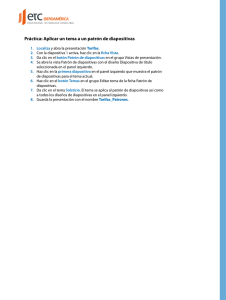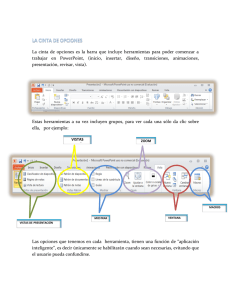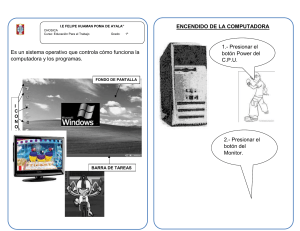PowerPoint LIC. ROBERTO SALINAS VALDEZ Conoce PowerPoint 2016 PowerPoint 2016 es un programa que puedes utilizar para realizar presentaciones en las cuales puedes incluir animaciones, texto, imágenes, videos y mucho más. En esta lección principalmente reconocerás cómo está compuesto tu espacio de trabajo. Pantalla de Inicio Cuando abres PowerPoint 2016 por primera vez, aparece la pantalla de inicio. Desde allí, puedes iniciar la creación de una nueva presentación. escoger una plantilla o acceder a tus presentaciones recientes. Ahora, desde la Pantalla de inicio, selecciona la opción Presentación en blanco y así accederás a la interfaz de este programa. Pantalla Principal PowerPoint 2016 Pantalla Principal PowerPoint 2016 1. Barra de herramientas de acceso rápido: Te permite acceder rápidamente a algunos comandos sin necesidad de buscarlos entre las pestañas. Puedes elegir qué comandos quieres ubicar allí, todo depende de tu gusto y necesidades. 2. Pestaña Archivo: Cuando haces clic en esta pestaña se abre una ventana donde podrás crear nuevos archivos, guardarlos, imprimirlos, compartirlos, exportarlos, etc. 3. La cinta de opciones: Contiene todos los comandos que necesitas para crear tus presentaciones en PowerPoint 2016. Está compuesta de múltiples pestañas y estas, a su vez, contienen los comandos agrupados según su función. 4. Cuenta Microsoft: Desde aquí, puedes acceder a la información de tu cuenta Microsoft, ver tu perfil y cambiar de cuenta. 5. Indicar: Esta pestaña te ayudará a buscar y encontrar rápidamente algunas herramientas y comandos que desees usar para crear tu presentación. 6. Panel de navegación de diapositivas: Este panel te permite ver todas tus diapositivas y organizarlas según como vayas a realizar la presentación. Pantalla Principal PowerPoint 2016 7. Panel de diapositiva: Aquí puedes ver y editar la diapositiva seleccionada en el panel de navegación de diapositivas. 8. Número de diapositiva: Puedes ver rápidamente el número de diapositivas que tiene la presentación y en cuál de ellas estás trabajando. 9. Notas: Cuando hagas clic en esta opción podrás agregar notas en la diapositiva que te pueden ayudar cuando estés realizando tu presentación en público. 10. Modos de visualización: Encontrarás cuatro formas de ver una presentación. Simplemente, haz clic sobre el comando para aplicar el modo como quieres ver la presentación. 11. Zoom: Aquí puedes deslizar el cursor sobre la línea y podrás ver la diapositiva más grande, si lo mueves hacia la derecha o el símbolo (+); o más pequeña, si lo mueves hacia el lado contrario, es decir, al lado del signo menos (-). La cinta de opciones PowerPoint 2016 usa un sistema de Fichas o Pestañas en lugar del menú tradicional. La cinta de opciones está compuesta de múltiples Fichas las cuales contienen los comandos agrupados según su función. Por ejemplo, si haces clic en la pestaña Inicio, encontrarás un grupo llamado Dibujo donde estarán los comandos relacionados con esa función. La cinta de opciones Si te fijas bien en la interfaz del programa, podrás notar que en algunos grupos de comandos vas a encontrar un botón en forma de flecha diagonal, ubicado en la esquina inferior derecha. Este botón contiene más opciones para ese grupo. Si deseas conocerlas o acceder a ellas haz clic allí. ¿Cómo mostrar o esconder la cinta de opciones? La cinta de opciones está diseñada para responder a las diferentes tareas que necesites realizar en PowerPoint 2016, aunque, mientras estás utilizando tu espacio de trabajo, puedes elegir si deseas minimizarla o esconderla. Haz clic en el botón Opciones de presentación de la cinta de opciones, ubicado al lado izquierdo del botón minimizar, para desplegar el menú. ¿Cómo usar la opción Indicar? Si tienes problemas al momento de buscar un comando que quieras usar, con la opción Indicar lo puedes ubicar fácilmente. Esta pestaña trabaja similar a una barra de búsqueda. Para usarla, solo haz clic sobre esta pestaña y escribe el nombre del comando o palabras claves relacionadas con este. Además, puedes usar el comando directamente desde la lista de opciones que sale allí. Barra de herramientas de acceso rápido La barra de herramientas de acceso rápido se encuentra ubicada justo en la parte superior izquierda de Cinta de opciones. Desde allí podrás acceder fácilmente a algunos comandos. Por defecto, vas a encontrar: Deshacer, Repetir o salir y Presentación desde el principio, pero tu puedes agregar o eliminar algunos comandos según tu preferencia. ¿Cómo agregar comandos en la barra de herramientas de acceso rápido? Paso 1: Haz clic en la flecha que se encuentra al lado derecho de los comandos que se encuentran en la Barra de herramientas de acceso rápido, así podrás desplegar el menú. ¿Cómo agregar comandos en la barra de herramientas de acceso rápido? Paso 2: En el menú selecciona uno de los comandos que se encuentra en lista. Si no se encuentra el que deseas agregar, selecciona la opción Más comandos. Si eliges uno de los comandos que aparecen en la lista se ubicará automáticamente en la Barra de herramientas de acceso rápido. ¿Cómo agregar comandos en la barra de herramientas de acceso rápido? Paso 3: En cambio, si eliges la opción Más comandos se abrirá una ventana donde podrás hacer algunos ajustes y personalizaciones en la interfaz de PowerPoint 2016. Verás que en el panel izquierdo se encuentra seleccionada la opción Barra de herramientas de acceso rápido. En el panel derecho aparecerá un cuadro con todos los comandos, busca y elige aquellos que desees agregar en esta barra. Luego, haz clic en el botón agregar. Los comandos elegidos pasarán al cuadro que se encuentra al lado derecho. Cuando finalices, haz clic en el botón Aceptar que se encuentra ubicado en la parte inferior derecha de la pantalla. ¿Cómo agregar comandos en la barra de herramientas de acceso rápido? Regla y tipos de vista Reglas, cuadriculas y guías PowerPoint incluye algunas herramientas como las reglas, cuadrículas y guías para ayudarte a organizar y poner los objetos en tus diapositivas. Estas herramientas hacen más fácil alinear los objetos en las diapositivas de la presentación que estás creando. Para acceder a ellas solo tienes que hacer clic en pestaña Ver y marcar los cuadros de las opciones que se encuentran en el grupo Mostrar. Regla y tipos de vista Tipos de vista y Zoom PowerPoint 2016 tiene una variedad de opciones para visualizar las presentaciones. Puedes elegir si quieres ver tu presentación en la vista normal, clasificador de diapositivas, vista de lectura o Presentación con diapositivas. También, tendrás la posibilidad de hacer acercar (zoom in) o alejar (zoom out) tus diapositivas. Vista Backstage La Vista Backstage es la forma de acceder a las opciones Guardar, Abrir, Guardar, Guardar como, Imprimir, Compartir, Exportar, Cerrar y otros. Para acceder a la Vista Backstage solo tienes que hacer clic sobre la pestaña Archivo, ubicada en la Cinta de opciones. Conozcamos con un poco más de detalle para qué sirven cada una de las opciones que encuentras ahí: Vista Backstage 1. Volver a PowerPoint: Este botón te servirá para volver a tu espacio de trabajo en PowerPoint cada vez que te encuentres en la Vista Backstage. 2. Información: Este panel te aparecerá cada vez que accedas a la Vista Backstage. Allí, encontrarás la información necesaria acerca de la presentación en la que estás trabajando. 3. Nuevo: Desde esta opción puedes crear una nueva presentación en blanco o elegir sobre las diferentes plantillas. 4. Abrir: Desde aquí, puedes abrir las presentaciones que hayas creado recientemente. También las presentaciones que se encuentren guardadas en OneDrive o en tu computador . 5. Guardar y Guardar como: Puedes usar estas opciones para guardar las presentaciones en tu computador o OneDrive. 6. Imprimir: Desde el panel Imprimir puedes acceder a todos los ajustes que desees realizar antes de imprimir tus diapositivas. También puedes obtener una vista previa de tu presentación. 7. Compartir: Desde esta opción puedes invitar a algunas personas para que colaboren con tu presentación. También, puedes compartir tu presentación vía correo electrónico como un documento adjunto. 8. Exportar: Puedes exportar tus presentaciones en otros formatos o en versiones anteriores del programa como PowerPoint 97-2003. 9. Cerrar: Haciendo clic sobre esta opción puedes cerrar la presentación actual en la que estés trabajando. 10. Cuenta: Desde el panel de cuenta, puedes acceder a la información de tu cuenta, modificar el tema y el fondo. También, puedes salir de tu cuenta. 11. Opciones: Desde aquí puedes acceder a algunas opciones de ajustes de PowerPoint y las preferencias de lenguaje. Cómo crear una nueva presentación ¿Cómo crear una nueva presentación? Cuando vas a iniciar un nuevo proyecto en PowerPoint, podrías usar la opción Presentación en blanco. Para ello, sigue estos pasos: Paso 1: Elige la pestaña Archivo para acceder a la Vista Backstage. Cómo crear una nueva presentación Paso 2: En el panel de opciones del lado izquierdo, haz clic en la opción Nuevo. Luego, haz clic en la opción Presentación en blanco. Paso 3: Verás que se abrirá tu espacio de trabajo con una diapositiva en blanco para que puedas empezar a diseñar tu presentación. ¿Cómo crear una presentación desde una plantilla? Una plantilla es una presentación prediseñada que puedes usar para crear nuevas diapositivas rápidamente. Por lo general, estas incluyen sus formatos y diseños, lo que puede ayudarte a ahorrar tiempo y esfuerzo al momento de crear una nueva presentación. Veamos cómo se hace desde una plantilla: Paso 1: Haz clic en la pestaña Archivo para acceder a la Vista Backstage. Paso 2: Ahora, en la lista de opciones que se encuentra en el panel izquierdo de la Vista Backstage, haz clic en la opción Nuevo. Paso 3: Puedes elegir entre las plantillas que se te sugieren en el panel derecho o buscar alguna más adecuada para el tema que vas a tratar. Haz clic sobre la plantilla que vayas a elegir. Cómo crear una nueva presentación Cómo crear una nueva presentación Paso 4: Verás una vista previa de la plantilla junto con la información adicional sobre cómo puede ser usada. Paso 5: Haz clic en el botón Crear para empezar a usar la plantilla. Paso 6: Verás que en tu plantilla aparecerá en el espacio de trabajo de PowerPoint 2016. ¿Cómo abrir una presentación existente? Paso 1: Selecciona la pestaña Archivo para acceder a la Vista Backstage. ¿Cómo abrir una presentación existente? Paso 2: En la lista de opciones que se encuentra en el panel izquierdo de la Vista Backstage, selecciona la opción Abrir. Paso 3: Verás que aparecerán varias opciones en el panel derecho de la Vista Backstage. Allí, puedes elegir entre la opciones Reciente, OneDrive, Este PC o Examinar, si haces clic en esta última opción, abres el Explorador de Windows y podrás acceder a todos los lugares de tu computador. Escoge la opción según el lugar donde tengas guardada tu presentación. ¿Cómo abrir una presentación existente? Paso 4: Se abrirá un cuadro de diálogo que te permitirá buscar la presentación que tienes guardada. Una vez la encuentres, haz clic en el botón Abrir que se encuentra ubicado en la parte inferior derecha de la pantalla. ¿Cómo anclar una presentación a la Vista Backstage? Si frecuentemente necesitas trabajar en una presentación, puedes anclar tus presentaciones a la Vista Backstage para que puedas tener fácil acceso a estas. Veamos cómo hacerlo: Paso 1: Selecciona la pestaña Archivo para acceder a la Vista Backstage. Paso 2: Una vez abierta la Vista Backstage, haz clic en la opción Abrir, ubicada en las opciones del panel izquierdo. En el panel derecho aparecerá una lista con todas las presentaciones realizadas recientemente. ¿Cómo anclar una presentación a la Vista Backstage? Paso 3: Ubica el mouse sobre la presentación que deseas anclar en la Vista Backstage. Verás que al lado derecho del nombre de la presentación aparece el ícono de un pin. Haz clic sobre este. Paso 4: La presentación se anclará en la lista de las presentaciones recientes. Para desanclar la presentación solo tienes que hacer clic en el ícono del pin. ¿Modo de compatibilidad Algunas veces necesitas trabajar en presentaciones que fueron creadas en versiones más antiguas del programa, como lo son PowerPoint 2003 y 2000. Cuando abres este tipo de presentaciones, el PowerPoint 2016 inicia en modo de compatibilidad. Cuando una presentación se abre en Modo de compatibilidad solo podrás acceder a los comandos y funciones que se activan según la versión del programa donde creaste la presentación. Por ejemplo, si tienes una presentación que fue creada en PowerPoint 2003, te aparecerán activadas solo algunas pestañas y comandos que funcionan en esta versión. Al intentar abrir una presentación realizada en una versión más antigua de PowerPoint, en la parte superior de la pantalla aparecerá el título Modo de compatibilidad. ¿Modo de compatibilidad ¿Modo de compatibilidad Para salir del Modo de compatibilidad necesitas convertir la presentación a la versión actual del programa. Sin embargo, si estás colaborando con otras personas, quienes solo tienen acceso a una versión más antigua de PowerPoint, es mejor salir del modo de compatibilidad, así el formato no cambia. Cómo convertir una presentación Si quieres acceder a todas las características de la versión 2016 de PowerPoint, debes convertir la presentación que está en modo compatibilidad al formato de archivo 2016. Veamos cómo hacerlo: Paso 1: Haz clic en la pestaña Archivo para que puedas acceder a la Vista Backstage. Cómo convertir una presentación Paso 2: Verás que en el panel izquierdo estarás ubicado en la opción Información. En el panel derecho encontrarás el comando Convertir. Debes hacer clic sobre este. Cómo convertir una presentación Paso 3: Se abrirá el cuadro de diálogo Guardar como. Selecciona el lugar de tu computador donde quieres almacenar la presentación. Ingresa el nombre del archivo y haz clic en el botón Guardar. ¿Cómo guardar una presentación? Cada vez que creas una nueva presentación en PowerPoint, también debes conocer cómo guarda, así podrás acceder a ellas y editarlas cuando quieras. Así como en las versiones anteriores del programa, puedes guardar las presentaciones en tu computador o en la nube, usando OneDrive. También puedes exportarlas y compartirlas directamente desde PowerPoint. PowerPoint ofrece dos formas de guardar archivos: Guardar y Guardar Como. Estas opciones trabajan de forma similar, aunque cuentan con diferencias importantes. ¿Cómo guardar una presentación? Guardar: Cuando creas o editas una presentación, necesitas usar el comando Guardar para almacenar los cambios realizados, puedes usar este comando más de una vez. Cuando guardas un archivo por primera vez, y usas este comando, debes definir el nombre y el lugar de tu computador donde quedará ubicado. Después de eso, solo tienes que hacer clic en Guardar para almacenar los cambios que vayas realizando. Guardar como: Puedes usar este comando para crear una copia de la presentación y mantener la original. Cuando uses Guardar como, debes poner un nombre diferente o escoger un lugar diferente de tu computador para guardar la copia de la versión. ¿Cómo guardar una presentación? Es importante guardar una presentación cada vez que inicies un nuevo proyecto o hagas cambios en una presentación existente. Guardar previene que todo un trabajo realizado en las diapositivas se pueda perder. Debes tener presente el lugar de tu computadora donde guardas la presentación para que la encuentres fácilmente. ¿Cómo guardar una presentación? Paso 1: Ubica y haz clic en el comando Guardar que se encuentra ubicado en la Barra de herramientas de acceso rápido. ¿Cómo guardar una presentación? Paso 2: Si estás guardando un archivo por primera vez, se abrirá la opción Guardar como, ubicado en la Vista Backstage. Recuerda que para acceder a esta vista puedes hacer clic en la pestaña Archivo ubicada en la Cinta de opciones. Paso 3: Escoge el lugar donde deseas guardar la presentación que estás creando y ponle un nombre al archivo. Haz clic en la opción Examinar, si deseas guardarla en el computador o en la opción Onedrive, si deseas guardarla en la nube. ¿Cómo guardar una presentación? Paso 4: Se abrirá el cuadro de diálogo Guardar como. Allí, elige el lugar del computador donde quieres guardar tu presentación. Paso 5: Escribe el nombre que llevará la presentación en el campo Nombre de archivo. Luego haz clic en el botón Guardar. Paso 6: Una vez la presentación esté guardada, puedes hacer clic en el comando Guardar cada vez que realices cambios en la presentación. Cómo exportar una presentación Por defecto, PowerPoint guarda tus archivos con una la extensión .pptx. Sin embargo, es posible que en algunos momentos tengas que guardar tus archivos como PDF o PowerPoint 97-2003. Es muy fácil exportar tu presentación desde la versión 2016 a diferentes tipos de archivos. En este caso exportaremos la presentación en versión PDF. Veamos cuál es el procedimiento: Paso 1: Haz clic en la pestaña Archivo para que puedas acceder a la Vista Backstage. Cómo exportar una presentación Paso 2: En el panel izquierdo de la Vista Backstage encontrarás varias opciones, haz clic en Exportar. Paso 3: Verás que en el panel derecho de la pantalla aparecerán varias opciones. Allí haz clic en Crear documento PDF/XPS. Paso 4: El panel se expandirá un poco más mostrándote las características de cómo se exportará el documento. Allí haz clic en el botón Crear documento PDF/XPS. Cómo exportar una presentación Paso 5: Verás que se abre el cuadro de diálogo Guardar como para que selecciones el lugar de tu computador donde quedará guardado el archivo y le pongas un nombre. También podrás darte cuenta que en el campo Tipo aparecerá marcado PDF. Finalmente, solo debes hacer clic en Publicar. Cómo exportar una presentación Puedes usar el cuadro de diálogo Guardar como para almacenar tus presentaciones como un tipo de archivo diferente. Para ello, solo tienes que hacer clic en la flecha que se encuentra a la derecha del espacio Tipo. Verás que se despliega un menú donde debes escoger el formato cómo deseas guardar el documento. Una vez hayas elegido haz clic en el botón Guardar. Cómo insertar una nueva diapositiva Cada presentación que realices en PowerPoint está compuesta por una serie de diapositivas donde ubicarás y organizarás contenido. A continuación veamos qué se debe hacer para insertar nuevas diapositivas en la creación de presentaciones: Paso 1: Haz clic en el comando Nueva diapositiva, ubicado en el grupo Diapositivas de la pestaña Inicio. Cómo insertar una nueva diapositiva Paso 2: Se abrirá un menú con los diferentes diseños de diapositivas que puedes usar. Selecciona aquella que más se adapte al contenido ubicar allí. Cómo insertar una nueva diapositiva Paso 3: La nueva diapositiva aparecerá en tu espacio de trabajo. Ahora solo debes hacer clic en cualquiera de los cuadros para empezar la edición del contenido. Cómo insertar una nueva diapositiva Si quieres agregar una diapositiva rápidamente en tu presentación, haz clic en el comando nueva diapositiva. Cómo organizar las diapositivas Una presentación creada en PowerPoint 2016, puede estar compuesta de las diapositivas que necesites. El panel de navegación de diapositiva que tienes a la izquierda de la pantalla hace que sea más fácil las organización de cada diapositiva. Desde este lugar puedes duplicar, mover o eliminar diapositivas en tu presentación. ¿Cómo duplicar diapositivas? Si quieres copiar y pegar una diapositiva de forma rápida, puedes usar la opción Duplicar. Para realizar este procedimiento solo tienes que hacer clic derecho sobre la diapositiva que deseas duplicar. Verás que aparece un menú, y allí, seleccionar la opción Duplicar diapositiva. También puedes duplicar múltiples diapositivas una vez las hayas seleccionado primero. Mover diapositivas Es muy fácil cambiar el orden de tus diapositivas. Solo tienes que hacer clic sostenido sobre la diapositiva que deseas mover y arrastrarla al lugar donde la quieras que ubicarla. Eliminar diapositivas: Si quieres eliminar una diapositiva de tu presentación, solo tienes que seleccionar la diapositiva que deseas eliminar y presionar la tecla borrar en tu teclado. Cómo copiar y pegar diapositivas Si quieres crear varias diapositivas que tengan la misma disposición en el espacio, podrías hacer más fácil copiando y pegando una diapositiva. Veamos cómo hacerlo: Paso 1: Selecciona la diapositiva que deseas copiar en el panel de navegación. y haz clic en el comando Copiar o presiona las teclas Ctrl + C en tu teclado. Cómo copiar y pegar diapositivas Paso 2: En el panel de navegación haz clic justo debajo de la diapositiva selecciona o en el espacio que hay entre dos diapositivas para que escojas el lugar donde vas a pegar la diapositiva. Verás que aparece una línea de inserción horizontal. Paso 3: Haz clic en el comando Pegar, ubicado en la Cinta de opciones o presiona las combinación de teclas Ctrl + V en tu teclado. Paso 4: Verás que la diapositiva copiada aparecerá en el espacio seleccionado.