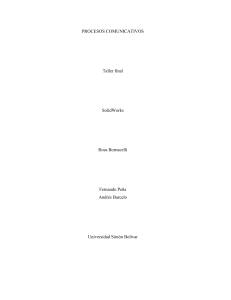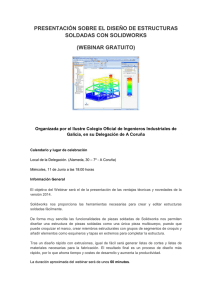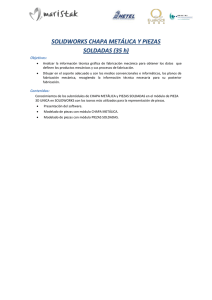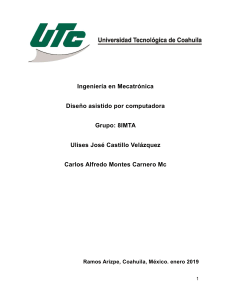solidworks
Anuncio

Serie de Diseño de ingeniería y tecnología Guía del instructor para la enseñanza del software SolidWorks® Dassault Systèmes - SolidWorks Corporation 300 Baker Avenue Concord, Massachusetts 01742, EE. UU. Teléfono: +1-800-693-9000 Fuera de los EE. UU.: +1-978-371-5011 Fax: +1-978-371-7303 Correo electrónico: [email protected] Web: http://www.solidworks.com/education © 1995-2010, Dassault Systèmes SolidWorks Corporation, una compañía de Dassault Systèmes S.A., 300 Baker Avenue, Concord, Massachusetts 01742, EE. UU. Reservados todos los derechos. La información y el software que se describe en este documento están sujetos a cambios sin previo aviso y no son compromisos por parte de Dassault Systèmes SolidWorks Corporation (DS SolidWorks). Ningún material se puede reproducir o transmitir de modo o por medio alguno, ya sea electrónico o manual, con ningún fin, sin el permiso explícito por escrito de DS SolidWorks. El software descrito en este documento se suministra bajo una licencia y sólo se puede utilizar o copiar de acuerdo con los términos de la licencia. Todas las garantías que DS SolidWorks ofrece para el software y la documentación se establecen en el contrato de licencia y nada de lo que afirme o implique este documento o su contenido será considerado o visto como una modificación o enmienda de los términos, incluidas las garantías, en dicho contrato de licencia. Avisos de patentes El software de CAD mecánico en 3D SolidWorks® está protegido por las patentes de EE. UU. 5,815,154; 6,219,049; 6,219,055; 6,611,725; 6,844,877; 6,898,560; 6,906,712; 7,079,990; 7,477,262; 7,558,705; 7,571,079; 7,590,497; 7,643,027; 7,672,822; 7,688,318; 7,694,238; 7,853,940 y patentes extranjeras (por ejemplo: EP 1,116,190 y JP 3,517,643). El software eDrawings® está protegido por las patentes de EE. UU. 7,184,044 y 7,502,027; y por la patente canadiense 2,318,706. Patentes de EE. UU. y extranjeras en trámite. Marcas comerciales y nombres de productos y servicios de SolidWorks SolidWorks, 3D PartStream.NET, 3D ContentCentral, SolidWorks eDrawings, y el logotipo de SolidWorks eDrawings son marcas comerciales registradas y FeatureManager es una marca comercial registrada de copropiedad de DS SolidWorks. CircuitWorks, Feature Palette, FloXpress, PhotoWorks, TolAnalyst y XchangeWorks son marcas comerciales de DS SolidWorks. FeatureWorks es una marca comercial registrada de Geometric Software Solutions Ltd. SolidWorks 2011, SolidWorks Enterprise PDM, SolidWorks Simulation, SolidWorks Flow Simulation y eDrawings Professional son nombres de productos de DS SolidWorks. Otras marcas y nombres de productos son marcas comerciales o marcas comerciales registradas de sus respectivos propietarios. SOFTWARE COMERCIAL DE COMPUTADORA PATENTADO Derechos restringidos del Gobierno de Estados Unidos. El uso, la duplicación o la divulgación por parte del gobierno está sujeta a restricciones conforme se establece en FAR 52.227-19 (Software informático comercial – Derechos restringidos), DFARS 227.7202 (Software informático comercial y documentación de software informático comercial) y en el contrato de licencia, según corresponda. Contratista/Fabricante: Dassault Systèmes SolidWorks Corporation, 300 Baker Avenue, Concord, Massachusetts 01742, EE. UU. Avisos de copyright para los productos SolidWorks Standard, Premium, Professional y Education Partes de este software © 1986-2010 Siemens Product Lifecycle Management Software Inc. Reservados todos los derechos. Partes de este software © 1986-2010 Siemens Industry Software Limited. Reservados todos los derechos. Partes de este software © 1998-2010 Geometric Ltd. Partes de este software © 1996-2010 Microsoft Corporation. Reservados todos los derechos. Partes de este software incluyen PhysX™ by NVIDIA 2006-2010. Partes de este software © 2001-2010 Luxology, Inc. Reservados todos los derechos, patentes pendientes. Partes de este software © 2007-2010 DriveWorks Ltd. Copyright 1984-2010 Adobe Systems Inc. y sus otorgantes de licencia. Reservados todos los derechos. Protegido por las patentes de EE. UU. 5,929,866; 5,943,063; 6,289,364; 6,563,502; 6,639,593; 6,754,382; patentes en trámite. Adobe, el logotipo de Adobe, Acrobat, el logotipo de Adobe PDF, Distiller y Reader son marcas comerciales registradas o no de Adobe Systems Inc. en los EE. UU. y otros países. Si desea obtener información de copyright, en SolidWorks consulte ? > Acerca de SolidWorks. Avisos de copyright para productos de SolidWorks Simulation Partes de este software © 2008 Solversoft Corporation. PCGLSS © 1992-2007 Computational Applications and System Integration, Inc. Reservados todos los derechos. Avisos de copyright para el producto Enterprise PDM Outside In® Viewer Technology, © Copyright 1992-2010, Oracle © Copyright 1995-2010, Oracle. Reservados todos los derechos. Partes de este software © 1996-2010 Microsoft Corporation. Reservados todos los derechos. Avisos de copyright para productos de eDrawings Partes de este software © 2000-2010 Tech Soft 3D. Partes de este software © 1995-1998 Jean-Loup Gailly and Mark Adler. Partes de este software © 1998-2001 3Dconnexion. Partes de este software © 1998-2010 Open Design Alliance. Reservados todos los derechos. Partes de este software © 1995-2009 Spatial Corporation. Este software está basado en parte en el trabajo del Independent JPEG Group. Número de documento: PME0119-ESP Contenido Introducción Lección 1: Uso de la interfaz Lección 2: Funcionalidad básica Lección 3: Iniciación práctica en 40 minutos Lección 4: Conceptos básicos de ensamblaje Lección 5: Conceptos básicos de SolidWorks Toolbox Lección 6: Conceptos básicos de dibujo Lección 7: Conceptos básicos de SolidWorks eDrawings Lección 8: Tablas de diseño Lección 9: Operaciones Revolución y Barrer Lección 10: Operaciones Recubrir Lección 11: Visualización Lección 12: SolidWorks SimulationXpress Glosario Apéndice A: Programa Certified SolidWorks Associate Guía del instructor para la enseñanza del software SolidWorks v 1 17 49 69 103 127 155 179 205 231 253 273 293 301 iii Contenido iv Guía del instructor para la enseñanza del software SolidWorks i Introducción Para el profesor La Guía del instructor para la enseñanza del software SolidWorks® y sus materiales de apoyo están diseñados para ayudarle a enseñar SolidWorks en un ambiente académico. Esta guía ofrece un método basado en la competencia para la enseñanza de conceptos y técnicas de diseño en 3D. Cada lección en la Guía del instructor para la enseñanza del software SolidWorks tiene sus páginas correspondientes en la Guía del estudiante para el aprendizaje del software SolidWorks (disponibles como archivos PDF desde la pestaña Biblioteca de diseño en el Panel de tareas. Expanda Contenido de SolidWorks, Currículum del educador de SolidWorks, Currículum, Guía del estudiante de SolidWorks). La Guía del instructor para la enseñanza del software SolidWorks incluye puntos de discusión, sugerencias para demostraciones en clase e información explicativa relacionada con los ejercicios y los proyectos. Además, en esta guía se encuentran las claves de respuestas para evaluaciones, hojas de trabajo y cuestionarios. Tutoriales de SolidWorks La Guía del instructor para la enseñanza del software SolidWorks es un recurso complementario y un suplemento de los Tutoriales de SolidWorks. Muchos de los ejercicios en la Guía del estudiante para el aprendizaje del software SolidWorks utilizan material de los Tutoriales de SolidWorks. Acceso a los Tutoriales de SolidWorks Para iniciar los Tutoriales de SolidWorks, haga clic en Ayuda, Tutoriales de SolidWorks. La ventana de SolidWorks cambia de tamaño y a su lado aparece una segunda ventana, con una lista de los tutoriales disponibles. Hay más de 40 lecciones en los Tutoriales de SolidWorks. A medida que mueva el cursor sobre los vínculos, aparecerá una ilustración del tutorial en la parte inferior de la ventana. Haga clic en el vínculo deseado para iniciar el tutorial. SUGERENCIA: Cuando utilice SolidWorks Simulation para realizar un análisis de ingeniería estático, haga clic en Ayuda, SolidWorks Simulation, Tutoriales para acceder a más de 20 lecciones y más de 35 problemas de verificación. Haga clic en Herramientas, Complementos para activar SolidWorks Simulation. Guía del instructor para la enseñanza del software SolidWorks v Introducción Convenciones Configure la resolución de su pantalla en 1280 x 1024 para visualizar los tutoriales de manera óptima. En los tutoriales aparecen los siguientes iconos: Pasa a la siguiente pantalla en el tutorial. Representa una nota o sugerencia. No es un vínculo; la información está debajo del icono. Las notas y sugerencias brindan pasos que ahorran tiempo y consejos útiles. Puede hacer clic en la mayoría de los botones de la barra de herramientas que aparecen en las lecciones para que surja el botón de SolidWorks correspondiente. Open File (Abrir archivo) o Set this option (Establecer esta opción) abre automáticamente el archivo o establece la opción. A closer look at... (Observar detenidamente...) establece un vínculo con más información sobre un tema. Aunque no se requiere para completar el tutorial, ofrece más detalles sobre el tema. Why did I... (¿Por qué...?) establece un vínculo con más información sobre un procedimiento y las razones para el método dado. No se requiere esta información para completar el tutorial. Show me... (Mostrar...) se demuestra con un vídeo. Impresión de los Tutoriales de SolidWorks Si así lo desea, puede imprimir los Tutoriales de SolidWorks siguiendo este procedimiento: 1 En la barra de tareas de navegación del tutorial, haga clic en Show (Mostrar). Ello muestra la tabla de contenido para los Tutoriales de SolidWorks. 2 Haga clic con el botón derecho del ratón en el libro que representa la lección que desea imprimir y seleccione Print... (Imprimir) en el menú contextual. Aparece el cuadro de diálogo Print Topics (Imprimir temas). 3 Seleccione Print the selected heading and all subtopics (Imprimir los encabezados seleccionados y todos los subtemas), y haga clic en Aceptar. 4 Repita este proceso para cada lección que desee imprimir. Vínculo Recursos del educador El vínculo Currículum de instructores en la pestaña Recursos de SolidWorks del Panel de tareas incluye materiales de apoyo fundamentales para ayudarle en la presentación de su curso. El acceso a esta página requiere una cuenta de inicio de sesión para SolidWorks Customer Portal. Puede utilizar este curso en su forma original o puede seleccionar las secciones que satisfagan las necesidades de su clase. Estos materiales de apoyo le permiten obtener flexibilidad en el alcance, la profundidad y la presentación. vi Guía del instructor para la enseñanza del software SolidWorks Introducción Antes de comenzar Si todavía no lo ha hecho, copie los archivos de acompañamiento de las lecciones en su ordenador antes de comenzar este proyecto. 1 Inicie SolidWorks. Utilice el menú Inicio para iniciar la aplicación SolidWorks. 2 Contenido de SolidWorks. Haga clic en Recursos de SolidWorks para abrir el Panel de tareas Recursos de SolidWorks correspondiente. Haga clic en el vínculo Currículum de instructores que lo llevará a la página Web del SolidWorks Customer Portal. Haga clic en Recursos del educador, en Descargar. El acceso a esta página requiere una cuenta de inicio de sesión para SolidWorks Customer Portal. Aquí encontrará el archivo zip que contiene los archivos de acompañamiento del profesor: Archivos de SolidWorks para el profesor. 3 Descargue el archivo zip. 4 5 Abra el archivo zip. Vaya a la carpeta donde guardó el archivo zip en el paso 3 y haga doble clic en él. Haga clic en Extraer. Vaya a la ubicación donde desea guardar los archivos. El sistema crea carpetas automáticamente para los archivos de muestra en la ubicación que usted especifique. Por ejemplo, puede guardarla en Mis documentos. SUGERENCIA: Recuerde la ubicación de estos archivos. Uso de este curso Este curso no abarca sólo este manual. La Guía del instructor para la enseñanza del software SolidWorks es el punto focal o la guía del curso de SolidWorks. Los materiales de apoyo que se encuentran en el vínculo Recursos del educador y los Tutoriales de SolidWorks le ofrecen una gran flexibilidad en la forma de presentación del curso. El aprendizaje del diseño 3D es un proceso interactivo. Los estudiantes aprenden mejor cuando pueden explorar las aplicaciones prácticas de los conceptos que aprenden. Este curso tiene muchas actividades y muchos ejercicios que permiten a los estudiantes poner en práctica los conceptos de diseño. Si utilizan los archivos proporcionados, podrán hacerlo muy rápidamente. Los planes de lecciones de este curso están diseñados para equilibrar el aprendizaje teórico y el aprendizaje práctico. También hay evaluaciones y cuestionarios que le brindan métodos adicionales para evaluar el progreso de los estudiantes. Guía del instructor para la enseñanza del software SolidWorks vii Introducción Antes de presentar las conferencias Verifique que el software SolidWorks esté cargado y en ejecución en los equipos de su salón de clase/laboratorio de acuerdo con su licencia de SolidWorks. Descargue y descomprima los archivos desde el vínculo Recursos del educador. Imprima copias de la Guía del estudiante para el aprendizaje del software SolidWorks para cada estudiante. Avance usted mismo por todos los laboratorios. No es sólo para verificar el funcionamiento de los mismos sino también para explorar. Frecuentemente, existen diversas maneras de llevar a cabo una tarea. Planes de lecciones El plan de cada lección contiene los siguientes componentes: viii Objetivos de la lección — Objetivos claros para la lección. Antes de comenzar la lección — Requisitos previos, si hubiera alguno, para la lección actual. Recursos para esta lección — Tutoriales que corresponden a la lección. Revisión de la lección anterior — Los estudiantes vuelven a analizar el material y los modelos descritos en la lección anterior con preguntas y ejemplos. Formule estas preguntas a sus estudiantes para reforzar los conceptos. Resumen de lecciones — Describe los conceptos principales explorados en cada lección. Competencias — Lista las competencias que los estudiantes desarrollan al aprender el material presentado en la lección. Discusión en clase — Temas de discusión para explicar algunos conceptos en la lección. Ejercicios de aprendizaje activo — Los estudiantes crean modelos. Algunos de estos ejercicios se encuentran en la Guía del estudiante para el aprendizaje del software SolidWorks. La mayoría pertenecen a los Tutoriales de SolidWorks. Evaluaciones de 5 minutos — Las mismas repasan los conceptos desarrollados en el resumen de la lección y los ejercicios de aprendizaje activo. Las preguntas se presentan en el Cuaderno de trabajo del estudiante y pueden responderse en clase o cada alumno puede hacerlo en su casa como trabajo práctico. Puede utilizar las preguntas de las evaluaciones de 5 minutos como ejercicios orales o escritos. En el Cuaderno de trabajo del estudiante, se proporciona el espacio necesario para las respuestas. Estos son puntos de evaluación para los estudiantes antes de continuar con los ejercicios y los proyectos adicionales. Guía del instructor para la enseñanza del software SolidWorks Introducción Ejercicios y proyectos adicionales — Los ejercicios y proyectos adicionales se encuentran al final de cada lección. Estos ejercicios y proyectos se desarrollaron a partir de sugerencias realizadas por los estudiantes y los profesores. Nota: También se estudia matemáticas a través de una serie de problemas aplicados. Por ejemplo: los estudiantes diseñan una taza de café y determinan cuánto líquido contiene. ¿Tiene sentido la respuesta? Otros aspectos a explorar — Puesto que los estudiantes no aprenden todos con la misma rapidez, algunas lecciones también tienen ejercicios avanzados o relacionados que usted puede asignar a todos los estudiantes o sólo a los estudiantes que hayan finalizado el material antes que el resto de la clase. Cuestionarios de las lecciones — Los cuestionarios de las lecciones se componen de ejercicios para completar, respuestas del tipo verdadero y falso, y respuestas breves. El maestro y la clave de respuestas de los cuestionarios de las lecciones sólo se encuentran disponibles en la Guía del instructor para la enseñanza del software SolidWorks. Resumen de lecciones — Síntesis rápida de los principales puntos de la lección. Diapositivas de Microsoft® PowerPoint® — Hay diapositivas preparadas de Microsoft PowerPoint para explicar cada lección. Estas diapositivas se proporcionan de manera electrónica en el vínculo Recursos del educador. Estas páginas reproducibles también pueden utilizarse para crear folletos. Guía del instructor para la enseñanza del software SolidWorks ix Introducción Plan de estudios Aquí se incluye una descripción del material que se analiza en cada lección: Lección x Resultado para los estudiantes Evaluaciones Lección 1: Uso de la interfaz • Familiarizarse con Microsoft Windows • Familiarizarse con la interfaz de usuario de SolidWorks • Evaluación de 5 minutos • Hoja de trabajo de vocabulario • Cuestionario de la lección Lección 2: Funcionalidad básica • Desarrollar la comprensión del modelado en 3D y el reconocimiento de un objeto en un espacio en 3D • Aplicar geometría de croquis 2D, un rectángulo, un círculo y cotas • Comprender las operaciones 3D que agregan y eliminan geometría incluyendo Extruir base, Extruir corte, Redondeo y Vaciado • Crear la pieza Box (Caja) • • • • Lección 3: Iniciación práctica en 40 minutos • Refuerce la comprensión de las operaciones 3D que agregan y quitan geometría • Aplicar geometría de croquis 2D, un rectángulo, un círculo y cotas • Crear la pieza Tutor1 • Evaluación de 5 minutos • Hoja de trabajo de conversión de unidades • Evaluación del volumen del material • Cuestionario de la lección • Ejercicios adicionales: Modificación de la pieza Tutor1 • Ejercicios adicionales: Piezas CD Jewel Case (Caja de CD) y Storage Box (Estuche para CD) • Materiales opcionales: tablero de cartón o goma espuma, cinta, madera (se requieren piezas fresadas o precortadas) de 29 mm x 17 mm x 18 mm para cada estuche para CD Evaluación de 5 minutos Hoja de trabajo de vocabulario Cuestionario de la lección Ejercicios adicionales: Diseñar una placa de interruptor • Materiales opcionales para la placa de interruptor: Tablero de cartón, cartulina o goma espuma de 120 mm x 80 mm para cada estudiante, cinta o pegamento, herramientas de corte, regla • Materiales opcionales para Box (Caja): En madera fresada, 100 mm x 60 mm x 50 mm para cada caja. (Nota: También pueden utilizarse hojas y cinta) Guía del instructor para la enseñanza del software SolidWorks Introducción Lección Resultado para los estudiantes Evaluaciones Lección 4: Conceptos básicos de ensamblaje • Desarrollar la comprensión del modelado de ensamblajes en 3D combinando la pieza Tutor1 con la pieza Tutor2 • Aplicar herramientas de croquis en 2D para equidistanciar y proyectar geometría al plano de croquis • Crear la pieza Tutor2 y el ensamblaje Tutor • • • • • Lección 5: Conceptos básicos de SolidWorks Toolbox • Desarrollar la comprensión de SolidWorks Toolbox, una biblioteca de componentes de piezas estándar • Comprender cómo se utilizan los componentes de biblioteca en un ensamblaje • Modificar las definiciones de pieza de SolidWorks Toolbox y crear nuevas piezas para la biblioteca de Toolbox • • • • Lección 6: Conceptos básicos de dibujo • Comprender conceptos básicos de dibujo • Aplicar estándares de dibujo a dibujos de pieza y ensamblaje. • Crear una plantilla de dibujo • Crear el dibujo Tutor1 para la pieza y el ensamblaje • Evaluación de 5 minutos • Cuestionario de la lección • Ejercicios adicionales: Crear un dibujo para Tutor2, el estuche para CD y la placa de interruptor Guía del instructor para la enseñanza del software SolidWorks Evaluación de 5 minutos Hoja de trabajo de vocabulario Cuestionario de la lección Revisión de selección de cierres Ejercicios adicionales: Diseñar un ensamblaje Switchplate (placa de interruptor), un ensamblaje Storage Box (Estuche para CD) y un ensamblaje Claw Mechanism (Gancho-Mecanismo) • Materiales opcionales: tornillos para la pieza switchplate, de un diámetro aproximado de 3,5 mm • Diversos cierres para analizar parámetros de diseño y fabricación para un producto Evaluación de 5 minutos Hoja de trabajo de vocabulario Cuestionario de la lección Ensamblar un tornillo de cabeza troncocónica de Toolbox a la placa de interruptor • Ejercicios adicionales: Agregar cierres al ensamblaje del bloque de cojinete • Materiales opcionales: Variedad de cierres. Para la placa de interruptor, Cabeza troncocónica N.° 6-32 xi Introducción Lección Resultado para los estudiantes Evaluaciones Lección 7: Conceptos básicos de SolidWorks eDrawings • Crear eDrawings a partir de archivos de SolidWorks existentes • Ver y manipular eDrawings • Medir y marcar eDrawings • Crear animaciones de eDrawings para visualizar vistas múltiples • • • • Lección 8: Tablas de diseño • Comprender las configuraciones • Desarrollar una tabla de diseño con Microsoft Excel para crear familias de piezas • Explorar cómo los valores en una hoja de cálculo de Excel cambian automáticamente las cotas y las operaciones de una pieza existente para crear piezas múltiples de diferentes tamaños • Evaluación de 5 minutos • Cuestionario de la lección • Ejercicios adicionales: Crear una tabla de diseño para Tutor2, el ensamblaje Tutor, el estuche para CD y una taza • Materiales opcionales: tazas, cubetas de diferentes tamaños y una regla Lección 9: Operaciones Revolución y Barrer • Comprender operaciones 3D que agregan y quitan geometría, incluidas las operaciones Revolución y Barrer • Aplicar herramientas de croquis 2D como elipse, recorte y línea constructiva • Crear la siguiente pieza Candlestick (Candelabro) • Evaluación de 5 minutos • Cuestionario de la lección • Ejercicios adicionales: Crear una vela y modificar la placa de interruptor • Materiales opcionales: taza, cubeta, vela y una regla Lección 10: Operaciones Recubrir • Comprender la operación Recubrimiento en 3D creada a partir de varios perfiles croquizados en planos diferentes • Crear la pieza Chisel (Cincel) • Evaluación de 5 minutos • Cuestionario de la lección • Ejercicios adicionales: Crear una botella, un destornillador y una botella para deportistas • Materiales opcionales: Destornillador y una botella sencilla xii Evaluación de 5 minutos Hoja de trabajo de vocabulario Cuestionario de la lección Ejercicios adicionales: Crear, explorar y enviar archivos de eDrawings por correo electrónico Guía del instructor para la enseñanza del software SolidWorks Introducción Lección Resultado para los estudiantes Evaluaciones Lección 11: Visualización • Comprender cómo aplicar materiales, escenas y luces para crear imágenes de realismo fotográfico en formato JPEG • Crear una vista explosionada y desarrollar una animación en formato AVI • Evaluación de 5 minutos • Cuestionario de la lección • Ejercicios adicionales: Crear un renderizado de Tutor1, Tutor2 y el ensamblaje Tutor, crear una vista explosionada y crear una animación del ensamblaje de las diapositivas anidadas • Materiales opcionales: fotografías e imágenes digitales Lección 12: SolidWorks SimulationXpress • Comprender los conceptos básicos del análisis de tensiones • Analizar piezas para calcular el factor de seguridad, así como la tensión y el desplazamiento máximos • Evaluación de 5 minutos • Cuestionario de la lección • Ejercicios adicionales: Analizar la pieza storagebox (estuche para CD) y modificarla para observar los efectos en el desplazamiento máximo Materiales de apoyo para el curso Los siguientes materiales de apoyo para el curso se brindan mediante el vínculo Recursos del educador del SolidWorks Customer Portal. Haga clic en el vínculo Currículum de instructores en la pestaña Recursos de SolidWorks del Panel de tareas para acceder a: Cuaderno de trabajo del estudiante — Una versión electrónica de la Guía del estudiante para el aprendizaje del software SolidWorks. Contiene ejercicios, tutoriales, proyectos y hojas de trabajo. Puede reproducir este manual para utilizarlo con sus estudiantes. Archivos de SolidWorks para estudiantes — Piezas, ensamblajes y dibujos que corresponden a actividades y ejercicios en la Guía del estudiante para el aprendizaje del software SolidWorks. Archivos de SolidWorks para profesores — Piezas, ensamblajes y dibujos que corresponden a las actividades y los ejercicios de esta guía. Guía del instructor — Un archivo zip que incluye: • Una versión electrónica de esta guía. • Una versión electrónica de la Guía del estudiante para el aprendizaje del software SolidWorks. • Diapositivas de Microsoft PowerPoint – Estas diapositivas complementan la Guía del instructor para la enseñanza del software SolidWorks. Puede proyectarlas directamente en una pantalla, reproducirlas en forma de folletos para estudiantes y modificarlas para ajustarlas a sus necesidades. Estas diapositivas se encuentran disponibles como archivos .PPT y .PDF. Guía del instructor para la enseñanza del software SolidWorks xiii Introducción Programa de certificación Certified SolidWorks Associate (CSWA) Las lecciones, los ejercicios y los proyectos en este curso brindan gran parte de la experiencia necesaria para el Programa de certificación Certified SolidWorks Associate (CSWA). El Programa de certificación CSWA brinda los conocimientos que los estudiantes necesitan para trabajar en los campos de diseño e ingeniería. La aprobación del Examen CSWA demuestra la competencia en la tecnología de modelado de CAD en 3D, la aplicación de principios de ingeniería y el reconocimiento de prácticas industriales globales. El apéndice A brinda más información y un examen de muestra. Más recursos El sitio Web SolidWorks Education (http://www.solidworks.com/education) es un recurso dinámico de información y actualizaciones que puede utilizar. Este sitio se centra en las necesidades que usted — el instructor — tiene y en los recursos necesarios para modernizar el método actual de enseñanza de los gráficos de diseño de ingeniería. La siguiente tabla muestra muchos recursos adicionales para que SolidWorks le resulte fácil de aprender, utilizar y enseñar: Recursos del currículum y de la comunidad para educadores y estudiantes Recursos del currículum Guías del instructor de SolidWorks - Conjunto de tutoriales y proyectos que utilizan las herramientas de diseño y análisis de SolidWorks. Incluye documentos, presentaciones de PowerPoint y archivos de película en formato reproducible. Se requiere una cuenta de inicio de sesión en SolidWorks Customer Portal. www.solidworks.com/curriculum Guías del estudiante de SolidWorks - Conjunto de tutoriales y proyectos disponibles en la Edición para educación de SolidWorks. Seleccione Ayuda>Currículum del estudiante Blog para profesores - Conjunto de lecciones desarrolladas por profesores para profesores que utilizan SolidWorks para reforzar conceptos matemáticos, tecnológicos, científicos y de ingeniería. http://blogs.solidworks.com/teacher Acceso para estudiantes - Permite a los estudiantes acceder a SolidWorks fuera de la clase o del laboratorio. http://www.solidworks.com/studentaccess Tutoriales de SolidWorks - Acceda a una amplia gama de recursos informativos gratuitos: tutoriales completos en video, guías en PDF, archivos de proyecto y clips de demostración diseñados para ayudarlo a convertirse en un usuario experto de SolidWorks. http://www.solidworks.com/tutorials Recursos de la comunidad 3D Content Central - Biblioteca de archivos de pieza, ensamblaje, dibujo, bloques y macro. www.3DContentCentral.com Red de grupos de usuarios de SolidWorks - Comunidad independiente de usuarios de SolidWorks locales y regionales en todo el mundo. www.swugn.org Blog de SolidWorks - Blog oficial de SolidWorks y acceso a más de 35 proveedores de blog de SolidWorks independientes http://blogs.solidworks.com Red de usuarios de SolidWorks - Foro de recursos completos sobre áreas específicas del producto http://forum.solidworks.com/ xiv Guía del instructor para la enseñanza del software SolidWorks Introducción Recursos del currículum y de la comunidad para educadores y estudiantes Concursos de diseño patrocinados por SolidWorks SolidWorks apoya a miles de estudiantes en competencias de diseño de programas extracurriculares que incluyen equipos de FSAE/Formula Student, competencias de robótica y competencias tecnológicas www.solidworks.com/ SponsoredDesignContests Libros de texto - Libros o manuales basados en SolidWorks ofrecidos por diversos editores www.amazon.com www.delmarlearning.com www.g-w.com www.mcgrawhill.com www.prenhall.com www.schroff.com Vídeo - Listas de reproducción de YouTube con tutoriales de SolidWorks, Formula SAE/Formula Student y Examen Certified SolidWorks Associate (CSWA) www.youtube.com/solidworks Programa para proveedores de exámenes Certified SolidWorks Associate (CSWA) - El Programa para proveedores de CSWA es un programa de diseño de ingeniería basado en la competencia que guía a los estudiantes para obtener una certificación a través del Examen Certified SolidWorks Associate (CSWA). Es utilizado por el sector como una competencia recomendada para la ubicación laboral y por la academia para acuerdos de evaluación y reciprocidad. Se encuentra disponible una copia de escritorio de la Guía de preparación del examen CSWA en www.schroff.com Aplicación para proveedores de CSWA: www.solidworks.com/CSWAProvider Guía del instructor para la enseñanza del software SolidWorks Ejemplo de examen CSWA: www.solidworks.com/CSWA xv Introducción xvi Guía del instructor para la enseñanza del software SolidWorks 1 Lección 1: Uso de la interfaz Objetivos de esta lección Familiarizarse con la interfaz de Microsoft Windows®. Familiarizarse con la interfaz de usuario de SolidWorks. Nota: Si sus estudiantes ya tienen experiencia con la interfaz gráfica para usuarios de Microsoft Windows, es posible que desee pasar a la sección de esta lección que familiariza a los estudiantes con la interfaz de usuario de SolidWorks. Antes de comenzar esta lección Verifique que Microsoft Windows se encuentre cargado y en ejecución en los equipos de su clase/laboratorio. Verifique que el software SolidWorks esté cargado y en ejecución en los equipos de su salón de clase/laboratorio de acuerdo con su licencia de SolidWorks. Cargue los archivos de lecciones desde el vínculo Recursos del educador. Resumen de la Lección 1 Ejercicio de aprendizaje activo — Uso de la interfaz • Inicio de un programa • Salida de un programa • Apertura de un archivo existente • Guardado de un archivo • Copia de un archivo • Cambio del tamaño de las ventanas • Ventanas de SolidWorks • Barras de herramientas • Botones del ratón • Menús sensibles al contexto (contextuales) • Obtención de ayuda en línea Resumen de la lección La Guía del instructor para la enseñanza de SolidWorks brinda ejemplos, presentaciones, archivos de modelo y cuestionarios adicionales. Para obtener más información, visite www.solidworks.com/customerportal. Guía del instructor para la enseñanza del software SolidWorks 1 Lección 1: Uso de la interfaz Competencias de la Lección 1 Los estudiantes desarrollan las siguientes competencias en esta lección: Ingeniería: Conocer una aplicación de software del sector de diseño de ingeniería. Tecnología: Comprender la administración, la copia y el almacenamiento de archivos, así como el inicio y la salida de los programas. Ejercicio de aprendizaje activo — Uso de la interfaz Inicie la aplicación SolidWorks, abra un archivo, guárdelo, guárdelo con un nombre nuevo y revise la interfaz de usuario básica. Inicio de un programa 1 Haga clic en el botón Inicio en la esquina inferior izquierda de la ventana. Aparece el menú Inicio. El menú Inicio le permite seleccionar las funciones básicas del entorno de Microsoft Windows. Nota: Hacer clic significa presionar y soltar el botón izquierdo del ratón. 2 En el menú Inicio, haga clic en Todos los programas, SolidWorks, SolidWorks. Se ejecutará entonces el programa de la aplicación SolidWorks. SUGERENCIA: Un acceso directo de escritorio es un icono en el que puede hacer doble clic para ir directamente al archivo o a la carpeta representada. La ilustración muestra el acceso directo de SolidWorks. Salir del programa Para salir del programa de aplicación, haga clic en Archivo, Salir o haga clic en la ventana principal de SolidWorks. en Apertura de un archivo existente 3 Haga doble clic en el archivo de pieza Dumbell de la carpeta Lesson01. Esta acción abre el archivo Dumbell en SolidWorks. Si el programa de aplicación de SolidWorks no se encuentra en ejecución, al hacer doble clic en el nombre de archivo de la pieza el sistema ejecuta el programa de aplicación de SolidWorks y luego abre el archivo de pieza seleccionado. SUGERENCIA: Utilice el botón izquierdo del ratón para hacer doble clic. El doble clic con el botón izquierdo del ratón es, generalmente, una manera rápida de abrir archivos desde una carpeta. También hubiera podido abrir el archivo seleccionando Archivo, Abrir y escribiendo o buscando un nombre de archivo, o bien seleccionando un nombre de archivo en el menú Archivo en SolidWorks. SolidWorks enumera los últimos archivos que usted abrió. 2 Guía del instructor para la enseñanza del software SolidWorks Lección 1: Uso de la interfaz Guardado de un archivo 4 Haga clic en Guardar en la barra de herramientas Estándar para guardar cambios realizados en un archivo. Es una buena idea guardar el archivo en el que está trabajando siempre que realice cambios en el mismo. Copia de un archivo 1 2 Observe que la ortografía del nombre de archivo Dumbell no es correcta. Debería tener dos “b” (Dumbbell). Haga clic en Archivo, Guardar como para guardar una copia del archivo con un nombre nuevo. Aparece la ventana Guardar como. Esta ventana le muestra la carpeta en la que el archivo se encuentra actualmente, el nombre del archivo y el tipo de archivo. En el campo Nombre de archivo, cambie el nombre a Dumbbell y haga clic en Guardar. Se crea un archivo nuevo con el nombre nuevo. El archivo original aún existe. El archivo nuevo es una copia exacta del archivo tal como se encuentra al momento de ser copiado. Cambio del tamaño de las ventanas 1 2 3 4 5 6 SolidWorks, como muchas aplicaciones, utiliza ventanas para mostrar su trabajo. Puede cambiar el tamaño de cada ventana. Mueva el cursor por el borde de una ventana hasta que la forma del cursor parezca una flecha de dos puntas. Mientras el cursor conserva la forma de una flecha de dos puntas, mantenga presionado el botón izquierdo del ratón y arrastre la ventana a un tamaño diferente. Cuando la ventana tenga el tamaño deseado, suelte el botón del ratón. Las ventanas pueden tener varios paneles. Puede cambiar el tamaño de estos paneles manteniendo una relación recíproca entre los mismos. Mueva el cursor por el borde que separa los paneles hasta que este adopte la forma de dos líneas paralelas con flechas perpendiculares. Mientras el cursor conserva la forma de dos líneas paralelas con flechas perpendiculares, mantenga presionado el botón izquierdo del ratón y arrastre el panel a un tamaño diferente. Cuando el panel tenga el tamaño deseado, suelte el botón del ratón. Guía del instructor para la enseñanza del software SolidWorks 3 Lección 1: Uso de la interfaz Ventanas de SolidWorks Las ventanas de SolidWorks tienen dos paneles. Un panel proporciona datos no gráficos. El otro panel proporciona una representación gráfica de la pieza, del ensamblaje o del dibujo. El panel que se encuentra en el extremo izquierdo de la ventana contiene el gestor de diseño del FeatureManager®, el PropertyManager y el ConfigurationManager. 1 Haga clic en cada una de las pestañas que se encuentran en la parte superior del panel izquierdo y vea cómo cambia el contenido de la ventana. El panel que se encuentra en el extremo derecho es la Zona de gráficos en la que Modelo se puede crear y manipular la pieza, el ensamblaje o el dibujo. 2 Observe la Zona de gráficos. Vea cómo se representa la pesa. La misma aparece sombreada, en color y en una vista isométrica. Estas son algunas de las formas de representación muy realistas del modelo. Zona de gráficos Panel de la parte izquierda que muestra el gestor de diseño del FeatureManager Barras de herramientas 1 2 Los botones de la barra de herramientas son accesos directos para comandos utilizados frecuentemente. Puede configurar la ubicación y la visibilidad de la barra de herramientas según el tipo de documento (pieza, ensamblaje o dibujo). SolidWorks recuerda cuáles son las barras de herramientas a mostrar y dónde debe mostrarlas para cada tipo de documento. Haga clic en Ver, Barras de herramientas. Aparece una lista de todas las barras de herramientas. Las barras de herramientas que muestran iconos oprimidos o una marca de verificación junto a su nombre son las que están visibles; las barras de herramientas que no muestran iconos oprimidos ni una marca de verificación están ocultas. Active y desactive varias barras de herramientas para ver los comandos. CommandManager El CommandManager es una barra de herramientas sensible al contexto que se actualiza dinámicamente según la barra de herramientas a la cual quiera tener acceso. De manera predeterminada, tiene barras de herramientas incrustadas en él según el tipo de documento. 4 Guía del instructor para la enseñanza del software SolidWorks Lección 1: Uso de la interfaz Cuando hace clic en un botón en la zona de control, el CommandManager se actualiza para mostrar dicha barra de herramientas. Por ejemplo, si hace clic en Croquis en la zona de control, aparecen las herramientas de croquis en el CommandManager. zona de control Utilice el CommandManager para obtener acceso a los botones de la barra de herramientas en una ubicación central y ahorrar espacio para la zona de gráficos. Botones del ratón Los botones del ratón funcionan de las siguientes maneras: Izquierdo – Selecciona elementos de menú, entidades en la zona de gráficos y objetos en el gestor de diseño del FeatureManager. Derecho – Muestra los menús sensibles al contexto (contextuales). Medio – Gira, traslada y acerca/aleja la visualización de una pieza o un ensamblaje y obtiene una vista panorámica de un dibujo. Menús contextuales Los menús contextuales le brindan acceso a una amplia variedad de herramientas y comandos mientras usted trabaja en SolidWorks. Cuando mueve el cursor sobre la geometría en el modelo, sobre los elementos en el gestor de diseño del FeatureManager o sobre los bordes de la ventana de SolidWorks, si hace clic con el botón derecho del ratón emerge un menú contextual de comandos pertinentes al elemento en el cual usted hizo clic. Puede obtener acceso al “more commands menu” (“menú más comandos”) seleccionando las dobles flechas abajo en el menú. Cuando selecciona las dobles flechas abajo o detiene el cursor sobre las dobles flechas abajo, el menú contextual se expande para ofrecer más elementos de menú. El menú contextual proporciona una manera eficaz para trabajar sin mover continuamente el cursor hasta los principales menús desplegables o los botones de la barra de herramientas. Obtención de ayuda en línea Si le surgen preguntas al utilizar el software SolidWorks, puede obtener respuestas de varias maneras: Haga clic en Ayuda en la barra de herramientas Estándar. Haga clic Ayuda, Temas de Ayuda de SolidWorks en la barra de menús. Si se encuentra en un comando, haga clic en Ayuda Guía del instructor para la enseñanza del software SolidWorks en el cuadro de diálogo. 5 Lección 1: Uso de la interfaz Lección 1 : Evaluación de 5 minutos – Clave de respuestas Nombre: _____________________________Clase: ________ Fecha:_______________ Instrucciones: Responda cada pregunta escribiendo la o las respuestas correctas en el espacio correspondiente o realice un círculo en la respuesta según como se indique. 1 2 3 4 6 ¿Cómo se abre el archivo desde el Explorador de Windows? Respuesta: Haga doble clic en el nombre del archivo. ¿Cómo se inicia el programa SolidWorks? Respuesta: Haga clic en , Todos los programas, SolidWorks, SolidWorks. ¿Cuál es la manera más rápida de iniciar el programa SolidWorks? Respuesta: Haga doble clic en el acceso directo de escritorio correspondiente a SolidWorks (si existiera alguno). ¿Cómo copia una pieza dentro del programa SolidWorks? Respuesta: Haga clic en Archivo, Guardar como y asigne un nuevo nombre. Guía del instructor para la enseñanza del software SolidWorks Lección 1: Uso de la interfaz Lección 1 : Evaluación de 5 minutos REPRODUCIBLE Nombre: _____________________________Clase: ________ Fecha:_______________ Instrucciones: Responda cada pregunta escribiendo la o las respuestas correctas en el espacio correspondiente o realice un círculo en la respuesta según como se indique. 1 2 3 4 ¿Cómo se abre el archivo desde el Explorador de Windows? _____________________________________________________________________ ¿Cómo se inicia el programa SolidWorks? _____________________________________________________________________ ¿Cuál es la manera más rápida de iniciar el programa SolidWorks? _____________________________________________________________________ ¿Cómo copia una pieza dentro del programa SolidWorks? _____________________________________________________________________ Guía del instructor para la enseñanza del software SolidWorks 7 Lección 1: Uso de la interfaz Lección 1 Hoja de trabajo de vocabulario — Clave de respuestas Nombre: _____________________________Clase: ________ Fecha:_______________ Complete los espacios en blanco con las palabras definidas por las indicaciones. 1 Accesos directos para conjuntos de comandos utilizados frecuentemente: barras de herramientas 2 Comando para crear una copia de un archivo con un nuevo nombre: Archivo, Guardar como 3 4 5 6 Una de las áreas en las que se divide una ventana: panel La representación gráfica de una pieza, un ensamblaje o un dibujo: modelo Área de la pantalla que muestra el funcionamiento de un programa: ventana Icono en el que puede hacer doble clic para iniciar un programa: acceso directo de escritorio 7 8 Acción que muestra rápidamente menús contextuales de comandos frecuentemente utilizados o detallados: clic con el botón derecho del ratón Comando que actualiza su archivo con los cambios realizados en el mismo: Archivo, Guardar Acción que abre rápidamente una pieza o un programa: doble clic 10 El programa que le ayuda a crear piezas, ensamblajes y dibujos: SolidWorks 11 Panel de la ventana de SolidWorks que muestra una representación gráfica de sus piezas, ensamblajes y dibujos: zona de gráficos 9 8 Guía del instructor para la enseñanza del software SolidWorks Lección 1: Uso de la interfaz Lección 1 Hoja de trabajo de vocabulario REPRODUCIBLE Nombre: _____________________________Clase: ________ Fecha:_______________ Complete los espacios en blanco con las palabras definidas por las indicaciones. 1 Accesos directos para conjuntos de comandos utilizados frecuentemente: __________ 2 Comando para crear una copia de un archivo con un nuevo nombre: _______________ 3 Una de las áreas en las que se divide una ventana: _____________________________ 4 La representación gráfica de una pieza, un ensamblaje o un dibujo: _______________ 5 Área de la pantalla que muestra el funcionamiento de un programa: _______________ 6 Icono en el que puede hacer doble clic para iniciar un programa: _________________ 7 Acción que muestra rápidamente menús contextuales de comandos frecuentemente utilizados o detallados: __________________________________________________ 8 Comando que actualiza su archivo con los cambios realizados en el mismo: ________ _____________________________________________________________________ 9 Acción que abre rápidamente una pieza o un programa: ________________________ 10 El programa que le ayuda a crear piezas, ensamblajes y dibujos: __________________ 11 Panel de la ventana de SolidWorks que muestra una representación gráfica de sus piezas, ensamblajes y dibujos: _____________________________________________ Guía del instructor para la enseñanza del software SolidWorks 9 Lección 1: Uso de la interfaz Lección 1 Cuestionario — Clave de respuestas Nombre: _____________________________Clase: ________ Fecha:_______________ Instrucciones: Responda cada pregunta escribiendo la o las respuestas correctas en el espacio correspondiente o realice un círculo en la respuesta según como se indique. 1 ¿Cómo se inicia el programa de aplicación de SolidWorks? Respuesta: Haga clic en , Todos los programas, SolidWorks, SolidWorks, haga doble clic en el método abreviado de escritorio o haga doble clic en un archivo de SolidWorks. 2 3 4 5 6 ¿Qué comando utilizaría para crear una copia de su archivo? Respuesta: Archivo, Guardar como ¿Dónde puede ver una representación 3D de su modelo? Respuesta: Zona de gráficos. Observe la ilustración (a la derecha). ¿Cómo se denomina este conjunto de comandos frecuentemente utilizados? Respuesta: Barra de herramientas ¿Qué comando utilizaría para preservar los cambios realizados en un archivo? Respuesta: Archivo, Guardar Realice un círculo alrededor del cursor utilizado para cambiar el tamaño de una ventana. Respuesta: 7 Realice un círculo alrededor del cursor utilizado para cambiar el tamaño de un panel. Respuesta: 8 Realice un círculo alrededor del botón utilizado para acceder a la ayuda en línea. Respuesta: 10 Guía del instructor para la enseñanza del software SolidWorks Lección 1: Uso de la interfaz Lección 1 Cuestionario REPRODUCIBLE Nombre: _____________________________Clase: ________ Fecha:_______________ Instrucciones: Responda cada pregunta escribiendo la o las respuestas correctas en el espacio correspondiente o realice un círculo en la respuesta según como se indique. 1 ¿Cómo se inicia el programa de aplicación de SolidWorks? _____________________________________________________________________ _____________________________________________________________________ 2 ¿Qué comando utilizaría para crear una copia de su archivo? _____________________ 3 ¿Dónde puede ver una representación 3D de su modelo? ________________________ 4 Observe la ilustración (a la derecha). ¿Cómo se denomina este conjunto de comandos frecuentemente utilizados? _____________________________________________________________________ 5 ¿Qué comando utilizaría para preservar los cambios realizados en un archivo? _____________________________________________________________________ 6 Realice un círculo alrededor del cursor utilizado para cambiar el tamaño de una ventana. 7 Realice un círculo alrededor del cursor utilizado para cambiar el tamaño de un panel. 8 Realice un círculo alrededor del botón utilizado para acceder a la ayuda en línea. Guía del instructor para la enseñanza del software SolidWorks 11 Lección 1: Uso de la interfaz Resumen de la lección 12 El menú Inicio es el elemento utilizado para iniciar programas o buscar archivos. Existen métodos abreviados como el clic con el botón derecho del ratón y el doble clic que pueden guardar su trabajo. El comando Archivo, Guardar le permite guardar las actualizaciones de un archivo y el comando Archivo, Guardar como le permite realizar una copia de un archivo. Puede cambiar el tamaño y la ubicación de las ventanas y de los paneles incluidos en dichas ventanas. La ventana de SolidWorks tiene una Zona de gráficos que muestra representaciones 3D de sus modelos. Guía del instructor para la enseñanza del software SolidWorks Lección 1: Uso de la interfaz Miniaturas de las diapositivas de PowerPoint Las siguientes miniaturas, ordenadas de izquierda a derecha, muestran las diapositivas de PowerPoint que se ofrecen con esta lección. Cómo utilizar la interfaz Guía del instructor para la enseñanza del software SolidWorks Lección 1 Nombre de la escuela Nombre del profesor Fecha La interfaz es la manera en que usted interactúa con la computadora mediante: La utilización de las ventanas para ver archivos. La utilización del ratón para seleccionar botones, menús y elementos de modelos. La ejecución de programas, como el software de diseño mecánico de SolidWorks. La búsqueda, la apertura y el trabajo con archivos. La creación, el almacenamiento y la copia de archivos. Confidential Information Confidential Information Cómo utilizar el ratón Microsoft® Windows® SolidWorks se ejecuta en la interfaz gráfica de usuarios de Microsoft Windows. Windows le permite ver el funcionamiento de un programa de aplicación. Los paneles son subsecciones de las ventanas. La ilustración muestra una ventana con dos paneles. El ratón le permite moverse por la interfaz. El cursor es el puntero que le muestra la ubicación del ratón en la pantalla. Haga clic en el botón izquierdo del ratón para seleccionar comandos, botones, geometría y otros elementos. Haga doble clic con el botón izquierdo del ratón para abrir un archivo o una carpeta rápidamente. Haga clic con el botón secundario del ratón para acceder a un menú contextual de los comandos que se utilizan con más frecuencia. Confidential Information Cómo ejecutar programas Confidential Information Cómo salir de un programa La manera más rápida de iniciar un programa es hacer doble clic en un método abreviado de escritorio. Es posible que algunos programas no tengan métodos abreviados de escritorio. El menú Programas enumera todos los programas de aplicación residentes en la computadora. Seleccione o haga clic en Archivo, Salir para finalizar un programa. Si el archivo tiene cambios sin guardar, usted tiene la oportunidad de guardarlos antes de salir de dicho archivo. Confidential Information Guía del instructor para la enseñanza del software SolidWorks Confidential Information 13 Lección 1: Uso de la interfaz Cómo abrir un archivo Cómo guardar y copiar archivos La manera más rápida de abrir un archivo es hacer doble clic en el mismo. La acción de guardar un archivo preserva los cambios realizados en el mismo. El menú Archivo muestra los archivos utilizados más recientemente. Utilice Archivo, Guardar como para copiar un archivo. Con Archivo, Guardar como se crea un duplicado exacto del archivo tal como se encuentra al momento de ser copiado. Confidential Information Cómo cambiar el tamaño de las ventanas Esta opción le permite personalizar el aspecto de su pantalla. Puede ver varios archivos al mismo tiempo. Utilice ventana. para cambiar el tamaño de una Utilice para cambiar el tamaño de los paneles de una ventana. Confidential Information Cómo utilizar la interfaz de SolidWorks Las ventanas de SolidWorks muestran datos de modelos gráficos y no gráficos. Las barras de herramientas muestran los comandos que se utilizan frecuentemente. Confidential Information Sector izquierdo de la ventana de SolidWorks Gestor de diseño del FeatureManager Property Manager Configuration Manager Confidential Information Sector derecho de la ventana de SolidWorks El Panel de tareas Recursos de SolidWorks Confidential Information 14 Biblioteca de diseño Confidential Information Guía del instructor para la enseñanza del software SolidWorks Lección 1: Uso de la interfaz Sector derecho de la ventana de SolidWorks Barras de herramientas Botones para comandos que se utilizan frecuentemente. El Panel de tareas Explorador de archivos Toolbox Puede seleccionar las barras de herramientas que se van a visualizar. Las barras de herramientas aparecen en la parte superior y en los laterales de la ventana. También puede acceder a las barras de herramientas desde el CommandManager. Confidential Information Confidential Information Cómo obtener ayuda Para ver la ayuda en línea global: Haga clic en . Seleccione Ayuda, Ayuda de SolidWorks. La ayuda aparece en otra ventana. Confidential Information Guía del instructor para la enseñanza del software SolidWorks 15 Lección 1: Uso de la interfaz 16 Guía del instructor para la enseñanza del software SolidWorks 2 Lección 2: Funcionalidad básica Objetivos de esta lección Comprender la funcionalidad básica del software SolidWorks. Crear la siguiente pieza: Antes de comenzar esta lección Complete la Lección 1: Uso de la interfaz. Acceda a una amplia gama de recursos informativos gratuitos: tutoriales completos en video, guías en PDF, archivos de proyecto y clips de demostración diseñados para ayudarlo a convertirse en un usuario experto de SolidWorks. Visite http://www.solidworks.com/tutorials. Guía del instructor para la enseñanza del software SolidWorks 17 Lección 2: Funcionalidad básica Revisión de la Lección 1: Uso de la interfaz La interfaz es la manera en la que usted interactúa con el ordenador mediante: 18 La utilización de las ventanas para ver archivos. La utilización del ratón para seleccionar botones, menús y elementos de modelos. La ejecución de programas — como el software de diseño mecánico de SolidWorks. La búsqueda, la apertura y el trabajo con archivos. La creación, el almacenamiento y la copia de archivos. SolidWorks se ejecuta en la interfaz gráfica de usuarios de Microsoft Windows. El ratón le permite moverse por la interfaz. La manera más rápida de abrir un archivo es hacer doble clic en el mismo. La acción de guardar un archivo preserva los cambios realizados en el mismo. Las ventanas de SolidWorks muestran datos de modelos gráficos y no gráficos. Las barras de herramientas muestran los comandos que se utilizan frecuentemente. Guía del instructor para la enseñanza del software SolidWorks Lección 2: Funcionalidad básica Resumen de la Lección 2 Discusión en clase — El modelo de SolidWorks Ejercicio de aprendizaje activo — Creación de una pieza básica • Crear un nuevo documento de pieza • Perspectiva general de la ventana de SolidWorks Croquizar un rectángulo Agregar cotas Cambiar los valores de las cotas Extruir la operación Base Pantalla de visualización Guardar la pieza • Redondear las esquinas de la pieza • Eliminar material del interior de la pieza Operación Extruir corte Abrir un croquis Croquizar el círculo Acotar el círculo Extruir el croquis Girar la vista Guardar la pieza • • • • • • • • • • • • • Discusión en clase — Descripción de la operación Base Ejercicios y proyectos — Diseño de una placa de interruptor Otros aspectos a explorar — Modificación de una pieza Resumen de la lección Competencias de la Lección 2 Los estudiantes desarrollan las siguientes competencias en esta lección: Ingeniería: Desarrollar una pieza 3D basándose en un plano, cotas y operaciones seleccionadas. Aplicar el proceso de diseño para desarrollar la caja o placa de interruptor a partir de cartón u otro material. Desarrollar técnicas de croquizado manual dibujando la placa de interruptor. Tecnología: Aplicar una interfaz de usuario gráfica basada en Windows. Matemáticas: Comprender unidades de medición, agregando y restando material, perpendicularidad y el sistema de coordenadas x-y-z. Guía del instructor para la enseñanza del software SolidWorks 19 Lección 2: Funcionalidad básica Discusión en clase — El modelo de SolidWorks SolidWorks es un software de automatización de diseño. En SolidWorks, puede croquizar ideas y experimentar con diferentes diseños para crear modelos 3D. SolidWorks es utilizado por estudiantes, diseñadores, ingenieros y otros profesionales para producir piezas, ensamblajes y dibujos simples y complejos. El modelo de SolidWorks consiste en: Piezas Ensamblajes Dibujos Una pieza es un objeto 3D individual formado por operaciones. Una pieza puede transformarse en un componente de un ensamblaje y puede representarse en 2D en un dibujo. Entre los ejemplos de piezas se encuentran los pernos, las espigas, las chapas, etc. La extensión de un nombre de archivo de pieza de SolidWorks es .SLDPRT. Las operaciones son las formas y funciones que construyen la pieza. La operación Base es la primera operación creada. Constituye la infraestructura de la pieza. Un ensamblaje es un documento en el que las piezas, las operaciones y otros ensamblajes (subensamblajes) se encuentran agrupados en una relación de posición. Las piezas y los subensamblajes existen en documentos independientes del ensamblaje. Por ejemplo, en un ensamblaje, un pistón puede agruparse con otras piezas, como una varilla o un cilindro de conexión. Este nuevo ensamblaje puede utilizarse entonces como un subensamblaje en el ensamblaje de un motor. La extensión de un nombre de archivo de ensamblaje de SolidWorks es .SLDASM. Un dibujo es una representación 2D de una pieza o un ensamblaje 3D. La extensión de un nombre de archivo de dibujo de SolidWorks es .SLDDRW. 20 Guía del instructor para la enseñanza del software SolidWorks Lección 2: Funcionalidad básica Ejercicios de aprendizaje activo — Creación de una pieza básica Utilice SolidWorks para crear la caja que puede verse a la derecha. Las instrucciones paso a paso se detallan a continuación. Crear un nuevo documento de pieza 1 Cree una pieza nueva. Haga clic en Nuevo en la barra de herramientas Estándar. Aparece el cuadro de diálogo Nuevo documento de SolidWorks. 2 3 4 Haga clic en la pestaña Tutorial. Seleccione el icono Pieza. Haga clic en Aceptar. Aparece una nueva ventana de documento de pieza. Operación Base La operación Base requiere: Plano de croquis – Front (Alzado) (plano predeterminado) Perfil de croquis – Rectángulo 2D Tipo de operación – Operación Extruir saliente Abrir un croquis 1 2 Haga clic para seleccionar el plano Front en el gestor de diseño del FeatureManager. Abra un croquis 2D. Haga clic en Croquis en la barra de herramientas Croquis. Esquina de confirmación Cuando muchos comandos de SolidWorks se encuentran activos, aparece un símbolo o un grupo de símbolos en la esquina superior derecha de la zona de gráficos. Esta área se denomina Esquina de confirmación. Guía del instructor para la enseñanza del software SolidWorks 21 Lección 2: Funcionalidad básica Indicador de croquis Cuando un croquis se encuentra activo o abierto, aparece un símbolo en la esquina de confirmación que tiene un aspecto similar a la herramienta Croquizar. El mismo brinda un recordatorio visual del estado de actividad del croquis. Si hace clic en este símbolo, saldrá del croquis guardando sus cambios. Si hace clic en la X roja, saldrá del croquis descartando sus cambios. Cuando otros comandos se encuentran activos, la esquina de confirmación muestra dos símbolos: una marca de verificación y una X. La marca de verificación ejecuta el comando actual. La X cancela el comando. Perspectiva general de la ventana de SolidWorks Aparece un origen de croquis en el centro de la zona de gráficos. Aparece la inscripción Editando croquis1 en la barra de estado que se encuentra en la parte inferior de la pantalla. Aparece Sketch1 en el gestor de diseño del FeatureManager. La barra de estado muestra la posición del cursor o de la herramienta de croquizar en relación con el origen del croquis. Barra de herramientas transparente Ver Barra de menús Esquina de confirmación con indicador de croquis CommandManager Gestor de diseño del FeatureManager Origen de croquis Zona de gráficos Sistema de referencia Barra de estado 22 Guía del instructor para la enseñanza del software SolidWorks Lección 2: Funcionalidad básica Croquizar un rectángulo 1 2 3 4 Haga clic en Rectángulo en la barra de herramientas Croquis. Haga clic en el origen de croquis para iniciar el rectángulo. Mueva el cursor hacia arriba y hacia la derecha para crear un rectángulo. Vuelva a hacer clic en el botón del ratón para completar el rectángulo. Agregar cotas 1 2 3 4 5 6 Haga clic en Cota inteligente herramientas Cotas/Relaciones. en la barra de La forma del cursor pasa a ser . Haga clic en la línea superior del rectángulo. Haga clic en la ubicación del texto de cota arriba de la línea superior. Aparece el cuadro de diálogo Modificar. Escriba 100. Haga clic en o pulse Intro. Haga clic en la esquina derecha del rectángulo. Haga clic en la ubicación del texto de cota. Escriba 65. Haga clic en . El segmento superior y el resto de los vértices aparecen en color negro. La barra de estado de la esquina inferior derecha de la ventana indica que el croquis está completamente definido. Cambiar los valores de las cotas Las nuevas cotas de la pieza box (caja) son 100 mm x 60 mm. Cambie las cotas. 1 2 3 Haga doble clic en 65. Aparece el cuadro de diálogo Modificar. Escriba 60 en el cuadro de diálogo Modificar. Haga clic en . Guía del instructor para la enseñanza del software SolidWorks 23 Lección 2: Funcionalidad básica Extruir la operación Base. La primera operación de cualquier pieza se denomina operación Base. En este ejercicio, la operación Base se crea extruyendo el rectángulo croquizado. 1 Haga clic en Extruir saliente/base en la barra de herramientas Operaciones. SUGERENCIA: Si la barra de herramientas Operaciones no está visible (activa), también puede acceder a los comandos de operaciones desde el CommandManager. Aparece el PropertyManager Extruir. La vista del croquis cambia a trimétrica. 2 3 Realice una vista preliminar de los gráficos. Aparece una vista preliminar de la operación en la profundidad predeterminada. Aparecen asas que pueden utilizarse para arrastrar la vista preliminar a la profundidad deseada. Las asas aparecen en magenta para la dirección activa y en gris para la dirección inactiva. Una anotación muestra el valor de la profundidad actual. Asa Vista preliminar Escala en pantalla El cursor pasa a ser . Si desea crear la operación en este momento, haga clic en el botón derecho del ratón. De lo contrario, puede realizar cambios adicionales a los parámetros. Por ejemplo, la profundidad de extrusión puede cambiarse arrastrando el asa dinámica con el ratón o estableciendo un valor en el PropertyManager. Parámetros de la operación Extruir. Cambie los parámetros tal como se indica. • Condición final = Hasta profundidad especificada • 24 Croquis (Profundidad) = 50 Guía del instructor para la enseñanza del software SolidWorks Lección 2: Funcionalidad básica 4 Cree la extrusión. Haga clic en Aceptar . La nueva operación, Boss-Extrude1, aparece en el gestor de diseño del FeatureManager. SUGERENCIA: El botón Aceptar del PropertyManager es tan sólo una manera de completar el comando. Un segundo método es el grupo de botones Aceptar/Cancelar en la esquina de confirmación de la zona de gráficos. Un tercer método es el menú contextual al que se accede mediante el botón derecho del ratón y que incluye el botón Aceptar entre otras opciones. 5 Haga clic en el signo más situado al lado de Extrude1 en el gestor de diseño del FeatureManager. Observe que Sketch1 (utilizado para extruir la operación) aparece ahora en la lista debajo de la operación. Haga clic aquí Pantalla de visualización Cambie el modo de visualización. Haga clic en Líneas en la barra de herramientas Ver. El comando Líneas ocultas visibles le permite seleccionar las aristas posteriores ocultas de la caja. ocultas visibles Guardar la pieza 1 Haga clic en Guardar en la barra de herramientas Estándar o en Archivo, Guardar. Aparece el cuadro de diálogo Guardar como. Guía del instructor para la enseñanza del software SolidWorks 25 Lección 2: Funcionalidad básica 2 Escriba box como nombre de archivo. Haga clic en Guardar. La extensión .sldprt se agrega al nombre del archivo. El archivo se guarda en el directorio actual. Puede utilizar el botón Examinar de Windows para cambiar por otro directorio. Redondear las esquinas de la pieza Redondee las aristas de las cuatro esquinas de la pieza box (caja). Todos los redondeos tienen el mismo radio (10 mm). Créelos como una operación individual. 1 Haga clic en Redondeo en la barra de herramientas Operaciones. Aparece el PropertyManager Redondeo. 2 Escriba 10 en Radio. 3 Seleccione Vista preliminar completa. Mantenga los demás parámetros con sus valores predeterminados. 4 Haga clic en la arista de la primera esquina. Las caras, las aristas y los vértices se resaltan cuando el cursor se mueve por encima de ellos. Al seleccionar la arista, aparece una anotación . 5 Identifique los objetos seleccionables. Observe el cambio de forma del cursor: Arista: 6 Cara: Vértice: Haga clic en las aristas de la segunda, la tercera y la cuarta esquina.. Nota: Generalmente, la anotación sólo aparece en la primera arista seleccionada. Esta ilustración ha sido modificada para mostrar las anotaciones en cada una de las cuatro aristas seleccionadas. Esto se llevó a cabo simplemente para ilustrar mejor las aristas que supuestamente debe seleccionar. 26 Guía del instructor para la enseñanza del software SolidWorks Lección 2: Funcionalidad básica 7 8 Haga clic en Aceptar . Aparece Fillet1 en el gestor de diseño del FeatureManager. Haga clic en Sombreada en la barra de herramientas Ver. Eliminar material del interior de la pieza Elimine la cara superior utilizando la operación Vaciado. 1 Haga clic en Vaciado en la barra de herramientas Operaciones. Aparece el PropertyManager Vaciado. 2 Escriba 5 en Espesor. 3 Haga clic en la cara superior. 4 Haga clic en Cara superior . Guía del instructor para la enseñanza del software SolidWorks 27 Lección 2: Funcionalidad básica Operación Extruir corte La operación Extruir corte elimina material. Para extruir un corte, se requiere: Un plano de croquis – En este ejercicio, la cara que se encuentra en el lateral derecho de la pieza. Un perfil de croquis – Círculo 2D Abrir un croquis 1 2 3 Para seleccionar el plano de croquis, haga clic en la cara derecha de la pieza box (caja). Haga clic en Derecha en la barra de herramientas Vistas estándar. Se activa la vista de la pieza box. La cara del modelo seleccionado se encuentra frente a usted. Abra un croquis 2D. Haga clic en Croquis en la barra de herramientas Croquis. Escoja esta cara Croquizar el círculo 1 2 3 4 28 Haga clic en Círculo en la barra Herramientas de croquizar. Coloque el cursor donde desea que se ubique el centro del círculo. Haga clic con el botón izquierdo del ratón. Arrastre el cursor para croquizar un círculo. Vuelva a hacer clic con el botón izquierdo del ratón para completar el círculo. Guía del instructor para la enseñanza del software SolidWorks Lección 2: Funcionalidad básica Acotar el círculo Acote el círculo para determinar su tamaño y ubicación. 1 Haga clic en Cota inteligente en la barra de herramientas Cotas/Relaciones. 2 Acote el diámetro. Haga clic en la circunferencia del círculo. Haga clic en una ubicación para el texto de cota en la esquina superior derecha. Escriba 10. 3 Cree una cota horizontal. Haga clic en la circunferencia del círculo. Haga clic en la arista izquierda más vertical. Haga clic en una ubicación para el texto de cota debajo de la línea horizontal inferior. Escriba 25. 4 Cree una cota vertical. Haga clic en la circunferencia del círculo. Haga clic en la arista más horizontal de la parte inferior. Haga clic en una ubicación para obtener el texto de cota a la derecha del croquis. Escriba 40. Extruir el croquis 1 2 3 4 Haga clic en Extruir corte en la barra de herramientas Operaciones. Aparece el PropertyManager Extruir. Seleccione Por todo para obtener la condición final. Haga clic en . Resultados. Aparece la operación Cortar. Guía del instructor para la enseñanza del software SolidWorks 29 Lección 2: Funcionalidad básica Girar la vista Gire la vista en la zona de gráficos para mostrar el modelo desde diferentes ángulos. 1 Gire la pieza en la zona de gráficos. Presione y mantenga presionado el botón central del ratón. Arrastre el cursor hacia arriba/abajo o a la izquierda/derecha. La vista gira en forma dinámica. 2 Haga clic en Isométrica en la barra de herramientas Vistas estándar. Guardar la pieza 30 1 Haga clic en Guardar en la barra de herramientas Estándar. 2 Haga clic en Archivo, Salir en el menú Principal. Guía del instructor para la enseñanza del software SolidWorks Lección 2: Funcionalidad básica Lección 2 : Evaluación de 5 minutos – Clave de respuestas Nombre: _____________________________Clase: ________ Fecha:_______________ Instrucciones: Responda cada pregunta escribiendo la o las respuestas correctas en el espacio correspondiente o realice un círculo en la respuesta según como se indique. 1 ¿Cómo se inicia una sesión de SolidWorks? Respuesta: Haga clic en . Haga clic en Todos los programas. Haga clic en la carpeta SolidWorks. Haga clic en la aplicación SolidWorks. 2 ¿Por qué se crean y utilizan las Plantillas de documentos? Respuesta: Las Plantillas de documentos contienen la configuración de unidades, rejillas y textos del modelo. Puede crear plantillas para unidades Métricas e Inglesas, cada una con parámetros diferentes. ¿Cómo se inicia un Documento de pieza nuevo? Respuesta: Haga clic en el icono Nuevo. Seleccione una plantilla de pieza. 4 ¿Qué operaciones se utilizaron para crear la pieza box? Respuesta: Extruir saliente, Redondeo, Vaciado y Extruir corte. 5 Verdadero o falso. SolidWorks es utilizado por diseñadores e ingenieros. Respuesta: Verdadero. 6 Un modelo 3D de SolidWorks se compone de _________ _________ ________. Respuesta: Piezas, ensamblajes y dibujos. 7 ¿Cómo se abre un croquis? Respuesta: Haga clic en el icono Croquis en la barra de herramientas Croquis. 8 ¿Qué función cumple la operación Redondeo? Respuesta: La operación Redondeo redondea las aristas vivas. 9 ¿Qué función cumple la operación Vaciado? Respuesta: La operación Vaciado elimina material de la cara seleccionada. 10 ¿Qué función cumple la operación Cortar-Extruir? Respuesta: La operación Cortar-Extruir elimina material. 11 ¿Cómo se cambia el valor de una cota? Respuesta: Haga doble clic en la cota. Escriba el valor nuevo en el cuadro de diálogo Modificar. 3 Guía del instructor para la enseñanza del software SolidWorks 31 Lección 2: Funcionalidad básica Lección 2 : Evaluación de 5 minutos REPRODUCIBLE Nombre: _____________________________Clase: ________ Fecha:_______________ Instrucciones: Responda cada pregunta escribiendo la o las respuestas correctas en el espacio correspondiente o realice un círculo en la respuesta según como se indique. 1 2 3 ¿Cómo se inicia una sesión de SolidWorks? _____________________________________________________________________ _____________________________________________________________________ ¿Por qué se crean y utilizan las Plantillas de documentos? _____________________________________________________________________ _____________________________________________________________________ ¿Cómo se inicia un Documento de pieza nuevo? _____________________________________________________________________ ¿Qué operaciones se utilizaron para crear la pieza box? _____________________________________________________________________ 5 Verdadero o falso. SolidWorks es utilizado por diseñadores e ingenieros. _____________________________________________________________________ 6 Un modelo 3D de SolidWorks se compone de _________ _________ ________. _____________________________________________________________________ 7 ¿Cómo se abre un croquis? _____________________________________________________________________ 8 ¿Qué función cumple la operación Redondeo? _____________________________________________________________________ 9 ¿Qué función cumple la operación Vaciado? _____________________________________________________________________ 10 ¿Qué función cumple la operación Cortar-Extruir? _____________________________________________________________________ 11 ¿Cómo se cambia el valor de una cota? _____________________________________________________________________ 4 32 Guía del instructor para la enseñanza del software SolidWorks Lección 2: Funcionalidad básica Discusión en clase — Descripción de la operación Base Tome un lápiz. Pida a los estudiantes que describan la operación base del lápiz. ¿Cómo se crearían las operaciones adicionales para el lápiz? Respuesta Croquice un perfil 2D circular. Extruya el croquis 2D. Esta acción crea la operación Base denominada Extrude1. Seleccione una arista circular en la operación Base. Cree una operación Redondeo. La operación Redondeo elimina las aristas vivas. La operación Redondeo crea la goma de borrar del lápiz. Seleccione la otra arista circular en la operación Base. Cree una operación Chaflán. La operación Chaflán crea la punta del lápiz. Operación Redondeo Operación Base Operación Chaflán Ejercicios y proyectos — Diseño de una placa de interruptor Las placas de interruptor son necesarias por cuestiones de seguridad. Las mismas cubren los alambres eléctricos con tensión y protegen a las personas de sufrir una descarga eléctrica. Las placas de interruptor pueden encontrarse en todos los hogares y todas las escuelas. Precaución: No utilice reglas metálicas cerca de las placas de interruptor fijas a un tomacorriente de pared con tensión. Tareas 1 2 3 4 Mida la tapa de un interruptor de placa de luz individual. Respuesta: En general, una placa de interruptor individual mide aproximadamente 70 mm x 115 mm x 10 mm. La parte recortada del interruptor mide aproximadamente 10 mm x 25 mm. Con papel y lápiz, croquice manualmente la tapa del interruptor para la placa de luz. Etiquete las cotas. ¿Cuál es la operación Base de la tapa correspondiente al interruptor de la placa de luz? Respuesta: Es una operación Extruir saliente. Guía del instructor para la enseñanza del software SolidWorks 33 Lección 2: Funcionalidad básica 5 6 Cree una tapa de interruptor de luz individual utilizando SolidWorks. El nombre de archivo de la pieza es switchplate (placa de interruptor). ¿Qué operaciones se utilizan para desarrollar la pieza switchplate? Respuesta: Las operaciones Extruir saliente, Chaflán, Vaciado y Extruir corte se utilizan para crear la pieza switchplate (placa de interruptor). • El orden de creación de las operaciones es importante. Primero – cree la operación Base. Segundo – cree la operación Chaflán. Tercero – cree la operación Vaciado. Cuarto – cree la operación Corte para el taladro de interrupción. Quinto – cree la operación Corte para los taladros de tornillo. El archivo switchplate.sldprt se encuentra en la carpeta Lessons\Lesson2 de la carpeta SolidWorks Teacher Tools. Cree una placa de tapa de salida doble simplificada. El nombre de archivo de la pieza es outletplate (placa de tomacorriente). Respuesta: El archivo outletplate.sldprt se encuentra en la carpeta Lessons\Lesson2 de la carpeta SolidWorks Teacher Tools. Guarde las piezas. Las mismas se utilizarán en lecciones posteriores. • 7 8 34 Guía del instructor para la enseñanza del software SolidWorks Lección 2: Funcionalidad básica Otros aspectos a explorar — Modificación de una pieza Muchos lápices tienen una punta más larga y fina que la que apareció anteriormente. ¿Cómo puede lograrse esto? Respuesta Las respuestas variarán. Una posibilidad es: Haga doble clic en la operación Chaflán en el gestor de diseño del FeatureManager o en la zona de gráficos. Cambie el ángulo a 10°. Cambie la distancia a 25 mm. Haga clic en Reconstruir en la barra de herramientas Estándar para reconstruir la pieza. Otra posibilidad es: Edite la definición de la operación Chaflán. Cambie la opción Tipo por DistanciaDistancia. Establezca el valor Distancia1 en 25 mm. Establezca el valor Distancia2 en 4,5 mm. Haga clic en Aceptar para reconstruir la operación Chaflán. Guía del instructor para la enseñanza del software SolidWorks 35 Lección 2: Funcionalidad básica Lección 2 Hoja de trabajo de vocabulario — Clave de respuestas Nombre: _____________________________Clase: ________ Fecha:_______________ Complete los espacios en blanco con las palabras definidas por las indicaciones. 1 2 3 4 La esquina o el punto donde convergen las aristas: vértice La intersección de los tres planos de referencia predeterminados: origen Una operación utilizada para redondear las esquinas vivas: redondeo Los tres tipos de documentos que conforman un modelo de SolidWorks: piezas, ensamblajes, dibujos 7 Una operación utilizada para eliminar material del interior de una pieza: vaciado Controla las unidades, la rejilla, el texto y otros parámetros del documento: plantilla Forma la base de todas las operaciones de extrusión: croquis 8 Dos líneas que se encuentran en ángulos rectos (90°) una respecto de la otra son: 5 6 perpendiculares 9 10 11 12 13 14 15 La primera operación en una pieza se denomina operación Base. La superficie o carátula exterior de una pieza: cara Una aplicación de software de automatización de diseño mecánico: SolidWorks El límite de una cara: arista Dos líneas rectas siempre separadas por la misma distancia son: paralelas Dos círculos o arcos que comparten el mismo centro son: concéntricos Las formas y las acciones que constituyen bloques de construcción de una pieza: operaciones 16 17 18 36 Una operación que agrega material a una pieza: saliente Una operación que elimina material de una pieza: corte Una línea constructiva implícita que se extiende a través del centro de cada operación cilíndrica: eje Guía del instructor para la enseñanza del software SolidWorks Lección 2: Funcionalidad básica Lección 2 Hoja de trabajo de vocabulario REPRODUCIBLE Nombre: _____________________________Clase: ________ Fecha:_______________ Complete los espacios en blanco con las palabras definidas por las indicaciones. 1 La esquina o el punto donde convergen las aristas: _____________________________ 2 La intersección de los tres planos de referencia predeterminados: _________________ 3 Una operación utilizada para redondear las esquinas vivas: ______________________ 4 Los tres tipos de documentos que conforman un modelo de SolidWorks:____________ 5 Una operación utilizada para eliminar material del interior de una pieza:____________ 6 Controla las unidades, la rejilla, el texto y otros parámetros del documento: _________ 7 Forma la base de todas las operaciones de extrusión: ___________________________ 8 Dos líneas que se encuentran en ángulos rectos (90°) una respecto de la otra son: _____ _____________________________________________________________________ 9 La primera operación de una pieza se denomina operación ____________. 10 La superficie o carátula exterior de una pieza:_________________________________ 11 Una aplicación de software de automatización de diseño mecánico:________________ 12 El límite de una cara: ____________________________________________________ 13 Dos líneas rectas siempre separadas por la misma distancia son: __________________ 14 Dos círculos o arcos que comparten el mismo centro son: _______________________ 15 Las formas y las funciones que constituyen bloques de construcción de una pieza: ____ _____________________________________________________________________ 16 Una operación que agrega material a una pieza: _______________________________ 17 Una operación que elimina material de una pieza:______________________________ 18 Una línea constructiva implícita que se extiende a través del centro de cada operación cilíndrica: _____________________________________________________________ Guía del instructor para la enseñanza del software SolidWorks 37 Lección 2: Funcionalidad básica Lección 2 Cuestionario — Clave de respuestas Nombre: _____________________________Clase: ________ Fecha:_______________ Instrucciones: Responda cada pregunta escribiendo la o las respuestas correctas en el espacio correspondiente o realice un círculo en la respuesta según como se indique. 1 2 3 4 5 6 7 8 9 10 38 Las piezas se construyen a partir de operaciones. ¿Qué son las operaciones? Respuesta: Las operaciones son las formas (salientes, cortes y taladros) y las funciones (redondeos, chaflanes y vaciados) que se utilizan para construir una pieza. Nombre las operaciones utilizadas para crear la pieza box (caja) en la Lección 2. Respuesta: Extruir saliente, Redondeo, Vaciado y Extruir corte. ¿Cómo se inicia un nuevo documento de pieza? Respuesta: Haga clic en la herramienta Nuevo o en Archivo, Nuevo. Seleccione una plantilla de pieza. Proporcione dos ejemplos de operaciones de formas que requieren un perfil croquizado. Respuesta: Las operaciones de formas son Extruir saliente, Extruir corte y Taladro. Proporcione dos ejemplos de operaciones de funciones que requieren una arista o una cara seleccionada. Respuesta: Las operaciones de funciones son Redondeo, Chaflán y Vaciado. Nombre los tres documentos que conforman un modelo de SolidWorks. Respuesta: Piezas, ensamblajes y dibujos ¿Cuál es el plano de croquis predeterminado? Respuesta: El plano de croquis predeterminado es Front (Alzado). ¿Qué es un plano? Respuesta: Un plano es una superficie 2D plana. ¿Cómo crea una operación Extruir saliente? Respuesta: Seleccione un plano de croquis. Abra un croquis nuevo. Croquice el perfil. Extruya el perfil perpendicular al plano de croquis. ¿Por qué se crean y utilizan las plantillas de documentos? Respuesta: Las plantillas de documentos contienen los parámetros de unidades, rejilla y texto del modelo. Puede crear plantillas para unidades Métricas e Inglesas, cada una con parámetros diferentes. Guía del instructor para la enseñanza del software SolidWorks Lección 2: Funcionalidad básica Lección 2 Cuestionario REPRODUCIBLE Nombre: _____________________________Clase: ________ Fecha:_______________ Instrucciones: Responda cada pregunta escribiendo la o las respuestas correctas en el espacio correspondiente o realice un círculo en la respuesta según como se indique. 1 2 3 4 5 6 7 8 9 10 Las piezas se construyen a partir de operaciones. ¿Qué son las operaciones?_________ _____________________________________________________________________ Nombre las operaciones utilizadas para crear la pieza box en la Lección 2. _________ _____________________________________________________________________ ¿Cómo se inicia un nuevo documento de pieza? _______________________________ _____________________________________________________________________ Proporcione dos ejemplos de operaciones de formas que requieren un perfil croquizado. _____________________________________________________________________ Proporcione dos ejemplos de operaciones de funciones que requieren una arista o una cara seleccionada. _______________________________________________________ Nombre los tres documentos que conforman un modelo de SolidWorks. ____________ _____________________________________________________________________ ¿Cuál es el plano de croquis predeterminado? _________________________________ _____________________________________________________________________ ¿Qué es un plano?_______________________________________________________ _____________________________________________________________________ ¿Cómo crea una operación Extruir saliente? __________________________________ _____________________________________________________________________ ¿Por qué se crean y utilizan las plantillas de documentos? _______________________ _____________________________________________________________________ Guía del instructor para la enseñanza del software SolidWorks 39 Lección 2: Funcionalidad básica Resumen de la lección 40 SolidWorks es un software de automatización de diseño. El modelo de SolidWorks consiste en: Piezas Ensamblajes Dibujos Las operaciones son los bloques de construcción de una pieza. Guía del instructor para la enseñanza del software SolidWorks Lección 2: Funcionalidad básica Miniaturas de las diapositivas de PowerPoint Las siguientes miniaturas, ordenadas de izquierda a derecha, muestran las diapositivas de PowerPoint que se ofrecen con esta lección. ¿Qué es SolidWorks? Guía del instructor para la enseñanza del software SolidWorks Lección 2 SolidWorks es un software de automatización de diseño. En SolidWorks, puede croquizar ideas y experimentar con diferentes diseños para crear modelos 3D. Nombre de la escuela Nombre del profesor Fecha SolidWorks es utilizado por estudiantes, diseñadores, ingenieros y otros profesionales para producir piezas, ensamblajes y dibujos simples y complejos. Confidential Information El modelo de SolidWorks Confidential Information El modelo de SolidWorks El modelo de SolidWorks consiste en: Pieza Pieza Piezas Ensamblajes Dibujos Dibujo Dibujo Ensamblaje Confidential Information Operaciones Confidential Information Ejemplos de operaciones de forma Las operaciones son los bloques de construcción de la pieza. Operación Base Primera operación en la pieza. Creada a partir de un croquis 2D. Forma la pieza de trabajo a la cual se agregan otras operaciones. Las operaciones son las formas y funciones que construyen la pieza. Confidential Information Guía del instructor para la enseñanza del software SolidWorks Confidential Information 41 Lección 2: Funcionalidad básica Ejemplos de operaciones de forma Ejemplos de operaciones de forma Operación Saliente Operación Cortar Elimina material de una pieza. Creada a partir de un croquis 2D. Agrega material a la pieza. Creada a partir de un croquis 2D. Confidential Information Ejemplos de operaciones de forma Confidential Information Ejemplos de operaciones de forma Operación Redondeo Operación Taladro Se utiliza para redondear las aristas vivas. Puede eliminar o agregar material. Elimina material. Funciona como una operación cortar más inteligente. Corresponde a procesos como avellanado, roscado, refrentado. La arista exterior (redondeo convexo) elimina material. La arista interior (redondeo cóncavo) agrega material. Confidential Information Ejemplos de operaciones de forma Confidential Information Operaciones croquizadas y operaciones de funciones Operación Chaflán Operaciones croquizadas Similar a un redondeo. Crea un bisel en una arista en lugar de redondearla. Puede eliminar o agregar material. Las operaciones de formas tienen croquis. Las operaciones croquizadas se construyen a partir de perfiles 2D. Operaciones de funciones Las operaciones de funciones no tienen croquis. Se aplican directamente a la pieza de trabajo seleccionando aristas o caras. Confidential Information 42 Confidential Information Guía del instructor para la enseñanza del software SolidWorks Lección 2: Funcionalidad básica Para crear una operación Extruir base: 1. Seleccione un plano de croquis. 2. Croquice un perfil 2D. Para crear una operación Revolución de base: Croquice el perfil 2D 1. Seleccione un plano de croquis. 2. Croquice un perfil 2D. 3. Croquice una línea constructiva (opcional). 4. Aplique una revolución al croquis alrededor de una línea de croquis o línea constructiva. Seleccione el plano de croquis 3. Extruya el croquis perpendicular al plano de croquis. Extruya el croquis Línea constructiva (opcional) Operación Base resultante Confidential Information Terminología: Ventana Documento Confidential Information Terminología: Interfaz de usuario Dividida en dos paneles: Barra de menús El panel izquierdo contiene el gestor de diseño del FeatureManager®. Barra de herramientas Command Manager Especifica la estructura de la pieza, el ensamblaje o el dibujo. Panel de tareas Ventana del documento de dibujo El panel de la derecha contiene la Zona de gráficos. Ubicación para visualizar, crear y modificar una pieza, un ensamblaje o un dibujo. Ventana del documento de pieza Gestor de diseño del FeatureManager Barra de estado Zona de gráficos Confidential Information Terminología: PropertyManager Confidential Information Terminología: Geometría básica Vista preliminar Esquina de confirmación Eje - Línea constructiva implícita que se extiende a través del centro de cada operación cilíndrica. Eje Plano Plano - Superficie 2D plana. Property Manager Origen - Punto donde se entrecruzan los tres planos de referencia predeterminados. Las coordenadas del origen son: (x = 0, y = 0, z = 0). Asa Confidential Information Guía del instructor para la enseñanza del software SolidWorks Origen Confidential Information 43 Lección 2: Funcionalidad básica Operaciones y comandos Terminología: Geometría básica Cara Superficie o carátula exterior de una pieza. Las caras pueden ser planas o curvas. Operación Base Vértice Arista La operación Base es la primera operación que se crea. La operación Base es la infraestructura de la pieza. Arista Límite de una cara. Las aristas pueden ser rectas o curvas. La geometría de la operación Base para la pieza box (caja) es una extrusión. Vértice Esquina donde Arista se encuentran las aristas. Caras La extrusión se denomina Extrude1. Confidential Information Operaciones y comandos Operaciones y comandos Las operaciones que se usan para construir la pieza box son: Operación Extruir base Confidential Information Para crear la operación Extruir base para la pieza box: Realice un croquis de un perfil rectangular en un plano 2D. 1.Operación Base 2.Operación Redondeo Extruya el croquis. Operación Redondeo De manera predeterminada, las extrusiones son perpendiculares al plano del croquis. Operación Vaciado Operación Extruir corte 3.Operación Vaciado 4.Operación Corte Confidential Information Operaciones y comandos Operaciones y comandos Operación Redondeo Operación Vaciado La operación Redondeo redondea las aristas o las caras de una pieza. La operación Vaciado elimina material de la cara seleccionada. Seleccione las aristas que desee redondear. La selección de una cara redondea todas las aristas de dicha cara. La utilización de la operación Vaciado crea una caja hueca a partir de una sólida. Especifique el radio del redondeo. Espesor de la pared Especifique el espesor de la pared para la operación Vaciado. Redondeo Confidential Information 44 Confidential Information Confidential Information Guía del instructor para la enseñanza del software SolidWorks Lección 2: Funcionalidad básica Operaciones y comandos Cotas y relaciones geométricas Especifique cotas y relaciones geométricas entre operaciones y croquis. Para crear la operación Extruir corte para la pieza box: Croquice el perfil circular 2D. Las cotas cambian el tamaño y la forma de la pieza. Extruya el perfil de croquis 2D perpendicular al plano de croquis. Las relaciones matemáticas entre las cotas pueden controlarse mediante ecuaciones. Las relaciones geométricas son las reglas que controlan el comportamiento de la geometría de croquis. Especifique Por todo para la condición final. El corte penetra por toda la pieza. Las relaciones geométricas ayudan a capturar la intención del diseño. Confidential Information Cotas Confidential Information Relaciones geométricas Cotas Profundidad de base = 50 mm Horizontal Profundidad de saliente = 25 mm Vertical Relación matemática Profundidad de saliente = Profundidad de base y 2 Intersección Paralela Tangente Concéntrica Perpendicular Confidential Information La ventana SolidWorks Confidential Information Cómo crear archivos nuevos utilizando plantillas Haga clic en Nuevo Estándar. en la barra de herramientas Seleccione una plantilla de documento: Pieza Ensamblaje Dibujo Pestaña Tutorial Confidential Information Guía del instructor para la enseñanza del software SolidWorks Confidential Information 45 Lección 2: Funcionalidad básica Plantillas de documento Propiedades de los documentos Las plantillas de documento controlan los parámetros de unidades, rejilla, texto y demás parámetros del modelo. Se encuentran disponibles a través del menú Herramientas, Opciones. Las plantillas de documento de Tutorial son necesarias para completar los ejercicios de los Tutoriales en línea. Parámetros de control como: Unidades: Inglesas (pulgadas) o métricas (milímetros) Las plantillas se encuentran en la pestaña Tutorial del cuadro de diálogo Nuevo documento de SolidWorks. Parámetros de rejilla/enganche Colores, Propiedades de materialy Calidad de imagen Las propiedades de los documentos se guardan en plantillas. Confidential Information Opciones de sistema Confidential Information Múltiples vistas de un documento Se encuentran disponibles a través del menú Herramientas, Opciones. Haga clic en el menú emergente de vistas. Le permiten personalizar su entorno de trabajo. Seleccione un icono. Los iconos del área de visualización incluyen: Control de las opciones de sistema: Vista única Ubicaciones de archivos Dos vistas (horizontal y vertical) Rendimiento Paso incremental de los cuadros Cuatro vistas Confidential Information Cómo crear un croquis 2D 1. Haga clic en Croquis en la barra de herramientas Croquis. 2. Seleccione el plano Front (Alzado) como un plano de croquis. 3. Haga clic en Rectángulo en la barra Herramientas de croquizar. 4. Mueva el cursor al origen del croquis. Cómo crear un croquis 2D Confidential Information 46 Confidential Information 5. Haga clic con el botón izquierdo del ratón. 6. Arrastre el cursor hacia arriba y a la derecha. 7. Haga clic otra vez con el botón izquierdo del ratón. Confidential Information Guía del instructor para la enseñanza del software SolidWorks Lección 2: Funcionalidad básica Cómo agregar cotas Las cotas especifican el tamaño del modelo. Para crear una cota: 1. Haga clic en Cota inteligente en la barra de herramientas Cotas/Relaciones. 2. Haga clic en la geometría 2D. 3. Haga clic en la ubicación del texto. 4. Escriba el valor de la cota. Ubicación del texto Geometría 2D Confidential Information Guía del instructor para la enseñanza del software SolidWorks 47 Lección 2: Funcionalidad básica 48 Guía del instructor para la enseñanza del software SolidWorks 3 Lección 3: Iniciación práctica en 40 minutos Objetivos de esta lección Crear y modificar la siguiente pieza: Antes de comenzar esta lección Complete la Lección 2: Funcionalidad básica. Recursos para esta lección El plan de esta lección corresponde a Empezar a trabajar: Lección 1 – Piezas en los Tutoriales de SolidWorks. Para obtener más información, consulte “Tutoriales de SolidWorks” en la página v. El conjunto de aplicaciones de SolidWorks Education contiene 80 tutoriales en diseño de ingeniería, sostenibilidad, simulación y análisis. Guía del instructor para la enseñanza del software SolidWorks 49 Lección 3: Iniciación práctica en 40 minutos Revisión de la Lección 2: Funcionalidad básica Preguntas de discusión 1 2 3 Nombre las operaciones utilizadas para crear la pieza box (caja) en la Lección 1. Respuesta: Extruir saliente, Redondeo, Vaciado y Extruir corte. 4 ¿Cuál es la operación Base de la caja? Respuesta: La operación Base es la 1. Operación Base 2. Operación Redondeo primera operación de la caja. La operación Base es la infraestructura de la pieza. La geometría de la operación Base para la caja es una extrusión. La extrusión se denomina Extrude1. La operación Base representa la forma general de la caja. ¿Por qué se utilizó la operación Redondeo? 3. Operación Vaciado 4. Operación Corte Respuesta: La operación Redondeo redondea las aristas y las caras vivas. Como resultado de la utilización de la operación Redondeo, se crearon las aristas redondeadas de la caja. ¿Por qué se utilizó la operación Vaciado? Respuesta: La operación Vaciado elimina material. Como resultado de la utilización de la operación Vaciado, se creó un bloque hueco a partir de un bloque sólido. ¿Cómo se crea la operación Base? Respuesta: Para crear una operación Base sólida: • Croquice un perfil rectangular en un plano 2D chato. • Extruya el perfil perpendicular al plano de croquis. ¿Qué hubiera sucedido si la operación Vaciado se hubiera creado antes de la operación Redondeo? Respuesta: Las esquinas interiores de la caja serían esquinas vivas en vez de esquinas redondeadas. 5 6 7 8 50 Un modelo 3D de SolidWorks se compone de tres documentos. Nombre los tres documentos. Respuesta: Pieza, Ensamblaje y Dibujo. Las piezas se construyen a partir de operaciones. ¿Qué son las operaciones? Respuesta: Las operaciones son las formas (salientes, cortes y taladros) y las funciones (redondeos, chaflanes y vaciados) que se utilizan para construir una pieza. Guía del instructor para la enseñanza del software SolidWorks Lección 3: Iniciación práctica en 40 minutos Resumen de la Lección 3 Discusión en clase — Operaciones Base Ejercicio de aprendizaje activo — Crear una pieza Ejercicios y proyectos — Modificación de la pieza • • • • • Conversión de cotas Cálculo de la modificación Modificación de la pieza Cálculo del volumen del material Cálculo del volumen de la operación Base Ejercicios y proyectos — Creación de una caja de CD y un estuche para CDs • Medición de la caja de CD Croquis preliminar de la caja de CD • Cálculo de la capacidad global de la caja • Calcular las medidas externas del estuche para CDs • Creación de la caja de CD y el estuche para CDs • Otros aspectos a explorar — Modelado de más piezas Resumen de la lección Competencias de la Lección 3 Los estudiantes desarrollan las siguientes competencias en esta lección: Ingeniería: Utilizar operaciones 3D para crear una pieza 3D. Crear un croquis a lápiz de un perfil para tiza y un borrador. Tecnología: Trabajar con una caja común de música/software y determinar el tamaño de un contenedor de CDs. Matemáticas: Aplicar relaciones concéntricas (mismo centro) entre círculos. Comprender la conversión de milímetros a pulgadas en un proyecto aplicado. Aplicar ancho, altura y profundidad a un prisma recto (caja). Ciencia: Calcular el volumen de un prisma recto (caja). Guía del instructor para la enseñanza del software SolidWorks 51 Lección 3: Iniciación práctica en 40 minutos Discusión en clase — Operaciones Base Seleccione un objeto simple en el salón, como un pedazo de tiza o un borrador de pizarra. Pida a los estudiantes que describan la operación Base de estos objetos. ¿Cómo se crearían las operaciones adicionales para estos objetos? Respuesta Tiza: Croquice un perfil 2D circular. Extruya el perfil 2D. El perfil 2D extruido crea la operación Base. La operación Base se denomina Extrude1. Seleccione la arista circular en la operación Base. Cree una operación Redondeo. La operación Redondeo elimina las aristas vivas. Nota: Probablemente, no deseará utilizar la operación Redondeo para un nuevo trozo de tiza. Borrador de pizarra: Croquice un perfil 2D rectangular. Extruya el perfil 2D. El perfil 2D extruido crea la operación Base. Seleccione las 4 esquinas en la operación Base. Cree una operación Redondeo para eliminar las aristas vivas. Ejercicio de aprendizaje activo — Crear una pieza Siga las instrucciones detalladas en Empezar a trabajar: Lección 1 – Piezas del Tutorial de SolidWorks. En esta lección, creará la pieza que puede verse a la derecha. El nombre de la pieza es Tutor1.sldprt. 52 Guía del instructor para la enseñanza del software SolidWorks Lección 3: Iniciación práctica en 40 minutos Lección 3 : Evaluación de 5 minutos – Clave de respuestas Nombre: _____________________________Clase: ________ Fecha:_______________ Instrucciones: Responda cada pregunta escribiendo la o las respuestas correctas en el espacio correspondiente o realice un círculo en la respuesta según como se indique. 1 2 3 4 5 6 7 ¿Qué operaciones se utilizaron para crear la pieza Tutor1 (Tutorial 1)? Respuesta: Extruir saliente, Redondeo, Vaciado y Extruir corte. ¿Qué función cumple la operación Redondeo? Respuesta: La operación Redondeo redondea las aristas y las caras vivas. ¿Qué función cumple la operación Vaciado? Respuesta: La operación Vaciado elimina material de la cara seleccionada. Nombre tres comandos de visualización de SolidWorks. Respuesta: Zoom ajustar, Girar vista y Trasladar. ¿Dónde se encuentran los botones de visualización? Respuesta: Los botones de visualización se encuentran en la barra de herramientas Ver. Nombre los tres planos predeterminados de SolidWorks. Respuesta: Front (Alzado), Top (Planta) y Right (Vista lateral). ¿A qué vistas de dibujo corresponden los planos predeterminados de SolidWorks? Respuesta: Front = Vista frontal o posterior • Top = Vista superior o inferior • Right = Vista derecha o izquierda Verdadero o falso. En un croquis completamente definido, la geometría aparece en negro. Respuesta: Verdadero. Verdadero o falso. Es posible realizar una operación utilizando un croquis definido en exceso. • 8 9 Falso. Nombre las vistas de dibujo primarias utilizadas para visualizar un modelo. Respuesta: Vistas Superior, Frontal, Derecha e Isométrica. Respuesta: 10 Guía del instructor para la enseñanza del software SolidWorks 53 Lección 3: Iniciación práctica en 40 minutos Lección 3 : Evaluación de 5 minutos REPRODUCIBLE Nombre: _____________________________Clase: ________ Fecha:_______________ Instrucciones: Responda cada pregunta escribiendo la o las respuestas correctas en el espacio correspondiente o realice un círculo en la respuesta según como se indique. 1 2 3 4 5 6 7 8 9 10 54 ¿Qué operaciones se utilizaron para crear la pieza Tutor1 (Tutorial 1)? _____________________________________________________________________ ¿Qué función cumple la operación Redondeo? _____________________________________________________________________ ¿Qué función cumple la operación Vaciado? _____________________________________________________________________ Nombre tres comandos de visualización de SolidWorks. _____________________________________________________________________ ¿Dónde se encuentran los botones de visualización? _____________________________________________________________________ Nombre los tres planos predeterminados de SolidWorks. _____________________________________________________________________ ¿A qué vistas de dibujo corresponden los planos predeterminados de SolidWorks? _____________________________________________________________________ _____________________________________________________________________ Verdadero o falso. En un croquis completamente definido, la geometría aparece en negro. _____________________________________________________________________ Verdadero o falso. Es posible realizar una operación utilizando un croquis definido en exceso. _____________________________________________________________________ Nombre las vistas de dibujo primarias utilizadas para visualizar un modelo. _____________________________________________________________________ Guía del instructor para la enseñanza del software SolidWorks Lección 3: Iniciación práctica en 40 minutos Ejercicios y proyectos — Modificación de la pieza Task 1 — Conversión de cotas El diseño de la pieza Tutor1 se creó en Europa. La pieza Tutor1 se fabricará en EE. UU. Convierta las cotas totales de la pieza Tutor1 de milímetros a pulgadas. Nota: Las unidades están en Milímetros Datos determinados: Conversión: 25,4 mm = 1 pulgada Ancho de Base = 120 mm Altura de Base = 120 mm Profundidad de Base = 50 mm Profundidad de Saliente = 25 mm Respuesta: Profundidad total = Profundidad de Base + Profundidad de Saliente Profundidad total = 1,97” + 0,98” = 2,95” Cotas totales = Ancho de Base x Altura de Base x Profundidad Cotas totales = 4,72” x 4,72” x 2,95” Demostración en clase: SolidWorks admite unidades métricas e inglesas. Demuestre la conversión del software de unidades métricas a inglesas. 1 Haga clic en Herramientas, Opciones. 2 Haga clic en la pestaña Propiedades de documento. 3 4 5 6 Nota: Las unidades se expresan en pulgadas. Haga clic en Unidades. Cambie Sistema de unidades a Personalizado y seleccione pulgadas en Longitud. Haga clic en Aceptar. Haga doble clic en las operaciones de la pieza Tutor1 para visualizar las cotas. • Ancho de Base = 4,72” • Altura de Base = 4,72” • Profundidad de Base = 1,97” • Profundidad de Saliente = 0,98” Vuelva a cambiar la Longitud de la pieza a Milímetros para la siguiente tarea. Guía del instructor para la enseñanza del software SolidWorks 55 Lección 3: Iniciación práctica en 40 minutos Task 2 — Cálculo de la modificación La profundidad total actual de la pieza Tutor1 es de 75 mm. Su cliente requiere un cambio en el diseño. La nueva profundidad total requerida es de 100 mm. La profundidad de Base debe fijarse en 50 mm. Calcule la nueva profundidad de Saliente. Datos determinados: Nueva profundidad total = 100 mm Profundidad de Base = 50 mm Respuesta: Profundidad total = Profundidad de Base + Profundidad de Saliente Profundidad de Saliente = Profundidad total - Profundidad de Base Profundidad de Saliente = 100 mm - 50 mm Profundidad de Saliente = 50 mm Task 3 — Modificación de la pieza Con SolidWorks, modifique la pieza Tutor1 para cumplir con los requisitos del cliente. Cambie la profundidad de la operación Saliente para que la profundidad total de la pieza sea igual a 100 mm. Guarde la pieza modificada con otro nombre. Respuesta: 1 Haga doble clic en la operación Extrude2. 2 Haga doble clic en la cota de profundidad 25 mm. En el cuadro de diálogo Modificar, ingrese el valor 50 mm. Presione Entrar. 3 4 56 Guía del instructor para la enseñanza del software SolidWorks Lección 3: Iniciación práctica en 40 minutos 5 Haga clic en Reconstruir. 6 Haga clic en Archivo, Guardar como para crear el archivo block100. Al utilizar Archivo, Guardar como, usted guarda una copia del documento con un nombre nuevo o una ruta nueva. Si fuera necesario, puede crear una carpeta nueva en el cuadro de diálogo Guardar como. Luego de utilizar Archivo, Guardar como, se encontrará trabajando en el documento nuevo. El documento original se cierra sin guardarse los cambios. Si hace clic en la casilla de verificación Guardar como copia, guardará una copia del documento con un nombre nuevo y sin reemplazar el documento activo. Siga trabajando en el documento original. Task 4 — Cálculo del volumen del material El volumen del material es un cálculo importante para el diseño y la fabricación de piezas. Calcule el volumen de la operación Base en mm3 para la pieza Tutor1. Respuesta: Volumen = Ancho x Altura x Profundidad Volumen = 120 mm x 120 mm x 50 mm = 720.000 mm3 Guía del instructor para la enseñanza del software SolidWorks 57 Lección 3: Iniciación práctica en 40 minutos Task 5 — Cálculo del volumen de la operación Base Calcule el volumen de la operación Base en cm3. Datos determinados: 1 cm = 1 pulgada Respuesta: 58 Volumen = Ancho x Altura x Profundidad Volumen = 12 cm x 12 cm x 5 cm = 720 cm3 Guía del instructor para la enseñanza del software SolidWorks Lección 3: Iniciación práctica en 40 minutos Ejercicios y proyectos — Creación de una caja de CD y un estuche para CDs Usted forma parte de un equipo de diseño. El administrador del proyecto ha suministrado los siguientes criterios de diseño correspondientes a un estuche para CDs: El estuche para CDs se construye con un material polímero (plástico). El mismo debe tener capacidad para 25 cajas de CD. El título del CD debe quedar a la vista cuando la caja de CD se coloque en el estuche para CDs. El espesor de la pared del estuche para CDs es de 1 cm. En cada lado del estuche para CDs, debe existir una distancia de 1 cm entre la caja de CD y el interior del estuche. Debe existir una distancia de 2 cm entre la parte superior de las cajas de CD y el interior del estuche para CDs. Debe existir una distancia de 2 cm entre las cajas de CD y la parte frontal del estuche para CDs. Task 1 — Medición de la caja de CD Mida el ancho, la altura y la profundidad de una caja de CD. ¿Cuáles son las medidas en centímetros? Respuesta: Aproximadamente 14,2 cm x 12,4 cm x 1 cm Task 2 — Croquis preliminar de la caja de CD Con papel y lápiz, croquice manualmente la caja de CD. Etiquete las cotas. Guía del instructor para la enseñanza del software SolidWorks 59 Lección 3: Iniciación práctica en 40 minutos Task 3 — Cálculo de la capacidad total de la caja de CD Calcule el tamaño total de las 25 cajas de CD apiladas. Registre el ancho, la altura y la profundidad totales. Datos determinados: Ancho de la caja de CD = 1 cm Altura de la caja de CD = 12,4 cm Profundidad de la caja de CD = 14,2 cm Respuesta: Ancho total de las 25 cajas de CD = 25 x 1 cm = 25 cm Tamaño total de las 25 cajas de CD = Ancho total x altura de la caja de CD x profundidad de la caja de CD Tamaño total de las 25 cajas de CD = 25 cm x 12,4 cm x 14,2 cm Task 4 — Calcular las medidas externas del estuche para CDs Calcule las medidas externas totales del estuche para CDs. El estuche requiere una distancia suficiente para insertar y colocar las cajas de CD. Agregue una distancia de 2 cm al ancho total (1 cm en cada lateral) y 2 cm a la altura. El espesor de la pared es igual a 1 cm. Respuesta: 60 Distancia = 2 cm Espesor de la pared = 1 cm El espesor de la pared se aplica a ambos lados de las cotas de ancho y altura. El espesor de la pared se aplica a un lado de la cota de profundidad. Ancho del estuche para CDs = Ancho total de las 25 cajas de CD + Distancia + Espesor de la pared + Espesor de la pared Ancho del estuche para CDs = 25 cm + 2 cm + 1 cm + 1 cm = 29 cm Altura del estuche para CDs = Altura de la caja de CD + Distancia + Espesor de la pared + Espesor de la pared Altura del estuche para CDs = 12,4 cm + 2 cm + 1 cm + 1 cm = 16,4 cm Profundidad del estuche para CDs = Profundidad de la caja de CD + Distancia + Espesor de la pared Profundidad del estuche para CDs = 14,2 cm + 2 cm + 1 cm = 17,2 cm Guía del instructor para la enseñanza del software SolidWorks Lección 3: Iniciación práctica en 40 minutos Tamaño total del estuche para CDs = Ancho del estuche para CDs x Altura del estuche para CDs x Profundidad del estuche para CDs Tamaño total del estuche para CDs = 29 cm x 16,4 cm x 17,2 cm Task 5 — Creación de la caja de CD y el estuche para CDs Cree dos piezas utilizando SolidWorks. Modele una caja de CD. Debe utilizar las cotas obtenidas en la Tarea 1. Asigne a la pieza el nombre CD case (caja de CD). Nota: Una caja de CD real es un ensamblaje de diversas piezas. Para este ejercicio, usted realizará una representación simplificada de una caja de CD. Se tratará de una pieza individual que represente las cotas externas totales de la caja de CD. Diseñe un estuche para CDs con capacidad para 25 cajas de CD. Los redondeos son de 2 cm. Asigne a la pieza el nombre storagebox. Guarde ambas piezas. Las utilizará para realizar un ensamblaje al final de la lección siguiente. Otros aspectos a explorar — Modelado de más piezas Descripción Observe los siguientes ejemplos. Los archivos están en la carpeta Lessons\Lesson03 de SolidWorks Teacher Tools. Existen al menos tres operaciones en cada ejemplo. Identifique las herramientas del Croquis 2D utilizadas para crear las formas. Deberá: Considerar cómo debe dividirse la pieza en operaciones individuales. Concentrarse en la creación de croquis que representen la forma deseada. No es necesario utilizar cotas. Concéntrese en la forma. Experimentar y crear además sus propios diseños. Nota: Cada croquis nuevo debe superponerse sobre una operación existente. Task 1 — Explore bottleopener.sldprt Respuesta: Superponer la geometría croquizada Las operaciones utilizadas para crear el abridor de botellas o destapador son: • Operación Base Croquice un rectángulo con esquinas redondeadas para crear el mango. Guía del instructor para la enseñanza del software SolidWorks Corte Saliente Operación Base Saliente 61 Lección 3: Iniciación práctica en 40 minutos Extruir saliente - Croquice un triángulo con esquinas redondeadas para crear la parte superior. • Extruir corte - Croquice una elipse para crear el taladro. • Extruir saliente - Croquice un círculo para crear la lengüeta del gancho. • Task 2 — Explore door.sldprt Respuesta: Primero, cree la operación Base Extruir corte Las operaciones utilizadas para crear la puerta son: • Operación Base Croquice un rectángulo para crear la puerta. • Extruir corte - Croquice un círculo para crear la abertura de la puerta. • Extruir corte - Croquice dos rectángulos para crear el panel. • Chaflán - Seleccione la cara central. Extruir corte Chaflán Task 3 — Explore wrench.sldprt Respuesta: Las operaciones utilizadas para crear la llave son: • Operación Base - Croquice un rectángulo y luego redondee un extremo para crear el mango. • Vaciado - Seleccione la cara superior para crear el receso en el mango. Extruir saliente - Croquice un círculo para crear la parte superior. • Extruir corte - Croquice una ranura con un extremo redondeado para crear la abertura. • Extruir corte - Croquice el círculo para crear el taladro en el mango. • Redondeo - Seleccione caras y aristas para redondear el mango y las aristas exteriores de la cabeza. • Chaflán - Seleccione las dos aristas interiores principales de la abertura. • 62 Guía del instructor para la enseñanza del software SolidWorks Lección 3: Iniciación práctica en 40 minutos Lección 3 Cuestionario — Clave de respuestas Nombre: _____________________________Clase: ________ Fecha:_______________ Instrucciones: Responda cada pregunta escribiendo la o las respuestas correctas en el espacio correspondiente o realice un círculo en la respuesta según como se indique. 1 2 ¿Cómo se inicia un nuevo documento de pieza? Respuesta: Haga clic en el icono Nuevo. Seleccione una plantilla de pieza. ¿Cómo se abre un croquis? Respuesta: Seleccione el plano de croquis deseado. Haga clic en el icono Croquis en la barra de herramientas Croquis. 3 ¿Qué es la operación Base? Respuesta: La operación Base es la primera operación de una pieza. Constituye la infraestructura de la pieza. 4 ¿De qué color es la geometría de un croquis completamente definido? Respuesta: Negro ¿Cómo puede cambiarse el valor de una cota? Respuesta: Haga doble clic en la cota. Escriba el valor nuevo en el cuadro de diálogo Modificar. ¿Cuál es la diferencia entre una operación Extruir saliente y una operación Extruir corte? Respuesta: La operación Saliente agrega material. La operación Cortar elimina material. ¿Qué es una operación Redondeo? Respuesta: La operación Redondeo redondea las aristas o las caras de una pieza en un radio especificado. ¿Qué es una operación Vaciado? Respuesta: La operación Vaciado elimina material ahuecando la pieza. ¿Cuáles son los cuatro tipos de relaciones geométricas que puede agregar a un croquis? Respuesta: Las Relaciones geométricas que pueden agregarse a un Croquis son: horizontales, verticales, colineales, corradiales, perpendiculares, paralelas, tangentes, concéntricas, puntos medios, intersecciones, coincidentes, iguales, simétricas, puntos de perforación y puntos de fusión. 5 6 7 8 9 10 11 ¿Qué es una vista de sección? Respuesta: Una vista de sección muestra la pieza como si la misma se hubiera cortado en dos mitades. Muestra la estructura interna del modelo. ¿Cómo crearía varias vistas de una pieza? Respuesta: Para crear varias vistas de una pieza, arrastre uno o ambos cuadros de división que se encuentran en las esquinas de la ventana para crear paneles. Ajuste el tamaño del panel. Cambie la orientación de vista en cada panel. Guía del instructor para la enseñanza del software SolidWorks 63 Lección 3: Iniciación práctica en 40 minutos Lección 3 Cuestionario REPRODUCIBLE Nombre: _____________________________Clase: ________ Fecha:_______________ Instrucciones: Responda cada pregunta escribiendo la o las respuestas correctas en el espacio correspondiente o realice un círculo en la respuesta según como se indique. 1 2 3 4 5 6 7 8 9 10 11 64 ¿Cómo se inicia un nuevo documento de pieza? _______________________________ _____________________________________________________________________ ¿Cómo se abre un croquis?________________________________________________ _____________________________________________________________________ ¿Qué es la operación Base? _______________________________________________ _____________________________________________________________________ ¿De qué color es la geometría de un croquis completamente definido? _____________ _____________________________________________________________________ ¿Cómo puede cambiarse el valor de una cota?_________________________________ _____________________________________________________________________ ¿Cuál es la diferencia entre una operación Extruir saliente y una operación Extruir corte? _____________________________________________________________________ ¿Qué es una operación Redondeo?__________________________________________ _____________________________________________________________________ ¿Qué es una operación Vaciado? ___________________________________________ _____________________________________________________________________ ¿Cuáles son los cuatro tipos de relaciones geométricas que puede agregar a un croquis? _____________________________________________________________________ ¿Qué es una vista de sección? _____________________________________________ _____________________________________________________________________ ¿Cómo crearía varias vistas de una pieza? ____________________________________ _____________________________________________________________________ Guía del instructor para la enseñanza del software SolidWorks Lección 3: Iniciación práctica en 40 minutos Resumen de la lección La operación Base es la primera operación creada — la infraestructura de la pieza. La operación Base es la porción de trabajo con la que todo lo demás se relaciona. Puede crear una operación Extruir base seleccionando un plano de croquis y extruyendo el croquis perpendicular al plano de croquis. La operación Vaciado crea un bloque hueco a partir de un bloque sólido. Las vistas que se utilizan con mayor frecuencia para describir una pieza son: Superior Frontal Derecha Isométrica o Trimétrica Guía del instructor para la enseñanza del software SolidWorks 65 Lección 3: Iniciación práctica en 40 minutos Miniaturas de las diapositivas de PowerPoint Las siguientes miniaturas, ordenadas de izquierda a derecha, muestran las diapositivas de PowerPoint que se ofrecen con esta lección. Operaciones y comandos Guía del instructor para la enseñanza del software SolidWorks Lección 3 Operación Base La primera operación que se crea. Constituye la infraestructura de la pieza. La geometría de la operación Base para la pieza box (caja) es una extrusión. Nombre de la escuela Nombre del profesor Fecha La extrusión se denomina Extrude1. Sugerencia: Conserve la sencillez de la operación Base. Confidential Information Para crear una operación Extruir base: 1. Seleccione un plano de croquis. 2. Croquice un perfil 2D. Confidential Information Operaciones utilizadas para construir la pieza Tutor1 (Tutorial 1) 1.Base-Extruir 2.Saliente-Extruir 3.Cortar-Extruir Croquice el perfil 2D Seleccione el plano de croquis 3. Extruya el croquis perpendicular al plano de croquis. 4.Redondeos Extruya el croquis 5.Vaciado Operación Base resultante Confidential Information Operaciones utilizadas para construir la pieza Tutor1 (Tutorial 1) Operación Extruir saliente Confidential Information Operaciones utilizadas para construir la pieza Tutor1 (Tutorial 1) Operación Vaciado Agrega material a la pieza. Elimina material de la cara seleccionada. Requiere un croquis. Crea un bloque hueco a partir de un bloque sólido. Operación Extruir corte Resulta muy útil para piezas plásticas de pared lámina. Elimina material de la pieza. Es necesario especificar un espesor de pared al utilizar la operación Vaciado. Requiere un croquis. Operación Redondeo Redondea las aristas o las caras de una pieza según un radio especificado. Confidential Information 66 Confidential Information Guía del instructor para la enseñanza del software SolidWorks Lección 3: Iniciación práctica en 40 minutos Control de vista Modos de visualización Aumente o reduzca la vista de un modelo en la zona de gráficos. Ilustre la pieza en diversos modos de visualización. Zoom ajustar muestra la pieza de modo que la misma complete la ventana actual. Zoom encuadre acerca el zoom sobre un sector de la vista seleccionado mediante el arrastre de un cuadro delimitador. Zoom acercar/alejar arrastre el cursor hacia arriba para acercarse. Arrastre el cursor hacia abajo para alejarse. Ampliar selección la vista se acerca de modo que el objeto seleccionado complete la ventana. Estructura alámbrica Líneas ocultas visibles Sin líneas ocultas Sombreado con Aristas Confidential Information Vistas estándar Sombreado Confidential Information Orientación de vista Cambia la visualización de la vista para que la misma coincida con una de las orientaciones de vista estándar. Vista isométrica Vista superior Frontal Derecha Inferior Vista posterior Vista izquierda Vista frontal Vista inferior Vista derecha Isométrica Confidential Information Superior Izquierda Posterior Normal a (plano seleccionado o cara plana) Confidential Information Orientación de vista Las vistas que se utilizan con mayor frecuencia para describir una pieza son: Vista superior Vista frontal Vista derecha Vista isométrica Confidential Information Guía del instructor para la enseñanza del software SolidWorks Confidential Information 67 Lección 3: Iniciación práctica en 40 minutos Planos predeterminados Vista isométrica Planos predeterminados Muestra la pieza con cotas de altura, ancho y profundidad escorzadas por igual. Frontal, Superior y Derecha Es pictórica más que ortográfica. Corresponden a las vistas de dibujo de principio estándar: Muestra las tres cotas altura, ancho y profundidad. Front (Frontal) = Vista frontal o posterior Su visualización resulta más sencilla que la de las vistas ortográficas. Top (Superior) = Vista superior o inferior Right (Derecha) = Vista derecha o izquierda Confidential Information Vista de sección Confidential Information El estado de un croquis Insuficientemente definido Muestra la estructura interna de un modelo. Se requieren cotas o relaciones adicionales. Las entidades de croquis insuficientemente definidas aparecen en azul (en forma predeterminada). Requiere un plano de corte de sección. Completamente definido No se requieren cotas ni relaciones adicionales. Las entidades de croquis completamente definidas aparecen en negro (en forma predeterminada). Definido en exceso Contiene cotas y/o relaciones conflictivas. Las entidades de croquis definidas en exceso aparecen en rojo (en forma predeterminada). Pasar el ratón por encima Plano de sección Confidential Information Relaciones geométricas Confidential Information Relaciones geométricas Las relaciones geométricas ayudan a capturar la intención del diseño. El nombre predeterminado de SolidWorks para la geometría circulares un número de arco. Ejemplo: El círculo croquizado es concéntrico con la arista circular de la operación Extruir saliente. SolidWorks considera a los círculos como arcos de 360°. Las relaciones geométricas son las reglas que controlan el funcionamiento de la geometría de croquis. En una relación concéntrica, las entidades seleccionadas tienen el mismo punto central. Confidential Information 68 Confidential Information Guía del instructor para la enseñanza del software SolidWorks 4 Lección 4: Conceptos básicos de ensamblaje Objetivos de esta lección Entender cómo se relacionan las piezas y los ensamblajes. Crear y modificar la pieza Tutor2 (Tutorial 2) y crear el ensamblaje Tutor (Tutorial). Tutor1 (Tutorial 1) Tutor2 (Tutorial 2) Ensamblaje Tutor Antes de comenzar esta lección Complete la pieza tutor1 en la Lección 3: Iniciación práctica en 40 minutos. Recursos para esta lección El plan de esta lección corresponde a Empezar a trabajar: Lección 2 – Ensamblajes en los Tutoriales de SolidWorks. Se puede encontrar información adicional sobre ensamblajes en la lección Construcción de modelos: Relaciones de posición de ensamblajes en los Tutoriales de SolidWorks. www.3dContentCentral.com contiene miles de archivos de modelo, componentes de proveedores del sector y diversos formatos de archivo. Guía del instructor para la enseñanza del software SolidWorks 69 Lección 4: Conceptos básicos de ensamblaje Revisión de la Lección 3: Iniciación práctica en 40 minutos Preguntas de discusión 1 2 Un modelo 3D de SolidWorks se compone de tres documentos. Nombre los tres documentos. Respuesta: Pieza, Ensamblaje y Dibujo. Nombre las operaciones utilizadas para crear la pieza tutor1 (tutorial 1) en la Lección 3. Respuesta: Revise las diapositivas de PowerPoint en la Lección 3. Las operaciones se muestran aquí. 1. Base-Extruir 2. Saliente Extruir 4. Redondeos 3 70 3. Cortar-Extruir 5. Vaciado Analice las preguntas que surjan sobre la creación de los componentes switchplate (placa de interruptor), cdcase (caja de CD) y storagebox (estuche para CDs). Guía del instructor para la enseñanza del software SolidWorks Lección 4: Conceptos básicos de ensamblaje Resumen de la Lección 4 Discusión en clase — Exploración de un ensamblaje Discusión en clase — Tamaño, Ajuste y Función Ejercicios de aprendizaje activo — Creación de un ensamblaje Ejercicios y proyectos — Creación del ensamblaje Placa de interruptor • Modificación del tamaño de la operación • Diseño de un cierre • Creación de un ensamblaje Ejercicios y proyectos — Creación del ensamblaje del estuche para CDs • Matrices de componentes Ejercicios y proyectos — Ensamble de un gancho mecánico Smart Mates (Relaciones de posición inteligentes) • Matriz circular de componentes • Movimiento de ensamblaje dinámico • Resumen de la lección Competencias de la Lección 4 Los estudiantes desarrollan las siguientes competencias en esta lección: Ingeniería: Evaluar el diseño actual e incorporar cambios de diseño que permitan obtener un producto mejorado. Revisar la selección del cierre basándose en la resistencia, el costo, el material, la apariencia y la facilidad de ensamblaje durante la instalación. Tecnología: Revisar diferentes materiales y la seguridad en el diseño de un ensamblaje. Matemáticas: Aplicar mediciones angulares, ejes, caras paralelas, concéntricas y coincidentes, y matrices lineales. Ciencia: Desarrollar un volumen a partir de un perfil que gira alrededor de un eje. Guía del instructor para la enseñanza del software SolidWorks 71 Lección 4: Conceptos básicos de ensamblaje Discusión en clase — Exploración de un ensamblaje Muestre a sus estudiantes un marcador o resaltador para pizarra blanca. Pida a los estudiantes que describan el marcador en cuanto a operaciones y componentes. Respuesta Existen cuatro componentes principales en el marcador. Estos son: body, (cuerpo) felt tip, (punta de fieltro) end plug (tapón de extremo) y cap (tapa). Discusión ¿Cuántas relaciones de posición se requieren para completar el ensamblaje entre felt tip (punta de fieltro) y body (cuerpo)? felt tip (punta de fieltro) Respuesta El ensamblaje se denomina Marker (Marcador). El ensamblaje Marker (Marcador) requiere tres relaciones de posición para definir completamente el ensamblaje. Las tres relaciones de posición son: body (cuerpo) Relación de posición concéntrica entre una cara Relación de posición cilíndrica del componente body (cuerpo) y una concéntrica cara cilíndrica del componente felt tip (punta felt tip (punta de de fieltro). fieltro) body (cuerpo) Relación de posición de distancia entre la cara Relación de posición frontal del componente body (cuerpo) y la de distancia felt tip cara frontal plana del componente felt tip (punta de (punta de fieltro). fieltro) body (cuerpo) 72 Guía del instructor para la enseñanza del software SolidWorks Lección 4: Conceptos básicos de ensamblaje Relación de posición paralela entre el plano Top (Planta) del componente body (cuerpo) y la cara plana del componente felt tip (punta de fieltro). El ensamblaje Marker (Marcador) se encuentra ahora completamente definido. Relación de posición paralela felt tip (punta de fieltro) Nota: El ensamblaje completo se encuentra en la carpeta Lessons\Lesson04 de la carpeta SolidWorks Teacher Tools. Guía del instructor para la enseñanza del software SolidWorks body (cuerpo) 73 Lección 4: Conceptos básicos de ensamblaje Discusión en clase — Tamaño, Ajuste y Función Resulta extremadamente difícil insertar un cierre de 3,5 mm en un taladro de 3,5 mm. La cota de 3,5 mm es una cota nominal. La cota nominal tiene el tamaño aproximado de la operación que corresponde a una fracción común o a un número entero. Un ejemplo de cota nominal que sus estudiantes pueden conocer es 2 x 4. 2 x 4 no es 2 pulgadas por 4 pulgadas (5,08 x 10,16 cm). Es 11/2 pulgada por 31/2 pulgadas (3,81 x 8,89 cm). Tolerancia es la diferencia entre la variación mínima y máxima de una cota nominal y la cota de fabricación real. Por ejemplo, un diseño puede requerir un taladro de 4 mm. Cuando se fabrica el producto, el diámetro real del taladro variará de acuerdo con muchos factores, como el método utilizado para realizar el taladro o el desgaste de la herramienta. Un taladro sin filo realiza un orificio con un tamaño diferente de uno realizado con un taladro afilado. Un diseñador debe considerar las tolerancias al diseñar un producto. ¿Es posible que el taladro y el cierre puedan utilizarse juntos si el primero se encuentra en el extremo inferior de su rango de tolerancia y el segundo (que va dentro del taladro) se encuentra en el extremo superior de su rango de tolerancia? Esta relación de ensamblaje entre un cierre y el taladro se denomina ajuste. El ajuste se define como la tensión o el aflojamiento entre dos componentes. Existen tres tipos principales de ajustes: Ajuste de distancia – El diámetro del eje del cierre es menor que el diámetro del taladro de la placa. Ajuste de interferencia – El diámetro del eje del cierre es mayor que el diámetro del taladro de la placa. La diferencia entre el diámetro del eje y el diámetro del taladro se denomina interferencia. Ajuste de transición – Puede existir distancia o interferencia entre el eje del cierre y el diámetro de la placa. Presente ejemplos adicionales para explicar el ajuste y la tolerancia a partir de su experiencia o de los libros de texto tales como: 74 Bertoline et. al. Fundamentals of Graphics Communications, Irwin, 1995. Earle, James, Engineering Design Graphics, Addison Wesley 1999. Jensel et al. Engineering Drawing and Design, Glencoe, 1990. Guía del instructor para la enseñanza del software SolidWorks Lección 4: Conceptos básicos de ensamblaje El Asistente para taladro Muestre a sus estudiantes el Asistente para taladro. Muestre de qué manera el Asistente para taladro utiliza el tamaño del cierre y la cantidad deseada de distancia para crear el taladro del tamaño adecuado. Selección de cierre La selección del cierre es un tema amplio. La selección del cierre correcto para una aplicación determinada involucra muchas consideraciones. Analice algunos de los siguientes factores que influenciarán en la selección del cierre correcto para un determinado trabajo: Resistencia: ¿Será el cierre lo suficientemente resistente para la aplicación deseada? Los cierres que no soportan una carga pueden acarrear problemas que pueden incluir desde clientes insatisfechos hasta litigios de responsabilidad civil por lesiones o incluso muerte causada por el producto. Material: Este factor se relaciona con la resistencia, el costo y la presentación. Sin embargo, el material adecuado también es importante por sí mismo. Por ejemplo, los cierres utilizados en las aplicaciones marinas (barcos) deben fabricarse con un material resistente a la corrosión como el acero inoxidable. Costo: Si los demás elementos se mantienen iguales, un fabricante utilizaría el cierre menos costoso. Aspecto: ¿Está el cierre a la vista del consumidor o se encuentra oculto dentro del producto? Algunos cierres tienen un propósito decorativo además del propósito funcional de sostener determinados elementos juntos. Facilidad de ensamblaje: En la actualidad, muchos productos se están diseñando para ensamblarse sin cierres. ¿Por qué? Porque aun con un equipo de ensamblaje automático, los cierres agregan un costo considerable a un producto. Consideraciones especiales: Algunos cierres tienen características especiales. Por ejemplo, algunos se diseñan con cabezas especiales que permiten su instalación pero no su remoción. Una aplicación para este tipo de cierre sería las señales de tránsito, a fin de las mismas sean a prueba de actos de vandalismo. Invite a los diseñadores e ingenieros de industrias locales a su salón de clase para analizar el área de la selección de cierres. Guía del instructor para la enseñanza del software SolidWorks 75 Lección 4: Conceptos básicos de ensamblaje Ejercicios de aprendizaje activo — Creación de un ensamblaje Siga las instrucciones detalladas en Empezar a trabajar: Lección 2 – Ensamblajes en los Tutoriales de SolidWorks. En esta lección, primero se crea la pieza Tutor2 (Tutorial 2). Luego, se creará un ensamblaje. Nota: Para Tutor1.sldprt, utilice el archivo de ejemplo proporcionado en la carpeta \Lessons\Lesson04 para garantizar las cotas correctas. Para Tutor2.sldprt, el tutorial le enseña a crear un redondeo con un radio de 5 mm. Debe modificar el radio del redondeo a 10 mm para crear una relación de posición correcta con el archivo Tutor1.sldprt. Tutor1 (Tutorial 1) 76 Ensamblaje Tutor Tutor2 (Tutorial 2) Guía del instructor para la enseñanza del software SolidWorks Lección 4: Conceptos básicos de ensamblaje Lección 4 : Evaluación de 5 minutos – Clave de respuestas Nombre: _____________________________Clase: ________ Fecha:_______________ Instrucciones: Responda cada pregunta escribiendo la o las respuestas correctas en el espacio correspondiente o realice un círculo en la respuesta según como se indique. 1 2 3 4 5 6 7 8 9 ¿Qué operaciones se utilizaron para crear la pieza Tutor2? Respuesta: Extruir saliente/base, redondeo, vaciado y extruir corte. ¿Qué dos herramientas de croquizar se utilizaron para crear la operación Extruir corte? Respuesta: Las dos herramientas de croquizar utilizadas para crear la operación Extruir corte son Convertir entidades y Equidistanciar entidades. ¿Qué función cumple la herramienta de croquizar Convertir entidades? Respuesta: La herramienta de croquizar Convertir entidades crea una o más curvas en un croquis proyectando la geometría en un plano de croquis. ¿Qué función cumple la herramienta de croquizar Equidistanciar entidades? Respuesta: La herramienta de croquizar Equidistanciar entidades crea una curva a partir de una arista seleccionada en una distancia especificada. En un ensamblaje, las piezas se consideran _______________. Respuesta: En un ensamblaje, las piezas se consideran componentes. Verdadero o falso. Un componente fijo tiene libertad de movimiento. Respuesta: Falso. Verdadero o falso. Las relaciones de posición son relaciones que alinean y agrupan componentes en un ensamblaje. Respuesta: Verdadero. ¿Cuántos componentes contiene un ensamblaje? Respuesta: Un ensamblaje contiene dos o más componentes. ¿Cuáles relaciones de posición se requieren para el ensamblaje Tutor? Respuesta: Se requieren tres Relaciones de posición coincidentes para el ensamblaje Tutor. Guía del instructor para la enseñanza del software SolidWorks 77 Lección 4: Conceptos básicos de ensamblaje Lección 4 : Evaluación de 5 minutos REPRODUCIBLE Nombre: _____________________________Clase: ________ Fecha:_______________ Instrucciones: Responda cada pregunta escribiendo la o las respuestas correctas en el espacio correspondiente o realice un círculo en la respuesta según como se indique. 1 2 3 4 5 6 7 8 9 78 ¿Qué operaciones se utilizaron para crear la pieza Tutor2? _____________________________________________________________________ ¿Qué dos herramientas de croquizar se utilizaron para crear la operación Extruir corte? _____________________________________________________________________ _____________________________________________________________________ ¿Qué función cumple la herramienta de croquizar Convertir entidades? _____________________________________________________________________ ¿Qué función cumple la herramienta de croquizar Equidistanciar entidades? _____________________________________________________________________ En un ensamblaje, las piezas se consideran _______________. _____________________________________________________________________ Verdadero o falso. Un componente fijo tiene libertad de movimiento. _____________________________________________________________________ Verdadero o falso. Las relaciones de posición son relaciones que alinean y agrupan componentes en un ensamblaje. _____________________________________________________________________ ¿Cuántos componentes contiene un ensamblaje? _____________________________________________________________________ ¿Cuáles relaciones de posición se requieren para el ensamblaje Tutor? _____________________________________________________________________ Guía del instructor para la enseñanza del software SolidWorks Lección 4: Conceptos básicos de ensamblaje Ejercicios y proyectos — Creación del ensamblaje Placa de interruptor Task 1 - Modificación del tamaño de la operación El componente switchplate (placa de interruptor) creado en la Lección 3 requiere dos cierres para completar el ensamblaje. Pregunta: ¿Cómo se determinaría el tamaño de los taladros en el componente switchplate (placa de interruptor)? Respuesta: Por el tamaño de los cierres. Muchos aspectos de un diseño se determinan mediante el tamaño, la forma y la posición de las operaciones en otros componentes de un ensamblaje. El componente switchplate (placa de interruptor) va a asociarse a un interruptor eléctrico. El interruptor eléctrico ya cuenta con taladros perforados para los tornillos. Dichos tornillos determinarían el tamaño de los taladros en el componente switchplate. El taladro debe ser levemente mayor que el cierre que se coloca dentro de dicho taladro. Datos determinados: El diámetro del cierre es de 3,5 mm. El componente switchplate tiene una profundidad de 10 mm. Guía del instructor para la enseñanza del software SolidWorks 79 Lección 4: Conceptos básicos de ensamblaje Procedimiento: 1 2 3 Abra el archivo switchplate. Modifique el diámetro de los dos taladros hasta llegar a 4 mm. Guarde los cambios. Task 2 - Diseño de un cierre Diseñe y modele un cierre que resulte adecuado para el componente switchplate (placa de interruptor). El mismo puede (o no) tener un aspecto similar al que se muestra a la derecha. Criterios de diseño: El cierre debe ser más largo que el espesor de la placa de interruptor. El componente switchplate tiene un espesor de 10 mm. El cierre debe tener un diámetro de 3,5 mm. La cabeza del cierre debe ser más grande que el taladro del componente switchplate. Práctica de modelado adecuada Los cierres casi siempre se modelan de manera simple. Es decir que, aunque un tornillo de máquina real tiene roscas, las mismas no se incluyen en el modelo. 80 Guía del instructor para la enseñanza del software SolidWorks Lección 4: Conceptos básicos de ensamblaje Nota para el profesor Puede encontrar una pieza fastener (cierre) de muestra y su archivo de dibujo asociado en la carpeta Lessons\Lesson04 ubicada en la carpeta SolidWorks Teacher Tools. Los cierres construidos por sus estudiantes no tienen que lucir exactamente igual que el ilustrado en esta página. Es una buena oportunidad para que los estudiantes desarrollen soluciones independientes al problema planteado. Es importante que los cierres construidos por sus estudiantes cumplan con los criterios de diseño establecidos. Task 3 - Creación de un ensamblaje Cree el ensamblaje switchplate-fastener (placa de interruptor-cierre). Procedimiento: 1 2 3 Cree un ensamblaje nuevo. El componente fijo es la pieza switchplate. Arrastre el componente switchplate a la ventana del ensamblaje. Arrastre el componente fastener (cierre) a la ventana del ensamblaje. El ensamblaje switchplate-fastener requiere tres relaciones de posición para definirse completamente. 1 Cree una relación de posición Concéntrica entre la cara cilíndrica del componente fastener (cierre) y la cara cilíndrica del taladro en la pieza switchplate (placa de interruptor). Caras 2 Cree una relación de posición Coincidente entre la cara posterior plana del componente fastener y la cara frontal plana del componente switchplate. Guía del instructor para la enseñanza del software SolidWorks Caras 81 Lección 4: Conceptos básicos de ensamblaje 3 Cree una relación de posición Paralela entre una de las caras planas en la ranura del componente fastener y la cara superior plana del componente switchplate. Nota: Si no cuenta con las caras necesarias en el componente fastener o switchplate, cree la relación de posición paralela utilizando los planos de referencia adecuados en cada componente. 4 5 6 Caras Agregue una segunda instancia del componente fastener al ensamblaje. Puede agregar componentes a un ensamblaje mediante la acción de arrastrar y colocar: • Mantenga presionada la tecla Ctrl y luego arrastre el componente desde el gestor de diseño del FeatureManager o desde la zona de gráficos. • El cursor pasará a ser . • Coloque el componente en la zona de gráficos soltando el botón izquierdo del ratón y la tecla Ctrl. Agregue tres relaciones de posición a fin de definir completamente el segundo componente fastener para el ensamblaje switchplate-fastener (placa de interruptor-cierre). Guarde el ensamblaje switchplate-fastener. Nota para el profesor El ensamblaje switchplate-fastener completo se encuentra en la carpeta Lessons\Lesson04 de la carpeta SolidWorks Teacher Tools. 82 Guía del instructor para la enseñanza del software SolidWorks Lección 4: Conceptos básicos de ensamblaje Ejercicios y proyectos — Creación del ensamblaje del estuche para CDs Ensamble los componentes cdcase (caja de CD) y storagebox (estuche para CDs) creados en la Lección 3. Nota: Puede encontrar un ejemplo del ensamblaje cdcase-storagebox (caja de CD-estuche para CDs) en la carpeta de archivos Lesson3. Procedimiento: 1 Cree un ensamblaje nuevo. El componente fijo es la pieza storagebox. 2 Arrastre el componente storagebox a la ventana del ensamblaje. Arrastre el componente cdcase a la ventana del ensamblaje que se encuentra a la derecha del componente storagebox. Cree una relación de posición Coincidente entre la cara inferior del componente cdcase y la cara inferior interna del componente storagebox. 3 4 Caras 5 Cree una relación de posición Coincidente entre la cara posterior del componente cdcase y la cara posterior interna del componente storagebox. Cara posterior interna Caras Guía del instructor para la enseñanza del software SolidWorks 83 Lección 4: Conceptos básicos de ensamblaje 6 7 Cree una relación de posición de Distancia entre la cara izquierda del componente cdcase y la cara izquierda interna del componente storagebox. Escriba 1 cm en Distancia. Guarde el ensamblaje. Escriba cdcase-storagebox como nombre de archivo. Matrices de componentes Cree una matriz lineal del componente cdcase en el ensamblaje. Caras El componente cdcase es el componente a repetir. El componente a repetir es lo que se copia en la matriz. 1 2 3 84 Haga clic en Insertar, Matriz de componentes, Matriz lineal. Aparece el PropertyManager Matriz lineal. Defina la dirección de la matriz. Haga clic dentro del cuadro de texto Dirección de matriz para activarlo. Haga clic en la arista frontal horizontal inferior del componente storagebox (estuche para CDs). Observe la flecha de dirección. La flecha de la vista preliminar debe apuntar a la derecha. Si no lo hace, haga clic en el botón Invertir dirección. Guía del instructor para la enseñanza del software SolidWorks Lección 4: Conceptos básicos de ensamblaje 4 5 6 Escriba 1 cm en Separación. Escriba 25 en Instancias. Seleccione el componente que se colocará en la matriz. Asegúrese de que el campo Componentes para la matriz se encuentre activo y luego seleccione el componente cdcase (caja de CD) en el gestor de diseño del FeatureManager o la zona de gráficos. Haga clic en Aceptar. Se agrega la operación Matriz de componente local al gestor de diseño del FeatureManager. Guarde el ensamblaje. Haga clic en Guardar. Utilice el nombre cdcase-storagebox (caja de CD-estuche para CDs). Guía del instructor para la enseñanza del software SolidWorks 85 Lección 4: Conceptos básicos de ensamblaje Ejercicios y proyectos – Ensamble de un gancho mecánico Ensamble el mecanismo del gancho que se muestra a la derecha. Este ensamblaje se utilizará luego, en la Lección 11, para crear una película utilizando el software SolidWorks Animator. Procedimiento: 1 2 86 Cree un ensamblaje nuevo. Guarde el ensamblaje. Asígnele el nombre Claw-Mechanism (Gancho-Mecanismo). 3 Inserte el componente Center-Post (Centro-Poste) en el ensamblaje. Los archivos para este ejercicio se encuentran en la carpeta Claw (Gancho) de la carpeta Lesson04 (Lección 4). 4 Abra la pieza Collar (Collarín). Organice las ventanas como se muestra a continuación. Guía del instructor para la enseñanza del software SolidWorks Lección 4: Conceptos básicos de ensamblaje SmartMates Puede crear algunos tipos de relaciones de posición automáticamente. Las relaciones de posición creadas con estos métodos se denominan SmartMates. Puede crear relaciones de posición al arrastrar la pieza de determinadas maneras desde una ventana de pieza abierta. La entidad que utilice para arrastrar determinará los tipos de relaciones de posición que se agregarán. 5 Seleccione la cara cilíndrica del componente Collar y arrastre dicho componente dentro del ensamblaje. Señale la cara cilíndrica de Center-Post en la ventana del ensamblaje. Cuando el cursor se encuentra sobre el componente Center-Post, pasa a ser . Este cursor indica que se creará una relación de posición Concéntrica si el componente Collar se coloca en esta ubicación. Una vista preliminar del componente Collar se engancha en posición. 6 Coloque el componente Collar. Se agrega una relación de posición Concéntrica automáticamente. Haga clic en Agregar/Finalizar relación de posición . 7 Cierre el documento de pieza Collar. Guía del instructor para la enseñanza del software SolidWorks 87 Lección 4: Conceptos básicos de ensamblaje 8 Abra el archivo Claw. Organice las ventanas como se muestra a continuación. 9 Agregue el componente Claw al ensamblaje utilizando SmartMates. • Seleccione la arista del taladro en el componente Claw (Gancho). Es importante seleccionar la arista y no la cara cilíndrica. Esto se debe a que este tipo de SmartMate agregará dos relaciones de posición: • Una relación de posición Concéntrica entre las caras cilíndricas de los dos taladros. • 88 Una relación de posición Coincidente entre la cara plana del componente Claw (Gancho) y el brazo de Center-Post (Centro-Puntal). Guía del instructor para la enseñanza del software SolidWorks Lección 4: Conceptos básicos de ensamblaje 10 11 12 13 Arrastre y coloque el componente Claw sobre la arista del taladro en el brazo. El cursor tiene un aspecto similar a indicando que se agregará automáticamente una relación de posición Concéntrica y una relación de posición Coincidente. Esta técnica de SmartMate resulta ideal para colocar cierres dentro de taladros. Cierre el documento de pieza Claw. Arrastre la pieza Claw como se muestra a continuación. Esto facilita la selección de una arista en el siguiente paso. Agregue el componente Connecting-Rod (Varilla de conexión) al ensamblaje. Utilice la misma técnica de SmartMate que utilizó en los pasos 9 y 10 para conectar un extremo del componente Connecting-Rod con el extremo del componente Claw. Debe haber dos relaciones de posición: • Una relación de posición Concéntrica entre las caras cilíndricas de los dos taladros. • Una relación de posición Coincidente entre las caras planas de los componentes Connecting-Rod y Claw. Guía del instructor para la enseñanza del software SolidWorks 89 Lección 4: Conceptos básicos de ensamblaje 14 Conecte el componente Connecting-Rod con el componente Claw. Agregue una relación de posición Concéntrica entre el taladro de Connecting-Rod y el taladro de Collar. No agregue una relación de posición Coincidente entre los componentes Connecting-Rod y Collar. 15 Agregue los pasadores. Hay tres pasadores de diferentes longitudes: Pin-Long (Pasador-Largo) (1,745 cm) • Pin-Medium (Pasador-Medio) (1,295 cm) • Pin-Short (Pasador-Corto) (1,245 cm) Los estudiantes deben utilizar Herramientas, Medir para determinar qué pasador va en determinado taladro. Agregue los pasadores utilizando SmartMates. • Medio Corto Largo Matriz circular de componentes Cree una matriz circular de Claw, Connecting-Rod y de los pasadores. 1 Haga clic en Insertar, Matriz de componentes, Matriz circular. Aparece el PropertyManager Matriz circular. 2 3 4 5 6 90 Seleccione los componentes que se colocarán en la matriz. Asegúrese de que el campo Componentes para la matriz se encuentre activo y luego seleccione los componentes Claw y Connecting-Rod, además de los tres pasadores. Haga clic en Ver, Ejes temporales. Haga clic en el campo Eje de matriz. Seleccione el eje que se extiende a lo largo del eje central de Center-Post (CentroPoste) como el centro de rotación de la matriz. Establezca el Ángulo en 120°. Configure las Instancias en 3. Guía del instructor para la enseñanza del software SolidWorks Lección 4: Conceptos básicos de ensamblaje 7 8 Haga clic en Aceptar. Desactive los ejes temporales. Movimiento de ensamblaje dinámico El movimiento de componentes insuficientemente definidos estimula el movimiento de un mecanismo a través del movimiento de ensamblaje dinámico. 9 Arrastre el componente Collar (Collarín) hacia arriba y hacia abajo mientras observa el movimiento del ensamblaje. 10 Guarde y cierre el ensamblaje. Guía del instructor para la enseñanza del software SolidWorks 91 Lección 4: Conceptos básicos de ensamblaje Lección 4 Hoja de trabajo de vocabulario — Clave de respuestas Nombre: _____________________________Clase: ________ Fecha:_______________ Complete los espacios en blanco con las palabras definidas por las indicaciones. 1 Convertir entidades copia una o más curvas en el croquis activo proyectándolas en el plano de croquis. 2 3 En un ensamblaje, las piezas se consideran: Componentes Relaciones que alinean y agrupan componentes en un ensamblaje: Relaciones de posición 4 El símbolo (f) en el gestor de diseño del FeatureManager indica que un componente está: Fijo 5 El símbolo (-) indica que un componente está: Insuficientemente definido Al realizar una matriz de componentes, el componente que está copiando se denomina componente A repetir. Un documento de SolidWorks que contiene dos o más piezas: Ensamblaje No puede mover ni girar un componente fijo a menos que primero lo haga Flotante. 6 7 8 92 Guía del instructor para la enseñanza del software SolidWorks Lección 4: Conceptos básicos de ensamblaje Lección 4 Hoja de trabajo de vocabulario REPRODUCIBLE Nombre: _____________________________Clase: ________ Fecha:_______________ Complete los espacios en blanco con las palabras definidas por las indicaciones. 1 ____________________ copia una o más curvas al croquis activo al proyectarlas en el plano de croquis. 2 En un ensamblaje, las piezas se consideran: __________________________________ 3 Relaciones que alinean y agrupan componentes en un ensamblaje: ________________ 4 El símbolo (f) en el gestor de diseño del FeatureManager indica que un componente está:__________________________________________________________________ 5 El símbolo (-) indica que un componente está: ______________________________ 6 Al realizar una matriz de componentes, el componente que está copiando se denomina componente __________________. 7 Un documento de SolidWorks que contiene dos o más piezas: ____________________ 8 No puede mover ni girar un componente fijo a menos que primero lo haga __________. Guía del instructor para la enseñanza del software SolidWorks 93 Lección 4: Conceptos básicos de ensamblaje Lección 4 Cuestionario — Clave de respuestas Nombre: _____________________________Clase: ________ Fecha:_______________ Instrucciones: Responda cada pregunta escribiendo la o las respuestas correctas en el espacio correspondiente o realice un círculo en la respuesta según como se indique. 1 2 3 4 5 6 7 8 9 ¿Cómo se inicia un Documento de ensamblaje nuevo? Respuesta: Haga clic en el icono Nuevo. Seleccione una plantilla de ensamblaje. Haga clic en Aceptar . ¿Qué son los componentes? Respuesta: Los componentes son las piezas o los subensamblajes incluidos en un ensamblaje. ¿En el plano de qué elemento la herramienta de croquizar Convertir entidades proyecta geometría seleccionada? Respuesta: El croquis actual. Verdadero o falso. La herramienta de croquizar Equidistanciar entidades se utilizó para copiar la operación Cortar-Extruir. Respuesta: Falso. ¿Cuántas relaciones de posición se requieren para definir completamente el ensamblaje Tutor (Tutorial)? Respuesta: El ensamblaje Tutor requirió 3 Relaciones de posición coincidentes. Verdadero o falso. Las aristas y las caras pueden ser elementos seleccionados para Relaciones de posición en un ensamblaje. Respuesta: Verdadero. Un componente en un ensamblaje muestra un prefijo (-) en el gestor de diseño del FeatureManager. ¿Se encuentra el componente completamente definido? Respuesta: No. Un componente que contiene el prefijo (-) no se encuentra completamente definido. Se requieren relaciones de posición adicionales. ¿Puede describir el resultado de la modificación de componentes en el ensamblaje? Respuesta: El ensamblaje refleja las nuevas modificaciones de los componentes. ¿Qué acciones deben llevarse a cabo cuando una arista o una cara son demasiado pequeñas para que el cursor la seleccione? Respuesta: Se utilizan las opciones de Zoom en la barra de herramientas Ver para aumentar el tamaño de la geometría • Se utilizan los Filtros de selección • Se hace clic con el botón derecho del ratón y se elige la opción Seleccionar otra ¿Puede nombrar las relaciones de posición requeridas para definir completamente el ensamblaje switchplate-fastener (placa de interruptor-cierre)? Respuesta: El ensamblaje switchplate-fastener requirió 3 relaciones de posición para cada cierre: Relación de posición concéntrica, Relación de posición coincidente y Relación de posición paralela. • 10 94 Guía del instructor para la enseñanza del software SolidWorks Lección 4: Conceptos básicos de ensamblaje Lección 4 Cuestionario REPRODUCIBLE Nombre: _____________________________Clase: ________ Fecha:_______________ Instrucciones: Responda cada pregunta escribiendo la o las respuestas correctas en el espacio correspondiente o realice un círculo en la respuesta según como se indique. 1 2 3 4 ¿Cómo se inicia un Documento de ensamblaje nuevo? _____________________________________________________________________ ¿Qué son los componentes? _____________________________________________________________________ ¿En el plano de qué elemento la herramienta de croquizar Convertir entidades proyecta la geometría seleccionada? Verdadero o falso. La herramienta de croquizar Equidistanciar entidades se utilizó para copiar la operación Cortar-Extruir. _____________________________________________________________________ 5 6 7 8 9 10 ¿Cuántas relaciones de posición se requieren para definir completamente el ensamblaje Tutor (Tutorial)? _____________________________________________________________________ Verdadero o falso. Las aristas y las caras pueden ser elementos seleccionados para Relaciones de posición en un ensamblaje. _____________________________________________________________________ Un componente en un ensamblaje muestra un prefijo (-) en el gestor de diseño del FeatureManager. ¿Se encuentra el componente completamente definido? _____________________________________________________________________ ¿Puede describir el resultado de la modificación de componentes en el ensamblaje? _____________________________________________________________________ ¿Qué acciones deben llevarse a cabo cuando una arista o una cara son demasiado pequeñas para que el cursor la seleccione? _____________________________________________________________________ _____________________________________________________________________ _____________________________________________________________________ ¿Puede nombrar las relaciones de posición requeridas para definir completamente el ensamblaje switchplate-fastener (placa de interruptor-cierre)? _____________________________________________________________________ _____________________________________________________________________ _____________________________________________________________________ Guía del instructor para la enseñanza del software SolidWorks 95 Lección 4: Conceptos básicos de ensamblaje Resumen de la lección 96 Un ensamblaje contiene dos o más piezas. En un ensamblaje, las piezas se consideran componentes. Las relaciones de posición son relaciones que alinean y agrupan componentes en un ensamblaje. Los componentes y su ensamblaje se relacionan directamente mediante la vinculación de archivos. Los cambios en los componentes afectan el ensamblaje y los cambios en el ensamblaje afectan los componentes. El primer componente ubicado en un ensamblaje es un componente fijo. Los componentes insuficientemente definidos pueden moverse utilizando el movimiento de ensamblaje dinámico. Esto estimula el movimiento de los mecanismos. Guía del instructor para la enseñanza del software SolidWorks Lección 4: Conceptos básicos de ensamblaje Miniaturas de las diapositivas de PowerPoint Las siguientes miniaturas, ordenadas de izquierda a derecha, muestran las diapositivas de PowerPoint que se ofrecen con esta lección. Operaciones utilizadas para construir la pieza Tutor2 1.Base-Extruir 2.Redondeos 3.Vaciado 4.Cortar-Extruir Guía del instructor para la enseñanza del software SolidWorks Lección 4 Nombre de la escuela Nombre del profesor Fecha Confidential Information Croquis para la operación Cortar Confidential Information Convertir entidades El croquis se compone de dos curvas. Copia una o más curvas al croquis activo al proyectarlas en el plano de croquis. Convertir entidades crea la curva exterior. Equidistanciar entidades crea la curva interior. Las curvas pueden ser: En lugar de dibujar los contornos a mano, se copian de la geometría existente. Aristas de caras Entidades en otros croquis Esta técnica es: Con rapidez y facilidad Rápida y fácil seleccione la cara y haga clic en la herramienta. Seleccione la cara o curva. Precisa las entidades de croquis se clonan directamente a partir de la geometría existente. Haga clic en la herramienta . Inteligente si el cuerpo sólido cambia de forma, se actualiza el croquis. Automáticamente. Confidential Information Para crear la curva exterior: 1. Seleccione el plano de croquis. 2. Abra un croquis nuevo. 3. Seleccione la cara o las curvas que desea convertir. En este caso, seleccione la cara. 4. Haga clic en Convertir entidades en la barra de herramientas Croquis. Confidential Information Cómo crear la curva exterior: Confidential Information Guía del instructor para la enseñanza del software SolidWorks 5. Las aristas exteriores de la cara se copian en el croquis activo. 6. El croquis está completamente definido no se necesitan cotas. Confidential Information 97 Lección 4: Conceptos básicos de ensamblaje Para crear la curva interior: Cómo crear la Curva interior: 1. Haga clic en Equidistanciar entidades en la barra de herramientas Croquis. Se abre el PropertyManager. 2. Escriba el valor de distancia de 2 mm. 3. Seleccione una de las entidades convertidas. 4. La opción Seleccionar cadena permite que la equidistancia se extienda por todo el contorno. 5. El sistema genera una vista preliminar de la equidistancia resultante. 6. Una flecha pequeña apunta hacia el cursor. Si mueve el cursor al otro lado de la línea , la flecha cambia de dirección. Esto indica en qué lado se creará la equidistancia. 7. Mueva el cursor de modo que quededentro del contorno. Haga clic con el botón izquierdo del ratón para crear la equidistancia. Confidential Information Cómo crear la Curva interior: 8. El croquis resultante está completamente definido. 9. Sólo existe una cota. Controla la distancia de equidistancia. Confidential Information Ensamblaje Tutor El ensamblaje Tutor se compone de dos piezas: Tutor1 (creada en la Lección 2) Tutor2 (creada en esta lección) Confidential Information Conceptos básicos de ensamblaje Confidential Information Para crear el ensamblaje Tutor: Un ensamblaje contiene dos o más piezas. 1. Abra una nueva plantilla de documento de ensamblaje. 2. Abra Tutor1. 3. Abra Tutor2. 4. Organice las ventanas. En un ensamblaje, las piezas se consideran componentes. Las relaciones de posición son relaciones que alinean y agrupan componentes en un ensamblaje. Los componentes y su ensamblaje se relacionan directamente en la vinculación de archivos. Los cambios en los componentes afectan al ensamblaje. Los cambios en el ensamblaje afectan a los componentes. Confidential Information 98 Confidential Information Guía del instructor para la enseñanza del software SolidWorks Lección 4: Conceptos básicos de ensamblaje Cómo crear el ensamblaje Tutor: 5. Conceptos básicos de ensamblaje Arrastre y suelte los iconos de las piezas en el documento de ensamblaje. El primer componente ubicado en un ensamblaje es un componente fijo. Un componente fijo no se puede mover. Si desea mover un componente fijo, primero debe hacerlo flotante (deshacer la fijación). Guarde el ensamblaje como Tutor. Tutor1 se agrega al gestor de diseño del FeatureManager con el símbolo (f). El símbolo (f) indica un componente fijo. Confidential Information Conceptos básicos de ensamblaje Confidential Information Cómo manipular componentes Tutor2 se agrega al gestor de diseño del FeatureManager con el símbolo (-). Mueva los componentes arrastrándolos. El símbolo (-) indica un componente insuficientemente definido. Mueva los componentes con un sistema de referencia. Tutor2 puede moverse y girar. Mover componente traslada (mueve) el componente seleccionado según sus grados de libertad disponibles. Confidential Information Cómo manipular componentes Confidential Information Grados de libertad: Hay seis Describen en qué medida puede moverse un objeto. Gire los componentes arrastrándolos. Gire los componentes con un sistema de referencia. Traslación (movimiento) a lo largo de los ejes X, Y y Z. Girar componente gira el componente seleccionado según sus grados de libertad disponibles. Rotación alrededor de los ejes X, Y y Z. Confidential Information Guía del instructor para la enseñanza del software SolidWorks Confidential Information 99 Lección 4: Conceptos básicos de ensamblaje Relaciones de posición Relaciones de posición Las relaciones de posición alinean y unen componentes en un ensamblaje. El ensamblaje Tutor requiere tres relaciones de posición que lo definan completamente. Las tres relaciones de posición son: Coincidente entre la arista superior posterior de Tutor1 y la arista del reborde en Tutor2. Aristas Segunda relación de posición: Relación de posición Coincidente entre la cara derecha de Tutor1 y la cara derecha de Tutor2. Tercera relación de posición: Relación de posición Coincidente entre la cara superior de Tutor1 y la cara superior deTutor2. Tutor1 Tutor2 Confidential Information Las relaciones de posición y los grados de libertad La primera relación de posición elimina todos los grados de libertad menos dos. Confidential Information Las relaciones de posición y los grados de libertad La segunda relación de posición elimina un grado de libertad más. El grado de libertad restante es: Rotación alrededor de la arista. Los grados de libertad restantes son: Movimiento a lo largo de la arista. Rotación alrededor de la arista. Confidential Information Las relaciones de posición y los grados de libertad Relaciones de posición adicionales para Ejercicios y proyectos La tercera relación de posición elimina el último grado de libertad. El componente switchplate requiere dos cierres. No hay grados de libertad restantes. Cree el componente fastener. El ensamblaje está completamente definido. Cree el ensamblaje switchplatefastener. Confidential Information 100 Confidential Information Confidential Information Guía del instructor para la enseñanza del software SolidWorks Lección 4: Conceptos básicos de ensamblaje Relaciones de posición adicionales para Ejercicios y proyectos Relaciones de posición adicionales para Ejercicios y proyectos El ensamblaje switchplate-fastener requiere que tres relaciones de posición lo definan completamente. Las tres relaciones de posición son: Segunda relación de posición: La relación de posición Coincidente entre la cara posterior circular plana del cierre y la cara frontal plana de switchplate. Primera relación de posición: Relación de posición Concéntrica entre la cara cilíndrica del cierre y la cara cilíndrica de switchplate. Caras Confidential Information Relaciones de posición adicionales para Ejercicios y proyectos Tercera relación de posición: Relación de posición Paralela entre la cara plana de corte del cierre y la cara plana superior de switchplate. Confidential Information Relaciones de posición adicionales para Ejercicios y proyectos El ensamblaje cdcase-storagebox requiere tres relaciones de posición que lo definan completamente. Las tres relaciones de posición son: Caras Primera relación de posición: Coincidente entre la cara inferior interna del componente storagebox y la cara inferior del componente cdcase. El ensamblaje switchplate-fastener está completamente definido. Caras Confidential Information Relaciones de posición adicionales para Ejercicios y proyectos Confidential Information Relaciones de posición adicionales para Ejercicios y proyectos Segunda relación de posición: Relación de posición Coincidente entre la cara posterior interna del componente storagebox y la cara posterior del componente cdcase. Tercera relación de posición: Relación de posición Distancia entre la cara izquierda interna del componente storagebox y la cara izquierda del componente cdcase. Distancia = 1 cm. Cara posterior interna ¡Bien hecho! Ahora, ¿le gustaría hacerlo 24 veces más? Caras ¡No! Caras Confidential Information Guía del instructor para la enseñanza del software SolidWorks Confidential Information 101 Lección 4: Conceptos básicos de ensamblaje Matriz de componentes Para crear una matriz lineal de componentes: Una matriz de componentes es una matriz que posee componentes en un ensamblaje. 1. Haga clic en Insertar, Matriz de componentes, Matriz lineal. La matriz de componentes copia el componente a repetir. El componente a repetir en este ejemplo es el componente cdcase. Esto elimina el trabajo de agregar y combinar cada componente cdcase individualmente. Confidential Information Cómo crear una matriz lineal de componentes: 2. Seleccione la caja de CD como Componentes para crear matriz. 3. Seleccione la arista frontal del estuche para CDs para Dirección de matriz. 4. Separación = 1 cm 5. Instancias = 25 6. Haga clic en Aceptar. Confidential Information Otros aspectos a explorar: El Asistente para taladro ¿Qué determina el tamaño del taladro? El tamaño del cierre El valor de distancia deseado Normal Ajustado Flojo Confidential Information 102 Confidential Information Guía del instructor para la enseñanza del software SolidWorks 5 Lección 5: Conceptos básicos de SolidWorks Toolbox Objetivos de esta lección Colocar piezas estándar de SolidWorks Toolbox en ensamblajes. Modificar definiciones de piezas de Toolbox para personalizar piezas de Toolbox estándar. Antes de comenzar esta lección Complete la Lección 4: Conceptos básicos de ensamblaje. Verifique que SolidWorks Toolbox y el Examinador de SolidWorks Toolbox estén instalados y en ejecución en los ordenadores de su clase/laboratorio. Haga clic en Herramientas, Complementos para activar estos complementos. SolidWorks Toolbox y el Examinador de SolidWorks Toolbox son complementos de SolidWorks que no se cargan automáticamente. Estos complementos deben agregarse específicamente durante la instalación. Recursos para esta lección El plan de esta lección corresponde a Mejora de la productividad: Toolbox en Tutoriales de SolidWorks. SolidWorks Toolbox contiene miles de piezas de biblioteca, incluidos cierres, rodamientos y miembros estructurales. Guía del instructor para la enseñanza del software SolidWorks 103 Lección 5: Conceptos básicos de SolidWorks Toolbox Revisión de la Lección 4: Conceptos básicos de ensamblaje Preguntas de discusión 1 Describa un ensamblaje. Respuesta: Un ensamblaje combina dos o más piezas en un único documento. En un ensamblaje o subensamblaje, las piezas se consideran componentes. 2 ¿Qué función cumple el comando Convertir entidades? Respuesta: Convertir entidades proyecta una o más curvas en el plano de croquis activo. Las curvas pueden ser aristas de caras o entidades en otros croquis. ¿Qué función cumple un filtro de selección? Respuesta: Un filtro de selección le permite seleccionar más fácilmente el elemento deseado en la Zona de gráficos permitiéndole seleccionar sólo un tipo de entidad especificado. 3 4 5 6 7 ¿Qué significa cuando un componente en un ensamblaje está “fijo”? Respuesta: Un componente fijo en un ensamblaje no se puede mover. Queda bloqueado en un sitio. En forma predeterminada, el primer componente agregado a un ensamblaje se fija automáticamente. ¿Qué son las relaciones de posición? Respuesta: Las relaciones de posición son relaciones que alinean y agrupan componentes en un ensamblaje. ¿Qué son los grados de libertad? Respuesta: Los grados de libertad describen en qué medida puede moverse un objeto. Existen seis grados de libertad. Traslación (movimiento) a lo largo de los ejes X, Y o Z y rotación alrededor de los ejes X, Y o Z. ¿Cómo se relacionan los grados de libertad con las relaciones de posición? Respuesta: Las relaciones de posición eliminan grados de libertad. Demostración en clase — Cambio de un ensamblaje Usted recibe un cambio de diseño. El cliente solicita que un estuche para CDs tenga capacidad para 50 cajas de CD. 1 2 3 4 104 Abra el ensamblaje cdcasestoragebox (caja de CD-estuche para CDs). Haga doble clic en la cara superior del componente storagebox (estuche para CDs). Haga doble clic en la cota de ancho. Escriba un nuevo valor, 54 cm. Realice la reconstrucción. Guía del instructor para la enseñanza del software SolidWorks Lección 5: Conceptos básicos de SolidWorks Toolbox 5 Abra el archivo storagebox. Revise la pieza modificada. Observe que cuando las cotas de las operaciones se modifican en un ensamblaje, los componentes cambian para reflejar la modificación. Opcional: Cambie el número de instancias en la matriz de componentes de ensamblaje a 50. Resumen de la Lección 5 Discusión en clase — ¿Qué es Toolbox? Ejercicios de aprendizaje activo — Adición de piezas de Toolbox • Abrir el ensamblaje de la placa de interruptor de Toolbox • Abra el Examinador de Toolbox, en el Panel de tareas de la Biblioteca de diseño • Selección de los accesorios apropiados • Colocación de los accesorios • Especificación de las propiedades de las piezas de Toolbox Ejercicios y proyectos — Ensamblaje del bloque del cojinete • Apertura del ensamblaje • Colocación de arandelas • Colocación de tornillos • Visualización de la rosca • Verificación del calce adecuado de los tornillos • Modificación de piezas de Toolbox Otros aspectos a explorar — Agregar hardware a un ensamblaje Resumen de la lección Competencias de la Lección 5 Los estudiantes desarrollan las siguientes competencias en esta lección: Ingeniería: Seleccionar cierres automáticamente basándose en el diámetro y la profundidad de los taladros. Utilizar vocabulario de cierres, como longitud de rosca, tamaño del tornillo y diámetro. Tecnología: Utilizar el Examinador de Toolbox y visualizar el estilo de la rosca. Matemáticas: Relacionar el diámetro del tornillo con su tamaño. Ciencia: Explorar los cierres creados a partir de diferentes materiales. Guía del instructor para la enseñanza del software SolidWorks 105 Lección 5: Conceptos básicos de SolidWorks Toolbox Discusión en clase — ¿Qué es Toolbox? Toolbox incluye una biblioteca de piezas estándar completamente integrada con SolidWorks. Estas piezas son componentes listos para utilizar, como pernos y tornillos. Para agregar estas piezas a un ensamblaje, seleccione el tipo de pieza que desea insertar y luego arrastre la pieza de Toolbox a su ensamblaje. A medida que arrastra piezas de Toolbox, estas se enganchan a las superficies apropiadas estableciendo, automáticamente, una relación de posición. En otras palabras, un tornillo reconoce que pertenece a un taladro y se engancha a él de manera predeterminada. A medida que coloca las piezas de Toolbox, puede editar las definiciones de las propiedades para ajustar el tamaño de las piezas de Toolbox según lo necesite. Los taladros creados con el asistente para taladro son fáciles de combinar con los accesorios del tamaño adecuado de Toolbox. La biblioteca de piezas listas para utilizar del Examinador de Toolbox le permite ahorrar el tiempo que generalmente emplearía creando y adaptando estas piezas si las construyera usted mismo. Con Toolbox, usted tiene un catálogo completo de piezas. Toolbox admite normas internacionales como ANSI, BSI, CISC, DIN, ISO y JIS. Además, Toolbox también incluye bibliotecas de piezas estándar de fabricantes líderes como PEM®, Torrington®, Truarc®, SKF®, y Unistrut®. 106 Guía del instructor para la enseñanza del software SolidWorks Lección 5: Conceptos básicos de SolidWorks Toolbox Ejercicios de aprendizaje activo — Adición de piezas de Toolbox Siga las instrucciones en Mejora de la productividad: Toolbox en Tutoriales de SolidWorks. Luego, continúe con el ejercicio a continuación. Agregue tornillos a la placa de interruptor utilizando los accesorios predefinidos de Toolbox. En la lección anterior, usted agregó tornillos a la placa de interruptor modelando los tornillos y relacionándolos con la placa de interruptor en un ensamblaje. Como norma general, los accesorios, como por ejemplo los tornillos, son componentes estándar. Toolbox le brinda la capacidad de aplicar accesorios estándar a ensamblajes sin tener que modelarlos primero. Abrir el ensamblaje de la placa de interruptor de Toolbox Abra el archivo Switchplate Toolbox Assembly. Observe que este ensamblaje sólo tiene una pieza o componente. Switchplate (placa de interruptor) es la única pieza del ensamblaje. Un ensamblaje es el lugar donde usted combina piezas entre sí. En este caso, usted está agregando los tornillos a la placa de interruptor. Guía del instructor para la enseñanza del software SolidWorks 107 Lección 5: Conceptos básicos de SolidWorks Toolbox Abrir el Examinador de Toolbox Expanda el elemento Toolbox que se encuentra en el Panel de tareas de la Biblioteca de diseño. Aparece el Examinador de Toolbox. El Examinador de Toolbox es una extensión de la Biblioteca de diseño que contiene todas las piezas disponibles de Toolbox. El Examinador de Toolbox se organiza como una vista estándar de la carpeta Explorador de Windows. Selección de los accesorios apropiados 1 Toolbox contiene una amplia variedad de accesorios. La selección de los accesorios correctos con frecuencia resulta crucial para el éxito de un modelo. Debe determinar el tamaño de los taladros antes de seleccionar los accesorios a utilizar y hacer coincidir dichos accesorios con los taladros. Haga clic en Cota inteligente en la barra de herramientas Cotas/Relaciones o en Medir en la barra Herramientas y seleccione uno de los taladros en la placa de interruptor para determinar el tamaño del taladro. Nota: Las cotas en esta lección se muestran en pulgadas. 108 Guía del instructor para la enseñanza del software SolidWorks Lección 5: Conceptos básicos de SolidWorks Toolbox 2 3 En el Examinador de Toolbox, vaya a Pulgada ANSI, Pernos y tornillos y Tornillos de máquina en la estructura de carpetas. Aparecen los tipos válidos de tornillos de máquinas. Haga clic y mantenga presionado el botón Cabeza troncocónica en cruz. ¿Es correcta esta selección de accesorios para este ensamblaje? La placa de interruptor fue diseñada teniendo en cuenta el tamaño de los cierres. Los taladros en la placa de interruptor están específicamente diseñados para un tamaño de cierre estándar. El tamaño del cierre no es la única consideración a tener en cuenta al seleccionar una pieza. El tipo de cierre también es importante. Por ejemplo, usted no utilizaría tornillos en miniatura o pernos de cabeza cuadrada para la placa de interruptor. Tienen el tamaño incorrecto. Serían muy pequeños o muy grandes. También tiene que tomar en cuenta al usuario de este producto. Esta placa de interruptor debe poder asociarse con las herramientas más comunes del hogar. Colocación de accesorios 1 Arrastre el tornillo hacia la placa de interruptor. A medida que comience a arrastrar el tornillo, es posible que el mismo parezca muy grande. Nota: Arrastre y coloque piezas presionando el botón izquierdo del ratón. Suelte el botón del ratón cuando la pieza esté orientada correctamente. Guía del instructor para la enseñanza del software SolidWorks 109 Lección 5: Conceptos básicos de SolidWorks Toolbox 2 3 Arrastre lentamente el tornillo hacia uno de los taladros de la placa de interruptor hasta que el tornillo se enganche en el taladro. Cuando el tornillo se engancha en el taladro, el mismo se orienta correctamente y se relaciona de manera apropiada con las superficies de la pieza con las que está combinado. El tornillo aún puede verse demasiado grande para el taladro. Cuando el tornillo se encuentre en la posición correcta, suelte el botón del ratón. Especificación de las propiedades de las piezas de Toolbox 1 2 110 Después de soltar el botón del ratón, aparece un PropertyManager. De ser necesario, cambie las propiedades del tornillo para que el mismo coincida con los taladros. En este caso, con estos taladros se utiliza un tornillo N° 6-32 de 2,54 cm. Cuando haya completado los cambios de propiedad, . haga clic en Aceptar El primer tornillo ahora se coloca en el primer taladro. Guía del instructor para la enseñanza del software SolidWorks Lección 5: Conceptos básicos de SolidWorks Toolbox 3 Repita el proceso para el segundo taladro. No debería tener que cambiar ninguna de las propiedades de tornillos para el segundo tornillo. Toolbox le recuerda su última selección. Ambos tornillos se encuentran ahora en la placa de interruptor. Guía del instructor para la enseñanza del software SolidWorks 111 Lección 5: Conceptos básicos de SolidWorks Toolbox Lección 5 : Evaluación de 5 minutos – Clave de respuestas Nombre: _____________________________Clase: ________ Fecha:_______________ Instrucciones: Responda cada pregunta escribiendo la o las respuestas correctas en el espacio correspondiente o realice un círculo en la respuesta según como se indique. 1 2 3 ¿Cómo determinaría el tamaño de un tornillo para colocarlo en un ensamblaje? Respuesta: Mida el taladro y el espesor del material que debe atravesar el tornillo. El tamaño del taladro determina el tamaño del tornillo. El espesor del material determina la longitud del tornillo. ¿En qué ventana encuentra componentes de accesorios listos para utilizar? Respuesta: Examinador de Toolbox. Verdadero o falso: Las piezas de Toolbox ajustan su tamaño automáticamente según los componentes en los que se están colocando. Falso. Verdadero o falso: Las piezas de Toolbox sólo pueden agregarse a ensamblajes. Respuesta: Verdadero ¿Cómo puede reajustar el tamaño de componentes a medida que los coloca? Respuesta: Utilice la ventana emergente para cambiar las propiedades de la pieza. Respuesta: 4 5 112 Guía del instructor para la enseñanza del software SolidWorks Lección 5: Conceptos básicos de SolidWorks Toolbox Lección 5 : Evaluación de 5 minutos REPRODUCIBLE Nombre: _____________________________Clase: ________ Fecha:_______________ Instrucciones: Responda cada pregunta escribiendo la o las respuestas correctas en el espacio correspondiente o realice un círculo en la respuesta según como se indique. 1 2 3 4 5 ¿Cómo determinaría el tamaño de un tornillo para colocarlo en un ensamblaje? _____________________________________________________________________ _____________________________________________________________________ _____________________________________________________________________ ¿En qué ventana encuentra componentes de accesorios listos para utilizar? _____________________________________________________________________ Verdadero o falso: Las piezas de Toolbox ajustan su tamaño automáticamente según los componentes en los que se están colocando. _____________________________________________________________________ Verdadero o falso: Las piezas de Toolbox sólo pueden agregarse a ensamblajes. _____________________________________________________________________ ¿Cómo puede reajustar el tamaño de componentes a medida que los coloca? _____________________________________________________________________ _____________________________________________________________________ Guía del instructor para la enseñanza del software SolidWorks 113 Lección 5: Conceptos básicos de SolidWorks Toolbox Ejercicios y proyectos — Ensamblaje del bloque del cojinete Agregue pernos y arandelas para ajustar el soporte del cojinete al bloque del cojinete. Apertura del ensamblaje 1 Abra el archivo Bearing Block Assembly. El archivo Bearing Block Assembly tiene los componentes Bearing Rest (Soporte del cojinete) y Bearing Block (Bloque del cojinete). En este ejercicio, usted va a unir el soporte del cojinete con el bloque del cojinete mediante pernos. Los taladros del soporte del cojinete están diseñados para permitir que los pernos los atraviesen pero que no queden sueltos. Los taladros en el bloque del cojinete son taladros roscados. Los taladros roscados están específicamente diseñados para actuar como las tuercas. En otras palabras, el perno se atornilla directamente en el bloque del cojinete. Si mira detenidamente los taladros, verá que los taladros del soporte del cojinete son mayores que los del bloque del cojinete. Ello es porque los taladros del bloque del cojinete están representados con la cantidad de material necesario para la creación de las roscas de los tornillos. Las roscas de los tornillos no están visibles. Rara vez se muestran en los modelos. Colocación de arandelas Las arandelas deben colocarse antes de los tornillos o pernos. No debe utilizar arandelas cada vez que coloca tornillos. Sin embargo, cuando tiene la intención de utilizar arandelas, debe colocarlas antes que los tornillos, los pernos o las tuercas de modo que puedan establecerse las relaciones correctas. Las arandelas se relacionan con la superficie de la pieza y el tornillo o el perno se relaciona con la arandela. Las tuercas también se relacionan con las arandelas. 2 114 Expanda el icono del Examinador de Toolbox Panel de tareas de la Biblioteca de diseño. que se encuentra en el Guía del instructor para la enseñanza del software SolidWorks Lección 5: Conceptos básicos de SolidWorks Toolbox 3 4 5 6 7 8 9 En el Examinador de Toolbox, vaya a Pulgada ANSI, Arandelas, Arandelas lisas (Tipo A). Aparecen los tipos válidos de Arandelas del tipo A. Haga clic y mantenga presionada la arandela Arandela estrecha plana preferida tipo A. Arrastre lentamente la arandela hacia uno de los taladros del soporte del cojinete hasta que esta parezca engancharse en el taladro. Cuando la arandela se engancha en el taladro, la misma se orienta correctamente y se relaciona de manera apropiada con las superficies de la pieza con las que está combinada. Es posible que la arandela aún parezca demasiado grande para el taladro. Cuando la arandela se encuentre en la posición correcta, suelte el botón del ratón. Después de soltar el botón del ratón, aparece una ventana emergente. Esta ventana le permite editar las propiedades de la arandela. Edite las propiedades de la arandela para un taladro de 3/8 y haga clic en Aceptar. La arandela se ubica en su posición. Observe que el diámetro interno es levemente mayor que 3/8. En general, el tamaño de la arandela indica el tamaño del perno o tornillo que debe atravesarla, no el tamaño real de la arandela. Coloque una arandela en el otro taladro. Cierre el PropertyManager Insertar componentes. Guía del instructor para la enseñanza del software SolidWorks 115 Lección 5: Conceptos básicos de SolidWorks Toolbox Colocación de tornillos 1 2 3 4 5 6 116 Seleccione Pulgada ANSI, Pernos y tornillos y Tornillos de máquina en el Examinador de Toolbox. Arrastre un Tornillo hexagonal a una de las arandelas que colocó anteriormente. Enganche el tornillo en posición y suelte el botón del ratón. Aparece una ventana con las propiedades para el tornillo hexagonal. Seleccione un tornillo 24 de 3/8 de la longitud apropiada y haga clic en Aceptar. El primer tornillo se ubica en su posición. El tornillo establece una relación de posición con la arandela. Coloque el segundo tornillo de la misma manera. Cierre el PropertyManager Insertar componentes. Guía del instructor para la enseñanza del software SolidWorks Lección 5: Conceptos básicos de SolidWorks Toolbox Visualización de la rosca Aunque los cierres como pernos y tornillos son piezas bastante detalladas, también son muy comunes. En general, los pernos y los tornillos no son las piezas que usted diseña. En lugar de ello, usted utilizará componentes de accesorios estándar. Es una práctica de diseño bien establecida no dibujar todos los detalles de los cierres, sino especificar sus propiedades y mostrar sólo un contorno o una vista simplificada de los mismos. Los tres modos de visualización para pernos y tornillos son: Simplificado — Representa los accesorios con pocos detalles. Esta es la visualización más común. La visualización simplificada muestra el perno o el tornillo como si no fuera roscado. Cosmético — Representa algunos detalles de los accesorios. La visualización cosmética muestra el alojamiento del perno o del tornillo y representa el tamaño de las roscas como líneas discontinuas. Esquemático — Visualización muy detallada que se utiliza rara vez. El modo Esquemático muestra el perno o el tornillo como se ve realmente. Esta visualización se utiliza mejor al diseñar un cierre único o al especificar uno no común. Verificación del calce adecuado de los tornillos Antes de colocar las arandelas y los tornillos, debe medir la profundidad de los taladros y el espesor de la arandela, así como el diámetro de los taladros. Aunque haya tomado las medidas antes de colocar los accesorios, es una práctica adecuada verificar que los tornillos se ajusten como usted lo planeó. Algunas de las formas de hacerlo consisten en visualizar el ensamblaje en estructura alámbrica, visualizarlo desde diferentes ángulos, utilizar Medir o crear una vista de sección. Una vista de sección le permite observar el ensamblaje como si tomara un serrucho y lo cortara hasta abrirlo. 1 Haga clic en Vista de sección en la barra de herramientas Ver. Aparece el PropertyManager Vista de sección. 2 Seleccione Derecho referencia. 3 Especifique 3,4175 como Equidistancia. 4 Haga clic en Aceptar . Ahora usted ve el corte del ensamblaje hasta el centro de uno de los tornillos. ¿Posee el tornillo la longitud suficiente? ¿Es demasiado largo? Vuelva a hacer clic en Vista de sección para desactivarla. 5 como el Plano de sección de Guía del instructor para la enseñanza del software SolidWorks 117 Lección 5: Conceptos básicos de SolidWorks Toolbox Modificación de piezas de Toolbox Si los tornillos u otras piezas colocadas desde Toolbox no poseen el tamaño correcto, usted puede modificar sus propiedades. 1 Seleccione la pieza a modificar, haga clic con el botón derecho del ratón y seleccione Editar definición de Toolbox. Aparece un PropertyManager con el nombre de la pieza de Toolbox. Esta es la ventana que usted utilizó para especificar las propiedades de las piezas de Toolbox a medida que las colocaba. 2 Modifique las propiedades de la pieza y haga clic en Aceptar. La pieza de Toolbox cambia. Nota: Después de modificar las piezas, debe reconstruir el ensamblaje. 118 Guía del instructor para la enseñanza del software SolidWorks Lección 5: Conceptos básicos de SolidWorks Toolbox Otros aspectos a explorar — Agregar hardware a un ensamblaje En el ejercicio anterior, utilizó Toolbox para agregar arandelas y tornillos a un ensamblaje. En dicho ensamblaje, los tornillos se ubicaron en taladros ciegos. En este ejercicio, agregue arandelas, arandelas prisioneras, tornillos y tuercas a un ensamblaje. 1 Abra el archivo Bearing Plate Assembly (Ensamblaje de la placa del cojinete). 2 Agregue las arandelas (piezas Arandela estrecha plana preferida tipo A) a los taladros en el soporte del cojinete primero. Los taladros tienen un diámetro de 3/8. 3 A continuación, agregue las arandelas prisioneras (piezas de Arandela elástica de seguridad común) al lado más extremo de la placa. 4 Agregue tornillos de máquina de 1 pulgada con cabeza troncocónica en cruz. Engánchelos a las arandelas en el soporte del cojinete. 5 Agregue tuercas hexagonales (piezas de Tuerca hexagonal). Engánchelas a las arandelas prisioneras. 6 Utilice las técnicas aprendidas para verificar que los accesorios posean el tamaño correcto para este ensamblaje. Guía del instructor para la enseñanza del software SolidWorks 119 Lección 5: Conceptos básicos de SolidWorks Toolbox Lección 5 Hoja de trabajo de vocabulario — Clave de respuestas Nombre: _____________________________Clase: ________ Fecha:_______________ Complete los espacios en blanco con las palabras definidas por las indicaciones. 1 Vista que le permite observar el ensamblaje como si tomara un serrucho y lo cortara hasta abrirlo. Vista de sección 2 Tipo de taladro que permite que un tornillo o un perno sea atornillado directamente en él: Taladro roscado Práctica de diseño común que representa los tornillos y los pernos mostrando contornos y algunos detalles: Simplificada 3 4 Método para mover una pieza de Toolbox del Examinador de Toolbox al ensamblaje: Arrastrar y colocar 5 6 7 8 9 120 Área del Panel de tareas de la Biblioteca de diseño que contiene todas las piezas de Toolbox disponibles: Examinador de Toolbox Archivo donde usted combina piezas entre sí: Ensamblaje Accesorios, como tornillos, tuercas, arandelas y arandelas prisioneras que usted puede seleccionar desde el Examinador de Toolbox: Piezas de Toolbox Tipo de taladro que permite que un tornillo o un perno sea atornillado en él sin estar roscado: A través de taladro Propiedades, como tamaño, longitud, longitud de rosca, tipo de visualización, que describen una pieza de Toolbox: Definición de Toolbox Guía del instructor para la enseñanza del software SolidWorks Lección 5: Conceptos básicos de SolidWorks Toolbox Lección 5 Hoja de trabajo de vocabulario REPRODUCIBLE Nombre: _____________________________Clase: ________ Fecha:_______________ Complete los espacios en blanco con las palabras definidas por las indicaciones. 1 Vista que le permite observar el ensamblaje como si tomara un serrucho y lo cortara hasta abrirlo: ___________________________________________________________ 2 Tipo de taladro que permite que un tornillo o un perno sea atornillado directamente sobre él: ______________________________________________________________ 3 Práctica de diseño común que representa los tornillos y los pernos mostrando contornos y algunos detalles: ______________________________________________________ 4 Método para mover una pieza de Toolbox del Examinador de Toolbox al ensamblaje: _ _____________________________________________________________________ 5 Área del Panel de tareas de la Biblioteca de diseño que contiene todas las piezas de Toolbox disponibles: ____________________________________________________ 6 Archivo donde usted combina piezas entre sí: _________________________________ 7 Accesorios, como tornillos, tuercas, arandelas y arandelas prisioneras que usted puede seleccionar desde el Examinador de Toolbox: _________________________________ 8 Tipo de taladro que permite que un tornillo o un perno se atornille a él sin estar roscado: _____________________________________________________________________ 9 Propiedades, como tamaño, longitud, longitud de rosca, tipo de visualización, que describen una pieza de Toolbox: ___________________________________________ Guía del instructor para la enseñanza del software SolidWorks 121 Lección 5: Conceptos básicos de SolidWorks Toolbox Lección 5 Cuestionario — Clave de respuestas Nombre: _____________________________Clase: ________ Fecha:_______________ Instrucciones: Responda cada pregunta escribiendo la o las respuestas correctas en el espacio correspondiente o realice un círculo en la respuesta según como se indique. 1 2 3 4 5 6 7 8 9 122 ¿Cómo establece una relación de posición entre una pieza de Toolbox y la pieza en la que se está colocando? Respuesta: La relación de posición se establece cuando la pieza de Toolbox se engancha con la otra pieza. No es necesario definir explícitamente la relación. ¿Qué le permite cambiar Editar definición de Toolbox? Respuesta: Las propiedades de pieza de Toolbox como tamaño, visualización de rosca y longitud. Si necesita una arandela para un tornillo o perno de 3/8 de diámetro, ¿es también la cota interna de la arandela de 3/8? De no ser así, ¿por qué? Respuesta: El diámetro interior de las arandelas es levemente mayor que la cota exterior del tornillo o perno con el que se combina. Esto permite que el tornillo o el perno la atraviesen. ¿Cómo determinaría la longitud correcta de un tornillo de máquina que ajusta dos piezas utilizando una arandela, una arandela prisionera y una tuerca? Respuesta: Mida el espesor de ambas piezas, la arandela, la arandela prisionera y la tuerca. Utilice un tornillo del tamaño mayor siguiente de modo que las roscas del tornillo enganchen todas las roscas de la tuerca. ¿Cómo selecciona una arandela prisionera de Toolbox? Respuesta: En el Examinador de Toolbox, seleccione Pulgada ANSI (u otra norma), Arandelas y Arandelas prisioneras a presión. Verdadero o falso. Para colocar una pieza de Toolbox, debe especificar las coordenadas X, Y y Z exactas. Respuesta: Falso. ¿Cómo especifica la ubicación de una pieza de Toolbox? Respuesta: Usted coloca piezas de Toolbox arrastrándolas y colocándolas en un ensamblaje. ¿Cómo mediría el tamaño del taladro? Respuesta: Utilice los comandos Medir o Cota. Verdadero o falso. Las roscas de los tornillos siempre se muestran en modo Esquemático — se muestran todos los detalles. Respuesta: Verdadero Guía del instructor para la enseñanza del software SolidWorks Lección 5: Conceptos básicos de SolidWorks Toolbox Lección 5 Cuestionario REPRODUCIBLE Nombre: _____________________________Clase: ________ Fecha:_______________ Instrucciones: Responda cada pregunta escribiendo la o las respuestas correctas en el espacio correspondiente o realice un círculo en la respuesta según como se indique. 1 ¿Cómo establece una relación de posición entre una pieza de Toolbox y la pieza en la que se está colocando? ___________________________________________________ _____________________________________________________________________ 2 ¿Qué le permite cambiar Editar definición de Toolbox? ________________________ _____________________________________________________________________ 3 Si necesita una arandela para un tornillo o perno de 3/8 de diámetro, ¿es también la cota interna de la arandela de 3/8? De no ser así, ¿por qué? __________________________ _____________________________________________________________________ 4 ¿Cómo determinaría la longitud correcta de un tornillo de máquina que ajusta dos piezas utilizando una arandela, una arandela prisionera y una tuerca? ______________ _____________________________________________________________________ 5 ¿Cómo selecciona una arandela prisionera de Toolbox? _________________________ _____________________________________________________________________ 6 Verdadero o falso. Para colocar una pieza de Toolbox, debe especificar las coordenadas X, Y y Z exactas. _______________________________________________________ 7 ¿Cómo especifica la ubicación de una pieza de Toolbox? ________________________ _____________________________________________________________________ 8 ¿Cómo mediría el tamaño del taladro?_______________________________________ _____________________________________________________________________ 9 Verdadero o falso. Las roscas de los tornillos siempre se muestran en modo Esquemático — se muestran todos los detalles.________________________________ Guía del instructor para la enseñanza del software SolidWorks 123 Lección 5: Conceptos básicos de SolidWorks Toolbox Resumen de la lección 124 Toolbox proporciona piezas listas para utilizar, como pernos y tornillos. Las piezas de Toolbox se colocan arrastrándolas y colocándolas en ensamblajes. Usted puede editar las definiciones de propiedades de las piezas de Toolbox. Los taladros creados con el asistente para taladro son fáciles de combinar con los accesorios del tamaño adecuado de Toolbox. Guía del instructor para la enseñanza del software SolidWorks Lección 5: Conceptos básicos de SolidWorks Toolbox Miniaturas de las diapositivas de PowerPoint Las siguientes miniaturas, ordenadas de izquierda a derecha, muestran las diapositivas de PowerPoint que se ofrecen con esta lección. ¿Qué es Toolbox? Guía del instructor para la enseñanza del software SolidWorks Lección 5 Nombre de la escuela Nombre del profesor Fecha Piezas estándar listas para utilizar como pernos, tornillos, arandelas, arandelas prisioneras, etc. Elimina la necesidad de modelar la mayoría de los cierres y muchas otras piezas estándar. Fácil colocación mediante la acción de arrastrar y colocar. Confidential Information Examinador de Toolbox Confidential Information Fácil colocación mediante la acción de arrastrar y colocar Un explorador que contiene bibliotecas de componentes listos para utilizar. Arrastre desde el Examinador de Toolbox Enganche al ensamblaje Haga clic en para acceder al Examinador de Toolbox. Contiene bibliotecas de componentes listos para utilizar. Confidential Information Relaciones de posición definidas en la colocación Cuando la pieza de Toolbox se engancha al ensamblaje, se establece la relación de posición entre la pieza de Toolbox y la otra pieza. Si utiliza arandelas, colóquelas primero. Los accesorios subsiguientes, como tornillos y tuercas, se relacionan con las arandelas. Confidential Information Guía del instructor para la enseñanza del software SolidWorks Confidential Information Los accesorios estándar coinciden con los taladros estándar Los accesorios colocados en taladros creados utilizando el Asistente para taladro poseen el tamaño apropiado. Las piezas de tamaño estándar ayudan a que sus diseños sigan siendo realistas. Confidential Information 125 Lección 5: Conceptos básicos de SolidWorks Toolbox Cómo especificar las propiedades de la pieza de Toolbox Visualización de la rosca Simplificado Representa los accesorios con pocos detalles. Aparecen los más comunes. Cambie las propiedades de pieza para personalizar los accesorios según su diseño. Especifique las propiedades a medida que coloca la pieza. Cosmético Representa algunos detalles de los accesorios. Capacidad para cambiar las propiedades una vez que la pieza ha sido colocada. Esquemático Visualización muy detallada que se utiliza para accesorios de diseño inusual o personalizado. Confidential Information Normas admitidas Confidential Information Bibliotecas de fabricantes líderes Toolbox es compatible con las normas internacionales Toolbox contiene bibliotecas de piezas estándar de fabricantes líderes como: ANSI PEM® BSI Torrington® CISC Truarc® DIN SKF® ISO Unistrut® JIS Confidential Information 126 Confidential Information Guía del instructor para la enseñanza del software SolidWorks 6 Lección 6: Conceptos básicos de dibujo Objetivos de esta lección Comprender conceptos básicos de dibujo. Crear dibujos detallados de piezas y ensamblajes. Antes de comenzar esta lección Cree la pieza Tutor1 a partir de la Lección 3: Iniciación práctica en 40 minutos. Cree la pieza Tutor2 y el ensamblaje Tutor a partir de la Lección 4: Conceptos básicos de ensamblaje. El sector requiere destrezas en dibujo. Revise los ejemplos del sector, los estudios de casos y la documentación técnica en www.solidworks.com. Guía del instructor para la enseñanza del software SolidWorks 127 Lección 6: Conceptos básicos de dibujo Recursos para esta lección El plan de esta lección corresponde a Empezar a trabajar: Lección 3 – Dibujos en los Tutoriales de SolidWorks. Se puede encontrar información adicional sobre dibujos en la lección Trabajar con modelos: Dibujos avanzados en los Tutoriales de SolidWorks. Revisión de la Lección 5: Conceptos básicos de SolidWorks Toolbox 128 Piezas estándar listas para utilizar como pernos, tornillos, arandelas, arandelas prisioneras, etc. Elimina la necesidad de modelar la mayoría de los cierres y muchas otras piezas estándar. El Examinador de Toolbox contiene bibliotecas de componentes listos para utilizar. Fácil colocación mediante la acción de arrastrar y colocar. Las piezas de Toolbox se enganchan en los ensamblajes. Cuando la pieza de Toolbox se engancha al ensamblaje, se establece la relación de posición entre la pieza de Toolbox y la otra pieza. Guía del instructor para la enseñanza del software SolidWorks Lección 6: Conceptos básicos de dibujo Resumen de la Lección 6 Discusión en clase — Comprensión de los dibujos de ingeniería • Dibujos de ingeniería • Reglas generales de dibujo — Vistas Reglas generales de dibujo — Cotas • Edición del bloque de título • Ejercicios de aprendizaje activo — Creación de dibujos Ejercicios y proyectos — Creación de un dibujo • Crear una plantilla de dibujo • Crear un dibujo para Tutor2 • Agregar una hoja a un dibujo existente • Agregar una hoja a un dibujo de ensamblaje existente Otros aspectos a explorar — Creación de una nota paramétrica Otros aspectos a explorar — Adición de una hoja al dibujo de una placa de interruptor Resumen de la lección Competencias de la Lección 6 Los estudiantes desarrollan las siguientes competencias en esta lección: Ingeniería: Aplicar estándares de dibujo de ingeniería a dibujos de pieza y ensamblaje. Aplicar conceptos de proyección ortográfica a vistas estándar 2D y vistas isométricas. Tecnología: Explorar la asociatividad entre formatos de archivo diferentes pero relacionados que cambian durante el proceso de diseño. Matemáticas: Explorar cómo describen los valores numéricos el tamaño total y las operaciones de una pieza. Guía del instructor para la enseñanza del software SolidWorks 129 Lección 6: Conceptos básicos de dibujo Discusión en clase — Comprensión de los dibujos de ingeniería Nota para el profesor Estos materiales sobre SolidWorks no pretenden reemplazar los cursos de dibujo mecánico o dibujos de ingeniería. Sin embargo, reconocemos que en muchos casos, los estudiantes no tendrán experiencia en el dibujo. Por lo tanto, hemos provisto información básica sobre dibujo que usted podría desear utilizar en su curso. Este material no pretende ser una discusión completa del dibujo mecánico. Simplemente tiene el fin de brindar una introducción breve a algunos de los principios de definición de vista y prácticas de acotación. Los maestros de las transparencias epidiascópicas para esta lección incluyen ilustraciones de los conceptos a continuación. Puede duplicarlos y distribuirlos a sus estudiantes si así lo desea. Dibujos de ingeniería Los dibujos comunican tres cosas acerca de los objetos que representan: La forma – las vistas se utilizan para comunicar la forma de un objeto. El tamaño – las cotas se utilizan para comunicar el tamaño de un objeto. Otra clase de información – las notas comunican información no gráfica acerca de procesos de fabricación tales como perforación, fresado, refrentado, pintura, esmerilado, tratamiento térmico, eliminación de rebabas, etc. Reglas generales de dibujo – Vistas Las características generales del objeto determinarán las vistas necesarias para describir su forma. La mayoría de los objetos pueden describirse utilizando tres vistas seleccionadas adecuadamente. A veces, es posible utilizar una cantidad menor. Sin embargo, otras veces se necesita una cantidad mayor. Es posible que alguna vez se necesite utilizar vistas especializadas como las vistas auxiliares o las vistas de sección para describir el objeto de manera completa y exacta. Reglas generales de dibujo – Cotas 130 Existen dos clases de cotas: • Cotas de tamaño – ¿Cuál es el tamaño de la operación? • Cotas de ubicación – ¿Dónde está ubicada la operación? En las piezas planas, coloque la cota de espesor en la vista de la arista y todas las demás cotas en la vista esquemática. Acote las operaciones en la vista donde las piezas pueden verse en tamaño y forma reales. En los círculos, utilice las cotas de diámetro. En los arcos, utilice las cotas radiales. Omita las cotas innecesarias. Guía del instructor para la enseñanza del software SolidWorks Lección 6: Conceptos básicos de dibujo Coloque las cotas lejos de las líneas de perfil. Deje espacio entre las cotas individuales. Debe existir una separación entre las líneas de perfil y las líneas de extensión. El tamaño y el estilo del texto, las flechas y la línea indicativa deben ser coherentes en todo el dibujo. Edición del bloque de título Los maestros para las transparencias epidiascópicas incluyen un procedimiento paso a paso para personalizar el nombre de la pieza en el bloque de título. De esta manera, el nombre de la pieza o el ensamblaje al cual se hace referencia se completa automáticamente. Este material es un tema avanzado que puede no ser adecuado para todas las clases. Utilícelo según su criterio. Se puede encontrar información adicional acerca de la vinculación de notas de texto con propiedades de archivo en la ayuda en línea de SolidWorks. Haga clic en Ayuda, Ayuda de SolidWorks, y busque el tema Vincular a propiedad. Ejercicios de aprendizaje activo — Creación de dibujos Siga las instrucciones detalladas en Empezar a trabajar: Lección 3 – Dibujos en los Tutoriales de SolidWorks. En esta lección usted creará dos dibujos. Primero, creará el dibujo para la pieza llamada Tutor1 (Tutorial 1) que usted ha construido en una lección anterior. Luego creará un dibujo de ensamblaje del ensamblaje Tutor (Tutorial). Guía del instructor para la enseñanza del software SolidWorks 131 Lección 6: Conceptos básicos de dibujo Lección 6 : Evaluación de 5 minutos – Clave de respuestas Nombre: _____________________________Clase: ________ Fecha:_______________ Instrucciones: Responda cada pregunta escribiendo la o las respuestas correctas en el espacio correspondiente o realice un círculo en la respuesta según como se indique. 1 2 3 4 5 6 7 ¿Cómo se abre una plantilla de dibujo? Respuesta: Haga clic en Archivo, Nuevo. Haga clic en el icono Dibujar. ¿Cuál es la diferencia entre Editar formato de hoja y Editar hoja? Respuesta: Editar formato de hoja le brinda la capacidad de cambiar el tamaño del bloque de título y los encabezados de texto. Editar hoja le brinda la capacidad de agregar o modificar vistas, cotas y/o texto. Más del 99% de las veces, usted trabajará en el modo Editar hoja. Un bloque de título contiene información acerca de la pieza y/o el ensamblaje. Nombre cinco datos que pueda contener un bloque de título. Respuesta: Las respuestas variarán pero pueden incluir el nombre de la empresa, el número de pieza, el nombre de la pieza, el número de dibujo, el número de revisión, el número de hoja, el material y acabado, la tolerancia, la escala de dibujo, el tamaño de hoja, el bloque de revisión y el autor del dibujo. Verdadero o falso. Al hacer clic con el botón derecho del ratón en Editar formato de hoja, se modifica la información en el bloque de título. Respuesta: Verdadero. ¿Cuáles tres vistas se insertan en un dibujo al hacer clic en 3 vistas estándar? Respuesta: Frontal, Superior y Derecha. Nota: Esta respuesta se aplica cuando el tipo de proyección de la vista es tercer ángulo (como es el caso prácticamente universal en los Estados Unidos). La mayoría de los países europeos utilizan la proyección de primer ángulo lo que crea vistas Frontal, Superior e Izquierda. ¿Cómo se mueve una vista de dibujo? Respuesta: Haga clic en el interior del límite de la vista. Arrastre la vista por su borde. ¿Qué comandos se utilizan para importar las cotas de una pieza al dibujo? Respuesta: El comando utilizado para importar cotas de pieza en un dibujo es Insertar, Elementos del modelo. 8 132 Verdadero o falso. Las cotas deben ubicarse claramente en el dibujo. Respuesta: Verdadero. Guía del instructor para la enseñanza del software SolidWorks Lección 6: Conceptos básicos de dibujo 9 Mencione cuatro reglas para lograr una práctica de acotación adecuada. Respuesta: Las respuestas variarán pero pueden incluir: • En las piezas planas, coloque la cota de espesor en la vista de la arista y todas las demás cotas en la vista esquemática. • Acote las operaciones en la vista donde las piezas pueden verse en tamaño y forma reales. • En los círculos, utilice las cotas de diámetro. • En los arcos, utilice las cotas radiales. • Omita las cotas innecesarias. • Coloque las cotas lejos de las líneas de perfil. • Deje espacio entre las cotas individuales. • Debe existir una separación entre las líneas de perfil y las líneas de extensión. • El tamaño y el estilo del texto, las flechas y la línea indicativa deben ser coherentes. Guía del instructor para la enseñanza del software SolidWorks 133 Lección 6: Conceptos básicos de dibujo Lección 6 : Evaluación de 5 minutos REPRODUCIBLE Nombre: _____________________________Clase: ________ Fecha:_______________ Instrucciones: Responda cada pregunta escribiendo la o las respuestas correctas en el espacio correspondiente o realice un círculo en la respuesta según como se indique. 1 2 3 4 5 6 7 8 9 134 ¿Cómo se abre una plantilla de dibujo? _____________________________________________________________________ ¿Cuál es la diferencia entre Editar formato de hoja y Editar hoja? _____________________________________________________________________ _____________________________________________________________________ _____________________________________________________________________ Un bloque de título contiene información acerca de la pieza y/o el ensamblaje. Nombre cinco datos que pueda contener un bloque de título. _____________________________________________________________________ _____________________________________________________________________ _____________________________________________________________________ Verdadero o falso. Al hacer clic con el botón derecho del ratón en Editar formato de hoja, se modifica la información en el bloque de título. _____________________________________________________________________ ¿Cuáles tres vistas se insertan en un dibujo al hacer clic en 3 vistas estándar? _____________________________________________________________________ ¿Cómo se mueve una vista de dibujo? _____________________________________________________________________ ¿Qué comandos se utilizan para importar las cotas de una pieza al dibujo? _____________________________________________________________________ Verdadero o falso. Las cotas deben ubicarse claramente en el dibujo. _____________________________________________________________________ Mencione cuatro reglas para lograr una práctica de acotación adecuada. _____________________________________________________________________ _____________________________________________________________________ _____________________________________________________________________ _____________________________________________________________________ Guía del instructor para la enseñanza del software SolidWorks Lección 6: Conceptos básicos de dibujo Ejercicios y proyectos — Creación de un dibujo Task 1 — Crear una plantilla de dibujo Cree una nueva plantilla de dibujo norma ANSI tamaño A. En Unidades, utilice milímetros. Denomine la plantilla ANSI-MM-SIZEA. Procedimiento: 1 2 3 4 5 6 7 8 9 10 11 12 13 Cree un nuevo dibujo utilizando la plantilla de dibujo del Tutorial. Esta es una hoja tamaño A que utiliza el estándar de dibujo ISO. Haga clic en Herramientas, Opciones y luego en la pestaña Propiedades de documento. Establezca la opción Estándar general de dibujo en ANSI. Realice cualquier otro cambio deseado a las propiedades del documento, como la fuente y el tamaño del texto de cota. Haga clic en Unidades y verifique que las unidades de Longitud estén establecidas en milímetros. Haga clic en Aceptar para aplicar los cambios y cerrar el cuadro de diálogo. Haga clic en Archivo, Guardar como... De la lista Guardar como tipo: , haga clic en Plantillas de dibujo (*.drwdot). El sistema salta automáticamente al directorio donde las plantillas están instaladas. Haga clic en para crear una carpeta nueva. Denomine la nueva carpeta Custom. Navegue hasta la nueva carpeta Custom. Escriba el nombre ANSI-MM-SIZEA. Haga clic en Guardar. Las plantillas de dibujo tienen el sufijo *.drwdot Guía del instructor para la enseñanza del software SolidWorks 135 Lección 6: Conceptos básicos de dibujo Task 2 — Crear un dibujo para Tutor2 1 2 3 4 136 Cree un dibujo para Tutor2 (Tutorial 2). Utilice la plantilla de dibujo creada en la Tarea 1. Revise las directrices para determinar cuáles son las vistas necesarias. Ya que la pieza Tutor2 es cuadrada, las vistas superiores y derechas comunican la misma información. Sólo se necesitan dos vistas para describir completamente la forma de la pieza Tutor2. Cree las vistas Frontal y Superior. Agregue una vista Isométrica. Importe las cotas de la pieza. Cree una nota en el dibujo para etiquetar el espesor de la pared. Haga clic en Insertar, Anotaciones, Nota. Escriba ESPESOR DE PARED = 4 mm. Guía del instructor para la enseñanza del software SolidWorks Lección 6: Conceptos básicos de dibujo Task 3 — Agregar una hoja a un dibujo existente 1 2 3 4 Agregue una nueva hoja al dibujo existente creado en la Tarea 2. Utilice la plantilla de dibujo que creó en la Tarea 1. Cree tres vistas estándar para la pieza storagebox (estuche para CDs). Importe las cotas del modelo. Cree una vista Isométrica en un dibujo para la pieza storagebox. Nota para el profesor Las cotas y los diseños de sus estudiantes pueden diferir de los que se ilustran aquí. Este archivo de dibujo se encuentra en la carpeta Lessons\Lesson06 de SolidWorks Teacher Tools. Este archivo se denomina Lesson6.SLDDRW. El archivo de dibujo contiene cuatro hojas: La Hoja 1 es el dibujo para la Tarea 2. La Hoja 2 es el dibujo para la Tarea 3. La Hoja 3 es el dibujo para la Tarea 4. La Hoja 4 es el dibujo para Otros aspectos a explorar — Adición de una hoja al dibujo de una placa de interruptor. Guía del instructor para la enseñanza del software SolidWorks 137 Lección 6: Conceptos básicos de dibujo Task 4 — Agregar una hoja a un dibujo de ensamblaje existente 1 2 138 Agregue una nueva hoja al dibujo existente creado en la Tarea 2. Utilice la plantilla de dibujo que creó en la Tarea 1. Cree una vista Isométrica en un dibujo para el ensamblaje cdcase-storagebox (caja de CD-estuche para CDs). Guía del instructor para la enseñanza del software SolidWorks Lección 6: Conceptos básicos de dibujo Otros aspectos a explorar — Crear una nota paramétrica Investigue la documentación en línea para aprender a crear una nota paramétrica. En una nota paramétrica, el texto, tal como el valor numérico del espesor de la pared, se reemplaza con una cota. Esto hace que la nota se actualice cuando el espesor del vaciado cambie. Una vez que la cota se ha vinculado con una nota paramétrica, la cota no se debe eliminar. Esto rompería el vínculo. Sin embargo, la cota puede ocultarse haciendo clic con el botón derecho del ratón en la cota y seleccionando Ocultar en el menú contextual. Nota para el profesor El tema de la creación de una nota paramétrica es una actividad opcional que podría desear utilizar como actividad de perfeccionamiento o estudio independiente con algunos de sus estudiantes más avanzados. Para ayudarlo a guiar a sus estudiantes, el siguiente es el procedimiento para la creación de una nota paramétrica: 1 Importe las cotas del modelo al dibujo. Cuando importe las cotas del modelo, también se importará la cota de 4 mm de espesor de la operación Vaciado. Esta cota es necesaria para la nota paramétrica. 2 Haga clic en Nota en la barra de herramientas Anotaciones o en Insertar, Anotaciones, Nota. 3 Haga clic para colocar la nota en el dibujo. Aparece un cuadro de inserción de texto . Escriba el texto de la nota. Por ejemplo: ESPESOR DE PARED = 4 Seleccione la cota de la operación Vaciado. En lugar de escribir el valor, haga clic en la cota. El sistema ingresará la cota en la nota de texto. 5 Escriba el resto de la nota. Asegúrese de que el cursor de la inserción de texto se encuentre al final de la cadena de texto y escriba mm. Guía del instructor para la enseñanza del software SolidWorks 139 Lección 6: Conceptos básicos de dibujo 6 7 140 Haga clic en Aceptar para cerrar el PropertyManager Nota. Coloque la nota en el dibujo arrastrándola. Oculte la cota. Haga clic en la cota con el botón derecho del ratón y seleccione Ocultar en el menú contextual. Guía del instructor para la enseñanza del software SolidWorks Lección 6: Conceptos básicos de dibujo Otros aspectos a explorar — Adición de una hoja al dibujo de una placa de interruptor 1 Agregue una nueva hoja al dibujo existente creado en la Tarea 2. Utilice la plantilla de dibujo que creó en la Tarea 1. 2 Cree un dibujo de la pieza switchplate (placa de interruptor). El chaflán es demasiado pequeño para ser visto claramente y acotado en las vistas Superior o Derecha. Se necesita una vista de detalle. Las vistas de detalle son aquéllas que generalmente muestran tan sólo una porción del modelo a mayor escala. Para crear una vista de detalle: 3 Seleccione la vista desde la cual se derivará la vista de detalle. 4 5 6 7 Haga clic en Vista de detalle Vista de dibujo, Detalle. en la barra de herramientas Dibujo o en Insertar, Se activará la herramienta de croquizar Círculo. Croquice un círculo alrededor de la zona que desee mostrar. Cuando termine de croquizar el círculo, aparecerá una vista preliminar de la vista de detalle. Sitúe la vista de detalle en la hoja de dibujo. El sistema agrega automáticamente una etiqueta al círculo de detalle y a la vista en sí. Para cambiar la escala de la vista de detalle, edite el texto de la etiqueta. Es posible importar las cotas directamente a la vista de detalle o arrastrarlas desde otras vistas. Guía del instructor para la enseñanza del software SolidWorks 141 Lección 6: Conceptos básicos de dibujo Lección 6 Cuestionario — Clave de respuestas Nombre: _____________________________Clase: ________ Fecha:_______________ Instrucciones: Responda cada pregunta escribiendo la o las respuestas correctas en el espacio correspondiente o realice un círculo en la respuesta según como se indique. 1 2 3 4 5 6 7 8 ¿Cómo se mueven las cotas que han sido ubicadas en un dibujo? Respuesta: Para mover una cota, haga clic en el texto de cota y arrástrelo a una nueva ubicación. 9 Al modificar una cota importada en un dibujo, ¿qué le sucede a la pieza? Respuesta: La pieza también se modifica para reflejar los cambios. ¿Qué tres tipos de información se encuentran en los dibujos de ingeniería? Respuesta: Vistas, que comunican la forma de un objeto; cotas que comunican el tamaño de un objeto y notas, que comunican información no gráfica sobre un objeto. Los dibujos de ingeniería adecuados deben tener todas las vistas necesarias para describir el objeto, pero no las vistas innecesarias. En la ilustración a la derecha, tache la vista innecesaria. Respuesta: La vista lateral derecha no es necesaria. 10 11 142 ¿Cómo se inicia un nuevo documento de dibujo? Respuesta: Para empezar un nuevo documento de dibujo, haga clic en Archivo, Nuevo. Seleccione una plantilla de dibujo. ¿Cuál es la diferencia entre Editar formato de hoja y Editar hoja? Respuesta: Editar formato de hoja le brinda la capacidad de cambiar el tamaño del bloque de título y los encabezados de texto, incorporar un logotipo de la empresa y agregar texto de dibujo. Editar hoja le brinda la capacidad de agregar o modificar vistas, cotas y/o texto. Editar hoja se utiliza más del 99% de las veces. ¿Dónde se ubicaría el nombre de la persona que creó el dibujo en el documento de dibujo? Respuesta: El nombre de la persona que creó el dibujo se ubica en el bloque de título en Dibujado por. ¿Cómo modifica el tamaño del texto y la fuente del texto del nombre de pieza en el bloque de título? Respuesta: Para modificar el nombre de pieza del bloque de título, haga clic en Editar formato de hoja. Haga clic con el botón derecho del ratón en Propiedades. Haga clic en Fuente. ¿Cómo cambia la norma de dibujo de ISO a ANSI? Respuesta: Para cambiar la norma de dibujo de ISO a ANSI, haga clic en Herramientas, Opciones. En la pestaña Propiedades de documento, haga clic en ANSI para Estándar general de dibujo. Nombre las tres vistas estándar de dibujo. Respuesta: Las tres vistas de dibujo estándar son Frontal, Superior, Derecha. Verdadero o falso. Las cotas utilizadas para detallar el dibujo de Tutor2 (Tutorial 2) se crearon en la pieza. Respuesta: Verdadero. Guía del instructor para la enseñanza del software SolidWorks Lección 6: Conceptos básicos de dibujo Lección 6 Cuestionario REPRODUCIBLE Nombre: _____________________________Clase: ________ Fecha:_______________ Instrucciones: Responda cada pregunta escribiendo la o las respuestas correctas en el espacio correspondiente o realice un círculo en la respuesta según como se indique. 1 2 3 4 5 6 7 8 9 10 11 ¿Cómo se inicia un nuevo documento de dibujo? _____________________________________________________________________ _____________________________________________________________________ ¿Cuál es la diferencia entre Editar formato de hoja y Editar hoja? _____________________________________________________________________ _____________________________________________________________________ ¿Dónde se ubicaría el nombre de la persona que creó el dibujo en el documento de dibujo? _____________________________________________________________________ ¿Cómo modifica el tamaño del texto y la fuente del texto del nombre de pieza en el bloque de título? _____________________________________________________________________ _____________________________________________________________________ ¿Cómo cambia la norma de dibujo de ISO a ANSI? _____________________________________________________________________ _____________________________________________________________________ Nombre las tres vistas estándar de dibujo. _____________________________________________________________________ Verdadero o falso. Las cotas utilizadas para detallar el dibujo de Tutor2 (Tutorial 2) se crearon en la pieza. _____________________________________________________________________ ¿Cómo se mueven las cotas que han sido ubicadas en un dibujo? _____________________________________________________________________ Al modificar una cota importada en un dibujo, ¿qué le sucede a la pieza? _____________________________________________________________________ ¿Qué tres tipos de información se encuentran en los dibujos de ingeniería? _____________________________________________________________________ _____________________________________________________________________ Los dibujos de ingeniería adecuados deben tener todas las vistas necesarias para describir el objeto, pero no las vistas innecesarias. En la ilustración a la derecha, tache la vista innecesaria. Guía del instructor para la enseñanza del software SolidWorks 143 Lección 6: Conceptos básicos de dibujo Resumen de la lección Los dibujos de ingeniería comunican tres cosas acerca de los objetos que representan: • La forma – las vistas comunican la forma de un objeto. • El tamaño – las cotas comunican el tamaño de un objeto. • 144 Otra clase de información – las notas comunican información no gráfica acerca de procesos de fabricación tales como perforación, fresado, refrentado, pintura, enchapado, esmerilado, tratamiento térmico, eliminación de rebabas, etc. Las características generales del objeto determinarán las vistas necesarias para describir su forma. La mayoría de los objetos pueden describirse utilizando tres vistas seleccionadas adecuadamente. Existen dos clases de cotas: • Cotas de tamaño – ¿Cuál es el tamaño de la operación? • Cotas de ubicación – ¿Dónde se encuentra la operación? Una plantilla de dibujo especifica: • Tamaño de hoja (papel) • Orientación - Horizontal o Vertical • Formato de hoja Guía del instructor para la enseñanza del software SolidWorks Lección 6: Conceptos básicos de dibujo Miniaturas de las diapositivas de PowerPoint Las siguientes miniaturas, ordenadas de izquierda a derecha, muestran las diapositivas de PowerPoint que se ofrecen con esta lección. Dibujos de ingeniería Guía del instructor para la enseñanza del software SolidWorks Lección 6 Los dibujos comunican tres cosas acerca de los objetos que representan: La forma las vistas indican la forma de un objeto. El tamaño las cotas indican el tamaño de un objeto. Nombre de la escuela Nombre del profesor Fecha Otra clase de información las notas ofrecen información no gráfica acerca de procesos de fabricación como la perforación, el fresado, el refrentado, la pintura, el enchapado, el esmerilado, el tratamiento térmico, la eliminación de rebabas, etc. Confidential Information Ejemplo de dibujo de ingeniería Confidential Information Reglas generales de dibujo Vistas Las características generales del objeto determinarán las vistas necesarias para describir su forma. La mayoría de los objetos pueden describirse utilizando tres vistas seleccionadas adecuadamente. A veces, es posible utilizar una cantidad menor. Sin embargo, otras veces se necesita una cantidad mayor. Confidential Information Vistas de dibujo Confidential Information Vistas de dibujo: Cuando tres no es suficiente ¿Por qué necesitamos tres vistas? Tres vistas estándar no describen completamente la forma de la parte recortada en la cara en ángulo. Las vistas Frontal y Superior de ambas piezas son idénticas. La vista lateral derecha es necesaria para mostrar la forma característica. Confidential Information Guía del instructor para la enseñanza del software SolidWorks Confidential Information 145 Lección 6: Conceptos básicos de dibujo Vistas de dibujo: Cuando tres es demasiado Cotas Existen dos clases de cotas: La vista lateral derecha es innecesaria. Cotas de tamaño Cotas de tamaño ¿Cuál es el tamaño de la operación? Cotas de ubicación ¿Dónde se encuentra la operación? Cotas de ubicación Confidential Information Reglas generales de dibujo Cotas Confidential Information Reglas generales de dibujo Cotas Para las piezas planas, coloque las cotas de espesor en la vista de la arista y todas las demás cotas en la vista esquemática. Acote las operaciones en la vista donde las piezas puedan verse en tamaño y forma reales. En los círculos, utilice las cotas de diámetro. En los arcos, utilice las cotas radiales. Confidential Information Reglas generales de dibujo Cotas Confidential Information Directrices de cotas Apariencia Coloque las cotas lejos de las líneas de perfil. Omita las cotas innecesarias. Deje espacio entre las cotas individuales. Debe existir una separación entre las líneas de perfil y las líneas de extensión. El tamaño y el estilo del texto, las flechas y la línea indicativa deben ser coherentes en todo el dibujo. Muestre sólo la cantidad de lugares decimales requeridos para la precisión de fabricación. Esto Esto no Confidential Information 146 El orden es importante. Confidential Information Guía del instructor para la enseñanza del software SolidWorks Lección 6: Conceptos básicos de dibujo Apariencia del dibujo Mucho mejor Apariencia del dibujo Incorrecta Confidential Information ¿Qué es una plantilla de dibujo? Confidential Information Elecciones de plantillas de dibujo en SolidWorks Una plantilla de dibujo es la base para la información del dibujo. Una plantilla de dibujo especifica: Plantilla de dibujo estándar de SolidWorks Plantilla de dibujo de Tutorial Plantilla personalizada Tamaño de hoja (papel) Ninguna plantilla Orientación - Horizontal o Vertical Formato de hoja Bordes Bloque de título Las tablas y los formularios de datos como la lista de materiales o el historial de revisión Confidential Information Para crear un nuevo dibujo utilizando una plantilla de documento: 1. Haga clic en Nuevo Estándar. 2. Haga clic en la pestaña Tutorial. 3. Haga doble clic en el icono del dibujo. Confidential Information Ejemplo de plantilla de dibujo en la barra de herramientas Icono de dibujo Pestaña Tutorial Vista preliminar Confidential Information Guía del instructor para la enseñanza del software SolidWorks Confidential Information 147 Lección 6: Conceptos básicos de dibujo Editar hoja frente a Editar formato de hoja Bloque de título Existen dos modos en el dibujo: Editar hoja Contiene información vital sobre la pieza y/o el ensamblaje. Éste es el modo que usted utiliza para realizar dibujos detallados Se utiliza el 99% del tiempo Agregar o modificar vistas Agregar o modificar cotas Agregar o modificar notas de texto Editar formato de hoja Cambiar el tamaño del bloque de título y los encabezados de texto Cambiar el borde Incorporar un logotipo de la empresa Agregar texto estándar que aparece en cada dibujo Cada empresa puede tener una versión única de un bloque de título. La información típica del bloque de título incluye: Nombre de la empresa Material y acabado Número de pieza Tolerancia Nombre de pieza Escala de dibujo Número de dibujo Tamaño de hoja Número de revisión Bloque de revisión Nombre de hoja Dibujado por/Controlado por Confidential Information Para editar el bloque de título: 1. Confidential Information Cómo editar el bloque de título: Haga clic con el botón secundario del ratón en la zona de gráficos y seleccione Editar formato de hoja en el menú contextual. 2. Aplique el zoom para acercarse al bloque de título. Confidential Information Cómo editar el bloque de título: 3. Haga doble clic en la nota que dice <COMPANY NAME>. Aparecerán el PropertyManager y la barra de herramientas de formato emergente. 4. Escriba el nombre de su escuela en el cuadro de inserción de texto. Cómo editar el bloque de título: Confidential Information 148 Confidential Information 5. Establezca la justificación de texto en Alinear a la izquierda y cambie el tamaño y el estilo de la fuente de texto. 6. Haga clic en Aceptar para aplicar los cambios y cierre el PropertyManager. Confidential Information Guía del instructor para la enseñanza del software SolidWorks Lección 6: Conceptos básicos de dibujo Cómo editar el bloque de título: 7. Cómo personalizar el nombre de pieza Coloque la nota de modo que esté centrada en el espacio. Tema avanzado El nombre de la pieza o el ensamblaje mostrado en el dibujo cambia con cada dibujo nuevo. No resulta eficaz tener que editar el formato de hoja y el bloque de título cada vez que usted hace un nuevo dibujo. Sería aconsejable que el bloque de título se completara automáticamente con el nombre de la pieza o el ensamblaje que se muestre en el dibujo. Esto puede lograrse. Confidential Information Confidential Information Cómo editar el nombre de la pieza: Cómo editar el nombre de la pieza: Tema avanzado Tema avanzado 1. Haga clic en Nota en la barra de herramientas Anotaciones o haga clic en Insertar, Anotaciones, Nota. 3. Haga clic en Modelo en la vista especificada en las propiedades de hoja, y seleccione SW-Nombre del archivo en la lista de propiedades. 4. Haga clic en Aceptar para agregar la propiedad. Aparece el PropertyManager. 2. Haga clic en el botón Vincular a propiedad . Confidential Information Confidential Information Cómo editar el nombre de la pieza: Cómo editar el nombre de la pieza: Tema avanzado Tema avanzado 5. En el PropertyManager, establezca cualquier otra propiedad del texto como justificación o fuente. 6. Confidential Information Guía del instructor para la enseñanza del software SolidWorks Haga clic en Aceptar para aplicar los cambios y cerrar el PropertyManager. Confidential Information 149 Lección 6: Conceptos básicos de dibujo Tema avanzado Cómo cambiar al modo de editar hoja: Tema avanzado 7. 1. Haga clic con el botón secundario del ratón en la zona de gráficos y seleccione Editar hoja en el menú contextual. 2. Éste es el modo en el que debe estar cuando realiza dibujos. Resultados. Actualmente, el bloque de título muestra el texto de la propiedad. Sin embargo, cuando la primera vista se agrega al dibujo, ese texto cambiará para transformarse en el nombre de archivo de la pieza o el ensamblaje de referencia. Confidential Information Confidential Information Opciones de documentación Opciones de documentación Estándares de acotación Estándares de acotación Los estándares de acotación determinan elementos como el estilo de la flecha y la posición del texto de cota. ANSI se utiliza ampliamente en los Estados Unidos. La plantilla de dibujo de Tutorial utiliza la norma ISO. ANSI es la sigla de American National Standards Institute. ISO es la sigla de International Organization for Standardization. Otros estándares incluyen BSI (British Standards Institution) y DIN (Deutsche Industries-Normen). La norma ISO se utiliza ampliamente en los países europeos. Personalice la plantilla de dibujo para utilizar el estándar ANSI. Confidential Information Opciones de documentación Opciones de documentación Cómo estaablecer el estándar de acotación: Cómo establecer las fuentes del texto: 1. Haga clic en Herramientas, Opciones. 2. Haga clic en la pestaña Propiedades de documento 3. Haga clic en Estándar de dibujo. 4. Seleccione ANSI en la lista Estándar general de dibujo. 5. 1. Haga clic en Herramientas, Opciones. 2. Haga clic en la pestaña Propiedades de documento 3. Haga clic en Anotaciones. 4. Haga clic en Fuente. Haga clic en Aceptar. Confidential Information 150 Confidential Information Confidential Information Guía del instructor para la enseñanza del software SolidWorks Lección 6: Conceptos básicos de dibujo Opciones de documentación Cómo guardar una plantilla de dibujo personalizado: Cómo establecer las fuentes del texto, continuación: 5. 6. Se abre el cuadro de diálogo Escoger fuente. 1. Haga clic en Archivo, Guardar como... 2. De la lista Guardar como tipo: haga clic en Plantillas de dibujo. Realice los cambios deseados y haga clic en Aceptar. El sistema salta automáticamente al directorio donde están instaladas las plantillas. 3. Haga clic en nueva. para crear una carpeta Confidential Information Cómo guardar una plantilla de dibujo personalizado: 4. Denomine la nueva carpeta Custom. 5. Navegue hasta la nueva carpeta Custom. 6. Escriba ANSI-MMSIZEA como nombre de archivo. 7. Haga clic en Guardar. Confidential Information Cómo crear un dibujo Procedimiento general 1. Abra la pieza o el ensamblaje que desea detallar. 2. Abra un nuevo dibujo del tamaño deseado. 3. Agregue vistas: por lo general, tres vistas estándar más cualquier vista especializada como vistas de detalle, auxiliares o de sección. 4. Inserte las cotas y organícelas en el dibujo. 5. Agregue hojas, vistas y/o notas adicionales si se requiere. Las plantillas de dibujo tienen el sufijo *.drwdot Confidential Information Para crear tres vistas estándar: 1. Haga clic en 3 vistas estándar . 2. Seleccione Tutor1 en el menú Ventana. 3. Haga clic en Aceptar. Confidential Information Cómo trabajar con vistas de dibujo Vista de dibujo 2 Vista de dibujo 1 Vista de dibujo 3 Para seleccionar una vista, haga clic en el límite de la misma. El límite de vista se muestra en verde. Las vistas de dibujo 2 y 3 están alineadas con la vista 1. Arrastre la Vista de dibujo 1 (Frontal). La Vista de dibujo 2 (Superior) y la Vista de dibujo 3 (Derecha) se mueven, permaneciendo alineadas con la Vista de dibujo 1. La Vista de dibujo 3 sólo puede arrastrase hacia la izquierda o la derecha. La ventana de dibujo vuelve a aparecer con las tres vistas de la pieza seleccionada. La Vista de dibujo 2 sólo puede arrastrase hacia arriba o hacia abajo. Confidential Information Guía del instructor para la enseñanza del software SolidWorks Confidential Information 151 Lección 6: Conceptos básicos de dibujo Cómo trabajar con vistas de dibujo Cómo acotar dibujos Representación de líneas ocultas. Las cotas utilizadas para crear la pieza pueden importarse al dibujo. Líneas ocultas visibles por lo general se utiliza en vistas ortográficas. Las cotas pueden agregarse manualmente utilizando la herramienta Cota . Sin líneas ocultas por lo general se utiliza en vistas isométricas. Asociatividad Visualización de aristas tangentes. Si se cambian los valores de las cotas importadas, la pieza cambiará. Haga clic con el botón secundario del ratón en el borde de la vista. No puede cambiar los valores de las cotas insertadas manualmente. Seleccione Arista tangente, Sin aristas tangentes en el menú contextual. Confidential Information Para importar cotas en el dibujo: 1. Haga clic en la casilla de verificación Importar elementos a todas las vistas. 3. Haga clic en la opción para Marcado para dibujo y en la casilla de verificación Eliminar duplicados. 4. Cómo manipular cotas Cómo mover cotas: Haga clic en Elementos del modelo en la barra de herramientas Anotación o en Insertar, Elementos del modelo. 2. Confidential Information Haga clic en el texto de cota. Arrastre la cota a la ubicación deseada. Para mover una cota a una vista diferente, presione y mantenga presionada la tecla Mayús mientras la arrastra. Cómo eliminar cotas: Haga clic en el texto de cota y luego presione la tecla Eliminar. Cómo invertir las flechas: Haga clic en el texto de cota. Aparece un punto verde en las flechas de cota. Haga clic en Aceptar. Haga clic en el punto para invertir la dirección de las flechas. Confidential Information Cómo finalizar el dibujo Confidential Information Asociatividad Al cambiarse una cota en el dibujo, el modelo cambia. Coloque las vistas. Ordene las cotas arrastrándolas. Haga doble clic en el texto de cota. Escriba un nuevo valor. Realice la reconstrucción. Establezca la visualización sin líneas ocultas y de aristas tangentes. Abra la pieza. La pieza refleja el nuevo valor. Abra el ensamblaje. El ensamblaje también refleja el nuevo valor. Confidential Information 152 Confidential Information Guía del instructor para la enseñanza del software SolidWorks Lección 6: Conceptos básicos de dibujo Dibujos de varias hojas Dibujo de tres vistas de ensamblaje Los dibujos pueden contener más de una hoja. La primera hoja del dibujo contiene la pieza Tutor1. La segunda hoja de dibujo contiene el ensamblaje Tutor. Utilice el formato de hoja de dibujo tamaño B (11 x 17/27,94 x 43,18 cm) horizontal. Agregue 3 vistas estándar. Agregue una Vista isométrica del ensamblaje. La Vista isométrica es una vista del modelo. Confidential Information Vistas del modelo Confidential Information Para insertar una vista del modelo: Una vista del modelo muestra la pieza o el ensamblaje en una orientación específica. 1. Haga clic en Vista del modelo o en Insertar, Vista de dibujo, Modelo. Ejemplos de vistas del modelo son: 2. Haga clic en el interior del borde de una vista existente. Las vistas estándar como Frontal, Superior o Isométrica. Las orientaciones de vista definidas por el usuario que se crearon en la pieza o el ensamblaje. La vista actual en una pieza o un ensamblaje. Importante: No haga clic directamente en una de las piezas del ensamblaje. Al hacerlo, creará una vista etiquetada de esta pieza específica. Confidential Information Vista isométrica agregada al dibujo Cómo insertar una vista del modelo: 3. Confidential Information Aparece una selección de iconos de vistas del modelo en el PropertyManager. Seleccione la vista deseada, en este caso, Isométrica , de la selección. 4. Coloque la vista en la ubicación deseada en el dibujo. Confidential Information Guía del instructor para la enseñanza del software SolidWorks Confidential Information 153 Lección 6: Conceptos básicos de dibujo Vistas especializadas Vistas especializadas Vista de detalle se utiliza para mostrar una vista aumentada de algo. Vista de sección se utiliza para mostrar aspectos internos del objeto. 1. 2. 3. 4. 5. Haga clic en o en Insertar, Vista de dibujo, Detalle. Croquice un círculo en la vista origen. Coloque la vista en el dibujo. Edite la etiqueta para cambiar la escala. Importe cotas o arrástrelas a la vista. Confidential Information 154 1. Haga clic en Vista de sección , o haga clic en Insertar, Vista de dibujo, Sección. 2. Croquice una línea en la vista origen. 3. Coloque la vista en el dibujo. 4. La vista de sección se raya automáticamente. 5. Haga doble clic en la línea de sección para invertir las flechas. Confidential Information Guía del instructor para la enseñanza del software SolidWorks 7 Lección 7: Conceptos básicos de SolidWorks eDrawings Objetivos de esta lección Crear archivos de eDrawings® a partir de archivos de SolidWorks existentes. Ver y manipular eDrawings. Enviar eDrawings por correo electrónico. Antes de comenzar esta lección Complete la Lección 6: Conceptos básicos de dibujo. Se debe cargar una aplicación de correo electrónico en el ordenador del estudiante. Si el ordenador del estudiante no posee correo electrónico, no podrá completar Otros aspectos a explorar - Envío de un archivo de eDrawings por correo electrónico. Verifique que eDrawings esté instalado y en ejecución en los equipos de su clase/ laboratorio. eDrawings es un complemento de SolidWorks que no se carga automáticamente. Este complemento debe agregarse específicamente durante la instalación. Recursos para esta lección El plan de esta lección corresponde a Trabajar con modelos: SolidWorks eDrawings en los Tutoriales de SolidWorks. Ahorre papel. Para registrar sus calificaciones, utilice eDrawings y envíe por correo electrónico. Guía del instructor para la enseñanza del software SolidWorks 155 Lección 7: Conceptos básicos de SolidWorks eDrawings Revisión de la Lección 6: Conceptos básicos de dibujo Preguntas de discusión 1 Nombre las tres vistas estándar de dibujo. Respuesta: Frontal, Superior y Derecha. 2 ¿Cómo se mueven las cotas que han sido ubicadas en una vista de dibujo? Respuesta: Haga clic en el texto de cota. Arrastre el texto a una nueva ubicación. ¿Cómo se mueve una cota de una vista a otra? Respuesta: Mantenga presionada la tecla Mayús mientras arrastra la cota. Usted ya posee tres vistas estándar de una pieza en el dibujo. ¿Cómo se agrega una vista Isométrica? Respuesta: Haga clic en Vista del modelo en la barra de herramientas Dibujo o en Insertar, Vista de dibujo, Modelo. Haga clic en una de las vistas existentes. Seleccione Isométrica en la lista Orientación del PropertyManager Vista del modelo. Sitúe la vista en el dibujo. 3 4 Resumen de la Lección 7 Discusión en clase — Archivos de eDrawings Ejercicios de aprendizaje activo — Creación de un archivo de eDrawings • Creación de un archivo de eDrawings • Visualización de un archivo de eDrawings animado • Visualización de archivos de eDrawings sombreados y en estructura alámbrica • Guardado de un archivo de eDrawings • Medir y marcar Ejercicios y proyectos — Exploración de archivos de eDrawings • eDrawings de piezas • eDrawings de ensamblajes • eDrawings de dibujos • Uso del Administrador de eDrawings • El Cursor 3D • Ventana Perspectiva general Otros aspectos a explorar — Envío de un archivo de eDrawings por correo electrónico Resumen de la lección Competencias de la Lección 7 Los estudiantes desarrollan las siguientes competencias en esta lección: 156 Ingeniería: Marcar dibujos de ingeniería utilizando comentarios de eDrawings. Comprender cómo comunicarse con proveedores de fabricación. Tecnología: Trabajar con diferentes formatos de archivo incluidas animaciones. Comprender datos adjuntos de correo electrónico. Guía del instructor para la enseñanza del software SolidWorks Lección 7: Conceptos básicos de SolidWorks eDrawings Discusión en clase — Archivos de eDrawings eDrawings de SolidWorks le brinda la posibilidad de crear, ver y compartir sus modelos 3D y sus dibujos 2D. Puede crear los siguientes tipos de archivos de eDrawing: Archivos de pieza 3D (*.eprt) Archivos de ensamblaje 3D (*.easm) Archivos de dibujo 2D (*.edrw) Los archivos de eDrawing son lo suficientemente pequeños para ser compartidos con otras personas por correo electrónico. Además, usted puede incluso enviar estos archivos a otras personas que no tengan SolidWorks. eDrawings es una herramienta eficaz de comunicación que le permite trabajar de manera remota con aquellas personas que están revisando su trabajo. Con eDrawings, ellas pueden observar su trabajo con facilidad y darle sus opiniones al respecto. Los eDrawings no son tan sólo instantáneas estáticas de piezas, ensamblajes y dibujos. Es posible ver los eDrawings de manera dinámica. Esta presentación dinámica se llama animación. Una animación permite que la persona que recibe un eDrawing lo observe desde todos los ángulos, en todas las vistas y en diferentes escalas. Las ayudas gráficas como la Ventana Perspectiva general, el Cursor 3D y el Modo sombreado ayudan a que el eDrawing sea comunicado claramente. Guía del instructor para la enseñanza del software SolidWorks 157 Lección 7: Conceptos básicos de SolidWorks eDrawings Barras de herramientas de eDrawings De forma predeterminada, las barras de herramientas aparecen con botones grandes como este al iniciarse el eDrawings Viewer. Esto facilita la comprensión de la función de los botones. Sin embargo, es posible que desee utilizar botones más pequeños como este para ahorrar espacio en la pantalla. Para utilizar botones pequeños, haga clic en Ver, Barras de herramientas, Botones grandes en el eDrawings Viewer. Quite la marca de verificación frente a la lista del menú. Las ilustraciones restantes de esta lección se muestran con botones pequeños. 158 Guía del instructor para la enseñanza del software SolidWorks Lección 7: Conceptos básicos de SolidWorks eDrawings Ejercicios de aprendizaje activo — Creación de un archivo de eDrawings Siga las instrucciones en el módulo Trabajar con modelos: SolidWorks eDrawings en los Tutoriales de SolidWorks. Luego, continúe con los ejercicios a continuación. Cree y explore un archivo de eDrawings de la pieza switchplate (placa de interruptor) creada con anterioridad. Creación de un archivo de eDrawings 1 En SolidWorks, abra la pieza switchplate (placa de interruptor). Nota: Usted creó la pieza switchplate en la Lección 2. 2 Haga clic en Crear un eDrawing en la barra de herramientas de eDrawings para crear un eDrawing de la pieza. El eDrawing de la pieza switchplate aparece en el eDrawings Viewer. Nota: También puede crear eDrawings a partir de dibujos de AutoCAD®. Consulte el tema Creación de archivos de SolidWorks eDrawings en la ayuda en línea de eDrawings para obtener más información. Guía del instructor para la enseñanza del software SolidWorks 159 Lección 7: Conceptos básicos de SolidWorks eDrawings Visualización de un archivo de eDrawings animado La animación le permite ver eDrawings de manera dinámica. 1 2 3 4 5 Haga clic en Siguiente . La vista cambia a la vista Frontal. Puede hacer clic en Siguiente para pasar por las diferentes vistas. Haga clic en Anterior . Se visualiza la vista anterior. Haga clic en Ejecución continua . De manera continua, se visualiza cada vista una por una. Haga clic en Detener . La visualización continua de vistas se detiene. Haga clic en Inicio . Se visualiza la vista predeterminada o inicial. repetidamente Visualización de archivos de eDrawings sombreados y en estructura alámbrica 1 2 Haga clic en Sombreada . La visualización de la placa de interruptor cambia de sombreado a estructura alámbrica. Vuelva a hacer clic en Sombreada . La visualización de la placa de interruptor cambia de estructura alámbrica a sombreado. Guardado de un archivo de eDrawings 1 En el eDrawings Viewer, haga clic en Archivo, Guardar como. 2 Seleccione Activar medición. Esta opción permite que cualquier usuario que visualice el archivo de eDrawings mida la geometría. Este procedimiento permite que el archivo tenga “revisión activada”. Seleccione Archivos zip de eDrawings (*.zip) en la lista desplegable Guardar como tipo:. Esta opción guarda el archivo como un archivo Zip de eDrawings, que contiene el eDrawings Viewer y el archivo de eDrawings activo. Haga clic en Guardar. 3 4 160 Guía del instructor para la enseñanza del software SolidWorks Lección 7: Conceptos básicos de SolidWorks eDrawings Medir y marcar Puede marcar eDrawings con herramientas de la barra de herramientas Marcar. La acción de medir, si se encuentra activada (se establece al guardar eDrawings en el cuadro de diálogo de opciones de guardado), permite la comprobación rudimentaria de las cotas. En la pestaña Marcar del Administrador de eDrawing, aparecen comentarios de marcas como hilos de discusión con fines de rastreo. En este ejemplo, usted agregará una nube con texto y una línea indicativa. 1 2 3 Haga clic en Nube con línea indicativa en la barra de herramientas Marcas. Mueva el cursor hacia el interior de la zona de gráficos. El cursor pasará a ser . Haga clic en la cara frontal de la pieza switchplate (placa de interruptor). Aquí comenzará la línea indicativa. Mueva el cursor donde desea colocar el texto y haga clic. Aparece un cuadro de texto. 4 En el cuadro de texto, escriba el texto que desea que aparezca en la nube y luego haga clic en Aceptar . La nube con texto aparece asociada a la línea indicativa. Si fuera necesario, haga clic en Zoom ajustar . 5 Cierre el archivo de eDrawing, guardando los cambios. Guía del instructor para la enseñanza del software SolidWorks 161 Lección 7: Conceptos básicos de SolidWorks eDrawings Lección 7 : Evaluación de 5 minutos – Clave de respuestas Nombre: _____________________________Clase: ________ Fecha:_______________ Instrucciones: Responda cada pregunta escribiendo la o las respuestas correctas en el espacio correspondiente o realice un círculo en la respuesta según como se indique. 1 2 3 4 5 6 162 ¿Cómo se crea un eDrawing? Respuesta: Hay dos maneras de hacerlo: En SolidWorks, haga clic en Crear un eDrawing en la barra de herramientas eDrawings. O, en SolidWorks, haga clic en Archivo, Guardar como. En la lista Guardar como tipo, seleccione eDrawing. ¿Cómo envía eDrawings a otras personas? Respuesta: Correo electrónico. ¿Cuál es la manera más rápida de volver a la vista predeterminada? Respuesta: Haga clic en Inicio . Verdadero o falso: Se pueden realizar cambios en un modelo de un eDrawing. Respuesta: Falso. Sin embargo, si el eDrawing tiene revisión activada, puede medir la geometría y agregar comentarios utilizando herramientas de marcas. Verdadero o falso: Para ver eDrawings, es necesario contar con la aplicación SolidWorks. Respuesta: Falso. ¿Qué operación de eDrawings le permite ver piezas, dibujos y ensamblajes dinámicamente? Respuesta: Animación. Guía del instructor para la enseñanza del software SolidWorks Lección 7: Conceptos básicos de SolidWorks eDrawings Lección 7 : Evaluación de 5 minutos REPRODUCIBLE Nombre: _____________________________Clase: ________ Fecha:_______________ Instrucciones: Responda cada pregunta escribiendo la o las respuestas correctas en el espacio correspondiente o realice un círculo en la respuesta según como se indique. 1 2 3 4 5 6 ¿Cómo se crea un eDrawing? _____________________________________________________________________ _____________________________________________________________________ _____________________________________________________________________ ¿Cómo envía eDrawings a otras personas? _____________________________________________________________________ ¿Cuál es la manera más rápida de volver a la vista predeterminada? _____________________________________________________________________ Verdadero o falso: Se pueden realizar cambios en un modelo de un eDrawing. _____________________________________________________________________ _____________________________________________________________________ Verdadero o falso: Para ver eDrawings, es necesario contar con la aplicación SolidWorks. _____________________________________________________________________ ¿Qué operación de eDrawings le permite ver piezas, dibujos y ensamblajes dinámicamente? _____________________________________________________________________ Guía del instructor para la enseñanza del software SolidWorks 163 Lección 7: Conceptos básicos de SolidWorks eDrawings Ejercicios y proyectos — Exploración de archivos de eDrawings En este ejercicio, usted explorará eDrawings creados a partir de piezas, ensamblajes y dibujos de SolidWorks. eDrawings de piezas 1 En SolidWorks, abra la pieza Tutor1 (Tutorial 1) creada en la Lección 3. 2 Haga clic en Crear un eDrawing . Aparece un eDrawing de la pieza en el Visor de eDrawings. 3 Presione Mayús y una de las teclas de flecha. La vista da un giro de 90 grados cada vez que usted presiona una tecla de flecha. Presione una tecla de flecha sin presionar Mayús. La vista da un giro de 15 grados cada vez que usted presiona una tecla de flecha. Haga clic en Inicio . Se visualiza la vista predeterminada o inicial. Haga clic en Ejecución continua . De manera continua, se visualiza cada vista una por una. Observe esto por un momento. 4 5 6 7 8 164 Haga clic en Detener . La visualización continua de vistas se detiene. Cierre el archivo de eDrawing sin guardarlo. Guía del instructor para la enseñanza del software SolidWorks Lección 7: Conceptos básicos de SolidWorks eDrawings eDrawings de ensamblajes 1 En SolidWorks, abra el ensamblaje Tutor creado en la Lección 4. 2 Haga clic en Crear un eDrawing . Aparece un eDrawing del ensamblaje en el Visor de eDrawings. 3 Haga clic en Ejecución continua . Cada vista se visualiza individualmente. Observe esto por un momento. Haga clic en Detener . La visualización continua de vistas se detiene. Haga clic en Inicio . Se visualiza la vista predeterminada o inicial. 4 5 Guía del instructor para la enseñanza del software SolidWorks 165 Lección 7: Conceptos básicos de SolidWorks eDrawings 166 6 En el panel Componentes, haga clic con el botón derecho del ratón en Tutor1-1 (Tutorial 1-1) y seleccione Hacer transparente en el menú contextual. La pieza Tutor1-1 se vuelve transparente para que pueda ver a través de la misma. 7 Haga clic con el botón derecho del ratón en Tutor1-1 y seleccione Ocultar en el menú contextual. La pieza Tutor1-1 ya no se visualiza en el eDrawing. Esta pieza aún existe en el eDrawing sólo que está oculta. 8 Vuelva a hacer clic con el botón derecho del ratón en Tutor1-1 y seleccione Visualizar. Se visualiza la pieza Tutor1-1. Guía del instructor para la enseñanza del software SolidWorks Lección 7: Conceptos básicos de SolidWorks eDrawings eDrawings de dibujos 1 2 Abra el dibujo que creó en la Lección 6. Este dibujo tiene dos hojas. La Hoja 1 muestra la pieza Tutor1 (Tutorial 1). La Hoja 2 muestra el ensamblaje Tutor (Tutorial). En la carpeta Lesson07 (Lección 7) puede ver un ejemplo de lo anterior denominado Finished Drawing.slddrw (Dibujo terminado). Haga clic en Crear un eDrawing . 3 Seleccione Todas las hojas. Aparece una ventana para que pueda seleccionar las hojas que desea incluir en el eDrawing. Haga clic en Aceptar. Aparece un eDrawing del dibujo en el Visor de eDrawings. 4 Haga clic en Ejecución continua . Cada vista se visualiza individualmente. Observe esto por un momento. Observe que la animación pasó a través de ambas hojas del dibujo. Haga clic en Detener . La visualización continua de vistas de dibujo se detiene. Haga clic en Inicio . Se visualiza la vista predeterminada o inicial. 5 6 Guía del instructor para la enseñanza del software SolidWorks 167 Lección 7: Conceptos básicos de SolidWorks eDrawings Uso del Administrador de eDrawings Puede utilizar el Administrador de eDrawings, ubicado a la izquierda del Visor de eDrawings, para visualizar pestañas que le permitan administrar información del archivo. Al abrir un archivo, se activa automáticamente la pestaña más adecuada. Por ejemplo, al abrir un archivo de dibujo, se activa la pestaña Hojas. La pestaña Hojas facilita la navegación por un dibujo de hojas múltiples. 1 En la pestaña Hojas del Administrador de eDrawings, haga doble clic en Sheet2 (Hoja 2). Se visualiza la Sheet2 (Hoja 2) del dibujo en el eDrawings Viewer. Utilice este método para navegar un dibujo de varias hojas. Nota: También puede alternar entre múltiples hojas haciendo clic en las pestañas ubicadas debajo de la zona de gráficos. 2 En la pestaña Hojas del Administrador de eDrawing, haga clic con el botón derecho del ratón en una de las vistas de dibujo. Aparece el menú Ocultar/visualizar. 3 Haga clic en Ocultar. Observe cómo cambia el archivo de eDrawings. Vuelva a Sheet1 (Hoja 1). 4 El Cursor 3D Puede utilizar el Cursor 3D para señalar una ubicación en todas las vistas de dibujo de archivos de dibujo. Al utilizar el Cursor 3D, aparecen retículos vinculados en cada una de las vistas de dibujo. Por ejemplo, puede colocar los retículos en una arista de una vista y los retículos en las otras vistas apuntando a la misma arista. 168 Guía del instructor para la enseñanza del software SolidWorks Lección 7: Conceptos básicos de SolidWorks eDrawings Los colores de los retículos indican lo siguiente: Color Eje Rojo Eje X (perpendicular al plano YZ) Eje Y (perpendicular al plano XZ) Eje Z (perpendicular al plano XY) Azul Verde 1 Haga clic en Cursor 3D . El eDrawing del dibujo muestra el cursor 3D. El cursor 3D le ayuda a ver la orientación de cada vista. 2 Mueva el Cursor 3D. Observe cómo se mueve el cursor en cada vista. Ventana Perspectiva general La Ventana de perspectiva general le brinda una vista de imagen en miniatura de toda la hoja de dibujo. Esto resulta especialmente útil al trabajar con dibujos grandes y complejos. Puede utilizar la ventana para navegar entre las vistas. En la Ventana de perspectiva general, haga clic en la vista que desea ver. 1 Haga clic en Ventana de perspectiva general Aparece la Ventana de perspectiva general. 2 Haga clic en la vista Frontal de la Ventana de perspectiva general. Observe cómo cambia el Visor de eDrawing. Guía del instructor para la enseñanza del software SolidWorks . 169 Lección 7: Conceptos básicos de SolidWorks eDrawings Otros aspectos a explorar — Envío de un archivo de eDrawings por correo electrónico Si su sistema está configurado con una aplicación de correo electrónico, puede ver lo fácil que resulta enviar un eDrawing a otra persona. 1 Abra uno de los eDrawings que haya creado con anterioridad en esta lección. 2 Haga clic en Enviar . Aparece el menú Enviar como. 3 Seleccione el tipo de archivo a enviar y haga clic en Aceptar. Se crea un mensaje de correo electrónico con el archivo adjunto. 4 Especifique una dirección de correo electrónico a la cual enviar el mensaje. 5 6 Si así lo desea, agregue texto al mensaje de correo electrónico. Haga clic en Enviar. El mensaje se envía con el eDrawing adjunto. La persona que lo reciba, puede verlo, animarlo, enviarlo a otras personas, etc. Sugerencia de enseñanza eDrawings Professional le brinda la posibilidad de medir y marcar eDrawings. Es posible que desee utilizar eDrawing Professional para revisar el trabajo de los estudiantes y darles sus opiniones al respecto. eDrawing Professional es una herramienta de comunicación muy adecuada para revisar los diseños de otras personas. Al utilizar eDrawings Professional para evaluar y responder al trabajo del estudiante, usted pone en práctica la colaboración que existe en el mundo laboral. Con frecuencia, un ingeniero crea un diseño para alguien ubicado en algún otro lugar. eDrawings Professional le brinda la oportunidad de superar dicha distancia. 170 Guía del instructor para la enseñanza del software SolidWorks Lección 7: Conceptos básicos de SolidWorks eDrawings Lección 7 Hoja de trabajo de vocabulario — Clave de respuestas Nombre: _____________________________Clase: ________ Fecha:_______________ Complete los espacios en blanco con las palabras definidas por las indicaciones. 1 La habilidad de ver dinámicamente un eDrawing: Animar 2 La interrupción de una reproducción continua de una animación de eDrawing: Detener Comando que le permite retroceder paso a paso a través de una animación de eDrawing: Anterior 3 Ejecución continua de una animación de eDrawing: Ejecución continua 5 Renderizado de piezas 3D con colores y texturas realistas: Sombreado 6 Adelantar un paso en una animación de eDrawing: Siguiente 7 Comando utilizado para crear un eDrawing: Crear 8 Ayuda gráfica que le permite ver la orientación del modelo en un eDrawing creado a partir de un dibujo de SolidWorks: Cursor 3D 9 Regreso rápido a la vista predeterminada: Inicio 10 Comando que le permite utilizar el correo electrónico para compartir eDrawings con otras personas: Enviar 4 Guía del instructor para la enseñanza del software SolidWorks 171 Lección 7: Conceptos básicos de SolidWorks eDrawings Lección 7 Hoja de trabajo de vocabulario REPRODUCIBLE Nombre: _____________________________Clase: ________ Fecha:_______________ Complete los espacios en blanco con las palabras definidas por las indicaciones. 172 1 La habilidad de ver dinámicamente un eDrawing:______________________________ 2 La interrupción de una reproducción continua de una animación de eDrawing: _______ _____________________________________________________________________ 3 Comando que le permite retroceder paso a paso a través de una animación de eDrawing: _____________________________________________________________ 4 Ejecución continua de una animación de eDrawing: ____________________________ 5 Renderizado de piezas 3D con colores y texturas realistas: _______________________ 6 Adelantar un paso en una animación de eDrawing: _____________________________ 7 Comando utilizado para crear un eDrawing: __________________________________ 8 Ayuda gráfica que le permite ver la orientación del modelo en un eDrawing creado a partir de un dibujo de SolidWorks: ________________________________________ 9 Regreso rápido a la vista predeterminada: ____________________________________ 10 Comando que le permite utilizar el correo electrónico para compartir eDrawings con otras personas: _________________________________________________________ Guía del instructor para la enseñanza del software SolidWorks Lección 7: Conceptos básicos de SolidWorks eDrawings Lección 7 Cuestionario — Clave de respuestas Nombre: _____________________________Clase: ________ Fecha:_______________ Instrucciones: Responda cada pregunta escribiendo la o las respuestas correctas en el espacio correspondiente o realice un círculo en la respuesta según como se indique. 1 2 3 4 5 6 7 8 ¿Cuál es la ventana que le muestra una imagen en miniatura de todo el eDrawing? Respuesta: Ventana Perspectiva general. ¿Qué comando muestra las estructuras alámbricas como superficies sólidas con colores y texturas realistas? Respuesta: Sombreado. ¿Cómo se crea un eDrawing? Respuesta: Haga clic en Crear un eDrawing en la aplicación SolidWorks. ¿Qué acción realiza el comando Inicio? Respuesta: Vuelve a la vista predeterminada. ¿Qué comando realiza una ejecución continua de una animación de eDrawing? Respuesta: Ejecución continua. Verdadero o falso — Los eDrawings solamente muestran archivos de piezas, pero no ensamblajes o dibujos. Respuesta: Falso. Verdadero o falso — Se pueden ocultar los componentes de ensamblajes o las vistas de dibujos. Respuesta: Verdadero. En un eDrawing creado a partir de un dibujo de SolidWorks, ¿cómo puede usted ver una hoja que no se presente actualmente? Respuesta: Las respuestas variarán pero pueden incluir: • En la pestaña Hojas del Administrador de eDrawing, haga doble clic en la hoja que desea ver. • Haga clic en la pestaña de la hoja ubicada debajo de la zona de gráficos en el visor de eDrawings. ¿Qué ayuda visual le permite identificar la orientación de un modelo en un dibujo? Respuesta: Cursor 3D. 10 Si mantiene presionada la tecla Mayús y presiona una tecla de flecha podrá girar una vista 90 grados por vez. ¿Cómo realizaría una rotación de 15 grados por vez? Respuesta: Presione una tecla de flecha sin presionar Mayús. 9 Guía del instructor para la enseñanza del software SolidWorks 173 Lección 7: Conceptos básicos de SolidWorks eDrawings Lección 7 Cuestionario REPRODUCIBLE Nombre: _____________________________Clase: ________ Fecha:_______________ Instrucciones: Responda cada pregunta escribiendo la o las respuestas correctas en el espacio correspondiente o realice un círculo en la respuesta según como se indique. 174 1 ¿Cuál es la ventana que le muestra una imagen en miniatura de todo el eDrawing? _____________________________________________________________________ 2 ¿Qué comando muestra las estructuras alámbricas como superficies sólidas con colores y texturas realistas? _____________________________________________________ 3 ¿Cómo se crea un eDrawing? _____________________________________________ 4 ¿Qué acción realiza el comando Inicio?______________________________________ 5 ¿Qué comando realiza una ejecución continua de una animación de eDrawing? ______ _____________________________________________________________________ 6 Verdadero o falso — Los eDrawings solamente muestran archivos de piezas, pero no ensamblajes o dibujos. ___________________________________________________ 7 Verdadero o falso — Se pueden ocultar los componentes de ensamblajes o las vistas de dibujos. _______________________________________________________________ 8 En un eDrawing creado a partir de un dibujo de SolidWorks, ¿cómo puede usted ver una hoja que no se presente actualmente? ____________________________________ 9 ¿Qué ayuda visual le permite identificar la orientación de un modelo en un dibujo? ___ _____________________________________________________________________ 10 Si mantiene presionada la tecla Mayús y presiona una tecla de flecha podrá girar una vista 90 grados por vez. ¿Cómo realizaría una rotación de 15 grados por vez?________ _____________________________________________________________________ Guía del instructor para la enseñanza del software SolidWorks Lección 7: Conceptos básicos de SolidWorks eDrawings Resumen de la lección Los eDrawings pueden crearse rápidamente a partir de archivos de piezas, ensamblajes o dibujos. Puede compartir eDrawings con otras personas — incluso si ellas no poseen SolidWorks. El correo electrónico es la manera más fácil de enviar un eDrawing a otras personas. Una animación le permite ver todas las vistas de un modelo. Puede ocultar componentes seleccionados de un eDrawing de ensamblaje y de vistas seleccionadas de un eDrawing de dibujo. Guía del instructor para la enseñanza del software SolidWorks 175 Lección 7: Conceptos básicos de SolidWorks eDrawings Miniaturas de las diapositivas de PowerPoint Las siguientes miniaturas, ordenadas de izquierda a derecha, muestran las diapositivas de PowerPoint que se ofrecen con esta lección. eDrawings Guía del instructor para la enseñanza del software SolidWorks Lección 7 Nombre de la escuela Nombre del profesor Fecha Animar, Ver y Enviar eDrawings por correo electrónico. Permite que otras personas vean piezas, ensamblajes y dibujos fuera de SolidWorks. Los archivos son lo suficientemente compactos para transmitirse por correo electrónico. Confidential Information Cómo crear eDrawings Confidential Information Ver eDrawings dinámicamente La creación de un eDrawing es rápida y simple. Haga clic en para crear un eDrawing desde cualquier archivo de SolidWorks. También puede crear eDrawings a partir de otros dibujos de AutoCAD®. Haga clic en Ejecución continua para ver una animación del eDrawing en ejecución continua. Navegue paso a paso por la animación del eDrawing utilizando Siguiente y Anterior . Haga clic en Detener Confidential Information Cómo enviar eDrawings para detener la animación. Confidential Information Sombreado Las vistas de eDrawing están sombreadas en forma predeterminada. Haga clic en Enviar o en Archivo, Enviar para enviar un eDrawing por correo electrónico. Haga clic en Sombreado para ver un eDrawing como una estructura alámbrica. Diversos formatos son compatibles con el correo electrónico. Vuelva a hacer clic en sombreado. para ver un eDrawing El destinatario no necesita tener la aplicación SolidWorks para ver el archivo. Confidential Information 176 Confidential Information Guía del instructor para la enseñanza del software SolidWorks Lección 7: Conceptos básicos de SolidWorks eDrawings Cómo restablecer la vista Cursor 3D Haga clic en Inicio para restablecer la vista a la vista predeterminada. El botón Inicio le permite mirar el eDrawing y luego volver rápidamente a la vista predeterminada. Le permite ver la orientación del modelo en un eDrawing creado a partir de un archivo de dibujo. Haga clic en para visualizar el cursor 3D. Rojo Eje X Verde Eje Y Azul Eje Z Confidential Information Confidential Information Ventana de perspectiva general Pequeña vista en miniatura del eDrawing. Haga clic en Ventana de perspectiva general visualizar la ventana de perspectiva general. para Confidential Information Guía del instructor para la enseñanza del software SolidWorks 177 Lección 7: Conceptos básicos de SolidWorks eDrawings 178 Guía del instructor para la enseñanza del software SolidWorks 8 Lección 8: Tablas de diseño Objetivos de esta lección Crear una tabla de diseño que genera las siguientes configuraciones de Tutor1 (Tutorial 1). Antes de comenzar esta lección Las tablas de diseño requieren la aplicación Microsoft Excel®. Asegúrese de que Microsoft Excel se encuentre cargado en los sistemas de su clase/laboratorio. Recursos para esta lección El plan de esta lección corresponde a Mejora de la productividad: Tablas de diseño en Tutoriales de SolidWorks. El Blog para profesores de SolidWorks, http://blogs.solidworks.com/teacher, los Foros de SolidWorks http://forums.solidworks.com y los Grupos de usuarios de SolidWorks http://www.swugn.org proporcionan un gran recurso a instructores y estudiantes. Guía del instructor para la enseñanza del software SolidWorks 179 Lección 8: Tablas de diseño Revisión de la Lección 7: Conceptos básicos de SolidWorks eDrawings 180 Puede animar, ver y enviar eDrawings por correo electrónico. Permite que otras personas vean piezas, ensamblajes y dibujos fuera de SolidWorks. Los archivos son lo suficientemente compactos para transmitirse por correo electrónico. Puede publicar un eDrawing a partir de cualquier archivo de SolidWorks. También puede crear eDrawings a partir de otros sistemas CAD. La animación le permite ver eDrawings de manera dinámica. Guía del instructor para la enseñanza del software SolidWorks Lección 8: Tablas de diseño Resumen de la Lección 8 Discusión en clase — Familias de piezas Ejercicios de aprendizaje activo — Creación de una tabla de diseño Ejercicios y proyectos — Creación de una tabla de diseño para Tutor2 Creación de cuatro configuraciones • Creación de tres configuraciones • Modificación de configuraciones • Determinación de viabilidad de configuraciones • Ejercicios y proyectos — Creación de configuraciones de piezas utilizando tablas de diseño Otros aspectos a explorar — Configuraciones, ensamblajes y tablas de diseño Resumen de la lección Competencias de la Lección 8 Los estudiantes desarrollan las siguientes competencias en esta lección: Ingeniería: Explorar familias de piezas con una tabla de diseño. Comprender cómo puede crearse la intención del diseño en una pieza para permitir cambios. Tecnología: Vincular una hoja de cálculo de Excel con una pieza o un ensamblaje. Ver cómo se relacionan con un componente fabricado. Matemáticas: Trabajar con valores numéricos para cambiar el tamaño y la forma generales de una pieza y un ensamblaje. Desarrollar valores de ancho, altura y profundidad para determinar el volumen de las modificaciones realizadas en el estuche para CDs. Guía del instructor para la enseñanza del software SolidWorks 181 Lección 8: Tablas de diseño Discusión en clase — Familias de piezas Muchos objetos comunes se presentan en distintos tamaños. Aliente el debate haciendo que sus estudiantes citen ejemplos. Algunas posibilidades incluyen: Tuercas y pernos Poleas de cadena en bicicletas Sujetapapeles Ruedas de automóviles Empalmes de tuberías Engranajes y poleas Sujetalibros Cucharas medidoras Las tablas de diseño facilitan la creación de una familia de piezas. Busque ejemplos. Pregunta: Muestre a los estudiantes un vaso. Pídales que describan las operaciones que conforman el vaso. Respuesta: La operación Base es una operación extruida con un perfil circular que se croquizó en el plano Top (Planta). La conicidad se creó extruyendo la operación Base con la opción Ángulo de salida. La opción Ángulo de salida crea una conicidad durante el proceso de extrusión. Puede especificar la amplitud del ángulo de salida (el tamaño del ángulo) y si la conicidad se produce hacia fuera o hacia adentro. La parte inferior del vaso se redondeó con una operación Redondeo. Se eliminó el material del interior del vaso utilizando una operación Vaciado. El reborde del vaso se redondeó con una operación Redondeo. Pregunta: ¿Cuáles son algunas de las cotas que usted quisiera controlar si deseara hacer una serie de vasos de diferente tamaño? Respuesta: Las respuestas variarán pero pueden incluir: El diámetro del vaso El ángulo de la conicidad El radio del redondeo en la parte inferior reborde 182 La altura del vaso El espesor de la pared El radio del redondeo en el Guía del instructor para la enseñanza del software SolidWorks Lección 8: Tablas de diseño Pregunta: Usted trabaja para una empresa que fabrica vasos. ¿Por qué necesitaría utilizar una tabla de diseño? Respuesta: Una tabla de diseño ahorra tiempo de diseño. Con una sola pieza y una tabla de diseño usted puede crear numerosas versiones del vaso sin tener que modelar cada una individualmente. Pregunta: ¿Cuáles son otros ejemplos de productos que se prestan a la realización de tablas de diseño? Puede buscar objetos reales o ilustraciones de revistas o catálogos. Respuesta: Las respuestas variarán según los intereses y la disponibilidad de recursos de sus estudiantes. Algunas ideas incluyen accesorios como tuercas y pernos, empalmes de tubería, llaves, poleas o soportes para estantes. Si a alguno de sus estudiantes le interesa el ciclismo, sugiérales que observen el aro de la cadena de una bicicleta para pasear por las montañas (“mountain bike”). ¿Es alguno aficionado a los automóviles? Una rueda de un automóvil (llanta) funcionaría bien con una tabla de diseño. Eche un vistazo al salón de clase. ¿Tiene sujetapapeles de diferentes tamaños? Colabore con un profesor de otra disciplina. Por ejemplo, es posible que un profesor de ciencias tenga elementos de vidrio de diversos tamaños como tubos de ensayo o cubetas que podría prestarle. Guía del instructor para la enseñanza del software SolidWorks 183 Lección 8: Tablas de diseño Ejercicios de aprendizaje activo — Creación de una tabla de diseño Cree la tabla de diseño para la pieza Tutor1. Siga las instrucciones en Mejora de la productividad: Tablas de diseño en Tutoriales de SolidWorks. 184 Guía del instructor para la enseñanza del software SolidWorks Lección 8: Tablas de diseño Lección 8 : Evaluación de 5 minutos – Clave de respuestas Nombre: _____________________________Clase: ________ Fecha:_______________ Instrucciones: Responda cada pregunta escribiendo la o las respuestas correctas en el espacio correspondiente o realice un círculo en la respuesta según como se indique. 1 2 3 4 5 6 7 ¿Qué es una configuración? Respuesta: Una configuración es una manera de crear una familia de piezas similares dentro de un archivo. ¿Qué es una tabla de diseño? Respuesta: Una tabla de diseño es una hoja de cálculo que enumera los diferentes valores asignados a las diversas cotas y operaciones de una pieza. Una tabla de diseño es una forma simple de crear muchas configuraciones. ¿Qué aplicación adicional de software de Microsoft se necesita para crear tablas de diseño en SolidWorks? Respuesta: Microsoft Excel. ¿Cuáles son los tres elementos imprescindibles de una tabla de diseño? Respuesta: Una tabla de diseño requiere nombre de configuración, nombre de cota y valores de cota. Verdadero o falso. El comando Vincular valores iguala el valor de una cota con el nombre de una variable compartida. Respuesta: Verdadero. Describa la ventaja de utilizar relaciones geométricas versus cotas lineales para colocar la operación Knob (perilla) en la operación Box (caja). Respuesta: La ventaja de utilizar una relación geométrica es que una relación de medio punto asegura que la operación Knob (perilla) esté siempre colocada en el centro de la pieza Box (caja). Si se utilizaran cotas lineales, la operación Knob se colocaría en diversas posiciones en relación con la pieza Box. ¿Cuál es la ventaja de crear una tabla de diseño? Respuesta: Una tabla de diseño ahorra tiempo de diseño, espacio en disco e impulsa automáticamente las cotas y las operaciones de una pieza existente para crear varias configuraciones. Guía del instructor para la enseñanza del software SolidWorks 185 Lección 8: Tablas de diseño Lección 8 : Evaluación de 5 minutos REPRODUCIBLE Nombre: _____________________________Clase: ________ Fecha:_______________ Instrucciones: Responda cada pregunta escribiendo la o las respuestas correctas en el espacio correspondiente o realice un círculo en la respuesta según como se indique. 1 2 3 4 5 6 7 186 ¿Qué es una configuración? _____________________________________________________________________ ¿Qué es una tabla de diseño? _____________________________________________________________________ _____________________________________________________________________ _____________________________________________________________________ ¿Qué aplicación adicional de software de Microsoft se necesita para crear tablas de diseño en SolidWorks? _____________________________________________________________________ ¿Cuáles son los tres elementos imprescindibles de una tabla de diseño? _____________________________________________________________________ _____________________________________________________________________ Verdadero o falso. El comando Vincular valores iguala el valor de una cota con el nombre de una variable compartida. _____________________________________________________________________ Describa la ventaja de utilizar relaciones geométricas versus cotas lineales para colocar la operación Knob (perilla) en la operación Box (caja). _____________________________________________________________________ _____________________________________________________________________ _____________________________________________________________________ ¿Cuál es la ventaja de crear una tabla de diseño? _____________________________________________________________________ _____________________________________________________________________ Guía del instructor para la enseñanza del software SolidWorks Lección 8: Tablas de diseño Ejercicios y proyectos — Creación de una tabla de diseño para Tutor2 Task 1 - Creación de cuatro configuraciones Cree una tabla de diseño para la pieza Tutor2 que corresponda a las cuatro configuraciones de la pieza Tutor3. Cambie el nombre de las operaciones y las cotas. Guarde la pieza como Tutor4. Respuesta: La altura y el ancho de Tutor4 (Tutorial 4) deben igualar los valores de cota box_width (ancho_caja) y box_height (altura_caja) en la tabla de diseño Tutor3 (Tutorial 3). Los radios de las esquinas de Tutor4 deben coincidir con los de Tutor3. La profundidad del corte frontal en Tutor4 debe tener al menos 5 mm menos que la profundidad de Tutor3. Esto es importante porque algunas de las configuraciones de Tutor3 (blk3 por ejemplo) no son muy profundas. Si la profundidad del corte frontal en Tutor4 no cambia en consecuencia, las piezas no encajarán correctamente en el ensamblaje. Si la profundidad del corte frontal está establecida en un valor menor que la profundidad de Tutor3, las piezas encajarán correctamente. Para explorar este tema más detalladamente con sus estudiantes, consulte Otros aspectos a explorar — Configuraciones, ensamblajes y tablas de diseño. en la página 191 en esta lección. Guía del instructor para la enseñanza del software SolidWorks 187 Lección 8: Tablas de diseño Una posible tabla de diseño para Tutor4 se muestra en la ilustración a la derecha. Task 2 - Creación de tres configuraciones Cree tres configuraciones de la pieza storagebox (estuche para CDs) para que este contenga 50, 100 y 200 CDs. La cota de ancho máxima es de 120 cm. 100 CDs Respuesta: 188 Existen numerosas respuestas a esta pregunta. La pieza storagebox puede tener diversos anchos y diversas alturas. Algunos ejemplos se muestran a la derecha. En la carpeta Lessons\Lesson08 en SolidWorks Teacher Tools se encuentra un archivo de muestra con cotas sugeridas. 50 CDs 200 CDs Guía del instructor para la enseñanza del software SolidWorks Lección 8: Tablas de diseño Task 3 - Modificación de configuraciones Convierta las cotas totales de la pieza storagebox (estuche para CDs) para 50 CDs de centímetros a pulgadas. El diseño para la pieza storagebox fue creado en el exterior. La pieza storagebox (estuche para CDs) se fabricará en los EE. UU. Datos determinados: Conversión: 2,54 cm = 1 pulgada Box_width (ancho de la caja) = 54 cm Box_height (altura de la caja) = 16,4 cm Box_depth (profundidad de la caja) = 17,2 cm Respuesta: Cotas totales = box_width x box_height x box_depth Box_width = 54 ÷ 2,54 = 21,26” Box_height = 16,4 ÷ 2,54 = 6,46” Box_depth = 17,2 ÷ 2,54 = 6,77” Utilice SolidWorks para confirmar los valores de conversión. Task 4 - Determinación de viabilidad de configuraciones ¿Qué configuraciones de storagebox (estuche para CDs) pueden utilizarse en su salón de clases? Respuesta: Haga que los estudiantes trabajen en grupos para medir los estantes, los escritorios y las mesas del salón. Determine el tamaño de la pieza storagebox para CDs más factible en cada área. Las respuestas variarán. Guía del instructor para la enseñanza del software SolidWorks 189 Lección 8: Tablas de diseño Ejercicios y proyectos — Creación de configuraciones de piezas utilizando tablas de diseño Cree un vaso. En el cuadro de diálogo Operación Extruir, utilice un Ángulo de salida de 5º. Cree cuatro configuraciones utilizando una tabla de diseño. Experimente con diferentes cotas. Nota: Las unidades se expresan en pulgadas. Respuesta: Las respuestas variarán. Un ejemplo de tabla de diseño para el vaso se muestra a la derecha. 190 Guía del instructor para la enseñanza del software SolidWorks Lección 8: Tablas de diseño Otros aspectos a explorar — Configuraciones, ensamblajes y tablas de diseño. Si cada componente de un ensamblaje posee varias configuraciones, es lógico que el ensamblaje posea también varias configuraciones. Hay dos formas de lograrlo: Cambie manualmente la configuración utilizada por cada componente del ensamblaje. Cree una tabla de diseño de ensamblaje que especifique qué configuración de cada componente se utilizará para cada versión del ensamblaje. Nota: Si sus estudiantes siguieron las instrucciones del tutorial, debieron guardar Tutor1 como Tutor3 al crear la tabla de diseño. Al igual que la Tarea 1 de los ejercicios, Tutor2 debería haberse guardado como Tutor4. Para explorar tablas de diseño de ensamblaje, necesitará un ensamblaje compuesto de Tutor3 y Tutor4. Este ensamblaje se encuentra en la carpeta Lessons\Lesson08 de SolidWorks Teacher Tools. Cambio de la configuración de un componente de un ensamblaje Para cambiar manualmente la configuración visualizada de un componente de un ensamblaje: 1 Abra el ensamblaje Tutor Assembly (Ensamblaje tutorial) que se encuentra en la carpeta Lesson08 (Lección 8). 2 Haga clic con el botón derecho del ratón en el componente, ya sea en el gestor de . diseño del FeatureManager o en la zona de gráficos y seleccione Propiedades 3 En el cuadro de diálogo Propiedades de componente, seleccione la configuración deseada de la lista en la zona de Configuración de referencia. Haga clic en Aceptar. 4 Repita este proceso con cada componente del ensamblaje. Guía del instructor para la enseñanza del software SolidWorks 191 Lección 8: Tablas de diseño Tablas de diseño de ensamblaje Si bien el cambio manual de la configuración de cada componente de un ensamblaje funciona, no resulta eficiente ni muy flexible. Sería tedioso cambiar de una versión de ensamblaje a otra. Un mejor enfoque sería crear una tabla de diseño de ensamblaje. El procedimiento para crear una tabla de diseño de ensamblaje es muy similar al procedimiento para crear una tabla de diseño en una pieza individual. La diferencia más significativa es la elección de palabras clave diferentes para los encabezados de columna. La palabra clave que exploraremos aquí es $CONFIGURATION@component<instance>. Procedimiento 1 2 3 4 192 Haga clic en Insertar, Tablas, Tabla de diseño. Aparece el PropertyManager Tabla de diseño. Para Origen, haga clic en En blanco y luego en Aceptar . Aparece el cuadro de diálogo Agregar filas y columnas. Si el ensamblaje ya contenía configuraciones creadas manualmente, las mismas se enumeran aquí. Podría seleccionarlas y las mismas se agregarían automáticamente a la tabla de diseño. Haga clic en Cancelar. 5 En la celda B2, escriba la palabra clave $Configuration@ seguida del nombre del componente y su número de instancia. En este ejemplo, el componente es Tutor3 y la instancia es <1>. 6 En la celda C2, escriba la palabra clave $Configuration@ Tutor4<1>. Guía del instructor para la enseñanza del software SolidWorks Lección 8: Tablas de diseño 7 Agregue los nombres de configuración en la columna A. 8 Complete las celdas de las columnas B y C con las configuraciones adecuadas para los dos componentes. 9 Termine de insertar la tabla de diseño. Haga clic en la zona de gráficos. El sistema lee la tabla de diseño y genera las configuraciones. Haga clic en Aceptar para cerrar el cuadro de diálogo del mensaje. 10 Cambie al ConfigurationManager. Cada configuración especificada en la tabla de diseño debe agregarse a la lista. Nota: Los nombres de configuración se enumeran en el ConfigurationManager alfabéticamente y no en el orden en que aparecieron en la tabla de diseño. 11 Compruebe las configuraciones. Haga doble clic en cada configuración para verificar que las mismas se visualicen correctamente. Guía del instructor para la enseñanza del software SolidWorks 193 Lección 8: Tablas de diseño Lección 8 Cuestionario — Clave de respuestas Nombre: _____________________________Clase: ________ Fecha:_______________ Instrucciones: Responda cada pregunta escribiendo la o las respuestas correctas en el espacio correspondiente o realice un círculo en la respuesta según como se indique. 1 2 3 4 5 6 7 8 9 194 ¿Qué es una tabla de diseño? Respuesta: Una tabla de diseño es una hoja de cálculo que enumera los diferentes valores asignados a las diversas cotas y operaciones de una pieza. Una tabla de diseño es una forma simple de crear muchas configuraciones. Enumere tres elementos de una tabla de diseño. Respuesta: Las respuestas variarán pero pueden incluir Nombre de configuración, Nombre de cota y Valores de cota, Nombre de operación, Nombre de componente (en tablas de diseño de ensamblaje). Las tablas de diseño se utilizan para crear diferentes ____________________________ de una pieza. Respuesta: Configuraciones ¿Por qué debe cambiar el nombre de las operaciones y las cotas? Respuesta: El cambio de los nombres de operaciones y cotas los vuelve más significativos. Los nombres significativos facilitan la lectura de la tabla de diseño y la comprensión de qué cotas y operaciones están controladas por ésta. ¿Qué aplicación de software de Microsoft se necesita para crear tablas de diseño en SolidWorks? Respuesta: Microsoft Excel. ¿Cómo visualiza todas las cotas de operación? Respuesta: Haga clic con el botón derecho del ratón en la carpeta Annotations (Anotaciones). Haga clic en Visualizar cotas de operación. Observe la pieza que se muestra a la derecha. La intención del diseño es que el ancho de las tres ranuras, A, B y C debe ser siempre el mismo. Para hacerlo, ¿debe utilizar Vincular valores o la relación geométrica Igual? Respuesta: Debe utilizar Vincular valores. Una relación geométrica Igual no funcionará porque Igual sólo funciona dentro de un croquis. Las operaciones A, B y C no pueden estar en el mismo croquis. ¿Cómo oculta todas las cotas de una operación? Respuesta: Haga clic con el botón derecho del ratón en el gestor de diseño del FeatureManager y seleccione Ocultar todas las cotas. ¿Cómo se utiliza el ConfigurationManager en SolidWorks? Respuesta: El ConfigurationManager se utiliza para cambiar de una configuración a otra. Guía del instructor para la enseñanza del software SolidWorks Lección 8: Tablas de diseño 10 11 ¿Cuál es la ventaja de crear una tabla de diseño? Respuesta: Una tabla de diseño ahorra tiempo de diseño y espacio en disco al impulsar automáticamente las cotas y las operaciones de una pieza existente para crear varias versiones de esa pieza. Esto es más eficiente que construir muchos archivos de pieza separados. ¿Qué tipo de piezas se prestan para utilizar una tabla de diseño? Respuesta: Las piezas que tienen características similares como la forma, pero tienen diferentes valores para sus cotas. Guía del instructor para la enseñanza del software SolidWorks 195 Lección 8: Tablas de diseño Lección 8 Cuestionario REPRODUCIBLE Nombre: _____________________________Clase: ________ Fecha:_______________ Instrucciones: Responda cada pregunta escribiendo la o las respuestas correctas en el espacio correspondiente o realice un círculo en la respuesta según como se indique. 1 2 3 4 5 6 7 8 9 10 11 196 ¿Qué es una tabla de diseño? ______________________________________________ _____________________________________________________________________ _____________________________________________________________________ Enumere tres elementos de una tabla de diseño. _______________________________ _____________________________________________________________________ _____________________________________________________________________ Las tablas de diseño se utilizan para crear diferentes ____________________________ de una pieza. ¿Por qué debe cambiar el nombre de las operaciones y las cotas?__________________ _____________________________________________________________________ _____________________________________________________________________ ¿Qué aplicación de software de Microsoft se necesita para crear tablas de diseño en SolidWorks? _____________________________________________________________________ ¿Cómo visualiza todas las cotas de operación? ________________________________ _____________________________________________________________________ _____________________________________________________________________ Observe la pieza que se muestra a la derecha. La intención del diseño es que el ancho de las tres ranuras, A, B y C debe ser siempre el mismo. Para hacerlo, ¿debe utilizar Vincular valores o la relación geométrica Igual? ________________________________________________ ¿Cómo oculta todas las cotas de una operación? ________________________________________________ _____________________________________________________________________ ¿Cómo se utiliza el ConfigurationManager en SolidWorks? ______________________ _____________________________________________________________________ _____________________________________________________________________ ¿Cuál es la ventaja de crear una tabla de diseño?_______________________________ _____________________________________________________________________ _____________________________________________________________________ ¿Qué tipo de piezas se prestan para utilizar una tabla de diseño? __________________ _____________________________________________________________________ _____________________________________________________________________ Guía del instructor para la enseñanza del software SolidWorks Lección 8: Tablas de diseño Resumen de la lección Las tablas de diseño simplifican la realización de familias de piezas. Cambian automáticamente las cotas y las operaciones de una pieza existente para crear varias configuraciones. Las configuraciones controlan el tamaño y la forma de una pieza. Las tablas de diseño requieren la aplicación Microsoft Excel. Guía del instructor para la enseñanza del software SolidWorks 197 Lección 8: Tablas de diseño Miniaturas de las diapositivas de PowerPoint Las siguientes miniaturas, ordenadas de izquierda a derecha, muestran las diapositivas de PowerPoint que se ofrecen con esta lección. Familias de piezas Guía del instructor para la enseñanza del software SolidWorks Lección 8 Muchas veces, las piezas se presentan en distintos tamaños. Esto se denomina familia de piezas. Nombre de la escuela Nombre del profesor Fecha No resulta eficaz construir cada versión de manera individual. Las tablas de diseño simplifican la realización de familias de piezas. Confidential Information Perspectiva general de Tabla de diseño Confidential Information Perspectiva general de Tabla de diseño Las tablas de diseño se utilizan para crear diferentes configuraciones de una pieza. Las tablas de diseño pueden controlar el estado de una operación. ¿Qué es una configuración? El estado de una operación puede ser suprimido o de supresión desactivada (también denominado solucionado). Una operación suprimida no está reconstruida ni visualizada. Una configuración es una manera de crear una familia de piezas similares dentro de un archivo. Cada configuración representa una versión de la pieza. Las tablas de diseño cambian automáticamente las cotas y las operaciones de una pieza existente para crear varias configuraciones. Las configuraciones controlan el tamaño y la forma de una pieza. Las tablas de diseño requieren la aplicación Microsoft Excel. Taladro central suprimido Confidential Information Las tablas de diseño requieren Confidential Information Cambiar el nombre de las operaciones y las cotas Nombres de operación y/o cota o palabras clave especiales Los nombres de las operaciones y las cotas utilizados en una Tabla de diseño deberían cambiarse para describir mejor su función. ¿Cuál es más fácil de entender? D1@Cut-Extrude1 Width@Oval_Slot Configuración Valores Sugerencia: Cambie el nombre de las operaciones y las cotas antes de crear una tabla de diseño. Confidential Information 198 Confidential Information Guía del instructor para la enseñanza del software SolidWorks Lección 8: Tablas de diseño Cambiar el nombre de las otras operaciones utilizadas en la tabla de diseño Cambiar el nombre de una operación Haga clic, pausa y clic nuevamente en Extrude1 en el gestor de diseño del FeatureManager (no haga doble clic). Cambie el nombre Extrude2 por Knob. Cambie el nombre Cut-Extrude1 por Hole_in_knob. Cambie el nombre Fillet1 por Outside_corners. Sugerencia: En lugar de la técnica de clicpausa-clic, puede seleccionar la operación y luego presionar la tecla de función F2. El nombre de la operación se resalta en azul, listo para ser editado. Escriba el nuevo nombre, Box, y a continuación, pulse Intro. Confidential Information Confidential Information Ocultar todas las cotas de operación de una operación seleccionada Visualizar cotas de operación Haga clic con el botón secundario del ratón en la operación del gestor de diseño del FeatureManager y seleccione Ocultar todas las cotas en el menú contextual. Haga clic con el botón secundario del ratón en la carpeta Annotations (Anotaciones) y seleccione Visualizar cotas de operación en el menú contextual. Confidential Information Ocultar cotas individuales Confidential Information Mostrar nombres de cota Haga clic en la cota con el botón secundario del ratón y seleccione Ocultar en el menú contextual. Confidential Information Guía del instructor para la enseñanza del software SolidWorks 1. Haga clic en Herramientas, Opciones. 2. Haga clic en General en la pestaña Opciones del sistema. 3. Haga clic en Visualizar nombres de cotas. 4. Haga clic en Aceptar. Confidential Information 199 Lección 8: Tablas de diseño Cambiar el nombre de una cota 1. Cambiar los nombres de estas cotas Visualice la cota. Altura de la caja por box_height. Haga doble clic en la operación para visualizar sus cotas. Ancho de la caja por box_width. O haga clic con el botón secundario del ratón en la carpeta Annotations (Anotaciones) y seleccione Visualizar cotas de operación. 2. Diámetro del taladro en la perilla por hole_dia. Haga clic en la cota de diámetro de 70 mm y, en el PropertyManager, cambie el nombre de la cota por knob_dia, haciendo clic luego en Aceptar. Radio de esquinas externas por fillet_radius. Nota: @Sketch2 se agrega automáticamente al nombre de la cota. Confidential Information Intención de diseño Confidential Information Cómo vincular valores La profundidad de la pieza Knob debe ser siempre igual a la profundidad de la pieza Box (la operación Base). El comando Vincular valores relaciona cotas entre sí a través de nombres de variables compartidas. La pieza Knob debería estar siempre centrada en la pieza Box. Vincular valores es excelente para igualar las cotas de operación entre sí. Si el valor de una cota vinculada se modifica, entonces todas las cotas vinculadas se modifican. Ésta es una herramienta importante para capturar la intención del diseño. Las cotas por sí mismas no son siempre la mejor manera de capturar la intención del diseño. Confidential Information Ejemplos de los usos de Vincular valores El espesor del cuadrado y de las dos pestañas es siempre el mismo. El ancho de ambas ranuras es siempre el mismo. Confidential Information 200 Confidential Information Vincular la profundidad de la pieza Box con la profundidad de la pieza Knob 1. Visualice las cotas. 2. Haga clic con el botón secundario del ratón en la cota de profundidad de la pieza Knob y seleccione Vincular valores en el menú contextual. Confidential Information Guía del instructor para la enseñanza del software SolidWorks Lección 8: Tablas de diseño Cómo vincular la pieza Box a la pieza Knob 3. Escriba Depth en el cuadro de texto Nombre y luego haga clic en Aceptar. 4. Haga clic con el botón secundario del ratón en la cota de profundidad de la pieza Knob y seleccione Vincular valores en el menú contextual. Cómo vincular la pieza Box a la pieza Knob 5. Seleccione Depth en la lista y haga clic en Aceptar. 6. Ambas cotas tienen el mismo nombre y valor. 7. Reconstruya la pieza para actualizar la geometría. Sugerencia: Utilice la tecla CTRL para seleccionar varias cotas al mismo tiempo y vincularlas en un solo paso. Confidential Information Relaciones geométricas Confidential Information Ejemplos de relaciones geométricas La herramienta Redondeo de croquis crea automáticamente una cota radial y 3 relaciones Igual. Relacione la geometría a través de relaciones físicas como: Concéntrica Corradial Al cambiar la cota se cambian los 4 redondeos. Punto medio Esta técnica es mejor que tener 4 cotas radiales. Igual Colineal Coincidente Confidential Information Ejemplos de relaciones geométricas Centrar la pieza Knob en la pieza Box Dos operaciones. La formación del círculo para el saliente Corradial con la arista de la base asegura que el saliente siempre tendrá el tamaño correcto sin importar cómo cambie la base. Confidential Information 1. Haga clic con el botón secundario del ratón en la operación Knob y seleccione Editar croquis en el menú contextual. O Confidential Information Guía del instructor para la enseñanza del software SolidWorks Confidential Information 201 Lección 8: Tablas de diseño Cómo centrar la pieza Knob en la pieza Box Cómo centrar la pieza Knob en la pieza Box 2. Elimine las cotas lineales. 6. Haga clic en Agregar relaciones 3. Observe que el círculo es azul, indicando que el mismo está insuficientemente definido. 7. Seleccione la línea constructiva y el punto en el centro del círculo. 4. Arrastre el círculo a un lado. Al no tener cotas para ubicarlo, éste puede moverse. 5. Haga clic en Línea constructiva y croquice una Línea constructiva diagonal. Nota: Si la línea constructiva aún está resaltada cuando se abre Agregar relaciones, ésta aparecerá automáticamente en la lista Entidades seleccionadas y no tendrá que volver a seleccionarla. Si selecciona la entidad equivocada, haga clic con el botón secundario del ratón en la zona de gráficos y seleccione Borrar las selecciones. Confidential Information Cómo centrar la pieza Knob en la pieza Box 8. Haga clic en Punto medio y luego haga clic en Aplicar y Cerrar. 9. Ahora el círculo permanecerá centrado en la operación Box. Insertar una nueva tabla de diseño Coloque la pieza en la esquina inferior derecha de la zona de gráficos. 2. Haga clic en Insertar, Tabla de diseño. Confidential Information Cómo centrar la pieza Knob en la pieza Box 10. Confidential Information 1. . Haga clic en Reconstruir para salir del croquis y reconstruir la pieza. Confidential Information Inserción de una nueva tabla de diseño Aparece el PropertyManager. 3. Seleccione la opción Creación automática para crear una nueva tabla de diseño automáticamente. Confidential Information 202 Confidential Information Guía del instructor para la enseñanza del software SolidWorks Lección 8: Tablas de diseño Cómo insertar una nueva tabla de diseño Revisión del formato de una tabla de diseño En esta fila van nombres de operación y/o cota o palabras clave especiales. Aparece una hoja de cálculo de Excel en la ventana de documento de pieza. Las barras de herramientas de Excel reemplazan a las de SolidWorks. De manera predeterminada, la primera configuración se denomina Default (Predeterminada). Puede (y debería) cambiar este nombre por algo más significativo. Los valores van aquí. Los nombres de configuraciones van en esta columna. Confidential Information Cómo insertar una nueva tabla de diseño 1. 2. Haga doble clic en la cota box_width. Confidential Information Cómo insertar una nueva tabla de diseño 3. Repita este proceso para knob_dia, hole_dia, fillet_radius y Depth. Nota: Como las cotas de profundidad de las piezas Knob y Box están vinculadas, sólo necesita una de ellas en la tabla de diseño. El nombre completo de la cota se inserta en la celda B2. El valor de la cota se inserta en la celda B3. La celda siguiente, C2, se selecciona automáticamente. Haga doble clic en la cota box_height. Sugerencia de Excel: Los nombres de cota tienden a ser muy largos. Utilice el comando de Excel Formato, Celdas y haga clic en Ajustar texto en la pestaña Alineación. Confidential Information Cómo insertar una nueva tabla de diseño 1. Escriba nuevos nombres de configuración en la columna A: Sustituya Default por blk1. Complete las celdas A4 a A6 con blk2, blk3 y blk4. 2. Complete los valores de cota como se muestra a continuación. Confidential Information Guía del instructor para la enseñanza del software SolidWorks Confidential Information Cerrar la hoja de cálculo de Excel 1. Haga clic en la zona de gráficos fuera de la hoja de cálculo. 2. El sistema construye las configuraciones. 3. Haga clic en Aceptar. La tabla de diseño está incrustada y almacenada en el documento de pieza. El icono de la tabla de diseño aparece en el FeatureManager . 4. Guarde el documento de pieza. Confidential Information 203 Lección 8: Tablas de diseño Ver las configuraciones de pieza 1. Haga clic en la pestaña Configuration Manager situada en la parte inferior de la ventana FeatureManager. Aparecerá la lista de configuraciones. 2. Haga doble clic en cada configuración. Cómo visualizar las configuraciones de piezas 3. Confidential Information 204 La pieza se reconstruye automáticamente utilizando los valores de cota de la tabla de diseño. Confidential Information Guía del instructor para la enseñanza del software SolidWorks 9 Lección 9: Operaciones Revolución y Barrer Objetivos de esta lección Crear y modificar las siguientes piezas y ensamblaje. Recursos para esta lección El plan de esta lección corresponde a Construcción de modelos: Revoluciones y barridos en los Tutoriales de SolidWorks. El Examen Certified SolidWorks Associate (CSWA) comprueba ante los empleadores que los estudiantes tienen las competencias de diseño fundamentales www.solidworks.com/cswa. Guía del instructor para la enseñanza del software SolidWorks 205 Lección 9: Operaciones Revolución y Barrer Revisión de la Lección 8: Tablas de diseño Preguntas de discusión 1 ¿Qué es una configuración? Respuesta: Una configuración es una manera de crear una familia de piezas similares dentro de un archivo. 2 ¿Qué es una tabla de diseño? Respuesta: Una tabla de diseño es una hoja de cálculo que enumera los diferentes valores asignados a las diversas cotas y operaciones de una pieza. Una tabla de diseño es una forma simple de crear muchas configuraciones. ¿Cuáles son los tres elementos imprescindibles de una tabla de diseño? Respuesta: Nombres de configuración, nombres de cotas y/u operaciones y sus valores. ¿Qué operaciones se utilizaron en la pieza Tutor3 (Tutorial 3) para crear la tabla de diseño? Respuesta: Las operaciones utilizadas para crear la tabla de diseño son: Box (Caja), Knob (Perilla), Hole_in_Knob (Taladro_en_Perilla) y Outside_corners (Esquinas_exteriores). ¿Qué operaciones adicionales en Tutor3 podrían agregarse a la tabla de diseño? Respuesta: Las operaciones adicionales que podrían agregarse a la tabla de diseño son: Fillet2 (Redondeo 2), Fillet3 (Redondeo 3) y Shell1 (Vaciado 1). 3 4 5 206 Guía del instructor para la enseñanza del software SolidWorks Lección 9: Operaciones Revolución y Barrer Resumen de la Lección 9 Discusión en clase — Descripción de la operación Barrer Ejercicios de aprendizaje activo — Creación de un candelabro Ejercicios y proyectos — Creación de una vela que calce en el candelabro Operación Revolución • Crear un ensamblaje • Crear una tabla de diseño • Ejercicios y proyectos — Modificar la placa del tomacorriente • Croquizar la sección del barrido • Crear el trayecto del barrido Otros aspectos a explorar — Diseñar y modelar una taza Otros aspectos a explorar — Utilizar la operación Revolución para diseñar una cubierta Resumen de la lección Competencias de la Lección 9 Los estudiantes desarrollan las siguientes competencias en esta lección: Ingeniería: Explorar diferentes técnicas de modelado que se utilizan para piezas moldeadas o mecanizadas en un proceso de torno. Modificar el diseño para aceptar una vela de diferentes tamaños. Tecnología: Explorar la diferencia en diseño plástico para tazas y tazas de viaje. Matemáticas: Crear ejes y un perfil de revolución para crear un sólido, una elipse 2D y arcos. Ciencia: Calcular el volumen y la conversión de unidades para un contenedor. Guía del instructor para la enseñanza del software SolidWorks 207 Lección 9: Operaciones Revolución y Barrer Discusión en clase — Descripción de la operación Barrer Muestre una vela a sus estudiantes. Pídales que describan la operación Barrer del pabilo. Trayecto Respuesta Sección de barrido La operación Barrer se crea con un trayecto 2D croquizado y una sección transversal circular. El trayecto se croquiza en el plano Right (Vista lateral). La sección de barrido se croquiza en la cara circular superior. La cara superior es paralela al plano Top (Planta). Operación Barrer Ejercicios de aprendizaje activo — Creación de un candelabro Cree el candelabro. Siga las instrucciones en el módulo Construcción de modelos: Revoluciones y barridos en los Tutoriales de SolidWorks. El nombre de la pieza es Cstick.sldprt. Sin embargo, a lo largo de esta lección, la llamaremos “candelabro” porque tiene más sentido. 208 Guía del instructor para la enseñanza del software SolidWorks Lección 9: Operaciones Revolución y Barrer Lección 9 : Evaluación de 5 minutos – Clave de respuestas Nombre: _____________________________Clase: ________ Fecha:_______________ Instrucciones: Responda cada pregunta escribiendo la o las respuestas correctas en el espacio correspondiente o realice un círculo en la respuesta según como se indique. 1 2 3 ¿Qué operaciones se utilizaron para crear el candelabro? Respuesta: Operaciones Revolución de saliente, Barrer saliente y Extruir corte. ¿Qué pieza especial de geometría de croquis es útil, pero no necesaria para una operación Revolución? Respuesta: Una línea constructiva. A diferencia de una operación extruida, una operación Barrer requiere un mínimo de dos croquis. ¿Cuáles son estos dos croquis? Respuesta: 4 5 La sección de barrido y el trayecto de barrido. ¿Cuál es la información que brinda el cursor al croquizar un arco? Respuesta: El cursor muestra: el ángulo del arco en grados, el radio del arco y las inferencias para la geometría del modelo o croquis. Observe las tres ilustraciones que se encuentran a la derecha. ¿Cuál de ellas no es un croquis válido para una operación Revolución? ¿Por qué? Respuesta: El croquis A no es un A B C croquis válido para una operación Revolución porque el perfil cruza la línea constructiva. Guía del instructor para la enseñanza del software SolidWorks 209 Lección 9: Operaciones Revolución y Barrer Lección 9 : Evaluación de 5 minutos REPRODUCIBLE Nombre: _____________________________Clase: ________ Fecha:_______________ Instrucciones: Responda cada pregunta escribiendo la o las respuestas correctas en el espacio correspondiente o realice un círculo en la respuesta según como se indique. 1 2 3 4 5 210 ¿Qué operaciones se utilizaron para crear el candelabro? _____________________________________________________________________ ¿Qué pieza especial de geometría de croquis es útil, pero no necesaria para una operación Revolución? _____________________________________________________________________ A diferencia de una operación extruida, una operación Barrer requiere un mínimo de dos croquis. ¿Cuáles son estos dos croquis? _____________________________________________________________________ ¿Cuál es la información que brinda el cursor al croquizar un arco? _____________________________________________________________________ _____________________________________________________________________ Observe las tres ilustraciones que se encuentran a la derecha. ¿Cuál de ellas no es un croquis válido para una operación Revolución? ¿Por qué? ___________________________ A B C ___________________________ _____________________________________________________________________ _____________________________________________________________________ Guía del instructor para la enseñanza del software SolidWorks Lección 9: Operaciones Revolución y Barrer Ejercicios y proyectos — Creación de una vela que calce en el candelabro Task 1 — Operación Revolución Diseñe una vela que calce en el candelabro. Utilice una operación Revolución como la operación Base. Reduzca la base de la vela para que calce en el candelabro. Utilice una operación Barrer para el pabilo. Respuesta: Existen numerosas respuestas a esta pregunta. Una solución posible se muestra a la derecha. Debajo se encuentran las cuestiones de diseño más importantes: Revise las cotas del corte extruido en el candelabro. • El diámetro del corte extruido es 30 mm. • La profundidad del corte extruido es 25 mm. • El ángulo de salida es de 15°. Las cotas de la conicidad en el extremo de la vela deben ser iguales a las cotas del corte extruido en la parte superior del candelabro. De lo contrario, la vela no calzará adecuadamente en el candelabro. La operación Barrer para el pabilo se crea con un trayecto 2D croquizado y una sección de barrido circular. • El trayecto se croquiza en el plano Right (Vista lateral). • La sección de barrido se croquiza en la cara circular superior. La cara superior es paralela al plano Top (Planta). Trayecto Pabilo Sección de barrido Operación Barrer Pregunta: ¿Qué otras operaciones podría utilizar para crear la vela? De ser necesario, utilice un croquis para ilustrar su respuesta. Respuesta: Las respuestas pueden variar. Una solución se muestra en las ilustraciones a continuación. Croquice un círculo de 30 mm de diámetro en el plano Top (Planta) y extrúyalo a una profundidad de 25 mm con un ángulo de salida de 15°. Esta acción forma la conicidad en la base de la vela. Guía del instructor para la enseñanza del software SolidWorks 211 Lección 9: Operaciones Revolución y Barrer Abra un croquis en la cara superior de la conicidad. Utilice Convertir entidades para copiar la arista y extruir un saliente a la altura deseada de la vela con un ángulo de salida de 1°. Realice una operación Cortar de revolución para redondear la parte superior de la vela. Task 2 — Crear un ensamblaje Cree el ensamblaje de un candelabro. Respuesta: La apariencia de todo el ensamblaje dependerá del diseño de la vela del estudiante. En la carpeta Lessons\Lesson09 de SolidWorks Teacher Tools se encuentra un ejemplo del ensamblaje de un candelabro. Se requieren dos relaciones de posición para definir completamente el ensamblaje: • Relación de posición Concéntrica entre las dos caras cónicas. Nota: Las caras cónicas son las caras con forma de cono, una sobre el taladro cónico en el candelabro y otra en la conicidad en la parte inferior de la vela. • 212 Relación de posición Coincidente entre los planos Front (Alzado) de la vela y el candelabro. Esto evita que la vela gire. Guía del instructor para la enseñanza del software SolidWorks Lección 9: Operaciones Revolución y Barrer Task 3 — Crear una tabla de diseño Usted trabaja para un fabricante de velas. Utilice una tabla de diseño para crear velas de 380, 350, 300 y 250 mm. Respuesta: Una tabla de diseño requiere nombres de configuración, nombres de cota y/u operaciones y sus valores. Los nombres de configuración son: • vela de 380 mm • vela de 350 mm • vela de 300 mm • vela de 250 mm El nombre de la cota es Length (Longitud). Los cuatro valores de cota son 380, 350, 300 y 250 mm. Cambie el nombre de configuración predeterminado de First Instance (Primera instancia) a 380 mm candle (Vela de 380 mm). Guía del instructor para la enseñanza del software SolidWorks 213 Lección 9: Operaciones Revolución y Barrer Ejercicios y proyectos — Modificar la placa del tomacorriente Modifique la pieza outletplate (placa de tomacorriente) que creó antes en la Lección 2. Edite el croquis para los cortes circulares que forman las aberturas para el tomacorriente. Cree nuevos cortes utilizando las herramientas de croquizar. Para acotar y restringir el croquis adecuadamente, aplique lo aprendido acerca de Vincular valores y relaciones geométricas. Agregue una operación Barrer-Saliente a la arista trasera. • La sección de barrido es un arco de 90º. • El radio del arco es igual a la longitud de la arista del modelo según lo muestra la ilustración complementaria. Trayecto Sección de barrido Utilice relaciones geométricas para definir completamente el croquis de la sección de barrido. • El trayecto de barrido está compuesto por las cuatro aristas posteriores de la pieza. • Utilice Convertir entidades para crear el trayecto de barrido. • El resultado deseado se muestra en la ilustración de la derecha. Respuesta: 214 La pieza modified outletplate (placa de tomacorriente modificada) se encuentra en la carpeta Lesson09. Si sus estudiantes necesitan ayuda para crear la operación Barrer, aquí se encuentra el procedimiento: Guía del instructor para la enseñanza del software SolidWorks Lección 9: Operaciones Revolución y Barrer Croquizar la sección del barrido 1 Seleccione la cara superior de la pieza outletplate y haga clic en Insertar, Croquis o haga clic en Croquis en la barra de herramientas Croquis. Este será el plano de croquis para la sección de barrido. 2 3 Haga clic en Arco centro extremos en la barra de herramientas Croquis. Coloque el cursor al final de la arista del modelo. Busque la relación coincidente en el cursor que indique que usted está realizando un enganche coincidente al final de la arista del modelo. Esto establece el centro del arco. 4 Defina el radio. Haga clic con el botón izquierdo del ratón. Mueva el cursor al otro extremo de la arista. Nuevamente, busque la relación coincidente en el cursor . 5 Haga clic con el botón izquierdo del ratón. Esto establece el radio del arco. 6 Defina la circunferencia. A medida que mueve el cursor para definir la circunferencia, busque la línea de inferencia que indica que el punto final del arco se alinea con la arista posterior del modelo. Cuando vea que la línea de inferencia indica un arco de 90°, haga clic en el botón izquierdo del ratón. Guía del instructor para la enseñanza del software SolidWorks 215 Lección 9: Operaciones Revolución y Barrer 7 8 Finalice el perfil. Convertir Se necesitan dos líneas para cerrar el entidades perfil. Una línea puede crearse utilizando Convertir entidades en la arista del modelo. La segunda línea debe ser Colineal con la arista posterior del modelo. Salga del croquis. Colineal con arista posterior Crear el trayecto del barrido 1 Seleccione la cara posterior del modelo e inserte un nuevo croquis. 2 Convierta las aristas. Utilice Convertir entidades para copiar las aristas de la cara posterior al croquis activo. Salga del croquis. Barra la operación. 3 4 216 Guía del instructor para la enseñanza del software SolidWorks Lección 9: Operaciones Revolución y Barrer Otros aspectos a explorar — Diseñar y modelar una taza Diseñe y modele una taza. En realidad, esta es una tarea que puede no terminar aquí. Usted tiene la oportunidad de expresar su creatividad y capacidad de invención. El diseño de una taza puede variar de simple a complejo. Algunos ejemplos se muestran a la derecha. Hay dos requisitos específicos: Diseño simple Utilice una operación Revolución para el cuerpo de la taza. Utilice una operación Barrer para el asa. Nota: Esta tarea puede presentar algunos desafíos interesantes para sus estudiantes. Algunos de estos desafíos surgen de la falta de conocimiento sobre técnicas de modelado más avanzadas. Diseño más complejo – una taza para viaje antiderrame Aquí se encuentran algunos ejemplos representativos que pueden surgir. Se ilustran utilizando un diseño de taza simple: Cómo realizar el asa: El asa es una operación Barrer. Suponiendo que la manera típica de mirar una taza sea desde el frente, el trayecto de barrido se croquizará en el plano de referencia Front (Alzado). La sección de barrido se croquizará en el plano de referencia Right (Vista lateral). Debería estar relacionado con el final del trayecto mediante una relación geométrica. Sección de barrido Trayecto de barrido Nota: La sección de barrido no tiene que ser una elipse. El asa se inserta en el interior de la taza. Esto es originado por el barrido del asa después de que se elimina el material del interior de la taza. Solución: Barra el asa antes de eliminar el material del interior de la taza. Guía del instructor para la enseñanza del software SolidWorks 217 Lección 9: Operaciones Revolución y Barrer Cómo lograr un asa hueca. Esto se produce al ahuecar la taza con una operación Vaciado. Al utilizar la operación Vaciado, usted identifica la cara que se eliminará, ahuecando la pieza. Según el espesor de la pared, esto también puede producir un asa hueca. Si el espesor de la pared es demasiado ancho para el tamaño de la sección transversal del asa, la operación Vaciado también puede fallar. Solución: Utilice una operación Cortar para eliminar el material del interior de la taza. Task 4 — Determinar el volumen de la taza ¿Cuánto café contiene la taza de la derecha? Datos determinados: Diámetro interno = 2,50” (63,5 mm) Altura total de la taza = 3,75” (95,25 mm) Espesor de la base = 0,25” (6,35 mm) Las tazas de café nunca se llenan hasta el borde. Deje un espacio de 0,5” (12,7 mm) en la parte superior. Respuesta: Volumen de un cilindro = π * Radio2 * Altura “Altura” de café = 3,75” - 0,25” - 0,5” = 3,0” (95,25 - 6,35 - 12,7 = 76,2 mm) Radio = Diámetro ÷ 2 Volumen = 3,14 * 1,252 * 3,0 = 14,72 pulgadas3 (51,45 * 20,482 * 49,16 = 241,21 ml) Conversión: En los EE. UU., las tazas de café se venden por onzas líquidas, no por pulgadas cúbicas. ¿Cuántas onzas contiene la taza? Datos determinados: 1 galón = 231 pulgadas3 128 onzas = 1 galón Respuesta: 1 onza = 231 pulgadas3/galón ÷ 128 onzas/galón = 1,80 pulgadas3/onza. Volumen = 14,72 pulgadas3 ÷ 1,80 pulgadas3/onza = 8,18 onzas. La taza contiene, fácilmente, 8 onzas (236,5 ml) de café. 218 Guía del instructor para la enseñanza del software SolidWorks Lección 9: Operaciones Revolución y Barrer Otros aspectos a explorar — Utilizar la operación Revolución para diseñar una cubierta Utilice una operación Revolución para crear una cubierta pequeña diseñada por usted mismo. Respuesta: Existen numerosas respuestas a esta pregunta. Se encuentra un ejemplo en la carpeta de archivos Lesson09 (Lección 9). Guía del instructor para la enseñanza del software SolidWorks 219 Lección 9: Operaciones Revolución y Barrer Lección 9 Cuestionario — Clave de respuestas Nombre: _____________________________Clase: ________ Fecha:_______________ Instrucciones: Responda cada pregunta escribiendo la o las respuestas correctas en el espacio correspondiente o realice un círculo en la respuesta según como se indique. 1 2 3 4 5 6 ¿Cómo crea una operación Revolución? Respuesta: Una operación Revolución se crea girando un perfil 2D alrededor de un eje de revolución. Croquice un perfil en un plano 2D. De manera opcional, puede croquizar una línea constructiva para utilizarla como un eje. El perfil no debe atravesar el eje de revolución. Haga clic en la herramienta Revolución de saliente/base. Escriba un ángulo de rotación. ¿Qué dos croquis se requieren para crear una operación Barrer? Respuesta: La operación Barrer requiere un croquis Trayecto de barrido y un croquis Sección de barrido. Examine las imágenes de Antes y Después de la derecha. ¿Qué herramientas de croquizar debería utilizar para eliminar las porciones no deseadas de las líneas y los círculos? Respuesta: La herramienta Recortar. Antes Después ¿Dónde puede encontrar herramientas de croquizar adicionales que no se encuentren en la barra Herramientas de croquizar? Respuesta: Haga clic en Herramientas, Entidades de croquis del menú principal. Selección múltiple. Observe la ilustración que se encuentra a la derecha. ¿Cómo debería crear este objeto? a. Utilice una operación Revolución b. Utilice una operación Barrer c. Utilice una operación Extruir con la opción Ángulo de salida al extruir. Respuesta: c. Observe la ilustración de la elipse que se encuentra a la derecha. Los dos ejes están etiquetados como A y B. Identifique los dos ejes. es el eje mayor y B es el eje menor. Verdadero o falso. Una operación Base es siempre una operación Extruir. Respuesta: Falso Verdadero o falso. Un croquis debe definirse completamente para crear una operación Revolución. Respuesta: A 7 8 Respuesta: 220 Falso Guía del instructor para la enseñanza del software SolidWorks Lección 9: Operaciones Revolución y Barrer 9 Estudie la ilustración que se encuentra a la derecha. En el espacio proporcionado, indique qué operación de SolidWorks sería mejor utilizar para cada pieza del volante. Rayo Centro Borde Respuesta: El Centro: Operación Revolución ______ El Rayo: Operación Barrer ____________ El Borde: Operación Revolución _______ Guía del instructor para la enseñanza del software SolidWorks 221 Lección 9: Operaciones Revolución y Barrer Lección 9 Cuestionario REPRODUCIBLE Nombre: _____________________________Clase: ________ Fecha:_______________ Instrucciones: Responda cada pregunta escribiendo la o las respuestas correctas en el espacio correspondiente o realice un círculo en la respuesta según como se indique. 1 2 3 4 5 6 7 8 222 ¿Cómo crea una operación Revolución? _____________________________________________________________________ _____________________________________________________________________ ¿Qué dos croquis se requieren para crear una operación Barrer? _____________________________________________________________________ Examine las imágenes de Antes y Después de la derecha. ¿Qué herramientas de croquizar debería utilizar para eliminar las porciones no deseadas de las líneas y los círculos? _____________________________________ Antes Después ¿Dónde puede encontrar herramientas de croquizar adicionales que no se encuentren en la barra Herramientas de croquizar? _____________________________________________________________________ _____________________________________________________________________ Selección múltiple. Encierre en un círculo la mejor respuesta. Observe la ilustración que se encuentra a la derecha. ¿Cómo debería crear este objeto? a. Utilice una operación Revolución b. Utilice una operación Barrer c. Utilice una operación Extruir con la opción Ángulo de salida al extruir. Observe la ilustración de la elipse que se encuentra a la derecha. Los dos ejes están etiquetados como A y B. Identifique los dos ejes. ________________________________________________ ________________________________________________ Verdadero o falso. Una operación Base es siempre una operación Extruir. _____________________________________________________________________ Verdadero o falso. Un croquis debe definirse completamente para crear una operación Revolución. _____________________________________________________________________ Guía del instructor para la enseñanza del software SolidWorks Lección 9: Operaciones Revolución y Barrer 9 Estudie la ilustración que se encuentra a la derecha. En el espacio proporcionado, indique qué operación de SolidWorks sería mejor utilizar para cada pieza del volante. El Centro:_________________________ El Rayo: __________________________ El Borde: _________________________ Guía del instructor para la enseñanza del software SolidWorks Rayo Centro Borde 223 Lección 9: Operaciones Revolución y Barrer Resumen de la lección Una operación Revolución se crea girando un croquis de perfil 2D alrededor de un eje de revolución. El croquis de perfil puede utilizar una línea de croquis (que forme parte del perfil) o una línea constructiva como eje de revolución. El croquis de perfil no puede atravesar el eje de revolución. Correcto 224 Correcto Incorrecto La operación Barrer se crea moviendo un perfil 2D a lo largo de un trayecto. La operación Barrer requiere dos croquis: • Trayecto de barrido • Sección de barrido El ángulo de salida le da conicidad a la forma. El ángulo de salida es importante en piezas moldeadas, fundidas o forjadas. Los redondeos se utilizan para suavizar las aristas. Guía del instructor para la enseñanza del software SolidWorks Lección 9: Operaciones Revolución y Barrer Miniaturas de las diapositivas de PowerPoint Las siguientes miniaturas, ordenadas de izquierda a derecha, muestran las diapositivas de PowerPoint que se ofrecen con esta lección. Perspectiva general de la operación Revolución Una operación Revolución se crea girando un croquis del perfil 2D alrededor de un eje de revolución. Guía del instructor para la enseñanza del software SolidWorks Lección 9 El croquis del perfil pueden usar una línea de croquis o una línea constructiva como el eje de revolución. El croquis del perfil no puede atravesar el eje de revolución. Nombre de la escuela Nombre del profesor Fecha Correcto Correcto Incorrecto Confidential Information Creación de una operación de revolución 1. Seleccione un plano de croquis. 2. Croquice un perfil 2D. 3. (Opcional) Croquice una línea constructiva. Confidential Information Cómo crear una operación Revolución 4. Haga clic en Revolución de saliente/base . 5. Especifique el ángulo de giro y haga clic en Aceptar. Línea constructiva El ángulo predeterminado es 360º, lo cual es correcto más del 99% de las veces. El eje de revolución debe estar en el croquis con el perfil. No puede estar en un croquis separado. El perfil no debe atravesar la línea constructiva. Confidential Information Cómo crear una operación Revolución 6. Confidential Information Cómo croquizar arcos Arco 3 puntos Un Arco 3 puntos crea un arco a través de tres puntos (punto inicial, punto final y punto medio). Se le aplica una revolución al croquis alrededor del eje de revolución, con lo que se crea la operación. Para crear un arco 3 puntos: Confidential Information Guía del instructor para la enseñanza del software SolidWorks 1. Haga clic en Arco 3 puntos de croquizar. en la barra Herramientas 2. Apunte a la ubicación del inicio del arco y haga clic con el botón izquierdo del ratón. 3. Mueva el cursor hacia la ubicación final del arco. 4. Haga clic otra vez con el botón izquierdo del ratón. Confidential Information 225 Lección 9: Operaciones Revolución y Barrer Cómo crear un arco 3 puntos: 5. 6. Cómo croquizar arcos Arco tangente Arrastre el punto medio del arco para establecer el radio y la dirección (convexo frente a cóncavo). La herramienta Arco tangente crea un arco que tiene una sutil transición a una entidad de croquis existente. Guarda el croquis de un arco y luego manualmente agrega una relación geométrica para hacerlo tangente. Haga clic con el botón izquierdo del ratón. No tangente Tangente El punto inicial del arco debe conectarse con una entidad de croquis existente. No tangente Confidential Information Confidential Information Para crear un arco tangente: 1. Haga clic en Arco tangente en la barra Herramientas de croquizar. 2. Apunte a la ubicación del inicio del arco y haga clic con el botón izquierdo del ratón. 3. Arrastre para crear el arco. Los valores de radio y ángulo del arco se visualizan en el cursor al crear los arcos. 4. Haga clic con el botón izquierdo del ratón. Sugerencia de cursor El arco es tangente a una línea existente El arco es tangente a un arco existente A medida que croquiza, el cursor proporciona respuesta e información sobre la alineación para croquizar entidades y modelar geometría. Horizontal Punto medio Vertical Intersección Paralela Punto final, vértice o punto central Perpendicular Activada Tangente Confidential Information Confidential Information Inferencias Herramienta de croquizar Elipse Cuando se croquiza, aparecen líneas de puntos, que muestran la alineación con otra geometría. Esta información de alineación se denomina inferencia. Naranja Utilizada para crear la sección de barrido para el asa del pabilo. Una elipse tiene dos ejes: Azul Las líneas de inferencia son de dos colores diferentes: naranja y azul. Las líneas de inferencia naranja capturan y agregan una relación geométrica como Tangente. Las líneas azules muestran la alineación y sirven como una ayuda para croquizar, pero en realidad no capturan ni agregan una relación geométrica. Eje mayor, etiquetado A a la derecha. Eje menor, etiquetado B a la derecha. El croquis de una elipse es una operación en dos pasos, similar al croquis de un arco de 3 puntos. (Nota: Las líneas de inferencia naranjas pueden parecer amarillas en la vista de gráficos de SolidWorks. El color naranja se utiliza aquí para una mejor visibilidad.) Confidential Information 226 Confidential Information Guía del instructor para la enseñanza del software SolidWorks Lección 9: Operaciones Revolución y Barrer Para croquizar una elipse: 1. Cómo croquizar una elipse: Haga clic en Herramientas, Entidad de croquis, Elipse. 5. Mueva el cursor verticalmente para definir el eje menor. 6. Haga clic con el botón izquierdo del ratón por tercera vez. De esta manera, se completa el croquis de la elipse. Sugerencia: Puede utilizar Herramientas, Personalizar para agregar la herramienta Elipse a la barra Herramientas de croquizar. 2. Coloque el cursor en el centro de la elipse. 3. Haga clic con el botón izquierdo del ratón y luego mueva el cursor horizontalmente para definir el eje mayor. 4. Haga clic con el botón izquierdo del ratón por segunda vez. Confidential Information Cómo definir completamente una elipse Confidential Information Otros aspectos sobre elipses Se requieren 4 datos: El eje mayor no tiene que ser horizontal. Ubicación del centro: Puede acotar la mitad del eje mayor y/o menor. Ajuste el tamaño del centro o ubíquelo con una relación geométrica como Coincidente. Longitud del eje mayor. Es como acotar el radio de un círculo en lugar del diámetro. Longitud del eje menor. No es necesario utilizar una relación geométrica para orientar el eje mayor. Orientación del eje mayor. Aunque la elipse de la derecha se encuentre acotada y su centro se ubique coincidente al origen, la misma puede girarse hasta que se defina la orientación del eje mayor. Una cota es suficiente. Confidential Information Cómo recortar geometría de croquis La herramienta Recortar segmento de un croquis. Confidential Information Para recortar una entidad de croquis: se utiliza para eliminar un Recorte avanzado es el método mas rápido e intuitivo. Otros métodos son útiles en determinadas circunstancias. Con Recorte avanzado, los segmentos se eliminan hasta su intersección con otra entidad de croquis. Si el segmento de croquis no se entrecruza con ninguna otra entidad de croquis, el mismo se eliminará en su totalidad. Para utilizar Recorte avanzado, haga clic y arrastre el cursor sobre uno o más segmentos a eliminar. Se pueden eliminar varios segmentos en una operación. Confidential Information Guía del instructor para la enseñanza del software SolidWorks 1. Haga clic en Recortar en la barra Herramientas de croquizar. 2. Seleccione Recorte avanzado . 3. Coloque el cursor al lado del segmento a recortar y haga clic manteniendo presionado el botón izquierdo del ratón. 4. Arrastre el cursor por el segmento y suelte el botón del ratón. 5. El segmento se elimina. Confidential Information 227 Lección 9: Operaciones Revolución y Barrer Perspectiva general de Barrer Reglas Perspectiva general de Barrer La operación Barrer se crea moviendo un perfil 2D a lo largo de un trayecto. El trayecto de barrido puede ser un conjunto de curvas croquizadas contenidas en un croquis, una curva o un conjunto de aristas del modelo. Sección Una operación Barrer se utiliza para crear el asa en el pabilo. La sección de barrido debe ser un contorno cerrado. El punto inicial del trayecto debe estar en el plano de la sección de barrido. Trayecto La operación Barrer requiere dos croquis: La sección, el trayecto o el sólido resultante no pueden entrecruzarse entre sí. Trayecto de barrido Sección de barrido Confidential Information Perspectiva general de Barrer Sugerencias Confidential Information Para crear el trayecto de barrido: Realice primero el trayecto de barrido. Luego realice la sección. 1. Abra un croquis en el plano Front. Cree pequeñas secciones transversales separadas de otra geometría de pieza. 2. Croquice el trayecto de barrido utilizando las herramientas de croquizar Línea y Arco tangente. 3. Acote como se indica. 4. Cierre el croquis. Luego mueva la sección de barrido a su posición agregando una relación Coincidente o Perforar al final del trayecto de barrido. Confidential Information Para crear la sección de barrido: 1. Abra un croquis en el plano Right. 2. Croquice la sección de barrido utilizando la herramienta de croquizar Elipse. 3. Agregue una relación Horizontal entre el centro de la elipse y un extremo del eje mayor. 4. Cómo crear la sección de barrido: 5. Agregue una relación Coincidente entre el centro de la elipse Coincidente y el punto final del trayecto. 6. Cierre el croquis. Horizontal Ajuste el tamaño de los ejes mayor y menor de la elipse. Confidential Information 228 Confidential Information Confidential Information Guía del instructor para la enseñanza del software SolidWorks Lección 9: Operaciones Revolución y Barrer Para barrer el asa: 1. Haga clic en Barrido de saliente/base en la barra de herramientas Operaciones. 2. Seleccione el croquis del trayecto de barrido. 3. Seleccione el croquis de la sección de barrido. 4. Haga clic en Aceptar. Cómo barrer el asa Resultados Confidential Information Corte extruido con ángulo de salida Confidential Information Para crear el corte: Crea la abertura para una vela en la parte superior del candelabro. 1. Abra un croquis en la cara superior del candelabro. 2. Croquice un perfil circular Concéntrico a la cara circular. 3. Acote el círculo. Es el mismo proceso que la extrusión de un saliente excepto que elimina material en lugar de agregarlo. El ángulo de salida le da conicidad a la forma. El ángulo de salida es importante en piezas moldeadas, fundidas o forjadas. Ejemplo: Cubetera sin ángulo de salida sería muy difícil retirar los cubos de hielo de la cubetera. Busque otros ejemplos. Confidential Information Cómo crear el corte: 4. Haga clic en Extruir corte en la barra de herramientas Operaciones. 5. Condiciones finales: Confidential Information Cómo extruir el corte Resultados Tipo = Ciego Profundidad = 25 mm Ángulo de salida = Activado Ángulo = 15º 6. Haga clic en Aceptar. Confidential Information Guía del instructor para la enseñanza del software SolidWorks Confidential Information 229 Lección 9: Operaciones Revolución y Barrer 230 Guía del instructor para la enseñanza del software SolidWorks 10 Lección 10: Operaciones Recubrir Objetivos de esta lección Crear la siguiente pieza. perfiles chisel (cincel) Recursos para esta lección El plan de esta lección corresponde a Construcción de modelos: Recubrimientos en Tutoriales de SolidWorks. Los tutoriales de SolidWorks adicionales proporcionan conocimientos sobre piezas de chapa metálica, plástico y máquina. Guía del instructor para la enseñanza del software SolidWorks 231 Lección 10: Operaciones Recubrir Revisión de la Lección 9: Operaciones Revolución y Barrer Preguntas de discusión 1 2 3 Describa los pasos requeridos para crear una operación Revolución. Respuesta: Para crear una operación Revolución: • Croquice un perfil en un plano 2D. • El croquis de perfil podría incluir, de manera opcional, una línea constructiva como eje de la revolución. La línea constructiva (o línea de croquis como eje de revolución) no debe atravesar el perfil. • Haga clic en Revolución de saliente/base en la barra de herramientas Operaciones. • Escriba un ángulo de rotación. El ángulo predeterminado es 360°. Describa los pasos requeridos para crear una operación Barrer. Respuesta: Para crear una operación Barrer: • Croquice el trayecto de barrido. Dicho trayecto no debe entrecruzarse consigo mismo. • Croquice la sección de barrido. • Agregue una Relación geométrica entre la sección y el trayecto de barrido. • Haga clic en Barrido de saliente/base en la barra de herramientas Operaciones. • Seleccione el trayecto de barrido. • Seleccione la sección transversal de barrido. Cada una de las siguientes piezas se creó con una operación. • Nombre la operación Base de cada pieza. • Describa la geometría 2D utilizada para crear la operación Base de la pieza. • Nombre el o los planos de croquis requeridos para crear la operación Base. Pieza 1 Pieza 2 Pieza 3 Respuesta: Pieza 1: Extruir – creada con un perfil en forma de L croquizado en el plano Right (Vista lateral). • Pieza 2: Revolución – creada con 3 arcos tangentes y 3 líneas, y una línea constructiva croquizada en el plano Top (Planta). El ángulo de rotación es de 270°. Nota: El perfil 2D también podría croquizarse en el plano Right (Vista lateral). • Pieza 3: Barrer – creada con una sección transversal de elipse croquizada en el plano Right y un trayecto en forma de S compuesto por 2 líneas y 2 arcos tangentes croquizados en el plano Front (Alzado). • 232 Guía del instructor para la enseñanza del software SolidWorks Lección 10: Operaciones Recubrir Resumen de la Lección 10 Discusión en clase — Identificación de operaciones Ejercicios de aprendizaje activo — Creación del cincel Ejercicios y proyectos — Creación de la botella Ejercicios y proyectos — Creación de una botella con una base elíptica Ejercicios y proyectos — Creación de un destornillador Otros aspectos a explorar — Diseño de una botella de bebida para deportistas • Diseñar una botella • Calcular costos Resumen de la lección Competencias de la Lección 10 Los estudiantes desarrollan las siguientes competencias en esta lección: Ingeniería: Explorar diferentes cambios de diseño para modificar la función de un producto. Tecnología: Saber cómo se desarrollan las piezas de plástico de paredes delgadas (lámina) a partir de recubrimientos. Matemáticas: Comprender los efectos de la tangencia sobre las superficies. Ciencia: Estimar el volumen de diferentes contenedores. Guía del instructor para la enseñanza del software SolidWorks 233 Lección 10: Operaciones Recubrir Discusión en clase — Identificación de operaciones Muestre a los estudiantes la pieza bottle (botella) terminada que construirán en la Tarea 1. La pieza bottle completa se encuentra en la carpeta Lesson10 (Lección 10) del directorio SolidWorks Teacher Tools. Pida a los estudiantes que describan las operaciones que conforman la pieza bottle. ¿Qué operación se utilizaría para crear el cuerpo de la pieza bottle? ¿Cómo crearía el hombro de la pieza bottle? Describa las demás operaciones utilizadas para crear la pieza bottle. Respuesta: cuello hombro cuerpo redondeo El cuerpo de la pieza bottle se crea con una operación Extruir saliente. Croquice un perfil cuadrado en el plano Top (Planta). Utilice la operación Redondeo para redondear las aristas del cuerpo. El hombro de la pieza bottle se crea con una operación Recubrir. La operación Recubrir se compone de dos perfiles. El primero es la cara superior de la operación Extruir saliente. El segundo perfil es un círculo croquizado sobre un plano paralelo al plano Top (Planta). El cuello de la pieza bottle se crea con una operación Extruir saliente. El croquis es un círculo convertido desde la cara superior del hombro. La operación Vaciado se utiliza para eliminar material de la pieza bottle. Una operación Redondeo se utiliza para eliminar la arista viva entre el hombro y el cuello. Pregunta ¿Cuál sería el resultado si el cuerpo y el hombro se hubieran creado como una operación única mediante el recubrimiento a través de tres perfiles? 234 Guía del instructor para la enseñanza del software SolidWorks Lección 10: Operaciones Recubrir Respuesta: El resultado se muestra a la derecha. Se agrega un redondeo de 5 mm a las cuatro aristas del cuerpo/ hombro una vez que se completó el recubrimiento. El cuello se extruye como se realizó anteriormente. Se crea un redondeo de 15 mm alrededor de la junta donde el cuello se une al hombro. Se utiliza un vaciado de 1 mm para eliminar material de la pieza bottle. Guía del instructor para la enseñanza del software SolidWorks 235 Lección 10: Operaciones Recubrir Ejercicios de aprendizaje activo — Creación del cincel Cree la pieza chisel (cincel). Siga las instrucciones en el módulo Construcción de modelos: Recubrimientos en los Tutoriales de SolidWorks. chisel (cincel) Lección 10 : Evaluación de 5 minutos – Clave de respuestas Nombre: _____________________________Clase: ________ Fecha:_______________ Instrucciones: Responda cada pregunta escribiendo la o las respuestas correctas en el espacio correspondiente o realice un círculo en la respuesta según como se indique. 1 2 3 4 ¿Qué operaciones se utilizaron para crear la pieza chisel (cincel)? Respuesta: Dos operaciones Recubrir y una operación Flexionar. Describa los pasos requeridos para crear la primera operación Recubrir de la pieza chisel. Respuesta: Para crear una primera operación Recubrir: • Cree los planos requeridos para los croquis de perfiles. • Croquice un perfil en el primer plano. • Croquice los perfiles restantes en los planos correspondientes. • Haga clic en Recubrir en la barra de herramientas Operaciones. • Seleccione los perfiles. • Revise la curva de conexión. • Haga clic en Aceptar. ¿Cuál es la cantidad mínima de perfiles requeridos para una operación Recubrir? Respuesta:La cantidad mínima de perfiles para una operación Recubrir es dos. Describa los pasos para copiar un Croquis en otro plano. Respuesta: Para copiar un Croquis en un plano de referencia existente: • Seleccione el croquis en el gestor de diseño del FeatureManager. • Haga clic en Copiar en la barra de herramientas Estándar. Seleccione el plano nuevo en el gestor de diseño del FeatureManager. • Haga clic en Pegar en la barra de herramientas Estándar. • 236 Guía del instructor para la enseñanza del software SolidWorks Lección 10: Operaciones Recubrir Lección 10 : Evaluación de 5 minutos REPRODUCIBLE Nombre: _____________________________Clase: ________ Fecha:_______________ Instrucciones: Responda cada pregunta escribiendo la o las respuestas correctas en el espacio correspondiente o realice un círculo en la respuesta según como se indique. 1 2 3 4 ¿Qué operaciones se utilizaron para crear la pieza chisel (cincel)? _____________________________________________________________________ Describa los pasos requeridos para crear la primera operación Recubrir de la pieza chisel. _____________________________________________________________________ _____________________________________________________________________ _____________________________________________________________________ _____________________________________________________________________ _____________________________________________________________________ _____________________________________________________________________ ¿Cuál es la cantidad mínima de perfiles requeridos para una operación Recubrir? _____________________________________________________________________ Describa los pasos para copiar un Croquis en otro plano. _____________________________________________________________________ _____________________________________________________________________ _____________________________________________________________________ _____________________________________________________________________ Guía del instructor para la enseñanza del software SolidWorks 237 Lección 10: Operaciones Recubrir Ejercicios y proyectos — Creación de la botella Cree la pieza bottle como se muestra en el dibujo. Nota: Todas las cotas incluidas en el ejercicio Bottle (Botella) se encuentran en milímetros. Puede encontrar un ejemplo completo de la pieza Bottle en la carpeta de archivos Lesson10 (Lección 10). 238 Guía del instructor para la enseñanza del software SolidWorks Lección 10: Operaciones Recubrir Ejercicios y proyectos — Creación de una botella con una base elíptica Cree la pieza bottle2 (botella 2) con una operación elíptica Extruir saliente. La parte superior de la botella es circular. Diseñe la pieza bottle2 con sus propias cotas. Nota: La pieza Bottle2 puede encontrarse en la carpeta de archivos Lesson10. bottle2 (botella 2) Ejercicios y proyectos — Creación de un embudo Cree la pieza funnel (embudo) como se muestra en el dibujo a continuación. Utilice 1 mm para el espesor de la pared. La pieza funnel (embudo) completa se encuentra en la carpeta de archivos Lesson10. Guía del instructor para la enseñanza del software SolidWorks 239 Lección 10: Operaciones Recubrir Ejercicios y proyectos — Creación de un destornillador Cree la pieza screwdriver (destornillador). 240 Utilice pulgadas para las unidades. Cree el mango como la primera operación. Utilice una operación Revolución. Cree el eje como la segunda operación. Utilice una operación Extruir. La longitud total de la hoja (eje y punta) es de 7 pulgadas (17,78 cm). La longitud de la punta es de 2 pulgadas (5,08 cm). Calcule la longitud del eje. Cree la punta como la tercera operación. Utilice una operación Recubrir. Primero, cree el croquis del extremo de la punta. Es un rectángulo de 0,50” por 0,10” (1,27 x 0,25 cm). La parte media — o el segundo perfil — está croquizada con una equidistancia de 0,10” (0,25 cm) (hacia el exterior) de la punta. El tercer perfil es la cara circular en el extremo del eje. Guía del instructor para la enseñanza del software SolidWorks Lección 10: Operaciones Recubrir Tangencia coincidente Cuando desee fusionar una operación Recubrir en una operación existente como el eje, es conveniente que la cara se fusione suavemente. Observe las ilustraciones que se encuentran a la derecha. En la ilustración superior, la punta se recubrió con tangencia coincidente al eje. En el ejemplo inferior, no lo fue. Tangencia Sin tangencia En el cuadro Restricciones inicial/final del PropertyManager, se presentan algunas opciones de tangencia. La opción Restricción final se aplica al último perfil que, en este caso, es la cara en el extremo del eje. Nota: Si seleccionó la cara del eje como el primer perfil, debería utilizar la opción Restricción inicial. Seleccione Tangencia a cara para un extremo y Ninguno para el otro extremo. La opción Tangencia a cara permitirá que la operación recubierta sea tangente a los laterales del eje. El resultado se muestra a la derecha. Nota: La pieza screwdriver (destornillador) completa se encuentra en la carpeta de archivos Lesson10 (Lección 10). Guía del instructor para la enseñanza del software SolidWorks 241 Lección 10: Operaciones Recubrir Otros aspectos a explorar — Diseño de una botella de bebida para deportistas Task 1 - Diseñar una botella Diseñe una pieza sportsbottle (botella para deportistas) de 16 onzas. ¿Cómo calcularía la capacidad de la botella? Cree un componente cap (tapa) para la pieza sportsbottle. Cree un ensamblaje sportsbottle. Pregunta ¿Cuántos litros contiene una pieza sportsbottle? Conversión cap (tapa) sports bottle (botella para deporti stas) 1 onza líquida = 29,57 ml Respuesta: Volumen = 16 onzas líquidas * (29,57 ml/onza líquida) = 473,12 ml Volumen = 0,473 litros Existen numerosas respuestas a esta pregunta. Los estudiantes sportsbottle deben ser guiados a desarrollar sus propias soluciones. Debe assembly (ensamblaje de botella para alentarse la creatividad, el ingenio y la imaginación. deportistas) Puede encontrar un ejemplo del ensamblaje sportsbottle en la carpeta de archivos Lesson10. Task 2 - Calcular costos Un diseñador de su compañía recibe la siguiente información de costos: Bebida para deportistas = $0,32 por galón (3,78 l) sobre una base de 10 000 galones (37 854 l) Botella para deportistas de 16 onzas = $0,11 por unidad sobre una base de 50 000 unidades Pregunta ¿Cuánto cuesta exactamente producir una botella para deportistas de 16 oz. llena? Respuesta: 242 1 galón (3,78 l) = 128 onzas Costo de la bebida para deportistas = 16 onzas * ($0,32/128 onzas) = $0,04 Costo del envase (botella para deportistas) = $0,11 Costo total = Costo de la bebida para deportistas + Costo del envase Costo total = $0,04 + $0,11 = $0,15 Guía del instructor para la enseñanza del software SolidWorks Lección 10: Operaciones Recubrir Lección 10 Cuestionario — Clave de respuestas Nombre: _____________________________Clase: ________ Fecha:_______________ Instrucciones: Responda cada pregunta escribiendo la o las respuestas correctas en el espacio correspondiente o realice un círculo en la respuesta según como se indique. 1 ¿Cuáles son los dos métodos para crear un plano equidistante? Respuesta: Utilice el comando Insertar, Geometría de referencia, Plano • Mantenga presionada la tecla Ctrl y arrastre una copia de un plano existente. Describa los pasos requeridos para crear una operación Recubrir. • 2 Respuesta: • Cree los planos requeridos para los croquis de perfiles. Croquice un perfil en el primer plano. • Croquice los perfiles restantes en los planos correspondientes. • Haga clic en Recubrir en la barra de herramientas Operaciones. • Seleccione los perfiles. • Revise la curva de conexión. • Haga clic en Aceptar. ¿Cuál es la cantidad mínima de perfiles para una operación Recubrir? Respuesta: La cantidad mínima de perfiles para una operación Recubrir es dos. Describa los pasos para copiar un croquis en otro plano. • 3 4 Respuesta: Seleccione el croquis en el gestor de diseño del FeatureManager o en la zona de gráficos. • Haga clic en Copiar en la barra de herramientas Estándar. (O utilice Ctrl+C.) • Seleccione el plano nuevo en el gestor de diseño del FeatureManager o en la zona de gráficos. • Haga clic en Pegar en la barra de herramientas Estándar. (O utilice Ctrl+V.) ¿Cuál es el comando para ver todos los planos de referencia? • 5 Respuesta: Ver, Planos 6 Usted tiene un plano equidistante. ¿Cómo cambia la Equidistancia del mismo? Respuesta: Hay dos respuestas aceptables: • Haga clic en el plano con el botón derecho del ratón y seleccione Editar definición en el menú contextual. Establezca la Distancia en un valor nuevo. Haga clic en Aceptar. • Haga doble clic en el plano para visualizar su cota. Haga doble clic en la cota e ingrese un nuevo valor en el cuadro Modificar. Haga clic en Reconstruir. Guía del instructor para la enseñanza del software SolidWorks 243 Lección 10: Operaciones Recubrir 7 8 Verdadero o falso. La ubicación donde selecciona cada perfil determina el método de creación de la operación Recubrir. Respuesta: Verdadero. ¿Cuál es el comando que se utiliza para mover un croquis a otro plano? Respuesta: Editar plano de croquis 244 Guía del instructor para la enseñanza del software SolidWorks Lección 10: Operaciones Recubrir Lección 10 Cuestionario REPRODUCIBLE Nombre: _____________________________Clase: ________ Fecha:_______________ Instrucciones: Responda cada pregunta escribiendo la o las respuestas correctas en el espacio correspondiente o realice un círculo en la respuesta según como se indique. 1 2 3 4 5 6 7 8 ¿Cuáles son los dos métodos para crear un plano equidistante? _____________________________________________________________________ _____________________________________________________________________ _____________________________________________________________________ _____________________________________________________________________ Describa los pasos requeridos para crear una operación Recubrir. _____________________________________________________________________ _____________________________________________________________________ _____________________________________________________________________ _____________________________________________________________________ _____________________________________________________________________ _____________________________________________________________________ _____________________________________________________________________ ¿Cuál es la cantidad mínima de perfiles para una operación Recubrir? _____________________________________________________________________ Describa los pasos para copiar un croquis en otro plano. _____________________________________________________________________ _____________________________________________________________________ _____________________________________________________________________ _____________________________________________________________________ ¿Cuál es el comando para ver todos los planos de referencia? _____________________________________________________________________ Usted tiene un plano equidistante. ¿Cómo cambia la Equidistancia del mismo? _____________________________________________________________________ _____________________________________________________________________ _____________________________________________________________________ _____________________________________________________________________ Verdadero o falso. La ubicación donde selecciona cada perfil determina el método de creación de la operación Recubrir. _____________________________________________________________________ ¿Cuál es el comando que se utiliza para mover un croquis a otro plano? _____________________________________________________________________ Guía del instructor para la enseñanza del software SolidWorks 245 Lección 10: Operaciones Recubrir Resumen de la lección Una operación Recubrir realiza una fusión conjunta de varios perfiles. Una operación Recubrir puede ser una base, un saliente o un corte. El orden es importante. Seleccione los perfiles en orden. • Haga clic en los puntos correspondientes en cada perfil. • Se utiliza el vértice más próximo al punto de selección. • 246 Guía del instructor para la enseñanza del software SolidWorks Lección 10: Operaciones Recubrir Miniaturas de las diapositivas de PowerPoint Las siguientes miniaturas, ordenadas de izquierda a derecha, muestran las diapositivas de PowerPoint que se ofrecen con esta lección. Perspectiva general de la operación Recubrir Realiza una fusión conjunta de varios perfiles. Guía del instructor para la enseñanza del software SolidWorks Lección 10 Una operación Recubrir puede ser una base, un saliente o un corte. Para crear una operación Recubrimiento sencillo: 1. Nombre de la escuela Nombre del profesor Fecha 2. Cree los planos necesarios para los croquis de perfil. Cada croquis debe estar en un plano diferente. Croquice un perfil en el primer plano. Confidential Information Cómo crear una operación Recubrimiento sencillo: 3. Croquice los perfiles restantes en sus planos correspondientes. 4. Haga clic en Recubrimiento de saliente/base en la barra de herramientas Operaciones. Confidential Information Cómo crear una operación Recubrimiento sencillo: 5. Seleccione cada uno de los perfiles. 6. Examine la vista preliminar de la curva y los conectores. 7. Haga clic en Aceptar Vista preliminar de la curva . Conectores Confidential Information Información adicional sobre los recubrimientos: El orden es importante. Seleccione los perfiles en orden. Haga clic en 65 los puntos correspondientes en cada perfil. Se utiliza el vértice más próximo al punto de selección. Arrastre los conectores para mejorar, si fuera necesario. Confidential Information El orden es importante Puede obtener un resultado inesperado si no elige los puntos correspondientes en cada perfil. Aparece una vista preliminar de la curva que conecta los perfiles. Revise la curva para realizar los ajustes necesarios. Confidential Information Guía del instructor para la enseñanza del software SolidWorks Confidential Information 247 Lección 10: Operaciones Recubrir El orden es importante Para crear un plano equidistante: Pueden producirse errores de reconstrucción si selecciona los perfiles en el orden incorrecto. 1. Mantenga presionada la tecla Ctrl y arrastre el plano Front en la dirección en la que desea la equidistancia. NOTA: Ctrl-arrastrar es una técnica común de Windows para copiar objetos. 2. Aparece el PropertyManager Plano. 3. Escriba 25 mm en Distancia. 4. Haga clic en Aceptar . Confidential Information Cómo crear un plano equidistante Resultados Confidential Information Cómo configurar los planos Se requieren planos equidistantes adicionales. Plane2 tiene una equidistancia de 25 mm en relación con Plane1. Plane3 tiene una equidistancia de 40 mm en relación con Plane2. Verifique las posiciones de los planos. Haga clic en Ver, Planos. Haga doble clic en los planos para visualizar sus cotas de equidistancia. Confidential Information Croquizar los perfiles Confidential Information La mejor práctica Existe una manera mejor de croquizar un cuadrado centrado: La operación Recubrir se crea con 4 perfiles. 1. Cada perfil se encuentra en un plano distinto. Para crear el primer perfil: 1. Abra un croquis en el plano Front. 2. Croquice un cuadrado. 3. Salga del croquis. 2. 3. Confidential Information 248 Croquice un rectángulo central comenzando en el origen. Esto mantiene el rectángulo centrado. Agregue una relación de Igual a una línea horizontal y a una vertical. Esto transforma el rectángulo en un cuadrado. Acote uno de los laterales del cuadrado. Confidential Information Guía del instructor para la enseñanza del software SolidWorks Lección 10: Operaciones Recubrir Croquizar los perfiles restantes: 1. Abra un croquis en Plane1. 2. Croquice y acote un círculo. 3. Salga del croquis. 4. Abra un croquis en Plane2. 5. Croquice un círculo cuya circunferencia coincida con las esquinas del cuadrado. 6. Salga del croquis. Para copiar un croquis: 1. Seleccione Sketch3 en el gestor de diseño del FeatureManager o en la zona de gráficos. 2. Haga clic en Editar, Copiar o haga clic en Copiar en la barra de herramientas Estándar. 3. Seleccione Plane3 en el gestor de diseño del FeatureManager o en la zona de gráficos. 4. Haga clic en Editar, Pegar o haga clic en Pegar en la barra de herramientas Estándar. Se creará un croquis nuevo, Sketch4, en Plane3. Confidential Information Más información sobre la copia de croquis Las relaciones externas se eliminan. Confidential Information Para mover un croquis a otro plano: 1. Haga clic con el botón secundario del ratón en el croquis en el gestor de diseño del FeatureManager. 2. Seleccione Editar plano de croquis en el menú contextual. 3. Seleccione otro plano. 4. Haga clic en Aceptar Por ejemplo, al copiarse Sketch3, las relaciones geométricas del centro que definen la circunferencia se eliminaron. Por lo tanto, Sketch4 se encuentra insuficientemente definido. Para definir completamente Sketch4, agregue una relación Corradial entre el círculo copiado y el original. Si croquiza un perfil en el plano incorrecto, muévalo al plano correcto utilizando el comando Editar plano de croquis. No lo copie. . Confidential Information Operación Recubrir Cómo crear la operación Recubrir: La operación Recubrir fusiona los 4 perfiles para crear el mango de la pieza chisel. 1. Confidential Information Haga clic en Recubrimiento de saliente/base en la barra de herramientas Operaciones. Confidential Information Guía del instructor para la enseñanza del software SolidWorks 2. Seleccione cada perfil. Haga clic en cada croquis en la misma ubicación relativa, el lado derecho. 3. Examine la vista preliminar de la curva. La vista preliminar de la curva muestra cómo se conectarán los perfiles al crearse la operación Recubrir. Vista preliminar de la curva Confidential Information 249 Lección 10: Operaciones Recubrir Cómo crear la operación Recubrir: 4. Cómo crear la operación Recubrir: Los croquis aparecen en una lista en el cuadro Perfiles. 5. Haga clic en Aceptar . Las flechas hacia arriba/abajo se usan para reorganizar el orden de los perfiles. Confidential Information Confidential Information Para crear el perfil Sketch6: Una segunda operación recubrir crea el filo de la pieza Chisel: La segunda operación Recubrir se compone de dos perfiles: Sketch5 y Sketch6. 1. Mantenga presionada la tecla Ctrl y arrastre el plano Front en la dirección en la que desea la equidistancia. Para crear el perfil Sketch5: 1. Seleccione la cara cuadrada. 2. Abra un croquis. 3. Haga clic en Convertir entidades . 4. Equidistancie Plane4 detrás del plano Front. Salga del croquis. 2. Aparece el PropertyManager Plano. 3. Escriba 200 mm en Distancia. 4. Haga clic en Aceptar . Confidential Information Confidential Information Para crear el perfil Sketch6: 5. Abra un croquis en Plane4. 6. Croquice un rectángulo angosto. 7. Acote el rectángulo. 8. Salga del croquis. Para crear la segunda operación Recubrir: Confidential Information 250 1. Haga clic en Recubrimiento de saliente/base en la barra de herramientas Operaciones. 2. Seleccione Sketch5 en la esquina inferior derecha del cuadrado. 3. Seleccione Sketch6 en la esquina inferior derecha del rectángulo. 4. Examine la vista preliminar de la curva. 5. Haga clic en Aceptar. Sketch 6 Sketch 5 Vista preliminar Confidential Information Guía del instructor para la enseñanza del software SolidWorks Lección 10: Operaciones Recubrir Pieza Chisel terminada Sugerencias y trucos Recuerde las mejores prácticas: Sólo se requieren dos cotas para el rectángulo angosto. Utilice un rectángulo central para centrar el rectángulo. Esta técnica elimina dos cotas y captura la intención del diseño. Confidential Information Confidential Information Sugerencias y trucos No necesita Sketch5 (el croquis con las aristas convertidas de la cara del cuadrado). La operación Recubrir puede utilizar la cara como un perfil. Seleccione la cara que se encuentra cerca de la esquina. O, puede reutilizar Sketch1 en lugar de crear Sketch5. Confidential Information Guía del instructor para la enseñanza del software SolidWorks 251 Lección 10: Operaciones Recubrir 252 Guía del instructor para la enseñanza del software SolidWorks 11 Lección 11: Visualización Objetivos de esta lección Crear una imagen con la aplicación PhotoView 360. Crear una animación utilizando SolidWorks MotionManager. Antes de comenzar esta lección Esta lección requiere copias de Tutor1 (Tutorial 1), Tutor2 (Tutorial 2) y el ensamblaje Tutor (Tutorial) que se encuentran en la carpeta Lessons\Lesson11 de la carpeta SolidWorks Teacher Tools. Los elementos Tutor1, Tutor2 y el ensamblaje Tutor se elaboraron anteriormente en el curso. Esta lección también requiere el componente Claw-Mechanism (GanchoMecanismo) que se creó en la Lección 4: Conceptos básicos de ensamblaje. Una copia de este ensamblaje se encuentra en la carpeta Lessons\Lesson11\Claw de la carpeta SolidWorks Teacher Tools. Compruebe que PhotoView 360 se configure y ejecute en los equipos de su clase/ laboratorio. Recursos para esta lección El plan de esta lección corresponde a Trabajar con modelos: Animación en los Tutoriales de SolidWorks. Combine animaciones e imágenes con realismo fotográfico para crear presentaciones profesionales. Guía del instructor para la enseñanza del software SolidWorks 253 Lección 11: Visualización Revisión de la Lección 10: Operaciones Recubrir Preguntas de discusión 1 Describa los pasos generales requeridos para crear una operación Recubrir como la que se utilizó en la pieza chisel (cincel). Respuesta: Para crear una operación Recubrir: • Cree los planos requeridos para los croquis de perfiles. chisel (cincel) Cree los croquis de perfiles, cada uno en el plano correcto. • Haga clic en Recubrir en la barra de herramientas Operaciones. • Seleccione los perfiles cuidando de seleccionarlos en el orden correcto y en las ubicaciones correspondientes para evitar una torsión. • Revise la curva de conexión. • Haga clic en Aceptar. Cada una de las siguientes piezas se creó con una operación. • Nombre la operación Base de cada pieza. • Describa la geometría 2D utilizada para crear la operación Base de cada pieza. • Nombre el o los planos de croquis requeridos para crear la operación Base.. • 2 Pieza 1 Pieza 2 Pieza 3 Pieza 4 Respuesta: Pieza 1: La operación Extruir saliente se crea con un perfil en forma de T croquizado en el plano Top (Planta). • Pieza 2: La operación Revolución de saliente se crea con un perfil en forma de C y una línea constructiva croquizados en el plano Front (Alzado). El ángulo de rotación es de 360°. Nota: El perfil en forma de C también podría haberse croquizado en el plano Right (Vista lateral). • 254 Guía del instructor para la enseñanza del software SolidWorks Lección 11: Visualización Pieza 3: La operación Barrer saliente se crea con una sección transversal circular croquizada sobre un plano perpendicular al extremo del trayecto. El trayecto es una serie de líneas y arcos tangentes. Podrían haberse utilizado una cantidad de diferentes combinaciones de planos. Por ejemplo, el trayecto podría haberse croquizado sobre el plano Top (Planta) y la sección de barrido en el plano Front (Alzado). Debe haber una pequeña separación entre los bucles del sujetapapeles ya que una operación de barrido no debe entrecruzarse consigo misma. • Pieza 4: La operación Recubrir saliente se crea con un perfil cuadrado en el plano Top y un croquis circular creado sobre un plano equidistante del plano Top. • Resumen de la Lección 11 Discusión en clase — Uso de PhotoView 360 y MotionManager Ejercicios de aprendizaje activo — Uso de PhotoView 360 • Aplicación de una apariencia Configuración de la escena de fondo • Renderizado y almacenamiento de la imagen • Ejercicio de aprendizaje activo — Creación de una animación Ejercicios y proyectos — Creación de una vista explosionada de un ensamblaje • Uso simultáneo de PhotoView 360 y MotionManager • Creación de una vista explosionada de un ensamblaje Ejercicios y proyectos — Creación y modificación de renderizados • Creación del renderizado de una pieza • Modificación del renderizado de una pieza • Creación del renderizado de un ensamblaje • Renderizado de piezas adicionales Ejercicios y proyectos — Creación de una animación Ejercicios y proyectos — Creación de una animación de Claw-Mechanism (GanchoMecanismo) Otros aspectos a explorar — Creación de una animación de su propio ensamblaje Resumen de la lección Competencias de la Lección 11 Los estudiantes desarrollan las siguientes competencias en esta lección: Ingeniería: Mejorar el aspecto de un producto con visualización y animación. Tecnología: Trabajar con diferentes formatos de archivo para mejorar las técnicas de la presentación. Guía del instructor para la enseñanza del software SolidWorks 255 Lección 11: Visualización Discusión en clase — Uso de PhotoView 360 y MotionManager Lo ideal consiste en ver sus diseños de la manera más realista posible. La posibilidad de ver diseños en forma realista reduce los costos de elaboración de prototipos y acelera el tiempo de comercialización en el mercado. PhotoView 360 le permite utilizar apariencias de superficies, iluminación y efectos visuales avanzados realistas para visualizar sus modelos. SolidWorks MotionManager le permite capturar y reproducir el movimiento. Las aplicaciones PhotoView 360 y SolidWorks MotionManager utilizadas juntas muestran un modelo realista. PhotoView 360 utiliza gráficos avanzados para crear imágenes con realismo fotográfico de los modelos de SolidWorks. Puede seleccionar distintas apariencias para visualizar el modelo tal como aparecería la pieza construida, si la misma existiera. Por ejemplo, si se está diseñando una pieza para que la misma tenga un acabado de cromo, puede visualizarla en cromo. Si el cromo no luce bien, puede cambiar la visualización a latón. Además de las apariencias avanzadas, PhotoView 360 también posee recursos de visualización avanzados como iluminación, reflectancia, textura, transparencia y rugosidad. SolidWorks MotionManager resulta efectivo en comunicar de manera realista la intención de diseño básica de una pieza o un ensamblaje de SolidWorks. Puede animar y capturar el movimiento de las piezas y los ensamblajes de SolidWorks que puede reproducir. Esto le permite comunicar intenciones de diseño, utilizando SolidWorks MotionManager como una herramienta de información. Generalmente, una animación es una herramienta de comunicación más rápida y efectiva que los dibujos estáticos. Usted puede animar funcionamientos estándar como las acciones de explosionar y colapsar y otros funcionamientos como la rotación. SolidWorks MotionManager genera animaciones basadas en Windows (archivos *.avi). El archivo *.avi utiliza una aplicación Media Player basada en Windows para reproducir la animación. Puede utilizar estos archivos de animación para producir ilustraciones, revisiones de diseño, etc. 256 Guía del instructor para la enseñanza del software SolidWorks Lección 11: Visualización Ejercicios de aprendizaje activo — Uso de PhotoView 360 Vea los vídeos de los tutoriales en http://www.solidworksgallery.com/index.php?p=tutorials_general. Los vídeos muestran a PhotoView 360 en una ventana autónoma. Puede acceder a los comandos de PhotoView 360 en la pestaña Herramientas de renderizado del CommandManager o en la barra Herramientas de renderizado en la ventana de SolidWorks. Cree un renderizado de PhotoView 360 de Tutor1 (Tutorial 1) creado en una lección anterior. Haga lo siguiente: Aplique la apariencia Enchapado en cromo de la clase Metales\Cromo. Aplique la escena Fábrica de la carpeta Scenes\Basic Scenes. Renderice y guarde la imagen Tutor Rendering.bmp. Ejercicios de aprendizaje activo – Creación de una animación Cree una animación del acoplamiento de 4 barras. Siga las instrucciones en el módulo Trabajar con modelos: Animación en los Tutoriales de SolidWorks. Guía del instructor para la enseñanza del software SolidWorks 257 Lección 11: Visualización Lección 11 : Evaluación de 5 minutos – Clave de respuestas Nombre: _____________________________Clase: ________ Fecha:_______________ Instrucciones: Responda cada pregunta escribiendo la o las respuestas correctas en el espacio correspondiente o realice un círculo en la respuesta según como se indique. 1 2 3 ¿Qué es PhotoView 360? Respuesta: PhotoView 360 es una aplicación de software que crea imágenes realistas a partir de modelos de SolidWorks. ¿Puede enumerar los efectos de renderizado utilizados en PhotoView 360? Respuesta: Apariencias, Fondos, Luces y Sombras. El _________ ___________ ___________ de PhotoView 360 le permite especificar y obtener una vista preliminar de las apariencias. Respuesta: 4 5 6 258 Editor de apariencias ¿Dónde se configura el fondo de la escena? Respuesta: Editor de escena – Fondo ¿Qué es SolidWorks MotionManager? Respuesta: SolidWorks MotionManager es una aplicación de software que anima y captura el movimiento de las piezas y los ensamblajes de SolidWorks. Enumere los tres tipos de animaciones que pueden crearse utilizando el Asistente para animación. Respuesta: Girar modelo, Explosionar vista, Colapsar vista. Guía del instructor para la enseñanza del software SolidWorks Lección 11: Visualización Lección 11 : Evaluación de 5 minutos REPRODUCIBLE Nombre: _____________________________Clase: ________ Fecha:_______________ Instrucciones: Responda cada pregunta escribiendo la o las respuestas correctas en el espacio correspondiente o realice un círculo en la respuesta según como se indique. 1 2 3 4 5 6 ¿Qué es PhotoView 360? _____________________________________________________________________ ¿Puede enumerar los efectos de renderizado utilizados en PhotoView 360? _____________________________________________________________________ El _________ ___________ ___________ de PhotoView 360 le permite especificar y obtener una vista preliminar de las apariencias. ¿Dónde se configura el fondo de la escena? _____________________________________________________________________ ¿Qué es SolidWorks MotionManager? _____________________________________________________________________ _____________________________________________________________________ Enumere los tres tipos de animaciones que pueden crearse utilizando el Asistente para animación. _____________________________________________________________________ Guía del instructor para la enseñanza del software SolidWorks 259 Lección 11: Visualización Ejercicios y proyectos — Creación de una vista explosionada de un ensamblaje Uso simultáneo de PhotoView 360 y MotionManager Al grabar una animación, el motor de renderización predeterminado utilizado es el software de imagen sombreada de SolidWorks. Esto significa que las imágenes sombreadas que conforman la animación tendrán un aspecto similar a las imágenes sombreadas que se ven en SolidWorks. Anteriormente en esta lección, usted aprendió a elaborar imágenes con realismo fotográfico utilizando la aplicación PhotoView 360. Puede grabar animaciones renderizadas utilizando el software PhotoView 360. Puesto que el renderizado de PhotoView 360 es mucho más lento que el sombreado de SolidWorks, la utilización de este método para la grabación de una animación demora mucho más tiempo. Para utilizar el software de renderizado PhotoView 360, seleccione PhotoView en la lista Renderizador: del cuadro de diálogo Guardar animación en archivo. Nota: El tamaño de los tipos de archivo *.bmp y *.avi aumenta a medida que se aplican más apariencias y efectos de renderizado avanzados. Cuanto más grande es el tamaño de imagen, más tiempo se requiere para crear los archivos de imágenes y animaciones. 260 Guía del instructor para la enseñanza del software SolidWorks Lección 11: Visualización Creación de una vista explosionada de un ensamblaje El ensamblaje Claw-Mechanism (Gancho-Mecanismo) utilizado anteriormente ya tiene una vista explosionada. Para agregar una vista explosionada a un ensamblaje, el ensamblaje Tutor (Tutorial) por ejemplo, siga este procedimiento: 1 2 3 Haga clic en Abrir en la barra de herramientas Estándar y abra el ensamblaje Tutor creado anteriormente. Haga clic en Insertar, Vista explosionada... o haga clic en Vista explosionada en la barra de herramientas Ensamblaje. Aparece el PropertyManager Explosionar. La sección Pasos de explosión del cuadro de diálogo muestra los pasos de explosión de manera secuencial y se utiliza para editar los pasos de explosión, navegar por ellos o eliminarlos. Cada movimiento de un componente en una única dirección se considera un paso. La sección Configuración del diálogo controla los detalles de cada paso de explosión, incluidos qué componentes se mueven, en qué dirección y hasta qué punto. La manera más sencilla consiste simplemente en arrastrar los componentes. Guía del instructor para la enseñanza del software SolidWorks 261 Lección 11: Visualización 4 Primero seleccione un componente para comenzar un nuevo paso de explosión. Seleccione Tutor1 (Tutorial1); aparecerá un sistema de referencia en el modelo. A continuación, seleccione los otros criterios de explosión: • Dirección de explosión El valor predeterminado es A lo largo de Z ([email protected]), el cursor de sistema de referencia azul. Se puede especificar una dirección distinta si se selecciona una flecha diferente del sistema de referencia o una arista de modelo. • Distancia 5 6 Cuando suelte la pieza (al soltar el botón izquierdo del ratón), se creará el paso de explosión. La pieza o piezas se visualizarán en el paso del árbol. 7 La distancia de explosión se puede cambiar editando el paso. Haga clic con el botón derecho del ratón en Paso de explosión 1 y seleccione Editar paso. Cambie la distancia a 70 mm y haga clic en Aplicar. Puesto que sólo hay un componente a explosionar, esta acción completa la elaboración de la vista explosionada. 8 262 La distancia de explosión del componente se puede realizar a ojo en la zona de gráficos o, de manera más exacta, manipulando el valor del diálogo. Haga clic en la flecha del sistema de referencia azul y arrastre la pieza a la izquierda. Está limitada a este eje (A lo largo de Z). Arrastre la pieza a la izquierda haciendo clic en el botón izquierdo del ratón sin soltarlo. Guía del instructor para la enseñanza del software SolidWorks Lección 11: Visualización 9 Haga clic en Aceptar para cerrar el PropertyManager Explosionar. Nota: Las vistas explosionadas se relacionan con y se guardan en configuraciones. Sólo puede tener una vista explosionada por configuración. 10 Para colapsar una vista explosionada, haga clic con el botón derecho del ratón en el icono del ensamblaje, en la parte superior del gestor de diseño del FeatureManager, y seleccione Colapsar en el menú contextual. 11 Para explosionar una vista explosionada existente, haga clic con el botón derecho del ratón en el icono de ensamblaje, en el gestor de diseño del FeatureManager, y seleccione Explosionar en el menú contextual. Guía del instructor para la enseñanza del software SolidWorks 263 Lección 11: Visualización Ejercicios y proyectos — Creación y modificación de renderizados Task 1 - Creación del renderizado de una pieza Cree un renderizado de PhotoView 360 de Tutor2 (Tutorial 2). Utilice los siguientes parámetros: Utilice la apariencia ladrillo inglés antiguo2 de la clase piedra\ladrillo. Ajuste la escala como prefiera. Establezca el fondo en Blanco liso en Escenas básicas. Renderice y guarde la imagen. Task 2 - Modificación del renderizado de una pieza Modifique el renderizado de PhotoView 360 de Tutor1 creado en el Ejercicio de aprendizaje activo anterior. Utilice los siguientes parámetros: Cambie la apariencia a concreto húmedo2d en la clase Piedra\Pavimento. Establezca el fondo en Blanco liso en Escenas básicas. Renderice y guarde la imagen. Task 3 - Creación del renderizado de un ensamblaje Cree un renderizado de PhotoView 360 del ensamblaje Tutor. Utilice los siguientes parámetros: Establezca la escena en Fondo de patio en Escenas de presentación. Renderice y guarde la imagen. Task 4 - Renderización de piezas adicionales Cree renderizados de PhotoView 360 de cualquiera de las piezas y los ensamblajes elaborados en clase. Por ejemplo, puede renderizar el candelabro o la botella para deportistas realizada anteriormente. Experimente con diferentes apariencias y escenas. Puede intentar crear una imagen tan realista como sea posible o puede crear algunos efectos visuales inusuales. Utilice su imaginación. Sea creativo. Diviértase. 264 Guía del instructor para la enseñanza del software SolidWorks Lección 11: Visualización Ejercicios y proyectos — Creación de una animación Cree una animación que muestre cómo se mueven las diapositivas en una relación recíproca. En otras palabras, cree una animación donde al menos una de las diapositivas se mueva. No puede cumplir esta tarea con el Asistente para animación. 1 Abra el ensamblaje Nested Slides (Diapositivas anidadas). El mismo se encuentra en la carpeta Lesson11 (Lección 11). 2 Seleccione la pestaña Motion Study1 (Estudio de movimiento1) situada en la parte inferior de la zona de gráficos para acceder a los controles de MotionManager. 3 Las piezas están en su posición inicial. Mueva la barra de tiempo a 00:00:05. 4 Seleccione Slide1 (Diapositiva 1), la diapositiva más interna. Arrastre Slide1 (Diapositiva 1) de modo que quede completamente fuera de Slide2 (Diapositiva 2). A continuación, arrastre Slide2 aproximadamente a la mitad de Slide3 (Diapositiva 3). El MotionManager indica con barras verdes que las dos diapositivas están configuradas para moverse en este espacio de tiempo. 5 6 Haga clic en Calcular en la barra de herramientas MotionManager para procesar y obtener una vista preliminar de la animación. Una vez calculada, utilice los controles Reproducir y Detener. Guía del instructor para la enseñanza del software SolidWorks 265 Lección 11: Visualización 7 Si lo desea, puede pasar la animación mediante el comando Reproducción alternativa. O bien, para crear una animación del ciclo completo, mueva la barra de tiempo hacia delante (a 00:00:10) y, a continuación, devuelva los componentes a sus posiciones originales. 8 Guarde la animación en un archivo .avi. Ejercicios y proyectos — Creación de una animación de Claw-Mechanism (Gancho-Mecanismo) Cree una animación de Claw-Mechanism (Gancho-Mecanismo). Algunas sugerencias incluyen explosionar y colapsar, y mover el Collar (Collarín) hacia arriba y hacia abajo para mostrar el movimiento del ensamblaje. Puede encontrar un ejemplo completo de la pieza Claw-Mechanism (GanchoMecanismo) en la carpeta Lesson11 (Lección 11). Esta versión difiere levemente de la que construyó en la Lección 4. Esta no tiene una matriz de componentes. Cada componente fue ensamblado individualmente. Esto logra que el ensamblaje se explosione mejor. Otros aspectos a explorar — Creación de una animación de su propio ensamblaje Anteriormente, usted creó una animación a partir de un ensamblaje existente. Ahora, cree una animación del ensamblaje Tutor (Tutorial) elaborado anteriormente, con el Asistente para animación . La animación debe incluir lo siguiente: 266 La explosión del ensamblaje durante 3 segundos. La rotación del ensamblaje alrededor del eje Y durante 8 segundos. El colapso el ensamblaje durante 3 segundos. La grabación de la animación. Opcional: Puede grabar la animación utilizando el renderizador de PhotoView 360. Guía del instructor para la enseñanza del software SolidWorks Lección 11: Visualización Lección 11 Cuestionario — Clave de respuestas Nombre: _____________________________Clase: ________ Fecha:_______________ Instrucciones: Responda cada pregunta escribiendo la o las respuestas correctas en el espacio correspondiente o realice un círculo en la respuesta según como se indique. 1 2 3 4 5 6 7 8 9 10 11 12 ¿Qué es PhotoView 360? Respuesta: PhotoView 360 es una aplicación de software que crea imágenes realistas a partir de modelos de SolidWorks. ¿Qué es SolidWorks MotionManager? Respuesta: SolidWorks MotionManager es una aplicación de software que anima y captura el movimiento de las piezas y los ensamblajes de SolidWorks. Enumere los dos efectos de renderizado utilizados al renderizar el ensamblaje Tutor (Tutorial). Respuesta: Apariencias y Fondo. El ___________ ____________ es la base de todas las imágenes de PhotoView 360. Respuesta: Renderizado sombreado. ¿Dónde se modifica el fondo de la escena? Respuesta: Editor de escena – Fondo. Verdadero o falso. No puede modificar el color de la apariencia ladrillo inglés antiguo2. Respuesta: Verdadero. El Fondo de imagen es la porción de la zona de gráficos que no se encuentra cubierta por el _________. Respuesta: Modelo. Verdadero o falso. La salida de PhotoView 360 renderiza a la ventana de gráficos o a un archivo. Respuesta: Verdadero. Identifique la opción del Renderizador que debe utilizarse para agregar apariencias y escenas de PhotoView 360 a una animación. Respuesta: Memoria intermedia de PhotoView. ¿Qué tipo de archivo produce SolidWorks MotionManager? Respuesta: *.avi. Enumere los tres tipos de animaciones que pueden crearse utilizando el Asistente para animación. Respuesta: Girar modelo, Explosionar vista, Colapsar vista. Enumere tres factores que afecten el tamaño de archivo de una determinada animación al grabarse la misma. Respuesta: Las respuestas posibles incluyen el número de fotogramas por segundo, el tipo de renderizador utilizado, la cantidad de compresión de vídeo, el número de fotogramas claves y el tamaño de la pantalla. Si el renderizado se realiza con la memoria intermedia de PhotoView, la apariencia, la escena y los efectos de iluminación como las sombras afectan el tamaño del archivo. Guía del instructor para la enseñanza del software SolidWorks 267 Lección 11: Visualización Lección 11 Cuestionario REPRODUCIBLE Nombre: _____________________________Clase: ________ Fecha:_______________ Instrucciones: Responda cada pregunta escribiendo la o las respuestas correctas en el espacio correspondiente o realice un círculo en la respuesta según como se indique. 1 2 3 4 5 6 7 8 9 10 11 12 ¿Qué es PhotoView 360? _____________________________________________________________________ ¿Qué es SolidWorks MotionManager? _____________________________________________________________________ Enumere los dos efectos de renderizado utilizados al renderizar el ensamblaje Tutor (Tutorial). _____________________________________________________________________ El ___________ ____________ es la base de todas las imágenes de PhotoView 360. _____________________________________________________________________ ¿Dónde se modifica el fondo de la escena? _____________________________________________________________________ Verdadero o falso. No puede modificar el color de la apariencia ladrillo inglés antiguo2. _____________________________________________________________________ El Fondo de imagen es la porción de la zona de gráficos que no se encuentra cubierta por el _________. _____________________________________________________________________ Verdadero o falso. La salida de PhotoView 360 renderiza a la ventana de gráficos o a un archivo. _____________________________________________________________________ Identifique la opción del Renderizador que debe utilizarse para agregar apariencias y escenas de PhotoView 360 a una animación. _____________________________________________________________________ ¿Qué tipo de archivo produce SolidWorks MotionManager? _____________________________________________________________________ Enumere los tres tipos de animaciones que pueden crearse utilizando el Asistente para animación. _____________________________________________________________________ Enumere tres factores que afecten el tamaño de archivo de una determinada animación al grabarse la misma. ____________________________________________________ _____________________________________________________________________ _____________________________________________________________________ _____________________________________________________________________ 268 Guía del instructor para la enseñanza del software SolidWorks Lección 11: Visualización Resumen de la lección PhotoView 360 y SolidWorks MotionManager crean representaciones realistas de modelos. PhotoView 360 utiliza texturas, apariencias, iluminación y otros efectos realistas para producir modelos reales. SolidWorks MotionManager anima y captura el movimiento de las piezas y los ensamblajes de SolidWorks. SolidWorks MotionManager genera animaciones basadas en Windows (archivos *.avi). El archivo *.avi utiliza una aplicación Media Player basada en Windows. Guía del instructor para la enseñanza del software SolidWorks 269 Lección 11: Visualización Miniaturas de las diapositivas de PowerPoint Las siguientes miniaturas, ordenadas de izquierda a derecha, muestran las diapositivas de PowerPoint que se ofrecen con esta lección. ¿Qué es PhotoView 360? Guía del instructor para la enseñanza del software SolidWorks Lección 11 Es una aplicación que crea imágenes realistas a partir de modelos de SolidWorks. PhotoView 360 utiliza efectos de renderización como: Nombre de la escuela Nombre del profesor Fecha Materiales Luces Sombras Fondos Materiales Renderizado sombreado La base para las imágenes de PhotoView 360. Los materiales especifican las propiedades de la superficie de un modelo. El Renderizado sombreado requiere un material. Las propiedades son: Color Textura Acabado de superficie Iluminación El material predeterminado es plástico. Para visualizar el renderizado sombreado: Haga clic en Renderizar PhotoView 360. en la barra de herramientas Para aplicar el material para enchapar en cromo: Editor de apariencias Placa de cromo 270 1. Haga clic en Editar apariencia herramientas PhotoView 360. 2. Expanda la carpeta metals (metales). 3. Abra la subcarpeta chrome (cromo). 4. Seleccione chromium plate. 5. Haga clic en Aceptar en el PropertyManager Apariencias. 6. Haga clic en Renderizado final. Ladrillo inglés antiguo 2 en la barra de Guía del instructor para la enseñanza del software SolidWorks Lección 11: Visualización Fondo de imagen La porción de la zona de gráficos que no se encuentra cubierta por el modelo. Los estilos de fondos varían en cuanto a su complejidad y velocidad de renderización. Estilos de fondos controlados por el Editor de escena. Para cambiar el estilo de fondo: 1. Haga clic en Editar escena en la barra de herramientas PhotoView 360. 2. Expanda la carpeta Escenas de presentación. 3. Seleccione Fondo de patio. 4. Haga clic en Aplicar. Incorpore efectos de renderización avanzados a una Escena de PhotoView 360. Sombras Reflejos Para guardar el archivo de imagen: 1. Haga clic en Renderizado final en la barra de herramientas PhotoView 360. 2. Haga clic en Guardar imagen. 3. Escriba un nombre de archivo. 4. Especifique un tipo de archivo. Opciones del renderizador El renderizador afecta la calidad de la imagen guardada. Hay dos opciones disponibles: Pantalla de SolidWorks Memoria intermedia de PhotoView 360 Aplicación SolidWorks MotionManager ¿Qué es SolidWorks MotionManager? SolidWorks MotionManager anima y captura el movimiento de las piezas y los ensamblajes de SolidWorks. SolidWorks MotionManager genera animaciones basadas en Windows (archivos *.avi). El archivo *.avi utiliza una aplicación Media Player basada en Windows. SolidWorks MotionManager puede combinarse con PhotoView 360. Factores que afectan al tamaño de archivo Número de fotogramas por segundo Renderizador utilizado La memoria intermedia de PhotoView 360 crea un archivo de mayor tamaño que la pantalla de SolidWorks Si está utilizando la memoria intermedia de PhotoView 360: Materiales Fondo Sombras Fuentes de luces múltiples Compresión de vídeo Fotogramas claves Guía del instructor para la enseñanza del software SolidWorks 271 Lección 11: Visualización Para crear una vista explosionada: 1. 2. Haga clic en Abrir en la barra de herramientas Estándar y abra el ensamblaje, Tutor. Haga clic en Vista explosionada en la barra de herramientas Ensamblaje. Aparecerá el PropertyManagerExplosionar. Creación de una vista explosionada: 4. Haga clic en el componente que se va a explosionar, en este caso Tutor1. El nombre del componente aparece en el cuadro de diálogo. Seleccione la dirección de explosión deseada desde el sistema de referencia del modelo. Esta selección se indica en el área Dirección del cuadro de diálogo (A lo largo de Z, [email protected] de forma predeterminada). Creación de una vista explosionada: 8. Resultados. Nota: Las vistas explosionadas se relacionan con y se guardan en configuraciones. Sólo puede tener una vista explosionada por configuración. Creación de una vista explosionada: 3. Haga clic en el componente que se va a explosionar para iniciar un nuevo paso de explosión. Arrastre el componente a la ubicación de explosión. El cuadro de diálogo contiene listas de selección para: Componente(s) a explosionar Dirección de explosión Distancia Creación de una vista explosionada: 5. Arrastre el componente hasta la distancia deseada. Suelte el botón del ratón para crear el paso de explosión. 6. Edite el paso (haga clic con el botón derecho del ratón en el nuevo paso de explosión y seleccione Editar paso) para ajustar la Distancia a 70 mm exactamente y haga clic en Aplicar en el cuadro de diálogo. 7. Puesto que sólo hay un componente a explosionar, esta acción completa la elaboración de la vista explosionada. Haga clic en Aceptar para cerrar el PropertyManager Explosionar. Colapso de una vista explosionada: Haga clic con el botón derecho del ratón en el icono del ensamblaje del gestor de diseño del FeatureManager y seleccione Colapsar en el menú contextual. Para explosionar una vista explosionada existente: Haga clic con el botón derecho del ratón en el icono del ensamblaje del gestor de diseño del FeatureManager y seleccione Explosionar en el menú contextual. 272 Guía del instructor para la enseñanza del software SolidWorks 12 Lección 12: SolidWorks SimulationXpress Objetivos de esta lección Comprender los conceptos básicos del análisis de tensiones. Calcular la tensión y el desplazamiento en la siguiente pieza sometida a una carga. Corrija esta cara. Trazado de tensiones de von Mises Aplique una fuerza de 1500 lb (680,39 kg) a estas caras. Antes de comenzar esta lección Si SolidWorks Simulation está activo, debe desactivarlo de la lista Complementos de los productos de software compatibles para acceder a SolidWorks SimulationXpress. Haga clic en Herramientas, Complementos y desactive la marca de verificación que se encuentra frente a SolidWorks Simulation. Recursos para esta lección El plan de esta lección corresponde a Análisis de diseño: SolidWorks SimulationXpress en los Tutoriales de SolidWorks. Los proyectos de diseño Puente estructural, Automóvil de carrera, Tabla de montaña (Mountain Board) y Catapulta (Trebuchet), así como las Guías de Simulation y Sustainability aplican conceptos de ingeniería, matemáticas y ciencia. Guía del instructor para la enseñanza del software SolidWorks 273 Lección 12: SolidWorks SimulationXpress Revisión de la Lección 11: Visualización Preguntas de discusión 1 2 3 4 ¿Qué es PhotoView 360? Respuesta: PhotoView 360 es una aplicación de software que crea imágenes realistas a partir de modelos de SolidWorks. ¿Cuáles son los efectos de renderizado utilizados por PhotoView 360? Respuesta: Apariencias, Fondos, Luces y Sombras. ¿Qué es SolidWorks MotionManager? Respuesta: SolidWorks MotionManager es una aplicación de software que anima y captura el movimiento de las piezas y los ensamblajes de SolidWorks. Enumere los tres tipos de animaciones que pueden crearse utilizando el Asistente para animación. Girar modelo, Explosionar vista, Colapsar vista. ¿Qué tipo de archivos son generados por SolidWorks MotionManager para reproducir la animación? Respuesta: SolidWorks MotionManager genera animaciones basadas en Windows (archivos *.avi). Respuesta: 5 274 Guía del instructor para la enseñanza del software SolidWorks Lección 12: SolidWorks SimulationXpress Resumen de la Lección 12 Discusión en clase — Análisis de tensiones • Tensión en las patas de una silla • Tensión en el cuerpo de un estudiante de pie Ejercicios de aprendizaje activo — Analizar un gancho y un brazo de control Ejercicios y proyectos — Analizar un estuche para CDs • Calcular el peso de las cajas de CDs. • Determinar el desplazamiento en el estuche. • Determinar el desplazamiento en un estuche modificado. Otros aspectos a explorar — Ejemplos de análisis • Analizar la plancha de anclaje. Analizar la cruceta. • Analizar el eslabón de conexión. • Analizar el grifo • Otros aspectos a explorar — Otras guías y proyectos • Introducción a las guías de análisis • Proyecto de diseño de Catapulta (Trebuchet) • Proyecto de diseño de Puente estructural • Proyecto de diseño de Automóvil de CO2 Resumen de la lección Competencias de la Lección 12 Los estudiantes desarrollan las siguientes competencias en esta lección: Ingeniería: Exploración para determinar de qué manera las propiedades, las fuerzas y las restricciones del material afectan el comportamiento de la pieza. Tecnología: Conocer el proceso de elementos finitos para analizar la fuerza y la presión en una pieza. Matemáticas: Comprender las unidades y aplicar matrices. Ciencia: Investigar la densidad, el volumen, la fuerza y la presión. Guía del instructor para la enseñanza del software SolidWorks 275 Lección 12: SolidWorks SimulationXpress Discusión en clase — Análisis de tensiones SolidWorks SimulationXpress ofrece a los usuarios de SolidWorks una herramienta de análisis de tensiones a la primera pasada fácil de usar. SolidWorks SimulationXpress puede ayudarle a reducir costos y acortar el tiempo de comercialización probando sus diseños en el ordenador en lugar de realizar pruebas de campo lentas y costosas. SolidWorks SimulationXpress utiliza la misma tecnología de análisis de diseño que utilizan los usuarios de SolidWorks Simulation para realizar el análisis de tensiones. La interfaz del asistente de SolidWorks SimulationXpress lo guía a través de un proceso de cinco pasos para especificar el material, las restricciones, las cargas, ejecutar el análisis y ver los resultados. El propósito de esta sección es alentar a los estudiantes a pensar en las aplicaciones del análisis de tensiones. Pida a los estudiantes que identifiquen los objetos que tienen a su alrededor y determinen cuáles son las cargas y las restricciones que deben especificar. Tensión en las patas de una silla Estime la tensión en las patas de una silla. La tensión es la fuerza por unidad de superficie dividida por superficie. Las patas soportan el peso del estudiante más el peso de la silla. El diseño de la silla y la manera en que el estudiante se siente determinan el peso compartido de cada pata. La tensión promedio es el peso del estudiante más el peso de la silla dividido por la superficie de las patas. Tensión en el cuerpo de un estudiante de pie Estime la tensión en los pies de un estudiante al pararse. ¿Se produce la misma tensión en todos los puntos? ¿Qué sucede si el estudiante se inclina hacia adelante, hacia atrás o hacia el costado? ¿Qué sucede con la tensión en las articulaciones de las rodillas y los tobillos? ¿Es útil esta información en el diseño de articulaciones artificiales? La tensión es la fuerza por unidad de superficie dividida por superficie. La fuerza es el peso del estudiante. El área que soporta el peso es la superficie del pie en contacto con los zapatos. Los zapatos redistribuyen la carga y la transmiten al piso. La fuerza de reacción del piso debe ser igual al peso del estudiante. Al estar de pie, cada pie soporta aproximadamente la mitad del peso. Al caminar, un pie soporta el peso completo. El estudiante podría sentir que la tensión (presión) es mayor en algunos puntos. Al estar de pie, los estudiantes pueden mover los dedos de los pies indicando que hay poca o ninguna tensión en ellos. A medida que los estudiantes se inclinan hacia adelante, la tensión se redistribuye concentrándose más en los dedos de los pies y menos en el talón. La tensión promedio es el peso dividido por la superficie de los pies en contacto con los zapatos. Podemos estimar las tensiones promedio en las articulaciones de rodillas y tobillos si conocemos la superficie que soporta el peso. Los resultados detallados requieren análisis de tensiones. Si puede crear el ensamblaje de articulación de rodilla o tobillo en SolidWorks con las cotas correctas y si conoce las propiedades elásticas de las diversas piezas, el análisis estático puede proporcionarnos las tensiones en cada punto de la articulación en diferentes situaciones de apoyo y carga. Los resultados pueden ayudarnos a mejorar los diseños de los reemplazos de articulaciones artificiales. 276 Guía del instructor para la enseñanza del software SolidWorks Lección 12: SolidWorks SimulationXpress Ejercicios de aprendizaje activo — Analizar un gancho y un brazo de control Siga las instrucciones detalladas en Análisis de diseño: SolidWorks SimulationXpress: Funcionalidad básica SimulationXpress en los Tutoriales de SolidWorks. En esta lección, determine la tensión de von Mises y el desplazamiento máximos luego de someter el gancho a una carga. Siga las instrucciones detalladas en Análisis de diseño: SolidWorks SimulationXpress: Uso del análisis para guardar material en los Tutoriales de SolidWorks. En esta lección, utilice los resultados de SolidWorks SimulationXpress para reducir el volumen de una pieza. Corrija esta cara. Aplique una fuerza de 1500 lb (680,39 kg) a estas caras. Corrija esta cara. Aplique una fuerza vertical de 4000 N en esta cara. Guía del instructor para la enseñanza del software SolidWorks 277 Lección 12: SolidWorks SimulationXpress Lección 12 : Evaluación de 5 minutos – Clave de respuestas Nombre: _____________________________Clase: ________ Fecha:_______________ Instrucciones: Responda cada pregunta escribiendo la o las respuestas correctas en el espacio correspondiente o realice un círculo en la respuesta según como se indique. 1 2 3 ¿Por qué es importante el análisis? Respuesta: El análisis puede ayudarlo a diseñar productos mejores, más seguros y más económicos. Le permite ahorrar tiempo y dinero reduciendo los ciclos de diseño tradicionales y costosos. 4 ¿Qué calcula el análisis estático? Respuesta: El análisis estático calcula las tensiones, las deformaciones unitarias, los desplazamientos y las fuerzas de reacción en la pieza. ¿Qué es la tensión? Respuesta: La tensión es la intensidad de la fuerza o la fuerza dividida por la superficie. SolidWorks SimulationXpress informa que el factor de seguridad es 0,8 en algunas ubicaciones. ¿Es seguro el diseño? Respuesta: No. El factor de seguridad mínimo no debe ser menor que 1,0 para que el diseño sea seguro. 5 6 278 ¿Cómo se inicia SolidWorks SimulationXpress? Respuesta: Con una pieza abierta en SolidWorks, haga clic en Herramientas, SimulationXpress. ¿Qué es un análisis? Respuesta: El análisis es un proceso para simular cómo funciona su diseño en el campo. Guía del instructor para la enseñanza del software SolidWorks Lección 12: SolidWorks SimulationXpress Lección 12 : Evaluación de 5 minutos REPRODUCIBLE Nombre: _____________________________Clase: ________ Fecha:_______________ Instrucciones: Responda cada pregunta escribiendo la o las respuestas correctas en el espacio correspondiente o realice un círculo en la respuesta según como se indique. 1 2 3 4 5 6 ¿Cómo se inicia SolidWorks SimulationXpress? _____________________________________________________________________ ¿Qué es un análisis? _____________________________________________________________________ ¿Por qué es importante el análisis? _____________________________________________________________________ _____________________________________________________________________ ¿Qué calcula el análisis estático? _____________________________________________________________________ _____________________________________________________________________ ¿Qué es la tensión? _____________________________________________________________________ SolidWorks SimulationXpress informa que el factor de seguridad es 0,8 en algunas ubicaciones. ¿Es seguro el diseño? _____________________________________________________________________ _____________________________________________________________________ Guía del instructor para la enseñanza del software SolidWorks 279 Lección 12: SolidWorks SimulationXpress Ejercicios y proyectos — Analizar un estuche para CDs Usted es parte del equipo de diseño que creó la pieza storagebox (estuche) para guardar las cajas de CDs en una lección anterior. En esta lección, utilice SimulationXpress para analizar la pieza storagebox. Primero, determine la desviación de storagebox bajo el peso de 25 cajas de CDs. Luego, modifique el espesor de la pared de storagebox, realice otro análisis y compare la desviación con el valor original. Task 1 - Calcular el peso de las cajas de CDs Usted tiene las medidas de una caja de CD individual como se muestra. La pieza Storagebox contiene 25 cajas de CDs. La densidad del material utilizado para las cajas de CDs es de 1,02 g/cm^3. ¿Cuál es el peso de 25 cajas de CDs en libras? Respuesta: Volumen de 1 caja de CD = 14,2 cm x 12,4 cm x 1 cm = 176,1 cm^3 Peso de 1 caja de CD = 176,1 cm^3 x 1,02 g/cm^3 x 1 kg/ 1000 g = 0,18 kg Peso de 25 cajas de CDs = 0,18 kg x 25 x 2,2 libras / kg = 9,9 libras La respuesta es que 25 cajas de CDs pesan aproximadamente 10 libras. Task 2 - Determinar el desplazamiento en el estuche Determine el desplazamiento máximo de la pieza storagebox bajo el peso de 25 cajas de CDs. 1 Abra storagebox.sldprt en la carpeta de archivos Lesson12. 2 Haga clic en Herramientas, SimulationXpress para iniciar SolidWorks SimulationXpress. Opciones Establezca las unidades en Inglés (IPS) para escribir la fuerza en libras y ver la desviación en pulgadas. 1 En el Panel de tareas de SolidWorks SimulationXpress, haga clic en Opciones. 2 Seleccione Inglés (IPS) en Sistema de unidades. 3 Haga clic en Aceptar . 4 Haga clic en Siguiente en el Panel de tareas. 280 Guía del instructor para la enseñanza del software SolidWorks Lección 12: SolidWorks SimulationXpress Material Elija un material de nailon sólido para storagebox en la biblioteca de materiales estándar. 1 Haga clic en Material en el Panel de tareas y luego haga clic en Cambiar material. 2 En la carpeta Plásticos, seleccione Nailon 101, haga clic en Aplicar y luego en Cerrar. 3 Haga clic en Siguiente. Sujeciones/Restricciones Restrinja la cara posterior de storagebox para simular que la caja se cuelga en una pared. Las caras restringidas son fijas; no se mueven durante el análisis. En realidad, probablemente cuelgue la caja utilizando un par de tornillos pero restringiremos la cara posterior completa. 1 2 3 Haga clic en Sujeciones en el Panel de tareas y luego Seleccione esta cara. haga clic en Agregar una sujeción. Seleccione la cara posterior de storagebox para restringir esa cara y haga clic en Aceptar en el PropertyManager. Haga clic en Siguiente en el Panel de tareas. Cargas Aplique una carga dentro de storagebox para simular el peso de las 25 cajas de CDs. 1 Haga clic en Cargas en el Panel de tareas y luego haga clic en Agregar una fuerza. 2 Seleccione la cara interna de storagebox para aplicar la carga a dicha cara. Seleccione esta cara. 3 Escriba 10 para el valor de la fuerza en libras. Asegúrese de que la dirección se establezca en Normal. Haga clic en Aceptar en el PropertyManager. 4 Haga clic en Siguiente en el Panel de tareas. Analizar Realice el análisis para calcular los desplazamientos, las deformaciones unitarias y las tensiones. 1 Haga clic en Ejecutar en el Panel de tareas y luego haga clic en Ejecutar simulación. 2 Luego de que se complete el análisis, haga clic en Sí, continuar para ver el trazado de Factor de seguridad. Guía del instructor para la enseñanza del software SolidWorks 281 Lección 12: SolidWorks SimulationXpress Resultados URES (pulg.) Vea los resultados. 1 En la página Resultados del Panel de tareas, haga clic en Mostrar desplazamiento. En la zona de gráficos, aparece un trazado que muestra el desplazamiento de storagebox. El desplazamiento máximo es de 0,01 pulgadas. 2 Cierre el Panel de tareas y haga clic en Sí para guardar los datos de SolidWorks SimulationXpress. Task 3 - Determinar el desplazamiento en un estuche modificado El espesor actual de la pared es de 1 centímetro. ¿Que sucedería si cambiara el espesor de la pared a 1 milímetro? ¿Cuál sería el desplazamiento máximo? Respuesta: Edite la operación Shell1 y cambie el espesor a 1 mm. Vuelva a abrir el Panel de tareas de SolidWorks SimulationXpress. Tenga en cuenta que Sujeciones, Cargas y Material ya tienen marcas de verificación. Esto se debe a que usted guardó los resultados al completar la tarea anterior. Haga clic en Ejecutar en el Panel de tareas y luego haga clic en Ejecutar simulación. Vea los resultados del desplazamiento. Cambie a la pestaña Resultados y visualice el trazado de desplazamiento. URES (pulg.) El desplazamiento máximo es de 2 pulgadas cuando el espesor de la pared es de 1 milímetro. Tenga en cuenta que los dos trazados de desplazamiento son similares. Las áreas rojas, amarillas y verdes de los dos trazados aparecen en el mismo lugar. Debe utilizar la leyenda a la derecha del trazado de desplazamiento para ver que los valores de desplazamiento son bastante diferentes. 282 Guía del instructor para la enseñanza del software SolidWorks Lección 12: SolidWorks SimulationXpress Otros aspectos a explorar — Ejemplos de análisis La sección Análisis de diseño: SolidWorks SimulationXpress: Ejemplos de análisis de los Tutoriales de SolidWorks contiene cuatro ejemplos adicionales. Esta sección no suministra una discusión de los procedimientos paso a paso para que usted sepa cómo realizar cada paso del análisis en detalle. En cambio, el objetivo de esta sección es mostrar ejemplos de análisis, proporcionar una descripción del análisis y detallar los pasos para completarlo. Task 1 - Analizar la plancha de anclaje von Mises (psi) Determine la fuerza máxima que puede soportar la plancha de anclaje manteniendo un factor de seguridad de 3.0. Task 2 - Analizar la cruceta von Mises (psi) Con un factor de seguridad de 2, averigüe cuál es la fuerza máxima que la cruceta puede soportar cuando a) todos los taladros exteriores están fijos, b) dos taladros exteriores están fijos y c) sólo un taladro exterior está fijo. Task 3 - Analizar el eslabón de conexión von Mises (psi) Determine la fuerza máxima que puede aplicar con seguridad a cada brazo del eslabón de conexión. Task 4 - Analizar el grifo Calcule las magnitudes de las fuerzas horizontales frontal y lateral que harán que ceda el grifo. Guía del instructor para la enseñanza del software SolidWorks 283 Lección 12: SolidWorks SimulationXpress Otros aspectos a explorar - Otras guías y proyectos Existen guías y proyectos adicionales que enseñan tareas de simulación y análisis. Introducción a las guías de análisis Estas guías incluyen: An Introduction to Stress Analysis Applications with SolidWorks Simulation (Introducción a las aplicaciones de análisis de tensiones con SolidWorks Simulation). Ofrece una introducción a los principios del análisis de tensiones. Completamente integrado con SolidWorks, el análisis de diseño es una parte esencial para completar un producto. Las herramientas de SolidWorks simulan la prueba del entorno de trabajo del prototipo de su modelo. Puede ayudarle a responder preguntas sobre la seguridad, la eficiencia y la rentabilidad de su diseño. An Introduction to Flow Analysis Applications with SolidWorks Flow Simulation (Introducción a las aplicaciones de análisis de flujos con SolidWorks Flow Simulation). Ofrece una introducción a SolidWorks Flow Simulation. Esta es una herramienta de análisis para predecir las características de diversos flujos por encima y dentro de objetos 3D modelados por SolidWorks, solucionando de esa manera diversos problemas hidráulicos y de gas de ingeniería dinámica. An Introduction to Motion Analysis Applications with SolidWorks Motion (Introducción a las aplicaciones de análisis de movimientos con SolidWorks Motion). Ofrece una introducción a SolidWorks Motion con ejemplos paso a paso para incorporar la teoría cinemática y dinámica a través de la simulación virtual. análisis de tensiones análisis de flujos análisis de movimientos Proyecto de diseño de Catapulta (Trebuchet) El documento Proyecto de diseño de Catapulta (Trebuchet) muestra a los estudiantes las piezas, los ensamblajes y los dibujos utilizados para construir una catapulta de estilo medieval (trebuchet). Con SolidWorks SimulationXpress, los estudiantes analizan miembros estructurales para determinar el material y el espesor. Los ejercicios basados en las matemáticas y la física exploran el álgebra, la geometría, el peso y la gravedad. Gears Education Systems, LLC brinda una construcción práctica opcional con modelos. 284 Guía del instructor para la enseñanza del software SolidWorks Lección 12: SolidWorks SimulationXpress Proyecto de diseño de Puente estructural El documento Proyecto de diseño de Puente estructural muestra a los estudiantes el método de ingeniería para construir un puente de madera soportado por vigas. Los estudiantes utilizan SolidWorks Simulation para analizar diferentes condiciones de carga del puente. Pitsco, Inc. brinda una actividad práctica opcional, con kits de clase. Proyecto de diseño de Automóvil de CO2 El documento Proyecto de diseño de Automóvil de CO2 muestra a los estudiantes los pasos para diseñar y analizar un automóvil impulsado por CO2, desde el diseño de la carrocería del automóvil en SolidWorks al análisis del flujo de aire en SolidWorks Flow Simulation. Los estudiantes deben realizar cambios en el diseño de la carrocería del automóvil para reducir la resistencia aerodinámica. También deben explorar el proceso de diseño mediante dibujos de producción. Pitsco, Inc. brinda una actividad práctica opcional, con kits de clase. SolidWorks Sustainability De la extracción de materias primas y la fabricación al uso y a la eliminación del producto, SolidWorks Sustainability muestra a los diseñadores de qué manera sus elecciones pueden cambiar el impacto ambiental general de cualquier producto creado. SolidWorks Sustainability mide el impacto ambiental en el ciclo de vida de su producto en relación con cuatro factores: huella de carbono, acidificación atmosférica, eutrofización del agua y energía total consumida. Hay tutoriales para SolidWorks Sustainability y SustainabilityXpress. Visite Todos los tutoriales de SolidWorks (segunda parte) en los Tutoriales de SolidWorks. El documento SolidWorks Sustainability muestra a los estudiantes el impacto ambiental de un ensamblaje de freno. Los estudiantes analizan el ensamblaje de freno completo y obtienen más detalles acerca de una pieza individual, el rotor. Guía del instructor para la enseñanza del software SolidWorks 285 Lección 12: SolidWorks SimulationXpress Lección 12 Cuestionario — Clave de respuestas Nombre: _____________________________Clase: ________ Fecha:_______________ Instrucciones: Responda cada pregunta escribiendo la o las respuestas correctas en el espacio correspondiente o realice un círculo en la respuesta según como se indique. 1 ¿Cuáles son los pasos utilizados al realizar un análisis con SolidWorks SimulationXpress? Respuesta: Asignar material, especificar restricciones, aplicar cargas, ejecutar el análisis y ver los resultados. 2 Verdadero o falso. Puede utilizar SolidWorks SimulationXpress para realizar análisis térmicos, de frecuencia y de pandeo. Falso. Necesita SolidWorks Simulation para realizar estos tipos de análisis. Luego de completar un análisis, usted cambia la geometría. ¿Necesita volver a ejecutar el análisis? Respuesta: Sí. Debe volver a ejecutar el análisis para obtener resultados actualizados. Es probable que también sea necesario actualizar las restricciones y las cargas, según la naturaleza de los cambios en la geometría. ¿Qué significa que el Factor de seguridad sea menor que uno? Respuesta: Cuando el Factor de seguridad es menor que uno, la pieza ha excedido su Límite elástico. ¿Puede utilizarse SolidWorks SimulationXpress para analizar piezas donde la suma de las fuerzas no sea igual a cero? Respuesta: No, SolidWorks SimulationXpress sólo puede analizar piezas que son estáticas (la suma de las fuerzas y los momentos debe ser igual a cero). ¿Dónde puede aplicar un material a una pieza de modo que pueda utilizarse en SolidWorks SimulationXpress? Respuesta: Puede aplicar el material en la pieza o puede aplicarlo en el Panel de tareas de SolidWorks SimulationXpress. Nombre al menos tres de los trazados de resultados que puede generar utilizando SolidWorks SimulationXpress. Respuesta: 3 4 5 6 7 8 Respuesta: Factor de seguridad, distribución de tensiones (von Mises), distribución del desplazamiento (URES) y deformación. Verdadero o falso. Puede crear un archivo de SolidWorks eDrawings que contenga los trazados de resultados. Respuesta: 286 Verdadero Guía del instructor para la enseñanza del software SolidWorks Lección 12: SolidWorks SimulationXpress Lección 12 Cuestionario REPRODUCIBLE Nombre: _____________________________Clase: ________ Fecha:_______________ Instrucciones: Responda cada pregunta escribiendo la o las respuestas correctas en el espacio correspondiente o realice un círculo en la respuesta según como se indique. 1 2 3 4 5 6 7 8 ¿Cuáles son los pasos utilizados al realizar un análisis con SolidWorks SimulationXpress? _____________________________________________________________________ _____________________________________________________________________ Verdadero o falso. Puede utilizar SolidWorks SimulationXpress para realizar análisis térmicos, de frecuencia y de pandeo. _____________________________________________________________________ Luego de completar un análisis, usted cambia la geometría. ¿Necesita volver a ejecutar el análisis? _____________________________________________________________________ _____________________________________________________________________ ¿Qué significa que el Factor de seguridad sea menor que uno? _____________________________________________________________________ _____________________________________________________________________ ¿Puede utilizarse SolidWorks SimulationXpress para analizar piezas donde la suma de las fuerzas no sea igual a cero? _____________________________________________________________________ _____________________________________________________________________ ¿Dónde puede aplicar un material a una pieza de modo que pueda utilizarse en SolidWorks SimulationXpress? _____________________________________________________________________ _____________________________________________________________________ Nombre al menos tres de los trazados de resultados que puede generar utilizando SolidWorks SimulationXpress. _____________________________________________________________________ _____________________________________________________________________ Verdadero o falso. Puede crear un archivo de SolidWorks eDrawings que contenga los trazados de resultados. _____________________________________________________________________ Guía del instructor para la enseñanza del software SolidWorks 287 Lección 12: SolidWorks SimulationXpress Resumen de la lección 288 SolidWorks SimulationXpress está completamente integrado en SolidWorks. El análisis de diseño puede ayudarlo a diseñar productos mejores, más seguros y más económicos. El análisis estático calcula los desplazamientos, las deformaciones unitarias, las tensiones y las fuerzas de reacción. Los materiales comienzan a fallar cuando la tensión alcanza un determinado límite. La tensión de von Mises es un número que brinda una idea general sobre el estado de las tensiones en una ubicación. SolidWorks SimulationXpress calcula el factor de seguridad en un punto dividiendo el límite elástico del material por la tensión de von Mises en ese punto. Un factor de seguridad menor que 1 indica que el material en esa ubicación ha cedido y que el diseño no es seguro. Guía del instructor para la enseñanza del software SolidWorks Lección 12: SolidWorks SimulationXpress Miniaturas de las diapositivas de PowerPoint Las siguientes miniaturas, ordenadas de izquierda a derecha, muestran las diapositivas de PowerPoint que se ofrecen con esta lección. ¿Qué es SolidWorks SimulationXpress? Guía del instructor para la enseñanza del software SolidWorks Lección 12 Nombre de la escuela Nombre del profesor Fecha SolidWorks SimulationXpress es un software de análisis de diseño completamente integrado en SolidWorks. SolidWorks SimulationXpress simula la prueba del prototipo de su pieza en su entorno de trabajo. Puede ayudarle a responder preguntas como: ¿Qué tan seguro, eficiente y económico es su diseño? SolidWorks SimulationXpress es utilizado por estudiantes, diseñadores, analistas, ingenieros y demás profesionales para producir diseños seguros, eficientes y económicos. Confidential Information Ciclo de diseño tradicional Beneficios del análisis Utilice SolidWorks para crear el modelo. Los ciclos de diseño son costosos y lentos. SolidWorks El análisis reduce el número de ciclos de diseño. Fabrique un prototipo. Prototipo Pruebe el prototipo en diversas condiciones de carga. En la mayoría de los casos se necesita instrumentos. Según los resultados, modifique el modelo en SolidWorks, cree un nuevo prototipo y vuelva a probarlo hasta que esté satisfecho. Confidential Information El análisis reduce el costo al permitirle probar su modelo utilizando el ordenador en lugar de costosas pruebas de campo. Prueba El análisis reduce el tiempo de comercialización. ¿Está satisfecho? No Sí El análisis puede ayudarlo a optimizar sus diseños mediante una rápida simulación de muchos conceptos y escenarios antes de tomar una decisión final. Producción en serie Confidential Information El método de elementos finitos Confidential Information Concepto principal del análisis de diseño Las soluciones analíticas sólo están disponibles para problemas simples. Realizan muchas suposiciones y no logran resolver los problemas más prácticos. SolidWorks SimulationXpress utiliza el Método de elementos finitos (FEM). El análisis que utiliza el FEM se denomina Análisis de elementos finitos (FEA) o Análisis de diseño. El FEM reemplaza un problema complejo por muchos problemas simples. Subdivide el modelo en muchas partes pequeñas de formas simples denominadas elementos. FEA es muy general. Puede utilizarse para solucionar problemas simples y complejos. FEA resulta adecuado para la implementación en ordenadores. Se reconoce universalmente como el método preferido de análisis. Modelo de CAD Confidential Information Guía del instructor para la enseñanza del software SolidWorks Modelo de CAD subdividido en partes pequeñas Confidential Information 289 Lección 12: SolidWorks SimulationXpress Concepto principal del análisis de diseño Concepto principal del análisis de diseño Los elementos comparten puntos comunes denominados nodos. El comportamiento de estos elementos se conoce muy bien en todas las posibles situaciones de apoyo y carga. El movimiento de cada nodo se describe completamente mediante las traslaciones en las direcciones X, Y y Z. Estas se denominan grados de libertad (GDL). Cada nodo tiene 3 GDL. SolidWorks SimulationXpress escribe las ecuaciones que rigen el comportamiento de cada elemento considerando su conectividad con otros elementos. Estas ecuaciones relacionan las incógnitas, por ejemplo, los desplazamientos en el análisis de tensiones, con las restricciones, las cargas y las propiedades del material. A continuación, el programa reúne las ecuaciones en un gran grupo de ecuaciones algebraicas simultáneas. Podría haber cientos de miles o incluso millones de estas ecuaciones. Confidential Information Confidential Information Concepto principal del análisis de diseño Análisis estático o de tensiones En el análisis estático, el solver encuentra los desplazamientos en las direcciones X, Y y Z en cada nodo. Este es el tipo más común de análisis. Supone el comportamiento del material lineal y rechaza las fuerzas inerciales. El sólido vuelve a su posición original cuando las cargas se eliminan. Ahora que se conocen los desplazamientos en todos los nodos de cada elemento, el programa calcula las deformaciones unitarias en diversas direcciones. La deformación unitaria es el cambio en la longitud dividido por la longitud original. Calcula los desplazamientos, las deformaciones unitarias, las tensiones y las fuerzas de reacción. Un material falla cuando la tensión alcanza un determinado nivel. Diferentes materiales fallan en diferentes niveles de tensión. Con el análisis estático, podemos probar el fallo de muchos materiales. Finalmente, el programa utiliza expresiones matemáticas para calcular las tensiones a partir de las deformaciones unitarias. Confidential Information Confidential Information ¿Qué es la tensión? Cuando se aplica una carga a un sólido, este intenta absorber el efecto generando fuerzas internas que varían de un punto a otro. La intensidad de estas fuerzas se denomina tensión. La tensión es la fuerza por unidad de superficie. La tensión en un punto es la intensidad de la fuerza en una pequeña área alrededor de ese punto. ¿Qué es la tensión? F P 'A V P V lim F/'A 'A Confidential Information 290 La tensión se describe por la magnitud y la dirección en referencia a un determinado plano. Se describe completamente por seis componentes: SX: Tensión normal en la dirección X SY: Tensión normal en la dirección Y SZ: Tensión normal en la dirección Z TXY: La tensión cortante en la dirección Y en el plano YZ TXZ: La tensión cortante en la dirección Z en el plano YZ TYZ: La tensión cortante en la dirección Z en el plano XZ La tensión positiva indica tensión y la tensión negativa indica compresión. Confidential Information Guía del instructor para la enseñanza del software SolidWorks Lección 12: SolidWorks SimulationXpress Tensiones principales Tensión de von Mises La tensión de von Mises es un número escalar positivo que no tiene ninguna dirección. Describe el estado de tensión mediante un número. Muchos materiales fallan cuando la tensión de von Mises excede un determinado nivel. En términos de tensiones normales y cortantes, la tensión de von Mises se determina por: Las tensiones cortantes desaparecen en algunas orientaciones. Las tensiones normales en estas orientaciones se denominan tensiones principales. P1: Tensión normal en la primera dirección principal (la más grande). P2: Tensión normal en la segunda dirección principal (intermedia). 1e 2 ­1 2 2 2 2 2 2 ½ VON = ®§--·> SX SY + SX SZ + SY SZ @ + 3 TXY + TXZ + TYZ ¾ ©¹ ¯2 ¿ P3: Tensión normal en la tercera dirección principal (la más pequeña). En términos de tensiones principales, la tensión de von Mises se determina por: 1e 2 ­1 2 2 2 ½ VON = ®§ ---· > P1 P2 + P1 P3 + P2 P3 @ ¾ © ¹ ¯2 ¿ Confidential Information Pasos del análisis 1. 2. 3. 4. 5. Confidential Information Tipos de análisis adicionales Asigne materiales. ¿De qué se compone la pieza? Especifique restricciones. ¿Qué caras están fijas y no se mueven? Aplique cargas. ¿Dónde están las fuerzas o las presiones que actúan en la pieza? Ejecute el análisis. Vea los resultados. ¿Cuál es el factor de seguridad? ¿Cuáles son los desplazamientos o las tensiones resultantes? Confidential Information SolidWorks SimulationXpress realiza un análisis de tensiones lineal y estático en piezas. Otras herramientas de software proporcionan métodos adicionales de análisis de piezas y ensamblajes. SolidWorks Simulation incluye: Análisis de tensiones lineal y estático en ensamblajes. Análisis estático no lineal Análisis de pandeo Análisis de frecuencia Análisis térmico y análisis térmico de tensiones Análisis de optimización Análisis dinámico Análisis de fatiga Análisis de choque Confidential Information Tipos de análisis adicionales SolidWorks Flow Simulation incluye: Simulación de flujo de líquidos y gases sobre y dentro de objetos 3D SolidWorks Motion Simulation incluye: Simulación dinámica y cinemática Confidential Information Guía del instructor para la enseñanza del software SolidWorks 291 Lección 12: SolidWorks SimulationXpress 292 Guía del instructor para la enseñanza del software SolidWorks G Glosario animar arista Ver un modelo o un eDrawing en forma dinámica. La animación simula el movimiento o muestra diferentes vistas. El límite de una cara. barrido Una sección es otro término que se utiliza para el perfil en los barridos. barrido Un barrido crea una operación Base, Saliente, Corte o Superficie mediante el movimiento de un perfil (sección) a lo largo de un trayecto. bloque Un bloque es una anotación definida por el usuario sólo para dibujos. Un bloque puede contener texto, entidades de croquis (excepto los puntos) y área rayada, y puede guardarse en un archivo para utilizarse luego como una anotación personalizada o un logotipo de la compañía. capa Una capa en un dibujo puede contener cotas, anotaciones, geometría y componentes. Puede alternar la visibilidad de las capas individuales para simplificar un dibujo o asignar propiedades a todas las entidades en una capa determinada. cara Una cara es un área seleccionable (plana o no) de un modelo o una superficie con límites que ayudan a definir la forma del modelo o de la superficie. Por ejemplo, un sólido rectangular tiene seis caras. Consulte también superficie. chaflán Un chaflán crea un bisel en una arista o un vértice seleccionado. clic-arrastrar Si al realizar un croquis hace clic y luego arrastra el cursor, usted se encuentra en el modo clic-arrastrar. Al soltar el cursor, la entidad de croquis se completa. clic-clic Si al realizar un croquis hace clic y luego suelta el cursor, usted se encuentra en el modo clic-clic. Mueva el cursor y vuelva a hacer clic para definir el siguiente punto en la secuencia del croquis. Guía del instructor para la enseñanza del software SolidWorks 293 Glosario colapsar componente Un componente es cualquier pieza o subensamblaje dentro de un ensamblaje. configuración Una configuración es una variación de una pieza o un ensamblaje dentro de un documento individual. Las variaciones pueden incluir diferentes cotas, operaciones y propiedades. Por ejemplo, una pieza individual como un perno puede contener diferentes configuraciones que varían el diámetro y la longitud. Consulte tabla de diseño. Configuration Manager El ConfigurationManager en el lado izquierdo de la ventana SolidWorks es un medio para crear, seleccionar y ver las configuraciones de piezas y ensamblajes. corte 294 Colapsar es lo contrario de explosionar. La acción de colapsar regresa las piezas de un ensamblaje explosionado a sus posiciones normales. Una operación que elimina material de una pieza. croquis Un croquis 2D es un conjunto de líneas y otros objetos 2D en un plano o una cara que forma la base para una operación como una base o un saliente. Un croquis 3D no es plano y puede utilizarlo, por ejemplo, para guiar un barrido o un recubrimiento. definido en exceso Un croquis está definido en exceso cuando las cotas o las relaciones se encuentran en conflicto o son redundantes. dibujo Un dibujo es una representación 2D de una pieza o un ensamblaje 3D. La extensión de un nombre de archivo de dibujo de SolidWorks es .SLDDRW. documento Un documento de SolidWorks es un archivo que contiene una pieza, un ensamblaje o un dibujo. eDrawing Representación compacta de una pieza, un ensamblaje o un dibujo. Los eDrawings son lo suficientemente compactos como para enviarlos por correo electrónico y pueden crearse para un número de tipos de archivos de CAD, incluyendo SolidWorks. eje Un eje es una línea recta que puede utilizarse para crear la geometría, las operaciones o las matrices del modelo. Un eje puede realizarse de diversas maneras, incluyendo la intersección de dos planos. Consulte también eje temporal, geometría de referencia Guía del instructor para la enseñanza del software SolidWorks Glosario ensamblaje Un ensamblaje es un documento en el que las piezas, las operaciones y otros ensamblajes (subensamblajes) se encuentran agrupados en una relación de posición. Las piezas y los subensamblajes existen en documentos independientes del ensamblaje. Por ejemplo, en un ensamblaje, un pistón puede agruparse con otras piezas, como una varilla o un cilindro de conexión. Este nuevo ensamblaje puede utilizarse entonces como un subensamblaje en el ensamblaje de un motor. La extensión del nombre de archivo de un ensamblaje de SolidWorks es .SLDASM. Consulte también los términos subensamblaje y relación de posición. estructura alámbrica La estructura alámbrica es un modo de vista en el que aparecen todas las aristas de la pieza o el ensamblaje. Consulte también SLO, OEG y sombreada. formato de hoja Un formato de hoja generalmente incluye el tamaño y la orientación de la página, el texto estándar, los bordes, los bloques de título, etc. Los formatos de hoja pueden personalizarse y guardarse para utilizarlos en el futuro. Cada hoja de un documento de dibujo puede tener un formato diferente. Gestor de diseño del FeatureManager El gestor de diseño del FeatureManager en el lado izquierdo de la ventana SolidWorks proporciona una vista general de la pieza, el ensamblaje o el dibujo activo. grados de libertad La geometría que no se define por cotas ni relaciones tiene libertad de movimiento. En los croquis 2D, existen tres grados de libertad: movimiento a lo largo de los ejes X e Y y rotación alrededor del eje Z (el eje normal al plano del croquis). En los croquis 3D y en los ensamblajes, existen seis grados de libertad: movimiento a lo largo de los ejes X, Y y Z y rotación alrededor de los ejes X, Y y Z. Consulte insuficientemente definido. grupo de relaciones de posición Un grupo de relaciones de posición es un conjunto de relaciones de posición que se solucionan juntas. El orden de aparición de las relaciones de posición dentro de su correspondiente grupo no es relevante. hélice hoja de dibujo Una hélice se define por el paso de rosca, las revoluciones y la altura. Una hélice puede utilizarse, por ejemplo, como un trayecto para una operación Barrer que corte roscas en un perno. Una hoja de dibujo es una página de un documento de dibujo. instancia Una instancia es un elemento en una matriz o un componente que se produce más de una vez en un ensamblaje. insuficiente mente definido Un croquis está insuficientemente definido cuando no hay suficientes cotas y relaciones para evitar que las entidades se muevan o cambien de tamaño. Consulte grados de libertad. Guía del instructor para la enseñanza del software SolidWorks 295 Glosario línea matriz Una matriz repite entidades de croquis, operaciones o componentes seleccionados en una repetición, las que pueden ser lineales, circulares o conducidas por croquis. Si la entidad a repetir se modifica, las demás instancias de la matriz se actualizan. modelo Un modelo es la geometría de un sólido 3D en un documento de pieza o ensamblaje. Si un documento de pieza o ensamblaje contiene varias configuraciones, cada configuración representa un modelo individual. molde Un diseño de cavidad de molde requiere (1) una pieza designada, (2) una base de molde que contenga la cavidad para la pieza, (3) un ensamblaje intermedio en el que se crea la cavidad y (4) piezas de componentes derivados que se transforman en las mitades del molde. operación Una operación es una forma individual que, combinada con otras operaciones, conforma una pieza o un ensamblaje. Algunas operaciones, como los salientes y los cortes, se originan como croquis. Otras operaciones, como los vaciados y los redondeos, modifican la geometría de una operación. Sin embargo, no todas las operaciones tienen geometría asociada. Las operaciones siempre se enumeran en el gestor de diseño del FeatureManager. Consulte también superficie, operación fuera de contexto. origen El origen del modelo es el punto de intersección de los tres planos de referencia predeterminados. El origen del modelo aparece como tres flechas grises y representa la coordenada (0,0,0) del modelo. Cuando un croquis se encuentra activo, aparece un origen del croquis en rojo que representa la coordenada (0,0,0) del croquis. Pueden agregarse cotas y relaciones al origen del modelo pero no a un origen del croquis. parámetro 296 Una línea es una entidad de croquis recta con dos puntos finales. Una línea puede crearse mediante la proyección de una entidad externa como una arista, un plano, un eje o una curva de croquis dentro del croquis. Un parámetro es un valor utilizado para definir un croquis o una operación (frecuentemente una cota). perfil Un perfil es una entidad de croquis utilizada para crear una operación (como un recubrimiento) o una vista de dibujo (como una vista de detalle). Un perfil puede ser abierto (como una spline en forma de U o abierta) o cerrado (como un círculo o una spline cerrada). perfil abierto Un perfil abierto (o un contorno abierto) es un croquis o una entidad de croquis con puntos finales expuestos. Por ejemplo, un perfil en forma de U es un perfil abierto. Guía del instructor para la enseñanza del software SolidWorks Glosario perfil cerrado Un perfil cerrado (o contorno cerrado) es un croquis o una entidad de croquis sin puntos finales expuestos; por ejemplo, un círculo o un polígono. pieza Una pieza es un objeto 3D individual formado por operaciones. Una pieza puede transformarse en un componente de un ensamblaje y puede representarse en 2D en un dibujo. Entre los ejemplos de piezas se encuentran los pernos, las espigas, las chapas, etc. La extensión de un nombre de archivo de pieza de SolidWorks es .SLDPRT. plana Una entidad es plana si puede apoyarse en un plano. Por ejemplo, un círculo es plano pero una hélice no lo es. plano Los planos constituyen geometría de construcción plana. Los planos pueden utilizarse para un croquis 2D, una vista de sección de un modelo, un plano neutral en una operación de ángulo de salida, etc. plantilla Una plantilla es un documento (de pieza, ensamblaje o dibujo) que forma la base de un documento nuevo. Puede incluir parámetros, anotaciones o geometría definida por el usuario. porción de sección Una porción de sección expone los detalles internos de una vista de dibujo eliminando material de un perfil cerrado, generalmente una spline. Property Manager El PropertyManager se encuentra en el lado izquierdo de la ventana de SolidWorks para la edición dinámica de las entidades de croquis y la mayoría de las operaciones. punto Un punto es una ubicación singular en un croquis o una proyección dentro de un croquis en una ubicación individual en cualquier entidad externa (origen, vértice, eje o punto en un croquis externo). Consulte también vértice. reconstruir recubrimiento La herramienta Reconstruir actualiza (o regenera) el documento con todos los cambios realizados desde la última vez en que se reconstruyó el modelo. La herramienta Reconstruir se utiliza generalmente luego de cambiar la cota de un modelo. Un recubrimiento es una operación Base, Saliente, Corte o Superficie creada mediante transiciones entre los perfiles. redondeo Un redondeo es la curvatura interna de una esquina o una arista en un croquis o una arista en una superficie o un sólido. relación Una relación es una restricción geométrica entre las entidades de croquis o entre una entidad de croquis y un plano, un eje, una arista o un vértice. Las relaciones pueden agregarse en forma automática o manual. Guía del instructor para la enseñanza del software SolidWorks 297 Glosario relación de posición Una relación de posición es una relación geométrica, como las relaciones coincidentes, perpendiculares, tangentes, etc. entre piezas de un ensamblaje. Consulte también SmartMates. revolución Revolución es una herramienta de operación que crea una base o un saliente, un corte de revolución o una superficie de revolución aplicando revoluciones en uno o más perfiles croquizados alrededor de una línea constructiva. saliente/base Una base es la primera operación sólida de una pieza, creada por un saliente. Un saliente es una operación que crea la base de una pieza o agrega material a una pieza, extruyendo, creando una revolución, barriendo o recubriendo un croquis o dando espesor a la superficie. simetría (1) La simetría de operación es una copia de una operación seleccionada, con simetría respecto a un plano o una cara plana. (2) Una simetría de entidad de croquis es una copia de una entidad de croquis seleccionada, simétrica respecto a una línea constructiva. Si la operación o el croquis original se modifica, la copia con simetría se actualiza para reflejar el cambio. sistema de coordenadas Un sistema de coordenadas es un sistema de planos utilizado para asignar coordenadas Cartesianas a operaciones, piezas y ensamblajes. Los documentos de piezas y ensamblajes contienen sistemas de coordenadas predeterminados; otros sistemas de coordenadas pueden definirse mediante geometría de referencia. Los sistemas de coordenadas pueden utilizarse con herramientas de medida y para exportar documentos a otros formatos de archivos. SmartMates sombreada Una vista sombreada muestra un modelo como un sólido coloreado. Consulte también SLO, OEG y estructura alámbrica. subensamblaje Un subensamblaje es un documento de ensamblaje que es parte de un ensamblaje mayor. Por ejemplo, el mecanismo de dirección de un automóvil es un subensamblaje de dicho automóvil. superficie Una superficie es una entidad plana de espesor cero o 3D con límites de aristas. Las superficies generalmente se utilizan para crear operaciones sólidas. Las superficies de referencia pueden utilizarse para modificar operaciones de sólidos. Consulte también cara. tabla de diseño Toolbox 298 SmartMate es una relación de posición de ensamblaje que se crea automáticamente. Consulte relación de posición. Una tabla de diseño es una hoja de cálculo de Excel que se utiliza para crear varias configuraciones en un documento de pieza o ensamblaje. Consulte configuraciones. Biblioteca de piezas estándar completamente integradas con SolidWorks. Estas piezas son componentes listos para utilizar, como pernos y tornillos. Guía del instructor para la enseñanza del software SolidWorks Glosario vaciado vértice El vaciado es una herramienta de operación que elimina material de una pieza, dejando abiertas las caras seleccionadas y las paredes delgadas en las caras restantes. Una pieza hueca se crea cuando no se seleccionan caras para abrir. Un vértice es un punto en el que se realiza la intersección de dos o más líneas o aristas. Los vértices pueden seleccionarse para operaciones de croquis, acotación y muchas otras operaciones. vista de sección Una vista de sección (o corte de sección) es (1) una vista de pieza o ensamblaje cortada por un plano o (2) una vista de dibujo creada mediante el corte de otra vista de dibujo con una línea de sección. vista etiquetada Una vista etiquetada es una vista específica de una pieza o un ensamblaje (isométrica, superior, etc.) o un nombre definido por el usuario para una vista específica. Las vistas etiquetadas de la lista de orientación de la vista pueden insertarse en los dibujos. zona de gráficos La zona de gráficos es la zona de la ventana de SolidWorks donde aparece la pieza, el ensamblaje o el dibujo. Guía del instructor para la enseñanza del software SolidWorks 299 Glosario 300 Guía del instructor para la enseñanza del software SolidWorks A Apéndice A: Programa Certified SolidWorks Associate Certified SolidWorks Associate (CSWA) El Programa de certificación para asociados certificados de SolidWorks (Certified SolidWorks Associate, CSWA) brinda los conocimientos que los estudiantes necesitan para trabajar en los campos de diseño e ingeniería. La aprobación del Examen CSWA demuestra la competencia en la tecnología de modelado de CAD en 3D, la aplicación de principios de ingeniería y el reconocimiento de prácticas industriales globales. Obtenga más información en http://www.solidworks.com/cswa. Información sobre el examen DECLINACIÓN DE RESPONSABILIDAD: Este examen de muestra se brinda para mostrarle el formato y el nivel de dificultad aproximado del examen real. No tiene el objetivo de revelar el examen CSWA completo. Estas preguntas son un ejemplo de lo que puede esperar en el examen CSWA. Cómo realizar este examen de muestra: 1 Para simular las condiciones de la prueba real de la mejor manera, es conveniente NO imprimir este examen. Puesto que la ventana del cliente Evaluador y SolidWorks se ejecutan simultáneamente, debe alternar entre las dos aplicaciones. El mejor método para simular condiciones de prueba reales es mantener este documento abierto y consultarlo mientras se ejecuta SolidWorks. 2 Las respuestas de selección múltiple deben servirle para comprobar que su modelo esté bien encaminado mientras completa este examen. Si no encuentra su respuesta en las selecciones ofrecidas, lo más probable es que su modelo tenga algún error en ese punto. 3 Las respuestas a las preguntas se encuentran en las últimas páginas de este ejemplo de documento de prueba. También hay consejos que pueden ayudarle a ahorrar tiempo durante el examen. 4 Si puede completar este examen y responder correctamente al menos 6 de las 8 preguntas en 90 minutos o menos, estará listo para realizar el examen CSWA real. Qué necesitará para el examen CSWA real: 1 Una computadora con SolidWorks 2007 o posterior. 2 Esta computadora debe tener conexión a Internet. 3 Se recomienda un monitor doble, pero no es absolutamente necesario. 4 Si va a ejecutar el cliente Evaluador virtual en una computadora distinta de la computadora donde se ejecuta SolidWorks, asegúrese de que exista una manera de transferir archivos de una computadora a la otra. Necesitará descargar archivos de SolidWorks durante la prueba real para poder responder algunas de las preguntas. Guía del instructor para la enseñanza del software SolidWorks 301 Apéndice A: Programa Certified SolidWorks Associate A continuación, se incluye un detalle de los temas y las preguntas del examen CSWA: Competencias de dibujo (3 preguntas de 5 puntos cada una): • Preguntas varias sobre las funciones de dibujo Creación y modificación de una pieza básica (2 preguntas de 15 puntos cada una): • Croquizado • Extruir saliente • Extruir corte • Modificación de cotas clave Creación y modificación de una pieza intermedia (2 preguntas de 15 puntos cada una): • Croquizado • Revolución de saliente • Extruir corte • Matriz circular Creación y modificación de una pieza avanzada (3 preguntas de 15 puntos cada una): • Croquizado • Equidistancia de croquis • Extruir saliente • Extruir corte • Modificación de cotas clave • Modificaciones de geometría más difíciles Creación de ensamblajes (4 preguntas de 30 puntos cada una): • Colocación de la pieza base • Relaciones de posición • Modificación de parámetros clave en el ensamblaje Total de preguntas: 14 Total de puntos: 240 Se necesitan 165 de 240 puntos para aprobar el examen CSWA. El ejemplo de prueba que se brinda a continuación muestra el formato básico del examen CSWA en tres secciones: • Competencias de dibujo • Modelado de piezas • 302 Creación de ensamblajes Guía del instructor para la enseñanza del software SolidWorks Apéndice A: Programa Certified SolidWorks Associate Ejemplo de examen Competencias de dibujo 1 Para crear la vista de dibujo “B”, es necesario croquizar una spline (como se muestra) en la vista de dibujo “A”. ¿Además, qué tipo de vista de SolidWorks es necesario insertar? a) b) c) d) 2 De sección De recorte Proyectada De detalle Para crear la vista de dibujo “B”, es necesario croquizar una spline (como se muestra) en la vista de dibujo “A”. ¿Además, qué tipo de vista de SolidWorks es necesario insertar? a) b) c) d) De sección alineada De detalle De sección parcial De sección Guía del instructor para la enseñanza del software SolidWorks 303 Apéndice A: Programa Certified SolidWorks Associate Modelado de piezas Las siguientes imágenes se van a utilizar para responder las preguntas 3 y 4. 3 Pieza (Bloque de herramientas) - Paso 1 Crear esta pieza en SolidWorks. (Guarde la pieza después de cada pregunta en un archivo diferente en caso de que deba revisarla) Sistema de unidades: MMGS (milímetro, gramo, segundo) Lugares decimales: 2 Origen de la pieza: Arbitrario Todos los taladros son por todo, a menos que se muestre algo distinto. Material: Acero AISI 1020 Densidad = 0,0079 g/mm^3 A = 81,00 B = 57,00 C = 43,00 ¿Cuál es la masa total de la pieza (gramos)? Consejo: Si no encuentra una opción dentro del 1% de su respuesta, vuelva a revisar su modelo sólido. a) b) c) d) 304 1028,33 118,93 577,64 939,54 Guía del instructor para la enseñanza del software SolidWorks Apéndice A: Programa Certified SolidWorks Associate 4 Pieza (Bloque de herramientas) - Paso 2 Modificar la pieza en SolidWorks. Sistema de unidades: MMGS (milímetro, gramo, segundo) Lugares decimales: 2 Origen de la pieza: Arbitrario Todos los taladros son por todo, a menos que se muestre algo distinto. Material: Acero AISI 1020 Densidad = 0,0079 g/mm^3 Utilice la pieza creada en la pregunta anterior y modifíquela cambiando los siguientes parámetros: A = 84,00 B = 59,00 C = 45,00 Nota: Se supone que todas las otras cotas son las mismas que las de la pregunta anterior. ¿Cuál es la masa total de la pieza (gramos)? Guía del instructor para la enseñanza del software SolidWorks 305 Apéndice A: Programa Certified SolidWorks Associate Modelado de piezas Las siguientes imágenes se van a utilizar para responder la pregunta 5. 5 Pieza (Bloque de herramientas) - Paso 3 Modificar esta pieza en SolidWorks. Sistema de unidades: MMGS (milímetro, gramo, segundo) Lugares decimales: 2 Origen de la pieza: Arbitrario Todos los taladros son por todo, a menos que se muestre algo distinto. Material: Acero AISI 1020 Densidad = 0,0079 g/mm^3 Utilice la pieza creada en la pregunta anterior y modifíquela eliminando material y cambiando los siguientes parámetros: A = 86,00 B = 58,00 C = 44,00 ¿Cuál es la masa total de la pieza (gramos)? 306 Guía del instructor para la enseñanza del software SolidWorks Apéndice A: Programa Certified SolidWorks Associate Modelado de piezas Las siguientes imágenes se van a utilizar para responder la pregunta 6. 6 Pieza (Bloque de herramientas) - Paso 4 Modifique esta pieza en SolidWorks. Sistema de unidades: MMGS (milímetro, gramo, segundo) Lugares decimales: 2 Origen de la pieza: Arbitrario Todos los taladros son por todo, a menos que se muestre algo distinto. Material: Acero AISI 1020 Densidad = 0,0079 g/mm^3 Utilice la pieza creada en la pregunta anterior y modifíquela agregando una cavidad. Nota 1: Sólo se va a agregar una cavidad en un lateral. Esta pieza modificada no es simétrica. Nota 2: Se supone que todas las cotas que no se muestran son las mismas que las de la pregunta N.° 5 anterior. ¿Cuál es la masa total de la pieza (gramos)? Guía del instructor para la enseñanza del software SolidWorks 307 Apéndice A: Programa Certified SolidWorks Associate Creación de ensamblajes La siguiente imagen se va a utilizar para responder las preguntas 7 y 8. 7 Crear este ensamblaje en SolidWorks (Ensamblaje de eslabones de cadena) Contiene 2 componentes long_pins (1), 3 componentes short_pins (2) y 4 componentes chain_links (3). Sistema de unidades: MMGS (milímetro, gramo, segundo) Lugares decimales: 2 Origen de la pieza: Arbitrario Utilice los archivos que se encuentran en la carpeta Lessons\CSWA. • Guarde las piezas que contiene y ábralas en SolidWorks. (Nota: Si SolidWorks le pregunta “¿Desea proceder con el reconocimiento de operaciones?”, haga clic en “No”.) • IMPORTANTE: Cree el ensamblaje con respecto al origen como se muestra en la vista isométrica. (Esto es importante para calcular el centro de masa correcto) Cree el ensamblaje utilizando las siguientes condiciones: • Los pasadores tienen una relación de posición concéntrica con los taladros de eslabones de cadena (sin distancia de separación). • Las caras finales de los pasadores son coincidentes con las caras laterales de los eslabones de cadena. A = 25 grados • B = 125 grados • C = 130 grados • ¿Cuál es el centro de la masa del ensamblaje (milímetros)? Consejo: Si no encuentra una opción dentro del 1% de su respuesta, vuelva a revisar su ensamblaje. a) b) c) d) 308 X = 348,66, Y = -88,48, Z = -91,40 X = 308,53, Y = -109,89, Z = -61,40 X = 298,66, Y = -17,48, Z = -89,22 X = 448,66, Y = -208,48, Z = -34,64 Guía del instructor para la enseñanza del software SolidWorks Apéndice A: Programa Certified SolidWorks Associate 8 Modificar este ensamblaje en SolidWorks (Ensamblaje de eslabones de cadena) Sistema de unidades: MMGS (milímetro, gramo, segundo) Lugares decimales: 2 Origen de la pieza: Arbitrario Utilizando el mismo ensamblaje creado en la pregunta anterior, modifique los siguientes parámetros: • A = 30 grados • B = 115 grados • C = 135 grados ¿Cuál es el centro de la masa del ensamblaje (milímetros)? Guía del instructor para la enseñanza del software SolidWorks 309 Apéndice A: Programa Certified SolidWorks Associate Más información y respuestas Para una mejor preparación, complete los tutoriales de SolidWorks que se encuentran en SolidWorks, en el menú Ayuda, antes de tomar el Examen CSWA. Revise la información del examen CSWA que se encuentra en http://www.solidworks.com/cswa. Buena suerte. Gerente de Programas de Certificación, SolidWorks Corporation Respuestas: 1 b) De recorte 2 a) De sección parcial 3 d) 939,54 g 4 1032,32 g 5 628,18 g 6 432,58 g 7 a) X = 348,66; Y = -88,48, Z = -91,40 8 X = 327,67, Y = -98,39, Z = -102,91 Consejos y sugerencias: 310 Consejo N.° 1: Si desea prepararse para la sección Competencias de dibujo del examen CSWA, revise todas las vistas de dibujo que pueden crearse. Estos comandos pueden encontrarse al abrir cualquier dibujo e ir a la barra de herramientas CommandManager de Diseño de vista o en el menú Insertar > Vista de dibujo. Consejo N.° 2: Para obtener una explicación detallada de cada tipo de vista, acceda a la sección Ayuda de la operación individual seleccionando el icono de Ayuda en el PropertyManager de dicha operación de vista. Guía del instructor para la enseñanza del software SolidWorks