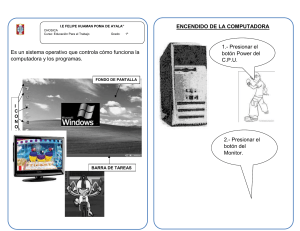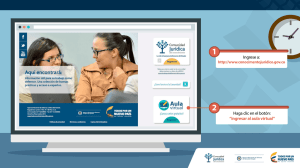EJERCICIO 15 DE WORD WORD EJERCICIO 15 CREACIÓN DE FORMULARIOS INTRODUCCIÓN El formulario es quizá el tipo más corriente de documento administrativo; un formulario es, literalmente, un impreso con espacios en blanco. Esto incluye desde los impresos para la declaración de impuestos (IRPF, IVA, IAE, etc.) hasta cuestionarios, registros, fichas (de almacén, p.ej.), determinados certificados e instancias, etc. Antes de la aparición de los procesadores de texto, los formularios se habían de completar a mano o con la máquina de escribir. Los procesadores de texto, en general, permiten crear formularios de tal manera que se facilita mucho la tarea de cumplimentar impresos. A grandes rasgos, en Word la creación de formularios incluye dos pasos: 1.- Creación de una plantilla con el texto, tablas, etc. y con los espacios en blanco que componen el impreso. Puede tratarse de cualquier tipo de documento en forma de impreso: una factura, un contrato, un modelo de carta, una declaración de impuestos, una nómina... 2.- Introducción, en los espacios en blanco de campos de formulario. Un campo de formulario es un espacio en el que se puede hacer una de estas tres cosas: o introducir texto (letras, números u otros signos) o activar o desactivar una casilla de verificación o seleccionar una opción de una lista desplegable. Una vez acabado el formulario, se guarda como plantilla y se protege, de modo que al abrir un documento a partir de esa plantilla, sólo puedan introducirse los datos correspondientes a los campos de formulario, sin que sea posible modificar el resto del documento. De esta forma se evitan cambios accidentales en aquella parte del formulario que no debe variar1. 1 La creación de la plantilla no es estrictamente necesaria pero contribuye a evitar cambios indeseados en el formulario original. 1 EJERCICIO 15 DE WORD ACTIVIDAD En un documento nuevo de Word, que guardarás como plantilla, elabora el impreso de albarán que se muestra a continuación e inserta en él los campos de formulario que sean necesarios, configurándolos como corresponda. Finalmente, protege el formulario. Tfno: 971 660024 Camí de gràcia, s.n. 07620 – Llucmajor Fax: 971 660044 E-mail: [email protected] Albarán nº:Haga clic aquí para escribir texto. Correspondiente a su pedido nº: Haga clic aquí para escribir texto. Fecha: Haga clic aquí para escribir una fecha. ENTREGA A: Haga clic aquí para escribir texto. Lugar de entrega: Haga clic aquí para escribir texto. Medio de envío: Haga clic aquí para escribir texto. Nº de bultos: Haga clic aquí para escribir texto. Cantidad ARTÍCULO Portes: Peso: Haga clic aquí para escribir texto.Kg Precio unitario Elija un elemento. Importe total 0,00 PROCEDIMIENTO 1. Abre un documento nuevo de Word y guárdalo como plantilla en la carpeta Word de tu pendrive con el nombre 15w Modelo de albarán. 2. Ahora recuperaremos en la plantilla el albarán que creaste en el ejercicio 8 (Tabla irregular, pág. 4). Como no lo hemos visto antes y este es un buen momento, en 2 EJERCICIO 15 DE WORD lugar del clásico cortar y pegar, utilizaremos un procedimiento interesante introducido en la versión 2007 de Word, que permite aprovechar casi cualquier elemento de un documento para ser utilizado en cualquier otro (los llamados bloques de creación): a. Abre el documento 8w Tablas b. Selecciona la primera tabla del documento. c. Activa la pestaña Insertar de la cinta de opciones: Haz clic en Guardar selección en una galería de elementos rápidos d. Configura el cuadro de diálogo emergente como se muestra a continuación y luego acepta: Aquí se nos permite elegir a qué lista de elementos predefinidos (encabezados, tablas, cuadros de texto, etc) se añadirá el elemento seleccionado e. Abre de nuevo la plantilla 15w Modelo de albarán. En la pestaña Insertar de la cinta de opciones, haz clic en el botón Tabla. 3 EJERCICIO 15 DE WORD Al hacer clic en Tablas rápidas se nos muestra la tablaalbarán que hemos guardado como elemento rápido en el documento 8w Tablas. Haz clic sobre ella. Lo mismo que con una tabla, se puede realizar esta operación para guardar bloques de texto (Autotexto), encabezados, pies, cuadros de texto, ecuaciones o cualquier elemento que creamos que podemos volver a necesitar en el futuro. Basta seleccionarlos y seguir el procedimiento visto. Una vez insertada la tabla, haz las modificaciones necesarias para que quede como en el modelo de la página 2 (la letra es Calibri). 3. En el albarán se han introducido campos de formulario en las celdas donde se ha de introducir la información cambiante. Botón de Office. En Word 2007, para poder construir formularios necesitamos la pestaña Programador en la cinta de opciones. Como tal pestaña no aparece por defecto, la tendremos que buscar. Haz clic en el botón de Office del Word y, luego, en Opciones de Word. 4 EJERCICIO 15 DE WORD Con la pestaña Más frecuentes activada en el panel izquierdo, marca esta casilla (Mostrar ficha Programador en la cinta de opciones) Ahora ya tenemos a la vista la pestaña que nos interesa. 4. Sitúa el cursor en la celda A2 de la tabla-albarán, a la derecha de “Albarán nº:” Activa la pestaña Programador de la cinta de opciones. En el apartado Controles de esta pestaña, haz clic sobre el botón Texto. Del mismo modo, introduce campos de texto en las celdas correspondientes a los siguientes datos: - número de pedido destinatario (debajo de Entrega a) lugar de entrega medio de envío número de bultos peso 5. A continuación, sitúa el cursor en la celda de Fecha (a la derecha de Fecha:) y haz clic sobre el botón Selector de fecha. 6. Ahora coloca el cursor en la primera celda de la columna Artículos (sin contar la del encabezado) y haz clic sobre el botón Lista desplegable. 5 EJERCICIO 15 DE WORD 7. Aún es necesario configurar algunos de los campos insertados a. Campo de fecha: cambiaremos el formato de la fecha y escribiremos una instrucción más precisa para quien tenga que usar la plantilla. i. Selecciona el campo de fecha y haz clic en el botón Propiedades (debajo de Modo diseño). Configura el cuadro de diálogo como se muestra a la derecha y luego, acepta. ii. En la pestaña Programador haz clic en el botón Modo diseño. El aspecto del campo cambia ligeramente; borra el texto del campo de fecha y escribe en su lugar “Seleccione la fecha del albarán”. El campo quedará así: Vuelve a hacer clic en el botón Modo diseño para salir de dicho modo. b. Campo de lista desplegable: se trata de que este campo nos deje escoger una de entre varios artículos. Concretamente, uno de los cuatro siguientes: Campana decoración 23 cm. Tocador blanco Biombo de caras Caja blanca (grande) 6 EJERCICIO 15 DE WORD Selecciona el campo y haz clic en el botón Propiedades En el apartado Título escribe Artículo. Para añadir los artículos entre los que escoger, haz clic en Agregar. Escribe el nombre del primer artículo y acepta. Añade los restantes artículos y, finalmente, acepta. Ahora, al hacer clic en la flecha a la derecha del campo, se despliega la lista de artículos (de momento, no selecciones ninguno). 8. Para los demás campos del formulario, recurriremos a las llamadas Herramientas heredadas (proceden de la versión 2003): a. Sitúa el cursor en la primera celda de la columna Cantidad (sin contar la del encabezado): Haz clic en el botón Herramientas heredadas y luego, en Campo de texto 7 EJERCICIO 15 DE WORD b. Haz doble clic sobre el campo insertado y configura el cuadro de diálogo como se muestra a continuación; luego, acepta. c. A continuación, coloca el cursor en la primera celda de la columna Precio unitario (sin contar la del encabezado). Vuelve a hacer clic en Herramientas heredadas y en campo de texto. Luego, doble clic en el campo insertado: El formato, en esta caso, será con dos decimales y el símbolo del euro. Activa la casilla Calcular al salir. d. Repite la operación en la primera casilla de la columna Importe total. Pero ahora, al hacer doble clic en el campo, configúralo como se muestra (pág. sig) y luego, acepta: 8 EJERCICIO 15 DE WORD Esta fórmula multiplica la cantidad de artículos (en la celda A11 de la tabla) por el precio unitario (en la celda C11) Activa la casilla Calcular al salir. e. Ya sólo nos queda un campo (el más sencillo): el de la casilla Portes. Este es un campo de tipo Casilla de verificación y no necesita configuración. Selecciónalo de entre los que aparecen al hacer clic en Herramientas heredadas. 9. El último paso consiste en proteger el formulario de modo que quien lo use no pueda modificar su estructura; lo único que podrá hacer es introducir la información en los campos. Haz clic en el botón Proteger documento de la cinta de opciones y, luego, en Restringir formato y edición. Con ello, se abre un panel lateral que has de configurar como se muestra a la derecha; es decir, activando la casilla del apartado 2 y seleccionando Rellenando formularios de la lista desplegable. Una vez hecho eso, pulsa en el botón Sí, aplicar la protección. 9 EJERCICIO 15 DE WORD Lo que ocurre es que se nos solicita si queremos asegurar la protección con una contraseña. Como contraseña, escribe albaran (sin tilde). Vuelve a escribirla abajo y acepta Observa que ya no puedes cambiar ningún elemento del documento que no sea el contenido de los campos. Cualquiera que intentara suspender la protección, debería introducir la contraseña. Guarda los cambios realizados en la plantilla. 10. Abre un nuevo documento basado en la plantilla 15w Modelo albarán.dot (de la manera explicada en el ejercicio 14) 11. Llena los diferentes campos con los siguientes datos (simplemente, selecciona el campo y escribe o selecciona la fecha o el artículo; en la casilla de verificación basta hacer clic sobre ella para activarla o desactivarla): Albarán nº: 09 Correspondiente a su pedido nº: 07 Fecha: 15-12-2011 (haz clic en la flecha a la derecha del campo y selecciona esta fecha; el formato no será el mismo de aquí) Entrega a: Son Valls, S.A. Lugar de entrega: Almacén Medio de envío: Camión Portes: sí (para activar la casilla, pulsa la barra espaciadora) Nº de bultos: 5 Peso: 250 Kg. Cantidad: 5 Artículo: selecciona Tocador blanco de la lista desplegable Precio unitario: 340 € (no escribas el símbolo de la moneda) Importe total: se calcula automáticamente al introducir el precio unitario y pulsar la tecla de tabulación. Una vez llenos todos los campos, guarda el nuevo documento en tu carpeta del servidor con el nombre 15w albarán 09. Nota final: en realidad, todo el ejercicio se podría hacer con las herramientas heredadas. Pero, ya que el Word 2007 ha introducido campos nuevos, vale la pena ver cómo funcionan. 10