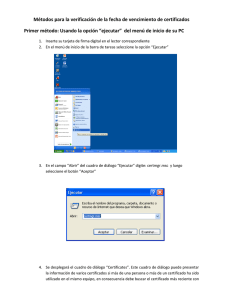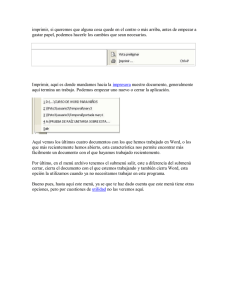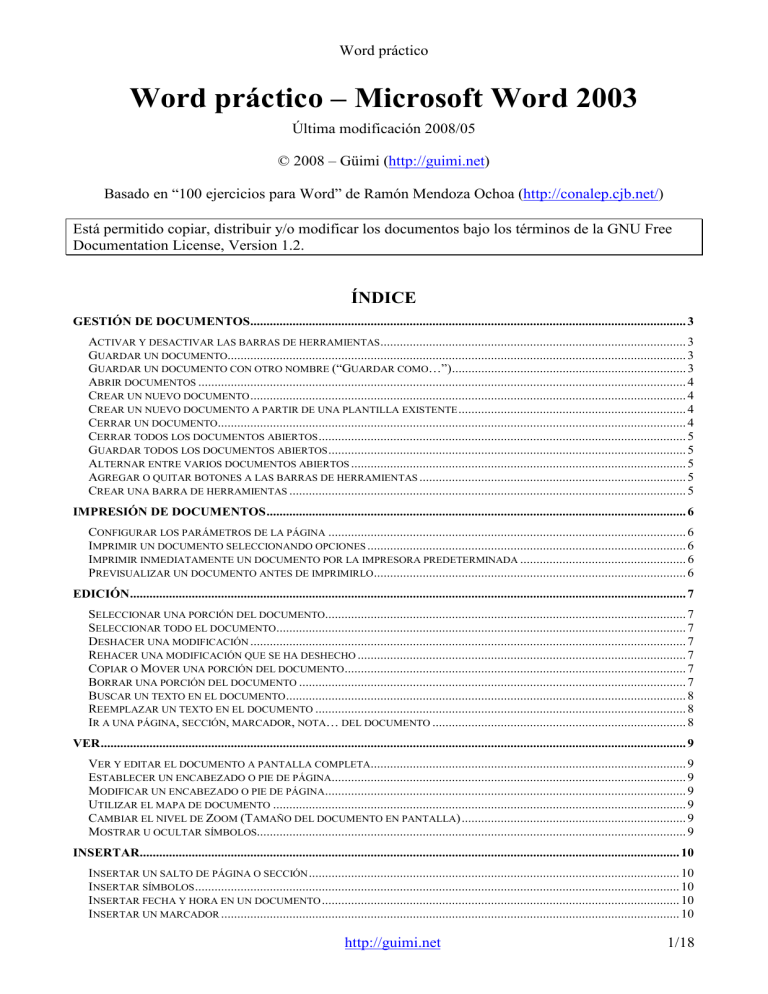
Word práctico Word práctico – Microsoft Word 2003 Última modificación 2008/05 © 2008 – Güimi (http://guimi.net) Basado en “100 ejercicios para Word” de Ramón Mendoza Ochoa (http://conalep.cjb.net/) Está permitido copiar, distribuir y/o modificar los documentos bajo los términos de la GNU Free Documentation License, Version 1.2. ÍNDICE GESTIÓN DE DOCUMENTOS...................................................................................................................................... 3 ACTIVAR Y DESACTIVAR LAS BARRAS DE HERRAMIENTAS .............................................................................................. 3 GUARDAR UN DOCUMENTO............................................................................................................................................. 3 GUARDAR UN DOCUMENTO CON OTRO NOMBRE (“GUARDAR COMO…”)........................................................................ 3 ABRIR DOCUMENTOS ...................................................................................................................................................... 4 CREAR UN NUEVO DOCUMENTO ...................................................................................................................................... 4 CREAR UN NUEVO DOCUMENTO A PARTIR DE UNA PLANTILLA EXISTENTE ...................................................................... 4 CERRAR UN DOCUMENTO................................................................................................................................................ 4 CERRAR TODOS LOS DOCUMENTOS ABIERTOS ................................................................................................................. 5 GUARDAR TODOS LOS DOCUMENTOS ABIERTOS .............................................................................................................. 5 ALTERNAR ENTRE VARIOS DOCUMENTOS ABIERTOS ....................................................................................................... 5 AGREGAR O QUITAR BOTONES A LAS BARRAS DE HERRAMIENTAS .................................................................................. 5 CREAR UNA BARRA DE HERRAMIENTAS .......................................................................................................................... 5 IMPRESIÓN DE DOCUMENTOS................................................................................................................................. 6 CONFIGURAR LOS PARÁMETROS DE LA PÁGINA .............................................................................................................. 6 IMPRIMIR UN DOCUMENTO SELECCIONANDO OPCIONES .................................................................................................. 6 IMPRIMIR INMEDIATAMENTE UN DOCUMENTO POR LA IMPRESORA PREDETERMINADA ................................................... 6 PREVISUALIZAR UN DOCUMENTO ANTES DE IMPRIMIRLO ................................................................................................ 6 EDICIÓN........................................................................................................................................................................... 7 SELECCIONAR UNA PORCIÓN DEL DOCUMENTO............................................................................................................... 7 SELECCIONAR TODO EL DOCUMENTO.............................................................................................................................. 7 DESHACER UNA MODIFICACIÓN ...................................................................................................................................... 7 REHACER UNA MODIFICACIÓN QUE SE HA DESHECHO ..................................................................................................... 7 COPIAR O MOVER UNA PORCIÓN DEL DOCUMENTO ......................................................................................................... 7 BORRAR UNA PORCIÓN DEL DOCUMENTO ....................................................................................................................... 7 BUSCAR UN TEXTO EN EL DOCUMENTO ........................................................................................................................... 8 REEMPLAZAR UN TEXTO EN EL DOCUMENTO .................................................................................................................. 8 IR A UNA PÁGINA, SECCIÓN, MARCADOR, NOTA… DEL DOCUMENTO .............................................................................. 8 VER.................................................................................................................................................................................... 9 VER Y EDITAR EL DOCUMENTO A PANTALLA COMPLETA................................................................................................. 9 ESTABLECER UN ENCABEZADO O PIE DE PÁGINA............................................................................................................. 9 MODIFICAR UN ENCABEZADO O PIE DE PÁGINA............................................................................................................... 9 UTILIZAR EL MAPA DE DOCUMENTO ............................................................................................................................... 9 CAMBIAR EL NIVEL DE ZOOM (TAMAÑO DEL DOCUMENTO EN PANTALLA)..................................................................... 9 MOSTRAR U OCULTAR SÍMBOLOS.................................................................................................................................... 9 INSERTAR...................................................................................................................................................................... 10 INSERTAR UN SALTO DE PÁGINA O SECCIÓN .................................................................................................................. 10 INSERTAR SÍMBOLOS ..................................................................................................................................................... 10 INSERTAR FECHA Y HORA EN UN DOCUMENTO .............................................................................................................. 10 INSERTAR UN MARCADOR ............................................................................................................................................. 10 http://guimi.net 1/18 Word práctico INSERTAR / ELIMINAR UN COMENTARIO ....................................................................................................................... 10 INSERTAR UN HIPERVÍNCULO ........................................................................................................................................ 11 INSERTAR UNA IMAGEN ................................................................................................................................................ 11 MODIFICAR Y AJUSTAR UNA IMAGEN ............................................................................................................................ 11 INSERTAN NÚMEROS DE PÁGINA ................................................................................................................................... 11 INSERTAR UN CARTEL –WORDART-.............................................................................................................................. 12 INSERTAR UNA TABLA DE CONTENIDO (ÍNDICE)............................................................................................................ 12 FORMATO ..................................................................................................................................................................... 13 MODIFICAR LA FUENTE DE UN TEXTO –SENCILLO- (TIPO, TAMAÑO, ESTILO, ALINEACIÓN) ........................................... 13 UTILIZAR ESTILOS PREDEFINIDOS ................................................................................................................................. 13 MODIFICAR UN ESTILO PREDEFINIDO ............................................................................................................................ 13 AUMENTAR O REDUCIR LA SANGRÍA IZQUIERDA ........................................................................................................... 13 MODIFICAR LA FUENTE DE UN TEXTO –AVANZADO- ..................................................................................................... 14 INSERTAR BORDE EN LAS PÁGINAS................................................................................................................................ 14 CAMBIAR LA DISTRIBUCIÓN DE LOS PÁRRAFOS: INTERLINEADO, SANGRÍA, SALTOS DE PÁGINA .................................... 14 ESTABLECER BORDES Y SOMBREADOS DE PÁRRAFO ..................................................................................................... 14 DISTRIBUIR EL TEXTO EN COLUMNAS ........................................................................................................................... 14 CAMBIAR MAYÚSCULAS A MINÚSCULAS O VICEVERSA ................................................................................................. 14 GENERAR Y MODIFICAR LISTAS, VIÑETAS Y NUMERACIÓN ............................................................................................ 15 MODIFICAR EL FONDO DEL DOCUMENTO ...................................................................................................................... 15 DAR COLOR AL TEXTO .................................................................................................................................................. 15 COPIAR EL FORMATO DE UN TEXTO............................................................................................................................... 15 HERRAMIENTAS ......................................................................................................................................................... 16 DEFINIR EL IDIOMA DEL DOCUMENTO O DE UNA PORCIÓN DEL MISMO .......................................................................... 16 REVISAR LA ORTOGRAFÍA Y GRAMÁTICA DE TODO EL DOCUMENTO ............................................................................. 16 CORREGIR UN ERROR DE ORTOGRAFÍA O GRAMÁTICA................................................................................................... 16 MODIFICAR LAS OPCIONES DE ORTOGRAFÍA Y GRAMÁTICA SIN ACTIVAR LA HERRAMIENTA ........................................ 16 UTILIZAR GUIONES PARA CORTAR PALABRAS AL JUSTIFICAR UN PÁRRAFO ................................................................... 16 ACTIVAR Y DESACTIVAR OPCIONES DE AUTOCORRECCIÓN ........................................................................................... 17 AUTOGUARDADO DE DOCUMENTOS .............................................................................................................................. 17 TABLA ............................................................................................................................................................................ 18 INSERTAR UNA TABLA .................................................................................................................................................. 18 DIBUJAR UNA TABLA .................................................................................................................................................... 18 INSERTAR O ELIMINAR FILAS O COLUMNAS EN UNA TABLA .......................................................................................... 18 CONVERTIR UN TEXTO EN UNA TABLA .......................................................................................................................... 18 http://guimi.net 2/18 Word práctico GESTIÓN DE DOCUMENTOS Activar y desactivar las barras de herramientas 1. Clic con el botón secundario del ratón en la barra de Menú 2. Seleccione la barra de herramientas que desee activar o desactivar. 1. Menú “Ver”, opción “Barras de Herramientas” 2. Seleccione la barra de herramientas que desee activar o desactivar Guardar un documento a) Botón “Guardar” o b) Menú “Archivo”, opción “Guardar” o c) Ctrl+G La primera vez que se guarda un archivo se lanza el diálogo “Guardar como…” Guardar un documento con otro nombre (“Guardar como…”) Menú “Archivo”, opción “Guardar como…” o F12 1. Elegir donde se desea guardar el archivo 2. Escribir el Nombre del Archivo en el cuadro de texto “Nombre del Archivo:” 3. Opcionalmente puede pulsar el menú Herramientas lo que permite entre otras cosas proteger sus documentos con claves (“Opciones de seguridad”): a. La “contraseña de apertura” es necesaria para abrir el documento. b. La “contraseña de escritura” es necesaria para modificar el documento. 4. Pulsar el botón “Guardar” http://guimi.net 3/18 Word práctico Abrir documentos a) Botón “Abrir” o b) Menú “Archivo”, opción “Abrir” o c) Ctrl+A 1. Elegir donde se encuentra el archivo 2. Seleccionar el documento o los documentos que se desee abrir 3. Pulsar el botón “Abrir” Crear un nuevo documento a) Botón “Nuevo” o 1. Menú “Archivo”, opción “Nuevo” 2. Seleccionar “Documento en blanco” Crear un nuevo documento a partir de una plantilla existente 1. Menú “Archivo”, opción “Nuevo” 2. Seleccionar una Plantilla Cerrar un documento a) Botón “Cerrar” del documento o b) Menú “Archivo”, opción “Cerrar” Si cerramos un documento que hemos modificado sin guardarlo nos ofrecerá la posibilidad de guardarlo (“Sí”), rechazar las modificaciones (“No”) o no cerrarlo (“Cancelar”). http://guimi.net 4/18 Word práctico Cerrar todos los documentos abiertos • Presionar la tecla May. y pulsar en el menú “Archivo”, opción “Cerrar Todo” De nuevo si algún documento ha sido modificado nos ofrecerá la posibilidad de guardarlo, rechazar los cambios o cancelar el cierre. Guardar todos los documentos abiertos • Presionar la tecla May. y pulsar en el menú “Archivo”, opción “Guardar Todo” Alternar entre varios documentos abiertos a) Presionar Ctrl+F6 o b) Menú “Ventana”, seleccionar el documento. También se puede alternar entre todas las aplicaciones del sistema –lo que incluye los distintos documentos de Word- con Alt+TAB, Atl+May+TAB o la barra de tareas. Agregar o quitar botones a las barras de herramientas Generalmente las barras de herramientas tienen más botones de los mostrados. Para acceder a esos botones hay que utilizar el desplegable del final de la barra . Cada vez que utilizamos un botón éste pasa a mostrarse en la barra, ocultando un botón que no hayamos utilizado. El desplegable también nos muestra el submenú “Agregar o quitar botones”. Además si las barras de herramientas ocupan una sola fila nos ofrece la opción “Mostrar los botones en dos filas”. Crear una barra de herramientas a) Clic con el botón secundario en la barra de menú y seleccionar “Personalizar…” o b) Botón desplegable de una barra de herramientas, submenú “Agregar o quitar botones”, opción “Personalizar…”. 1. Ficha “Barras de herramientas” 2. Botón “Nueva…” 3. Escriba un nombre para la barra de herramientas y pulse “Aceptar” http://guimi.net 5/18 Word práctico IMPRESIÓN DE DOCUMENTOS Configurar los parámetros de la página 4. Menú “Archivo”, opción “Configurar página” Nos permite configurar el tamaño de página (A4, letter…), los márgenes, la disposición (vertical u horizontal), dos páginas por hoja, etc. Imprimir un documento seleccionando opciones a) Menú “Archivo”, opción “Imprimir…” o b) Ctrl+P Aparece un diálogo de impresión que nos permite elegir la impresora, imprimir todo el documento o solo unas páginas o solo la página actual, imprimir varias copias, imprimir dos páginas por hoja… También permite acceder a las propiedades de la impresora seleccionada, desde donde, normalmente podremos elegir imprimir en color o en grises, seleccionar una bandeja de papel de la impresora, modificar la calidad de la impresión… Imprimir inmediatamente un documento por la impresora predeterminada 5. Botón “Imprimir” Previsualizar un documento antes de imprimirlo a) Botón “Vista preliminar” del documento o b) Menú “Archivo”, opción “Vista preliminar” Al acabar de previsualizar el documento pulsar “Cerrar” http://guimi.net 6/18 Word práctico EDICIÓN Seleccionar una porción del documento a) Con el teclado • Pulsar May. y desplazarse por el texto con las flechas del cursor, las teclas de avance y retroceso de página y/o la tecla Ctrl. b) Con el ratón a. Pulsar y arrastrar con el ratón o b. Pulsar y hacer doble clic o triple clic sobre el texto Seleccionar todo el documento a) Menú “Edición”, opción “Seleccionar todo” o b) Ctrl+E Deshacer una modificación a) Botón “Deshacer” o b) Menú “Edición”, opción “Deshacer” o c) Control + Z Se puede deshacer múltiples modificaciones pulsando varias veces “Deshacer” o Ctrl+Z o desplegando las últimas modificaciones con la flecha que hay al lado del botón. Rehacer una modificación que se ha deshecho d) Botón “Rehacer” o e) Menú “Edición”, opción “Rehacer” o f) Control + Y Se puede rehacer múltiples modificaciones pulsando varias veces “Rehacer” o Ctrl+Y o desplegando las últimas modificaciones con la flecha que hay al lado del botón. Copiar o Mover una porción del documento 1. Seleccionar la porción del documento que se desea copiar o mover a. Si se desea copiarlo pulsar Ctrl+C o clic en el menú “Edición” seguido de la opción “Copiar” b. Si se desea moverlo pulsar Ctrl+X o clic en el menú “Edición” seguido de la opción “Cortar” 2. Situar el cursor en la nueva ubicación y pulsar Ctrl+V o clic en el menú “Edición” seguido de la opción “Pegar” Borrar una porción del documento 1. Seleccionar la porción del documento que se desea borrar 2. Presionar Supr o BackSpace http://guimi.net 7/18 Word práctico Buscar un texto en el documento 1. Menú “Edición”, opción “Buscar” o Ctrl+B 2. Escribir el texto que se desea buscar y pulsar Intro El mismo diálogo nos permite reemplazar un texto por otro en todo el documento (“Reemplazar”) o ir a una página o sección concreta del mismo. Además el botón “Más” nos permite seleccionar si deseamos que la búsqueda tenga en cuenta mayúsculas y minúsculas, palabras completas… Reemplazar un texto en el documento 1. Menú “Edición”, opción “Reemplazar” o Ctrl+L 2. Escribir el texto que se desea reemplazar 3. Escribir el texto de reemplazo El mismo diálogo nos permite buscar un texto en todo el documento (“Buscar”) o ir a una página o sección concreta del mismo. Además el botón “Más” nos permite seleccionar si deseamos que la búsqueda tenga en cuenta mayúsculas y minúsculas, palabras completas… Ir a una página, sección, marcador, nota… del documento 1. Menú “Edición”, opción “Ir a…” o Ctrl+I 2. Seleccionar dónde deseamos ir El mismo diálogo nos permite buscar (“Buscar”) o reemplazar (“Reemplazar”) un texto en todo el documento. http://guimi.net 8/18 Word práctico VER Ver y editar el documento a pantalla completa 6. Menú “Ver”, opción “Pantalla completa” 7. Al acabar pulsar “Cerrar pantalla completa” o Alt+T Establecer un encabezado o pie de página 1. 2. 3. 4. 5. Menú “Ver”, opción “Encabezado y pie de página” Escribir el Encabezado Presionar la tecla flecha hacia abajo Escribir el Pie de Pagina Presionar el botón “Cerrar” Modificar un encabezado o pie de página a) Menú “Ver”, opción “Encabezado y pie de página” o b) Doble clic sobre el encabezado o el pie Utilizar el mapa de documento • El mapa del documento nos permite ver la estructura del mismo y desplazarnos cómodamente por él. a) Botón “Mapa del Documento” de la barra de herramientas estándar o b) Menú “Ver”, opción “Mapa del Documento”. Cambiar el nivel de Zoom (Tamaño del documento en pantalla) a) Botón “Zoom” o b) Menú “Ver”, opción “Zoom…” Mostrar u ocultar símbolos El botón “Mostrar u ocultar símbolos” permite mostrar u ocultar símbolos que representan saltos de línea, tabuladores, saltos de página o sección… http://guimi.net 9/18 Word práctico INSERTAR Insertar un salto de página o sección 1. Menú “Insertar”, opción “Salto…” 2. Seleccionar el tipo de salto deseado • • • Un salto de página (Ctrl+Intro) pasa a la página siguiente. Un salto de columna pasa a la columna siguiente (si se están utilizando columnas). Un salto de ajuste de texto pasa a la línea siguiente. Los saltos de sección permiten dividir el documento en secciones. Las secciones nos permiten que una parte del documento tenga líneas de página y otra no, que una parte utilice páginas horizontales y otras verticales, etc. El salto de sección puede ser continuo, o forzar un salto de página, o alternarse en páginas pares e impares. Insertar símbolos 1. Menú “Insertar”, opción “Símbolo” 2. Seleccionar el Símbolo que se desea 3. Botón “Insertar” Insertar fecha y hora en un documento 1. Menú “Insertar”, opción “Fecha y hora” 2. Seleccionar el Formato e Idioma 3. Si se marca “Actualizar automáticamente” la fecha y hora se irán modificando con el tiempo. Insertar un marcador 1. Ubique el cursor donde desea insertar el marcador 2. Menú “Insertar”, opción “Marcador” 3. Escriba el nombre del marcador -sin espacios en blanco- y pulse “Agregar” Insertar / Eliminar un comentario 1. 2. 3. 4. Seleccione la porción del documento donde insertar el comentario Menú “Insertar”, opción “Comentario” Escriba el comentario dentro del cuadro de texto Cuando termine continúe editando el documento • Si desea eliminar un comentario selecciónelo y pulse “Eliminar Comentario” de herramientas “Revisión”. http://guimi.net en la barra 10/18 Word práctico Insertar un hipervínculo Se puede insertar hipervínculos a páginas web, documentos o apartados identificados del propio documento como marcadores y títulos. Insertar una imagen 1. Menú “Insertar”, opción “Imagen” 2. Seleccione si desea utilizar una imagen prediseñada, o un archivo de imagen, una autoforma… 3. Seleccione la imagen. Modificar y ajustar una imagen Seleccione la imagen. La barra de herramientas “Imagen” le permite modificar el color, el contraste y el brillo, recortar la imagen, girarla, cambiar el ajuste de la misma o acceder al diálogo “Formato de imagen” . El menú contextual de las imágenes (botón secundario del ratón sobre la imagen), permite definir bordes y sombreados, asignar un título (útil para un índice de imágenes) y acceder al diálogo “Formato de imagen” . Entre otras cosas el diálogo “Formato de imagen” permite modificar el tamaño de la misma manteniendo las proporciones (“Bloquear relación de aspecto”) o no. Insertan números de página 1. Menú “Insertar”, opción “Números de página” 2. Se puede seleccionar a. La posición y alineación deseada b. Si se desea insertar el número de página en la primera página (portada) c. El formato del número de página (incluyendo numeración romana, con letras, números…) http://guimi.net 11/18 Word práctico Insertar un cartel –WordArt1. Botón Insertar WordArt de la barra de Herramientas WordArt o 2. Menú Insertar, opción Imagen 3. Opción WordArt 4. Seleccione un estilo de WordArt 5. Escriba el texto Insertar una tabla de contenido (Índice) 1. Menú “Insertar”, submenú “Referencia”, opción “Índices y tablas…” 2. Ficha “Tabla de contenido” http://guimi.net 12/18 Word práctico FORMATO Modificar la fuente de un texto –sencillo- (tipo, tamaño, estilo, alineación) 1. Seleccione el texto 2. Usando la barra de herramientas “Formato” puede seleccionar un estilo predefinido, tipografía, tamaño, estilo, alineación… Utilizar estilos predefinidos 1. Seleccione el Texto 2. En la barra de herramientas “Formato” seleccione el estilo predefinido. Si utiliza estilos predefinidos como “Encabezado”, “Título 1”, “Título 2”… después podrá generar hipervínculos, índices de contenido, el mapa de documento… Modificar un estilo predefinido a) Botón “Estilos y formatos” o b) Menú “Formato”, opción “Estilos y formatos…” Al acercar el ratón al formato del texto aparece un menú desplegable con la opción “Modificar…” Las modificaciones del formato se aplicarán a todo el texto que tenga asignado dicho formato. Aumentar o reducir la sangría izquierda • Las sangrías son los espacios que se dejan con los márgenes laterales. Para aumentar o reducir la sangría izquierda se pueden utilizar los botones de sangría http://guimi.net . 13/18 Word práctico Modificar la fuente de un texto –avanzado1. 2. 3. 4. Seleccione el texto Menú “Formato”, opción “Fuente…” Seleccione las opciones que desee para la fuente “Aceptar” Insertar borde en las páginas 1. Menú “Formato”, opción “Bordes y sombreado…” 2. Elija estilo, color, ancho y arte • Desde el mismo diálogo se puede establecer un borde y sombreado para un párrafo. Cambiar la distribución de los párrafos: interlineado, sangría, saltos de página 1. Seleccione el texto 2. Menú “Formato”, opción “Párrafo” • • • Las líneas viudas y huérfanas son las líneas de principio o final de párrafo que quedan cortadas en un salto de página. Las sangrías son los espacios que se dejan con los márgenes laterales. Hay dos sangrías especiales “Primera línea” que deja mayor sangría izquierda para la primera línea del párrafo y “Francesa” que deja mayor sangría izquierda para todas las líneas excepto la primera. Establecer bordes y sombreados de párrafo 1. Seleccione el texto 2. Menú “Formato”, opción “Bordes y sombreado…” 3. Seleccionar el borde y/o el sombreado • Desde el mismo diálogo se puede establecer un borde para la página completa. Distribuir el texto en columnas 1. Seleccione la porción de texto que debe distribuirse en columnas 2. Menú “Formato”, opción “Columnas…” 3. Seleccione el número de columnas y el ancho de las mismas y de los espacios entre ellas. Cambiar mayúsculas a minúsculas o viceversa 1. Seleccione el texto 2. Menú “Formato”, opción “Cambiar mayúsculas y minúsculas…” 3. Seleccione si desea que el texto quede en mayúsculas, minúsculas, como una oración, como un título o al inverso de un título. http://guimi.net 14/18 Word práctico Generar y modificar listas, viñetas y numeración 1. Seleccione el texto que debe tratarse como lista. o el botón lista no numerada (viñetas) . 2. Pulse el botón lista numerada 3. Puede cambiar el nivel de anidamiento de la lista con los botones de aumento y reducción de sangría . a) Si desea cambiar la viñeta de la lista o la numeración pulse con el botón secundario y seleccione “Numeración y viñetas…” o b) Menú “Formato”, opción “Numeración y Viñetas…” Modificar el fondo del documento 1. Menú “Formato”, submenú “Fondo” a. Seleccione el color que usted desee o bien b. Seleccione “Efectos de relleno…” para utilizar degradados, texturas, tramas o imágenes o bien c. Seleccione “Marca de agua impresa…” para generar una marca de agua con una imagen o un texto. Dar color al texto 1. Seleccione el texto o el botón “Resaltar” -color de fondo- de la barra 2. Utilice el botón “Color de fuente” de herramientas “Formato” para seleccionar colores. • Si pulsa el botón utilizará el último color utilizado –visible en la parte inferior del botón-. • Si utiliza el desplegable podrá elegir un color o eliminar el uso de color. Copiar el formato de un texto 1. Sitúe el cursor en el texto cuyo formato desea copiar 2. Botón “Copiar formato” (se encuentra tanto en la barra de herramientas estándar como en la de formato). 3. Seleccione con el ratón el texto sobre el que desea aplicar el formato. http://guimi.net 15/18 Word práctico HERRAMIENTAS Definir el idioma del documento o de una porción del mismo a) 1. 2. b) Si desea definir el idioma solo para una porción del documento, selecciónelo. Menú “Herramientas”, submenú “Idioma”, opción “Definir Idioma…” Seleccione el idioma Además puede indicar que el sistema intente autodetectar el idioma y que no se revise la ortografía y gramática mientras se escribe. Revisar la ortografía y gramática de todo el documento a) Menú “Herramientas”, opción “Ortografía y gramática…” o b) F7 Corregir un error de ortografía o gramática Word marca con un subrayado ondulado rojo los posibles errores ortográficos y con uno verde los posibles errores gramaticales. 1. Botón secundario del ratón sobre el texto subrayado 2. Seleccione la opción que considere correcta. Cada vez que la herramienta detecta una palabra que desconoce nos permite omitirla (una vez o para todo el documento), agregarla al diccionario o cambiarla por una de las sugerencias. Además el diálogo nos permite seleccionas el idioma del diccionario y si deseamos que también se revise la gramática. El botón “Opciones…” nos permite, entre otras cosas, elegir si queremos que la herramienta revise el texto mientras escribimos. Modificar las opciones de Ortografía y gramática sin activar la herramienta 1. Menú “Herramientas”, opción “Opciones…” 2. Ficha “Ortografía y Gramática” Utilizar guiones para cortar palabras al justificar un párrafo 1. Seleccione el texto 2. Menú “Herramientas”, submenú “Idioma”, opción “Guiones…” http://guimi.net 16/18 Word práctico Activar y desactivar opciones de autocorrección 1. Menú “Herramientas”, opción “Opciones de Autocorrección…” 2. Seleccione las opciones deseadas. La opción “Reemplazar texto mientras escribe” le permite indicar cadenas de texto que deben ser reemplazadas, tanto por comodidad como por ser un error frecuente. También puede modificar opciones de Autoformato. Autoguardado de documentos 1. Menú “Herramientas”, opción “Opciones…” 2. Ficha “Guardar” 3. Activar la opción “Guardar info. de Autorrecuperacion cada:” indicando el número de minutos. 4. “Aceptar” http://guimi.net 17/18 Word práctico TABLA Insertar una tabla 1. 2. 3. O bien 1. Menú “Tabla”, submenú “Insertar”, opción “Tabla…” Seleccionar el número de columnas y filas de la tabla. “Aceptar” Pulsar sobre el botón “Tabla” y con el ratón indicar las dimensiones de la misma. Dibujar una tabla 1. Menú “Tabla”, opción “Dibujar Tabla” 2. Dibuje la tabla con el lápiz mientras arrastra el ratón en el Área de Trabajo Insertar o Eliminar filas o columnas en una tabla 1. 2. 3. O bien 1. 2. Seleccionar la tabla Menú “Tabla”, submenú “Insertar” o submenú “Eliminar” Seleccione la opción que desee. En la barra de herramientas “Tablas y bordes” despliegue el botón “Insertar tabla” Seleccione la opción que desee Convertir un texto en una tabla Si dispone de datos organizados, por ejemplo líneas de valores separados por comas, y desea transferirlos a una tabla, por ejemplo: Tema 1, Windows, Aula2 Tema 2, Linux, Aula2 Tema 3, FreeBSD, Aula 1 1. 2. 3. 4. Seleccione los datos. Menú “Tabla”, submenú “Convertir”, opción “Convertir texto en tabla…” Seleccione las dimensiones de la tabla y el separador de los datos “Aceptar” Tema 1 Tema 2 Tema 3 Windows Linux FreeBSD http://guimi.net Aula2 Aula2 Aula 1 18/18