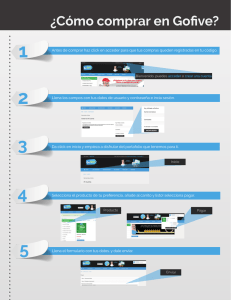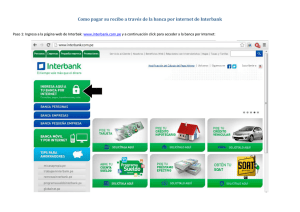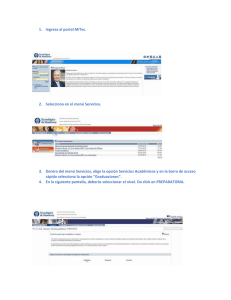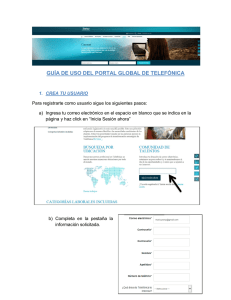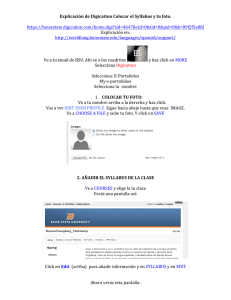Ejercicios
Copyright © 2016 Bonitasoft
Tabla de contenidos
Prefacio ........................................................................................................................................................... 3
1. Ejercicio: Modelado de proceso básico .............................................................................................................. 4
2. Ejercicio: Añadiendo datos y especificando contratos ........................................................................................... 7
3. Ejercicio: Proceso con una puerta exclusiva ...................................................................................................... 13
4. Ejercicio: Creando formularios ....................................................................................................................... 17
5. Ejercicio: Manejo de Actores ......................................................................................................................... 25
6. Ejercicio: Conector de notificación .................................................................................................................. 27
2
Prefacio
El objetivo de los ejercicios es crear un proceso básico de solicitud de vacaciones.
El proceso se ejecutará de la siguiente manera:
1. Un empleado solicita unas vacaciones
2. El supervisor del solicitante valida la solicitud
Para implementar este proceso vamos a seguir un acercamiento iterativo mezclando contenido teórico y ejercicios prácticos. Cada
ejercicio le permitirá construir un ejecutable y una versión más completa del proceso.
Cada ejercicio se divide en 3 secciones:
• Objetivo - Presenta los objetivos del ejercicio.
• Instrucciones - Contiene un resumen de los pasos principales requeridos para completar el ejercicio.
• Instrucciones paso a paso - Contiene una descripción detallada de los pasos requeridos para completar el ejercicio.
3
1. Ejercicio: Modelado de proceso básico
Objetivo
El objetivo de este ejercicio es crear una primera versión básica del diagrama de proceso de solicitud de vacaciones.
En esta fase el proceso es ejecutable pero tiene un valor limitado desde el punto de vista de negocio ya que no dispone aún de
formularios o datos. Lo extenderemos en los ejercicios siguientes.
Instrucciones
Para hacer el ejercicio, crea un diagrama "Diagrama Solicitud de Vacaciones" en versión 1.0 que contenga un proceso "Solicitud
de Vacaciones" en versión 1.0.
El proceso debera contener los siguientes elementos BPMN:
• Un evento de inicio llamado "Rellenar solicitud"
• Una tarea humana llamada "Validar solicitud"
• Un evento de fin llamado "Fin - Solicitud procesada"
Instrucciones paso a paso
1. Inicia Bonita Studio.
2. Crea un nuevo diagrama de proceso.
3. Nombra el diagrama y el proceso.
Haz click en cualquier parte del fondo del diseño del diagrama pero fuera del pool (esto seleccionará el diagrama).
Navega hasta la pestaña "General / Diagrama" y pulsa sobre "Editar...".
Introduce "Diagrama Solicitud de Vacaciones" como nombre de diagrama y "Solicitud de Vacaciones" como nombre de
proceso.
4. Renombra el evento de inicio a "Rellenar solicitud".
Selecciona el evento de inicio del proceso.
Navega hasta la pestaña "General / General" e introduce el nuevo nombre.
4
Ejercicio: Modelado de proceso básico
5. Renombra la tarea humana a "Validar solicitud".
6. Añade un evento de fin llamado "Fin - Solicitud procesada".
Selecciona la tarea humana, y arrastra el icono de evento (A) desde el menú contextual y selecciona el evento de fin (B).
Una vez creado el evento, renómbralo.
7. Asegurate que el diagrama coincide con el siguiente:
8. Guarda el proceso.
Haz click en "Guardar" en el menú superior del Studio.
9. Ejecuta el proceso.
Haz click en el icono
"Ejecutar" en el menú superior del Studio.
Tu navegador debería abrir y mostrar un formulario automáticamente generado que inicie el nuevo caso. Haz click en Inicio
para enviar el formulario.
Serás redirigido al listado de tareas dentro del Bonita Portal. Selecciona la tarea "Validar solicitud" y haz click en el botón
"Hacer" de arriba a la derecha.
5
Ejercicio: Modelado de proceso básico
Envía el formulario de la tarea "Validar solicitud" para completar el caso.
6
2. Ejercicio: Añadiendo datos y
especificando contratos
Objetivo
El objetivo de este ejercicio es continuar la implementación del proceso de Solicitud de Vacaciones:
1. estableciendo un Modelo de Datos de Negocio - Business Data Model (BDM)
2. especificando contratos para la instanciación del proceso y para las tareas humanas
Una vez completado, el proceso será ejecutado con formularios automáticamente generados.
Warning
Es obligatorio poner atención en el caso y en la sintaxis de los nombres técnicos facilitados en las instrucciones.
No hacerlo podría producir errores.
Instrucciones generales
Duplica el diagrama de procesos del ejercicio anterior para crear la versión 2.0.
Crea un BDM llamado "SolicitudVacaciones" con los siguientes atributos:
Nombre
Tipo
Requerido
solicitanteId
Long
Sí
diaInicio
Date
Sí
numDias
Integer
Sí
aprobado
Boolean
No
Declara una variable "solicitud" de tipo "SolicitudVacaciones" en tu pool.
Genera un contrato en la instanciación del proceso desde la variable "solicitud" y que contenga los siguientes elementos:
• diaInicio
• numDias
Añade estas dos restricciones en el contrato:
• "diaInicio" debe ser una fecha futura
• "numDias" debe ser estrictamente mayor que 0
Inicializa el BDM "solicitud" con el siguiente código:
def solicitudVacacionesVar = new com.company.model.SolicitudVacaciones()
solicitudVacacionesVar.diaInicio = solicitudInput.diaInicio
solicitudVacacionesVar.numDias = solicitudInput.numDias
// Tomar la instancia actual del proceso
def processInstance = apiAccessor.processAPI.getProcessInstance(processInstanceId);
// Añadir id del solicitante a la nueva peticion
solicitudVacacionesVar.solicitanteId = processInstance.startedBy;
return solicitudVacacionesVar
7
Ejercicio: Añadiendo datos y especificando contratos
Añade un contrato a la tarea "Validar Solicitud" con el siguiente elemento:
• aprobado (Boolean)
Añade una operación en la tarea "Validar Solicitud" para enlazar el campo "aprobado" con la "solicitud" BDM con el valor
devuelto por el contrato.
Instrucciones paso a paso
1. Duplica el diagrama de procesos del ejercicio anterior y crea una versión 2.0.
En el menú superior del Studio, haz click en "Proceso / Duplicar".
Actualiza el diagrama de procesos y los números de la versión del Pool.
2. Crea el BDM "SolicitudVacaciones"
Navega hasta el menú superior "Desarrollo / Modelo de Datos de Negocio / Administrar".
Haz click en "Añadir" (A) en la "Lista de Objetos de Negocio" y nombra al objeto "SolicitudVacaciones" (B) (éste es un
nombre técnico así que no debería contener espacios o caracteres especiales).
Con el objeto "SolicitudVacaciones" seleccionado, añade los siguientes atributos (C):
Nombre
Tipo
Requerido
solicitanteId
Long
Sí
diaInicio
Date
Sí
numDias
Integer
Sí
aprobado
Boolean
No
8
Ejercicio: Añadiendo datos y especificando contratos
Haz click en "Finalizar".
3. Declara una instancia del BDM "SolicitudVacaciones" en tu proceso.
Selecciona el Pool del proceso y navega hasta la pestaña "Datos / Variables de proceso".
En la sección de "Variables de negocio", haz click en "Agregar".
Nombra la variable "solicitud" y selecciona el objeto de negocio "SolicitudVacaciones".
Haz click en "Finalizar".
4. Establece el contrato de instanciación del proceso.
Selecciona la Pool del proceso y navega hasta la pestaña "Ejecución / Contrato / Entradas".
Haz click en "Añadir desde datos...".
Selecciona el BDM "solicitud" y haz click en "Siguiente".
Deselecciona los atributos "solicitanteId" y "aprobado".
9
Ejercicio: Añadiendo datos y especificando contratos
Haz click en "Finalizar" y obvia los mensajes de advertencia sobre la instanciación incompleta de la variable de negocio.
Aún en la pestaña "Ejecución / Contracto", cambia a la pestaña "Restricciones".
Añade las siguientes restricciones:
Propiedad
Valor
Nombre
comienzoSolicitudFuturo
Expresión
solicitudInput.diaInicio.compareTo(new Date()) > 0;
Mensaje de error
La fecha de comienzo de las vacaciones debe comenzar en el futuro.
Añade una segunda restricción:
Propiedad
Valor
Nombre
alMenosUnDia
Expresión
solicitudInput.numDias > 0;
Mensaje de error
La cuenta de días debe ser mayor que cero.
5. Actualiza la instanciación del BDM "solicitud"
Selecciona la Pool del proceso y navega hasta la pestaña "Datos / Variables de proceso".
Selecciona la variable de negocio "solicitud" y haz click en "Editar".
Haz click en el icono del "Lápiz" junto al campo "Valor predeterminado" para abrir el editor de expresiones.
Limpia todo el código generado y reemplázalo por el siguiente:
def solicitudVacacionesVar = new com.company.model.SolicitudVacaciones()
solicitudVacacionesVar.diaInicio = solicitudInput.diaInicio
solicitudVacacionesVar.numDias = solicitudInput.numDias
10
Ejercicio: Añadiendo datos y especificando contratos
// Tomar la instancia actual del proceso
def processInstance = apiAccessor.processAPI.getProcessInstance(processInstanceId);
// Añadir id del solicitante a la nueva peticion
solicitudVacacionesVar.solicitanteId = processInstance.startedBy;
return solicitudVacacionesVar
Esto iniciará el BDM desde las variables del contrato y establecerá al iniciador del proceso como el autor de la solicitud.
6. Establece el contrato de la tarea "Validar solicitud"
Selecciona la tarea "Validar solicitud" y navega hasta la pestaña "Ejecución / Contrato / Entradas".
Haz click en "Añadir" y cambia el nombre por "aprobado" y su tipo por "BOOLEAN".
7. Añade una operación a "Validar solicitud" para actualizar la petición
Con la tarea "Validar solicitud" seleccionada, navega hasta la pestaña "Ejecución / Operaciones".
Haz click en "Añadir"
Selecciona "solicitud" como destino.
Haz click en el link "Toma valor de" y cambia al tipo de operador "Use un método Java".
Selecciona el método "setAprobado" y haz click en "Aceptar".
En el selector de la derecha, selecciona la entrada del contrato "aprobado".
8. Guarda el proceso.
Haz click en el botón "Guardar" en la barra de menú superior desde el Studio.
9. Ejecuta el proceso para probar las restricciones de tu contrato.
Ejecuta el proceso y usa el formulario automáticamente generado para probar tus restricciones.
Consejos:
• para la entrada "diaInicio", introduce una fecha en el formato YYYY-MM-DD.
• para la entrada "aprobado", introduce un valor booleano: "true" ó "false".
11
Ejercicio: Añadiendo datos y especificando contratos
12
3. Ejercicio: Proceso con una puerta
exclusiva
Objetivo
El objetivo de este ejercicio es extender el proceso existente añadiendo una validación dinámica a la solicitud de vacaciones. Para
alcanzar dicho objetivo usaremos una compuerta exclusiva que derivará en dos caminos distintos: el primero cuando la solicitud
se acepte, y la otra se rechace.
Instrucciones
Duplica el diagrama de proceso del ejercicio anterior para crear la versión 3.0.
Modifica el diagrama para añadir los siguientes elementos después de la tarea "Validar Solicitud":
• una compuerta exclusiva llamada "¿Aceptado?"
• una tarea de servicio llamada "Notificar aceptación solicitud"
• un evento de fin llamado "Fin - Solicitud rechazada"
• una tarea de servicio llamada "Notificar rechazo de solicitud"
• un evento de fin llamado "Fin - Solicitud aceptada"
Configura las transiciones salientes de la puerta exclusiva para que puedan controlar dinámicamente el flujo basándose en los
datos del proceso.
Instrucciones paso a paso
1. Duplica el diagrama de proceso del ejercicio anterior para crear la versión 3.0.
2. Elimina el evento de fin.
Selecciona el evento en el diagrama y pulsa "Suprimir" en tu teclado.
3. Añade una puerta exclusiva llamada "¿Aceptado?" seguida de la tarea humana "Validar Solicitud".
Selecciona la tarea "Validar Solicitud", pincha y arrastra del icono de compuerta del menú contextual.
Cuando hayas creado la compuerta, utiliza el icono "herramientas"(1) para modificar el tipo a "Exclusiva"(2).
13
Ejercicio: Proceso con una puerta exclusiva
Cambia el nombre de la compuerta a "¿Aceptado?".
4. Crea una tarea de servicio llamada "Notificar aceptación solicitud" después de la compuerta.
5. Añade un evento de fin llamado "Fin - Solicitud aceptada" seguida de la recién creada tarea automática.
6. Crea una tarea de servicio llamada "Notificar rechazo de solicitud" después de la compuerta.
7. Añade un evento de fin llamado "Fin - Solicitud rechazada" seguida de la recién creada tarea automática.
8. Agrega una etiqueta a las dos transiciones salientes de la compuerta
La transición que conecta con "Notificar aceptación solicitud" deberá llamarse "Si" y la otra "No".
9. Configura la condicion en la transicion "Si" usando el atributo "aprobado" del BDM "solicitud".
Selecciona el flujo y haz click en el icono del "lápiz" junto al selector de "Condición" para abrir el editor de expresiones.
En el editor de expresiones, selecciona "Java" como tipo de expresión, selecciona la variable "solicitud" y el método "isAprobado".
10.Define el flujo "No", como flujo por defecto.
Selecciona el flujo y marca el check "Flujo por defecto".
11.Valida el diagrama.
Cuando las condiciones de los flujos estén definidas, podrás validar el diagrama. Para ello, navega hasta la pestaña "Estado
de validación" y haz click en "Refrescar". Puedes ignorar con seguridad las 3 advertencias relacionadas con el UI Designer.
12.Asegúrate de que el diagrama coincide con éste:
14
Ejercicio: Proceso con una puerta exclusiva
13.Ejecuta varias veces el proceso para comprobar los distintos caminos.
Aviso: no hagas click varias veces en el botón "Ejecutar", esto redesplegará el proceso y limpiará el historico. Para crear una
segunda instancia de proceso, deberás navegar por el Bonita Portal.
Para ello, navega hasta el menú "Procesos" (A) y selecciona el proceso "Solicitud de vacaciones" definido en la versión 3.0
(B) y haz click en "Inicio" (C).
+
+
14.Comprueba que el proceso se ha ejecutado correctamente desde la interfaz de administración del Portal.
En el Portal, cambia al perfil "Administrador" desde el desplegable de arriba a la derecha.
Navega hasta el menú "BPM / Casos"(A) luego, cambia a la pestaña "Casos Archivados"(B) y haz click en el link "..." en la
columna de acciones (C) para ver los detalles del caso.
15
Ejercicio: Proceso con una puerta exclusiva
Comprueba la sección "Tareas realizadas" para validar la ejecución del procesos:
16
4. Ejercicio: Creando formularios
Objetivo
El objetivo de este ejercicio es disponer de una interfaz amigable para la ejecución del proceso.
Instrucciones
Duplica el diagrama de proceso del ejercicio anterior para crear la versión 4.0.
Crea los siguientes formularios:
• Un formulario de instanciación "rellenarSolicitud" donde agregar las variables "diaInicio" y "numDias".
• Un formulario de tarea "Validar Solicitud de vacaciones" que muestre los detalles del usuario "solicitante", las variables "diaInicio" y "numDias" en solo lectura y permita definir la variable "aprobado".
Instrucciones paso a paso
1. Duplica el diagrama de proceso del ejercicio anterior para crear la versión 4.0.
2. Crea un formulario de instanciación.
Selecciona el Pool del proceso y navega a la pestaña "Ejecución / Formulario de instanciación".
Usa el selector de "Formulario de destino" para crear un nuevo formulario.
Esto abrirá el UI Designer en un navegador con un formulario automáticamente generado desde el contrato de instanciación.
3. Renombra el formulario.
Usa el campo de texto de arriba de la pantalla para renombrar el formulario con el nombre "rellenarSolicitud" (éste es un
nombre técnico así que no debería contener espacios ni caracteres especiales).
Haz click en "Guardar".
4. Añade un contenedor de formularios
Arrastra y suelta un widget de "Form container" desde la paleta de widgets de la izquierda en una nueva fila debajo del widget
"Solicitud Input".
Consejo: Una zona de líneas discontínuas te permiten insertar una nueva fila cuando te sitúas en la separación entre dos
widgets.
17
Ejercicio: Creando formularios
El widget "Form container" permite validar el contenido intruducido en el formulario (campos requeridos y formato de los
campos).
5. Mueve los widgets ya existentes dentro del Contenedor de formulario
Selecciona el widget "Día inicio", arrastra y suéltalo dentro del widget "Form container".
Repite la operación para los widgets "Num días" y "Submit", añadiendo nuevas filas.
Una vez los widgets estén agrupados dentro del Contenedor de formularios, selecciona y elimina las filas vacías.
Consejo: Mantén el ratón en la barra gris situada a la izquierda de una fila (A) para mostrar las acciones incluyendo la de
eliminar (B).
6. Actualiza el título del formulario.
Selecciona el widget "Title" con texto "Solicitud Input" y edita las siguientes propiedades:
Propiedad
Valor
Texto
Rellenar una nueva Solicitud de Vacaciones
Nivel de título
Nivel 2
Alineación
Centrado
7. Actualiza el widget "Día Inicio"
Selecciona el widget "Día Inicio" y edita las siguientes propiedades:
18
Ejercicio: Creando formularios
Propiedad
Valor
Requerido
Sí
Placeholder
Fecha de inicio de las vacaciones
Formato de fecha
yyyy-MM-dd
8. Actualiza el widget "Num Días"
Selecciona el widget "Num días" y edita las siguientes propiedades:
Propiedad
Valor
Requerido
Sí
Etiqueta
Número de días
Placeholder
Número de días de vacaciones
Valor mínimo *
1
* no confundir con la propiedad "Longitud mínima".
9. Limpia los valores iniciales del formulario(esto enseñará los placeholders en tiempo de ejecución)
Haz click en el icono de "lápiz" para la variable de Nombre "formInput" situada en el panel inferior de la pantalla.
Reemplaza los valores JSON con estos:
{
"solicitudInput" : {
"diaInicio" : null,
"numDias" : null
}
}
10.Añade una variable para manejar potenciales errores al envío del formulario
En la sección inferior de "Variables", haz click en "Crear una nueva variable".
Establece el nombre de la variable como "error", deja su tipo como "String" y su valor vacío. Haz click en "Guardar".
11.Actualiza el widget "Submit"
Selecciona el widget "Submit".
Haz click en el icono de "enlazar"
junto a la propiedad "Desactivado".
Introduce el siguiente contenido en el campo de texto que acaba de aparecer (esto deshabilitará el botón cuando el formulario
no pueda ser validado):
$form.$invalid
Reemplaza la propiedad "Valor de la respuesta fallida" con "error" (esto nos permitirá recoger los detalles del error al envío
del formulario si es que hubiera alguno).
12.Muestra el error dinámicamente
Arrastra un widget de "Texto" de la paleta y suéltalo debajo del botón "Enviar".
Rellena la propiedad "Clases CSS" con "text-danger".
Haz click en el icono de "enlazar"
junto a la propiedad "Oculto".
19
Ejercicio: Creando formularios
Introduce el siguiente contenido en el campo de texto que acaba de aparecer (esto muestra el widget sólo cuando haya un error):
error == null
Reemplaza la propiedad "Texto" con el siguiente contenido:
<b>Error :</b> {{error | json}}
13.Revisa la apariencia del formulario
Asegúrate de que el formulario se parece a este en el editor:
Haz click en el botón "Vista Previa" situado en la parte superior de la pantalla.
Asegúrate de que la vista previa se ve así:
Revisa los siguientes puntos:
• el widget responsable de mostrar el error no es visible
• el botón "Enviar" está desactivado por defecto (esto se debe a la validación proporcionada por el widget "form container")
• el botón "Enviar" está habilitado cuando el formulario es válido
Nota: el formulario no se puede enviar desde el modo de vista previa aunque sea válido.
14.Guarda el formulario
Usa el botón de "Guardar" de la parte superior de la pantalla para guardar el formulario.
15.Crea un formulario para la tarea "Validar solicitud"
En el Studio, selecciona la tarea "Validar solicitud" y navega hasta la pestaña "Ejecución / Formulario".
20
Ejercicio: Creando formularios
Usa el selector de "Formulario de destino" para crear un nuevo formulario.
16.Renombra el formulario
En el UI Designer, renombra el formulario por "validarSolicitud" y haz click en el botón "Guardar".
17.Elimina variables innecesarias
En la sección "variables", el panel inferior situado en la pantalla, elimina la siguientes variables:
• formInput
• formOutput
18.Recibe variables de negocio de la petición en curso
Haz click en el botón "Crear una nueva variable" y configura la variable con las siguientes propiedades:
Propiedad
Valor
Nombre
solicitud
Tipo
External API
API URL
../{{context.solicitud_ref.link}}
Nota: aquí, estamos llamando al API REST de Bonita para recuperar nuestra variable de negocio "solicitud" BDM. Usamos
la variable "context" que proporciona enlaces a las variables de la instancia de proceso incluyendo nuestra solicitud de la
forma "solicitud_ref". Podemos recuperar la solicitud gracias al atributo "link" que nos proporciona la URL necesaria para
recuperar el objeto.
19.Recupera la información del usuario solicitante
Crea una nueva variable con las siguientes propiedades:
Propiedad
Valor
Nombre
solicitante
Tipo
External API
API URL
../API/identity/user/{{solicitud.solicitanteId}}
20.Añade una variable para el manejo de errores
Crea una nueva variable llamada "error", deja su tipo como "String" y su valor vacío. Haz click en "Guardar".
21.Elimina el checkbox "Aprobado"
Selecciona el widget checkbox "Aprobado" y bórralo con el icono "x" que aparece al seleccionar el widget.
22.Elimina el botón "Submit"
23.Añade un título al formulario
Arrastra un widget "Title" desde la paleta y suéltalo en la primera fila del formulario.
Configura el widget como sigue:
21
Ejercicio: Creando formularios
Propiedad
Valor
Texto
Validar la Solicitud de vacaciones
Nivel de título
Nivel 2
Alineación
Centrado
24.Añade un widget para mostrar al solicitante
Arrastra un widget "Input" desde la paleta y suéltalo en una nueva fila debajo del título del formulario.
Configura el widget como sigue:
Propiedad
Valor
Sólo lectura
Sí
Etiqueta
Solicitante
Valor
solicitante.firstname +" "+ solicitante.lastname
25.Añade un widget para mostrar la fecha de comienzo de las vacaciones
Arrastra un widget "Input" desde la paleta y suéltalo en una nueva fila debajo del widget con el solicitante.
Configura el widget como sigue:
Propiedad
Valor
Sólo-lectura
sí
Etiqueta
Comienzo de la vacaciones
Valor
solicitud.diaInicio | date
Nota: estamos usando un filtro de AngularJS "| date" para mostrar la fecha en un formato más amigable para los usuarios.
26.Añade un widget para mostrar el número de días
Arrastra un widget "Input" desde la paleta y suéltalo en una nueva fila debajo del widget "Fecha de Inicio".
Configura el widget como sigue:
Propiedad
Valor
Sólo lectura
Sí
Etiqueta
Número de días
Valor
solicitud.numDias
27.Añade un widget para rechazar la solicitud
Arrastra un widget "Button" desde la paleta y suéltalo en una nueva fila en la parte de abajo del formulario.
Configura el widget como sigue:
Propiedad
Valor
Ancho
6
Etiqueta
Rechazar
Alineación
Derecha
Estilo
danger
Datos enviados al hacer click
{"aprobado" : false}
22
Ejercicio: Creando formularios
Propiedad
Valor
Valor de la respuesta fallida
error
Dirección URL de destino en éxito
/bonita
28.Añade un widget para aprobar la solicitud
Arrastra un widget "Button" desde la paleta y suéltalo en la zona de "6 columnas" situada a la derecha del botón "Rechazar".
Configura el widget como sigue:
Propiedad
Valor
Etiqueta
Aprobar
Estilo
success
Datos enviados al hacer click
{"aprobado" : true}
Valor de la respuesta fallida
error
Dirección URL de destino en éxito
/bonita
29.Muestra dinámicamente errores de envío potenciales
Arrastra un widget "Text" desde la paleta y suéltalo en una nueva fila al final del formulario.
Rellena la propiedad "clases CSS" con "text-danger"
Haz click en el icono de "enlazar"
junto a la propiedad "Oculto".
Introduce el siguiente contenidos en el campo de texto que ha aparecido (esto mostrará el widget sólo cuando haya un error):
error == null
Reemplaza la propiedad de "Texto" con el siguiente contenido:
<b>Error :</b> {{error | json}}
30.Comprueba la apariencia del formulario
Asegúrate de que el formulario se parece a esto en el editor:
31.Guarda el formulario
Usa el botón de arriba "Guardar" para guardar el formulario.
23
Ejercicio: Creando formularios
32.Comprueba la ejecución del proceso
Ejecuta el proceso desde el Studio y ejecuta todos sus pasos.
Comprueba que se ha tomado el camino de ejecución adecuado al final de la ejecución del proceso mirando el histórico de
casos en el Bonita Portal.
24
5. Ejercicio: Manejo de Actores
Objetivo
El objetivo de este ejercicio es añadir colaboración al proceso existente repartiendo los formularios (tareas) entre 2 actores: un
solicitante y un validador.
Instrucciones
Duplica el diagrama de proceso del ejercicio anterior para crear una versión 5.0.
Añade una senda "Validador" al diagrama y mueve la tarea "Validar solicitud" a ella.
Añade un filtro de actor de tipo "Gerente del iniciador" a la senda "Validador".
Instrucciones paso a paso
1. Duplica el diagrama de proceso del ejercicio anterior para crear una versión 5.0.
2. Añade una senda "Validador" al proceso.
Selecciona el elemento "Senda" de la paleta BPMN y pulsa sobre el proceso.
Con la senda seleccionada, navega a "General / Senda" y define su nombre como "Validador".
3. Renombra la otra senda a "Solicitante".
4. Pincha y arrastra la tarea "Validar Solicitud" a la senda "Validador".
5. Añade un filtro de actor "Gerente Iniciador" a la senda "Validador".
Selecciona la senda "Validador" y navega a la pestaña "General / Actores".
Selecciona el actor "Employee actor" del menú desplegable.
Haz click en el boton "Definir" del filtro de actor.
Selecciona el filtro de actor "Gerente Iniciador" de la lista y haz click en "Siguiente".
Nómbralo como "managerSolicitante" y haz click en "Finalizar".
6. Asegúrate que el diagrama es así:
25
Ejercicio: Manejo de Actores
7. Ejecuta el proceso con los dos actores.
Ejecuta el proceso desde el Studio (se usará el usuario "Walter Bates").
Envia el formulario "Solicitar vacaciones". Si los actores están correctamente definidos, la tarea "Validar solicitud de vacaciones" ya no debería estar disponible.
Desconecta del portal pulsando en el nombre de usuario en la esquina superior derecha y haz click en "Cerrar Sesión".
Conecta con el usuario "helen.kelly" y contraseña "bpm".
Si el filtro de actor se ha ejecutado correctamente, la tarea "Validar solicitud de vacaciones" deberá estar disponible en la
lista de tareas.
26
6. Ejercicio: Conector de notificación
Objetivo
El objetivo de este ejercicio es de demostrar la interación de Bonita BPM con un sistema externo mediante el uso de un conector.
En este contexto, vamos a notificar al solicitante de vacaciones sobre el estado de su solicitud con un conector de email.
Warning
Dependiendo de tu configuración de red, de tu cortafuegos o de la configuración de seguridad de tu servidor de
correo, puede que no puedas enviar un email desde Bonita BPM.
Para evitar esas restricciones técnicas, usaremos un programa que simula a un servidor de correo (FakeSMTP).
Instrucciones
Obtén y ejecuta el servidor FakeSMTP.
Duplica el diagrama de proceso del ejercicio anterior para crear la versión 6.0.
Añade un conector de email en las tareas automáticas "Notificar aceptación solicitud" y "Noficar rechazo de solicitud". Estas
tareas enviarán un correo electrónico al solicitante con el estado de la solicitud.
El siguiente código será utilizado para obtener el email del solicitante en el conector:
import
import
import
import
org.bonitasoft.engine.api.IdentityAPI;
org.bonitasoft.engine.api.ProcessAPI;
org.bonitasoft.engine.bpm.process.ProcessInstance;
org.bonitasoft.engine.identity.ContactData;
// Get APIs
ProcessAPI processAPI = apiAccessor.getProcessAPI();
IdentityAPI identityAPI = apiAccessor.getIdentityAPI();
// Get process initiator
ProcessInstance processInstance = processAPI.getProcessInstance(processInstanceId);
long initiatorUserId = processInstance.getStartedBy();
// Get email from process initiator
ContactData contactData = identityAPI.getUserContactData(initiatorUserId, false);
return contactData.getEmail();
Instrucciones paso a paso
1. Configuración de FakeSMTP
Obtén los archivos binarios de FakeSMTP de esta URL: https://nilhcem.github.io/FakeSMTP/
Ejecuta FakeSMTP haciendo doble click en el archivo JAR o ejecutando este comando en un terminal:
java -jar fakeSMTP-2.0.jar
Una vez se haya mostrado la interfaz de usuario, haz click en el botón "Start server".
2. Duplica el diagrama de proceso del ejercicio anterior para crear la versión 6.0.
3. Prueba el conector de email para obtener la configuración SMTP correcta.
Navega a "Desarrollo / Conectores / Probar Conector" en el menú superior.
Selecciona el conector "Correo electrónico (SMTP)" bien haciendo una búsqueda en el filtro, o seleccionando la categoria
"Mensajería", despues haz clic en "Siguiente".
27
Ejercicio: Conector de notificación
Set these connection parameters:
Propiedad
Valor
SMTP host
localhost
SMTP port
25
SSL (en la sección "Security")
sin seleccionar
Haz click en "Next".
Introduce algunas direcciones de correo (no tienen por qué existir) en los campos "From" y "To" y haz click en "Next".
Introduce "Bonita Test" como asunto y pulse en el botón "Prueba", confirma la siguiente ventana si añadir ninguna dependencia.
En este punto, deberá recibir un mensaje similar al siguiente:
Asegúrate que se recibe el email en FakeSMTP como se muestra a continuación:
Una vez que la configuración es válida, haz click en
.
Nombra la configuración del conector "emailConfig" y guárdela.
Cierra la pantalla de test de conector.
28
Ejercicio: Conector de notificación
4. Añade un conector de email en la tarea "Notificar aceptación solicitud".
Selecciona la tarea, navega hasta la pestaña "Ejecutar / Conectores entrada" y haz click en "Agregar...".
Selecciona el conector "Correo electrónico (SMTP)" .
Nómbralo "enviarEmailAceptacionSolicitud" y haz click en "Siguiente".
No rellenee los parámetros, haga click en
.
Selecciona la configuración "emailConfig" y continue hasta la página "Dirección de email".
Introduce "[email protected]" en el campo "De".
Utiliza el icono de lápiz para editar la expresión en el campo "A".
Selecciona como tipo de expresion "Script", nombra el script como "obtenerEmailSolicitante" y pega el siguiente código en
la zona de edición:
import
import
import
import
org.bonitasoft.engine.api.IdentityAPI;
org.bonitasoft.engine.api.ProcessAPI;
org.bonitasoft.engine.bpm.process.ProcessInstance;
org.bonitasoft.engine.identity.ContactData;
// Get APIs
ProcessAPI processAPI = apiAccessor.getProcessAPI();
IdentityAPI identityAPI = apiAccessor.getIdentityAPI();
// Get process initiator
ProcessInstance processInstance = processAPI.getProcessInstance(processInstanceId);
long initiatorUserId = processInstance.getStartedBy();
// Get email from process initiator
ContactData contactData = identityAPI.getUserContactData(initiatorUserId, false);
return contactData.getEmail();
Avanza a la siguiente página y define como asunto "Solicitud de Vacaciones Aprobada".
Haz click en "Finalizar".
5. Añade un conector de email en la tarea "Noficar rechazo solicitud".
Repite los pasos previos nombrando el conector como "enviarEmailRechazoSolicitud" y configurando "Solicitud de Vacaciones Rechazada" como asunto.
6. Pruebe el proceso
Ejecute el proceso dos veces para probar los diferentes caminos y compruebe que FakeSMTP recibe los emails correctamente.
29