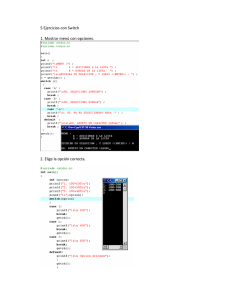- Ninguna Categoria
Guía QuarkXPress: Utilización del Software de Diseño
Anuncio
p
Guía de QuarkXPress: Utilización de QuarkXPress
Guía de QuarkXPress:
Utilización de QuarkXPress
Avisos legales
AGRADECIMIENTOS
Quark, Inc. agradece los esfuerzos y la contribución de todos los departamentos y miembros de los distintos equipos que han participado en la
producción del software QuarkXPress™ y QuarkXPress Passport™ y la documentación respectiva. Entre dichos departamentos y equipos se incluyen:
Product Management, Program Management, Technical Writers, Quality
Assurance, Research and Development, Software Configuration Management,
Common Components, Technical Support y Worldwide Product Services.
Quark™ también quiere dar las gracias a los colaboradores de las pruebas alfa
y beta por su ayuda en el proceso de pruebas de QuarkXPress y QuarkXPress
Passport.
Este manual ha sido creado en su totalidad con QuarkXPress Passport
y Quark Publishing System™ (QPS™).
AV I S O S L E G A L E S
© Quark Technology Partnership, 2002, sobre el contenido y la organización de este
material. Reservados todos los derechos.
© Quark Technology Partnership y sus concedentes de licencia, 1986–2002, sobre la
tecnología. Reservados todos los derechos.
La información que contiene este documento puede estar sujeta a cambios sin previo
aviso y no representa ningún compromiso por parte de Quark Technology Partnership
o su concesionario, Quark, Inc.
La utilización de los Productos Quark está sujeta a los términos del contrato de licencia
para usuarios finales u otros contratos aplicables para dicho servicio o producto. En el
caso de que se produjese un conflicto entre dichos contratos y estas provisiones, los
contratos pertinentes prevalecerán.
Los Productos Quark y los materiales relacionados están sujetos a las leyes de copyright
y otros mecanismos de protección de la propiedad intelectual en los Estados Unidos y
otros países. Se prohíbe la utilización no autorizada o la reproducción de los mismos
sin el consentimiento previo y por escrito de Quark.
Quark, QuarkXPress, QuarkXPress Passport, QuarkXTensions y XTensions son marcas
comerciales de Quark, Inc. y de todas las empresas afiliadas correspondientes, Reg. U.S.
Pat. & Tm. Off. y en otros muchos paises. El logotipo de Quark, QuarkCMS y otras marcas referentes a Quark que esta entidad pueda adoptar en el futuro son marcas comerciales de Quark, Inc. y de todas las empresas afiliadas correspondientes.
QPS y las marcas relacionadas son marcas comerciales o registradas de Quark, Inc.,
cuyas licencias se han concedido a Modulo Systems Corporation. Modulo Systems
Corporation es una empresa relacionada con Quark.
FOCOLTONE y FOCOLTONE Colour System son marcas registradas de FOCOLTONE. El
concepto, la estructura y la forma del material FOCOLTONE, así como su propiedad
intelectual se encuentran protegidos por leyes de patentes y Copyright. Se prohíbe toda
reproducción de cualquier forma, en su totalidad o en parte, para su utilización privada
o para la venta. A fin de obtener información específica sobre la patente, rogamos que
se dirija a FOCOLTONE Ltd.
ii
Avisos legales
TRUMATCH, TRUMATCH Swatching System y TRUMATCH System son marcas
comerciales de TRUMATCH, Inc.
Color Data se produce bajo licencia concedida por Dainippon Ink and Chemicals, Inc.
El sistema HASP® y su documentación son propiedad intelectual de Aladdin Knowledge
Systems Ltd. © de 1985 al presente. Reservados todos los derechos.
Toyo Ink Mfg. Co., Ltd. es el propietario del Copyright para TOYO INK COLOR FINDER™
SYSTEM AND SOFTWARE, cuya licencia ha sido concedida a Quark, Inc. para su distribución y utilización sólo en conexión con QuarkXPress. TOYO INK COLOR FINDER™ SYSTEM AND SOFTWARE no puede copiarse en disquete o en memoria, a no ser que dicha
copia forme parte de la ejecución de QuarkXPress. TOYO INK COLOR FINDER™ SYSTEM
AND SOFTWARE © Toyo Ink Mfg. Co., Ltd., 1991. COLOR FINDER está registrado o se
encuentra en trámite de registro como la marca registrada de Toyo Ink Mfg. Co., Ltd. Es
posible que la simulación informática de vídeo de COLOR FINDER™ utilizada en el producto no coincida con el libro COLOR FINDER™; además, puede que algunos colores de
impresora utilizados en el producto tampoco coincidan. Utilice el libro COLOR FINDER™
para obtener los colores exactos.
Quark, Inc. no garantiza, asegura o hace ninguna afirmación sobre la utilización o los
resultados del uso de ningún sistema de color que se incluya con los productos Quark. Las
simulaciones de vídeo pueden no coincidir con los estándares de color publicados. Consulte los materiales actuales de la compañía específica (p. ej., Pantone, Inc.; FOCOLTONE,
Ltd.; TRUMATCH, Inc.; Toyo Ink, Mfg. Co., Ltd. u otras empresas dedicadas al proceso de
reproducción de colores) para obtener muestras exactas de colores.
Kodak es una marca comercial de Eastman Kodak Company.
Tecnología Microsoft Reader © Microsoft Corporation, 1999–2000. Reservados todos
los derechos.
Microsoft es una marca registrada o marca comercial de Microsoft Corporation en los
Estados Unidos y/o en otros países, y el logotipo de Microsoft Reader se utiliza con
licencia de Microsoft.
Adobe, Acrobat Reader y Acrobat son marcas registradas de Adobe Systems Incorporated
en los Estados Unidos y/o en otros países.
Es posible que los colores Pantone® que se muestran en esta aplicación de software o
en la documentación para los usuarios no coincidan con los estándar de color identificados por PANTONE. Consulte las publicaciones sobre Colores PANTONE para obtener
los colores exactos. PANTONE® y otras marcas comerciales de Pantone, Inc. son propiedad de Pantone, Inc. © Pantone, Inc., 2002.
Pantone, Inc. es el propietario de los derechos de Copyright de Color Data y/o del software respectivo, cuyas licencias han sido concedidas a Quark, Inc. para su distribución y
utilización sólo en conexión con QuarkXPress o QuarkXPress Passport. PANTONE Color
Data y/o el software respectivo no pueden copiarse en disquete o en memoria, a no ser
que dicha copia forme parte de la ejecución de QuarkXPress o QuarkXPress Passport.
La licencia de QuickHelp™ se ha obtenido de Altura Software, Inc. Se prohíbe al usuario
tomar ninguna acción para derivar un código fuente equivalente de QuickHelp, lo que
incluye el ensamblaje inverso o la compilación inversa.
Las restantes marcas son propiedad de sus respectivos titulares de derecho.
iii
Avisos legales
R E N U N C I A PA R A E L S O F T WA R E D E X T E N S I O N S D E T E R C E R O S
QUARK NO ES EL FABRICANTE DEL SOFTWARE DE XTENSIONS DE TERCEROS
NI DE OTRO SOFTWARE O HARDWARE DE TERCEROS (DE AQUÍ EN ADELANTE,
“PRODUCTOS DE TERCEROS”), Y DICHOS PRODUCTOS DE TERCEROS NO HAN
SIDO CREADOS, REVISADOS O PROBADOS POR QUARK, LAS EMPRESAS AFILIADAS CON QUARK O SUS CONCEDENTES DE LICENCIA. (POR EMPRESAS
AFILIADAS CON QUARK SE ENTIENDE CUALQUIER PERSONA, SUCURSAL O
ENTIDAD QUE CONTROLA, ES CONTROLADA POR O CUYO CONTROL COMPARTE QUARK, SU EMPRESA MATRIZ O UNA MAYORÍA DE LOS ACCIONISTAS
DE QUARK, YA SEA QUE EXISTA EN LA ACTUALIDAD O QUE SE CONSTITUYA
MÁS ADELANTE, JUNTO CON CUALQUIER PERSONA, SUCURSAL O ENTIDAD
QUE PUEDA OBTENER DICHA POSICIÓN EN EL FUTURO.)
QUARK, LAS EMPRESAS AFILIADAS CON QUARK Y/O SUS CONCEDENTES DE
LICENCIA NO OFRECEN NINGUNA GARANTÍA, NI EXPLÍCITA NI IMPLÍCITA,
EN CUANTO A LOS PRODUCTOS/SERVICIOS DE QUARK Y/O LOS PRODUCTOS/
SERVICIOS DE TERCEROS, SU COMERCIABILIDAD O SU IDONEIDAD PARA UNA
FINALIDAD PARTICULAR. QUARK, LAS EMPRESAS AFILIADAS CON QUARK Y
SUS CONCEDENTES DE LICENCIA RECHAZAN TODAS LAS GARANTÍAS RELACIONADAS CON LOS PRODUCTOS/SERVICIOS DE QUARK Y CON CUALQUIER
PRODUCTO/SERVICIO DE TERCEROS. QUARK, LAS EMPRESAS AFILIADAS CON
QUARK Y SUS CONCEDENTES DE LICENCIA RECHAZAN TODAS LAS DEMÁS
GARANTÍAS Y CONDICIONES, YA SEAN EXPLÍCITAS, IMPLÍCITAS O SECUNDARIAS, AUNQUE SEAN OFRECIDAS POR DISTRIBUIDORES, VENDEDORES,
DESARROLLADORES DE MÓDULOS DE XTENSIONS U OTROS TERCEROS PROVEEDORES, INCLUIDAS A TÍTULO ENUNCIATIVO PERO NO LIMITATIVO
TODAS LAS GARANTÍAS DE NO VULNERACIÓN, DE COMPATIBILIDAD O DE
QUE EL SOFTWARE NO TENGA ERRORES, O QUE LOS ERRORES PUEDAN SER
O VAYAN A SER CORREGIDOS. ES POSIBLE QUE LOS TERCEROS PROVEEDORES PROPORCIONEN GARANTÍAS LIMITADAS RESPECTO A SUS PROPIOS PRODUCTOS Y/O SERVICIOS, Y CORRESPONDE A LOS USUARIOS PONERSE EN
CONTACTO CON DICHOS PROVEEDORES PARA ESAS GARANTÍAS, SI HUBIESE.
EN ALGUNAS JURISDICCIONES, ESTADOS O PROVINCIAS NO SE PERMITEN
LAS RESTRICCIONES A LAS GARANTÍAS IMPLÍCITAS, POR LO QUE ES POSIBLE
QUE LA LIMITACIÓN MENCIONADA ANTERIORMENTE NO SE APLIQUE A
DETERMINADOS USUARIOS.
iv
Avisos legales
EN NINGÚN CASO QUARK, LAS EMPRESAS AFILIADAS CON QUARK Y/O SUS
CONCEDENTES DE LICENCIA SERÁN RESPONSABLES POR DAÑOS ESPECIALES,
INDIRECTOS, INCIDENTALES, CONSECUENTES O PUNITIVOS, INCLUIDOS A
TÍTULO ENUNCIATIVO PERO NO LIMITATIVO CUALQUIER LUCRO CESANTE,
TIEMPO PERDIDO, AHORROS PERDIDOS, DATOS PERDIDOS, CUOTAS PERDIDAS O GASTOS DE CUALQUIER TIPO INCURRIDOS COMO RESULTADO DE LA
INSTALACIÓN O UTILIZACIÓN DE LOS PRODUCTOS/SERVICIOS DE QUARK,
CUALQUIERA QUE FUESE EL MODO EN QUE SE PRODUJERON O LA TEORÍA
DE RESPONSABILIDAD QUE SE APLIQUE. SI, A PESAR DE LO ANTERIOR, SE
DETERMINA QUE QUARK, LAS EMPRESAS AFILIADAS CON QUARK Y/O SUS
CONCEDENTES DE LICENCIA TIENEN RESPONSABILIDAD RELACIONADA CON
LOS PRODUCTOS/SERVICIOS DE QUARK O CON LOS PRODUCTOS/SERVICIOS
DE TERCEROS, DICHA RESPONSABILIDAD SE LIMITARÁ AL MONTO QUE SEA
INFERIOR ENTRE EL PRECIO PAGADO, SI CORRESPONDE, POR PARTE DEL
USUARIO A QUARK EN CONCEPTO DEL SOFTWARE/SERVICIO EN CUESTIÓN
(EXCLUYENDO A LOS PRODUCTOS/SERVICIOS DE TERCEROS), Y LA CANTIDAD MÁS BAJA PERMITIDA POR LAS LEYES APLICABLES. ESTAS LIMITACIONES
ESTARÁN VIGENTES INCLUSO SI QUARK, LAS EMPRESAS AFILIADAS CON
QUARK, SUS CONCEDENTES DE LICENCIA Y/O SUS AGENTES HUBIESEN SIDO
ADVERTIDOS DE LA POSIBILIDAD DE TALES DAÑOS. EN ALGUNAS JURISDICCIONES, ESTADOS O PROVINCIAS NO SE PERMITE LA EXCLUSIÓN O LIMITACIÓN DE DAÑOS INCIDENTALES O CONSECUENTES, POR LO QUE ES
POSIBLE QUE NO SE APLIQUE LA LIMITACIÓN O EXCLUSIÓN. LAS DEMÁS
LIMITACIONES CUBIERTAS POR LAS LEYES APLICABLES, INCLUIDA LA LEY
DE PRESCRIPCIÓN, SEGUIRÁN ESTANDO VIGENTES.
EN CASO DE QUE NO SE PUEDA EJECUTAR AHORA O EN EL FUTURO
CUALQUIERA DE ESTAS DISPOSICIONES BAJO LAS LEYES APLICABLES,
DICHA DISPOSICIÓN SERÁ MODIFICADA O LIMITADA EN SU EFECTO,
EN LA MEDIDA NECESARIA PARA QUE SE PUEDA EJECUTAR.
v
Tabla de contenido
Introducción
Acerca de este libro
xvi
Otras publicaciones útiles
xx
Conceptos básicos sobre QuarkXPress
La interfaz
1
2
xxi
xxvii
Personalización de QuarkXPress
Establecimiento de valores por omisión
2
Establecimiento de preferencias
4
Creación de tablas de kern y track,
y excepciones a la partición de palabras
7
Cómo guardar preferencias de QuarkXPress
8
Explicación de preferencias que no coinciden
10
Utilización del software XTensions
14
Gestión de estilos de impresión y de
archivos PPD I
16
Utilización de guiones Apple Events: sólo
para Mac OS
19
Herramientas de maquetación
Organización de documentos
21
Modos de visualización de documentos
27
Utilización de la mesa de trabajo I
29
Utilización de reglas y guías
30
Especificación de representaciones falsas
35
vi
Tabla de contenido
3
4
5
Conceptos básicos sobre documentos
Creación de nuevos documentos
para impresión I
36
Creación de nuevos documentos para Web W
38
Cómo abrir documentos
42
Cómo guardar documentos
44
Cómo guardar documentos automáticamente
46
Cómo guardar revisiones de los documentos
49
Cómo guardar documentos como plantillas
51
Conceptos básicos sobre cuadros
Creación de cuadros
55
Redimensionamiento de cuadros
59
Cambio de la forma de cuadros
61
Cómo mover cuadros
71
Creación de marcos para cuadros
73
Aplicación de color a cuadros
85
Fusión y división de cuadros
89
Relleno y conversión de cuadros
95
Explicación de simetría y uniformidad
97
Conceptos básicos sobre líneas
Creación de líneas
105
Redimensionamiento de líneas
108
Cambio de la forma de líneas
113
Cómo mover líneas
121
Aplicación de estilos de líneas
125
vii
Tabla de contenido
6
7
Manipulación de elementos
Selección de elementos
132
Cómo mover, cambiar la forma de y
redimensionar elementos
134
Cómo cortar, copiar y pegar elementos
135
Borrado y supresión de elementos
137
Cómo deshacer y rehacer acciones
138
Bloqueo y desbloqueo de elementos
139
Control del orden de superposición
de los elementos
140
Agrupación de elementos
142
Duplicación y repetición de elementos
145
Espaciado y alineación de elementos
148
Giro e inclinación de elementos
151
Maquetación de documentos
Los elementos de un documento para Web W 153
Trabajo con páginas maqueta
160
Formato y aplicación de páginas maqueta
170
Cambio del tamaño de página y del estado
de páginas enfrentadas I
174
Establecimiento de propiedades de página W
176
Creación de planchas extendidas
multipágina I
178
Numeración de páginas y división de
documentos en secciones
181
Cómo insertar, suprimir y mover páginas
184
Trabajo con cadenas de texto
190
Creación de referencias de “continuación” I
195
Trabajo con columnas
197
Cómo copiar elementos y páginas
entre documentos
200
viii
Tabla de contenido
8
9
Conceptos básicos sobre texto
Edición de texto
204
Importación y exportación de texto
208
Búsqueda y cambio de texto
212
Búsqueda y cambio de atributos
217
Cambio de fuentes en un documento
221
Verificación de la ortografía
224
Utilización de diccionarios auxiliares
228
Tipografía
Confirmación de preferencias tipográficas I
231
Aplicación de atributos de caracteres I
234
Especificación de kern y track
243
Aplicación de atributos de párrafos I
249
Especificación de alineación y sangrías I
250
Especificación de interlineado y espacio
entre párrafos
253
Establecimiento de la tabulación I
257
Control sobre líneas viudas y huérfanas I
261
Control sobre partición de palabras y
justificación de texto I
263
Trabajo con hojas de estilo I
274
Colocación de texto en cuadros de texto I
285
Principios de la tipografía para Web W
292
Cuadros de texto HTML y cuadros de texto
de trama W
295
ix
Tabla de contenido
10
11
12
Gráficos en tipografía
Conversión de texto en cuadros
298
Distribución de texto alrededor de elementos
300
Creación de trayectos para texto
318
Creación de capitulares iniciales
324
Creación de filetes por encima y/o debajo
de párrafos
326
Anclaje de cuadros y líneas en texto
329
Imágenes
Explicación de formatos de archivos gráficos
334
Importación de imágenes
340
Cómo guardar una página en formato
de archivo EPS
344
Manipulación de imágenes
348
Aplicación de contraste a imágenes
355
Aplicación de tramas de mediotono
personalizadas a imágenes I
359
Creación y edición de trayectos de recorte
361
Listas y actualización de imágenes
371
Configuración de opciones para la
exportación de imágenes W
375
Color
Explicación de colores planos y colores
de cuatricromía I
379
Especificación de colores de un sistema
cromático de referencia
380
Explicación de colores compatibles
con Web W
382
Creación y edición de colores
383
Aplicación de color, intensidad y degradados
402
Utilización de la gestión del color I
416
x
Tabla de contenido
13
14
15
Trapping
Explicación de la técnica de trapping I
432
Principios de la técnica de trapping I
434
Trapping por omisión I
435
Trapping específico para colores I
441
Trapping específico para elementos I
445
Aplicación de trapping a imágenes EPS con
relación a colores de fondo I
451
Creación y utilización de color negro
saturado I
453
Tablas
Creación de tablas
457
Trabajo con el contenido de celdas
462
Formato de tablas
466
Manipulación de tablas
469
Conversión de tablas a texto
472
Tablas en documentos para Web W
473
Capas
Creación de capas
476
Trabajo con capas
480
Presentación y selección de capas
486
Organización de capas
493
Cómo colocar y mover elementos en las capas
495
Cómo bloquear elementos en las capas
497
xi
Tabla de contenido
16
17
18
Bibliotecas
Creación de nuevas bibliotecas
500
Cómo abrir una biblioteca
501
Trabajo con bibliotecas
502
Trabajo con etiquetas
507
Cómo guardar una biblioteca
510
Listas
Preparación de hojas de estilo para listas
511
Creación y edición de listas
512
Importación de listas de otro documento
516
Visualización de listas
520
Actualización de listas
525
Trabajo con listas en libros
527
Índices
Carga del software QuarkXTensions Index I
530
Especificación del color de los marcadores
de índice I
531
Creación de entradas de índice I
532
Creación de referencias cruzadas I
537
Edición y supresión de entradas de índice I
540
Creación de índices I
541
Edición del índice final I
545
Referencia rápida para índices anidados I
547
Referencia rápida para índices en línea
548
xii
Tabla de contenido
19
20
21
22
Libros
Creación de un nuevo libro
549
Cómo abrir y guardar libros I
551
Trabajo con capítulos I
553
Control sobre la numeración de páginas I
557
Sincronización de capítulos I
559
Impresión de capítulos I
562
Creación de tablas de contenido e índices I
564
Hipervínculos
Explicación de hipervínculos
566
Trabajo con destinos y anclas
571
Creación, edición y supresión de hipervínculos
578
Establecimiento de preferencias para
hipervínculos y anclas
582
Cómo mostrar y ocultar hipervínculos
y anclas
584
Navegación con la paleta de Hipervínculos
586
Elementos de Web interactivos
Trabajo con imágenes cambiantes W
587
Trabajo con mapas de imagen W
590
Trabajo con etiquetas META W
595
Formularios
Explicación de Formularios HTML W
609
Creación de un formulario HTML W
611
Cómo añadir controles a un formulario W
615
Creación de menús W
629
xiii
Tabla de contenido
23
24
25
Impresión
Impresión de documentos para Web W
632
Explicación de PPP y LPP I
633
Especificación de opciones de impresión:
el Cuadro de diálogo Imprimir I
636
Especificación de opciones de impresión:
Las fichas del cuadro de diálogo Imprimir I
640
Creación y utilización de estilos
de impresión I
658
Especificación de ajustes de configuración
para filmadoras I
660
¿Qué es un RIP? I
662
Actualización de vías de acceso a
las imágenes I
663
Impresión de documentos de tamaño
no estándar I
664
Creación de archivos PostScript I
667
Preparación de documentos para servicios
de preimpresión I
668
Vista previa y exportación de páginas Web
Vista previa de una página Web W
672
Exportación de una página Web W
675
QuarkXPress Passport
Términos de QuarkXPress Passport
678
Gestión de archivos de idioma
679
Especificación del idioma del programa
680
Asignación de idiomas a párrafos
682
Verificación de la ortografía en
documentos plurilingües
683
Métodos de partición de palabras
684
Cómo guardar documentos con
varios idiomas
686
xiv
Tabla de contenido
Apéndices
Mensajes de alerta: Mac OS
690
Mensajes de alerta: Windows
713
XPress Tags
735
Compatibilidad entre plataformas
752
Conversión para impresión y para Web
754
Glosario
Índice
Introducción
xv
Acerca de este libro
Introducción
Desde folletos sencillos hasta comunicaciones empresariales complejas, QuarkXPress
fomenta el empuje de la edición profesional hacia nuevos límites, tanto en formato
impreso como por medio de Web. Con capacidades de color superiores, manejo de
imágenes excepcional y controles tipográficos precisos, QuarkXPress aumenta el
poder de la edición.
ACERCA DE ESTE LIBRO
La “Guía de QuarkXPress: Utilización de QuarkXPress” no está diseñada para su
lectura completa, desde el principio hasta el final. El libro está estructurado con
objeto de agilizar la consulta de temas para obtener la información necesaria y volver
sin demora al trabajo. No obstante, si se precisa información más detallada sobre la
edición electrónica, también se proporciona.
P U N T O D E PA RT I D A
En este libro se parte de la suposición de que ya está familiarizado con su
ordenador y que sabe:
• Iniciar una aplicación.
• Abrir, guardar y cerrar archivos.
• Utilizar menús, cuadros de diálogo y paletas.
• Utilizar el ratón, los comandos de teclado y las teclas modificadoras.
Si necesita ayuda para realizar cualquiera de estas tareas, consulte la documentación (guías del usuario y de referencia) que se incluyó con su ordenador.
Introducción
xvi
Acerca de este libro
CÓMO UTILIZAR ESTE LIBRO
En este libro se recogen pasos para tareas específicas. Se incluyen bloques de
conceptos que brindan información de base útil acerca de varias características para que pueda familiarizarse con los conceptos relacionados antes de
comenzar una tarea.
Si alguna vez se pone a pensar: “me pregunto cómo se hace esto…”, consulte este
libro, Utilización de QuarkXPress. Podrá encontrar la información que necesite por
medio de la tabla de contenido detallada al comienzo de este libro y el índice.
Cada capítulo de este libro incluye una serie de tareas específicas, como “Creación de nuevos documentos” o “Importación de imágenes”. Las instrucciones
para llevar a cabo las tareas se enumeran en pasos o precedidas por topos. En
muchos casos se proporcionan sugerencias con información útil acerca de
QuarkXPress en estas páginas.
BLOQUES DE CONCEPTOS
Se incluye además información de base acerca de tareas o conceptos de edición
por todo el libro. Los títulos de los bloques de conceptos comienzan normalmente con la palabra “Explicación”; por ejemplo: “Explicación de formatos de
archivos gráficos”. Los bloques de conceptos pueden consultarse en cualquier
momento, ya que están diseñados para suplir sus conocimientos de la edición
electrónica sin referirse a ninguna tarea específica.
ASPECTOS VISUALES
En este libro se utilizan varias convenciones (estilos) que facilitan la búsqueda rápida de información:
ESTILO DE LETRA NEGRITA
Los nombres de los comandos de menú, cuadros de diálogo y demás controles
en QuarkXPress figuran en el estilo de letra negrita. Por ejemplo: “La paleta de
Colores permite aplicar colores al texto, imágenes, líneas y fondos de cuadro.”
Introducción
xvii
Acerca de este libro
REFERENCIAS Y FLECHAS
Cada vez que se menciona una característica, una referencia explica cómo acceder a la misma. Por ejemplo: “Por medio del cuadro de diálogo Guardar como
(menú Archivo) se puede guardar una copia de un documento.” Se emplean flechas para representar la vía de acceso por los menús a una característica. Por
ejemplo: “Elija Archivo & Imprimir para abrir el cuadro de diálogo Imprimir.”
Elección de Archivo & Imprimir.
ICONOS
Los nombres de las herramientas y de los botones gráficos van seguidos de los
correspondientes iconos. Por ejemplo: “Seleccione la herramienta Elemento e
en la paleta de Herramientas”, o “haga clic en el botón Centrar }, en la paleta
de Dimensiones.”
TABLAS
En este libro se muestran tablas con los rangos de valores que el correspondiente control puede aceptar. Las tablas tienen el siguiente formato:
RANGO
SISTEMA DE MEDIDA
INCREMENTO MÍNIMO
de 2 a 720 pt
varios (pulg., pt, cm, etc.)
0,001
Introducción
xviii
Acerca de este libro
El “Rango” se expresa en el sistema de medida por omisión. Se pueden introducir valores en los campos utilizando el sistema de medida descrito en la columna
“Sistema de medida”. Por ejemplo, las medidas se pueden expresar en pixels,
puntos o en cualquier sistema de medida compatible con QuarkXPress. (El ejemplo anterior muestra una característica que acepta cualquier sistema de medida
compatible.) El “Incremento mínimo” consiste en el valor mínimo que se puede
introducir del sistema de medida utilizado.
REFERENCIAS DE MAC OS Y WINDOWS
QuarkXPress está diseñado para incluir las mismas características en Mac OS
y Windows. Esta guía está diseñada para utilizarse con QuarkXPress en cualquiera de las dos plataformas. Si bien la mayor parte de la información contenida en esta guía se aplica a ambas plataformas, las diferencias en los sistemas
operativos hacen necesario en algunos casos que la aplicación tenga un funcionamiento ligeramente distinto en Mac OS y Windows. En estos casos, esta guía
identifica las funciones que son exclusivas para Mac OS y las que son exclusivas
para Windows.
MODOS DE IMPRESIÓN Y DE WEB
QuarkXPress permite crear documentos tanto para imprimirlos como para
difundirlos vía Web. Al trabajar con un documento destinado a imprimirse,
QuarkXPress está en modo de impresión; cuando se trabaja con un documento con formato para Web, QuarkXPress está en modo de Web. El modo
determina qué herramientas, características y otros elementos de interfaz de
usuario están disponibles. En esta guía, las características que son exclusivas
para los documentos destinados a imprimirse se identifican con el icono I,
mientras que las características que son exclusivas para documentos con formato para Web se identifican con el icono W.
NOTAS Y SUGERENCIAS
∫
Las notas proporcionan información útil relacionada con características
específicas.
å
Las sugerencias brindan información adicional acerca de características específicas y técnicas generales para la edición electrónica.
Introducción
xix
Otras publicaciones útiles
OTRAS PUBLICACIONES ÚTILES
El producto QuarkXPress incluye varios documentos electrónicos destinados a ayudarle a utilizar QuarkXPress 5.0. Podrá encontrar dichos documentos en el CD-ROM
de QuarkXPress. Quark ofrece también instrucción para QuarkXPress por medio de
World Wide Web con objeto de ayudarle a familiarizarse con las distintas características de QuarkXPress.
G U Í A D E Q U A R K X P R E S S : D E S C R I P C I Ó N G E N E R A L D E L A I N T E R FA Z
Si se topa con un comando desconocido o desea más información sobre cómo
utilizar una herramienta, consulte el libro Guía de QuarkXPress: Descripción
general de la interfaz. El nombre del archivo en el CD-ROM de QuarkXPress es
“Descr. general de interfaz.pdf”. En la Guía de QuarkXPress: Descripción general
de la interfaz se explica la interfaz de QuarkXPress, lo que incluye los menús
y cuadros de diálogo, herramientas, paletas y preferencias. Los comandos se
explican en el orden en que aparecen en los menús, comenzando con el primer comando del menú Archivo.
NOVEDADES DE QUARKXPRESS 5.0
Si usted es un usuario experto de QuarkXPress, consulte primero el archivo
“What’s New in 5_0.pdf”, que se encuentra en el CD-ROM de QuarkXPress.
Proporciona una descripción general breve de las nuevas características de
QuarkXPress para que se ponga a trabajar lo antes posible con su nuevo
software.
OTROS DOCUMENTOS EN LA CAJA
El producto QuarkXPress incluye también instrucciones para la instalación
y para registrarse como usuario, una lista con los comandos de teclado, y
documentación para cualquier característica implementada a última hora.
I N S T R U C C I Ó N PA R A Q U A R K X P R E S S P O R M E D I O D E W E B
La instrucción en línea para QuarkXPress es un tutorial basado en Web que
le guiará por el proceso de aplicar características específicas de QuarkXPress
a documentos de ejemplo de QuarkXPress.
Si tiene poca o ninguna experiencia con QuarkXPress y desea comenzar a
aprender sobre el mismo, estos ejercicios de instrucción en línea le enseñarán
los procedimientos básicos necesarios a fin de crear documentos para Web y
para impresión utilizando esta aplicación. Los usuarios expertos también pueden beneficiarse de las lecciones a fin de aprender las características que son
nuevas en QuarkXPress 5.0, como las características de capas, de tablas y de
documentos para Web.
Introducción
xx
Otras publicaciones útiles
Podrá encontrar la instrucción en línea para QuarkXPress en el sitio Web de
Quark™ en www.quark.com. Para ver la instrucción en línea tan sólo necesita una conexión a Internet con un examinador de Web, versión 4.0 o posterior (por ejemplo, Microsoft™ Internet Explorer o Netscape Navigator). Para
llevar a cabo los ejercicios de la instrucción, necesita tener QuarkXPress o una
versión de demostración de QuarkXPress.
CONCEPTOS BÁSICOS SOBRE QUARKXPRESS
A fin de utilizar QuarkXPress de forma eficaz, tiene que comprender algunos conceptos básicos. Lea esta sección si usted es un usuario nuevo de QuarkXPress o si
necesita un repaso rápido. Si es un usuario nuevo de QuarkXPress, recomendamos
que realice todos los ejercicios de la instrucción en línea que está disponible en el
sitio Web de Quark, www.quark.co.uk, con objeto de familiarizarse con las características individuales de QuarkXPress.
MODOS DE IMPRESIÓN Y DE WEB
QuarkXPress permite crear documentos tanto para imprimirlos como para
difundirlos vía Web. Al trabajar con un documento destinado a imprimirse,
QuarkXPress está en modo de impresión; cuando se trabaja con un documento con formato para Web, QuarkXPress está en modo de Web. El modo
determina qué herramientas, características y otros elementos de la interfaz de
usuario están disponibles. En esta guía, las características que son exclusivas
para los documentos destinados a imprimirse se identifican con el icono I,
mientras que las características que son exclusivas para documentos con formato para Web se identifican con el icono W.
∫
Algunas de las características de impresión se pueden utilizar en los documentos para Web. Con objeto de utilizar las características de impresión en
los documentos para Web, consulte la sección “Los elementos de un documento para Web”, del capítulo 7, “Maquetación de documentos”.
E N T O R N O D E D O C U M E N T O S PA R A I M P R E S I Ó N I
Un área de trabajo denominada mesa de trabajo rodea cada página o plancha
extendida. Se puede utilizar la mesa de trabajo para almacenar elementos temporalmente o experimentar con alguno antes de ponerlo en la página. Pueden
crearse páginas individuales o planchas de múltiples páginas, y es posible añadir, mover y suprimir páginas mientras se trabaja. Las páginas pueden manipularse utilizando la paleta de Maquetación de documento, el menú Página y
la visualización en Miniatura.
Introducción
xxi
Conceptos básicos sobre QuarkXPress
E N T O R N O D E D O C U M E N T O S PA R A W E B W
Una página de un documento para Web no tiene un tamaño fijo; se amplía
según sea necesario para abarcar los elementos que contiene. No obstante,
puede servirse de la guía de anchura de la página para asegurarse de que las
páginas que diseñe quepan en los monitores de los usuarios. Las zonas en gris
situadas en la parte inferior y a la derecha de la página indican los límites verdaderos de la página; no obstante, tenga presente que en muchos casos los distintos examinadores de Web presentan la misma página de forma diferente.
No hay mesas de trabajo en un documento para Web. Las páginas pueden manipularse utilizando la paleta de Maquetación de documento o el menú Página.
H E R R A M I E N TA S B Á S I C A S
Las páginas de QuarkXPress contienen los siguientes elementos: cuadros de
texto, trayectos de texto, cuadros de imagen, tablas y líneas, que se crean en
QuarkXPress y se manipulan principalmente con la herramienta Elemento e.
El contenido consiste en texto e imágenes, que se manipulan principalmente
con la herramienta Contenido E.
Por regla general, se utilizarán los comandos del menú Elemento y el lado
izquierdo de la paleta de Dimensiones al trabajar con elementos. Del mismo
modo, al trabajar con contenido se utilizarán el menú Estilo y el lado derecho de la paleta de Dimensiones.
Los controles de la paleta de Dimensiones cambian de acuerdo con la selección actual,
según sea un cuadro de texto, cuadro de imagen, trayecto de texto, línea, texto o imagen.
EL CONCEPTO DE CUADROS
En QuarkXPress, casi todo va dentro de cuadros. El texto se contiene en cuadros
de texto y las imágenes, en cuadros de imagen. El texto también se puede colocar sobre un trayecto. Es posible controlar el tamaño, forma, superposición,
color y demás propiedades de cada cuadro o trayecto, contando con un control similar sobre el texto y las imágenes contenidas en el mismo.
Introducción
xxii
Conceptos básicos sobre QuarkXPress
TA B L A S
Una tabla es una serie de cuadros rectangulares agrupados —llamados “celdas”— que permiten presentar datos en un formato conciso. QuarkXPress
permite crear tablas, convertir texto en tablas, editar fácilmente los datos en
las tablas y añadir o eliminar filas y columnas según sea necesario. Las celdas pueden contener texto o imágenes, o tener un contenido de Ninguno.
C A PA S
Al permitir controlar los elementos que se muestran en una página, las capas
facilitan editar y manipular los documentos. La paleta de Capas hace posible
colocar todos los elementos en la misma capa o crear distintas capas para elementos diferentes. Se pueden mostrar algunas capas al tiempo que se ocultan
otras, de manera que puede optar por ver sólo aquellos elementos que desee
editar en cualquier momento dado.
TRABAJO CON TEXTO I
Los cuadros de texto o trayectos de texto contienen texto. Para crear un cuadro
de texto o un trayecto, utilice cualquiera de las herramientas de creación de
cuadros de texto: T, Å, ı, Ç, Î, ´ o Ô, o una herramienta de creación de
trayectos de texto: , Ò, Â o ˜. A continuación utilice el comando Obtener
texto (menú Archivo) para importar archivos de texto de otras fuentes, incluidos muchos de los programas más conocidos de tratamiento de textos, bases de
datos u hojas de cálculo. Para introducir su propio texto en un cuadro de texto,
seleccione un cuadro de texto con la herramienta Contenido E y teclee el
texto deseado.
Al trabajar con texto, el menú Estilo ofrece opciones de formato tales como
fuentes, estilos de letra y colores. Se proporciona acceso a controles tipográficos avanzados mediante una combinación de elementos de menú, comandos de teclado y preferencias. Para simplificar el formato de texto, se pueden
crear hojas de estilo para párrafos y caracteres (Edición & Hojas de estilo) y
luego aplicarlas utilizando un comando de menú, la paleta de Hojas de estilo
o comandos de teclado.
A fin de distribuir texto de un cuadro de texto a otro (o de un trayecto de
texto a otro), se puede crear una cadena de texto automática. Es asimismo
posible utilizar las herramientas Vinculación u y Desvinculación U para
crear manualmente cadenas de texto personalizadas. Para crear una cadena
de texto automática, seleccione Cuadro de texto automático en el cuadro
de diálogo Nuevo documento (Archivo & Nuevo & Documento).
Introducción
xxiii
Conceptos básicos sobre QuarkXPress
T R A B A J O C O N T E X T O E N D O C U M E N T O S PA R A W E B W
Los efectos tipográficos disponibles en HTML son más limitados que aquellos
que se incluyen en QuarkXPress. Puede crear cuadros de texto que contengan
texto formateado en HTML, o puede utilizar la gama completa de efectos
tipográficos convirtiendo los cuadros y trayectos de texto en gráficos durante
la exportación. Si exporta una gran cantidad de texto como gráficos, tenga
presente que eso incrementará tanto el tamaño de la página como el tiempo
de descarga.
COLOCACIÓN DE IMÁGENES
La palabra “imagen” es un término general para cualquier tipo de archivo gráfico en un documento de QuarkXPress. Al igual que los cuadros de texto contienen texto, los cuadros de imagen contienen imágenes. Para crear un cuadro
de imagen, utilice cualquiera de las herramientas de creación de cuadros de
imagen: p, x, O, å, 7, ƒ o ∂. A continuación utilice el comando Obtener imagen (menú Archivo) para importar una copia de un archivo de imagen. También puede pegar en el documento una imagen que ha sido copiada
y colocada en el portapapeles.
Al trabajar con imágenes, el menú Estilo ofrece opciones de formato tales
como contraste, trama de líneas y colores. Las opciones de formato de imágenes
que están disponibles varían según el formato de archivo gráfico de la imagen
importada.
E X P O RTA C I Ó N D E I M Á G E N E S W
Cuando se exporta un documento para Web como un archivo HTML, todas
las imágenes contenidas en dicho documento se convierten en formato JPEG,
GIF o PNG, independientemente de su formato anterior. Se puede controlar el
formato en que se exporta cada imagen.
Los cuadros y trayectos de texto también se pueden exportar como imágenes.
Además, es posible controlar el formato de exportación de dichos elementos.
FORMAS Y LÍNEAS
A fin de crear una forma en color, cree un cuadro de imagen de cualquier forma
y aplique un color al fondo del cuadro. Los colores de fondo se aplican a los
cuadros mediante la paleta de Colores (menú Visualización) o la ficha Cuadro
del cuadro de diálogo Modificar (menú Elemento). Por medio de los controles
Fusionar y Forma (menú Elemento) se pueden crear cuadros con varios contornos y combinar cuadros diferentes.
Introducción
xxiv
Conceptos básicos sobre QuarkXPress
Con objeto de crear estilos de línea personalizados, utilice el cuadro de diálogo
Trazos y rayas (menú Edición) y después utilice las herramientas de creación
de líneas: o, œ, ∞ o § para dibujar las líneas. Cuando se halla seleccionada una
línea, el cuadro de diálogo Modificar y el menú Estilo ofrecen opciones (como
estilo, grosor y puntas de flecha) para formatear las líneas.
M O N TA J E E L E C T R Ó N I C O
Los elementos se pueden mover, redimensionar, cambiar de forma y superponer a otros. Es posible colocar los elementos arrastrándolos y alineándolos con
reglas y guías, o bien se pueden introducir las coordenadas X e Y precisas en la
paleta de Dimensiones.
A cada tipo de elemento le corresponde su propio cuadro de diálogo Modificar (menú Elemento) que controla su tamaño, posición, color de fondo,
la posición del contenido, etc. Para distribuir texto alrededor de imágenes,
líneas y otros elementos, utilice la ficha Contorneo del cuadro de diálogo
Modificar. Por medio de otros comandos del menú Elemento es posible
agrupar elementos de modo que se puedan desplazar conjuntamente, cambiar el orden de superposición de los elementos, duplicarlos y espaciar elementos seleccionados de forma uniforme.
Cuando se elige Elemento & Modificar, aparece un cuadro de diálogo específico para el
elemento seleccionado. Las distintas fichas de los cuadros de diálogo Modificar brindan
acceso a diferentes conjuntos de controles.
Introducción
xxv
Conceptos básicos sobre QuarkXPress
F O R M U L A R I O S Y M A PA S D E I M A G E N W
Los documentos para Web pueden contener formularios, los cuáles permiten a
los lectores enviar información al servidor de Web. Mediante los formularios los
lectores pueden introducir información personal o pedir productos y servicios a
través de Internet.
Los documentos para Web también pueden contener mapas de imagen, los
cuáles son una característica de HTML que permite acceder a otras páginas
haciendo clic en distintas partes de una imagen en una página Web.
P Á G I N A S M A Q U E TA Y P L A N T I L L A S
Los elementos (imágenes y texto) que se repiten por todo el documento se
pueden colocar en páginas maqueta. Cuando se aplica una página maqueta
a una página de documento, se colocan automáticamente los elementos que
se repiten. Por ejemplo, si se estuviese creando un boletín, podría convenir
tener una página maqueta para la portada y el título de portada, otra para las
planchas extendidas interiores y otra con información postal para la contraportada. Las páginas maqueta se pueden crear, editar y aplicar mediante la
paleta de Maquetación de documento. Una vez que se ha establecido el
formato de una publicación, se puede guardar un documento en una plantilla reutilizable.
PERSONALIZACIÓN DE QUARKXPRESS
QuarkXPress ofrece muchas opciones para personalizar la manera de trabajar, la
forma en que se distribuye el texto, las funciones de las herramientas, y mucho
más. Todo esto se llama “preferencias”, las cuáles puede personalizar para su
copia de QuarkXPress (preferencias de la aplicación) y para documentos individuales (preferencias del documento).
Además de las preferencias, puede crear especificaciones personalizadas, como
hojas de estilo, colores, trazos y rayas, listas (basadas en hojas de estilo), así
como especificaciones de partición de palabras y justificación de texto, para
su utilización en un documento o plantilla. Todas estas especificaciones se
crean mediante los comandos del menú Edición.
IMPRESIÓN I
El cuadro de diálogo Imprimir (menú Archivo) ofrece numerosas opciones de
impresión. Para facilitar las cosas, todos los ajustes se pueden combinar y guardar como Estilos de impresión (menú Edición).
A la hora de imprimir, QuarkXPress precisa todos los archivos de fuentes y gráficos utilizados en el documento. La característica Recopilar para impresión
(menú Archivo) recoge automáticamente el documento, las imágenes y las
Introducción
xxvi
Conceptos básicos sobre QuarkXPress
fuentes en una sola carpeta, y genera un informe de las fuentes, colores,
trapping y demás ajustes del documento, dispuestos para la impresión.
E X P O RTA C I Ó N E N F O R M AT O H T M L W
Cuando se exporta un documento para Web en formato HTML, QuarkXPress
exporta además todo archivo adjunto necesario (como archivos de imagen).
También es posible exportar plantillas HTML, las cuáles se pueden utilizar
para insertar contenido de XML en una página y formatearlo automáticamente como HTML.
P O T E N C I A P R O P O R C I O N A D A A T R AV É S D E PA L E TA S Y C O M A N D O S
DE TECLADO
A medida que utilice QuarkXPress, irá desarrollando su propio estilo de trabajo. Quizás prefiera emplear el ratón y los comandos de menú para todo. O
bien podría preferir el acceso rápido a las características que brindan las paletas y los comandos de teclado extensos. En muchos casos, QuarkXPress ofrece
varias maneras de llevar a cabo una tarea determinada.
L A I N T E R FA Z
Los menús y cuadros de diálogo de QuarkXPress se ajustan a las convenciones de
Mac OS y Windows, con unas cuantas mejoras. En esta sección se proporciona un repaso
rápido de los controles estándar de la interfaz y se resaltan las características exclusivas
de QuarkXPress. Si usted es un nuevo usuario de Mac OS o Windows, recomendamos
que consulte la documentación que se incluyó con su ordenador, donde encontrará información completa sobre cómo utilizar el sistema operativo. Si es un usuario nuevo de
QuarkXPress, recomendamos que realice todos los ejercicios de la instrucción en línea que
está disponible en el sitio Web de Quark en www.quark.co.uk, con objeto de familiarizarse con las características individuales de QuarkXPress.
MENÚS DE QUARKXPRESS
En la barra de menús aparecen los menús disponibles en QuarkXPress: Archivo,
Edición, Estilo, Elemento, Página, Visualización, Utilidades, Ventana (sólo
para Windows) y Ayuda. En la barra de menús aparecen asimismo los menús
para el software QuarkXTensions™ y el software XTensions™ de terceros proveedores. Cada menú contiene grupos de comandos relacionados que están separados por líneas. Algunas entradas de menú van seguidas de atajos de teclado que
Introducción
xxvii
La interfaz
aparecen con las teclas Comando (C), Opción (`), Control (^) y Mayús (w)
en Mac OS, o las teclas Ctrl, Alt y Mayús en Windows.
Al igual que los demás menús de QuarkXPress, el menú Archivo contiene grupos de
comandos relacionados que están separados por líneas.
Los menús de QuarkXPress son sensibles al contexto, lo que significa que los
elementos de menú cambian según el elemento activo, la situación actual o la
herramienta seleccionada.
• Los comandos enumerados bajo un menú pueden variar. Por ejemplo, los
comandos del menú Estilo cambian dependiendo de si se halla activo un
texto, una imagen o una línea.
• Un comando de menú individual puede cambiar. Por ejemplo, el comando
Deshacer (menú Edición) cambia para reflejar la última acción (como Deshacer escritura o Deshacer supresión de elemento).
• La disponibilidad de las entradas de menú puede variar. Por ejemplo, cuando
se halla seleccionada una imagen, el comando Guardar texto (menú Archivo)
no está disponible.
• La disponibilidad de menús completos puede variar. Por ejemplo, los elementos del menú Estilo para texto sólo están disponibles cuando un cuadro de
texto está activo y se encuentra seleccionada la herramienta Contenido E.
Introducción
xxviii
La interfaz
• La función de un comando de menú puede cambiar ligeramente si se pulsa
una tecla modificadora al tiempo que se elige el menú. Por ejemplo, en
Mac OS, si se pulsa la tecla Opción al tiempo de elegir el menú Elemento,
el comando Enviar al fondo cambia a Enviar detrás.
MENÚS CONTEXTUALES
Con objeto de ahorrar tiempo de producción al trabajar con documentos,
QuarkXPress incluye también menús especiales llamados menús contextuales. Los menús contextuales se activan mediante el teclado y son sensibles
al contexto, de manera que responden dinámicamente a la tarea en curso.
• Para abrir un menú contextual en Mac OS, pulse el comando de teclado
correspondiente y haga clic en el objeto al cual desea aplicar el comando.
El comando de teclado por omisión es Control+clic. Puede cambiar este
comando de teclado con el de Zoom (Control+Mayús+clic) utilizando los
botones en el área Tecla Control de la ficha Interactivas, del cuadro de
diálogo Preferencias (Edición & Preferencias & Preferencias).
• Para abrir un menú contextual en Windows, haga clic con el botón derecho del ratón en el objeto al cual desea aplicar el comando.
Cuando se abre un menú contextual haciendo clic en un espacio vacío en la página de un
documento, aparecen en el menú opciones que son pertinentes a todo el documento.
å
Hay menús contextuales disponibles para reglas, espacios vacíos en una página
de documento, cuadros de imagen, cuadros y trayectos de texto, líneas, tablas
y muchas paletas. En los documentos para impresión, se dispone de un menú
contextual para la mesa de trabajo.
Introducción
xxix
La interfaz
MARCA DE VERIFICACIÓN
Una marca de verificación j en un menú indica una de las siguientes circunstancias:
• Se ha llevado a cabo una función. Por ejemplo, una marca de verificación
aparece al lado de Dar vuelta vertical (menú Estilo) cuando el contenido de
un cuadro se ha invertido verticalmente.
• Se halla activada una característica. Por ejemplo, una marca de verificación
junto a Atracción a guías (menú Visualización) significa que los elementos en el documento se alinearán con las guías que se han creado.
• Se ha aplicado un formato de una lista. Por ejemplo, una marca de verificación
aparece en el submenú Fuentes junto a la fuente aplicada al texto seleccionado.
Cuando se aplican varios formatos a una selección, sólo se visualizan marcas
de verificación al lado de aquellos formatos comunes a toda la selección.
La marca de verificación junto a Dar vuelta vertical en el menú Estilo para texto indica que
el contenido del cuadro de texto activo se ha invertido verticalmente.
Introducción
xxx
La interfaz
CUADROS DE DIÁLOGO DE QUARKXPRESS
Cuando se elige un elemento de menú seguido de puntos suspensivos (…),
aparece un cuadro de diálogo. Los cuadros de diálogo contienen comandos
relacionados que permiten precisar las funciones que el usuario desea que
ocurran. Los controles de los cuadros de diálogo de QuarkXPress sensibles al
contexto constan principalmente de fichas, áreas, campos, menús emergentes, botones de radio, casillas de verificación y botones.
Los cuadros de diálogo Modificar (menú Elemento) incluyen fichas, áreas, campos, menús
emergentes, casillas de verificación y botones.
FICHAS
Muchos cuadros de diálogo ofrecen funciones múltiples por medio de fichas.
Al hacer clic en los iconos de ficha, se visualizan diferentes conjuntos de controles. Si se pulsa la combinación de teclas C+Opción+Tab en Mac OS o Ctrl+
Tab en Windows, se pasa a la siguiente ficha de un cuadro de diálogo.
Introducción
xxxi
La interfaz
ÁREA
Los comandos relacionados dentro de un cuadro de diálogo o ficha están
agrupados en un “área”, la cual tiene un título y un borde alrededor. Por
ejemplo, en la ficha Cuadro del cuadro de diálogo Modificar (menú Elemento) figura un área Degradado, desde la cual se puede especificar un
degradado personalizado para un cuadro.
La ficha Cuadro del cuadro de diálogo Modificar (menú Elemento) incluye el área delimitada Degradado.
LISTA
Algunos cuadros de diálogo incluyen listas de desplazamiento de elementos que
se pueden seleccionar o editar. Por ejemplo, el cuadro de diálogo Colores (menú
Edición) muestra una lista de colores. Es posible recorrer las listas mediante las
teclas hacia arriba y hacia abajo. Según el tipo de lista, puede que sea posible
seleccionar elementos múltiples para editarlos. Por ejemplo, en la ficha Herramientas del cuadro de diálogo Preferencias (Edición & Preferencias & Preferencias), pueden seleccionarse múltiples herramientas y editarse atributos
comunes. Para seleccionar un grupo de elementos consecutivos, haga clic en el
primer elemento, luego pulse la tecla Mayús mientras hace clic en el último del
rango. Para seleccionar varios elementos no consecutivos, mantenga pulsada la
tecla C (Mac OS) o Ctrl (Windows) mientras hace clic en cada uno.
Introducción
xxxii
La interfaz
CAMPO
Un campo es un cuadro rectangular que se utiliza para introducir un valor
específico. Por ejemplo, en la ficha Texto del cuadro de diálogo Modificar
(menú Elemento), se puede introducir en el campo Columnas la cantidad
de columnas para un cuadro de texto activo. Los campos tienen las siguientes características:
• Pueden introducirse medidas en cualquiera de los sistemas de medida soportados, utilizando las siguientes abreviaturas: pulgadas o pulgadas decimales ("),
picas (p), puntos (pt), milímetros (mm), centímetros (cm), cíceros (c) y líneas
americanas (ag).
• Cuando no se está utilizando el sistema de medida por omisión, sólo hace falta
especificar las unidades de medida con una abreviatura. Por ejemplo, si las preferencias para dimensiones se establecen en milímetros y desea especificar una
sangría en puntos, puede introducir “6 pt” en el campo respectivo. La medida
se convertirá a milímetros la siguiente vez que abra el cuadro de diálogo.
• El sistema de medida por omisión se especifica en los menús emergentes Medida
horizontal y Medida vertical del panel Generales, del cuadro de diálogo Preferencias (Edición & Preferencias & Preferencias & Documento).
• Se puede pulsar la tecla Tab para seleccionar el siguiente campo del cuadro de
diálogo, y las teclas Mayús+Tab para seleccionar el anterior.
• Es posible realizar operaciones matemáticas en los campos utilizando estos operadores: + (adición), – (sustracción), * (multiplicación) o / (división). Por ejemplo, para duplicar la anchura de un cuadro, se puede multiplicar la anchura
actual por 2 introduciendo *2 a la derecha del valor actual. Es posible incluso
realizar múltiples operaciones, como, por ejemplo, dividir un valor por 4 y después sumarle 2.
Es posible llevar a cabo operaciones matemáticas en los campos de QuarkXPress: La fórmula
en el campo Anchura multiplica la anchura del cuadro por 2 y luego le añade 1 punto. La fórmula en el campo Altura divide la altura del cuadro entre 2 y luego le resta 0,25 cm.
Introducción
xxxiii
La interfaz
∫
QuarkXPress lleva a cabo primero las multiplicaciones y divisiones, seguido
de las sustracciones y adiciones, de izquierda a derecha; no se pueden emplear
paréntesis al realizar operaciones matemáticas en los campos. Pueden sumarse
y restarse medidas específicas, como 5,08 cm.
MENÚ EMERGENTE
Los menús emergentes,
, son menús pequeños dentro de un cuadro de diálogo o paleta. Los menús emergentes contienen listas de opciones
y también pueden tener un campo editable en el que es posible introducir un
valor personalizado (como un porcentaje) o una palabra (como el nombre de
una fuente) en vez de elegir una opción en la lista.
Un menú emergente ofrece una lista de opciones y, a menudo, incluye un campo en el
que se pueden introducir valores personalizados. Por ejemplo, el menú emergente Grosor en la ficha Marco del cuadro de diálogo Modificar (menú Elemento) incluye una
lista de grosores de marco y un campo.
Introducción
xxxiv
La interfaz
CASILLA DE VERIFICACIÓN
Por medio de las casillas de verificación es posible activar opciones
y desactivarlas . Cuando se selecciona una casilla, puede que se activen otros controles; la selección o deselección de una casilla podría ampliar un cuadro de
diálogo para que se muestren más controles.
BOTÓN DE RADIO
Los botones de radio, , permiten seleccionar entre opciones que se excluyen mutuamente. Por ejemplo, en la ficha XTensions del cuadro de diálogo
Preferencias (Edición & Preferencias & Preferencias), se puede hacer clic
en un botón de radio para hacer que se muestre el cuadro de diálogo Gestor
de XTensions.
BOTÓN
Los botones, los cuáles tienen esta forma
en Mac OS o
en
Windows, hacen que se realice una acción. Si hay un borde grueso alrededor
de un botón, como
en Mac OS o
en Windows, también se
puede pulsar la tecla Retorno o Intro (Mac OS) o Intro (Windows) para activar el botón. En Windows, si hay un contorno de puntos alrededor del texto
de un botón
, también se puede pulsar la barra espaciadora para activar el botón. Un botón también puede incluir acceso a un menú emergente
, mediante el cual se puede elegir un tipo de acción. Por ejemplo, el
botón Nuevo del cuadro de diálogo Hojas de estilo (menú Edición) permite
crear una hoja de estilo para caracteres o para párrafos.
Muchos cuadros de diálogo de QuarkXPress incluyen un botón Probar para
que se puedan confirmar los cambios antes de cerrar un cuadro de diálogo.
Por ejemplo, el botón Probar en el cuadro de diálogo Atributos de párrafos
(Estilo & Formatos) permite ver cómo los cambios afectan a los párrafos
seleccionados.
Introducción
xxxv
La interfaz
C U A D R O S D E D I Á L O G O D E N AV E G A C I Ó N
Los cuadros de diálogo Abrir y Guardar como se utilizan para abrir, importar, exportar o guardar archivos; incorporan controles estándar de Mac OS o
de Windows para navegar por discos y carpetas con objeto de localizar archivos o elegir el lugar donde guardar archivos. Entre los cuadros de diálogo de
QuarkXPress con elementos de los cuadros de diálogo de navegación Abrir
o Guardar como se incluyen los siguientes: Nuevo documento para Web,
Nueva biblioteca, Nuevo libro, Abrir, Guardar como, Obtener texto,
Guardar texto, Adjuntar, Guardar página como EPS, Exportar HTML,
Recopilar para impresión y Diccionario auxiliar.
El cuadro de diálogo Guardar como (menú Archivo) es un ejemplo de un cuadro de diálogo de navegación. Incluye el nombre del disco actual, los botones Expulsar, Escritorio,
Carpeta nueva, Cancelar y Guardar, menús emergentes para tipo de archivo y versión,
una lista de desplazamiento para navegar por las carpetas, y la casilla de verificación
Incluir vista previa (sólo para Mac OS).
C U A D R O S D E D I Á L O G O D E A L E RTA
Los mensajes de alerta son cuadros de diálogo que avisan cuando existe
un problema y, a menudo, ofrecen una solución Por ejemplo, si se introduce en un campo un valor que no es válido, un mensaje de alerta notifica al usuario y, muchas veces, proporciona un rango de valores aceptables
para el campo. Encontrará una lista de los mensajes de alerta con los que
se podría topar en QuarkXPress, en las secciones “Mensajes de alerta” del
capítulo 26, “Apéndices”.
Introducción
xxxvi
Capítulo 1: Personalización de
QuarkXPress
Su publicación utiliza picas mientras otro usa pulgadas. Usted únicamente trabaja
con texto y necesita comillas curvas, pero su compañero sólo trabaja con originales
para imprenta y necesita especificaciones de trapping. Por suerte, QuarkXPress se
puede acomodar a todas esas necesidades.
Debido a que cada entorno de trabajo tiene distintas demandas y cada persona tiene
preferencias personales, QuarkXPress ofrece varias opciones mediante las cuáles se
puede personalizar su funcionamiento. Es posible establecer valores por omisión y
preferencias del programa, modificar el archivo “XPress Preferences”, incorporar
características vía el software XTensions y automatizar los procesos manuales en
Mac OS mediante guiones Apple Events. Si usted invierte el tiempo en configurar
QuarkXPress para ajustarlo a sus necesidades, trabajará más a gusto con la aplicación y ahorrará horas de tiempo en la producción de sus documentos.
Capítulo 1: Personalización de QuarkXPress
1
Establecimiento de valores por omisión
E S TA B L E C I M I E N T O D E VA L O R E S P O R O M I S I Ó N
QuarkXPress emplea una variedad de ajustes por omisión que sirven de base para todos
los nuevos documentos. Estos ajustes por omisión incluyen hojas de estilo, colores, especificaciones de partición de palabras y justificación, listas, trazos y rayas, y el diccionario auxiliar por omisión. Los ajustes por omisión se pueden modificar al cambiarlos
cuando no hay documentos abiertos. Si cualquiera de estos ajustes se cambia cuando
se encuentra abierto un documento, el cambio se guarda solamente con el documento.
Para modificar los ajustes por omisión de la aplicación:
1 Asegúrese de que no se encuentre abierto ningún documento; a continuación,
elija la opción del menú Edición cuyos ajustes por omisión desee modificar:
Hojas de estilo, Colores, Especificaciones de PyJ, Listas, Trazos y rayas, Estilos de impresión I, Etiquetas META Wo Menús W. Encontrará información específica sobre los controles de los cuadros de diálogo mencionados, en
el capítulo 4, “Menú Edición”, y en el capítulo 9, “Menú Utilidades”, de la Guía
de QuarkXPress: Descripción general de la interfaz.
• Hojas de estilo: edite la hoja de estilo Normal π para párrafos y la hoja de
estilo Normal Ø para caracteres (las hojas de estilo por omisión correspondientes a todos los nuevos cuadros de texto). Cree nuevas hojas de estilo
para incluirlas con todos los nuevos documentos.
• Colores: cree colores para incluirlos con todos los nuevos documentos y
suprima colores que no se necesitan (por ejemplo, quizás desee suprimir el
rojo, verde y azul). No se pueden editar ni suprimir el cian, magenta, amarillo, negro o blanco. Se puede editar, pero no suprimir, el color registro.
También se puede editar el trapping por omisión para colores.
• Especificaciones de PyJ: edite la especificación de partición y justificación
Estándar a fin de definir reglas de partición de palabras automática y valores
de espaciado de palabras y de caracteres por omisión. La hoja de estilo Normal emplea por omisión la especificación de PyJ Estándar. Cree nuevas
especificaciones de PyJ para incluirlas con todos los nuevos documentos.
• Listas: las listas se generan a partir del texto contenido en las hojas de estilo
para párrafos que se especifican. Cree nuevas listas para incluirlas con todos
los nuevos documentos.
Capítulo 1: Personalización de QuarkXPress
2
Establecimiento de valores por omisión
• Trazos y rayas: edite los patrones de líneas y de marcos por omisión, y cree
nuevos patrones para incluirlos con todos los nuevos documentos. No se
puede editar ni suprimir el estilo Sólido.
• Estilos de impresión: permiten especificar los ajustes de impresión utilizados
más a menudo y aplicarlos a los documentos del mismo modo como se aplican
las hojas de estilo. I
• Etiquetas META: contienen información sobre una página Web. Aunque
no se visualizan en un examinador Web, si se añaden etiquetas META a los
documentos para Web, se volverá más fácil su indexación por los motores
de búsqueda. Cree nuevos conjuntos de etiquetas META para incorporarlos a las páginas HTML que se exporten. W
• Menús: un menú es una lista de elementos que pueden verse en un control
de lista o en un control de menú emergente dentro de un cuadro de formulario. Mediante menús se permite a los usuarios elegir de una lista de opciones,
o bien se pueden crear menús de navegación donde cada elemento tiene su
correspondiente URL. Cree nuevos menús en formularios que sean parte de
documentos para Web de QuarkXPress. W
2 A fin de elegir un diccionario auxiliar por omisión para todos los nuevos
documentos, elija Utilidades & Diccionario auxiliar. Utilice el cuadro de
diálogo para localizar un diccionario auxiliar, luego haga clic en Abrir. O
bien haga clic en Nuevo para crear un diccionario auxiliar por omisión.
3 Cuando haya terminado de modificar los ajustes por omisión, cree un nuevo
documento. Todas las modificaciones quedarán reflejadas en el nuevo documento. Aún podrá modificar dichos ajustes en documentos individuales.
∫
Los estilos de impresión siempre se guardan con las preferencias de la aplicación, incluso si se tiene un documento abierto al crearse o editarse un estilo
de impresión.
å
Cada vez que se crea un nuevo documento, todos los ajustes del cuadro de diálogo Nuevo documento (Archivo & Nuevo & Documento) o los del cuadro
de diálogo Nuevo documento para Web (Archivo & Nuevo & Documento
para Web) pasan a ser los nuevos ajustes por omisión. Cualquier paleta, incluidas las paletas de biblioteca, que se halle abierta en el momento de salir de
QuarkXPress, estará abierta la próxima vez que se inicie QuarkXPress.
Capítulo 1: Personalización de QuarkXPress
3
Establecimiento de preferencias
E S TA B L E C I M I E N T O D E P R E F E R E N C I A S
QuarkXPress emplea una variedad de preferencias por omisión que sirven de base
para todos los nuevos documentos. Por ejemplo, se puede especificar el sistema de
medida que se muestra en las reglas horizontales y verticales. Es posible modificar
las preferencias por omisión cambiándolas cuando no se encuentra abierto ningún
documento. Las preferencias por omisión se pueden modificar en los paneles del
cuadro de diálogo Preferencias (Edición & Preferencias & Preferencias).
MODIFICACIÓN DE LAS PREFERENCIAS DE LA APLICACIÓN
Los controles en los paneles Aplicación del cuadro de diálogo Preferencias
influyen en la manera en que QuarkXPress funciona con todos los documentos; por ejemplo, cómo muestra y guarda los documentos. Dichos ajustes se
guardan siempre con la aplicación y nunca con los documentos. Para modificar las preferencias de la aplicación:
1 Elija Edición & Preferencias & Preferencias a fin de abrir el cuadro de
diálogo Preferencias.
2 Haga clic en los elementos de la lista a la izquierda para que se visualicen
diferentes tipos de preferencias. Encontrará información específica sobre
los controles de cualquiera de los paneles en el capítulo 4, “Menú Edición”,
de la Guía de QuarkXPress: Descripción general de la interfaz.
• El panel Pantalla ofrece opciones para especificar cómo las guías, los documentos, las vistas previas de imágenes, etc., se visualizan en pantalla.
• El panel Interactivas permite controlar el desplazamiento y varias opciones
de manejo del texto.
• El panel Guardar brinda características para guardar automáticamente los
documentos, guardar revisiones de documentos, guardar bibliotecas y guardar la posición del documento.
• El panel Gestor de XTensions se utiliza para controlar si el cuadro de diálogo
Gestor de XTensions se presenta en pantalla al iniciarse QuarkXPress.
• El panel Examinadores (Mac OS) permite especificar qué examinadores Web
se utilizarán a fin de tener una vista previa de documentos para Web. W
3 Haga clic en OK para cerrar el cuadro de diálogo Preferencias y guardar los
cambios. Los cambios entrarán en vigor de inmediato.
Capítulo 1: Personalización de QuarkXPress
4
Establecimiento de preferencias
∫
Los estilos de impresión siempre se guardan con las preferencias de la aplicación, incluso si se tiene un documento abierto al crearse o editarse un
estilo de impresión.
å
A fin de proporcionar la máxima flexibilidad, QuarkXPress guarda varios ajustes
por omisión y preferencias de distintas maneras. Los ajustes por omisión, como
las hojas de estilo, se guardan en el archivo “XPress Preferences” (dentro de la
carpeta “Preferences”). Los ajustes por omisión de los documentos para Web se
guardan en el archivo “Web Preferences” (“Web.prf”), también dentro de la carpeta “Preferences”). Encontrará más información acerca del procedimiento para
guardar preferencias en la sección “Cómo guardar preferencias de QuarkXPress”,
de este mismo capítulo.
Las preferencias de la aplicación y las preferencias del documento por omisión se
guardan en el archivo “XPress Preferences”. Encontrará más información acerca
de las preferencias de la aplicación y del documento en la sección “Cómo guardar
preferencias de QuarkXPress”, de este mismo capítulo.
MODIFICACIÓN DE PREFERENCIAS DEL DOCUMENTO
Los paneles Documento en el cuadro de diálogo Preferencias influyen en la
manera en que algunas características de QuarkXPress funcionan con los documentos; por ejemplo, si las páginas se insertan automáticamente cuando se produce un desbordamiento de texto y cómo se aplica trapping a los colores. Si se
modifican los ajustes en los paneles Documento del cuadro de diálogo Preferencias cuando no se encuentra abierto ningún documento, los ajustes pasan a ser
valores por omisión de la aplicación y afectan a todos los nuevos documentos.
No obstante, si se modifican las preferencias del documento cuando se encuentra abierto un documento, los ajustes se aplican a y se guardan solamente con el
documento activo. Para modificar las preferencias del documento por omisión:
1 Asegúrese de que no esté abierto ningún documento.
2 Elija Edición & Preferencias & Preferencias a fin de abrir el cuadro de diálogo Preferencias.
3 En la lista a la izquierda, haga clic en los elementos bajo Documento por
omisión o Documento para Web por omisión a fin de que aparezcan paneles que contienen distintos conjuntos de preferencias de documento. Encontrará información específica sobre los controles de cualquiera de los paneles
en el capítulo 4, “Menú Edición”, de la Guía de QuarkXPress: Descripción general de la interfaz.
• El panel General permite especificar ajustes por omisión para texto o imágenes falsas, guías, elementos de página maqueta, importación automática
de imágenes, marcos, color de hipervínculo y de ancla, así como para inserción automática de página.
Capítulo 1: Personalización de QuarkXPress
5
Establecimiento de preferencias
• El panel Dimensiones permite especificar un sistema de medida por omisión.
• El panel Párrafos se utiliza a fin de especificar los valores por omisión para
características tipográficas basadas en párrafos: interlineado, cuadrícula base
y método de partición de palabras.
• Por medio del panel Caracteres se pueden especificar los valores por omisión
para características tipográficas basadas en caracteres, tales como ligaduras
(sólo para Mac OS), kern automático, así como el tamaño y posición de los
caracteres superíndice, subíndice, versalitas y superior.
• El panel Herramientas permite especificar los valores por omisión para la
herramienta Zoom Z y cada herramienta de creación de elementos. Por
ejemplo, se pueden especificar las vistas mínima y máxima para la herramienta Zoom, así como el color del fondo por omisión para los cuadros
y el estilo por omisión para las líneas. También es posible restablecer los
ajustes por omisión originales para las herramientas.
Es asimismo posible hacer doble clic en cualquier herramienta de creación
de elementos o en la herramienta Zoom Z de la paleta de Herramientas
para acceder al panel Herramientas del cuadro de diálogo Preferencias.
En el panel Herramientas, es posible seleccionar múltiples herramientas
y, simultáneamente, editar sus preferencias. Pulse la tecla Mayús y haga
clic a la vez a fin de seleccionar un rango continuo de herramientas, pulse
la tecla C (Mac OS) o Ctrl (Windows) mientras hace clic para seleccionar
un rango no continuo. Puede modificar cualquier atributo común a todas
las herramientas seleccionadas.
Puede especificar valores para las herramientas Mapa de imagen y para la
herramienta Formulario en el panel Herramientas bajo Documento para
Web por omisión.
• Mediante el panel Trapping se pueden especificar los valores que QuarkXPress
utiliza al aplicar automáticamente trapping a documentos para impresión. Si
se definen relaciones de trapping entre los colores, se puede evitar la aparición
de áreas blancas que ocurren a veces cuando las planchas de impresión no se
alinean correctamente, o bien cuando el papel se desplaza o se da de sí en una
imprenta comercial. I
• El panel Capa permite especificar si las nuevas capas deberían mantener su contorneo, si quedarán visibles, si se bloquearán o si será suprimida su impresión.
(Sólo es posible suprimir elementos en documentos para impresión.)
4 Cuando haya terminado de modificar las preferencias por omisión, cree
un nuevo documento. Todas las modificaciones quedarán reflejadas en
el nuevo documento. Podrá modificar las preferencias de documentos
respecto a documentos individuales eligiendo Edición & Preferencias &
Preferencias cuando un documento se encuentre abierto.
Capítulo 1: Personalización de QuarkXPress
6
Creación de tablas de kern y track, y excepciones a la partición de palabras
C R E A C I Ó N D E TA B L A S D E K E R N Y T R A C K , Y E X C E P C I O N E S A L A
PA R T I C I Ó N D E PA L A B R A S
Es posible modificar los ajustes por omisión para información de tablas de kern,
información de tablas de track y excepciones a la partición de palabras. Si se cambia cualquiera de estos ajustes por omisión cuando se encuentra abierto un documento, el cambio se guarda con el documento y en el archivo “XPress Preferences”.
Encontrará más información acerca del procedimiento para guardar preferencias en
las secciones “Cómo guardar preferencias de QuarkXPress” y “Explicación de preferencias que no coinciden”, en este mismo capítulo. Para modificar las tablas de
kern, tablas de track y excepciones a la partición de palabras:
1 Si piensa editar las tablas de kern o de track, asegúrese de que el software
QuarkXTensions Kern-Track Editor se halle en ejecución. (Encontrará más
información acerca del procedimiento para cargar módulos XTensions en
la sección “Utilización de software XTensions”, de este mismo capítulo.)
2 Asegúrese de que no esté abierto ningún documento.
3 Edite cualquiera de los siguientes valores por omisión:
• Para editar las tablas de kern por omisión, elija Utilidades & Editar tabla
de kern. Utilice el cuadro de diálogo Editar tabla de kern a fin de modificar
parejas de kern para fuentes individuales.
• Para editar las tablas de kern por omisión, elija Utilidades & Editar tabla de
kern. Utilice el cuadro de diálogo Editar track a fin de modificar las tablas de
track para fuentes individuales.
• Para crear o modificar la lista por omisión de excepciones a la partición de
palabras, elija Utilidades & Excepciones a la partición.
4 Cuando haya terminado de modificar los ajustes por omisión, cree un
nuevo documento. Todas las modificaciones quedarán reflejadas en el
nuevo documento.
∫
La creación de tablas de kern y de track puede requerir mucho tiempo. Si se
dañase el archivo “XPress Preferences”, dichas tablas podrían perderse. Para
evitar que se pierdan los ajustes, haga frecuentemente copias de seguridad
del archivo “XPress Preferences”.
Podrá encontrar información específica sobre los controles de los cuadros de
diálogo Editar tabla de kern, Editar track o Excepciones a la partición en
el capítulo 9, “Menú Utilidades”, de la Guía de QuarkXPress:. Descripción general de la interfaz.
Capítulo 1: Personalización de QuarkXPress
7
Cómo guardar preferencias de QuarkXPress
CÓMO GUARDAR PREFERENCIAS DE QUARKXPRESS
QuarkXPress es un potente programa de aplicación que ofrece muchas opciones destinadas a controlar la presentación en pantalla de los documentos, así como la distribución del texto. Debido a que las necesidades de cada persona tienden a ser diferentes,
QuarkXPress permite que cada usuario u organización almacene y utilice sus ajustes
favoritos en el archivo “XPress Preferences”. El archivo “XPress Preferences”, situado
en la carpeta de la aplicación QuarkXPress, incluye conjuntos por omisión de hojas
de estilo, colores, especificaciones de partición y justificación, listas, trazos y rayas y
estilos de impresión; información de vía de acceso al diccionario auxiliar por omisión;
ajustes de preferencias de la aplicación; ajustes de preferencias del documento; tablas
de kern; tablas de track; excepciones a la partición de palabras; ajustes de Gestor de
XTensions y ajustes de Gestor de archivos PPD. Estos distintos tipos de ajustes y
preferencias se guardan en el archivo “XPress Preferences” de maneras diferentes.
CAMBIOS EN LAS PREFERENCIAS DE QUARKXPRESS
Los cambios en las preferencias de QuarkXPress se manejan de las siguientes maneras:
• Si se efectúan cambios en las preferencias de la aplicación (Edición & Preferencias & Preferencias & elementos incluidos bajo Aplicación) con o sin
documentos abiertos, los cambios se guardan en el archivo “XPress Preferences” y afectan de inmediato a todos los documentos abiertos y a los que se
abran en el futuro.
• Si se efectúan cambios en los ajustes de Gestor de XTensions (menú Utilidades) con o sin documentos abiertos, los cambios se guardan en el archivo
“XPress Preferences” y afectan a todos los documentos después de que se reinicia QuarkXPress.
• Si se efectúan cambios en los ajustes de Gestor de archivos PPD (menú Utilidades) con o sin documentos abiertos, los cambios se guardan en el archivo
“XPress Preferences” y afectan a todos los documentos abiertos y a los que se
abran en el futuro. I
• Si se efectúan cambios en las preferencias del documento (Edición & Preferencias & Preferencias & elementos incluidos bajo Documento o Documento
para Web) con un documento abierto, los cambios se guardan solamente con
el documento.
• Si se elige un diccionario auxiliar diferente con un documento abierto, los
cambios se guardan solamente con el documento activo.
• Si se efectúan cambios en la información de tabla de kern, información de
tabla de track y excepciones a la partición de palabras que corresponden a un
nuevo documento, dichos cambios se guardan con el documento activo y en
el archivo “XPress Preferences”.
Capítulo 1: Personalización de QuarkXPress
8
Cómo guardar preferencias de QuarkXPress
• Si aparece la alerta de Preferencias que no coinciden cuando se abre un documento y se hace clic en Utilizar preferencias XPress, los cambios efectuados
en la información de tabla de kern, información de tabla de track y excepciones a la partición de palabras se guardarán tanto en el documento como en el
archivo “XPress Preferences”.
A L E RTA D E P R E F E R E N C I A S Q U E N O C O I N C I D E N
QuarkXPress muestra la alerta de Preferencias que no coinciden cuando se
abre un documento que se guardó por última vez con información de tabla de
kern, información de tabla de track o excepciones a la partición de palabras que
difieren de los ajustes contenidos en el archivo “XPress Preferences” actual. Se
cuenta con la opción de utilizar los ajustes del documento, o los conservados
en el archivo “XPress Preferences”.
Aparece la alerta de Preferencias que no coinciden cuando se abre un documento con
información de tabla de kern, información de tabla de track o excepciones a la partición de
palabras que difieren de los ajustes contenidos en el archivo “XPress Preferences” actual.
BOTÓN UTILIZAR PREFERENCIAS XPRESS
Si se hace clic en Utilizar preferencias XPress, se ignora la información de
preferencias que había sido guardada con el documento. Puede que se vuelva
a distribuir el texto debido a las diferencias en la información de kern o track,
o en las excepciones a la partición de palabras. Cualquier cambio que se haga
en dichos ajustes cuando el documento está activo, se guardará tanto en ese
documento como en el archivo “XPress Preferences”.
La ventaja de la característica Utilizar preferencias XPress es que el documento se basará en la misma información de tabla de kern, información de
tabla de track y excepciones a la partición de palabras en que los restantes
documentos están basados.
Capítulo 1: Personalización de QuarkXPress
9
Cómo guardar preferencias de QuarkXPress
Después de hacer clic en Utilizar preferencias XPress de la alerta de Preferencias que no coinciden, revise el documento para ver qué le ha ocurrido. Si la
redistribución del texto o los cambios no son apropiados, elija Archivo & Volver a lo guardado. Volverá a aparecer el cuadro de diálogo de Preferencias que
no coinciden y podrá hacer clic en Conservar ajustes del doc.
BOTÓN CONSERVAR AJUSTES DEL DOC.
Si se elige Conservar ajustes del doc., el texto no se redistribuirá. Cualquier
cambio automático realizado en la información de kern, track o excepciones
a la partición de palabras mientras el documento esté activo se guardará solamente con el documento. La característica Conservar ajustes del doc. resulta
útil si se quiere abrir e imprimir un documento sin correr el riesgo de que el
texto se redistribuya.
EXPLICACIÓN DE PREFERENCIAS QUE NO COINCIDEN
Cuando se abre un documento en QuarkXPress, algunas veces se presenta la alerta
de Preferencias que no coinciden. Si no está familiarizado con dicho cuadro de
diálogo, puede preocuparle. Al comprender las dos opciones disponibles en el cuadro
de diálogo (Utilizar preferencias XPress y Conservar ajustes del doc.) resulta
más fácil decidir qué opción elegir.
CUADRO DE DIÁLOGO DE PREFERENCIAS QUE NO COINCIDEN
Supongamos que acaba de llevar un documento al ordenador de un amigo para
imprimirlo en su impresora láser. Pero cuando su amigo abre el documento, se
presenta en pantalla este mensaje de alerta: “Algunas especificaciones guardadas
con este documento son diferentes que las especificadas en el archivo ‘XPress
Preferences’”. Y debajo del mensaje figuran dos botones: Utilizar preferencias
XPress y Conservar ajustes del doc. ¿Usted qué haría?
Cuando se ve la alerta de Preferencias que no coinciden, significa que las
preferencias del documento son diferentes de las preferencias almacenadas en
el archivo “XPress Preferences” actualmente instalado. Debido a que todas las
preferencias de que se trata se almacenan con el documento, es posible evitar
cualquier problema de redistribución haciendo clic en Conservar ajustes del
doc.; pero, ¿está seguro de que ésta es la manera de proseguir? Para poder
responder a esta pregunta, tiene que saber un poco más sobre lo que contiene
el archivo “XPress Preferences” y cómo funciona.
Capítulo 1: Personalización de QuarkXPress
10
Explicación de preferencias que no coinciden
å
Después de hacer clic en Utilizar preferencias XPress de la alerta de Preferencias que no coinciden, revise el documento para ver qué le ha ocurrido. Si la
redistribución del texto o los cambios no son apropiados, elija Archivo &
Volver a lo guardado. Volverá a aparecer el cuadro de diálogo de Preferencias que no coinciden y podrá hacer clic en Conservar ajustes del doc.
¿QUÉ CONTIENE EL ARCHIVO XPRESS PREFERENCES?
Veamos lo que contiene el archivo “XPress Preferences”. (La lista se divide
en tres grupos, según se guardan.)
GR UPO A
• Tablas de kern (Utilidades & Editar kern)
• Tablas de track (Utilidades & Editar track)
• Excepciones a la partición de palabras (Utilidades & Excepciones a la
partición)
GR UPO B
• Hojas de estilo, colores, trazos y rayas, listas y especificaciones de partición
y justificación por omisión (menú Edición)
• Ajustes en los paneles Documento del cuadro de diálogo Preferencias
(Edición & Preferencias & Preferencias)
• Información referente al diccionario auxiliar por omisión (Utilidades &
Diccionario auxiliar)
GR UPO C
• Estilos de impresión (Edición & Estilos de impresión)
• Ajustes en los cuadros de diálogo Gestor de XTensions y Gestor de archivos
PPD (menú Utilidades)
• Ajustes en los paneles Aplicación del cuadro de diálogo Preferencias
(Edición & Preferencias & Preferencias)
Capítulo 1: Personalización de QuarkXPress
11
Explicación de preferencias que no coinciden
GRUPO A: ELIJA LOS BOTONES CON CUIDADO
Si al abrir el documento se le presenta la alerta de Preferencias que no coinciden, significa que uno o más de los ajustes del grupo A del documento son diferentes de los ajustes que contiene el archivo “XPress Preferences” actual. Esto
significa que su documento podría tener un aspecto diferente dependiendo de
que haya elegido o no utilizar los ajustes del documento. Por ejemplo, una oración que debería terminar en la página tres podría, en cambio, terminar en la
página cuatro debido a las diferencias de kern o track.
Entonces, ¿en qué botón se hace clic? Si desea que el documento se vea exactamente igual en el ordenador de un compañero de trabajo como se veía en el
suyo, haga clic en el botón Conservar ajustes del doc. (En el caso de abrir
documentos en una empresa de servicios de preimpresión, se trata siempre de
la opción adecuada.)
No obstante, si hace clic en el botón Conservar ajustes del doc., el mensaje de
alerta de Preferencias que no coinciden seguirá presentándose en pantalla
cada vez que su amigo abra ese documento en su ordenador. Si otro usuario va
a quedarse con el archivo en el futuro, esto podría resultar molesto. Si hace clic
en Utilizar preferencias XPress y guarda de nuevo el documento, el mensaje
de alerta de Preferencias que no coinciden ya no aparecerá cuando el documento se abra en el ordenador del otro usuario, ya que habrá sustituido las
preferencias del documento por las del archivo “XPress Preferences ” actual.
Sin embargo, debería hacer clic en Utilizar preferencias XPress sólo si se diera
uno de los siguientes casos:
• Es preciso que el kern, track y método de partición de palabras sean coherentes
con los de otros documentos producidos en este ordenador, o bien
• El kern, las tablas de track y la partición de palabras en este documento
resultan comparativamente poco importantes.
Si hace clic en Utilizar preferencias XPress, asegúrese de revisar el documento
antes de guardarlo. Fíjese si hay símbolos de desbordamiento t en los cuadros
de texto, si ocurren saltos de línea inapropiados y cualquier otro cambio.
G R U P O B : N O H AY M E N S A J E D E A L E RTA , N O E S U N P R O B L E M A
Si los ajustes para el grupo B (hojas de estilo, colores, especificaciones de PyJ
y justificación, etc.) son diferentes de los que contiene el archivo “XPress
Preferences” de otro usuario, no se presentará el cuadro de diálogo de Preferencias que no coinciden. Se utilizarán automáticamente los ajustes del
documento, y cualquier cambio que se efectúe en los mismos se aplicará
solamente a dicho documento.
Capítulo 1: Personalización de QuarkXPress
12
Explicación de preferencias que no coinciden
G R U P O C : N O H AY Q U E P R E O C U PA R S E
Igual que el grupo B, las diferencias entre los ajustes del grupo C (estilos de
impresión, información de PPD, etc.) no hacen que aparezca la alerta de Preferencias que no coinciden. La información no influye en los documentos
individuales y no se guarda nunca con los documentos.
¿DÓNDE SE GUARDAN LOS CAMBIOS EN LAS PREFERENCIAS?
• Cualquier cambio que se efectúa en los ajustes del grupo A o B mientras no
se encuentra abierto ningún documento, se guarda en el archivo “XPress
Preferences” y se aplica a todos los documentos que se crean a partir de
ese momento.
• Cualquier cambio que se efectúe en los ajustes del grupo B mientras se encuentra
abierto un documento, únicamente se guardará con dicho documento.
• Cualquier cambio que se efectúa en los ajustes del grupo C se almacena
siempre en el archivo “XPress Preferences”, tanto si el documento está
abierto como si no.
• Si al abrir un documento, se presenta en pantalla la alerta de Preferencias
que no coinciden, y entonces se hace clic en Utilizar preferencias XPress,
cualquier cambio que se efectúe posteriormente en los ajustes del grupo A se
guardará tanto en el documento como en el archivo “XPress Perferences”.
(Cuando se hace clic en Utilizar preferencias XPress, quedan descartados
los ajustes del grupo A originales del documento.)
• Si al abrir un documento se presenta en pantalla la alerta de Preferencias que
no coinciden, y se hace clic en Conservar ajustes del doc., cualquier cambio
que después se efectúe en los ajustes del grupo A se guardará solamente con el
documento.
∫
Los marcos en mapa de bits (aquéllos que vienen con QuarkXPress) no causarán
una alerta de preferencias que no coinciden. Al abrirse un documento que contenga marcos en mapa de bits estándar, los retendrá. Sin embargo, como sólo
QuarkXPress 4.x y versiones anteriores tienen la capacidad de utilizar la aplicación Frame Editor y los marcos en mapa de bits, no podrán ser editados ni
añadidos al archivo de “XPress Preferences” por omisión.
Los marcos de mapas de bits personalizados (creados en Frame Editor) sí desencadenarán una alerta de preferencias que no coinciden. Sin embargo, igual a lo
que ocurre con los marcos estándar, no podrán editarse ni incluirse en el archivo
de “XPress Preferences” por omisión.
Capítulo 1: Personalización de QuarkXPress
13
Utilización del software XTensions
U T I L I Z A C I Ó N D E L S O F T WA R E X T E N S I O N S
Los módulos XTensions son software que amplía las características de QuarkXPress.
Algunos ejemplos de módulos XTensions que se incluyen con QuarkXPress son los
filtros utilizados para importar y exportar texto en los formatos de muchos programas de tratamiento de textos, Kern-Track Editor y Custom Bleeds. Además de los
módulos QuarkXTensions incluidos con QuarkXPress, terceros desarrolladores de
software han creado muchos módulos XTensions para satisfacer necesidades de edición especializadas.
E S P E C I F I C A C I Ó N D E L O S M Ó D U L O S X T E N S I O N S Q U E S E VA N A
UTILIZAR
El cuadro de diálogo Gestor de XTensions (menú Utilidades) permite controlar
qué módulos XTensions se cargan con QuarkXPress. El software XTensions consume memoria RAM, por tanto, conviene ejecutar sólo los módulos que sean
imprescindibles. Para especificar los módulos XTensions que se van a utilizar:
1 Elija Utilidades & Gestor de XTensions. El cuadro de diálogo enumera todo el
software XTensions existente en las carpetas “XTension” y “XTension Disabled”,
dentro de la carpeta de la aplicación QuarkXPress.
Utilice el cuadro de diálogo Gestor de XTensions (menú Utilidades) para especificar qué
módulos XTensions se deberían cargar y para crear conjuntos de módulos XTensions.
Capítulo 1: Personalización de QuarkXPress
14
Utilización del software XTensions
2 A fin de especificar módulos XTensions para cargarlos, es posible elegir
un conjunto por omisión, cambiar temporalmente el estado de módulos
XTensions individuales o crear un nuevo conjunto.
• Para elegir un conjunto por omisión utilice el menú emergente Conjunto.
Para que QuarkXPress cargue todo el software XTensions, elija Todas las
XTensions habilitadas. Para que no se cargue ninguno de los módulos
XTensions, elija Todas las XTensions inhabilitadas.
• Para cambiar el estado de módulos XTensions individuales, haga clic en la
columna Habilitar o elija Sí o No en el menú emergente Habilitar. Para editar el estado de múltiples módulos XTensions: pulse la tecla Mayús y haga clic
a la vez a fin de seleccionar un rango continuo de módulos XTensions, o
bien pulse la tecla C (Mac OS) o Ctrl (Windows) mientras hace clic para
seleccionar un rango no continuo.
• Con objeto de crear un nuevo conjunto de módulos XTensions basados en
los que ya estén habilitados, haga clic en el botón Guardar como e introduzca un nombre en el campo Introducir nombre para el conjunto actual.
El nuevo conjunto aparecerá en el menú emergente Conjunto para su utilización en el futuro.
3 Haga clic en OK y reinicie QuarkXPress para cargar el nuevo conjunto de
módulos XTensions.
å
Cuando se instala QuarkXPress, todos los módulos XTensions incluidos se habilitan por omisión. Para ahorrar memoria RAM, conviene revisar detenidamente
los módulos XTensions en ejecución e inhabilitar los que no se vayan a utilizar.
Pulsando la barra espaciadora durante el inicio de QuarkXPress es posible abrir el
cuadro de diálogo Gestor de XTensions. Allí podrán especificarse qué módulos
XTensions serán cargados. El panel Gestor de XTensions en el cuadro de diálogo
Preferencias (Edición & Preferencias & Preferencias) permite controlar la
manera en que se verá por omisión el cuadro de diálogo Gestor de XTensions al
iniciarse el programa.
Si tiene varios clientes o documentos que precisan diferentes módulos XTensions,
puede crear un conjunto de software XTensions distinto para cada uno.
Capítulo 1: Personalización de QuarkXPress
15
Utilización del software XTensions
F I LT R O S D E I M P O RTA C I Ó N Y E X P O RTA C I Ó N
QuarkXPress ofrece filtros de importación y exportación que se utilizan
para transferir archivos entre QuarkXPress y muchas aplicaciones conocidas de tratamiento de textos. Es asimismo posible guardar e importar archivos ASCII, incluídos aquellos con información de XPress Tags. Entre los
formatos de archivo de texto compatibles se incluyen Microsoft Word, RTF
(sólo en Windows) y WordPerfect. QuarkXPress también incluye filtros de
importación para algunos formatos de archivo gráfico, como PhotoCD.
Los filtros de importación y exportación son en realidad módulos XTensions
que se controlan a través del cuadro de diálogo Gestor de XTensions (menú
Utilidades). A fin de importar texto o imágenes en cualquiera de estos formatos, o para exportar texto en cualquiera de ellos, los filtros de importación
y exportación apropiados deben haber sido cargados.
S O F T WA R E Q U A R K X T E N S I O N S
QuarkXPress incluye varios módulos XTensions que añaden características principales a la aplicación, entre las cuáles se incluyen el módulo QuarkXTensions
Index y Kern-Track Editor.
S O F T WA R E X T E N S I O N S D E T E R C E R O S P R O V E E D O R E S
En la actualidad, cientos de terceros desarrolladores de software están produciendo una amplia gama de software XTensions que hace posible que
QuarkXPress satisfaga necesidades de edición especializadas. También existen módulos XTensions personalizados disponibles para agencias de publicidad, diseñadores gráficos, editoriales de periódicos, editoriales de revistas,
editoriales de bases de datos y proveedores de servicios de impresión.
GESTIÓN DE ESTILOS DE IMPRESIÓN Y DE ARCHIVOS PPD I
QuarkXPress permite la personalización de características de impresión al guardar
los ajustes de impresión como estilos de impresión y controlar los archivos PPD
(PostScript Printer Description [descripción de impresora PostScript]) que se cargan
con QuarkXPress. Los estilos de impresión y la información de PPD se almacenan
en el archivo “XPress Preferences”. Para crear y utilizar estilos de impresión, consulte el capítulo 23, “Impresión”.
CREACIÓN Y EDICIÓN DE ESTILOS DE IMPRESIÓN I
Los estilos de impresión son configuraciones de salida predefinidas que se pueden elegir en el menú emergente Estilos de impresión del cuadro de diálogo
Imprimir (Archivo & Impresión). Los estilos de impresión no son específicos
para documentos; consisten en preferencias globales que se pueden guardar,
exportar, importar y utilizar con cualquier documento de QuarkXPress. Para
crear o editar un estilo de impresión:
Capítulo 1: Personalización de QuarkXPress
16
Gestión de estilos de impresión y de archivos PPD
1 Elija Edición & Estilos de impresión.
Utilice el cuadro de diálogo Estilos de impresión (menú Edición) con objeto de crear y
editar estilos de impresión para su utilización con todos los documentos. Utilice el botón
Exportar para compartir estilos de impresión con otros usuarios.
2 Edite el estilo de impresión Por omisión a fin de reflejar los ajustes de impresión
que utilice a menudo. Cree nuevos estilo de impresión para incluirlos con todos
los nuevos documentos.
3 Haga clic en Guardar.
å
Si hace clic en el botón Imprimir o Guardar ajustes del cuadro de diálogo
Imprimir, los ajustes actuales se guardarán con el documento al guardar éste
(Archivo & Guardar).
E S P E C I F I C A C I Ó N D E L O S A R C H I V O S P P D Q U E S E VA N A U T I L I Z A R I
Los archivos PPD (PostScript Printer Description [descripción de impresora
PostScript]) permiten elegir características específicas para un determinado
dispositivo de impresión PostScript, como un tamaño de papel alternativo y
valores de pantalla optimizados. Los fabricantes de impresoras suministran
archivos PPD para sus impresoras. Si no tiene un archivo PPD para su dispositivo, es posible utilizar uno de estos tres archivos PPD genéricos: ByN genérico, Color genérico o Filmadora genérica.
Capítulo 1: Personalización de QuarkXPress
17
Gestión de estilos de impresión y de archivos PPD
A los archivos PPD se accede por medio del menú emergente Descripción de
impresora, del cuadro de diálogo Ajustar página (menú Archivo). Es posible
controlar qué archivos PPD aparecen en el menú emergente Descripción de
impresora, mediante el cuadro de diálogo Gestor de archivos PPD (menú
Utilidades). Para especificar qué archivos PPD han de estar disponibles:
1 Elija Utilidades & Gestor de archivos PPD.
Utilice el cuadro de diálogo Gestor de archivos PPD (menú Utilidades) a fin de especificar
qué archivos PPD están disponibles.
2 Para especificar la carpeta que contiene los archivos PPD a los que desea
acceder, haga clic en el botón Seleccionar (Mac OS) o Examinar (Windows)
del área Carpeta del sistema para archivos PPD. Por omisión, QuarkXPress
accede a los PPD en la siguiente carpeta:
• Mac OS: La carpeta “Descripción de la impresora”, que se encuentra en la
carpeta “Extensiones” dentro de la Carpeta del Sistema.
• Windows: La carpeta “System” en el directorio “Windows”. (Windows NT:
Win_NT & System3x & Spool & Drivers & w32x86 & 0 [cero])
3 A fin de determinar los archivos PPD que van a estar accesibles, haga clic en
la columna Incluir, o elija Sí o No en el menú emergente Incluir. Para editar
el estado de múltiples archivos PPD: pulse la tecla Mayús y haga clic a la vez
a fin de seleccionar un rango continuo de archivos PPD, o bien pulse la tecla
C (Mac OS) o Ctrl (Windows) mientras hace clic para seleccionar un rango
no continuo.
4 Haga clic en OK. Los cambios entrarán en vigor de inmediato.
Capítulo 1: Personalización de QuarkXPress
18
Gestión de estilos de impresión y de archivos PPD
å
Cada vez que se inicia QuarkXPress, la aplicación examina todos los archivos
PPD disponibles para ver si se ha añadido, eliminado o cambiado alguno. Si
hay muchos archivos PPD, QuarkXPress puede tardar más en iniciarse.
Para acelerar el tiempo de inicio, se pueden eliminar archivos PPD que no
sean necesarios. Búsquelos en la carpeta “Descripción de la impresora” dentro de la carpeta “Extensiones” (Mac OS), o la carpeta “System” en el directorio
“Windows” (Windows), y también en la carpeta “PPD” (si HUBIESE) dentro de
la carpeta de la aplicación QuarkXPress. Coloque cualquier archivo PPD que
no necesite en otra carpeta.
U T I L I Z A C I Ó N D E G U I O N E S A P P L E E V E N T S : S Ó L O PA R A M A C O S
Los guiones Apple Events son pequeños programas que posibilitan la automatización de tareas repetitivas, la personalización de QuarkXPress y la vinculación de
QuarkXPress con otras aplicaciones. Los editores utilizan guiones para todo, desde
el formato de texto sencillo hasta la edición de bases de datos complejas. A fin de
crear guiones, hace falta tener algún conocimiento de programación y la dedicación para aprender un lenguaje de guiones. Una vez creados, cualquier usuario
puede utilizar los guiones para mejorar su productividad en QuarkXPress.
CREACIÓN DE GUIONES
Los guiones creados para QuarkXPress se basan en el modelo de objetos de
Apple Events, un lenguaje común que permite que las aplicaciones de Mac OS
se comuniquen entre sí. Los objetos constituyen los elementos de una aplicación (por ejemplo, un cuadro de imagen), y cada objeto tiene capacidades
específicas. Los eventos son verbos que indican a los objetos lo que tienen que
hacer. Según las capacidades del objeto, éste puede realizar eventos diferentes.
Para crear guiones, se combinan objetos con eventos. En otras palabras, se
indica a objetos específicos lo que tienen que hacer. La sintaxis está definida
por el lenguaje de guiones que se utiliza: AppleScript™ o UserTalk (en UserLand
Frontier). Encontrará información sobre cómo crear guiones para QuarkXPress
en los documentos de la carpeta de guiones Apple Events, en el disco CD-ROM
de QuarkXPress.
Capítulo 1: Personalización de QuarkXPress
19
Utilización de guiones Apple Events: sólo para Mac OS
UTILIZACIÓN DE GUIONES
Consulte la documentación de Mac OS o del software de guiones, donde encontrará información acerca de las extensiones del sistema que deben hallarse en
ejecución a fin de poder utilizar guiones. Existen varios métodos para acceder a y
ejecutar guiones, los cuáles dependen de cómo se ha creado el guión. Por ejemplo, podría crearse una aplicación de arrastrar y colocar, que entrará en ejecución
cuando se coloquen en ella archivos de QuarkXPress. O bien se pueden utilizar
módulos XTensions para añadir un menú o paleta a QuarkXPress que proporcione acceso a los guiones.
å
Encontrará información sobre cómo crear guiones para QuarkXPress en los
documentos de la carpeta de guiones Apple Events, la cual se encuentra en el
disco CD-ROM de QuarkXPress.
AppleScript se incluye con la mayoría de las versiones de Mac OS. UserLand
Frontier se puede obtener a través de muchos servicios en línea.
Capítulo 1: Personalización de QuarkXPress
20
Organización de documentos
Capítulo 2: Herramientas de maquetación
Para preparar un arreglo floral, podemos colocar todas las flores a la vez en un florero,
o bien elegir con cuidado la posición de cada una. Aunque es muy probable que las flores se vean bien si las ponemos todas en el florero de una vez, si cuidamos la posición
de cada flor el diseño de nuestra obra será mucho más atractivo. QuarkXPress se basa
en un principio similar: podemos colocar los elementos haciendo clic y arrastrándolos
con el ratón, o bien utilizar las herramientas de maquetación, que nos ofrecen un
mayor grado de precisión y control. Las operaciones con el ratón, como hacer clic y
arrastrar, son intuitivas y permiten obtener muy buenos resultados, pero a la hora de
crear un diseño complejo, las herramientas de precisión representarán la mejor opción.
QuarkXPress ofrece varias herramientas de maquetación en pantalla que permiten
lograr un grado de precisión extremadamente alto al disponer los elementos, así como
varios controles que le ayudarán a organizar los documentos en la pantalla y a navegar por ellos. Con estas herramientas y controles, todos sus documentos tendrán el
mejor diseño posible.
ORGANIZACIÓN DE DOCUMENTOS
QuarkXPress permite organizar automáticamente los documentos abiertos en pantalla
mediante varias opciones que controlan la forma de presentarlos. Los documentos se
pueden superponer, poner en cascada o poner en mosaico. Es también posible superponer o poner en mosaico todos los documentos abiertos especificando el tamaño de
visualización. El submenú Ventanas (menú Visualización) en Mac OS y el menú
Ventana en Windows brindan acceso a dichos controles de visualización.
ORGANIZACIÓN DE DOCUMENTOS EN MAC OS
En Mac OS, el submenú Ventanas (Visualización & Ventanas) permite controlar la presentación de las ventanas abiertas en pantalla. En la primera sección del submenú aparecen los comandos mediante los cuáles se especifica la
presentación de los documentos en pantalla:
• Para presentar los documentos abiertos superpuestos y escalonados hacia
la derecha y hacia abajo, elija Visualización & Ventanas & Documentos
superpuestos. El comando Documentos superpuestos superpone los
documentos abiertos de modo que quede visible una pequeña parte de
la barra de título de cada documento.
Capítulo 2: Herramientas de maquetación
21
Organización de documentos
• Para reducir el tamaño de cada una de las ventanas y distribuirlas todas de
forma pareja en la o las pantallas, elija Visualización & Ventanas & Documentos en mosaico. El comando Documentos en mosaico redimensiona las
ventanas de documento de modo que una parte igual de cada documento
abierto quede visible en la pantalla. El documento activo siempre aparece en
el lado superior izquierdo del monitor, y los demás documentos se presentan
de derecha a izquierda y de arriba abajo según el orden en que estuvieron
seleccionados como documento activo. Si ha seleccionado la opción Mosaico
en varios monitores en el panel Pantalla del cuadro de diálogo Preferencias
(Edición & Preferencias & Preferencias), podrá presentar los documentos
en mosaico en varios monitores.
La segunda sección del submenú Ventanas presenta los nombres de todos los
documentos abiertos, para que el usuario pueda elegir el que desea visualizar.
Si está abierto, podrá también presentar el portapapeles
Para cambiar todos los documentos al mismo modo de visualización al superponerlos o presentarlos en mosaico, pulse las teclas modificadoras que se indican a continuación mientras elige Documentos superpuestos o Documentos
en mosaico (Visualización & Ventanas). Debe pulsar la tecla modificadora
antes de hacer clic en la barra de menús para seleccionar Visualización.
ç
å
COMANDOS DE TECLADO
DOCUMENTOS SUPERPUESTOS O
EN MOSAICO S E G Ú N E L M O D O D E
VISUALIZACIÓN
COMANDO DE TECLADO
Tamaño real
Control
Encajar en ventana I
C
Miniatura I
Opción
Pulse la tecla Mayús mientras hace clic en la barra de título del documento
para abrir el submenú Ventanas.
Para arrastrar las miniaturas de las páginas entre los documentos, se deben redimensionar las ventanas de los documentos para que se vean todas, y todos los
documentos deben estar en el modo de visualización Miniatura. Para hacerlo
rápidamente, pulse la tecla Opción mientras selecciona Visualización & Ventanas & Documentos en mosaico, o bien pulse Opción+Mayús mientras hace clic
en la barra de título del documento y seleccione Documentos en mosaico. I
Capítulo 2: Herramientas de maquetación
22
Organización de documentos
ORGANIZACIÓN DE DOCUMENTOS EN WINDOWS I
En Windows, se puede utilizar el menú Ventana para controlar la presentación en pantalla de las ventanas abiertas. En la primera sección del submenú
aparecen los comandos mediante los cuáles se especifica la presentación de
los documentos en pantalla:
• Para presentar los documentos abiertos superpuestos y escalonados hacia la
derecha y hacia abajo, elija Ventana & Cascada. El comando Cascada superpone todos los documentos abiertos de modo que quede visible una pequeña
parte de la barra de título de cada uno de ellos.
• Para redimensionar las ventanas de documento de modo que se muestren de
arriba abajo en la pantalla, elija Ventana & Mosaico horizontal.
• Para redimensionar las ventanas de documento de modo que aparezcan lado
a lado con las barras de título alineadas en la parte superior de la pantalla,
elija Ventana & Mosaico vertical.
Si hay más de cuatro documentos abiertos, los comandos Mosaico horizontal
y Mosaico vertical disponen las ventanas de modo que todos los documentos abiertos y el portapapeles (si está abierto) queden visibles en la pantalla.
El documento activo siempre se coloca en el lado superior izquierdo o en la
parte superior del monitor.
Para cambiar todos los documentos al mismo modo de visualización al presentarlos en cascada o en mosaico, pulse las teclas modificadoras que se indican a continuación mientras elige Cascada, Mosaico horizontal o Mosaico
vertical en el menú Ventana.
ç
å
COMANDOS DE TECLADO
DOCUMENTOS SUPERPUESTOS O
EN MOSAICO S E G Ú N E L M O D O D E
VISUALIZACIÓN
COMANDO DE TECLADO
Tamaño real
Ctrl+Alt
Encajar en ventana I
Ctrl
Miniatura I
Alt
Si hay varios documentos abiertos, pulse Ctrl+Tab para pasar por todos
los documentos abiertos. Para volver al documento anterior, pulse
Ctrl+Mayús+Tab.
Capítulo 2: Herramientas de maquetación
23
Navegación por los documentos
Navegación por los documentos
QuarkXPress brinda varias maneras de navegar por un documento: los comandos
del menú Página, el campo Página, los iconos de la paleta de Maquetación de
documento, el menú emergente de ir a la página y las barras de desplazamiento.
A medida que experimente con las distintas opciones, encontrará el método que se
ajuste mejor a su forma de trabajar.
UTILIZACIÓN DE LOS COMANDOS DEL MENÚ PÁGINA
Los comandos del menú Página permiten “pasar” las páginas de un documento,
saltar a una página específica y presentar en pantalla las páginas maqueta.
• Para pasar las páginas de un documento, elija Anterior, Siguiente, Primera
o Última en el menú Página.
å
Con la excepción de la herramienta Zoom, cuando está seleccionada cualquier herramienta y la tecla Bloq Mayús no está activada, se puede pulsar
Opción (Mac OS) o Alt (Windows) para acceder a la herramienta Mano H.
Dicha herramienta permite arrastrar el ratón para desplazar la página en cualquier dirección. En un documento para impresión, se puede utilizar la herramienta Mano H para desplazarse a otra página.
• Para abrir una página en particular del documento, elija Página & Ir a la
página (C+J en Mac OS, Ctrl+J en Windows). Introduzca en el campo Ir
a la página el número de la página que desea visualizar y haga clic en OK.
∫
Si el documento para impresión está dividido en secciones, anteponga al
número de página los caracteres del prefijo que especificó para la sección
en el campo Prefijo del cuadro de diálogo Sección (Página & Sección). El
cuadro de diálogo Ir a la página también permite especificar números de
página absolutos. Un número de página absoluto indica la posición real de
la página en un documento, independientemente de cualquier especificación de secciones o numeración especial. Para especificar un número de
página absoluto, anteponga un signo más (+) al número que introduzca
en el cuadro de diálogo Ir a la página.
• Para ver una página maqueta, elija Página & Visualizar. Desde el submenú
Visualizar, elija la página maqueta que desea abrir. Para volver a la página de
documento, elija Documento en el submenú Visualizar.
Capítulo 2: Herramientas de maquetación
24
Navegación por los documentos
å
Para presentar la parte superior de la primera página del documento, pulse
Inicio (Mac OS) o Ctrl+Re Pág (Windows).
Para desplazarse una pantalla hacia arriba, pulse Re Pág.
Para desplazarse hasta el comienzo de la página anterior, pulse Mayús+Re Pág.
Para desplazarse una pantalla hacia abajo, pulse Av Pág.
Para desplazarse hasta el comienzo de la página siguiente, pulse Mayús+Av Pág.
Sólo para Mac OS: Para presentar la parte inferior de la última página del
documento, pulse Fin.
Para presentar la parte superior de la última página del documento, pulse
Mayús+Fin (Mac OS) o Ctrl+Av Pág (Windows).
U T I L I Z A C I Ó N D E L A PA L E TA D E M A Q U E TA C I Ó N D E D O C U M E N T O
La paleta de Maquetación de documento permite hacer clic en iconos para
presentar en pantalla las páginas de documento y las páginas maqueta. Para
abrir la paleta de Maquetación de documento, elija Visualización & Mostrar maquetación de doc. (F10 en Mac OS, F4 en Windows). Para ver una
página maqueta, haga doble clic en su icono (en el medio de la paleta). Para
ver una página de documento, haga doble clic en su icono (en la parte inferior de la paleta).
Haga doble clic en los iconos de la paleta de Maquetación de documento (menú
Visualización) para ver una página del documento o una página maqueta.
UTILIZACIÓN DEL CAMPO PÁGINA
El campo Página, situado en la esquina inferior izquierda de la ventana del
documento, es editable. Para presentar una página en particular, seleccione
el número que aparece en este campo e introduzca el número correspondiente a la página.
Capítulo 2: Herramientas de maquetación
25
Navegación por los documentos
Seleccione el número que aparece en el campo Página de la esquina inferior izquierda de
la ventana del documento e introduzca el número correspondiente a otra página.
UTILIZACIÓN DEL MENÚ EMERGENTE DE IR A LA PÁGINA
Además de la paleta de Maquetación de documento, QuarkXPress proporciona
un menú emergente de iconos de página en la esquina inferior izquierda de la
ventana del documento. Haga clic en la flecha emergente , junto al campo
Página para abrir el menú emergente de ir a la página. Arrastre el ratón para
seleccionar las páginas maqueta (en el lado izquierdo) y las páginas del documento (en el lado derecho).
Haga clic en la flecha emergente , de la esquina inferior izquierda de la ventana del documento para ver los iconos de las páginas de documento y las páginas maqueta.
DESPLAZAMIENTO POR UN DOCUMENTO
Es posible navegar por un documento mediante los cuadros y las flechas de desplazamiento que se encuentran en los bordes derecho e inferior de la ventana
del documento. En los documentos para impresión también se puede cambiar
de página con los cuadros y las flechas de desplazamiento; sin embargo, debido
a que en los documentos para Web la altura de las páginas no es fija, en dichos
documentos no es posible desplazarse a otra página.
• Para utilizar un cuadro de desplazamiento, haga clic en el mismo y arrástrelo.
Si cambia de página con el cuadro de desplazamiento en un documento para
impresión, el campo Página de la esquina inferior izquierda de la ventana del
documento se actualizará.
• Para utilizar las flechas de desplazamiento, haga clic en una flecha para desplazar
la página en incrementos iguales en la dirección indicada por la flecha (hacia
arriba, hacia abajo, a la derecha o a la izquierda). Haga clic en una flecha y mantenga pulsado el botón para desplazarse por la página de forma continua.
Capítulo 2: Herramientas de maquetación
26
Navegación por los documentos
å
Para aumentar la velocidad de desplazamiento, seleccione Desplazamiento
rápido en el panel Interactivas del cuadro de diálogo Preferencias (Edición &
Preferencias & Preferencias).
La característica Desplazamiento rápido de QuarkXPress sustituye las imágenes por cuadros grises y muestra los degradados bicromáticos en un solo color
durante el desplazamiento; estos elementos se vuelven a trazar cuando se deja
de desplazar el documento.
Se puede establecer una preferencia para que el “desplazamiento sea visible”
cuando se arrastra un cuadro de desplazamiento. Con el desplazamiento visible, la ventana del documento se va actualizando automáticamente y muestra
el documento a medida que se arrastra el cuadro de desplazamiento. Para usar
siempre el desplazamiento visible, active Desplazamiento visible en el panel
Interactivas del cuadro de diálogo Preferencias (Edición & Preferencias &
Preferencias).
Sólo para Mac OS : Para activar y desactivar el Desplazamiento visible, pulse la
tecla Opción antes de hacer clic en el cuadro de desplazamiento y mientras lo
arrastra. Si la opción Desplazamiento visible está seleccionada, pulse la tecla
Opción para desactivarla. Si la opción Desplazamiento visible no está seleccionada, pulse la tecla Opción para activarla.
MODOS DE VISUALIZACIÓN DE DOCUMENTOS
QuarkXPress permite reducir o ampliar la visualización del documento en incrementos del 0,1%. Es posible cambiar entre las vistas de página predefinidas de las
siguientes formas: mediante los comandos de menú y de teclado, introduciendo un
porcentaje de visualización personalizado y ampliando determinadas áreas con la
herramienta Zoom Z.
E L E C C I Ó N D E U N A V I S TA D E P Á G I N A P R E D E F I N I D A
Para especificar una vista de página predefinida, elija una opción en el menú
Visualización: 50%, 75%, Tamaño real (C+1 en Mac OS, Ctrl+1 en Windows)
o 200%. En un documento para impresión, puede además elegir Encajar en
ventana (C+0 en Mac OS, Ctrl+0 en Windows) o Miniatura (Mayús+F6).
å
Cuando se selecciona Miniatura (menú Visualización), es posible cambiar
las páginas de posición arrastrándolas a otro lugar en el documento. También
se pueden arrastrar las páginas a otro documento abierto que se encuentre
también en el modo de visualización Miniatura. I
Capítulo 2: Herramientas de maquetación
27
Modos de visualización de documentos
I N T R O D U C C I Ó N D E U N P O R C E N TA J E D E V I S U A L I Z A C I Ó N
PERSONALIZADO
Para especificar una vista de documento distinta de las que ofrece el menú
Visualización, seleccione el número en el campo de Porcentaje de visualización (Control+V en Mac OS; Ctrl+Alt+V en Windows) de la esquina inferior
izquierda de la ventana del documento. Introduzca un valor y pulse Retorno
(Mac OS) o Intro (Mac OS o Windows).
U T I L I Z A C I Ó N D E L A H E R R A M I E N TA Z O O M Z
Para ampliar la vista del documento a razón de un intervalo preestablecido,
seleccione la herramienta Zoom Z y haga clic en el documento. Para reducir
la vista del documento a razón de un intervalo preestablecido, pulse la tecla
Opción (Mac OS) o Alt (Windows) mientras hace clic en la herramienta
Zoom Z. Para especificar la parte del documento a ampliar o reducir, utilice la herramienta Zoom Z para seleccionar con una marquesina el área
que desea ver.
∫
Es posible personalizar el valor de aumento de zoom y los valores máximo
y mínimo de reducción y ampliación que se pueden obtener con la herramienta Zoom Z especificándolos en el panel Herramientas del cuadro de
diálogo Preferencias (Edición & Preferencias & Preferencias).
å
Es posible seleccionar temporalmente la herramienta Zoom Z pulsando
Control+Mayús (Mac OS) o Ctrl+espacio (Windows). En Mac OS, este comando
de teclado se puede cambiar a Control en la zona Tecla Control del cuadro
de diálogo Preferencias (Edición & Preferencias & Preferencias & panel
Interactivas). Pulse Control+Opción (Mac OS) o Ctrl+Alt+espacio (Windows)
para reducir.
Sólo para Windows: El porcentaje máximo de zoom depende del Valor ppp
de la trama (Edición & Preferencias & Preferencias & panel Pantalla).
Si este valor está establecido en más de 85 puntos por pulgada (ppp), el porcentaje máximo de ampliación se verá reducido. Por ejemplo, un valor de
96 ppp limita el porcentaje máximo de ampliación al 692%.
Capítulo 2: Herramientas de maquetación
28
Utilización de la mesa de trabajo
UTILIZACIÓN DE LA MESA DE TRABAJO I
La mesa de trabajo es el área no imprimible que rodea cada página y plancha extendida individual. La mesa de trabajo se puede utilizar como un área de trabajo y como
un área de almacenamiento temporal. Es posible crear elementos y grupos en la mesa
de trabajo y luego arrastrarlos a una página del documento. La mesa de trabajo se
puede también utilizar para colocar un elemento “a sangre” en una página.
å
La mesa de trabajo no está disponible en los documentos para Web.
UTILIZACIÓN DE LA MESA DE TRABAJO COMO UN ÁREA
DE TRABAJO I
Es posible crear y modificar elementos y grupos en la mesa de trabajo de la
misma manera que en una página del documento. Los elementos se pueden
arrastrar desde una mesa de trabajo hasta cualquier otra página del documento
o mesa de trabajo. La mesa de trabajo funciona de la siguiente manera:
• Para crear elementos en la mesa de trabajo, desplace la página a la izquierda o
a la derecha hasta que el área correspondiente a la mesa de trabajo quede visible. Cree, coloque y agrupe los elementos en la mesa de trabajo de la misma
forma que lo haría en una página del documento.
• Para mover un elemento desde la mesa de trabajo hasta una página del documento u otra mesa de trabajo, seleccione la herramienta Elemento e, haga
clic en el elemento y arrástrelo a su nueva posición.
• Se puede mover un elemento de modo que quede parcialmente fuera del borde
izquierdo o derecho de la mesa de trabajo. En este caso, la parte que sobresale del
borde no será visible. No es posible mover un elemento completamente fuera de
la mesa de trabajo.
• Cuando se saca una guía de regla horizontal y se suelta el puntero g sobre la
mesa de trabajo, la guía se visualiza a lo ancho de la mesa de trabajo y de
todas las páginas de una plancha extendida. Si se suelta el puntero g cuando
se encuentra sobre una página del documento, la guía sólo se visualizará en
esa página.
å
Puede resultar conveniente almacenar algunos elementos en la mesa de trabajo
hasta que esté preparado para colocarlos en una página del documento. Si piensa
almacenar diversos elementos, considere la posibilidad de utilizar una biblioteca.
Para crear una biblioteca, consulte el capítulo 16, “Bibliotecas”.
Capítulo 2: Herramientas de maquetación
29
Utilización de la mesa de trabajo
U T I L I Z A C I Ó N D E L A M E S A D E T R A B A J O PA R A E L E M E N T O S
COLOCADOS A SANGRE I
El término a sangre describe los elementos que se imprimen hasta el borde de
una página terminada. Para crear un elemento a sangre en QuarkXPress, puede
extenderlo hasta la mesa de trabajo desde una página del documento y luego
introducir en el campo Sangrar del cuadro de diálogo Imprimir (Archivo &
Imprimir & ficha Documento) la distancia que el elemento debe ocupar
fuera del borde de la página. Cuando se reproduzca una página con elementos a sangre en una imprenta comercial, el impresor puede recortar el documento hasta su tamaño de página final.
∫
Es posible especificar el tamaño de la mesa de trabajo introduciendo un porcentaje en el campo Anchura de la mesa de trabajo, en el panel Visualizar
del cuadro de diálogo Preferencias (Edición & Preferencias & Preferencias). Por omisión, el área de la mesa de trabajo a la izquierda y a la derecha
de una página o plancha extendida es igual a la anchura de página del documento, y la mesa de trabajo se extiende 1,27 cm por encima y por debajo de
las páginas y planchas extendidas. Si la anchura de la plancha extendida horizontal más ancha de un documento se aproxima a 121,92 cm, la anchura de
las áreas de la mesa de trabajo a la derecha y a la izquierda de la plancha
extendida se reduce de modo que quede dentro del límite de 121,92 cm para
la anchura del documento.
UTILIZACIÓN DE REGLAS Y GUÍAS
En QuarkXPress, las reglas y guías permiten controlar de forma exacta la maquetación del documento. Es posible controlar el sistema de medida que se visualiza
en las reglas, así como personalizar el color de las guías. QuarkXPress proporciona
guías de márgenes y de columnas para alinear el texto y permite crear tantas guías
de regla como sean necesarias para alinear los elementos. Para garantizar que los
elementos se coloquen correctamente, es posible alinearlos a las guías.
VISUALIZACIÓN DE REGLAS Y GUÍAS
El menú Visualización permite ver las reglas y guías. Para visualizar las reglas,
elija Visualización & Mostrar reglas (C+R en Mac OS, Ctrl+R en Windows).
Para visualizar las guías, elija Visualización & Mostrar guías (F7).
Capítulo 2: Herramientas de maquetación
30
Utilización de reglas y guías
∫
Por omisión, las guías de márgenes y de columnas se presentan como líneas
azules en los monitores color y como líneas grises de puntos en los monitores
monocromos. Las guías de regla se presentan como líneas verdes en los monitores color y como líneas grises de puntos en los monitores monocromos. Es
posible especificar un color distinto para las guías de regla y de márgenes, así
como para la cuadrícula base, en el panel Pantalla del cuadro de diálogo Preferencias (Edición & Preferencias & Preferencias).
Las guías de página se pueden presentar ya sea Delante o Detrás de todos los elementos, lo cual depende del ajuste elegido en el área Guías, en el panel General
del cuadro de diálogo Preferencias (Edición & Preferencias & Preferencias).
E S P E C I F I C A C I Ó N D E L S I S T E M A D E M E D I D A PA R A R E G L A S
Para especificar las unidades de medida para las reglas, elija las opciones de
los menús emergentes Horizontal y Vertical en el panel Dimensiones del
cuadro de diálogo Preferencias (Edición & Preferencias & Preferencias).
QuarkXPress empleará las opciones Vertical y Horizontal que usted elija
en todos los campos que indican valores de posición. Por ejemplo, si elige
Milímetros en el menú emergente Vertical y Picas en el menú emergente
Horizontal, en los cuadros de diálogo de especificaciones de elementos el
valor del campo Origen vertical aparecerá en milímetros, mientras que el
valor del campo Origen horizontal aparecerá en picas.
Es posible especificar unidades de medida distintas según el tipo de documento,
es decir, para impresión o para Web.
å
La característica Atracción a guías permite alinear rápidamente los elementos a
las guías de regla y de página. Cuando se selecciona Atracción a guías (menú
Visualización), los elementos o el puntero de creación de elementos c se alinean con las guías cuando alcanzan la distancia de atracción. La Distancia de
atracción se especifica en pixels en el panel Generales del cuadro de diálogo
Preferencias (Edición & Preferencias & Preferencias).
Capítulo 2: Herramientas de maquetación
31
Utilización de reglas y guías
ESPECIFICACIÓN DE GUÍAS DE COLUMNAS Y DE MÁRGENES I
QuarkXPress coloca automáticamente las guías de columnas y de márgenes
en todos los nuevos documentos. Puede especificar la posición de las guías en
los campos Guías de columnas y Guías de márgenes del cuadro de diálogo
Nuevo documento (Archivo & Nuevo & Documento). Cuando se visualiza
una página maqueta en la ventana del documento, se puede utilizar el cuadro
de diálogo Guías de maqueta (Página & Guías de maqueta) para cambiar la
colocación de las guías de columnas y de márgenes.
Si se selecciona Cuadro de texto automático en el cuadro de diálogo Nuevo
documento (Archivo & Nuevo & Documento), los valores que se especifican en el área Guías de márgenes definen el tamaño y la posición del cuadro
de texto automático. Los valores especificados en el área Guías de columnas
definen las columnas para el cuadro de texto automático. Si no se selecciona
Cuadro de texto automático en el momento de abrir un nuevo documento,
se mostrarán las guías de columnas, pero los valores no se aplicarán a ningún
cuadro de texto.
å
La información sobre las guías de márgenes y de columnas se almacena como
parte de una página maqueta. Para cambiar la posición de las guías de márgenes
y de página en un documento ya existente, presente la página maqueta que
contiene las guías cuya posición desea modificar y luego elija Página & Guías
de maqueta. Aparecerá el cuadro de diálogo Guías de maqueta. Edite los valores en las áreas Guías de márgenes y Guías de columnas de dicho cuadro de
diálogo para cambiar la posición de las guías de márgenes y de columnas en la
página maqueta y en todas las páginas del documento que se basan en ella.
ESPECIFICACIÓN DE LA GUÍA DE ANCHURA DE PÁGINA W
Para mostrar el borde derecho del área de maquetación, QuarkXPress coloca
automáticamente una guía de referencia de anchura de página en todos los
documentos nuevos. La anchura de página por omisión para el documento se
especifica en el área Maquetación del cuadro de diálogo Nuevo documento
para Web (Archivo & Nuevo & Documento para Web).
• Para especificar la misma anchura de página para todas las ventanas del examinador, introduzca un valor en pixels en el campo Anchura de página o elija un
valor de anchura estándar en el menú emergente.
• Para especificar la anchura de página de acuerdo con la anchura de la ventana
del examinador, seleccione la casilla Página de anchura variable. Introduzca
un porcentaje en el campo Anchura para indicar en qué medida la página debe
Capítulo 2: Herramientas de maquetación
32
Utilización de reglas y guías
ocupar la ventana del examinador. Introduzca en el campo Mínimo la anchura
mínima admisible para la página variable, en pixels.
Para cambiar la posición de la guía de referencia de anchura de una página en
particular, presente la página que contiene la guía cuya posición desea cambiar y luego elija Página & Propiedades de la página. Modifique los valores
en el área Maquetación del cuadro de diálogo Propiedades de la página y
luego haga clic en OK.
Para cambiar la posición de la guía de referencia de anchura de todas las páginas basadas en la misma página maqueta, presente la página maqueta que contiene la guía cuya posición desea cambiar y luego elija Página & Propiedades
de la página maqueta. Modifique los valores en el área Maquetación del cuadro de diálogo Propiedades de la página maqueta para cambiar la posición de
la guía de referencia de anchura en la página maqueta y en todas las páginas del
documento que se basan en ella.
ESPECIFICACIÓN DEL ORIGEN DE LAS REGLAS
El origen de las reglas es el punto donde se cruzan la regla del borde superior
y la regla del lado izquierdo; se trata del punto 0 de ambas reglas. Para mover
el origen de las reglas, haga clic en la intersección de las reglas, en el área del
origen de las reglas de la esquina superior izquierda de la ventana del documento, y arrastre el punto de intersección a la posición deseada. El origen de
las reglas quedará establecido en el lugar donde suelte el botón del ratón. Para
restablecer el origen de las reglas, haga clic en el área del origen.
∫
Si ha seleccionado Página para la opción Coordenadas del elemento en el
panel Dimensiones del cuadro de diálogo Preferencias (Edición & Preferencias & Preferencias), podrá elegir la posición del origen de la regla en una
página del documento. Si ha seleccionado Plancha extendida, podrá colocar
el origen de las reglas en cualquier lugar de una plancha extendida. I
ESPECIFICACIÓN DE LAS COORDENADAS DEL ELEMENTO
PA R A L A R E G L A I
La opción Coordenadas del elemento en el panel Dimensiones del cuadro
de diálogo Preferencias (Edición & Preferencias & Preferencias) permite
especificar si la regla superior debe extenderse en las varias páginas de una
plancha extendida o si se debe repetir desde 0 en cada página. Elija Plancha
extendida para que aparezca una sola regla horizontal continua en la parte
superior de las páginas de una plancha extendida. Elija Página para que la
regla horizontal se repita desde 0 en cada página de la plancha extendida.
Capítulo 2: Herramientas de maquetación
33
Utilización de reglas y guías
COLOCACIÓN DE LAS GUÍAS DE REGLA
Las guías de regla se crean sacándolas de las reglas horizontal y vertical (Visualización & Mostrar reglas). Es posible crear guías de regla tanto en las páginas
maqueta como en las páginas individuales del documento.
• Para sacar una guía de regla horizontal, haga clic en la regla del borde superior y, cuando aparezca el puntero g, arrastre la guía de regla hasta su posición en la página. Para sacar una guía de regla vertical, haga clic en la regla
del borde izquierdo y, cuando aparezca el puntero G, arrastre la guía de regla
hasta su posición en la página. Si la paleta de Dimensiones está abierta en el
momento de sacar una guía de regla, el campo X (para las guías de regla verticales) o Y (para las guías de regla horizontales) mostrará la posición de la guía.
• Si cuando saca una guía de regla horizontal suelta el botón del ratón mientras
la guía de regla se encuentra sobre la mesa de trabajo, la guía se extenderá por
toda la mesa de trabajo, así como por todas las páginas de la plancha extendida.
Si suelta el botón del ratón mientras la guía de regla horizontal se encuentra
sobre una página del documento, la guía se visualizará sólo en esa página.
• Para cambiar la posición de una guía de regla, haga clic en ella y, cuando aparezca el puntero g o G , arrástrela a otra posición. Si ha elegido Delante en
el área Guías del panel Generales del cuadro de diálogo Preferencias (Edición & Preferencias & Preferencias), la herramienta Elemento e debe estar
seleccionada para que se pueda sacar una guía haciendo clic cuando el puntero
se encuentre sobre un elemento. Para cambiar la posición de una guía cuando
el puntero se encuentra sobre un elemento y está seleccionada la herramienta
Contenido E, mantenga pulsada la tecla C (Mac OS) o Ctrl (Windows) mientras hace clic en la guía y la arrastra.
• Para eliminar una guía de regla, haga clic en ella y después arrástrela fuera de la
página. Para eliminar todas las guías de regla de la mesa de trabajo de una plancha extendida, desplace el documento de modo que se vea una parte de la mesa
de trabajo, y pulse la tecla Opción (Mac OS) o Alt (Windows) mientras hace clic
en un área de la regla contigua a la mesa de trabajo. Para eliminar todas las guías
de regla de una página del documento, desplace el documento de modo que se
vea una parte de la página, y pulse la tecla Opción (Mac OS) o Alt (Windows)
mientras hace clic en un área de la regla contigua a la página del documento.
Haga clic en la regla horizontal para suprimir las guías de regla horizontales,
o bien en la regla vertical para suprimir las guías de regla verticales.
å
Para crear una guía que sólo se visualice al porcentaje de visualización actual
(o a un porcentaje mayor), pulse Mayús en el momento de crear la guía. Por
ejemplo si pulsa la tecla Mayús y crea una guía mientras el documento se
halla en el modo de visualización al 400%, esa guía sólo se visualizará en las
vistas entre el 400 y el 800% (Mac OS) o entre el 400% y Máximo (Windows).
Capítulo 2: Herramientas de maquetación
34
Especificación de representaciones falsas
E S P E C I F I C A C I Ó N D E R E P R E S E N TA C I O N E S FA L S A S
En QuarkXPress, por “representación falsa” se entiende el proceso de sustituir el texto
y las imágenes por barras y cuadros grises para acelerar la velocidad a la que se traza
la pantalla. Las representaciones falsas también eliminan la distracción de las palabras e imágenes específicas, y permiten concentrarse en el trabajo de maquetación.
T E X T O FA L S O
Cuando se utiliza texto falso, las líneas de texto se sustituyen por barras grises.
Para especificar el uso de texto falso, elija Edición & Preferencias & Preferencias y haga clic en el panel Generales. Seleccione Texto falso por debajo
de e introduzca en el campo un valor entre 2 y 720 puntos. Los caracteres de
un cuerpo inferior al valor especificado se sustituirán por barras grises. El texto
falso no afecta a la impresión de los caracteres.
I M Á G E N E S FA L S A S
Cuando se utilizan imágenes falsas, las imágenes importadas se sustituyen por
un patrón gris. Para especificar el uso de imágenes falsas, elija Edición & Preferencias & Preferencias y haga clic en el panel Generales. Seleccione Imágenes falsas. El uso de imágenes falsas no afecta a la impresión de las imágenes.
Cuando la opción Imágenes falsas está seleccionada, es posible ver una imagen activando su cuadro de imagen.
Las imágenes falsas se visualizan como cuadros grises; el texto falso se visualiza como
barras grises.
Capítulo 2: Herramientas de maquetación
35
Creación de nuevos documentos para impresión
Capítulo 3: Conceptos básicos sobre
documentos
Al igual que una casa debe construirse sobre unos cimientos para que sea estable,
cualquier publicación requiere un documento como base, y es importante comprender
los conceptos básicos de una buena base.
QuarkXPress permite crear nuevos documentos desde cero, crear documentos basados en plantillas preconfiguradas y trabajar con documentos guardados con anterioridad. Es posible guardar los documentos en una unidad de disco duro local, en
un servidor conectado o en un dispositivo de almacenamiento de soportes extraíbles
para su transporte. Una vez que se familiarice con estos conceptos básicos, estará
en camino de crear eficazmente publicaciones estables.
C R E A C I Ó N D E N U E V O S D O C U M E N T O S PA R A I M P R E S I Ó N I
Se puede crear un nuevo documento en cualquier momento, con tal de que haya
menos de 25 archivos abiertos. Cuando se crea un nuevo documento, se pueden
especificar el tamaño de página y las posiciones de los márgenes, así como si el
documento se compondrá de páginas sencillas o de planchas extendidas con páginas
enfrentadas izquierdas y derechas. También se cuenta con la opción de crear columnas y cuadros de texto en las páginas del documento.
å
Los elementos de la interfaz de usuario que son exclusivos a documentos para
impresión, aparecen sólo cuando se encuentra activo uno de dichos documentos. Los elementos de la interfaz de usuario que son exclusivos para documentos con formato para Web, aparecen sólo cuando se encuentra activo uno
de dichos documentos.
Capítulo 3: Conceptos básicos sobre documentos
36
Creación de nuevos documentos para impresión
1 Elija Archivo & Nuevo & Documento (C+N en Mac OS, Ctrl+N en Windows).
Elija Archivo & Nuevo & Documento para definir la información de página y crear un
nuevo documento.
2 Para especificar un tamaño de página estándar, elija una opción en el menú
emergente Tamaño. Para crear una página de tamaño personalizado, introduzca dimensiones en los campos Anchura y Altura.
å
Al definir los valores en un cuadro de diálogo, utilice la tecla Tab para pasar
desde el campo activo hasta el siguiente, o bien pulse Mayús+Tab para desplazarse al campo anterior.
3 Para elegir la orientación de página vertical u horizontal, haga clic en un
icono (Mac OS) o botón de radio (Windows) Orientación.
4 Introduzca valores en los campos recogidos en el área Guías de márgenes a
fin de definir la posición de las guías de márgenes (líneas no imprimibles que
se utilizan para colocar elementos en las páginas).
5 Seleccione Páginas enfrentadas a fin de especificar que el documento contenga
páginas enfrentadas izquierdas y derechas.
Capítulo 3: Conceptos básicos sobre documentos
37
Creación de nuevos documentos para impresión
6 Introduzca valores en los campos Columnas y Medianil a fin de especificar la cantidad de columnas en las páginas del documento y el espacio
entre las mismas, respectivamente.
7 Seleccione Cuadro de texto automático para colocar un cuadro de texto
automático en la primera página del documento y en la página maqueta
por omisión. Haga clic en OK.
∫
El tamaño del cuadro de texto automático viene determinado por los valores
introducidos en el área Guías de márgenes. Si se ha especificado más de una
columna en el campo Columnas, el cuadro de texto automático se dividirá
en columnas vinculadas.
Si no selecciona Cuadro de texto automático, QuarkXPress aún trazará
guías de acuerdo con los valores especificados en las áreas Guías de márgenes y Guías de columnas.
QuarkXPress recuerda los valores que se introducen en el cuadro de diálogo
Nuevo documento y los utiliza como los valores por omisión la siguiente
vez que se crea un nuevo documento.
å
Una página maqueta es una página no imprimible utilizada para formatear
automáticamente otras páginas de documento. Por omisión, todos los documentos de QuarkXPress contienen una página maqueta. El formato por omisión de las páginas maqueta se basa en los ajustes especificados en el cuadro
de diálogo Nuevo documento.
C R E A C I Ó N D E N U E V O S D O C U M E N T O S PA R A W E B W
Se puede crear un nuevo documento para Web en cualquier momento, con tal de que
haya menos de 25 archivos abiertos. Cuando se crea un nuevo documento para
Web, es posible especificar su anchura de página, fondo y colores por omisión para
texto y vínculos. Cada página en un documento para Web se puede exportar como
un documento HTML.
å
Los elementos de la interfaz de usuario que son exclusivos a documentos
para impresión, aparecen sólo cuando se encuentra activo uno de dichos
documentos. Los elementos de la interfaz de usuario que son exclusivos
para documentos con formato para Web, aparecen sólo cuando se encuentra activo uno de dichos documentos.
Capítulo 3: Conceptos básicos sobre documentos
38
Creación de nuevos documentos para Web
C R E A C I Ó N D E U N N U E V O D O C U M E N T O PA R A W E B W
Para crear un nuevo documento con formato para Web:
1 Elija Archivo & Nuevo & Documento para Web (C+Opción+Mayús+N en
Mac OS, Ctrl+Alt+Mayús+N en Windows).
Elija Archivo & Nuevo & Documento para Web para crear un nuevo documento para Web.
2 Si desea especificar colores por omisión para el texto, el fondo de página, hipervínculos, hipervínculos visitados y hipervínculos activos, elija opciones en los
menús emergentes del área Colores. Puede elegir un color ya existente o elegir
Otro y seleccionar un nuevo color.
3 Para especificar la posición de la guía de anchura de la página, elija una
opción en el menú emergente Anchura de página o introduzca un valor
en el campo Anchura de página.
Capítulo 3: Conceptos básicos sobre documentos
39
Creación de nuevos documentos para Web
4 Para que la página tenga una anchura variable, seleccione Página de anchura
variable e introduzca un porcentaje en el campo Anchura y una anchura
mínima de página en el campo Mínimo.
å
En una página de anchura variable, los objetos en la página se “estirarán” si el
usuario final ensancha o estrecha la ventana del examinador, siempre que la
anchura de la ventana del examinador sea mayor que el valor introducido en
el campo Mínimo.
5 Si desea especificar una imagen de fondo para la página, seleccione Imagen de
fondo, después haga clic en Seleccionar (Mac OS) o en Examinar (Windows)
y localice el archivo de imagen. Finalmente, elija una opción en el menú emergente Repetir:
• Elija Mosaico para repetir continuamente la imagen tanto horizontal como
verticalmente.
• Elija Horizontal para repetir continuamente la imagen en sentido horizontal,
pero no verticalmente.
• Elija Vertical para repetir continuamente la imagen en sentido vertical, pero
no horizontalmente.
• Elija Ninguno para que la imagen aparezca sólo una vez, en la esquina superior
izquierda de la ventana del examinador.
6 Haga clic en OK.
C O N F I G U R A C I Ó N D E U N N U E V O D O C U M E N T O PA R A W E B W
Una vez que haya creado un nuevo documento con formato para Web, tome
un momento para establecer sus preferencias. Con objeto de establecer las preferencias del documento para Web activo:
1 Elija Edición & Preferencias & Preferencias. Aparecerá el cuadro de diálogo
Preferencias.
Capítulo 3: Conceptos básicos sobre documentos
40
Creación de nuevos documentos para Web
2 Haga clic en Generales para que se muestre el panel Generales.
Utilice el panel Generales del cuadro de diálogo Preferencias a fin de establecer las preferencias para el documento para Web activo.
3 Introduzca un nombre en el campo Directorio de exportación de imágenes.
Cuando exporte el documento para Web como HTML, los archivos de imagen
se colocarán en una carpeta con este nombre. (Si la carpeta no existe todavía,
se creará.)
4 Introduzca una vía de acceso a los archivos o un nombre de carpeta en el
campo Directorio raíz del sitio o haga clic en Seleccionar (Mac OS) o en
Examinar (Windows) y navegue hasta la carpeta deseada. Cuando exporte
el documento para Web como HTML, los archivos e imágenes exportados
se colocarán en dicha carpeta (consulte el paso 3).
5 Haga clic en OK.
Capítulo 3: Conceptos básicos sobre documentos
41
Cómo abrir documentos
CÓMO ABRIR DOCUMENTOS
QuarkXPress permite abrir cualquier combinación de 25 documentos, plantillas o
bibliotecas a la vez. Pueden abrirse documentos, plantillas y bibliotecas creados en
QuarkXPress, versión 3.1 o posterior.
Para abrir un archivo:
1 Elija Archivo & Abrir (C+O en Mac OS, Ctrl+O en Windows).
Utilice el cuadro de diálogo Abrir (menú Archivo) para localizar y abrir documentos
de QuarkXPress.
2 Utilice los controles provistos en el cuadro de diálogo para localizar el
documento que desea abrir; luego seleccione el documento en la lista.
Capítulo 3: Conceptos básicos sobre documentos
42
Cómo abrir documentos
3 Sólo para Mac OS: Para que se vea una miniatura (representación reducida) de
la primera página del documento seleccionado, seleccione Vista previa.
4 Haga clic en Abrir.
å
Cuando se abre un documento de una versión anterior de QuarkXPress, el
programa utiliza la distribución del texto de la versión antigua a fin de evitar
que se redistribuya el texto. Puede actualizar la distribución del texto a la versión actual pulsando la tecla Opción (Mac OS) o la tecla Alt (Windows) al
tiempo que hace clic en Abrir en el cuadro de diálogo Abrir. De esta forma,
podrá actualizar el documento para aprovechar la distribución mejorada del
texto que se incorpora en las versiones posteriores de QuarkXPress. No puede
actualizar la distribución del texto haciendo doble clic en el icono de un
documento para abrir éste. (La actualización de la distribución del texto
puede provocar una redistribución, cambiando el diseño o la maquetación.)
∫
Si al abrir un documento se presenta en pantalla el mensaje de alerta Fuentes
faltantes, puede hacer clic en Continuar y QuarkXPress sustituirá automáticamente las fuentes por una del sistema. También puede hacer clic en Listar
fuentes para que se muestre una lista de las fuentes que faltan a fin de tener
la posibilidad de sustituirlas de forma permanente.
Si al abrir un documento se presenta el cuadro de diálogo de Preferencias que
no coinciden, haga clic en Conservar ajustes del doc. a fin de utilizar los valores de ajuste guardados con el documento. Haga clic en Utilizar preferencias
XPress para actualizar el documento de modo que utilice el archivo “XPress
Preferences” en su equipo; es posible que se redistribuya el texto con los nuevos
valores. Encontrará información acerca de cómo trabajar con preferencias en la
sección “Explicación de preferencias que no coinciden” del capítulo 1, “Personalización de QuarkXPress”.
Capítulo 3: Conceptos básicos sobre documentos
43
Cómo guardar documentos
CÓMO GUARDAR DOCUMENTOS
Cada vez que se elige Archivo & Guardar (C+S en Mac OS, Ctrl+S en Windows),
el comando Guardar graba los cambios realizados en los documentos. Cuando se
elige Volver a lo guardado (menú Archivo), QuarkXPress descarta los cambios
realizados desde la última vez que se guardó el documento. El comando Guardar
como permite asignar un nombre a y guardar un nuevo documento, o bien crear
una copia de un documento ya existente.
Para utilizar la característica Guardar como:
1 Elija Archivo & Guardar como (C+Opción+S en Mac OS, Ctrl+Alt+S en
Windows).
Utilice el cuadro de diálogo Guardar como para guardar nuevos documentos o guardar
documentos activos bajo otro nombre sin sustituir el archivo original del documento.
2 Utilice los controles del cuadro de diálogo para especificar el lugar donde
guardar el nuevo archivo de documento.
Capítulo 3: Conceptos básicos sobre documentos
44
Cómo guardar documentos
3 En Mac OS, introduzca un nombre para el documento en el campo Guardar
documento actual como. En Windows, introduzca un nombre para el documento en el campo Nombre de archivo.
En Mac OS, utilice el campo Guardar documento actual como a fin de introducir un
nombre para el nuevo archivo de documento. En Windows, utilice el campo Nombre de
archivo con objeto de introducir un nombre para el nuevo archivo de documento.
4 En Mac OS, elija Documento I(si está trabajando en un documento para
impresión) o Documento para Web W(si está trabajando en un documento para Web) en el menú emergente Tipo. En Windows, elija Documentos (*.qxd) I(si está trabajando en un documento para impresión)
o Documento para Web (*.qwd) W(si está trabajando en un documento
para Web) en el menú emergente Guardar como archivos de tipo.
5 Elija una versión de formato de archivos de QuarkXPress en el menú
emergente Versión.
Capítulo 3: Conceptos básicos sobre documentos
45
Cómo guardar documentos
6 Sólo para Mac OS: Seleccione Incluir vista previa a fin de crear una vista
previa en miniatura del documento para su visualización en el cuadro de
diálogo Abrir.
7 Haga clic en Guardar.
∫
QuarkXPress puede abrir documentos guardados en la versión 3.1 o posterior.
Las versiones anteriores de QuarkXPress no pueden abrir documentos guardados en la versión actual de QuarkXPress. Los elementos basados en características que son exclusivas a la versión actual se eliminarán de los documentos
guardados en formatos anteriores.
å
Si planea crear otros documentos con las mismas especificaciones (páginas
maqueta, hojas de estilo, etc.) que el documento actual, podría convenirle
guardar una versión reducida del documento como una plantilla. Para crear
plantillas, consulte la sección “Cómo guardar documentos como plantillas”,
que aparece más adelante en este capítulo.
Si introduce cambios en el documento, pero luego decide que no quiere guardarlos, puede elegir Archivo & Volver a lo guardado para abrir la última versión guardada del documento.
CÓMO GUARDAR DOCUMENTOS AUTOMÁTICAMENTE
La característica Guardar automáticamente protege el trabajo en curso contra
fallos en el suministro eléctrico y del sistema. Cuando se halla activada la característica Guardar automáticamente, QuarkXPress graba automáticamente los cambios efectuados en todos los documentos y los guarda en la carpeta de documentos.
Los documentos se guardan automáticamente a intervalos específicos (si es posible,
se realiza durante momentos de inactividad). QuarkXPress no sobrescribe los archivos originales hasta que se elige Archivo & Guardar.
UTILIZACIÓN DE LA CARACTERÍSTICA GUARDAR AUTOMÁTICAMENTE
1 Elija Edición & Preferencias & Preferencias y haga clic en Guardar en la
lista situada a la izquierda a fin de que se muestre el panel Guardar.
Capítulo 3: Conceptos básicos sobre documentos
46
Cómo guardar documentos automáticamente
2 Seleccione Guardar automáticamente.
Utilice la característica Guardar automáticamente para proteger el trabajo en curso
contra fallos en el suministro eléctrico y del sistema.
3 Introduzca un intervalo en el campo minutos. Haga clic en OK. Se guardarán
automáticamente los documentos (durante momentos de inactividad si es
posible) según el intervalo especificado.
∫
La característica Guardar automáticamente sólo funciona con documentos
guardados. Si tiene un documento sin nombre que nunca se había guardado,
Guardar automáticamente no hace una copia de seguridad del mismo.
å
El comando Volver a lo guardado (menú Archivo) hace que se revierta a la
última versión guardada manualmente de un documento, cualquiera que sea
el ajuste de Guardar automáticamente. Si desea volver a la última versión de
un documento guardada automáticamente, pulse la tecla Opción (Mac OS) o
Alt (Windows) a la vez que elige Archivo & Volver a lo guardado.
Capítulo 3: Conceptos básicos sobre documentos
47
Cómo guardar documentos automáticamente
RECUPERACIÓN DE UN DOCUMENTO GUARDADO AUTOMÁTICAMENTE
A fin de recuperar un documento guardado automáticamente, tras un fallo del
sistema o en el suministro eléctrico, elija Archivo & Abrir y localice el archivo
del documento. Aparecerán dos archivos en el cuadro de diálogo. En Mac OS,
se guardará el documento original y la versión guardada automáticamente se
guardará con “Auto Save” adjunto al nombre del archivo. En Windows, el documento original se guardará con la extensión “.qxd” o “.qwd” y la versión guardada automáticamente se guardará con la extensión “.asv”.
Abra el documento original; al abrirse, éste se combinará con la versión guardada automáticamente. Al abrir el documento, se visualizará un mensaje de
alerta. Haga clic en OK para continuar.
El mensaje de alerta Guardar automáticamente avisa de que se está abriendo una versión
de un documento guardada automáticamente.
El documento guardado automáticamente conserva los cambios efectuados
hasta el momento en que se guardó automáticamente por última vez. Dependiendo del intervalo para la característica de guardar automáticamente, puede
que se hayan perdido unos pocos minutos de trabajo. En el momento de recuperarlo, es posible guardar el documento con los cambios guardados automáticamente (Archivo & Guardar), o bien se pueden rechazar dichos cambios y
volver a la última versión del documento guardada manualmente (Archivo &
Volver a lo guardado).
å
Conviene utilizar la característica Guardar automáticamente o Copia de seguridad automática. No obstante, no debería utilizar las dos características a la
vez, ya que esto podría aumentar significativamente la cantidad de tiempo que
se tarda para guardar el documento.
Capítulo 3: Conceptos básicos sobre documentos
48
Cómo guardar revisiones de los documentos
CÓMO GUARDAR REVISIONES DE LOS DOCUMENTOS
La característica Copia de seguridad automática permite guardar hasta 100 revisiones de los documentos de QuarkXPress. Cuando se halla activada la característica
Copia de seguridad automática, al elegir Archivo & Guardar la versión anterior
del documento activo se envía a una carpeta que se puede especificar (o a la carpeta de
documentos por omisión). Para cada nueva copia de seguridad, se añade un número
entre 1 y 100 al nombre del archivo original; la copia de seguridad más reciente tiene el
número más alto. Si la cantidad de archivos de seguridad llega a superar la cantidad de
revisiones que se especificó, se suprime la revisión más antigua. Las revisiones se pueden
recuperar desde la carpeta especificada o desde la carpeta de documentos por omisión.
UTILIZACIÓN DE COPIA DE SEGURIDAD AUTOMÁTICA
1 Elija Edición & Preferencias & Preferencias y haga clic en Guardar en la
lista situada a la izquierda a fin de que se muestre el panel Guardar.
2 Seleccione Copia de seguridad automática.
Utilice la característica Copia de seguridad automática para guardar hasta 100 revisiones
de un documento.
3 En el campo Conservar revisiones, introduzca la cantidad de revisiones de
los documentos que desea conservar.
Capítulo 3: Conceptos básicos sobre documentos
49
Cómo guardar revisiones de los documentos
4 En el área Destino, haga clic en el botón Carpeta del documento para guardar revisiones en la carpeta que contiene el archivo original. Para elegir otra
carpeta en Mac OS, haga clic en el botón Otra carpeta y haga clic en Seleccionar para abrir el cuadro de diálogo Carpeta de seguridad. Para elegir otra
carpeta en Windows, haga clic en el botón Otra carpeta y haga clic en Examinar para abrir el cuadro de diálogo Buscar carpeta.
5 Utilice los controles del cuadro de diálogo para seleccionar una carpeta donde
almacenar las revisiones. Haga clic en el botón Nuevo para crear una nueva
carpeta de destino y asignarle un nombre.
6 Haga clic en Seleccionar (Mac OS) o en OK (Windows) para designar la carpeta seleccionada o nueva como la carpeta de copias de seguridad y volver
al cuadro de diálogo Preferencias; después haga clic en OK.
å
Las revisiones creadas mediante la característica Copia de seguridad automática tienen un número de revisión adjunto al nombre del documento. Debido
a que, por omisión, las revisiones se almacenan en la misma carpeta que el
documento y a que los archivos de copia de seguridad tiene nombres parecidos, puede resultar confuso localizar el documento original. A fin de impedir
esta confusión, puede elegir otra carpeta donde guardar las revisiones cuando
se encuentre habilitada la característica Copia de seguridad automática .
∫
Cada revisión de seguridad de un documento que se conserva es una copia
completa del documento en un estado específico. Si se especifica una alta cantidad de revisiones, se podría ocupar rápidamente el espacio en el disco duro.
RECUPERACIÓN DE LA COPIA DE SEGURIDAD AUTOMÁTICA DE
UN DOCUMENTO
Con objeto de recuperar la copia de seguridad automática de un documento,
elija Archivo & Abrir para localizar y abrir el archivo en la carpeta de revisiones. Para evitar confundir el archivo recuperado con el original, cambie el
nombre del archivo tan pronto como lo abra.
Capítulo 3: Conceptos básicos sobre documentos
50
Cómo guardar documentos como plantillas
CÓMO GUARDAR DOCUMENTOS COMO PLANTILLAS
Las plantillas son documentos preformateados que están protegidos contra sobrescritura. Se pueden crear plantillas para cualquier publicación que vuelve a utilizar el
mismo formato en muchas ocasiones. Las plantillas incluyen normalmente hojas de
estilo, colores, especificaciones de partición de palabras y justificación de texto, páginas maqueta y cualquier otro elemento que se va a utilizar en todos los documentos
basados en una plantilla determinada.
CÓMO GUARDAR UN DOCUMENTO COMO UNA PLANTILLA
Mediante el comando Guardar como (menú Archivo) es posible guardar
cualquier documento abierto como una plantilla.
1 Elija Archivo & Guardar como (C+Opción+S en Mac OS, Ctrl+Alt+S
en Windows).
Utilice el cuadro de diálogo Guardar como para guardar un documento como una plantilla.
Capítulo 3: Conceptos básicos sobre documentos
51
Cómo guardar documentos como plantillas
2 Introduzca un nombre para la plantilla en el campo Guardar documento
actual como (Mac OS) o en el campo Nombre de archivo (Windows).
3 En Mac OS, elija Plantillas I(si está trabajando en un documento para impresión) o Plantilla Web W(si está trabajando en un documento para Web) en el
menú emergente Tipo. Quedará seleccionada automáticamente la casilla de verificación Incluir vista previa. En Windows, elija Plantillas (*.qxt) Isi está trabajando en un documento para impresión) o Plantilla Web (*.qwt) W(si está
trabajando en un documento para Web) en el menú emergente Guardar como
archivos de tipo. A continuación haga clic en Guardar.
å
Para crear un documento basado en una plantilla, elija Archivo & Abrir y
seleccione la plantilla. A continuación guarde el archivo como un documento.
Sólo para Mac OS: Cuando se guarda una plantilla en Mac OS, se selecciona por
omisión Incluir vista previa para facilitar la identificación visual de la plantilla.
MODIFICACIÓN DE PLANTILLAS
Es posible modificar una plantilla guardándola de nuevo con el comando
Guardar como (menú Archivo).
1 Abra una plantilla ya existente.
2 Elija Archivo & Guardar como (C+Opción+S en Mac OS, Ctrl+Alt+S
en Windows).
3 En Mac OS, elija Plantilla Io Plantilla para Web Wen el menú emergente
Tipo. En Windows, elija Plantillas (*.qxt) Io Plantillas para Web (*.qwt) W
en el menú emergente Guardar como archivos de tipo.
4 Introduzca el mismo nombre que la plantilla ya existente en el campo Guardar documento actual como (Mac OS) o en el campo Nombre de archivo
(Windows).
5 Elija el mismo lugar para guardar la plantilla.
Capítulo 3: Conceptos básicos sobre documentos
52
Cómo guardar documentos como plantillas
6 Haga clic en Guardar. Aparecerá en mensaje de alerta; haga clic en Sustituir
(Mac OS) o en Sí (Windows) para confirmar que desea sustituir el archivo
existente.
Para guardar los cambios realizados en las plantillas, guarde la plantilla modificada bajo
el mismo nombre que el documento anterior y haga clic en Reemplazar (Mac OS) o en
Sí (Windows) para sustituir el archivo.
å
Cuando se abre una plantilla, QuarkXPress crea siempre una nueva copia del
documento. El nombre por omisión es “Documento”, con un número adjunto
según la cantidad de nuevos documentos que se hayan abierto (por ejemplo,
“Documento 1” o “Documento para Web1” en Mac OS, o “Documento1.qxd”
o “Documento1.qwd” en Windows). No tiene que preocuparse por sobrescribir
la plantilla original. Aunque abra una plantilla a través de una red, se guarda
temporalmente una nueva copia en su unidad de disco duro.
Capítulo 3: Conceptos básicos sobre documentos
53
Capítulo 4: Conceptos básicos
sobre cuadros
Con objeto de crear una maquetación de página satisfactoria, habrá que ser metódico a
la hora de organizar el texto y las imágenes; en definitiva, se necesitan cuadros. Los
cuadros son elementos que pueden incluir texto o imágenes; pueden incluso crearse para
no contener nada en absoluto. Sus límites aportan al texto y a las imágenes una forma,
tamaño y colocación específica en una página. Los cuadros son esenciales en los documentos para Web; al permitirle crear documentos para Web con las herramientas para
cuadros, QuarkXPress le evita la molestia de escribir manualmente HTML.
Una vez que coloque un cuadro en una página, QuarkXPress le permite llevar a cabo
diversas manipulaciones, desde operaciones sencillas, como redimensionar y girar
cuadros, hasta operaciones avanzadas mediante herramientas Bézier y las características Fusionar y Dividir. Con esta amplía gama de opciones, podrá crear el cuadro perfecto para su maquetación.
Capítulo 4: Conceptos básicos sobre cuadros
54
Creación de cuadros
CREACIÓN DE CUADROS
QuarkXPress utiliza tres tipos diferentes de cuadros: cuadros de texto, cuadros de
imagen y cuadros sin contenido (cuadros con un contenido de Ninguno). Es posible
introducir o importar texto en cuadros de texto activos, e importar o pegar imágenes
en cuadros de imagen activos. Cualquiera de los tipos de cuadros puede contener
color, sombras, degradados y marcos.
Para crear cuadros utilice las herramientas para cuadros, incluidas las herramientas
emergentes, en la paleta de Herramientas.
CREACIÓN DE CUADROS
Seleccione una herramienta para cuadros en la paleta de Herramientas y desplace el puntero de cruz c a cualquier posición en la página. A continuación
haga clic y arrastre el ratón o haga clic y cree nodos a fin de trazar el cuadro.
Es posible crear cuadros utilizando las siguientes herramientas:
• Las herramientas Cuadro rectangular T p crean cuadros rectangulares
y cuadrados.
• Las herramientas Cuadro de punta matada Å x crean cuadros con las puntas
redondeadas.
• Las herramientas Cuadro de punta cóncava ı å crean cuadros con las
puntas cóncavas.
• Las herramientas Cuadro de punta biselada Ç ∫ crean cuadros con las
puntas biseladas.
• Las herramientas Cuadro ovalado Î O crean cuadros ovalados y circulares.
Utilice las herramientas emergentes para cuadros a fin de crear cuadros rectangulares, de
punta matada, de punta cóncava, de punta biselada y ovalados.
Capítulo 4: Conceptos básicos sobre cuadros
55
Creación de cuadros
• Las herramientas Cuadro Bézier ´ ∂ crean cuadros con segmentos de línea
tanto curvados como rectos.
• Las herramientas Cuadro a mano alzada Ô ƒ crean cuadros a mano alzada
con segmentos de línea curvados.
Las herramientas Cuadros Bézier y a mano alzada permiten crear formas como éstas.
å
Para restringir los cuadros rectangulares, de punta matada, de punta cóncava
y de punta biselada a formas con longitudes iguales en todos los lados, seleccione la herramienta para cuadros adecuado y pulse la tecla Mayús al tiempo
que arrastra el ratón.
Para restringir un cuadro ovalado a un círculo, seleccione cualquiera de las
herramientas Cuadro ovalado Î O y pulse la tecla Mayús mientras arrastra
el ratón.
Una vez que haya seleccionado una herramienta para cuadros y trazado un cuadro, QuarkXPress seleccionará automáticamente la herramienta Elemento e o
Contenido E. Si desea crear varios cuadros utilizando la misma herramienta,
pulse la tecla Opción (Mac OS) o Alt (Windows) en el momento de seleccionar
una herramienta para cuadros a fin de que se mantenga seleccionada.
CREACIÓN DE CUADROS BÉZIER
Las herramientas Cuadro Bézier, las cuáles se pueden utilizar para cuadros
de texto ´ o de imagen ∂, permiten trazar cuadros Bézier de varios lados
que pueden componerse de segmentos de línea tanto rectos como curvados.
Mediante las herramientas Cuadro a mano alzada Ô ƒ se puede utilizar el
ratón para dibujar formas. El potencial para diseño es ilimitado.
Cree cuadros originales con segmentos de línea rectos y curvados utilizando una herramienta Cuadro Bézier (ilustración de la izquierda). Utilice una herramienta Cuadro a mano
alzada para crear cuadros que tienen el aspecto fluido, de haber sido dibujados en papel
de dibujo (ilustración de la derecha).
Capítulo 4: Conceptos básicos sobre cuadros
56
Creación de cuadros
Las herramientas Cuadro Bézier ´ ∂ crean cuadros con segmentos de línea
tanto curvados como rectos. Para dibujar un cuadro Bézier:
1 Seleccione una de las herramientas Cuadro Bézier desde la paleta de Herra-
mientas. Desplace el puntero de cruz c a cualquier posición en la página
y haga clic para establecer el primer nodo.
˝
Haga clic para establecer el primer nodo de un cuadro Bézier.
2 Para crear un segmento de línea recto, haga clic donde desea establecer la
posición del siguiente nodo. No haga clic y arrastre el ratón.
Cree un segmento de línea recto haciendo clic una vez para establecer la posición del
primer nodo; luego haga clic en otra posición para el segundo nodo.
3 Para crear un segmento de línea curvado, haga clic y arrastre el ratón hasta
donde desea poner el siguiente nodo. Aparecerá un nodo con dos puntos
de control para curvas. Puede controlar el tamaño y la forma de la curva
arrastrando un punto de control.
Cree un segmento de línea curvado haciendo clic o arrastrando el ratón mientras hace clic
para establecer la posición del primer nodo; luego haga clic y arrastre el ratón a otra posición para establecer el nodo siguiente y un segmento de línea curvado
4 Continúe creando nodos haciendo clic o arrastrando el ratón mientras hace clic.
5 Cierre el cuadro mediante cualquiera de los tres métodos siguientes: haga doble
clic en cualquier momento después de crear el segundo nodo; coloque el puntero de cruz c sobre el primer nodo para que aparezca el puntero de cuadro de
cierre V y haga clic, o seleccione otra herramienta en la paleta de Herramientas.
Capítulo 4: Conceptos básicos sobre cuadros
57
Creación de cuadros
å
Un nodo conecta los segmentos de línea y define el punto en que éstos empiezan y terminan. Los nodos conectados a segmentos de línea curvados tienen
puntos de control para curvas que permiten cambiar la forma de las curvas.
Los puntos de control para curvas se extienden desde ambos lados de un
nodo y controlan la forma de una curva.
Para cerrar un cuadro Bézier, coloque el puntero de cruz c sobre el primer nodo. Haga clic
cuando aparezca el puntero de cuadro de cierre V.
∫
Para restringir un nodo (en relación al nodo creado anteriormente) a ángulos
de 45°, pulse la tecla Mayús mientras hace clic. Para restringir el ángulo de un
punto de control para curvas a 45°, pulse Mayús en cualquier momento
mientras arrastra el punto de control.
Las herramientas Cuadro a mano alzada Ô ƒ crean cuadros a mano alzada
con segmentos de línea curvados. Para dibujar un cuadro a mano alzada:
Seleccione una de las herramientas Cuadro a mano alzada desde la paleta
de Herramientas. Mueva el puntero de cruz c a cualquier posición en la
página; luego haga clic y arrastre el ratón en movimiento continuo hasta
que haya dibujado una forma a mano alzada. Cierre la forma manualmente
conectando la línea Bézier con su nodo inicial, o bien suelte el botón del
ratón para que QuarkXPress cierre automáticamente la forma.
Capítulo 4: Conceptos básicos sobre cuadros
58
Creación de cuadros
Cree un cuadro a mano alzada haciendo clic y arrastrando el ratón en movimiento continuo. Se ha creado este cuadro, el cual se muestra durante su creación (ilustración de la
izquierda), después de finalizarse (ilustración del centro) y con una imagen importada
(ilustración de la derecha), mediante la herramienta Cuadro de imagen a mano alzada ƒ.
REDIMENSIONAMIENTO DE CUADROS
Es posible redimensionar cualquier cuadro modificando el tamaño de su cuadro
de selección; este último consiste en un cuadro rectangular no imprimible el cual
encierra cada cuadro. Los puntos de control para redimensionamiento demarcan
el cuadro de selección; éste se ve más claramente cuando no se encuentra seleccionada la opción Elemento & Editar & Forma para una forma de cuadro rectangular. Para redimensionar los cuadros de forma manual, se puede utilizar el
puntero de redimensionamiento f o introducir valores precisos en los campos de
anchura y altura del cuadro de diálogo Modificar (menú Elemento) o de la
paleta de Dimensiones. Los cuadros activos se pueden redimensionar mediante
cualquiera de los tres métodos siguientes:
• La paleta de Herramientas: seleccione la herramienta Elemento e o Contenido E y coloque el puntero de flecha a sobre un punto de control para redimensionamiento de un cuadro seleccionado a fin de que aparezca el puntero
de redimensionamiento f; haga clic en el punto de control y arrástrelo hasta
una nueva posición a fin de reducir el cuadro o aumentarlo.
Redimensione un cuadro de imagen circular aumentando su cuadro de selección.
Capítulo 4: Conceptos básicos sobre cuadros
59
Redimensionamiento de cuadros
å
Los cuadros de selección están provistos de ocho puntos de control para redimensionamiento.
Para ajustar la escala del contenido de cuadros a medida que redimensiona éstos,
pulse la tecla C (Mac OS) o Ctrl (Windows) mientras arrastra un punto de control para redimensionamiento. El contenido se estirará, condensará, ampliará o
reducirá de acuerdo con la forma en que redimensione el cuadro.
Para redimensionar cuadros de forma proporcional, pulse las teclas Opción+
Mayús (Mac OS) o Mayús (Windows) mientras arrastra un punto de control
para redimensionamiento. Pulse las teclas C+Opción+Mayús (Mac OS) o Ctrl+
Alt+Mayús (Windows) con objeto de redimensionar un cuadro y ajustar la
escala del contenido de forma proporcional.
• El menú Elemento: elija Elemento & Modificar (C+M en Mac OS, Ctrl+M
en Windows); luego haga clic en la ficha Cuadro. Introduzca valores en los
campos Anchura y Altura a fin de cambiar el tamaño de un cuadro de forma
precisa; luego haga clic en OK.
Mediante la introducción de valores numéricos en los campos Anchura y Altura de la ficha
Cuadro del cuadro de diálogo Modificar (menú Elemento), es posible redimensionar un
cuadro de forma precisa.
• La paleta de Dimensiones: introduzca valores en los campos A y Al para
cambiar la anchura y altura, respectivamente, luego pulse Retorno (Mac OS)
o Intro (Windows).
Redimensione un cuadro mediante la paleta de Dimensiones, introduciendo valores de
anchura y altura en los campos A y Al.
å
Con la herramienta Elemento e seleccionada, haga doble clic en un cuadro
para acceder rápidamente al cuadro de diálogo Modificar.
Podrá acceder rápidamente a la paleta de Dimensiones pulsando las teclas
C+Opción+M (Mac OS) o Ctrl+Alt+M (Windows), o pulsando F9.
Capítulo 4: Conceptos básicos sobre cuadros
60
Cambio de la forma de cuadros
CAMBIO DE LA FORMA DE CUADROS
Por medio de las opciones de forma que incluye el submenú Forma (menú Elemento), se puede cambiar la forma de cualquier cuadro. Es posible cambiar la
forma de cualquier cuadro rectangular, de punta matada, de punta cóncava o de
punta biselada manipulando el radio de curvatura. Asimismo, se puede cambiar
la forma de los cuadros Bézier moviendo los nodos, puntos de control para curvas
y segmentos de línea. Estos elementos de QuarkXPress se describen detalladamente más adelante en esta sección.
CAMBIO DE LA FORMA DE CUADROS UTILIZANDO EL SUBMENÚ
FORMA
El submenú Forma (menú Elemento) contiene seis formas de cuadro y tres
formas de línea que se pueden aplicar a los cuadros. Para cambiar la forma de
un cuadro seleccionado, elija Elemento & Forma a fin de que aparezca el submenú; luego elija una forma en el submenú. La forma del cuadro seleccionado
cambiará automáticamente.
Cambie la forma de un cuadro activo eligiendo entre las opciones en el submenú Forma
(menú Elemento).
Capítulo 4: Conceptos básicos sobre cuadros
61
Cambio de la forma de cuadros
å
Si se convierte en una línea un cuadro de texto que contiene texto, pasa a ser
un trayecto de texto. Si se convierte en una línea un cuadro de imagen que
contiene una imagen, se pierde el contenido.
CAMBIO DE LA FORMA DE CUADROS UTILIZANDO EL CAMPO
R A D I O D E C U R V.
El campo Radio de curv. permite especificar la redondez de las puntas de cualquier cuadro rectangular, de punta matada, de punta cóncava o de punta biselada. Es posible modificar el radio de curvatura de un cuadro activo utilizando
los siguientes métodos:
• El menú Elemento: elija Elemento & Modificar (C+M en Mac OS, Ctrl+M
en Windows); luego haga clic en la ficha Cuadro. Introduzca un valor en el
campo Radio de curv. a fin de especificar el radio de los arcos que forman las
puntas de un cuadro.
Manipule los cuadros utilizando el campo Radio de curv. (Elemento & Modificar & ficha
Cuadro). El cuadro de texto de la izquierda tiene un radio de curvatura de 0 cm, el del centro tiene un radio de curvatura de 0,635 cm y el de la derecha, 5,08 cm.
• La paleta de Dimensiones: (sólo para cuadros de imagen) a fin de especificar un
radio de curvatura para un cuadro de imagen, introduzca un valor en el campo =
y pulse Retorno (Mac OS) o Intro (Windows).
Especifique la redondez de una punta para cualquier cuadro de imagen rectangular, de
punta matada, de punta cóncava o de punta biselada utilizando el campo = de la paleta
de Dimensiones.
∫
No se puede especificar un radio de curvatura para cuadros ovalados, a mano
alzada o Bézier.
En un documento para Web, no se puede editar el radio de curvatura para un
cuadro de texto a menos que se seleccione Convertir a gráfico al exportar en
el cuadro de diálogo Modificar (Elemento & Modificar & ficha Cuadro). W
Capítulo 4: Conceptos básicos sobre cuadros
62
Cambio de la forma de cuadros
CAMBIO DE LA FORMA DE CUADROS BÉZIER
QuarkXPress permite cambiar la forma de cuadros Bézier manipulando nodos,
puntos de control para curvas y segmentos de línea. Las siguientes definiciones introducen conceptos Bézier fundamentales que van seguidos de instrucciones sobre el modo de cambiar la forma de los cuadros.
DEFINICIONES
Nodo: conecta segmentos de línea y define el punto en que éstos empiezan y
terminan. Los nodos que conectan segmentos de línea curvados tienen puntos
de control para curvas, los cuáles controlan la forma de las curvas. QuarkXPress
ofrece tres tipos de nodos: de vértice, suaves y simétricos.
Nodo de vértice: conecta dos líneas rectas, una línea recta y una curva, o dos
líneas curvas no continuas. En las líneas curvas los puntos de control del
nodo de vértice se pueden manipular por separado, generalmente para formar una transición marcada entre los dos segmentos.
Nodos de vértice
Nodo suave: conecta dos líneas curvas para formar una curva continua. Los
puntos de control para curvas están siempre en una línea recta que pasa por
el nodo, pero se pueden distanciar independientemente.
Nodo suave
Capítulo 4: Conceptos básicos sobre cuadros
63
Cambio de la forma de cuadros
Nodo simétrico: conecta dos líneas curvas para formar una curva continua. El
resultado es similar al de un nodo suave, con la diferencia de que los puntos
de control para curvas se sitúan siempre sobre una línea recta que pasa por el
nodo y están siempre equidistantes al mismo.
Nodo simétrico
Puntos de control para curvas: se extienden desde ambos lados de un nodo
y controlan la forma de una curva.
Puntos de control para curvas
Segmentos de línea: son secciones de líneas rectas o curvas que se encuentran
entre dos nodos.
Segmentos de línea
Capítulo 4: Conceptos básicos sobre cuadros
64
Cambio de la forma de cuadros
Cuando se halla seleccionada la opción Forma (Elemento & Editar) y el puntero de flecha a se coloca sobre un cuadro Bézier activo, se visualizan varios
punteros que indican si se puede seleccionar un nodo ˝, los puntos de control para curvas Ï Ó o un segmento de línea ˆ. Haga clic en los punteros y
arrástrelos para cambiar la forma del cuadro Bézier.
Es asimismo posible manipular los cuadros Bézier utilizando los punteros conjuntamente con las opciones del menú Elemento y de la paleta de Dimensiones, utilizando comandos de teclado y teclas modificadoras o añadiendo y
suprimiendo nodos.
Para cambiar la forma de los cuadros Bézier, manipule sus nodos, puntos de control
para curvas y segmentos de línea. En este cuadro Bézier, que se creó con la herramienta Cuadro de imagen Bézier ∂, se muestra un nodo entre los puntos de control
para curvas, los cuáles están visibles sólo cuando se halla activo un nodo.
∫
Un cuadro de selección puede visualizarse justo después de que se dibuja un
cuadro Bézier, dependiendo de si la opción Forma se halla seleccionada. Al
seleccionarse Forma (Elemento & Editar & Forma) se obtiene acceso a los
nodos, puntos de control para curvas y segmentos de línea dentro del cuadro
de selección. Si la opción Forma no está seleccionada, es posible acceder rápidamente a la forma de un cuadro Bézier pulsando Mayús+F4 (Mac OS) o F10
(Windows).
• Cambio de la forma de cuadros Bézier mediante punteros:
˝
El puntero de nodo ˝ permite manipular nodos de vértice, suaves y simétricos. Para
cambiar la posición de un nodo, haga clic en el mismo y arrástrelo.
Ï
Ó
Los punteros de puntos de control para curvas Ï Ó permiten manipular ambos puntos
de control. Cuando aparezca el puntero de nodo ˝, haga clic en un nodo. Si el nodo
tiene puntos de control para curvas y éstos están disponibles, se mostrarán. Para manipular la forma de una curva, haga clic en un punto de control y arrástrelo.
Capítulo 4: Conceptos básicos sobre cuadros
65
Cambio de la forma de cuadros
ˆ
El puntero de segmento de línea ˆ permite manipular segmentos de línea tanto rectos
como curvados. Para manipular la forma y posición de un segmento de línea, haga clic
en el mismo y arrástrelo.
Utilice un puntero de punto de control para curvas Ó a fin de cambiar la forma de una curva.
å
Para formar una esquina puntiaguda a partir de una curva redonda, seleccione
un nodo en la curva y pulse la tecla Opción (Mac OS) o Alt (Windows) mientras hace clic en uno de los puntos de control para curvas. Con objeto de acceder al punto de control para curvas replegado, coloque el puntero de flecha a
a sobre el nodo. Cuando aparezca un puntero de punto de control para curvas,
haga clic en el punto de control para curvas y arrástrelo de modo que vuelva a
estar visible.
Pulse la tecla Opción (Mac OS) o Alt (Windows) mientras hace clic en un punto de control
para curvas suaves para replegar el punto de control y crear una punta.
å
Es posible cambiar la forma de un cuadro Bézier a la vez que lo dibuja. Para ello,
pulse C (Mac OS) o Ctrl (Windows) mientras mueve a otra posición los nodos,
puntos de control para curvas o segmentos de línea y después reanude la creación del cuadro.
• Cambio de la forma de cuadros Bézier mediante el menú Elemento:
Nodos: seleccione un nodo; elija Elemento & Tipo de nodo/segmento a fin
de que aparezca el submenú, y seleccione Nodo de vértice, Nodo suave o
Nodo simétrico dependiendo de cómo desee manipular el nodo activo.
Capítulo 4: Conceptos básicos sobre cuadros
66
Cambio de la forma de cuadros
Segmentos de línea: seleccione un segmento de línea; elija Elemento & Tipo
de nodo/segmento para ver el submenú, y seleccione Segmento recto o Segmento curvado con objeto de que el segmento sea recto o curvado.
Utilice el submenú Tipo de nodo/segmento (menú Elemento) para elegir un Nodo de
vértice, Nodo suave o Nodo simétrico.
Utilice el submenú Tipo de nodo/segmento (menú Elemento) para convertir un segmento
recto en uno curvado (como se muestra en la figura), o viceversa.
Capítulo 4: Conceptos básicos sobre cuadros
67
Cambio de la forma de cuadros
∫
Cuando se convierte un segmento de línea recto en uno curvado, los puntos
de control para curvas pasan a estar disponibles.
å
El tipo de nodo o segmento de línea determinará automáticamente el tipo de
puntos de control para curvas de que se dispone para la manipulación. No es
posible manipular directamente los puntos de control para curvas por medio
del menú Elemento, pero se puede influir en ellos de forma indirecta en función del tipo de nodo y segmento de línea que se seleccionen. Por ejemplo, si
crea inicialmente dos nodos de vértice (y, por tanto, un segmento de línea
recto), no puede acceder a los puntos de control para curvas. Sin embargo, si
selecciona el segmento de línea y elige Segmento curvado en el submenú
Tipo de nodo/segmento (menú Elemento) o hace clic en el segmento de
línea curvado ∑ en la paleta de Dimensiones, la conversión del segmento de
línea hará que se pueda acceder a los puntos de control para curvas.
• Cambio de la forma de cuadros Bézier mediante la paleta de Dimensiones:
Nodos: seleccione un nodo con el puntero de nodo ˝; a continuación haga
clic en †, ¥ o ® a fin de convertir el nodo en uno simétrico, suave o de vértice. Introduzca valores en los campos XP e YP para cambiar la posición de
un nodo activo.
Puntos de control para curvas: seleccione un nodo con el puntero de nodo ˝.
Si aparecen puntos de control para curvas en el nodo, introduzca valores en
los campos r para cambiar la posición del ángulo de cualquiera de ellos, o
introduzca valores en los campos y a fin de redimensionar cualquiera de
los puntos de control para curvas (introduzca cero para replegar el punto de
control para curvas).
Segmentos de línea: seleccione un segmento de línea con el puntero de segmento
de línea ˆ; luego haga clic en œ o en ∑ para convertir el segmento de línea en
un segmento de línea recto o curvado.
Utilice la paleta de Dimensiones para convertir los tipos de nodos y de segmentos de línea.
Capítulo 4: Conceptos básicos sobre cuadros
68
Cambio de la forma de cuadros
• Cambio de la forma de cuadros Bézier mediante comandos de teclado:
CAMBIO EN NODO
O SEGMENTO DE LÍNEA
COMANDO
DE MAC OS
COMANDO
DE WINDOWS
Nodo de vértice
Opción+F1
Ctrl+F1
Nodo suave
Opción+F2
Ctrl+F2
Nodo simétrico
Opción+F3
Ctrl+F3
Segmento de línea recto
Opción+Mayús+F1
Ctrl+Mayús+F1
Segmento de línea curvado
Opción+Mayús+F2
Ctrl+Mayús+F2
• Cambio de la forma de cuadros Bézier mediante teclas modificadoras:
CAMBIO EN NODO
O PUNTOS DE CONTROL
PA R A C U R VA S
COMANDO
DE MAC OS
COMANDO
DE WINDOWS
Añadir nodo
Opción+hacer clic
en segmento de línea
Alt+hacer clic en
segmento de línea
Suprimir nodo
Opción+hacer
clic en nodo
Alt+hacer
clic en nodo
Nodo suave a
vértice (viceversa)
(depende de las
preferencias)
Control+arrastrar
punto de control para
curvas o Control+
Mayús+arrastrar
punto de control
para curvas
Ctrl+Mayús+
arrastrar punto de
control para curvas
Alinear nodo a guías de 45°
Mayús+
arrastrar nodo
Mayús+
arrastrar nodo
Alinear puntos de control
para curvas a guías de 45°
Mayús+arrastrar
punto de control
para curvas
Mayús+arrastrar
punto de control
para curvas
Replegar un punto de
control para curvas
Opción+hacer clic en
punto de control para
curvas
Alt+hacer clic en
punto de control
para curvas
Replegar puntos de control
para curvas depende
(de laspreferencias)
Control+hacer clic en
Ctrl+Mayús+hacer
nodo o Control+Mayús+ clic en nodo
hacer clic en nodo
Mostrar puntos de control
para curvas depende
(de laspreferencias)
Control+arrastrar nodo
o Control+Mayús+
arrastrar nodo
Capítulo 4: Conceptos básicos sobre cuadros
69
Ctrl+Mayús+
arrastrar nodo
Cambio de la forma de cuadros
å
Para editar nodos en un cuadro seleccionado, en primer lugar utilice el submenú Forma (Elemento & Forma & ®) a fin de convertir el cuadro en un
cuadro Bézier. El cuadro conservará su forma original, pero se convertirá en
un cuadro Bézier editable. Si selecciona un cuadro Bézier con una forma irregular y elige otra forma en el submenú Forma, el nuevo cuadro o línea tendrá
un tamaño aproximadamente igual al cuadro de selección de la forma Bézier.
Cuando están seleccionados los elementos Bézier, sus líneas, nodos y puntos
de control para curvas (los cuáles se pueden utilizar para modificar los elementos) se muestran en el color especificado para las Guías de márgenes.
Para cambiar el color, elija Edición & Preferencias & Preferencias y haga
clic en el elemento Pantalla situado en la lista de la izquierda. Haga clic en
el cuadro de color Margen para acceder a la rueda de colores, y cambie el
color. El cambio de color afectará a las guías de márgenes y a los trayectos
de edición Bézier para todos los documentos.
ADICIÓN Y SUPRESIÓN DE NODOS
Para añadir un nodo, mueva el puntero sobre un segmento de línea. Cuando
aparezca el puntero de segmento de línea ˆ, pulse la tecla Opción (Mac OS)
o Alt (Windows) al tiempo que hace clic con objeto de crear un nuevo nodo.
Para suprimir un nodo, mueva el puntero sobre el nodo que desea suprimir.
Cuando se visualice el puntero de nodo ˝, pulse la tecla Opción (Mac OS)
o Alt (Windows) al tiempo que hace clic con objeto de suprimir el nodo.
Añada y suprima nodos para modificar los cuadros de imagen, como los que se ilustran
arriba. El coche de la izquierda es la imagen original. Se suprimieron o se movieron varios
nodos para convertir el coche en una camioneta (imagen del centro). Se añadieron o se
movieron varios nodos para convertir el coche en un camión (imagen de la derecha).
Capítulo 4: Conceptos básicos sobre cuadros
70
Cómo mover cuadros
CÓMO MOVER CUADROS
Los cuadros se pueden mover dentro de la misma página, entre distintas páginas o
hasta la mesa de trabajo. También es posible arrastrar cuadros a otros documentos
o bibliotecas abiertos de QuarkXPress. Es aconsejable mover cuadros pequeños con
la opción Elemento & Editar & Forma deseleccionada, con objeto de evitar que su
forma quede modificada por equivocación. La paleta de Dimensiones permite visualizar las coordenadas de las posiciones de los cuadros a medida que se mueven.
CÓMO MOVER CUADROS
Es posible mover cuadros seleccionados arrastrándolos con la herramienta Elemento e, o bien introduciendo valores precisos en el cuadro de diálogo Modificar (Elemento & Modificar & ficha Cuadro) o en la paleta de Dimensiones.
Para mover cuadros activos se pueden utilizar los siguientes métodos:
• La paleta de Herramientas: con la herramienta Elemento e seleccionada,
arrastre un cuadro a una nueva posición.
Mueva cuadros utilizando la herramienta Elemento e.
å
Seleccione un cuadro con la herramienta Elemento e y pulse el botón del
ratón hasta que desaparezcan los puntos de control para redimensionamiento; luego empiece a arrastrar el ratón. Si la opción Arrastre del elemento con demora (Edición & Preferencias & Preferencias & panel
Interactivas) está establecida en Mostrar contenido, los elementos que
están delante o detrás del cuadro aparecerán semitransparentes a medida
que lo arrastra; esto le puede ayudar a colocarlo con más precisión. Si la
opción Arrastre del elemento con demora está establecida en Renovación visible, el elemento tendrá un aspecto normal (opaco), y se mostrará
inmediatamente cualquier modificación en el contorneo producida por el
cambio de posición.
Capítulo 4: Conceptos básicos sobre cuadros
71
Cómo mover cuadros
å
Para girar un cuadro, utilice la herramienta Rotación R, el campo de rotación
de elementos r de la paleta de Dimensiones o el campo Ángulo del cuadro
de diálogo Modificar (menú Elemento). Para inclinar un cuadro, introduzca
un valor en el campo Inclinar del cuadro de diálogo Modificar (menú Elemento). Encontrará información acerca de cómo girar e inclinar elementos
en la sección “Giro e inclinación de elementos” del capítulo 6, “Manipulación de elementos”.
• El menú Elemento: elija Elemento & Modificar (C+M en Mac OS, Ctrl+M
en Windows); luego haga clic en la ficha Cuadro. Para mover un cuadro en
sentido horizontal, introduzca un valor en el campo Origen horizontal. Para
mover un cuadro en sentido vertical, introduzca un valor en el campo Origen
vertical. Haga clic en OK.
Introduzca valores en los campos Origen horizontal y Origen vertical (Elemento &
Modificar & ficha Cuadro) para mover un cuadro.
å
El valor de Origen horizontal es la posición de la esquina superior izquierda
del cuadro de selección respecto al punto cero en la regla horizontal. El valor
de Origen vertical es la posición de la esquina superior izquierda del cuadro
de selección respecto al punto cero en la regla vertical.
• La paleta de Dimensiones: para mover un cuadro en sentido horizontal,
introduzca un valor en el campo X. Para mover un cuadro en sentido vertical, introduzca un valor en el campo Y y pulse la tecla Retorno (Mac OS)
o Intro (Windows).
Para mover cuadros introduzca valores en los campos de coordenadas X e Y de la paleta
de Dimensiones.
Capítulo 4: Conceptos básicos sobre cuadros
72
Cómo mover cuadros
ç
å
COMANDOS DE TECLADO:
CARACTERÍSTICAS DE
DE MOVIMIENTO AUTOMÁTICO
COMANDO
DE MAC OS
COMANDO
DE WINDOWS
Desplazar cuadros en
incrementos de 1 punto I
teclas de flecha teclas de flecha
Desplazar cuadros en
incrementos de 0,1 punto I
Opción+ teclas
de flecha
Desplazar cuadros en
incrementos de 1 pixel W
teclas de flecha teclas de flecha
Alt+ teclas
de flecha
Si la herramienta Contenido E se halla seleccionada al utilizar las teclas de
flecha, se moverá el contenido del cuadro en vez del cuadro en sí.
Para mover un cuadro a otro documento de QuarkXPress abierto, seleccione el
cuadro con la herramienta Elemento e y arrástrelo hasta el otro documento,
o bien cópielo y péguelo.
Es posible alinear un cuadro Bézier con una guía según el nodo en particular
que se arrastra, sin cambiar la forma del elemento. Primero haga doble clic en
un nodo para activar todos los nodos (y puntos de control para curvas) en el
cuadro Bézier; luego arrastre cualquier nodo a la guía. (Si el cuadro contiene
varias formas que no se tocan entre sí, haga triple clic para seleccionar todos
los nodos.)
C R E A C I Ó N D E M A R C O S PA R A C U A D R O S
Los marcos de QuarkXPress son bordes decorativos que se pueden colocar alrededor
de cuadros de texto o de imagen con formas variadas. Es posible elegir entre estilos
predefinidos o crear nuevos marcos definidos matemáticamente mediante la característica Edición & Trazos y rayas.
C R E A C I Ó N D E M A R C O S PA R A C U A D R O S
Se puede aplicar un marco a un cuadro seleccionado mediante la ficha Marco
(menú Elemento). Para aplicar un marco a un cuadro activo:
Capítulo 4: Conceptos básicos sobre cuadros
73
Creación de marcos para cuadros
1 Elija Elemento & Enmarcar (C+B en Mac OS, Ctrl+B en Windows).
Elija Elemento & Enmarcar; o bien elija Elemento & Modificar (C+M en Mac OS,
Ctrl+M en Windows) y haga clic en la ficha Marco.
2 Introduzca un valor en el campo Grosor o elija un grosor en el menú
emergente.
3 Elija un estilo de marco en el menú emergente Estilo.
4 En el área Marco, elija un color en el menú emergente Color y elija una
intensidad en el menú emergente Intensidad.
5 Si ha elegido un estilo de marco con múltiples rayas y trazos, puede seleccionar un color para el Espacio en el menú emergente Color y una intensidad
para el Espacio en el menú emergente Intensidad; luego haga clic en OK.
Capítulo 4: Conceptos básicos sobre cuadros
74
Creación de marcos para cuadros
Si se seleccionan un color e intensidad en el área Espacio (Elemento & Enmarcar), se
aplicarán el color e intensidad al espacio entre los múltiples trazos o rayas de un marco.
∫
En el caso de cuadros de texto HTML, sólo están disponibles los marcos
Sólido y Tridimensional sólido. Sin embargo, todos los marcos están disponibles para un cuadro de trama. Para convertir un cuadro de texto HTML
en un cuadro de trama, elija Elemento & Modificar y seleccione Convertir a gráfico al exportar. W
å
En la lista Estilo (Elemento & Enmarcar) figuran marcos que se incluyen
con QuarkXPress, así como marcos creados mediante el cuadro de diálogo
Trazos y rayas (menú Edición).
Para aplicar color a un marco mediante la paleta de Colores, elija Visualización & Mostrar colores, o pulse la tecla F12. Haga clic en el icono de
marco J y elija un color en la lista. Para aplicar intensidad a un marco, haga
clic en el menú emergente junto al campo de intensidad y elija un porcentaje
en la lista, o introduzca un nuevo valor en el campo de intensidad.
CREACIÓN DE ESTILOS PERSONALIZADOS DE MARCOS
Es posible crear estilos de marcos personalizados y aplicarlos a cuadros de
texto y de imagen de cualquier forma. Si se crea un estilo de marco con un
documento abierto, se añade a la lista de estilos del documento. Si se crea
un estilo de marco sin ningún documento abierto, se añade a la lista de estilos de la aplicación. Mediante la ficha Marco (menú Elemento) es posible
acceder a los estilos de marcos personalizados y aplicarlos. Pueden crearse
dos tipos de estilos: trazos (patrones de líneas interrumpidas o de puntos)
y rayas (patrones de líneas).
Capítulo 4: Conceptos básicos sobre cuadros
75
Creación de marcos para cuadros
å
Se puede aplicar a las lineas cualquier patrón de trazos o rayas que se cree.
Es posible editar cualquier estilo de trazo y raya en el cuadro de diálogo Trazos y rayas (menú Edición). Para ello, seleccione el estilo en la lista y elija
Editar. El cuadro de diálogo Editar es el mismo que aparece cuando se crea
un trazo o raya personalizado.
PARA CREAR ESTILOS PERSONALIZADOS DE MARCOS DE TRAZOS
1 Elija Edición & Trazos y rayas.
2 Haga clic en el botón Nuevo para que se muestre el menú emergente, luego
elija Trazo.
Elija Edición & Trazos y rayas para acceder al menú emergente Nuevo. Seleccione Trazo
para crear un patrón de trazos.
3 Introduzca un nombre de trazo en el campo Nombre.
Capítulo 4: Conceptos básicos sobre cuadros
76
Creación de marcos para cuadros
Asigne un nombre a un nuevo trazo introduciendo un nombre en el campo Nombre
(Edición & Trazos y rayas & Nuevo & Trazo).
4 Haga clic en cualquier lugar del área de la regla. Cada vez que haga clic, se
ceará una flecha 3. La flecha indica dónde comenzará o terminará un trazo.
Si crea varias flechas y no las espacia de forma uniforme, obtendrá un estilo
con trazos de distintos tamaños. Para alargar o acortar un trazo, arrastre una
flecha. Para suprimir un trazo, arrastre sus flechas fuera de la regla, o arrastre
el segmento de trazo hacia arriba o hacia abajo.
Haga clic y vaya colocando flechas para crear trazos. Para crear este estilo de trazo personalizado, se colocaron cinco flechas (Edición & Trazos y rayas & Nuevo & Trazo).
Capítulo 4: Conceptos básicos sobre cuadros
77
Creación de marcos para cuadros
5 Fíjese en el área Vista previa para ver el aspecto que tendrá su trazo personalizado. Arrastre el ajustador para ver el trazo a grosores diferentes.
Arrastre el ajustador en el área Vista previa para ver el patrón a tamaños diferentes
(Edición & Trazos y rayas & Nuevo & Trazo).
6 Utilice el área Atributos de trazos para:
• Determinar si el patrón de trazos es proporcional al grosor del marco o si es
absoluto (sin depender del grosor del marco). Con la opción veces el grosor
seleccionada en el menú emergente, introduzca un número en el campo Repetir cada a fin de crear un patrón de trazos proporcional. Con la opción Puntos
seleccionada en el menú emergente, introduzca un número en el campo Repetir cada para crear un patrón de trazos absoluto que utiliza puntos como el sistema de medida.
å
Se puede elegir entre un patrón de trazos proporcional y uno absoluto por
medio del menú emergente Repetir cada (Edición & Trazos y rayas &
Nuevo & Trazo). Los segmentos proporcionales (veces el grosor) cambian
según el grosor del marco, mientras que los segmentos absolutos (Puntos)
conservan el mismo grosor independientemente del grosor del marco.
Capítulo 4: Conceptos básicos sobre cuadros
78
Creación de marcos para cuadros
Observe la diferencia entre proporcional (ilustración de arriba) y absoluto (ilustración de abajo)
en el área Vista previa (Edición & Trazos y rayas & Nuevo & Trazo). Utilice el ajustador
del área Vista previa para ver la diferencia entre los patrones proporcionales y absolutos.
• Elija una opción en el menú emergente Inglete para especificar el tipo de
puntas. Puede elegir Puntiaguda, Punta matada o Punta biselada.
Elija Puntiaguda, Punta matada o Punta biselada en el menú emergente Inglete (a la
izquierda) (Edición & Trazos y rayas & Nuevo & Trazo) para especificar el tipo de puntas.
Capítulo 4: Conceptos básicos sobre cuadros
79
Creación de marcos para cuadros
• Elija una opción en el menú emergente Terminación para especificar la forma
del trazo. Puede elegir entre Cuadrada, Redonda extendida, Cuadrada extendida o Redonda.
Para aplicar una terminación rectangular encajada al trazo, elija Cuadrada en el menú
emergente Terminación (Edición & Trazos y rayas & Nuevo & Trazo).
Para aplicar una terminación redondeada extendida al trazo, elija Redonda extendida en
el menú emergente Terminación (Edición & Trazos y rayas & Nuevo & Trazo).
Capítulo 4: Conceptos básicos sobre cuadros
80
Creación de marcos para cuadros
Para aplicar una terminación rectangular extendida al trazo, elija Cuadrada extendida en
el menú emergente Terminación (Edición & Trazos y rayas & Nuevo & Trazo).
Para aplicar una terminación redondeada encajada al trazo, elija Redonda en el menú
emergente Terminación (Edición & Trazos y rayas & Nuevo & Trazo).
Capítulo 4: Conceptos básicos sobre cuadros
81
Creación de marcos para cuadros
• Seleccione Estirar hasta las esquinas para que el patrón de trazos se estire
uniformemente a lo largo de un marco a fin de que las zonas de las esquinas
tengan un aspecto simétrico.
Cuando la opción Estirar hasta las esquinas no está seleccionada, el patrón de trazos no
es uniforme en las zonas de esquina (ilustración de la izquierda). Cuando se selecciona Estirar hasta las esquinas (Edición & Trazos y rayas & Nuevo & Trazo), el patrón de trazos
se alinea uniformemente en todas las zonas de esquina (ilustración de la derecha).
7 Introduzca un valor en el campo Posición a fin de precisar la posición de una
nueva flecha. Puede también servirse de este campo para ver la posición exacta
de una flecha. Haga clic en Añadir para añadir una flecha.
8 Haga clic en OK para cerrar el cuadro de diálogo Editar trazo; luego haga clic
en Guardar con objeto de guardar su trazo personalizado.
9 Para aplicar su nuevo trazo, utilice el menú emergente Estilo en la ficha Marco
del cuadro de diálogo Modificar (Elemento & Enmarcar).
Aplique trazos personalizados utilizando el menú emergente Estilo del cuadro de diálogo
Modificar (Elemento & Enmarcar).
Capítulo 4: Conceptos básicos sobre cuadros
82
Creación de marcos para cuadros
å
Cuando se elige una opción en el menú emergente Inglete y después se aplica el
patrón de trazos o rayas a una línea, el inglete afectará a las áreas de esquina en
líneas de varios segmentos. Si se aplica el patrón de trazos o rayas a un marco, el
inglete afectará sólo a los bordes interiores del marco en un cuadro Bézier. Aparte
de estos casos, el ajuste de Inglete no surte ningún efecto sobre los marcos.
PARA CREAR ESTILOS PERSONALIZADOS DE MARCOS DE RAYAS
1 Elija Edición & Trazos y rayas.
2 Haga clic en el botón Nuevo para que se muestre el menú emergente, luego
elija Raya.
Elija Edición& Trazos y rayas para acceder al menú emergente Nuevo. Seleccione Raya
para crear un patrón con una raya continua o una serie de rayas continuas.
3 Introduzca un nombre de raya en el campo Nombre.
4 Haga clic en cualquier lugar del área de la regla. Cada vez que haga clic, se
ceará una flecha 8. La flecha indica dónde comenzará o terminará una raya.
Si crea varias flechas y no las espacia de forma uniforme, obtendrá un estilo
con múltiples rayas de distintos tamaños. Para alargar o acortar una raya,
arrastre una flecha. Para suprimir una raya, arrastre sus flechas fuera de la
regla, o arrastre el segmento de raya hacia la izquierda o hacia la derecha.
Capítulo 4: Conceptos básicos sobre cuadros
83
Creación de marcos para cuadros
Haga clic y vaya colocando flechas para crear rayas. Para crear este patrón de rayas personalizado, se colocaron cinco flechas (Edición & Trazos y rayas & Nuevo & Raya).
5 Fíjese en el área Vista previa para ver el aspecto que tendrá su raya personalizada. Arrastre el ajustador para ver la raya a grosores diferentes.
Arrastre el ajustador en el área Vista previa para ver el patrón a tamaños diferentes.
Capítulo 4: Conceptos básicos sobre cuadros
84
Creación de marcos para cuadros
6 Elija una opción en el menú emergente Inglete para especificar el tipo de
puntas. Puede elegir entre puntiaguda, punta matada o punta biselada.
7 Introduzca un valor en el campo Posición a fin de precisar la posición de
una nueva flecha. Puede también servirse de este campo para ver la posición
exacta de una flecha. Haga clic en Añadir para añadir una flecha.
8 Haga clic en OK para cerrar el cuadro de diálogo Editar raya; luego haga clic
en Guardar con objeto de guardar su raya personalizada.
9 Para aplicar su nueva raya, utilice el menú emergente Estilo en la ficha Marco
del cuadro de diálogo Modificar (Elemento & Enmarcar).
å
Para comparar dos trazos o rayas, elija Edición & Trazos y rayas. Pulse la tecla
Mayús al tiempo que hace clic para seleccionar dos elementos consecutivos, o
bien pulse la tecla C (Mac OS) o Ctrl (Windows) mientras hace clic para seleccionar dos elementos no consecutivos. Pulse la tecla Opción (Mac OS) o Alt
(Windows) para cambiar el botón Adjuntar a Comparar. Haga clic en Comparar para que se muestre un resumen de cada componente; las diferencias se presentarán en negrita. También puede comparar dos trazos y rayas en el campo
Descripción del cuadro de diálogo Archivo & Adjuntar.
∫
La forma en que se visualizan las reglas depende de si se edita un trazo o una
raya. Si se está editando un trazo, la regla se muestra a lo largo del borde superior. Si se está editando una raya, la regla se visualiza a lo largo del lateral.
APLICACIÓN DE COLOR A CUADROS
Una vez que se ha creado un cuadro de texto o de imagen, se puede añadir al mismo
un color de fondo, una intensidad o degradados. Es posible aplicar colores, intensidades y degradados a un cuadro activo utilizando los siguientes métodos:
• El menú Elemento: elija Elemento & Modificar (C+M en Mac OS, Ctrl+M
en Windows); luego haga clic en la ficha Cuadro. Elija un color en el menú
emergente Color. Elija un porcentaje en el menú emergente Intensidad o
introduzca un valor en el campo.
Capítulo 4: Conceptos básicos sobre cuadros
85
Aplicación de color a cuadros
Elija una opción en el menú emergente Color (Elemento & Modificar) a fin de aplicar
color a un cuadro.
å
Pueden aplicarse colores, intensidades y degradados a cuadros agrupados o a
varios cuadros seleccionados activando los cuadros y eligiendo un color por
medio de la ficha Cuadro del cuadro de diálogo Modificar (menú Elemento)
o la paleta de Colores (menú Visualización).
Para determinar un patrón de degradado, elija un estilo, que no sea Sólido,
en el menú emergente Estilo. Elija un ángulo en el menú emergente Ángulo
o introduzca un valor en el campo a fin de especificar el ángulo en que han
de combinarse los dos colores. Elija un color en el menú emergente Color
para especificar el segundo color del degradado. Elija un porcentaje en el
menú emergente Intensidad o introduzca un valor en el campo; luego haga
clic en OK.
Capítulo 4: Conceptos básicos sobre cuadros
86
Aplicación de color a cuadros
Los menús emergentes Estilo, Ángulo, Color e Intensidad del área Degradado (Elemento &
Modificar & ficha Cuadro) permiten especificar un degradado para el fondo de un cuadro.
El menú emergente Estilo del área Degradado (Elemento & Modificar & ficha Cuadro)
incluye los estilos Degradado lineal, Degradado lineal medio, Degradado rectangular,
Degradado rómbico, Degradado circular y Degradado circular completo.
∫
Para exportar un degradado en un cuadro de texto rectangular dentro de un
documento para Web, deberá seleccionar Convertir a gráfico al exportar en el
cuadro de diálogo Modificar (Elemento & Modificar & ficha Cuadro). W
Capítulo 4: Conceptos básicos sobre cuadros
87
Aplicación de color a cuadros
• La paleta de Colores: elija Visualización & Mostrar colores y haga clic en el
icono de fondo Y. Haga clic en uno de los colores de la lista y elija una intensidad haciendo clic en la flecha del menú emergente junto al valor de intensidad
actual y seleccionando un porcentaje en el menú emergente, o bien introduciendo un nuevo valor en el campo de intensidad.
Para crear un degradado, elija un estilo de degradado en el menú emergente.
A continuación haga clic en el botón Nº 1 y elija el primer color. Haga clic
en el botón Nº 2 y elija el segundo color. Elija una intensidad para cada color
haciendo clic en el menú emergente junto al valor de intensidad actual y eligiendo un porcentaje en el menú emergente, o bien introduciendo un valor
en el campo de intensidad. Especifique un ángulo para el degradado introduciendo un valor en el campo de ángulo.
Haga clic en el botón Nº 2 a fin de elegir un segundo color para el degradado, en la
paleta de Colores (menú Visualización).
∫
Los degradados para cuadros arrojan resultados diferentes según el contenido
y el tipo de fondo. Por ejemplo, si se selecciona un cuadro de texto con la
herramienta Contenido E, sólo se mostrará el primer color para el degradado. Sin embargo, si un cuadro de imagen contiene una imagen TIFF, JPEG
o GIF en escala de gris, el color de fondo también se aplicará al fondo de la
imagen; si el cuadro de imagen contiene un degradado, el color se combinará con el fondo del cuadro, pero el fondo de la imagen en sí tendrá un
color sólido.
Capítulo 4: Conceptos básicos sobre cuadros
88
Aplicación de color a cuadros
å
Con objeto de activar la paleta de Colores, se debe seleccionar un elemento
en el documento.
Es posible arrastrar y colocar colores desde la paleta de Colores haciendo clic en
una de las muestras de color en la lista de colores y arrastrándola sobre el cuadro activo. En cuanto se coloque la muestra de color sobre un cuadro, éste se
rellenará con el nuevo color. Coloque la muestra para que se aplique el color.
FUSIÓN Y DIVISIÓN DE CUADROS
Las opciones de los submenús Fusionar y Dividir (menú Elemento) permiten crear
cuadros Bézier geométricos complejos, con muchas posibilidades en cuanto al diseño.
Un cuadro que se crea mediante uno de los comandos Fusionar combina varios cuadros seleccionados en una sola forma de cuadro con un único contenido. El comando
Fusionar funciona con dos o más cuadros (o elementos) que se solapan y, en algunos
casos, con cuadros (o elementos) que no están solapados. El comando Dividir divide
un cuadro fusionado en cuadros separados, divide un cuadro complejo que contiene
trayectos dentro de trayectos en cuadros separados, o divide un cuadro que contiene
un borde que se cruza a sí mismo (como el número ocho).
Es posible fusionar cuadros (ilustración de la izquierda) mediante el comando Unión
(ilustración del centro) (Elemento & Fusionar & Unión). Luego se puede importar una
imagen en el cuadro fusionado (ilustración de la derecha).
∫
Es necesario seleccionar dos o más elementos —cuadros, líneas o trayectos de
texto— con objeto de aplicar los comandos Fusionar del menú Elemento.
Al trabajar en un documento que contiene varias capas, los elementos deben
estar en la misma capa para que se puedan fusionar. Encontrará información
acerca de las capas en el capítulo 15, “Capas”.
Capítulo 4: Conceptos básicos sobre cuadros
89
Fusión y división de cuadros
FUSIÓN DE CUADROS
Utilice la herramienta Elemento e o Contenido E para seleccionar los cuadros que desea fusionar. Elija Elemento & Fusionar para que se muestre el
submenú. Elija opciones en el submenú a fin de combinar los cuadros seleccionados de varias maneras. Todos estos comandos se pueden aplicar también
a otros conjuntos de elementos seleccionados, tales como líneas y trayectos
de texto (pero los trayectos de texto podrían perder su contenido).
El submenú Fusionar (menú Elemento) incluye seis opciones que permiten manipular
varios cuadros seleccionados.
Capítulo 4: Conceptos básicos sobre cuadros
90
Fusión y división de cuadros
• El comando Intersección conserva cualquier área en que los elementos se
solapen el elemento de fondo, y elimina las demás.
Al aplicarse el comando Intersección (Elemento & Fusionar & Intersección) a elementos que se solapan, se conservan las formas solapadas y se suprimen las que no
se solapan (ilustración de la derecha).
• El comando Unión combina todos los elementos en un único cuadro, conservando todas las áreas tanto solapadas como las que no se solapan.
Al aplicarse el comando Unión (Elemento & Fusionar & Unión) se fusionan todos los
elementos que se solapan en un único cuadro (ilustración de la derecha).
• El comando Diferencia suprime los elementos de primer plano; se recortará
cualquier área solapada.
Al aplicarse el comando Diferencia (Elemento & Fusionar & Diferencia) a elementos
que se solapan, se conserva el elemento de fondo y se suprimen los de primer plano.
Capítulo 4: Conceptos básicos sobre cuadros
91
Fusión y división de cuadros
• El comando Diferencia inversa elimina el elemento de fondo. Se recortarán
las áreas que se solapen.
Al aplicarse el comando Diferencia inversa (Elemento & Fusionar & Diferencia inversa)
a elementos que se solapan, se conservan los elementos de primer plano y se suprime el
de fondo. Se recortarán las áreas que se solapen.
• El comando O exclusivo deja intactas todas las formas, pero recorta cualquier
área en que se produce un solapamiento. Si desea editar los nodos que rodean
el área recortada, observará que ahora hay dos nodos en cada posición donde
originalmente se cruzaban dos líneas.
El comando O exclusivo (Elemento & Fusionar & O exclusivo) permite acceder a y
manipular nodos en cualquier intersección.
• El comando Combinar es parecido al comando O exclusivo; no obstante, al
examinar los nodos que rodean el área de recorte, se puede observar que no se
añadió ningún nodo en los lugares donde se cruzan dos líneas.
Al aplicarse el comando Combinar (Elemento & Fusionar & Combinar) a elementos que
se solapan, se mantienen intactas todas las formas, pero se recortan las áreas solapadas
(ilustración de la derecha).
Capítulo 4: Conceptos básicos sobre cuadros
92
Fusión y división de cuadros
å
Cuando se solapan dos o más tipos de cuadros o elementos y se aplica cualquiera de los comandos Fusionar, se conservan el estilo y el contenido del
elemento de fondo, pero se pierde el contenido de los demás elementos.
Si desea deshacer una fusión, elija Edición & Deshacer (C+Z en Mac OS,
Ctrl+Z en Windows).
Los elementos agrupados se pueden fusionar mediante los comandos del
submenú Fusionar (menú Elemento).
DIVISIÓN DE CUADROS
Los comandos Dividir permiten dividir cuadros fusionados que contienen formas que no se solapan, dividir cuadros que contienen formas dentro de otras
formas o dividir cuadros que contienen un borde que se cruza a sí mismo (como
el número ocho). Con la herramienta Elemento e o Contenido E seleccione
el cuadro que desea dividir y elija Elemento & Dividir para que se muestre el
submenú. Es posible dividir cuadros utilizando los siguientes métodos:
• El comando Trayectos exteriores funciona con cuadros fusionados que contienen varias formas que no se solapan. Este comando conserva toda la información de los Trayectos Exteriores y divide los que no se solapan en cuadros
separados.
Al aplicarse el comando Trayectos exteriores (Elemento & Dividir) a un cuadro fusionado
que contiene formas que no se solapan (ilustración de la izquierda), se crean elementos individuales (ilustración del centro), los cuáles se pueden manipular de forma independiente
(ilustración de la derecha).
å
Mediante el comando Trayectos exteriores se pueden crear cuadros individuales a partir de elementos fusionados que no se solapan (por ejemplo, un
cuadro creado a partir del comando Texto a cuadro). Es posible modificar el
contenido, especificar diversos rellenos e importar imágenes diferentes en los
cuadros individuales recién creados.
Capítulo 4: Conceptos básicos sobre cuadros
93
Fusión y división de cuadros
• El comando Todos los trayectos crea cuadros independientes a partir de cada
forma dentro de un cuadro complejo.
Al aplicarse el comando Todos los trayectos (Elemento & Dividir) a un elemento complejo (ilustración de la izquierda), se crean cuadros en todas partes (ilustración del centro),
los cuáles se pueden manipular de forma independiente (ilustración de la derecha).
• Los comandos Trayectos exteriores y Todos los trayectos se pueden aplicar a un cuadro que contiene un borde que se cruza a sí mismo (como el
número ocho).
Al aplicarse el comando Trayectos exteriores o Todos los trayectos (Elemento &
Dividir) a un elemento que se solapa a sí mismo (ilustración de la izquierda), da como
resultado una separación de las juntas de solapamiento (ilustración de la derecha).
∫
El comando Trayectos exteriores está diseñado para funcionar con cuadros
fusionados que no se solapan; si se aplica este comando a cuadros fusionados
que se solapan, no surtirá ningún efecto.
å
Para deshacer una operación de división, elija Edición & Deshacer (C+Z
en Mac OS, Ctrl+Z en Windows).
Capítulo 4: Conceptos básicos sobre cuadros
94
Relleno y conversión de cuadros
RELLENO Y CONVERSIÓN DE CUADROS
Es posible introducir e importar texto en cuadros de texto, e importar o pegar imágenes en cuadros de imagen. Se puede también convertir cualquier cuadro existente en
otro tipo de cuadro con objeto de que acepte nuevo contenido. Por ejemplo, se puede
cambiar un cuadro de texto en cuadro de imagen, y viceversa. Asimismo, se puede
cambiar un cuadro para que tenga un contenido de Ninguno, lo que resulta útil si se
desea que el cuadro contenga sólo color o un marco.
RELLENO DE CUADROS
• Texto: Para introducir texto, seleccione un cuadro de texto con la herramienta
Contenido E. Aparecerá el punto de inserción de texto i, y podrá empezar a
escribir. Para importar texto, utilice el comando Obtener texto (menú Archivo).
Encontrará información acerca de cómo importar texto en la sección “Importación y exportación de texto” del capítulo 8, “Conceptos básicos sobre texto”.
• Imagen: Para importar una imagen, seleccione un cuadro de imagen con la
herramienta Contenido E o Elemento e y utilice el comando Obtener imagen (menú Archivo). Encontrará información acerca de cómo importar imágenes en la sección “Importación de imágenes” del capítulo 11, “Imágenes”.
Un cuadro de texto se rellena con texto (ilustración de la izquierda), y un cuadro de imagen,
con una imagen importada (ilustración de la derecha).
å
Al seleccionar un cuadro con la herramienta Contenido E es posible manipular su contenido. Si se selecciona un cuadro con la herramienta Elemento e o
Contenido E, se puede redimensionar el cuadro.
Encontrará información acerca de cómo especificar columnas para cuadros de
texto en la sección “Trabajo con columnas” del capítulo 7, “Maquetación de
documentos”.
Capítulo 4: Conceptos básicos sobre cuadros
95
Relleno y conversión de cuadros
å
Sólo para Windows: En vez de utilizar el comando Obtener imagen para
rellenar un cuadro, pruebe a arrastrar el icono de un archivo de imagen
desde el escritorio o Explorador de Windows hasta un cuadro de imagen
en QuarkXPress. También puede arrastrar imágenes desde otras aplicaciones compatibles con la característica de arrastrar y colocar. En su sistema,
sólo se pueden copiar formatos de imagen compatibles con QuarkXPress
o con otras aplicaciones habilitadas para OLE.
CONVERSIÓN DEL TIPO DE CUADRO
Para convertir un cuadro seleccionado en otro tipo, elija Imagen, Texto o
Ninguno en el submenú Contenido (menú Elemento).
Elija una opción en el submenú Elemento & Contenido para convertir el tipo de cuadro
seleccionado.
Capítulo 4: Conceptos básicos sobre cuadros
96
Relleno y conversión de cuadros
å
Cuando se selecciona Ninguno en el submenú Contenido (menú Elemento),
se puede enmarcar el cuadro o se puede rellenar con un color, intensidad o
degradado de fondo, pero no se le puede añadir texto o una imagen.
∫
Cuando se convierte un tipo de cuadro, se muestra un mensaje de alerta si se
va a perder cualquier parte del contenido del mismo.
C O N V E R S I Ó N D E U N C U A D R O D E T E X T O E N U N T R AY E C T O D E T E X T O ,
Y VICEVERSA
Para convertir un cuadro de texto seleccionado en un trayecto de texto, elija
una forma de línea en el submenú Elemento & Forma. La primera forma de
línea œ convierte automáticamente el cuadro de texto en un trayecto diagonal
de texto, la segunda forma de línea ß crea un trayecto ortogonal de texto, y la
tercera † ajusta el texto alrededor del contorno del cuadro de texto original.
Conversión de un cuadro de texto en un trayecto de texto.
EXPLICACIÓN DE SIMETRÍA Y UNIFORMIDAD
El modo más sencillo de dibujar un cuadro con una forma personalizada lo más rápidamente posible es mediante una de las herramientas Cuadro a mano alzada ƒ Ô.
Desafortunadamente, las herramientas a mano alzada no servirán de ayuda a quien
tenga la intención de dibujar o trazar algo tan uniforme y simétrico como las ondas
que se muestran en la figura 1. Entonces, ¿cómo se hace?
Figura 1: Se aprende mucho haciendo un dibujo con un diseño tan uniforme y simétrico
como éste.
Capítulo 4: Conceptos básicos sobre cuadros
97
Explicación de simetría y uniformidad
TRABAJO CON CUADROS
Si ya ha utilizado otros programas de diseño, estará acostumbrado a dibujar con
trayectos abiertos. En QuarkXPress, un trayecto abierto es una línea. Si un trayecto
abierto contiene texto, QuarkXPress se refiere al mismo como trayecto de texto.
En QuarkXPress un trayecto cerrado es un cuadro. (Los trayectos de contorneo
y de recorte también son cerrados, pero no trataremos de esto aquí). Aunque
QuarkXPress permite crear ilustraciones Bézier utilizando líneas o cuadros, descubrirá que trabajar con cuadros Bézier proporciona mayores ventajas. Si trabaja con cuadros, existen más opciones de color y de operaciones especiales,
como fusionar y dividir. Además, el trabajo con cuadros es generalmente más
intuitivo y éstos son más fáciles de seleccionar y mover. Adicionalmente, una
vez que haya terminado de dibujar, siempre puede cambiar un cuadro Bézier
activo a una línea Bézier eligiendo Elemento & Forma & †.
U T I L I Z A C I Ó N M Í N I M A D E N O D O S PA R A O B T E N E R L A M Á X I M A
UNIFORMIDAD
Si no puede crear un diseño uniforme combinando óvalos y rectángulos con
los comandos Fusionar (menú Elemento), ¿qué otras opciones tiene? Para
empezar, tendrá que comenzar a dibujar nodo por nodo utilizando una de las
herramientas Cuadro Bézier ∂ ´. A continuación se indican algunas sugerencias que harán que este proceso sea más eficaz:
1 Con papel y lápiz, haga un boceto de la forma que desea crear.
2 En el boceto dibuje un nodo cada vez que haya un vértice. Los vértices son
transiciones bruscas. Por ejemplo, las puntas de las ondas de la figura 1 son
vértices, igual que lo son los nodos de la figura 2 abajo.
Figura 2: Todos los vértices deben tener nodos.
Capítulo 4: Conceptos básicos sobre cuadros
98
Explicación de simetría y uniformidad
3 Busque las líneas rectas de su boceto y dibuje un nodo en ambos extremos de
cada línea recta.
Figura 3: Una línea recta debe tener un nodo en cada extremo.
4 Busque los lugares donde la curva cambia de dirección, aunque lo haga sutilmente, y dibuje un nodo en la mitad de la “S” que forma. Aunque se puede
hacer una forma Bézier en “S” sin un nodo en medio de la “S”, tendrá más
control si se incluye el nodo.
Figura 4: Busque los lugares donde la curva cambia de dirección en la mitad del trazo
como si fuese una “S”. A continuación dibuje un nodo donde se produce el cambio,
incluso si el cambio es mínimo.
5 Con una de las herramientas Cuadro Bézier ∂ ´, comience a trazar los nodos
dibujados. Aproxime la posición de cada nodo sobre la marcha. Haga clic para
crear nodos de vértice; haga clic y arrastre el ratón ligeramente para crear nodos
suaves. Pulse la tecla Mayús al tiempo que hace clic y arrastra el ratón para crear
nodos en incrementos de 45 grados a partir del anterior.
Aunque al introducir nodos siguiendo este método se obtendrán al principio
segmentos mal curvados, es posible volver fácilmente a curvar los segmentos
después de haber terminado la forma. Puede que necesite añadir un nodo a
algunas curvas para tener un nivel de control suficiente (consulte la figura 5).
Finalice el cuadro terminado haciendo doble clic para crear el último nodo.
A
B
Figura 5: Para que haya uniformidad, los arcos en la fila A de esta ilustración deben constar
de un solo segmento. Los segmentos de los arcos de la fila B se curvan hacia adentro en la
base; puede que necesiten un nodo adicional para que haya suficiente control.
Capítulo 4: Conceptos básicos sobre cuadros
99
Explicación de simetría y uniformidad
6 Asegúrese de que esté seleccionada la opción Elemento & Editar & Forma.
7 Arrastre partes diferentes de cada segmento para curvarlas, al igual que lo
haría con un trozo de alambre. (Los segmentos rectos deben cambiarse a
segmentos curvados antes de poder curvarlos. Haga clic en el botón ∑ de
la paleta de Dimensiones para cambiar los segmentos rectos activos a curvados.) Para un mayor control utilice los puntos de control para curvas a fin
de curvar los segmentos.
LA FORMA CASI ACABADA
Con los ocho pasos que se acaban de describir, no debería tener ningún
problema para dibujar una forma tan uniforme como la que se repite para
crear el diseño de la onda. Los cuadros que se dibujen utilizando este procedimiento necesitarán un pequeño ajuste, pero una vez que haya captado
la idea, podrá dibujar formas igual de uniformes sin tener que prepararlas
primero o hacer un boceto en papel. Puede aprender a incorporar comandos de teclado (los cuáles figuran más atrás en este capítulo en la sección
“Cambio de la forma de cuadros”) para manipular nodos sobre la marcha,
eliminando de esta manera muchos ajustes posteriores.
En la figura 6 se muestra el aspecto de la forma repetida en el diseño de la
onda con todos los nodos seleccionados. Se han utilizado cinco nodos de
vértice y dos nodos suaves para dibujar la forma.
Figura 6: Se muestra, con todos los nodos seleccionados, la forma que se utiliza repetidamente para crear el diseño de la figura 1. Los lados izquierdo y derecho de la base se han
diseñado como complementarios con la intención de obtener una transición transparente
al juntar los segmentos de la forma.
Capítulo 4: Conceptos básicos sobre cuadros
100
Explicación de simetría y uniformidad
å
Cuando se pulsa la tecla Mayús al tiempo que se arrastra un punto de control
para curvas, se obtiene un efecto parecido al proceso de pulsar la tecla Mayús
mientras se arrastra un nodo. El punto de control para curvas (y posiblemente
su pareja, dependiendo del tipo de nodo) está restringido a guías invisibles que
salen del nodo en incrementos de 45 grados. Esto puede ser útil a la hora de
crear diseños simétricos.
P R E PA R A C I Ó N D E U N A F O R M A PA R A S E G M E N TA R L A
Ahora que su dibujo posee cierta uniformidad, ¿cómo se le incorpora simetría? La simetría depende básicamente del comando Duplicar, de los comandos Fusionar, de la utilización de los comandos para dar la vuelta a la forma
y de alinear frecuentemente la forma con guías. Si la forma que tiene que
repetir en su diseño debe distribuirse de forma transparente en su duplicado,
tendrá que asegurarse de que esta forma pueda juntarse en segmentos antes
de continuar.
La forma de la onda en la figura 6 se ha preparado para juntarse en segmentos
alineando los cuatro nodos de vértice inferiores con dos guías horizontales.
Además, se crearon dos puntos de control complementarios para curvas con
objeto de que la curva sea uniforme en el lugar donde van a unirse las formas
segmentadas. Como puede verse en la figura 6, el punto de control para curvas en la parte inferior izquierda tiene un ángulo de 180 grados exactamente
con respecto a su opuesto en la parte inferior derecha. Los puntos de control
para curvas con una diferencia de 180 grados se combinan para obtener una
curva uniforme cuando se juntan los segmentos de la forma.
DUPLICACIÓN
Una vez que haya aplicado color y otros atributos a su forma, utilice el comando
Duplicar (C+D en Mac OS, Ctrl+D en Windows) o el comando Duplicación
con parámetros (C+Opción+D en Mac OS, Ctrl+Alt+D en Windows) para duplicarla las veces deseadas. Con ello se obtiene un conjunto de formas similares que
se pueden combinar a fin de crear un solo cuadro simétrico.
C Ó M O D A R L A V U E LTA A U N A F O R M A
Si desea crear una forma a espejo de la original tras duplicarla, puede darle la
vuelta ejecutando los pasos siguientes:
1 Cerciórese de que la opción Elemento & Editar & Forma no esté seleccionada
para el elemento activo a fin de que aparezca su cuadro de selección rectangular.
Capítulo 4: Conceptos básicos sobre cuadros
101
Explicación de simetría y uniformidad
2 Seleccione el valor en el campo A (si desea darle la vuelta horizontal) o el
campo Al (si desea darle la vuelta vertical) de la paleta de Dimensiones y
copie el valor para colocarlo en el portapapeles (C+C en Mac OS, Ctrl+C
en Windows).
3 Arrastre el punto de control para redimensionamiento de la mitad izquierda
o derecha (si desea una vuelta horizontal) o arrastre el punto de control para
redimensionamiento de la mitad superior o inferior (si desea una vuelta vertical) hasta que el elemento quede reducido al área de una línea recta, y continúe arrastrando. Suelte el botón del ratón cuando el cuadro de selección
haya sido arrastrado “a través de sí mismo”.
4 Seleccione el campo de dimensiones adecuado (A o Al) en la paleta de Dimensiones y pegue (C+V en Mac OS, Ctrl+V en Windows) el valor que acaba de
copiar. El cuadro Bézier ha dado la vuelta. Si también desea que el contenido
del cuadro dé la vuelta, puede utilizar los comandos Dar vuelta (menú Estilo)
al final del proceso para hacerlo.
Figura 7: Se puede dar la vuelta a un cuadro Bézier arrastrando su cuadro de selección
a través de sí mismo.
å
Si desea suprimir parte de un cuadro Bézier, pruebe a utilizar el comando Diferencia del submenú Fusionar (menú Elemento). Si se encuentran seleccionados dos cuadros que se solapan parcialmente, el comando Diferencia elimina
el cuadro de primer plano y recorta el área solapada del cuadro de fondo. Por
ejemplo, si desea un semicírculo, dibuje un rectángulo sobre un círculo ya existente de modo que se solape éste por la mitad; luego seleccione ambos cuadros
y elija Elemento & Fusionar & Diferencia. Saldrá un semicírculo.
ALINEACIÓN Y FUSIÓN
Si desea que todos los cuadros duplicados se comporten como un único cuadro
con un conjunto de contenidos y sin ningún espacio en blanco entre medias,
tendrá que alinearlos y fusionarlos.
Capítulo 4: Conceptos básicos sobre cuadros
102
Explicación de simetría y uniformidad
Si ya ha realizado una duplicación precisa con parámetros sin haber dado la
vuelta a ninguna parte, quizás pueda hacer una selección múltiple de los cuadros y elegir Elemento & Fusionar & Unión. Si esto no da resultado, puede
utilizar el comando Espaciado y alineación para alinear los cuadros.
Figura 8: Estas dos formas se juntaron en segmentos utilizando el comando Espaciado
y alineación.
Por otro lado, si los cuadros tienen una forma demasiado desigual para que
el comando Espaciado y alineación sea eficaz, se puede utilizar el procedimiento siguiente para alinearlos en un nodo Bézier específico:
1 Asegúrese de que la opción Atracción a guías esté seleccionada en el menú
Visualización y arrastre una guía horizontal y vertical desde las reglas de la
ventana del documento para crear dos guías cruzadas de forma perpendicular.
2 Determine el nodo Bézier que servirá de junta para alinear los cuadros.
3 Pulse las teclas C+Mayús+A (Mac OS) o Ctrl+Mayús+A (Windows), o bien haga
triple clic en un nodo del cuadro activo para activar todos sus nodos. (Hacer
doble clic en un nodo funcionará si el cuadro contiene un solo trayecto.)
4 Determine el nodo que servirá de junta y arrástrelo hacia las dos guías cruzadas.
Se seleccionarán todos los nodos, de modo que el cuadro completo se moverá
sin cambiar de forma. Este tipo de movimiento de cuadros permite alinear un
cuadro con las guías conforme al nodo que se arrastra.
5 Repita el paso 4 para los elementos duplicados.
6 Utilice una marquesina o pulse la tecla Mayús mientras hace clic para seleccionar los cuadros que desea fusionar en uno solo. A continuación elija Elemento & Fusionar & Unión para fusionarlos todos en un solo cuadro Bézier
continuo. Si repite este procedimiento varias veces, podrá crear cuadros uniformes y simétricos.
Capítulo 4: Conceptos básicos sobre cuadros
103
Explicación de simetría y uniformidad
SIMETRÍA RADIAL
Se puede crear una simetría radial (como la que se muestra en la figura 9) utilizando los mismos procedimientos descritos hasta ahora.
La única técnica adicional que deberá conocer para crear una simetría radial es
la de hacer operaciones matemáticas en los campos. Esta característica consiste en
la capacidad de la aplicación para aceptar operadores matemáticos (como +, –, /
y *) en los campos de los cuadros de diálogo y paletas.
Figura 9: Este diseño se creó utilizando el valor de operación matemática +45° en el campo
de ángulo r para cada cuadro según se duplicaba a partir del anterior. A continuación los
cuadros se alinearon con un par de guías cruzadas.
Cuando se creó el diseño de la figura 9, se introdujo “+45” después del valor
ya existente en el campo de ángulo del cuadro r en la paleta de Dimensiones según se duplicaba cada cuadro a partir del anterior. El valor 45 se determinó al dividir 360 entre la cantidad total de formas duplicadas (360÷8=45).
Capítulo 4: Conceptos básicos sobre cuadros
104
Creación de líneas
Capítulo 5: Conceptos básicos sobre líneas
Una simple línea puede ser tan evocadora como un paisaje. Las líneas pueden expresar estados de ánimo, marcar límites o guiar la vista a áreas importantes. Las líneas
son una parte fundamental del diseño, ya que dan significado y energía a la maquetación de página.
QuarkXPress permite crear y manipular diversos tipos de líneas, desde líneas rectas
sencillas hasta líneas Bézier complejas. Es asimismo posible cambiar la forma de
las líneas y girarlas para proporcionar profundidad y movimiento a la maquetación.
CREACIÓN DE LÍNEAS
QuarkXPress proporciona cuatro herramientas de creación de líneas que permiten
dibujar líneas rectas, curvas y una combinación de ambas. Se pueden crear líneas
rectas de un solo segmento o se puede utilizar una herramienta de línea Bézier para
crear líneas rectas o curvas de uno o varios segmentos.
Para crear líneas utilice las cuatro herramientas para líneas, incluidas las herramientas
emergentes, en la paleta de Herramientas.
Capítulo 5: Conceptos básicos sobre líneas
105
Creación de líneas
CREACIÓN DE LÍNEAS
Seleccione una herramienta para líneas en la paleta de Herramientas y desplace
el puntero de cruz c a cualquier posición en la página. A continuación haga
clic y arrastre el ratón o haga clic y cree nodos a fin de trazar una línea. Es posible crear líneas utilizando las herramientas siguientes:
• La herramienta Línea œ crea líneas rectas en cualquier ángulo.
• La herramienta Línea ortogonal o crea líneas rectas horizontales o verticales.
• La herramienta Línea Bézier ∞ crea líneas con segmentos de línea rectos y
curvados.
• La herramienta Línea a mano alzada § crea líneas a mano alzada con
segmentos de línea curvados.
Cree líneas rectas utilizando las herramientas Línea œ y Línea ortogonal o; cree líneas
curvas con las herramientas Línea Bézier ∞ y Línea a mano alzada §.
å
Es posible restringir una línea creada con la herramienta Línea œ a 0°, 45°
o 90° pulsando la tecla Mayús al tiempo que se dibuja la línea.
Para mantener seleccionada la herramienta Línea, pulse la tecla Opción
(Mac OS) o Alt (Windows) al seleccionar la herramienta.
Para colocar una línea recta por encima o por debajo de un texto especificado,
consulte la sección “Creación de filetes por encima y/o debajo de párrafos” del
capítulo 10, “Gráficos en tipografía”.
CREACIÓN DE LÍNEAS BÉZIER
La herramienta Línea Bézier ∞ permite dibujar líneas Bézier que pueden tener
varios segmentos de linea rectos y curvados. La herramienta Línea Bézier a
mano alzada § permite hacer bocetos de formas que contengan múltiples
segmentos de linea curvados.
PARA UTILIZAR LA HERRAMIENTA LÍNEA BÉZIER ∞
1 Seleccione la herramienta Línea Bézier ∞ en la paleta de Herramientas.
Desplace el puntero de cruz c a cualquier posición en la página y haga clic
para establecer el primer nodo.
˝
Haga clic para establecer la posición del primer nodo de una línea Bézier.
Capítulo 5: Conceptos básicos sobre líneas
106
Creación de líneas
2 Para crear un segmento de línea recto, haga clic donde desea establecer la
posición del siguiente nodo. No haga clic y arrastre el ratón.
Cree un segmento de línea recto haciendo clic una vez para establecer la posición del
primer nodo; luego haga clic en otra posición para el segundo nodo.
å
Un nodo conecta los segmentos de línea y define el punto en que éstos
empiezan y terminan. Los nodos conectados a segmentos de línea curvados
tienen puntos de control para manipular la curva.
3 Para crear un segmento de línea curvado, haga clic y arrastre el ratón hasta
donde desea poner el siguiente nodo. Aparecerá un nodo con dos puntos de
control para curvas. El tamaño y forma de la curva se manipula arrastrando
un punto de control.
Cree un segmento de línea curvado haciendo clic o arrastrando el ratón mientras hace clic
para establecer la posición del primer nodo; luego haga clic y arrastre el ratón a otra posición para establecer el nodo siguiente y otro segmento de línea curvado.
å
Los puntos de control para curvas se extienden desde ambos lados de un
nodo y controlan la forma de una curva.
4 Continúe creando nodos haciendo clic o arrastrando el ratón mientras hace clic.
5 Puede terminar la línea utilizando uno de los dos métodos siguientes: puede
hacer doble clic en cualquier momento después de crear el primer nodo o
puede seleccionar una herramienta nueva en la paleta de Herramientas.
Una línea Bézier terminada que incluye segmentos de línea curvados y rectos.
Capítulo 5: Conceptos básicos sobre líneas
107
Creación de líneas
∫
Para restringir el ángulo asociado a un nodo (con relación al nodo creado anteriormente) a 45°, pulse Mayús antes de hacer clic. Para restringir el ángulo de
un punto de control para curvas a 45°, pulse Mayús mientras arrastra el punto
de control.
PARA UTILIZAR LA HERRAMIENTA LÍNEA A MANO ALZADA §
Seleccione la herramienta Línea a mano alzada en la paleta de Herramientas. Mueva el puntero de cruz c a cualquier posición en la página; luego haga
clic y arrastre el ratón en movimiento continuo hasta que haya dibujado una
línea a mano alzada. Suelte el botón del ratón cuando haya terminado de
dibujar la línea.
Cree líneas a mano alzada haciendo clic y arrastrando el ratón con un movimiento continuo.
REDIMENSIONAMIENTO DE LÍNEAS
Es posible modificar la longitud de las líneas rectas creadas con la herramienta
Línea œ o Línea ortogonal o, y cambiar la escala de las líneas creadas con la
herramienta Línea Bézier ∞ o Línea a mano alzada § mediante el redimensionamiento de sus cuadros de selección.
R E D I M E N S I O N A M I E N T O D E L Í N E A S R E C TA S C R E A D A S C O N L A S
H E R R A M I E N TA S L Í N E A œ Y L Í N E A O RT O G O N A L o
Las líneas rectas activas pueden redimensionarse utilizando los siguientes
métodos:
Capítulo 5: Conceptos básicos sobre líneas
108
Redimensionamiento de líneas
• La paleta de Herramientas: seleccione la herramienta Elemento e o Contenido E y coloque el puntero de flecha a sobre un punto de control para redimensionamiento a fin de que aparezca el puntero de redimensionamiento f;
haga clic en el punto de control y arrástrelo hasta una nueva posición a fin de
reducir o extender la longitud de la línea.
Redimensione las líneas rectas arrastrando un punto de control para redimensionamiento.
å
Si ha creado una línea con la herramienta Línea œ, puede alargarla o acortarla
y restringirla a su ángulo original pulsando la teclas Opción+Mayús (Mac OS)
o Alt+Mayús (Windows) al tiempo que arrastra un punto de control para redimensionamiento.
Es posible restringir una línea creada con la herramienta Línea œ a 0°, 45° o 90°
pulsando la tecla Mayús al tiempo que se la redimensiona.
• El menú Elemento: elija Elemento & Modificar (C+M en Mac OS, Ctrl+M
en Windows). Haga clic en el menú emergente Modo para visualizar las cuatro
opciones de modo (consulte “Modos de línea para líneas rectas” más adelante
en este mismo capítulo). Elija Extremo izquierdo, Pt. medio o Extremo derecho para que aparezca el campo Longitud. Introduzca valores en el campo
Longitud con objeto de cambiar con exactitud la longitud de una línea; a continuación haga clic en OK.
Capítulo 5: Conceptos básicos sobre líneas
109
Redimensionamiento de líneas
Utilice el campo Longitud (Elemento & Modificar & ficha Línea) para redimensionar
líneas con exactitud.
å
Con la herramienta Elemento e seleccionada, haga doble clic en una línea para
acceder rápidamente al cuadro de diálogo Modificar. Si está modificando una
línea a mano alzada o Bézier, asegúrese de que la opción Elemento & Editar &
Forma no esté seleccionada antes de hacer doble clic en una línea; de lo contrario, podría seleccionar o editar sin querer un nodo en vez de abrir el cuadro de
diálogo Modificar.
Capítulo 5: Conceptos básicos sobre líneas
110
Redimensionamiento de líneas
• La paleta de Dimensiones: elija Extremo izquierdo, Pt. medio o Extremo
derecho en el menú emergente para que aparezca el campo L (Longitud).
Para cambiar con precisión la longitud de una línea, introduzca un valor en
el campo L y pulse la tecla Retorno (Mac OS) o Intro (Windows).
Redimensione una línea utilizando el campo L en la paleta de Dimensiones.
å
Podrá acceder rápidamente a la paleta de Dimensiones pulsando las
teclas C+Opción+M (Mac OS) o Ctrl+Alt+M (Windows), o pulsando F9.
∫
Si la opción Modo, Extremos está activa en el cuadro de diálogo Modificar o
en la paleta de Dimensiones, elija otra opción en el menú emergente Modo
para que aparezca el campo L (Longitud).
REDIMENSIONAMIENTO DE LÍNEAS BÉZIER
Se puede cambiar la escala de una línea Bézier modificando el tamaño de su cuadro de selección. Un cuadro de selección es un cuadro rectangular no imprimible
que encierra cada línea curva cuando la opción Elemento & Editar & Forma
no está seleccionada. Las líneas Bézier activas en cuadros de selección se pueden
redimensionar utilizando los siguientes métodos:
• La paleta de Herramientas: seleccione la herramienta Elemento e o Contenido E y coloque el puntero de flecha a sobre un punto de control para redimensionamiento a fin de que aparezca el puntero de redimensionamiento f;
haga clic en el punto de control y arrástrelo hasta una nueva posición a fin de
reducir o aumentar la línea.
Se puede redimensionar una línea Bézier aumentando su cuadro de selección. Los cuadros
de selección están provistos de ocho puntos de control para redimensionamiento. En este
cuadro de selección en particular, cuatro de los puntos de control aparecen como pequeños cuadrados blancos porque se encuentran sobre la línea negra.
Capítulo 5: Conceptos básicos sobre líneas
111
Redimensionamiento de líneas
å
Para redimensionar líneas de forma proporcional, pulse las teclas Opción+Mayús
(Mac OS) o Alt+Mayús (Windows) mientras arrastra un punto de selección para
redimensionamiento de un cuadro de selección.
• El menú Elemento: elija Elemento & Modificar (C+M en Mac OS, Ctrl+M en
Windows). Introduzca valores en los campos Anchura y Altura para cambiar con
exactitud el tamaño del cuadro de selección de una línea Bézier. Haga clic en OK.
Se pueden introducir valores numéricos en los campos Anchura y Altura (Elemento &
Modificar & ficha Línea) a fin de redimensionar con exactitud el cuadro de selección de
una línea Bézier.
• La paleta de Dimensiones: para cambiar con exactitud la anchura y altura del
cuadro de selección de una línea Bézier, introduzca valores en los campos A
(Anchura) y Al (Altura) y pulse la tecla Retorno (Mac OS) o Intro (Windows).
Capítulo 5: Conceptos básicos sobre líneas
112
Cambio de la forma de líneas
CAMBIO DE LA FORMA DE LÍNEAS
La forma de una línea se puede cambiar utilizando las formas que se ofrecen en el
submenú Forma (menú Elemento). Es posible modificar la forma de las líneas
Bézier cambiando la posición de los nodos, puntos de control para curvas y segmentos de línea. Los atributos Bézier se describen detalladamente en la subsección
“Cambio de la forma de líneas Bézier”, más adelante en esta misma sección.
CAMBIO DE LA FORMA DE LAS LÍNEAS UTILIZANDO EL
SUBMENÚ FORMA
El submenú Forma (menú Elemento) contiene tres formas de línea y seis
formas de cuadro que se pueden aplicar a las líneas.
Para cambiar la forma de una línea activa, elija Elemento & Forma para que
aparezca el submenú. Elija una de las formas en el submenú y la línea cambiará automáticamente.
Utilice las opciones del submenú Forma (menú Elemento) para cambiar la forma de una
línea activa.
Capítulo 5: Conceptos básicos sobre líneas
113
Cambio de la forma de líneas
∫
Es posible cambiar la forma de líneas a mano alzada utilizando las técnicas
que se emplean para cambiar la forma de líneas Bézier.
å
Cuando se convierte una línea en un cuadro Bézier eligiendo Elemento &
Forma & ®, aparece un mensaje de alerta advirtiendo que la línea se va a
convertir en un cuadro hueco con un área de contenido estrecha. Asimismo,
el mensaje de alerta incluye instrucciones para convertir la línea en un cuadro sólido.
QuarkXPress traza la anchura real de la línea, junto con cualquier punta de
flecha, final de flecha, trazo o patrón de varias líneas a fin de producir un
cuadro Bézier. No obstante, existe otra manera de convertir una línea en un
cuadro: uniendo los extremos de la línea. Pulse la tecla Opción (Mac OS) o
Alt (Windows) y elija Elemento & Forma & ®. Si los extremos están el
uno sobre el otro, se unirá en un solo nodo. De lo contrario, se añadirá un
nuevo segmento de línea para conectar los dos extremos.
Para convertir una línea recta en una línea Bézier, utilice el submenú Forma
(Elemento & Forma & †). La línea conservará su forma original, pero se
convertirá en una línea Bézier editable.
CAMBIO DE LA FORMA DE LÍNEAS BÉZIER
QuarkXPress permite cambiar la forma de líneas Bézier manipulando nodos,
puntos de control para curvas y segmentos de línea. A continuación se definen
conceptos Bézier clave.
DEFINICIONES
• Nodo: conecta segmentos de línea y define el punto en que éstos empiezan y
terminan. Los nodos conectados a segmentos de línea curvados tienen puntos
de control para manipular la curva. QuarkXPress ofrece tres tipos de nodos: de
vértice, suaves y simétricos.
• Nodo de vértice: conecta dos líneas rectas, una línea recta y una curva, o dos
líneas curvas no continuas. En las líneas curvas los puntos de control del nodo
de vértice se pueden manipular por separado, generalmente para formar una
transición marcada entre los dos segmentos.
Nodos de vértice
Capítulo 5: Conceptos básicos sobre líneas
114
Cambio de la forma de líneas
• Nodo suave: conecta dos líneas curvas para formar una curva continua. Los
puntos de control para curvas están siempre en una línea recta que pasa por
el nodo, pero se pueden manipular independientemente.
Nodo suave
• Nodo simétrico: conecta dos líneas curvas para formar una curva continua. El
resultado es similar al de un nodo suave, pero los puntos de control para curvas se sitúan siempre sobre una línea recta que pasa por el nodo y están siempre equidistantes al mismo.
Nodo simétrico
• Puntos de control para curvas: se extienden desde ambos lados de un nodo
y controlan la forma de una curva.
Puntos de control para curvas
• Segmentos de línea: son secciones de líneas rectas o curvas que se encuentran
entre dos nodos.
Segmentos de línea
Capítulo 5: Conceptos básicos sobre líneas
115
Cambio de la forma de líneas
PARA CAMBIAR LA FORMA DE LÍNEAS BÉZIER CON PUNTEROS
Cuando se halla seleccionada la opción Forma (Elemento & Editar) y el puntero
de flecha a se coloca sobre una línea Bézier activa, se visualizan varios punteros
que indican si se puede seleccionar un nodo ˝, los puntos de control para curvas Ï Ó o un segmento de línea ˆ. Haga clic y arrastre el ratón utilizando los
punteros para cambiar la forma de una línea Bézier.
˝
El puntero de nodo ˝ permite manipular nodos de vértice, suaves y simétricos. Para cambiar
la posición de un nodo, haga clic en el mismo y arrástrelo.
Ï
Ó
Los punteros de puntos de control para curvas Ï Ó permiten manipular ambos puntos de
control. Cuando aparezca el puntero de nodo ˝, haga clic en un nodo. Si el nodo tiene puntos de control para curvas y éstos están disponibles, se mostrarán. Para manipular la forma
de una curva, haga clic en un punto de control y arrástrelo.
ˆ
El puntero de segmento de línea ˆ permite manipular segmentos de línea tanto rectos
como curvados. Para manipular la forma y posición de un segmento de línea, haga clic
en el mismo y arrástrelo.
Utilice el puntero de nodo ˝ para cambiar la forma de una línea activa.
å
Un cuadro de selección puede visualizarse justo después de que se dibuja una
línea Bézier, dependiendo de si la opción Forma se halla seleccionada. Al seleccionarse Forma (Elemento & Editar) se obtiene acceso a los nodos, puntos de
control para curvas y segmentos de línea dentro del cuadro de selección. Si la
opción Forma no está seleccionada, es posible acceder rápidamente a la forma
de una línea Bézier pulsando Mayús+F4 (Mac OS) o F10 (Windows).
Es posible conectar segmentos de línea colocando dos extremos de dos segmentos de línea diferentes uno encima del otro. Seleccione las dos líneas y
elija Elemento & Fusionar & Juntar extremos.
Capítulo 5: Conceptos básicos sobre líneas
116
Cambio de la forma de líneas
CAMBIO DE LA FORMA DE LÍNEAS BÉZIER CON COMANDOS
Es asimismo posible manipular las líneas Bézier utilizando los punteros conjuntamente con las opciones del menú Elemento y de la paleta de Dimensiones, utilizando comandos de teclado y teclas modificadoras o añadiendo y
suprimiendo nodos.
• Cambio de la forma de líneas Bézier mediante el menú Elemento:
Nodos: seleccione un nodo; elija Elemento & Tipo de nodo/segmento a fin de
que aparezca el submenú, y seleccione Nodo de vértice, Nodo suave o Nodo
simétrico, dependiendo de cómo desee manipular el nodo activo.
Segmentos de línea: seleccione un segmento de línea; elija Elemento & Tipo de
nodo/segmento para ver el submenú, y seleccione Segmento recto o Segmento
curvado con objeto de que el segmento sea recto o curvado.
å
Es posible cambiar la forma de una línea Bézier a la vez que la dibuja. Para
ello, pulse C (Mac OS) o Ctrl (Windows) mientras mueve a otra posición los
nodos, puntos de control para curvas o segmentos de línea. Después reanude
la creación de la línea.
Utilice el submenú Tipo de nodo/segmento (menú Elemento) elegir un Nodo de vértice,
suave o simétrico.
Capítulo 5: Conceptos básicos sobre líneas
117
Cambio de la forma de líneas
Utilice el submenú Tipo de nodo/segmento (menú Elemento) para convertir un segmento
recto en uno curvado (como se muestra en la figura), o viceversa.
• Cambio de la forma de líneas Bézier mediante la paleta de Dimensiones:
Nodos: seleccione un nodo con el puntero de nodo ˝; a continuación haga
clic en †, ¥ o ® a fin de convertir el nodo en uno simétrico, suave o de vértice. Introduzca valores en los campos XP e YP para cambiar la posición de
un nodo activo.
Puntos de control para curvas: seleccione un nodo con el puntero de nodo ˝.
Si aparecen puntos de control para curvas en el nodo, introduzca valores en
los campos r para cambiar la posición del ángulo de cualquiera de ellos, o
introduzca valores en los campos „ y Œ a fin de redimensionar cualquiera de
los puntos de control para curvas (introduzca cero para replegar el punto de
control para curvas).
å
El tipo de nodo o segmento de línea determinará automáticamente el tipo de
puntos de control para curvas de que se dispone para la manipulación. No es
posible manipular directamente los puntos de control para curvas por medio
del menú Elemento, pero se puede influir en ellos de forma indirecta en función del tipo de nodo y segmento de línea que se seleccionen.
Por ejemplo, si crea inicialmente dos nodos de vértice (y, por tanto, un segmento de línea recto), no puede acceder a los puntos de control para curvas.
Sin embargo, si selecciona el segmento de línea y elige Segmento curvado
del submenú Tipo de nodo/segmento (menú Elemento) o hace clic en el
segmento de línea curvado ∑ en la paleta de Dimensiones, la conversión
del segmento de línea hará que se pueda acceder a los puntos de control
para curvas.
• Segmentos de línea: seleccione un segmento de línea con el puntero de segmento
de línea ˆ; luego haga clic en œ o en ∑ para convertir el segmento de línea en
un segmento de línea recto o curvado.
Utilice la paleta de Dimensiones para convertir los tipos de nodos y de segmentos de línea.
Capítulo 5: Conceptos básicos sobre líneas
118
Cambio de la forma de líneas
• Cambio de la forma de líneas Bézier con comandos de teclado:
CAMBIO EN NODO
O SEGMENTO DE LÍNEA
COMANDO
DE MAC OS
COMANDO
DE WINDOWS
Nodo de vértice
Opción+F1
Ctrl+F1
Nodo suave
Opción+F2
Ctrl+F2
Nodo simétrico
Opción+F3
Ctrl+F3
Segmento de línea recto
Opción+Mayús+F1
Ctrl+Mayús+F1
Segmento de línea curvado
Opción+ Mayús+F2
Ctrl+Mayús+F2
• Cambio de la forma de líneas Bézier con teclas modificadoras:
CAMBIO EN NODO
O PUNTOS DE CONTROL
PA R A C U R VA S
COMANDO
DE MAC OS
COMANDO
DE WINDOWS
Añadir nodo
Opción+hacer clic en
segmento de línea
Alt+hacer clic en
segmento de línea
Suprimir nodo
Opción+hacer
clic en nodo
Alt+hacer clic
en nodo
Nodo suave a
vértice (viceversa)
(depende de las preferencias)
Control+arrastrar
punto de control
para curvas o
Control+Mayús+
arrastrar puntode
control para curvas
Ctrl+Mayús+arrastrar
punto de control para
curvas
Alinear nodo a guías
de 45°
Mayús+arrastrar
nodo
Mayús+arrastrar
nodo
Alinear puntos de
control para curvas
a guías de 45°
Mayús+arrastrar
punto de control
para curvas
Mayús+arrastrar punto
de control para curvas
Replegar un punto
de control para curvas
Opción+hacer clic en Alt+hacer clic en
punto de control para punto de control
curvas
para curvas
Replegar puntos de
control para curvas
(depende de las preferencias)
Control+hacer clic
en nodo o Control+
Mayús+hacer clic
en nodo
Mostrar puntos de
control para curvas
(depende de las preferencias)
Control+arrastrar
Ctrl+Mayús+arrastrar
nodo o Control+
nodo
Mayús+arrastrar nodo
Capítulo 5: Conceptos básicos sobre líneas
119
Ctrl+Mayús+hacer clic
en nodo
Cambio de la forma de líneas
PARA AÑADIR Y SUPRIMIR NODOS
Para añadir un nodo, mueva el puntero sobre un segmento de línea. Cuando
aparezca el punto de segmento de línea ˆ, pulse la tecla Opción (Mac OS) o
Alt (Windows) al tiempo que hace clic con objeto de crear un nuevo nodo.
Para suprimir un nodo, mueva el puntero sobre el nodo que desea suprimir.
Cuando aparezca el puntero de nodo ˝, pulse la tecla Opción (Mac OS) o Alt
(Windows) para transformarlo en el puntero de supresión de nodos v. Haga
clic en el nodo para suprimirlo.
å
Para formar una esquina puntiaguda a partir de una curva redonda, seleccione
un nodo en la curva y pulse la tecla Opción (Mac OS) o Alt (Windows) mientras hace clic en uno de los puntos de control para curvas. Con objeto de acceder al punto de control para curvas replegado, coloque el puntero de flecha a
sobre el nodo. Cuando aparezca un puntero de punto de control para curvas,
haga clic en el punto de control para curvas y arrástrelo de modo que vuelva a
estar visible.
Repliegue un punto de control para curvas a fin de crear una transición en los segmentos
de línea.
Es posible fusionar líneas con otros elementos efectuando una selección múltiple de los elementos y combinándolos mediante los comandos Fusionar del
menú Elemento. Encontrará información acerca de cómo fusionar elementos
en la sección “Fusión y división de cuadros” del capítulo 4, “Conceptos básicos
sobre cuadros”.
Capítulo 5: Conceptos básicos sobre líneas
120
Cómo mover líneas
CÓMO MOVER LÍNEAS
Las líneas se pueden mover dentro de la misma página, entre distintas páginas o
a la mesa de trabajo. También es posible arrastrarlas a otros documentos o bibliotecas abiertos de QuarkXPress. El método para mover líneas es diferente dependiendo
de si se va a mover una línea recta o una Bézier.
C Ó M O M O V E R L Í N E A S R E C TA S C R E A D A S C O N L A S H E R R A M I E N TA S
L Í N E A œ Y L Í N E A O RT O G O N A L o
Es posible mover líneas rectas activas arrastrándolas con la herramienta Elemento e o Contenido E, o bien introduciendo valores precisos en el cuadro
de diálogo Modificar (Elemento & Modificar) o en la paleta de Dimensiones.
Las líneas activas se pueden mover utilizando los siguientes métodos:
• La paleta de Herramientas: seleccione la herramienta Elemento e o la herramienta Contenido E y arrastre una línea a una nueva posición.
Mueva líneas rectas utilizando la herramienta Elemento e.
å
Para mover una línea a otro documento de QuarkXPress abierto, seleccione la
línea con la herramienta Elemento e y arrástrelo hasta el otro documento, o
bien cópielo y péguelo.
Capítulo 5: Conceptos básicos sobre líneas
121
Cómo mover líneas
• El menú Elemento: elija Elemento & Modificar (C+M en Mac OS, Ctrl+M en
Windows). Elija una opción en el menú emergente Modo e introduzca valores
en los campos X e Y (los modos se describen más abajo). Los campos variarán
según la opción que seleccione. Haga clic en OK.
• La paleta de Dimensiones: elija una opción en el menú emergente Modo
e introduzca valores en los campos de horizontal y vertical. Los campos
variarán según la opción que seleccione. Pulse la tecla Retorno (Mac OS)
o Intro (Windows).
Cambie la posición de líneas activas introduciendo valores en los campos de las coordenadas X e Y de la paleta de Dimensiones. Los campos varían según la opción seleccionada
en el menú emergente Modo.
ç
å
COMANDOS DE TECLADO:
CARACTERÍSTICAS DE
MOVIMIENTO AUTOMÁTICO
COMANDO
DE MAC OS
COMANDO
DE WINDOWS
Desplazar líneas en
incrementos de 1 punto
teclas de flecha
teclas de flecha
Desplazar líneas en
incrementos de 0,1 punto
Opción+
teclas de flecha
Alt+
teclas de flecha
Para anclar líneas en texto, al igual que se pueden anclar cuadros, consulte
la sección “Anclaje de cuadros y líneas en texto” del capítulo 10, “Gráficos
en tipografía”.
Para colocar una línea recta por encima o por debajo de un texto especificado,
consulte la sección “Creación de filetes por encima y/o debajo de párrafos” del
capítulo 10, “Gráficos en tipografía”.
Capítulo 5: Conceptos básicos sobre líneas
122
Cómo mover líneas
MODOS DE LÍNEA PARA LÍNEAS RECTAS
Antes de mover líneas rectas introduciendo valores en campos, es importante entender cómo describe QuarkXPress las líneas. Hay cuatro modos
de línea: Extremos, Extremo izquierdo, Pt. medio y Extremo derecho.
Según el modo que se elija en la ficha Línea (Elemento & Modificar) o
en la paleta de Dimensiones, la longitud y posición de la línea se describirán de modo diferente.
• El modo Extremos: el campo X1 indica la posición horizontal del primer
extremo y el campo Y1, su posición vertical. El campo X2 indica la posición horizontal del último extremo y el campo Y2, su posición vertical.
• El modo Extremo izquierdo: el campo X1 indica la posición horizontal del
primer extremo y el campo Y1, su posición vertical.
• El modo Pt. medio: el campo XC indica la posición horizontal del punto
medio de la línea y el campo YC, su posición vertical.
• El modo Extremo derecho: el campo X2 indica la posición horizontal del
último extremo y el campo Y2, su posición vertical.
Capítulo 5: Conceptos básicos sobre líneas
123
Cómo mover líneas
å
Cuando una línea recta se encuentra en modo Extremo izquierdo, Pt. medio o
Extremo derecho, se conocen las coordenadas exactas de dicho punto, así como
el ángulo y la longitud de la línea.
PARA MOVER LÍNEAS BÉZIER
Por lo general, es recomendable mover una línea Bézier cuando se ve su cuadro de selección (para no cambiar accidentalmente la forma de la línea). Elija
Elemento & Editar; a continuación deseleccione la opción Forma para que
aparezca el cuadro de selección. Una línea Bézier activa se puede mover utilizando los siguientes métodos:
• La paleta de Herramientas: con la herramienta Elemento e seleccionada,
arrastre la línea a una nueva posición. Si tiene seleccionada la herramienta
Contenido E, pulse la tecla C (Mac OS) o Ctrl (Windows) para activar temporalmente la herramienta Elemento mientras arrastra la línea a una nueva
posición.
Utilice la herramienta Elemento e para mover líneas curvas en cuadros de selección.
• El menú Elemento: elija Elemento & Modificar (C+M en Mac OS, Ctrl+M
en Windows). Para cambiar la posición de una línea en sentido horizontal,
introduzca un valor en el campo Origen horizontal y haga clic en OK. Para
cambiar la posición de una línea en sentido vertical, introduzca un valor en el
campo Origen vertical y haga clic en OK.
Introduzca valores en los campos Origen horizontal y Origen vertical (Elemento &
Modificar & ficha Línea) para mover una línea Bézier.
Capítulo 5: Conceptos básicos sobre líneas
124
Cómo mover líneas
å
El valor de Origen horizontal es la posición en la regla horizontal donde
comienza el extremo izquierdo de la línea. El valor de Origen vertical es la
posición en la regla vertical donde comienza el extremo izquierdo de la línea.
• La paleta de Dimensiones: para cambiar la posición de una línea en sentido
horizontal, introduzca un valor en el campo X. Para cambiar la posición de
una línea en sentido vertical, introduzca un valor en el campo Y y pulse la
tecla Retorno (Mac OS) o Intro (Windows).
Para mover líneas introduzca valores en los campos de coordenadas X e Y de la paleta
de Dimensiones.
ç
COMANDOS DE TECLADO:
CARACTERÍSTICAS DE
MOVIMIENTO AUTOMÁTICO
COMANDO
DE MAC OS
COMANDO
DE WINDOWS
Desplazar líneas en
incrementos de 1 punto
teclas de flecha
teclas de flecha
Desplazar líneas en
incrementos de 0,1 punto
Opción+
teclas de flecha
Alt+
teclas de flecha
APLICACIÓN DE ESTILOS DE LÍNEAS
Es posible aplicar estilos a líneas eligiendo entre una variedad de estilos de línea,
puntas de flecha, grosores, colores e intensidades. Estas opciones están disponibles
en el menú Estilo, el cuadro de diálogo Modificar (menú Elemento) y en la paleta
de Dimensiones.
SELECCIÓN DE UN ESTILO DE LÍNEA
QuarkXPress ofrece once opciones de estilos de línea predefinidos que se
pueden aplicar a líneas activas utilizando los siguientes métodos:
• El menú Estilo: elija Estilo & Estilo de línea para que aparezca el submenú
Estilo de línea. Escoja una opción en el submenú.
Capítulo 5: Conceptos básicos sobre líneas
125
Aplicación de estilos de líneas
Elija una opción en el submenú Estilo & Estilo de línea para aplicar un estilo a una línea
seleccionada.
• El menú Elemento: elija Elemento & Modificar (C+M en Mac OS, Ctrl+M en
Windows). Escoja una opción en el menú emergente Estilo y haga clic en OK.
• La paleta de Dimensiones: haga clic en el menú emergente de estilo y elija
un estilo de línea en la lista.
å
Por medio del cuadro de diálogo Trazos y rayas (menú Edición) es posible crear
diversos estilos de línea personalizados. Los estilos de línea que se creen se pueden aplicar a líneas ya existentes mediante el submenú Estilo de línea (menú
Estilo), la ficha Línea del cuadro de diálogo Modificar (menú Elemento) o el
menú emergente de estilos de la paleta de Dimensiones. Encontrará información acerca de los marcos en la sección “Creación de marcos para cuadros” del
capítulo 4, “Conceptos básicos sobre cuadros”.
Se puede editar cualquier estilo de trazo o raya ya existente, exceptuando el
estilo Sólido, en el cuadro de diálogo Trazos y rayas (menú Edición). Tan sólo
hay que seleccionar el estilo en la lista y hacer clic en Editar. El cuadro de diálogo Editar es el mismo que se utiliza para crear un trazo o raya personalizado.
Capítulo 5: Conceptos básicos sobre líneas
126
Aplicación de estilos de líneas
S E L E C C I Ó N D E U N A P U N TA D E F L E C H A
QuarkXPress permite elegir entre seis estilos de final de línea que incluyen
puntas de flecha y finales de flecha. Se puede aplicar una punta de flecha a
una línea activa utilizando uno de estos métodos:
• El menú Estilo: elija Estilo & Puntas de flecha para que aparezca el submenú
Puntas de flecha. Escoja una opción en el submenú.
• El menú Elemento: elija Elemento & Modificar (C+M en Mac OS, Ctrl+M
en Windows). Escoja una opción en el menú emergente Puntas de flecha y
haga clic en OK.
• La paleta de Dimensiones: haga clic en el menú emergente de puntas de flecha
y elija un estilo de punta de flecha en la lista.
Elija una opción en el menú emergente de puntas de flecha, en la paleta de Dimensiones;
sus atributos surtirán efecto automáticamente sobre la línea activa.
å
Se pueden preestablecer las preferencias para las líneas que se dibujen,
haciendo doble clic en una herramienta de línea en la paleta de Herramientas o utilizando los controles del cuadro de diálogo Preferencias
(Edición & Preferencias & Preferencias & panel Herramientas). Es
posible preestablecer el Estilo, Puntas de flecha, Grosor, Color, Intensidad y el estado de Contorneo de las líneas que se crean; también se puede
Suprimir impresión de las líneas.
Capítulo 5: Conceptos básicos sobre líneas
127
Aplicación de estilos de líneas
PARA ELEGIR UN GROSOR
Se puede especificar el grosor de una línea activa mediante los siguientes
métodos:
• El menú Estilo: elija Estilo & Grosor para que aparezca el submenú Grosor.
Elija un grosor en el submenú o escoja Otro para que aparezca el campo Grosor
de línea del cuadro de diálogo Modificar. Introduzca un valor en el campo
Grosor de línea y haga clic en OK.
Elija Estilo & Grosor para que aparezca el submenú Grosor.
• El menú Elemento: elija Elemento & Modificar (C+M en Mac OS, Ctrl+M
en Windows). Escoja una opción en el menú emergente Grosor de línea o
introduzca un valor en el campo. Haga clic en OK.
• La paleta de Dimensiones: haga clic en la flecha < del campo G (Grosor) para
elegir un grosor en el menú emergente, o introduzca un valor en el campo G
(Grosor); a continuación pulse Retorno (Mac OS) o Intro (Windows).
Elija un grosor en el menú emergente G de la paleta de Dimensiones; surtirá efecto
automáticamente sobre la línea activa.
Capítulo 5: Conceptos básicos sobre líneas
128
Aplicación de estilos de líneas
å
El grosor de un filete extrafino es de 0,125 puntos al imprimirse con una filmadora PostScript. Una impresora láser imprimirá un filete extrafino más grueso.
ç
COMANDOS DE TECLADO
COMANDO
DE MAC OS
COMANDO
DE WINDOWS
Aumentar 1 punto
C+Opción+
Mayús+. (punto)
Ctrl+Alt+
Mayús+:
Disminuir 1 punto
C+Opción+
Mayús+,
Ctrl+Alt+
Mayús+;
Aumentar por incrementos
predefinidos
C+Mayús+. (punto)
Ctrl+Mayús+:
Disminuir por incrementos
predefinidos
C+Mayús+,
Ctrl+Mayús+;
CAMBIOS EN GROSOR
∫
Los grosores de línea que aparecen en el submenú Grosor se indican en puntos.
å
Al aumentar o reducir el grosor de una línea activa utilizando los comandos
de teclado equivalentes preestablecidos C+Mayús+. (punto) y C+Mayús+,
(Mac OS) o Ctrl+Mayús+: y Ctrl+Mayús+; (Windows), el grosor cambia al
siguiente incremento superior o inferior en este rango: 0 (filete extrafino),
1, 2, 4, 6, 8 y 12 puntos.
S E L E C C I Ó N D E C O L O R E S E I N T E N S I D A D E S PA R A L Í N E A S Y E S PA C I O S
QuarkXPress enumera todos los colores definidos para un documento: colores
por omisión, colores creados en el cuadro de diálogo Colores (menú Edición)
y colores planos importados con archivos gráficos EPS. Se puede aplicar un
color e intensidad a una línea activa utilizando los siguientes métodos:
• El menú Estilo: elija Estilo & Color para que aparezca el submenú Color.
Escoja un color en el submenú.
Capítulo 5: Conceptos básicos sobre líneas
129
Aplicación de estilos de líneas
Elija Estilo & Intensidad para que aparezca el submenú Intensidad. Seleccione
un porcentaje en el submenú o elija Otro para que aparezca el campo Intensidad del cuadro de diálogo Modificar. Introduzca un valor en el campo Intensidad y haga clic en OK.
Elija Estilo & Intensidad para que aparezca el submenú Intensidad.
• El menú Elemento: elija Elemento & Modificar (C+M en Mac OS, Ctrl+M en
Windows). Escoja un color en el menú emergente Color, elija una intensidad
en el menú emergente Intensidad o introduzca un valor en el campo Intensidad. Si ha elegido un estilo de línea con múltiples trazos o rayas, puede elegir
un color para Espacio en el menú emergente Color; seleccione una intensidad
para Espacio en el menú emergente Intensidad o introduzca un valor en el
campo Intensidad. Haga clic en OK.
Si se seleccionan un color e intensidad en el área Espacio (Elemento & Modificar &
ficha Línea), se aplicarán el color e intensidad al espacio entre los múltiples trazos o rayas
de una línea.
Capítulo 5: Conceptos básicos sobre líneas
130
Aplicación de estilos de líneas
• La paleta de Colores: elija Visualización & Mostrar colores (F12) para que
aparezca la paleta de Colores, luego haga clic en uno de los colores en la lista.
Haga clic en la flecha < junto al valor de intensidad actual con objeto de que
aparezca una lista de porcentajes y elija uno. También puede seleccionar el
valor de intensidad actual en el campo, introducir un nuevo valor y pulsar
Retorno (Mac OS) o Intro (Windows).
Elija Visualización & Mostrar colores para que aparezca la paleta de Colores.
∫
Es posible añadir colores a la lista de colores mediante el comando Colores
(menú Edición).
Capítulo 5: Conceptos básicos sobre líneas
131
Selección de elementos
Capítulo 6: Manipulación de elementos
Todos los documentos de QuarkXPress utilizan elementos. Los elementos son los
componentes fundamentales de la maquetación de una página, e incluyen cuadros,
líneas, tablas y trayectos de texto; pueden existir tanto individualmente como en
grupos o selecciones colectivas.
Los elementos de QuarkXPress pueden cortarse y después pegarse en nuevos lugares,
bloquearse de forma que queden inmovilizados, duplicarse una vez o repetidamente,
superponerse para crear efectos visuales interesantes y manipularse de otras maneras.
Para manipular aspectos específicos de cuadros, líneas, tablas o trayectos de texto,
consulte los capítulos respectivos.
SELECCIÓN DE ELEMENTOS
Hay cuatro tipos de elementos en documentos para impresión (cuadros, líneas, trayectos de texto y tablas) y seis tipos de elementos en documentos para Web (cuadros,
líneas, trayectos de texto, tablas, formularios y controles para formularios). Los elementos pueden agruparse, para luego seleccionarse de forma colectiva. Para poder
manipular elementos en QuarkXPress, es preciso seleccionarlos. Una vez seleccionados, alrededor de la mayoría de los elementos aparecen contornos y puntos de control
que permiten cambiarles la forma.
SELECCIÓN DE ELEMENTOS
Seleccione la herramienta Elemento e o la herramienta Contenido E y
coloque el puntero de flecha a encima de un elemento. Haga clic una vez para
seleccionar un solo elemento; o bien pulse la tecla Mayús mientras hace clic en
elementos individuales para seleccionar más de uno a la vez, o dibuje una marquesina alrededor de un área que comprenda los elementos de interés.
Capítulo 6: Manipulación de elementos
132
Selección de elementos
DESELECCIÓN DE ELEMENTOS
Para deseleccionar un elemento activo, haga clic fuera del mismo. Si la herramienta Elemento e está seleccionada, puede pulsar la tecla Tab para deseleccionar cualquier elemento activo.
Utilice la herramienta Elemento e o Contenido E para seleccionar un elemento de forma
individual, como un cuadro (ilustración de la izquierda), o para seleccionar múltiples elementos
con la marquesina (ilustración de la derecha). Los elementos activos aparecen rodeados de
contornos oscuros y puntos de control que permiten cambiarles la forma.
å
En general, seleccione elementos con la herramienta Elemento e si desea manipular todo el elemento, o con la herramienta Contenido E para manipular su
contenido. Para seleccionar varios elementos con la herramienta Contenido E
o Elemento e, haga clic en cada elemento mientras pulsa la tecla Mayús, o bien
dibuje una marquesina alrededor del área que contiene los elementos de interés.
En la mayoría de los casos, le convendrá tener la herramienta Elemento e seleccionada mientras manipula los elementos.
Cuando se encuentra seleccionada la herramienta Elemento e y se elige Edición & Seleccionar todo (C+A en Mac OS, Ctrl+A on Windows), se seleccionan todos los elementos en la página o plancha extendida actual (y en el área
de la mesa de trabajo junto a la página o plancha extendida actual).
Capítulo 6: Manipulación de elementos
133
Cómo mover, cambiar la forma de y redimensionar elementos
CÓMO MOVER, CAMBIAR LA FORMA DE Y REDIMENSIONAR
ELEMENTOS
Con la excepción de los mapas de imagen, los elementos pueden trasladarse, cambiarse de forma y redimensionarse mediante los campos del cuadro de diálogo Modificar (Elemento & Modificar) o los de la paleta de Dimensiones, o bien mediante
la herramienta Elemento e.
CÓMO MOVER ELEMENTOS
Se pueden mover los elementos introduciendo valores en los campos Origen
horizontal y Origen vertical del cuadro de diálogo Modificar (menú Elemento) o en los campos X e Y de la paleta de Dimensiones, o bien manualmente mediante la herramienta Elemento e. Si va a mover manualmente un
elemento Bézier, convendría deseleccionar Forma (Elemento & Editar) para
que aparezca su cuadro de selección. Al trasladar un elemento Bézier dentro
de su cuadro de selección, evitará que cambie de forma accidentalmente.
CAMBIO DE LA FORMA DE ELEMENTOS
Se puede cambiar la forma de los elementos eligiendo opciones en el submenú Forma (menú Elemento) y, en el caso de los elementos Bézier, manipulando nodos, puntos de control para curvas y segmentos de línea rectos
o curvados. Para cambiar la forma de los elementos Bézier, cerciórese de
seleccionar la opción Forma (Elemento & Editar).
REDIMENSIONAMIENTO DE ELEMENTOS
Se pueden redimensionar los elementos introduciendo valores en los campos
Anchura y Altura del cuadro de diálogo Modificar (menú Elemento) o en
los campos A (Anchura) y Al (Altura) de la paleta de Dimensiones, o bien
mediante la herramienta Elemento e y cambiando manualmente la anchura
y altura. Si va a redimensionar manualmente un elemento Bézier, convendría
deseleccionar primero Forma (Elemento & Editar) para que aparezca su cuadro de selección. Al redimensionar un elemento Bézier dentro de su cuadro de
selección, evitará que cambie de forma accidentalmente.
å
Para mover, cambiar la forma de y redimensionar cuadros, consulte el capítulo 4, “Conceptos básicos sobre cuadros”. Para mover, cambiar la forma de
y redimensionar líneas y trayectos de texto, consulte el capítulo 5, “Conceptos básicos sobre líneas”.
Para obtener más información sobre elementos Bézier, consulte las secciones
que tratan sobre creación y cambio de forma en el capítulo 4, “Conceptos
básicos sobre cuadros”, y en el capítulo 5, “Conceptos básicos sobre líneas”.
Capítulo 6: Manipulación de elementos
134
Cómo cortar, copiar y pegar elementos
C Ó M O C O R TA R , C O P I A R Y P E G A R E L E M E N T O S
Cuando está seleccionada la herramienta Elemento e, los comandos Cortar,
Copiar y Pegar (menú Edición) están disponibles para los cuadros, líneas y trayectos de texto activos.
C Ó M O C O RTA R E L E M E N T O S
Elija Edición & Cortar (C+X en Mac OS, Ctrl+X en Windows) para eliminar
los elementos activos del documento. Cuando se utiliza la herramienta Contenido E para cortar elementos en Windows, tanto el elemento como su contenido se guardan temporalmente en el portapapeles.
CÓMO COPIAR ELEMENTOS
Elija Edición & Copiar (C+C en Mac OS, Ctrl+C en Windows) para guardar
una copia de los elementos activos en el portapapeles. La operación de copiado
de elementos hace que tanto el elemento como su contenido se copien temporalmente en el portapapeles.
Utilice el menú Edición para cortar, copiar y pegar elementos. Estos comandos pueden
aplicarse a elementos activos individuales, seleccionados colectivamente o agrupados.
∫
Si aplica los comandos Cortar o Copiar a un cuadro de texto que forma parte
de una cadena vinculada, el texto vinculado se incluirá en el portapapeles
junto con el cuadro respectivo.
Capítulo 6: Manipulación de elementos
135
Cómo cortar, copiar y pegar elementos
CÓMO PEGAR ELEMENTOS
Elija Edición & Pegar (C+V en Mac OS, Ctrl+V en Windows) para colocar en
el centro de la ventana del documento una copia de los elementos contenidos
en el portapapeles.
Para pegar elementos en el centro de un cuadro activo, seleccione Restricción automática
en el panel Generales del cuadro de diálogo Preferencias (Edición & Preferencias &
Preferencias).
∫
Si se encuentra seleccionada la opción Restricción automática (Edición &
Preferencias & Preferencias & panel Generales) y está activo un cuadro, la
característica Pegar colocará los elementos pegados en el centro del cuadro
activo. Por ejemplo, si un cuadro de texto está activo y se pega un cuadro de
imagen, éste se pegará dentro del cuadro de texto y quedará confinado al área
de texto. Esto hace que el texto se distribuya alrededor del cuadro de imagen
según las especificaciones de contorneo (Elemento & Contorneo). Si intenta
pegar elementos en un cuadro que es demasiado pequeño, QuarkXPress mostrará un mensaje de alerta.
å
Elija Edición & Mostrar portapapeles para visualizar tanto el portapapeles
como su contenido. La ventana del portapapeles muestra texto, imágenes y
elementos que se han cortado o copiado. El comando Pegar coloca el contenido actual del portapapeles en el documento.
Para anclar un cuadro dentro de un texto, utilice la herramienta Elemento e
para seleccionar el cuadro que desea anclar y elija Edición & Copiar (C+C on
Mac OS, Ctrl+C en Windows) o Edición & Cortar (C+X en Mac OS, Ctrl+X en
Windows). A continuación, con la herramienta Contenido E seleccionada,
coloque la barra de inserción de texto I dentro del texto donde quiere anclar el
cuadro y elija Edición & Pegar (C+V en Mac OS, Ctrl+V en Windows). Esto
hace que el cuadro se comporte como un carácter y se distribuya con el texto.
Capítulo 6: Manipulación de elementos
136
Borrado y supresión de elementos
BORRADO Y SUPRESIÓN DE ELEMENTOS
Los comandos Borrar (sólo para Mac OS) y Suprimir permiten eliminar por completo elementos del documento. Si está seleccionada la herramienta Elemento e,
se pueden eliminar los elementos activos utilizando los siguientes métodos:
• El menú Edición: elija Edición & Borrar (Mac OS) o Edición & Suprimir
(Windows) para eliminar los elementos activos (junto con sus contenidos)
del documento.
• El menú Elemento: elija Elemento & Suprimir (C+K en Mac OS, Ctrl+K en
Windows) para eliminar los elementos activos (junto con sus contenidos) del
documento.
• Comandos de teclado: pulse Borrar (sólo para Mac OS) o Supr para eliminar
los elementos activos (junto con sus contenidos) del documento.
∫
Los elementos borrados y suprimidos no se copian en el portapapeles. Cundo se
encuentra seleccionada la herramienta Contenido E en Mac OS, el comando
Borrar elimina el contenido de los elementos activos, mientras que el comando
Suprimir suprime por completo los elementos. Cuando se encuentra seleccionada la herramienta Contenido E en Windows, al pulsar la tecla Supr o al utilizar el comando Suprimir del menú Edición, se elimina el contenido de un
cuadro de imagen activo o el texto seleccionado de un cuadro o trayecto de
texto activo.
å
Si se borra o suprime (mediante los comandos borrar o suprimir, respectivamente) un cuadro de texto que forma parte de una cadena de texto vinculado,
no se suprimirá el texto en el cuadro. Según el estado del menú emergente
Inserción autom. página (Edición & Preferencias & Preferencias & panel
Generales), el texto se redistribuirá en cuadros subsiguientes o generará un
símbolo de desbordamiento al final de la cadena.
Si está seleccionada la herramienta Elemento e y están activos los nodos de
un elemento Bézier, podrá utilizar la tecla Supr para eliminar sólo esos nodos
en lugar de todo el elemento.
Capítulo 6: Manipulación de elementos
137
Cómo deshacer y rehacer acciones
CÓMO DESHACER Y REHACER ACCIONES
El comando Deshacer (menú Edición) anula la acción más reciente aplicada
a un elemento. Por ejemplo, si se corta un cuadro de imagen accidentalmente,
el comando Deshacer recobra el cuadro de texto del portapapeles y lo inserta
nuevamente en el documento. El comando Rehacer (menú Edición) permite
volver a aplicar una acción que se acaba de deshacer. Se puede elegir Deshacer
o Rehacer cuando está seleccionada o bien la herramienta Elemento e o la
herramienta Contenido E.
CÓMO DESHACER ACCIONES
Elija Edición & Deshacer (C+Z en Mac OS, Ctrl+Z en Windows) para anular
la última acción realizada. El elemento de menú identifica la acción específica
que se puede deshacer. Por ejemplo, el comando Deshacer supresión de elemento está disponible en el menú Edición tras la utilización del comando
Cortar. Imposible deshacer se muestra como texto en gris cuando no está
disponible la característica Deshacer.
CÓMO REHACER ACCIONES
Para volver a implementar la acción, elija Edición & Rehacer (C+Z en
Mac OS, Ctrl+Z en Windows) tras deshacer una acción.
Utilice el menú Edición para deshacer o rehacer una acción ejecutada con anterioridad.
å
Se puede utilizar el comando de teclado para Deshacer (C+Z en Mac OS,
Ctrl+Z en Windows) a fin de restablecer los valores en la mayoría de los
cuadros de diálogo, en sus valores originales.
Capítulo 6: Manipulación de elementos
138
Bloqueo y desbloqueo de elementos
BLOQUEO Y DESBLOQUEO DE ELEMENTOS
Es posible bloquear cuadros, líneas y trayectos de texto de modo que no se puedan
mover por equivocación desde su posición en la página o mesa de trabajo. También
se pueden desbloquear elementos en caso de que sea necesario moverlos.
BLOQUEO DE ELEMENTOS
Elija Elemento & Bloquear (F6) para bloquear los elementos activos a fin de
que no se puedan mover o redimensioanr con la herramienta Elemento e.
Aunque los elementos estén bloqueados, todavía se pueden cambiar de posición o de tamaño introduciendo nuevos valores en el cuadro de diálogo Modificar (menú Elemento) o en la paleta de Dimensiones.
å
Para mover imágenes contenidas en un cuadro de imagen bloqueado o ajustar
su escala, introduzca valores en el cuadro de diálogo Modificar (menú Elemento) o en la paleta de Dimensiones. Para editar el texto contenido en un
cuadro o trayecto de texto bloqueado, utilice la herramienta Contenido E.
También puede modificar el estilo, tamaño y terminación de una línea o trayecto de texto bloqueado utilizando el cuadro de diálogo Modificar (menú
Elemento) o la paleta de Dimensiones.
DESBLOQUEO DE ELEMENTOS
Elija Elemento & Desbloquear (F6) si ya no desea que los elementos activos
estén bloqueados.
Para bloquear elementos activos, elija Elemento & Bloquear. Cuando un elemento bloqueado se selecciona mediante la herramienta Elemento e, aparece el puntero de candado y
(ilustración de la derecha) para indicar que el elemento no puede cambiarse de posición ni de
tamaño manualmente. Los elementos bloqueados sólo se pueden manipular introduciendo
valores en el cuadro de diálogo Modificar (menú Elemento) o en la paleta de Dimensiones.
Capítulo 6: Manipulación de elementos
139
Control del orden de superposición de los elementos
CONTROL DEL ORDEN DE SUPERPOSICIÓN DE LOS ELEMENTOS
Cuando dos o más elementos se solapan, uno de ellos se coloca delante o detrás del
otro. El término “orden de superposición” se refiere a la posición relativa de los diversos elementos organizados en una página. El orden de superposición puede afectar a
la distribución del texto y determinar cómo los elementos se muestran e imprimen.
Cada elemento creado ocupa su propio nivel en el orden de superposición. Cada vez
que se crea un nuevo elemento, se coloca siempre en primer plano. Los elementos se
pueden superponer en una página o en capas individuales.
SUPERPOSICIÓN DE ELEMENTOS
En Mac OS, el menú Elemento incluye dos comandos que permiten controlar
el orden de superposición de los elementos. Si se pulsa la tecla Opción al tiempo
que se elige el menú Elemento, los dos comandos aludidos en el menú se sustituyen por otros dos comandos para controlar el orden de superposición.
En Windows, el menú Elemento incluye cuatro comandos que permiten
controlar el orden de superposición de los elementos.
• Elija Elemento & Enviar al fondo para mover un elemento hasta el fondo
de la página o capa.
• Elija Elemento & Traer al frente para mover un elemento hasta el primer
plano de la página o capa.
• Para mover un elemento un nivel hacia atrás en la página o capa, pulse la tecla
Opción y elija Elemento & Enviar detrás (Mac OS), o bien elija Elemento &
Enviar detrás (Windows).
• Para mover un elemento un nivel hacia adelante en la página o capa, pulse
la tecla Opción y elija Elemento & Traer delante (Mac OS), o bien elija Elemento & Traer delante (Windows).
Si se envía el cuadro blanco de primer plano hacia atrás un nivel mediante el comando
Enviar detrás (ilustración de la izquierda), se creará un patrón geométrico muy interesante
(ilustración de la derecha).
Capítulo 6: Manipulación de elementos
140
Control del orden de superposición de los elementos
∫
En un documento con capas, las capas en sí están en un determinado orden
de superposición, y dentro de cada capa, todos los elementos tienen su propia
relación respecto al orden de superposición. Cuando se utilizan los comandos
Enviar al fondo, Enviar detrás, Traer al frente y Traer delante (menú Elemento), queda modificado el orden de superposición de los elementos dentro
de la capa. Los comandos Enviar y Traer no traslada los elementos a otras
capas. Para reorganizar el orden de superposición de las capas o de los elementos en las capas, consulte el capítulo 15, “Capas”.
En un documento para Web, los controles para formularios residen siempre en
la capa de fondo, de modo que si se selecciona un control de formulario, los
comandos Enviar al fondo, Enviar detrás, Traer al frente y Traer delante no
estarán disponibles. W
å
Cuando se mueve un grupo utilizando cualquiera de los comandos para
orden de superposición, todos los elementos conservan su posición relativa
respecto a los demás elementos del grupo.
En algunas circunstancias, tal vez desee cambiar la posición de un elemento
en el orden de superposición para crear efectos de diseño especiales. Puede
utilizar los comandos Enviar al fondo, Traer al frente, Enviar detrás y Traer
delante (menú Elemento) para crear sombras de realce, máscaras, formas irregulares y patrones geométricos.
Utilice el orden de superposición para crear ilusiones ópticas. Los dos cuadros blancos colocados delante del círculo negro crean la apariencia de un recorte cuando se desactivan las
guías (Visualización & Ocultar guías).
Capítulo 6: Manipulación de elementos
141
Control del orden de superposición de los elementos
å
Para activar un elemento que está oculto detrás de otros elementos, seleccione la
herramienta Elemento e o Contenido E y pulse las teclas C+Opción+Mayús
(Mac OS) o Ctrl+Alt+Mayús (Windows) mientras hace clic repetidas veces en el
lugar donde se solapan varios elementos. Al pulsar C+Opción+Mayús (Mac OS)
o Ctrl+Alt+Mayús (Windows) mientras se hace clic se irán activando sucesivamente los elementos en el orden de superposición desde el nivel de primer
plano hasta el fondo.
Un elemento que se halla delante de un cuadro de texto hará que el texto lo
rodee, a menos que se haya especificado Ninguno para la opción Contorneo
(menú Elemento). Consulte la sección “Distribución de texto alrededor de
elementos” del capítulo 10, “Gráficos en tipografía”.
A G R U PA C I Ó N D E E L E M E N T O S
QuarkXPress permite combinar en un solo grupo varios elementos en una página
o plancha extendida. La agrupación de elementos resulta útil para seleccionar o
trasladar varios elementos a la vez. Es posible mover, cortar, copiar, duplicar y ejecutar otras funciones con grupos de elementos. Por ejemplo, se pueden agrupar los
elementos que forman el título de portada de una publicación, para luego modificarse o moverse colectivamente igual como si se tratara de un solo cuadro, línea
o trayecto de texto.
Tras haberse creado un grupo, sigue siendo posible editar, redimensionar y cambiar de posición individualmente los elementos a la vez que se conserva la relación de grupo. También se puede colocar una copia de un grupo en una biblioteca
abierta de QuarkXPress, para utilizarse en otros documentos.
A G R U PA C I Ó N D E E L E M E N T O S
Es posible agrupar elementos cuando dos o más elementos (líneas, cuadros, trayectos de texto u otros grupos) están activos. Para seleccionar varios elementos
con la herramienta Elemento e o Contenido E seleccionada, haga clic en
cada elemento mientras pulsa la tecla Mayús o dibuje una marquesina alrededor del área que contiene los elementos de interés. Elija Elemento & Agrupar
(C+G en Mac OS, Ctrl+G en Windows) para colocar la selección colectiva de
elementos en un solo grupo.
Capítulo 6: Manipulación de elementos
142
Agrupación de elementos
Utilice el comando Agrupar (menú Elemento) para reunir elementos en un grupo, que
aparecerá rodeado de un borde con trazos.
Los grupos también pueden agruparse, así como seleccionarse colectivamente
junto con los cuadros, líneas y trayectos de texto individuales, a fin de crear
grupos de mayor tamaño.
Con la herramienta Elemento e seleccionada, se puede mover, cortar, copiar,
pegar, duplicar, girar y colorear un grupo. Con la herramienta Contenido E
seleccionada, se pueden manipular individualmente los elementos, como si el
grupo no existiera.
Para mover un elemento dentro de un grupo, pulse la tecla C (Mac OS) o Ctrl
(Windows) y seleccione el elemento mediante la herramienta Contenido E
o Elemento e.
å
Si un grupo activo contiene elementos del mismo tipo (por ejemplo, únicamente
cuadros de imagen), el cuadro de diálogo Modificar incluirá una o más fichas
que sean pertinentes específicamente a esos elementos. Si un grupo activo contiene diversos tipos de elementos, el cuadro de diálogo Modificar incluirá sólo la
ficha Grupo.
R E D I M E N S I O N A M I E N T O D E E L E M E N T O S A G R U PA D O S
Para redimensionar simultáneamente todos los elementos de un grupo, haga
clic en los puntos de control para redimensionamiento y arrástrelos. Si pulsa
las teclas C+Opción+Mayús (Mac OS) o Ctrl+Alt+Mayús (Windows) mientras
redimensiona un grupo, se redimensionarán proporcionalmente todos los grosores de marco, grosores de línea, pesos de línea, imágenes y texto. Si pulsa la
tecla C (Mac OS) o Ctrl (Windows) al tiempo que redimensiona un grupo, aún
se redimensionarán, pero no proporcionalmente, los grosores de marco, imágenes y texto.
Capítulo 6: Manipulación de elementos
143
Agrupación de elementos
D E S A G R U PA C I Ó N D E E L E M E N T O S
Elija Elemento & Desagrupar (C+U en Mac OS, Ctrl+U en Windows) para
romper la relación de grupo, permitiendo activar elementos individuales que
ahora serán independientes.
R E S T R I C C I Ó N D E E L E M E N T O S A G R U PA D O S
Es posible restringir elementos agrupados cuando un grupo activo incluye un
cuadro que contiene todos los elementos del grupo y que se encuentra detrás
de todos los demás. Con la herramienta Elemento e seleccionada, elija Elemento & Restricción para impedir que los elementos del grupo sean redimensionados o trasladados fuera de los bordes del cuadro de restricción.
Para restringir los elementos agrupados, reúna una serie de elementos, incluido un cuadro
grande en el fondo, y luego elija Elemento & Restricción. Los elementos más pequeños
no pueden redimensionarse ni trasladarse fuera de los límites del cuadro de restricción.
å
Si se manipulan elementos dentro de un grupo restringido, el trabajo puede
efectuarse más rápidamente y requiere un menor nivel de precisión porque
los elementos se alinean siempre con los bordes del cuadro de restricción.
Si prefiere trabajar con grupos restringidos, seleccione Restricción automática
(Edición & Preferencias & Preferencias & panel Generales). La característica Restricción automática hace que todos los cuadros dibujados se conviertan automáticamente en cuadros de restricción y que estén restringidos todos
los elementos que se contienen en los mismos. Si selecciona la opción Restricción automática cuando no hay ningún documento abierto, se convertirá en
el valor por omisión para todos los documentos que se creen posteriormente.
Capítulo 6: Manipulación de elementos
144
Agrupación de elementos
C Ó M O D E S H A C E R L A R E S T R I C C I Ó N D E E L E M E N T O S A G R U PA D O S
Elija Elemento & Sin restricción para eliminar la relación de restricción del
grupo y liberar a los elementos del cuadro de restricción. La eliminación de la
restricción de un grupo no desagrupa los elementos.
ANCLAJE DE GRUPOS I
Los grupos se anclan de la misma manera que se ancla un elemento. Cuando
se ancla un grupo, éste se comporta igual que un carácter que se distribuye
con el texto. Para anclar un grupo:
1 Seleccione la herramienta Elemento e y después el elemento que desea anclar.
2 Elija Edición & Cortar (C+X en Mac OS, Ctrl+X en Windows) o Copiar
(C+C en Mac OS, Ctrl+C en Windows) para colocar temporalmente el
grupo en el portapapeles.
3 Seleccione la herramienta Contenido E y coloque la barra de inserción de
texto I donde desea anclar el elemento.
4 Elija Edición & Pegar (C+V en Mac OS, Ctrl+V en Windows) para anclar el
grupo en el punto de inserción de texto.
5 Ajuste el interlineado del párrafo que contiene el elemento anclado según
sea necesario para que el elemento anclado quede bien colocado (Estilo &
Interlineado).
Encontrará información acerca de cómo anclar elementos en la sección “Anclaje
de cuadros y líneas en texto” del capítulo 10, “Gráficos en tipografía”.
DUPLICACIÓN Y REPETICIÓN DE ELEMENTOS
QuarkXPress permite hacer copias únicas o múltiples de cuadros, líneas y trayectos de texto. Para crear una sola copia de un elemento seleccionado, utilice el
comando Duplicar (menú Elemento). Si desea crear múltiples copias de un
elemento y especificar la distancia que las separa, utilice el comando Duplicación con parámetros (menú Elemento). Este comando resulta útil para la
maquetación de elementos de diseño que contienen diversas copias de un elemento separadas por una distancia uniforme.
DUPLICACIÓN DE ELEMENTOS
Con la herramienta Elemento e o Contenido E selecccionada, elija Elemento & Duplicar (C+D en Mac OS, Ctrl+D en Windows) para crear una
Capítulo 6: Manipulación de elementos
145
Duplicación y repetición de elementos
copia del elemento y de su contenido. Las copias se colocarán en las posiciones dictadas por los valores Desplazamiento horizontal y Desplazamiento
vertical vigentes en el cuadro de diálogo Duplicación con parámetros (menú
Elemento).
Elija Elemento & Duplicar para colocar una copia exacta de un elemento activo y de su
contenido en la plancha extendida actual. La copia aparecerá desplazada del original, a la
distancia determinada por los valores de los campos Desplazamiento horizontal y Desplazamiento vertical del cuadro de diálogo Duplicación con parámetros (menú Elemento).
∫
Los valores por omisión de Desplazamiento horizontal y Desplazamiento
vertical para el comando Duplicar son 0,635 cm en cada caso. Si desea cambiar dichos valores por omisión, especifique nuevos valores en los campos
Desplazamiento horizontal y Desplazamiento vertical del cuadro de diálogo Duplicación con parámetros (menú Elemento).
DUPLICACIÓN REPETIDA DE ELEMENTOS
Utilice la característica Duplicación con parámetros para duplicar un elemento activo varias veces y colocarlo en cualquier posición especificada.
Con la herramienta Elemento e o Contenido E seleccione el elemento
que desea duplicar, luego:
1 Elija Elemento & Duplicación con parámetros (C+Opción+D en Mac OS,
Ctrl+Alt+D en Windows).
2 Introduzca un valor en el campo Repeticiones para especificar la cantidad de
copias deseadas.
Utilice el cuadro de diálogo Duplicación con parámetros (Elemento & Duplicación
con parámetros) para especificar la cantidad de copias. Una vez efectuada una duplicación múltiple, la última copia se convertirá en el elemento activo.
Capítulo 6: Manipulación de elementos
146
Duplicación y repetición de elementos
3 Introduzca un valor en el campo Desplazamiento horizontal para especificar
la distancia entre la copia y el lado izquierdo o derecho del elemento activo. Los
valores negativos y positivos colocan las copias, respectivamente, a la izquierda
o a la derecha del original.
4 Introduzca un valor en el campo Desplazamiento vertical para especificar la
distancia entre la copia y el borde superior o inferior del elemento activo. Los
valores negativos y positivos colocan las copias, respectivamente, encima o
debajo del original. Haga clic en OK.
Utilice los campos Desplazamiento horizontal y Desplazamiento vertical (Elemento &
Duplicación con parámetros) para determinar la posición de cada copia relativa a la anterior.
∫
El cuadro de diálogo Duplicación con parámetros no admite valores que colocarían el elemento fuera de la mesa de trabajo de la página actual. En estos casos,
es preciso reducir la cantidad de copias en el campo Repeticiones o modificar
los valores de Desplazamiento horizontal o Desplazamiento vertical.
Los valores que se introducen en los campos Desplazamiento horizontal y
Desplazamiento vertical serán los valores por omisión y se mostrarán en el
cuadro de diálogo la próxima que se elija Duplicación con parámetros. Estos
valores también se aplican cuando se elige el comando Duplicar.
Capítulo 6: Manipulación de elementos
147
Duplicación y repetición de elementos
å
Es posible duplicar y repetir cuadros de texto vinculados.
Las copias de los elementos creados mediante el comando Duplicar se colocan siempre delante del original. Cuando se utiliza el comando Duplicación
con parámetros, cada copia sucesiva se coloca delante de la precedente.
Cuando se duplican y se repiten elementos dentro de un cuadro de restricción,
los valores de desplazamiento horizontal o vertical podrían especificar que una
copia se coloque fuera de los límites de dicho cuadro. Si es así, QuarkXPress
mostrará un mensaje de alerta informando de que la copia no puede efectuarse
utilizando los desplazamientos especificados.
Los valores de desplazamiento de Duplicación con parámetros se miden desde
el origen del cuadro anterior. Por ejemplo, si utiliza la característica Duplicación
con parámetros para colocar copias de un cuadro de texto, la posición de la primera copia se medirá a partir del origen del cuadro de texto inicial (es decir, la
esquina superior izquierda de un cuadro de texto no girado); la posición de la
segunda copia se medirá a partir del origen de la copia precedente; la posición de
la tercera se medirá a partir del origen de la segunda, y así sucesivamente.
Al duplicar elementos con formas irregulares, QuarkXPress utiliza las guías del
cuadro de selección para determinar la posición de las copias.
E S PA C I A D O Y A L I N E A C I Ó N D E E L E M E N T O S
Es posible controlar la posición de elementos seleccionados colectivamente, respecto
los unos a los otros, utilizando el cuadro de diálogo Espaciado y alineación de
elementos (Elemento & Espaciado y alineación). Los elementos pueden alinearse, separarse entre sí y distribuirse uniformemente en sentido horizontal, vertical
o una combinación de ambos. Para espaciar y alinear elementos, seleccione dos o
más con la herramienta Elemento e o Contenido E y luego:
1 Elija Elemento & Espaciado y alineación (C+, en Mac OS, Ctrl+, en Windows).
Capítulo 6: Manipulación de elementos
148
Espaciado y alineación de elementos
2 Seleccione Horizontal y/o Vertical para especificar los atributos de espaciado.
Introduzca valores en los campos Espacio para especificar la cantidad de
espacio horizontal y/o vertical que desea intercalar entre los elementos activos. Los valores pueden introducirse tanto en forma de distancias precisas
como en porcentajes.
El cuadro de diálogo Espaciado y alineación de elementos (Elemento & Espaciado y alineación) ofrece opciones para espaciar múltiples elementos en sentido horizontal y vertical.
3 Seleccione la casilla de verificación Horizontal y haga clic en Distribuir uniformemente a fin de repartir uniformemente el espacio horizontal entre el elemento izquierdo y el derecho. Seleccione la casilla de verificación Vertical y
haga clic en Distribuir uniformemente para distribuir uniformemente el espacio vertical entre el elemento superior y el inferior. Los botones Distribuir uniformemente están disponibles sólo cuando hay tres o más elementos activos.
Los elementos con un espacio irregular entre los mismos (ilustración de la izquierda) se
pueden espaciar uniformemente o alinear mediante la característica Espaciado y alineación (ilustración de la derecha).
Capítulo 6: Manipulación de elementos
149
Espaciado y alineación de elementos
4 Elija una opción en el menú emergente Respecto a para especificar cómo los
elementos se deben espaciar y alinear los unos respectos a los otros.
• Horizontal: elija Elementos para distribuir el espacio entre los elementos;
Bordes izquierdos para espaciar y alinear elementos respecto a sus bordes
izquierdos; Centros para espaciarlos y alinearlos respecto a sus centros en sentido horizontal, o Bordes derechos para que queden espaciados y alineados
respecto a sus bordes derechos.
• Vertical: elija Elementos para distribuir el espacio entre los elementos; Bordes superiores para espaciar y alinear elementos respecto a sus bordes superiores; Centros para espaciarlos y alinearlos respecto a sus centros en sentido
vertical, o Bordes inferiores para que queden espaciados y alineados respecto
a sus bordes inferiores.
Elija Centros en el menú emergente Respecto a para espaciar y alinear elementos respecto a sus centros (Elemento & Espaciado y alineación). Introduzca un cero tanto
en el campo Horizontal como en el campo Vertical para crear un efecto como el que
se muestra arriba.
5 Haga clic en Probar para generar una vista previa de los cambios, luego haga
clic en OK.
å
QuarkXPress espacia los elementos en relación con el elemento activo superior, el cual no se mueve. Este elemento se determina por la posición de sus
bordes superiores. Si dos o más elementos tienen los mismos bordes superiores, QuarkXPress aplica el espaciado a partir del elemento izquierdo.
Al espaciar y alinear elementos con formas irregulares, QuarkXPress utiliza las
guías del cuadro de selección para determinar dónde colocar los mismos.
Cuando los elementos se solapan y se ha seleccionado Elementos en el menú
emergente Respecto a (Elemento & Espaciado y alineación), puede especificarse un valor de porcentaje en el campo Espacio a fin de mover los elementos en sentido negativo. Por ejemplo, si tiene dos elementos que se solapan
entre sí en un centímetro y luego especifica 50% en el campo Espacio, los elementos se desplazarán –1/2 centímetro.
Capítulo 6: Manipulación de elementos
150
Giro e inclinación de elementos
GIRO E INCLINACIÓN DE ELEMENTOS
Al girarse un elemento cambia su ángulo de colocación, mientras que al inclinarse
cambia su forma, quedando el elemento deformado. Los elementos pueden girarse
ya sea utilizando la herramienta Rotación R o introduciendo valores específicos en
el cuadro de diálogo Modificar (menú Elemento) o en la paleta de Dimensiones.
Los elementos pueden inclinarse dentro de cuadros de selección (lo cual incluye todos
los cuadros y cualquier elemento Bézier).
GIRO DE ELEMENTOS
La herramienta Rotación R permite establecer manualmente un punto de
giro. Cuando se gira un elemento introduciendo un valor en el cuadro de diálogo Modificar (menú Elemento) o en la paleta de Dimensiones, el punto
central del mismo se convierte en el eje de rotación anclado. Se puede girar
un elemento activo utilizando los siguientes métodos:
• El menú Elemento: elija Elemento & Modificar (C+M en Mac OS, Ctrl+M
en Windows). Introduzca un valor en el campo Ángulo y haga clic en OK.
• La paleta de Dimensiones: introduzca un valor en el campo r y pulse la tecla
Retorno (Mac OS) o Intro (Windows).
• La paleta de Herramientas: seleccione la herramienta Rotación R y coloque
el puntero de rotación : encima del elemento. Haga clic para establecer un
eje de rotación, luego arrastre con movimiento circular para girar el elemento.
A medida que efectúe la acción de arrastrar, se mostrarán el puntero de punta
de flecha ; y la posición del elemento.
Para girar manualmente los elementos, utilice la herramienta Rotación R. El puntero de
rotación : especifica el eje de rotación del elemento.
Para girar una línea recta, elija Extremo izquierdo, Pt. medio o Extremo
derecho en el menú emergente Modo (cuadro de diálogo Modificar o paleta
de Dimensiones) para que aparezca el campo Ángulo. Para girar una línea
Bézier, deseleccione Forma (Elemento & Editar) para que aparezca el cuadro de selección de la línea. Encontrará información acerca de los modos de
línea en el capítulo 5, “Conceptos básicos sobre líneas”.
Capítulo 6: Manipulación de elementos
151
Giro e inclinación de elementos
∫
No se puede girar un cuadro de forma que parte del mismo quede excluida de
la mesa de trabajo.
å
Para visualizar el contenido de un cuadro o trayecto de texto mientras gira éste,
seleccione la herramienta Rotación R, haga clic en el cuadro o trayecto de texto
y luego haga una breve pausa antes de arrastrar. Si arrastra de inmediato, sólo
podrá ver el contorno del cuadro o trayecto de texto.
Los elementos que se han seleccionado colectivamente se comportan como
un grupo cuando se giran.
Para girar un cuadro anclado, seleccione el cuadro, introduzca un valor en
el campo r de la paleta de Dimensiones y pulse la tecla Retorno (Mac OS)
o Intro (Windows). No se puede girar un cuadro anclado mediante la herramienta Rotación R.
Sólo para Mac OS: Si el giro de cuadros de imagen que contienen imágenes grandes tarda más de lo previsto, salga de QuarkXPress y asigne una mayor cantidad
de memoria al programa. Si no está familiarizado con cómo asignar memoria, consulte la documentación suministrada con su ordenador.
INCLINACIÓN DE ELEMENTOS
Para inclinar elementos activos dentro de cuadros de selección, elija Elemento & Modificar (C+M en Mac OS, Ctrl+M en Windows) y haga clic
en la ficha Cuadro. Introduzca un valor en el campo Inclinar. Los valores
positivos y negativos inclinan los elementos hacia la derecha y hacia la
izquierda, respectivamente. Haga clic en OK.
Introduzca un valor en el campo Inclinar del cuadro de diálogo Modificar (Elemento &
Modificar & ficha Cuadro) a fin de inclinar elementos activos dentro de sus cuadros de
selección.
∫
No es posible inclinar líneas rectas, grupos ni elementos seleccionados colectivamente. Sólo se pueden inclinar elementos que se encuentran dentro de cuadros
de selección, incluídos todos los tipos de cuadros y cualquier elemento Bézier.
Capítulo 6: Manipulación de elementos
152
Los elementos de un documento para Web
Capítulo 7: Maquetación de documentos
Tanto si produce una publicación pequeña como si produce un centenar de publicaciones grandes, el dominio de los controles de maquetación de documentos le permitirá obtener una producción de documentos más eficaz y un flujo de trabajo más
constante.
QuarkXPress ofrece controles de maquetación tales como la creación y modificación
de páginas maqueta, las plantillas, las planchas extendidas, la numeración de páginas, las columnas y otras características automatizadas. Estas características facilitan la creación rápida y precisa de maquetaciones de documentos profesionales.
L O S E L E M E N T O S D E U N D O C U M E N T O PA R A W E B W
Por primera vez, QuarkXPress 5.0 permite crear documentos tanto para imprimirlos
como para difundirlos vía Web. Los documentos para Web incorporan algunas características nuevas, como imágenes cambiantes, mapas de imagen, etiquetas META y
formularios. ¿Por dónde se comienza al crear un documento para Web? ¿Se deben
incluir elementos dinámicos en los documentos para Web? Si no está seguro de las
respuestas a estas preguntas, puede que encuentre información útil en esta sección.
¿QUÉ ES UN ARCHIVO HTML?
Si ha utilizado Internet, probablemente ha visto páginas Web mostradas en un
examinador de Web, como Microsoft Internet Explorer o Netscape Navigator. No
obstante, es posible que ignore que las páginas que ve en un examinador de Web
se generan a partir de archivos de texto que contienen una serie de códigos.
El nombre técnico para dichos archivos es archivos HTML. HTML son las siglas
en inglés para “HyperText Markup Language” (lenguaje de marcación de hipertexto). Un archivo HTML consiste en el texto que compone una página Web,
códigos de formato que indican cómo se debe formatear el texto, y otros códigos que apuntan a gráficos y a otros elementos interactivos.
Capítulo 7: Maquetación de documentos
153
Los elementos de un documento para Web
Por ejemplo, en HTML es posible hacer que una palabra aparezca en negrita
colocando la etiqueta <B> antes de la misma y la etiqueta </B> después, como
se muestra a continuación:
HTML facilita la creación de texto en <B>negrita</B>.
Cuando un examinador de Web lee esta línea en un archivo HTML, las etiquetas <B> le indica que debe hacer para que la palabra “negrita” aparezca
en negrita en la pantalla, como se muestra a continuación:
HTML facilita la creación de texto en negrita.
Esto es un ejemplo muy sencillo de una etiqueta HTML. Se utilizan etiquetas
más complejas para establecer el color de fondo de una página Web, controlar
dónde ha de colocarse el texto e indicar al examinador que muestre imágenes.
∫
Un archivo HTML es la versión exportada del documento para Web de
QuarkXPress.
¿ Q U É E S U N D O C U M E N T O PA R A W E B ?
Un documento para Web es un tipo especial de documento de QuarkXPress que
se puede utilizar a fin de crear archivos HTML. No obstante, un documento para
Web no es un documento HTML porque no se almacena en el formato HTML.
Para crear una versión en HTML de un documento para Web, es necesario exportar el documento para Web como HTML. Con objeto de exportar un documento
para Web, consulte el capítulo 24, “Vista previa y exportación de páginas Web”.
Cuando usted se ponga a crear sus páginas Web en QuarkXPress, no tendrá
nunca que ver los códigos HTML. Tan sólo aplica el diseño deseado a cada
página y exporta la página como un archivo HTML; QuarkXPress convertirá
automáticamente la página diseñada en un archivo HTML.
¿ C U Á L E S L A D I F E R E N C I A E N T R E U N D O C U M E N T O PA R A W E B Y U N
D O C U M E N T O PA R A I M P R E S I Ó N ?
Los documentos para Web de QuarkXPress funcionan de forma ligeramente
diferente que los para impresión de QuarkXPress porque hay ciertas limitaciones y puntos fuertes inherentes al código HTML que no aparecen en los
documentos para impresión. Por ejemplo, no tiene sentido especificar trapping para una página diseñada para visualizarse en un monitor, y las imágenes cambiantes no tienen lugar en los documentos para impresión porque
no se puede “pasar” el cursor sobre una hoja de papel.
Existen además otras diferencias. En un documento para impresión, se puede
especificar el lugar donde ha de colocarse un cuadro de texto, el tamaño preciso del mismo y las fuentes que debe utilizar. No obstante, conseguir este
tipo de precisión en un documento para Web es muy difícil porque HTML
Capítulo 7: Maquetación de documentos
154
Los elementos de un documento para Web
fue diseñado para ser flexible. Por ejemplo, el concepto de “tamaño de página”
no existe realmente en una página Web ya que los lectores pueden cambiar el
tamaño de las ventanas de sus examinadores de Web. Asimismo, es imposible
saber si los lectores en Internet tienen las mismas fuentes que tiene instaladas
en su ordenador.
Incluso cuando tan sólo se está formateando el texto, hay diferencias entre los
documentos para Web y para impresión. Por ejemplo, los documentos para
impresión permiten controlar el kern (espaciado) entre dos letras con un alto
nivel de precisión, pero HTML no acepta el kern, de modo que el kern no está
disponible en cuadros de texto HTML. Los cuadros de texto HTML no aceptan
tampoco otras características de QuarkXPress.
Afortunadamente, QuarkXPress permite crear cuadros de texto de trama que
permiten conservar los diseños de impresión en documentos para Web al convertirlos en imágenes (consulte la siguiente sección).
CUADROS DE TEXTO DE TRAMA
Un cuadro de texto de trama es aquél para el cual está seleccionada la casilla de
verificación Convertir a gráfico al exportar (Elemento & Modificar). Cuando
se exporta un documento para Web como HTML, los cuadros de texto de trama
se exportan como imágenes; esto significa que no cambian al visualizarse en un
examinador de Web. De modo que si desea, por ejemplo, que un titular específico aparezca en la fuente Stone Serif en los examinadores de Web de todos los
usuarios, puede seleccionar la casilla de verificación Convertir a gráfico al
exportar para el cuadro que contiene el titular. Pasa lo mismo para cualquier
cuadro que contiene texto que desee que aparezca “tal cual”: texto en un trayecto, texto con track o kern aplicado, texto girado, etc.
Entonces, ¿por qué no se pueden exportar todos los cuadros de texto como
cuadros de texto de trama? En primer lugar, si tiene muchos cuadros de texto
de trama en el archivo HTML, se aumentará el tiempo de descarga, sobre todo
con una conexión más lenta. Los usuarios se frustran con páginas que tardan
mucho en descargarse, y podrían pasar por alto todas las suyas.
En segundo lugar, el texto en los cuadros de texto HTML se puede copiar,
pegar, visualizar con un examinador de sólo texto, buscar en un examinador
de Web e indexar por motores de búsqueda de Web, pero el texto en cuadros
de texto de trama no se puede buscar, indexar, copiar ni pegar como texto. El
uso extendido de cuadros de texto HTML aumenta la utilidad de la página.
Además, los cuadros de texto de trama se exportan a la resolución del monitor (72 ppp, o puntos por pulgada). Los titulares se ven bien a 72 ppp, pero
es posible que no se pueda leer el texto principal.
Capítulo 7: Maquetación de documentos
155
Los elementos de un documento para Web
No conviene utilizar cuadros de texto de trama para todo. No obstante, si desea
asegurarse de que los usuarios vean lo que está diseñando, los cuadros de texto
de trama son imprescindibles.
CUADROS DE TEXTO HTML
Los cuadros de texto HTML se crean y manipulan al igual que cuadros de
texto en un documento para impresión, con las siguientes diferencias:
• Los cuadros de texto HTML deben ser rectangulares. Si se traza un cuadro
de texto que no sea rectangular, se convertirá en un gráfico al exportarse el
documento para Web.
• No se pueden girar los cuadros de texto HTML.
• Los cuadros de texto HTML pueden contener columnas, pero las columnas
se convertirán en una tabla HTML al exportarse el documento para Web.
• Se puede redimensionar dinámicamente un cuadro de texto HTML y el texto
que contiene, pero sólo si se redimensiona de forma proporcional. No se puede
redimensionar de forma no proporcional un cuadro de texto HTML.
• No se pueden utilizar cuerpos fraccionarios para texto en un cuadro de
texto HTML.
• Si se colocan elementos delante de un cuadro de texto HTML, los cuáles
superan el área del cuadro HTML, éste funcionará como si el contorneo de
los elementos que tiene delante estuviese establecido en Ninguno, independientemente de sus ajustes reales de contorneo. Sin embargo, si los elementos que se colocan delante del cuadro de texto HTML caen dentro del área
de éste, el texto en el cuadro de texto HTML se distribuirá alrededor de los
elementos (siempre que los elementos tengan un valor de contorneo distinto de Ninguno).
• No se pueden vincular cuadros de texto HTML de una página a otra.
Las siguientes características no están disponibles en cuadros de texto HTML:
• Alineación Forzada o Justificada
• Especificaciones de partición de palabras y justificación de texto (PyJ)
• Sangría de Primera línea
• Alinear con cuadrícula base
• Fichas
• Ajustes de Primera línea base y Máximo entre párrafos
• Mover línea base
• Kern y track
• Escala horizontal y vertical
Capítulo 7: Maquetación de documentos
156
Los elementos de un documento para Web
• Estilos de letra Hueca, Sombreada, Versalitas, Superior y Palabra subrayada
• Dar vuelta horizontal y Dar vuelta vertical
Si desea utilizar cualquiera de estos ajustes en un cuadro de texto HTML, elija
Elemento & Modificar y seleccione la casilla de verificación Convertir a
gráfico al exportar para que el cuadro de texto HTML se convierta en un
cuadro de trama.
∫
Encontrará información acerca de los cuadros de texto HTML y cuadros de
trama en la sección “Cuadros de texto HTML y cuadros de texto de trama”
del capítulo 9, “Tipografía”.
HIPERVÍNCULOS
Los hipervínculos se pueden utilizar para saltar a otra página, desplazarse a
otra parte de la misma página o incluso descargar un archivo. (Los hipervínculos también se pueden utilizar en documentos para impresión a fin de navegar
por un archivo PDF exportado.)
Es posible crear hipervínculos en QuarkXPress mediante la paleta de Hipervínculos y la característica de mapas de imagen.
Para crear hipervínculos, consulte el capítulo 20, “Hipervínculos”, y la sección “Trabajo con mapas de imagen” del capítulo 21, “Elementos de Web
interactivos”.
IMÁGENES CAMBIANTES
Las imágenes cambiantes son imágenes en páginas HTML que cambian al
pasarse el cursor sobre las mismas. Las imágenes cambiantes se utilizan frecuentemente como “botones” que permiten a los usuarios acceder a otra
página o descargar un archivo.
Si bien las imágenes cambiantes tienen mucho impacto visual, implican algunos problemas. Por ejemplo, convendría estudiar bien la conveniencia de utilizar una imagen muy grande para una imagen cambiante porque las imágenes
grandes pueden tardar mucho en descargarse a través de una conexión lenta
(como un módem). Además, cabe tener en cuenta que las imágenes cambiantes no son compatibles con todas las versiones de todos los examinadores de
Web (aunque sí son compatibles con la versión 3.x y posterior de Microsoft
Internet Explorer and Netscape Navigator).
Para trabajar con imágenes cambiantes, consulte la sección “Trabajo con
imágenes cambiantes” del capítulo 21, “Elementos de Web interactivos”.
Capítulo 7: Maquetación de documentos
157
Los elementos de un documento para Web
M A PA S D E I M A G E N
Las mapas de imagen son una característica HTML que permiten establecer
vínculos con diversos URL haciendo clic en distintas partes de una imagen
en una página Web.
Si está utilizando mapas de imagen, le conviene recordar que no todos los
examinadores de Web pueden mostrar imágenes. Incluso los que pueden
mostrar imágenes tienen una opción que permite a los usuarios desactivar las
imágenes con objeto de acelerar la navegación. Por tanto, si utiliza un mapa
de imagen como el modo principal de navegar por su sitio Web, le conviene
proporcionar además hipervínculos de texto normales para aquellos usuarios
cuyos examinadores no estén configurados para mostrar imágenes.
Para trabajar con mapas de imagen, consulte la sección “Trabajo con mapas
de imagen” del capítulo 21, “Elementos de Web interactivos”.
E T I Q U E TA S M E TA
Las etiquetas META contienen información acerca de una página Web. Éstas
no se muestran en un examinador de Web, no obstante, la inclusión de etiquetas META en los documentos para Web puede facilitar que los motores de
búsqueda indexen las páginas.
Si no está seguro de qué etiquetas META debe utilizar para sus páginas Web,
podría serle útil examinar las etiquetas META que se utilizan en sitios Web
parecidos al suyo. Como se ha aludido anteriormente, es posible ver el código
fuente para las páginas Web eligiendo Ver & Origen en la mayoría de los examinadores.
Para trabajar con etiquetas META, consulte la sección “Trabajo con etiquetas
META” del capítulo 21, “Elementos de Web interactivos”.
FORMULARIOS
Los formularios HTML permiten a los usuarios registrarse en listas de correspondencia, comprar productos y enviar comentarios a través de Internet o
una red intranet. Los formularios pueden contener campos de texto, botones, casillas de verificación, menús emergentes y listas; los usuarios pueden
utilizar estos controles para introducir texto, enviar contraseñas de forma
segura e incluso cargar archivos.
Capítulo 7: Maquetación de documentos
158
Los elementos de un documento para Web
Es importante saber que los formularios no pueden existir por sí solos; cuando
se crea un formulario, también es necesario crear un guión o aplicación en el
servidor para procesar los datos enviados desde el formulario. Los guiones y
aplicaciones utilizan a menudo, pero no siempre, el protocolo CGI (Common
Gateway Interface [interfaz de pasarela común]) y pueden estar escritos en lenguajes tales como Perl, C, Java y AppleScript. Los protocolos e idiomas que se
pueden utilizar dependen en alguna medida del software del servidor Web
y de la plataforma en la que se ejecuta.
Si desea utilizar los formularios HTML como parte de su sitio Web, tendrá
que utilizar una herramienta de un tercer proveedor para crear el guión o
aplicación en el servidor. Para obtener información acerca de cómo abordar
esta tarea, hable con el administrador de Web.
Para trabajar con formularios, consulte el capítulo 22, “Formularios”.
A R C H I V O S C R E A D O S D U R A N T E L A E X P O RTA C I Ó N
Como se ha mencionado anteriormente, un documento para Web no sirve
de mucho hasta que se exporte. Pero, ¿qué ocurre en ese momento?
Cuando se exporta un documento para Web, se producen varios archivos:
• Se crea siempre un archivo HTML. Se trata del archivo que se puede abrir en
un examinador de Web y ver como una página Web.
• Se crean archivos de imagen para todos los gráficos y cuadros de texto de
trama del documento. Los nombres de estos archivos son los mismos que
los de las imágenes de origen siempre que sea posible; en los casos donde
las imágenes se han pegado dentro de cuadros de imagen en vez importarse,
se utilizan nombres por omisión. Por omisión, las imágenes se exportan en
formato JPEG, pero es posible anular los ajustes por omisión para cualquier
imagen individual seleccionándola y eligiendo Elemento & Modificar &
ficha Exportar.
Con objeto de exportar un documento para Web en formato HTML, consulte
el capítulo 24, “Vista previa y exportación de páginas Web”.
Capítulo 7: Maquetación de documentos
159
Trabajo con páginas maqueta
T R A B A J O C O N P Á G I N A S M A Q U E TA
QuarkXPress permite crear y aplicar páginas maqueta para documentos y plantillas.
Una página maqueta es una página no imprimible que se utiliza para formatear
automáticamente páginas de documento. Cuando se inserta una página de documento, ésta contiene todos los elementos de la página maqueta en la que se basa.
Las páginas maqueta contienen normalmente elementos como cabeceras, pies de
página, números de página y otros elementos de diseño que son comunes a varias
páginas de documento.
C R E A C I Ó N D E L A P Á G I N A M A Q U E TA P O R O M I S I Ó N I
En el momento de crear un nuevo documento, QuarkXPress crea una página
maqueta automáticamente para el mismo. El formato original de la página
maqueta y del documento viene determinado por los ajustes definidos en el
cuadro de diálogo Nuevo documento (Archivo & Nuevo & Documento).
Para crear la página maqueta por omisión, así como un nuevo documento
para impresión:
1 Elija Archivo & Nuevo & Documento (C+N en Mac OS, Ctrl+N en Windows).
Especifique el formato de la página maqueta por omisión y de la primera página del documento en el cuadro de diálogo Nuevo documento (Archivo & Nuevo & Documento).
2 A fin de definir el tamaño de página para el documento y todas las páginas
maqueta correspondientes, elija un tamaño de página o introduzca valores
en los campos Anchura y Altura.
Capítulo 7: Maquetación de documentos
160
Trabajo con páginas maqueta
3 Para especificar la orientación vertical u horizontal, haga clic en un icono
(Mac OS) o botón (Windows) de Orientación. La orientación por omisión
es la vertical.
4 A fin de especificar guías no imprimibles para la colocación de los elementos,
introduzca valores en los campos del área Guías de márgenes.
5 Para dividir un documento a lo largo del doblez del lomo, seleccione Páginas
enfrentadas. Cuando se selecciona esta opción, los campos Izquierdo y Derecho del área Guías de márgenes cambian a Interior y Exterior.
6 A fin de crear divisores para columnas dentro de los límites marcados por las
Guías de márgenes, introduzca valores en los campos Columnas y Medianil
(espacio entre columnas).
7 Para crear una cadena de texto automática (la cual se coloca y se divide según
los valores de las áreas Guías de márgenes y Guías de columnas), seleccione
Cuadro de texto automático. El texto se distribuirá automáticamente de una
página a otra.
8 Haga clic en OK.
En la paleta de Maquetación de documento (Visualización & Mostrar maquetación de
doc.) se muestra un documento sin páginas enfrentadas dispuesto verticalmente (ilustración
de la izquierda) y un lomo vertical entre las páginas de un documento de páginas enfrentadas (ilustración de la derecha). Para crear un documento de páginas enfrentadas, seleccione
Páginas enfrentadas en el cuadro de diálogo Nuevo documento.
Capítulo 7: Maquetación de documentos
161
Trabajo con páginas maqueta
å
Los elementos maqueta que se incluyen con más frecuencia en las páginas
maqueta son cabeceras, pies de página, recuadros apartados, números de
página e imágenes (como logotipos sociales o ilustraciones) que aparecen
en los documentos.
C R E A C I Ó N D E L A P Á G I N A M A Q U E TA P O R O M I S I Ó N W
En el momento de crear un nuevo documento, QuarkXPress crea una página
maqueta automáticamente para el mismo. El formato original de la página
maqueta y del documento viene determinado por los ajustes definidos en el
cuadro de diálogo Nuevo documento para Web (Archivo & Nuevo & Documento para Web). Para crear la página maqueta por omisión, así como un
nuevo documento para Web:
1 Elija Archivo & Nuevo & Documento para Web (C+Opción+Mayús+N en
Mac OS, Ctrl+Alt+Mayús+N en Windows).
Especifique el formato de la página maqueta por omisión y de la primera página del documento en el cuadro de diálogo Nuevo documento para Web (Archivo & Nuevo & Documento para Web).
2 Si desea especificar colores por omisión para el texto, el fondo de página, hipervínculos, hipervínculos visitados y hipervínculos activos, elija opciones en los
menús emergentes del área Colores. Puede elegir un color ya existente o elegir
Otro y seleccionar un nuevo color.
Capítulo 7: Maquetación de documentos
162
Trabajo con páginas maqueta
3 Para especificar la posición de la guía de referencia de anchura de la página,
elija una opción en el menú emergente Anchura de página o introduzca un
valor en el campo Anchura de página.
4 Para que la página tenga una anchura variable, seleccione Página de anchura
variable e introduzca un porcentaje en el campo Anchura y una anchura
mínima de página, en pixels, en el campo Mínimo.
å
En una página de anchura variable, los cuadros de texto de anchura variable
se “estirarán” si el lector ensancha o estrecha la ventana del examinador,
siempre que la anchura de la ventana del examinador sea mayor que el valor
introducido en el campo Mínimo. (Para hacer un cuadro de texto de anchura
variable, seleccione un cuadro de texto y elija Elemento & Modificar. En la
ficha Texto, seleccione Convertir en anchura variable.)
5 Si desea especificar una imagen de fondo para la página, seleccione Imagen de
fondo, después haga clic en Seleccionar (Mac OS) o en Examinar (Windows)
y localice el archivo de imagen. Finalmente, elija una opción en el menú emergente Repetir:
• Elija Mosaico para repetir continuamente el gráfico tanto horizontal como
verticalmente.
• Elija Horizontal para repetir continuamente el gráfico en sentido horizontal,
pero no verticalmente.
• Elija Vertical para repetir continuamente el gráfico en sentido vertical, pero no
horizontalmente.
• Elija Ninguno para que el gráfico aparezca sólo una vez, en la esquina superior
izquierda de la ventana del examinador.
6 Haga clic en OK.
å
Los elementos maqueta que se incluyen con más frecuencia en las páginas
maqueta son cabeceras, pies de página, recuadros apartados, números de
página e imágenes (como logotipos sociales o ilustraciones) que aparecen
en los documentos.
Capítulo 7: Maquetación de documentos
163
Trabajo con páginas maqueta
C R E A C I Ó N D E N U E VA S P Á G I N A S M A Q U E TA I
La paleta de Maquetación de documento (Visualización & Mostrar maquetación de doc.) permite crear hasta 127 páginas maqueta. Los iconos situados
a lo ancho de la parte superior de la paleta permiten crear, duplicar y suprimir
páginas maqueta y de documento en las dos secciones inferiores. Para crear
un nueva página maqueta:
1 Haga clic en el icono de página no enfrentada en blanco 0 o en el icono de
página enfrentada en blanco ! en la fila superior de la paleta de Maquetación
de documento.
El icono de página enfrentada en blanco ! sólo está disponible si la casilla
Páginas enfrentadas del cuadro de diálogo Nuevo documento (Archivo &
Nuevo & Documento) se halla seleccionada.
2 Arrastre el puntero de flecha hasta el área de páginas maqueta (la sección central
de la paleta), y cuando cambie al puntero +, suelte el botón del ratón.
A fin de crear nuevas páginas maqueta, haga clic en iconos de página en blanco y arrástrelos desde la fila superior de la paleta de Maquetación de documento (Visualización &
Mostrar maquetación de doc.) hasta el área de páginas maqueta del centro.
Capítulo 7: Maquetación de documentos
164
Trabajo con páginas maqueta
3 Para crear una copia de una página maqueta ya existente, seleccione la página
maqueta que desea copiar y haga clic en el icono de copiar páginas µ (Mac OS)
o
(Windows).
C R E A C I Ó N D E N U E VA S P Á G I N A S M A Q U E TA W
La paleta de Maquetación de documento (Visualización & Mostrar maquetación de doc.) permite crear hasta 127 páginas maqueta. Los iconos situados
a lo ancho de la parte superior de la paleta permiten crear, duplicar y suprimir
páginas maqueta y de documento en las dos secciones inferiores. Para crear
un nueva página maqueta:
1 Haga clic en el icono de página en blanco 4 situado en la fila superior de la
paleta de Maquetación de documento.
2 Arrastre el puntero de flecha a hasta el área de páginas maqueta (la sección
central de la paleta), y cuando cambie al puntero +, suelte el botón del ratón.
A fin de crear nuevas páginas maqueta, haga clic en iconos de página en blanco y arrástrelos desde la fila superior de la paleta de Maquetación de documento (Visualización &
Mostrar maquetación de doc.) hasta el área de páginas maqueta del centro.
3 Para crear una copia de una página maqueta ya existente, seleccione la página
maqueta que desea copiar y haga clic en el icono de copiar páginas µ (Mac OS)
o
(Windows).
Capítulo 7: Maquetación de documentos
165
Trabajo con páginas maqueta
A S I G N A C I Ó N D E N O M B R E S A L A S P Á G I N A S M A Q U E TA
Cuando se crea una nueva página maqueta, QuarkXPress la asigna automáticamente un nombre (por ejemplo, A-Maqueta A o B-Maqueta B). A fin de
cambiar el nombre de una página maqueta, haga clic en su nombre en la
paleta de Maquetación de documento e introduzca un nuevo nombre.
Los nombres de página maqueta están divididos en dos partes, separadas por un
guión. La primera parte está limitada a tres caracteres, los cuáles aparecen en los
iconos de página de documento en la paleta de Maquetación de documento. La
segunda parte permite asignar un nombre que identifique la página maqueta. Por
ejemplo, el nombre de una página maqueta podría ser “A-Portada”. Si se asigna a
una página maqueta un nombre sin un guión, QuarkXPress insertará automáticamente uno. El nombre completo puede contener un máximo de 64 caracteres.
å
Si está creando páginas maqueta que se utilizarán en más de una publicación,
guarde como una plantilla el documento que contiene las páginas maqueta.
Las plantillas también pueden incluir los colores, hojas de estilo, especificaciones de partición de palabras y justificación de texto que se van a utilizar
con la publicación.
S U P R E S I Ó N D E U N A P Á G I N A M A Q U E TA
Para suprimir una página maqueta, haga clic en su icono en la paleta de
Maquetación de documento; luego haga clic en el icono de suprimir páginas L (Mac OS) o Ö (Windows). Si la página maqueta se halla en uso, se
presentará un mensaje de alerta. No se puede deshacer la supresión de una
página maqueta. Sin embargo, es posible revertir a una versión guardada
con anterioridad del documento.
Cuando se suprime una página maqueta, QuarkXPress suprime automáticamente los elementos maqueta que no han sido modificados en las páginas
de documento que se basaron en dicha página maqueta.
∫
Sólo documentos para impresión: Cuando se suprime una página maqueta, si
ésta contiene un cuadro de texto automático y no se ha modificado el cuadro de texto en las páginas de documento, se perderá todo el texto.
Capítulo 7: Maquetación de documentos
166
Trabajo con páginas maqueta
Los elementos de página maqueta modificados (por ejemplo, elementos cuyos
tamaño o posición han cambiado) se retienen o se suprimen dependiendo del
ajuste del área Elementos de pág. maqueta en el panel Generales del cuadro
de diálogo Preferencias (Edición & Preferencias & Preferencias). Si se elige
Conservar cambios, no se suprimen los elementos de página maqueta modificados de las páginas de documento. Si se elige Suprimir cambios, se suprimen
tanto los elementos de página maqueta modificados como los no modificados.
V I S U A L I Z A C I Ó N D E P Á G I N A S M A Q U E TA
Es posible visualizar una página maqueta desde la paleta de Maquetación de
documento, el menú Página, el menú emergente de ir a la página en la ventana del documento, o mediante distintos comandos de teclado.
• Paleta de Maquetación de documento: elija Visualización & Mostrar maquetación de doc. (F10 en Mac OS, F4 en Windows). Haga doble clic en el icono de
la página maqueta que desea visualizar. Cuando se hace doble clic en el icono
de una página maqueta, se presenta en pantalla dicha página. Para volver a una
página de documento, haga doble clic en su icono en la paleta de Maquetación
de documento.
Si el icono de una página maqueta no se ve en la paleta de Maquetación de
documento, desplácese por el área de páginas maqueta o arrastre la línea
divisora que separa las áreas de páginas maqueta y de páginas de documento.
Haga clic en la línea divisora de la paleta y arrástrela hacia abajo a fin de crear más espacio en
el área de páginas maqueta de la paleta de Maquetación de documento (Visualización &
Mostrar maquetación de doc.).
Capítulo 7: Maquetación de documentos
167
Trabajo con páginas maqueta
• Menú Página: elija Página & Visualizar. En el submenú Visualizar, elija la
página maqueta que desea visualizar. Para volver a la página de documento,
elija Página & Visualizar & Documento.
• Menú emergente de ir a la página: haga clic en la flecha de página emergente,
situada en la esquina inferior izquierda de la ventana del documento, a fin de
que aparezca el menú emergente de ir a la página. Arrastre el ratón para elegir
páginas maqueta (en el lado izquierdo) y páginas de documento (en el lado
derecho).
Haga clic en la flecha de página emergente, situada en la esquina inferior izquierda de la
ventana de documento, a fin de que aparezcan iconos de página para un documento; elija
una página maqueta en el menú emergente para visualizarla.
• Teclado extendido: Pulse las teclas Mayús+F10 (Mac OS) o Mayús+F4 (Windows)
para cambiar entre la presentación de páginas de documento y la de páginas
maqueta. Al pulsar las teclas Opción+F10 (Mac OS) o Ctrl+Mayús+F4 (Windows)
aparece la siguiente página maqueta, y al pulsar las teclas Opción+Mayús+F10
(Mac OS) o Ctrl+Mayús+F3 (Windows) se muestra la página maqueta anterior
en la lista.
å
Sólo documentos para impresión: Si se halla seleccionada la opción para páginas
enfrentadas, y el modo de visualización del documento es Encajar en ventana, es posible que sólo se vea el lado izquierdo o derecho de las páginas
maqueta. Para ver toda la plancha extendida, pulse la tecla Opción (Mac OS)
o Ctrl (Windows) al tiempo que elige Visualización & Encajar en ventana.
Sólo documentos para impresión: Una página maqueta de páginas enfrentadas
consta de dos páginas: una página izquierda y otra derecha. Si los cambios
no aparecen en las páginas de documento, asegúrese de haber aplicado los
elementos maqueta correspondientes tanto a la página maqueta izquierda
como a la derecha.
Capítulo 7: Maquetación de documentos
168
Trabajo con páginas maqueta
O R G A N I Z A C I Ó N D E P Á G I N A S M A Q U E TA
Es posible cambiar la organización de las páginas maqueta con objeto de colocar las páginas maqueta más utilizadas en la parte superior de la paleta de
Maquetación de documento. Para cambiar el orden en que se visualizan los
iconos de página maqueta:
1 Haga clic en el icono de una página maqueta y arrástrelo hacia arriba
o hacia abajo en el área de páginas maqueta de la paleta de Maquetación
de documento.
2 Suelte el botón del ratón cuando el puntero hacia abajo + esté en la posición
donde desea colocar la página maqueta.
Arrastre las páginas maqueta hacia arriba o hacia abajo a fin de reorganizarlas en la paleta
de Maquetación de documento (Visualización & Mostrar maquetación de doc.).
Capítulo 7: Maquetación de documentos
169
Formato y aplicación de páginas maqueta
F O R M AT O Y A P L I C A C I Ó N D E P Á G I N A S M A Q U E TA
Las páginas maqueta se diseñan de la misma manera que las páginas de documento.
Una vez que queda establecido todo el contenido de una página maqueta, se pueden
añadir páginas a un documento que se basa en dicha página maqueta. Es asimismo
posible cambiar el formato de una página de documento modificando la página
maqueta que se le aplica.
F O R M AT O D E U N A P Á G I N A M A Q U E TA
Un elemento maqueta es cualquier elemento en una página maqueta. El proceso
para añadir elementos maqueta es igual que añadir elementos a una página de
documento. Para añadir elementos maqueta a una página maqueta:
1 Haga que se visualice una página maqueta (Página & Visualizar).
2 Cree elementos maqueta (o recupérelos de una biblioteca) que desea que aparezcan en páginas de documento. Se puede añadir texto a cualquier cuadro,
salvo al cuadro de texto automático de una página maqueta (sólo documentos para impresión).
3 Vuelva a una página de documento. El formato de los elementos maqueta se
aplicará a todas las páginas de documento basadas en dicha página maqueta.
I N S E R C I Ó N D E N U E VA S P Á G I N A S D E D O C U M E N T O B A S A D A S E N
P Á G I N A S M A Q U E TA E X I S T E N T E S I
Para insertar una nueva página de documento basada en una página maqueta
ya existente mediante la paleta de Maquetación de documento:
1 Haga clic en el icono de una página maqueta y arrástrelo desde el área de
páginas maqueta hasta el área de páginas de documento.
2 Suelte el botón del ratón cuando el puntero (+, -, _, 4, 1 o 2) esté en la
posición correspondiente a la nueva página.
Capítulo 7: Maquetación de documentos
170
Formato y aplicación de páginas maqueta
Cuando se arrastran iconos de página en la paleta de Maquetación de documento, se visualizan iconos en los lugares donde la incorporación de las páginas afectará a la posición de las páginas ya existentes: Forzar hacia abajo +,
Forzar hacia la izquierda - y Forzar hacia la derecha _.
Si la posición de una página no queda afectada, se visualiza uno de tres
iconos de página. Si el documento no tiene páginas enfrentadas, aparece
el icono 4. En un documento de páginas enfrentadas, se visualiza el icono
de página izquierda 2 o el icono de página derecha 1, dependiendo en
qué lado del doblez del lomo se colocan las páginas.
I N S E R C I Ó N D E N U E VA S P Á G I N A S D E D O C U M E N T O B A S A D A S E N
P Á G I N A S M A Q U E TA E X I S T E N T E S W
Para insertar una nueva página de documento basada en una página maqueta
ya existente mediante la paleta de Maquetación de documento:
1 Haga clic en el icono de una página maqueta y arrástrelo desde el área de
páginas maqueta hasta el área de páginas de documento.
2 Suelte el botón del ratón cuando el puntero + o 4 esté en la posición
correspondiente a la nueva página.
A P L I C A C I Ó N D E U N A P Á G I N A M A Q U E TA D I F E R E N T E A U N A P Á G I N A
DE DOCUMENTO
Para aplicar una página maqueta diferente a una página de un documento
ya existente, arrastre un icono de página maqueta sobre un icono de página
de documento para formatear una página sencilla.
Para aplicar rápidamente una página maqueta a un rango de páginas, seleccione
las páginas y pulse la tecla Opción (Mac OS) o Alt (Windows) al tiempo que hace
clic en un icono de página maqueta.
• A fin de seleccionar un rango de páginas consecutivas, haga clic para seleccionar la primera página, luego pulse la tecla Mayús mientras hace clic en
la última página del rango.
• Para seleccionar un rango de páginas no consecutivas, pulse la tecla C (Mac OS)
o Ctrl (Windows) mientras hace clic en cada página.
Capítulo 7: Maquetación de documentos
171
Formato y aplicación de páginas maqueta
å
Sólo documentos para impresión: El cuadro de diálogo Configuración de documento (menú Archivo) permite cambiar un documento de páginas no enfrentadas a uno de páginas enfrentadas (y viceversa). Para cambiar un documento
sin páginas enfrentadas a uno con páginas enfrentadas, elija Archivo & Configuración de documento y seleccione Páginas enfrentadas. Utilice a continuación el icono 3 de la paleta de Maquetación de documento para crear
páginas maqueta de páginas enfrentadas. Para cambiar un documento de páginas enfrentadas a uno de páginas no enfrentadas, primero cambie cualquier
página maqueta de páginas enfrentadas a una página maqueta de páginas no
enfrentadas arrastrando el icono 4 sobre cada una (se perderá todo el formato
en las páginas de documento asociadas). Luego elija Archivo & Configuración de documento y deseleccione Páginas enfrentadas.
CÓMO GUARDAR O SUPRIMIR CAMBIOS EFECTUADOS A LOS
E L E M E N T O S M A Q U E TA E N P Á G I N A S D E D O C U M E N T O
Cuando se aplica una página maqueta nueva o modificada a una página de
documento, se puede controlar la manera en que se actualizan las páginas
de documento, mediante el menú emergente Elementos de pág. maqueta
en el panel Generales del cuadro de diálogo Preferencias (Edición & Preferencias & Preferencias).
• Para guardar los cambios efectuados en los elementos maqueta: elija Conservar cambios en el área Elementos de pág. maqueta. Cuando se elige esta
opción, no se suprimen los elementos de página maqueta modificados en las
páginas de documento. No obstante, es posible que los nuevos elementos de
página maqueta, incluídos los cuadros de texto y de imagen, se superpongan
sobre los elementos modificados en la página del documento. Por ejemplo, si
se modifica el tamaño de un logotipo social en una página del documento
y se vuelve a aplicar la página maqueta en la que se basa ésta, se terminaría
con dos logotipos en dicha página.
• Para suprimir los cambios: elija Suprimir cambios en el área Elementos de
pág. maqueta. Cuando se elige esta opción, tanto los elementos de página
maqueta modificados como los no modificados se suprimen y se sustituyen
por los nuevos elementos de página maqueta.
Si se añade, modifica o suprime un elemento de página maqueta en una
página maqueta, los cambios que se efectúan se aplican automáticamente
a las páginas de documento basadas en esa página maqueta. Sin embargo,
si se editan elementos en páginas de documento que fueron colocados en
las mismas por una página maqueta, esos elementos no se actualizarán. Por
ejemplo, supongamos que se coloca una cabecera en una página maqueta
y después se edita el texto de cabecera en cada página de documento. Si
luego se cambia el texto de cabecera en la página maqueta, el cambio no
se reflejará en las páginas de documento asociadas.
Capítulo 7: Maquetación de documentos
172
Formato y aplicación de páginas maqueta
M O D I F I C A C I Ó N D E G U Í A S D E M A Q U E TA I
Para modificar las guías de márgenes o de columnas para una página maqueta:
1 Elija una página maqueta en el submenú Visualizar (Página & Visualizar)
para que se muestre en la ventana del documento.
2 Elija Página & Guías de maqueta.
Utilice el cuadro de diálogo Guías de maqueta (Página & Guías de maqueta) a fin de ajustar las Guías de márgenes o Guías de columnas cuando se visualiza una página maqueta.
3 Para modificar las guías de columnas, introduzca nuevos valores en los campos
Columnas y Medianil.
4 Para cambiar la posición de las guías de márgenes, introduzca nuevos valores en los campos Superior, Inferior, Izquierdo y Derecho del área Guías
de márgenes.
5 Haga clic en OK para cerrar el cuadro de diálogo Guías de maqueta.
6 Elija Página & Visualizar & Documento con objeto de volver al documento.
∫
Cuando se selecciona Páginas enfrentadas en el cuadro de diálogo Nuevo
documento, los campos Izquierdo y Derecho del área Guías de márgenes
cambian a Interior y Exterior. El margen interior recorre el doblez del lomo
del documento; el margen exterior recorre los bordes exteriores de las páginas
enfrentadas izquierda y derecha.
Si el cuadro de texto automático toca las guías de márgenes, se redimensiona
al cambiarse las Guías de maqueta.
Capítulo 7: Maquetación de documentos
173
Cambio del tamaño de página y del estado de páginas enfrentadas
C A M B I O D E L TA M A Ñ O D E P Á G I N A Y D E L E S TA D O D E P Á G I N A S
E N F R E N TA D A S I
En el momento de crear un documento, se definen los siguientes atributos del mismo:
el tamaño del documento, la posición de sus guías de márgenes y de columnas, si es
un documento de páginas enfrentadas y si contiene un cuadro de texto automático.
Mediante el cuadro de diálogo Configuración de documento (menú Archivo) es
posible cambiar el tamaño de página de un documento y su estado de páginas enfrentadas. Una vez que se cambian estos atributos de documento, puede que haga falta
mover los distintos elementos.
UTILIZACIÓN DE CONFIGURACIÓN DE DOCUMENTO I
Para cambiar los atributos de un documento:
1 Elija Archivo & Configuración de documento (C+Opción+Mayús+P en
Mac OS, Ctrl+Alt+Mayús+P en Windows). (El comando Configuración de
documento no está disponible cuando se visualiza una página maqueta en
la ventana del documento.)
Ajuste el tamaño de página de un documento y especifique si se compone de páginas enfrentadas, mediante el cuadro de diálogo Configuración de documento (menú Archivo).
Capítulo 7: Maquetación de documentos
174
Cambio del tamaño de página y del estado de páginas enfrentadas
2 Para cambiar el tamaño de página de un documento, elija otro predefinido en
el menú emergente Tamaño de página o introduzca valores en los campos
Anchura o Altura.
3 Para especificar la orientación vertical u horizontal, haga clic en un icono
(Mac OS) o botón (Windows) de Orientación. La orientación por omisión
es la vertical.
4 Para cambiar un documento sin páginas enfrentadas a uno con páginas
enfrentadas, seleccione Páginas enfrentadas. Para cambiar un documento
con páginas enfrentadas a uno sin páginas enfrentadas, desseleccione Páginas enfrentadas.
5 Haga clic en OK.
∫
Si la casilla de verificación Páginas enfrentadas del cuadro de diálogo Configuración de documento está seleccionada pero no está disponible, significa
que el documento contiene páginas maqueta de páginas enfrentadas. Para
cambiar un documento de páginas enfrentadas a uno de páginas no enfrentadas, primero cambie cualquier página maqueta de páginas enfrentadas a una
página maqueta de páginas no enfrentadas arrastrando el icono 4 sobre cada
una en la paleta de Maquetación de documento (se perderá todo el formato
en las páginas de documento asociadas). Luego elija Archivo & Configuración de documento y deseleccione Páginas enfrentadas.
CAMBIO DE LA POSICIÓN DE ELEMENTOS DE PÁGINA P
Cuando se cambia el tamaño de página de un documento, los elementos conservan su posición respecto a la esquina superior izquierda de la página. Si se reduce
el tamaño de página hasta el punto que un elemento ya no cabe por completo
dentro de una página del documento, el elemento se extenderá hasta la mesa de
trabajo. Por consiguiente, es posible que haga falta mover algunos elementos de
página después de redimensionar un documento. No se puede reducir el tamaño
de página de un documento hasta tal punto que los elementos no quepan en la
mesa de trabajo.
Capítulo 7: Maquetación de documentos
175
Establecimiento de propiedades de página
E S TA B L E C I M I E N T O D E P R O P I E D A D E S D E P Á G I N A W
Un documento para Web de QuarkXPress puede contener varias páginas, cada una
de las cuáles se exportará como un archivo HTML independiente. Es posible controlar los atributos de cada página, incluídos su título, conjunto de etiquetas META,
colores de vínculos, anchura y fondo, todo desde el cuadro de diálogo Propiedades
de la página.
∫
Para actualizar las propiedades de cada página del documento para Web de
QuarkXPress activo, elija Página & Visualizar y seleccione una página maqueta
en la lista. Luego elija Página & Propiedades de la página maqueta e introduzca los cambios deseados. Los cambios se aplicarán a todas las páginas de
documento basadas en dicha página maqueta.
Para establecer las propiedades de la página actual en el documento para Web
de QuarkXPress activo:
1 Elija Página & Propiedades de la página. Aparecerá el cuadro de diálogo
Propiedades de la página.
El cuadro de diálogo Propiedades de la página permite establecer las propiedades de la
página actual en el documento para Web de QuarkXPress activo.
Capítulo 7: Maquetación de documentos
176
Establecimiento de propiedades de página
2 Para especificar el título de la página, tal como se mostrará en la barra de
título de un examinador de Web, introduzca uno en el campo Título.
3 Para especificar el nombre de la página que se creará cuando exporte la
página como HTML, introduzca un nombre en el campo Nombre de
archivo de exportación.
4 Para especificar un conjunto de etiquetas META que se deben exportar con la
página actual, elija una opción en el menú emergente Conjunto de etiquetas
META. Con objeto de crear o importar conjuntos de etiquetas META para el
documento actual, consulte la sección “Trabajo con etiquetas META” del capítulo 21, “Elementos de Web interactivos”.
5 Para especificar un color de fondo, elija una opción en el menú emergente Fondo.
6 Para especificar los colores de los vínculos de texto, elija colores en los tres
menús siguientes:
• Elija un color en el menú emergente Vínculo para especificar el color de los
vínculos a los URL que el usuario aún no ha visitado.
• Elija un color en el menú emergente Vínculo visitado para especificar el
color de los vínculos a los URL que el usuario ya ha visitado.
• Elija un color en el menú emergente Vínculo activo para especificar el color
de los vínculos en los que hace clic el usuario.
7 Para especificar la posición de la guía de anchura de la página, elija una
opción en el menú emergente Anchura de página o introduzca un valor
en el campo Anchura de página.
8 Para que la página tenga una anchura variable, seleccione Página de anchura
variable e introduzca un porcentaje en el campo Anchura y una anchura
mínima de página en el campo Mínimo.
å
En una página de anchura variable, los cuadros de texto de anchura variable
se “estirarán” si el usuario final ensancha o estrecha la ventana del examinador, siempre que la anchura de la ventana del examinador sea mayor que el
valor introducido en el campo Mínimo. (Para hacer un cuadro de texto de
anchura variable, seleccione un cuadro de texto y elija Elemento & Modificar. En la ficha Texto, seleccione Convertir en anchura variable.)
Capítulo 7: Maquetación de documentos
177
Establecimiento de propiedades de página
9 Para especificar una imagen de fondo para la página, seleccione primero Imagen de fondo. Luego introduzca la vía de acceso y el nombre del archivo de
imagen en el campo Imagen de fondo, o utilice el botón Seleccionar (Mac OS)
o Examinar (Windows) para localizar el archivo de imagen. Elija una opción en
el menú emergente Repetir:
• Elija Mosaico para repetir continuamente el gráfico tanto horizontal como
verticalmente.
• Elija Horizontal para repetir continuamente el gráfico en sentido horizontal,
pero no verticalmente.
• Elija Vorizontal para repetir continuamente el gráfico en sentido vertical,
pero no horizontalmente.
• Elija Ninguno para que el gráfico aparezca sólo una vez, en la esquina superior izquierda de la ventana del examinador.
10 Haga clic en OK.
C R E A C I Ó N D E P L A N C H A S E X T E N D I D A S M U LT I P Á G I N A I
El término tradicional de edición y artes gráficas “plancha extendida” se refiere a las
páginas enfrentadas de una publicación, como un libro o una revista. Las planchas
extendidas se diseñan normalmente de modo que las maquetaciones de las páginas
enfrentadas se complementen. En los tipos de publicaciones como folletos suele haber
maquetaciones basadas en múltiples páginas dispuestas una al lado de la otra.
En QuarkXPress, el término “plancha extendida” se refiere a dos a más páginas consecutivas dispuestas horizontalmente en un documento. Cuando se insertan páginas en
un documento de páginas enfrentadas, QuarkXPress las organiza automáticamente en
planchas extendidas.
∫
Las planchas extendidas no están disponibles en documentos para Web.
C R E A C I Ó N D E P L A N C H A S E X T E N D I D A S M U LT I P Á G I N A E N
D O C U M E N T O S S I N P Á G I N A S E N F R E N TA D A S I
Para crear una plancha extendida de múltiples páginas no enfrentadas:
1 Elija Visualización & Mostrar maquetación de doc. (F10 en Mac OS, F4
en Windows). Mediante la paleta de Maquetación de documento se pueden organizar las páginas una al lado de la otra en filas horizontales. Es asimismo posible organizar las páginas individuales una encima de la otra en
Capítulo 7: Maquetación de documentos
178
Creación de planchas extendidas multipágina
la paleta, o bien se puede crear un documento que contenga tanto páginas
individuales como planchas extendidas multipágina.
2 Haga clic en el icono de página no enfrentada en blanco o en un icono de
página maqueta y arrastre el puntero hasta la posición en que desea insertar
una página. Si la nueva página no afecta a la posición de las páginas ya existentes, se visualizará el puntero de página sencilla 4. Si quedan afectadas las páginas ya existentes, el puntero cambiará a uno de estos dos iconos: _ o +, que
indican en qué dirección se obligará a las páginas existentes a desplazarse.
Utilice la paleta de Maquetación de documento para arrastrar iconos de páginas en blanco
o de páginas maqueta y crear documentos de múltiples páginas enfrentadas. El puntero de
forzar hacia la derecha _ indica que la nueva página se colocará entre las páginas 3 y 4.
3 Suelte el botón del ratón cuando la página esté en la posición correcta.
C R E A C I Ó N D E P L A N C H A S E X T E N D I D A S M U LT I P Á G I N A E N
D O C U M E N T O S C O N P Á G I N A S E N F R E N TA D A S I
Cuando se crea un nuevo documento y se selecciona Páginas enfrentadas en
el cuadro de diálogo Nuevo documento (Archivo & Nuevo & Documento),
QuarkXPress organiza automáticamente las páginas insertadas en ambos lados
del doblez del lomo. En la paleta de Maquetación de documento figura entre
las páginas enfrentadas una línea vertical central que indica el doblez del lomo
del documento.
Capítulo 7: Maquetación de documentos
179
Creación de planchas extendidas multipágina
Para crear una plancha extendida de páginas enfrentadas con dos o más páginas dispuestas en el mismo lado del doblez del lomo (por ejemplo, en el caso
de maquetaciones para secciones plegadas):
1 Elija Visualización & Mostrar maquetación de doc. (F10 en Mac OS, F4 en
Windows).
2 Para crear una plancha extendida de páginas enfrentadas, haga clic en un
icono de página en blanco o de página maqueta en la parte superior de la
paleta de Maquetación de documento.
3 Arrastre el puntero hasta la posición en que desea insertar una página. El pun-
tero se transformará en uno de estos seis iconos: 1, 2, 4, -, _ o +, dependiendo
de la colocación de la página.
Si al insertarse una página se visualiza el puntero -, _ o +, cambiará la organización (posición, formato y numeración) de las demás páginas para que se
conserve la correcta maquetación de páginas enfrentadas izquierda y derecha.
Para crear planchas extendidas de múltiples páginas enfrentadas, arrastre iconos de página
en blanco o de página maqueta hasta la parte inferior de la paleta de Maquetación de documento (Visualización & Mostrar maquetación de doc.).
4 Suelte el botón del ratón cuando la página esté en la posición correcta.
∫
Si ha creado una plancha extendida, QuarkXPress intentará copiarla cuando se
inserten páginas. Por ejemplo, si las páginas de 3 a 5 se han colocado como una
plancha extendida, y se insertan seis páginas adicionales después de la página 5,
QuarkXPress colocará las páginas nuevas como dos planchas extendidas de tres
páginas compuestas por las páginas de 6 a 8 y de 9 a 11.
Capítulo 7: Maquetación de documentos
180
Creación de planchas extendidas multipágina
REORGANIZACIÓN DE PÁGINAS I
Si al insertarse, suprimirse o moverse páginas en un documento de páginas
enfrentadas se visualiza el puntero de forzar hacia la izquierda -, forzar hacia
la derecha _ o forzar hacia abajo +, QuarkXPress cambiará, si es necesario, la
posición y el formato de las páginas a fin de conservar la correcta relación de
páginas enfrentadas izquierda y derecha. Por ejemplo, la inserción de una
página individual puede hacer que todas las páginas posteriores pasen del
lado izquierdo al derecho, y viceversa, a través del resto del documento. A
esto se le denomina reorganización.
La reorganización comienza a partir del punto en que las páginas se insertan,
se suprimen o se mueven, y sigue a través del documento hasta que ocurra
una de estas tres condiciones: (1) dos o más páginas están al mismo lado del
doblez del lomo; (2) una página individual se halla en una plancha extendida
de páginas enfrentadas, o (3) se encuentra un comienzo de sección.
å
La cantidad de páginas que se pueden insertar en una plancha extendida está
limitada a la anchura de documento de 121,92 cm. La paleta de Maquetación
de documento impide que se supere el límite.
NUMERACIÓN DE PÁGINAS Y DIVISIÓN DE DOCUMENTOS
EN SECCIONES
QuarkXPress permite numerar automáticamente las páginas. También es posible crear
secciones numeradas individualmente dentro de un documento para impresión y especificar la manera en que se numeran las páginas de cada sección.
UTILIZACIÓN DE NUMERACIÓN AUTOMÁTICA DE PÁGINAS
En QuarkXPress, los números de página pueden insertarse automáticamente
en las páginas de documento mediante la colocación de un carácter de control en una página maqueta. Para insertar un número de página automático:
1 Haga que se visualice una página maqueta en la ventana del documento eli-
giendo una en el submenú Visualizar (Página & Visualizar). A continuación
cree un cuadro de texto en el lugar en que desea que aparezca un número de
página. Recuerde que el cuadro de texto automático de una página maqueta
no puede contener texto.
Capítulo 7: Maquetación de documentos
181
Numeración de páginas y división de documentos en secciones
2 Pulse las teclas C+3 (Mac OS) o Ctrl+3 (Windows). Esto introduce el carácter de
número de página actual <#>. En las páginas de documento basadas en dicha
página maqueta se mostrará el número de página actual en la posición donde
coloque el carácter de número de página actual.
3 Seleccione el carácter de número de página actual <#> y especifique los atributos
deseados para el mismo.
å
Sólo documentos para impresión: Si se utiliza la numeración automática de páginas
en una maquetación de páginas enfrentadas, QuarkXPress asignará correctamente a las páginas izquierda y derecha números par e impar, respectivamente.
CREACIÓN DE UNA SECCIÓN DE DOCUMENTO I
Las secciones de documento son grupos de páginas numeradas secuencialmente. Por ejemplo, un apéndice podría ser una sección de un documento.
Para especificar una página de documento como el comienzo de una sección:
1 Asegúrese de que se visualice en pantalla la página de documento deseada. La
página actual se indica en el área de número de página, situada en la esquina
inferior izquierda de la ventana del documento.
En la paleta de Maquetación de documento, el número de la página actual
aparece en formato hueco.
2 Elija Página & Sección.
3 Seleccione Comienzo de la sección; se activarán los controles del área
Numeración de las páginas. La página actual será la primera página de
la nueva sección.
4 A fin de especificar los caracteres utilizados como prefijo para los números de
página automáticos, introduzca un máximo de cuatro caracteres en el campo
Prefijo. Por ejemplo, quizás decida anteponer Ap- a los números de página
del apéndice de un documento
Capítulo 7: Maquetación de documentos
182
Numeración de páginas y división de documentos en secciones
5 A fin de especificar el número de inicio para la sección, introduzca un número
en el campo Número.
6 A fin de especificar el formato utilizado para los números de página automáticos en la sección, elija una de las opciones en el menú emergente Formato:
números arábigos (1, 2, 3, 4); números romanos en mayúscula (I, II, III, IV);
números romanos en minúscula (i, ii, iii, iv); caracteres alfabéticos en mayúscula (A, B, C, D), o caracteres alfabéticos en minúscula (a, b, c, d).
Para especificar el comienzo de una sección de documento y el formato de numeración,
utilice el cuadro de diálogo Sección (Página & Sección).
7 Haga clic en OK para crear la sección y formatear los números de página
automáticos de la manera especificada.
å
Para abrir el cuadro de diálogo Sección, seleccione una página en la paleta
de Maquetación de documento y haga clic en el área de número de página,
situada en la esquina inferior izquierda.
Capítulo 7: Maquetación de documentos
183
Cómo insertar, suprimir y mover páginas
C Ó M O I N S E R TA R , S U P R I M I R Y M O V E R P Á G I N A S
QuarkXPress permite insertar, suprimir y mover páginas de documento mediante
los comandos del menú Página o el arrastre de iconos de página en la paleta de
Maquetación de documento. Es asimismo posible mover páginas en el modo
de visualización Miniatura.
INSERCIÓN DE PÁGINAS DE DOCUMENTO I
Para insertar nuevas páginas de documento:
1 Elija Página & Insertar.
Utilice el cuadro de diálogo Insertar páginas (Página & Insertar) para especificar el
formato y la colocación de las páginas insertadas.
2 Para especificar la cantidad de páginas a añadir, introduzca un valor en el
campo Insertar páginas.
3 Para especificar el lugar donde colocar las páginas que se insertan, haga clic en
antes de la pág. o en después de la pág. e introduzca un número de página en
el campo, o bien haga clic en al final del documento.
4 Si desea que las páginas insertadas formen parte de la cadena de texto actual,
haga clic en Vincular a cadena de texto actual. Esta opción sólo está disponible cuando se halla activo un cuadro de texto en la página que precede a la
página insertada y se selecciona una página maqueta que tiene un cuadro de
texto automático.
Capítulo 7: Maquetación de documentos
184
Cómo insertar, suprimir y mover páginas
5 Elija una página maqueta en el menú emergente Página maqueta a fin de
aplicar su formato a las páginas que se insertan. Para obtener información
acerca de cadenas de texto, consulte “Inserción de páginas para el desbordamiento de texto” de la sección “Trabajo con cadenas de texto”, más adelante
en este mismo capítulo.
6 Haga clic en OK para insertar las páginas. La cantidad máxima de páginas que
se pueden insertar de una vez es 100.
INSERCIÓN DE PÁGINAS DE DOCUMENTO W
Para insertar nuevas páginas de documento:
1 Elija Página & Insertar.
Utilice el cuadro de diálogo Insertar páginas (Página & Insertar) para especificar el
formato y la colocación de las páginas insertadas.
2 Para especificar la cantidad de páginas a añadir, introduzca un valor en el
campo Insertar pág.(s).
3 Para especificar el lugar donde colocar las páginas que se insertan, haga clic en
antes de la pág. o en después de la pág. e introduzca un número de página en
el campo, o bien haga clic en al final del documento.
4 Elija una página maqueta en el menú emergente Página maqueta a fin de
aplicar su formato a las páginas que se insertan.
5 Haga clic en OK para insertar las páginas. La cantidad máxima de páginas que
se pueden insertar de una vez es 100.
Capítulo 7: Maquetación de documentos
185
Cómo insertar, suprimir y mover páginas
SUPRESIÓN DE PÁGINAS DE DOCUMENTO
Para suprimir páginas de documento:
1 Elija Página & Suprimir.
Utilice el cuadro de diálogo Suprimir páginas (Página & Suprimir) para suprimir una
página o un rango de páginas.
2 Para suprimir una página individual, introduzca el número de página en el
primer campo.
Para suprimir un rango de páginas, introduzca el primer número de página en
el campo Suprimir páginas. Introduzca el número de la última página en el
campo hasta.
3 Haga clic en OK para suprimir las páginas.
∫
Sólo documentos para impresión: Si al suprimir páginas se halla habilitada la
opción Inserción autom. página en el panel Generales del cuadro de diálogo Preferencias (Edición & Preferencias & Preferencias), QuarkXPress
va sustituyendo automáticamente las páginas suprimidas según sea necesario para contener el desbordamiento de texto. La maquetación de las páginas insertadas se basa en la página maqueta que se aplica a la página anterior
del documento.
å
Sólo documentos para impresión: Cuando QuarkXPress suprime páginas que
contienen cuadros de texto con vínculos a páginas que no se suprimen, redistribuye el texto procedente de los cuadros suprimidos a los restantes cuadros
vinculados.
Sólo documentos para impresión: Cuando se suprimen páginas, las páginas restantes se vuelven a numerar automáticamente dentro de cada sección.
Sólo documentos para impresión: Si una página en blanco no se puede suprimir,
es posible que esté vinculada a la página anterior. Suprima todos los espacios,
retornos de párrafo u otros caracteres invisibles que aparecen en la página en
blanco e intente suprimirla de nuevo. (Para ver los caracteres invisibles, elija
Visualización & Mostrar invisibles.)
Capítulo 7: Maquetación de documentos
186
Cómo insertar, suprimir y mover páginas
CÓMO MOVER PÁGINAS DE DOCUMENTO
Cuando se mueven páginas, QuarkXPress las vuelve a numerar. Por ejemplo, si
se mueve la página 3 a una posición antes de las páginas 1 y 2, la página 3 original será la nueva página 1, mientras que las páginas 1 y 2 originales pasan a ser
las páginas 2 y 3, respectivamente. QuarkXPress no cambia los vínculos entre
los cuadros de texto, de modo que un relato en un documento para impresión
que antes comenzaba en la página 1 ahora comienza en la página 2.
PARA MOVER PÁGINAS MEDIANTE EL CUADRO DE DIÁLOGO MOVER PÁGINAS
Para mover páginas de documento mediante el cuadro de diálogo Mover
páginas:
1 Elija Página & Mover.
Utilice el cuadro de diálogo Mover páginas (Página & Mover) para mover una página o
un rango de páginas.
2 Para mover una página de documento individual, introduzca el número de
la página de documento en el campo Mover páginas.
Para mover un rango de páginas, introduzca el primer número de página en
el campo Mover páginas. Introduzca el número de la última página en el
campo hasta.
3 Para especificar el lugar donde colocar las páginas que se mueven, haga clic en
antes de la pág. o en después de la pág. e introduzca un número de página en
el campo, o bien haga clic en al final del documento.
4 Haga clic en OK.
å
En los campos que precisan la introducción de números de página (por ejemplo,
los cuadros de diálogo Insertar páginas, Suprimir páginas y Mover páginas),
se debe introducir el número de página completo (incluido cualquier prefijo)
o un número de página absoluto.
Un número de página absoluto indica la posición real de una página respecto a
la primera página de un documento, independientemente del modo en que esté
numerado o dividido en secciones el documento. Para especificar un número de
página absoluto en un cuadro de diálogo, anteponga un signo más (+) al número
que introduce. Por ejemplo, para que se muestre la primera página de un documento, introduzca “+1”.
Capítulo 7: Maquetación de documentos
187
Cómo insertar, suprimir y mover páginas
PARA MOVER PÁGINAS DE DOCUMENTO EN EL MODO DE VISUALIZACIÓN MINIATURA
Para mover páginas de documento en un documento arrastrando representaciones en miniatura de las mismas:
1 Elija Visualización & Miniatura (Mayús+F6); en la ventana del documento
aparecerá una vista en miniatura de las páginas de documento.
2 Haga clic en los iconos de página a fin de seleccionarlos. Para mover un rango
de páginas, pulse la tecla Mayús al tiempo que hace clic en la primera y última
página en miniatura que desea mover. Para mover páginas no consecutivas,
pulse la tecla C (Mac OS) o Ctrl (Windows) mientras hace clic para seleccionar
páginas individuales.
3 Arrastre las miniaturas a nuevas posiciones. Cuando se arrastra una página en
miniatura a una nueva posición, el puntero indica el lugar en que se insertará
la página, así como el modo en que las páginas adyacentes se verán afectadas.
• Sólo documentos para impresión: Un puntero de icono de página (4, 1 o 2) indica
que la inserción de la página en esa posición no influirá en las páginas existentes
del documento. El puntero de forzar hacia la izquierda - indica que las páginas
ya existentes en la plancha extendida serán forzadas hacia la izquierda. El puntero de forzar hacia la derecha _ indica que las páginas ya existentes en la plancha extendida serán forzadas hacia la derecha.
∫
En los documentos para Web sólo se visualizará el puntero de forzar hacia
abajo +; como los documentos para Web no permiten las páginas enfrentadas
o planchas extendidas, las páginas sólo se pueden colocar encima o debajo de
las páginas ya existentes.
• Para mover una página en miniatura entre dos planchas extendidas, arrastre
la miniatura y suelte el botón del ratón cuando se visualice el puntero de forzar hacia abajo +. Las planchas extendidas que sigan a las páginas insertadas
serán forzadas hacia abajo.
Capítulo 7: Maquetación de documentos
188
Cómo insertar, suprimir y mover páginas
4 Cuando haya terminado de mover páginas, vuelva a poner el documento en un
modo de visualización en porcentaje.
Utilice el modo de visualización Miniatura (Visualización & Miniatura) para mover una
página o un rango de páginas.
å
Es posible cambiar al modo de visualización Miniatura pulsando las teclas
Control+V (Mac OS) o Ctrl+Alt+V (Windows) para acceder al campo de porcentaje de visualización, introduciendo “mini” o “m” y pulsando Retorno
(Mac OS) o Intro (Windows).
Capítulo 7: Maquetación de documentos
189
Trabajo con cadenas de texto
TRABAJO CON CADENAS DE TEXTO
La distribución de texto a través de un documento se puede controlar mediante la vinculación de cuadros de texto. Cuando se vinculan dos o más cuadros de texto, se crea
una cadena de texto. En QuarkXPress, el texto contenido en una sola cadena de texto
se denomina un relato. Si se aumenta o se edita el texto en uno de los cuadros de la
cadena, el relato se redistribuye a través del resto de la cadena.
Se pueden establecer dos tipos de cadenas de texto: una cadena de texto automática
individual o cadenas de texto manuales. Estas últimas se utilizan a menudo en revistas, periódicos o boletines, donde un mismo relato salta entre las páginas. El texto de
una cadena de texto automática se distribuye a través de cuadros de texto automáticos, los cuáles se pueden especificar en el momento de crear un nuevo documento o
editar una página maqueta. Las cadenas de texto automáticas son útiles en el caso
de documentos que contienen un solo relato largo, como un libro.
∫
Las cadenas de texto automáticas y la inserción automática de páginas sólo están
disponibles en los documentos para impresión. No obstante, es posible establecer cadenas de texto manuales en un documento para Web. Los cuadros de texto
en documentos para Web no se pueden vincular entre distintas páginas.
C R E A C I Ó N D E C U A D R O S D E T E X T O A U T O M Á T I C O S PA R A U N N U E V O
DOCUMENTO I
Cuando se crea un nuevo documento y se selecciona Cuadro de texto automático, QuarkXPress crea un cuadro de texto automático para la página
maqueta y para la primera página del documento. Los cuadros de texto automáticos hacen posible que se pueda empezar a teclear inmediatamente en un
nuevo documento y que el texto se distribuya automáticamente en páginas
de documento consecutivas. La presencia de un cuadro de texto automático
se indica por un icono de cadena vinculada u, situado en la esquina superior
izquierda de una página maqueta. Para establecer la distribución automática
de texto al crear un documento:
1 Elija Archivo & Nuevo & Documento (C+N en Mac OS, Ctrl+N en Windows).
2 Seleccione Cuadro de texto automático. El tamaño y la posición de este cuadro
vienen determinados por los valores del área Guías de márgenes.
3 Para especificar el tamaño y la posición del cuadro de texto automático,
introduzca valores en los campos del área Guías de márgenes.
Capítulo 7: Maquetación de documentos
190
Trabajo con cadenas de texto
4 Introduzca valores en el área Guías de columnas a fin de especificar la cantidad de Columnas de texto y el Medianil (el espacio entre las columnas). Estos
ajustes se aplicarán a la primera página del documento, así como a la página
maqueta y a las páginas basadas en ésta.
5 Haga clic en OK.
CREACIÓN DE CUADROS DE TEXTO AUTOMÁTICOS EN PÁGINAS
M A Q U E TA I
Los cuadros de texto automáticos hacen posible que el texto se distribuya
de forma automática en páginas de documento consecutivas. Si el documento aún no tiene un cuadro de texto automático, se puede crear uno.
Para crear un cuadro de texto automático en una página maqueta que no
tiene ninguno:
1 Elija una página maqueta en el submenú Visualizar (Página & Visualizar)
para que se muestre en la ventana del documento.
2 Cree un cuadro de texto que constituirá el cuadro de texto automático.
3 Seleccione la herramienta Vinculación u.
4 Haga clic en el icono de cadena desvinculada U, situado en la esquina superior izquierda de la página maqueta; aparecerá una marquesina (línea de trazos en movimiento) alrededor del icono.
Creación de un cuadro de texto automático en una página maqueta.
5 Haga clic en el cuadro de texto; se convertirá en una marquesina y una flecha de
vinculación indicará que se ha establecido la distribución automática de texto.
Capítulo 7: Maquetación de documentos
191
Trabajo con cadenas de texto
I N S E R C I Ó N D E P Á G I N A S PA R A E L D E S B O R D A M I E N T O D E T E X T O I
El menú emergente Inserción autom. página en el panel Generales del cuadro
de diálogo Preferencias del documento (Edición & Preferencias & Preferencias & ficha Generales) permite determinar si las páginas se insertan automáticamente, así como la posición en que se colocan al introducir o importar más
texto del que cabe en un cuadro de texto.
El desbordamiento de texto hace que las páginas se inserten automáticamente
sólo si: (1) la opción Inserción autom. página se halla activada; (2) la página
maqueta tiene una cadena de texto automática (que se indica por el icono de
cadena vinculada u, situado en la esquina superior izquierda de la página
maqueta); (3) el desbordamiento procede del cuadro de texto definido en la
página maqueta como el cuadro de texto automática. Para habilitar la opción
Inserción autom. página:
1 Elija Edición & Preferencias & Preferencias y haga clic en el panel Generales.
2 Elija una opción en el menú emergente Inserción autom. página.
• Elija Final del relato para colocar automáticamente las páginas insertadas justo
después del cuadro de texto vinculado que se desborda.
• Elija Final de la sección para colocar automáticamente las páginas insertadas
después de la última página de la sección.
• Elija Final del documento para colocar automáticamente las páginas insertadas después de la última página del documento.
• Elija Des. a fin de inhabilitar la opción Inserción autom. página.
3 Haga clic en OK.
Para especificar cómo han de insertarse automáticamente las páginas, utilice el menú emergente Inserción autom. página en el panel Generales del cuadro de diálogo Preferencias
(Edición & Preferencias & Preferencias).
Capítulo 7: Maquetación de documentos
192
Trabajo con cadenas de texto
VINCULACIÓN DE PÁGINAS A CADENAS DE TEXTO AUTOMÁTICAS I
Cuando se insertan páginas en un documento, se puede especificar que se
vinculen con la cadena de texto actual. Para ello:
1 Haga que se visualice la página después de la cual desea añadir páginas.
La página actual se indica en el área de número de página, situada en la
esquina inferior izquierda de la ventana del documento.
2 Seleccione el cuadro de texto automático de la página.
3 Elija Página & Insertar.
Para distribuir texto en nuevas páginas de documento, seleccione Vincular a cadena de
texto actual en el cuadro de diálogo Insertar páginas (Página & Insertar).
4 Seleccione Vincular a cadena de texto actual. Esta opción sólo está disponible cuando se halla activo un cuadro de texto en la página que precede a la
página insertada y se elige una página maqueta que tiene un cuadro de texto
automático.
5 Elija una página maqueta que tenga un cuadro de texto automático en el
menú emergente Página maqueta.
6 Haga clic en OK.
Capítulo 7: Maquetación de documentos
193
Trabajo con cadenas de texto
E S TA B L E C I M I E N T O D E C A D E N A S D E T E X T O M A N U A L E S
Para vincular cuadros de texto y crear una cadena de texto manual:
1 Seleccione la herramienta Vinculación u con objeto de añadir un cuadro de
texto a una cadena.
2 Haga clic en el cuadro de texto con el que desea iniciar la cadena de texto; se
convertirá en una marquesina.
Para vincular cuadros utilice la herramienta Vinculación u. La flecha de vinculación indicará
que el cuadro de arriba está vinculado al cuadro de texto de abajo.
3 Haga clic en el cuadro de texto que desea que sea el segundo en la cadena. Después de hacer esto, el segundo cuadro de texto estará vinculado al anterior y la
herramienta Vinculación se deseleccionará automáticamente.
å
Para cortar, copiar o pegar todos los cuadros que contienen un relato, seleccione
todos los cuadros a la vez. Para seleccionar múltiples cuadros de texto, pulse la
tecla Mayús mientras hace clic en los cuadros con la herramienta Elemento e.
Si pulsa la tecla Opción (Mac OS) o Alt (Windows) mientras selecciona la herramienta Vinculación u, podrá añadir más de un cuadro de texto a una cadena
sin tener que volver a seleccionar la herramienta Vinculación u después de
cada vínculo. Cuando haya terminado de añadir cuadros a la cadena de texto,
deseleccione la herramienta Vinculación u seleccionando otra herramienta.
Capítulo 7: Maquetación de documentos
194
Trabajo con cadenas de texto
DESVINCULACIÓN DE CUADROS DE TEXTO VINCULADOS
Para romper los vínculos entre cuadros de texto:
1 Seleccione la herramienta Desvinculación U.
2 Haga clic en un cuadro de texto que forma parte de una cadena de texto, a fin
de que se visualicen las flechas indicativas de vínculos.
3 Haga clic con el puntero de desvinculación ? en la punta o en el final de
la flecha.
∫
Para eliminar un cuadro de texto de una cadena de tres o más cuadros de texto y
reencaminar sus vínculos, seleccione la herramienta Desvinculación U y pulse
la tecla Mayús al tiempo que hace clic en el cuadro.
CREACIÓN DE REFERENCIAS DE “CONTINUACIÓN” I
En los periódicos y revistas, se ven frecuentemente referencias “continúa en” y “viene
de” cuando un relato salta de una página a otra. Estas referencias se llaman líneas de
salto. QuarkXPress puede colocar automáticamente el número de página correcto con el
texto “continúa en” y “viene de” en las líneas de salto. A la hora de crear una referencia
de “continuación”, se necesita un mínimo de dos cuadros de texto para cada sección del
relato: uno para el relato y el otro para el texto de referencia. El texto de referencia puede
tener cualquier formato y secuencia de palabras.
1 Cree dos o más cuadros de texto vinculados para contener el relato.
2 Cree cuadros de texto más pequeños para contener las referencias “continúa en
la página” y “viene de la página”. Introduzca la secuencia de palabras de preferencia y aplique estilos al texto.
3 Seleccione la herramienta Elemento e; coloque los cuadros dentro de los cuadros de texto del relato en los lugares donde han de aparecer las referencias. Por
ejemplo, coloque la referencia “continúa en la página” en la parte inferior del
primer cuadro de texto, y “viene de la página” en la parte superior del siguiente
cuadro de texto. Los cuadros que incluyen las referencias “continúa en” y “viene
de” deben tocar los cuadros de texto que contienen los relatos. Si prefiere, también puede anclar los cuadros de texto “continúa en” y “viene de”. Para anclar
un cuadro de texto, consulte la sección “Anclaje de cuadros y líneas en texto”
del capítulo 10, “Gráficos en tipografía”.
Capítulo 7: Maquetación de documentos
195
Creación de referencias de “continuación”
Utilice una combinación de cuadros de texto solapados y comandos de teclado para
crear referencias “continúa en la página” y “viene de la página” que se actualicen automáticamente.
4 Después de la referencia “continúa en la página”, introduzca el carácter de
número de página del cuadro siguiente pulsando las teclas C+4 en Mac OS
o Ctrl+4 en Windows. El carácter de número de página del cuadro siguiente
hace que se muestre el número de página del siguiente cuadro vinculado.
5 Después de la referencia “viene de la página”, introduzca el carácter de número
de página del cuadro anterior pulsando las teclas C+2 en Mac OS o Ctrl+2 en
Windows. El carácter de número de página del cuadro anterior hace que se
muestre el número de página del cuadro vinculado anterior.
6 Mueva cada pareja de cuadros de texto a páginas distintas; se actualizarán
automáticamente los números de página en las referencias de “continuación”.
∫
Aparece <Ninguno> en lugar del número de página bajo las siguientes condiciones: (1) si un cuadro de texto que contiene el carácter de número de página
del cuadro anterior o el de número de página del cuadro siguiente no toca el
cuadro de texto que incluye el relato, o bien (2) si un cuadro de texto que contiene el carácter de número de página del cuadro anterior o el de número de
página del cuadro siguiente no toca un cuadro de texto vinculado.
Capítulo 7: Maquetación de documentos
196
Creación de referencias de “continuación”
å
Cuando se incluyen referencias “continúa en” y “viene de” en cuadros de texto
distintos (agrupados con otros cuadros de texto vinculados), la edición del texto
en un relato no hace que se redistribuyan dichas referencias.
Si un relato salta a distintas páginas más de una vez, se puede crear una cadena
de referencias de “continuación”. Por ejemplo, si el artículo comienza en la
página 1, continúa en la página 17 y termina en la página 18, harán falta dos
referencias de “continúa en” y dos de “viene de”. Para crear las otras referencias de “continuación”, realice el mismo procedimiento que utilizó para crear
las referencias iniciales.
Si se agrupan los cuadros de “continúa en” y “viene de” con sus relatos respectivos, puede que resulte más fácil mover cada pareja de cuadros como una unidad.
Para agrupar los cuadros, seleccione los cuadros deseados y elija Elemento &
Agrupar (C+G en Mac OS, Ctrl+G en Windows). Los cuadros agrupados permanecen juntos cuando se trasladan a otro lugar en el documento.
TRABAJO CON COLUMNAS
Las columnas son divisiones verticales de un cuadro de texto en QuarkXPress. Se pueden colocar las columnas en documentos nuevos o ya existentes. También es posible
ajustar el tamaño de las columnas y el espacio entre las mismas (el medianil). Las
columnas se utilizan para dividir cuadros de texto a fin de facilitar la lectura, como
en un artículo de una revista o periódico.
C R E A C I Ó N D E C O L U M N A S PA R A N U E V O S D O C U M E N T O S I
Cuando se crea un nuevo documento para impresión y se especifica la cantidad de columnas, dicha especificación se aplica tanto a la página maqueta por
omisión como a las páginas de documento basadas en la misma. Para especificar la cantidad de columnas en la página maqueta por omisión y en la primera
página de un nuevo documento:
1 Elija Archivo & Nuevo & Documento (C+N en Mac OS, Ctrl+N en Windows).
2 Introduzca un valor en el campo Columnas.
3 Introduzca un valor en el campo Medianil para especificar el espacio entre las
columnas.
4 Seleccione Cuadro de texto automático con objeto de crear un cuadro de
texto automático con la cantidad de columnas especificadas, en la página
del documento .
5 Haga clic en OK.
Capítulo 7: Maquetación de documentos
197
Trabajo con columnas
å
En el área Guías de columnas del cuadro de diálogo Nuevo documento
(menú Archivo) se especifica la cantidad de columnas en la página. Si se
selecciona Cuadro de texto automático, el cuadro se divide en las columnas especificadas. Si, por el contrario, no se selecciona dicha opción, en la
página sólo se muestran las guías de columnas. El color por omisión para
las columnas es azul.
MODIFICACIÓN DE COLUMNAS EN DOCUMENTOS EXISTENTES I
Pueden hacerse cambios globales a las Guías de columnas en documentos ya
existentes mediante la modificación de las Guías de maqueta para cualquier
página maqueta. Si se cambian las columnas para un cuadro de texto automático
que contiene texto, el texto se redistribuye automáticamente. Encontrará información acerca de la redistribución en el subsección “Modificación de guías de
maqueta” de la sección “Formato y aplicación de páginas maqueta”, que aparecen con anterioridad en este mismo capítulo.
DIVISIÓN DE UN CUADRO DE TEXTO EN COLUMNAS
Es posible cambiar la cantidad de columnas en cualquier cuadro de texto en
todo momento.
∫
Un cuadro de texto HTML con varias columnas se convertirá en una tabla
HTML al exportarse.
1 Seleccione el cuadro de texto que desea modificar.
2 Elija Elemento & Modificar (C+M en Mac OS, Ctrl+M en Windows); luego
haga clic en la ficha Texto.
Modifique las columnas en un cuadro de texto utilizando la ficha Texto del cuadro de diálogo
Modificar (Elemento & Modificar & ficha Texto).
Capítulo 7: Maquetación de documentos
198
Trabajo con columnas
3 Introduzca un nuevo valor en el campo Columnas.
4 Para modificar la cantidad de espacio entre columnas, introduzca un valor en
el campo Medianil.
5 Haga clic en OK. Cualquier texto en el cuadro se redistribuirá automáticamente
en las nuevas columnas.
å
Para obligar a que el texto se distribuya en la columna siguiente, introduzca el
carácter de columna siguiente 3 pulsando la tecla Intro (Mac OS) o Intro del
teclado numérico (Windows). Para obligar a que el texto se distribuya en el cuadro de texto siguiente, pasando por alto cualquier columna que se encuentre
entre los dos, introduzca el carácter de cuadro siguiente b pulsando las teclas
Mayús+Intro (Mac OS) o Mayús+Intro del teclado numérico (Windows).
Al cambiar un cuadro de texto de una sola columna (ilustración de la izquierda) a uno de
varias columnas (ilustración de la derecha) se redistribuye automáticamente el texto.
å
También se puede dividir en columnas cualquier cuadro de texto seleccionado
de una página maqueta utilizando la ficha Texto del cuadro de diálogo Modificar (menú Elemento) o el campo Col. de la paleta de Dimensiones.
Capítulo 7: Maquetación de documentos
199
Cómo copiar elementos y páginas entre documentos
CÓMO COPIAR ELEMENTOS Y PÁGINAS ENTRE DOCUMENTOS
En QuarkXPress, es posible arrastrar elementos y páginas completas para copiarlos de un documento a otro. Esto resulta útil en el caso de tener dos documentos
diferentes con información parecida. Para copiar elementos entre documentos, tan
sólo se colocan en pantalla las ventanas de los dos documentos y después se arrastran elementos de uno a otro. Para copiar páginas entre documentos, se debe estar
en el modo de visualización Miniatura. El documento desde el cual se arrastran
las páginas se conoce como el “documento de origen”; el documento hasta el cual
se arrastran las páginas se conoce como el “documento de destino”.
CÓMO COPIAR ELEMENTOS ENTRE DOCUMENTOS
Cualquier elemento seleccionado se puede arrastrar entre documentos, con
tal de que quepa dentro del tamaño de página y la mesa de trabajo del documento de destino.
1 Organice los documentos en pantalla de modo que se vea parte de cada uno.
Los documentos pueden estar en pantalla en cualquier modo de visualización
salvo Miniatura.
2 Haga que se visualicen las páginas que contienen los elementos y las páginas
hasta las que se moverán los elementos.
3 Seleccione los elementos que se van a mover del documento de origen. Para
ello, seleccione la herramienta Elemento e y haga clic en un elemento. O
bien seleccione la herramienta Elemento e o Contenido E y pulse la tecla
Mayús al tiempo que hace clic en varios elementos.
4 Arrastre los elementos desde el documento de origen hasta el documento
de destino y colóquelos en éste. Los elementos deberían aparecer ahora en
ambos documentos.
å
Resulta útil copiar elementos entre documentos cuando su uso repetido es
poco frecuente. Sin embargo, si se necesita utilizar un elemento a menudo,
podría ser más práctico almacenarlo en una biblioteca. Para crear bibliotecas,
consulte el capítulo 16, “Bibliotecas”.
Capítulo 7: Maquetación de documentos
200
Cómo copiar elementos y páginas entre documentos
A R R A S T R E D E M I N I AT U R A S
Con objeto de arrastrar páginas entre dos documentos, ambos deben estar abiertos. El documento de destino debe estar configurado con el mismo tamaño de
página o con uno mayor que el documento de origen. Si se van a arrastrar páginas enfrentadas, el documento de destino debe tener páginas enfrentadas. Si el
documento de origen es un documento sin páginas enfrentadas, el documento
de destino no puede tener tampoco páginas enfrentadas. Para arrastrar miniaturas entre documentos:
1 En Mac OS, pulse la tecla Opción al tiempo que elige Visualización & Ventanas & Documentos en mosaico. Esto organiza automáticamente los documentos en pantalla y los presenta en el modo de visualización Miniatura.
En Windows, elija Ventana & Mosaico horizontal o Mosaico vertical para
que se vean las dos ventanas de documento, luego aplique el modo de visualización Miniatura a cada documento (Visualización & Miniatura).
2 Seleccione cualquier herramienta y haga clic en las páginas que desea mover en
el documento de origen. Para mover un rango de páginas, haga clic en la primera página y luego pulse la tecla Mayús mientras hace clic en la última página
que desea mover. Para mover páginas no consecutivas, pulse la tecla C (Mac OS)
o Ctrl (Windows) mientras hace clic para seleccionar páginas individuales.
3 Arrastre las miniaturas hasta el documento de destino. Cuando se arrastra
una página en miniatura a una nueva posición, el puntero indica el lugar
en que se insertará la página, así como el modo en que las páginas adyacentes se verán afectadas.
• Un puntero de icono de página (4, 1 o 2) indica que la inserción de la
página en esa posición no influirá en las páginas existentes del documento.
El puntero de forzar hacia la izquierda - indica que las páginas ya existentes
en la plancha extendida serán forzadas hacia la izquierda. El puntero de forzar hacia la derecha _ indica que las páginas ya existentes en la plancha
extendida serán forzadas hacia la derecha.
• Para mover una página en miniatura entre dos planchas extendidas, arrastre
la miniatura y suelte el botón del ratón cuando se visualice el puntero de forzar hacia abajo +. Las planchas extendidas que sigan a las páginas insertadas
serán forzadas hacia abajo.
4 Cuando haya terminado de mover páginas, vuelva a poner el documento en
un modo de visualización de porcentaje. No se pueden editar páginas en el
modo de visualización Miniatura. Si tiene que editar páginas en un modo de
visualización reducida, cambie el porcentaje de visualización a un tamaño
pequeño, como el 10 o el 20%.
Capítulo 7: Maquetación de documentos
201
Cómo copiar elementos y páginas entre documentos
5 Si arrastró miniaturas para recuperar páginas en un documento dañado, suprima
la página en blanco que correspondía a la página 1 original del documento de
destino (Página & Suprimir). Ya no se necesita dicha página.
∫
Cuando se utiliza el modo de visualización Miniatura para arrastrar y copiar páginas entre documentos, las páginas posteriores del documento de destino se mueven y se vuelven a numerar en consecuencia.
Si se arrastra una página que tiene cuadros de texto vinculados, todo el texto
del relato se añadirá al nuevo documento. El símbolo de desbordamiento de
texto t aparecerá a fin de indicar lo que ha ocurrido.
EFECTO SOBRE LOS AJUSTES Y PREFERENCIAS POR OMISIÓN
DEL DOCUMENTO
Cuando se arrastran elementos y páginas entre documentos, determinados
ajustes y preferencias por omisión se ven afectados de la manera siguiente:
• Se añade al documento de destino toda hoja de estilo, color, trazo y raya, lista
o especificación de partición de palabras y justificación de texto utilizados en
cualquier elemento del documento de origen.
Si cualquiera de las especificaciones del documento de origen tiene el mismo
nombre que una especificación del documento de destino, se utiliza esta
última. (Por ejemplo, si un color tiene el mismo nombre pero está definido
de forma diferente, el elemento cambiará de color al pasar del documento
de origen al documento de destino.)
• Si el archivo “XPress Preferences” que se utiliza en el documento de origen
es diferente del archivo empleado en el documento de destino, puede que
se redistribuya el texto.
• Cuando se arrastran páginas entre documentos, se añade al documento de destino cualquier página maqueta que se utiliza en las páginas del documento de
origen. Si cualquiera de las páginas maqueta del documento de origen tiene el
mismo nombre que una página maqueta del documento de destino, se asigna
automáticamente otro nombre a las páginas maqueta del documento de origen.
Si una página maqueta del documento de origen tiene una maquetación idéntica a una página maqueta del documento de destino, esta última se utiliza para
cualquier página del documento de origen basada en la página maqueta de origen idéntica.
Capítulo 7: Maquetación de documentos
202
Cómo copiar elementos y páginas entre documentos
PARA ARRASTRAR DOCUMENTOS QUE CONTIENEN VARIAS CAPAS
Si arrastra un documento que contiene varias capas:
• Los elementos en la capa Por omisión del documento de origen se colocan
en la respectiva capa del documento de destino. Dichos elementos se colocan delante de todos los elementos que se encuentran en ese momento en
la capa Por omisión del documento de destino.
• Las demás capas se mueven hasta la parte superior de la lista de la paleta de Capas
en el documento de destino.
• Si el documento de destino contiene el mismo nombre de capa que el documento
de origen, se coloca el símbolo * (asterisco) delante del nombre de la capa copiada
en la paleta de Capas del documento de destino.
• El arrastre de miniaturas funciona de la misma manera aunque esté oculta la
paleta de Capas.
Los nombres de capas duplicados (que se muestran con un asterisco) que se copiaron de
un documento de origen a otro de destino.
å
Si se arrastra un elemento desde un documento hasta otro, el elemento, así
como la capa en que se encuentra, se copia en el documento de destino.
Capítulo 7: Maquetación de documentos
203
Edición de texto
Capítulo 8: Conceptos básicos sobre texto
El texto es una parte integrante de casi todas las publicaciones. Ya que con cada publicación es necesario utilizar distintas estrategías de manipulación de texto, QuarkXPress
permite crear y editar texto directamente en las publicaciones o importar texto desde la
mayoría de las aplicaciones de tratamiento de textos más conocidos.
Además de las características estándar para formateo y edición de textos, QuarkXPress
incluye otras, como las de buscar y cambiar texto o atributos, verificar la ortografía,
diccionarios personalizados de ortografía y una utilidad de utilización de fuentes, para
efectuar cambios en el texto por todo el documento.
EDICIÓN DE TEXTO
Las capacidades de tratamiento de textos incorporadas en QuarkXPress permiten crear
texto para las publicaciones sin utilizar otra aplicación. O bien, si se opta por generar
texto utilizando una aplicación de tratamiento de textos, se puede importar el texto en
un documento de QuarkXPress. Cualquiera que sea la forma en que se crea el texto, se
puede utilizar QuarkXPress para editar todo el texto en las publicaciones de forma
rápida y eficaz.
U T I L I Z A C I Ó N D E H E R R A M I E N TA S
En QuarkXPress, se introduce e importa texto en cuadros o trayectos de texto activos utilizando la herramienta Contenido E. Los caracteres se introducen a partir del punto de inserción de texto, el cual se indica por el icono parpadeante i.
• Para introducir texto en un cuadro o trayecto de texto, seleccione la herramienta Contenido E. Haga clic en el cuadro o trayecto de texto para activarlo. El punto de inserción de texto i indica el lugar donde se colocará el
texto que introduzca o importe.
• Para mover el punto de inserción de texto i, haga clic con el botón del ratón
cuando la barra de inserción de texto I se encuentre en la posición deseada. Se
puede establecer un nuevo punto de inserción de texto i sólo dentro del texto
o al principio o al final de un párrafo; no se puede mover el punto de inserción
de texto i a una posición más allá del último texto del relato o trayecto.
Capítulo 8: Conceptos básicos sobre texto
204
Edición de texto
• Para seleccionar texto utilizando el ratón, haga clic con el botón del ratón
cuando la barra de inserción de texto I se encuentre en la posición deseada,
luego arrastre el ratón para seleccionar el texto de interés y suelte el botón
del ratón. Cuando hay un rango de texto seleccionado, éste se sustituye por
los caracteres que se introducen o importan.
å
Cuando se halla seleccionada la herramienta Contenido E, el puntero de flecha a cambia a la barra de inserción de texto I si se coloca sobre un cuadro de
texto activo.
Para editar texto es preciso mover el punto de inserción de texto i dentro de un
cuadro de texto. Se puede mover la barra de inserción de texto I y hacer clic para
colocar el punto de inserción de texto i en la posición deseada, o bien se pueden
utilizar comandos de teclado. Los comandos de teclado se explican más adelante
en esta misma sección.
Es posible seleccionar texto mediante varios clics del ratón. Al hacer doble clic
se selecciona la palabra que contiene el punto de inserción de texto i; al hacer
triple clic se selecciona la línea que abarca el punto de inserción de texto i; al
hacer cuatro clics se selecciona todo el párrafo en el que aparece el punto de
inserción de texto i, y al hacer cinco clics se selecciona todo el relato.
C Ó M O C O P I A R , C O RTA R Y P E G A R
Las acciones de copiar, cortar y pegar texto resultan útiles para cambiar el orden
del texto en un documento. Para copiar, cortar o pegar texto:
1 Seleccione la herramienta Contenido E. Seleccione el texto deseado y después
elija Edición & Copiar (C+C en Mac OS, Ctrl+C en Windows) o Cortar (C+X
en Mac OS, Ctrl+X en Windows). El texto se colocará en el portapapeles.
2 Para pegar el texto del portapapeles en el documento, seleccione la herramienta
Contenido E. Coloque el punto de inserción de texto i dónde desea que vaya
el principio del texto pegado. Elija Edición & Pegar (C+V en Mac OS, Ctrl+V
en Windows).
å
Cuando se corta o se copia texto, se almacena en el portapapeles hasta que
queda sustituido por otro rango de texto o elemento que se corta o se copia,
o bien hasta que se apaga el ordenador.
Capítulo 8: Conceptos básicos sobre texto
205
Edición de texto
å
Para suprimir el carácter antes del punto de inserción de texto i, pulse la tecla
Supr (Mac OS) o Retroceso (Windows). Para suprimir el carácter después del
punto de inserción de texto i , pulse las teclas Mayús+Supr (Mac OS) o Supr
(Windows). Para suprimir un rango seleccionado de texto, pulse la tecla Supr
(Mac OS) o Retroceso (Windows).
Para cortar, copiar, sustituir o suprimir texto, antes debe seleccionarlo. Puede
seleccionar texto con el ratón o mediante comandos de teclado. Los comandos de teclado se explican más adelante en esta misma sección.
Al hacer doble clic para seleccionar una palabra y cortarla o copiarla, QuarkXPress
examina el contexto de la misma y, según sea necesario, añade o suprime automáticamente un espacio cuando se pega la palabra en su nueva posición. Esta
función se conoce como Espacio inteligente. Si desea que se incluya un signo de
puntuación que está adyacente a la palabra que selecciona, haga doble clic entre
la palabra y el signo de puntuación.
EDICIÓN MEDIANTE ARRASTRAR Y COLOCAR TEXTO
La característica Arrastrar y colocar texto permite seleccionar texto y moverlo
con el ratón. Se puede arrastrar y colocar texto sólo dentro de una cadena de
texto, y no entre cuadros de texto que no están vinculados. Para arrastrar y
colocar texto:
1 Elija Edición & Preferencias & Preferencias y haga clic en Interactivas en la
lista situada a la izquierda a fin de que se muestre el panel Interactivas. Seleccione la casilla de verificación Arrastrar y colocar texto. Haga clic en OK.
2 Seleccione el texto que desea mover o copiar.
3 Para mover el texto seleccionado, haga clic dentro del rango seleccionado, arrastre el puntero hasta otra posición y suelte el botón del ratón para colocar el texto
en su sitio.
4 Para copiar el texto seleccionado, pulse la tecla Mayús a la vez que hace clic
dentro del rango seleccionado, arrastre el puntero hasta otra posición y suelte
el botón del ratón para colocar el texto copiado.
å
Sólo para Mac OS: La característica Arrastrar y colocar texto puede ser habilitado
temporalmente, incluso si no se ha seleccionado la preferencia. Para mover texto
seleccionado, pulse las teclas C+Control al tiempo que arrastra y coloca el texto.
Para copiar y mover texto seleccionado, pulse las teclas C+Control+Mayús al
tiempo que arrastra y coloca el texto.
Capítulo 8: Conceptos básicos sobre texto
206
Edición de texto
ç
COMANDOS DE TECLADO
FUNCIÓN
COMANDO
DE MAC OS
COMANDO
DE WINDOWS
Ir al carácter anterior
7
7
Ir al carácter siguiente
8
8
Ir a la línea anterior
9
9
Ir a la línea siguiente
0
0
Ir a la palabra anterior
C+7
Ctrl+7
Ir a la palabra siguiente
C+8
Ctrl+8
Ir al principio del párrafo
C+9
Ctrl+9
Ir al principio del párrafo
siguiente
C+0
Ctrl+0
Ir al principio de la línea
C+Opción+7
Ctrl+Alt+7 o Inicio
Ir al final de la línea
C+Opción+8
Ctrl+Alt+8 o Fin
Ir al principio del relato
C+Opción+9
Ctrl+Alt+9 o Ctrl+Inicio
Ir al final del relato
C+Opción+0
Ctrl+Alt+0 o Ctrl+Fin
Seleccionar todo el texto
de un relato
C+A
Ctrl+A
Seleccionar palabra anterior
C+Mayús+7
Ctrl+Mayús+7
Seleccionar palabra siguiente
C+Mayús+8
Ctrl+Mayús+8
Seleccionar texto hasta
principio del párrafo
C+Mayús+9
Ctrl+Mayús+9
Seleccionar texto hasta final
del párrafo
C+Mayús+0
Ctrl+Mayús+0
Seleccionar texto hasta
principio de la línea
C+Opción+
Mayús+7
Ctrl+Alt+Mayús+7
Seleccionar texto hasta final
de la línea
C+Opción+
Mayús+8
Ctrl+Alt+Mayús+8
Seleccionar texto hasta
principio del relato
C+Opción+
Mayús+9
Ctrl+Alt+Mayús+9
Seleccionar texto hasta final
del relato
C+Opción+
Mayús+0
Ctrl+Alt+Mayús+0
Cortar
C+X
Ctrl+X
Copiar
C+C
Ctrl+C
Pegar
C+V
Ctrl+V
Capítulo 8: Conceptos básicos sobre texto
207
Importación y exportación de texto
I M P O R TA C I Ó N Y E X P O R TA C I Ó N D E T E X T O
QuarkXPress permite exportar texto en formato HTML, así como importar y exportar
texto en diversos formatos de archivo: texto ASCII, XPress Tags y formatos para aplicaciones de tratamiento de textos conocidas. QuarkXPress incluye filtros de importación y exportación para el formato XPress Tags y para los más destacados programas
de tratamiento de textos, como Microsoft Word y WordPerfect. (Encontrará información acerca de XPress Tags en la sección “XPress Tags” de los “Apéndices”.) Para utilizar los filtros de importación y exportación, colóquelos en la misma carpeta que los
demás paquetes de software XTensions, y habilítelos mediante el cuadro de diálogo
Gestor de XTensions (menú Utilidades). (Encontrará información acerca del software XTensions en la sección “Utilización de software XTensions” del capítulo 1,
“Personalización de QuarkXPress”.)
I M P O RTA C I Ó N D E T E X T O
Es posible importar texto en muchos formatos diferentes. Si va a importar
texto desde un programa de tratamiento de textos o en formato XPress Tags,
asegúrese de que se halle en ejecución el filtro de importación y exportación
correspondiente. Para importar texto:
1 Seleccione la herramienta Contenido E.
2 Coloque la barra de inserción de texto I en un cuadro de texto en el lugar a
partir del cual desea insertar el texto. Si quiere que el texto importado sustituya a un rango de texto, seleccione dicho rango.
3 Elija Archivo & Obtener texto (C+E en Mac OS, Ctrl+E en Windows), o bien
abra el menú contextual para el cuadro de texto y elija Obtener texto. Si desea
información acerca de los menús contextuales, consulte el capítulo 2, “Menús
contextuales”, de la Guía de QuarkXPress: Descripción general de la interfaz.
Capítulo 8: Conceptos básicos sobre texto
208
Importación y exportación de texto
Utilice el cuadro de diálogo Obtener texto (menú Archivo) para importar archivos de texto.
4 Utilice los controles del cuadro de diálogo para localizar el archivo de texto que
desea importar. El cuadro de diálogo Obtener texto mostrará tanto los archivos
ASCII como los de programas de tratamiento de textos para los cuáles el filtro
de importación y exportación se halle en ejecución.
5 Seleccione el archivo de texto en la lista. Cuando seleccione un archivo, su formato y tamaño se indicarán en los campos Tipo y Tamaño (Mac OS) o Formato
y Tamaño de archivo (Windows).
6 Seleccione Convertir comillas a fin de convertir el doble guión en guión eme, así
como las comillas rectas sencillas y dobles en comillas tipográficas sencillas (apóstrofos) y dobles, al importar el texto. Las comillas rectas sencillas y dobles se convierten en el formato de comillas que se ha especificado en el menú emergente
Formato (Edición & Preferencias & Preferencias & ficha Interactivas & área
Comillas).
Capítulo 8: Conceptos básicos sobre texto
209
Importación y exportación de texto
7 Seleccione Incluir hojas de estilo a fin de importar las hojas de estilos de un
archivo de Microsoft Word o WordPerfect y añadirlas a la lista de hojas de
estilo del documento. La característica Incluir hojas de estilo también convertirá en texto formateado el código de XPress Tags que se incluya en texto
ASCII importado.
8 Haga clic en Abrir.
∫
Si todo el texto importado no cabe en el cuadro de texto, aparece el símbolo
de desbordamiento t. Si se halla habilitada la opción Inserción autom. página
(Edición & Preferencias & Preferencias & ficha Generales), se van insertando
páginas (cuando se importa texto en un cuadro de texto automático) según sea
necesario para contener el texto. I
Los filtros de importación y exportación reconocen la mayoría de las funciones
de formato comunes que aparecen en documentos creados en aplicaciones de
tratamiento de textos. Sin embargo, no se importarán algunas características de
tratamiento de textos que no están disponibles en QuarkXPress.
å
El texto ASCII no incluye información de formato. Sin embargo, el sistema de
codificación XPress Tags en QuarkXPress hace que sea posible incluir información de atributos de caracteres y de párrafos en el texto ASCII. Se puede utilizar
cualquier aplicación de tratamiento de textos capaz de crear archivos de texto
ASCII para generar texto con el código XPress Tags. A continuación, cuando se
importa el texto ASCII, QuarkXPress convierte el código XPress Tags incrustado
y muestra el texto formateado. (Encontrará información acerca de XPress Tags
en la sección “XPress Tags” de los “Apéndices”.)
Es posible formatear rápidamente texto ASCII importado especificando atributos
de caracteres y de párrafos en el punto de inserción de texto i, antes de importar
el archivo de texto.
Si quiere utilizar las comillas rectas sencillas y dobles para representar los signos del sistema inglés para pies y pulgadas, tendrá que sustituir las comillas
tipográficas curvas sencillas (apóstrofos) y dobles por comillas rectas. Teclee
Control+Mayús+” (Mac OS) o Ctrl+Alt+” (Windows) para el signo de pulgadas
y Control+’ (Mac OS) o Ctrl+’ (Windows) para el signo de pies.
Utilice el cuadro de diálogo Gestor de XTensions (menú Utilidades) para cargar
filtros de tratamiento de textos. (Encontrará información acerca del software
XTensions en la sección “Utilización de software XTensions” del capítulo 1, “Personalización de QuarkXPress”.)
Capítulo 8: Conceptos básicos sobre texto
210
Importación y exportación de texto
E X P O RTA C I Ó N D E T E X T O
El texto que se crea con QuarkXPress se puede guardar en formatos de archivo
que aplicaciones de tratamiento de textos y otras aplicaciones pueden abrir.
Para exportar texto:
1 Verifique que el filtro de exportación adecuado esté activo.
2 Para guardar todo el texto contenido en un cuadro de texto o en una cadena de
cuadros vinculados, seleccione el cuadro de texto (o cualquiera de los cuadros de
texto en una cadena). Para guardar sólo una parte del texto en un relato, seleccione el rango de texto que desea guardar.
3 Elija Archivo & Guardar texto (C+Opción+E en Mac OS, Ctrl+Alt+E en
Windows), o bien abra el menú contextual para el cuadro de texto y elija
Guardar texto. Si eligió Guardar texto cuando estaba seleccionado un
rango de texto, se activará Texto seleccionado. Si no había seleccionado
ningún texto, se activará Relato completo.
Elija Archivo & Guardar texto a fin de guardar el texto seleccionado o todo un relato para
exportarlo, luego elija un formato para el texto guardado en el menú emergente Formato.
4 Elija un formato de archivo en el menú emergente Formato. El contenido de
este menú puede cambiar en función de los filtros de importación y exportación que se hallen en ejecución.
5 Introduzca un nombre para el archivo que desea exportar en el campo Guardar
texto como (Mac OS) o Nombre de archivo (Windows).
6 Utilice los controles del cuadro de diálogo a fin de especificar un lugar para el
archivo exportado. Haga clic en Guardar.
Capítulo 8: Conceptos básicos sobre texto
211
Importación y exportación de texto
å
La característica de exportación en HTML de QuarkXPress es compatible con
los siguientes atributos de texto:
• Todo mayúsculas
• Negrita
• Cambios de fuente (tipo de letra)
• Cursiva
• Tachada
• Superíndice
• Subíndice
• Alineación de texto (centrada, a la izquierda o a la derecha)
• Color de texto
• Subrayada
∫
Quark, Inc. ha hecho todo lo posible para que los filtros de importación y exportación de QuarkXPress funcionen con los productos anteriormente mencionados; no obstante, debido a las actualizaciones periódicas que realizan los otros
fabricantes, no podemos garantizar su compatibilidad.
BÚSQUEDA Y CAMBIO DE TEXTO
QuarkXPress permite buscar y cambiar texto y atributos de caracteres dentro de un
solo relato, en todas las páginas del documento o en todas las páginas maqueta,
mediante la paleta de Buscar/Cambiar (C+F en Mac OS, Ctrl+F en Windows).
UTILIZACIÓN DE LA CARACTERÍSTICA BUSCAR/CAMBIAR
La característica Buscar/Cambiar (menú Edición) permite buscar caracteres,
palabras o frases y sustituir el texto con otros caracteres, palabras o frases. Por
ejemplo, si encuentra un nombre mal escrito repetidas veces a través de un
documento largo, puede utilizar Buscar/Cambiar para localizar y corregir en
una sola operación todos los casos del nombre incorrecto.
1 Coloque el punto de inserción de texto i en la posición a partir de la cual desea
comenzar la búsqueda.
Capítulo 8: Conceptos básicos sobre texto
212
Búsqueda y cambio de texto
2 Elija Edición & Buscar/Cambiar (C+F en Mac OS, Ctrl+F en Windows) para
especificar los criterios de búsqueda e iniciar una búsqueda.
3 En el campo Buscar introduzca el texto que quiere buscar. Puede introducir
un máximo de 80 caracteres en este campo.
Elija Edición & Buscar/Cambiar (C+F en Mac OS, Ctrl+F en Windows) para abrir la
paleta de Buscar/Cambiar con objeto de buscar y sustituir texto y caracteres.
å
Si desea buscar una palabra pero no está seguro de cómo se escribe, puede especificar un “carácter comodín” en el campo Buscar introduciendo C+Mayús+?
(Mac OS) o Ctrl+Mayús+? (Windows). El carácter se visualiza como \? en el
campo Buscar. Por ejemplo, con la entrada interfa\?es en el campo Buscar se
encontraría tanto interfaces como interfases. No se puede utilizar el carácter comodín en el campo Cambiar a.
4 En el campo Cambiar a introduzca el texto que ha de sustituir al texto encontrado. Puede introducir un máximo de 80 caracteres en este campo. Para suprimir los casos del texto introducido en el campo Buscar, deje el campo Cambiar
a en blanco y haga clic en Cambiar.
5 Seleccione Documento para buscar y cambiar texto a través de todo un documento; deseleccione Documento para buscar y cambiar texto sólo en un cuadro de texto o relato activo.
Seleccione Maquetas mientras se visualiza una página maqueta a fin de buscar
y sustituir texto en todas las páginas maqueta.
Capítulo 8: Conceptos básicos sobre texto
213
Búsqueda y cambio de texto
∫
Si se selecciona Documento en la paleta de Buscar/Cambiar, QuarkXPress
comienza una búsqueda por el documento a partir del punto de inserción de
texto i y busca en todos los relatos restantes del documento hasta la última
página de éste. Con objeto de buscar en todo el documento, pulse la tecla
Opción (Mac OS) o Alt (Windows) para cambiar el botón Buscar próximo a
Buscar primero.
QuarkXPress no busca en las páginas maqueta durante la búsqueda en un
documento. Para buscar y cambiar texto o atributos de caracteres en las páginas maqueta, antes debe acceder a una página maqueta (Página & Visualizar)
y seleccionar Maquetas en la paleta de Buscar/Cambiar.
Si no se selecciona Documento en la paleta de Buscar/Cambiar y se encuentra
activo un cuadro de texto, QuarkXPress comienza una búsqueda en el relato
a partir del punto de inserción de texto i. Para efectuar la búsqueda en todo
el relato, utilice el comando de teclado C+Opción+9 (Mac OS) o Ctrl+Alt+9
(Windows) para mover el punto de inserción de texto i hasta el principio del
relato antes de buscar y cambiar el texto. Por otro lado, puede pulsar la tecla
Opción (Mac OS) o Alt (Windows) para cambiar el botón Buscar próximo a
Buscar primero.
6 Seleccione Palabra completa si desea que se den coincidencias del texto que se
introduce en el campo Buscar sólo cuando aparezca como una palabra individual. Si no se selecciona Palabra completa, QuarkXPress busca todos los casos
del texto introducido en el campo Buscar, incluso si las caracteres forman parte
de otras palabras.
7 Seleccione Ignorar mayús. para buscar todas las variaciones de letras mayúsculas y minúsculas del texto introducido en el campo Buscar. Deseleccione Ignorar mayús. para buscar sólo coincidencias exactas de mayúsculas y minúsculas.
8 Seleccione Ignorar atributos para pasar por alto los atributos de texto. Para buscar y cambiar los atributos de texto, deseleccione Ignorar atributos. (Encontrará
información acerca de los atributos en la sección “Búsqueda y cambio de atributos”, más adelante en este mismo capítulo.)
9 Haga clic en Buscar próximo para comenzar la búsqueda de texto que coincida con los criterios introducidos; se seleccionará el primer caso del texto del
campo Buscar, a partir del punto de inserción de texto i.
Capítulo 8: Conceptos básicos sobre texto
214
Búsqueda y cambio de texto
10 Haga clic en el botón apropiado para cambiar el texto seleccionado:
• Haga clic en Cambiar y luego buscar para sustituir el caso resaltado por el texto
introducido en el campo Cambiar a y luego buscar el siguiente caso del texto
del campo Buscar.
• Haga clic en Cambiar para sustituir el caso resaltado por el texto introducido
en el campo Cambiar a. Haga clic de nuevo en Buscar próximo para buscar
el siguiente caso del texto introducido en el campo Buscar.
• Haga clic en Cambiar todo para sustituir el caso resaltado, así como todos los
siguientes casos del texto introducido el campo Buscar por el texto del campo
Cambiar a. En un cuadro de diálogo se indicará la cantidad de casos cambiados. Haga clic en OK.
å
Si pulsa la tecla Opción (Mac OS) o Alt (Windows), el botón Buscar próximo
cambia a Buscar primero. Si luego hace clic en Buscar primero, QuarkXPress
busca el primer caso del texto del campo Buscar en el relato o documento.
Sólo para Mac OS: Haga clic en el cuadro de zoom situado en la esquina superior
derecha de la paleta de Buscar/Cambiar para reducir su tamaño a la mitad y
mostrar una mayor parte del documento. Esto le brinda una vista mejor del
documento durante la búsqueda y sustitución de texto. Para expandir el cuadro de diálogo, vuelva a hacer clic en el cuadro de zoom.
Los controles de Buscar/Cambiar están en una paleta en vez de en un cuadro
de diálogo, lo que permite editar documentos mientras se encuentra abierta la
paleta. Para introducir cambios, tan sólo tiene que hacer clic en el documento
activo; se desactivará temporalmente la paleta de Buscar/Cambiar (la cual
aparecerá en gris). Para volver a activar la paleta de Buscar/Cambiar, haga
clic en cualquier lugar de la misma.
A menos que haga clic en Cambiar todo, puede editar manualmente los elementos encontrados con Buscar/Cambiar en cualquier momento. Haga clic
en el documento para activarlo al trabajar con la paleta de Buscar/Cambiar.
Una vez que haya efectuado la modificación, haga clic en Buscar próximo
para continuar la búsqueda a partir del punto de inserción de texto i.
Capítulo 8: Conceptos básicos sobre texto
215
Búsqueda y cambio de texto
U T I L I Z A C I Ó N D E L A C A R A C T E R Í S T I C A B U S C A R / C A M B I A R C O N C A PA S
Cuando se utiliza la característica Buscar/Cambiar en un documento que
contiene capas ocultas, QuarkXPress busca tanto en las capas visibles como
en las ocultas. Si se encuentra en una capa oculta un caso que coincide con
los criterios, QuarkXPress mostrará temporalmente el cuadro o trayecto de
texto oculto para que se pueda ver y cambiar la selección.
Encontrará más información acerca de las capas ocultas en la sección “Presentación y selección de capas” del capítulo 15, “Capas”.
BÚSQUEDA Y CAMBIO DE CARACTERES NO IMPRIMIBLES
Es posible utilizar la característica Buscar/Cambiar para buscar y sustituir
muchos caracteres invisibles y no imprimibles, como los caracteres de Tab,
Retorno e Intro, pulsando o introduciendo combinaciones de teclas especiales. Los caracteres no imprimibles se visualizan en los campos Buscar y Cambiar a de la siguiente manera:
COMANDO
DE MAC OS
COMANDO
DE WINDOWS
APARECE EN EL
CAMPO COMO
Carácter comodín
(sólo buscar)
C+Mayús+¿
Ctrl+Mayús+/
(N.P.)
\?
Tab
\t
\t
\t
Nuevo párrafo
C+Retorno
Ctrl+Intro
\p
Nueva línea
C+Mayús+
Retorno
Ctrl+Mayús+
Intro
\n
Nueva columna
C+Intro
\c
\c
Nuevo cuadro
C+Mayús+
Intro
\b
\b
Número de página
del cuadro anterior
C+2
Ctrl+2
\2
Número de página
del cuadro actual
C+3
Ctrl+3
\3
Número de página
del cuadro siguiente
C+4
Ctrl+4
\4
Espacio de puntuación
C+. (punto)
Ctrl+. (punto)
\.
Espacio flexible
C+Mayús+F
Ctrl+Mayús+F
\f
\
\\
PA R A B U S C A R
Barra inclinada invertida C+G
Capítulo 8: Conceptos básicos sobre texto
216
Búsqueda y cambio de atributos
B Ú S Q U E D A Y C A M B I O D E AT R I B U T O S
QuarkXPress permite buscar y cambiar texto y atributos de caracteres (fuente, cuerpo
tipográfico y estilo de letra) dentro de un solo relato, en todas las páginas del documento o en todas las páginas maqueta.
B Ú S Q U E D A Y C A M B I O D E AT R I B U T O S
Cuando se deselecciona Ignorar atributos, se expande la paleta de Buscar/Cambiar (Edición & Buscar/Cambiar) para ofrecer otros criterios de búsqueda y
sustitución. Con la paleta expandida, se puede utilizar la característica Buscar/
Cambiar para cambiar texto, fuentes, cuerpos tipográficos y estilos de letra,
todos a la vez. O bien se puede cambiar cualquier combinación de texto o atributos de caracteres.
1 Coloque el punto de inserción de texto i en la posición a partir de la cual desea
comenzar la búsqueda.
2 Elija Edición & Buscar/Cambiar (C+F en Mac OS, Ctrl+F en Windows) para
especificar los criterios de búsqueda e iniciar una búsqueda. En la sección anterior, “Búsqueda y cambio de texto”, encontrará información acerca de los controles Buscar, Cambiar a, Documento, Maquetas, Palabra completa y Ignorar
mayús. de la paleta de Buscar/Cambiar.
3 Deseleccione Ignorar atributos a fin de que se visualicen los criterios de Buscar/Cambiar para atributos de caracteres; se expandirá la paleta para mostrar
los campos Texto, Hoja de estilo, Fuente, Cuerpo, Color y Estilo de letra.
Utilice la paleta de Buscar/Cambiar para cambiar los atributos de caracteres en un
documento.
Capítulo 8: Conceptos básicos sobre texto
217
Búsqueda y cambio de atributos
4 Seleccione Texto para especificar que QuarkXPress utilice texto como criterio
de Buscar. Introduzca el texto (máximo de 80 caracteres) que desea buscar en
el campo Texto. Si no selecciona Texto, la aplicación no considerará texto en
la búsqueda, y no estará disponible el campo Texto.
• Seleccione Hoja de estilo, Fuente y Cuerpo con objeto de especificar que
QuarkXPress utilice esos atributos como criterios para Buscar. Elija los atributos específicos en cuanto a hoja de estilo de párrafos o de caracteres, fuente y
cuerpo. Si no efectúa una selección, la aplicación no la tomará en consideración durante la búsqueda, y no estará disponible el menú emergente correspondiente.
• Seleccione Color para especificar que QuarkXPress utilice color como criterio
de Buscar. Elija el color de texto que desea incluir en la búsqueda. Si no selecciona Color, la aplicación no considerará el color de texto en la búsqueda, y
no estará disponible el menú emergente Color.
• Seleccione Estilo de letra para determinar que QuarkXPress utilice un estilo de
letra como criterio para Buscar. Especifique los atributos que desea incluir en la
búsqueda. Si no selecciona Estilo de letra, la aplicación no lo tomará en consideración durante la búsqueda, y no estará disponible el área Estilo de letra.
Los botones para Estilo de letra en el área Buscar tienen tres estados: omitido
(blanco), permitido (gris) y obligatorio (negro). Para omitir de la búsqueda el
texto de un estilo de letra específico, asegúrese de que el botón de estilo de
letra correspondiente esté completamente deseleccionado (en blanco). Para
obligar que se incluya un estilo de letra en la búsqueda, haga clic dos veces en
el mismo para seleccionarlo; el icono se pondrá de color negro. Para permitir
(pero no obligar) que se incluya un estilo de letra en la búqueda, haga clic una
vez en el mismo; el icono se pondrá de color gris. Para que se dé por válida una
coincidencia, los estilos de letra omitidos no deben figurar, mientras que los
estilos de letra obligatorios sí deben figurar. Si se permite un estilo de letra, no
importa si figura dicho atributo.
5 Seleccione la casilla Texto del área Cambiar a para sustituir el texto introducido
en el área Buscar por otro texto. Introduzca el texto de sustitución (máximo
de 80 caracteres) en el campo Texto. Si no selecciona Texto, la aplicación no
sustituirá el texto del área Buscar por nuevo texto, y el campo Texto no estará
disponible.
Para suprimir todos los casos del texto, seleccione Texto y no introduzca nada
en el campo.
Capítulo 8: Conceptos básicos sobre texto
218
Búsqueda y cambio de atributos
Utilice el área Cambiar a de la paleta de Buscar/Cambiar para cambiar los atributos
encontrados.
• Seleccione Hoja de estilo, Fuente y Cuerpo en el área Cambiar a para sustituir
estos atributos por nuevos atributos. Elija los atributos específicos en cuanto a
hoja de estilo de párrafos o de caracteres, fuente y cuerpo en los menús emergentes. Si no selecciona una opción, la aplicación no sustituirá ningún caso encontrado del atributo correpondiente por un nuevo atributo, y no estará disponible
el menú emergente correspondiente a la opción.
• Seleccione Color en el área Cambiar a para sustituir el color de texto encontrado por otro color. Elija el color en el menú emergente. Si no selecciona
Color, la aplicación no sustituirá el color de texto encontrado por un nuevo
color, y no estará disponible el menú emergente Color.
• Seleccione Estilo de letra en el área Cambiar a para sustituir el tipo de letra
encontrado por otro tipo de letra. Haga clic en los atributos que desea incluir
como estilos de letra de sustitución. Si no selecciona Estilo de letra, la aplicación no sustituirá el estilo de letra encontrado por uno nuevo, y no estará disponible el área Estilo de letra.
Los botones para Estilo de letra en el área Cambiar a tienen tres estados: deseleccionado (blanco), permitido (gris) y obligatorio (negro). Deje sin seleccionar
un botón si desea eliminar ese atributo del texto encontrado. Para permitir que
un estilo de letra permanezca intacto en el texto encontrado, haga clic una vez
en un botón para seleccionarlo; el icono se pondrá de color gris. Para aplicar
un estilo al texto encontrado, haga clic dos veces en un botón para seleccionarlo; el icono se pondrá de color negro.
Capítulo 8: Conceptos básicos sobre texto
219
Búsqueda y cambio de atributos
6 Si hace clic en Cambiar y luego buscar, Cambiar o en Cambiar todo durante
una búsqueda, QuarkXPress sustituirá los casos de texto o atributos que cumplan los criterios para Buscar por el texto o atributos que se especifiquen como
criterios para Cambiar a.
7 Haga clic en Buscar próximo para comenzar a buscar y sustituir texto o atributos de caracteres a base de los criterios que ha introducido. Se seleccionará el
primer caso del texto del área Buscar, a partir del punto de inserción de texto.
8 Haga clic en Cambiar y luego buscar para sustituir el caso seleccionado por
el texto o los atributos del área Cambiar a y luego buscar el siguiente caso.
• Haga clic en Cambiar para sustituir el caso seleccionado por el texto o los atributos del área Cambiar a. Haga clic de nuevo en Buscar próximo para buscar
el siguiente caso.
• Haga clic en Cambiar todo para sustituir el caso seleccionado, así como todos
los siguientes casos del texto o los atributos del área Buscar por el texto o los
atributos del área Cambiar a. En un mensaje de alerta se indicará la cantidad
de casos sustituidos. Haga clic en OK.
å
Cuando se deselecciona Ignorar atributos, se dispone de varias opciones. Por
ejemplo, se podría utilizar la característica Buscar/Cambiar para convertir los
casos de la palabra “bici” en Helvetica Bold a 18 puntos, en “Bicicleta” en Futura
Extra Bold a 24 puntos. Para ello, utilice los campos de la paleta de Buscar/Cambiar expandida a fin de definir el texto y los atributos de caracteres que desea
que QuarkXPress busque y sustituya.
En el menú emergente Fuente del área Buscar sólo figuran las fuentes utilizadas en el documento. En el menú emergente Fuente del área Cambiar a aparecen todas las fuentes disponibles en el sistema.
Los siguientes estilos de letra se excluyen mutuamente: Subrayada y Palabra
subrayada, Versalitas y Todo mayúsculas, así como Superíndice y Subíndice.
Cuando se selecciona una opción, queda deseleccionada la otra. Por ejemplo, el
mismo texto no puede tener aplicados a la vez superíndice y subíndice.
Si se hace clic en el botón Texto común en el área Buscar o Cambiar a de la
paleta de Buscar/Cambiar, quedan deseleccionados los demás estilos de letra.
Es posible editar manualmente los casos encontrados con Buscar/Cambiar
en cualquier momento. Haga clic en el documento para activarlo y edite el
texto como corresponda. Una vez que haya efectuado un cambio, vuelva a
elegir Buscar/Cambiar y haga clic en Buscar próximo para continuar la búsqueda a partir del punto de inserción de texto i.
Capítulo 8: Conceptos básicos sobre texto
220
Cambio de fuentes en un documento
CAMBIO DE FUENTES EN UN DOCUMENTO
Debido a que a la hora de imprimir es importante saber qué fuentes están especificadas, QuarkXPress incluye características que permiten enumerar y cambiar todas las
fuentes utilizadas en un documento. El informe Recopilar para impresión (menú
Archivo) indica la información de utilización de fuentes, la cual es útil si se entregan los documentos a un proveedor de servicio para su impresión.
En la ficha Fuentes del cuadro de diálogo Utilización (menú Utilidades) figuran
todas las fuentes de pantalla y variaciones de estilo utilizadas en las páginas maqueta
o del documento, lo que permite verificar que se disponga de las fuentes PostScript
necesarias para imprimir correctamente el documento. Desde la ficha Fuentes es asimismo posible buscar y cambiar todos los casos de una fuente. Cuando se utiliza esta
característica, QuarkXPress va pasando por el documento para presentar el primer
caso de la fuente; luego se pueden sustituir todos los casos de dicha fuente por otra.
CAMBIO DE FUENTES
Para mostrar las fuentes utilizadas en un documento y efectuar selectivamente
cambios de fuente en todo el documento:
1 Elija Utilidades & Utilización & ficha Fuentes.
Para que se muestren las fuentes utilizadas en una página maqueta y efectuar
selectivamente cambios de fuente, elija Utilidades & Utilización & ficha
Fuentes cuando se visualiza una página maqueta.
Utilice la ficha Fuentes (Utilidades & Utilización) para sustituir las fuentes.
Capítulo 8: Conceptos básicos sobre texto
221
Cambio de fuentes en un documento
2 Elija una fuente en la lista. Todas las fuentes del documento, incluida la fuente
especificada en el punto de inserción de texto i de un cuadro de texto vacío, se
enumeran en la ficha Fuentes.
Para seleccionar varias fuentes, pulse la tecla C (Mac OS) o Ctrl (Windows)
mientras hace clic en el nombre de cada fuente. Para seleccionar un rango
consecutivo de fuentes, haga clic en el nombre de la primera fuente y pulse la
tecla Mayús a la vez que hace clic en el nombre de la última fuente del rango.
3 Seleccione Inform. adicional para que se muestren las características de la
fuente resaltada. Esta información incluye el nombre PostScript de la fuente,
el nombre del archivo, el tipo y la versión.
4 Haga clic en Mostrar primera para que se visualice el primer caso de la fuente
en la página maqueta o del documento. Haga clic en Mostrar siguiente para
que se presente el siguiente caso de la fuente.
5 Haga clic en Sustituir para sustituir la fuente especificada por otra. Elija una
fuente en el menú emergente Fuente de sustitución. Para sustituir la fuente
o las fuentes seleccionadas en la lista del campo Fuente actual por una versión
en texto común, negrita o cursiva de la fuente seleccionada en el campo Fuente
de sustitución, haga clic en el botón del estilo de letra correspondiente; puede
seleccionar simultáneamente negrita y cursiva. Haga clic en OK.
Elija una fuente de sustitución en el cuadro de diálogo Sustituir fuente a fin de cambiar
fuentes dentro de un documento.
6 Se presentará en pantalla un mensaje de alerta. Si desea sustituir todos los
casos de la fuente por la fuente de sustitución, haga clic en OK. La fuente
se sustituirá en todas las páginas maqueta o del documento, según el tipo
de página especificado.
Capítulo 8: Conceptos básicos sobre texto
222
Cambio de fuentes en un documento
7 Repita los pasos del 2 al 6 para sustituir otras fuentes dentro de la página maqueta
o del documento. Haga clic en Terminado (Mac OS) o Cerrar (Windows) cuando
haya terminado de realizar las modificaciones.
å
Si figura una fuente en la ficha Fuentes (Utilidades & Utilización) como <Nombre de la fuente> precedido por un número negativo, significa que dicha fuente
no está instalada en el sistema que se está utilizando. Si ocurre esto, es posible instalar la fuente necesaria y volver a abrir el documento, o se puede utilizar la característica Utilización para localizar los casos de la fuente y aplicar otra fuente.
Podrían aparecer mensajes de tipo “fuentes faltantes” o “desconocida” en la
ficha Fuentes (Utilidades & Utilización). Dichos mensajes se presentan ocasionalmente cuando se trabaja con documentos primero en una plataforma y
después en otra, porque es posible que el sistema que se utiliza no reconozca
la misma fuente procedente de la otra plataforma, aunque la fuente tenga el
mismo nombre. Para corregir esta situación, tan sólo se tiene que sustituir la
fuente faltante o desonocida por la misma fuente en el sistema actual.
Cuando se utiliza una imagen EPS (PostScript encapsulado) que contiene fuentes, QuarkXPress necesita tanto las fuentes de pantalla como las de impresora
(si se utilizan fuentes Type 1) o la fuente TrueType para generar la salida de alta
resolución del texto contenido en la imagen. Sin embargo, el cuadro de diálogo
Utilización no indica las fuentes contenidas en imágenes EPS importadas; si no
está seguro de las fuentes que trae una imagen EPS, ábrala en su aplicación original para comprobar la utilización de fuentes.
Sólo para Mac OS: Si durante la impresión la impresora no tiene instalada
una fuente utilizada en un documento, se genera una versión de baja resolución de la fuente a partir de la información de pantalla, la cual se utiliza
para representar los caracteres.
Si abre un documento que contiene caracteres para los cuáles su sistema no
tiene una fuente de pantalla con el mismo nombre o número de identificación,
se presentará en pantalla un mensaje de alerta. QuarkXPress utiliza la fuente
por omisión del sistema para mostrar los caracteres de la fuente que falta. Es
posible sustituir la fuenta que falta cuando se visualiza el mensaje de alerta.
Capítulo 8: Conceptos básicos sobre texto
223
Cambio de fuentes en un documento
∫
Si una fuente se indica como <desconocida> en la lista Fuentes (Utilidades &
Utilización & ficha Fuente), significa que QuarkXPress no puede identificarla.
Sólo para Mac OS: Si el número de identificación de la fuente especificada en el
documento creado en el programa de tratamiento de textos es igual al número
de identificación de una fuente instalada en su sistema informático, QuarkXPress
aplicará la fuente instalada en su ordenador a todos los casos del texto con ese
número de identificación de fuente. Si, por el contrario, el número de identificación de la fuente especificada en el documento no tiene una correspondencia
entre las fuentes instaladas en su ordenador, QuarkXPress utilizará la fuente por
omisión del sistema para mostrar los caracteres de la fuente que falta. Puede recurrir a la característica Utilización para localizar los casos de una fuente <desconocida> y sustituirla por la fuente que desee utilizar.
VERIFICACIÓN DE LA ORTOGRAFÍA
QuarkXPress permite verificar la ortografía de una sola palabra, de una selección
de texto, de un relato activo, de un documento completo o del texto en las páginas
maqueta.
V E R I F I C A C I Ó N D E L A O RT O G R A F Í A
Para verificar la ortografía, se debe disponer de una copia del archivo de diccionario adecuado (incluido con la aplicación QuarkXPress) en la misma carpeta
que la aplicación QuarkXPress. Cuando se abre un diccionario auxiliar para
emplearlo con un documento, QuarkXPress utiliza las palabras que se incluyen
en el mismo, junto con las palabras en el diccionario de la aplicación al verificar la ortografía. (En la sección “Utilización de diccionarios auxiliares”, que
aparece más adelante en este mismo capítulo, encontrará información acerca
de cómo crear y utilizar diccionarios auxiliares.)
V E R I F I C A C I Ó N D E L A O RT O G R A F Í A D E U N A PA L A B R A
Para verificar la ortografía de una palabra:
1 Coloque el punto de inserción de texto i dentro de la palabra o pegado
a la misma.
Capítulo 8: Conceptos básicos sobre texto
224
Verificación de la ortografía
2 Elija Utilidades & Verificar ortografía & Palabra (C+L en Mac OS, Ctrl+W
en Windows).
Elija Utilidades & Verificar ortografía & Palabra para abrir el cuadro de diálogo Verificar
palabra.
3 En el cuadro de diálogo Verificar palabra, introduzca la ortografía correcta
en el campo Sustituir con o haga clic en Examinar para revisar el archivo
de diccionario y un diccionario auxiliar abierto en busca de palabras similares a la palabra dudosa.
4 Para añadir la palabra al diccionario auxiliar abierto y cerrar el cuadro de diálogo
Verificar palabra, haga clic en Añadir. El botón Añadir está activo cuando un
diccionario auxiliar se halla abierto a fin de ser utilizado con el documento.
5 Haga clic en Sustituir para sustituir la palabra dudosa por el texto introducido en el campo Sustituir con, o bien haga clic en Terminado (Mac OS)
o en Cerrar (Windows) para cancelar la verificación de la ortografía.
V E R I F I C A C I Ó N D E L A O RT O G R A F Í A D E U N A S E L E C C I Ó N D E T E X T O ,
U N R E L AT O O U N D O C U M E N T O .
1 Para verificar la ortografía de un/a:
• Selección de texto: con la herramienta Contenido E, seleccione uno o más
caracteres, palabras o párrafos. Elija Utilidades & Verificar ortografía &
Selección (C+L en Mac OS, Ctrl+W en Windows).
• Relato: active un cuadro de texto. Elija Utilidades & Verificar ortografía &
Relato (C+Opción+L en Mac OS, Ctrl+Alt+W en Windows).
Capítulo 8: Conceptos básicos sobre texto
225
Verificación de la ortografía
• Documento: elija Utilidades & Verificar ortografía & Documento
(C+Opción+Mayús+L en Mac OS, Ctrl+Alt+Mayús+W en Windows).
Elija Utilidades & Verificar ortografía & Selección, Relato o Documento para abrir el
cuadro de diálogo Recuento de palabras.
2 El cuadro de diálogo Recuento de palabras tiene tres campos: Total, Diferentes y Dudosas. En el campo Total se indica la cantidad de palabras verificadas; en el campo Diferentes se muestra la cantidad de palabras diferentes, y
en el campo Dudosas, la cantidad de palabras que no se pueden encontrar ni
en el diccionario de QuarkXPress ni en el diccionario auxiliar abierto. Haga
clic en OK en el cuadro de diálogo Recuento de palabras para continuar con
la verificación de la ortografía.
3 Utilice el cuadro de diálogo Verificar selección, Verificar relato o Verificar
documento para ver las palabras dudosas y sustituirlas selectivamente por
palabras de un diccionario o por palabras que introduzca.
Examine, salte, añada o sustituya palabras en el cuadro de diálogo Verificar selección,
Verificar relato o Verificar documento.
Capítulo 8: Conceptos básicos sobre texto
226
Verificación de la ortografía
• En el campo Palabra dudosa se indican las palabras dudosas una por una, en
el orden en que se encuentran. La cantidad de veces que la palabra se utiliza
en el documento aparece en paréntesis a continuación de la palabra dudosa.
• Introduzca la palabra escrita correctamente en el campo Sustituir con a fin
de sustituir la palabra dudosa, y haga clic en Sustituir. QuarkXPress sustituirá la palabra dudosa actual por la palabra que introduzca y después mostrará la siguiente palabra dudosa en el campo Palabra dudosa. Cuando se
hayan mostrado todas las palabras dudosas, se cerrará el cuadro de diálogo.
∫
Cuando se hace clic en Sustituir, QuarkXPress sustituye todos los casos de la
palabra dudosa.
• Haga clic en Examinar para revisar el archivo de diccionario y un diccionario
auxiliar abierto en busca de palabras parecidas a la palabra actual dudosa.
QuarkXPress mostrará palabras similares en el cuadro de diálogo. Haga clic en
la palabra correcta en la lista para introducirla en el campo Sustituir con.
Si QuarkXPress no puede localicar ninguna palabra parecida en el archivo de
diccionario ni en un diccionario auxiliar abierto cuando se hace clic en Examinar, se visualiza en pantalla el mensaje “No hay palabras similares”. Este
mensaje aparece frecuentemente a causa de nombres propios y palabras escritas en otros idiomas.
• Haga clic en Añadir para añadir la palabra actual dudosa al diccionario auxiliar
abierto. El botón Añadir está activo cuando un diccionario auxiliar se halla
abierto a fin de ser utilizado con el documento.
• Haga clic en Saltar para pasar a la siguiente palabra dudosa sin cambiar la
ortografía de la actual.
• Haga clic en Terminado (Mac OS) o en Cerrar (Windows) para detener el
proceso de verificación ortográfica y conservar los cambios ya efectuados.
å
Es posible verificar la ortografía en las páginas maqueta accediendo a una página
maqueta y eligiendo Utilidades & Verificar ortografía & Maquetas.
Con objeto de obtener el recuento de palabras para un documento, elija Utilidades & Verificar ortografía & Documento. Aparecerá el cuadro de diálogo
Recuento de palabras; en el campo Total se indicará el recuento total de palabras para el documento. Haga clic en Cancelar para volver a la ventana del
documento.
Capítulo 8: Conceptos básicos sobre texto
227
Verificación de la ortografía
ç
COMANDOS DE TECLADO
INICIAR VERIFICACIÓN
O RT O G R Á F I C A
COMANDO
DE MAC OS
COMANDO
DE WINDOWS
Verificar palabra/selección
C+L
Ctrl+W
Verificar relato
C+Opción+L
Ctrl+Alt+W
Verificar documento
C+Opción+
Mayús+L
Ctrl+Alt+
Mayús+W
BOTÓN DEL CUADRO
DE DIÁLOGO
V E R I F I C A R O RT O G R A F Í A
COMANDO
DE MAC OS
COMANDO
DE WINDOWS
Examinar
C+L
Alt+L
Saltar
C+S
Alt+S
Añadir
C+A
Alt+A
V E R I F I C A C I Ó N D E L A O RT O G R A F Í A E N C A PA S
Cuando se verifica la ortografía en un documento o relato, QuarkXPress
busca palabras escritas incorrectamente en todas las capas del documento
o del relato seleccionado. Si se encuentra una palabra dudosa en una capa
oculta, QuarkXPress mostrará momentáneamente el cuadro o trayecto de
texto oculto para que pueda determinar si es necesario sustituir la palabra.
Encontrará más información acerca de las capas ocultas en la sección “Presentación y selección de capas” del capítulo 15, “Capas”.
UTILIZACIÓN DE DICCIONARIOS AUXILIARES
Algunos documentos contienen palabras especializadas que no figuran en el archivo
de diccionario que se instala con QuarkXPress. Si emplea este tipo de palabras en sus
documentos, podrá crear sus propios diccionarios auxiliares para las mismas. Los diccionarios auxiliares sirven de suplementos al archivo de diccionario de QuarkXPress
y aceleran la verificación ortográfica ya que se identifican menos palabras dudosas.
Cuando se abre un diccionario auxiliar para ser empleado con un documento abierto,
QuarkXPress utiliza las palabras que contiene el diccionario auxiliar, además de las
palabras que contiene el archivo de diccionario de QuarkXPress. Es posible hacer copias
de los diccionarios auxiliares e intercambiarlos con otros usuarios de QuarkXPress.
Capítulo 8: Conceptos básicos sobre texto
228
Utilización de diccionarios auxiliares
CÓMO CREAR, ABRIR Y CERRAR DICCIONARIOS AUXILIARES
Para crear, abrir o cerrar un diccionario auxiliar:
1 Elija Utilidades & Diccionario auxiliar.
• Nuevo: introduzca un nombre para el nuevo diccionario en el campo Nuevo
diccionario auxiliar (Mac OS) o Nombre de archivo (Windows). Utilice los
controles del cuadro de diálogo para seleccionar el volumen y la carpeta en
los que desea guardar el diccionario auxiliar. Haga clic en Nuevo.
• Abrir: utilice los controles del cuadro de diálogo para localizar el diccionario
que desea abrir. Seleccione el diccionario y haga clic en Abrir.
• Cerrar: haga clic en Cerrar para cerrar un diccionario auxiliar. Cuando no
se encuentra abierto ningún diccionario, aparece <Ninguno> en el campo
Diccionario auxiliar en uso y el botón Cerrar no está disponible.
Cree diccionarios auxiliares para palabras únicas (Utilidades & Diccionario
auxiliar & Nuevo).
Capítulo 8: Conceptos básicos sobre texto
229
Utilización de diccionarios auxiliares
å
Sólo puede estar abierto un diccionario auxiliar en un momento dado para ser
utilizado con un documento. Sin embargo, el mismo diccionario se puede utilizar con cualquier cantidad de documentos.
Si abre un diccionario auxiliar cuando no se halla abierto ningún documento,
ese diccionario será el diccionario auxiliar por omisión para los documentos
que se creen a partir de ese momento.
Si se halla abierto un diccionario auxiliar para ser utilizado con un documento,
permanece asociado a ese documento (incluso si se guarda el documento en
otro disco) hasta que se hace clic en Cerrar en el cuadro de diálogo Diccionario auxiliar o hasta que se abre otro diccionario auxiliar.
Los diccionarios auxiliares se guardan como archivos separados en la unidad de
disco duro. La vía de acceso al diccionario auxiliar se guarda con el documento.
Si traslada un diccionario auxiliar abierto a otra carpeta o volumen, QuarkXPress
no podrá encontrarlo. Para verificar la ortografía de un documento asociado a
un diccionario auxiliar que falta, elija Utilidades & Diccionario auxiliar, luego
localice y abra el diccionario auxiliar. Si no puede localizarlo, haga clic en Cerrar.
A D I C I Ó N D E PA L A B R A S A D I C C I O N A R I O S A U X I L I A R E S
La característica Editar diccionario auxiliar está disponible cuando se halla
abierto un diccionario auxiliar para ser utilizado con el documento activo o
cuando está abierto un diccionario auxiliar por omisión. Para añadir palabras
a un diccionario auxiliar abierto:
1 Elija Utilidades & Editar diccionario auxiliar.
2 Introduzca las nuevas palabras en el campo debajo de la lista; haga clic en
Añadir después de introducir cada palabra a fin de añadirla al diccionario.
3 Haga clic en Guardar cuando haya terminado de añadir palabras.
∫
Para añadir palabras a un diccionario auxiliar abierto durante la verificación
ortográfica de un documento (Utilidades & Verificar ortografía), haga clic en
Añadir en el cuadro de diálogo Verificar palabra, Verificar relato o Verificar documento. Si se pulsan las teclas Opción+Mayús (Mac OS) o Alt+Mayús
(Windows) al tiempo que se hace clic en Terminado (Mac OS) o en Cerrar
(Windows), se añaden todas las palabras dudosas encontradas al diccionario
auxiliar abierto. El botón Añadir está disponible cuando un diccionario auxiliar se halla abierto a fin de ser utilizado con el documento activo.
Capítulo 8: Conceptos básicos sobre texto
230
Confirmación de preferencias tipográficas
Capítulo 9: Tipografía
En texto, al igual que en los discursos, es posible susurrar o gritar las palabras. La
tipografía es el arte de hacer que la apariencia del texto exprese el tono o significado
del contenido. Cuando los ojos y la mente del lector se adentran en el texto, se ha
conseguido el éxito tipográfico.
QuarkXPress permite controlar el tono del texto, permitiendo ajustar todos los aspectos de la tipografía, incluídos los diseños de fuentes, estilos de letra, el interlineado
y el espaciado. Con estos controles precisos, se puede hacer que las palabras rujan
o murmuren.
CONFIRMACIÓN DE PREFERENCIAS TIPOGRÁFICAS I
Las preferencias tipográficas afectan a la manera en que el texto se distribuye en un
documento. Si se modifican esas preferencias en una etapa avanzada en el proceso de
edición, es posible que se redistribuya el texto; así que hay que ser precavido. Cuando
se ponga a crear un documento, verifique que las preferencias tipográficas se ajusten a
sus necesidades antes de empezar a trabajar con el texto. Entre esas preferencias se
incluyen estilos de letra personalizables, control sobre el interlineado, control sobre
ligaduras y ajustes para la cuadrícula base. Las preferencias que afectan a la tipografía se recogen en los paneles Caracteres y Párrafos del cuadro de diálogo Preferencias (Edición & Preferencias & Preferencias). En el capítulo 4, “Menú Edición”,
de la “Guía de QuarkXPress: Descripción general de la interfaz” encontrará información detallada acerca de los controles en esos paneles.
Para confirmar las preferencias tipográficas:
1 Cree o abra el documento para el cual desea confirmar los ajustes tipográficos. Si le interesa configurar ajustes tipográficos para todos los documentos
que se creen a partir de ese momento, asegúrese de que no se encuentre
abierto ningún documento.
Capítulo 9: Tipografía
231
Confirmación de preferencias tipográficas
2 Elija Edición & Preferencias & Preferencias. Aparecerá el cuadro de diálogo Preferencias.
Utilice el cuadro de diálogo Preferencias (Edición & Preferencias & Preferencias)
a fin de confirmar los ajustes para Párrafos y Caracteres antes de empezar a formatear el texto.
3 Haga clic en Párrafos en la lista de la izquierda y confirme que estén configurados correctamente los ajustes para párrafos. Revise los ajustes y cámbielos según
sea necesario para adecuarlos a su documento, y para que éste llame la atención
a los lectores. Especialmente, preste atención a los siguientes ajustes:
• Interlineado: si va a utilizar el interlineado automático, verifique el valor del
campo Interlineado autom. A menos que quiera que el interlineado sea igual
al espacio interlínea de un documento creado en una aplicación de tratamiento
de textos, elija el modo Tipografía para el Interlineado. A fin de que el espacio
entre las líneas permanezca uniforme cuando las líneas de texto toquen la parte
inferior de elementos que obstruyen la distribución, como, por ejemplo, cuadros de imagen, seleccione Mantener el interlineado.
• Cuadrícula base: si piensa obligar a que los párrafos se alineen con una cuadrícula base con objeto de que las líneas queden alineadas entre las columnas,
verifique los ajustes en el área Cuadrícula base. El valor del campo Comienzo
especifica la distancia desde el borde superior de una página hasta la primera
línea de la cuadrícula. El valor del campo Incremento determina el espacio
entre las líneas de la cuadrícula.
Capítulo 9: Tipografía
232
Confirmación de preferencias tipográficas
4 Por medio del menú emergente Método del área Partición de palabras se
puede especificar el método que emplea QuarkXPress para dividir automáticamente las palabras en los párrafos cuando no se encuentra ninguna entrada
correspondiente en el diccionario de excepciones a la partición. El ajuste especificado sólo afecta a los párrafos para los cuáles está habilitada la opción Partición de palabras autom. (Edición & Especificaciones de PyJ).
• Elija Estándar para dividir las palabras empleando el algoritmo incorporado en
versiones de QuarkXPress anteriores a la 3.1. Cuando se abren en QuarkXPress 3.1
o en versiones posteriores documentos creados en versiones anteriores a la 3.1,
éstos toman por omisión el método Estándar.
• La opción Mejorado permite partir las palabras mediante el algoritmo incorporado en QuarkXPress a partir de la versión 3.1.
• La opción Expandido utiliza el mismo algoritmo que la opción Mejorado, pero
consulta cualquier diccionario de partición de palabras incorporado antes de
recurrir al algoritmo. Se trata del método por omisión para los documentos creados en esta versión de QuarkXPress.
5 Haga clic en Caracteres en la lista de la izquierda y confirme que estén configurados correctamente los ajustes para caracteres. Revise los ajustes y cámbielos
según sea necesario para adecuarlos a su documento, y para que éste llame la
atención a los lectores. Especialmente, preste atención a los siguientes ajustes:
• Estilos de letra Superíndice, Subíndice, Versalitas y Superior: estos estilos de
letra se pueden personalizar para todo el documento. Tenga en cuenta que los
caracteres superíndice y subíndice pueden causar que el interlineado no sea
uniforme en párrafos que utilizan el interlineado automático.
• Sólo para Mac OS: Ligaduras: si desea utilizar ligaduras para los caracteres “fi”
y “fl”, que traen muchas fuentes de Mac OS, seleccione Ligaduras. Mediante
el campo Partir sobre puede especificar un valor de track o de kern superior
al cual los caracteres no se combinan en ligaduras. Por ejemplo, puede que
resulte inapropiada una ligadura en un titular con mucho espacio entre las
letras. Para impedir que los caracteres “ffi” y “ffl” se combinen en ligaduras,
seleccione No “ffi” o “ffl”.
Capítulo 9: Tipografía
233
Confirmación de preferencias tipográficas
∫
Los documentos creados en versiones anteriores de QuarkXPress conservan su
método de partición de palabras (Estándar o Mejorado) al abrirse en una versión más reciente. Si se elige Expandido para dichos documentos, puede que
el texto se redistribuya.
6 Una vez que haya confirmado todas las preferencias, haga clic en OK.
å
Si suele utilizar las mismas preferencias (por ejemplo, si selecciona siempre Ligaduras), especifique las preferencias tipográficas cuando no haya ningún documento abierto. Los nuevos ajustes se aplicarán a todos los nuevos documentos.
A P L I C A C I Ó N D E AT R I B U T O S D E C A R A C T E R E S I
QuarkXPress brinda control preciso sobre la tipografía, permitiendo la aplicación de
estilos al texto carácter por carácter. A cada carácter se le puede aplicar casi cualquier
combinación de los estilos disponibles, incluídos fuente, cuerpo, estilo de letra y color.
Los estilos para texto (denominados atributos de caracteres) se aplican al texto seleccionado, o en el punto de inserción de texto i para que surtan efecto sobre los caracteres introducidos a partir de ese punto.
ELECCIÓN DE UNA FUENTE
QuarkXPress tiene acceso a todas las fuentes actualmente instaladas y disponibles en el sistema. Se puede aplicar una fuente elegida al texto seleccionado o en el punto de inserción de texto i mediante cualquiera de la
opciones siguientes:
MENÚ ESTILO
Elija Estilo & Fuentes y seleccione una fuente en el submenú.
PALETA DE DIMENSIONES
Haga clic en la flecha < situada junto al nombre de la fuente actual y elija
una fuente en la lista. También puede seleccionar el nombre de la fuente que
figura actualmente en el campo, introducir los primeros caracteres del nombre de la fuente nueva hasta que sea reconocido y pulsar Retorno (Mac OS) o
Intro (Windows).
Elija una fuente para el texto seleccionado desde el lado derecho de la paleta
de Dimensiones.
Capítulo 9: Tipografía
234
Aplicación de atributos de caracteres
ç
COMANDOS DE TECLADO
Es posible cambiar fuentes rápidamente al escribir texto pulsando las teclas
C+Opción+Mayús+M (Mac OS) or Ctrl+Alt+Mayús+M (Windows) para saltar
directamente al campo de fuente en la paleta de Dimensiones. Introduzca los
primeros caracteres del nombre de la fuente hasta que sea reconocido, pulse
Retorno (Mac OS) o Intro (Windows) y continúe escribiendo texto. Para elegir
la siguiente fuente en el menú emergente, pulse las teclas Opción+F9 (Mac OS)
o Ctrl+F9 (Windows). Para elegir la fuente anterior, pulse las teclas Opción+
Mayús+F9 (Mac OS) o Ctrl+Mayús+F9 (Windows).
å
Es posible agrupar atributos de caracteres y de párrafos para formar una hoja
de estilo. La utilización de hojas de estilo ayuda a simplificar la producción y
a conseguir un formato coherente. Encontrará información acerca de cómo
utilizar las hojas de estilo en la sección “Trabajo con hojas de estilo”, más
adelante en este mismo capítulo.
ELECCIÓN DE UN CUERPO
QuarkXPress permite utilizar cuerpos tipográficos entre 2 y 720 puntos, ambos
inclusive. Se puede aplicar un cuerpo tipográfico al texto seleccionado o en el
punto de inserción de texto i mediante cualquiera de la opciones siguientes:
MENÚ ESTILO
Elija Estilo & Cuerpo y seleccione un cuerpo tipográfico en el submenú. O
bien elija Otro (C+Mayús+* (N.P.) en Mac OS, Ctrl+Mayús+ª en Windows)
e introduzca un valor en el campo Cuerpo. Haga clic en OK.
PALETA DE DIMENSIONES
Haga clic en la flecha < situada junto al cuerpo tipográfico actual para que
aparezca una lista de cuerpos; elija uno en la lista. También puede seleccionar
el cuerpo tipográfico actual en el campo, introducir un nuevo cuerpo y pulsar
Retorno (Mac OS) o Intro (Windows).
Elija una fuente para el texto seleccionado desde el lado derecho de la paleta de
Dimensiones.
Capítulo 9: Tipografía
235
Aplicación de atributos de caracteres
ç
COMANDOS DE TECLADO
QuarkXPress aumenta o reduce los cuerpos tipográficos según el siguiente
rango preestablecido: 7, 9, 10, 12, 14, 18, 24, 36, 48, 60, 72, 96, 120, 144,
168 y 192 puntos.
COMANDO
DE MAC OS
COMANDO
DE WINDOWS
Aumentar 1 pt
C+Opción+
Mayús+. (punto)
Ctrl+Alt+
Mayús+ç
Reducir 1 pt
C+Opción+Mayús+, Ctrl+Alt+Mayús+¨
Aumentar según rango
preestablecido
C+Mayús+. (punto) Ctrl+Mayús+ç
Reducir según rango
preestablecido
C+Mayús+,
CAMBIO EN CUERPO
å
Ctrl+Mayús+¨
Se puede redimensionar todo el texto en un cuadro; para ello, se pulsan teclas
modificadoras al arrastrar un punto de control del cuadro de texto.
Pulse la tecla C (Mac OS) o Ctrl (Windows) para redimensionar el cuadro, el
cuerpo tipográfico, el interlineado automático y la escala del texto en proporción con las dimensiones del cuadro.
Pulse las teclas C+Opción+Mayús (Mac OS) o Ctrl+Alt+Mayús (Windows) para
redimensionar el cuadro, el cuerpo tipográfico, el interlineado automático y la
escala del texto en proporción con las dimensiones originales del cuadro.
Al redimensionar un cuadro de texto vinculado no se pueden utilizar teclas
modificadoras para redimensionar el texto.
ELECCIÓN DE ESTILOS DE LETRA
Los estilos de letra se pueden aplicar en casi cualquier combinación; por ejemplo: Negrita Cursiva Subrayada. Es posible aplicar los estilos de letra al texto
seleccionado o en el punto de inserción de texto i mediante cualquiera de las
opciones siguientes:
MENÚ ESTILO
Seleccione Estilo & Estilo de letra y elija un estilo de letra en el submenú.
Para aplicar estilos adicionales, vuelva a seleccionar el submenú Estilo de
letra y elija otras opciones.
Capítulo 9: Tipografía
236
Aplicación de atributos de caracteres
CUADRO DE DIÁLOGO ATRIBUTOS DE CARACTERES
Elija Estilo & Carácter (C+Mayús+D en Mac OS, Ctrl+Mayús+D en Windows)
y especifique estilos en el área Estilo de letra haciendo clic en las respectivas
casillas de verificación.
ç
COMANDOS DE TECLADO
Haga clic en uno o más iconos de estilo de letra en la paleta de Dimensiones
o pulse los correspondientes comandos de teclado.
ESTILO DE LETRA
COMANDO
DE MAC OS
COMANDO
DE WINDOWS
Texto común P
C+Mayús+P
Ctrl+Mayús+P
Negrita B
C+Mayús+B
Ctrl+Mayús+B
Cursiva I
C+Mayús+I
Ctrl+Mayús+I
Subrayada U
C+Mayús+U
Ctrl+Mayús+U
Palabra subrayada W*
C+Mayús+W
Ctrl+Mayús+W
Tachada ?
C+Mayús+/
Ctrl+Mayús+/
Hueca O*
C+Mayús+O
Ctrl+Mayús+O
Sombreada S*
C+Mayús+S
Ctrl+Mayús+S
Todo mayúsculas K
C+Mayús+K
Ctrl+Mayús+K
Versalitas H*
C+Mayús+H
Ctrl+Mayús+H
Superíndice +
C+Mayús+ +
Ctrl+Mayús+)
Subíndice _
C+Mayús+ –
Ctrl+Mayús+(
Superior M*
C+Mayús+V
Ctrl+Mayús+V
* No está disponible en cuadros de texto HTML.
∫
Algunos estilos de letra se excluyen mutuamente y no se pueden combinar:
Subrayada y Palabra subrayada, Versalitas y Todo mayúsculas, así como
Superíndice y Subíndice.
Capítulo 9: Tipografía
237
Aplicación de atributos de caracteres
å
Para eliminar un estilo de letra del texto seleccionado, vuelva a elegir la
opción de submenú Estilo de letra, haga clic de nuevo en el icono de la
paleta de Dimensiones o pulse nuevamente el comando de teclado. Para
eliminar todos los estilos del texto seleccionado, elija Texto común. Puede
también deseleccionar opciones de estilo en el área Estilo de letra del cuadro de diálogo Atributos de caracteres (Estilo & Carácter).
Los estilos de letra Superíndice, Subíndice, Versalitas y Superior se pueden
personalizar mediante el panel Caracteres del cuadro de diálogo Preferencias
(Edición & Preferencias & Preferencias & Documento & panel Caracteres). Por ejemplo, es posible alargar los caracteres Versalitas o especificar que
los caracteres Subíndice bajen más.
ELECCIÓN DE UN COLOR Y UNA INTENSIDAD
QuarkXPress enumera todos los colores definidos para un documento: colores
por omisión, colores creados en el cuadro de diálogo Colores (menú Edición)
y colores planos importados con archivos gráficos EPS. Se pueden aplicar un
color y una intensidad al texto seleccionado o en el punto de inserción de
texto i mediante cualquiera de las opciones siguientes:
MENÚ ESTILO
Elija Estilo & Color y seleccione un color en el submenú. Elija Estilo & Intensidad y seleccione un valor de porcentaje en el submenú. O bien elija Estilo &
Intensidad & Otro(a) e introduzca un valor en el campo Intensidad del cuadro de diálogo Atributos de caracteres (Estilo & Carácter). Haga clic en OK.
PALETA DE COLORES
Elija Visualización & Mostrar colores (F12). Haga clic en el icono de texto T y
después haga clic en uno de los colores que figuran en la lista. Haga clic en la flecha < del menú emergente Intensidad, situada al lado del porcentaje de intensidad actual, para que se visualice una lista de valores; elija un porcentaje en la
lista. También puede seleccionar el valor de intensidad actual en el campo, introducir un nuevo valor y pulsar Retorno (Mac OS) o Intro (Windows).
Capítulo 9: Tipografía
238
Aplicación de atributos de caracteres
Mediante el icono de texto T y el menú emergente de porcentajes de intensidad en la
parte superior de la paleta de Colores es posible elegir un color y una intensidad para
el texto seleccionado.
å
Para crear texto en vídeo inverso, utilice texto claro en un cuadro de texto con
un fondo oscuro. Es asimismo posible colocar texto en vídeo inverso dentro de
un filete por encima o por debajo de un párrafo. Encontrará información acerca
de filetes anclados en la sección “Creación de filetes por encima y/o debajo de
párrafos” del capítulo 10, “Gráficos en tipografía”.
A P L I C A C I Ó N D E E S C A L A H O R I Z O N TA L O V E RT I C A L
QuarkXPress permite condensar o expandir los caracteres para que sean más
estrechos o anchos y más altos o cortos que las especificaciones en la fuente original. Se puede aplicar escala horizontal o vertical al texto seleccionado o en el
punto de inserción de texto i mediante cualquiera de las opciones siguientes:
MENÚ ESTILO
Elija Estilo & Escala horizontal/vertical. Elija Horizontal o Vertical en el
menú emergente Escala e introduzca un valor en el campo. Haga clic en OK.
Capítulo 9: Tipografía
239
Aplicación de atributos de caracteres
ç
COMANDOS DE TECLADO
Los comandos de teclado funcionan para las escalas horizontal y vertical. Si se
selecciona un rango de texto dentro del cual están aplicadas tanto la escala
horizontal como la vertical, los comandos de teclado aumentarán o reducirán
el texto en consecuencia.
CAMBIO EN ESCALA
COMANDO
DE MAC OS
COMANDO
DE WINDOWS
Reducir en un 5%
C+’
Ctrl+Mayús+;
Aumentar en un 5%
C+;
Ctrl+Mayús+:
Reducir en un 1%
C+Opción+’
Ctrl+Alt+Mayús+;
Aumentar en un 1%
C+Opción+;
Ctrl+Alt+Mayús+:
Este ejemplo muestra texto de 30 puntos con una escala vertical de 150% (a la izquierda),
normal (centro) y con una escala horizontal de 150% (a la derecha).
∫
No se pueden aplicar simultáneamente valores de escala horizontal y vertical.
Si se aplica una escala vertical a texto que ya tiene aplicada una escala horizontal, el texto vuelve a una escala horizontal de 100%. Si se aplica una escala
horizontal a texto que ya tiene aplicada una escala vertical, el texto vuelve a
una escala vertical de 100%.
å
Si se ajusta demasiado la escala de los caracteres, puede surtir un efecto no
deseado sobre el diseño de la fuente. Es aconsejable imprimir ejemplos del
texto cuya escala se ha modificado para verificar que los trazos no sean demasiado gruesos o finos.
Capítulo 9: Tipografía
240
Aplicación de atributos de caracteres
CAMBIO DE LÍNEAS BASE DE TEXTO
QuarkXPress incorpora una función para colocar los caracteres por encima o
por debajo de su línea base sin cambiar el interlineado del párrafo. Los valores
positivos suben el texto, mientras que los valores negativos lo bajan. Es posible
aplicar un desplazamiento de línea base al texto seleccionado o en el punto de
inserción de texto i mediante cualquiera de las opciones siguientes:
MENÚ ESTILO
Elija Estilo & Mover línea base e introduzca un valor en el campo Mover
línea base. Haga clic en OK.
ç
COMANDOS DE TECLADO
Los comandos de teclado permiten mover los caracteres hacia arriba o hacia
abajo a razón de un punto.
COMANDO
DE MAC OS
COMANDO
DE WINDOWS
Hacia abajo 1 pt
C+Opción+
Mayús+ –
Ctrl+Alt+
Mayús+9
Hacia arriba 1 pt
C+Opción+
Mayús+ +
Ctrl+Alt+
Mayús+0
MOVER CARACTERES
Este ejemplo muestra texto de 24 puntos: la Q tiene un valor para movimiento de línea
base de –10 puntos y la X, 10 puntos.
∫
Cuando se cambia el cuerpo de caracteres que tienen aplicado un desplazamiento de línea base, el valor del movimiento de la línea base se aumenta o
se reduce proporcionalmente.
Capítulo 9: Tipografía
241
Aplicación de atributos de caracteres
A P L I C A C I Ó N D E VA R I O S AT R I B U T O S D E C A R A C T E R E S
Es posible visualizar y editar todos los atributos de caracteres a la vez utilizando el cuadro de diálogo Atributos de caracteres. Este cuadro de diálogo
combina muchos comandos del menú Estilo e indica el estilo del texto seleccionado o del nuevo texto introducido a partir del punto de inserción de
texto i. Para especificar rápidamente varios atributos de caracteres:
1 Elija Estilo & Carácter (C+Mayús+D en Mac OS, Ctrl+Mayús+D en Windows).
Utilice el cuadro de diálogo Atributos de caracteres (menú Estilo) para aplicar varios atributos de caracteres en un solo paso.
2 Elija una fuente en el menú emergente Fuente. Puede asimismo seleccionar el
nombre de la fuente que figura actualmente en el campo e introducir los primeros caracteres del nombre de la nueva fuente hasta que sea reconocido.
3 Elija un cuerpo tipográfico en el menú emergente Cuerpo. También puede seleccionar el cuerpo que figura actualmente en el campo e introducir uno nuevo.
4 Elija un color en el menú emergente Color.
5 Elija un porcentaje de color en el menú emergente Intensidad. También
puede seleccionar la intensidad que figura actualmente en el campo e introducir un nuevo valor de porcentaje.
6 Elija Horizontal o Vertical en el menú emergente Escala e introduzca un
valor de porcentaje en el campo Escala. (No está disponible en cuadros de
texto HTML.)
7 Introduzca un valor en el campo Cantidad de track. (No está disponible en
cuadros de texto HTML.)
Capítulo 9: Tipografía
242
Aplicación de atributos de caracteres
Si no hay texto seleccionado, el campo Cantidad de kern sustituye al campo
Cantidad de track. Sin embargo, sólo se puede aplicar kern a la actual pareja
de caracteres (entre los que se encuentra el punto de inserción de texto i). Si
el punto de inserción de texto i se encuentra al principio de un párrafo, el
campo Cantidad de kern no está disponible. Encontrará información acerca
de kern y track en la sección “Especificación de kern y track”, más adelante
en este mismo capítulo.
8 Introduzca un valor en el campo Mover línea base. (No está disponible en
cuadros de texto HTML.)
9 Utilice las casillas de verificación del área Estilo de letra para aplicar y eliminar
estilos de letra. Para eliminar todos los estilos de letra, seleccione Texto común.
10 Cuando haya terminado de especificar los atributos de caracteres, haga
clic en OK.
∫
Los campos vacíos y las casillas de verificación en gris del cuadro de diálogo
Atributos de caracteres indican que están aplicados varios estilos al texto
seleccionado. Por ejemplo, si el campo Fuente está vacío, más de una fuente
está aplicada al texto seleccionado.
å
Si introduce un valor en un campo vacío en el cuadro de diálogo Atributos
de caracteres, dicho valor se aplicará a todo el texto seleccionado. Si selecciona o deselecciona una casilla de verificación en gris, el estilo correspondiente se aplicará a o se eliminará del texto seleccionado.
ESPECIFICACIÓN DE KERN Y TRACK
El kern es el ajuste del espacio entre parejas de caracteres. Debido a sus formas, el
aspecto de algunas parejas de caracteres mejora con el kern. QuarkXPress puede llevar a cabo el kern automáticamente, y también se pueden utilizar los controles de
kern manual para aumentar o reducir el kern entre los caracteres. El track permite
ajustar el espacio entre caracteres y palabras seleccionados a fin de acoplar el texto
al espacio asignado y para efectos tipográficos.
APLICACIÓN DE KERN AL TEXTO
Mediante el kern se puede ajustar el espacio entre dos caracteres. Los valores de
kern se expresan como 1⁄200 de un espacio eme. El espacio eme que se utiliza para
los incrementos de kern viene determinado por el ajuste de Espacio eme estándar en el panel Caracteres del cuadro de diálogo Preferencias (Edición & Preferencias & Preferencias & panel Documento). Seleccione Espacio eme estándar
Capítulo 9: Tipografía
243
Especificación de kern y track
para un espacio eme que sea equivalente al cuerpo del texto (por ejemplo, un
texto de 24 puntos tiene un espacio eme de 24 puntos). Deseleccione Espacio
eme estándar para utilizar el espacio eme definido por QuarkXPress, que es
igual a la anchura de dos ceros en una fuente dada. Un espacio eme estándar
normalmente es menor que un espacio eme de QuarkXPress.
Este ejemplo muestra el efecto de kern de –20 (–20⁄200 de espacio eme) aplicado entre la “L” y
la “a” de la izquierda, sin kern en el centro y kern de +20 (20⁄200 de espacio eme) a la derecha.
Debido a que el kern se expresa como una fracción de un espacio eme respecto
a la fuente y al cuerpo de los caracteres, y no como un valor absoluto, los ajustes de kern que se aplican a una pareja de caracteres permanecerán proporcionales si luego se modifica el cuerpo de los caracteres con kern aplicado.
Los valores de kern positivos aumentan el espacio entre los caracteres, mientras
que los valores negativos lo reducen. Cuando se selecciona texto, el comando
Track sustituye al comando Kern en el menú Estilo. Kern no está disponible
cuando el punto de inserción de texto i aparece justo delante del primer carácter de un párrafo. Para aplicar kern a una pareja de caracteres, coloque la barra
de inserción de texto I entre los dos caracteres y después utilice cualquiera de
las opciones siguientes:
MENÚ ESTILO
Elija Estilo & Kern e introduzca un valor en el campo Cantidad de kern.
Haga clic en OK.
PALETA DE DIMENSIONES
Seleccione el campo de kern, introduzca un nuevo valor y pulse la tecla
Retorno (Mac OS) o Intro (Windows). O bien haga clic en los iconos de
kern N para aumentar o reducir el kern en incrementos de 1 ⁄20 de espacio
eme. Para aplicar kern en incrementos de 1 ⁄200 eme, pulse la tecla Opción
(Mac OS) o Alt (Windows) y haga clic en los iconos.
Para ajustar el kern cuando el punto de inserción de texto i se encuentra entre dos caracteres, haga clic en los iconos de kern N en la paleta de Dimensiones.
Capítulo 9: Tipografía
244
Especificación de kern y track
ç
COMANDOS DE TECLADO
Los comandos de teclado permiten aumentar o reducir los valores de kern en
incrementos de 1⁄20 y 1⁄200 de espacio eme.
CAMBIO EN KERN
COMANDO
DE MAC OS
COMANDO
DE WINDOWS
Reducir 1 ⁄20 de espacio eme
C+Mayús+V
Ctrl+Mayús+?
Aumentar ⁄20 de espacio eme
C+Mayús+G
Ctrl+Mayús+¿
Reducir ⁄200 de espacio eme
C+Opción+
Mayús+V
Ctrl+Alt+
Mayús+?
Aumentar 1 ⁄200 de espacio eme
C+Opción+
Mayús+G
Ctrl+Alt+
Mayús+¿
1
1
å
Para precisar al máximo el kern, aumente la escala de visualización a 400% u
800%. A continuación compruebe el kern a Tamaño real dentro del contexto
de la maquetación íntegra. Asimismo, asegúrese de confirmar el kern en el
documento impreso.
∫
El kern no está disponible en cuadros de texto HTML.
KERN AUTOMÁTICO
Se puede especificar que QuarkXPress aplique kern automáticamente al texto
cuyo cuerpo sea mayor que otro determinado, mediante las tablas de kern
incorporadas en la mayoría de las fuentes y en cualquier tabla de kern que
haya sido editada con el software QuarkXTensions Kern-Track Editor (menú
Utilidades). A fin de especificar kern automático para el documento activo:
1 Elija Edición & Preferencias & Preferencias y haga clic en Caracteres en la
lista de la izquierda para que se muestre el panel Caracteres.
Para especificar kern automático, utilice la casilla de verificación y el campo Kern autom.
a partir de en el panel Caracteres del cuadro de diálogo Preferencias (Edición & Preferencias & Preferencias).
Capítulo 9: Tipografía
245
Especificación de kern y track
2 Seleccione Kern autom. a partir de.
3 Para especificar el cuerpo a partir del cual se aplicará automáticamente kern al
texto, introduzca un valor en el campo.
4 Haga clic en OK.
å
Cuando se selecciona Kern autom. a partir de en el panel Caracteres del
cuadro de diálogo Preferencias (Edición & Preferencias & Preferencias),
se aplica kern automático además de kern manual si el cuerpo tipográfico es
mayor que el valor especificado. El kern manual se aplica siempre esté o no
seleccionada la casilla de verificación.
¿Por qué es aconsejable utilizar la característica Kern autom. a partir de? Porque realiza la mayoría del trabajo de kern detallado, y lo hace de acuerdo con
las especificaciones del diseñador de la fuente. Por regla general, conviene utilizar el kern automático y establecer Kern autom. a partir de en 2 ó 4 puntos
para que se aplique kern automáticamente a todo el texto.
E D I C I Ó N D E TA B L A S D E K E R N
Cuando QuarkXPress realiza automáticamente el kern, utiliza la información de
kern incorporada en la fuente. Esa información se almacena en la tabla de kern
de la fuente. Las tablas de kern contienen parejas de caracteres —“Ta”, por
ejemplo— y un valor de kern asociado para cada pareja en la tabla. Cuando
QuarkXPress muestra los caracteres en pantalla y los imprime, utiliza la información de la tabla de kern de la fuente.
La modificación de la tabla de kern de una fuente reduce la necesidad de aplicar ampliamente kern de forma manual. Para editar la tabla de kern de una
fuente, utilice el software QuarkXTensions Kern-Track Editor que se incluye
con QuarkXPress. Encontrará más información acerca de los controles de kern
incluídos con Kern-Track Editor en el capítulo 9, “Menú Utilidades”, de la
Guía de QuarkXPress: Descripción general de la interfaz.
Capítulo 9: Tipografía
246
Especificación de kern y track
APLICACIÓN DE TRACK AL TEXTO
El track permite ajustar el espacio entre caracteres y palabras seleccionados a fin
de acoplar el texto al espacio asignado y para efectos tipográficos especiales. Los
valores de track se expresan como 1⁄200 de un espacio eme. El espacio eme que se
utiliza para los incrementos de track viene determinado por el ajuste de Espacio eme estándar en el panel Caracteres del cuadro de diálogo Preferencias
(Edición & Preferencias & Preferencias). Seleccione Espacio eme estándar
para un espacio eme que sea equivalente al cuerpo del texto (por ejemplo, un
texto de 24 puntos tiene un espacio eme de 24 puntos). Deseleccione Espacio
eme estándar para utilizar el espacio eme definido por QuarkXPress, que es
igual a la anchura de dos ceros en una fuente dada. Un espacio eme estándar
normalmente es menor que un espacio eme de QuarkXPress.
Este ejemplo muestra texto de 36 puntos con track de +20 (20⁄200 de espacio eme) aplicado
(a la izquierda) y track de –20 (–20⁄200 de espacio eme) aplicado (a la derecha).
Los valores de track positivos aumentan el espacio a la derecha de cada carácter, mientras que los valores negativos lo reducen. Cuando no hay texto seleccionado, el comando Kern sustituye al comando Track en el menú Estilo.
Para aplicar track, seleccione el texto deseado y después utilice cualquiera de
las opciones siguientes:
MENÚ ESTILO
Elija Estilo & Track e introduzca un valor en el campo Cantidad de track.
Haga clic en OK.
PALETA DE DIMENSIONES Y COMANDOS DE TECLADO
Seleccione el campo de track, introduzca un nuevo valor y pulse la tecla
Retorno (Mac OS) o Intro (Windows). O bien haga clic en los iconos de
track N para aumentar o reducir el kern en incrementos de 1 ⁄20 de espacio
eme. Para aplicar track en incrementos de 1 ⁄200 de espacio eme, pulse la tecla
Opción (Mac OS) o Alt (Windows) y haga clic en los iconos.
Haga clic en los iconos de track N en la paleta de Dimensiones parar ajustar el track del
texto seleccionado.
Capítulo 9: Tipografía
247
Especificación de kern y track
ç
COMANDOS DE TECLADO
Los comandos de teclado permiten aumentar o reducir los valores de track en
incrementos de 1⁄20 y 1⁄2 0 0 de espacio eme.
CAMBIO EN TRACK
COMANDO
DE MAC OS
COMANDO
DE WINDOWS
Reducir 1 ⁄20 de espacio eme
C+Mayús+V
Ctrl+Mayús+?
Aumentar ⁄20 de espacio eme
C+Mayús+G
Ctrl+Mayús+¿
Reducir ⁄200 de espacio eme
C+Opción+
Mayús+V
Ctrl+Alt+
Mayús+?
Aumentar 1 ⁄200 de espacio eme
C+Opción+
Mayús+G
Ctrl+Alt+
Mayús+¿
1
1
å
El track se utiliza en muchos casos para ajustar el texto al espacio asignado; por
ejemplo, se utiliza frecuentemente track negativo para acercar las letras de una
palabra. No obstante, la aplicación excesiva de track puede interferir con el
diseño y legibilidad del texto. A la hora de utilizar track para ajustar el texto al
espacio asignado, tome en consideración estas recomendaciones: aplique track
a párrafos completos en vez de a una sola línea o palabra; establezca pautas
para la aplicación de track (por ejemplo, entre +3 y –3), y asegúrese de que a
los párrafos adyacentes verticalmente se les aplique track de forma parecida.
Éstas son reglas generales; los valores de track adecuados dependen del diseño,
fuente, anchura de las columnas y de otros factores.
E D I C I Ó N D E TA B L A S D E T R A C K
Si aplica track a la mayor parte de su texto, puede ahorrar tiempo editando las
tablas de track de la fuente. Para editar la tabla de track de una fuente, utilice el
software QuarkXTensions Kern-Track Editor que se incluye con QuarkXPress.
Encontrará más información acerca de los controles de track incluídos con KernTrack Editor en el capítulo 9, “Menú Utilidades”, de la Guía de QuarkXPress: Descripción general de la interfaz.
Capítulo 9: Tipografía
248
Aplicación de atributos de párrafos
A P L I C A C I Ó N D E AT R I B U T O S D E P Á R R A F O S I
QuarkXPress brinda control preciso sobre el espaciado del texto mediante atributos de
párrafos, como la alineación, las sangrías, el interlineado y la tabulación, que se pueden especificar. Los atributos de párrafos se aplican al párrafo seleccionado (el que contiene el punto de inserción de texto i) o a un rango de párrafos seleccionados por medio
del cuadro de diálogo Atributos de párrafos (Estilo & Formatos). También es posible aplicar algunos atributos de párrafos utilizando la paleta de Dimensiones.
Para aplicar atributos a los párrafos seleccionados:
1 Elija Estilo & Formatos (C+Mayús+F en Mac OS, Ctrl+Mayús+F en Windows).
2 Cambie cualquiera de los ajustes que figuran en las fichas Formatos y Tabulación. Si desea información acerca de los controles específicos del cuadro de
diálogo Atributos de párrafos, consulte el capítulo 5, “Menú Estilo”, de la
Guía de QuarkXPress: Descripción general de la interfaz y el resto de este capítulo.
• En los campos se pueden introducir valores en cualquiera de los sistemas de
medida que acepta QuarkXPress. Si se introduce un valor sin especificar un
sistema de medida, QuarkXPress utiliza el sistema de medida por omisión elegido en el menú emergente Medida horizontal o Medida vertical del panel
Dimensiones del cuadro de diálogo Preferencias (Edición & Preferencias &
Preferencias). El interlineado se indica siempre en puntos.
• Un campo vacío en el cuadro de diálogo Atributos de párrafos o en la paleta
de Dimensiones indica que está especificado más de un valor para los párrafos seleccionados.
3 Si desea ver el efecto de los cambios, haga clic en Probar.
4 Haga clic en OK.
Capítulo 9: Tipografía
249
Aplicación de atributos de párrafos
å
Es posible especificar formatos de párrafos en el momento de crear hojas de
estilo. De esta manera se pueden aplicar diversos formatos a la vez. Cuando se
modifican los atributos de párrafos de una hoja de estilo, se actualizan automáticamente todos los párrafos a los que se ha aplicado esa hoja de estilo.
Se puede copiar cualquier formato de párrafo aplicado desde un párrafo a otros
en el mismo cuadro o cadena de texto. Para copiar formatos de párrafos aplicados, seleccione el párrafo o rango de párrafos que desea cambiar, luego pulse
las teclas Opción+Mayús (Mac OS) o Alt+Mayús (Windows) a la vez que hace
clic en cualquier lugar en el párrafo cuyos formatos quiere copiar. Cuando se
utiliza este método para copiar formatos de párrafos, no se cambiará ningún
atributo de caracteres.
Para utilizar filetes en texto, consulte la sección “Creación de filetes por encima
y/o debajo de párrafos” del capítulo 10, “Gráficos en tipografía”.
ESPECIFICACIÓN DE ALINEACIÓN Y SANGRÍAS I
QuarkXPress incorpora controles de alineación y de sangrías que permiten especificar la manera en que los párrafos se espacian horizontalmente en una columna o en
un cuadro de texto. Tanto la alineación como las sangrías se miden desde el Espacio reservado, el cual se determina en la ficha Texto del cuadro de diálogo Modificar (menú Elemento). El valor de Espacio reservado recorre los cuatro lados de un
cuadro de texto; no se aplica a las columnas dentro de un cuadro de texto.
ALINEACIÓN
QuarkXPress incluye cinco tipos de alineación de párrafos: Izquierda, Centrada, Derecha, Justificada y Forzada.
• Izquierda: alinea los párrafos seleccionados con la sangría izquierda, o cargados a la izquierda.
• Centrada: alinea los párrafos seleccionados entre las sangrías izquierda
y derecha.
• Derecha: alinea los párrafos seleccionados con la sangría derecha, o cargados
a la derecha.
• Justificada: alinea los párrafos seleccionados con ambas sangrías, izquierda
y derecha. Se añade o se elimina espacio entre los caracteres o palabras para
que las líneas de texto se extiendan desde la sangría izquierda hasta la sangría derecha, exceptuando la última línea.
• Forzada: alinea todas las líneas de texto entre las sangrías izquierda y derecha, al igual que la opción Justificada, pero incluye la última línea.
Capítulo 9: Tipografía
250
Especificación de alineación y sangrías
ESPECIFICACIÓN DE LA ALINEACIÓN
Se puede especificar la alineación de párrafos seleccionados mediante cualquiera de las opciones siguientes:
MENÚ ESTILO
Elija Estilo & Alineación y seleccione una alineación en el submenú. O bien
elija Estilo & Formatos (C+Mayús+F en Mac OS, Ctrl+Mayús+F en Windows).
Elija una opción en el menú emergente Alineación. Haga clic en OK.
ç
COMANDOS DE TECLADO
Haga clic en un icono de alineación en la paleta de Dimensiones o pulse el
correspondiente comando de teclado.
ALINEACIÓN
ICONO
COMANDO
DE MAC OS
COMANDO
DE WINDOWS
Izquierda
{
C+Mayús+L
Ctrl+Mayús+L
Centrada
}
C+Mayús+C
Ctrl+Mayús+C
Derecha
[
C+Mayús+R
Ctrl+Mayús+R
Justificada*
$
C+Mayús+J
Ctrl+Mayús+J
Forzada*
]
C+Opción+
Mayús+J
Ctrl+Alt+
Mayús+J
*No está disponible en cuadros de texto HTML.
å
Con objeto de especificar que una palabra que aparece sola en una línea de un
párrafo justificado se extienda desde la sangría izquierda hasta la sangría derecha, seleccione Justificación de palabra única (Edición & Especificaciones
de PyJ & Editar) para la especificación de partición de palabras y justificación
de texto aplicada a ese párrafo. La opción Justificación de palabra única no
es válida cuando la palabra individual se encuentra en la última línea de un
párrafo. (Esta opción no está disponible en cuadros de texto HTML.)
Se justifica la última línea de un párrafo justificado sólo cuando el texto cae
dentro del área determinada por Rellenar zona (Edición & Especificaciones
de PyJ & Editar) del párrafo. Para justificar todas las líneas en un párrafo, sin
importar la longitud de la última línea, elija Forzada (Estilo & Formatos).
Capítulo 9: Tipografía
251
Especificación de alineación y sangrías
ESPECIFICACIÓN DE SANGRÍAS
Es posible sangrar los párrafos desde los bordes izquierdo y derecho de un
cuadro o columna, y especificar una sangría diferente para la primera línea
de un párrafo. A fin de especificar sangrías para los párrafos seleccionados:
1 Elija Estilo & Formatos (C+Mayús+F en Mac OS, Ctrl+Mayús+F en Windows).
Aparecerá una regla por encima de la columna que contiene el primer párrafo
seleccionado. La regla trae iconos triangulares para especificar las sangrías de
los párrafos. Arrastre los iconos para cambiar las sangrías: izquierda K, primera
línea k y derecha J. Si se selecciona un párrafo en un cuadro de texto girado o
inclinado, la regla sólo se visualiza dentro del cuadro de diálogo.
Cuando se elige Estilo & Formatos, aparece una regla por encima de la columna que
contiene el primer párrafo seleccionado.
Para especificar sangrías, introduzca valores en los campos Sangría izquierda, Primera
línea y Sangría derecha en la ficha Formatos del cuadro de diálogo Atributos de párrafos (Estilo & Formatos).
2 Para especificar la distancia desde el borde izquierdo de un cuadro o
columna que debe sangrarse un párrafo, introduzca un valor en el campo
Sangría izquierda.
Capítulo 9: Tipografía
252
Especificación de alineación y sangrías
3 Para especificar la distancia desde el valor de Sangría izquierda que debe
sangrarse la primera línea de un párrafo, introduzca un valor en el campo
Primera línea.
La sangría de Primera línea se determina respecto a la Sangría izquierda
aplicada a un párrafo. Por ejemplo, si se especifica una Sangría izquierda
de 1,27 cm y una para Primera línea de 1,27 cm, la primera línea comenzará a 2,54 cm desde el borde izquierdo del cuadro de texto.
4 Para especificar la distancia desde el borde derecho de un cuadro o columna
que debe sangrarse un párrafo, introduzca un valor en el campo Sangría
derecha. Haga clic en OK.
å
Con objeto de crear una sangría negativa, especifique una Sangría izquierda
positiva y una sangría de Primera línea negativa o arrastre los iconos de sangría en la regla de la columna. Utilice el botón Probar en la ficha Formatos
del cuadro de diálogo Atributos de párrafos (Style & Formats) para experimentar con la sangría negativa.
Además de configurar sangrías negativas como un atributo de párrafo, puede
introducir un carácter especial que obliga a que se sangren todas las líneas de
texto a partir de ese punto hasta el siguiente retorno de párrafo. Pulse la teclas
C+\ (Mac OS) o Ctrl+\ (Windows) para introducir un carácter Sangrar aquí
especial. (El carácter Sangrar aquí es invisible; para ver caracteres invisibles, elija
Visualización & Mostrar invisibles (C+I en Mac OS, Ctrl+I en Windows.)
E S P E C I F I C A C I Ó N D E I N T E R L I N E A D O Y E S PA C I O E N T R E P Á R R A F O S
QuarkXPress brinda control preciso sobre el espacio entre las líneas en los párrafos y
sobre el espacio entre estos últimos. El interlineado corresponde al espacio interlínea:
la distancia entre las líneas base de texto en los párrafos. Cuando se especifica un
valor de interlineado, se aplica a todas las líneas en los párrafos seleccionados. Por
medio de los controles Espacio antes y Espacio después se puede determinar la
cantidad de espacio antes y después de párrafos seleccionados. Tanto el interlineado
como el espacio antes o el espacio después pueden especificarse en hojas de estilo.
M É T O D O S PA R A E S P E C I F I C A R E L I N T E R L I N E A D O
QuarkXPress permite especificar el interlineado mediante estos tres métodos:
interlineado absoluto, interlineado automático incremental e interlineado
automático porcentual. El interlineado automático por omisión puede ser
incremental o porcentual.
Capítulo 9: Tipografía
253
Especificación de interlineado y espacio entre párrafos
INTERLINEADO ABSOLUTO
El interlineado absoluto establece en un valor específico la distancia entre las
líneas base de texto, independientemente del cuerpo de los caracteres que
aparecen en las líneas. Por ejemplo, si se especifica un valor de interlineado
absoluto de 16 puntos para un párrafo, habrá un espacio uniforme de 16 puntos entre todas las líneas base. A la hora de especificar el interlineado absoluto, se debe utilizar un valor que sea igual a la distancia vertical total que se
desea entre las líneas base de texto.
INTERLINEADO AUTOMÁTICO INCREMENTAL
El interlineado automático incremental combina una cantidad base de interlineado automático con un valor absoluto especificado en el campo Interlineado (menú Estilo). Los valores de interlineado incremental deben ir precedidos
de un signo más (+) o un signo menos (–).
INTERLINEADO AUTOMÁTICO POR OMISIÓN
Al introducir la palabra “autom.” o un “0” en el campo Interlineado (menú
Estilo), se indica a QuarkXPress que utilice el valor del campo Interlineado
autom. del cuadro de diálogo Preferencias (Edición & Preferencias & Preferencias & panel Párrafos) para decidir si ha de aplicar un interlineado automático incremental o porcentual. El interlineado por omisión (porcentual) toma la
cantidad base de interlineado automático y le añade un porcentaje fijo del
cuerpo de fuente más grande en la línea superior a fin de determinar la cantidad
total de interlineado entre una linea con interlineado automático y la linea de
encima. El valor por omisión para el interlineado automático porcentual es 20%.
∫
Si las fuentes o los cuerpos tipográficos están mezclados y agrupados, puede
que un párrafo con interlineado automático tenga una cantidad diferente de
espacio para cada línea. El interlineado automático empieza con una cantidad
base de interlineado, cuyo valor determina QuarkXPress a partir del cuerpo
tipográfico especificado por el usuario; a continuación calcula los valores del
ascendente y del descendente incorporados en las fuentes utilizadas en cada
linea de texto. (Los diseñadores de fuentes incorporan en éstas los valores del
ascendente y del descendente.)
å
El panel Párrafos del cuadro de diálogo Preferencias (Edición & Preferencias &
Preferencias) contiene botones de radio que permiten establecer el interlineado
en modo Tipografía o Tratamiento de texto. En modo Tipografía, el interlineado se mide entre las líneas base. En modo Tratamiento de texto, el interlineado se mide desde el ascendente de una línea hasta el ascendente de la siguiente.
El modo por omisión es Tipografía (y éste es el método preferido para medir el
interlineado). El modo Tratamiento de texto se incluye con objeto de proporcionar compatibilidad con los métodos de interlineado que traen algunos programas
de tratamiento de textos.
Capítulo 9: Tipografía
254
Especificación de interlineado y espacio entre párrafos
ESPECIFICACIÓN DEL INTERLINEADO
Se puede especificar el interlineado de párrafos seleccionados mediante cualquiera de las opciones siguientes:
MENÚ ESTILO
Elija Estilo & Interlineado (C+Mayús+E on Mac OS, Ctrl+Mayús+E en
Windows). Introduzca un valor de interlineado absoluto, incremental (precedido por un signo más o un signo menos) o la palabra “autom.” en el
campo Interlineado. Haga clic en OK.
PALETA DE DIMENSIONES
Seleccione el campo de interlineado, introduzca un valor de interlineado absoluto, incremental (precedido por un signo más o un signo menos) o la palabra
“autom.” en el campo de interlineado. O bien haga clic en los iconos de interlineado n para aumentar o reducir el interlineado en incrementos de 1 punto.
Especifique el interlineado para los párrafos seleccionados en el campo de interlineado de
la paleta de Dimensiones.
ç
COMANDOS DE TECLADO
Pulse el comando de teclado apropiado.
CAMBIO EN INTERLINEADO
COMANDO
DE MAC OS
COMANDO
DE WINDOWS
Disminuir 1 punto
C+Mayús+:
Ctrl+Mayús+’
Disminuir 0,1 punto
C+Opción+
Mayús+:
Ctrl+Alt+Mayús+’
Aumentar 1 punto
C+Mayús+”
Ctrl+Alt+Mayús+¡
Aumentar 0,1 punto
C+Opción+
Mayús+”
Ctrl+Alt+
Mayús+¡
Capítulo 9: Tipografía
255
Especificación de interlineado y espacio entre párrafos
∫
Cuando se utilizan los iconos de interlineado o los comandos de teclado para
ajustar párrafos con interlineado automático, QuarkXPress convierte el valor
de interlineado automático en el valor absoluto más próximo (basándose en
el cuerpo tipográfico más grande en el párrafo). A continuación QuarkXPress
suma o resta la cantidad que se especifica por medio de los iconos de interlineado o los comandos de teclado. Por ejemplo, el interlineado automático de
20% en un párrafo con texto de 10 puntos se convierte en interlineado absoluto de 12 puntos. Si luego se pulsan las teclas C+Mayús+” (Mac OS) o Ctrl+
Mayús+” (Windows), se reduce el interlineado absoluto hasta 11 puntos.
å
La unidad de medida por omisión para el interlineado es puntos; sin
embargo, se pueden especificar valores de interlineado en cualquiera de
los sistemas de medida que acepta QuarkXPress. Para su presentación en
pantalla, el valor introducido se convierte siempre en puntos.
E S P E C I F I C A C I Ó N D E L E S PA C I O A N T E S Y D E S P U É S D E L O S P Á R R A F O S
QuarkXPress permite especificar que se coloque una cantidad absoluta de
espacio antes y después de un párrafo. El método alternativo, añadir espacio
mediante retornos de carro, puede dar como resultado un espacio desigual
entre las líneas.
Para especificar la cantidad de espacio entre párrafos seleccionados, elija
Estilo & Formatos (C+Mayús+F en Mac OS, Ctrl+Mayús+F en Windows).
Introduzca valores en los campos Espacio antes o Espacio después. La suma
de los valores en esos dos campos determina el espacio total entre los párrafos
seleccionados. Haga clic en OK.
∫
La característica Espacio antes no coloca espacio antes del primer párrafo de
una columna o de un cuadro de texto. Para ajustar el espacio al principio de una
columna o de un cuadro de texto, utilice los controles del área Primera línea
base en la ficha Texto del cuadro de diálogo Modificar (menú Elemento).
Capítulo 9: Tipografía
256
Especificación de interlineado y espacio entre párrafos
å
El término tipográfico interlineado ideal se refiere a las líneas de texto entre las
que no figura espacio adicional. Por ejemplo, un texto de 10 puntos con un
interlineado de 10 puntos tiene un interlineado ideal. Cuando se aplica un
valor de interlineado de +0, las líneas de texto tienen un interlineado ideal
cualesquiera que sean las fuentes o los cuerpos tipográficos que contienen.
E S TA B L E C I M I E N T O D E L A TA B U L A C I Ó N I
Por medio de la tabulación es posible obtener una colocación más coherente del texto,
como para organizar datos en forma de columnas o para mover texto a razón de más
de un espacio entre palabras. QuarkXPress tiene seis tipos de límites de tabulación:
Izquierda 1, Centrada 3, Derecha 2, Punto 5, Coma p y Alinear en s. La tabulación es un atributo de párrafo y se puede especificar en las hojas de estilo. Si no se
define una tabulación personalizada, QuarkXPress establece por omisión los límites
de tabulación a la izquierda, a cada 1,27 cm.
E S TA B L E C I M I E N T O D E L Í M I T E S D E TA B U L A C I Ó N
Se puede controlar la alineación del texto respecto a un límite de tabulación.
En la mayoría de los casos, la tabulación tiene una alineación a la izquierda;
no obstante, en las tablas quizás convenga utilizar la alineación centrada o a
la derecha. A la hora de crear tablas o columnas, la alineación del texto con
distintos caracteres resulta útil para que el texto y los números estén alineados correctamente. Es posible especificar que la alineación se realice respecto
a un punto, coma o cualquier otro carácter. A fin de establecer la tabulación
para los párrafos seleccionados:
1 Elija Estilo & Tabulación (C+Mayús+T en Mac OS, Ctrl+Mayús+T
en Windows).
Aparecerá una regla por encima de la columna que contiene el primer párrafo
seleccionado. La regla sirve para ver y modificar la tabulación en los párrafos
seleccionados.
Debido a las limitaciones que existen por el tamaño del documento o de la
pantalla, puede que no se vean ambos extremos de la regla de tabulación.
Para ver cualquier extremo de la regla, arrastre un límite de tabulación al
extremo izquierdo o derecho; la regla y la página se desplazarán para que se
vea la parte oculta. Si se selecciona un párrafo en un cuadro de texto girado
o inclinado, la regla sólo se visualiza dentro de la ficha Tabulación del cuadro de diálogo Atributos de párrafos.
Capítulo 9: Tipografía
257
Establecimiento de la tabulación
å
Para ver los caracteres de tabulación en pantalla, elija Visualización & Mostrar invisibles. Los caracteres de tabulación se muestran como flechas ..
Especifique la tabulación utilizando los iconos y campos en la ficha Tabulación del cuadro
de diálogo Atributos de párrafos (Estilo & Formatos).
Aparecerá una regla por encima de la columna que contiene el primer párrafo seleccionado.
En el ejemplo se muestra, de izquierda a derecha, un límite de tabulación Alinear en (alineado con la barra inclinada), un límite de tabulación Izquierda, un límite de tabulación Derecha y un límite de tabulación Coma.
Capítulo 9: Tipografía
258
Establecimiento de la tabulación
2 Haga clic en un icono de tabulación para especificar la alineación de la tabulación, luego arrástrelo para colocarlo en otra posición en la regla de tabulación.
• Izquierda 1 alinea el texto cargado a la izquierda respecto al límite de
tabulación.
• Centrada 3 alinea el texto de forma centrada respecto al límite de tabulación.
• Derecha 2 alinea el texto cargado a la derecha respecto al límite de tabulación.
• Punto 5 alinea el texto respecto a un punto.
• Coma p alinea el texto respecto a la coma decimal.
• Alinear en s alinea el texto respecto a cualquier carácter especificado. Cuando
se selecciona este tipo de tabulación, se visualiza el campo Alinear en. Seleccione la entrada ya existente e introduzca el carácter respecto al cual ha de realizarse la alineación.
También puede hacer clic en el icono de tabulación, introducir un valor en el
campo Posición y hacer clic en Establecer. Cuando se hace clic en Establecer,
se deselecciona la actual selección de tabulación en la regla.
3 Para insertar caracteres de relleno (caracteres que se van alternando para llenar el espacio entre el texto y los límites de tabulación, como en una tabla de
contenido), introduzca un máximo de dos caracteres o espacios en el campo
Caracteres de relleno. Haga clic en OK.
∫
Si se elige la alineación Punto o Coma, la tabulación se alineará con uno de
esos caracteres o con el primer carácter que no sea numérico después de un
número. De esta manera es posible alinear correctamente columnas que contienen números entre paréntesis.
å
Es posible crear una serie de límites de tabulación con una distancia uniforme
entre los mismos —tabulación incremental— utilizando operadores matemáticos en el campo Posición. Coloque el primer límite de tabulación, haga clic en
Establecer y añádale la distancia introduciendo un valor en el campo Posición.
Por ejemplo, si tiene un límite de tabulación a p9, puede crear otro límite de
tabulación a 9 picas del primero seleccionando el límite de tabulación a p9 y
haciendo clic en Establecer. Luego introduzca “+p9” después de “p9” en el
campo Posición,
. Vuelva a hacer clic en Establecer. Los valores en cualquier campo de QuarkXPress se pueden sumar (+), restar (–) y multiplicar (*).
Si utiliza de forma asidua el mismo conjunto de especificaciones para alinear los
datos que aparecen en tablas en un documento, puede suceder que le convenga
crear una hoja de estilo con los atributos de caracteres, atributos de párrafos,
ajustes de límites de tabulación y reglas adecuadas. Esto le ahorrará el trabajo de
volver a construir otros materiales de formato parecido.
Capítulo 9: Tipografía
259
Establecimiento de la tabulación
M O D I F I C A C I Ó N Y S U P R E S I Ó N D E L Í M I T E S D E TA B U L A C I Ó N
Durante el proceso evolutivo del texto y del diseño, puede suceder que tenga
que modificar y suprimir límites de tabulación. Para modificar la tabulación
en los párrafos seleccionados:
1 Elija Estilo & Tabulación (C+Mayús+T en Mac OS, Ctrl+Mayús+T
en Windows).
2 Haga clic en un icono de tabulación (1, 2, 3, 5, p o s) de la regla para seleccionarlo. En los campos aparecerá información acerca de la tabulación.
• Para modificar la alineación de una tabulación, haga clic en otro icono de
tabulación en el cuadro de diálogo. Si hace clic en Alinear en, introduzca
un carácter en el campo Alinear en.
• Para modificar la posición de un límite de tabulación, arrástrelo en la regla
o introduzca un nuevo valor en el campo Posición.
• Para modificar el carácter de relleno de una tabulación, seleccione el campo
Caracteres de relleno e introduzca un máximo de dos caracteres nuevos.
• Para suprimir un límite de tabulación, arrástrelo fuera de la regla.
• Para suprimir todos los límites de tabulación, haga clic en Borrar todo o
pulse la tecla Opción (Mac OS) o Alt (Windows) al tiempo que hace clic en
la regla de tabulación.
3 Haga clic en OK.
∫
Cuando se suprimen límites de tabulación, la tabulación existente en el documento vuelve a establecerse en el espaciado por omisión de 1,27 cm.
å
Pulse las teclas Opción+Tab (Mac OS) o Mayús+Tab (Windows) para crear un
límite de tabulación de sangría derecha, lo que permite alinear los caracteres
con la sangría derecha. Un límite de tabulación de sangría derecha prevalece
sobre todos los demás límites de tabulación del párrafo. Este tipo de tabulación
resulta útil, por ejemplo, cuando se quiere colocar un icono de fin de relato.
La hoja de estilo de párrafos de impresión Normal se aplica automáticamente
nada más empezar a introducirse texto en un nuevo cuadro de texto. Por omisión, los límites de tabulación están espaciados a 1,27 cm. Se puede editar la
hoja de estilo Normal para un documento específico o se puede editar sin
ningún documento abierto para que los cambios se apliquen a todos los nuevos documentos.
Capítulo 9: Tipografía
260
Control sobre líneas viudas y huérfanas
C O N T R O L S O B R E L Í N E A S V I U D A S Y H U É R FA N A S I
QuarkXPress permite controlar dos tipos de líneas que normalmente se quieren evitar
en la tipografía: líneas viudas y huérfanas. En términos tradicionales, una línea viuda
se define como la última línea de un párrafo que cae al principio de una columna. Una
línea huérfana es la primera línea de un párrafo que cae al final de una columna.
Mediante la característica Juntar líneas se puede especificar que no se dividan los
párrafos, de manera que si todas las líneas de un párrafo no caben en una columna
o página, todo el párrafo pasará al principio de la siguiente columna o página. O
bien, al dividirse un párrafo, se puede especificar la cantidad mínima de líneas que
debe haber al final de una columna o cuadro y al principio de la siguiente columna
o cuadro. Con la característica Permanecer con próx. ¶, es posible mantener un
párrafo unido al párrafo que le sigue. Esto permite impedir que se separen una cabecera secundaria y el párrafo que la sigue, u otras líneas de texto que lógicamente
deben ir unidas.
PERMANECER CON PRÓXIMO ¶
La característica Permanecer con próx. ¶ obliga a que un párrafo de una
sola línea se distribuya con el párrafo que le sigue. Si el párrafo tiene más
de una línea, la última línea se distribuirá con el siguiente párrafo, a menos
que se especifique también Juntar líneas para el párrafo. Esto impide que
una cabecera secundaria se quede al final de una columna si su párrafo asociado pasa al principio de la siguiente columna. Para especificar Permanecer con próx ¶:
1 Seleccione el párrafo que desea que permanezca con el siguiente párrafo.
2 Elija Estilo & Formatos (C+Mayús+F en Mac OS, Ctrl+Mayús+F en Windows).
3 Seleccione Permanecer con próx ¶. Haga clic en OK.
∫
Puede seleccionar varios párrafos y especificar Permanecer con próx. ¶ si todos
se componen de una sola línea o tienen especificada la opción Juntar líneas.
Sin embargo, si intenta mantener juntos más párrafos de los que caben en una
columna, obtendrá un desbordamiento de texto.
Capítulo 9: Tipografía
261
Control sobre líneas viudas y huérfanas
M A N T E N E R J U N TA S L Í N E A S
La característica Juntar líneas especifica si las líneas de los párrafos se distribuyen juntas o se separan al llegar al final de las columnas. Esto puede impedir que la primera línea de un párrafo se quede al final de una columna o que
la última línea pase sola al principio de la siguiente columna. A fin de especificar Juntar líneas para párrafos seleccionados:
1 Elija Estilo & Formatos (C+Mayús+F en Mac OS, Ctrl+Mayús+F en Windows).
2 Seleccione Juntar líneas y haga clic en una de las siguientes opciones:
• Haga clic en Todas las líneas en ¶ para mantener todas las líneas de un párrafo
en la misma columna o cuadro, en vez de que se dividan al final del mismo. El
párrafo se trata como una unidad indivisible.
• Haga clic en Comienzo e introduzca un valor en el campo Comienzo para
especificar la cantidad de líneas que han de permanecer juntas al final de una
columna o cuadro cuando un párrafo se deba dividir. Introduzca un valor en el
campo Final para especificar la cantidad de líneas que deben permanecer juntas al principio de una columna o cuadro cuando un párrafo se deba dividir.
El valor por omisión de “2” para los campos Comienzo y Final impide que
líneas individuales aparezcan al final o al principio de una columna, evitando
de esta manera las líneas viudas y huérfanas.
3 Haga clic en OK.
å
Normalmente, se especifica Permanecer con próx. ¶ para las hojas de estilo
de titulares y cabeceras secundarias. Si tiene titulares y cabeceras secundarias
de dos líneas, quizás sea preferible que especifique Juntar líneas, con la opción
Todas las líneas en ¶ seleccionada. A continuación podría especificar Juntar
líneas (normalmente definiendo parámetros de Comienzo y Final) para las
hojas de estilo de texto principal.
Si aplica la opción Juntar líneas o Permanecer con próx. ¶ a los párrafos, y en
la columna que los contiene aparece una obstrucción que divide la columna o
cuadro de texto en dos partes, QuarkXPress distribuirá las líneas de texto alrededor de la obstrucción de manera que se conservan las especificaciones de Juntar
líneas y Permanecer con próx.
Un párrafo individual que es demasiado grande para entrar por completo en
una única columna o cuadro, dará como resultado un desbordamiento de
texto, y el icono de desbordamiento de texto t aparecerá en la parte inferior
del cuadro de texto.
Capítulo 9: Tipografía
262
Control sobre partición de palabras y justificación de texto
C O N T R O L S O B R E PA R T I C I Ó N D E PA L A B R A S Y J U S T I F I C A C I Ó N
DE TEXTO I
QuarkXPress permite agrupar reglas de partición de palabras y valores de justificación de texto como una única especificación que se puede aplicar a los párrafos. Pueden crearse varias especificaciones de partición y justificación para un
documento individual. Debido a que las especificaciones de partición y justificación son un un atributo para párrafos, es posible aplicar distintos conjuntos de
reglas de partición de palabras y valores de justificación de texto a párrafos con
necesidades diferentes. Se puede editar una especificación de partición y justificación después de que se aplica a párrafos. Cuando se edita una especificación de
partición y justificación, los párrafos con esa especificación aplicada se redistribuyen según las reglas de partición y los valores de justificación modificados.
QuarkXPress también hace posible controlar la partición de palabras mediante
la creación de listas de excepciones a la partición. Por medio de la característica
Excepciones a la partición se puede impedir que se partan palabras específicas
o que sólo se partan entre determinadas sílabas.
C R E A C I Ó N D E E S P E C I F I C A C I O N E S D E PA RT I C I Ó N Y J U S T I F I C A C I Ó N
QuarkXPress proporciona una especificación de partificación y justificación
por omisión con el nombre Estándar, la cual es la especificada por omisión
para la hoja de estilo de párrafos Normal y para todas las hojas de estilo de
párrafos nuevas. Para crear otras especificaciones de partición y justificación:
1 Elija Edición & Especificaciones de PyJ (C+Opción+H en Mac OS, Ctrl+
Mayús+F11 en Windows).
Cree nuevas especificaciones de partición de palabras y justificación de texto en el cuadro
de diálogo Especificaciones de PyJ (menú Edición).
Capítulo 9: Tipografía
263
Control sobre partición de palabras y justificación de texto
2 Haga clic en Nuevo.
Establezca las especificaciones de partición de palabras y justificación de texto en el
cuadro de diálogo Editar partición y justificación.
3 Introduzca un nombre descriptivo para la especificación de partición y justificación en el campo Nombre. Por ejemplo, podría utilizar el nombre
“cuerpo del texto”.
4 Seleccione Partición de palabras autom. para que QuarkXPress divida automáticamente las palabras de los párrafos de acuerdo con las especificaciones
establecidas en esta área.
• Palabra más pequeña: introduzca un valor entre 3 y 20, ambos inclusive,
para especificar la cantidad mínima de caracteres que debe incluir una palabra para que se pueda dividir.
• Mínimo antes: introduzca un valor entre 1 y 6, ambos inclusive, para
especificar la cantidad mínima de caracteres que deben preceder a un
guión automático.
• Mínimo después: introduzca un valor entre 2 y 8, ambos inclusive, para
especificar la cantidad mínima de caracteres que deben seguir a un guión
automático.
• Partir palabras mayúsculas: seleccione esta opción para habilitar la partición
de palabras que comiencen con una letra mayúscula (por ejemplo, nombres
propios y las primeras palabras de las frases).
5 Introduzca un valor en el campo Guiones en hilera para especificar la cantidad
máxima de líneas consecutivas que pueden terminar en palabras divididas
manual o automáticamente. Si no desea limitar la cantidad de líneas consecutivas que pueden terminar con un guión, elija Ilimitado en el menú emergente.
Capítulo 9: Tipografía
264
Control sobre partición de palabras y justificación de texto
6 Introduzca un valor en el campo Zona de partición para especificar el área
dentro de la cual se pueden partir, ya sea automática o manualmente, las
palabras. La Zona de partición se mide desde la sangría derecha hasta el
final de una línea de texto. Los valores de Zona de partición se aplican sólo
a párrafos que no estén justificados.
• Cuando se especifica una Zona de partición mayor que 0 cm, QuarkXPress
divide una palabra sólo cuando: (1) la palabra anterior termine antes de la Zona
de partición y (2) un punto de partición aceptable caiga dentro de la Zona de
partición. Los valores de Zona de partición se aplican sólo a texto que no esté
justificado.
• Un valor de 0 cm para la Zona de partición significa que ésta no existe. En
este caso, QuarkXPress divide una palabra según otros criterios de partición
o la pasa a la siguiente línea si no entra por completo en la línea.
7 Introduzca valores en el área Método de justificación para especificar la manera
en que se deben espaciar las palabras y los caracteres. Los valores de los campos
Mín. (Mac OS) o Mínimo (Windows) y Máx. (Mac OS) o Máximo (Windows) se
aplican a los párrafos con la alineación Justificada o Forzada (Estilo & Alineación). Los valores de los campos Ópt. (Mac OS) or Óptimo (Windows) se aplican
a todos los párrafos, cualquiera que sea su tipo de alineación.
El área Método de justificación permite especificar el método de justificación de texto.
Capítulo 9: Tipografía
265
Control sobre partición de palabras y justificación de texto
• Espacio Mín. (Mac OS) o Espacio Mínimo (Windows): introduzca un valor
en este campo para determinar la cantidad mínima de espacio entre las palabras en párrafos justificados.
• Espacio Ópt. (Mac OS) o Espacio Óptimo (Windows): introduzca un valor en
este campo para determinar la cantidad óptima de espacio entre las palabras
en párrafos justificados y no justificados.
• Espacio Máx. (Mac OS) o Espacio Máximo (Windows): introduzca un valor
en este campo para determinar la cantidad máxima de espacio entre las palabras en párrafos justificados.
• Carácter Mín. (Mac OS) o Carácter Mínimo (Windows): introduzca un valor
en este campo para determinar la cantidad mínima de espacio entre los caracteres en párrafos justificados.
• Carácter Ópt. (Mac OS) o Carácter Óptimo (Windows): introduzca un valor
en este campo para determinar la cantidad óptima de espacio entre los caracteres en párrafos justificados y no justificados.
• Carácter Máx. (Mac OS) o Carácter Máximo (Windows): introduzca un valor
en este campo para determinar la cantidad máxima de espacio entre los caracteres en párrafos justificados.
Los valores en los campos Espacio Mínimo, Espacio Óptimo y Espacio
Máximo del área Método de justificación se expresan como un porcentaje
de la anchura de un espacio normal en una fuente. La anchura de los espacios en texto justificado variará según estos valores.
Los valores en los campos Carácter Mínimo, Carácter Óptimo y Carácter
Máximo se expresan como un porcentaje de la anchura de un espacio ene
que se puede añadir o eliminar entre los caracteres. El espacio entre los caracteres, exceptuando los espacios en texto justificado, se ajustarán conforme a
estos valores.
8 Introduzca un valor en el campo Rellenar zona a fin de especificar el área
dentro de la cual debe caer la última palabra de la última línea de un párrafo
justificado para que dicha línea se extienda hasta la sangría derecha. Si introduce 2,54 cm, la última línea de un párrafo con la especificación de partición
y justificación aplicada debe terminar a menos de 2,54 cm de la sangría derecha para que sea extendida hasta la misma.
Capítulo 9: Tipografía
266
Control sobre partición de palabras y justificación de texto
9 Seleccione Justificación de palabra única a fin de especificar que una palabra que aparece sola en una línea de un párrafo justificado se extienda desde
la sangría izquierda hasta la sangría derecha. Si no se selecciona Justificación
de palabra única, una palabra sola en una línea quedará alineada a la
izquierda.
10 Haga clic en OK; luego haga clic en Guardar en el cuadro de diálogo Especificaciones de PyJ.
∫
Si encuentra una palabra cuya división silábica no es la deseada, puede añadirla a su lista de excepciones a la partición de palabras (Utilidades & Excepciones a la partición).
å
QuarkXPress brinda varias maneras para ajustar el espacio entre las palabras
y los caracteres. Se pueden combinar especificaciones de partición y justificación, kern y track locales, tablas de kern y tablas de track personalizadas para
afectar al espacio global entre las palabras y los caracteres.
Además de dividir las palabras automáticamente, es posible controlar los saltos
de línea y la distribución de texto insertando guiones manuales o discrecionales (C+- [guión] en Mac OS, Ctrl+- [guión] en Windows). Los guiones discrecionales se insertan sólo cuando las palabras se dividen al final de las líneas.
Igual que con las palabras en general, los valores de Guiones en hilera y Zona
de partición establecidos para la especificación de partición de palabras y justificación de un párrafo afectan también a la manera en que QuarkXPres divide
las palabras que contienen guiones discrecionales. Si la división de una palabra
en la posición de un guión discrecional supone la violación de una de estas
reglas, la palabra no se dividirá.
Utilice la alineación Forzada (Estilo & Alineación) para justificar la última
línea de un párrafo aunque no caiga dentro del área de Rellenar zona definida para la especificación de partición de palabras y justificación del párrafo.
Para que esto funcione, debe haber un retorno de párrafo después de la última
línea. Además, la alineación Forzada prevalece sobre el ajuste de Justificación de palabra única.
Capítulo 9: Tipografía
267
Control sobre partición de palabras y justificación de texto
A P L I C A C I Ó N D E E S P E C I F I C A C I O N E S D E PA RT I C I Ó N Y J U S T I F I C A C I Ó N
A todos los párrafos en QuarkXPress les corresponde una especificación de
partición de palabras y justificación de texto porque cada hoja de estilo de
párrafos de impresión define una especificación de partición y justificación.
Por regla general, se define una especificación de partición y justificación que
sea pertinente a la información contenida en el párrafo; por ejemplo, la especificación de partición y justificación aplicada al texto principal podría partir
automáticamente las palabras, mientras que la que se aplica a los titulares
podría impedir que se dividan las palabras.
Para cambiar la especificación de partición y justificación aplicada a párrafos
seleccionados, elija Estilo & Formatos (C+Mayús+F en Mac OS, Ctrl+Mayús+F
en Windows). Elija una opción en el menú emergente PyJ y haga clic en OK.
EDICIÓN, DUPLICACIÓN Y SUPRESIÓN DE ESPECIFICACIONES DE
PA RT I C I Ó N Y J U S T I F I C A C I Ó N
Desde el cuadro de diálogo Especificaciones de PyJ (menú Edición) es posible editar, duplicar y suprimir las especificaciones de partición y justificación
de un documento. Seleccione una especificación de partición y justificación
en la lista y haga clic en uno de estos botones:
• Editar abre la especificación de partición y justificación para poder modificarla.
• Duplicar crea una copia de la especificación de partición y justificación, a la
que se puede asignar otro nombre y que se puede modificar.
• Suprimir elimina la especificación de partición y justificación de la lista y
permite elegir una de sustitución para todos los casos de la especificación
suprimida.
Una vez que modifique las especificaciones de partición y justificación en un
documento, el texto se redistribuirá en consecuencia.
Capítulo 9: Tipografía
268
Control sobre partición de palabras y justificación de texto
å
Si crea o edita especificaciones de partición y justificación sin ningún documento abierto, los cambios surtirán efecto sobre todos los nuevos documentos. Si, en cambio, crea o edita dichas especificaciones con un documento
abierto, los cambios afectarán sólo al documento activo. Si suele implementar
los mismos cambios en la especificación de partición y justificación Estándar,
quizás sea aconsejable que la edite sin ningún documento abierto.
Para comparar dos especificaciones de partición y justificación existentes,
elija Edición & Especificaciones de PyJ. Pulse la tecla Mayús al tiempo que
hace clic para seleccionar dos elementos consecutivos, o bien pulse la tecla
Opción (Mac OS) o Ctrl (Windows) mientras hace clic para seleccionar dos
elementos no consecutivos. Pulse la tecla C (Mac OS) o Ctrl (Windows) para
cambiar el botón Adjuntar a Comparar. Haga clic en Comparar para que se
muestre un resumen de cada componente; las diferencias se presentarán en
negrita. También puede comparar dos especificaciones de partición y justificación en el campo Descripción del cuadro de diálogo Archivo & Adjuntar.
CÓMO ADJUNTAR ESPECIFICACIONES DE PARTICIÓN Y JUSTIFICACIÓN
La característica Adjuntar permite importar ajustes de partición de palabras y
justificación de texto desde otros documentos en vez de crearlas de nuevo.
1 Elija Edición & Especificaciones de PyJ (C+Opción+H en Mac OS, Ctrl+
Mayús+F11 en Windows).
2 Haga clic en Adjuntar.
3 Localice y seleccione el documento desde el cual desea adjuntar especificaciones de partición y justificación; haga clic en Abrir.
4 En la columna Disponibles figuran todas las especificaciones de partición y justificación que contiene el documento de origen. Seleccione las especificaciones
de partición y justificación que desea importar en el documento activo y haga
doble clic en las mismas o haga clic en el icono de flecha ‡ para moverlas hasta
la columna Incluir, o bien haga clic en Incluir todas.
Capítulo 9: Tipografía
269
Control sobre partición de palabras y justificación de texto
Para seleccionar una especificación de partición y justificación, haga clic
en la misma. Para seleccionar especificaciones de partición y justificación
consecutivas, pulse la tecla Mayús al tiempo que hace clic en el primer elemento y luego en el último del rango. Para seleccionar especificaciones de
partición y justificación no consecutivas, pulse la tecla C (Mac OS) o Ctrl
(Windows) mientras hace clic en cada una.
Seleccione especificaciones de partición y justificación en la columna Disponibles para
adjuntarlas al documento activo.
5 Haga clic en OK; luego haga clic en Guardar para cerrar el cuadro de diálogo.
∫
Si una especificación de partición y justificación del documento de origen tiene
el mismo nombre que otra en el documento de destino pero está definida de
otra forma, se presenta en pantalla el cuadro de diálogo Conflicto al adjuntar.
En la siguiente sección hallará información sobre cómo resolver estos tipos de
conflictos.
R E S O L U C I Ó N D E C O N F L I C T O S D E E S P E C I F I C A C I O N E S D E PA RT I C I Ó N
Y JUSTIFICACIÓN
El cuadro de diálogo Conflicto al adjuntar ofrece opciones para manipular
especificaciones de partición y justificación importadas que tienen el mismo
Capítulo 9: Tipografía
270
Control sobre partición de palabras y justificación de texto
nombre, pero definiciones diferentes, que otras ya existentes. En las listas Existente y Nuevo aparecen descripciones de las especificaciones de partición y justificación, que sirven de ayuda a la hora de decidir cómo manejar el conflicto.
Utilice los botones del cuadro de diálogo Conflicto al adjuntar para resolver conflictos de
nombres cuando adjunte especificaciones de partición y justificación.
• Cambiar el nombre: haga clic en Cambiar el nombre para abrir un cuadro
de diálogo desde el cual se puede cambiar el nombre de la especificación de
partición y justificación. Introduzca un nuevo nombre y haga clic en OK.
• Cambio de nombre automático: haga clic en Cambio de nombre automático para que QuarkXPress coloque un asterisco delante del nombre de la
especificación adjuntada.
• Utilizar nuevo: haga clic en Utilizar nuevo para que la especificación de partición y justificación adjuntada sobrescriba la especificación ya existente.
• Utilizar existente: haga clic en Utilizar existente para impedir que la especificación adjuntada sustituya a la especificación ya existente; esta última permanecerá intacta en el documento.
Si desea que se manejen de la misma manera todas las especificaciones de
partición y justificación con nombres en conflicto, seleccione Repetir para
todos los conflictos. Por ejemplo, si quiere cambiar el nombre de todas las
Capítulo 9: Tipografía
271
Control sobre partición de palabras y justificación de texto
especificaciones de partición y justificación que originan un conflicto, seleccione la casilla de verificación Repetir para todos los conflictos y después
haga clic en Cambiar el nombre. Esta casilla de verificación se aplica sólo
al documento actual.
å
Si desea importar hojas de estilo, colores, estilos de trazos y rayas, y listas
junto con las especificaciones de partición y justificación, elija Archivo &
Adjuntar. El cuadro de diálogo Adjuntar permite importar selectivamente
elementos tales como hojas de estilo y colores desde otro documento.
En la lista Descripción del cuadro de diálogo Adjuntar especificaciones de
PyJ figuran todos los atributos aplicados a la especificación de partición y justificación seleccionada. Esto facilita la selección de la especificación que se
quiere adjuntar.
E S P E C I F I C A C I Ó N D E E X C E P C I O N E S A L A PA RT I C I Ó N
Si prefiere que ciertas palabras se dividan de una forma determinada, puede
especificar la división silábica en una lista de “excepciones a la partición”.
Puede incluso especificar que determinadas palabras no se dividan nunca. A
fin de crear una lista de excepciones a la partición para el documento activo:
1 Elija Utilidades & Excepciones a la partición.
Cree una lista de excepciones a la partición introduciendo palabras y guiones en el cuadro
de diálogo Excepciones a la partición (menú Utilidades).
2 Introduzca una palabra en el campo, utilizando guiones para representar la
división preferida. No puede introducir espacios ni otros signos de puntuación.
Capítulo 9: Tipografía
272
Control sobre partición de palabras y justificación de texto
Por ejemplo, introduzca “mul-ti-me-dia” para permitir la división entre esas
sílabas; introduzca “multi-media” para permitir la división entre “multi” y
“media”, e introduzca “multimedia” para impedir la división automática.
3 Haga clic en Añadir.
4 Introduzca todas las variaciones de la palabra, con guiones, que desee que
se dividan de la misma manera. Por ejemplo, introduzca “mar-gen” y “márgenes” para especificar que las formas en singular y en plural se dividan de
igual modo.
5 Cuando termine de añadir palabras y variaciones de palabras, haga clic en
Guardar.
∫
En la sección “Cómo guardar preferencias de QuarkXPress” del capítulo 1,
“Personalización de QuarkXPress”, encontrará información sobre cómo se
almacenan las excepciones a la partición en el archivo “XPress Preferences”.
å
Es posible impedir que se divida una palabra introduciendo un guión discrecional (C+- [guión] en Mac OS, Ctrl+- [guión] en Windows) inmediatamente
antes de la misma o añadiendo la palabra a la lista de Excepciones a la partición (menú Utilidades). Para impedir que se divida una palabra compuesta,
añada un guión discrecional inmediatamente antes de las palabras. La palabra
compuesta sólo se dividirá en el guión normal.
A fin de visualizar las división silábica sugerida para una palabra, coloque la
barra de inserción de texto I dentro de o a la derecha de la palabra y elija
Utilidades & Partición de palabra sugerida. El cuadro de diálogo Partición
de palabra sugerida mostrará la división de la palabra basándose en la especificación de partición y justificación aplicada al párrafo, la lista de excepciones a la partición, el diccionario de partición de palabras de QuarkXPress y
en el algoritimo de partición de palabras de QuarkXPress.
A fin de especificar que una palabra compuesta sólo se pueda dividir en el
guión que las separa, puede añadir ambas palabras a la lista de excepciones
a la partición sin incluir guiones. Por ejemplo, si desea impedir que “receptor-transmisor” se divida en medio de la palabra “receptor” en vez de después del guión, añada tanto “receptor” como “transmisor”, sin guiones, a
su lista de excepciones a la partición.
Capítulo 9: Tipografía
273
Trabajo con hojas de estilo
TRABAJO CON HOJAS DE ESTILO I
Las hojas de estilo son grupos de atributos de párrafos, atributos de caracteres o ambos
que se pueden aplicar a párrafos y caracteres seleccionados en un solo paso. Se pueden
utilizar las hojas de estilo para cambiar, por ejemplo, texto no formateado a titulares,
cabeceras secundarias, pies de ilustraciones, cuerpo del texto, etc. La utilización de
hojas de estilo para aplicar varios atributos de caracteres y de párrafos a la vez reduce
el tiempo destinado a la maquetación y ayuda a mantener una coherencia tipográfica.
CREACIÓN DE HOJAS DE ESTILO DE PÁRRAFOS
Una hoja de estilo controla todos los atributos de párrafos y de caracteres
del párrafo seleccionado. Las hojas de estilo de párrafos obtienen sus atributos de caracteres desde sus hojas de estilo de caracteres asociadas. Para
crear una nueva hoja de estilo de párrafos:
1 Elija Edición & Hoja de estilo (Mayús+F11). En la lista Hojas de estilo aparecerán las hojas de estilo que están actualmente definidas para el documento
(o las hojas de estilo por omisión si no se halla abierto ningún documento).
Cree una nueva hoja de estilo de párrafos desde el cuadro de diálogo Hojas de estilo.
Cuando se crea una nueva hoja de estilo sin ningún documento abierto, pasa
a formar parte de la lista de hojas de estilo por omisión y se incluye en todos
los documentos que se crean a partir de ese momento. Cuando se crea una
hoja de estilo con un documento abierto, se incluye sólo en la lista de hojas
de estilo del documento activo.
Capítulo 9: Tipografía
274
Trabajo con hojas de estilo
El menú emergente Mostrar permite mostrar el tipo de hojas de estilo que
aparecen en la lista. Se puede elegir Todas las hojas de estilo, Hojas de
estilo de párrafos, Hojas de estilo de caracteres, Hojas de estilo en uso
y Hojas de estilo no en uso.
2 Haga clic en el botón Nuevo y elija Párrafo.
• Nombre: introduzca un nombre en este campo, o QuarkXPress utilizará el
nombre por omisión “Nueva hoja de estilo”.
• Teclas equivalentes: a fin de definir un comando de teclado para la hoja de
estilo, introduzca uno en el campo Teclas equivalentes. Puede introducir
cualquier combinación de las teclas C, Opción, Mayús o Control (Mac OS),
o bien Ctrl o Ctrl+Alt (Windows), junto con una tecla de función o del teclado
numérico.
Si define un comando de teclado para una hoja de estilo utilizando una
secuencia de teclas que corresponde también a un comando de QuarkXPress,
el comando de la hoja de estilo prevalecerá sobre el comando de QuarkXPress
cuando la herramienta Contenido E se halle seleccionada y esté activo un
cuadro de texto.
• Basada en: para basar los atributos de una nueva hoja de estilo en otra ya
existente, haga clic en el menú emergente Basada en y elija una hoja de
estilo en la lista.
• Estilo siguiente: para seleccionar una transición desde una hoja de estilo
de párrafos a otra después de introducir un retorno de carro, elija una hoja
de estilo de párrafos en el menú emergente Estilo siguiente. Por omisión,
se aplica la misma hoja de estilo.
La aplicación de una hoja de estilo de párrafos con el Estilo siguiente definido
no aplica este estilo a los párrafos ya existentes que aparecen a continuación.
El Estilo siguiente sólo se aplica al texto que se introduce después de pulsar la
tecla Retorno (Mac OS) o Intro (Windows).
• Estilo: para asociar una hoja de estilo de caracteres a una hoja de estilo de párrafos, elija una opción en el menú emergente Estilo del área Atributos de caracteres. Para crear una hoja de estilo de caracteres, consulte la sección “Creación de
hojas de estilo de caracteres”, más adelante en este mismo capítulo.
∫
Si utiliza el menú emergente Basada en del cuadro de diálogo Editar hoja de
estilo de párrafos para basar una hoja de estilo en otra ya existente, cualquier
cambio que efectúe en la original se aplicará automáticamente a las hojas de
estilo basadas en la misma.
Capítulo 9: Tipografía
275
Trabajo con hojas de estilo
3 Elija cualquiera de estas tres fichas: Formatos, Tabulación o Filetes a fin
de especificar los respectivos atributos o propiedades para la hoja de estilo
de párrafos.
Especifique los atributos de una hoja de estilo de párrafos desde el cuadro de diálogo
Editar hoja de estilo de párrafos.
• Formatos: haga clic en la ficha Formatos para especificar los formatos de párrafos de la hoja de estilo. Encontrará información específica acerca de los controles de este cuadro de diálogo en la sección “Aplicación de atributos de párraros”
de este mismo capítulo.
• Tabulación: haga clic en Tabulación para especificar los límites de tabulación
de la hoja de estilo. Encontrará información específica acerca de los controles
de este cuadro de diálogo en la sección “Establecimiento de la tabulación” de
este mismo capítulo.
• Filetes: haga clic en Filetes para especificar líneas que se distribuirán con el
texto. Para anclar un filete, consulte la sección “Creación de filetes por encima
y/o debajo de párrafos” del capítulo 10, “Gráficos en tipografía”.
4 Haga clic en OK para volver al cuadro de diálogo Hojas de estilo; luego haga
clic en Guardar a fin de guardar la hoja de estilo para el documento. Una vez
que guarde una hoja de estilo de párrafos, ésta aparecerá en el submenú Hojas
de estilo de párrafos (menú Estilo) y también en la paleta de Hojas de estilo.
Capítulo 9: Tipografía
276
Trabajo con hojas de estilo
å
Para crear una nueva hoja de estilo de párrafos basada en el texto formateado,
en primer lugar seleccione el párrafo que contiene los atributos de formato
que desea incluir en su hoja de estilo o coloque la barra de inserción de texto I
dentro del mismo. Elija Edición & Hojas de estilo para abrir el cuadro de
diálogo Hojas de estilo. Elija Nuevo & Párrafo e introduzca un nombre en el
campo Nombre. Haga clic en Guardar. A continuación aplique la nueva hoja
de estilo al párrafo.
CREACIÓN DE HOJAS DE ESTILO DE CARACTERES
Cada hoja de estilo de párrafos contiene una hoja de estilo de caracteres, la
cual define los atributos de caracteres por omisión (fuente, estilo de letra, etc.)
para la hoja de estilo de párrafos. Es asimismo posible crear las hojas de estilo
de caracteres de forma independiente de las hojas de estilo de párrafos y aplicar formatos locales al texto. Por ejemplo, en esta página los números están
formateados para aparecer en negrita y de color morado y utilizar la fuente
Helvetica 75, mientras que el resto del texto tiene aplicado otro estilo. El procedimiento de tres pasos para aplicar todos los atributos a los números queda
reducido a un solo paso mediante una hoja de estilo de caracteres. Para crear
una nueva hoja de estilo de caracteres:
1 Elija Edición & Hoja de estilo (Mayús+F11). En la lista Hojas de estilo aparecerán las hojas de estilo que están actualmente definidas para el documento
(o las hojas de estilo por omisión si no se halla abierto ningún documento).
2 Haga clic en el botón Nuevo y elija Carácter. En el cuadro de diálogo Editar
hoja de estilo de caracteres se indicarán los atributos de caracteres aplicados
en la posición del punto de inserción de texto i, o los atributos del primer
carácter del texto seleccionado. Si no hay texto seleccionado, se indicarán los
atributos de la hoja de estilo de caracteres por omisión.
• Nombre: introduzca un nombre en este campo, o QuarkXPress utilizará el
nombre por omisión “Nueva hoja de estilo”.
• Teclas equivalentes: a fin de definir un comando de teclado para la hoja de
estilo, introduzca uno en el campo Teclas equivalentes. Puede introducir
cualquier combinación de las teclas C, Opción, Mayús o Control (Mac OS),
o bien Ctrl o Ctrl+Alt (Windows), junto con una tecla de función o del
teclado numérico.
• Basada en: para basar los atributos de una nueva hoja de estilo en otra ya
existente, haga clic en el menú emergente Basada en y elija una hoja de
estilo en la lista.
Capítulo 9: Tipografía
277
Trabajo con hojas de estilo
• Atributos de caracteres: elija atributos de caracteres en el área inferior del
cuadro de diálogo Editar hoja de estilo de caracteres. Encontrará información acerca de los atributos de caracteres en la sección “Aplicación de atributos de caracteres”, más atrás en este mismo capítulo.
El cuadro de diálogo Editar hoja de estilo de caracteres (Edición & Hojas de estilo)
permite crear hojas de estilo de caracteres de impresión.
3 Haga clic en OK para volver al cuadro de diálogo Hojas de estilo; luego haga
clic en Guardar a fin de guardar la hoja de estilo de caracteres para el documento. Una vez que guarde una hoja de estilo de caracteres, ésta aparecerá
en el submenú Hojas de estilo de caracteres (menú Estilo) y también en la
paleta de Hojas de estilo.
Capítulo 9: Tipografía
278
Trabajo con hojas de estilo
å
Se puede abrir el cuadro de diálogo Hojas de estilo pulsando las teclas C
(Mac OS) o Ctrl+Mayús (Windows) al tiempo que se hace clic en el nombre
de una hoja de estilo en la paleta de Hojas de estilo.
Si pulsa la tecla Control (Mac OS) mientras hace clic en el nombre de una
hoja de estilo, o bien hace clic con el botón derecho del ratón o pulsa la
tecla Ctrl al tiempo que hace clic (Windows) en el nombre de una hoja de
estilo, se visualiza el menú contextual. Si elige Editar, Duplicar o Nuevo,
aparecerá el cuadro de diálogo Editar hoja de estilo de párrafos o Editar
hoja de estilo de caracteres para la hoja de estilo seleccionada. Si elige
Suprimir, se presentará en pantalla un cuadro de diálogo de alerta si dicha
hoja de estilo está aplicada en el documento. Elija una hoja de estilo de
sustitución en el menú emergente del cuadro de diálogo.
Si se copia y se pega texto desde un documento de QuarkXPress (el de origen)
en otro (el de destino), toda hoja de estilo de párrafos o de caracteres asociada al
texto se añadirá al documento de destino. Si los nombres de las hojas de estilo
son iguales a nombres ya existentes en el documento de destino, el texto conservará los atributos del documento de origen, y puede que aparezca un signo
más (+) junto al nombre de la hoja de estilo en la paleta de Hojas de estilo.
Si selecciona varios párrafos a los que se han aplicado múltiples hojas de
estilo de caracteres y de párrafos, en la paleta de Hojas de estilo se pondrán
en gris los iconos de párrafos y de caracteres de las respectivas hojas de estilo.
ASOCIACIÓN DE HOJAS DE ESTILO DE CARACTERES A HOJAS DE
ESTILO DE PÁRRAFOS
Con objeto de especificar los atributos de caracteres por omisión para el
párrafo, se asocia una hoja de estilo de caracteres a una hoja de estilo de
párrafos. Para ello:
1 Elija Edición & Hojas de estilo (Mayús+F11) y elija una opción en el menú
emergente Mostrar.
2 Seleccione una hoja de estilo de párrafos en la lista Hojas de estilo y haga clic
en Editar.
3 En el menú emergente Estilo, seleccione una hoja de estilo de caracteres para
asociarla a la hoja de estilo de párrafos.
4 Haga clic en OK; luego haga clic en Guardar en el cuadro de diálogo Hojas de
estilo. Se actualizará todo el texto y puede que se redistribuya en el caso de las
hojas de estilo de párrafos con la nueva hoja de estilo de caracteres asociada.
Capítulo 9: Tipografía
279
Trabajo con hojas de estilo
APLICACIÓN DE HOJAS DE ESTILO DE PÁRRAFOS
Las hojas de estilo de párrafos se pueden aplicar a cualquier párrafo seleccionado. Un párrafo seleccionado es uno que contiene el punto de inserción de
texto i o texto seleccionado. Existen tres maneras para aplicar una hoja de
estilo de párrafos:
• Submenú Hojas de estilo: elija Estilo & Hojas de estilo de párrafos. Seleccione una hoja de estilo de párrafos en el submenú; ésta se aplicará al párrafo.
• Paleta de Hojas de estilo: elija Visualización & Mostrar hojas de estilo (F11).
Haga clic en el nombre de la hoja de estilo de párrafos en la paleta de Hojas
de estilo.
• Comando de teclado: introduzca el comando de teclado que aparece junto al
nombre de la hoja de estilo en la paleta de Hojas de estilo. Las teclas equivalentes se asignan en el cuadro de diálogo Editar hoja de estilo de párrafos
(Edición & Hojas de estilo & [seleccione la hoja de estilo] & botón Editar).
La paleta de Hojas de estilo permite aplicar hojas de estilo de párrafos (parte superior)
y de caracteres (parte inferior).
å
Si hay atributos locales de párrafos o de caracteres en el texto seleccionado,
aparece un signo más al lado del nombre de la hoja de estilo en la paleta de
Hojas de estilo. Para eliminar los atributos locales, seleccione Sin estilo y
vuelva a seleccionar la hoja de estilo, o bien pulse la tecla Opción (Mac OS)
o Alt (Windows) a la vez que hace clic en el nombre de la hoja de estilo.
Capítulo 9: Tipografía
280
Trabajo con hojas de estilo
APLICACIÓN DE HOJAS DE ESTILO DE CARACTERES
Las hojas de estilo de caracteres se pueden aplicar a cuaqluier texto seleccionado o en el punto de inserción de texto i. Existen tres maneras para aplicar
una hoja de estilo de caracteres:
• Submenú Hojas de estilo: elija Estilo & Hojas de estilo de caracteres. Seleccione una hoja de estilo de caracteres en el submenú; ésta se aplicará al texto.
• Paleta de Hojas de estilo: elija Visualización & Mostrar hojas de estilo (F11).
Haga clic en el nombre de la hoja de estilo de caracteres en la paleta de Hojas
de estilo.
• Comando de teclado: introduzca el comando de teclado que aparece junto al
nombre de la hoja de estilo en la paleta de Hojas de estilo. Las teclas equivalentes se asignan en el cuadro de diálogo Editar hoja de estilo de caracteres.
å
Cuando se aplica una hoja de estilo a un párrafo al cual se ha aplicado Sin
estilo, los atributos especificados en esa hoja de estilo sustituyen a los atributos locales de párrafos y de caracteres.
Si desea eliminar el formato local a medida que aplica una nueva hoja de
estilo, pulse la tecla Opción (Mac OS) o Alt (Windows) al tiempo que hace
clic en el nombre de la hoja de estilo en la paleta de Hojas de estilo.
EDICIÓN, DUPLICACIÓN Y SUPRESIÓN DE HOJAS DE ESTILO
El cuadro de diálogo Hojas de estilo (menú Edición) permite editar, duplicar
y suprimir las hojas de estilo de párrafos y de caracteres de un documento.
Seleccione una hoja de estilo de párrafos o de caracteres en la lista y haga clic
en uno de estos botones:
• Editar abre la hoja de estilo para que se pueda modificar.
• Duplicar crea una copia de la hoja de estilo, a la que se puede asignar otro
nombre y que se puede modificar.
• Suprimir elimina la hoja de estilo de la lista y permite elegir otra para sustituir todos los casos de la hoja de estilo que se suprime (si se utiliza en el
documento actual).
Una vez que se modifican las hojas de estilo utilizadas en un documento, el
texto se actualiza en consecuencia.
Capítulo 9: Tipografía
281
Trabajo con hojas de estilo
å
Para suprimir hojas de estilo que no se utilizan en el documento, puede elegir
Edición & Hojas de estilo y seleccionar Todas las hojas de estilo sin utilizar en el menú emergente Mostrar. A continuación puede seleccionar las
hojas de estilo en la lista y hacer clic en Suprimir.
Para comparar dos hojas de estilo ya existentes, elija Edición & Hojas de estilo.
Pulse la tecla Mayús al tiempo que hace clic para seleccionar dos elementos consecutivos, o bien pulse la tecla C (Mac OS) o Ctrl (Windows) mientras hace clic
para seleccionar dos elementos no consecutivos. Pulse la tecla Opción (Mac OS)
o Alt (Windows) para cambiar el botón Adjuntar a Comparar. Haga clic en
Comparar para que se muestre un resumen de cada componente; las diferencias
se presentarán en negrita. También puede comparar dos hojas de estilo en el
campo Descripción del cuadro de diálogo Archivo & Adjuntar.
C Ó M O A D J U N TA R H O J A S D E E S T I L O
Mediante la característica Adjuntar se pueden importar hojas de estilo de
párrafos y de caracteres desde otros documentos en vez de crearlas de nuevo.
1 Elija Edición & Hoja de estilo (Mayús+F11).
2 Haga clic en Adjuntar.
3 Localice y seleccione el documento que tenga las hojas de estilo que desea
adjuntar (el documento de origen), y haga clic en Abrir.
4 En la columna Disponibles del cuadro de diálogo Adjuntar hojas de estilo
figuran todas las hojas de estilo de caracteres y de párrafos que contiene el
documento de origen. Seleccione las hojas de estilo que desea importar en
el documento activo y haga doble clic en las mismas, o haga clic en el botón
de flecha ‡ para moverlas a la columna Incluir. O bien haga clic en Incluir
todas. En la lista Descripción se mostrarán todos los atributos asociados a las
hojas de estilo seleccionadas.
Para seleccionar una hoja de estilo, haga clic en la misma. Con objeto de seleccionar hojas de estilo consecutivas, pulse la tecla Mayús mientras hace clic en
el primer elemento y en el último del rango. Para seleccionar hojas de estilo no
consecutivas, pulse la tecla C (Mac OS) o Ctrl (Windows) mientras hace clic
en cada una.
Capítulo 9: Tipografía
282
Trabajo con hojas de estilo
En la columna Disponibles, seleccione hojas de estilo de párrafos y de caracteres para
adjuntarlas al documento activo. Pulse la tecla C (Mac OS) o Ctrl (Windows) para seleccionar hojas de estilo no consecutivas.
5 Haga clic en OK. Aparecerá un mensaje de alerta para advertirle que las hojas de
estilo y listas que se adjuntan incluirán todas las hojas de estilo, especificaciones
de partición y justificación, colores, así como trazos y rayas incorporados, y para
preguntarle si desea proseguir con el proceso de adjuntar. Haga clic en OK; luego
haga clic en Guardar para cerrar el cuadro de diálogo Hojas de estilo.
∫
Si una hoja de estilo del documento de origen tiene el mismo nombre que
otra en el documento de destino pero está definida de otra forma, se presenta
en pantalla el cuadro de diálogo Conflicto al adjuntar. En la siguiente sección hallará información sobre cómo resolver conflictos de nombres respecto
a las hojas de estilo.
Si adjunta una hoja de estilo cuyo comando de teclado ya se utiliza por otra
hoja de estilo en el documento activo, la hoja de estilo adjuntada no tendrá
un comando de teclado. Puede asignar uno nuevo por medio del cuadro de
diálogo Editar hoja de estilo (Edición & Hojas de estilo & [seleccione la
hoja de estilo] & botón Editar).
å
También se puede acceder al cuadro de diálogo Adjuntar desde el menú Archivo
(Archivo & Adjuntar).
Capítulo 9: Tipografía
283
Trabajo con hojas de estilo
RESOLUCIÓN DE CONFLICTOS CON HOJAS DE ESTILO
El cuadro de diálogo Conflicto al adjuntar ofrece opciones para manipular
hojas de estilo importadas que tienen el mismo nombre, pero definiciones
diferentes, que otras ya existentes. En las listas Existente y Nuevo aparecen
descripciones de las hojas de estilo, que sirven de ayuda a la hora de decidir
cómo manejar el conflicto.
Utilice los botones del cuadro de diálogo Conflicto al adjuntar para resolver conflictos de
nombres cuando adjunte hojas de estilo.
• Cambiar el nombre: haga clic en Cambiar el nombre para abrir un cuadro
de diálogo desde el cual podrá cambiar el nombre de la hoja de estilo. Introduzca un nuevo nombre para la hoja de estilo y haga clic en OK.
• Cambio de nombre automático: haga clic en Cambio de nombre automático para que QuarkXPress coloque un asterisco delante del nombre de la
hoja de estilo adjuntada.
• Utilizar nuevo: haga clic en Utilizar nuevo para que la hoja de estilo adjuntada sobrescriba la ya existente.
• Utilizar existente: haga clic en Utilizar existente para impedir que la hoja
de estilo adjuntada sustituya a la hoja de estilo ya existente; esta última permanecerá intacta en el documento.
Si desea que se manejen de la misma manera todas las hojas de estilo con
nombres en conflicto, seleccione Repetir para todos los conflictos. Por ejemplo, si quiere cambiar el nombre de todas las hojas de estilo que originan un
conflicto, seleccione la casilla de verificación Repetir para todos los conflictos y después haga clic en Cambiar el nombre. Esta casilla de verificación se
aplica sólo al documento actual.
Capítulo 9: Tipografía
284
Trabajo con hojas de estilo
å
Es posible definir hojas de estilo en texto ASCII mediante códigos de XPress
Tags. Cuando se importa un archivo de texto ASCII con una hoja de estilo
definida por códigos de XPress Tags, QuarkXPress importa en el documento
las hojas de estilo, incluídos los atributos y formatos especificados por los
códigos de XPress Tags. Encontrará información acerca de XPress Tags en la
sección “XPress Tags” de los “Apéndices”.
COLOCACIÓN DE TEXTO EN CUADROS DE TEXTO I
Las líneas base de texto son las líneas invisibles en que se sitúan la mayoría de los
caracteres. En QuarkXPress, es posible hacer que las líneas base se alineen con una
cuadrícula horizontal subyacente invisible (la cual se muestra eligiendo Visualización & Mostrar cuadrícula base). Al obligar a que los párrafos se alineen con la
cuadrícula base se pueden alinear líneas base desde una columna a otra y desde un
cuadro a otro, en una página y entre planchas extendidas. También se puede alinear
el texto verticalmente dentro de los cuadros de texto, especificar el espacio entre los
párrafos justificados verticalmente y elegir la distancia a la que se colocan los caracteres desde el borde interior de un cuadro de texto.
ESPECIFICACIÓN DE LA CUADRÍCULA BASE
Para definir la cuadrícula base subyacente de un documento:
1 Elija Edición & Preferencias & Preferencias; luego haga clic en Párrafos en
la lista de la izquierda (C+Opción+Y en Mac OS, Ctrl+Alt+Y en Windows).
2 Introduzca un valor entre 0 y 35,278 cm, ambos inclusive, en el campo
Comienzo del área Cuadrícula base a fin de especificar la distancia desde
el borde superior de la página a la que desea colocar la primera línea de la
cuadrícula.
3 Introduzca un valor en el campo Incremento para especificar la distancia
vertical entre las líneas de la cuadrícula.
4 Haga clic en OK.
CÓMO OBLIGAR A QUE LOS PÁRRAFOS SE ALINEEN CON LA
CUADRÍCULA BASE
Para obligar a que los párrafos seleccionados se alineen con la cuadrícula que se
ha definido en el cuadro de diálogo Preferencias (Edición & Preferencias &
Preferencias & panel Párrafos):
1 Elija Estilo & Formatos (C+Mayús+F en Mac OS, Ctrl+Mayús+F en Windows).
Capítulo 9: Tipografía
285
Colocación de texto en cuadros de texto
2 Seleccione Alinear con cuadrícula base.
• Las líneas en párrafos que tienen una alineación forzada con la cuadrícula
base se espacian en múltiplos del valor de Incremento de la cuadrícula, especificado en el cuadro de diálogo Preferencias (Edición & Preferencias &
Preferencias & panel Párrafos).
• Para obligar a que los párrafos se alineen con la cuadrícula sin que quede alterado el espaciado de líneas en el documento, especifique un valor de Incremento de la cuadrícula que sea igual (o un múltiplo de) al interlineado de los
párrafos que planea alinear con la cuadrícula. Por ejemplo, si hay 12 puntos de
interlineado especificado para el cuerpo del texto, introduzca un valor de 12 pt
en el campo Incremento.
3 Haga clic en OK.
∫
Si el interlineado de un párrafo es mayor que el valor de Incremento especificado para la cuadrícula base en el cuadro de diálogo Preferencias (Edición &
Preferencias & Preferencias & panel Párrafos), cada línea de texto se alineará con el siguiente incremento disponible de la cuadrícula. Por ejemplo, en
una cuadrícula de 12 puntos, las líneas en párrafos con 13 puntos de interlineado se alinearán con cada dos líneas de la cuadrícula, dando como resultado un espacio de 24 puntos entre las líneas base.
TRABAJO CON LA PRIMERA LÍNEA BASE
Se puede especificar la posición donde ha de colocarse la primera línea base
de texto respecto al borde superior interior del cuadro de texto, mediante los
controles provistos en la ficha Texto del cuadro de diálogo Modificar (Elemento & Modificar).
Desde el área Primera línea base es posible determinar la distancia mínima
entre el espacio reservado en el borde superior de un cuadro de texto y la primera línea base de texto. El menú emergente Mínimo ofrece tres opciones para
especificar esa distancia. Se puede especificar que la primera línea se coloque en
función de lo siguiente: la altura de la mayúscula del carácter más alto, la altura
de la mayúscula del carácter más alto más el espacio vertical necesario para un
acento, o el ascendente del carácter más alto.
Al colocar la primera línea de texto en un cuadro, QuarkXPress utiliza el valor
que sea mayor entre los siguientes: la distancia de Desplaz. (que se mide desde
el borde superior interior de un cuadro de texto) o el valor seleccionado en el
menú emergente Mínimo (que se mide desde el espacio reservado del cuadro).
Capítulo 9: Tipografía
286
Colocación de texto en cuadros de texto
E S P E C I F I C A C I Ó N D E L A P R I M E R A L Í N E A B A S E PA R A C U A D R O S
DE TEXTO
Para especificar la posición de la primera línea base de un cuadro de texto activo:
1 Elija Elemento & Modificar (C+M en Mac OS, Ctrl+M en Windows); luego
haga clic en la ficha Texto.
Especifique la Primera línea base en la ficha Texto del cuadro de diálogo Modificar
(Elemento & Modificar).
2 Para especificar la distancia entre la primera línea base de texto en el cuadro y el
borde superior interior del cuadro, introduzca un valor en el campo Desplaz.
3 Para especificar la distancia mínima entre la primera línea base de texto de un
cuadro de texto activo y el espacio reservado en el borde superior del mismo,
elija una opción en el menú emergente Mínimo.
• Altura mayúsculas es igual a la altura de un cero (0) en la fuente del carácter
más grande de la primera línea de texto.
• Mayús. y acento es igual a la altura de un cero (0) en la fuente del carácter
más grande de la primera línea de texto más el espacio vertical adicional que
se necesita para un acento sobre una letra mayúscula en dicha fuente.
• Ascendente es igual a la altura de las astas ascendentes (según la especifica
el diseñador de la fuente) en la fuente del carácter más grande de la primera
línea de texto.
4 Para obtener una vista previa de los cambios antes de hacerlos permanentes,
pulse el botón Probar; luego haga clic en OK.
Capítulo 9: Tipografía
287
Colocación de texto en cuadros de texto
∫
Cuando se elige Centrada para Alineación vertical, las líneas de texto se
centran entre la posición de la Primera línea base y el borde inferior del cuadro de texto. Cuando se elige Inferior, la línea base superior no puede estar
más cerca del borde superior del cuadro que la posición de Primera línea
base especificada. Cuando se elige Justificada, la primera línea de texto se
coloca en la Primera línea base, la última línea se coloca en la parte inferior
del cuadro y las demás líneas se justifican entre las dos.
A L I N E A C I Ó N V E RT I C A L D E T E X T O
QuarkXPress ofrece cuatro opciones para colocar las líneas de texto verticalmente dentro de los cuadros de texto: Superior, Centrada, Inferior y Justificada. A fin de utilizar una de estas cuatro opciones para alinear el texto
verticalmente en un cuadro de texto activo:
1 Elija Elemento & Modificar (C+M en Mac OS, Ctrl+M en Windows); luego
haga clic en la ficha Texto.
Especifique alineación vertical para el texto desde la ficha Texto del cuadro de
diálogo Modificar.
2 Para especificar la alineación deseada, elija una de las opciones de alineación en el menú emergente Tipo del área Alineación vertical: Superior,
Centrada, Inferior o Justificada.
• Superior: en los cuadros de texto con una alineación superior, las líneas de
texto se colocan en el cuadro de manera que la parte superior de la primera
línea queda situada según se especifica en el área Primera línea base. El cuadro se rellena desde arriba abajo a medida que se introduce el texto.
Capítulo 9: Tipografía
288
Colocación de texto en cuadros de texto
• Centrada: en los cuadros de texto con una alineación centrada, las líneas de
texto se centran entre el ascendente de la Primera linea base y el borde inferior del cuadro de texto. El cuadro se rellena desde el centro según se introduce el texto.
• Inferior: en los cuadros de texto con una alineación inferior, las líneas de
texto se colocan de manera que la última línea queda alineada con el borde
inferior del cuadro. El cuadro se rellena desde abajo arriba a medida que se
introduce el texto.
• Justificada: en los cuadros de texto con una alineación justificada, las líneas
de texto se colocan en el cuadro de manera que la primera línea se sitúa según
se especifica en el área Primera línea base, la última línea queda tocando el
espacio reservado en la parte inferior del cuadro y las demás líneas se justifican
entre las dos. Al justificar el texto verticalmente, se puede especificar la distancia vertical máxima que colocará QuarkXPress entre los párrafos.
3 Haga clic en OK.
∫
Las opciones de alineación Centrada, Inferior y Justificada están diseñadas
sólo para áreas de texto rectangulares, y los elementos de obstrucción pueden
interrumpir su distribución.
E S P E C I F I C A C I Ó N D E L VA L O R D E M Á X . E N T R E ¶
El campo Máx. entre ¶ permite determinar la cantidad de espacio que
QuarkXPress puede insertar entre párrafos justificados verticalmente. Dicho
campo sólo está disponible cuando se selecciona Justificada en el menú
emergente Tipo. A fin de especificar este valor para párrafos seleccionados:
1 Elija Elemento & Modificar (C+M en Mac OS, Ctrl+M en Windows); luego
haga clic en la ficha Texto.
2 Elija Justificada en el menú emergente Tipo.
Capítulo 9: Tipografía
289
Colocación de texto en cuadros de texto
3 Para especificar la cantidad máxima de espacio que QuarkXPress puede insertar entre párrafos justificados verticalmente, introduzca un valor en el campo
Máx. entre ¶.
• Si los párrafos con justificación vertical se espacian todo lo que permite el campo
Máx. entre ¶, y el texto sigue sin extenderse desde la parte superior del cuadro
hasta la parte inferior, QuarkXPress pasará por alto los valores de interlineado e
insertará una cantidad igual de espacio adicional entre las líneas.
• Al justificar texto verticalmente, QuarkXPress puede insertar espacio adicional
entre los párrafos hasta el valor de Máx. entre ¶. Si dicho valor no es suficiente
para justificar verticalmente las líneas de una columna de texto, QuarkXPress
distribuye el resto del espacio de forma uniforme entre las líneas de texto,
incluso entre la última línea de un párrafo y la primera línea del siguiente.
• Si se están justificando verticalmente las líneas de texto y se introduce 0 (cero)
en el campo Máx. entre ¶, QuarkXPress distribuye el espacio de forma uniforme
entre las líneas y los párrafos.
4 Haga clic en OK.
∫
El valor de Máx. entre ¶ corresponde a la cantidad de espacio que se puede
insertar entre los párrafos para justificar el cuadro. Si ese espacio no es lo
suficientemente grande como para efectuar la justificación, en ese caso (y
sólo en ese caso) debería añadir espacio entre todas las líneas (incluso entre
los párrafos).
E S P E C I F I C A C I Ó N D E L E S PA C I O R E S E R VA D O
El espacio reservado permite determinar la distancia que se reserva entre los
caracteres y el borde interior de un cuadro de texto. Se puede especificar que
el texto se coloque a la misma distancia desde los cuatro lados del cuadro
activo, o se puede especificar un espacio reservado diferente para cada lado.
A fin de especificar el espacio reservado para un cuadro de texto activo:
1 Elija Elemento & Modificar (C+M en Mac OS, Ctrl+M en Windows); luego
haga clic en la ficha Texto.
Capítulo 9: Tipografía
290
Colocación de texto en cuadros de texto
2 Con objeto de especificar el mismo espacio reservado para los cuatro lados,
deje sin seleccionar la opción Varios espacios reservados e introduzca un
número en el campo Todos los bordes.
Si desea especificar un único espacio reservado para los cuatro lados del cuadro de texto
activo, deje sin seleccionar la opción Varios espacios reservados en la ficha Texto del
cuadro de diálogo Modificar.
3 Con objeto de especificar distintos espacios reservados para los cuatro lados,
seleccione Varios espacios reservados e introduzca números en los campos
Superior, Izquierdo, Inferior y Derecho.
4 Haga clic en OK.
Capítulo 9: Tipografía
291
Principios de la tipografía para Web
P R I N C I P I O S D E L A T I P O G R A F Í A PA R A W E B W
La tipografía para Web presenta desafíos similares o más grandes que la tipografía
para impresión. Aparte de elegir una maquetación de página atractiva, hay que tener
en consideración la disponibilidad de fuentes, las velocidades de descarga y los tamaños de los monitores. ¿Conviene crear cuadros de texto que sólo utilicen características compatibles con HTML? ¿Conviene utilizar un cuadro estándar de QuarkXPress
y convertirlo en un gráfico?
Afortunadamente, QuarkXPress permite crear documentos para Web empleando
cuadros de texto que sólo utilizan características compatibles con HTML, así
como cuadros de texto que utilizan las características tipográficas estándar de
QuarkXPress, de manera que es posible combinarlos conforme a las necesidades.
En esta sección se explican los principios de la tipografía para Web y cómo optimizar el uso de cuadros de texto HTML y cuadros de texto de trama, los cuáles
se convertirán en gráficos al exportarse el documento para Web. (Con objeto de
crear documentos para Web, consulte el capítulo 3, “Conceptos básicos sobre
documentos”, o el capítulo 7, “Maquetación de documentos”.)
C O N S I D E R A C I O N E S D E D O C U M E N T O S PA R A I M P R E S I Ó N Y PA R A W E B
El diseño de documentos para impresión incluye algunas ventajas que no existen en el entorno Web. Debido a que los tipos de letra se muestran tal y como
fueron diseñados, en vez de tener una resolución aproximada de 72 ppp, se
garantiza que los lectores van a ver las fuentes originalmente pensadas. Se pueden aprovechar características avanzadas, como el kern, el track y la partición
de palabras automática. El texto impreso resulta más fácil de leer que el texto
en pantalla, de manera que los artículos pueden ser más largos. Las imágenes
tienen un nivel de detalle y de realismo asombroso, sin un largo tiempo de
descarga. Además, es posible maquetar las páginas con una precisión absoluta.
Por otro lado, HTML también cuenta con algunas ventajas propias. El texto se
puede ampliar o reducir según las preferencias del lector, y las ventanas se pueden ensanchar o estrechar en función de los distintos tamaños de monitores.
Los elementos dinámicos, como imágenes cambiantes, hacen que las páginas
Web sean más interactivas, y los hipervínculos permiten que los lectores obtengan fácilmente información adicional acerca de un producto o concepto con
tan sólo hacer clic con un botón del ratón. Debido a que el texto se almacena
en formato electrónico, se puede utilizar software de búsquedas para encontrar
rápida y fácilmente frases clave. Y a diferencia del texto impreso en una página
que está fijo en esa página, el contenido de una página Web se puede presentar
en una amplía variedad de dispositivos, desde ordenadores de sobremesa hasta
equipos palmtop, e incluso en aparatos de información y teléfonos móviles.
Capítulo 9: Tipografía
292
Principios de la tipografía para Web
C O N T R O L S O B R E E L A S P E C T O D E D O C U M E N T O S PA R A W E B
Aun con estas ventajas, cuando se crean documentos para Web, las fuentes
son una preocupación más inquietante. No sólo los tipos de letra se presentan aproximadamente a 72 ppp, pero si los lectores no tienen las fuentes que se han utilizado, es probable que no vean la página tal y como fue
diseñada. Ya que es imposible controlar las fuentes que tiene cada lector,
hay que encontrar una solución.
Por ejemplo, podría optar por utilizar las fuentes que desee y aceptar el hecho
de que probablemente vayan a quedar sustituidas, y que los distintos lectores
verían versiones diferentes de su página Web. Sin embargo, querrá tener, con
toda probabilidad, algún nivel de control sobre el aspecto de sus páginas Web,
especialmente si es importante mantener una identidad social o una imagen
que sea familiar y fiable para los lectores. Así que, ¿por qué no convertir todos
los cuadros de texto en cuadros de texto de trama (imágenes)? De esta manera,
las fuentes dejarán de ser un problema, y la página se mostraría igual para todo
el mundo.
Al convertir todos los cuadros de texto en cuadros de texto de trama se garantizaría el aspecto uniforme de su página, pero también se aumentaría drásticamente el tiempo de descarga para el lector. Si su página ya contiene muchas
imágenes, se aumentaría aún más el tiempo de descarga. Si los lectores tienen
que esperar demasiado para descargar su página, es probable que se cansen e
interrumpan el proceso.
Con objeto de mantener cierto nivel de control sobre el aspecto de la página,
así como un tiempo de descarga aceptable, tendrá probablemente que transigir sobre algunos elementos del diseño. Una manera de abordar el problema
sería convertir las cabeceras de página y algunos vínculos de navegación (el
texto en el que se hace clic para cargar una nueva página) en cuadros de texto
de trama y utilizar una fuente “estándar” para el resto del texto. Una fuente
estándar es una que tienen la mayoría de los usuarios, como Times, Helvetica,
Arial o Courier. Si elige una fuente que no sea estándar, habrá una mayor probabilidad de que los lectores no la tengan, y la presentación de su página no
coincidirá con como la había diseñado.
Quizás esta solución no se ajuste a sus necesidades; puede serle más importante que el nombre de la empresa aparezca en una determinada fuente o
que ciertos párrafos de texto utilicen la tipografía estándar de QuarkXPress.
Puede que necesite utilizar texto en un trayecto o en un cuadro Bézier. Lo
importante es determinar detenidamente qué elementos va a convertir en
cuadros de texto de trama.
Capítulo 9: Tipografía
293
Principios de la tipografía para Web
A N C H U R A S D E P Á G I N A F I J A S Y VA R I A B L E S
Como es de suponer, tendrá que conocer el tamaño de página que va a utilizar antes de empezar a añadir cuadros de texto. El tamaño de página que se
debe utilizar depende de varios factores. Como se ha mencionado anteriormente, no tiene ningún control sobre el tamaño de los monitores de los lectores, lo que complica la decisión sobre un tamaño de página.
Puede elegir un tamaño de página fijo, como 800 × 600 pixels. La ventaja es
que los elementos de página aparecen siempre en el mismo lugar. La desventaja es que si el monitor o la ventana del examinador del lector es demasiado
pequeño (o demasiado grande), los lectores pasarán mucho tiempo desplazando o redimensionando la página, y los elementos de página podrían quedar cortados u ocultos.
Si elige un tamaño de página de anchura variable, puede crear una página
con cuadros de texto HTML que se redimensionen según la anchura de la
ventana del examinador del usuario. Esto resulta útil si no sabe el tamaño del
monitor o de la ventana del examinador del lector, pero significa que los cuadros de texto HTML cambiarán de tamaño, lo que podría generar resultados
no deseados en el diseño.
C Ó M O P R O B A R L O S D O C U M E N T O S PA R A W E B
Una vez que haya elegido los elementos a convertir en cuadros de texto de
trama, podrá exportar su página y probarla en distintos examinadores. Si es posible, conviene probarla en distintos ordenadores y a varias velocidades de descarga para tener una buena idea de lo que van a ver los lectores. Es una buena
oportunidad para efectuar ajustes a fin de alcanzar un término medio. Por ejemplo, si su página tarda demasiado en descargarse con un módem de 28 K, pero se
descarga a una velocidad razonable con un módem de 50 K, quizás pueda cambiar algunos cuadros de texto de trama en cuadros de texto HTML o reducir la
cantidad de imágenes en la página. O bien, si observa que algún texto importante se ve bien en un ordenador con esa fuenta instalada, pero se ve horrible
en otro ordenador que no tiene esa fuente, puede convertir ese cuadro de texto
HTML en un cuadro de texto de trama. (Encontrará información acerca de los
cuadros de texto HTML y cuadros de texto de trama, incluidas las limitaciones
de los cuadros de texto HTML, en la sección “Cuadros de texto HTML y cuadros
de texto de trama” de este mimso capítulo.)
Debido a que la tipografía para Web es una elección personal, estas sugerencias no se deben interpretar como reglas fijas, sino como factores a tener en
consideración a la hora de diseñar y crear los documentos para Web.
Capítulo 9: Tipografía
294
Cuadros de texto HTML y cuadros de texto de trama
CUADROS DE TEXTO HTML Y CUADROS DE TEXTO DE TRAMA W
Los cuadros de texto HTML son el tipo de cuadro de texto por omisión en un documento para Web. Los cuadros de texto HTML deben ser rectangulares (o cuadrados).
Cualquier otra forma de cuadro de texto cambiará automáticamente a un cuadro de
texto de trama. (Para crear cuadros de texto, consulte el capítulo 4, “Conceptos básicos sobre cuadros”.)
Los cuadros de texto de trama son cuadros de texto HTML que se convertirán en
una imagen durante la exportación del documento para Web en formato HTML.
Los cuadros de texto de trama permiten utilizar formatos que no son compatibles
con HTML, pero aumentan también el tamaño de la página y el tiempo de descarga de ésta. Para convertir un cuadro de texto HTML en un cuadro de texto de
trama, elija Elemento & Modificar y seleccione Convertir a gráfico al exportar. (Para convertir el cuadro de texto HTML en un cuadro de anchura variable,
seleccione Convertir en anchura variable en la ficha Texto.)
Es posible formatear el texto en un cuadro de texto HTML utilizando los mismos controles y técnicas que se emplean para cuadros de texto en un documento para impresión. (Encontrará información acerca de dichos controles y
técnicas en las secciones Ianteriores de este mismo capítulo.) No obstante,
las siguientes características no están disponibles en cuadros de texto HTML:
• Alineación Forzada o Justificada
• Especificaciones de partición de palabras y justificación de texto (PyJ)
• Alinear con cuadrícula base
• Fichas
• Ajustes de Primera línea base y Máximo entre párrafos
• Mover línea base
• Kern y track
• Escala horizontal y Escala vertical
• Estilos de letra Hueca, Sombreada, Versalitas, Superior y Palabra subrayada
• Dar vuelta horizontal y Dar vuelta vertical
• Ángulo del texto
Si desea utilizar cualquiera de estos ajustes en un cuadro de texto HTML,
elija Elemento & Modificar y seleccione Convertir a gráfico al exportar
para que el cuadro de texto HTML se convierta en un cuadro de trama.
Capítulo 9: Tipografía
295
Cuadros de texto HTML y cuadros de texto de trama
C A R A C T E R Í S T I C A S D E Q U A R K X P R E S S N O C O M PAT I B L E S C O N H T M L
En el cuadro de diálogo Editar hojas de estilo (menú Edición) aparecerá un
asterisco junto a cualquier ajuste en el mismo que no esté disponible para un
cuadro de texto HTML; sin embargo, esto no significa que sólo las características marcadas con un asterisco no son compatibles con HTML. Hay otras características de QuarkXPress que no son compatibles con HTML:
• No se pueden girar los cuadros de texto HTML. Si desea girar un cuadro de texto,
seleccione el cuadro de texto, elija Elemento & Modificar y seleccione Convertir a gráfico al exportar.
• Los cuadros de texto HTML pueden contener columnas, pero las columnas se
convertirán en una tabla HTML al exportarse el documento para Web.
• Se puede redimensionar dinámicamente un cuadro de texto HTML y el texto
que contiene, pero sólo si se redimensiona de forma proporcional. No se puede
redimensionar de forma no proporcional un cuadro de texto HTML.
• No se pueden utilizar cuerpos fraccionarios para texto en un cuadro de
texto HTML.
• Si se colocan elementos delante de un cuadro de texto HTML, los cuáles superan
el área del cuadro HTML, éste funcionará como si el contorneo de los elementos
que tiene delante estuviese establecido en Ninguno, independientemente de sus
ajustes reales de contorneo. Sin embargo, si los elementos que se colocan delante
del cuadro de texto HTML caen dentro del área de éste, el texto en el cuadro de
texto HTML se distribuirá alrededor de los elementos (siempre que los elementos
tengan un valor de contorneo distinto de Ninguno). El contorneo se basará en
los cuadros de selección de los elementos y no en los elementos en sí; por ejemplo, si el contorneo del elemento está establecido en Igual que recorte, el texto
no se distribuirá alrededor del trayecto de recorte.
• No se pueden vincular cuadros de texto HTML de una página a otra.
• Las líneas, los cuadros Bézier y a mano alzada o cualquier cuadro que no sea
rectangular, se convertirán en cuadros de trama.
• Todos los trayectos de texto se convertirán automáticamente en cuadros
de trama.
• El texto inclinado no se puede utilizar en un cuadro de texto HTML, sin embargo,
los cuadros de trama lo admiten.
• Si se introducen los siguientes caracteres en un cuadro de texto HTML, se convertirán en espacios estándar cuando se exporte el documento: espacios irrompibles,
eme, en y flexibles, espacios de puntuación y caracteres de tabulación.
• No se pueden introducir los siguientes caracteres en cuadros de texto HTML:
Sangrar aquí, guión discrecional, guión irrompible, nueva línea discrecional.
Capítulo 9: Tipografía
296
Capítulo 10: Gráficos en tipografía
Si cree que el texto no es más que palabras, piénselo dos veces. Aunque el texto
puede utilizarse en sí mismo, también se usa con gráficos o incluso como un elemento gráfico. Por ejemplo, es posible redistribuir el texto principal alrededor y
a través de gráficos, o curvar un titular a lo largo de un trayecto invisible. En
casos como éstos, la distinción entre gráficos y tipografía tiende a desvanecerse.
Este capítulo le ayudará a conquistar esa frontera.
QuarkXPress permite controlar la interacción entre texto y gráficos a un alto grado
de exactitud. Podemos seguir adheridos a lo más básico, tal como ajustar contorneos
de texto o convertir éste a cuadros, pero también es posible probar los efectos más
avanzados, como trayectos de texto y cuadros de imagen con forma de texto. Allí
donde se precise que el texto sea algo más que meras palabras, QuarkXPress cuenta
con las herramientas que se requieren.
Capítulo 10: Gráficos en tipografía
297
Conversión de texto en cuadros
CONVERSIÓN DE TEXTO EN CUADROS
Un carácter o grupo de caracteres puede convertirse en un cuadro de imagen Bézier
utilizando el comando Texto a cuadro (menú Estilo). Al convertir texto en un cuadro de imagen Bézier, se le pueden aplicar degradados de color e importar imágenes.
El texto podrá después manipularse como cualquier otro elemento Bézier.
CONVERSIÓN DE TEXTO EN CUADROS
Para convertir texto a un cuadro de imagen Bézier, seleccione el carácter individual o la línea de texto con la herramienta Contenido E y elija Estilo &
Texto a cuadro. Se creará un solo cuadro de imagen Bézier, con forma similar
a la de los caracteres seleccionados.
Utilice el comando Texto a cuadro (menú Estilo) cuando esté resaltado un solo carácter
o una línea de texto, para crear un cuadro de imagen Bézier con forma de texto.
Capítulo 10: Gráficos en tipografía
298
Conversión de texto en cuadros
∫
En Mac OS, el comando Texto a cuadro puede convertir fuentes Type 1 con
Adobe Type Manager (ATM) instalado. En Windows, el comando Texto a cuadro puede convertir fuentes Type 1 si fueron instaladas mediante ATM. Tanto
en Mac OS como en Windows, el comando Texto a cuadro puede convertir
fuentes TrueType en un cuadro de imagen Bézier.
å
Por omisión, el comando Texto a cuadro crea un cuadro de imagen Bézier
no anclado. Para sustituirlo con un cuadro de imagen Bézier anclado, pulse
la tecla Opción (Mac OS) o Alt (Windows) antes de seleccionar Estilo &
Texto a cuadro.
La conversión de Texto a cuadro queda mejor con un tipo de fuente de pantalla
grande, 36 puntos y superior, pero también funciona con texto más pequeño.
La conversión de Texto a cuadro produce un contorno Bézier del texto resaltado. Sin embargo, no se incluyen todos los atributos de la fuente en el contorno.
Por ejemplo, si tiene un texto sombreado o subrayado, el contorno no incluirá
dichos atributos. Los únicos atributos que se incluirán serán negrita y cursiva.
Cree un cuadro de imagen Bézier no anclado que tenga la forma del texto utilizando el
comando Texto a cuadro (menú Estilo). El cuadro se puede rellenar con color, degradados, imágenes o texto. El cuadro de la imagen también se puede manipular y cambiar
de forma al igual que cualquier otro elemento Bézier.
Importe una imagen en un cuadro Bézier con forma de texto.
Capítulo 10: Gráficos en tipografía
299
Conversión de texto en cuadros
∫
Consulte el capítulo 4, “Conceptos básicos sobre cuadros”, para obtener
información sobre cómo mover y cambiar la forma de cuadros Bézier, así
como información para colorear, enmarcar o redimensionar cuadros.
å
Si desea rellenar el cuadro de imagen Bézier con texto o simplemente con color,
elija Elemento & Contenido; a continuación, elija Texto o Ninguno. Para
volver a convertirlo en un cuadro de imagen, elija Imagen en el submenú
Contenido. Si hay algún contenido, se perderá en la conversión.
Para crear cuadros Bézier individuales por cada letra de un rango convertido
de texto resaltado, elija Elemento & Dividir & Trayectos exteriores. Para
crear cuadros Bézier individuales de cada forma dentro de un solo cuadro de
texto complejo elija Elemento & Dividir & Todos los trayectos. Para dividir
cuadros, consulte la sección “Fusión y división de cuadros” en el capítulo 4,
“Conceptos básicos sobre cuadros”.
DISTRIBUCIÓN DE TEXTO ALREDEDOR DE ELEMENTOS
La función de contorneo de texto de QuarkXPress permite controlar el modo en que
el texto se distribuye por detrás, alrededor o dentro de elementos e imágenes. Puede
especificar que el texto se distribuya alrededor del propio elemento o puede crear trayectos de contorneo personalizados y después modificarlos manualmente.
Cree trayectos de contorneo personalizados, como el de arriba, con las opciones de
contorneo de QuarkXPress. Para que el texto se distribuya por todos los lados de un
elemento, seleccione primero el cuadro de texto y luego seleccione la casilla de verificación Distribuir texto por todos los lados en la ficha Texto (Elemento & Modificar).
Capítulo 10: Gráficos en tipografía
300
Distribución de texto alrededor de elementos
DISTRIBUCIÓN DE TEXTO POR TODOS LOS LADOS DE UN ELEMENTO I
Por omisión, la función de contorneo de texto hace que el mismo se distribuya
alrededor de tres lados de un elemento. Para forzar la distribución del texto por
todos los lados:
1 Seleccione un cuadro de texto con la herramienta Contenido E o la
herramienta Elemento e.
2 Elija Elemento & Modificar (C+M en Mac OS, Ctrl+M en Windows); después
haga clic en la ficha Texto.
3 Seleccione Distribuir texto por todos los lados para que el texto se distribuya
alrededor de un elemento que lo obstruya. Haga clic en OK.
Deseleccione Distribuir texto por todos los lados (Elemento & Modificar & ficha Texto)
y el texto se distribuirá sólo por tres lados de un elemento (a la izquierda). Cuando está
seleccionado, el texto se distribuye por todos los lados (a la derecha).
å
Esta característica se halla clasificada como I. Sin embargo, es posible utilizarla en un documento para Web, a condición de que se aplique a texto dentro de un cuadro para el cual esté seleccionada la casilla de verificación
Convertir a gráfico al exportar.
La distribución del texto por tres lados o por todos los lados de un elemento
viene determinada por el cuadro de texto y no por los elementos que obstruyen
el texto. Éste es el único control de contorneo en QuarkXPress que actúa sobre
el propio cuadro de texto. Los demás controles de contorneo de QuarkXPress
actúan sobre los elementos colocados delante del cuadro de texto.
Cuando una línea de texto queda justamente debajo de una obstrucción en
una columna o cuadro, se puede especificar que la línea base de dicha línea
de texto se coloque conforme al valor de interlineado que tenga aplicado
seleccionando Mantener el interlineado (Edición & Preferencias & Preferencias & panel Párrafos). Cuando no está seleccionado Mantener el interlineado, el ascendente de la línea tocará la parte inferior del elemento o de
cualquier Espacio reservado que se haya aplicado.
La ficha Contorneo (menú Elemento) no está disponible para grupos
o múltiples elementos seleccionados.
Capítulo 10: Gráficos en tipografía
301
Distribución de texto alrededor de elementos
D I S T R I B U C I Ó N D E T E X T O A L R E D E D O R D E L Í N E A S Y T R AY E C T O S
DE TEXTO
Para especificar que el texto se distribuya alrededor de líneas y trayectos de
texto delante de un cuadro de texto, seleccione primero la línea o trayecto
de texto; a continuación elija Elemento & Contorneo (C+T en Mac OS,
Ctrl+T en Windows). Elija una opción en el menú emergente Tipo:
• Seleccione Ninguno para que el texto se distribuya detrás de una línea
o trayecto de texto activos.
• Elija Elemento para que el texto se distribuya alrededor de una línea o trayecto
de texto activo. Si tiene un trayecto de texto activo, el texto sólo se distribuirá
alrededor del trayecto, y no alrededor del texto sobre el trayecto. Si se modifica
cualquier aspecto de la línea o del trayecto, el área de contorneo se actualizará
automáticamente.
• Elija Elemento para que el texto se distribuya alrededor de una línea o trayecto de texto activo. Al escoger Manual se puede acceder al trayecto de Contorneo para editarlo. La línea o trayecto de texto se puede mover o girar, pero
si modifica otros aspectos del mismo, el contorneo no se actualizará (como
ocurre cuando se elige Elemento). El trayecto de contorneo debe actualizarse
de modo manual. A fin de editar el trayecto de contorneo, consulte la sección
“Edición de trayectos de contorneo”, más adelante en este capítulo.
Elija Elemento & Contorneo; a continuación elija Elemento en el menú emergente Tipo para
que el texto se distribuya alrededor de un trayecto de texto activo. El texto se distribuye alrededor del trayecto, y no alrededor del texto en el trayecto (ilustración de la izquierda). Para que
el texto se distribuya alrededor del texto en un trayecto, seleccione Manual en el menú emergente Tipo y después edite el trayecto (ilustración de la derecha).
HTML no es compatible con el giro de imágenes y, de momento, los examinadores sólo reconocen dos tipos de imágenes: GIF y JPEG. Para ajustarse a esas limitaciones, QuarkXPress vuelve a crear un elemento girado o no rectangular como
una imagen con un cuadro de selección rectangular y no girado. En consecuencia, el texto en un cuadro de texto HTML se distribuye alrededor del cuadro de
selección de un objeto no rectangular o girado que ocupa el primer plano.
Si, por el contrario, el objeto de primer plano es rectangular y no ha sido
girado, el texto en un cuadro de texto HTML se distribuye alrededor de los
bordes del objeto mismo que está en primer plano, en vez de contornear su
cuadro de selección. W
Capítulo 10: Gráficos en tipografía
302
Distribución de texto alrededor de elementos
Un trayecto de texto con un contorneo de tipo Elemento de 4 puntos (ilustración de arriba)
creará un contorneo HTML que está separado 4 puntos por fuera del “área de lienzo” del
trayecto de texto (ilustración de abajo).
Capítulo 10: Gráficos en tipografía
303
Distribución de texto alrededor de elementos
∫
Se puede especificar un Espacio reservado de contorneo cuando se ha elegido,
ya sea Elemento o Manual en el menú emergente Tipo. Los valores positivos
dan como resultado un contorneo mayor que en el ajuste original, mientras
que los valores negativos disminuyen la cantidad visualizada del elemento.
Cuando el cuadro de segundo plano es un cuadro de texto HTML, su texto se
distribuirá alrededor del objeto de primer plano sólo si el cuadro de selección
del objeto de primer plano está contenido por completo dentro de los límites
del cuadro de segundo plano. W
å
Si ha especificado Ninguno como el contenido de un cuadro (Elemento &
Contenido) y desea especificar un contorneo, trate el cuadro como si fuese
un cuadro de texto.
A fin de configurar especificaciones de contorneo por omisión para una
herramienta de creación de elementos, elija Edición & Preferencias &
Preferencias, y haga clic en Herramientas en la lista de la izquierda. Elija
una herramienta específica, haga clic en Modificar y defina sus valores
por omisión de Contorneo.
DISTRIBUCIÓN DE TEXTO ALREDEDOR DE CUADROS DE TEXTO
Para especificar que el texto se distribuya alrededor de cuadros de texto
situado delante de otro cuadro de texto, seleccione primero el cuadro de
texto de delante; a continuación elija Elemento & Contorneo (C+T en
Mac OS, Ctrl+T en Windows). Elija una opción en el menú emergente Tipo:
• Elija Ninguno para que el texto se distribuya por detrás de un cuadro
de imagen activo.
• Seleccione Elemento para que el texto se distribuya alrededor de un cuadro
de texto activo. Si el cuadro de texto es rectangular, introduzca valores en los
campos Superior, Izquierdo, Inferior y Derecho para desplazar hacia afuera
o hacia adentro el área de contorneo. Si el cuadro de texto no es rectangular,
sólo aparecerá el campo Espacio reservado. Al modificar cualquier aspecto
del cuadro de texto se actualizará automáticamente el área de contorneo.
Elija Ninguno en el submenú Tipo (Elemento & Contorneo) para que el texto se distribuya por detrás de un cuadro de texto (a la izquierda) o Elemento para que se distribuya
alrededor de un cuadro de texto (a la derecha).
Capítulo 10: Gráficos en tipografía
304
Distribución de texto alrededor de elementos
HTML no es compatible con el giro de imágenes y, de momento, los examinadores sólo reconocen dos tipos de imágenes: GIF y JPEG. Para ajustarse a esas limitaciones, QuarkXPress vuelve a crear un elemento girado o no rectangular como
una imagen con un cuadro de selección rectangular y no girado. En consecuencia, el texto en un cuadro de texto HTML se distribuye alrededor del cuadro de
selección de un objeto no rectangular o girado que ocupa el primer plano.
Si, por el contrario, el objeto de primer plano es rectangular y no ha sido
girado, el texto en un cuadro de texto HTML se distribuye alrededor de los
bordes del objeto mismo que está en primer plano, en vez de contornear
su cuadro de selección. W
Un cuadro de texto girado de primer plano con un contorneo de tipo Elemento de 4 puntos (ilustración de arriba) creará un contorneo HTML que está separado 4 puntos por fuera
del “área de lienzo” del cuadro de texto girado (ilustración de abajo).
Capítulo 10: Gráficos en tipografía
305
Distribución de texto alrededor de elementos
∫
Cuando el cuadro de segundo plano es un cuadro de texto HTML, su texto se
distribuirá alrededor del objeto de primer plano sólo si el cuadro de selección
del objeto de primer plano está contenido por completo dentro de los límites
del cuadro de segundo plano. W
å
Un trayecto de contorneo obliga al texto a que quede contiguo a y se distribuya
alrededor de las áreas “incluidas” de un trayecto. Los trayectos de contorneo
indican a QuarkXPress dónde ajustar el texto, mientras que los trayectos de
recorte determinan las partes de la imagen que son visibles. No tiene por qué
utilizar los mismos ajustes para los trayectos de contorneo y de recorte. Puede
incluso utilizar distintos trayectos de recorte o canales alfa para los ajustes de
recorte y contorneo. A fin de trabajar con trayectos de recorte, consulte la sección “Creación y edición de trayectos de recorte” en el capítulo 11, “Imágenes”.
DISTRIBUCIÓN DE TEXTO ALREDEDOR DE CUADROS DE IMAGEN
Para especificar el contorneo de texto respecto a cuadros de imagen delante
de un cuadro de texto, seleccione primero el cuadro de texto; a continuación elija Elemento & Contorneo (C+T en Mac OS, Ctrl+T en Windows).
Elija una opción en el menú emergente Tipo:
• Elija Ninguno para que el texto se distribuya por detrás de un cuadro
de imagen activo.
• Seleccione Elemento para que el texto se distribuya alrededor del cuadro de
imagen. Si el cuadro de imagen es rectangular, introduzca valores en los campos
Superior, Izquierdo, Inferior y Derecho para desplazar hacia afuera o hacia
adentro el área de contorneo. Si el cuadro de imagen no es rectangular, sólo
aparecerá el campo Espacio reservado. Al modificar cualquier aspecto del cuadro de imagen se actualizará automáticamente el área de contorneo.
Elija Elemento & Contorneo; a continuación elija Elemento en el menú emergente Tipo
para que el texto se distribuya alrededor de un cuadro de imagen.
• Elija Contorneo autom. imagen para crear en un solo paso un trayecto de
recorte y de contorneo. Este trayecto de recorte, que se basa en las áreas no
blancas del archivo de imagen, se genera a partir de la imagen de alta resolución y utiliza curvas Bézier. El texto se distribuirá automáticamente alrededor
de este trayecto. Debido a que Contorneo autom. imagen crea un trayecto
Capítulo 10: Gráficos en tipografía
306
Distribución de texto alrededor de elementos
de recorte y forma de contorneo que no es editable, quedará inhabilitado
Elemento & Editar & Recorte. I
• Elija Límites de imagen para que el texto se distribuya alrededor del “área
de lienzo” rectangular de un archivo gráfico importado. Esta área incluye
las zonas del fondo blanco que se hayan guardado con el archivo gráfico
original. Introduzca valores en los campos Superior, Izquierdo, Inferior
y Derecho para determinar el desplazamiento hacia afuera o hacia adentro
del texto desde los límites de la imagen. Los valores negativos hacen que el
texto se desplace hacia los límites del gráfico, mientras que los valores
positivos lo desplazan en sentido contrario. I
Examine el área Vista previa (Elemento & Contorneo) para ver cómo se distribuye el texto
alrededor de los límites de la imagen (el contorno más grande en la ilustración de la izquierda).
El marco de la imagen aparece en la ilustración de la derecha, pero el espacio en blanco más
grande que rodea a la imagen es el “área de lienzo” de los límites de la imagen.
å
El trayecto magenta en el área Vista previa (Elemento & Contorneo) representa el trayecto de contorneo y el contorno azul representa el elemento. A fin
de cambiar esos colores por omisión, elija Edición & Preferencias & Preferencias; después haga clic en Pantalla en la lista de la izquierda para que aparezca el panel Pantalla. Haga doble clic en el color de Cuadrícula o en el color
de Margen para cambiar los colores del trayecto de contorneo o del contorno
del elemento, respectivamente.
• Elija Trayecto incrustado para que el texto se distribuya alrededor de un trayecto que haya sido incrustado en una imagen. Elija un trayecto incrustado
en el menú emergente Trayecto si el archivo gráfico contiene más de un trayecto incrustado. I
Capítulo 10: Gráficos en tipografía
307
Distribución de texto alrededor de elementos
Examine un trayecto incrustado en el área Vista previa seleccionando Trayecto incrustado en el menú emergente Tipo (ilustración de la izquierda). Los trayectos incrustados
contornean a menudo el objeto de la imagen, haciendo que el texto se distribuya rellenando la zona alrededor del objeto (ilustración de la derecha).
• Seleccione Canal alfa para que el texto se distribuya alrededor de un canal
alfa que haya sido incrustado en una imagen. Seleccione un canal alfa en el
menú emergente Alfa si el archivo gráfico contiene más de un canal alfa
incrustado. I
å
Con las aplicaciones de edición de imágenes se pueden incrustar trayectos
y canales alfa en una imagen. Si se importa a un documento de QuarkXPress
una imagen que tiene almacenada esta información, podrá accederse a la
información de trayectos y canales en la ficha Contorneo del cuadro de diálogo Modificar (menú Elemento). QuarkXPress puede explorar los trayectos
y canales para crear un trayecto de contorneo de texto de QuarkXPress basándose en dicha información.
Los canales alfa se guardan en las aplicaciones de edición de imágenes. Son
selecciones (no trayectos) que se crean como máscaras de 8 bits. Un canal
alfa enmascara u oculta partes no deseadas de una imagen; la máscara se utiliza para definir el área de contorneo del texto. QuarkXPress puede utilizar la
información de canales alfa incrustados para definir un trayecto de recorte,
pero no es compatible con la transparencia parcial que puede contener una
máscara de 8 bits.
El área Información en la ficha Contorneo contiene datos estadísticos sobre
la cantidad de Canales alfa y Trayectos incrustados que incluye el archivo
gráfico original.
Capítulo 10: Gráficos en tipografía
308
Distribución de texto alrededor de elementos
• Elija Áreas no blancas a fin de crear un trayecto de contorneo que se base
en el objeto de la imagen. Dependiendo del valor en el campo Umbral, el
trayecto contorneará una figura oscura dentro de un fondo blanco o casi
blanco más grande (o viceversa). I
Distribuya el texto alrededor de una imagen oscura que contiene un fondo claro eligiendo
Áreas no blancas en el menú emergente Tipo (Elemento & Contorneo).
å
La opción Áreas no blancas funciona mejor cuando las partes no deseadas de
la imagen son mucho más claras que la propia imagen (o viceversa). Si está utilizando una imagen en color o en escala de gris que tiene un valor tonal similar en toda la imagen, QuarkXPress tendrá problemas para leer el contorno del
objeto, por lo que no podrá crear un trayecto de contorneo muy fiable.
Capítulo 10: Gráficos en tipografía
309
Distribución de texto alrededor de elementos
• Elija Igual que recorte con objeto de establecer el trayecto de contorneo
de texto para el trayecto de recorte seleccionado en la ficha Recorte (menú
Elemento).
HTML no es compatible con el giro de imágenes y, de momento, los examinadores sólo reconocen dos tipos de imágenes: GIF y JPEG. Para ajustarse a esas limitaciones, QuarkXPress vuelve a crear un elemento girado o no rectangular como
una imagen con un cuadro de selección rectangular y no girado. En consecuencia, el texto en un cuadro de texto HTML se distribuye alrededor del cuadro de
selección de un objeto no rectangular o girado que ocupa el primer plano.
Si, por el contrario, el objeto de primer plano es rectangular y no ha sido
girado, el texto en un cuadro de texto HTML se distribuye alrededor de los
bordes del objeto mismo que está en primer plano, en vez de contornear
su cuadro de selección. W
Una imagen no rectangular con un contorneo de tipo Igual que recorte de 1 punto
(ilustración de arriba) creará un contorneo HTML que está separado 1 punto por fuera
del “área de lienzo” del cuadro de texto girado (ilustración de abajo).
Capítulo 10: Gráficos en tipografía
310
Distribución de texto alrededor de elementos
∫
Cuando el cuadro de segundo plano es un cuadro de texto HTML, su texto se
distribuirá alrededor del objeto de primer plano sólo si el cuadro de selección
del objeto de primer plano está contenido por completo dentro de los límites
del cuadro de segundo plano. W
A J U S T E P R E C I S O D E T R AY E C T O S D E C O N T O R N E O
Cuando se seleccionan Contorneo autom. imagen, Trayecto incrustado,
Canal alfa, Áreas no blancas o Igual que recorte en el menú emergente
Tipo (Elemento & Contorneo), se puede acceder a varios campos que permiten manipular el trayecto de contorneo. Introduzca valores en los campos para modificar el trayecto.
1 Introduzca valores en el campo Espacio reservado para cambiar el tamaño
del trayecto de contorneo. Los valores positivos dan como resultado un trayecto de contorneo más apartado del objeto que en el ajuste original, mientras que los valores negativos disminuyen la cantidad de imagen que se
incluirá en el trayecto.
Introduzca valores en el campo Espacio reservado para desplazar hacia afuera o hacia
adentro el trayecto de contorneo (Elemento & Contorneo). Por ejemplo, un espacio
reservado de 0 punto hace que el texto se distribuya rellenando la zona alrededor del
objeto (ilustración de la izquierda), mientras que un valor de 10 puntos hace que el trayecto de contorneo sea más grande.
2 Introduzca valores en el campo Ruido para identificar los trayectos que deberán suprimirse y los que deberán incluirse al crear el trayecto de contorneo (lea
la sugerencia a continuación). El campo Ruido especifica el trayecto cerrado
más pequeño permisible. Cualquier otro trayecto cerrado más pequeño que el
valor de ruido se suprimirá. Los valores de ruido son útiles para limpiar trayectos de contorneo haciendo que la impresión sea más fácil.
Capítulo 10: Gráficos en tipografía
311
Distribución de texto alrededor de elementos
å
Un trayecto de contorneo puede contener muchos trayectos. Por ejemplo, si tiene
una imagen con dos roscas y unas cuantas migas (y los ajustes en la ficha Contorneo están configuradas para reproducir esta imagen), un trayecto de contorneo de QuarkXPress podría mostrar dos trayectos magenta alrededor de las dos
roscas, dos trayectos magenta alrededor de los agujeros de las roscas y un conjunto de diminutos trayectos magenta alrededor de las migas. Todos estos trayectos se consideran como un solo trayecto de contorneo. Para suprimir los trayectos
diminutos de las migas, introduzca un valor en el campo Ruido que corresponda
a sus diámetros (por ejemplo, “5 puntos”). Los trayectos en el gráfico que sean
inferiores a 5 puntos se eliminarán.
3 Introduzca valores en el campo Uniformidad con objeto de especificar la
precisión del trayecto de contorneo. Un valor más bajo crea un trayecto más
complejo con mayor número de nodos. Un valor más alto crea un trayecto
menos preciso. Es similar al ajuste de tolerancia en muchas aplicaciones de
edición de imágenes.
Examine el trayecto de contorneo en el área Vista previa (Elemento & Contorneo) para
ver cómo varía la opción de tolerancia Uniformidad usando valores diferentes. A 2 puntos
(a la izquierda) se utilizan muchos nodos para describir el trayecto de contorneo; a 8 puntos (en el centro) se utilizan menos nodos, pero la forma se sigue describiendo con relativa
precisión; a 15 puntos (a la derecha) la forma pierde toda su uniformidad. Sin embargo, el
texto se distribuye casi exactamente igual alrededor del trayecto “uniforme” que del trayecto tipo “boceto”. El contorneo de texto se termina mucho más de prisa utilizando el trayecto “boceto”, ya que es menos complejo.
4 Introduzca valores en el campo Umbral para especificar el modo en que
QuarkXPress determina los pixels oscuros y los claros. La opción Umbral
utiliza la imagen para generar un trayecto de contorneo. Cuando se ha elegido Áreas no blancas o Contorneo autom. imagen, todos los pixels con
una intensidad inferior al valor de Umbral se excluyen del área de contorneo y todos los pixels por encima se incluyen. Lo contrario es cierto para
los canales alfa.
Capítulo 10: Gráficos en tipografía
312
Distribución de texto alrededor de elementos
Introduzca valores en el campo Umbral (Elemento & Contorneo) para determinar sobre
qué partes del texto tendrá efecto el trayecto de contorneo.
∫
El campo Umbral sólo está disponible para Áreas no blancas, Contorneo
autom. imagen y Canal alfa. (Se puede modificar el valor de Umbral cuando
está seleccionado un canal alfa, porque los canales alfa pueden ser de escala de
gris. Tienen pixels grises y áreas no blancas que pueden interpretarse mediante
una tolerancia de umbral.)
å
El valor de Umbral determina el modo en que se define el “blanco”. Todos
los pixels definidos como “blancos” se excluyen. Por ejemplo, si el valor de
Umbral es del 20% y el valor del gris de un pixel es inferior al 20%, el pixel
se considerará “blanco” y será excluido del trayecto de contorneo.
Para actualizar cualquier cambio en el área Vista previa haga clic en Probar,
resalte un nuevo campo o pulse la tecla de tabulación. Esta tecla también sirve
para desplazarse por los campos.
Capítulo 10: Gráficos en tipografía
313
Distribución de texto alrededor de elementos
CREACIÓN DE EFECTOS ESPECIALES
Existen varias opciones en la ficha Contorneo (menú Elemento) que permiten
especificar que el texto se distribuya por dentro, fuera o a través de una imagen,
que se distribuya alrededor de un cuadro de imagen (incluso cuando una imagen sobresale del cuadro) y que el contorneo de texto recorte el trayecto que
quede fuera de los bordes del cuadro. Si desea crear efectos especiales:
1 Seleccione Invertir para que las zonas exteriores del trayecto de contorneo
formen parte del interior y que las zonas interiores formen parte del exterior.
Deseleccione Invertir para que el trayecto vuelva a su estado previo.
La selección de Invertir (Elemento & Contorneo) permite que el texto se distribuya también
por el interior de un área reservada que hasta ahora estaba contorneando.
å
Haga clic en Reexplorar (Elemento & Contorneo) para volver a crear el
trayecto de contorneo partiendo de cero y basándose en los ajustes en el
cuadro de diálogo Contorneo. Al hacer clic en Reexplorar se deshace la
función Recortar a cuadro.
Para crear un efecto de “transparencia”, se puede enviar un elemento al fondo con el
comando Enviar al fondo (menú Elemento) y después se establece el color del fondo
del cuadro de texto en Ninguno.
Capítulo 10: Gráficos en tipografía
314
Distribución de texto alrededor de elementos
2 Seleccione Bordes ext. solamente para que QuarkXPress seleccione solamente
los bordes exteriores del trayecto de contorneo. Deseleccione Bordes ext. solamente para incluir trayectos que definan agujeros.
Seleccione Bordes ext. solamente (Elemento & Contorneo) cuando desee utilizar solamente los bordes exteriores del trayecto de contorneo (ilustración de la izquierda). Cree
una distribución de texto poco común, deseleccionando Bordes ext. solamente (ilustración de la derecha).
å
La casilla de verificación Bordes ext. solamente determina si QuarkXPress
admitirá agujeros dentro de un trayecto. Por ejemplo, si está seleccionada,
QuarkXPress creará un solo trayecto para la imagen de una rosca (un trayecto que recorre los bordes exteriores de la rosca). El texto se distribuirá
alrededor de toda la rosca pero no dentro de ella. Deseleccione Bordes ext.
solamente y también se verá el trayecto correspondiente al agujero de la
rosca. El texto puede así distribuirse simultáneamente alrededor de la rosca
y dentro de su agujero.
3 Seleccione Limitar a cuadro para limitar el contorneo de texto al cuadro de la
imagen. Deseleccione Limitar a cuadro para que el texto se distribuya alrededor
de las partes del trayecto de contorneo magenta que queden fuera del cuadro.
4 Haga clic en Recortar a cuadro para pasar por alto las partes de un trayecto
de contorneo que queden fuera de los bordes actuales del cuadro.
Recorte el trayecto de contorneo al cuadro haciendo clic en Recortar a cuadro
(Elemento & Contorneo) (ilustración de la derecha).
5 Haga clic en Probar (C+A en Mac OS, Alt+A en Windows) para obtener una
vista previa de los cambios; luego haga clic en OK.
Capítulo 10: Gráficos en tipografía
315
Distribución de texto alrededor de elementos
E D I C I Ó N D E T R AY E C T O S D E C O N T O R N E O
Si es necesario ajustar más un trayecto de contorneo, se puede seleccionar
Contorneo (Elemento & Editar) para acceder al trayecto de contorneo y
manipularlo. Para una mejor distinción visual y mayor facilidad a la hora
de editarlo, el trayecto aparece como un contorno magenta.
Seleccione el cuadro de imagen y elija Elemento & Editar. Seleccione Contorneo para acceder a y manipular los nodos del trayecto, los puntos de control para curvas y los segmentos de línea. Edite el trayecto igual que editaría
cualquier objeto Bézier.
Elija Elemento & Editar & Contorneo para acceder al trayecto de contorneo y manipularlo.
Capítulo 10: Gráficos en tipografía
316
Distribución de texto alrededor de elementos
Elija Elemento & Editar y seleccione Contorneo para acceder al trayecto de contorneo.
∫
Se puede editar un trayecto de contorneo cuando está seleccionada la opción
Límites de imagen, Trayectos incrustados, Canales alfa o Áreas no blancas
en el menú emergente Tipo (Elemento & Contorneo).
å
Para obtener información sobre cómo editar formas Bézier, así como sobre la
terminología Bézier, consulte la sección “Cambio de la forma de cuadros” en
el capítulo 4, “Conceptos básicos sobre cuadros”.
Para ahorrar tiempo cuando edite un trayecto de contorneo, puede hacer que la
imagen no vuelva a trazarse continuamente en la pantalla cada vez que haga
un cambio, pulsando la barra espaciadora durante la edición. Suelte la barra
espaciadora para que se vuelva a trazar la imagen y se redistribuya el texto.
Un trayecto de contorneo de QuarkXPress que se ha generado utilizando la
ficha Contorneo (menú Elemento) se basa en el archivo de imagen de alta
resolución. Al editar manualmente el trayecto de recorte, el usuario tiene que
trabajar utilizando la vista previa de baja resolución como única guía, por lo
que la precisión de la reproducción no es totalmente fiable.
Capítulo 10: Gráficos en tipografía
317
Creación de trayectos para texto
C R E A C I Ó N D E T R AY E C T O S PA R A T E X T O
Es posible crear trayectos para texto utilizando una de las cuatro herramientas de trayecto de texto. Después de haber creado un trayecto de texto se puede manipular el
modo en que el texto recorre el trayecto, los atributos del texto (fuente, color, cuerpo,
etc.) y los atributos de forma y estilo del trayecto.
å
En un documento para Web, un trayecto de texto saldrá exportado como
un gráfico.
C R E A C I Ó N D E T R AY E C T O S D E T E X T O
Seleccione una herramienta de creación de trayectos de texto en la paleta de
Herramientas y mueva el puntero de cruz c a cualquier parte de la página; a
continuación haga clic y arrastre el ratón, o haga clic y cree nodos para trazar
el trayecto del texto. Cree trayectos de texto utilizando las herramientas
siguientes:
• La herramienta Trayecto de texto lineal Ò crea trayectos de texto rectos en
cualquier ángulo.
Cree trayectos de texto rectos en cualquier ángulo con la herramienta Trayecto de
texto lineal Ò.
å
Un trayecto de texto creado con la herramienta Trayecto de texto lineal Ò se
puede limitar a ángulos de 0°, 45°ó 90° pulsando la tecla Mayús mientras se traza
o se redimensiona el trayecto.
• La herramienta Trayecto de texto ortogonal crea trayectos de texto rectos,
horizontales o verticales.
Cree trayectos de texto rectos en ángulos rectos con la herramienta Trayecto de texto
ortogonal .
Capítulo 10: Gráficos en tipografía
318
Creación de trayectos para texto
• La herramienta Trayecto de texto Bézier  crea trayectos de texto con segmentos de línea rectos y curvados. Haga clic para establecer segmentos rectos;
haga clic y arrastre el ratón para establecer segmentos de línea curvados. Para
terminar el trayecto del texto, haga doble clic mientras crea el último nodo, o
seleccione una herramienta en la paleta de Herramientas.
Utilice la herramienta Trayecto de texto Bézier  para trazar nodos manualmente mientras
va creando el trayecto.
• La herramienta Trayecto de texto a mano alzada ˜ crea trayectos de texto
a mano alzada con segmentos de línea curvados. Haga clic y arrastre el ratón
con un movimiento continuo para dibujar un trayecto a mano alzada. Suelte
el botón del ratón cuando haya terminado de dibujar el trayecto.
Cree trayectos de texto a mano alzada haciendo clic y arrastrando el ratón con un
movimiento continuo.
∫
Los trayectos de texto, en tanto que elementos, se manipulan exactamente
igual que las líneas. Los trayectos de texto se pueden crear, redimensionar,
cambiar de forma, mover y recibir estilos de línea (predefinidos o personalizados) del mismo modo que se lo haría con líneas. Para crear líneas, consulte el
capítulo 5, “Conceptos básicos sobre líneas”.
å
Las preferencias de las herramientas de creación de trayectos de texto se
pueden predefinir haciendo doble clic en una de ellas en la paleta de Herramientas o utilizando los controles en los paneles Herramientas (Edición &
Preferencias & Preferencias). Se pueden predefinir atributos de Estilo, Puntas de flecha, Grosor, Color, Intensidad y Contorneo de los trayectos de
texto que se creen.
Capítulo 10: Gráficos en tipografía
319
Creación de trayectos para texto
C O N T R O L S O B R E L A O R I E N TA C I Ó N Y P O S I C I Ó N D E L T E X T O
Para controlar el modo en que el texto recorre el trayecto, seleccione el trayecto del texto ya sea con la herramienta Elemento e o con la herramienta
Contenido E y después:
1 Elija Elemento & Modificar (C+M en Mac OS, Ctrl+M en Windows); después
haga clic en la ficha Trayecto de texto.
Elija Elemento & Modificar; a continuación, haga clic en la ficha Trayecto de texto para
controlar la orientación del texto sobre su trayecto.
Capítulo 10: Gráficos en tipografía
320
Creación de trayectos para texto
2 Haga clic en uno de los botones del área Orientación del texto para elegir el
modo en que el texto recorrerá el trayecto:
• El botón en la parte superior izquierda es la orientación por omisión. Los
caracteres giran, pero no se inclinan, para adaptarse al ángulo que determina
el trayecto.
Gire el texto sobre su trayecto haciendo clic en el botón de la parte superior izquierda.
• El botón en la parte superior derecha produce un efecto tridimensional. Los
caracteres giran y se inclinan, y a veces dan la vuelta, para producir el efecto.
Cree un efecto tipo serpentina haciendo clic en el botón de la parte superior derecha.
• El botón en la parte inferior derecha produce un aspecto escalonado. Los
caracteres ni giran ni se inclinan.
Cree un efecto escalonado haciendo clic en el botón de la parte inferior derecha.
• El botón en la parte inferior izquierda produce un aspecto combado. Los
caracteres se inclinan pero no giran.
Cree este efecto haciendo clic en el botón de la parte inferior izquierda.
å
Cuando se selecciona un trayecto de texto con la herramienta Contenido E,
la paleta de Dimensiones muestra información sobre texto; cuando se lo selecciona con la herramienta Elemento e, la paleta de Dimensiones muestra información sobre líneas.
Capítulo 10: Gráficos en tipografía
321
Creación de trayectos para texto
3 Elija una opción en el menú emergente Alinear texto para determinar la parte
de una fuente que se utilizará para colocar los caracteres en el trayecto. (Los
siguientes ejemplos de orientación de fuentes están colocados sobre la parte
superior del trayecto según se ha determinado en el menú emergente Alinear
con línea. En la página siguiente encontrará más información sobre el menú
emergente Alinear con línea.)
• La opción Ascendente utiliza las astas ascendentes de la fuente como el lugar
en que el texto entra en intersección con el trayecto.
Elija Ascendente en el menú emergente Alinear texto (Elemento & Modificar & ficha
Trayecto de texto) para colocar las astas ascendentes de una fuente sobre el trayecto.
• La opción Centro utiliza el centro de la altura de la x para la fuente como el
lugar en que el texto entra en intersección con el trayecto.
Elija Centro en el menú emergente Alinear texto (Elemento & Modificar & ficha Trayecto
de texto) para colocar la parte central de una fuente sobre el trayecto.
• La opción Línea base utiliza la línea base de la fuente como el lugar en que el
texto entra en intersección con el trayecto.
Elija Línea base en el menú emergente Alinear texto (Elemento & Modificar & ficha
Trayecto de texto) para colocar la línea base de una fuente sobre el trayecto.
Capítulo 10: Gráficos en tipografía
322
Creación de trayectos para texto
• La opción Descendente utiliza las astas descendentes de la fuente como el
lugar en que el texto entra en intersección con el trayecto.
Elija Descendente en el menú emergente Alinear texto (Elemento & Modificar & ficha
Trayecto de texto) para colocar las astas descendentes de una fuente sobre el trayecto.
4 Elija una opción en el menú emergente Alinear con línea para determinar la
orientación del trayecto. Escoja entre Superior, Centro o Inferior.
Elija Superior para colocar la fuente sobre la parte superior del trayecto (ilustración de la
izquierda), Centro para colocar la fuente en la mitad del trayecto (ilustración del centro) e
Inferior para colocarla sobre la parte inferior del trayecto (ilustración de la derecha).
∫
Según el grosor de la línea del trayecto, la orientación en la parte Superior, Centro o Inferior del trayecto puede hacer que haya una diferencia visual notable.
Se puede dar una vuelta horizontal a un trayecto de texto eligiendo Estilo &
Dar vuelta al texto, seleccionando Dar vuelta al texto en la ficha Trayecto
de texto (Elemento & Modificar) o haciendo clic sobre √ en la paleta de
Dimensiones. El comando Dar vuelta al texto no produce una vuelta real
sino que coloca el texto al revés (boca abajo) en el lado opuesto del trayecto.
Esto es especialmente útil para trayectos de texto circulares.
5 Haga clic en Probar (C+A en Mac OS, Alt+A en Windows) para obtener una
vista previa de los cambios; luego haga clic en OK.
å
Se pueden aplicar estilos a texto sobre trayectos del mismo modo en que se
aplican estilos al texto normal. Elija entre distintas fuentes, cuerpos, colores,
intensidades, etc. Para aplicar estilo al texto en un trayecto, consulte la sección “Aplicación de atributos de caracteres” del capítulo 9, “Tipografía”.
Capítulo 10: Gráficos en tipografía
323
Creación de capitulares iniciales
CREACIÓN DE CAPITULARES INICIALES
L
a primera letra de esta frase es una capitular inicial, es decir, la primera letra de un
párrafo agrandada y realzada para centrar la atención de los lectores en el principio
de un párrafo. El usuario puede especificar capitulares automáticas, crear sus propias
capitulares iniciales y utilizar gráficos importados como capitulares iniciales.
ESPECIFICACIÓN DE CAPITULARES AUTOMÁTICAS
M
ayúsculas iniciales que descienden dos o más líneas por debajo de la
primera línea de un párrafo (como la de este párrafo) reciben el nombre
de capitulares en sangría descendente o, simplemente, “capitulares”. La función de capitulares automáticas de QuarkXPress agranda los caracteres capitulares y distribuye automáticamente el párrafo alrededor de las capitulares. El
tipo y estilo de letra es el mismo que para el resto del párrafo. Para especificar
capitulares en un párrafo seleccionado:
1 Elija Estilo & Formatos (C+Mayús+F en Mac OS, Ctrl+Mayús+F en Windows).
Utilice el área Capitulares del cuadro de diálogo Atributos de párrafos para especificar
capitulares automáticas (Estilo & Formatos).
2 Seleccione Capitulares.
3 Para especificar cuántos caracteres serán capitulares, introduzca un valor
de 1 a 127 en el campo Número de caracteres.
4 Para especificar el número de líneas que los caracteres descenderán, introduzca
un valor entre 2 y 16 en el campo Número de líneas.
5 Haga clic en Probar (C+A en Mac OS, Ctrl+A en Windows) para obtener una
vista previa de los cambios; luego haga clic en OK.
Capítulo 10: Gráficos en tipografía
324
Creación de capitulares iniciales
∫
Las capitulares se miden en porcentajes en lugar de por puntos. Cuando se
selecciona una capitular, el tamaño por omisión es del 100%.
La línea base de una capitular automática se alinea con la línea base de la línea
que se especifique en el campo Número de líneas. Si un carácter capitular tiene
un asta descendente (trazo que se extiende por debajo de la línea base), el carácter podría obstruir las líneas de texto que tenga debajo.
å
Para crear capitulares en sangría negativa descendente (a la izquierda de un
párrafo) introduzca el carácter Sangrar aquí. Para ello, después de la última
capitular, pulse las teclas C+> en Mac OS o Ctrl+\ en Windows.
Introduzca un carácter Sangrar aquí (C+> en Mac OS, Ctrl+\ en Windows) después de una
capitular para que ésta quede en sangría negativa a la izquierda de un párrafo.
Para realzar capitulares automáticas, resalte los caracteres del párrafo y aplique estilos locales como de costumbre. Se puede cambiar la posición vertical
de capitulares automáticas moviendo la línea base y la posición horizontal
mediante la característica de kern.
CREACIÓN DE CAPITULARES INICIALES EN SANGRÍA ASCENDENTE
L
as capitulares iniciales en sangría ascendente se extienden por encima de
la primera línea de un párrafo (como en éste). Se crean formateando localmente los caracteres del principio del párrafo con la ayuda de la gama completa de estilos de QuarkXPress, a saber: fuentes, estilos de letra y colores.
Para crear capitulares iniciales en sangría ascendente:
1 Seleccione los caracteres que desea cambiar a capitulares de sangría ascendente.
2 Para cambiar el cuerpo de los caracteres elija Estilo & Cuerpo; escoja una
opción en el submenú o seleccione Otro e introduzca un cuerpo de fuente
en el campo que aparece; después haga clic en OK.
Capítulo 10: Gráficos en tipografía
325
Creación de capitulares iniciales
3 Para formatear los caracteres, utilice los comandos del menú Estilo, como
Fuente, Estilo de letra y Color.
4 Para editar el espacio entre la capitular en sangría ascendente y el carácter
siguiente, coloque la barra de inserción de texto I entre los caracteres y elija
Estilo & Kern. Introduzca una cantidad y haga clic en OK.
å
Para evitar un interlineado desigual entre párrafos que tengan capitulares iniciales en sangría ascendente, utilice un interlineado absoluto en lugar del interlineado relativo. Para especificar el interlineado, consulte la sección “Especificación
de interlineado y espacio entre párrafos” del capítulo 9, “Tipografía”.
CREACIÓN DE CAPITULARES INICIALES UTILIZANDO CUADROS
ANCLADOS
C
uando se utilizan cuadros de texto anclados es posible modificar los atributos
del cuadro, así como los caracteres capitulares iniciales. La capitular inicial de
este párrafo es un cuadro de texto anclado con un degradado de fondo lineal. A
los cuadros de imagen anclados se pueden importar gráficos como capitulares
iniciales. Para ver instrucciones detalladas sobre el proceso de anclaje, consulte la
sección “Anclaje de cuadros y líneas en texto”, más adelante en este capítulo.
å
Se puede crear una capitular inicial en sangría ascendente utilizando un carácter que se haya convertido en un cuadro de imagen Bézier anclado. Basta con
seleccionar el carácter y pulsar la tecla Opción (Mac OS) o Alt (Windows) entes
de elegir Estilo & Texto a cuadro.
Los cuadros anclados que contienen capitulares iniciales se pueden realzar utilizando marcos, degradados y fondos de diferentes intensidades. Los cuadros
anclados también se pueden redimensionar para que se adapten de modo uniforme a los otros caracteres.
CREACIÓN DE FILETES POR ENCIMA Y/O DEBAJO DE PÁRRAFOS
A menudo se utilizan filetes por encima o por debajo del texto para hacer resaltar párrafos, indicar información asociada o simplemente para adornar el diseño de una página.
QuarkXPress permite especificar filetes como un atributo del párrafo, lo que significa
que se puede colocar un filete por encima y/o por debajo de párrafos seleccionados.
Cuando se seleccionan varios párrafos, los filetes se colocan entre cada párrafo del
rango. Cuando se aplican filetes por encima y/o por debajo de texto, éstos pasan a
formar parte del párrafo para que, al redistribuirse el texto, los filetes se muevan con
el mismo y mantengan su posición.
Capítulo 10: Gráficos en tipografía
326
Creación de filetes por encima y/o debajo de párrafos
å
Cuando se aplica un filete por encima o por debajo mediante el estilo Sombra sólida (HR), el filete se exporta como una etiqueta <AR>. Cuando se aplica
un filete por encima o por debajo mediante el estilo Sólido, el filete se exporta
como una imagen GIF. W
ESPECIFICACIÓN DE FILETES POR ENCIMA Y/O DEBAJO DE PÁRRAFOS
La ficha Filetes del cuadro de diálogo Atributos de párrafos (Estilo & Filetes)
permite especificar la posición, tamaño y estilo de los filetes de párrafos. Para
especificar filetes en párrafos seleccionados:
1 Elija Estilo & Filetes (C+Mayús+N en Mac OS, Ctrl+Mayús+N en Windows).
2 Seleccione la casilla Filete por encima para especificar un filete por encima de
la primera línea de los párrafos seleccionados. Seleccione Filete por debajo para
especificar un filete por debajo de la última línea de los párrafos seleccionados.
Seleccione Filete por encima o Filete por debajo en el cuadro de diálogo Atributos de
párrafos (Estilo & Filetes) para especificar filetes horizontales que vayan por encima o
por debajo de párrafos seleccionados.
Capítulo 10: Gráficos en tipografía
327
Creación de filetes por encima y/o debajo de párrafos
3 Elija una opción en el menú emergente Longitud para especificar la longitud
inicial del filete.
• La opción Sangrías especifica un filete que va desde la Sangría izquierda del
párrafo hasta su Sangría derecha, según se haya especificado en la ficha Formatos (menú Estilo).
• La opción Texto especifica un filete que tiene la misma longitud que la primera línea del texto del párrafo (filete por encima) o que la última línea del
texto del párrafo (filete por debajo).
4 Introduzca valores en los campos Desde la izq. y Desde la dcha. para sangrar más el filete. Los valores en Desde la izq. mueven el extremo izquierdo
del filete. Un número positivo moverá el extremo a la derecha y uno negativo, a la izquierda. Los valores en Desde la dcha. mueven el extremo derecho del filete. Un número positivo moverá el extremo a la izquierda y uno
negativo, a la derecha.
5 Introduzca un valor absoluto o un porcentaje en el campo Desplaz. para especificar la cantidad de espacio entre un filete y el párrafo al que está asociado.
• En el área Filete por encima, un valor absoluto en el campo Desplaz, coloca
un espacio entre la parte inferior del filete y la línea base de la primera línea
del párrafo. Un valor porcentual para Desplaz. se mide hacia arriba desde la
parte superior de las astas ascendentes en la primera línea de texto del párrafo,
hasta la parte inferior del filete.
• En el área Filete por debajo, un valor absoluto en el campo Desplaz. coloca
un espacio entre la parte superior del filete y la línea base de la última línea
del párrafo. Un valor porcentual para Desplaz. se mide hacia abajo desde la
parte inferior de las astas descendentes en la última línea de texto del párrafo,
hasta la parte superior del filete.
6 Elija una opción en el menú emergente Estilo a fin de especificar un estilo
de línea para el filete.
7 Elija una opción en el menú emergente Grosor o introduzca un valor en
el campo para especificar un grosor. El grosor de un filete extrafino es
de 0,125 puntos al imprimirse con una filmadora. Las impresoras láser
imprimen los filetes extrafinos más gruesos.
8 Elija una opción en el menú emergente Color para especificar un color.
9 Elija una opción en el menú emergente Intensidad o introduzca un valor
en el campo para especificar una intensidad.
Capítulo 10: Gráficos en tipografía
328
Creación de filetes por encima y/o debajo de párrafos
10 Haga clic en Probar (C+A en Mac OS, Ctrl+A en Windows) para obtener una
vista previa de los cambios; después haga clic en OK.
å
Cuando un filete con un valor de porcentaje en el campo Desplaz. se encuentra entre dos párrafos separados por el final de una columna, el filete no se
coloca. Se puede evitar que dos párrafos se separen al final de una columna
seleccionando Juntas líneas en la ficha Formatos del cuadro de diálogo Atributos de párrafos (Estilo & Formatos).
Especifique filetes de párrafo como un atributo de hoja de estilo para asegurarse
de que el formato sea igual entre los párrafos.
Para crear texto en vídeo inverso que se distribuya con el texto, se puede utilizar un filete por encima o por debajo. Aplique un color claro o blanco al texto,
luego cree un filete por encima o por debajo con un desplazamiento negativo
absoluto. Haga clic en Probar para comprobar la colocación del filete.
ELIMINACIÓN DE FILETES
Para eliminar filetes de párrafos seleccionados, elija Estilo & Filetes. Deseleccione Filete por encima y Filete por debajo; después haga clic en OK.
ANCLAJE DE CUADROS Y LÍNEAS EN TEXTO
QuarkXPress permite pegar cuadros y líneas de cualquier forma en texto, lo que hace
que actúen como caracteres y que se distribuyan con el mismo. Esto es especialmente
útil cuando hay una redistribución del texto, ya que los elementos anclados se redistribuyen igual que otros caracteres del texto. Si los elementos no están anclados y el
texto se redistribuye, se descolocan y pueden acabar solapándose sobre el texto.
M de
Manzana
Ancle cuadros al texto para que funcionen como caracteres y se redistribuyan con el texto.
Capítulo 10: Gráficos en tipografía
329
Anclaje de cuadros y líneas en texto
ANCLAJE DE CUADROS Y LÍNEAS EN TEXTO
Cuando se ancla un elemento, éste se comporta igual que un carácter que
se distribuye con el texto. Para anclar un elemento:
1 Seleccione la herramienta Elemento e y después seleccione el elemento que
desea anclar.
2 Elija Edición & Cortar (C+X en Mac OS, Ctrl+X en Windows) o Copiar
(C+C en Mac OS, Ctrl+C en Windows) para poner el elemento temporalmente en el portapapeles.
3 Seleccione la herramienta Contenido E y coloque la barra de inserción
de texto I donde desea anclar el elemento.
4 Elija Edición & Pegar (C+V en Mac OS, Ctrl+V en Windows) para anclar
el elemento en el punto de inserción de texto i.
5 Ajuste el interlineado del párrafo que contiene el elemento anclado según sea
necesario para situar correctamente el elemento (Estilo & Interlineado).
Ajuste el interlineado de los párrafos con cuadros anclados para que los cuadros no se
solapen sobre el texto.
∫
No se puede anclar un cuadro ni una línea dentro de otro cuadro de texto
anclado.
Capítulo 10: Gráficos en tipografía
330
Anclaje de cuadros y líneas en texto
å
En párrafos con interlineado automático, el espacio entre las líneas de texto se
realiza conforme al carácter más grande de cada línea. Un elemento anclado
que sea más grande que los caracteres en la línea puede hacer que el espacio
entre las líneas del párrafo quede desigual.
Se puede importar una imagen en un cuadro de imagen anclado, importar o
crear texto en un cuadro de texto anclado o cambiar el contenido de un cuadro
eligiendo una opción en el submenú Contenido (menú Elemento). Modifique
el cuadro anclado y su contenido según sea necesario.
También los grupos pueden ser anclados. Para agrupar elementos, consulte
la sección “Agrupación de elementos” del capítulo 6, “Manipulación de
elementos”.
Con el comando Estilo & Texto a cuadro, a partir del texto seleccionado se
puede crear un cuadro de imagen Bézier complejo con forma de texto. Para
anclar el cuadro a un párrafo, pulse la tecla Opción (Mac OS) o Alt (Windows)
antes de seleccionar Estilo & Texto a cuadro.
CREACIÓN DE UN EFECTO DE CAPITULAR EN SANGRÍA
DESCENDENTE O EN SANGRÍA ASCENDENTE
Para controlar el modo en que los elementos anclados se colocan en el texto que
les rodea, seleccione un elemento anclado con la herramienta Contenido E o
la herramienta Elemento e y haga lo siguiente:
• Menú Elemento: elija Elemento & Modificar & ficha Cuadro. En el área Alinear con texto, haga clic en Ascendente para obtener un efecto de capitular en
sangría descendente o haga clic en Línea base para obtener un efecto de capitular en sangría ascendente. Si hace clic en Línea base, introduzca un valor en el
campo Desplaz. para elevar o descender el elemento anclado y después haga
clic en OK.
P de
Pera
P de
Pera
Especifique si los cuadros anclados se alinean con el ascendente (ilustración de la izquierda)
o con la línea base (ilustración de la derecha) de una línea de texto.
Capítulo 10: Gráficos en tipografía
331
Anclaje de cuadros y líneas en texto
• Paleta de Dimensiones: Haga clic en el icono 5 para alinear el elemento
anclado con el ascendente de la línea de texto. Haga clic en el icono 6
para alinear el elemento con la línea base.
Haga clic en los iconos 5 o 6 para alinear directamente los elementos anclados con el
ascendente o con la línea base de una línea de texto.
å
Para que un elemento anclado quede en sangría negativa a la izquierda de
texto sangrado, después del elemento anclado introduzca un carácter Sangrar
aquí pulsando las teclas C+> en Mac OS o Ctrl+\ en Windows. Las líneas de
texto se sangrarán a partir de la posición del carácter Sangrar aquí.
REDIMENSIONAMIENTO Y CAMBIO DE LA FORMA DE CUADROS
Y LÍNEAS ANCLADOS
Es posible redimensionar los elementos anclados y cambiarlos de forma
como cualquier otro elemento. Para obtener información más específica
sobre redimensionamiento y cambio de la forma de elementos, consulte el
capítulo 4, “Conceptos básicos sobre cuadros”, y el capítulo 5, “Conceptos
básicos sobre líneas”.
C de
Cereza
Redimensionamiento de cuadros anclados mediante el puntero de redimensionamiento f.
C O RT E , C O P I A , P E G A D O Y S U P R E S I Ó N D E C U A D R O S Y L Í N E A S
ANCLADOS
Para cortar o copiar un elemento anclado, seleccione el elemento igual que
si fuese un carácter de texto y elija Edición & Cortar (C+X en Mac OS,
Ctrl+X en Windows) o Edición & Copiar (C+C en Mac OS, Ctrl+C en
Windows). Para pegar el elemento anclado en otro sitio, coloque la barra
de inserción de texto I en el lugar deseado y elija Edición & Pegar (C+V
en Mac OS, Ctrl+V en Windows). A fin de suprimir un elemento anclado,
selecciónelo o coloque la barra de inserción de texto I después del mismo
y pulse Supr (Mac OS) o Retroceso (Windows).
Capítulo 10: Gráficos en tipografía
332
Anclaje de cuadros y líneas en texto
∫
Si pega un elemento cuando está seleccionada la herramienta Elemento e,
el elemento no se anclará al texto; simplemente se pegará de modo normal
en la página.
ELIMINACIÓN DEL ANCLADO DE CUADROS Y LÍNEAS
Para eliminar el anclado de un elemento, selecciónelo con la herramienta Elemento e y elija Elemento & Duplicar para crear una copia no anclada del
elemento; el elemento duplicado se colocará en la página según los ajustes del
cuadro de diálogo Duplicación con parámetros (menú Elemento). A continuación suprima el elemento anclado del texto seleccionándolo con la herramienta Contenido E y pulsando Supr (Mac OS) o Retroceso (Windows).
Capítulo 10: Gráficos en tipografía
333
Explicación de formatos de archivos gráficos
Capítulo 11: Imágenes
Si diez personas leyeran este párrafo: “Alguien le está mirando fijamente con ojos misteriosos y una sonrisa enigmática”, se imaginarían diez caras distintas. Sin embargo,
si leyeran las palabras “Mona Lisa”, todos pensarían en la misma imagen específica.
Las imágenes constituyen una poderosa herramienta de comunicación que transmite
información allí donde las meras palabras no son suficientes.
QuarkXPress permite importar imágenes desde programas editores de imágenes y otras
aplicaciones gráficas. Una vez que se ha importado una imagen, se puede modificar
cambiando su posición, aumentando o disminuyendo su tamaño, inclinándola, etc.
Incluso se puede utilizar QuarkXPress o trayectos de recorte incrustados para eliminar
el fondo de las imágenes. Con semejantes capacidades para manipulación de imágenes, los documentos pueden volverse más eficaces e impactantes.
E X P L I C A C I Ó N D E F O R M AT O S D E A R C H I V O S G R Á F I C O S
Las imágenes se crean de muchas maneras. Se exploran con un escáner, se generan con
cámaras digitales, se capturan desde vídeo, se leen desde discos CD-ROM, incluso se
crean desde cero en ciertas aplicaciones. Una vez que se han creado, se pueden almacenar en disco literalmente en docenas de formatos diferentes.
Varios son los formatos de archivo en que QuarkXPress deja importar imágenes. Sin
embargo, QuarkXPress sólo puede manipular esos archivos cuando se encuentran almacenados en un número limitado de formatos.
E X P L I C A C I Ó N D E I M Á G E N E S E N M A PA D E B I T S E I M Á G E N E S
O R I E N TA D A S A O B J E T O S
Los archivos gráficos pueden estar en una de dos variedades fundamentales:
en mapa de bits y orientados a objetos. Las imágenes en mapa de bits son una
cuadrícula de pixels en escala de gris o color dispuestos de modo que forman
una imagen. Las imágenes orientadas a objetos utilizan las coordenadas X e Y
para describir líneas, curvas, tipografía, intensidad y ángulo de giro (en otras
palabras, ofrecen una descripción matemática de cómo trazar una imagen).
Ambos tipos de archivos gráficos se pueden guardar en diversos formatos.
Capítulo 11: Imágenes
334
Explicación de formatos de archivos gráficos
A menudo puede percibirse la diferencia entre una imagen en mapa de bits (ilustración de
la izquierda) y una imagen orientada a objetos (ilustración de la derecha). Las imágenes en
mapa de bits suele parecer fragmentadas en bloques o con bordes no bien difuminados,
en tanto las orientadas a objetos siempre presentan un aspecto suave y nítido.
IMÁGENES EN MAPA DE BITS
Las imágenes en mapa de bits (a veces llamadas formato de archivo de trama)
están compuestas por puntos diminutos individuales llamados pixels. Los pixels
se alinean formando una cuadrícula que el ojo humano visualiza como una sola
imagen. Todas las imágenes exploradas son imágenes en mapa de bits. Las imágenes en mapa de bits se pueden almacenar en una cantidad de modos cromáticos diferentes, con distintas profundidades de bits.
El modo cromático describe la manera en que se representan los colores en un
archivo; la profundidad de bits es el número de bits que se utilizan para representar cada pixel. La profundidad de bits sirve para determinar el tono, color
y textura de una imagen. El modo cromático más simple es “1 bit” (también
conocido como “dibujo lineal o de línea” o “blanco y negro”). En este modo
se utiliza un solo bit para describir cada pixel. Si ese bit está activado, el pixel
es negro; si el bit está desactivado, el pixel es blanco. Las imágenes más complejas, como las fotografías, tienen profundidad porque contienen pixels de
múltiples bits que pueden describir muchos niveles de gris o de color.
Por ejemplo, en el modo de escala de gris se utilizan ocho bits para describir
cada pixel (profundidad de bits = 8). Esto significa que cada pixel se puede
representar como un número entre 0 y 255 (00000000–11111111 en binario).
Cuando se visualiza un gráfico en escala de gris, el rango de números entre 0
y 255 se traduce en una gama de grises desde el 100% negro hasta el 0 negro
(blanco). Por ello, cada pixel en dicho tipo de imagen puede tener una entre
256 intensidades de gris diferentes. Aunque 256 niveles de gris es más de lo
que el ojo humano puede percibir, la inclusión de tantos grises permite una
reproducción precisa de tonos y textura, a condición de que el dispositivo de
impresión sea de alta calidad.
La dimensión describe el tamaño físico de una imagen (por ejemplo, 7,6 ×
10,7 cm). Las dimensiones de un archivo gráfico se determinan en el programa en que se crea y se almacenan en el mismo archivo de imagen.
Capítulo 11: Imágenes
335
Explicación de formatos de archivos gráficos
La resolución es el número de pixels (puntos) por pulgada en una imagen.
La resolución depende de la dimensión. En otras palabras, si se cambian las
dimensiones de una imagen también cambia su resolución. Por ejemplo,
supongamos una imagen de 72 ppp que tenga un tamaño de 2,54 × 2,54 cm.
Si se modifica la escala al 200% en QuarkXPress, su resolución efectiva disminuye a 36 ppp porque se aumenta el tamaño de los pixels para que
cubran un área dos veces más grande.
La profundidad de pixels describe la cantidad de información que contiene cada
pixel. Las imágenes en mapa de bits más sencillas son imágenes de 1 bit en
blanco y negro, como los dibujos de tinta. Estas imágenes de 1 bit son planas,
sin profundidad.
Las imágenes de 1 bit suelen ser planas (ilustración de la izquierda), mientras que las
de múltiples bits muestran contornos que utilizan muchos niveles de gris (ilustración
de la derecha).
å
Las imágenes en mapa de bits se imprimen mejor si se mantienen a su tamaño
original (100%) o si sólo se reducen ligeramente. Ampliar una imagen en mapa
de bits o guardarla con una baja resolución en ppp puede hacer que parezca
fragmentada o con bordes no bien difuminados.
IMÁGENES ORIENTADAS A OBJETOS
Las imágenes orientadas a objetos contienen información que describe cómo
trazar la posición y los atributos de objetos geométricos. Estas imágenes ese
pueden reducir, aumentar, estirar y girar sin preocuparse de su aspecto, ya que
las imágenes orientadas a objetos parecen tener bordes uniformes, independientemente del tamaño al que la imagen se imprima.
∫
Las imágenes orientadas a objetos también reciben la denominación de formato de archivo vectorial, ya que utilizan información de vectores (distancia
y dirección) para describir una forma.
Capítulo 11: Imágenes
336
Explicación de formatos de archivos gráficos
EXPLICACIÓN DE TIPOS DE ARCHIVOS
El tipo de archivo se refiere al formato que tiene la información de la imagen. ¿Se trata de un archivo en formato EPS (PostScript encapsulado)? ¿Es
un archivo TIFF (Tagged Image File Format [formato de archivo de imagen
con marcación])? Existen docenas de formatos gráficos, ofreciendo cada
uno variaciones sobre el modo en que se guardan y se pueden manipular
las imágenes en mapa de bits o las orientadas a objetos. A continuación se
indica una lista de formatos de archivo corrientes que incluye sus características principales:
• DCS 2.0 (Desktop Color Separations [separaciones de color de sobremesa]): gráfico
EPS guardado como un solo archivo, que puede incluir planchas de cuatricromía (cian, magenta, amarillo, negro), así como colores planos y una imagen
maestra. Un archivo DCS 2.0 trae las separaciones ya ejecutadas, por lo que se
imprime más rápido que un EPS estándar. La imagen maestra se utiliza para la
impresión de imágenes compuestas. Los archivos DCS 2.0 pueden contener
información en mapa de bits y orientada a objetos, y son compatibles con
los modelos cromáticos de mapa de bits, colores planos y CMAN. El archivo
DCS 1.0 —también denominado “formato de cinco archivos”— contiene cinco
archivos independientes: los archivos de las planchas de cian, magenta, amarillo y negro, así como un archivo maestro.
• EPS (PostScript encapsulado): puede contener información tanto en mapa de bits
como orientada a objetos. Es compatible los modelos cromáticos de mapa de
bits, escala de gris, RVZ, CMAN, colores planos e indexados. Permite crear trayectos incrustados e incluir vistas previas de baja resolución para la visualización en pantalla y la impresión en dispositivos que no sean PostScript. También
permite incluir comentarios OPI.
Algunos archivos EPS no tienen una vista previa, por lo que en dicho caso el
cuadro de imagen se rellenará con un área gris en lugar de con una imagen. En
el centro del cuadro gris aparecerá la nota “Imagen PostScript” y el nombre del
archivo. La imagen, sin embargo, seguirá imprimiéndose en una impresora
PostScript. Si lo desea, puede volver a la aplicación original y guardarla con
una vista previa.
• GIF (Graphics Interchange Format [formato de intercambio de gráficos]): desarrollado en un principio por CompuServe para transferir archivos gráficos entre
sistemas informáticos. Ahora es un formato ampliamente usado para documentos en Web. GIF sólo es compatible con información de mapa de bits
hasta 256 colores.
Capítulo 11: Imágenes
337
Explicación de formatos de archivos gráficos
• JPEG (desarrollado por Joint Photographic Experts Group [grupo común de expertos
en fotografía): formato de compresión con pérdida, que permite un alto grado
de compresión. Es uno de los formatos preferidos para archivos gráficos que
se transmiten a través de Internet debido a su gran compresión y capacidad
de almacenar color de 24 bits. Los archivos JPEG sólo pueden contener información de mapa de bits. Es posible que necesiten la extensión del sistema
QuickTime para decodificar imágenes. Son compatibles con los modelos cromáticos de escala de gris, RVZ y CMAN.
La compresión con pérdida es un método en el que se produce cierta pérdida
de datos y posiblemente algún deterioro en la calidad. La compresión con
pérdida suele dar como resultado archivos de tamaño más pequeño y una
reproducción más rápida que la compresión sin pérdida.
• PhotoCD: formato propiedad de Kodak diseñado para el almacenamiento en
CD-ROM. Este formato sólo tiene información de mapa de bits y es compatible con los modelos cromáticos de escala de gris, RVZ y LAB.
• PICT: formato de Mac OS, basado en las rutinas de dibujo del programa
QuickDraw original. Los archivos PICT pueden contener tanto información
de mapa de bits como orientada a objetos. La profundidad de bits está limitada a 1 bit por pixel, pero cada pixel puede tener uno entre ocho colores
(utilizando los comandos de QuickDraw).
• PNG (Portable Network Graphics [gráficos de red portátiles]): un formato de
archivo en mapa de bits que es compatible tanto con colores indexados
como colores de tono continuo, y puede utilizar compresión con y sin pérdida. PNG sólo es compatible con las versiónes más recientes de examinadores de red.
• TIFF (Tagged Image File Format [formato de archivo con marcación]): permite la
compresión sin pérdida si ésta es compatible con la aplicación original. También puede permitir compresión JPEG. Los archivos TIFF pueden contener
información de mapa de bits y orientada a objetos; son compatibles con los
modelos cromáticos de mapa de bits, escala de gris, RVZ, CMAN y colores
indexados. Este formato permite incluir trayectos incrustados y canales alfa,
así como comentarios OPI.
• WMF (metarchivo de Windows): formato de archivo de Windows que puede
contener información de mapa de bits y orientada a objetos.
Cuando se importa una imagen de metarchivo de Windows en QuarkXPress
funcionando bajo Mac OS, la imagen se convierte al formato PICT.
Capítulo 11: Imágenes
338
Explicación de formatos de archivos gráficos
F O R M AT O S D E A R C H I V O S G R Á F I C O S M O D I F I C A B L E S
La disponibilidad de los comandos para imágenes en el menú Estilo varía,
dependiendo del formato del archivo de la imagen seleccionada.
TIPO
COLOR INTENSIDAD NEGATIVO CONTRASTE MEDIOTONO
EPS/DCS
no
no
no
no
no
GIF
†
†
sí
sí
no
Escala de gris sí
sí
sí
sí
sí
Color
†
†
sí
sí
no
no
no
sí
sí
no
JPEG (*.JPG)
PhotoCD
PICT (*.PCT)
1 bit
sí
sí
no
no
sí
Escala de gris sí
sí
sí
sí
sí
Color
no
no
no
no
no
†
†
sí
sí
no
sí
sí
sí
no
sí
Escala de gris sí
sí
sí
sí
sí
Color
†
sí
sí
no
PNG
TIFF (*.TIF)
1 bit
†
Mapa de bits de Windows (*.BMP)/PCX
1 bit
sí
sí
sí
no
sí
Escala de gris sí
sí
sí
sí
sí
Color
†
†
sí
sí
no
no
no
no
no
no
WMF
† Ajustable a través del cuadro de diálogo Especificaciones de contraste para
imágenes (Estilo & Contraste).
Capítulo 11: Imágenes
339
Importación de imágenes
I M P O R TA C I Ó N D E I M Á G E N E S
En QuarkXPress se puede importar una imagen en un cuadro de imagen activo utilizando la característica Obtener imagen (menú Archivo) o pegando una imagen
desde el portapapeles. También se puede importar una imagen eligiendo Obtener
imagen en el menú contextual. Encontrará información sobre menús contextuales
en el capítulo 2, “Menús contextuales”, de la Guía de QuarkXPress: Descripción
general de la interfaz.
I M P O RTA C I Ó N D E I M Á G E N E S
Para importar una imagen a un cuadro de imagen activo:
1 Elija Archivo & Obtener imagen (C+E en Mac OS, Ctrl+E en Windows).
Elija Archivo & Obtener imagen para seleccionar la imagen que desea importar.
2 Utilice los controles del cuadro de diálogo para localizar y seleccionar la imagen que desea importar. Si está disponible, seleccione la casilla Vista previa
para ver la imagen antes de importarla.
3 Haga clic en Abrir (o haga doble clic en el nombre de la imagen en la lista)
para importar la imagen seleccionada.
Cuando se importa una imagen, ésta se importa al tamaño completo con el
origen (esquina superior izquierda) en la esquina superior izquierda del cuadro de selección del cuadro de imagen.
Capítulo 11: Imágenes
340
Importación de imágenes
Quizás tenga que redimensionar o cambiar la posición de la imagen después
de importarla para que hacer que quepa bien en el cuadro. Si, después de
importar una imagen, el cuadro de ésta aparece vacío, se pueden pulsar las
teclas C+Opción+Mayús+F (Mac OS) o Ctrl+Alt+Mayús+F (Windows) para
hacer que la imagen quepa en el cuadro sin perder sus proporciones. Encontrará otros métodos de redimensionar imágenes en la subsección “Redimensionamiento de imágenes” de la sección “Manipulación de imágenes”, más
adelante en este mismo capítulo.
∫
Para importar un archivo PhotoCD o PCX , o un TIFF con compresión LZW,
tiene que tener en ejecución el software XTensions adecuado.
Cuando se están ejecutando los módulos QuarkXTensions QuarkCMS u OPI,
se añaden fichas adicionales al cuadro de diálogo Obtener imagen. Encontrará
más información acerca de la ficha Gestión del color en la sección “Utilización de la gestión del color” del capítulo 12, “Color”. Encontrará información
sobre la ficha OPI en la documentación para el software QuarkXTensions OPI
en el disco CD-ROM de QuarkXPress.
å
QuarkXPress muestra automáticamente una vista previa de baja resolución,
72 ppp, de cada archivo TIFF importado. Esto se hace para mantener reducido
el tamaño del archivo y elevar la velocidad de actualización de la pantalla.
Generalmente, esta velocidad resulta lo bastante alta para facilitar la productividad, pero si una imagen es demasiado grande, podría ser conveniente reducir la resolución de su vista previa en pantalla. Para bajar a 36 ppp la vista
previa de un archivo importado, pulse la tecla Mayús mientras hace clic en la
opción Abrir del cuadro de diálogo Obtener imagen. Esto no afecta a la imagen original de alta resolución.
CONVERSIÓN DE IMÁGENES EN COLOR Y EN ESCALA DE GRIS AL
I M P O RTA R L A S
Para importar una imagen en escala de gris como dibujo de línea (blanco
y negro), pulse la tecla C (Mac OS) o Ctrl (Windows) a la vez que hace clic
en Abrir en el cuadro de diálogo Obtener imagen. Cuando QuarkXPress
convierte una imagen en escala de gris a 1 bit (dibujo de línea), se utiliza un
umbral del 50 por ciento; las intensidades de gris inferiores al umbral se convierten a blanco y las superiores, a negro.
Si desea importar una imagen TIFF en blanco y negro (dibujo lineal) como
una imagen en escala de gris, pulse la tecla Opción (Mac OS) o Alt (Windows)
a la vez que hace clic en Abrir en el cuadro de diálogo Obtener imagen.
Capítulo 11: Imágenes
341
Importación de imágenes
Para importar una imagen TIFF en color como una imagen en escala de gris, pulse
la tecla C (Mac OS) o Ctrl (Windows) a la vez que hace clic en Abrir en el cuadro de diálogo Obtener imagen. Cuando QuarkXPress convierte una imagen
en color a escala de gris, utiliza los valores RVZ o CMAN de cada pixel para determinar la luminancia del pixel; a continuación convierte el valor de dicha luminancia en un valor de la gama de grises.
PEGADO DE IMÁGENES
Los sistemas Mac OS y Windows tienen un área de almacenamiento denominada portapapeles que permite almacenar temporalmente información cortada
o copiada, incluidas imágenes. Se pueden pegar imágenes en el documento de
QuarkXPress seleccionando un cuadro de imagen con la herramienta Contenido E y eligiendo Edición & Pegar (C+V en Mac OS, Ctrl+V en Windows).
La imagen del portapapeles se pegará en el cuadro de imagen.
Sólo para Windows: Si desea más control acerca del modo en que el objeto se
pega en su documento, utilice el comando Pegado especial del menú Edición. El comando Pegado especial permite elegir la manera en que se pegará
el objeto en su documento. Para ello se utiliza la función OLE (Vinculación e
incrustación de objetos) de Microsoft.
OLE permite a una aplicación servidor proporcionar un objeto a una aplicación cliente. Mediante una aplicación servidor, como un programa de ilustración, se puede copiar una imagen al portapapeles como un objeto. Después es
posible pegar, pegar e incrustar, o pegar y vincular el objeto en la aplicación
cliente (en este caso, QuarkXPress). Más tarde, si desea editar el objeto incrustado o vinculado, le bastará con hacer doble clic en éste con la herramienta
Contenido E y la aplicación servidor del objeto lo activará para permitir su
edición. Encontrará información acerca de la incrustación y vinculación de
objetos en el capítulo 4, “Menú Edición”, de la Guía de QuarkXPress: Descripción general de la interfaz.
∫
Para reducir el tiempo que se tarda en volver a trazar la pantalla, seleccione
Imágenes falsas (Edición & Preferencias & Preferencias & panel Generales). Todos los cuadros de imagen aparecerán como rectángulos grises
(excepto cuando estén seleccionados), lo que le ahorrará tiempo a la hora
de desplazarse por el documento.
Capítulo 11: Imágenes
342
Importación de imágenes
I N S E RTA R O B J E T O : S Ó L O PA R A W I N D O W S
El comando Insertar objeto es una función de OLE (Vinculación e incrustación de objetos) de Microsoft mediante la cual es posible hacer uso del cuadro
de diálogo Insertar objeto (menú Edición) para crear un objeto utilizando
una aplicación servidor o recuperar un archivo existente.
Utilice el cuadro de diálogo Insertar objeto (menú Edición) para crear un objeto utilizando
una aplicación servidor cuando esté seleccionado Crear nuevo (ilustración de arriba), o para
insertar un archivo existente cuando esté seleccionado Crear desde un archivo (ilustración
de abajo).
Capítulo 11: Imágenes
343
Importación de imágenes
• Si está seleccionado Crear nuevo, todos los tipos de objeto de la aplicación servidor aparecen en la lista Tipo de objeto. Elija uno de ellos y fíjese en el campo
Resultado, donde encontrará un resumen de información sobre cómo va a insertarse el objeto. Haga clic en OK para iniciar la aplicación servidor y crear el objeto
que se colocará en el cuadro de imagen. En cuanto usted lo haga, QuarkXPress
aplicará de inmediato al cuadro de imagen los cambios que se introduzcan en la
aplicación servidor. Una vez finalizado, seleccione Cerrar & Volver a <nombre
del documento de QuarkXPress> en el menú Archivo de la aplicación servidor.
Si tiene planes de vincular más tarde el objeto, cerciórese de guardar el archivo en
la aplicación servidor antes de salir de ella.
• Si está seleccionado Crear desde un archivo, aparece el campo Archivo donde
se podrá introducir la vía de acceso específica del archivo a insertar. En caso
de que no se conozca la vía de acceso y nombre exactos del archivo, se puede
hacer clic en el botón Examinar para efectuar una búsqueda a través del árbol
de directorios. Seleccione la casilla Vincular para vincular el objeto, de lo contrario será automáticamente incrustado. El campo Resultado mostrará un resumen de información sobre cómo va a insertarse el archivo.
å
Cuando se utiliza la opción Crear nuevo, no podrá vincularse el objeto que
se está a punto de crear y, por tanto, será automáticamente incrustado. Esto
se debe a que un objeto vinculado tiene que contar con un archivo de origen
y, como todavía no hay ningún archivo de origen, la vinculación no resulta
posible. En consecuencia, si crea un nuevo objeto y desea vincularlo, primero créelo y guárdelo mediante la opción Crear nuevo, después reinserte el
objeto en el cuadro de imagen utilizando la opción Crear desde un archivo.
C Ó M O G U A R D A R U N A P Á G I N A E N F O R M AT O D E A R C H I V O E P S
QuarkXPress permite guardar páginas individuales de un documento, incluídos todo
el texto y los gráficos, como archivos EPS. Por ejemplo, pueden utilizarse páginas
guardadas como archivos EPS cuando se necesita aumentar o disminuir la escala de
una página de QuarkXPress para un anuncio publicitario o cualquier otra publicación. Estos archivos EPS se pueden importar en otros documentos de QuarkXPress
o abrirse en otras aplicaciones.
1 Elija Archivo & Guardar página como EPS (C+Opción+Mayús+S en Mac OS,
Ctrl+Alt+Mayús+S en Windows). Los campos en la mitad inferior del cuadro de
diálogo especifican el modo de guardar la página.
Capítulo 11: Imágenes
344
Cómo guardar una página en formato de archivo EPS
Utilice el cuadro de diálogo Guardar página como EPS (menú Archivo) para exportar una
página de QuarkXPress como un archivo EPS. A continuación puede importar la página de
QuarkXPress como una imagen en un documento de QuarkXPress o en otras aplicaciones.
2 Introduzca un número de página en el campo Página a fin de especificar la
página que desea guardar como archivo EPS. Tiene que escribir el número
completo de la página, incluídos prefijos, o un número de página absoluto.
Un número de página absoluto indica la posición real de una página con
relación a la primera página del documento, independientemente del modo
en que esté dividido el documento. Si desea especificar un número de página
absoluto en el campo Página, anteceda el número que introduzca con un
signo más (+). Por ejemplo, para que se muestre la primera página de un
documento, introduzca “+1”.
3 Introduzca un porcentaje en el campo Escala para especificar las dimensiones
de la imagen EPS.
4 Introduzca un valor en el campo Sangrar para “expandir” los límites del
archivo EPS. Por ejemplo, si se introduce un valor de 0,635, se incluirá un
segmento de hasta 0,635 cm de cualquier elemento que sobresalga de los
límites de la página. Si los elementos sobresalen más de 0,635 cm, sólo el
primer segmento de 0,635 cm será incluido en el archivo EPS resultante.
Capítulo 11: Imágenes
345
Cómo guardar una página en formato de archivo EPS
5 Seleccione la casilla Plancha extendida para generar un archivo EPS de toda
la plancha extendida donde se encuentra la página especificada.
6 Seleccione Página transparente para que la página se vuelva transparente (de
la manera en que funcionaban la versión 3.x y anteriores de QuarkXPress). Si
no está seleccionada la opción Página transparente, todo lo que haya dentro
del cuadro de selección del archivo EPS será opaco (del modo como funcionaba
QuarkXPress 4.x).
Utilice la casilla de verificación Página transparente (Archivo & Guardar página como EPS)
para crear un archivo EPS transparente.
7 Elija un formato en el menú emergente Formato. Se puede escoger entre estas
cuatro opciones: Color, ByN, DCS y DCS 2.0.
8 En el menú emergente Espacio, elija el espacio de color en el que se exportará
el archivo EPS. Puede escoger entre CMAN o RVZ. Si elige RVZ, se presentará
en pantalla un cuadro de diálogo de alerta para recordarle que el archivo EPS
RVZ no puede someterse a separaciones de cuatricromía.
9 Elija una opción en el menú emergente Vista previa para generar una vista
previa. En Mac OS, se puede crear una vista previa eligiendo PICT o TIFF,
o puede excluirse la vista previa eligiendo Ninguno. En Windows, se puede
seleccionar TIFF para crear una vista previa de pantalla del archivo EPS, o
elegir Ninguno para excluir la vista previa.
10 Si su página contiene datos de imágenes en mapa de bits (de trama) elija
una opción en el menú emergente Datos para controlar cómo se incluirán
los datos en el archivo EPS. Escoja entre Binario, ASCII u 8 bits depurados.
(Encontrará una explicación de las opciones del menú emergente Datos, en
la sección “Especificación de ajustes de impresión: las fichas del cuadro de
diálogo Imprimir” del capítulo 23, “Impresión”.
Capítulo 11: Imágenes
346
Cómo guardar una página en formato de archivo EPS
11 Haga clic en el menú emergente OPI si la página contiene datos de imágenes
en mapa de bits en el formato de archivo TIFF o EPS. Elija entre Incluir imágenes, Omitir TIFF y Omitir TIFF y EPS.
• Elija Incluir imágenes para incluir todas las imágenes importadas TIFF y EPS
en el archivo EPS exportado.
• Seleccione Omitir TIFF para sustituir todas las imágenes TIFF por comentarios OPI que puedan ser leídos por un servidor OPI. La imagen TIFF en sí no
se describe en el archivo PostScript.
• Seleccione Omitir TIFF y EPS para sustituir todas las imágenes TIFF y EPS por
comentarios OPI que puedan ser leídos por un servidor OPI.
Elija una opción en el menú emergente OPI (Archivo & Guardar página como EPS) para
especificar si los datos EPS y TIFF se incluirán en la página EPS de QuarkXPress.
12 Una vez que haya especificado toda la información para el archivo EPS, asigne
un nombre al archivo y haga clic en Guardar. En Windows, QuarkXPress selecciona automáticamente la extensión adecuada para los archivos EPS (*.eps) en
el campo Guardar como archivos de tipo.
Capítulo 11: Imágenes
347
Cómo guardar una página en formato de archivo EPS
∫
La única información de trapping reconocida por QuarkXPress en un archivo
EPS se limita a sus ajustes de sobreimpresión. Esto incluye páginas exportadas
de QuarkXPress como archivos EPS.
Cuando se están ejecutando los módulos QuarkXTensions QuarkCMS, Custom
Bleeds u OPI, se añaden fichas adicionales al cuadro de diálogo Guardar página
como EPS.
Cuando se están ejecutando los módulos QuarkXTensions QuarkCMS, Custom Bleeds u OPI,
se añaden fichas adicionales al cuadro de diálogo Guardar página como EPS.
Encontrará información acerca de la ficha Perfiles en la sección “Utilización
de la gestión del color” del capítulo 12, “Color”. Encontrará información sobre
la ficha OPI en la documentación para el software QuarkXTensions OPI en el
disco CD-ROM de QuarkXPress. Encontrará información acerca de la ficha
Sangrar en la documentación para el software QuarkXTensions Custom Bleeds
en el disco CD-ROM de QuarkXPress.
MANIPULACIÓN DE IMÁGENES
Una vez importada la imagen a un cuadro de imagen, se la puede manipular desplazándola, redimensionándola, cambiando su escala, inclinándola, coloreándola
o dándole la vuelta.
CÓMO MOVER IMÁGENES
Mueva las imágenes dentro de sus cuadros utilizando:
Capítulo 11: Imágenes
348
Manipulación de imágenes
• El menú Elemento: elija Elemento & Modificar (C+M en Mac OS, Ctrl+M en
Windows); después haga clic en la ficha Imagen. Introduzca valores en el campo
Desplaz. horizontal para mover la imagen a la izquierda o a la derecha, y en el
campo Desplaz. vertical para mover la imagen hacia arriba o hacia abajo. Haga
clic en OK.
Utilice los campos Desplaz. horizontal y Desplaz. vertical (Elemento & Modificar &
ficha Imagen) para especificar la posición de una imagen dentro de su cuadro con relación al origen del mismo.
• La paleta de Herramientas: con la herramienta Contenido E seleccionada,
haga clic en la imagen y muévala por el interior de su cuadro.
• La paleta de Dimensiones: introduzca valores en el campo X+ para mover
la imagen a la izquierda o la derecha y en el campo Y+ para moverla hacia
arriba o hacia abajo.
También puede hacer clic en las flechas N y n (Mac OS) o j (Windows) de la
paleta de Dimensiones para mover la imagen en incrementos de un punto.
Pulse la tecla Opción mientras hace clic en las flechas N y n (Mac OS) o pulse
la tecla Alt mientras activa las flechas j (Windows) para mover la imagen en
incrementos de un décimo de punto.
Introduzca valores en los campos X+ e Y+ o haga clic en las flechas N y n de la paleta de
Dimensiones para mover una imagen dentro de su cuadro.
Capítulo 11: Imágenes
349
Manipulación de imágenes
ç
∫
COMANDOS DE TECLADO:
CARACTERÍSTICAS DE
MOVIMIENTO AUTOMÁTICO
COMANDO
DE MAC OS
COMANDO
DE WINDOWS
Centrar imágenes
C+Mayús+M
Ctrl+Mayús+M
Desplazar imágenes en
incrementos de 1 punto
teclas de
flecha
teclas de
flecha
Desplazar imágenes en
incrementos de 0,1 punto
Opción+ teclas
de flecha
Alt+teclas
de flecha
Si está seleccionada la herramienta Elemento e cuando se utilizan las flechas
en la paleta de Dimensiones o las teclas de flecha del teclado, se moverá el
cuadro de la imagen en lugar de la propia imagen.
REDIMENSIONAMIENTO DE IMÁGENES
Se puede modificar la escala de las imágenes para hacerlas más grandes o más
pequeñas utilizando:
• El menú Elemento: elija Elemento & Modificar (C+M en Mac OS, Ctrl+M
en Windows); después haga clic en la ficha Imagen. Introduzca valores en
los campos Escala horizontal y Escala vertical para redimensionar la imagen. Haga clic en OK.
Utilice los campos Escala horizontal y Escala vertical (Elemento & Modificar & ficha
Imagen) para aumentar o reducir el tamaño de una imagen.
• El menú Estilo: seleccione la imagen y elija una opción en el menú Estilo.
La opción Centrar imagen (C+Mayús+M en Mac OS, Ctrl+Mayús+M en
Windows) centra la imagen en el cuadro, pero sin realmente cambiar su
tamaño. La opción Ajustar imagen al cuadro (C+Mayús+F en Mac OS,
Capítulo 11: Imágenes
350
Manipulación de imágenes
Ctrl+Mayús+F en Windows) modifica la escala de la imagen para que quepa
en el cuadro, pero sin redimensionar proporcionalmente su tamaño. Esta
opción puede distorsionar la imagen. La opción Ajustar imagen al cuadro
(proporcionalmente) (C+Opción+Mayús+F en Mac OS, Ctrl+Alt+Mayús+F
en Windows) modifica proporcionalmente la escala de la imagen para que
quepa en el cuadro. La opción Ajustar cuadro a la imagen redimensiona el
cuadro al tamaño de la imagen; la imagen no se redimensiona en absoluto.
• La paleta de Dimensiones: introduzca valores en los campos X% e Y% para
redimensionar la imagen y después pulse Retorno (Mac OS) o Intro (Windows).
Introduzca valores en los campos X% e Y% de la paleta de Dimensiones para modificar la
escala de una imagen.
å
Pulse la tecla C (Mac OS) o Ctrl (Windows) mientras redimensiona de forma
manual un cuadro de imagen, para redimensionar simultáneamente la imagen
y el cuadro. Pulse las teclas C+Opción+Mayús (Mac OS) o Ctrl+Alt+Mayús
(Windows) para redimensionar proporcionalmente la imagen y su cuadro.
Después de importar una imagen a un cuadro, se puede elegir Ajustar cuadro
a la imagen y Ajustar imagen al cuadro en el menú contextual. Encontrará
información sobre menús contextuales en el capítulo 2, “Menús contextuales” de la Guía de QuarkXPress: Descripción general de la interfaz.
ç
∫
COMANDOS DE TECLADO:
REDIMENSIONAMIENTO
AUTOMÁTICO DE IMÁGENES
COMANDO
DE MAC OS
Encajar en cuadro de imagen
C+Mayús+F
Ctrl+Mayús+F
Encajar en cuadro de imagen
proporcionalmente
C+Opción+
Mayús+F
Ctrl+Alt+Mayús+F
Disminuir el tamaño en un 5%
C+Opción+
Mayús+,
Ctrl+Alt+Mayús+,
Aumentar el tamaño en un 5%
C+Opción+
Ctrl+Alt+Mayús+’
Mayús+. (punto)
COMANDO
DE WINDOWS
Si ha girado o inclinado una imagen antes de utilizar los comando de teclado,
las imágenes pueden redimensionarse de modo incorrecto.
Capítulo 11: Imágenes
351
Manipulación de imágenes
R E C O RT E D E I M Á G E N E S
Si sólo desea que aparezca parte de la imagen, puede recortarla manualmente
ajustando el tamaño del cuadro. Para redimensionar un cuadro de imagen,
consulte la sección “Redimensionamiento de cuadros” del capítulo 4, “Conceptos básicos sobre cuadros”.
Recorte imágenes de forma manual redimensionando el cuadro de imagen a fin de que
sólo se muestre la parte deseada de la misma.
å
Cuando se recorta una imagen utilizando QuarkXPress, la totalidad de la imagen
(incluida la parte recortada) se envía al dispositivo de impresión. Esto puede
retardar el proceso de impresión, aunque sólo se imprima la parte recortada. En
consecuencia, para acelerar la impresión conviene efectuar los recortes con un
programa editor de imágenes.
GIRO E INCLINACIÓN DE IMÁGENES
Al girar una imagen se pone en un ángulo diferente dentro del cuadro, mientras que al inclinarla adquiere un aspecto sesgado. Se puede girar o inclinar
una imagen utilizando:
• El menú Elemento: elija Elemento & Modificar (C+M en Mac OS, Ctrl+M
en Windows); después haga clic en la ficha Imagen. Introduzca un valor en
el campo Ángulo de la imagen para girar la imagen. Introduzca un valor en
el campo Inclinar imagen para inclinarla. Haga clic en OK.
Utilice los campos Ángulo de la imagen e Inclinar imagen (Elemento & Modificar &
ficha Imagen) para especificar el giro e inclinación de una imagen dentro de su cuadro.
Capítulo 11: Imágenes
352
Manipulación de imágenes
• La paleta de Dimensiones: introduzca valores en los campos r o S para girar
o inclinar una imagen, y después pulse Retorno (Mac OS) o Intro (Windows).
Utilice los campos r y S de la paleta de Dimensiones para girar o inclinar una imagen.
å
Seleccione la herramienta Rotación R en la paleta de Herramientas para
girar manualmente tanto el cuadro de la imagen como la propia imagen.
Cuando en QuarkXPress se gira un cuadro de imagen, la propia imagen gira también. Si desea enderezar la imagen, gire de nuevo la imagen los mismos grados.
Por ejemplo, si gira 30° el cuadro de una imagen, introduzca un valor de –30° ya
sea en el campo r de la paleta de Dimensiones o en el campo Ángulo de la
imagen en la ficha Imagen (Elemento & Modificar).
APLICACIÓN DE COLOR E INTENSIDAD A IMÁGENES
Se puede aplicar color y valores de intensidad a los sombreados y tonos medios
de imágenes en blanco y negro y en escala de gris. Puede aplicar color e intensidad al texto utilizando:
• El menú Estilo: elija Estilo & Color y escoja un color en el submenú. Seleccione Estilo & Intensidad y elija un porcentaje en el submenú o elija Otro(a)
e introduzca un valor en el campo Intensidad. Haga clic en OK.
• El menú Elemento: elija Elemento & Modificar; después haga clic en la ficha
Imagen. Elija un color en el menú emergente Color. Elija una intensidad en el
menú emergente Intensidad y haga clic en OK.
• La paleta de Colores: elija Visualización & Mostrar colores (F12). Haga
clic en el icono de imagen p y a continuación haga clic en uno de los colores de la lista. Haga clic en la flecha < al lado del valor actual de la intensidad para ver una lista de porcentajes y elija uno. También puede resaltar el
valor actual de la intensidad en el campo, introducir un nuevo valor y pulsar Retorno (Mac OS) o Intro (Windows).
Capítulo 11: Imágenes
353
Manipulación de imágenes
Cuando está seleccionado el icono de imagen p en la paleta de Colores, se
pueden arrastrar y colocar colores desde la paleta haciendo clic en una de las
muestras de color de la lista y arrastrando la muestra sobre un cuadro de imagen. En cuanto se sitúe la muestra de color sobre un cuadro, la imagen se rellenará con el nuevo color. Coloque la muestra para que se aplique el color.
A esta imagen en escala de gris se le ha aplicado color.
C Ó M O D A R L A V U E LTA A U N A I M A G E N
Se puede dar la vuelta al contenido de un cuadro de imagen de izquierda a
derecha y de arriba abajo utilizando:
• El menú Estilo: elija Estilo & Dar vuelta horizontal para dar la vuelta al
contenido de un cuadro de imagen de izquierda a derecha. Elija Estilo &
Dar vuelta vertical para dar la vuelta al contenido de un cuadro de imagen
de arriba abajo.
Se puede dar la vuelta a una imagen (ilustración de la izquierda) de izquierda a derecha
eligiendo Estilo & Dar vuelta horizontal (ilustración del centro) y de arriba abajo seleccionando Estilo & Dar vuelta vertical (ilustración de la derecha).
Capítulo 11: Imágenes
354
Manipulación de imágenes
• La paleta de Dimensiones: haga clic en el icono de vuelta horizontal ( para
dar la vuelta a una imagen de izquierda a derecha. Haga clic en el icono de
vuelta vertical ) para darle la vuelta de arriba abajo.
Dé la vuelta a una imagen haciendo clic en los iconos de dar la vuelta en la paleta de
Dimensiones.
APLICACIÓN DE CONTRASTE A IMÁGENES
La manipulación del contraste permite cambiar el modo en que se reproduce una
imagen en la pantalla y en una copia impresa. En concreto, el contraste describe la
reproducción de los tonos: la relación entre los claros, los tonos medios y los sombreados de una imagen. Puede crear su propio contraste utilizando el cuadro de diálogo
Especificaciones de contraste para imágenes.
Seleccione una imagen normal (arriba a la izquierda) y elija Estilo & Contraste. En el
cuadro de diálogo Especificaciones de contraste para imágenes, haga clic en la
herramienta Alto contraste & (arriba a la derecha), en la herramienta Contraste estilo
afiche * (abajo a la izquierda) o en la casilla Negativo (abajo a la derecha).
Capítulo 11: Imágenes
355
Aplicación de contraste a imágenes
En QuarkXPress el contraste de una imagen se representa mediante una línea
en un gráfico en el cuadro de diálogo Especificaciones de contraste para
imágenes (Estilo & Contraste). A esta línea se le da el nombre de curva. El
gráfico representa el contraste de una imagen al trazar los datos de entrada (el
contraste original) en comparación con los datos de salida (el contraste que se
visualiza). La curva representa el tono modificado de la imagen. Cualquier
cambio en esta curva afecta al tono de la imagen. Si desea modificar el contraste de una imagen:
1 Elija Estilo & Contraste (C+Mayús+C en Mac OS, Ctrl+Mayús+O en Windows).
Cuando una imagen en escala de gris tiene su contraste normal, el cuadro de diálogo
Especificaciones de contraste para imágenes (Estilo & Contraste) muestra una línea
de 45° que va de 0 a 1.
2 Si tiene seleccionada una imagen en color, elija el modelo cromático MSB,
RVZ, CMA o CMAN en el menú emergente Modelo para determinar los
componentes cromáticos que desea manipular.
Elija MSB, RVZ, CMA o CMAN en el menú emergente Modelo cuando esté seleccionada
una imagen en color. Una vez que se ha elegido el modelo, se pueden manipular sus componentes (Estilo & Contraste).
Capítulo 11: Imágenes
356
Aplicación de contraste a imágenes
3 Los componentes cromáticos del modelo seleccionado estarán disponibles en
el área Color. Por ejemplo, si elige el modelo CMAN, aparecerán las casillas
Cian, Magenta, Amarillo y Negro en el área Color. Si desea modificar uno o
más componentes cromáticos, selecciónelos en el área Color.
4 Utilice una de las nueve herramientas de modificación del contraste para modificar las curvas seleccionadas de modos diferentes. Si es una imagen en escala de
gris, hay una sola curva disponible para su manipulación. Cuando está seleccionada una imagen en color, se pueden manipular de una a cuatro curvas a la vez.
Por ejemplo, si se ha elegido CMAN en el menú emergente Modelo, se puede
manipular cualquier combinación de las curvas de Cian, Magenta, Amarillo
y Negro con sólo seleccionar los canales que se deseen.
H La herramienta Mano permite mover curvas enteras en el gráfico de contraste.
Cuando se mueve una curva hacia uno de los bordes del gráfico y se suelta el
ratón, se aplana. Restrinja los movimientos de una curva a horizontal o vertical pulsando la tecla Mayús mientras arrastra la curva.
Utilice la herramienta Mano H para ajustar la curva de contraste seleccionada moviéndola
hasta dónde desee (Estilo & Contraste).
d
La herramienta Lápiz permite redibujar curvas o hacerles ajustes a mano
alzada. Restrinja las modificaciones a 0°, 45° ó 90° pulsando la tecla Mayús
mientras utiliza la herramienta Lápiz.
Capítulo 11: Imágenes
357
Aplicación de contraste a imágenes
L
La herramienta Línea permite realizar ajustes lineales a curvas. Restrinja
las modificaciones a 0°, 45° ó 90° pulsando la tecla Mayús mientras utiliza
la herramienta Línea.
$ La herramienta Estilo afiche coloca puntos de control en las marcas de incremento del 10% en el eje horizontal. Aumente o disminuya la relación entre la
entrada y la salida en incrementos de la gama de tonos del 10% arrastrando los
puntos de control hacia arriba o hacia abajo.
% La herramienta Vértice coloca puntos de control en las marcas de incremento
del 10% en el eje horizontal. Arrastre los puntos de control hacia arriba y
hacia abajo para crear vértices.
^ La herramienta Contraste normal restablece las curvas a su posición de
contraste sin modificar (línea de 45°).
& La herramienta Alto contraste aplica una forma de alto contraste a las curvas,
haciendo que la imagen tenga aspecto de dibujo de línea.
* La herramienta Contraste estilo afiche aplica una forma en estilo afiche a
las curvas.
( La herramienta Inversión invierte horizontalmente las curvas seleccionadas.
Cuando se hace clic en la herramienta Inversión, se genera un negativo de
las curvas que en ese momento estén seleccionadas en el gráfico. Esta herramienta no crea necesariamente un negativo real del original de la imagen. Se
limita a invertir cualquier cambio que se haya hecho a las curvas.
5 Seleccione la casilla Negativo para crear un negativo del contraste actual de la
imagen. Si ha especificado cambios en las curvas de contraste utilizando el cuadro de diálogo Especificaciones de contraste para imágenes, dichos cambios
se efectúan antes de que se aplique la opción Negativo. Seleccionar Negativo
tiene el mismo efecto que seleccionar Negativo en el menú Estilo.
6 Haga clic en Probar (C+A en Mac OS, Alt+A en Windows) para obtener una
vista previa de los cambios. Después haga clic en OK.
å
Los controles de contraste no están disponibles para algunos tipos de imagen,
como las imágenes de 1 bit y los archivos EPS. Sin embargo, si no puede ajustar el contraste de una imagen en color, revise las Preferencias de la aplicación (Edición & Preferencias & Preferencias & panel Pantalla). La opción
TIFF en color debe estar configurada en 8 bits cuando se importa una imagen, de lo contrario no se podrá acceder a los controles de contraste de esa
imagen. Para resolver este problema, basta con establecer TIFF en color en
8 bits y volver a importar la imagen.
Las modificaciones de contraste afectan solamente al modo en que QuarkXPress
muestra e imprime una imagen importada; el archivo original de la imagen no
se ve afectado.
Capítulo 11: Imágenes
358
Aplicación de tramas de mediotono personalizadas a imágenes
APLICACIÓN DE TRAMAS DE MEDIOTONO PERSONALIZADAS
A IMÁGENES I
Un mediotono es una reproducción de una fotografía de tono continuo, que se creaba
tradicionalmente fotografiando la imagen a través de cierta retícula o pantalla de
contacto ajustada a un patrón en forma de cuadrícula. Las gradaciones de tono se
simulan utilizando puntos u otras formas de tamaños variados. Los controles del
cuadro de diálogo Especificaciones de mediotono para imágenes permiten especificar la frecuencia en líneas por pulgada, el ángulo y el patrón de una trama.
Utilice el cuadro de diálogo Especificaciones de mediotono para imágenes (Estilo &
Mediotono) a fin de crear una trama de mediotono personalizada. La imagen en escala de
gris representada aquí tiene una Frecuencia de 25 lpp, un Ángulo de 90° y una Función
(forma de los puntos) establecida en Elipse.
Para que una imagen se reproduzca, el patrón de una trama de mediotono se
repite con un ángulo y una frecuencia constantes. El ángulo de trama define
el ángulo en que se colocan las filas del patrón de la trama. La frecuencia de
líneas determina cuántas filas del patrón de la trama seleccionado se imprimen por pulgada. Si desea crear una trama de mediotono personalizada, seleccione una imagen en escala de gris adecuada y a continuación:
1 Elija Estilo & Mediotono (C+Mayús+H en Mac OS, Ctrl+Mayús+H en
Windows).
2 Para especificar la cantidad de líneas del patrón de la trama seleccionado que
se imprimirán por pulgada, elija una opción en el menú emergente Frecuencia o introduzca un valor en el campo Frecuencia.
La especificación de la frecuencia de las líneas depende de varios factores,
entre ellos la resolución de la impresora y el tipo de papel que se vaya a utilizar. En general, cuanto más alta sea la resolución de su dispositivo de impresión y cuanto más satinado sea el papel que se utilice, más fina podrá ser la
trama de mediotono (más líneas por pulgada).
Capítulo 11: Imágenes
359
Aplicación de tramas de mediotono personalizadas a imágenes
3 Para especificar el ángulo en el que se trazarán las líneas del patrón de la
trama, elija una opción en el menú emergente Ángulo o introduzca un
valor en el campo Ángulo.
Especifique la Frecuencia, Ángulo y Función de las líneas en el cuadro de diálogo
Especificaciones de mediotono para imágenes (Estilo & Mediotono).
4 Elija un tipo de forma de los puntos entre los que están disponibles en el
menú emergente Función: Por omisión, Punto, Línea, Elipse, Cuadrado
o Trama ordenada.
• La opción Por omisión utiliza el valor especificado en la ficha Salida del
cuadro de diálogo Imprimir (Archivo & Imprimir).
• La opción Punto utiliza un punto redondo para generar una trama de mediotono. Este patrón se utiliza en la mayoría de las salidas de impresión.
• La opción Línea utiliza líneas rectas para generar una trama de mediotono.
El grosor de la línea varía según el valor introducido en el ajuste Frecuencia.
(La función Línea no es lo mismo que la frecuencia de líneas.)
• La opción Elipse utiliza un punto ovalado para generar la trama de mediotono.
• La opción Cuadrado utiliza un punto cuadrado para generar la trama de
mediotono. Esta función es la que mejor sale impresa cuando las frecuencias son muy bajas.
• La opción Trama ordenada es un patrón optimizado para imprimir en una
impresora láser o para cuando se necesita producir muchos ejemplares fotocopiándolos en vez de imprimiéndolos.
5 Haga clic en Guardar.
∫
Los mediotonos no se visualizarán en el monitor. Imprima la imagen para ver
los efectos de la trama de mediotono personalizada que haya especificado.
Capítulo 11: Imágenes
360
Creación y edición de trayectos de recorte
C R E A C I Ó N Y E D I C I Ó N D E T R AY E C T O S D E R E C O R T E
Los trayectos de recorte indican a QuarkXPress las partes de una imagen que deben
verse y las que deben tratarse como transparentes. Esto es especialmente útil cuando
se intenta aislar el objeto de la imagen del fondo que la rodea en el archivo original
de la imagen. QuarkXPress puede crear trayectos de recorte desde cero o puede utilizar información de trayectos incrustados y canales alfa para crear los trayectos.
C O N C E P T O S B Á S I C O S S O B R E T R AY E C T O S D E R E C O RT E
La ilustración de la izquierda muestra la imagen con todos sus datos. La ilustración de la
derecha muestra cómo se puede utilizar un trayecto de recorte para eliminar los datos que
no se desean.
Un trayecto de recorte es cualquier forma Bézier cerrada mediante la cual se
definen una zona o zonas a ser tratadas como visibles y una zona o zonas a
ser tratadas como invisibles.
Los trayectos de recorte indican a QuarkXPress las partes de una imagen que
deben considerarse visibles y los de contorneo, por dónde distribuir el texto.
No tiene por qué utilizar las mismas especificaciones para los trayectos de
contorneo y de recorte. Puede incluso utilizar distintos trayectos de recorte o
canales alfa para las especificaciones de recorte y contorneo. Para cambiar el
contorneo, consulte la sección “Distribución del texto alrededor de elementos” del capítulo 10, “Gráficos en tipografía”.
Los trayectos de recorte creados por QuarkXPress se basan en el archivo de imagen de alta resolución, pero se almacenan con el documento de QuarkXPress.
Capítulo 11: Imágenes
361
Creación y edición de trayectos de recorte
C R E A C I Ó N D E T R AY E C T O S D E R E C O RT E
Para crear o asignar un trayecto de recorte:
1 Elija Elemento & Recorte (C+Opción+T en Mac OS, Ctrl+Alt+T en Windows).
El trayecto verde en el área Vista previa (Elemento & Recorte) corresponde al
trayecto de recorte y el contorno azul corresponde al cuadro de imagen. (Para
cambiar estos colores por omisión, seleccione Edición & Preferencias & Preferencias; a continuación haga clic en el panel Pantalla. Haga doble clic ya sea
en el color Regla o en el color Margen para modificar los colores del trayecto
de recorte o del contorno del cuadro de imagen, respectivamente.
Elija una opción en el menú emergente Tipo:
• Elija Elemento para recortar una imagen al cuadro de imagen. Con la opción
Elemento no se crea un trayecto de recorte, simplemente se recorta la imagen
a los límites de su cuadro.
• Elija Límites de imagen para recortar una imagen alrededor del “área de lienzo”
rectangular del archivo gráfico importado. Esta área incluye las zonas de fondo
blanco guardadas con el archivo gráfico original. Introduzca valores en los campos Superior, Izquierdo, Inferior y Derecho para determinar el espacio reservado del trayecto de recorte desde los límites de la imagen. Los valores positivos
aumentan el espacio reservado, mientras que los valores negativos lo reducen.
Elija Límites de imagen en el menú emergente Tipo (Elemento & Recortar) si desea
utilizar el “área de lienzo” para un trayecto de recorte.
Capítulo 11: Imágenes
362
Creación y edición de trayectos de recorte
• Elija Trayecto incrustado para recortar una imagen alrededor de un trayecto
que ya esté incrustado en el archivo de imagen. Elija un trayecto en el menú
emergente Trayecto si el archivo gráfico contiene más de un trayecto incrustado.
Elija Trayecto incrustado en el menú emergente Tipo (Elemento & Recorte); después
seleccione un trayecto determinado en el menú emergente Trayecto. QuarkXPress leerá
la información del trayecto incrustado y generará un trayecto de recorte.
• Elija Canal alfa para recortar una imagen alrededor de un canal alfa que ya
esté incrustado en un archivo de imagen. Seleccione un canal alfa en el menú
emergente Alfa si el archivo gráfico contiene más de un canal alfa incrustado.
Los canales alfa se guardan en aplicaciones de edición de imágenes. Son selecciones (no trayectos) que se crean como máscaras de 8 bits. (Una máscara es
una imagen en blanco y negro o en escala de gris que se utiliza para indicar
las partes de otro gráfico que son visibles y las que son transparentes.)
Mediante aplicaciones de edición de imágenes se pueden incrustar trayectos y
canales alfa en una imagen. Si se importa a un documento de QuarkXPress una
imagen que tiene almacenada esta información, podrá accederse a la información de trayectos y canales en la ficha Recorte del cuadro de diálogo Modificar
Capítulo 11: Imágenes
363
Creación y edición de trayectos de recorte
(menú Elemento). QuarkXPress puede utilizar la información de canales alfa
incrustados para definir un trayecto de recorte, pero no es compatible con la
transparencia parcial que puede contener una máscara de 8 bits.
El formato de archivo TIFF puede tener trayectos incrustados y canales alfa. Los
formatos EPS, BMP, JPEG, PCX y PICT sólo pueden tener trayectos incrustados.
• Elija Áreas no blancas para crear un trayecto de recorte de QuarkXPress
basado en el objeto de la imagen. El trayecto de recorte contorneará una
figura no blanca dentro de una imagen más grande blanca o casi blanca
(o viceversa), dependiendo de la imagen y del valor en el campo Umbral.
Elija Áreas no blancas en el menú emergente Tipo (Elemento & Recorte) para crear un
trayecto de recorte que contornee el objeto de la imagen e ignore el fondo (ilustración de
la derecha).
La opción Áreas no blancas funciona mejor cuando las partes no deseadas de la
imagen son mucho más claras que la propia imagen (o viceversa). Si está utilizando una imagen en color o en escala de gris que tiene valores de tonos similares en toda la imagen, será difícil para QuarkXPress leer el contorno del objeto,
por lo que no podrá crear un trayecto de recorte muy fiable.
Capítulo 11: Imágenes
364
Creación y edición de trayectos de recorte
å
Para actualizar cualquier cambio en el área Vista previa de la ficha Recorte, haga
clic en Probar, resalte un nuevo campo o pulse la tecla Tab. Pulsando repetidas
veces esta tecla, también es posible desplazarse por los campos.
Haga clic en Reexplorar para regenerar el trayecto de recorte desde cero, basándose en las especificaciones en el cuadro de diálogo Recorte. Cuando se hace
clic en Reexplorar se deshace la función Recortar a cuadro.
El área Información en la ficha Recorte contiene datos estadísticos sobre la
cantidad de Canales alfa y Trayectos incrustados que incluye el archivo gráfico original, así como la cantidad de Nodos que forman el trayecto de recorte
en QuarkXPress.
M A N I P U L A C I Ó N D E T R AY E C T O S D E R E C O RT E
Al seleccionar Trayecto incrustado, Canal alfa o Áreas no blancas en el menú
emergente Tipo, puede acceder a varios campos que permiten manipular el trayecto de recorte.
1 Introduzca valores en el campo Esp. reservado para cambiar el tamaño del trayecto de recorte. Los valores positivos aplican al trayecto de recorte un espacio
reservado más grande que el ajuste original, mientras que los valores negativos
disminuyen la cantidad de imagen que se incluirá en el trayecto.
Introduzca valores en el campo Esp. reservado (Elemento & Recortar) para describir
la distancia del trayecto de recorte hacia afuera o hacia adentro de la imagen recortada.
A 0 puntos (a la izquierda) el trayecto de recorte no se desplaza ni hacia afuera ni hacia
adentro. A 10 puntos (a la derecha) el trayecto se desplaza hacia afuera 10 puntos.
å
Para reducir o eliminar los pixels dispersos que aparecen en el borde de una
imagen, pruebe a emplear un pequeño valor negativo en el campo Esp. reservado, como, por ejemplo, –0,5 puntos.
Capítulo 11: Imágenes
365
Creación y edición de trayectos de recorte
2 Para identificar y suprimir trayectos alrededor de pixels dispersos cuando se
crea el trayecto de recorte, introduzca valores en el campo Ruido. Por ejemplo, si se establece el valor de Ruido en 5 puntos, todos los trayectos del gráfico que sean menores que 5 puntos quedarán eliminados. Esto es útil para
eliminar pixels no deseados (específicamente suprimiendo los pequeños trayectos alrededor de los pixels) en el fondo de una imagen.
La imagen de la izquierda muestra algunas pequeñas áreas de trayecto ajenas. Esas
pequeñas áreas de trayectos se pueden ignorar introduciendo un valor más alto en el
campo Ruido (Elemento & Recorte) (ilustración de la derecha).
Un trayecto de recorte no encierra forzosamente un solo elemento. Por ejemplo,
si tiene una imagen con dos roscas y unas cuantas migas (y las especificaciones
en la ficha Recorte están configuradas para reproducir esta imagen), un trayecto
de recorte de QuarkXPress podría mostrar dos trayectos verdes alrededor de las
dos roscas, dos trayectos verdes alrededor de los agujeros de las roscas y un conjunto de diminutos trayectos verdes alrededor de las migas. Todos estos trayectos
se consideran como un solo trayecto de recorte. Si desea suprimir los diminutos
trayectos de las migas, introduzca un valor en el campo Ruido que corresponda
a sus diámetros (por ejemplo, 5 puntos). Los trayectos en el gráfico cuyo diámetro sea inferior a 5 puntos quedarán eliminados.
3 Introduzca valores en el campo Uniformidad con objeto de especificar la
precisión del trayecto de recorte. Cuando se introduce un valor bajo, por
ejemplo 0, en el campo Uniformidad, se genera un trayecto muy preciso
pero muy complejo de calcular. Debido a su complejidad y a la cantidad de
nodos implicados, puede ocupar demasiada memoria y causar problemas
durante la impresión. Un valor más alto crea un trayecto menos preciso.
Utilice el valor Uniformidad (Elemento & Recorte) para determinar el grado de uniformidad que presentará un trayecto. A 0 punto (ilustración de la izquierda) se utilizan muchos
nodos para describir el trayecto; a 2 puntos (ilustración del centro) se utilizan menos nodos,
pero la forma se sigue describiendo con relativa precisión; a 20 puntos (ilustración de la
derecha) la forma pierde su cohesión por completo.
Capítulo 11: Imágenes
366
Creación y edición de trayectos de recorte
∫
El campo Nodos en el área Información indica cuántos nodos forman el
trayecto de recorte de QuarkXPress.
4 Para especificar el modo en que QuarkXPress distingue entre los pixels oscuros
y los claros, introduzca valores en el campo Umbral. Cuando se ha seleccionado Áreas no blancas, todos los pixels con una intensidad inferior al valor
de Umbral se excluyen del área de recorte y todos los pixels por encima se
incluyen. Lo contrario es cierto para los canales alfa.
El valor de Umbral determina el modo en que se define el blanco. Todos los
pixels definidos como “blancos” se excluyen del trayecto. Por ejemplo, si el
valor de Umbral es del 20% y el valor del gris de un pixel es inferior al 20%,
el pixel se considerará “blanco” y será excluido del trayecto de recorte.
Introduzca valores en el campo Umbral (Elemento & Recorte) para determinar dónde
colocar el trayecto de recorte. A 0 (ilustración de la izquierda) no se define nada como
blanco por lo que se incluye todo en el trayecto de recorte. Al 10% (ilustración del centro),
todo lo que sea más claro que un 10% de gris se define como blanco y se ignora (el resto
se incluye en el trayecto de recorte). Al 75% (ilustración de la derecha) todo lo que sea más
claro que un 75% de gris se define como blanco, lo que significa que sólo las áreas muy
oscuras se incluirán en el trayecto.
∫
El campo Umbral sólo está disponible para las opciones Áreas no blancas y
Canal alfa. (Se puede modificar el valor de Umbral cuando está seleccionado
un canal alfa, porque los canales alfa pueden ser de escala de gris. Los canales
alfa están constituidos por pixels cuyo valor de gris es variable, de modo que
puede utilizarse un umbral para determinar cuáles de esos pixels caen dentro
del trayecto de recorte y cuáles quedan excluidos.)
Capítulo 11: Imágenes
367
Creación y edición de trayectos de recorte
CREACIÓN DE EFECTOS ESPECIALES
Existen varias opciones en la ficha Recorte que permiten invertir un trayecto
de recorte o especificar si la imagen se va a recortar utilizando sólo sus bordes
exteriores o si la imagen está contenida dentro de su cuadro. Si desea crear
efectos especiales, seleccione una imagen y:
1 Para hacer transparentes las zonas visibles y visibles las zonas transparentes,
seleccione Invertir.
Utilice la opción Invertir para visualizar áreas que hasta ahora eran transparentes y excluir
las que eran visibles.
2 Para determinar si QuarkXPress permite incluir agujeros en un trayecto,
seleccione Bordes ext. solamente a fin de que solamente los bordes exteriores del trayecto de recorte queden seleccionados. Deseleccione Bordes
ext. solamente para incluir trayectos que definan agujeros.
Seleccione Bordes ext. solamente (Elemento &.Recorte) para generar sólo los bordes
exteriores del trayecto, como el contorno de la mariposa (ilustración de la izquierda). Deseleccione Bordes ext. solamente para generar toda la información de trayectos interiores,
como los que forman el patrón de las alas de la mariposa (ilustración de la derecha).
Capítulo 11: Imágenes
368
Creación y edición de trayectos de recorte
3 Seleccione Limitar a cuadro para recortar la imagen a los bordes del cuadro
de imagen. Deseleccione Limitar a cuadro para que la imagen pueda extenderse pasados los límites del cuadro de imagen.
La opción Limitar a cuadro (Elemento & Recortar) restringe una imagen dentro de su respectivo cuadro (ilustración de la izquierda). Deseleccione Limitar a cuadro para que se vea
una imagen extendida más allá del cuadro de imagen (ilustración de la derecha).
4 Para recortar partes del trayecto de recorte que queden fuera de los bordes del
cuadro que se esté utilizando, haga clic en Recortar a cuadro.
Coloque una parte no deseada de una imagen fuera de los límites del cuadro de imagen
(ilustración de la izquierda), a continuación haga clic en Recortar a cuadro para que únicamente se vea la parte deseada (ilustración de la derecha). Cuando se mueve la imagen, la
parte recortada no se visualiza.
5 Haga clic en Probar (C+A en Mac OS, Alt+A en Windows) para obtener una
vista previa de los cambios; luego haga clic en OK.
å
Cuando se aplica color a un cuadro de imagen, el trayecto de recorte se coloca
delante del cuadro coloreado. Se pueden crear efectos interesantes seleccionando Invertir en la ficha Recorte; la imagen recortada se rellenará con el
color del fondo.
Capítulo 11: Imágenes
369
Creación y edición de trayectos de recorte
E D I C I Ó N D E T R AY E C T O S D E R E C O RT E
Un trayecto de recorte de QuarkXPress puede ajustarse de modo manual. Si
decide hacerlo, recuerde que está utilizando como guía una vista previa a baja
resolución, de modo que la precisión dista de ser perfecta. Resulta imposible
ajustar de modo manual un trayecto de recorte incrustado (es decir, no creado
por QuarkXPress).
Seleccione el cuadro de imagen y elija Elemento & Editar. A continuación seleccione Trayecto de recorte para acceder al trayecto y manipular sus nodos, puntos
de control para curvas y segmentos de línea. El trayecto de recorte aparece como
un contorno verde. Edite el trayecto igual que si se tratara de un objeto Bézier.
Encontrará información sobre cómo modificar la forma de los cuadros Bézier en
la sección “Cambio de la forma de cuadros” del capítulo 4, “Conceptos básicos
sobre cuadros”.
Elija Elemento & Editar y seleccione Trayecto de recorte para acceder al contorno
Bézier del trayecto de recorte.
å
Cuando está seleccionada la opción Elemento en el menú emergente Tipo
(Elemento & Recortar), no se puede editar un trayecto de recorte utilizando
nodos Bézier.
Capítulo 11: Imágenes
370
Listas y actualización de imágenes
L I S TA S Y A C T U A L I Z A C I Ó N D E I M Á G E N E S
La opción Utilización (menú Utilidades) permite hacer el seguimiento de todas las
imágenes importadas. El cuadro de diálogo Utilización muestra una lista de las imágenes en un documento, indica su estado y después permite actualizar las imágenes
cuyos archivos se hayan modificado, movido o cambiado de nombre.
V E R I F I C A C I Ó N D E L E S TA D O Y A C T U A L I Z A C I Ó N D E L A S I M Á G E N E S
QuarkXPress no incluirá información de alta resolución con las imágenes
(salvo las imágenes PICT) que se hayan importado a un documento mediante
el comando Archivo & Obtener imagen. En su lugar, la aplicación recuerda
la vía de acceso a los archivos gráficos y a la hora de imprimir recupera toda la
información de alta resolución que necesite. Para comprobar el estado de las
imágenes y actualizarlas en su documento:
1 Elija Utilidades & Utilización; después haga clic en la ficha Imagen. Aparecerá una lista que muestra las imágenes importadas en el documento, así
como su estado.
• Si una imagen está seleccionada en la columna Imprimir, dicha imagen
saldrá impresa.
• En la columna Nombre se incluye el nombre del archivo y se indica brevemente
la vía de acceso al archivo gráfico. Sólo para Windows: Los cuadros de imagen que
contienen objetos incrustados y vinculados se denominan “objeto incrustado” y
“objeto vinculado”, sin indicarse ninguna vía de acceso.
• En la columna Página se consigna la página en la que aparece la imagen en el
documento activo. Si la imagen está colocada en la mesa de trabajo, una cruz †
(Mac OS) o los caracteres “MT” (Windows) aparecen al lado del número que
indica la página junto a la imagen.
• En la columna Tipo se indica el tipo de formato del archivo.
• En la columna Estado se indica la condición de la imagen. Un estado de OK
quiere decir que QuarkXPress conoce la localización del archivo gráfico y que
ésta no se ha modificado. Un estado de Modificado quiere decir que la fecha y
hora de la Última modificación del archivo gráfico son diferentes que cuando se
importó. Por lo general se debe a que se ha cambiado la imagen (por ejemplo,
se alteró su modo cromático). Un estado de Falta quiere decir que QuarkXPress
no logró encontrar el archivo gráfico o que el nombre del archivo es diferente.
Capítulo 11: Imágenes
371
Listas y actualización de imágenes
Mediante el cuadro de diálogo Utilización (menú Utilidades) puede hacer un seguimiento
de las imágenes existentes en un documento activo y encontrar archivos gráficos que falten o actualizarlos.
2 Seleccione Información adicional para ver la vía de acceso completa al archivo
gráfico, así como su tamaño.
∫
Si se importó una imagen utilizando cierto software XTensions que fue después
inhabilitado, aparecerán las palabras “No XTensions” en la columna Estado del
cuadro de diálogo Utilización (Utilidades & Utilización & ficha Imágenes).
En el área Información adicional aparece el mensaje: “El módulo de XTensions
que importó esta imagen no está disponible; se imprimirá una versión de baja
resolución de la imagen.” A fin de resolver este problema, utilice el Gestor de
XTensions de QuarkXPress (menú Utilidades) para habilitar el software o filtro
de XTensions que corresponda. Si el software XTensions vino con QuarkXPress y
fue suprimido o nunca se instaló, arrastre o copie los archivos desde el CD-ROM
a la carpeta “XTension” y vuelva a iniciar QuarkXPress.
3 Para localizar un archivo gráfico que falte, selecciónelo y haga clic en Actualizar;
el cuadro de diálogo Buscar le permitirá tener una vista previa de los archivos
gráficos a fin de que pueda localizar y elegir el que corresponde. Si QuarkXPress
encuentra otros archivos que faltan en la misma carpeta, un cuadro de diálogo
de alerta le permitirá actualizarlos todos simultáneamente. Haga clic en Abrir
para volver a crear la vía de acceso a la imagen en el documento.
Capítulo 11: Imágenes
372
Listas y actualización de imágenes
Haga clic en Actualizar (Utilidades & Utilización) para acceder al cuadro de diálogo Buscar. Así podrá encontrar una imagen que falte y volver a crear su vía de acceso.
4 Para actualizar un archivo gráfico modificado, haga clic en Actualizar; la imagen
modificada se actualizará en todas las ocasiones que se haya utilizado en el documento. Cuando se usa la opción Actualizar en el cuadro de diálogo Utilización
(Utilidades & Utilización), se recordarán el desplazamiento, el giro y cualquier
otra modificación aplicada a la imagen. Si vuelve a importarla utilizando el cuadro de diálogo Obtener imagen, se perderán todas las modificaciones.
Sólo para Windows: Para actualizar un objeto vinculado, utilice el comando
Vínculos en el menú Edición. El cuadro de diálogo Utilización sólo debe
emplearse para manipular imágenes que habían sido incorporadas al documento mediante el comando Obtener imagen o que se arrastraron desde el
escritorio de Windows o desde el Explorador de Windows. Encontrará información acerca de la actualización de vínculos en el capítulo 4, “Menú Edición”, de la Guía de QuarkXPress: Descripción general de la interfaz.
Capítulo 11: Imágenes
373
Listas y actualización de imágenes
5 Haga clic en el botón Mostrar para localizar y ver una imagen en el documento.
6 Seleccione Imprimir si desea imprimir una imagen; deseleccione Imprimir si
quiere cancelar la impresión. Si QuarkXPress no puede encontrar las imágenes
cuando todo esté listo para imprimir, le pedirá que actualice su estado.
Para impedir que se imprima un cuadro de imagen, seleccione el cuadro; elija
Elemento & Modificar & ficha Cuadro; después seleccione Suprimir impresión. Si sólo desea impedir que se imprima la imagen en el cuadro, seleccione
Suprimir impresión de imagen en la ficha Imagen.
7 Haga clic en Terminado (Mac OS) o en Cerrar (Windows) para cerrar el
cuadro de diálogo.
∫
Si modifica un archivo gráfico (con otra aplicación) después de haberlo importado, deberá actualizar la imagen en el cuadro de diálogo Utilización. Si decide
no actualizar una imagen modificada, QuarkXPress imprimirá la imagen utilizando el archivo modificado, aunque en el documento siga apareciendo la vista
previa original.
å
Si mueve un archivo gráfico o cambia su nombre después de haber importado la
imagen mediante el comando Obtener imagen del menú Archivo, QuarkXPress
perderá la vía de acceso entre el documento y la imagen. El cuadro de diálogo
Utilización se puede utilizar para volver a crear la vía de acceso.
Se puede utilizar Import. autom. imágenes para verificar las imágenes de alta
resolución cuando se abre un documento (aunque esta característica puede retardar significativamente el trámite de apertura de un documento). La aplicación
comprueba si hay cambios en el nombre del archivo de datos de alta resolución,
la fecha de su modificación y su vía de acceso. El área Import. autom. imágenes
(Edición & Preferencias & Preferencias & panel General) ofrece tres opciones: Des., Act. y Verificar. Cuando se elige Des., se inhabilita la importación
automática de imágenes. Cuando se elige Act., se reimportan automáticamente
las imágenes modificadas cada vez que se abre el documento. Cuando se elige
Verificar, el usuario controla qué imágenes serán actualizadas.
Capítulo 11: Imágenes
374
Configuración de opciones para la exportación de imágenes
C O N F I G U R A C I Ó N D E O P C I O N E S PA R A L A E X P O R TA C I Ó N
DE IMÁGENES W
Los documentos para impresión suelen utilizar archivos de imágenes en formatos como
TIFF, BMP y EPS. Sin embargo, las páginas HTML suelen utilizar archivos gráficos en
formatos como JPEG, GIF y PNG. Felizmente, QuarkXPress puede cambiar de forma
automática el formato de los archivos gráficos cuando se exporta como HTML un documento para Web. En consecuencia, cualquiera que fuese el formato que tenía una imagen en el momento de importarla, puede estar seguro de que se encontrará en el formato
correcto a la hora de exportar el documento para Web como página HTML.
C O N F IG U RA C IÓ N DE OPCIONES PARA LA EXPORTACI Ó N D E I MÁG EN ES
Y C U A D RO S D E TE XTO D E TR AMA W
El formato que utilice para las imágenes exportadas y los cuadros de texto de
trama depende de las imágenes que esté exportando. (Un cuadro de texto de
trama es un cuadro de texto que se ha elegido convertir en un gráfico.) Las
imágenes en mapa de bits (por ejemplo, fotografías exploradas con un escáner) suelen quedar mejor cuando se las exporta en formato JPEG. Las imágenes orientadas a objetos (como los cuadros de texto de trama y archivos EPS
creados en Adobe Illustrator) suelen dar lo mejor de sí cuando se las exporta
en formato GIF. A fin de especificar un formato de exportación por omisión
para la imagen seleccionada:
1 Elija Elemento & Modificar. Aparecerá el cuadro de diálogo Modificar.
2 Haga clic en Exportar para que aparezca la ficha Exportar.
3 Si el objeto activo es un cuadro de texto, haga clic en Convertir a gráfico
al exportar a fin de exportarlo como gráfico. Dicha opción no está disponible si está seleccionado un cuadro de imagen.
Capítulo 11: Imágenes
375
Configuración de opciones para la exportación de imágenes
Utilice las opciones en la ficha Exportar del cuadro de diálogo Modificar (menú Elemento)
para especificar el formato de exportación de la imagen seleccionada.
4 En el menú emergente Exportar como, elija GIF, JPEG o PNG para exportar
el objeto seleccionado en ese formato.
∫
El filtro para PNG tiene que haber sido cargado para que QuarkXPress pueda
exportar imágenes en formato PNG desde un documento para Web.
Capítulo 11: Imágenes
376
Configuración de opciones para la exportación de imágenes
5 Introduzca un texto alternativo (si lo desea) en el campo Texto alternativo.
El texto en el campo Texto alternativo aparecerá como una ventana emergente cuando el puntero de flecha se mueva sobre el gráfico. Si no se puede
descargar el gráfico, el texto alternativo aparecerá en su lugar. Por omisión,
aparecerá el nombre del archivo en el campo Texto alternativo.
6 Si ha elegido JPEG, seleccione un nivel de calidad en el menú emergente
Calidad de la imagen. Las opciones son La más alta, Alta, Media, Baja o
La más baja. Las imágenes de calidad inferior son más comprimidas, se cargarán más rápido pero no quedarán tan bien. Las imágenes de alta calidad
están menos comprimidas, tardarán más en cargarse pero lucirán mejor.
Seleccione Progresivo si quiere que el objeto aparezca enseguida a una resolución baja, seguido por la descarga gradual de la imagen a plena resolución.
7 Si ha elegido el formato GIF, escoja una paleta de colores en el menú emergente Paleta de Colores:
• Al elegir Compatible con Web se creará un gráfico que muestre los colores
de manera idéntica en los examinadores Web de Mac OS y Windows.
• Al elegir Adaptable se creará un gráfico con colores de alta fidelidad, pero
sólo se visualizará de forma adecuada en monitores compatibles con color
de 16 bits o superiores.
• Al elegir Windows se creará un gráfico optimizado para la paleta de colores
de Windows. Utilice esta opción si el gráfico sólo será visto por usuarios
de Windows.
• Al elegir Mac OS se creará un gráfico optimizado para la paleta de colores de
Mac OS. Utilice esta opción si el gráfico sólo será visto por usuarios de Mac OS.
Seleccione Entrelazamiento si quiere que el GIF aparezca enseguida a una
resolución baja, seguido por la descarga gradual de la imagen a plena resolución. Seleccione Utilizar puntos combinados si quiere suavizar los bordes de separación entre distintos colores (para difuminar los pixels y evitar
un aspecto de bloques).
Capítulo 11: Imágenes
377
Configuración de opciones para la exportación de imágenes
8 Si ha elegido PNG, elija Color verdadero en caso de que desee que el PNG
exportado utilice colores de 24 bits. (Encontrará una explicación sobre bits y
profundidad de bits en la sección “Explicación de formatos de archivos gráficos”, más atrás en este mismo capítulo.)
Si no desea utilizar color de 24 bits, elija Color indexado. Una imagen de
color indexado asigna números de índice a sus pixels de modo que correspondan a un valor en una tabla de consulta incorporada al archivo gráfico.
Las aplicaciones capaces de leer imágenes de color indexado se fijan en la
tabla de consulta para ver cómo está definido un color en particular, utilizando después dichos valores para mostrar el color. Las imágenes indexadas tienden a ocupar menos volumen porque sólo se necesita almacenar y
leer la información pertinente sobre colores.
Después de seleccionar Color indexado, elija una paleta de colores en el
menú emergente Paleta:
• Al elegir Compatible con Web se creará un gráfico que muestre los colores
de manera idéntica en los examinadores Web de Mac OS y Windows.
• Al elegir Adaptable se creará un gráfico con colores de alta fidelidad, pero
sólo se visualizará de forma adecuada en monitores compatibles con color
de 16 bits o superiores.
• Al elegir Windows se creará un gráfico optimizado para la paleta de colores
de Windows. Utilice esta opción si el gráfico sólo será visto por usuarios de
Windows.
• Al elegir Mac OS se creará un gráfico optimizado para la paleta de colores de
Mac OS. Utilice esta opción si el gráfico sólo será visto por usuarios de Mac OS.
Después, seleccione Utilizar entrelazamiento si quiere que el PNG aparezca
enseguida a una resolución baja, seguido por la descarga gradual de la imagen
a plena resolución. Seleccione Utilizar puntos combinados si quiere suavizar
los bordes de separación entre distintos colores (para difuminar los pixels y
evitar un aspecto de bloques).
9 Haga clic en Guardar. Cuando se exporte el documento para Web, los ajustes
se aplicarán al objeto seleccionado.
Capítulo 11: Imágenes
378
Explicación de colores planos y colores de cuatricromía
Capítulo 12: Color
Mientras los colores están siendo percibidos por los ojos, el cerebro los clasifica e identifica con términos como cálidos, fríos, vivos, apagados, tranquilos o excitantes. Por
ejemplo, la mayoría de las personas comparten la impresión de que el rojo es un color
cálido, asociado con energía y movimiento, en tanto el azul se interpreta como un
color frío que sugiere calma y quietud. La comprensión de estas percepciones típicas
ayudará a utilizar el color para dar más fuerza al mensaje, llamar la atención a un
punto o expresar una opinión tácita.
QuarkXPress permite crear colores personalizados, escoger colores en varios sistemas
cromáticos de referencia normalizados y editar colores. Es posible aplicar color e intensidad al texto, a los elementos y a los cuadros. Cualquiera que sea la manera que elija
para emplear el color, los documentos quedarán realzados y más llenos de vida.
EXPLICACIÓN DE COLORES PLANOS Y COLORES DE
C U AT R I C R O M Í A I
El método en que finalmente saldrá impreso su documento suele determinar el empleo
de colores planos o de colores de cuatricromía. Aunque algunos dispositivos de impresión son capaces de reproducir directamente los documentos de QuarkXPress a todo
color, en el caso de muchos entornos de impresión la producción final exige el uso de
planchas de separación de colores, reproducidas en la imprenta mediante tintas de color.
P L A N C H A S D E S E PA R A C I Ó N D E Q U A R K X P R E S S I
En un documento de QuarkXPress se pueden especificar dos tipos de color: color
plano y color de cuatricromía. Cuando se imprime una página de un documento
que contiene colores planos, QuarkXPress reproduce todos los caracteres, imágenes y elementos de un determinado color plano en la misma plancha de separación para colores planos. Cuando un documento contiene elementos a los que
se ha aplicado un color de cuatricromía, QuarkXPress separa el color en la cantidad adecuada de componentes cromáticos e imprime una plancha de separación de color de cuatricromía de cada componente de tinta para cada página del
Capítulo 12: Color
379
Explicación de colores planos y colores de cuatricromía
documento. Por ejemplo, si las páginas de su documento contienen elementos a
los que se ha aplicado un solo color plano, así como elementos a los que se han
aplicado cuatro colores de cuatricromía, QuarkXPress imprimirá cinco planchas
de separación para cada página que contenga los colores: cian, magenta, amarillo y negro, más otra plancha que contenga elementos de la página a los que se
haya aplicado el color plano.
PLANCHAS DE IMPRESIÓN I
Los impresores profesionales crean una plancha de impresión a partir de
cada plancha de separación de color plano y cada tinta de cuatricromía de
QuarkXPress con objeto de reproducir el color en la imprenta. Se utiliza tinta
de color para transferir la imagen de la plancha de impresión al papel. Por
ejemplo, la imagen de la página que contiene la plancha de cian se imprime
con tinta cian; la imagen de la página que contiene la plancha de magenta
se imprime con tinta magenta, etc. Para un trabajo a cuatro colores hacen falta
cuatro planchas de impresión; cada una de las cuáles sobreimprime un color
de tinta diferente a fin de crear la página final a todo color.
ESPECIFICACIÓN DE COLORES DE UN SISTEMA CROMÁTICO
DE REFERENCIA
La selección de colores de un sistema cromático de referencia o de comparación
de colores es muy útil a la hora de ponerse de acuerdo con el impresor profesional
acerca de los colores que contiene un documento. QuarkXPress permite seleccionar
colores de los siguientes modelos cromáticos: PANTONE Hexachrome®, PANTONE
MATCHING SYSTEM®, el sistema cromático TRUMATCH™, el sistema cromático
FOCOLTONE™ y los sistemas DIC™ y TOYO™. En el cuadro de diálogo Editar color
(Edición & Colores & Nuevo) se pueden ver y seleccionar colores de cualquiera de
estos sistemas cromáticos de referencia. Los colores escogidos en los sistemas cromáticos de referencia se utilizan sobre todo en documentos diseñados para ser impresos.
T R U M AT C H Y F O C O LT O N E
Los sistemas cromáticos TRUMATCH y FOCOLTONE se diseñaron para obtener resultados a cuatro colores que son altamente predecibles cuando se reproducen mediante el conjunto normalizado de tintas de cuatricromía SWOP
(especificaciones para publicaciones en rotativas offset). Como los colores se
hallan predefinidos, se garantiza que el color final impreso coincidirá con el
que está impreso en el catálogo de muestras de colores correspondiente (sujeto
a variaciones dependiendo del color del papel, pureza de la tinta y otros factores). Estos sistemas cromáticos disponen de catálogos de muestras para imprimir en papel cuché y papel no cuché.
Capítulo 12: Color
380
Especificación de colores de un sistema cromático de referencia
PA N T O N E
El sistema cromático normalizado PANTONE MATCHING SYSTEM se diseñó para
especificar colores planos. Este sistema imprime cada color en su propia plancha
cuando se imprimen separaciones. Como las tintas de los colores PANTONE están
normalizadas, catalogadas y premezcladas, se garantiza que el color será el mismo
en la reproducción final. Si desea especificar colores PANTONE para la separación
de color de cuatricromía, el modelo cromático PANTONE ProSim le permite simular muchos colores planos PANTONE utilizando separaciones de cuatro colores
(CMAN) y ver la simulación de la separación de cuatricromía PANTONE en su
monitor en color. Utilice la guía PANTONE Color Formula Guide para obtener los
estándares de colores sólidos identificados con precisión por PANTONE en papel
cuché y no cuché.
El sistema de color PANTONE Process Color System® está diseñado para reproducir colores utilizando cuatro tintas de cuatricromía normalizadas PANTONE.
Este sistema de referencia permite elegir entre más de 3.000 combinaciones de
colores, ordenadas cromáticamente. Utilice la guía PANTONE Process Color
Guide para obtener los estándares cromáticos identificados con precisión por
PANTONE en papel cuché.
El sistema de color PANTONE Hexachrome está diseñado para reproducir colores utilizando seis tintas de cuatricromía normalizadas PANTONE. Este sistema
de referencia permite elegir entre más de 2.000 colores de alta fidelidad y de
gran calidad ordenados cromáticamente. Utilice el selector de colores PANTONE
Hexachrome para obtener los estándares cromáticos identificados con precisión
por PANTONE Hexachrome en papel cuché y no cuché.
DIC Y TOYO
DIC y TOYO son sistemas cromáticos de referencia para colores planos que se
utilizan sobre todo en Japón.
ESPECIFICACIÓN DE UN COLOR DE UN SISTEMA CROMÁTICO DE
REFERENCIA
Después de haber elegido un sistema cromático de referencia, se puede cambiar un color plano en un color de cuatricromía deseleccionando la casilla
Color plano en el cuadro de diálogo Editar color (Edición & Colores &
Nuevo), o acceder al menú contextual para ese color en la paleta de Colores
y elegir después Convertir en cuatricromía.
Para cambiar un color de cuatricromía en un color plano, seleccione la casilla
Color plano en el cuadro de diálogo Editar color (Edición & Colores &
Nuevo), o acceda al menú contextual para ese color en la paleta de Colores y
elija Convertir en plano.
Capítulo 12: Color
381
Especificación de colores de un sistema cromático de referencia
å
QuarkXPress le permite elegir entre varios sistemas cromáticos de referencia
normalizados para crear sus propios colores. Si nunca utiliza algunos de estos
sistemas, elimine los archivos que no necesite de la carpeta “Color” dentro de
la carpeta de la aplicación QuarkXPress. Guarde los sistemas cromáticos de
referencia que no utilice en otra carpeta.
Encontrará información sobre el menú contextual de la paleta de Colores en
el capítulo 2, “Menús contextuales”, de la Guía de QuarkXPress: Descripción
general de la interfaz.
E X P L I C A C I Ó N D E C O L O R E S C O M PAT I B L E S C O N W E B W
Hay 216 colores cuyo uso en una página Web se considera “seguro”, es decir, existe una
probabilidad alta de que aparecerán iguales tanto bajo Mac OS como bajo Windows,
sin que tampoco cambien al utilizarse distintos examinadores de Web. Dichos colores
son compatibles con las paletas de los sistemas de 256 colores que emplean Mac OS
y Windows. En un documento para Web puede utilizar los colores que desee, pero si
quiere asegurarse de que los usuarios finales verán en sus pantallas los mismos colores
que usted está viendo ahora, le conviene limitarse a colores compatibles con Web.
El término “color compatible con Web” se refiere a una paleta de 216 colores,
comunes a la mayoría de los sistemas operativos y de los programas examinadores de Web. Todos los que contemplan una página Web ven esos colores de la
misma manera sin perjuicio de la profundidad de color que tenga su monitor o
la aplicación que empleen para navegar por Web.
A la hora de diseñar un documento para Web, tenga en cuenta el público que
verá su página. Si no sabe bien qué profundidades de color tendrán los monitores de su público ni qué examinadores utilizarán, o si piensa que podrían
estar equipados con monitores incapaces de mostrar más de 256 colores, sería
aconsejable que escogiera colores compatibles con Web para los textos, colores
de fondo y otras áreas grandes de colores planos, así como para ciertas imágenes. Crear una página que contenga colores compatibles con Web le permite
ver en su pantalla lo mismo que probablemente verá su público, de manera
que pueda ajustar adecuadamente el diseño.
Capítulo 12: Color
382
Explicación de colores compatibles con Web
C R E A C I Ó N D E C O L O R E S C O M PAT I B L E S C O N W E B W
Puede crear colores compatibles con Web en QuarkXPress escogiendo opciones de los modelos Web Safe y Web Named Colors en el cuadro de diálogo
Editar color (Edición & Colores). Encontrará más información sobre el cuadro de diálogo Editar color en la sección “Creación y edición de colores” de
este mismo capítulo.
å
Si le preocupa que los colores de su página Web no se muestren correctamente
en los ordenadores de sus lectores, puede verificar los colores que haya elegido
después de reducir el ajuste de pantalla de su monitor a 256 colores en el panel
de control Monitores (Mac OS) o el panel de control Propiedades de Pantalla
(Windows). Tampoco deje de revisar cómo sale la vista previa de su página en
los examinadores de Web que con mayor probabilidad hayan de emplear sus
lectores. Encontrará información sobre la vista previa de páginas Web en el
capítulo 24, “Vista previa y exportación de páginas Web”.
CREACIÓN Y EDICIÓN DE COLORES
QuarkXPress añade automáticamente colores por omisión, como, por ejemplo, RVZ
y CMAN, a la paleta de Colores. Sin embargo, muchos diseños utilizan otros colores. Para utilizar colores diferentes, tiene crear colores nuevos o editar los existentes.
Los colores se crean y editan mediante el cuadro de diálogo Colores, que permite
generarlos utilizando una rueda de colores, campos numéricos o sistemas cromáticos
de referencia.
L A PA L E TA D E C O L O R E S
Cuando se abre un nuevo documento de impresión, su paleta de Colores
(Visualización & Mostrar colores) contiene todos los colores del cuadro de
diálogo Colores de la aplicación (Edición & Colores). Cuando se abre un
nuevo documento para Web, su paleta de Colores contiene todos los colores
del cuadro de diálogo Colores de la aplicación y, además, dieciséis colores con
nombre, compatibles con Web. QuarkXPress indica si un color es plano o de
cuatricromía mostrando ya sea un icono de color plano
o un icono de cuatricromía
a la derecha de cada nombre. Encontrará información sobre la
paleta de Colores en el capítulo 1, “Paletas”, de la Guía de QuarkXPress: Descripción general de la interfaz.
Capítulo 12: Color
383
Creación y edición de colores
La paleta de Colores (Visualización & Mostrar colores) permite aplicar color a
cualquier elemento.
MENÚ CONTEXTUAL DE LA PALETA DE COLORES
El menú contextual de la paleta de Colores aparece cuando se lo invoca, pulsando el atajo de teclado correspondiente al menú contextual a la vez que
se hace clic en el nombre del color (Mac OS) o haciendo clic con el botón
derecho del ratón en el nombre de un color dentro de la paleta de Colores.
Mediante el menú contextual de la paleta de Colores es posible crear nuevos
colores, editar, duplicar o suprimir el color seleccionado, o hacer que el color
seleccionado cambie de color de cuatricromía a plano o viceversa. Encontrará
información sobre menús contextuales en el capítulo 2, “Menús contextuales”, de la Guía de QuarkXPress: Descripción general de la interfaz.
El menú contextual de la paleta de Colores permite crear, editar, duplicar y suprimir rápidamente colores.
Capítulo 12: Color
384
Creación y edición de colores
TRABAJO CON COLORES
Los colores que haya creado para un documento en particular y muchos colores
por omisión de la aplicación se pueden editar fácilmente en QuarkXPress. Puede
utilizar el cuadro de diálogo Colores (Edición & Colores) a fin de crear, editar,
duplicar o suprimir un color; para incorporar colores procedentes de otro documento de QuarkXPress o para cambiar de manera global todos los elementos del
documento, de un color a otro. Asimismo puede servirse del cuadro de diálogo
Colores con el propósito de especificar las relaciones de trapping entre distintos
colores para documentos que serán impresos mediante planchas de separación.
å
Para abrir el cuadro de diálogo Colores (Edición & Colores) desde la paleta de
Colores, pulse la tecla C (Mac OS) o Ctrl (Windows) mientras hace clic en el
nombre de un color.
El cuadro de diálogo Colores (Edición & Colores) permite crear, editar, duplicar, suprimir,
adjuntar y especificar información de trapping para los colores de un documento abierto.
Para determinar los colores que aparecerán en el cuadro de diálogo Colores,
deberá elegir entre varias opciones del menú emergente Mostrar.
• Elija Todos los colores para ver todos los colores disponibles en el documento.
Cuando no hay documentos abiertos, sólo aparecen los colores por omisión
para todos los documentos.
• Seleccione Colores planos con objeto de ver sólo los colores planos; éstos
aparecen en su propia plancha de separación independiente.
Capítulo 12: Color
385
Creación y edición de colores
• Escoja Colores de cuatricromía para ver sólo los colores de cuatricromía,
incluido el color de alta fidelidad (HiFi).
• Elija Multi-Ink para ver sólo aquellos colores que haya creado a partir de otros
colores de cuatricromía y planos utilizando la opción Multi-Ink en el menú
emergente Modelo del cuadro de diálogo Editar color.
• Escoja Colores en uso para ver sólo aquellos colores que se hayan aplicado
en alguna parte de un documento activo.
• Elija Colores no en uso para ver sólo aquellos colores que no se hayan utilizado
en el documento activo.
El cuadro de diálogo Colores contiene dos listas: la superior enumera colores
según la elección que se haga en el menú emergente Mostrar y la inferior
muestra la composición del color resaltado. Cuando no hay ningún documento abierto, la lista muestra todos los colores por omisión. Cuando hay
un documento activo, la lista sólo muestra los colores del documento activo.
El cuadro de diálogo Colores incluye los siguientes colores por omisión:
• Rojo, Verde y Azul: estos colores se pueden editar o suprimir de la lista de
colores por omisión.
• Cian, Magenta, Amarillo, Negro y Blanco: estos colores no se pueden editar
ni suprimir.
• Registro: el color registro se puede editar, pero no se puede suprimir.
∫
Cuando cree sus propias marcas de registro o de recorte, deberá aplicar el color
registro a las líneas. El texto, las imágenes o los elementos a los que se ha aplicado el color registro, saldrán impresos en todas las planchas de separación. I
Capítulo 12: Color
386
Creación y edición de colores
CREACIÓN DE UN COLOR NUEVO
Cuando se crean colores nuevos para un documento seleccionado, QuarkXPress
permite elegir entre varios modelos cromáticos y entre diversos sistemas cromáticos de referencia. Si utiliza con frecuencia ciertos colores, podrá crear
colores nuevos para la lista de colores por omisión de la aplicación QuarkXPress
cuando no esté abierto ningún documento. Se puede crear hasta un máximo
de 1.000 colores por omisión y/o específicos para un documento. Para crear
un nuevo color:
1 Elija Edición & Colores para que aparezca el cuadro de diálogo Colores y después haga clic en Nuevo para que aparezca el cuadro de diálogo Editar color.
Si un documento está abierto, también puede hacer que aparezca el menú contextual correspondiente a la paleta de Colores y elegir Nuevo. Cuando se elige
el comando Nuevo, QuarkXPress se encarga de abrir automáticamente el cuadro de diálogo Editar color.
Los colores creados cuando no hay ningún documento abierto se consideran
colores por omisión y se incluirán en todos los documentos que se creen a
partir de ese momento; los colores creados cuando está abierto un documento
son, en cambio, específicos para ese documento.
El cuadro de diálogo Editar color (Edición & Colores & Nuevo) contiene controles con
los que se pueden crear tanto colores planos como de cuatricromía.
Capítulo 12: Color
387
Creación y edición de colores
2 Para asignar un nombre al color nuevo, introdúzcalo en el campo Nombre.
3 Para especificar el modelo cromático del color nuevo, elija una opción en
el menú emergente Modelo. Para crear y editar colores en los documentos, QuarkXPress permite elegir el modelo cromático que más se adapte a
sus necesidades: RVZ (rojo-verde-azul), MSB (matiz-saturación-brillo), LAB,
CMAN (cian-magenta-amarillo-negro), Multi-Ink, Web Safe, Web Named
Colors y PANTONE Hexachrome (cian-magenta-amarillo-negro-naranjaverde). También se puede elegir entre uno de los siguientes sistemas cromáticos de referencia: PANTONE MATCHING SYSTEM, TRUMATCH,
FOCOLTONE, DIC y TOYO.
El menú emergente Modelo permite elegir entre varios modelos cromáticos y entre un
número de sistemas cromáticos de referencia para crear y editar colores.
Capítulo 12: Color
388
Creación y edición de colores
Si elige RVZ, MSB, LAB o CMAN puede utilizar la rueda de colores para escoger un color, o puede introducir valores en los campos numéricos de los componentes cromáticos a fin de especificar un color.
• Para crear un color personalizado utilizando porcentajes de rojo, verde y azul,
elija RVZ en el menú emergente Modelo. Cree el color introduciendo porcentajes en los campos R, V y Z, utilizando los ajustadores o haciendo clic y arrastrando un color de la rueda de colores. Suelte el botón del ratón cuando el color
que desee aparezca en el área Nuevo.
RVZ, un sistema de color “aditivo”, es el que más se utiliza con grabadoras de
diapositivas o monitores color de vídeo y también resulta eficaz con páginas
Web. Las luces roja, verde y azul se combinan para representar los colores en
una pantalla de vídeo.
• Con objeto de crear un color utilizando el matiz, la saturación y el brillo (MSB),
elija MSB en el menú emergente Modelo. Introduzca un valor en grados en el
campo M y porcentajes en los campos S y B, utilice los ajustadores o haga clic y
arrastre para seleccionar un color de la rueda. Suelte el botón del ratón cuando
el color que desee aparezca en el área Nuevo.
MSB es un modelo cromático utilizado por artistas, ya que se parece al modo
en que éstos mezclan colores. El matiz describe la pigmentación del color; la
saturación mide la cantidad de pigmento en el color y el brillo mide la cantidad de negro en un color.
• Para crear un color utilizando el modelo cromático LAB, elija LAB en el menú
emergente Modelo. Este modelo cromático, también denominado “espacio
colorimétrico LAB”, es un modelo tridimensional estándar de representación de
colores. Los colores se especifican mediante una coordenada para la luminancia
L) y dos para la crominancia (A para verde-rojo y B para azul-amarillo). En el
espacio colorimétrico LAB, distancias iguales representan diferencias cromáticas
de magnitudes visuales aproximadamente iguales. Introduzca un porcentaje en
el campo L y valores numéricos desde -120 hasta 120 en los campos A y B, o
bien utilice los ajustadores o haga clic y arrastre para seleccionar un color de la
rueda de colores. Suelte el botón del ratón cuando el color que desee aparezca
en el área Nuevo.
LAB o CIELAB es un espacio colorimétrico diseñado para funcionar independientemente de las diferentes interpretaciones que imponen los fabricantes
de monitores o impresoras. El modelo LAB utilizado por QuarkXPress emplea
la “iluminancia D50” conforme al uso más extendido.
Capítulo 12: Color
389
Creación y edición de colores
• Si quiere crear un color que se base en porcentajes de las tintas existentes
para colores de cuatricromía o planos, elija Multi-Ink en el menú emergente
Modelo. En el menú emergente Tintas de fotocromía, especifique si está
empleando tintas de cuatricromía CMAN o Hexachrome. Después utilice la
lista Tinta y el menú emergente Intensidad en la ventana de selección de
colores para ajustar los porcentajes de las tintas, hasta que en el área Nuevo
aparezca el color que desea.
∫
Antes de utilizar el modelo cromático Multi-Ink, consulte con la imprenta para
asegurarse de que los colores que piensa crear se puedan reproducir durante la
impresión.
• Para crear un color CMAN, elija CMAN en el menú emergente Modelo. Cree
el color introduciendo porcentajes en los campos C, M, A y N, utilice los ajustadores o haga clic y arrastre para seleccionar un color en la rueda de colores.
Suelte el botón del ratón cuando el color que desee aparezca en el área Nuevo.
CMAN es un modelo de color sustractivo utilizado por impresores profesionales para reproducir colores mediante la combinación de tintas cian, magenta,
amarillo y negro durante la impresión.
• Para seleccionar un color compatible con Web utilizando su valor hexadecimal, elija Web Safe en el menú emergente Modelo. Por ejemplo, quizás decida
seleccionar “#003399” para obtener un color azul oscuro mediante el modelo
Web Safe.
Los colores compatibles con Web se utilizan para lograr tonos coherentes en
la reproducción de documentos para Web. Encontrará más información sobre
colores compatibles con Web en la sección “Explicación de colores compatibles con Web” de este mismo capítulo. W
• Para seleccionar un color compatible con Web utilizando el nombre que se le
ha asignado —por ejemplo, “DarkBlue” en el caso de azul oscuro—, elija Web
Named Colors en el menú emergente Modelo.
Los colores compatibles con Web se utilizan para lograr colores coherentes en
los documentos para Web. Encontrará más información sobre colores compatibles con Web en la sección “Explicación de colores compatibles con Web”
de este mismo capítulo. W
Capítulo 12: Color
390
Creación y edición de colores
å
Web Safe y Web Named Colors son dos modelos cromáticos distintos, con
diferentes colores incluídos en sus bibliotecas. No todos los colores compatibles con Web están incluídos en la paleta de Web Named Colors. W
• Para seleccionar un color de un sistema cromático de referencia y añadirlo a la
lista de colores, elija uno de los sistemas cromáticos normalizados en el menú
emergente Modelo. Cuando se elige un sistema cromático de referencia, aparece el selector de colores correspondiente a dicho sistema en el cuadro de diálogo Editar color. Seleccione un color, ya sea introduciendo su número en el
campo de nombre debajo de la correspondiente muestra de color, o bien desplazándose hasta el color y haciendo clic en la muestra que figura en la ventana
de selección de colores. El programa se encarga de introducir automáticamente
el nombre del color en el campo Nombre.
El cuadro de diálogo Editar color (Edición & Colores & Nuevo) también hace posible
seleccionar colores de varios sistemas cromáticos de referencia normalizados.
Capítulo 12: Color
391
Creación y edición de colores
4 Mediante el ajustador vertical, a la derecha de la rueda de colores, se puede ajustar el brillo (la cantidad de negro) de un color cuando se utilizan los modelos
cromáticos MSB, RVZ, LAB o CMAN. Si se arrastra el ajustador hacia arriba,
aumenta el brillo; si se arrastra hacia abajo, disminuye.
5 Para especificar que el color que ha creado sea un color plano, independientemente del modelo que haya utilizado para crearlo, seleccione la casilla Color
plano. Deseleccione dicha casilla de verificación para que el color sea de cuatricromía.
QuarkXPress imprime los elementos a los que se aplica un color plano como
una plancha de separación para una tinta individual; los elementos a los que
se aplica un color de cuatricromía se imprimen en cada una de las planchas
de separación para las tintas de cuatricromía. Encontrará información específica sobre separaciones en el capítulo 23, “Impresión”. I
6 A fin de especificar los valores de mediotono que se utilizarán al imprimir una
plancha de separación que contiene una trama de color plano, elija una opción
en el menú emergente Mediotono. Elija Negro de cuatricromía para especificar un ángulo de trama de 45°. Elija Amarillo de cuatricromía para especificar
un ángulo de trama de 90°. Elija Magenta de cuatricromía para especificar un
ángulo de trama de 75°. Elija Cian de cuatricromía para especificar un ángulo
de trama de 105°. Cuando se especifica una de las opciones de mediotono, se utilizan todos los componentes de mediotono (frecuencia, ángulo y función). I
7 Utilice el área Nuevo para ir viendo el color a medida que usted lo crea.
8 Para añadir el color que ha creado a la lista Colores, haga clic en OK a fin de
volver al cuadro de diálogo Colores o a la paleta de Colores.
9 Si al hacer clic en OK usted vuelve al cuadro de diálogo Colores, haga clic en
Guardar para añadir el nuevo color a la lista Colores.
å
QuarkXPress le permite elegir entre varios sistemas cromáticos de referencia
normalizados para crear sus propios colores. Si nunca utiliza algunos de estos
sistemas, elimine los archivos que no necesite de la carpeta “Color” dentro de
la carpeta de la aplicación QuarkXPress. Guarde los sistemas cromáticos de
referencia que no utilice en otra carpeta.
Capítulo 12: Color
392
Creación y edición de colores
EDICIÓN DE UN COLOR
Para editar un color existente:
1 Elija Edición & Colores, en la lista Colores seleccione el color que desea editar y después haga clic en Editar para abrir el cuadro de diálogo Editar color.
También basta con hacer doble clic en el color de la lista Colores que desea
editar para que automáticamente aparezca el cuadro de diálogo Editar color.
Si un documento está abierto, también puede hacer que aparezca el menú
contextual correspondiente a la paleta de Colores y elegir Editar <nombre
del color>. Cuando se utiliza el menú contextual para acceder al comando
Editar, QuarkXPress se encarga de abrir automáticamente el cuadro de diálogo Editar color.
2 Para cambiar el nombre de un color, introduzca el nuevo nombre en el
campo Nombre.
3 Para cambiar de modelo cromático, elija un modelo cromático alternativo en
el menú emergente Modelo. Es posible que deba desplazarse por los colores
del nuevo modelo cromático en el área de selección de colores hasta encontrar cuál se asemeja más al que usted desea.
4 Con objeto de imprimir planchas de separación de color, independientemente
del modelo cromático en el que se base, deseleccione Color plano. I
5 Para cambiar los valores de mediotono de un color plano, elija una nueva opción
en el menú emergente Mediotono. Elija Negro de cuatricromía para especificar un ángulo de trama de 45°. Elija Amarillo de cuatricromía para especificar
un ángulo de trama de 90°. Elija Magenta de cuatricromía para especificar un
ángulo de trama de 75°. Elija Cian de cuatricromía para especificar un ángulo de
trama de 105°. Cuando se especifica una de las opciones de mediotono, se utilizan todos los componentes de mediotono (frecuencia, ángulo y función). I
6 Utilice los controles que están sobre el lado derecho del cuadro de diálogo para
ajustar el color:
• Mediante la rueda de colores, las barras de desplazamiento y los campos numéricos se pueden ajustar los valores de los colores de los modelos cromáticos MSB,
LAB y CMAN.
• Ajuste los porcentajes de tintas para un color Multi-Ink mediante la lista Tinta
y la columna Intensidad.
• Para elegir uno de los colores compatibles con Web o un color de un sistema
cromático normalizado de referencia, haga clic en la muestra de ese color, o
bien introduzca el correspondiente número en el campo de nombre que aparece debajo de la muestra.
Capítulo 12: Color
393
Creación y edición de colores
7 Al editar el color, puede ir comparándolo con el color original en las áreas Nuevo
y Original del cuadro de diálogo. En dichas áreas se ven los colores escogidos en
la rueda de colores, los especificados por los campos numéricos y barras de desplazamiento y aquéllos elegidos en un modelo de colores compatibles con Web o en
el selector de un sistema cromático de referencia normalizado.
• El campo Nuevo muestra la versión editada del color existente.
• El área Original muestra el color existente antes de que se empezara a editarlo.
Fíjese en el área Nuevo con fines de comparación, a medida que usted vaya
modificando el color existente. Por ejemplo, cuando intente igualar un color
RVZ a las muestras de un sistema cromático de referencia normalizado, compare el color existente en el área Original con la nueva selección en el área
Nuevo para obtener la mayor igualación posible.
8 Haga clic en OK para volver al cuadro de diálogo Colores o a la paleta de Colores.
9 Si al hacer clic en OK usted vuelve al cuadro de diálogo Colores, haga clic en
Guardar para guardar los cambios a los colores.
El cuadro de diálogo Editar color (Edición & Colores & Editar) contiene controles con
los que se pueden cambiar las propiedades de un color.
Capítulo 12: Color
394
Creación y edición de colores
å
Para comparar dos colores existentes, elija Edición & Colores. Pulse la tecla
Mayús y haga clic en dos colores consecutivos, o bien pulse la tecla C (Mac OS)
o Ctrl (Windows) mientras hace clic en dos colores no consecutivos, para seleccionarlos. Pulse la tecla Opción (Mac OS) o Alt (Windows) a fin de que el botón
Adjuntar cambie a Comparar. Haga clic en Comparar a fin de visualizar un
resumen de cada componente donde las diferencias aparecen en letra negrita.
DUPLICACIÓN DE UN COLOR
Para duplicar un color existente:
1 Elija Edición & Colores, seleccione el color que desea duplicar en la lista Colores y después haga clic en Duplicar para que aparezca el cuadro de diálogo Editar color correspondiente al color duplicado.
Si un documento está abierto, también puede hacer que aparezca el menú
contextual de la paleta de Colores correspondiente a dicho color y después
elegir Duplicar <nombre del color> para abrir el cuadro de diálogo Editar
color. Cuando se utiliza el menú contextual para acceder al comando Duplicar, QuarkXPress se encarga de abrir automáticamente el cuadro de diálogo
Editar color.
2 QuarkXPress introduce automáticamente un nombre para el color duplicado
en el campo Nombre. Si desea cambiarlo, introduzca el nuevo nombre en el
mismo campo.
3 Haga clic en OK para volver al cuadro de diálogo Colores o a la paleta de Colores.
4 Si al hacer clic en OK usted vuelve al cuadro de diálogo Colores, haga clic en
Guardar para guardar el color duplicado.
ELIMINACIÓN DE UN COLOR
Aunque no puede suprimir algunos de los colores por omisión, sí podrá suprimir el Rojo, Verde y Azul de la lista Colores, así como cualquier color nuevo
o duplicado que usted haya creado. Para eliminar un color de la lista:
1 Elija Edición & Colores, seleccione el color que desea eliminar de la lista Colores y después haga clic en Suprimir. Si un documento está abierto, también
puede hacer que aparezca el menú contextual correspondiente a la paleta de
Colores y elegir Suprimir <nombre del color>.
Capítulo 12: Color
395
Creación y edición de colores
2 Si intenta suprimir un color que se utiliza en el documento activo, un cuadro
de diálogo de alerta le permite elegir un color de sustitución. Elija un color de
sustitución en el menú emergente Sustituir con y después haga clic en OK a
fin de volver al cuadro de diálogo Colores o a la paleta de Colores.
3 Si QuarkXPress le devuelve al cuadro de diálogo Colores después de haber hecho
clic en Suprimir, haga clic en Guardar para guardar la eliminación del color.
PARA IMPORTAR COLORES DE OTRO DOCUMENTO
QuarkXPress permite adjuntar colores empleados en otro documento mediante
el cuadro de diálogo Colores (Edición & Colores) o utilizando el comando
Adjuntar (Archivo & Adjuntar). Para adjuntar colores utilizando el cuadro de
diálogo Colores:
1 Elija Edición & Colores para abrir el cuadro de diálogo Colores y después
haga clic en Adjuntar colores para abrir el cuadro de diálogo Editar color.
2 Utilice los controles del cuadro de diálogo Adjuntar colores para localizar
y seleccionar el documento cuyos colores desea adjuntar y después haga clic
en Abrir para abrir el cuadro de diálogo Adjuntar.
3 Haciendo doble clic en ellos, seleccione cada uno de los colores del documento
de origen que desea adjuntar, en la lista Disponibles. Para adjuntar todos los
colores que contiene el documento de origen, haga clic en Adjuntar todo.
Cada color que se va seleccionando aparece en la lista Incluir. Si decide que no
quiere adjuntar algunos de los colores de la lista Incluir, le bastará con hacer
doble clic en cada color que no desee para que quede eliminado de la lista, o
bien haga clic en Eliminar todo para borrar todos los colores de la lista.
Capítulo 12: Color
396
Creación y edición de colores
Utilice el cuadro de diálogo Adjuntar para indicar qué colores desea incorporar a la lista de
colores de destino.
4 Una vez que todos los colores que desea adjuntar aparezcan en la lista Incluir,
haga clic en OK.
5 Si el documento de origen contiene un color con el mismo nombre que otro
en el documento de destino, pero las propiedades de ambos colores son diferentes, se presentará en pantalla el cuadro de diálogo Conflicto al adjuntar.
• Si desea adjuntar el color y asignarle un nombre distinto, haga clic en Cambiar
el nombre para que se abra el cuadro de diálogo Cambiar el nombre de color
y después introduzca un nombre en el campo Nuevo nombre. Finalmente haga
clic en OK. QuarkXPress adjuntará el color y le asignará un nuevo nombre. En la
lista de destino, no se cambiará el color existente.
• Si quiere que QuarkXPress asigne automáticamente un nuevo nombre al color a
la vez que lo adjunta, haga clic en Cambio de nombre automático. QuarkXPress
adjuntará el color y colocará un asterisco antes de su nombre. En la lista de destino, no se cambiará el color existente.
• Si desea sustituir el color existente en la lista de colores del documento de destino con el color del documento de origen, haga clic en Utilizar nuevo.
Capítulo 12: Color
397
Creación y edición de colores
• Si desea conservar el color existente en la lista de colores del documento de
destino y no desea adjuntar el color del documento de origen, haga clic en
Utilizar existente. QuarkXPress ignorará el color en el documento de origen
y no lo adjuntará a la lista de colores del documento de destino.
Utilice el cuadro de diálogo Conflicto al adjuntar para indicarle a QuarkXPress qué deberá
hacer en el caso de que se adjunte un color cuyo nombre sea igual al de otro existente en
la lista del documento de destino, pero cuyas propiedades sean diferentes.
6 Haga clic en Guardar para guardar los colores adjuntados y cerrar el cuadro
de diálogo Colores.
Para adjuntar colores utilizando el comando Adjuntar (menú Archivo):
1 Elija Archivo & Adjuntar para abrir el cuadro de diálogo Adjuntar.
2 Utilice los controles del cuadro de diálogo Adjuntar para localizar y seleccionar
el documento cuyos colores desea adjuntar.
3 Haga clic en Abrir para abrir el cuadro de diálogo Adjuntar a y después haga
clic en la ficha Colores.
Capítulo 12: Color
398
Creación y edición de colores
4 Haciendo doble clic en ellos, seleccione cada uno de los colores del documento
de origen que desea adjuntar, en la lista Disponibles. Para adjuntar todos los
colores que contiene el documento de origen, haga clic en Incluir todos.
Cada color que se va seleccionando aparece en la lista Incluir. Si decide que no
quiere adjuntar algunos de los colores de la lista Incluir, le bastará con hacer
doble clic en cada color que no desee para que quede eliminado de la lista, o
bien haga clic en Eliminar todos para borrar todos los colores de la lista.
Utilice la ficha Colores del cuadro de diálogo Adjuntar para indicar qué colores desea
incorporar a la lista de colores de destino.
5 Una vez que todos los colores que desea adjuntar aparecen en la lista Incluir,
haga clic en OK.
Capítulo 12: Color
399
Creación y edición de colores
6 Si el documento de origen contiene un color con el mismo nombre que otro
en el documento de destino, se presentará en pantalla el cuadro de diálogo
Conflicto al adjuntar.
• Si desea adjuntar el color y asignarle un nombre distinto, haga clic en Cambiar
el nombre para que se abra el cuadro de diálogo Cambiar el nombre de color
y después introduzca un nombre en el campo Nuevo nombre. Finalmente haga
clic en OK. QuarkXPress adjuntará el color y le asignará un nuevo nombre. En la
lista de destino, no se cambiará el color existente.
• Si quiere que QuarkXPress asigne automáticamente un nuevo nombre al color a
la vez que lo adjunta, haga clic en Cambio de nombre automático. QuarkXPress
adjuntará el color y colocará un asterisco antes de su nombre. En la lista de destino, no se cambiará el color existente.
• Si desea sustituir el color existente en la lista de colores del documento de destino con el color del documento de origen, haga clic en Utilizar nuevo.
• Si desea conservar el color existente en la lista de colores del documento de
destino y no desea adjuntar el color del documento de origen, haga clic en
Utilizar existente. QuarkXPress ignorará el color en el documento de origen
y no lo adjuntará a la lista de colores del documento de destino.
Utilice el cuadro de diálogo Conflicto al adjuntar para indicarle a QuarkXPress qué deberá
hacer en el caso de que se adjunte un color cuyo nombre sea igual al de otro existente en
la lista del documento de destino, pero cuyas propiedades sean diferentes.
Capítulo 12: Color
400
Creación y edición de colores
å
Si utiliza colores estándar en casi todos los documentos que crea, podrá asegurarse de que dichos colores estarán siempre disponibles mediante uno de los
métodos siguientes: (1) mientras ningún documento se encuentre abierto, puede
crearlos y añadirlos a la lista de colores por omisión de la aplicación utilizando el
comando Edición & Colores y haciendo clic en Nuevo; (2) también mientras
ningún documento se encuentre abierto, puede importar todos los colores de la
lista correspondiente a otro documento utilizando el botón Adjuntar en el cuadro de diálogo Colores (Edición & Colores) o mediante el comando Adjuntar
(Archivo & Adjuntar).
ESPECIFICACIÓN DE TRAPPING PARA DETERMINADOS COLORES I
Mediante el cuadro de diálogo Especificaciones de trapping (Edición & Colores & Editar trapping) se pueden especificar valores de trapping para cualquier
color de elemento en relación con cualquier color de fondo. Se pueden introducir valores de trapping específico para colores tanto para QuarkXPress como
para documentos individuales. Encontrará información sobre trapping específico para colores en el capítulo 13, “Trapping”.
CÓMO CAMBIAR TODOS LOS CASOS DE UN COLOR A OTRO COLOR
Para cambiar globalmente todos los elementos que estén en un color a otro,
o bien edite el color que desea cambiar para convertirlo en el color deseado, o:
1 Elija Edición & Colores a fin de abrir el cuadro de diálogo Colores.
2 Resalte el nombre de un color que desee eliminar y haga clic en Suprimir. Aparecerá un cuadro de diálogo de alerta que pregunta si desea suprimir el color y
sustituirlo por otro, dondequiera se haya utilizado en el documento.
Este cuadro de diálogo de alerta permite cambiar globalmente todos los elementos y texto
de un color a otro.
3 Elija el nuevo color para los elementos y el texto en el menú emergente
Sustituir con.
Capítulo 12: Color
401
Creación y edición de colores
4 Haga clic en OK para aplicar el nuevo color y cerrar el cuadro de diálogo de
alerta; después haga clic en Guardar. Cuando regrese al documento, todos los
elementos y texto en los que estaba aplicado el color suprimido aparecerán en
el color elegido en el menú emergente Sustituir con.
å
Cuando vaya a cambiar globalmente todos los elementos y texto de un color
a otro, recuerde guardar su trabajo antes de hacerlo. De este modo, si accidentalmente cambia todo a un color incorrecto, le bastará con seleccionar Archivo &
Volver a lo guardado para deshacer el error sin perder nada de su trabajo.
APLICACIÓN DE COLOR, INTENSIDAD Y DEGRADADOS
En QuarkXPress puede aplicar color e intensidad a cuadros, marcos, imágenes, texto
y líneas de diversas maneras para adaptarlos a su estilo de trabajo. A fin de aplicar
colores e intensidades a cuadros, marcos e imágenes, puede utilizar las fichas Cuadro
y Marco del cuadro de diálogo Modificar (Elemento & Modificar), o la paleta de
Colores (Visualización & Mostrar colores). Si desea crear muchos cuadros con el
mismo color e intensidad, puede especificar preferencias de herramientas para que el
color e intensidad se añadan automáticamente a cada cuadro que dibuje con la herramienta (Edición & Preferencias & Preferencias & panel Herramientas).
U T I L I Z A C I Ó N D E L C U A D R O D E D I Á L O G O M O D I F I C A R PA R A
APLICAR COLORES
Para aplicar colores utilizando el cuadro de diálogo Modificar:
1 Seleccione un cuadro y elija Elemento & Modificar & ficha Cuadro.
2 Elija un color para el cuadro en el menú emergente Color del área Cuadro.
3 Si desea especificar una intensidad para el color elegido, seleccione un valor en el
menú emergente Intensidad o introduzca un valor de 0 a 100%, en incrementos
de 0,1%, en el campo Intensidad.
Capítulo 12: Color
402
Aplicación de color, intensidad y degradados
4 Si desea especificar un marco y un color de marco para un cuadro activo, elija
la ficha Marco (Elemento & Modificar).
Se pueden especificar atributos de marcos para cuadros en la ficha Marco (Elemento &
Modificar & ficha Marco).
• Si desea especificar un grosor de línea para el marco, elija un valor en el menú
emergente Grosor o introduzca un valor en incrementos de 0,001 punto en el
campo Grosor. El grosor máximo que se puede introducir depende del tamaño
del cuadro.
• Para especificar un estilo de marco, elija uno de los que aparecen en el menú
emergente Estilo. Si elige un estilo que permite un color para el Espacio (como
se muestra arriba) podrá acceder a campos adicionales en el área Espacio.
Capítulo 12: Color
403
Aplicación de color, intensidad y degradados
• Con objeto de especificar un color para el marco, elija un color en el menú
emergente Color del área Marco.
• Si desea especificar una intensidad para el color del merco, seleccione un valor
en el menú emergente Intensidad o introduzca un valor de 0 a 100%, en incrementos de 0,1%, en el campo Intensidad.
• Con objeto de especificar un color para el espacio, elija un color en el menú
emergente Color del área Espacio. El color de Espacio es un color adicional que
se puede aplicar entre rayas o trazos cuando se utilizan ciertos estilos de líneas.
• Si desea especificar una intensidad para el color del espacio, seleccione un valor
en el menú emergente Intensidad o introduzca un valor de 0 a 100%, en incrementos de 0,1%, en el campo Intensidad.
• Haga clic en el botón Probar del cuadro de diálogo Modificar para aplicar atributos a un elemento seleccionado y obtener una vista previa de los mismos sin
cerrar el cuadro de diálogo Modificar.
∫
Para los cuadros de texto HTML, sólo están disponibles los marcos Sólido y
Sombra sólida (HR). Sin embargo, todos los marcos estarán disponibles para
un cuadro de texto de trama. Para convertir un cuadro de texto HTML en un
cuadro de trama (gráfico), elija Elemento & Modificar y seleccione Convertir a gráfico al exportar. W
En caso de utilizar colores compatibles con Web, cerciórese de que todos los
valores de intensidad para cuadros y marcos hayan sido establecidos en 100%.
Cuando se aplica otro porcentaje, el color deja de corresponder a la paleta de
colores compatibles con Web. W
5 Si desea especificar un degradado entre el color de fondo del marco y un segundo
color, elija la ficha Cuadro (Elemento & Modificar) y después:
• Si desea especificar un estilo de degradado, elija uno de los estilos en el menú
emergente Estilo del área Degradado. Hecho lo cual podrá acceder a campos
adicionales de especificaciones para degradados.
• Si desea especificar un ángulo para el degradado, seleccione un valor en el menú
emergente Ángulo o introduzca un valor personalizado entre 0° y 360° en el
campo Ángulo.
• Si desea especificar un segundo color para el degradado, elija uno en el menú
emergente Color.
• Si desea especificar una intensidad para el color elegido, seleccione un valor en el
menú emergente Intensidad o introduzca un valor de 0 a 100%, en incrementos
de 0,1%, en el campo Intensidad.
Capítulo 12: Color
404
Aplicación de color, intensidad y degradados
Los campos en las áreas Cuadro y Degradado de la ficha Cuadro permiten especificar
colores, intensidades y degradados de fondo.
6 Para ver el marco y degradado del cuadro activo, haga clic en OK.
å
También se pueden especificar degradados y tramas de color de fondo utilizando la paleta de Colores (Visualización & Mostrar colores). Encontrará
información sobre cómo aplicar colores utilizando la paleta de Colores en las
secciones “Utilización de la paleta de Colores para aplicar colores” y “Utilización de la paleta de Colores para crear degradados” de este capítulo.
Puede crear un cuadro transparente eligiendo la opción Ninguno para el color de
fondo, en el menú emergente Color de la ficha Cuadro (Elemento & Modificar)
o seleccionando Ninguno en la paleta de Colores. Cuando un cuadro es transparente se pueden ver los elementos que tiene detrás. Utilice la opción Ninguno
cuando necesite dejar visible algo que esté detrás del cuadro. Si no hay nada que
deba verse a través, utilice el color de fondo Blanco.
Es posible aplicar color a las zonas oscuras de imágenes en mapa de bits que
estén en blanco y negro o escala de gris, seleccionando el comando Color
(Estilo & Color) cuando se encuentre activo un cuadro de imagen que contenga una imagen en uno de esos formatos.
Capítulo 12: Color
405
Aplicación de color, intensidad y degradados
U T I L I Z A C I Ó N D E L A PA L E TA D E C O L O R E S PA R A A P L I C A R C O L O R E S
La paleta de Colores permite especificar un color de fondo, un color de marco
y un degradado de dos colores como el fondo de un cuadro. Con objeto de
utilizar la paleta de Colores para añadir color, intensidad y un degradado a
un cuadro:
1 Seleccione un cuadro; después elija Visualización & Mostrar colores (F12)
para que aparezca la paleta de Colores si no está en pantalla.
La paleta de Colores permite añadir colores de fondo y de marco, así como degradados
a los cuadros.
2 Haga clic en el icono de fondo Y en la parte superior de la paleta; después
haga clic en el color que desea aplicar.
Se puede especificar una intensidad para el color seleccionado eligiendo un
valor en el menú emergente de intensidad, en la esquina superior derecha de
la paleta de Colores, o introduciendo un valor de 0 a 100% en incrementos
de 0,1%, en el campo que está junto al menú emergente de intensidad.
∫
En caso de utilizar colores compatibles con Web, cerciórese de que todos los
valores de intensidad para cuadros y marcos hayan sido establecidos en 100%.
Cuando se aplica otro porcentaje, el color deja de corresponder a la paleta de
colores compatibles con Web. W
Capítulo 12: Color
406
Aplicación de color, intensidad y degradados
Para aplicar un color al marco de un cuadro utilizando la paleta de Colores:
1 Seleccione un cuadro con marco; después elija Visualización & Mostrar colores (F12) para que aparezca la paleta de Colores si no está en pantalla.
2 Haga clic en el icono de marco J en la parte superior de la paleta; después haga
clic en el color que desea aplicar.
Se puede especificar una intensidad para el color seleccionado eligiendo un
valor en el menú emergente de intensidad, en la esquina superior derecha de
la paleta de Colores, o introduciendo un valor de 0 a 100% en incrementos
de 0,1%, en el campo que está junto al menú emergente de intensidad.
U T I L I Z A C I Ó N D E L A PA L E TA D E C O L O R E S PA R A C R E A R D E G R A D A D O S
En QuarkXPress un degradado es una transición de un color a otro. Se pueden
especificar los dos colores del degradado, sus intensidades, el tipo de trama del
degradado y el ángulo en el que se produce el degradado con relación al cuadro. Un degradado puede contener dos colores cualesquiera que estén disponibles en un documento.
Para crear un degradado de dos colores en un cuadro activo utilizando la paleta
de Colores:
1 Seleccione un cuadro; después elija Visualización & Mostrar colores (F12)
para que aparezca la paleta de Colores si no está en pantalla.
2 Para aplicar color al fondo del cuadro activo, haga clic en el icono de fondo Y
en la paleta de Colores. Una vez seleccionado este icono, aparecerá en la paleta
el menú emergente de tipo de relleno. Este menú permite especificar si se desea
aplicar un color Sólido o un degradado lineal de dos colores al fondo del cuadro activo.
3 Para crear un degradado, en el menú emergente de tipo de relleno elija una
opción de degradado. Al elegir estas opciones se activan los controles que permiten especificar los dos colores del degradado y el ángulo en el que se produce el degradado con relación al cuadro.
4 Para especificar el primer color del degradado, haga clic en el botón Nº 1; después elija un color en la lista y especifique la intensidad que desea en el campo
de la parte superior derecha de la paleta (eligiendo un valor en el menú emergente o introduciendo un valor de 0 a 100% en incrementos tan pequeños
como 0,1%).
Capítulo 12: Color
407
Aplicación de color, intensidad y degradados
Por omisión, el color e intensidad de fondo de un cuadro que se especifiquen
en la ficha Cuadro (Elemento & Modificar) determinarán el color Nº 1 de un
degradado en la paleta de Colores. Igualmente, el color Nº 1 que se haya establecido para el fondo de un cuadro utilizando la paleta de Colores, se tomará como
color de fondo en los cuadros de diálogo de las especificaciones del cuadro.
5 Para especificar el segundo color del degradado, haga clic en el botón Nº 2; después elija un color de la lista e introduzca una intensidad, si lo desea.
6 Para especificar el ángulo en el cual se mezclan los dos colores, introduzca un
valor entre –360° a 360° en el campo del ángulo, en incrementos tan pequeños
como 0,001°.
å
Tan pronto como se elija un tipo de degradado, QuarkXPress lo mostrará en el
cuadro. Por omisión, se considera como color Nº 1 el que tiene el fondo en el
cuadro actual. En la mayoría de los casos, como color Nº 2 se escogerá el blanco,
pero si el color Nº 1 es blanco o Ninguno, entonces como color por omisión Nº 2
se elegirá el negro.
La casilla de verificación Degradados fiables del panel General en el cuadro
de diálogo Preferencias (Edición & Preferencias & Preferencias) permite
controlar la visualización de degradados bicromáticos en monitores configurados para 256 colores. Si desea ver degradados con las mínimas bandas y con
la mayor precisión de colores posibles, aunque la reproducción sea más lenta,
seleccione Degradados fiables. Para una mayor velocidad de presentación en
pantalla de los degradados, deseleccione Degradados fiables. Por omisión, la
opción está seleccionada.
Se pueden aplicar degradados de fondo a grupos compuestos sólo por cuadros.
å
A los elementos, texto e imágenes que estén delante de un degradado se les
aplicará trapping según el valor especificado para al color Indeterminado si
su relación produce valores de trapping conflictivos. Encontrará información
sobre trapping indeterminado en el capítulo 13, “Trapping”. I
Se puede crear una gradación de un solo color utilizando el blanco como uno
de los dos colores o especificando una intensidad de 0 de cualquier color como
el segundo color.
Capítulo 12: Color
408
Aplicación de color, intensidad y degradados
ESPECIFICACIÓN DE COLOR EN LAS PREFERENCIAS DE HERRAMIENTAS
QuarkXPress permite aplicar automáticamente color e intensidad a los cuadros
de imágenes y de texto, a medida que se los dibuja. Para añadir automáticamente color e intensidad a medida que se va dibujando un cuadro:
1 Haga doble clic en una de las herramientas de cuadro en la paleta de Herramientas para ver el panel Herramientas en el cuadro de diálogo Preferencias. La
herramienta de cuadro en la que se ha hecho doble clic se seleccionará automáticamente en la lista de herramientas. También pueden editarse las preferencias
para las herramientas seleccionando Edición & Preferencias & Preferencias &
panel Herramientas.
Mediante la ficha Herramientas del cuadro de diálogo Preferencias es posible especificar
las preferencias por omisión para cualquier herramienta.
2 Haga clic en Modificar a fin de abrir el cuadro de diálogo Modificar.
Capítulo 12: Color
409
Aplicación de color, intensidad y degradados
3 Haga clic en Cuadro para que aparezca la ficha Cuadro.
4 Elija un color para el cuadro en el menú emergente Color.
5 Elija un porcentaje de intensidad en el menú emergente Intensidad o introduzca un porcentaje en el campo Intensidad.
6 Haga clic en OK para cerrar el cuadro de diálogo Modificar y volver al cuadro
de diálogo Preferencias.
7 Haga clic en OK para cerrar el cuadro de diálogo Preferencias y volver al
documento. A todos los cuadros que dibuje con la herramienta que acaba
de modificar se les aplicarán automáticamente las nuevas especificaciones
de color e intensidad.
APLICACIÓN DE COLOR E INTENSIDAD AL TEXTO
Es posible aplicar color e intensidad al texto de cuatro modos diferentes:
(1) Pueden aplicarse color e intensidad utilizando los comandos Estilo &
Color y Estilo & Intensidad. (2) O bien puede utilizarse la paleta de Colores
(Visualización & Mostrar colores). (3) También se puede usar el comando
Hojas de estilo de caracteres (Estilo & Hojas de estilo de caracteres) para
aplicar color e intensidad a un texto seleccionado mediante las hojas de estilo
de caracteres que se hayan creado. (4) O se puede emplear el cuadro de diálogo Atributos de caracteres (Estilo & Carácter).
Si desea utilizar comandos de menú para añadir color e intensidad al texto:
1 Resalte parte del texto de un documento activo; luego elija Estilo & Color
y escoja el color que desea aplicar en el submenú Color.
2 Seleccione Estilo & Intensidad y elija el porcentaje de intensidad que desea
aplicar al texto coloreado en el submenú Intensidad, o bien seleccione Otro(a)
en el submenú Intensidad para que aparezca el cuadro de diálogo Atributos de
caracteres e introduzca su propio porcentaje en el campo Intensidad.
Capítulo 12: Color
410
Aplicación de color, intensidad y degradados
Si desea añadir color e intensidad al texto utilizando la paleta de Colores:
1 Resalte parte del texto de un documento activo y después seleccione Visualización & Mostrar colores (F12) para que aparezca la paleta de Colores.
2 Haga clic en el color que desea aplicar en la paleta. Puede especificar una intensidad para el color seleccionado eligiendo un valor en el menú emergente de
intensidad o introduciendo un valor de 0 a 100%, en incrementos de 0,1%, en
el campo de intensidad de la paleta de Colores.
Si desea añadir color e intensidad al texto utilizando las hojas de estilo de
caracteres:
1 Cree una hoja de estilo de caracteres seleccionando Edición & Hojas de estilo
para abrir el cuadro de diálogo Hojas de estilo.
El menú emergente del botón Nuevo permite crear nuevas hojas de estilo de caracteres.
2 Haga clic en Nuevo y elija Carácter en el menú emergente del botón Nuevo
para abrir el cuadro de diálogo Editar hoja de estilo de caracteres.
Capítulo 12: Color
411
Aplicación de color, intensidad y degradados
3 Introduzca un nombre para la nueva hoja de estilo en el campo Nombre.
4 Elija un color para el texto en el menú emergente Color.
5 Elija uno de los porcentajes de intensidad disponibles en el menú emergente
Intensidad o introduzca un porcentaje entre 0 y 100% en el campo Intensidad.
El menú emergente Intensidad facilita la especificación de intensidades que se pueden
aplicar al texto cuando se utilizan hojas de estilo de caracteres.
6 Haga clic en OK para volver al cuadro de diálogo Hojas de estilo.
7 Haga clic en Guardar a fin de guardar la hoja de estilo y volver al documento.
8 Resalte parte del texto de un documento activo y después aplique la hoja de
estilo seleccionándola en el submenú Hoja de estilo de caracteres (Estilo &
Hoja de estilo de caracteres & <Nombre de la hoja de estilo>).
Capítulo 12: Color
412
Aplicación de color, intensidad y degradados
Si desea añadir color e intensidad utilizando el cuadro de diálogo Atributos
de caracteres:
1 Resalte parte del texto de un documento activo y después seleccione Estilo &
Carácter para abrir el cuadro de diálogo Atributos de caracteres.
El cuadro de diálogo Atributos de caracteres (Estilo & Carácter).
2 Elija un color en el menú emergente Color.
3 Escoja un porcentaje de intensidad en el menú emergente Intensidad o
introduzca un porcentaje de 0 a 100% en el campo Intensidad y después
haga clic en OK.
å
En un solo paso, es posible aplicar color e intensidad a más de un cuadro de
texto, cuadro de imagen o línea, cuando esos elementos están agrupados o
seleccionados colectivamente: basta con seleccionar los elementos y después
hacer doble clic en ellos, o bien elegir Elemento & Modificar para acceder a
la ficha Agrupar.
Puede crear texto en vídeo inverso aplicando a los caracteres de texto colores
e intensidades más claros que los aplicados al fondo del cuadro.
Capítulo 12: Color
413
Aplicación de color, intensidad y degradados
APLICACIÓN DE COLOR E INTENSIDAD A LÍNEAS
Existen tres métodos para aplicar color e intensidad a líneas: (1) Puede utilizarse
la ficha Línea (Elemento & Modificar). (2) O bien puede utilizarse la paleta de
Colores (Visualización & Mostrar colores). (3) También se puede aplicar color
e intensidad mediante los comandos Estilo & Color y Estilo & Intensidad. Si
desea añadir color e intensidad a una línea utilizando la ficha Línea:
1 Seleccione una línea y elija Elemento & Modificar & ficha Línea.
Se pueden especificar atributos para líneas en la ficha Línea (Elemento & Modificar).
• Para especificar un estilo de línea, elija uno de los que aparecen en el menú
emergente Estilo. Si elige un estilo que permite un color para el espacio (como
se muestra arriba) podrá acceder a campos adicionales en el área Espacio.
• Si desea especificar un grosor de línea, elija un valor en el menú emergente
Grosor de línea o introduzca un valor entre 0 y 864 puntos, en incrementos
de 0,001 punto, en el campo Grosor de línea.
Capítulo 12: Color
414
Aplicación de color, intensidad y degradados
• Con objeto de especificar un color para la línea, elija un color en el menú
emergente Color del área Línea.
• Si desea especificar una intensidad para el color de la línea, seleccione un
valor en el menú emergente Intensidad o introduzca un valor de 0 a 100%,
en incrementos de 0,1%, en el campo Intensidad.
• Con objeto de especificar un color para el espacio, elija un color en el menú
emergente Color del área Espacio. El color de espacio es un color adicional
que se puede aplicar entre rayas o trazos cuando se utilizan ciertos estilos de
líneas y cuadros.
• Si desea especificar una intensidad para el color del espacio, elija un valor
en el menú emergente Intensidad del área Espacio o introduzca un valor
de 0 a 100%, en incrementos de 0,1%, en el campo Intensidad.
2 Haga clic en OK para guardar el cambio al color de línea.
Para añadir color e intensidad a una línea con la paleta de Colores:
1 Seleccione una línea, haga clic en el icono œ en la parte superior de la paleta
y después haga clic en el color que desea aplicar.
2 Puede especificar una intensidad para el color seleccionado eligiendo un valor
en el menú emergente de intensidad o introduciendo un valor de 0 a 100%,
en incrementos de 0,1%, en el campo de intensidad que está en la esquina
superior derecha de la paleta de Colores.
Para añadir color e intensidad a una línea utilizando comandos de la
barra de menús:
1 Si la línea fue trazada con una de las herramientas Línea, puede seleccionarla
utilizando ya sea la herramienta Elemento e o la herramienta Contenido E,
pero si la línea fue creada con una herramienta de trayecto de texto, siempre
selecciónela mediante la herramienta Elemento e.
2 Elija Estilo & Color y escoja el color que desea aplicar en el submenú Color.
3 Seleccione Estilo & Intensidad y después elija un porcentaje en el submenú
Intensidad o bien elija Otro(a) e introduzca un valor personalizado en el
campo Intensidad.
Capítulo 12: Color
415
Utilización de la gestión del color
UTILIZACIÓN DE LA GESTIÓN DEL COLOR I
La gestión del color en el proceso de diseño es como la gestión de la traducción de
una historia repetida por diferentes narradores. Lo que resulta más difícil es mantenerse fieles a la versión original y, a la vez, tomar en cuenta los diferentes niveles de
capacidad expresiva de los narradores.
En el caso de los colores, la versión original (por ejemplo, procedente de una fotografía)
suele contener un rango de tonos más amplio que el que podrá reproducirse en la impresión final. Gracias a la gestión del color incorporada al software QuarkXTensions
QuarkCMS, es sin embargo posible asegurar la coherencia de los colores a través de su
tránsito por el monitor, por el dispositivo empleado para las pruebas de preimpresión
y por la tirada final de ejemplares en la imprenta. QuarkXPress para Mac OS trabaja
de consuno con ColorSync™ de Apple, Inc. QuarkXPress para Windows puede aprovechar, a nivel de sistema, diversas tecnologías de gestión del color ofrecidas por terceros
proveedores, entre ellas Kodak Color Management.
EXPLICACIÓN DE GESTIÓN DEL COLOR I
COLORES DEPENDIENTES DEL DISPOSITIVO
A lo largo del proceso de reproducción, el modo en que se ven los colores
depende de los dispositivos que los crean o proyectan. Cada dispositivo de
impresión en color, escáner y monitor es capaz de mostrar o generar un rango
específico de colores, llamado gama. La gama de colores de cada dispositivo es
diferente y, por tanto, tiene su propia manera de asignar significado a un color,
denominada reproducción. Por ejemplo, un monitor reproduce el rojo empleando ciertos compuestos fosfóricos de colores especiales. Otro monitor podría
servirse de diferentes compuestos fosfóricos para definir el rojo, con lo que
presentaría un color ligeramente distinto. Cuando se envíe a la imprenta, ese
mismo color podría salir impreso como una tercera variedad de rojo.
Los colores dependientes del dispositivo pueden ocasionar problemas para
la reproducción del color, porque cada dispositivo interpreta a su modo los
valores cromáticos.
CREACIÓN COLORES INDEPENDIENTES DEL DISPOSITIVO
Un sistema de gestión del color como QuarkCMS tiene que definir los colores de
forma que se vean o se impriman coherentemente a través de los diversos dispositivos. Esto es lo que se llama colores independientes del dispositivo. ICC (International Color Consortium [Consorcio internacional sobre color]) es una organización
que proporciona normas destinadas a caracterizar las gamas de los dispositivos en
un entorno independiente del dispositivo. Ajustándose a las normas de ICC, los
fabricantes y desarrolladores de software crean perfiles para dispositivos específicos. Llamados “perfiles ICC”, esos archivos en su ordenador suministran la base
que requiere una gestión eficaz del color. El sistema de gestión del color se apoya
sobre dichos perfiles para dar cuenta de los distintos espacios colorimétricos utilizados para medir el color. La fórmula básica de gestión del color necesita la presencia de un perfil de origen y un perfil de destino.
Capítulo 12: Color
416
Utilización de la gestión del color
QuarkXPress incluye perfiles ICC y, a medida que los fabricantes actualizan los
equipos, se va disponiendo de más perfiles ICC. Si realmente quiere aumentar
su control sobre los dispositivos de reproducción existentes en un flujo de trabajo, también puede crear sus propios perfiles. Los siguientes proveedores pueden ayudarle a crear perfiles para sus dispositivos:
• AGFA ColorTune
• CHROMiX en www.chromix.com
• ColorBlind de ColorSolutions, Inc. en www.color.com
• GretagMacBeth
• Imation en www.imation.com
• KODAK
• MonacoPROFILER en www.monacosys.com
• ProfileCity en www.profilecity.com
• XRite ColorShop
Los perfiles ICC se asemejan mucho a los archivos PPD [PostScript Printer Description (descripción de impresora PostScript]) porque se crean para dispositivos
específicos. Sin embargo, los perfiles ICC (y la gestión del color en general) se
han elaborado dando por supuesto que los dispositivos se encuentran adecuadamente calibrados. Si quiere aprovechar las ventajas de la gestión del color,
invierta tiempo en ajustar su monitor, escáner y dispositivos de impresión
según las especificaciones del diseño.
EXPLICACIÓN DE INTENCIONES DE REPRODUCCIÓN
QuarkCMS está basado en archivos que contienen motores de color a nivel
del sistema llamados CMM (Color Management Modules [módulos de gestión
del color]), mediante los cuáles es posible traducir desde la gama de colores de
un perfil de origen, a la gama de colores de un perfil de destino. Una intención de reproducción indica al CMM qué propiedades de los colores deben
conservarse al llevar a cabo esta traducción. QuarkCMS permite elegir entre
las siguientes intenciones de reproducción:
• Perceptual hace que todos los colores de la gama de origen se ajusten en la
misma proporción para que puedan caber en la gama de destino.
• Colorimétrica relativa conserva colores que están a la vez en ambas gamas,
la de origen y la de destino. Los únicos colores de origen cambiados son los
que no figuran dentro de la gama de destino.
• Saturación toma en cuenta la saturación de los colores de origen y los cambia
a colores cuya saturación relativa resulte equivalente en la gama de destino.
Capítulo 12: Color
417
Utilización de la gestión del color
• Colorimétrica absoluta conserva colores que están a la vez en ambas gamas,
la de origen y la de destino. Los colores que caen fuera de la gama de destino
se ajustan en función de cómo se los vería una vez impresos en papel blanco.
I N S TA L A C I Ó N D E L O S C O M P O N E N T E S D E Q U A R K C M S I
Antes de utilizar QuarkCMS, tiene que haber instalado el software
QuarkXTensions QuarkCMS a fin de que le facilite una interfaz de usuario
para la gestión del color en QuarkXPress, así como perfiles ICC que identifiquen los diferentes dispositivos a emplearse en su flujo de trabajo (monitores, impresoras de policromía compuesta y dispositivos para impresión
de separaciones). Una gestión del color a nivel de sistema requiere además
archivos ColorSync en Mac OS, o archivos de gestión del color proporcionados por terceros proveedores en Windows.
INSTALACIÓN DE QUARKCMS
QuarkXTensions QuarkCMS puede habilitarse o inhabilitarse como cualquier
otro software XTensions. Para habilitar QuarkCMS, se puede cambiar de lugar
manualmente el archivo “QuarkCMS” a fin de introducirlo en la carpeta
“XTension” que está dentro de la carpeta de la aplicación QuarkXPress. Para
inhabilitar la gestión del color, se puede cambiar de lugar el archivo “QuarkCMS”
a fin de trasladarlo a la carpeta “XTension Disabled” (o a cualquier otra que no
sea la carpeta “XTension”). También es posible habilitar o inhabilitar QuarkCMS
mediante el cuadro de diálogo Gestor de XTensions (Utilidades & Gestor
de XTensions).
∫
Antes de activar QuarkCMS con QuarkXPress, tiene que haber habilitado la
gestión del color en el cuadro de diálogo Preferencias de gestión del color.
Encontrará información acerca de este cuadro de diálogo en la subsección
“Establecimiento de preferencias de gestión del color”, más adelante en esta
misma sección.
INSTALACIÓN DE PERFILES
El programa de instalación de QuarkXPress incluye perfiles ColorSync (Mac OS)
y perfiles de gestión del color (Windows). Si no ha instalado esos perfiles de
color la primera vez que instaló QuarkXPress, podrá volver a ejecutar ahora el
programa de instalación. Asimismo, puede instalar otros perfiles suministrados
por los fabricantes y, si cuenta con herramientas para la generación de perfiles
de dispositivos, podrá también crear sus propios perfiles. Encontrará información acerca de los perfiles de dispositivos en la subsección “Crear colores independientes del dispositivo”, más atrás en esta misma sección.
Capítulo 12: Color
418
Utilización de la gestión del color
• En Mac OS 8.6 o posterior, la carpeta “ColorSync Profiles” está a nivel raíz
de la “Carpeta del Sistema”. En Mac OS 8.5.1, la carpeta “ColorSync Profiles”
está en la carpeta “Preferencias” de la “Carpeta del Sistema”.
• En Windows 95 y Windows 98, los perfiles ICC se almacenan en la carpeta
“Windows” (C:\WINDOWS\SYSTEM\COLOR).
• Para los usuarios de Windows 2000 y Windows NT, los perfiles ICC se almacenan en la carpeta “Windows” (C:\WINNT\SYSTEM32\COLOR).
INSTALACIÓN DE PERFILES AUXILIARES
Con QuarkXPress, también es posible designar una carpeta independiente
donde se almacenen los perfiles auxiliares. Puede que desee crear carpetas
independientes para guardar los materiales de ciertos clientes específicos
o para diversos proyectos de gestión del color que requieran perfiles distintos. Para crear una carpeta de perfiles auxiliares:
1 Estando cargado QuarkCMS, abra QuarkXPress y después elija Utilidades &
Gestor de perfiles para abrir el cuadro de diálogo Gestor de perfiles.
2 Haga clic en Seleccionar (Mac OS) o en Examinar (Windows) para especificar
una carpeta independiente donde guardar otros perfiles ICC.
3 Haga clic en OK para cerrar el cuadro de diálogo Gestor de perfiles.
PARA INSTALAR ARCHIVOS DE GESTIÓN DEL COLOR A NIVEL DE SISTEMA
En su documentación de gestión del color a nivel de sistema encontrará instrucciones para instalar componentes a nivel de sistema.
E S TA B L E C I M I E N T O D E P R E F E R E N C I A S D E G E S T I Ó N D E L C O L O R I
A fin de controlar la gestión del color, puede regular los valores de ajuste en
múltiples cuadros de diálogo y paletas. Los perfiles por omisión que se eligen en
el cuadro de diálogo Preferencias de gestión del color (Edición & Preferencias & Gestión del color) se utilizan para convertir colores cuando se imprime
en una impresora de policromía u otro dispositivo similar. Conviene entender
cómo funcionan esos perfiles por omisión para asegurar la fidelidad en la comparación de colores. Si modifica los perfiles por omisión, también cambiarán los
colores en su documento de QuarkXPress. En consecuencia, los colores se pueden visualizar o salir impresos de forma distinta, aunque el dispositivo de reproducción sea el mismo.
Mediante el cuadro de diálogo Preferencias de gestión del color pueden especificarse las preferencias por omisión para gestionar el color, tanto en relación a
dispositivos de origen como a dispositivos de destino, imágenes importadas y a
todos los colores que se empleen en QuarkXPress. Especificando los adecuados
Capítulo 12: Color
419
Utilización de la gestión del color
ajustes por omisión en el cuadro de diálogo Preferencias de gestión del color,
puede lograrse una alta calidad en la simulación del color a través de múltiples
dispositivos de impresión. Para establecer las Preferencias de gestión del color:
1 Elija Edición & Preferencias & Gestión del color.
• En Mac OS, seleccione Gestión del color activa para habilitar QuarkCMS.
• En Windows, elija un CMM (Color Management Module [módulo de gestión
del color]) en el menú emergente Gestión del color.
El cuadro de diálogo Preferencias de gestión del color permite especificar perfiles de
dispositivos por omisión para imágenes y colores sólidos.
Capítulo 12: Color
420
Utilización de la gestión del color
2 Elija el perfil que corresponde a su monitor en el menú emergente Monitor del
área Perfiles de destino.
3 En el menú emergente Impresión de color compuesto, escoja el perfil que
corresponda al dispositivo a utilizarse para imprimir en policromía compuesta.
4 En el menú emergente Impresión de separaciones, escoja el perfil que corresponda al dispositivo a utilizarse para la impresión final de separaciones de color.
5 Haga clic en la ficha RVZ a fin de configurar perfiles por omisión para imágenes y colores sólidos en el modelo cromático RVZ:
• En el área Colores sólidos de la ficha RVZ, utilice el menú emergente Perfil
para elegir un perfil que coincida con el origen de los colores RVZ creados
en QuarkXPress. Mediante el menú emergente Intención de reproducción,
escoja una intención de reproducción para colores RVZ. Encontrará información acerca de la intención de reproducción en la sección “Explicación
de intenciones de reproducción”, más atrás en este mismo capítulo.
• Si normalmente usa un determinado escáner para explorar imágenes RVZ, en
el área Imágenes de la ficha RVZ elija un origen del color que corresponda a
ese escáner. Escoja un perfil adecuado a dicho escáner en el menú emergente
Perfil y después seleccione una intención de reproducción para imágenes RVZ
en el menú emergente Intención de reproducción. Encontrará información
acerca de la intención de reproducción en la sección “Explicación de intenciones de reproducción”, más atrás en este mismo capítulo.
• Seleccione la casilla Gestionar colores entre fuentes RVZ y destinos RVZ si
desea que QuarkCMS aplique gestión del color cuando el espacio colorimétrico del color o imagen sea igual al del perfil correspondiente al Monitor o
a la Impresión de color compuesto.
6 Haga clic en la ficha CMAN a fin de configurar perfiles por omisión para imágenes y colores sólidos en el modelo cromático CMAN:
• En el área Colores sólidos de la ficha CMAN, utilice el menú emergente Perfil
para elegir un perfil que coincida con el origen de los colores CMAN creados en
QuarkXPress. Mediante el menú emergente Intención de reproducción, escoja
una intención de reproducción para colores CMAN. Encontrará información acerca de la intención de reproducción en la sección “Explicación de
intenciones de reproducción”, más atrás en este mismo capítulo.
Capítulo 12: Color
421
Utilización de la gestión del color
• Si normalmente usa un determinado escáner para explorar imágenes CMAN,
en el área Imágenes de la ficha CMAN elija un origen del color que corresponda a ese escáner. Escoja un perfil adecuado a dicho escáner en el menú
emergente Perfil y después seleccione una intención de reproducción para
imágenes CMAN en el menú emergente Intención de reproducción. Encontrará información acerca de la intención de reproducción en la sección “Explicación de intenciones de reproducción”, más atrás en este mismo capítulo.
• Seleccione la casilla Gestionar colores entre fuentes CMAN y destinos CMAN
si desea que QuarkCMS aplique gestión del color cuando el espacio colorimétrico del color o imagen sea igual al del perfil correspondiente a Monitor, a la
Impresión de color compuesto o a la Impresión de separaciones.
7 Haga clic en la ficha Hexachrome a fin de configurar perfiles por omisión para
imágenes y colores sólidos en el modelo cromático Hexachrome:
• En el área Colores sólidos de la ficha Hexachrome, utilice el menú emergente Perfil para elegir un perfil que coincida con el origen de los colores
Hexachrome creados en QuarkXPress. Mediante el menú emergente Intención de reproducción, escoja una intención de reproducción para colores
Hexachrome. Encontrará información acerca de la intención de reproducción en la sección “Explicación de intenciones de reproducción”, más
atrás en este mismo capítulo.
• En el área Imágenes de la ficha Hexachrome puede elegir un origen del color
que corresponda a un escáner para colores Hexachrome. Escoja un perfil adecuado a dicho escáner en el menú emergente Perfil y después seleccione una
intención de reproducción para colores Hexachrome en el menú emergente
Intención de reproducción. Encontrará información acerca de la intención
de reproducción en la sección “Explicación de intenciones de reproducción”,
más atrás en este mismo capítulo.
Capítulo 12: Color
422
Utilización de la gestión del color
8 En el menú emergente Simulación de pantalla elija una opción para definir
el espacio colorimétrico que desea simular en su monitor.
• Elija Des. para desactivar la característica de simulación de pantalla.
• Elija Espacio colorimétrico del monitor a fin de simular automáticamente
una visualización óptima en pantalla que estará basada en el perfil ICC seleccionado para el monitor en el área Perfiles de destino (así como en la capacidad de su monitor para reproducir colores).
• Elija Espacio colorimétrico para la impresión de color compuesto a fin
de simular automáticamente una visualización óptima en pantalla que estará
basada en los perfiles ICC seleccionados para la impresión de color compuesto
y el monitor (en el área Perfiles de destino). El resultado que se verá en pantalla dependerá de la capacidad del monitor para reproducir color.
• Elija Espacio colorimétrico para la impresión de separaciones a fin de simular automáticamente una visualización óptima en pantalla que estará basada
en los perfiles ICC seleccionados para la impresión de separaciones y el monitor (en el área Perfiles de destino). El resultado que se verá en pantalla dependerá de la capacidad del monitor para reproducir color.
Elija una opción en el menú emergente Simulación de pantalla.
∫
Simulación de pantalla no está disponible cuando se trabaja en el modo
de 256 colores.
9 Haga clic en OK.
Capítulo 12: Color
423
Utilización de la gestión del color
A S I G N A C I Ó N D E P E R F I L E S A L A S I M Á G E N E S A L I M P O RTA R L A S I
Cuando se somete una imagen al proceso de separación de colores utilizando
un programa editor de imágenes u otra aplicación compatible con perfiles ICC,
se le asigna automáticamente un perfil ICC donde está definido su espacio colorimétrico. A los archivos TIFF y PICT que carecen de etiquetas ICC se les asigna
un perfil por omisión basándose en si las imágenes son RVZ o CMAN. Cuando
se importan esas imágenes, se les puede asignar un perfil diferente.
QuarkCMS añade información de gestión del color al cuadro de diálogo Obtener imagen de QuarkXPress a fin de que pueda especificarse el modo en que
QuarkCMS convertirá la información de color y su rango cromático para hacerlos caber dentro de un rango (o gama) de colores que la impresora sea capaz de
reproducir. Para aplicar perfiles ICC a una imagen en el momento de importarla
a QuarkXPress:
1 Active un cuadro de imagen y elija Archivo & Obtener imagen.
El cuadro de diálogo Obtener imagen permite asignar un perfil a una imagen en el
momento de importarla.
2 Seleccione la imagen que desea importar. La selección por omisión en el menú
emergente Perfil utiliza el perfil especificado en el cuadro de diálogo Preferencias de gestión del color. Por ejemplo, si en el menú emergente Perfil está
especificado un perfil de imágenes CMAN, ése será el ajuste que se le aplicará
por omisión a cualquier imagen TIFF CMAN (Edición & Preferencias & Gestión del color & ficha CMAN & área Imágenes).
Capítulo 12: Color
424
Utilización de la gestión del color
3 En el menú emergente Perfil, elija un perfil que corresponda al dispositivo
mediante el cual se había explorado la imagen. En caso de que la imagen
haya sido editada, se le haya asignado un perfil ICC y se haya guardado utilizando una aplicación de edición de imágenes, elija el perfil asignado si continúa correspondiendo al dispositivo con el que la imagen vaya a imprimirse.
4 La casilla de verificación Gestionar colores en destinos RVZ cambiará a Gestionar colores en destinos CMAN cuando se importa una imagen CMAN. Deseleccione las casillas Gestionar colores en destinos RVZ o Gestionar colores en
destinos CMAN si no desea que QuarkCMS aplique gestión del color cuando el
espacio colorimétrico de destino sea el mismo que el de la imagen; después haga
clic en Abrir.
∫
Cuando se especifique un perfil para una imagen en el cuadro de diálogo Obtener imagen, prevalecerá sobre el perfil por omisión especificado en el cuadro
de diálogo Preferencias de gestión del color (Edición & Preferencias & Gestión del color).
EXPLICACIÓN DE TIPOS DE ARCHIVOS DE IMAGEN
El tipo de archivo se refiere al formato que tiene la información sobre la
imagen. ¿Se trata de un archivo en formato EPS (Encapsulated PostScript
[PostScript encapsulado])? ¿Es un archivo TIFF (Tagged Image File Format
[formato de archivo con marcación]) en mapa de bits? Docenas de formatos
gráficos ofrecen cada uno variaciones sobre el modo en que se guardan y se
pueden manipular las imágenes en mapa de bits o las orientadas a objetos.
A continuación se indica una lista de formatos de archivo corrientes que
incluye sus características principales:
• DCS 2.0 (Desktop Color Separations [separaciones de color de sobremesa]).
Gráfico EPS que puede incluir una plancha de colores planos preseparados,
información sobre planchas de cuatricromía y una imagen maestra. Se imprime
más rápido que un archivo EPS estándar. La imagen maestra se utiliza para la
impresión de imágenes compuestas. Puede contener información de mapa de
bits y orientada a objetos. Es compatible con los modelos cromáticos de colores
planos y CMAN. DCS 1.0 —también denominado “formato de cinco archivos”— contiene cinco archivos independientes: los archivos de las planchas de
cian, magenta, amarillo y negro, así como un archivo maestro.
• EPS (Encapsulated PostScript [PostScript encapsulado]). Puede contener
información de mapa de bits y orientada a objetos. Es compatible con los
modelos cromáticos de mapa de bits, escala de gris, RVZ, CMAN, plano e
indexado. Permite la creación de trayectos incrustados. Permite incluir vistas
previas de baja resolución para la visualización en pantalla e imprimir en dispositivos que no sean PostScript. También permite incluir comentarios OPI.
Capítulo 12: Color
425
Utilización de la gestión del color
• JPEG (desarrollado por el Joint Photographic Experts Group [grupo común
de expertos en fotografía]). Un formato de compresión con pérdida, que permite un alto grado de compresión con ligera pérdida de datos. Se trata de un
formato muy popular para archivos gráficos transmitidos a través de Internet,
debido a su gran compresión y compatibilidad con el color de 24 bits. Sólo
contiene información de mapa de bits. Puede necesitar la extensión del sistema QuickTime para decodificar imágenes. Es compatible con los modelos
cromáticos de escala de gris, RVZ y CMAN.
• PhotoCD: Formato propiedad de Eastman Kodak Company, diseñado para el
almacenamiento en CD-ROM. Sólo puede contener información de mapa de
bits. Es compatible con los modelos cromáticos de escala de gris, RVZ y LAB.
• PICT: Basado en las rutinas de dibujo del programa QuickDraw original de
Mac OS. Contiene información de trama y orientada a objetos (utilizando los
comandos de QuickDraw).
• WMF (metarchivo de Windows): La versión del archivo PICT empleada en
Windows 95/NT.
• TIFF (Tagged Image File Format [formato de archivo con marcación]). Permite la compresión sin pérdida si es compatible con la aplicación de origen.
También puede permitir la compresión de JPEG. Puede contener tanto información de trama como vectorial. Es compatible con los modelos cromáticos
de mapa de bits, escala de gris, RVZ, CMAN e indexado. Permite la inclusión
de trayectos incrustados y canales alfa.
Cuando usted cree archivos gráficos para importarlos a QuarkXPress, deberá
decidir cuál de los formatos se acomoda mejor a sus propósitos. He aquí algunas pautas para orientarle en la elección:
• En el caso de que usted no se encuentre muy familiarizado con el manejo
del color o no esté seguro acerca de qué dispositivo se empleará para la impresión final, le conviene elegir TIFF RVZ cuando su trabajo esté asistido por
QuarkCMS. Esta aplicación se encargará de convertir los colores, procurando
que lo que salga impreso en su impresora de color se asemeje a lo que finalmente saldrá reproducido en una imprenta profesional. Sin embargo, si no utiliza la aplicación QuarkCMS, le conviene más escoger el formato TIFF CMAN.
• Cuando utilice un programa de ilustración, en cambio, encontrará ventajoso
el uso del formato EPS. Es compacto y dará como resultado una impresión
PostScript bien definida. Sin embargo, QuarkCMS no convierte los colores
de los archivos EPS, de modo que si usted desea mantenerlos coherentes a lo
largo de todas las etapas de su flujo de trabajo, tendrá que ir ajustándolos a
cada uno de los dispositivos de reproducción que emplee.
Capítulo 12: Color
426
Utilización de la gestión del color
C A M B I O D E L A I N F O R M A C I Ó N D E P E R F I L E S PA R A U N A I M A G E N I
La paleta de Información de perfiles proporciona información útil sobre la
imagen activa y, una vez importada la imagen, permite asignarle un perfil ICC
o intención de reproducción. Mientras una imagen se encuentra activa:
1 Elija Visualización & Mostrar información de perfiles.
Utilice la paleta de Información de perfiles para identificar y modificar la información
sobre el perfil de la imagen activa.
2 En el menú emergente Perfil, elija un perfil que coincida con el espacio colorimétrico (RVZ, CMAN o Hexachrome) en el que fue guardada la imagen. Si el
nombre del perfil de origen de una imagen aparece en cursiva, significa que
dicho perfil no se halla disponible en el sistema; elija otro perfil o instale el que
corresponda. (Es posible que necesite actualizar perfiles seleccionando Utilidades & Gestor de perfiles.) Cuando se haya elegido Por omisión en el menú
emergente Perfil, QuarkCMS asignará el espacio colorimétrico que se indicó
para esa imagen en el cuadro de diálogo Preferencias de gestión del color.
3 Cambie la intención de reproducción para una imagen en el menú emergente
Intención de reproducción. Encontrará información acerca de la intención
de reproducción en la sección “Explicación de intenciones de reproducción”,
más atrás en este mismo capítulo.
4 Deseleccione la casilla Gestionar colores en destinos RVZ para una imagen
RVZ, o Gestionar colores en destinos CMAN para una imagen CMAN, si no
desea que QuarkCMS aplique gestión del color cuando el espacio colorimétrico del dispositivo sea el mismo que el de la imagen.
Capítulo 12: Color
427
Utilización de la gestión del color
∫
Cuando se elija un perfil para una imagen en la paleta de Información de
perfiles, prevalecerá sobre el perfil por omisión especificado en el cuadro de
diálogo Preferencias de gestión del color (Edición & Preferencias & Gestión del color) y sobre el perfil especificado en el cuadro de diálogo Obtener
imagen (menú Archivo).
CAMBIO DE PERFILES ANTES DE IMPRIMIR I
La ficha Perfiles del cuadro de diálogo Imprimir permite cambiar los perfiles
por omisión especificados en el cuadro de diálogo Preferencias de gestión
del color (Edición & Preferencias & Gestión del color). La ficha Perfiles
está disponible cuando se encuentra cargado QuarkCMS y está seleccionada
la casilla Gestión del color activa en el cuadro de diálogo Preferencias de
gestión del color (Mac OS), o se ha escogido un CMM (Color Management
Module [módulo de gestión del color]) en el menú emergente Gestión del
color (Windows).
Para cambiar perfiles antes de imprimir:
1 Elija Archivo & Imprimir & ficha Perfiles.
Antes de imprimir, cambie los perfiles ICC en la ficha Perfiles (Archivo & Imprimir &
ficha Perfiles).
Capítulo 12: Color
428
Utilización de la gestión del color
2 Elija perfiles en los menús emergentes Separación o Compuesto para prevalecer sobre los perfiles que haya especificado por omisión en el cuadro de diálogo Preferencias de gestión del color.
3 Seleccione Color compuesto simula separación para imprimir en el dispositivo de policromía compuesta elegido, mientras se simula la impresión en planchas de separación de color. Esta casilla de verificación está disponible cuando
un perfil está elegido al mismo tiempo en los menús Separación y Compuesto.
∫
Los cambios que se introduzcan en la ficha Perfiles del cuadro de diálogo Imprimir se reflejarán en el cuadro de diálogo Preferencias de gestión del color.
VISUALIZACIÓN DE INFORMACIÓN SOBRE UN PERFIL ICC I
La ficha Perfiles del cuadro de diálogo Utilización proporciona información
acerca de cada perfil que se emplea en un documento activo o que está especificado en el cuadro de diálogo Preferencias de gestión del color (Edición & Preferencias & Gestión del color). Mientras un documento se encuentra activo y
la gestión del color está activada, los perfiles pueden verse o cambiarse:
1 Elija Utilidades & Utilización; después haga clic en la ficha Perfiles.
Verifique la utilización de perfiles mediante la ficha Perfiles (Utilidades & Utilización &
ficha Perfiles).
Capítulo 12: Color
429
Utilización de la gestión del color
2 Escoja un perfil en el menú emergente Perfil para obtener información sobre
la manera en que está utilizado en el documento activo. Todas las propiedades del documento activo que utiliza ese perfil aparecerán en la lista Objeto.
3 Seleccione la casilla Inform. adicional para que aparezca otra lista con información detallada sobre el perfil que está viéndose en el menú emergente Perfil.
4 A fin de sustituir perfiles para las propiedades que se muestran en la lista Objeto,
haga doble clic en una propiedad o selecciónela en la lista y haga clic en Sustituir. Aparecerá el cuadro de diálogo Sustituir perfil. Elija un perfil que convenga
mejor a sus propósitos en el menú emergente Sustituir con y haga clic en OK;
después haga clic en Terminado (Mac OS) o Cerrar (Windows).
Utilice el cuadro de diálogo Sustituir perfil para sustituir perfiles.
V E R I F I C A C I Ó N D E L E S TA D O D E U N P E R F I L I
Si un perfil especificado en el cuadro de diálogo Preferencias de gestión del
color no estuviera disponible, significa que falta el perfil o que no se ha cargado
correctamente. Abriendo el cuadro de diálogo Gestor de perfiles (Utilidades &
Gestor de perfiles) puede verificar qué perfiles ICC se encuentran actualmente
instalados en su ordenador y están siendo utilizados por QuarkCMS. También
podrá cambiar un perfil que falte para emplear otro que esté disponible, aunque
en ese caso los colores no saldrán iguales al imprimirse. Si no instala un perfil
faltante o lo cambia por otro que esté disponible, QuarkCMS utilizará por omisión un perfil RVZ o CMAN genérico.
Capítulo 12: Color
430
Utilización de la gestión del color
Para utilizar el cuadro de diálogo Gestor de perfiles:
1 Elija Utilidades & Gestor de perfiles.
En el cuadro de diálogo Gestor de perfiles (Utilidades & Gestor de perfiles) se verán los
perfiles instalados en su ordenador y el lugar donde se encuentran almacenados; también
será posible elegir qué perfiles se desea que utilice QuarkCMS.
2 Elija Sí o No en el menú emergente Incluir para cada uno de los perfiles, a fin
de indicar si debe utilizarlo QuarkCMS. También puede seleccionar o deseleccionar un perfil, en el lado izquierdo de la lista, para incluirlo o excluirlo. Por
omisión, todos los perfiles instalados están seleccionados. A fin de actualizar
la lista de perfiles para que coincida con los que están disponibles en una
determinada carpeta, haga clic en Actualizar.
3 Haga clic en el botón Seleccionar (Mac OS) o Examinar (Windows) para especificar una carpeta auxiliar donde guardar otros perfiles ICC.
4 Haga clic en OK.
Capítulo 12: Color
431
Explicación de la técnica de trapping
Capítulo 13: Trapping
Si alguna vez ha visto una foto en una revista con los colores ligeramente desplazados, ya conoce los efectos de los errores de registro. Los errores de registro pueden producirse en un trabajo en múltiples colores cuando las planchas de separación no
quedan alineadas correctamente (es decir, si están fuera de registro), lo cual ocasiona
leves desplazamientos del color o espacios vacíos entre las áreas de color contiguas.
Dichos espacios vacíos o desplazamientos del color pueden también ser el resultado
del movimiento del papel durante el proceso de impresión o de un trapping inadecuado. Para compensar el mal registro del color, la técnica de trapping extiende las
zonas de color más claras para que se solapen ligeramente sobre las más oscuras.
QuarkXPress permite aplicar trapping automáticamente de acuerdo con las preferencias
de trapping por omisión del programa y las preferencias de trapping específicas que el
usuario define para los documentos. La técnica de trapping se puede personalizar aún
más especificando valores de trapping para un color individual con relación a otros colores, y es incluso posible personalizar dicha técnica para determinados elementos de un
documento. Independientemente del método que elija, si utiliza la técnica de trapping
será mucho menos probable que se produzcan errores de falta de registro en sus documentos en color y podrá generar copias impresas de excelente calidad.
EXPLICACIÓN DE LA TÉCNICA DE TRAPPING I
El efecto de los valores de trapping sólo será evidente cuando se impriman las separaciones de color, de modo que los valores de ajuste de trapping han sido pensados
para la impresión offset. Si va a imprimir en color compuesto (es decir, sin separaciones) o en una impresora láser, los valores de trapping no surtirán efecto alguno
en la salida impresa.
Los valores de trapping que especifique vendrán determinados por la imprenta, el
papel, el tamaño del papel, las tintas y la trama de líneas (lpp) que se utilicen para
producir el trabajo. Cada una de estas variables puede influir en la exactitud con la
que “confluirán” los colores en el documento impreso. Por ejemplo, algunas imprentas necesitan que se especifiquen valores de trapping menores con muy poco solapamiento del color para que la confluencia de los colores resulte aceptable, mientras
Capítulo 13: Trapping
432
Explicación de la técnica de trapping
que otras necesitan valores de trapping más altos y un mayor solapamiento del color.
Antes de reproducir el diseño definitivo en película, conviene consultar con la empresa
de servicios de preimpresión y con la imprenta para determinar los valores de trapping
adecuados. Para obtener mejores resultados, utilice el método y los valores de trapping
que le recomienden la empresa de servicios de preimpresión y la imprenta.
ESPECIFICACIÓN DE TRAPPING EN QUARKXPRESS I
En QuarkXPress, los valores de trapping se especifican en función de la relación
entre un color de objeto y un color de fondo. El color de objeto es el que se ha aplicado a un elemento (como texto o un cuadro) que está delante de otro color. El
color de fondo es el color que se ha aplicado a un elemento (como texto o un
cuadro) que está detrás de un color de objeto. Cuando un color de objeto y un
color de fondo confluyen en una página impresa, la dirección hacia la que se
aplicará trapping (solapamiento) viene determinada por la luminancia (claridad
o brillo) relativa de los colores.
Se puede aplicar trapping a un color de objeto con relación al color de fondo
de cuatro modos:
• Sobreimpresión: el color de objeto se imprime directamente encima del color
de fondo. La zona de solapamiento de los colores de objeto y de fondo no se
elimina. Se puede especificar que cualquier color de objeto se imprima sobre
un color de fondo.
• Sin trapping: el color de objeto recorta su propia forma exacta del color de
fondo. El tamaño del objeto elimina la zona de solapamiento de los colores
de objeto y de fondo. Se puede especificar que un color de objeto elimine
cualquier color de fondo, de modo que el color de fondo no se imprima.
• Extensión del color: el área del color de objeto más claro se extiende ligeramente
de modo que la forma del objeto se solape ligeramente sobre un color de fondo
más oscuro.
• Reducción del color: el área del color de objeto más oscuro se reduce ligeramente
de modo que la forma del color de fondo se solape ligeramente sobre el color
de objeto.
DETERMINACIÓN DE LOS VALORES DE TRAPPING EN QUARKXPRESS I
En QuarkXPress, los valores de trapping se determinan en una de tres etapas:
por omisión, específico para colores y específico para elementos.
• Trapping por omisión es el método que utiliza QuarkXPress para aplicar trapping
automáticamente a los colores de diversos matices e intensidades basándose en
la luminancia relativa de los colores de objeto y de fondo. Utilice el panel Trapping del cuadro de diálogo Preferencias (Edición & Preferencias & Preferencias) si desea introducir preferencias de trapping por omisión para QuarkXPress
Capítulo 13: Trapping
433
Explicación de la técnica de trapping
y para los documentos individuales de QuarkXPress (trapping específico para
documentos).
• Se pueden especificar valores de trapping específico para colores para cualquier
color de objeto con relación a cualquier color de fondo. Es posible controlar
las relaciones de trapping de cada color de la paleta de Colores (F12) especificando Sobreimprimir, Sin trapping y Trapping autom. (+) para extender un
color o Trapping autom. (–) para reducir un color, o bien valores de trapping
de tipo Personalizado, en el cuadro de diálogo Especificaciones de trapping
(Edición & Colores & Editar trapping). Esto permite prevalecer sobre el valor
por omisión para colores individuales.
• Defina trapping específico para elementos mediante la paleta de Información
de trap (Visualización & Mostrar información de trap; Opción+F12 en
Mac OS, Ctrl+F12 en Windows).
∫
Las preferencias específicas para documentos prevalecen sobre las preferencias
por omisión, las preferencias específicas para colores prevalecen sobre todas
las preferencias por omisión y las preferencias específicas para elementos prevalecen sobre todas las preferencias de trapping.
PRINCIPIOS DE LA TÉCNICA DE TRAPPING I
Los principios de la técnica de trapping son sencillos: los colores más claros se solapan
ligeramente a los colores adyacentes más oscuros, para que no queden espacios donde
confluyen. De esta forma, el ojo pasa de un color más claro a uno más oscuro y el solapamiento resulta menos evidente. Si el color de objeto es más claro que el color de fondo,
es mejor extender el color más claro, pero si el color de objeto es más oscuro que el color
de fondo, conviene aplicar reducción de modo que el color de fondo, que es más claro,
se solape ligeramente al color más oscuro. Antes de especificar valores de trapping en
QuarkXPress, consulte con la oficina de servicios de preimpresión y con la imprenta
para asegurarse de que las especificaciones de trapping que ha utilizado sean adecuadas
para ese trabajo.
S U G E R E N C I A S PA R A E V I TA R P R O B L E M A S D E T R A P P I N G I
Estas sugerencias que le ayudarán a obtener resultados previsibles cuando
envíe su trabajo a la imprenta:
• Utilice negro u otros colores oscuros para los elementos muy pequeños o muy
finos, como cuerpos tipográficos muy pequeños y filetes extrafinos, y especifique que se impriman sobre todo lo que haya detrás de ellos. De este modo
evitará la creación de pequeñas zonas de eliminación en los fondos oscuros.
Capítulo 13: Trapping
434
Principios de la técnica de trapping
Es difícil aplicar trapping y rellenar con color estas pequeñas zonas de eliminación. La sobreimpresión elimina la necesidad de aplicar trapping en situaciones difíciles, lo cual simplifica el trabajo de impresión.
• Si no está seguro sobre las especificaciones de trapping, solicite en la empresa
de servicios de preimpresión que especifiquen los valores de trapping o que se
encarguen de aplicar trapping.
• Revise atentamente todas las pruebas de preimpresión generadas a partir de
película que le proporcione la imprenta.
• Consulte con la empresa de servicios de preimpresión y la imprenta para
determinar si existen posibles problemas de trapping.
TRAPPING POR OMISIÓN I
QuarkXPress permite especificar el método de trapping por omisión, así como los
valores de trapping por omisión específicos.
MÉTODOS DE TRAPPING POR OMISIÓN I
Se pueden elegir tres métodos de trapping por omisión: Absoluto, Proporcional y Zonas de elimin. para todo.
• El método de trapping Absoluto utiliza los valores establecidos en los campos
Cantidad de trapping autom. e Indeterminado del panel Trapping, del cuadro de diálogo Preferencias del documento (Edición & Preferencias & Preferencias) para aplicar trapping.
• El método de trapping Proporcional compara la luminancia de los colores
de objeto y de fondo para determinar en qué medida son diferentes, y luego
aplica trapping según corresponda.
• Zonas de elimin. para todo desactiva la aplicación de trapping, de modo
que los objetos se imprimen con un valor de cero para trapping. El método
Zonas de elimin. para todo resulta particularmente útil cuando se imprime
el diseño como una composición de colores o como un archivo de preimpresión PostScript para su reproducción final en un sistema de preimpresión de
alta calidad, o bien cuando se imprimen pruebas en una impresora láser.
Capítulo 13: Trapping
435
Trapping por omisión
Se pueden especificar preferencias de trapping por omisión para QuarkXPress
y para los documentos individuales de QuarkXPress (trapping específico para
documentos). Si desea definir las preferencias de trapping por omisión (las
que se aplicarán a cada documento que cree), asegúrese de que no haya ningún documento abierto, y a continuación:
1 Elija Edición & Preferencias & Preferencias y haga clic en Trapping en la
lista de la izquierda para mostrar el panel Trapping.
Especifique las preferencias en el panel Trapping del cuadro de diálogo Preferencias
(Edición & Preferencias & Preferencias) para asignar valores de trapping por omisión
o específico para documentos.
2 En la zona Método de trapping, haga clic en Absoluto, Proporcional o
Zonas de elimin. para todo.
• Elija Absoluto para que se aplique trapping con los valores definidos en los
campos Cantidad de trapping autom. e Indeterminado según los colores
de objeto y de fondo de que se trate.
Si el color del objeto es más oscuro, se reduce la zona de eliminación del
fondo (reduciéndose por tanto el objeto) en la cantidad indicada por el
valor del campo Cantidad de trapping autom.
Si el color de objeto es más claro, se extiende dicho color sobre el color de
fondo en la cantidad indicada por el valor de Cantidad de trapping autom.
Capítulo 13: Trapping
436
Trapping por omisión
• Elija Proporcional para que se aplique trapping multiplicando el valor especificado en el campo Cantidad de trapping autom. por la diferencia de luminancia (claridad o brillo) entre el color de objeto y el color de fondo.
• Haga clic en Zonas de elimin. para todo para desactivar la aplicación de
trapping e imprimir los objetos con un valor de trapping de cero.
3 Seleccione Trapping de cuatricromía para aplicar trapping a cada plancha de
separación de cuatricromía individualmente en las páginas que contienen colores de cuatricromía solapados. Cuando se imprimen las separaciones de color,
QuarkXPress compara la oscuridad de cada componente de cuatricromía de un
color de objeto con la del respectivo componente del color de fondo y aplica
trapping según corresponda. Por ejemplo, la intensidad de cian de un color de
objeto se compara con la intensidad de cian del color de fondo, y se hacen comparaciones similares para las otras planchas que se van a generar.
• Si se ha establecido la relación de trapping en Absoluto para los colores de
cuatricromía contiguos y está seleccionada la opción Trapping de cuatricromía, QuarkXPress divide el valor de trapping establecido en Cantidad
de trapping autom. por la mitad y aplica el valor que resulta al componente más oscuro del color en cada plancha. Al dividir el valor entre las
planchas se aplica trapping de modo más uniforme, a la vez que se proporciona la misma zona de solapamiento.
• Si se ha establecido la relación de trapping en Proporcional para los colores de
cuatricromía contiguos y la opción Trapping de cuatricromía está activada,
QuarkXPress multiplica el valor de Cantidad de trapping autom. establecido
en el panel Trapping por la diferencia de oscuridad entre el componente del
color en cada plancha. Si el color de objeto es más oscuro, éste se reduce en la
cantidad que resulta de la fórmula. Si el color de objeto es más claro, éste se
extiende en la cantidad que resulta de la fórmula.
Capítulo 13: Trapping
437
Trapping por omisión
4 Seleccione Ignorar el blanco para especificar que cuando un color de objeto
se halle delante de múltiples colores de fondo (incluyendo el blanco), no se
tenga en cuenta el blanco al aplicar trapping.
• Si la casilla Ignorar el blanco no está seleccionada, todos los elementos se
imprimen sobre un fondo blanco. Si un color de objeto está delante de un
fondo blanco y de un color de fondo con relación al cual se ha especificado
que se debe extender el color de objeto, se aplicará trapping al color de
objeto utilizando el valor de trapping Indeterminado.
• Si un color de objeto está delante de un fondo blanco y de dos o más colores
de fondo con relación a los cuáles que se ha especificado la reducción del
color de objeto, el color de objeto se reducirá (es decir, se aplicará trapping)
utilizando el valor mínimo de reducción.
5 Introduzca un valor de trapping en el campo Cantidad de trapping autom.
o elija Sobreimprimir en el menú emergente.
• Introduzca un valor en el campo Cantidad de trapping autom. para controlar
la cantidad de trapping que QuarkXPress aplicará a los colores de objeto y de
fondo para los cuáles se ha especificado una Cantidad de trapping autom. en el
cuadro de diálogo Especificaciones de trapping (Edición & Colores & Editar
trapping) y la cantidad que aplicará a los elementos con un Trapping autom.
(+) o (–) especificado en la paleta de Información de trap (Visualización &
Mostrar información de trap; Opción+F12 en Mac OS, Ctrl+F12 en Windows).
Especificación de una Cantidad de trapping autom. (Edición & Preferencias &
Preferencias & panel Trapping).
Capítulo 13: Trapping
438
Trapping por omisión
• Elija Sobreimprimir para que se sobreimpriman los colores de objeto y de fondo
para los cuáles se ha especificado una Cantidad de trapping autom. en el cuadro de diálogo Especificaciones de trapping (Edición & Colores & Editar
trapping) y los elementos para los cuáles se ha especificado un valor de Trapping autom. (+) o (–) en la paleta de Información de trap (Visualización &
Mostrar información de trap).
6 Introduzca un valor de trapping en el campo Indeterminado o elija
Sobreimprimir en el menú emergente.
• Introduzca un valor en el campo Indeterminado para controlar la cantidad
de trapping que QuarkXPress aplica a los colores de objeto que están delante
de un fondo indeterminado (múltiples colores con relaciones de trapping
conflictivas).
• Elija Sobreimprimir para que un color de objeto se imprima sobre un fondo
indeterminado.
Para aplicar trapping a un elemento, consulte la sección “Trapping específico
para elementos” de este mismo capítulo.
7 Introduzca un valor en el campo Límite de zona de eliminación.
Este valor, que se expresa como un porcentaje de oscuridad del color de objeto,
permite controlar el punto en el que un color de objeto debe eliminar un color
de fondo.
8 Introduzca un valor en el campo Límite de sobreimpresión.
Introduzca un valor en el campo Límite de sobreimpresión (Edición & Preferencias & Preferencias & panel Trapping) para especificar el límite del porcentaje de intensidad por debajo
del cual un color definido para sobreimpresión empezará a utilizar el algoritmo por omisión.
Capítulo 13: Trapping
439
Trapping por omisión
• El valor que introduzca aquí afectará al color negro de objeto que esté establecido en Por omisión y a cualquier color de objeto que se haya definido
para Sobreimprimir en el cuadro de diálogo Especificaciones de trapping
(Edición & Colores & Editar trapping). Por ejemplo, si introduce en este
campo 95%, un color de objeto con una intensidad del 90% que se ha especificado para Sobreimprimir un color de fondo, no lo sobreimprimirá, sino
que se le aplicará trapping según el valor especificado en Cantidad de trapping autom. Para comprender cómo un negro saturado se verá afectado por
estos valores de ajuste, consulte “Creación y utilización de color negro saturado”, más adelante en este capítulo.
9 Haga clic en OK para guardar las preferencias de trapping por omisión.
∫
Si desea especificar preferencias de trapping específico para un documento,
asegúrese de que haya un documento abierto (o cree uno nuevo) y seleccione
Edición & Preferencias & Preferencias y luego haga clic en Trapping en la
lista de la izquierda para abrir el panel Trapping. Las preferencias que especifique se aplicarán sólo al documento en uso.
å
Para especificar preferencias de trapping por omisión, elija Edición & Preferencias & Preferencias & panel Trapping mientras no haya ningún documento abierto. Estas preferencias se aplicarán a todos los documentos que cree.
Para definir preferencias de trapping específico para un documento, abra el
documento y elija Edición & Preferencias & Preferencias & panel Trapping. Estas preferencias prevalecerán sobre todas las preferencias de trapping
por omisión y se aplicarán solamente al documento actual.
Las preferencias de trapping específico para un documento prevalecen sobre
las preferencias de trapping por omisión de QuarkXPress. Las preferencias de
trapping específico para colores (Edición & Color & Editar trapping) prevalecen sobre todas las preferencias de trapping específico para un documento y
las de trapping por omisión. Las preferencias de trapping específico para elementos (Visualización & Mostrar información de trap) prevalecen sobre
todas las preferencias de trapping.
Capítulo 13: Trapping
440
Trapping específico para colores
T R A P P I N G E S P E C Í F I C O PA R A C O L O R E S I
El cuadro de diálogo Especificaciones de trapping (Edición & Colores & Editar
trapping) permite especificar valores de trapping para cualquier color de objeto en
relación con cualquier color de fondo. Si especifica Sobreimprimir, Sin trapping,
Trapping autom. (+) para extender los colores o Trapping autom. (–) para aplicar reducción, o bien valores de trapping Personalizado, podrá controlar las relaciones de trapping de cada color de la paleta de Colores. Los valores de trapping
específico para colores que establezca afectarán directamente a las relaciones entre
colores y prevalecerán sobre todas las preferencias de trapping por omisión que se
hayan definido.
å
Para definir trapping específico a los colores de la lista Colores por omisión
del programa, elija Edición & Color & Editar trapping mientras no haya
ningún documento abierto. Estas preferencias prevalecerán sobre todas las preferencias de trapping por omisión y se aplicarán a cada documento que cree.
Para definir trapping específico a los colores de la lista Colores de un documento, elija Edición & Color & Editar trapping mientras el documento
esté abierto. Estas preferencias prevalecerán sobre todas las preferencias de
trapping por omisión y se aplicarán solamente al documento actual.
I N T R O D U C C I Ó N D E VA L O R E S D E T R A P P I N G E S P E C Í F I C O PA R A
COLORES I
Se pueden introducir valores de trapping específico para colores a nivel general
de QuarkXPress y para documentos individuales. Si desea definir un valor de
trapping específico para los colores de la lista Colores por omisión del programa, asegúrese de que no haya ningún documento abierto y a continuación:
1 Elija Edición & Colores (Mayús+F12).
Capítulo 13: Trapping
441
Trapping específico para colores
Utilice el cuadro de diálogo Colores por omisión (Edición & Colores) para elegir un color
de objeto.
2 Elija de la lista Colores por omisión el color de objeto para el que desea definir
un valor de trapping específico y luego haga clic en Editar trapping.
Utilice el cuadro de diálogo Especificaciones de trapping (Edición & Colores & Editar
trapping) para especificar cómo se aplicará trapping a un color de objeto seleccionado
con relación a cualquier color de fondo.
Capítulo 13: Trapping
442
Trapping específico para colores
3 Elija un color de la lista Color del fondo en el cuadro de diálogo Especificaciones de trapping. La columna Color del fondo muestra todos los colores
de fondo disponibles. Éstos son todos los colores de la lista Colores por omisión, incluido Indeterminado, excepto el color de objeto que ha seleccionado
(sin incluir “blanco” y “registro”).
Los valores que aparecen en las distintas columnas del cuadro de diálogo Especificaciones de trapping reflejan la relación por omisión que existe entre el
color de objeto seleccionado y todos los colores de fondo. Estos valores por
omisión vienen determinados por las preferencias especificadas en el panel
Trapping del cuadro de diálogo Preferencias (Edición & Preferencias &
Preferencias).
4 Elija un tipo de trapping en el menú emergente Trapping.
Elija un tipo de trapping en el menú emergente Trapping (Edición & Colores & Editar
trapping) para cambiar las preferencias de trapping de un color de fondo con relación al
color de objeto seleccionado.
La columna Trapping muestra los valores de trapping por omisión actuales
del color de objeto cuyo nombre aparece en la barra de título del cuadro de
diálogo con relación a cada color de fondo.
• El funcionamiento de la opción Por omisión es similar al de los valores de
Trapping autom. (+/–), pero cuando se elige Por omisión, un algoritmo de
QuarkXPress determina los colores que se reducen, los que se extienden y los
que se sobreimprimen o no se imprimen. La cantidad de reducción o extensión
se basa en el valor de Cantidad de trapping autom. especificado en el panel
Capítulo 13: Trapping
443
Trapping específico para colores
Trapping del cuadro de diálogo Preferencias (Edición & Preferencias &
Preferencias). No obstante, cuando se elige Por omisión, el negro siempre se
sobreimprime.
• Elija Sobreimprimir si desea que el color de objeto que aparece en la barra de
título sobreimprima el color de fondo en todos los casos en que la intensidad
del color de objeto sea superior al porcentaje introducido en el campo Límite
de sobreimpresión del panel Trapping.
• Elija Sin trapping si desea que se deje la zona de eliminación para el color de
objeto cuyo nombre aparece en la barra de título, de modo que no se imprima
sobre el color de fondo.
• Elija Trapping autom. (+) para asignar el valor por omisión para extender un
color (el valor especificado en el campo Cantidad de trapping autom. del
panel Trapping) al color de objeto cuyo nombre aparece en la barra de título.
• Elija Trapping autom. (–) para asignar el valor de reducción por omisión (el
valor especificado en el campo Cantidad de trapping autom. del panel Trapping) al color de objeto cuyo nombre aparece en la barra de título.
• Elija Personalizado para especificar un valor personalizado para reducir o extender el color de objeto cuyo nombre aparece en la barra de título. Si elige Personalizado, introduzca un valor en el cuadro de diálogo que aparece.
å
Para el texto con un cuerpo de hasta 24 puntos y los elementos pequeños (con
dimensiones de hasta 10 puntos), QuarkXPress intenta conservar la forma del
objeto al aplicar trapping de cuatricromía y no extiende ni reduce automáticamente los colores cuando dicho proceso puede alterar la forma del objeto.
5 Seleccione una relación de trapping en el menú emergente Trapping
dependiente/independiente.
La columna Dependiente/Independiente muestra las relaciones de trapping
actuales entre el color de objeto cuyo nombre aparece en la barra de título y
los colores de fondo, así como su relación inversa. El valor estándar es Trapping dependiente, el cual aplica un valor simétrico.
• Elija Trapping dependiente si desea que QuarkXPress calcule un valor de trapping inverso automáticamente basándose en los cambios de la columna actual.
• Elija Trapping independiente para especificar un valor de trapping inverso
personalizado.
Capítulo 13: Trapping
444
Trapping específico para colores
6 Seleccione un tipo de trapping en el menú emergente Inverso.
La columna Inverso muestra el inverso de los valores de trapping actuales
para cada color de fondo con relación al color de objeto cuyo nombre aparece en la barra de título. El valor que se muestra para un color de fondo
dado es la cantidad de trapping que se aplicará cuando ese color sea un
color de objeto y el color de objeto cuyo nombre aparece en la barra de
título sea un color de fondo. Estos valores vienen determinados por el algoritmo inverso que se aplica a los valores de trapping en la columna Trapping, si está seleccionado Trapping dependiente.
El valor Inverso se calcula automáticamente cuando se elige Trapping
dependiente. Si se cambia el valor Inverso cuando está elegido Trapping
dependiente, se calcula automáticamente el trapping opuesto correspondiente. Elija los tipos de trapping e introduzca los valores según resulte
necesario para personalizar las relaciones de trapping inversas.
7 Para guardar las preferencias de trapping específico para colores, haga clic en
OK y a continuación haga clic en Guardar en el cuadro de diálogo Colores
por omisión.
å
Por lo general, no es necesario definir trapping específico para colores. En la
mayoría de los casos, QuarkXPress aplica un valor de trapping preciso y de
alta calidad. Cuando cree trapping personalizado definiendo trapping específico para colores, debe siempre tener en cuenta cómo esos cambios afectarán
al programa y a la maquetación a medida que el documento pase por el proceso de producción en imprenta.
T R A P P I N G E S P E C Í F I C O PA R A E L E M E N T O S I
Por lo general, QuarkXPress aplica trapping automático correctamente a los elementos del documento, pero pueden darse ocasiones en que una parte del diseño exija
que se aplique trapping de manera diferente a la que producen los valores especificados en el panel Trapping del cuadro de diálogo Preferencias (Edición & Preferencias & Preferencias) o en el cuadro de diálogo Especificaciones de trapping
(Edición & Color & Editar trapping). En estos casos, utilice la paleta de Información de trap (Visualización & Mostrar información de trap) para especificar valores de trapping y controlar el modo en que QuarkXPress aplica trapping a un
elemento seleccionado. Los valores que defina en la paleta de Información de trap
prevalecerán sobre todas las demás preferencias de trapping, exceptuando Zonas de
elim. para todo.
Capítulo 13: Trapping
445
Trapping específico para elementos
å
QuarkXPress aplicará los valores de trapping que especifique sólo a los elementos de QuarkXPress y no a las imágenes importadas. Para las imágenes
importadas, debe especificar los valores de trapping en la aplicación que haya
utilizado para crearlas.
Utilice la paleta de Información de trap (Visualización & Mostrar información de trap) para definir trapping para texto, imágenes, marcos, líneas
y fondos de cuadros. La paleta se puede utilizar también para aplicar valores
de trapping por omisión o específico para colores, o bien para introducir un
valor personalizado de –36 a +36 puntos.
APLICACIÓN DE TRAPPING A CUADROS I
Se pueden especificar valores de trapping para cualquier cuadro de
QuarkXPress, su contenido (menos las imágenes importadas), sus marcos
y su fondo. Los campos disponibles en la paleta de Información de trap
variarán según el tipo de cuadro al que se aplique trapping y su contenido.
El ejemplo siguiente está relacionado con un cuadro de texto que contiene
texto y un color de fondo sin marco:
1 Seleccione un cuadro de texto que contenga texto y un color de fondo,
y a continuación elija Visualización & Mostrar información de trap
(Opción+F12 en Mac OS, Ctrl+F12 en Windows).
Para controlar cómo QuarkXPress aplica trapping a un elemento activo, especifique los
valores en la paleta de Información de trap (Visualización & Mostrar información de
trap). Observe que los menús emergentes son los mismos que en el cuadro de diálogo
Especificaciones de trapping (Edición & Colores & Editar trapping).
å
Siempre se aplica trapping al texto con relación al color de fondo del cuadro de
texto que lo contiene. Si se coloca el texto de un cuadro cuyo color de fondo es
Ninguno sobre otro cuadro que tiene algún color de fondo, se aplicará trapping
al texto con relación a ese color de fondo.
Capítulo 13: Trapping
446
Trapping específico para elementos
2 Elija un tipo de trapping en el menú emergente de cada campo.
• Elija Por omisión para que los campos Fondo y Texto utilicen los valores
de trapping especificados en el cuadro de diálogo Especificaciones de trapping (Edición & Colores & Editar trapping) para el color de objeto actual
del elemento en relación con el color de fondo actual del elemento. Si selecciona uno de los tipos de trapping Cantidad de trapping autom., el valor
de trapping que resulta viene determinado por los valores especificados en
el panel Trapping del cuadro de diálogo Preferencias (Edición & Preferencias & Preferencias).
• Elija Sobreimprimir para que el elemento activo se sobreimprima. Sobreimprimir prevalece sobre el valor definido para Límite de sobreimpresión en
el panel Trapping, lo cual permite efectuar la sobreimpresión independientemente de la intensidad de los colores de objeto y de fondo de que se trate.
• Elija Sin trapping si desea que se deje una zona de eliminación para un
elemento activo en su correspondiente fondo.
• Elija Trapping autom. (+) o Trapping autom. (–) para aplicar el valor introducido en el campo Cantidad de trapping autom. del panel Trapping.
Si elige Trapping autom. (+), el valor que está a la derecha del menú emergente
será positivo (para extender un color). Si elige Trapping autom. (–), el valor de
la derecha será negativo (para reducir un color).
Elección de Trapping autom. (+) en el menú emergente del campo Texto de la paleta de
Información de trap (Visualización & Mostrar información de trap).
Capítulo 13: Trapping
447
Trapping específico para elementos
• Elija Personalizado si desea especificar un valor personalizado para reducir
o extender los colores del elemento activo. Puede introducir un valor en el
campo a la derecha del menú emergente.
∫
Elija Sobreimprimir en el cuadro de diálogo Información de trap para que un
elemento se sobreimprima independientemente de los colores de objeto y de
fondo de que se trate. Esta funcionalidad es distinta de la de Sobreimprimir en
el cuadro de diálogo Especificaciones de trapping, donde la intensidad del
color de objeto y el valor introducido en el campo Límite de sobreimpresión
del panel Trapping se combinan para determinar si se debe sobreimprimir o no
un elemento.
å
Si coloca un elemento (o el texto en un cuadro de texto) con un color de fondo
Ninguno sobre un fondo de múltiples colores, se puede producir una de las
condiciones siguientes: (1) si todos los colores de fondo tienen valores de trapping positivos, el elemento o el texto se extenderá utilizando el valor más bajo;
(2) si todos los colores de fondo tienen valores de trapping negativos, el elemento (pero no el texto, ya que el texto no se puede reducir por efecto de un
fondo de múltiples colores) se reducirá por el valor más próximo a 0; (3) si los
colores de fondo tienen valores de trapping positivos y negativos conflictivos,
se aplicará trapping al elemento conforme al valor establecido en el campo
Indeterminado (Edición & Preferencias & Preferencias & panel Trapping).
APLICACIÓN DE TRAPPING A MARCOS Y LÍNEAS I
Las fichas Marco y Línea del cuadro de diálogo Modificar (Elemento &
Modificar) permiten crear marcos y líneas personalizados utilizando una
amplía gama de estilos, patrones y colores. Siempre se aplica trapping a los
marcos creados para los cuadros con relación a los colores de fondo especificados para el cuadro, a los colores empleados en el marco y a los colores de
fondo detrás del cuadro. Para las líneas que se creen, siempre se aplica trapping con relación a los colores empleados para colorearlas y a todos los colores de fondo debajo de las mismas. Aunque QuarkXPress no puede aplicar
trapping a las imágenes importadas, es posible aplicar trapping a los marcos
y las líneas para crear el efecto de trapping que se necesite.
å
Se puede utilizar la paleta de Información de trap (Visualización & Mostrar)
para especificar que las líneas, los marcos y el texto se sobreimpriman, se impriman eliminando el fondo (sin trapping) o que se aplique trapping con relación
a las imágenes de fondo.
Capítulo 13: Trapping
448
Trapping específico para elementos
Si desea especificar valores de trapping para un marco:
1 Cree o seleccione un cuadro de texto. Aplique un marco con el estilo de multi-
línea o de trazos que contenga los colores de Marco y Espacio (Elemento &
Modificar). Aplique un color de fondo al marco y a continuación elija Visualización & Mostrar información de trap (Opción+F12 en Mac OS, Ctrl+F12 en
Windows). En la paleta de Información de trap sólo podrá acceder a los campos y menús desplegables que corresponden al estilo de marco seleccionado.
Utilice la paleta de Información de trap (Visualización & Mostrar información de trap)
para especificar trapping para Marco interior, Marco dentro, Marco exterior, Espacio
interior y Espacio exterior.
2 Elija un tipo de trapping en cada menú emergente para especificar valores
de trapping para los campos Marco interior, Marco dentro, Marco exterior, Espacio interior y Espacio exterior.
• El menú emergente Marco interior controla la aplicación de trapping entre el
color más interno del marco y cualquier color desde el contenido del cuadro,
el color de fondo o los elementos debajo del cuadro, si el color de fondo está
establecido en Ninguno. Esta opción está disponible para los marcos de estilo
de multilínea y de trazos.
• El menú emergente Marco dentro controla el trapping que se aplica a los
colores dentro de un marco. Esta opción está disponible para los marcos de
estilo de multilínea y de trazos.
• El menú emergente Marco exterior controla el trapping que se aplica al color
más externo de un marco y a los colores debajo del mismo. Esta opción está
disponible para los marcos de estilo de multilínea y de trazos.
• El menú emergente Espacio interior controla la aplicación de trapping entre
el color de espacio de un marco y cualquier color desde el contenido del cuadro, el color de fondo o los elementos debajo del cuadro, si el color de fondo
está establecido en Ninguno. Sólo está disponible para los estilos de marco
de trazos con un color de espacio que no sea Ninguno.
Capítulo 13: Trapping
449
Trapping específico para elementos
• El menú emergente Espacio exterior controla el trapping que se aplica
entre el color de espacio de un marco y los colores debajo del mismo. Sólo
está disponible para los estilos de marco de trazos con un color de espacio
que no sea Ninguno.
Los tipos de trapping que presentan los menús emergentes son los mismos
que se describen en el apartado anterior de esta sección, “Aplicación de trapping a cuadros”.
Para especificar valores de trapping para una línea:
1 Cree o seleccione una línea. Aplique un marco con el estilo de multilínea
o de trazos que contenga los colores de Línea y Espacio (Elemento &
Modificar) y a continuación elija Visualización & Mostrar información
de trap (Opción+F12 en Mac OS, Ctrl+F12 en Windows).
Utilice la paleta de Información de trap (Visualización & Mostrar información de trap)
para especificar los valores de trapping para Línea, Línea dentro y Espacio de una línea
creada con un estilo de multilínea.
2 Elija un tipo de trapping en el menú emergente para especificar valores de
trapping en los campos Línea, Línea dentro y Espacio.
• El campo Línea controla el trapping que se aplica al color de Línea especificado
para una línea con referencia a un color de fondo adyacente.
• El campo Línea dentro controla el trapping que se aplica a los colores dentro
de una línea.
• El campo Espacio controla el trapping que se aplica al color de Espacio especificado para una línea respecto a un color de fondo adyacente. El campo Espacio está disponible para los estilos de multilínea sin dos puntas o finales de
flecha, para los estilos de multilínea si la línea termina en un espacio y para
todos los estilos de línea de trazos con un color de espacio que no sea Ninguno.
Los tipos de trapping que presentan los menús emergentes son los mismos
que se describen en el apartado anterior de esta sección, “Aplicación de
trapping a cuadros”.
Capítulo 13: Trapping
450
Aplicación de trapping a imágenes EPS con relación a colores de fondo
APLICACIÓN DE TRAPPING A IMÁGENES EPS CON RELACIÓN A
COLORES DE FONDO I
Se puede aplicar trapping a las imágenes en formato PostScript encapsulado (EPS) creadas en otras aplicaciones con relación a un color de fondo creado en QuarkXPress.
Los elementos de las imágenes EPS pueden sobreimprimir los colores de fondo de
QuarkXPress o imprimirse en una zona de eliminación dejada en los colores de fondo,
dependiendo de cómo se definan los elementos en la aplicación de tratamiento de imágenes. Se utilizan elementos de pincelada sobreimpresos para aplicar trapping a las
imágenes EPS. La pincelada debe ser del mismo color que el objeto sobre el que se
aplica la pincelada. Cuando se especifica que un elemento de pincelada en una imagen EPS se debe sobreimprimir, se puede utilizar la mitad del ancho de la pincelada
para aplicar trapping a la imagen con relación a un color de fondo de QuarkXPress.
å
QuarkXPress aplica trapping a las imágenes en formato EPS de acuerdo con
los valores de sobreimpresión que se hayan guardado con la imagen. Cuando
cree una pincelada, establézcala para sobreimprimir, independientemente de
que la utilice para extender o reducir. Cuando cree la imagen EPS, no defina
la sobreimpresión de los rellenos, ya que en este caso el elemento de relleno
no dejará una zona de eliminación en el color de fondo.
Cuando se modifica la escala de una imagen EPS en QuarkXPress, también
se modifica la escala de la pincelada. Por ejemplo, si modifica la escala de
una imagen que contiene un pincelada de 0,288 puntos del 100% al 50%,
se aplicará un trapping de 0,144 puntos de ancho. De aumentar el tamaño
de esa misma imagen EPS al doble, se aplicaría un trapping de 0,576 puntos de ancho. Lo más probable es que ninguno de los dos valores de trapping resulte aceptable. En lugar de cambiar la escala de una imagen EPS en
QuarkXPress, hágalo en la aplicación que utilizó para crearla.
APLICACIÓN DE TRAPPING A IMÁGENES EPS CON PINCELADAS I
Para aplicar trapping a una imagen EPS que contiene pinceladas con relación
a un color de fondo creado en QuarkXPress, cree primero una imagen EPS
que tenga pinceladas alrededor de los bordes. Especifique que las pinceladas
se sobreimpriman. Asegúrese de crear pinceladas que tengan el doble de
ancho que el valor de trapping que esté utilizando en QuarkXPress. Por ejemplo, si está utilizando un valor de trapping por omisión de 0,144 puntos en
QuarkXPress, especifique el ancho de las pinceladas en 0,288 puntos. Luego:
1 Cree un cuadro de imagen y rellénelo con un color de fondo.
2 Utilice el cuadro de diálogo Obtener imagen (Archivo & Obtener imagen)
para importar una imagen EPS que haya guardado con pinceladas alrededor
de los bordes.
Capítulo 13: Trapping
451
Aplicación de trapping a imágenes EPS con relación a colores de fondo
3 Elija Archivo & Imprimir (C+P en Mac OS, Ctrl+P en Windows).
Utilice el cuadro de diálogo Imprimir (Archivo & Imprimir) para imprimir separaciones de color.
4 Seleccione la casilla Separaciones.
5 Haga clic en Imprimir para generar las separaciones de prueba en la impresora
láser. Observe que la mitad del ancho de las pinceladas que creó sobreimprime
el color de fondo de QuarkXPress con objeto de aplicar trapping a la imagen.
6 Elija Archivo & Guardar para guardar el documento.
∫
Los comandos que utilizará para crear pinceladas sobreimpresas con objeto de
aplicar trapping serán distintos según la aplicación de tratamiento de imágenes que emplee. Consulte la documentación de la aplicación para obtener
instrucciones sobre cómo crear las pinceladas y definir la sobreimpresión.
Capítulo 13: Trapping
452
Creación y utilización de color negro saturado
C R E A C I Ó N Y U T I L I Z A C I Ó N D E C O L O R N E G R O S AT U R A D O I
A menudo, los impresores y diseñadores gráficos utilizan negro saturado para crear
un negro más profundo y oscuro, lo cual permite conseguir una coloración uniforme
y muy oscura cuando la tinta debe cubrir un área grande. Un negro saturado estándar se compone de negro de cuatricromía al 100% sobre un porcentaje tramado de
un color de cuatricromía. Como se compone de más de una tinta de cuatricromía, es
muy probable que se produzca un mal registro del negro saturado en la imprenta.
A P L I C A C I Ó N D E T R A P P I N G A N E G R O S S AT U R A D O S E N
QUARKXPRESS I
QuarkXPress trata la aplicación de trapping con relación al negro saturado de
modo diferente. Si un color de objeto se extiende sobre un fondo de negro
saturado, todos los colores de cuatricromía salvo el negro se extenderán según
el valor especificado en el campo Cantidad de trapping autom. (Edición &
Preferencias & Preferencias & panel Trapping). Si el color negro saturado
de objeto es reducido por un color de fondo, se reducirán todos los colores de
cuatricromía, exceptuando el negro. Este proceso especial de aplicación de
trapping se utiliza para que los colores de cuatricromía de fondo no se vean si
se produce un mal registro.
å
QuarkXPress aplica trapping al negro saturado sólo si el negro saturado contiene un porcentaje de negro de cuatricromía mayor que o igual al porcentaje
introducido en el campo Límite de sobreimpresión (Edición & Preferencias & Preferencias & panel Trapping).
QuarkXPress aplica trapping al negro saturado cuando se establece una intensidad del 100% para el negro saturado. Para aplicar un valor de intensidad, utilice
el menú emergente Intensidad de la paleta de Colores, el menú Intensidad
(Estilo & Intensidad), o bien la ficha Cuadro o Imagen del cuadro de diálogo
Modificar (Elemento & Modificar). Para aplicar color a un elemento, consulte
el capítulo 12, “Color”.
E X P E R I M E N TA C I Ó N C O N N E G R O S S AT U R A D O S I
Para crear un negro saturado:
1 Elija Edición & Colores (Mayús+F12) y luego haga clic en Nuevo.
2 Escriba Negro saturado en el campo
3 Elija CMAN en el menú emergente Modelo.
Capítulo 13: Trapping
453
Creación y utilización de color negro saturado
4 Deseleccione la casilla de verificación Color plano.
5 Introduzca 30% en el campo Cian (C) y 100% en el campo Negro (N).
Creación de un Negro saturado en el cuadro de diálogo Editar color (Edición &
Colores & Nuevo).
TONO DE NEGRO
COMPOSICIÓN
S AT U R A D O
Frío
C 30%, N: 100%
Neutral
C 30%, M: 20%, A: 20%, N: 100%
Cálido
M 30%, N: 100%
6 Haga clic en OK y luego en Guardar.
∫
Se pueden crear varios tipos de negro saturado. Tenga en cuenta que cuantos
más colores de cuatricromía utilice para crear un negro saturado, tanto más
probable será que se produzca un mal registro en la imprenta.
Capítulo 13: Trapping
454
Creación y utilización de color negro saturado
Para ver una demostración exagerada de la aplicación de trapping a un negro
saturado e imprimir separaciones de prueba en una impresora láser:
1 Cree un cuadro de texto y escriba algo con un cuerpo de 48 puntos. Selec-
cione el texto y aplíquele el color Cian al 100% mediante la opción Estilo &
Color & Cian.
2 Elija Elemento & Modificar y escoja Negro saturado en el menú emergente
Colores para rellenar el cuadro con Negro saturado al 100%.
3 Para ver fácilmente los resultados de la aplicación de trapping al negro saturado cuando se imprime en una impresora láser, introduzca 5 pt en el campo
Cantidad de trapping autom. (Edición & Preferencias & Preferencias &
panel Trapping).
4 Elija Archivo & Imprimir (C+P en Mac OS, Ctrl+P en Windows).
Utilice el cuadro de diálogo Imprimir (Archivo & Imprimir) para imprimir separaciones
de prueba.
Capítulo 13: Trapping
455
Creación y utilización de color negro saturado
5 Seleccione la casilla Separaciones.
6 Haga clic en Imprimir para generar las separaciones de prueba en la
impresora láser.
∫
El resultado debería mostrar en la plancha del negro una zona de eliminación
para el texto y, en la plancha cian, la extensión exagerada del texto de color cian.
å
El breve ejercicio que se describe en esta página fue diseñado para mostrarle
fácilmente los resultados que se obtienen en una impresora láser cuando se
aplica trapping al negro saturado. Cuando termine con el ejercicio, no se
olvide de volver a especificar el valor de trapping por omisión de 0,144 puntos en el campo Cantidad de trapping autom. (Edición & Preferencias &
Preferencias & panel Trapping).
Capítulo 13: Trapping
456
Creación de tablas
Capítulo 14: Tablas
No cabe duda de que es mejor mostrar algo que explicarlo, y la tablas ofrecen la
manera perfecta de hacerlo. A veces, una tabla permite transmitir la información
de forma clara y concisa cuando redactar una explicación de los datos ofuscaría el
significado. Por ejemplo, a menudo la mejor forma de presentar datos estadísticos
consiste en presentarlos en una tabla. Las tablas también permiten organizar datos
financieros, como un balance trimestral o un presupuesto anual. En otros casos, se
pueden utilizar para crear formularios de pedido sencillos o para anotar información acerca de los clientes. Si incluye celdas de imagen, puede también utilizar una
tabla para crear una lista de precios con fotos de los productos o para crear miniaturas de referencia de las imágenes empleadas en un documento. Su propia imaginación es el único límite que existe en cuanto a los posibles usos de las tablas.
QuarkXPress permite crear tablas, convertir el texto a una tabla, editar con facilidad los datos de una tabla y añadir o eliminar filas y columnas según resulte
necesario. Es posible crear celdas de imagen o de texto, aplicar marcos y líneas
de cuadrícula de formato y aplicar hojas de estilo de caracteres y de párrafos al
texto de una tabla. Gracias a estas nuevas funciones, podrá presentar los datos
en sus documentos con mayor claridad e impacto, casi sin esfuerzo.
C R E A C I Ó N D E TA B L A S
En QuarkXPress, las tablas se componen de una serie de cuadros rectangulares
agrupados que se denominan “celdas”. Las celdas pueden ser cuadros de texto,
cuadros de imagen o cuadros cuyo contenido está establecido en Ninguno que
simplemente contienen colores o degradados. Se puede trazar una tabla vacía y
luego rellenarla, o bien convertir algún texto ya existente a una tabla.
Capítulo 14: Tablas
457
Creación de tablas
C R E A C I Ó N D E U N A N U E VA TA B L A
La herramienta Tabla Ï permite trazar un rectángulo que contendrá la tabla.
Una vez que haya trazado el rectángulo, aparecerá el cuadro de diálogo Propiedades de la tabla, donde se especifica la cantidad de filas y columnas para la
tabla. QuarkXPress calcula automáticamente la anchura y la altura necesaria
para que las celdas quepan en la tabla.
Para crear una tabla:
1 Seleccione la herramienta Tabla Ï en la paleta de Herramientas.
2 Haga clic y arrastre el puntero de cruz o para trazar un rectángulo del tamaño
de la tabla final. Para restringir la forma del rectángulo a un cuadrado, mantenga pulsada la tecla Mayús mientras traza la tabla.
3 Cuando suelte el botón del ratón para terminar de trazar la tabla, aparecerá el
cuadro de diálogo Propiedades de la tabla. Introduzca un valor en el campo
Filas para indicar la cantidad de filas de celdas, e introduzca un valor en el
campo Columnas para indicar la cantidad de columnas de celdas. La anchura
y la altura de la tabla que trace limitarán la cantidad de filas y columnas que
se pueden definir.
4 En la zona Tipo de celda, haga clic en Texto o Imagen para indicar si las celdas
de la tabla contendrán texto o imágenes. Haga clic en OK para crear la tabla.
å
Si desea cambiar los valores por omisión del cuadro de diálogo Propiedades de
la tabla, seleccione el panel Herramientas en el cuadro de diálogo Preferencias (Edición & Preferencias & Preferencias). Seleccione la herramienta
Tabla Ï en la paleta de Herramientas y haga clic en Modificar. El cuadro de
diálogo Modificar permite definir los valores por omisión para cualquier tabla
que se trace. Por ejemplo, puede especificar que todas las tablas tengan 6 filas y
5 columnas. Los controles de este cuadro de diálogo son iguales a los controles
correspondientes del cuadro de diálogo Modificar para tablas y celdas. Si cree
que siempre creará tablas iguales, puede optar por no presentar el cuadro de
diálogo Propiedades de la tabla: haga clic en la ficha Creación y deseleccione
la casilla de verificación Mostrar cuadro de diálogo de creación.
∫
Las tablas muy grandes (por ejemplo, las que contienen 1000 celdas o más)
utilizan más memoria y, por consiguiente, es posible que observe que lleva
más tiempo trazar o suprimir una tabla de este tamaño.
Capítulo 14: Tablas
458
Creación de tablas
I N C O R P O R A C I Ó N D E C O N T E N I D O E N L A C E L D A S D E U N A TA B L A
Se añade contenido a las celdas de una tabla de la misma manera en que se
añade contenido a un cuadro de texto o de imagen:
• Si ha creado celdas de texto, puede comenzar a escribir en la primera celda.
Pulse las teclas Control+Tab (Mac OS) o Ctrl+Tab (Windows) para saltar una
celda hacia la derecha hasta llegar al final de la fila. Pulse las teclas Control+Tab
(Mac OS) o Ctrl+Tab (Windows) para saltar a la primera celda a la izquierda
de la próxima fila. Pulse las teclas Control+Mayús+Tab (Mac OS) o Ctrl+Mayús+
Tab (Windows) para saltar a la celda anterior. Para crear una tabla con un
orden de tabulación distinto, cambie el valor de Orden de tabulación de la
herramienta Tabla Ï (ficha Creación) en el panel Herramientas del cuadro
de diálogo Preferencias (Edición & Preferencias & Preferencias).
• Si ha creado celdas de imagen, puede utilizar el cuadro de diálogo Obtener
imagen (menú Archivo) para importar imágenes a las celdas. Para seleccionar la celda a la que desea importar una imagen, utilice la herramienta Contenido E; la herramienta Elemento e selecciona toda la tabla.
C O N V E R S I Ó N D E T E X T O A TA B L A
Si un documento contiene texto que usted desea pasar a una tabla, puede simplemente seleccionarlo y convertirlo a tabla. Si el texto está formateado, se conservarán todos los atributos de caracteres y algunos de los atributos de párrafos.
Se pierden los valores de ajuste de las fichas Tabulación y Filetes establecidos
en el cuadro de diálogo Atributos de párrafos (Estilo & Formatos).
Cuando se convierte el texto al formato de tabla, se puede cambiar la cantidad de filas y columnas para crear celdas de indicación de posición, especificar cómo se separan las filas y columnas (normalmente por límites de
tabulación . y retornos de carros ¶) y especificar el orden en que debe fluir
el texto de la tabla. Para seleccionar el texto y pasarlo a una tabla:
1 Si no se muestran los caracteres invisibles en el documento, elija Visualización & Mostrar invisibles. Observe cómo están separadas las columnas de
información y las filas de información.
2 Seleccione con la herramienta Contenido E todo el texto que desea
convertir a tabla.
Capítulo 14: Tablas
459
Creación de tablas
3 Elija Elemento & Convertir texto a tabla. Aparecerá el cuadro de diálogo
Convertir texto a tabla.
En el texto que aparece arriba, las tres columnas están separadas por límites de tabulación y las
ocho filas están separadas por retornos de carro. El cuadro de diálogo Convertir texto a tabla
refleja esta estructura.
4 Elija una opción en el menú emergente Separar filas con para especificar el
carácter que se debe emplear al final de cada fila horizontal de información
en el texto seleccionado (suele ser un retorno de carro).
5 Elija una opción en el menú emergente Separar columnas con para especificar el carácter que se debe emplear entre las columnas verticales de información (suele ser un límite de tabulación o un espacio). Los caracteres indicados
en Separar filas con y Separar columnas con deben ser distintos.
Capítulo 14: Tablas
460
Creación de tablas
6 El campo Filas muestra la cantidad de filas horizontales necesarias para crear
una tabla a partir del texto seleccionado. Si introduce un valor mayor que el
que aparece, se crearán filas vacías al final de la tabla; si introduce un valor
menor que el que aparece, se crearán menos filas de lo que hace falta para los
datos, de modo que la tabla quedará recortada.
7 El campo Columnas muestra la cantidad de filas verticales necesarias para crear
una tabla a partir del texto seleccionado. Si introduce un valor mayor que el
que aparece, se crearán columnas vacías en el lado derecho de la tabla; si introduce un valor menor que el que aparece, se crearán menos filas de lo que hace
falta para los datos, de modo que la tabla quedará recortada.
8 Elija una opción en el menú emergente Orden de rellenado de las celdas
para especificar el orden en que se llenará la tabla con el texto. (El orden
por omisión es De izquierda a derecha, arriba abajo).
9 Haga clic en OK. Se creará una tabla nueva en el centro de la ventana del
documento.
Una vez convertido el texto a tabla, se redimensionaron las celdas y se combinaron las tres
celdas de arriba para crear un encabezamiento.
å
Cuando se convierte el texto a tabla, por omisión las celdas de la tabla resultante miden 0,635 cm de altura y 2,54 cm de anchura. Puede cambiar las
dimensiones de las celdas de la tabla en la ficha Celdas del cuadro de diálogo
Modificar, o bien redimensionar las celdas manualmente. Para redimensionar una celda manualmente, seleccione la herramienta Contenido E, seleccione las líneas entre las celdas y arrástrelas.
Capítulo 14: Tablas
461
Trabajo con el contenido de celdas
TRABAJO CON EL CONTENIDO DE CELDAS
Salvo por contadas excepciones, las celdas de texto y de imagen se pueden editar
y formatear como si fueran cuadros de texto y de imagen. Es también posible
cambiar el tipo de contenido de una celda y combinar celdas.
E D I C I Ó N D E T E X T O E N U N A TA B L A
Si convierte texto a tabla, la tabla ya contiene texto. Si ha creado una tabla
nueva, puede escribir el texto o importarlo mediante el cuadro de diálogo
Obtener texto (menú Archivo). El texto se distribuirá sólo en la celda seleccionada. Una vez que el texto se encuentre en la tabla, podrá editarlo y formatearlo como si se tratase de un cuadro de texto.
Cuando edite el texto de una tabla, utilice la herramienta Contenido E. Para
establecer el punto de inserción de texto y comenzar a escribir o editar:
• Haga clic en la celda en la que desea introducir o importar texto.
• Pulse las teclas Control+Tab (Mac OS) o Ctrl+Tab (Windows) para saltar a la
próxima celda y seleccionar el texto que contiene.
• Pulse las teclas Control+Mayús+Tab (Mac OS) o Ctrl+Mayús+Tab (Windows)
para saltar a la celda anterior y seleccionar el texto que contiene.
• Utilice las teclas de flecha para pasar por el texto de una celda y para pasar
de una celda a otra.
∫
Para introducir un límite de tabulación en una celda de texto, pulse la tecla
Tab. Para introducir un límite de tabulación con sangría derecha, pulse las
teclas Opción+Tab (Mac OS) o Mayús+Tab (Windows).
S E L E C C I Ó N D E L T E X T O E N U N A TA B L A
El texto en las celdas se selecciona de la misma manera que en un cuadro
de texto:
• Para seleccionar el texto de una celda, haga clic y arrastre; haga doble clic
para seleccionar una palabra; haga clic tres veces para seleccionar una línea,
cuatro veces para seleccionar un párrafo y cinco veces para seleccionar todo
el texto de la celda. El comando Seleccionar todo (menú Edición) también
selecciona todo el texto de una celda.
• Para seleccionar todo el texto de una fila, haga clic en el borde derecho
o izquierdo de la tabla.
• Para seleccionar todo el texto de una columna, haga clic en el borde superior
o inferior de la tabla.
Capítulo 14: Tablas
462
Trabajo con el contenido de celdas
• Para seleccionar todo el texto de varias filas o columnas, haga clic en un borde
de la tabla y arrastre.
F O R M AT O D E L T E X T O E N L A S C E L D A S
En realidad, cada celda de una tabla es un cuadro de texto. El texto dentro de
cada celda se considera un relato, que se puede formatear con hojas de estilo de
párrafos, hojas de estilo de caracteres y las opciones del menú Estilo. Para formatear el texto de una celda, selecciónelo con la herramienta Contenido E.
Para aplicar los mismos atributos a todo el texto de una fila o columna, simplemente seleccione todo el texto.
F O R M AT O D E L A S C E L D A S D E T E X T O
Cuando algunas celdas están seleccionadas, se puede utilizar la ficha Texto del
cuadro de diálogo Modificar (menú Elemento) para modificar la posición del
texto en cada celda. Por ejemplo, se puede especificar alineación vertical centrada o ajustar el espacio reservado dentro de una celda. Los controles de la
ficha Texto funcionan de la misma manera que los correspondientes controles
de la ficha Texto del cuadro de diálogo Modificar para cuadros de texto.
∫
Hay un límite de una columna para cada celda de texto. En consecuencia, los
campos Columnas y Medianil no aparecen en la ficha Texto del cuadro de
diálogo Modificar, y el campo Col. no aparece en la paleta de Dimensiones.
å
El texto en las celdas de texto se puede girar en cualquier ángulo entre –360°
y 360° y se puede inclinar en cualquier ángulo entre –75° y 75°.
CÓMO COPIAR Y PEGAR CELDAS
Para copiar y pegar celdas:
1 Pulse la tecla Mayús mientras selecciona las celdas con la herramienta
Contenido E y luego pulse C+C (Mac OS) o Ctrl+C (Windows).
2 Seleccione con la herramienta Contenido E las celdas en las que desea
colocar el contenido que ha copiado.
3 Pulse las teclas C+V (Mac OS) o Ctrl+V (Windows) para pegar las celdas.
Capítulo 14: Tablas
463
Trabajo con el contenido de celdas
∫
Si copió más celdas de texto de lo que cabe en la tabla o en las celdas en las
que está pegando, las celdas se pegarán de izquierda a derecha y de arriba
abajo (siguiendo el orden de la tabla original) hasta que se rellene el área en
la que está pegando. Las restantes celdas de texto no se pegarán y aparecerá
un mensaje de alerta indicando que no se pegará parte de los datos.
Sólo se puede copiar una celda de imagen a la vez. Si selecciona múltiples
celdas de imagen, los comandos Cortar, Copiar y Pegar (menú Edición)
no estarán disponibles.
Si selecciona celdas con contenidos de distintos tipos (es decir, algunas
con imágenes, algunas con texto, otras con el contenido establecido en
Ninguno), los comandos Cortar, Copiar y Pegar (menú Edición) no estarán disponibles.
TRABAJO CON CELDAS DE IMAGEN
Si crea una tabla que comprende celdas de imagen, o bien si convierte
determinadas celdas en celdas de imagen (mediante Elemento & Contenido & Imagen), puede utilizar el cuadro de diálogo Obtener imagen
(menú Archivo) para importar archivos de imagen. Las imágenes en las
celdas se formatean de la misma manera que las imágenes en los cuadros
de imagen, mediante el menú Estilo para imágenes y la ficha Imagen del
cuadro de diálogo Modificar (menú Elemento).
U T I L I Z A C I Ó N D E L O S M E N Ú S C O N T E X T U A L E S E N L A S TA B L A S
Se puede presentar el menú contextual para una celda de texto o de imagen,
para varias celdas seleccionadas o para toda la tabla. El menú contextual para
las celdas de texto es igual al que corresponde a los cuadros de texto, y el menú
contextual para las celdas de imagen es igual al que corresponde a los cuadros
de imagen. El menú contextual de una tabla es igual al que corresponde a un
grupo seleccionado con la herramienta Elemento e.
Los tres menús contextuales contienen el elemento Tabla, el cual permite elegir
Combinar celdas, Insertar filas, Suprimir filas, Insertar columnas, Suprimir
columnas o Convertir tabla a texto, según el rango de celdas que haya seleccionado. Cuando está seleccionada la herramienta Contenido E, están disponibles los comandos del submenú Líneas de cuadrícula, los cuáles permiten
seleccionar grupos de líneas para luego formatearlos mediante el cuadro de diálogo Modificar (Elemento & Modificar). Seleccionar verticales selecciona
sólo las líneas verticales de la cuadrícula, Seleccionar horizontales selecciona
sólo las líneas horizontales de la cuadrícula, Seleccionar bordes selecciona las
líneas externas de toda la tabla y Seleccionar todas las cuadrículas selecciona
todas las líneas de cuadrícula de la tabla.
Encontrará información acerca de los menús contextuales en el capítulo 2,
“Menús contextuales”, de la Guía de QuarkXPress: Descripción general de la
interfaz.
Capítulo 14: Tablas
464
Trabajo con el contenido de celdas
CONVERSIÓN DEL CONTENIDO DE UNA CELDA
Debido a que es sencillo cambiar el contenido de todas las celdas de una tabla
o de las celdas seleccionadas, las tablas pueden contener distintos tipos de
datos al mismo tiempo y, por tanto, brindan enorme flexibilidad. Para cambiar el tipo de contenido de una celda:
1 Seleccione la celda y luego elija Elemento & Contenido y seleccione Imagen,
Texto o Ninguno en el menú emergente.
2 Si la celda contiene datos cuando la convierte, QuarkXPress presentará un
mensaje de alerta para avisarle de que se suprimirá el contenido de la celda.
Cuadro de diálogo de alerta de conversión de celdas
∫
También puede modificar el contenido de una celda eligiendo Imagen,
Texto o Ninguno en el menú contextual.
COMBINACIÓN DE CELDAS
Es posible combinar en una única celda una selección rectangular de celdas
contiguas de una tabla, que puede abarcar filas o columnas enteras. Por ejemplo, podría crear un encabezamiento en una tabla que abarque tres celdas en
lugar de una. Para combinar celdas:
1 Pulse la tecla Mayús mientras seleccione una zona rectangular de celdas
con la herramienta Contenido E.
2 Elija Elemento & Tabla & Combinar celdas.
Para devolver las celdas combinadas al mismo formato que el resto de la tabla,
seleccione las celdas combinadas y elija Elemento & Tabla & Dividir celdas.
∫
Si las celdas contienen datos cuando las combine, sólo se conservarán los datos
de la celda a la izquierda o arriba de las celdas seleccionadas.
Capítulo 14: Tablas
465
Formato de tablas
F O R M AT O D E TA B L A S
A igual que los demás elementos de QuarkXPress, las tablas tienen su propia versión del cuadro de diálogo Modificar. Algunos de los controles afectan a toda la
tabla, mientras que otros actúan en las celdas seleccionadas; por ejemplo, se puede
introducir un degradado distinto en el fondo de cada celda. Para abrir el cuadro de
diálogo Modificar, seleccione una tabla y elija Elemento & Modificar; pulse las
teclas C+M (Mac OS) o Ctrl+M (Windows), o bien haga doble clic en la tabla
mientras la herramienta Elemento e esté seleccionada.
F O R M AT O D E U N A TA B L A E N T E R A
Si una tabla está seleccionada, se puede usar la ficha Tabla del cuadro de diálogo Modificar para cambiar las dimensiones y la posición de la tabla, especificar cómo el texto se debe distribuir detrás de la tabla y formatear las líneas
de la cuadrícula de la tabla.
Los controles para Cuadro de la ficha Tabla funcionan de la misma manera
que los correspondientes controles de la ficha Cuadro del cuadro de diálogo
Modificar para los cuadros de texto y de imagen. La ficha Contorneo del cuadro de diálogo Modificar para tablas funciona de la misma manera que para
cuadros de texto y de imagen, con la excepción de que sólo se puede aplicar
un contorneo de Elemento a una tabla. La opción de contorneo Ninguno no
se puede aplicar a una tabla. Los controles de la ficha Cuadrícula afectan a las
líneas de la tabla.
∫
Debido a que no se puede aplicar un color al fondo de una tabla, no es
posible aplicar un degradado al fondo de una tabla; los degradados sólo
se pueden aplicar a las celdas individuales.
Cuando se selecciona una tabla con la herramienta Elemento e, la paleta de
Colores no está disponible.
Capítulo 14: Tablas
466
Formato de tablas
La ficha Tabla del cuadro de diálogo Modificar permite especificar los valores de ajuste
para toda la tabla.
SELECCIÓN DE CELDAS
Se pueden seleccionar una celda individual, una o varias filas, una o varias
columnas, un bloque de celdas contiguas o una serie de celdas no contiguas.
Una vez que haya seleccionado las celdas, las podrá formatear con colores de
fondo y otros atributos. Para seleccionar las celdas, active la herramienta
Contenido E y luego:
• Haga clic para seleccionar una celda individual
• Haga clic en el borde derecho o izquierdo de la tabla para seleccionar una fila
• Haga clic en el borde superior o inferior de la tabla para seleccionar una columna
• Haga clic y arrastre para seleccionar varias filas o columnas
• Pulse la tecla Mayús y haga clic para seleccionar un bloque de celdas contiguas
o no contiguas.
Capítulo 14: Tablas
467
Formato de tablas
USO DE COLORES DE FONDO Y DEGRADADOS EN LAS CELDAS
Cuando algunas celdas están seleccionadas, se puede utilizar la ficha Celda del
cuadro de diálogo Modificar para modificar el color de fondo de cada celda.
Los menús emergentes Color de celda y Degradado de la ficha Celda (para
aplicar color al fondo de las celdas) funcionan de la misma manera que los
correspondientes controles de la ficha Cuadro del cuadro de diálogo Modificar para cuadros de texto y de imagen.
∫
Si especifica un degradado para múltiples celdas, el degradado no abarcará
múltiples celdas, sino se colocará un degradado en cada celda.
En los documentos para Web, sólo se puede aplicar un degradado a las celdas
de imagen, a las celdas de texto y a las celdas con un contenido de Ninguno
para las que se ha activado la opción Convertir a gráfico al exportar.
F O R M AT O D E L A S L Í N E A S D E L A C U A D R Í C U L A
Cuando se selecciona una tabla, la ficha Cuadrícula del cuadro de diálogo
Modificar permite especificar las líneas a formatear. Por ejemplo, podría especificar una línea gruesa para los bordes horizontales de las celdas con el fin de
separar visualmente ciertas partes de los datos de la tabla. Para formatear las
líneas de cuadrícula de las celdas seleccionadas:
1 Seleccione la tabla.
2 Elija Elemento & Modificar y luego haga clic en la ficha Cuadrícula.
3 La zona de Vista previa presenta un esquema de las líneas de cuadrícula de
la tabla. Para especificar las líneas a formatear, haga clic en uno de los botones de líneas de cuadrícula. Los botones funcionan de la manera siguiente:
Líneas de cuadrícula horizontales y verticales
Sólo las líneas de cuadrícula horizontales
Sólo las líneas de cuadrícula verticales
4 Utilice los controles Estilo y Grosor para especificar el estilo y el grosor de las
líneas de la cuadrícula. El menú emergente Estilo presenta una lista de los estilos de línea creados en el cuadro de diálogo Trazos y rayas (menú Edición).
5 Utilice las áreas Línea y Espacio para especificar el color de las líneas de
cuadrícula y cualquier espacio entre las mismas.
Capítulo 14: Tablas
468
Formato de tablas
6 Utilice el área de Vista previa y el botón Aplicar para confirmar los ajustes
y luego haga clic en OK.
∫
También puede utilizar el menú Estilo y la paleta de Dimensiones para formatear grupos de líneas de cuadrícula o determinadas líneas de la cuadrícula.
Para seleccionar una línea individual de la cuadrícula, elija la herramienta Contenido E y haga clic en la línea que desea seleccionar; para seleccionar varias
líneas de la cuadrícula, pulse la tecla Mayús mientras hace clic en las líneas.
M A N I P U L A C I Ó N D E TA B L A S
Al igual que con otros elementos, QuarkXPress brinda control sobre la posición
y el tamaño exacto de las tablas. Puede además insertar y eliminar filas y columnas según resulte necesario, así como combinar celdas. Las opciones de manipulación de tablas se encuentran principalmente en el cuadro de diálogo Modificar
(menú Elemento) y en el submenú Tabla (menú Elemento).
C O L O C A C I Ó N D E TA B L A S E N L A P Á G I N A
Cuando se selecciona una tabla con la herramienta Elemento e, se puede
utilizar la ficha Tabla del cuadro de diálogo Modificar (menú Elemento)
o la paleta de Dimensiones (menú Visualización) para especificar la posición, la anchura y la altura de la tabla. Los controles de la ficha Tabla y de
la paleta de Dimensiones funcionan de la misma manera que los controles
correspondientes para cuadros de texto y de imagen.
M A N T E N I M I E N T O D E L A G E O M E T R Í A D E L A S TA B L A S
Puede indicar si los cambios que se producen cuando se añaden o eliminan
filas o columnas deben afectar a la anchura y altura de la tabla.
Para impedir que cambie la anchura y la altura de una tabla, active la tabla
y seleccione la opción Mantener la geometría en la ficha Tabla del cuadro
de diálogo Modificar (menú Elemento). Si la casilla Mantener la geometría está seleccionada, las filas y columnas de la tabla se redimensionarán de
forma proporcional para acomodar los cambios realizados. Si la casilla Mantener la geometría no está seleccionada, la tabla se agrandará a medida que
se añadan filas y columnas.
Capítulo 14: Tablas
469
Manipulación de tablas
REDIMENSIONAMIENTO EXACTO DE FILAS Y COLUMNAS
Los controles de la ficha Celda del cuadro de diálogo Modificar (menú
Elemento) permiten cambiar con exactitud las dimensiones de las filas y
columnas de la tabla. Por ejemplo, si ha redimensionado manualmente
varias columnas de una tabla y desea que todas las columnas vuelvan a
tener la misma anchura, puede hacerlo de forma automática. Para redimensionar filas o columnas:
1 Seleccione con la herramienta Contenido E las filas o columnas que desea
redimensionar.
2 Elija Elemento & Modificar y luego haga clic en la ficha Celda.
3 Para establecer un tamaño fijo, introduzca un valor en el campo Altura o en
el campo Anchura.
Para crear filas o columnas de tamaño igual que quepan en el área seleccionada,
haga clic en Distribuir uniformemente.
4 Haga clic en Aplicar para confirmar los cambios y luego haga clic en OK.
R E D I M E N S I O N A M I E N T O M A N U A L D E TA B L A S
Al igual que con otros elementos, QuarkXPress permite redimensionar de
forma interactiva las filas, columnas y tablas. Para redimensionar una fila
o columna, haga clic en una línea de la cuadrícula para que aparezca el
puntero de redimensionamiento G. Arrastre dicho puntero hacia arriba
o hacia abajo para redimensionar una fila, o bien hacia la derecha o hacia
la izquierda para redimensionar una columna. Para redimensionar toda la
tabla, utilice los siguientes comandos de teclado mientras arrastra un
punto de control de redimensionamiento.
ç
COMANDOS DE TECLADO
COMANDO DE
MAC OS
COMANDO DE
WINDOWS
Se redimensionan la tabla
filas y columnas
C
Ctrl
Se redimensiona la tabla y
se restringe a un cuadrado;
se redimensionan las filas
y columnas
Mayús
Mayús
Se redimensionan la tabla,
las filas y columnas de forma
proporcional
C+Opción+
Mayús
Ctrl+Alt+Mayús
E F E C T O E N L A TA B L A
Capítulo 14: Tablas
470
Manipulación de tablas
INSERCIÓN DE COLUMNAS Y FILAS
Se pueden insertar filas encima o debajo de la fila seleccionada e insertar
columnas a la derecha o a la izquierda de la columna seleccionada. Las nuevas
filas o columnas tendrán el mismo tipo de celdas que la fila o columna
seleccionada, pero se utilizarán los ajustes por omisión.
• Para insertar filas, seleccione una fila de la tabla con la herramienta Contenido E y luego elija Elemento & Tabla & Insertar filas. (También puede
usar el menú contextual.)
• Para insertar columnas, seleccione una columna de la tabla con la herramienta
Contenido E y luego elija Elemento & Tabla & Insertar columnas. (También puede usar el menú contextual.)
En el cuadro de diálogo Insertar filas de tabla o Insertar columnas de tabla,
especifique la cantidad de filas o columnas que desea insertar y su posición y
luego haga clic en OK.
Los cuadros de diálogo Insertar filas de tabla e Insertar columnas de tabla permiten
especificar la cantidad de filas o columnas que se deben insertar y su posición.
∫
Si ha seleccionado Mantener la geometría en la ficha Tabla del cuadro de
diálogo Modificar (menú Elemento), las columnas o filas se redimensionarán
para acomodar las nuevas columnas o filas. Si no ha seleccionado la casilla
Mantener la geometría, la tabla se agrandará a lo alto o a lo ancho, según
resulte necesario.
Capítulo 14: Tablas
471
Manipulación de tablas
SUPRESIÓN DE FILAS O COLUMNAS
Se puede suprimir cualquier combinación de filas o columnas seleccionadas.
Se suprime el contenido de las filas o columnas y se redimensiona la tabla
según corresponda. Seleccione con la herramienta Contenido E las filas o
columnas y luego:
• Para suprimir filas, elija Elemento & Tabla & Suprimir filas. (También puede
usar el menú contextual.)
• Para suprimir columnas, elija Elemento & Tabla & Suprimir columnas.
(También puede usar el menú contextual.)
C O N V E R S I Ó N D E TA B L A S A T E X T O
Si necesita eliminar una tabla pero desea conservar el texto que contiene, puede
convertirla a texto. Cuando se convierte una tabla a texto, se vuelve posible utilizar el texto de la tabla otra vez en el documento de QuarkXPress o exportarlo de
QuarkXPress. Cuando se convierte una tabla, se eligen los caracteres de separación que se colocarán entre las columnas y filas de datos que estaban en la tabla.
Para convertir una tabla a texto:
1 Seleccione la tabla que desea convertir a texto.
2 Elija Elemento & Tabla & Convertir tabla a texto. Aparecerá el cuadro
de diálogo Convertir tabla a texto.
3 Elija una opción en el menú emergente Separar columnas con para especificar el carácter que se debe insertar entre las columnas (suele ser un límite
de tabulación).
4 Elija una opción en el menú emergente Separar filas con para especificar el
carácter que se debe insertar al final de cada fila (suele ser un retorno de carro).
5 Elija una opción en el menú emergente Orden de extracción del texto para
especificar el orden en que se extraerá el texto de la tabla (por omisión se utiliza Ø, es decir, de izquierda a derecha y de arriba abajo).
6 Si desea suprimir la tabla después de convertirla a texto, seleccione Suprimir
tabla. Si no ha seleccionado la casilla Suprimir tabla, la tabla original quedará tal como estaba y se colocará un cuadro de texto con el texto convertido
en el centro de la ventana del documento. Si ha seleccionado la casilla Suprimir tabla, se suprimirá la tabla original y se colocará un cuadro de texto con
el texto convertido en el centro de la ventana del documento.
7 Haga clic en OK para convertir la selección a texto.
Capítulo 14: Tablas
472
Tablas en documentos para Web
TA B L A S E N D O C U M E N T O S PA R A W E B W
Se pueden crear tablas en los documentos para Web de la misma manera que en los
documentos para impresión. No obstante, algunas de las características para las
tablas sólo se pueden utilizar en los documentos para impresión, y es posible que
sean distintas o que no se puedan utilizar en los documentos para Web. Si desea utilizar alguna de estas características en un documento para Web, seleccione la tabla
y elija Elemento & Modificar & Convertir tabla a gráfico al exportar
C R E A C I Ó N D E TA B L A S W
Cuando se crea una tabla en un documento para Web, la zona de límite de
la tabla tendrá un aspecto tridimensional, como las tablas HTML.
Los siguientes formatos de tabla no se pueden utilizar en los documentos
para Web:
• Degradados en los fondos de las celdas. Sólo se pueden especificar colores
sólidos de fondo para las celdas de los documentos para Web.
• Porcentajes de intensidad para el fondo cuando se seleccionan colores compatibles con Web. Si utiliza otro modelo cromático, como RVZ o Pantone, puede
especificar una intensidad para el color de fondo.
• Trazos y rayas en las líneas de la cuadrícula, las cuáles, incluido el borde de
la tabla y las líneas entre las celdas, deben ser sólidas.
• Variaciones de grosor para las líneas de la cuadrícula. El grosor de las líneas
de la cuadrícula debe ser uniforme, ya que pasará a ser el espacio entre celdas al exportar a HTML.
• Los valores de Primera línea base, Mínimo, Desplazamiento y Máx. entre ¶.
• Varios espacios reservados. Las celdas de texto deben tener un espacio
reservado uniforme, ya que pasará a ser el borde alrededor del texto al
exportar a HTML.
• Distribuir texto por todos los lados.
• Dar vuelta horizontal, Dar vuelta vertical aplicados al texto.
• Texto girado o inclinado en una celda.
E X P O RTA C I Ó N D E TA B L A S E N D O C U M E N T O S PA R A W E B W
Es posible exportar una tabla como imagen para utilizar y conservar el formato
de QuarkXPress que no es compatible con HTML. Para especificar la exportación
de una tabla como imagen (en mapa de bits):
1 En el documento para Web, seleccione la tabla.
Capítulo 14: Tablas
473
Tablas en documentos para Web
2 Elija Elemento & Modificar.
3 En la parte inferior del cuadro de diálogo Modificar, seleccione Convertir
tabla a gráfico al exportar. Si esta casilla está seleccionada, el proceso de
exportación tratará la tabla seleccionada como una imagen. Si esta casilla no
está seleccionada, la tabla se convertirá a HTML. (Las celdas definidas para
conversión a gráficos serán imágenes en la tabla HTML.) Encontrará información acerca de los cuadros HTML y la exportación a HTML en la sección
“Los elementos de un documento para Web” del capítulo 7, “Maquetación
de documentos”.
∫
La opción Convertir tabla a gráfico al exportar no es un valor de ajuste
a nivel del documento, lo cual significa que debe seleccionarla para cada
tabla que desee convertir en mapa de bits.
Si la tabla no está definida para pasar a mapa de bits durante la exportación,
puede optar por pasar a mapa de bits el contenido de determinadas celdas.
Para pasar a mapa de bits el contenido de las celdas al exportar a HTML:
1 Seleccione las celdas con la herramienta Contenido E:
2 Elija Elemento & Modificar y luego haga clic en la ficha Celda.
3 En la parte inferior de la ficha Celdas, seleccione Convertir celda a gráfico
al exportar. Si esta casilla está seleccionada, al realizar la exportación se convertirán las celdas seleccionadas en gráficos. Se convertirá la tabla a una tabla
HTML y se colocarán los cuadros convertidos en la tabla como imágenes.
∫
Si la tabla está configurada para exportación como imagen, todas las celdas
formarán parte de la imagen. No será posible exportar las celdas individuales
como contenido HTML.
Si crea una tabla, la define para Convertir tabla a gráfico al exportar y luego
le aplica un formato no de HTML y especifica que no se convierta la tabla,
perderá el formato. Podrá recuperar el formato si selecciona inmediatamente
la opción Deshacer (menú Edición).
Las celdas de imagen y las celdas para las cuáles se ha especificado un contenido
de Ninguno se exportarán automáticamente como imágenes; cuando se seleccionan estos tipos de celdas, la opción Convertir celda a gráfico al exportar
(cuadro de diálogo Modificar) no está disponible.
Capítulo 14: Tablas
474
Capítulo 15: Capas
Dependiendo de su flujo de trabajo, podría convenirle centrar su atención en ciertos
aspectos específicos de los documentos de QuarkXPress. Por ejemplo, si usted es un
corrector de estilo, podría ocurrir que nunca necesitara ni deseara ver las imágenes
que contiene un documento. Podría corregir el texto después de extraerlo del documento o bien usar imágenes falsas, pero cualquiera de esos métodos supone invertir
un tiempo valioso. QuarkXPress cuenta ahora con una herramienta para controlar
sencilla y rápidamente qué aspectos del documento se verán en un momento dado:
las capas.
Una capa es un nivel del documento de QuarkXPress que contiene elementos específicos. Por ejemplo, un anuncio publicitario podría tener tres capas: una capa del fondo
que consiste en imágenes y cuadros coloreados, una capa que alberga el logotipo social
e información legal, y la capa donde están los titulares y el cuerpo del texto.
QuarkXPress permite ir mostrando las capas de modo selectivo o colocar elementos
dentro de capas específicas. Los elementos aislados en capas son más fáciles de editar y manipular. Como las capas abarcan todas las páginas de un documento de
QuarkXPress (no son específicas de la actual página o plancha extendida), resulta
sencillo asegurar que sólo se vean aquellos componentes del documento que sean
pertinentes, ahorrando tiempo y esfuerzos.
Capítulo 15: Capas
475
Creación de capas
C R E A C I Ó N D E C A PA S
Para colocar elementos en una determinada capa, primero tiene que crear las capas. Un
documento puede contener hasta 256 capas, incluida la capa por omisión. A cada una se
le puede asignar su propio nombre y color. Algunos atributos de los elementos en dichas
capas pueden modificarse cambiando las preferencias de las capas. Por ejemplo, es posible establecer una preferencia por la que los elementos añadidos a una nueva capa queden bloqueados y no se los pueda mover a otra capa.
E X P L I C A C I Ó N D E L A C A PA P O R O M I S I Ó N
Cada documento tiene una capa por omisión que se enumera en la paleta de
Capas. Es posible añadir elementos a la capa Por omisión o eliminarlos de ella,
pero la capa Por omisión en sí misma no puede suprimirse. Cuando se abre un
documento creado en una versión de QuarkXPress anterior a la 5.0, todos los
elementos existentes del documento se colocan en la capa Por omisión.
U T I L I Z A C I Ó N D E P Á G I N A S M A Q U E TA C O N C A PA S
Los elementos de páginas maqueta residen en la capa Por omisión de las páginas del documento. En función de las capas, los elementos de páginas maqueta
presentan las siguientes características:
• Si aplica una página maqueta a una página del documento, los elementos de
la primera sólo influirán sobre la capa Por omisión de esa página.
• Los elementos añadidos a la página maqueta se colocan detrás de cualquier
elemento que pueda haberse incorporado a la capa Por omisión en una de
las páginas del documento.
• Los elementos de páginas maqueta que residen en la capa Por omisión pueden
moverse a otras capas, pero en ese caso dejarán de ser considerados elementos
de páginas maqueta.
∫
Una página maqueta no puede contener capas, de modo que, cuando está viéndose una página maqueta, se desactiva la paleta de Capas.
Capítulo 15: Capas
476
Creación de capas
C R E A C I Ó N D E N U E VA S C A PA S
Cada capa nueva que se crea abarca la totalidad del documento, sin perjuicio de
la página en la que actualmente está siendo mostrada. Las capas nuevas se colocan delante de las demás que ya existen en el documento. Para crear una capa:
1 Elija Visualización & Mostrar capas. Aparecerá la paleta de Capas y contendrá la capa Por omisión.
2 Haga clic en el botón Nueva capa
en la paleta de Capas, o bien seleccione
un nombre de capa en la paleta y elija Nueva capa en el menú contextual.
(Encontrará información sobre menús contextuales en el capítulo 2, “Menús
contextuales”, de la Guía de QuarkXPress: Descripción general de la interfaz.)
Para crear una capa, utilice el botón Nueva capa en la paleta de Capas o el comando Nueva
capa en el menú contextual.
3 La nueva capa se incorpora a la paleta de Capas.
Por omisión, esta capa nueva está activa, lo que significa que cualquier elemento que se cree será colocado en ella. (El icono Editar d aparece junto a
la capa activa.)
Capítulo 15: Capas
477
Creación de capas
A cada capa que se crea se le asigna un distintivo de color exclusivo en la paleta
de Capas. Cuando se crea un elemento de página, arriba y a la derecha del elemento aparece un pequeño cuadrado coloreado que corresponde a su capa. Este
cuadrado coloreado se llama indicador visual. A la derecha de cada uno de los
elementos que se colocan en una capa se presenta un indicador visual con el
color de esa capa cuando se elige Visualización & Mostrar indicadores visuales. A la capa Por omisión no se le asigna ningún color; en consecuencia, los
elementos colocados en la capa Por omisión carecerán de indicador visual.
E S TA B L E C I M I E N T O D E P R E F E R E N C I A S PA R A N U E VA S C A PA S
Las propiedades por omisión de las nuevas capas se definen de manera que
esas capas estén visibles y que se mantenga el contorneo del texto a su alrededor cuando estén ocultas. Sin embargo, esos ajustes por omisión pueden cambiarse, así como otros atributos, modificando las preferencias de capas.
1 Elija Edición & Preferencias & Preferencias y después haga clic en Capa en
la lista de la izquierda para que aparezca el panel Capa.
2 Cambie cualquiera de las opciones en el área Nuevos ajustes de capa:
• Seleccione Visible para que las nuevas capas aparezcan en pantalla y se impriman. Encontrará información acerca de las capas visibles y ocultas en la sección “Presentación y selección de capas” de este capítulo.
å
Los elementos de las capas ocultas no salen impresos.
• Seleccione Bloqueada para bloquear los elementos en las nuevas capas de
modo que no puedan ser movidos por accidente de sus posiciones en la página.
Cuando una capa está bloqueada, los elementos de esa capa están fijos en su
posición y no pueden ser desplazados con la herramienta Elemento e. Los elementos residentes en una capa bloqueada tampoco pueden ser movidos a otra
capa, ni elementos que residen en otras capas pueden ser cambiados a una capa
que se ha definido como bloqueada. Es posible desbloquear elementos seleccionados en una capa bloqueada eligiendo Elemento & Desbloquear (F6). Encontrará más información acerca de elementos bloqueados en la sección “Cómo
bloquear elementos en las capas” de este capítulo.
• Seleccione Suprimir impresión para impedir que se impriman los elementos
de nuevas capas. Pueden emplearse los controles Suprimir impresión y Suprimir impresión de imagen en el cuadro de diálogo Modificar para prevalecer
sobre este ajuste e imprimir elementos individuales de una capa. I
Capítulo 15: Capas
478
Creación de capas
• Seleccione Conservar contorneo para mantener el contorneo del texto que
causan los elementos de una capa oculta. Encontrará información acerca del
contorneo de texto en las capas ocultas, en la sección “Presentación y selección de capas” de este capítulo.
3 Haga clic en OK.
Mediante el panel Capas del cuadro de diálogo Preferencias es posible modificar las
propiedades por omisión de las capas.
å
Las preferencias modificadas de las capas se aplican al documento activo y afectarán a todas las nuevas capas que se creen en dicho documento. Si se modifican
las preferencias de capas cuando no se encuentra abierto ningún documento, los
cambios afectarán a todas las nuevas capas en todos los documentos nuevos.
Para una determinada capa individual, es posible prevalecer sobre las preferencias de capas mediante el cuadro de diálogo Atributos.
Capítulo 15: Capas
479
Trabajo con capas
T R A B A J O C O N C A PA S
Una vez que se hayan creado varias capas, podrán duplicarse y suprimirse según sea
necesario. También se puede suprimir la impresión de capas específicas —por ejemplo,
para sólo imprimir el borrador de una versión del texto cuando se almacenen diferentes
versiónes de texto o gráficos en capas distintas—.
E D I C I Ó N D E C A PA S
Una vez que se haya creado una capa, puede modificarse su nombre o su color.
Para asignar un nuevo nombre a una capa, haga doble clic en su nombre actual
en la paleta de Capas o escoja un nombre de capa en la paleta y después elija
Editar capa en el menú contextual. Aparecerá el cuadro de diálogo Atributos
con el campo Nombre ya seleccionado. Introduzca un nuevo nombre y después
haga clic en OK.
Para cambiar el color de una capa, haga doble clic en su nombre en la paleta de
Capas a fin de abrir el cuadro de diálogo Atributos o seleccione el nombre de la
capa en la paleta y elija Editar capa en el menú contextual. Haga clic en el cuadro Color de capa y utilice el selector de colores del sistema a fin de especificar
un nuevo color para la capa. Haga clic en OK para cerrar el cuadro de diálogo
Atributos y aplicar el nuevo color.
D U P L I C A C I Ó N D E C A PA S
Puede duplicarse una capa, creando así una copia de todos sus elementos y lo
que éstos contienen. La nueva capa se coloca delante de la original, con todos
los elementos situados en las mismas coordenadas. Para duplicar una capa, selecciónela en la paleta de Capas y elija Duplicar capa en el menú contextual.
Capítulo 15: Capas
480
Trabajo con capas
La duplicación de una capa crea otra nueva que incluye todos los elementos y contenido
de la capa original.
Se puede duplicar un relato con cuadros de texto vinculados que han sido colocados en distintas capas. Cuando se lleve a cabo esa duplicación, podrán observarse los comportamientos siguientes:
Figura 1: Cuatro capas con cuadros de texto vinculados en un relato.
Capítulo 15: Capas
481
Trabajo con capas
Utilizando como ejemplo la figura 1, si se duplica la capa que contiene el primer cuadro del relato (capa 1), resultarán duplicados todo el texto de ese cuadro, así como el texto en los otros cuadros vinculados que componen el relato
(capas 2, 3 y 4). El primer cuadro aparecerá en la capa duplicada (Copia de
capa 1) y mostrará un símbolo de desbordamiento.
Duplicación de una capa que contiene el primer cuadro de un relato.
Si se duplica una capa que incluye uno de los cuadros en la mitad de un relato
(por ejemplo, la capa 2), resultan duplicados todo el texto de ese cuadro, así
como el texto en los otros cuadros vinculados que componen el relato (capas 3
y 4). El cuadro que estaba en la mitad del relato aparecerá en la capa duplicada
(Copia de capa 2) y mostrará un símbolo de desbordamiento. Ningún segmento
del texto de la primera capa del relato (capa 1) se copiará en la capa duplicada.
Duplicación de una capa que contiene un cuadro en la mitad de un relato.
Capítulo 15: Capas
482
Trabajo con capas
Si se duplica la capa que sólo contiene el último cuadro de un relato (capa 4),
en la capa duplicada (Copia de capa 4) se copiará solamente el texto de este
cuadro y no el de los cuadros precedentes en el relato (capas 1, 2 y 3).
Duplicación de una capa que contiene el último cuadro de un relato.
DUPLICACIÓN DE CAPAS ARRASTRANDO PÁGINAS ENTRE DOCUMENTOS
Es posible duplicar elementos y hasta páginas enteras arrastrándolos en miniatura de un documento a otro. (En el capítulo 7, “Maquetación de documentos”,
encontrará instrucciones para arrastrar elementos en miniatura.) Siempre que
realice un arrastre de elementos en miniatura, tenga en cuenta lo siguiente:
• Los elementos de la capa Por omisión del documento de origen se colocan en
la capa Por omisión del documento de destino. Estos elementos aparecerán
delante de todos los elementos que actualmente residen en la capa Por omisión del documento de destino.
• Las demás capas se añaden en la parte superior de la lista de la paleta de Capas
correspondiente al documento de destino.
• Si el documento de destino contiene el mismo nombre de capa que el documento de origen, la capa copiada tendrá el símbolo * (asterisco) delante de su
nombre en la paleta de Capas del documento de destino.
Capítulo 15: Capas
483
Trabajo con capas
• El arrastre de elementos en miniatura funciona igual aunque esté oculta la
paleta de Capas.
Nombres duplicados de capas (mostrados con un asterisco) que fueron arrastradas desde
un documento de origen a uno de destino.
å
Si un elemento se arrastra de un documento a otro, tanto el elemento como
la capa donde reside se copiarán en el documento de destino. Sin embargo,
no se copiarán otros elementos de esa capa.
S U P R E S I Ó N D E C A PA S
No se puede suprimir la capa Por omisión, pero sí cualquier otra capa que esté
seleccionada. Cuando se suprimen capas, puede elegirse entre suprimir los elementos que contienen o moverlos a otras capas. Para suprimir capas:
1 Elija Visualización & Mostrar capas para que aparezca la paleta de Capas.
2 Seleccione las capas a suprimir. Para seleccionar capas consecutivas en la paleta,
pulse Mayús y haga clic en la primera y en la última capa del rango que desea
suprimir. Para seleccionar capas no consecutivas en la paleta, mantenga pulsada
la tecla C (Mac OS) o Ctrl (Windows) mientras va haciendo clic en las capas
que quiere suprimir.
3 Haga clic en el botón Suprimir capa L (Mac OS) o Ö (Windows), o bien elija
Suprimir capa en el menú contextual.
Capítulo 15: Capas
484
Trabajo con capas
4 Si hay elementos en las capas que está suprimiendo, aparecerá el cuadro de
diálogo Suprimir capa para que pueda especificar qué debe hacerse con esos
elementos. Elija una de las opciones en el cuadro de diálogo Suprimir capa:
• Si las capas incluyen elementos que desea suprimir, seleccione Suprimir elementos en las capas seleccionadas.
• Si quiere mover los elementos a otra capa, deseleccione Suprimir elementos
en las capas seleccionadas y elija una capa de destino en el menú emergente
Mover elemento a otra capa.
5 Haga clic en OK.
å
Además de suprimir capas seleccionadas, puede suprimir todas las que no se utilizan en un documento. La supresión de las capas que no se utilizan, es decir,
que no contienen elementos, puede simplificar un documento. Para llevarla a
cabo, seleccione un nombre de capa en la paleta de Capas y elija Suprimir
capas no utilizadas en el menú contextual.
S U P R E S I Ó N D E L A I M P R E S I Ó N D E C A PA S I
Así como puede suprimirse la impresión de elementos, como cuadros de imagen, utilizando el cuadro de diálogo Modificar, se puede suprimir la impresión de capas. Por ejemplo, podría tenerse un anuncio publicitario con dos
versiónes diferentes de texto que están almacenadas en distintas capas. Es
posible imprimir primero el anuncio con una de las versiónes de texto y después el mismo anuncio con la otra versión habilitando o suprimiendo la
impresión de las capas.
Para suprimir la impresión de una capa, haga doble clic sobre su nombre en
la paleta de Capas. En el cuadro de diálogo Atributos, seleccione Suprimir
impresión y después haga clic en OK. Para cambiar el ajuste de impresión
por omisión para las nuevas capas, seleccione Suprimir impresión en el
panel Capas del cuadro de diálogo Preferencias (Edición & Preferencias &
Preferencias).
∫
Cuando se oculta una capa deseleccionando Visible en el cuadro de diálogo
Atributos o haciendo clic en el icono Visible , la capa no saldrá impresa.
å
Pueden emplearse los controles Suprimir impresión y Suprimir impresión de
imagen en el cuadro de diálogo Modificar para prevalecer sobre este ajuste e
imprimir elementos individuales de una capa.
Capítulo 15: Capas
485
Presentación y selección de capas
P R E S E N TA C I Ó N Y S E L E C C I Ó N D E C A PA S
Se puede mostrar y ocultar cualquier combinación de capas. Por ejemplo, mientras
se está editando un logotipo Bézier complejo, puede especificarse el que sólo se muestre la capa donde reside el logotipo. Cuando se ocultan capas cuyos elementos están
forzando el ajuste del texto de otras capas, es posible escoger si se mantendrá el contorneo del texto mientras la capa permanezca oculta. También podrá especificarse
cuál de las capas se considera la activa, en la cual se colocarán los elementos que
vayan creándose.
D E T E R M I N A C I Ó N D E L A C A PA D E U N E L E M E N T O
QuarkXPress facilita el reconocimiento de los elementos que residen en cada
capa. Es posible distinguir la capa de un elemento mirando al elemento mismo
o fijándose en la paleta de Capas.
A cada capa (salvo la capa Por omisión y la de formularios) se le asigna un distintivo de color exclusivo en la paleta de Capas. Cuando se crea un elemento de
página, en la parte superior derecha de éste aparece un pequeño cuadrado coloreado que corresponde a la capa. Dicho cuadrado coloreado se denomina indicador visual. A la derecha de cada elemento que se coloca en la capa se muestra
un indicador visual con el color de esa capa cuando si se elige Visualización &
Mostrar indicadores visuales. Para ocultar los indicadores visuales, elija Visualización & Ocultar indicadores visuales.
Los pequeños cuadrados coloreados en la esquina superior derecha del cuadro de texto
(ilustración de la izquierda) y al final de la línea (ilustración de la derecha) son indicadores
visuales que muestran en qué capas residen dichos elementos.
Otra manera de determinar a qué capa pertenece un elemento consiste en
observar la paleta de Capas; cuando se selecciona un elemento de página, el
icono Elemento Ä aparece en la paleta de Capas junto al nombre de la capa
que contiene el elemento seleccionado.
QuarkXPress proporciona un tercer método para determinar la capa de un
elemento. Mientras cualquier herramienta está seleccionada, ponga el cursor
sobre el indicador visual de capa del elemento y manténgalo allí un par de
Capítulo 15: Capas
486
Presentación y selección de capas
segundos. Aparecerá un texto de información sobre herramientas donde se
indica la capa asociada a ese indicador visual.
∫
Dado que a la capa Por omisión no se le asigna ningún color, los elementos
que ella contiene carecerán de indicadores visuales donde se especifique la
capa a la que pertenecen.
Los cuadros y controles de formulario residen en una capa invisible, llamada
capa de formularios. Muestran un indicador visual especial para los formularios, en vez de presentar el indicador de capa. Encontrará más información
sobre la capa de formularios en la subsección “Explicación de formularios y
capas”, más adelante en esta misma sección. W
å
Si se seleccionan múltiples elementos en capas diferentes, aparecerá el icono Elemento Ä junto a cada una de las capas donde residen elementos seleccionados.
Si un cuadro se mueve a una capa distinta, el color de su indicador visual cambiará para reflejar el de la nueva capa.
P R E S E N TA C I Ó N D E C A PA S
La columna Visible en la paleta de Capas controla qué capas se visualizan
en un momento dado. Cuando el icono Visible aparece en la columna Visible, esa capa puede verse en pantalla. Para ocultar una capa, haga clic en el
icono Visible a la izquierda del nombre de la capa; el icono dejará de visualizarse. Para mostrar una capa oculta, haga clic en la columna Visible a la
izquierda del nombre de la capa, a fin de que aparezca el icono Visible .
También se puede hacer doble clic en una capa para abrir su cuadro de diálogo Atributos. Después seleccione o deseleccione Visible y, finalmente, haga
clic en OK.
∫
Cuando una capa está oculta, los elementos que residen en ella no saldrán
impresos, sin perjuicio de los ajustes en preferencias del documento para la
impresión de capas y elementos. I
Al crearse un nuevo elemento en una capa oculta, el elemento sigue visible
hasta que se lo deselecciona.
Capítulo 15: Capas
487
Presentación y selección de capas
å
Cuando se usa la característica Buscar/Cambiar en un documento que contiene capas ocultas, QuarkXPress busca tanto en las capas visibles como en las
ocultas. Si en una capa oculta se localiza un caso que coincide con los criterios de búsqueda, QuarkXPress mostrará momentáneamente el cuadro o trayecto de texto oculto para que pueda verse y cambiarse la selección.
Cuando se verifica la ortografía de un documento o relato, QuarkXPress busca
en todas sus capas. Si se encuentra una ortografía dudosa en una capa oculta,
QuarkXPress mostrará momentáneamente el cuadro o trayecto de texto oculto
para que pueda determinarse si se requiere sustituir la palabra.
El icono Visible en la paleta de Capas muestra cuáles son las capas que se visualizan y
cuáles están ocultas.
Puede hacer que al mismo tiempo se muestren o se oculten todas las capas en
un documento. Seleccione un nombre de capa en la paleta de Capas y elija
Mostrar todas las capas o Ocultar todas las capas en el menú contextual.
Para aislar una capa y trabajar exclusivamente con ella, pueden ocultarse todas las
capas salvo la que se encuentra activa. Seleccione un nombre de capa en la paleta
de Capas y elija Ocultar otras capas en el menú contextual. Otro método consiste en pulsar la tecla Control (Mac OS) o Ctrl (Windows) mientras se hace clic
en el icono Visible de la capa que desea visualizar. Todas las demás capas quedarán ocultas.
También puede hacer que aparezcan todas salvo la capa activa, eligiendo
Mostrar otras capas en el menú contextual.
Capítulo 15: Capas
488
Presentación y selección de capas
CÓMO VER CONTORNEO DE TEXTO EN CAPAS
Los elementos en capas siguen las reglas normales de contorneo en QuarkXPress:
el texto sólo puede ajustarse alrededor de elementos que estén delante de él. Por
ejemplo, si se traza un pequeño cuadro de imagen en el centro de una columna
de texto, por omisión el texto se ajustará alrededor del cuadro de imagen. Para
determinar si el texto tiene que contornear los elementos, QuarkXPress también
toma en cuenta el ajuste de Tipo en la ficha Contorneo del cuadro de diálogo
Modificar (menú Elemento).
Cuando se oculta una capa, es posible mostrar u ocultar el contorneo de texto
provocado por los elementos obstructores que residen en ella. Por omisión, se
mantiene el contorneo forzoso del texto alrededor de elementos ocultos. A fin
de cambiar este valor por omisión para las nuevas capas, deseleccione Conservar contorneo en el panel Capas del cuadro de diálogo Preferencias (Edición & Preferencias & Preferencias).
Para ocultar el contorneo de texto causado por elementos ocultos, haga doble
clic en la capa que contiene esos elementos en la paleta de Capas. Aparecerá
el cuadro de diálogo Atributos. Deseleccione Conservar contorneo y después
haga clic en OK.
La casilla de verificación Conservar contorneo del cuadro de diálogo Atributos controla
si los elementos obstructores en las capas ocultas seguirán causando contorneo de texto.
Capítulo 15: Capas
489
Presentación y selección de capas
La capacidad de mostrar el contorneo causado por elementos de capas ocultas
puede ser útil si se está editando texto o introduciendo ajustes precisos al contorneo para suavizar el contorno de una imagen o elemento. Por ejemplo, supongamos que se crea una capa “Naranja” que contiene la imagen de una naranja con
un trayecto de recorte aplicado de modo que sólo deja ver la silueta recortada de
la naranja. El contorneo del cuadro de imagen se establece en Igual que recorte
para que el texto se acomode alrededor de la silueta de la naranja. En caso de
que después se decida ocultar la capa “Naranja” a fin de que el redactor se
concentre en el mero texto, podrá elegirse Conservar contorneo para que
siga visualizándose la forma en que está dispuesto el texto.
Visualización del contorneo de texto en capas, cuando la capa “Naranja” está visible (ilustración de arriba) y cuando está oculta (ilustración de abajo). Observe que el texto sigue
ajustándose alrededor de la forma de la naranja aunque ésta no se puede ver.
Capítulo 15: Capas
490
Presentación y selección de capas
S E L E C C I Ó N D E C A PA S
Pueden seleccionarse varias capas a la vez en la paleta de Capas. La selección de
múltiples capas facilita la realización de tareas tales como fusionar y suprimir
capas. Para seleccionar capas consecutivas en la paleta, mantenga pulsada la
tecla Mayús mientras hace clic en la primera y en la última capa del rango que
desea seleccionar. Para seleccionar capas no consecutivas en la paleta, mantenga
pulsada la tecla C (Mac OS) o Ctrl (Windows) mientras va haciendo clic en las
capas que quiere seleccionar.
Selección de capas consecutivas (ilustración de la izquierda) y no consecutivas (ilustración
de la derecha) en la paleta de Capas.
å
Para deseleccionar una capa cuando múltiples capas se encuentran seleccionadas, pulse la tecla C (Mac OS) o Ctrl (Windows) y haga clic en la capa que
desea deseleccionar.
CÓMO ESPECIFICAR LA CAPA ACTIVA
A fin de seleccionar una capa para que contenga los elementos que se creen,
haga clic en el nombre de la capa, en la paleta de Capas. Junto a la capa que
está activa, se visualizará el icono Editar d. (Cuando se crea una nueva capa,
por omisión pasa a ser la capa activa.) Los nuevos elementos que se crean se
colocan en la capa activa. Continúa siendo posible, sin embargo, seleccionar
y editar elementos en otras capas.
Capítulo 15: Capas
491
Presentación y selección de capas
Cuando se seleccionan múltiples capas, la primera que se selecciona se convierte en la capa activa. Por ejemplo, si se seleccionan las capas 1, 2 y 3, respectivamente, entonces la 1 pasa a ser la capa activa. Si se deselecciona la capa 1,
cuál de las capas se convertirá en activa depende del orden de superposición.
(Encontrará más información acerca del orden de superposición de capas en la
subsección “Cómo cambiar el orden en que se superponen las capas” de la sección “Organización de capas”, en este mismo capítulo.)
å
Sin perjuicio de cuál había sido elegida como capa activa en el momento de
cerrarse la paleta de Capas, cuando la paleta vuelva a abrirse, la capa de primer
plano (la que se enumera al comienzo de la lista en la paleta) habrá pasado a
ser ahora la activa.
E X P L I C A C I Ó N D E F O R M U L A R I O S Y C A PA S W
Los controles de formulario tienen un orden de superposición especifico: los
cuadros de formulario deben estar detrás de los controles y ningún otro elemento de página puede apilarse detrás de cuadros ni de controles de formulario. A fin de evitar que, por accidente, vayan a colocarse otros elementos detrás
de cualquier cuadro o control de formulario, éstos últimos residen en una capa
especial e invisible que les es propia, llamada capa de formularios.
La capa de formularios no se enumera en la paleta de Capas, ni se puede editar
como las demás capas. Por ese motivo, el icono Elemento Ä no se visualiza en
la paleta de Capas cuando está seleccionado un cuadro o control de formulario. La capa de formularios siempre está detrás de las demás en el documento,
y los cuadros y controles de formulario siempre están detrás del resto de los
elementos en una página. Encontrará más información acerca de cuadros y
controles de formulario en el capítulo 22, “Formularios”.
∫
Los atributos de elementos Visible, Bloqueada y Suprimir impresión en la
capa de formularios se controlan mediante los atributos de la capa Por omisión. Por ejemplo, si el icono Bloqueada está seleccionado para la capa Por
omisión, entonces los elementos en la capa de formularios también estarán
bloqueados.
Capítulo 15: Capas
492
Organización de capas
O R G A N I Z A C I Ó N D E C A PA S
Es posible ir cambiando de lugar las capas para que se apilen en cualquier orden dentro de un documento. Esto permite trabajar en los elementos utilizando el orden de
superposición que se desee, pero también deja regresar al orden original de las capas
haciendo clic en sus nombres y arrastrándolos por la paleta de Capas. Si se crean
demasiadas capas hasta el punto que el documento queda innecesariamente complejo, es posible fusionar capas.
C Ó M O C A M B I A R E L O R D E N E N Q U E S E S U P E R P O N E N L A S C A PA S
Si bien, dentro de cada capa, los elementos tienen un orden de superposición
que va desde el primer plano hasta el fondo, el orden en que se superponen
las capas mismas en la paleta de Capas añade otro nivel de superposición a
los elementos.
• La capa de primer plano es la que se enumera primero en la paleta de Capas.
Todos los elementos de la capa de primer plano se colocan delante de los elementos de las demás capas.
• Las capas restantes aparecen enumeradas en la paleta de Capas siguiendo un
orden de superposición descendiente, desde la más superficial hasta la que yace
más por debajo (o sea, desde adelante hacia atrás).
• La capa del fondo es la última capa enumerada en la paleta de Capas. Todos
los elementos de esta capa se colocan detrás de los elementos de cualquiera de
las demás capas enumeradas en la paleta de Capas.
Se puede cambiar el orden de superposición de todas las capas enumeradas en
la paleta de Capas. Cambiar el orden de superposición de las capas no altera el
orden en que se superponen los elementos dentro de cada capa. Para cambiar
el orden de las capas, pulse la tecla Opción (Mac OS) o Alt (Windows) mientras
hace clic en una capa en la paleta de Capas y arrástrela al nuevo lugar.
Encontrará más información acerca del orden de superposición en la sección
“Control del orden de superposición de los elementos” del capítulo 6, “Manipulación de elementos”.
å
Cuando se utilizan los comandos Enviar al fondo, Enviar detrás, Traer al
frente y Traer delante (menú Elemento), se altera el orden de superposición
de los elementos dentro de la capa. Los comandos Enviar y Traer no sirven
para mover elementos a una capa diferente.
Capítulo 15: Capas
493
Organización de capas
Se pueden arrastrar capas a un nuevo puesto en el orden de superposición, manteniendo
pulsada la tecla Opción (Mac OS) o la tecla Alt (Windows) mientras se hace clic en una capa
en la paleta de Capas.
∫
La capa de formularios, que no aparece en la paleta de Capas, es siempre la
que está por detrás de todas en un documento para Web. Su lugar en el orden
de superposición no puede alterarse como en el caso de las demás. Encontrará
más información sobre la capa de formularios en la subsección “Explicación de
formularios y capas” de la sección “Presentación y selección de capas”, en este
mismo capítulo. W
F U S I Ó N D E C A PA S
Pueden fusionarse las capas para que todos sus elementos residan en la misma
capa. Para fusionar capas:
1 Elija Visualización & Mostrar capas para que aparezca la paleta de Capas.
2 Seleccione las capas a ser fusionadas. Para seleccionar capas consecutivas en la
paleta, mantenga pulsada la tecla Mayús mientras hace clic en la primera y en
la última capa del rango que desea fusionar. Para seleccionar capas no consecutivas en la paleta, pulse la tecla C (Mac OS) o Ctrl (Windows) mientras va
haciendo clic en las capas que desea fusionar.
3 Haga clic en el botón Fusionar capas
en la paleta de Capas. Se abrirá el
cuadro de diálogo Fusionar capas.
4 Elija una capa donde conservar los elementos después de la fusión, en el menú
emergente Elegir capa de destino.
5 Haga clic en OK para fusionar las capas. Los indicadores visuales de los elementos fusionados muestran el color de la capa de destino, y las demás capas seleccionadas se suprimen automáticamente de la paleta de Capas.
Capítulo 15: Capas
494
Organización de capas
∫
No se pueden fusionar capas cuando una de las seleccionadas está bloqueada.
Encontrará instrucciones para bloquear o desbloquear capas en la sección “Cómo
bloquear elementos en las capas” de este capítulo.
å
Las capas influyen en la manera en que se muestran y se imprimen los elementos; por tanto, le conviene revisar todos los atributos de cada capa antes de
enviar el documento a un servicio de preimpresión. Inclusive le convendría
guardar una copia del documento y “aplanarla”, fusionando todas las capas en
la capa Por omisión. P
C Ó M O C O L O C A R Y M O V E R E L E M E N T O S E N L A S C A PA S
Una vez creada una capa, pueden crearse elementos en ella, o pueden moverse elementos existentes hacia y desde la capa. Por ejemplo, si tiene un documento, como
la cubierta de un disco compacto, que consiste en una fotografía de fondo encima
de la cual se sobreimprimen texto y gráficos, es posible mover los elementos a capas
separadas para facilitar la edición.
C O L O C A C I Ó N D E N U E V O S E L E M E N T O S E N U N A C A PA
Para crear nuevos elementos en una capa, primero haga clic en el nombre de
ésta a fin de activarla. Después utilice cualquiera de las herramientas estándar
de creación de elementos a fin de crearlos en la capa. Dentro de cada capa,
cada elemento ocupa su propio puesto o nivel en la pila (denominado “orden
de superposición”). Cuando se arrastran elementos a una capa, los nuevos elementos se ponen por delante de los ya existentes.
å
Puede utilizarse la paleta de Capas para seleccionar una capa que está oculta
y después crear elementos en ella. Cualquier elemento nuevo que se cree en
una capa oculta se mostrará en pantalla hasta que el elemento deje de estar
seleccionado.
C Ó M O M O V E R E L E M E N T O S A U N A C A PA D I S T I N TA
La característica Capas proporciona tres métodos para mover elementos existentes a una capa distinta de aquella donde están. Mediante la herramienta
Elemento e, seleccione todos los elementos que desee mover y después haga
una de estas cosas:
• Haga clic en el botón Mover elemento a otra capa
. Se abrirá el cuadro de
diálogo Mover elementos, donde podrá elegir a qué capa quiere mover los
elementos.
Capítulo 15: Capas
495
Cómo colocar y mover los elementos en las capas
• Arrastre el icono Elemento Ä a una capa diferente. El icono Elemento Ä aparece a la derecha de cualquier capa que contenga elementos seleccionados.
• Seleccione los elementos a ser trasladados y después elija Edición & Cortar
para eliminar los elementos de una capa. Acto seguido, seleccione la capa que
quiere activar y después elija Edición & Pegar a fin de colocar esos elementos en la capa activa.
Los elementos seleccionados residen en las capas Alemán e Inglés, como lo indica el
icono Elemento Ä. Para mover un elemento seleccionado, arrastre el icono Elemento a
otra capa o haga clic en el botón Mover elemento a otra capa .
∫
Puede mover elementos de páginas maqueta en las páginas del documento,
desde la capa Por omisión a otras capas, pero si lo hace los elementos dejarán
de ser elementos de páginas maqueta.
å
Es posible seleccionar elementos individuales, múltiples elementos y grupos
para moverlos a capas diferentes. Para seleccionar múltiples elementos, mantenga pulsada la tecla Mayús mientras va haciendo clic en los elementos, o
trace una marquesina alrededor de los elementos utilizando ya sea la herramienta Elemento e o la herramienta Contenido E.
Cuando se seleccionan elementos de distintas capas, estará activa solamente
la capa que contiene el primero de los elementos que ha seleccionado. A la
derecha de cada capa de la cual se han seleccionado elementos, aparece el
icono Elemento Ä.
Cuando se arrastran elementos a un documento desde una biblioteca, se colocan en la capa activa.
Capítulo 15: Capas
496
Cómo colocar y mover los elementos en las capas
å
Los elementos movidos a otra capa asumirán los mismos atributos para Visible, Conservar contorneo y Bloqueada que se encuentran establecidos para
la capa de destino. En un documento para impresión, los elementos que se
trasladen a otra capa también asumirán el mismo atributo para Suprimir
impresión que corresponde a la capa de destino.
Para duplicar fácilmente un elemento al colocarse su nueva copia en otra capa,
mantenga pulsada la techa Control (Mac OS) o Ctrl (Windows) mientras arrastra el icono Elemento Ä a la capa de destino en la paleta de Capas. Se puede
duplicar más de un elemento a la vez utilizando esta característica, siempre que
todos los elementos que se desean duplicar se encuentren en la misma capa.
C Ó M O B L O Q U E A R E L E M E N T O S E N L A S C A PA S
El comando Bloquear del menú Elemento impide mover y redimensionar accidentalmente elementos. QuarkXPress también permite bloquear una capa íntegra, a fin
de impedirle que traslade por descuido un elemento de una capa a la otra. Cuando
una capa está bloqueada, no pueden moverse elementos desde la capa bloqueada a
otra, ni desde otra capa a la bloqueada.
Al bloquearse una capa, QuarkXPress también bloquea automáticamente todos los
elementos que contiene para que no se desplacen de sus respectivos lugares. Es posible desbloquear un elemento individual, de modo que se lo pueda mover o redimensionar, seleccionando el elemento y eligiendo Elemento & Desbloquear (F6). Los
elementos desbloqueados, sin embargo, no podrán moverse a otra capa mientras la
suya siga bloqueada.
Es posible emplear el comando Bloquear para hacer que un elemento individual quede
fijado en su lugar, sin perjuicio de que la capa de ese elemento esté o no bloqueada.
La columna Bloquear en la paleta de Capas controla el bloqueo de los elementos en las capas. Se pueden bloquear elementos en una capa individual,
bloquear elementos en todas las capas excepto la activa y bloquear elementos
en todas las capas.
• Para bloquear todos los elementos de una capa, haga clic en la columna Bloquear a la izquierda del nombre de la capa. Para desbloquear todos los elementos en una capa, haga clic en el icono Bloquear a la izquierda del nombre de la
capa; el icono dejará de visualizarse en pantalla. También se puede hacer doble
clic en una capa para que aparezca su cuadro de diálogo Atributos, seleccionar
o deseleccionar Bloqueada y hacer después clic en OK.
Capítulo 15: Capas
497
Cómo bloquear elementos en las capas
• Para bloquear elementos en todas las capas salvo una, muestre el menú contextual y escoja Bloquear todas las capas. Ahora haga clic en el icono Bloquear .
en la paleta Capas que aparece al lado de la capa que deseé editar.. Mientras se
está editando una capa, bloquear los elementos en las demás impide que se muevan elementos a otra capa por accidente.
• Para bloquear elementos en todas las capas, elija Bloquear todas las capas en
el menú contextual.
El icono Bloquear en la paleta de Capas y la casilla de verificación Bloqueada en el cuadro de diálogo Atributos sirven igualmente para bloquear y desbloquear todos los elementos de una capa.
Dentro de un cuadro de imagen bloqueado, pueden moverse imágenes y cambiar su escala introduciendo valores en la ficha Cuadro del cuadro de diálogo
Modificar (menú Elemento) o en la paleta de Dimensiones. Es posible editar
el texto dentro de un cuadro o trayecto de texto bloqueado mediante la herramienta Contenido E.
∫
Cuando se crea un elemento en una capa bloqueada, el elemento seguirá desbloqueado hasta que deje de estar seleccionado.
å
El cambio de los ajustes de una capa para Bloquear y Suprimir impresión
puede prevalecer sobre los ajustes de elementos individuales. Por ejemplo, si
un elemento individual está bloqueado en una capa desbloqueada y después
la capa sucesivamente se bloquea y se desbloquea, al final ese elemento quedará desbloqueado.
Capítulo 15: Capas
498
Capítulo 16: Bibliotecas
Si utiliza algo todos los días, es probable que lo guarde en un lugar a mano, para
poder encontrarlo fácilmente. Por ejemplo, si grapa varios documentos todos los
días, le resultará más eficiente guardar la grapadora encima de su escritorio que en
el fondo de un cajón. Las bibliotecas le permiten poner en un lugar conveniente los
elementos de QuarkXPress que utiliza con frecuencia, para que pueda acceder a ellos
rápida y fácilmente.
QuarkXPress puede almacenar cualquier elemento o grupo de elementos en una biblioteca, incluídos cuadros de texto, trayectos de texto, cuadros de imagen, líneas, tablas
y grupos. Las bibliotecas aparecen en pantalla como paletas que presentan miniaturas
de los elementos que contienen. Para recuperar un elemento de una biblioteca, se lo
arrastra y coloca en una página del documento. Utilice las bibliotecas de QuarkXPress
y no perderá más su valioso tiempo buscando los elementos que necesita, ya que los
tendrá al alcance de su mano.
Capítulo 16: Bibliotecas
499
Creación de nuevas bibliotecas
C R E A C I Ó N D E N U E VA S B I B L I O T E C A S
Es posible crear una biblioteca nueva en cualquier momento, siempre que haya
menos de 25 archivos abiertos. Para crear una nueva biblioteca:
1 Elija Archivo & Nuevo & Biblioteca (C+Opción+N en Mac OS, Ctrl+Alt+N
en Windows).
Especifique el nombre y la posición de la nueva biblioteca en el cuadro de diálogo Nueva
biblioteca (Archivo & Nuevo).
å
Cuando se crea una nueva biblioteca, permanece abierta hasta que se la cierre
de forma manual. Cuando se inicia QuarkXPress, cualquier paleta de biblioteca
que estuviera abierta anteriormente se vuelve a abrir automáticamente y se
coloca en la posición por omisión para las bibliotecas.
2 Utilice los controles del cuadro de diálogo para especificar la posición del
nuevo archivo de biblioteca.
3 Introduzca un nombre para la biblioteca en el campo Nombre de la biblioteca
(Mac OS) o en el campo Nombre de archivo (Windows). En Windows, el campo
Guardar como archivos de tipo presentará automáticamente el tipo de archivo
correcto y su correspondiente extensión, “Bibliotecas (*.qxl)”.
4 Haga clic en Crear. La nueva biblioteca se presentará en pantalla como una
paleta delante de todos los documentos abiertos.
Capítulo 16: Bibliotecas
500
Creación de nuevas bibliotecas
Las nuevas paletas de Biblioteca aparecen en la esquina superior derecha de la pantalla.
CÓMO ABRIR UNA BIBLIOTECA
Las bibliotecas permanecen abiertas hasta que se las cierre, e incluso se vuelven
a abrir automáticamente cuando se cierra y se reinicia QuarkXPress. Para abrir
una biblioteca:
1 Elija Archivo & Abrir (C+O en Mac OS, Ctrl+O en Windows).
Utilice el cuadro de diálogo Abrir (menú Archivo) para localizar y abrir las bibliotecas
de QuarkXPress.
Capítulo 16: Bibliotecas
501
Cómo abrir una biblioteca
2 Utilice los controles del cuadro de diálogo Abrir para localizar la biblioteca
que desea abrir. En Windows, los archivos de biblioteca de QuarkXPress se
guardan automáticamente con la extensión “.qxl”, para distinguirlos de los
demás tipos de archivos.
3 Seleccione la biblioteca en la lista.
4 Haga clic en Abrir.
å
Las paletas de Biblioteca se manipulan como cualquier otra paleta: haga clic
en la barra de título y arrástrela para mover la paleta; haga clic en el cuadro
de cierre (Mac OS) o el icono de cierre (Windows) para cerrarla.
Las bibliotecas de QuarkXPress se pueden abrir en QuarkXPress Passport;
sin embargo QuarkXPress no puede abrir las bibliotecas de QuarkXPress
Passport. Además, las bibliotecas de QuarkXPress no son compatibles de
una plataforma a otra, de modo que se deben abrir desde la plataforma en
la que fueron creadas. Por ejemplo, si crea algunas bibliotecas en Mac OS,
sólo podrá abrirlas en Mac OS. De forma análoga, si crea algunas bibliotecas en Windows, sólo podrá abrirlas en Windows.
TRABAJO CON BIBLIOTECAS
Las bibliotecas ofrecen un modo práctico de almacenar los elementos de página utilizados con frecuencia, como los logotipos, títulos de portada de publicaciones, texto legal
y fotografías. Una biblioteca individual permite almacenar hasta 2.000 entradas. Las
entradas de biblioteca pueden ser cuadros de texto, trayectos de texto, cuadros de imagen, líneas, varios elementos seleccionados o un grupo de elementos. Para introducir y
retirar una entrada de una biblioteca, sólo hace falta arrastrarla, o bien cortarla o
copiarla y luego pegarla.
INCORPORACIÓN DE ENTRADAS EN UNA BIBLIOTECA
Cuando se añade una entrada a una biblioteca, se coloca en la biblioteca una
copia del elemento y se presenta como miniatura. El elemento original no se
elimina del documento. Para añadir entradas a una biblioteca abierta:
1 Seleccione la herramienta Elemento e.
2 Seleccione los elementos o el grupo de elementos que va a colocar en la biblioteca. Para seleccionar varios elementos, pulse la tecla Mayús mientras hace clic en
ellos. (Es asimismo posible seleccionar varios elementos cuando la herramienta
Capítulo 16: Bibliotecas
502
Trabajo con bibliotecas
Contenido E está seleccionada.) Sin embargo, recuerde que si selecciona varios
elementos a la vez, se guardarán en la biblioteca como una única entrada y no
como elementos individuales.
å
No se puede arrastrar a una biblioteca el texto resaltado o una imagen seleccionada sin su cuadro. Para almacenar texto o una imagen en una biblioteca,
arrastre el cuadro que lo contiene a la biblioteca.
Antes de almacenar en una biblioteca todos los elementos de página que utiliza
con frecuencia, determine si no resultaría más práctico almacenar los elementos
como parte de una plantilla. Por ejemplo, si almacena el letrero con el nombre
de un boletín en una plantilla, no tendrá que arrastrarlo desde una biblioteca
para incorporarlo a cada número. Si suele presentar distintos colaboradores en
cada número del boletín, puede resultar más conveniente almacenar las
fotografías de los colaboradores en una biblioteca en lugar de una plantilla.
3 Arrastre los elementos o el grupo a una biblioteca y suelte el botón del ratón
cuando aparezca el puntero de biblioteca l. La entrada de biblioteca se coloca
entre los iconos de flecha > J.
Arrastre a una biblioteca los elementos seleccionados en un documento y suelte el botón
del ratón cuando aparezca el puntero de biblioteca l.
å
Las bibliotecas son la manera perfecta de almacenar los elementos que puede
necesitar en algún momento durante el trabajo de maquetación. Por ejemplo,
los logotipos sociales, la información legal, las imágenes utilizadas con frecuencia, los formatos de diagramas y las imágenes prediseñadas son todos buenos candidatos para ser entradas de biblioteca. Los elementos con un formato
complicado también se pueden guardar en una biblioteca.
Capítulo 16: Bibliotecas
503
Trabajo con bibliotecas
RECUPERACIÓN DE ENTRADAS DE BIBLIOTECA
Para colocar en un documento una entrada de una biblioteca, seleccione
cualquier herramienta y haga clic en la entrada de biblioteca. Arrastre la
entrada al documento. Se colocará una copia de la entrada de biblioteca
en el documento.
Puede arrastrar las entradas de una biblioteca (ilustración de arriba) a un documento
(ilustración de abajo) con cualquier herramienta.
å
Si arrastra un cuadro HTML de una biblioteca a un documento para impresión, debe tener en cuenta algunos asuntos relacionados con la conversión.
Encontrará información acerca la conversión en la sección “Conversión para
impresión y para Web” de los “Apéndices”.
E F E C T O E N L O S VA L O R E S Y P R E F E R E N C I A S P O R O M I S I Ó N D E U N
DOCUMENTO
Cuando se arrastra una entrada de biblioteca a un documento, se ven afectados los siguientes valores y preferencias por omisión:
• Se añade automáticamente al documento toda hoja de estilo, color, trazo
y marco, lista o especificación de partición y justificación empleada en la
entrada de biblioteca.
Capítulo 16: Bibliotecas
504
Trabajo con bibliotecas
Sin embargo, si alguna de las especificaciones de la entrada de biblioteca tiene
el mismo nombre que una especificación del documento, se utiliza esta última.
(Por ejemplo, si un color tiene el mismo nombre que otro pero está definido de
manera distinta, el elemento cambiará de color al pasar desde la biblioteca al
documento.) De forma análoga, si una nueva entrada de biblioteca tiene una
especificación con el mismo nombre que una especificación de una entrada de
biblioteca existente, se utiliza esta última. (En este caso, si un color tiene el
mismo nombre que otro pero está definido de manera distinta, el elemento
cambiará de color cuando se lo arrastre a la biblioteca.)
• Si el archivo “XPress Preferences” empleado en la biblioteca es distinto del
que se utiliza en el documento, es posible que se redistribuya el texto.
• Cuando se coloca en una biblioteca un elemento que incluye una imagen de
alta resolución, QuarkXPress guarda con la entrada de biblioteca la vía de
acceso al volumen y a la carpeta del archivo gráfico. Si dicho archivo se halla
en un disco que está disponible, QuarkXPress puede encontrarlo.
MANIPULACIÓN DE ENTRADAS DE BIBLIOTECA
Es posible cambiar el orden de las entradas en una biblioteca, mover las entradas
de una biblioteca a otra y sustituir o suprimir entradas de una biblioteca.
• Para mover una entrada dentro de una biblioteca, haga clic en ella y arrástrela
a una nueva posición. Los iconos de flecha > J indicarán la nueva posición
de la entrada.
Arrastre las entradas hacia arriba o hacia abajo para cambiarlas de orden; los iconos de
flecha > J indican la posición de las entradas.
Capítulo 16: Bibliotecas
505
Trabajo con bibliotecas
• Para copiar una entrada de una biblioteca en otra, haga clic en la entrada y
arrástrela a otra biblioteca abierta.
• Para sustituir una entrada de una biblioteca, seleccione en un documento el o
los elementos con los que la sustituirá y luego elija Edición & Copiar (C+C
en Mac OS, Ctrl+C en Windows). Haga clic en la entrada en la biblioteca para
seleccionarla y elija Edición & Pegar (C+V en Mac OS, Ctrl+V en Windows).
Aparecerá un mensaje de alerta para pedirle que confirme la operación.
• Para eliminar una entrada de una biblioteca en Mac OS, haga clic en ella y elija
Edición & Borrar o Edición & Cortar, o bien pulse la tecla Supr. Para eliminar una entrada de una biblioteca en Windows, haga clic ella y elija Edición
(menú de la paleta de Biblioteca) & Suprimir o Edición & Cortar. Aparecerá
un mensaje de alerta para pedirle que confirme la operación.
∫
Sólo para Windows: Para copiar, pegar o suprimir los elementos de una biblioteca en Windows, utilice el menú Edición de la parte superior de la paleta de
Biblioteca.
å
Si mueve una imagen de alta resolución después de haberla importado al
documento, necesitará utilizar el comando Utilización (menú Utilidades)
para actualizar la vía de acceso a la imagen cuando mueva la entrada de la
biblioteca a un documento. Una vez actualizada la vía de acceso, puede
resultar conveniente eliminar la entrada de la biblioteca y sustituirla por el
elemento que corresponde a la vía de acceso actualizada.
Utilice la barra de desplazamiento de la paleta de Biblioteca para desplazarse
verticalmente por las entradas de biblioteca. Arrastre el cuadro de redimensionamiento de la esquina inferior derecha de las paletas de Biblioteca para redimensionar la paleta. Para expandir una paleta de Biblioteca, haga clic en su
cuadro de zoom. Haga clic en el cuadro de zoom otra vez para que la paleta
vuelva al tamaño anterior.
Capítulo 16: Bibliotecas
506
Trabajo con etiquetas
T R A B A J O C O N E T I Q U E TA S
QuarkXPress permite organizar el material de las bibliotecas aplicando etiquetas a las
entradas. Es posible aplicar la misma etiqueta a varias entradas, así como mostrar las
entradas de biblioteca de forma selectiva según sus etiquetas. Por ejemplo, si ha creado
una biblioteca que contiene los logotipos sociales de sus distintos clientes, puede etiquetar cada entrada con el correspondiente nombre de empresa.
A P L I C A C I Ó N D E E T I Q U E TA S A L A S E N T R A D A S D E B I B L I O T E C A
Una vez que haya etiquetado una entrada de biblioteca, puede utilizar la
misma etiqueta para otras entradas. Como alternativa, puede asignar un
nombre exclusivo a cada una de las entradas de la biblioteca. Para etiquetar
las entradas de biblioteca:
1 Haga doble clic en una entrada de biblioteca para abrir el cuadro de diálogo
Entrada de biblioteca.
Haga doble clic en una entrada de biblioteca para abrir el cuadro de diálogo Entrada de
biblioteca. Introduzca una nueva etiqueta o elija una etiqueta en el menú emergente.
Capítulo 16: Bibliotecas
507
Trabajo con etiquetas
2 Introduzca un nombre descriptivo en el campo Etiqueta, o bien elija un
nombre en la lista Etiqueta. Para cambiar el nombre de una entrada de
biblioteca, introduzca una nueva etiqueta o elija otra en la lista.
3 Haga clic en OK; la nueva etiqueta aparecerá en el menú emergente Etiqueta.
∫
Cuando se copia una entrada de una biblioteca a otra, también se copia
su etiqueta.
å
Si bien se pueden colocar hasta 2.000 elementos en una sola biblioteca, no es
necesariamente lo más aconsejable. Aunque utilice etiquetas, puede volverse
difícil localizar los elementos que necesita utilizar. Conviene crear bibliotecas
distintas para publicaciones o temas diferentes.
P R E S E N TA C I Ó N D E L A S E N T R A D A S D E B I B L I O T E C A S E G Ú N S U S
E T I Q U E TA S
Para mostrar las entradas de biblioteca según sus etiquetas, haga clic en el
menú emergente (Mac OS) o en el menú Etiquetas (Windows) situado en
la esquina superior izquierda de la paleta de Biblioteca. Elija una etiqueta
para presentar la entrada asociada.
• El menú presenta las opciones Todo y Sin etiqueta, así como cualquier etiqueta
que haya creado y aplicado a las distintas entradas.
• Puede elegir varias etiquetas para mostrar múltiples categorías de entradas; junto
a cada etiqueta que seleccione aparecerá una marca de verificación.
• Si elige más de una etiqueta en Mac OS, en el menú emergente aparecerá Etiquetas mixtas. Cuando se selecciona el menú Etiquetas en Windows, junto a las
etiquetas que aparecen en la paleta se muestra una marca de verificación.
• Para ver todas las entradas de biblioteca, independientemente de su etiqueta,
elija Todo.
Capítulo 16: Bibliotecas
508
Trabajo con etiquetas
• Para ver las entradas a las que no se ha aplicado una etiqueta, elija Sin etiqueta. Esta opción se puede elegir en combinación con otras etiquetas.
• Para ocultar las entradas a las que se ha aplicado una etiqueta, vuelva a seleccionar la etiqueta.
Para indicar las entradas de biblioteca que se van a mostrar, elija las etiquetas en el menú
emergente situado en la esquina superior izquierda de la paleta de Biblioteca.
å
Si selecciona Todo en el menú emergente de la paleta de Biblioteca y
luego deselecciona dicha opción, se seleccionarán todas las demás etiquetas automáticamente.
Capítulo 16: Bibliotecas
509
Cómo guardar una biblioteca
CÓMO GUARDAR UNA BIBLIOTECA
Cuando se hace clic en el cuadro de cierre de una paleta de Biblioteca, QuarkXPress
guarda automáticamente los cambios realizados en la biblioteca. Si lo prefiere, puede
utilizar la característica Guardar autom. en la biblioteca para guardar cada cambio sobre la marcha. Para habilitar Guardar autom. en la biblioteca:
1 Elija Edición & Preferencias & Preferencias y haga clic en Guardar en la
lista de la izquierda para mostrar el panel Guardar.
Para guardar automáticamente los cambios realizados en las bibliotecas, seleccione Guardar autom. en la biblioteca en la ficha Guardar del cuadro de diálogo Preferencias (Edición & Preferencias & Preferencias).
2 Seleccione Guardar autom. en la biblioteca.
3 Haga clic en OK.
∫
La opción Guardar autom. en la biblioteca tiene el inconveniente de que
puede entorpecer ligeramente el trabajo con bibliotecas. Si añade 100 elementos a una biblioteca, QuarkXPress hace una pausa para guardar cada
elemento. Para proteger las bibliotecas contra un fallo del sistema si no
está utilizando la opción Guardar autom. en la biblioteca, asegúrese de
cerrarlas periódicamente con el fin de guardarlas.
å
Cuando se sale de QuarkXPress, las bibliotecas abiertas se cierran y se guardan
automáticamente.
Se pueden adjuntar hojas de estilo, colores, especificaciones de partición y
justificación, listas o trazos y rayas de bibliotecas, así como documentos y
plantillas. Cuando elija el comando Adjuntar (menú Archivo) o haga clic en
el botón Adjuntar de cualquier cuadro de diálogo de componente (Hojas de
estilo, Colores, etc.), simplemente seleccione un archivo de biblioteca en el
cuadro de diálogo Adjuntar.
Capítulo 16: Bibliotecas
510
Preparación de hojas de estilo para listas
Capítulo 17: Listas
Cuando se navega por tierra desconocida, cualquier mapa resulta útil. La tabla de
contenido es, para el lector, justamente un “mapa” que le permite hacerse una idea
general de un libro o una revista. Se trata de un elemento muy útil, y la característica Listas automatiza su creación.
Dicha característica permite recopilar el texto de los párrafos a los que se han aplicado
determinadas hojas de estilo de caracteres o de párrafos. Las listas se pueden utilizar
en un documento, o bien en todo un libro de QuarkXPress. Aunque la característica
Listas se emplea principalmente para crear tablas de contenido, también se puede utilizar para generar una lista de las figuras o imágenes incorporadas en una publicación. A igual que un lugar desconocido, las listas ofrecen un sinfín de posibilidades.
P R E PA R A C I Ó N D E H O J A S D E E S T I L O PA R A L I S TA S
Antes de que se pueda crear una lista, es preciso crear las hojas de estilo y aplicarlas al documento. En primer lugar, cree las hojas de estilo que se utilizarán en la
tabla de contenido, como “Nombre de capítulo”, “Cabecera de sección” y “Cuerpo
del texto”. Luego cree otra hoja de estilo de párrafos para la tabla de contenido formateada. Encontrará información acerca de las hojas de estilo en la sección “Trabajo con hojas de estilo” del capítulo 9, “Tipografía”.
I N C L U S I Ó N D E H O J A S D E E S T I L O E N U N A L I S TA
En primer lugar, para crear una lista es preciso seleccionar las hojas de estilo
que se incluirán en la lista. Una forma de crear una tabla de contenido consiste
en incluir las hojas de estilo de las cabeceras y los títulos de los capítulos, ya
que la tabla de contenido suele enumerar los títulos de los capítulos junto con
sus respectivos números de página. Las listas pueden incluir hojas de estilo de
caracteres y de párrafos.
Capítulo 17: Listas
511
Preparación de hojas de estilo para listas
E S P E C I F I C A C I Ó N D E L O S N I V E L E S D E U N A L I S TA
Antes de generar una lista, tendrá también que decidir cómo se definirán los
distintos niveles en las hojas de estilo de párrafos. Un posible esquema consiste
en asignar el primer nivel a los títulos de los capítulos y subordinar los temas de
cada capítulo al segundo nivel. Por ejemplo, si está redactando un manual acerca
de QuarkXPress que contiene un capítulo titulado “Menú Archivo”, puede
definir el título “Menú Archivo” como el primer nivel en la lista y colocar los
elementos “Nuevo”, “Abrir”, “Cerrar” y “Guardar” (los subtítulos del capítulo
“Menú Archivo”) en el segundo nivel. Si toma estas decisiones de antemano,
facilitará enormemente la tarea de generación de la lista.
C R E A C I Ó N Y E D I C I Ó N D E L I S TA S
Una vez que haya creado y aplicado las hojas de estilo al documento, y que haya
decidido cuáles se incluirán en la lista, puede comenzar a crear la lista.
C R E A C I Ó N D E U N A N U E VA L I S TA
Para crear una nueva lista:
1 Elija Edición & Listas.
Comience a crear la nueva lista en el cuadro de diálogo Listas (Edición & Listas).
Capítulo 17: Listas
512
Creación y edición de listas
2 Haga clic en Nuevo.
3 Especifique un nombre en el campo Nombre.
En el cuadro de diálogo Editar lista (menú Edición & Listas & Nuevo), especifique el
nombre de la lista y elija las hojas de estilo que desee incluir.
4 Elija las hojas de estilo de la lista Estilos disponibles y haga clic en la flecha
Añadir para incorporarlas a la lista Estilos en la lista. Siga añadiendo hojas de
estilo hasta que haya incorporado todos los estilos que desea incluir en la lista.
También puede hacer doble clic en el nombre de una hoja de estilo para añadirlo a la lista Estilos en la lista.
Especifique los atributos de la lista, tales como la numeración y la jerarquía, en el cuadro
de diálogo Editar lista (Edición & Listas & Nuevo).
5 Para asignar a una hoja de estilo uno de los ocho posibles niveles de jerarquía
dentro de una lista, seleccione la hoja de estilo y elija una opción en el menú
emergente Nivel. Cada nivel subordinado al primero aparecerá sangrado en la
paleta de Listas (Visualización & Mostrar listas).
Capítulo 17: Listas
513
Creación y edición de listas
6 Seleccione una opción en el menú emergente Numeración para especificar
el estilo de numeración de páginas que desea utilizar para cada hoja de
estilo de la lista.
• Elija Texto solamente para que el elemento aparezca sin número de página.
• Elija Texto...nº de página si desea que el número de página aparezca después
del elemento.
• Elija Nº de página...texto para que el número de página preceda al elemento.
å
Si desea crear un índice de los colaboradores de una publicación mensual, cree
una lista de las hojas de estilo empleadas para las firmas y los rótulos de los créditos para las ilustraciones. A menos que desee indicar las páginas de los artículos y los gráficos junto a los nombres de los respectivos autores y diseñadores,
elija Texto solamente en el menú emergente Numeración.
7 Para especificar cómo se debe formatear cada hoja de estilo de párrafos a la
hora de generar la lista, elija una hoja de estilo en el menú emergente Formatear como.
La opción Formatear como permite definir el formato que tendrá una determinada hoja de estilo en una lista. El menú emergente Formatear como permite asignar un estilo distinto a cada hoja de estilo. Por ejemplo, es probable
que una hoja de estilo de título de capítulo dentro del documento que emplea
letras de 24 puntos en negrita no sea apropiada para la tabla de contenido. Sin
embargo, puede definir otra hoja de estilo que asigne un cuerpo menor al título
del capítulo cuando se genere la lista.
8 Seleccione la casilla de verificación Alfabético si desea que la lista se genere en
orden alfabético y no en el orden en que los elementos figuran en el documento.
9 Haga clic en OK para volver al cuadro de diálogo Listas, y luego haga clic
en Guardar.
Capítulo 17: Listas
514
Creación y edición de listas
El cuadro de diálogo Listas (Edición & Listas) presenta una nueva lista.
å
La lista Estilos disponibles del cuadro de diálogo Editar lista (Edición & Listas & Nuevo) contiene todos los estilos presentes en el documento actual.
Seleccione un estilo y haga clic en la flecha Eliminar para eliminarlo del cuadro Estilos en la lista.
Para seleccionar varios estilos en las listas Estilos disponibles o Estilos en la
lista, haga clic en un estilo y luego pulse la tecla Mayús mientras hace clic en el
último estilo que desea seleccionar. Pulse la tecla C (Mac OS) o Ctrl (Windows)
mientras hace clic para seleccionar varias hojas de estilo no consecutivas.
Las listas pueden incluir 32 hojas de estilo como máximo. Los párrafos de una
lista generada pueden incluir un máximo de 256 caracteres.
Seleccione una zona en blanco de la paleta de Listas (menú Visualización) y
abra el menú contextual para elegir Nueva lista, para abrir el cuadro de diálogo Editar lista, o bien Editar lista, para abrir el cuadro de diálogo Editar
lista para la lista actual. Encontrará información acerca de los menús contextuales en el capítulo 2, “Menús contextuales”, de la Guía de QuarkXPress: Descripción general de la interfaz.
Capítulo 17: Listas
515
Importación de listas de otro documento
I M P O R TA C I Ó N D E L I S TA S D E O T R O D O C U M E N T O
QuarkXPress permite adjuntar una lista a partir de otro documento o del cuadro
de diálogo Listas (Edición & Listas), o bien mediante el comando Adjuntar
(Archivo & Adjuntar). Para adjuntar una lista desde el cuadro de diálogo Listas:
1 Elija Edición & Listas para abrir el cuadro de diálogo Listas y luego haga clic
en Adjuntar para abrir el cuadro de diálogo Adjuntar listas.
2 Utilice los controles del cuadro de diálogo Adjuntar listas para localizar y
seleccionar el documento que contiene las listas que desea adjuntar y luego
haga clic en Abrir para abrir el cuadro de diálogo Adjuntar.
3 En el cuadro Disponibles, haga doble clic en cada lista del documento de origen que desea adjuntar. Para adjuntar todas las listas del documento de origen, haga clic en Incluir todas.
Cada lista que seleccione aparecerá en la lista Incluir. Si decide no adjuntar
alguna de las listas que figura en la lista Incluir, haga doble clic en cada lista que
desea quitar, o bien haga clic en Eliminar todas para quitar todas las listas.
Utilice el cuadro de diálogo Adjuntar listas para indicar las listas que desea adjuntar al
documento de destino.
4 Cuando todas las listas que desea adjuntar figuren en la columna Incluir, haga
clic en OK.
5 Si una lista del documento de origen tiene el mismo nombre que una lista del
documento de destino, pero las listas tienen propiedades distintas, aparecerá
el cuadro de diálogo Conflicto al adjuntar:
Capítulo 17: Listas
516
Importación de listas de otro documento
• Para adjuntar la lista y asignarle otro nombre, haga clic en Cambiar el nombre
para abrir el cuadro de diálogo Cambiar el nombre de Lista; introduzca el nombre en el campo Nuevo nombre y haga clic en OK. QuarkXPress adjuntará la
lista y le asignará el nombre nuevo; la lista existente del documento de destino
no se cambiará.
• Si desea que QuarkXPress adjunte la lista y le asigne automáticamente otro
nombre, haga clic en Cambio de nombre automático. QuarkXPress adjuntará la lista, anteponiendo un asterisco al nombre de la misma; la lista existente del documento de destino no se cambiará.
• Si desea sustituir la lista existente del documento de destino por la lista del
documento de origen, haga clic en Utilizar nueva.
• Si desea conservar la lista existente del documento de destino sin adjuntar la
lista del documento de origen, haga clic en Utilizar existente. QuarkXPress
ignorará la lista del documento de origen y no la adjuntará al documento de
destino.
6 Haga clic en Guardar para guardar las listas que ha adjuntado y cerrar el cuadro de diálogo Listas.
Utilice el cuadro de diálogo Conflicto al adjuntar para indicar lo que QuarkXPress debe hacer
al adjuntar una lista que tiene el mismo nombre, pero propiedades distintas, que una lista del
documento de destino.
Capítulo 17: Listas
517
Importación de listas de otro documento
Para adjuntar una lista mediante el comando Adjuntar (menú Archivo):
1 Elija Archivo & Adjuntar para abrir el cuadro de diálogo Adjuntar.
2 Utilice los controles del cuadro de diálogo Adjuntar para localizar y seleccionar el documento que contiene las listas que desea adjuntar.
3 Haga clic en Abrir para abrir el cuadro de diálogo Adjuntar a y luego haga
clic en la ficha Listas.
4 En el cuadro Disponibles, haga doble clic en cada lista del documento de origen que desea adjuntar. Para adjuntar todas las listas del documento de origen,
haga clic en Incluir todas.
Cada lista que seleccione aparecerá en la lista Incluir. Si decide no adjuntar
alguna de las listas que figura en la lista Incluir, haga doble clic en cada lista que
desea quitar, o bien haga clic en Eliminar todas para quitar todas las listas.
Utilice la ficha Listas del cuadro de diálogo Adjuntar para indicar las listas que desea
adjuntar al documento de destino.
5 Cuando todas las listas que desea adjuntar figuren en la columna Incluir,
haga clic en OK.
Capítulo 17: Listas
518
Importación de listas de otro documento
6 Si una lista del documento de origen tiene el mismo nombre que una lista del
documento de destino, pero las listas tienen propiedades distintas, aparecerá
el cuadro de diálogo Conflicto al adjuntar:
• Para adjuntar la lista y asignarle otro nombre, haga clic en Cambiar el nombre
para abrir el cuadro de diálogo Cambiar el nombre de Lista; introduzca el nombre en el campo Nuevo nombre y haga clic en OK. QuarkXPress adjuntará la
lista y le asignará el nombre nuevo; la lista existente del documento de destino
no se cambiará.
• Si desea que QuarkXPress adjunte la lista y le asigne automáticamente otro
nombre, haga clic en Cambio de nombre automático. QuarkXPress adjuntará la lista, anteponiendo un asterisco al nombre de la misma; la lista existente del documento de destino no se cambiará.
• Si desea sustituir la lista existente del documento de destino por la lista del
documento de origen, haga clic en Utilizar nueva.
• Si desea conservar la lista existente del documento de destino sin adjuntar la
lista del documento de origen, haga clic en Utilizar existente. QuarkXPress
ignorará la lista del documento de origen y no la adjuntará al documento
de destino.
å
Para comparar dos listas existentes, elija Edición & Listas. Pulse la tecla Mayús
mientras hace clic para seleccionar dos listas consecutivas, o bien pulse la tecla C
(Mac OS) o Ctrl (Windows) mientras hace clic para seleccionar dos elementos no
consecutivos. Pulse Opción (Mac OS) o Alt (Windows) para que el botón Adjuntar cambie a Comparar. Haga clic en Comparar para ver un resumen de cada
lista con las diferencias resaltadas en negrita.
D U P L I C A C I Ó N D E L I S TA S
Para duplicar una lista existente:
1 Elija Edición & Listas, seleccione la lista a duplicar en Listas y luego haga
clic en Duplicar para abrir el cuadro de diálogo Editar lista correspondiente
a la lista duplicada.
2 QuarkXPress introduce automáticamente un nombre para la lista duplicada
en el campo Nombre. Si desea cambiar este nombre, escriba otro en el campo
Nombre.
3 Haga clic en OK para volver al cuadro de diálogo Editar lista.
4 Haga clic en Guardar para guardar la lista duplicada.
Capítulo 17: Listas
519
Importación de listas de otro documento
C Ó M O S U P R E S I Ó N D E U N A L I S TA
Para eliminar una lista:
1 Elija Edición & Listas, seleccione la lista que desea eliminar y luego haga clic
en Suprimir.
2 Haga clic en Guardar para guardar los cambios.
V I S U A L I Z A C I Ó N D E L I S TA S
Una vez que haya definido las hojas de estilo de párrafos y creado una lista basada
en ellas, podrá utilizar la paleta de Listas (Visualización & Mostrar listas) para
generar la lista. La lista generada por QuarkXPress aparecerá en la paleta y se puede
distribuir en cualquier cuadro de texto activo. Si hay múltiples listas asociadas al
documento, elija en el menú emergente Nombre de la lista la que desea presentar.
G E N E R A C I Ó N D E U N A L I S TA E N L A PA L E TA D E L I S TA S
1 Elija Visualización & Mostrar listas para abrir la paleta de Listas.
2 Elija Documento actual en el menú emergente Mostrar lista.
3 Elija la lista en el menú emergente Nombre de la lista. El texto de la lista aparecerá en la paleta. Si elige otra lista, la paleta mostrará el contenido de esa lista.
Capítulo 17: Listas
520
Visualización de listas
Generación de una lista en la paleta de Listas (Visualización & Mostrar listas).
4 Haga clic en Actualizar para renovar el contenido de la lista, si es necesario.
å
Haga doble clic en cualquier fila de la paleta de Listas para desplazar el documento automáticamente hasta el párrafo respectivo.
Si selecciona una entrada de la lista y luego elige Ir a en el menú contextual,
QuarkXPress desplazará el documento automáticamente hasta la posición de
esa entrada. Encontrará información acerca de los menús contextuales en el
capítulo 3, “Menú contextuales”, de la Guía de QuarkXPress: Descripción general
de la interfaz“.
Para encontrar rápidamente una entrada en una serie de elementos de una
lista, escriba la primera palabra de la entrada en el campo Buscar de la paleta
de Listas (Visualización & Mostrar listas).
Capítulo 17: Listas
521
Visualización de listas
M O D I F I C A C I Ó N D E L O R D E N D E U N A L I S TA
El orden de una lista puede verse afectado por el orden en que las hojas de
estilo figuran en el documento, por el orden de superposición de las capas y
por las hojas de estilo aplicadas a los caracteres invisibles o a los números de
página automáticos.
El orden en que QuarkXPress añade texto a una lista es similar al orden en que
se lee el documento, es decir, desde la primera página hasta la última y desde
la parte superior de un cuadro de texto hasta la parte inferior. QuarkXPress
luego coloca el texto de acuerdo con los niveles asignados a las hojas de estilo
de la lista.
Para cambiar el orden del texto en una lista:
• Cambie las hojas de estilo aplicadas al texto. Esto puede cambiar el contenido
haciendo que el texto se presente en un nivel distinto o que no se presente en
absoluto.
• Cambie los niveles que asignó a las hojas de estilo cuando creó la lista. Esto
puede cambiar el orden del texto en la lista.
Los cuadros superpuestos también pueden afectar al orden de la lista. El texto
se añade a las listas hacia abajo a partir del cuadro de arriba. El texto de los cuadros de más arriba se añade primero; el texto de los cuadros del segundo nivel
se añade por segundo, y así sucesivamente hasta el nivel del fondo.
Para cambiar el orden del texto en una lista:
1 Seleccione el cuadro que contiene el texto.
2 Utilice los comandos Enviar al fondo/Enviar detrás o Traer al frente/Traer
delante para cambiar el orden de superposición de los cuadros.
3 Haga clic en Actualizar en la paleta de Listas para que el cambio se refleje en
la lista. Es posible que necesite cambiar el orden de superposición más de una
vez para que el texto aparezca en la lista de la forma deseada.
Capítulo 17: Listas
522
Visualización de listas
Las capas también afectan al orden de la lista. A igual que los cuadros superpuestos, el texto de la capa superior se añade primero a la lista, seguido por el
texto de la segunda capa, y así sucesivamente hasta la última capa. Para cambiar el orden de la lista, pase los cuadros de texto a otra capa
A veces, es posible que aparezcan líneas en blanco en la paleta de Listas.
Dichas líneas están relacionadas con los números de página automáticos o
con los caracteres invisibles, como los retornos de carro, a los cuáles se han
aplicado las hojas de estilo especificadas en la lista, y aparecerán en la lista
que genere.
Para quitar las líneas en blanco de la paleta de Listas.
1 Haga doble clic en una línea en blanco de la paleta de Listas. QuarkXPress desplazará el documento automáticamente hasta la posición de ese carácter, que
estará resaltado.
2 Mientras el carácter se encuentra resaltado, asígnele una hoja de estilo que
no se utilice en la lista.
3 Haga clic en Actualizar en la paleta de Listas. La línea en blanco debería
desaparecer de la lista.
å
Si los números de página automáticos aparecen como espacios en blanco, en
lugar de cambiar cada número individual, pruebe a cambiar la hoja de estilo
asignada al número de página en la página maqueta correspondiente y luego
haga clic en Actualizar. Deberían desaparecer de la paleta de Listas todos los
espacios asociados con los números de página.
D I S T R I B U C I Ó N D E U N A L I S TA E N U N C U A D R O D E T E X T O
1 Elija Visualización & Mostrar listas para abrir la paleta de Listas.
2 Cree o seleccione un cuadro de texto.
Capítulo 17: Listas
523
Visualización de listas
3 Haga clic en Crear para copiar la lista en el cuadro de texto. Se aplicarán automáticamente las hojas de estilo que seleccionó para la lista en el menú emergente Formatear como (cuadro de diálogo Nueva lista).
Haga clic en el botón Crear de la paleta de Listas (Visualización & Mostrar listas)
para distribuir el texto en un cuadro de texto.
Texto distribuido en un nuevo cuadro de texto mediante la paleta de Listas (Edición & Listas).
Capítulo 17: Listas
524
Visualización de listas
∫
Si edita el texto de un documento empleado para generar una lista, los cambios no se reflejarán automáticamente en la lista ya creada; para incluir las
modificaciones, tendrá que volver a generar la lista.
El botón Crear de la paleta de Listas está disponible únicamente si hay un
cuadro de texto activo.
Una vez que haya creado una lista en un cuadro de texto, es posible que los
números de página no sean correctos, ya que al distribuir el texto de la lista en
un cuadro que contiene texto vinculado en varias páginas, los párrafos introducidos en la lista pueden desplazarse a otra página. La numeración de páginas puede también ser incorrecta si se cambia la posición de un párrafo en el
documento de origen después de haber introducido una lista en un cuadro.
Si el texto del documento se encuentra en la mesa de trabajo, en lugar
del número de página, junto al texto en la lista creada aparecerán una
cruz † (Mac OS) o los caracteres “MT ”, con un espacio después de la
letra T (Windows), junto al texto en la lista creada. I
A C T U A L I Z A C I Ó N D E L I S TA S
La paleta de Listas (Visualización & Mostrar listas) no se actualiza automáticamente a medida que se trabaja en el documento. Cuando se modifica el texto, es
preciso actualizar la lista para que refleje los cambios más recientes. Haga clic en el
botón Actualizar de la paleta de Listas para que QuarkXPress examine el documento en busca de los elementos de la lista y genere una versión actualizada de la
lista en la paleta.
A C T U A L I Z A C I Ó N D E U N A L I S TA E N U N D O C U M E N T O
1 Para ver una lista correspondiente a un documento abierto, abra la paleta de
Listas (Visualización & Mostrar listas) y elija Documento actual en el menú
emergente Mostrar lista.
Capítulo 17: Listas
525
Actualización de listas
2 Haga clic en Actualizar para que QuarkXPress renueve el contenido de la lista
y lo muestre en la paleta de Listas.
Actualización de una lista en la paleta de Listas.
3 Haga clic en Crear para volver a generar la lista en el documento.
∫
Si suprime una hoja de estilo de párrafos que ha utilizado en una lista y la
sustituye por el atributo Sin estilo, los párrafos que tengan aplicado este
atributo no se tomarán en cuenta a la hora de generar una lista. Si suprime
una hoja de estilo de párrafos y la sustituye por otra, el texto que se vea afectado figurará en la lista únicamente si también incluye la nueva hoja de estilo
en la lista.
Capítulo 17: Listas
526
Actualización de listas
S U S T I T U C I Ó N D E U N A L I S TA
Cuando se crea una lista, QuarkXPress revisa el documento para determinar
si contiene una lista que tiene el mismo nombre que la lista que se está generando. Si no la encuentra, QuarkXPress crea una copia de la nueva lista que
luego coloca en el cuadro de texto seleccionado. Si, en cambio, encuentra una
lista con el mismo nombre, aparece un mensaje de alerta:
Este mensaje de alerta advierte al usuario de que ya existe una lista con ese nombre.
Haga clic en Insertar para crear otra lista en el punto de inserción, o bien
haga clic en Sustituir para suprimir el contenido del cuadro de texto seleccionado y crear una nueva lista. Este último comando resulta útil si se ha
cambiado el documento y es preciso generar una nueva lista que refleje las
modificaciones.
T R A B A J O C O N L I S TA S E N L I B R O S
Se puede crear una lista que incluya referencias a todos los capítulos de un libro.
Una vez definido el capítulo maestro que incluye las listas que se van a utilizar en
todo el libro, podrá sincronizar los capítulos y actualizar las listas en la paleta de
Listas (Visualización & Mostrar listas). Una vez que haya definido y actualizado la lista, y que haya fusionado sus elementos, podrá crear la lista en un cuadro de texto activo. Para crear un libro, consulte el capítulo 19, “Libros”.
E S P E C I F I C A C I Ó N Y A C T U A L I Z A C I Ó N D E L I S TA S PA R A U N L I B R O
Para especificar una lista para un libro:
1 Abra el capítulo maestro. Las listas para un libro se deben incluir en el
capítulo maestro.
2 En el capítulo maestro, cree una lista que incluya las especificaciones que
desea utilizar.
Capítulo 17: Listas
527
Trabajo con listas en libros
3 En la paleta de Libro, haga clic en el botón Sincronizar. Esto permite estar
seguro de que se añadirán las especificaciones de la lista a cada capítulo.
4 Elija Visualización & Mostrar listas. Elija el libro que está abierto en el
menú emergente Mostrar lista.
5 Seleccione el cuadro de texto en el que desea que se presente la lista creada
y haga clic en Crear.
∫
Para presentar la lista más exacta para un libro, todos los capítulos deben estar
“disponibles” en la paleta de Libro. Si QuarkXPress encuentra algún capítulo
que no está disponible, le advertirá de que hay capítulos abiertos o que faltan
y le pedirá que los localice.
Cuando se hace clic en Actualizar para renovar una lista correspondiente al
libro abierto, QuarkXPress abre y examina todos los capítulos del libro en busca
de texto que pertenezca a la lista y lo presenta en la paleta de Listas. Para actualizar una lista de un libro:
1 Elija Visualización & Mostrar listas para abrir la paleta de Listas.
2 Para ver la lista correspondiente a este libro, elija el libro abierto del menú
emergente Mostrar lista.
3 Haga clic en Actualizar para que QuarkXPress vuelva a examinar todos los
capítulos del libro y cree una nueva lista. Cuando termine el proceso, en la
paleta de Listas aparecerá la lista correspondiente al libro.
Capítulo 17: Listas
528
Capítulo 18: Índices
¿Necesita encontrar los nombres de los principales exploradores del polo, o una explicación de los acueductos romanos en un tratado de historia? Sin duda, la manera
más rápida de hallar la información consiste en recurrir al índice. A diferencia de la
tabla de contenido, que presenta una lista de los capítulos de un libro, el índice enumera, en orden alfabético, todos los términos, nombres y conceptos importantes que
se mencionan en una obra y es un elemento de suma importancia para el lector. Aunque los índices se emplean principalmente en los libros de no ficción, pueden también
resultar de utilidad en otros tipos de publicaciones. Por ejemplo, un extenso catálogo
de productos podría incorporar un índice, y una revista de cocina podría incluir un
índice de las recetas. No se imponga límites: si su publicación incluye mucha información, un índice resultará útil.
Para indexar el contenido en QuarkXPress, se marcan las palabras en los documentos
como entradas de índice de primero, segundo, tercero o cuarto nivel. Es posible crear
referencias cruzadas y decidir si una entrada de índice debe abarcar una palabra, varios
párrafos, un bloque de texto o todo el texto hasta la próxima aplicación de una determinada hoja de estilo. A la hora de crear el índice, se especifican un formato (anidado o
en línea), la puntuación, una página maqueta y las hojas de estilo para los distintos
niveles. A continuación QuarkXPress se encarga de crear el índice y aplicarle estilo.
Aunque el software permite automatizar el proceso de introducir y formatear la información, y de actualizar los números de página en un índice, alguien todavía tiene
que decidir lo que constituye un índice útil y significativo. Como no es posible automatizar el proceso por completo, la creación de un índice implica trabajo adicional,
pero vale la pena si permite que el lector halle la información que necesita.
Capítulo 18: Índices
529
Carga del software QuarkXTensions Index
C A R G A D E L S O F T WA R E Q U A R K X T E N S I O N S I N D E X I
Dicho software añade las características de indexación a QuarkXPress. Para crear
o editar las entradas de índice y compilar un índice, el software QuarkXTensions
Index debe estar cargado. No obstante, es posible abrir un documento que contiene
marcadores de índice aunque el software QuarkXTensions Index no esté cargado.
Para cargar el software QuarkXTensions Index
1 Asegúrese de que el software QuarkXTensions Index se halle en la carpeta
“XTension” o “XTension Disabled” (inhabilitadas), dentro de la carpeta
de QuarkXPress.
2 Elija Utilidades & Gestor de XTensions.
Para habilitar el software QuarkXTensions Index, resáltelo y luego elija Sí en el menú
emergente Habilitar del cuadro de diálogo Gestor de XTensions (menú Utilidades).
3 Elija del menú emergente Conjunto un conjunto que incluya el software
QuarkXTensions Index. Alternativamente, seleccione Index en la lista Gestor
de XTensions y elija Sí en el menú emergente Habilitar.
4 Haga clic en OK para cerrar el cuadro de diálogo Gestor de XTensions.
Capítulo 18: Índices
530
Carga del software QuarkXTensions Index
5 Cierre todos los documentos abiertos y salga de QuarkXPress. Inicie QuarkXPress
para cargar y ejecutar el software QuarkXTensions Index.
å
Debido a que suele estar a cargo de la indexación un profesional del campo
o un editor, puede utilizar menos memoria RAM si habilita el software
QuarkXTensions Index sólo durante el proceso de indexación. Si hay marcadores de índice en un documento, es mejor utilizar el software QuarkXTensions
Index durante la edición del documento.
ESPECIFICACIÓN DEL COLOR DE LOS MARCADORES DE ÍNDICE I
Cuando se añade una palabra a un índice, QuarkXPress la marca con corchetes
o un cuadro
, denominados marcadores de índice.
Los marcadores de índice se muestran en un documento cuando la paleta de Índice
(Visualización & Mostrar índice) se halla abierta. El color de los marcadores de
índice se puede personalizar mediante el cuadro de diálogo Preferencias del índice.
1 Elija Edición & Preferencias & Índice.
Haga clic en el botón Color de los marcadores de índice del cuadro de diálogo Preferencias del índice para especificar el color de los marcadores de índice (Edición &
Preferencias & Índice).
Capítulo 18: Índices
531
Especificación del color de los marcadores de índice
2 Haga clic en el botón Color de los marcadores de índice para que aparezca
un selector de color.
3 Utilice los ajustadores, las flechas, los campos o la rueda de colores para
especificar el color de los marcadores de índice.
4 Haga clic en OK para cerrar el selector de color; luego haga clic en OK para
cerrar el cuadro de diálogo Preferencias del índice.
å
Los rangos de texto indexado se marcan con los corchetes
.
Cuando se coloca la barra de inserción de texto I en el texto para introducir
una entrada de índice, ese lugar se marca con un cuadro
.
CREACIÓN DE ENTRADAS DE ÍNDICE I
Independientemente de que se trate de una palabra o de varias, cada elemento de un
índice es una entrada. A cada entrada se le asigna un nivel. Los niveles indican la posición de la entrada en la jerarquía del índice, desde el primero hasta el cuarto nivel. Las
entradas de primer nivel son la más generales, mientras que las de cuarto nivel son las
más específicas. Encontrará un ejemplo de una entrada de múltiples niveles en la sección “Referencia rápida para índices anidados”, al final de este capítulo.
QuarkXPress permite crear cuatro niveles de entradas en los índices anidados y
dos niveles en los índices en línea. Utilice la paleta de Índice (Visualización &
Mostrar índice) para añadir entradas a un índice.
CREACIÓN DE UNA ENTRADA DE PRIMER NIVEL
Las entradas de índice de primer nivel corresponden a temas principales que
se clasifican en orden alfabético en el índice.
∫
Antes de empezar a añadir palabras al índice, es necesario decidir qué tipo de
índice se va a crear: anidado o en línea. Un índice anidado contiene hasta cuatro
niveles de información cuyas entradas están separadas por retornos de carro y se
basan en hojas de estilo diferentes. Un índice en línea tiene dos niveles de información, y las entradas de segundo nivel aparecen inmediatamente después de
las entradas de primer nivel, en el mismo párrafo. Consulte las secciones “Referencia rápida para índices anidados” y “Referencia rápida para índices en línea”
que aparecen más adelante en este capitulo.
Capítulo 18: Índices
532
Creación de entradas de índice
1 Coloque la barra de inserción del texto I en el texto o seleccione un rango de
texto para definir el comienzo del texto que desea indexar.
2 Para introducir el texto de la entrada de primer nivel en el campo Texto de la
paleta de Índice (menú Visualización), seleccione el texto en el documento o
escríbalo en el campo.
El primer paso para crear una entrada de índice consiste en colocar la barra de inserción
de texto I en el texto e introducir un tema en el campo Texto de la paleta de Índice.
3 Para prevalecer sobre la indexación alfabética de la entrada, introduzca el
texto correspondiente en el campo Clasificar como. Por ejemplo, quizás
prefiera clasificar la entrada “Siglo xx” como “Siglo veinte”. Esto no influye
en cómo se escribe la entrada de índice.
4 Elija Primer nivel en el menú emergente Nivel.
5 Para prevalecer sobre el formato de caracteres por omisión que se aplica a
un número de página o a una referencia cruzada, elija otra hoja de estilo de
caracteres en el menú emergente Estilo. El formato por omisión es el de la
hoja de estilo aplicada al texto de la entrada.
Capítulo 18: Índices
533
Creación de entradas de índice
6 Elija una opción en el menú emergente Ámbito para especificar el rango de
texto que abarca la entrada de índice. Encontrará información acerca de los
valores de Ámbito en la sección “Paleta de Índice” del capítulo 1, “Paletas”,
de Guía de QuarkXPress: Descripción general de la interfaz.
Elija una opción en el menú emergente Ámbito para especificar el rango de texto que
abarcará la entrada de índice.
7 Haga clic en el botón Añadir
de la paleta de Índice; la entrada de índice
de primer nivel ocupará su posición alfabética en la lista Entradas. El texto
indexado se marcará en el documento con corchetes o mediante un cuadro.
También puede hacer clic en el botón Añadir todas
para añadir todas las
ocurrencias del texto seleccionado a la lista Entradas.
Entrada de índice de primer nivel añadida a la lista Entradas.
Capítulo 18: Índices
534
Creación de entradas de índice
å
Para añadir una entrada de índice, puede resaltar el texto en el documento,
abrir el menú contextual y seleccionar Añadir al índice. Se añadirá la entrada
y se le aplicarán el nivel, estilo y ámbito seleccionados. Con la excepción de
la opción Añadir al índice, el menú contextual que aparece es igual al menú
contextual que corresponde a un cuadro de texto. Encontrará información
acerca de los menús contextuales en el capítulo 2, “Menús contextuales”, de
la Guía de QuarkXPress: Descripción general de la interfaz.
Si resalta una palabra y la añade a un índice, y luego intenta añadir de nuevo
la palabra resaltada al índice (por ejemplo, bajo otro nivel), aparecerá el
siguiente mensaje de error: “Ya existe una referencia de índice en este lugar.”
Si desea indexar una palabra más de una vez, coloque la barra de inserción de
texto I en la palabra y después escriba en el campo Texto la palabra que desea
incluir. La segunda entrada de índice tendrá como marcador de índice un cuadro y corchetes.
Pulse la tecla Opción (Mac OS) o Alt (Windows) para que el botón Añadir
cambie a Añadir invertida . El botón Añadir invertida
añade a la lista
Entradas una entrada invertida que incorpora una coma. Por ejemplo, haciendo
clic en el botón Añadir invertida,
se añadiría la entrada “Rubén Darío” después de convertirla en “Darío, Rubén”. “Camilo José Cela” figuraría como “Cela,
Camilo José”.
Pulse la tecla Opción (Mac OS) o Alt (Windows) para que el botón Añadir
todas
cambie a Añadir todas invertidas . Haga clic en el botón Añadir
todas invertidas para añadir a la lista Entradas todas las ocurrencias del
texto seleccionado, pero en formato invertido.
CREACIÓN DE ENTRADAS DE ÍNDICE DE SEGUNDO, TERCERO
Y C U A RT O N I V E L
En un índice anidado, las entradas de segundo, tercero y cuarto nivel se colocan bajo las entradas de primer nivel en un nuevo párrafo. En un índice en
línea, las entradas de segundo nivel siguen a las entradas de primer nivel dentro del mismo párrafo.
1 Coloque la barra de inserción de texto I al principio del rango de texto que
desea indexar.
2 Utilice los controles Texto, Clasificar como, Estilo y Ámbito tal como los
emplearía para crear una entrada de índice de primer nivel.
Capítulo 18: Índices
535
Creación de entradas de índice
3 Haga clic junto a una entrada de la columna de la izquierda de la lista Entradas para definir esa entrada como la entrada de nivel superior bajo la cual se
organizarán las entradas de segundo, tercero o cuarto nivel.
∫
Las entradas de segundo, tercero y cuarto nivel se sangran si la hoja de estilo
de párrafos utilizada en la creación del índice incorpora un valor de sangría
izquierda.
Elija un nivel en el menú emergente Nivel.
4 Elija Segundo nivel, Tercer nivel o Cuarto nivel en el menú emergente Nivel.
La posición de la flecha fl determina las opciones de Nivel que están disponibles.
La opción Segundo nivel está disponible cuando la flecha fl se encuentra al
lado de una entrada de primero o segundo nivel; la opción Tercer nivel está
disponible cuando la flecha fl está al lado de una entrada de primero, segundo
o tercer nivel; de forma análoga, la opción Cuarto nivel está disponible cuando
la flecha fl se encuentra al lado de una entrada de primero, segundo, tercero o
cuarto nivel.
5 Haga clic en el botón Añadir
. La nueva entrada de índice ocupará su posición alfabética y se sangrará bajo la entrada adecuada.
∫
El botón Editar d permite cambiar rápidamente el nivel de una entrada. Si
desea cambiar el nivel de una entrada, consulte la sección “Edición y supresión de entradas de índice”, más adelante en este capítulo.
å
Si va a utilizar una entrada de índice como cabecera para otros niveles de información, establezca Ámbito en Suprimir nº de página. Por ejemplo, si en el
índice de un libro de cocina desea crear una entrada para “tarta”, suprima el
número de página y luego enumere los distintos tipos de tarta (chocolate, limón,
etc.) como entradas de segundo o tercer nivel.
Capítulo 18: Índices
536
Creación de referencias cruzadas
CREACIÓN DE REFERENCIAS CRUZADAS I
Además de enumerar los números de página en las entradas de índice, también es
posible remitir a los usuarios a otros temas. Por ejemplo, una referencia a “tipografía”
podría incluir la indicación “Consulte también Fuentes”. Esto se logra mediante una
referencia cruzada. Se pueden crear referencias cruzadas para las entradas existentes
en el índice, o bien se puede añadir una nueva entrada específicamente para una referencia cruzada. Para crear una referencia cruzada, utilice la paleta de Índice (Visualización & Mostrar índice).
C R E A C I Ó N D E U N A R E F E R E N C I A C R U Z A D A PA R A U N A E N T R A D A D E
ÍNDICE EXISTENTE
1 Coloque la barra de inserción de texto I en cualquier lugar en el texto (no
importa dónde esté, ya que los números de página no se incluirán en esta
entrada).
2 Seleccione una entrada en la lista Entradas. La entrada se colocará automáticamente en el campo Texto.
3 Haga clic en el botón Editar d de la paleta de Índice, haga doble clic en la
entrada o seleccione la entrada y abra el menú contextual.
4 Elija Ref. cruz. en el menú emergente Ámbito. Elija el tipo de referencia cruzada que desea emplear del menú emergente: Consulte, Consulte también
o Consulte bajo.
Para crear una referencia cruzada, elija Referencia cruzada en el menú emergente
Ámbito, luego elija Consulte, Consulte también o Consulte bajo.
5 Para especificar la entrada de índice objeto de la referencia cruzada, introduzca el texto en el campo o haga clic en una entrada existente de la lista.
Capítulo 18: Índices
537
Creación de referencias cruzadas
∫
Para ver el texto de la referencia cruzada en la lista Entradas junto con las
referencias de número de página, haga clic en el triángulo > (Mac OS) o en
la casilla con el signo más
(Windows) que aparece junto a la entrada.
å
Cuando se crea un índice, las referencias cruzadas siguen inmediatamente a las
referencias de número de página. El formato se establece de acuerdo con la hoja
de estilo de caracteres especificada en el cuadro de diálogo Preferencias del
índice (Edición & Preferencias & Índice). Si especifica Estilo de entrada, la
referencia cruzada empleará el mismo estilo que la entrada que la precede. Si
utiliza el menú emergente Estilo (paleta de Índice) para especificar la hoja de
estilo de caracteres a emplear con la referencia cruzada, dicha hoja de estilo prevalecerá sobre la hoja de estilo especificada en el cuadro de diálogo Preferencias
del índice. Al texto que introduzca en el campo Referencia cruzada se aplicará
esa hoja de estilo. No obstante, dicha hoja de estilo no se aplicará a la indicación
“Consulte”, “Consulte también” o “Consulte bajo” de la referencia cruzada.
La puntuación que precede a las referencias cruzadas se especifica en el campo
Antes de referencia cruzada del cuadro de diálogo Preferencias del índice
(menú Edición & Preferencias & Índice). Si desea incluir cierta puntuación
después de una referencia cruzada, introdúzcala después del texto de la referencia cruzada en la paleta de Índice.
C R E A C I Ó N D E U N A R E F E R E N C I A C R U Z A D A PA R A U N A N U E VA
ENTRADA DE ÍNDICE
1 Coloque la barra de inserción de texto I en cualquier lugar en el texto (no
importa dónde esté, ya que los números de página no se incluirán en esta
referencia). El marcador de índice correspondiente a la referencia cruzada
aparecerá en el punto de inserción del texto i.
2 Introduzca el texto para la entrada, en el campo Texto de la paleta de Índice.
3 Utilice los controles Clasificar como y Nivel tal como los emplearía para
crear cualquier otra entrada de índice.
4 Elija Referencia cruzada en el menú emergente Ámbito. Elija el tipo de referencia cruzada que desea emplear del menú emergente: Consulte, Consulte
también o Consulte bajo.
5 Para especificar la entrada de índice objeto de la referencia cruzada, introduzca el texto en el campo o haga clic en una entrada existente de la lista.
6 Haga clic en el botón Añadir
. Para ver el texto de la referencia cruzada, haga
clic en el triángulo > (Mac OS) o en la casilla con el signo más
(Windows) que
aparece junto a la referencia cruzada.
Capítulo 18: Índices
538
Creación de referencias cruzadas
Las referencias cruzadas se enumeran bajo las entradas de índice. Cuando se selecciona
una referencia cruzada, el tipo (Consulte, Consulte también, Consulte bajo) se muestra
al lado del menú emergente Ámbito.
å
La opción Consulte remite al lector a otra entrada de primer nivel del índice.
Por ejemplo, “Tipografía: Consulte Fuentes” indica que el lector debe consultar
la entrada “Fuentes” para encontrar la información que busca.
La opción Consulte también remite al lector a una entrada de primer nivel adicional del índice. Por ejemplo, “Fuentes: 1–7. Consulte también Tipografía” indica
que el lector debería consultar ambas entradas, “Fuentes” y “Tipografía”.
La opción Consulte bajo remite al lector a otra subentrada del índice. Por
ejemplo, “Tipografía: Consulte bajo Fuentes” indica que el lector debe buscar en la entrada de primer nivel “Fuentes” la entrada de segundo, tercero
o cuarto nivel “Tipografía”.
Capítulo 18: Índices
539
Edición y eliminación de entradas de índice
EDICIÓN Y SUPRESIÓN DE ENTRADAS DE ÍNDICE I
Cuando se suprime texto de un documento que incluye marcadores de índice, también
se eliminan las referencias del índice. Sin embargo, cuando se edita el texto incluido en
un marcador de índice, la entrada de índice no cambia. Es posible editar y suprimir
entradas mediante la paleta de Índice (Visualización & Mostrar índice).
EDICIÓN DE UNA ENTRADA DE ÍNDICE
Es posible seleccionar una entrada de índice y editar su información en los
campos Texto o Clasificar como. También se puede seleccionar una referencia cruzada o una referencia de número de página y editar la información
correspondiente mediante los menús emergentes Estilo y Ámbito. También
se puede cambiar de nivel una entrada.
1 Seleccione una entrada o referencia en la lista Entradas. Para ver las entradas, haga clic en el triángulo > (Mac OS) o en la casilla con el signo más
(Windows) que aparece junto a una entrada.
Para editar una entrada de índice o una referencia, selecciónela y haga clic en el
botón Editar d.
2 Haga clic en el botón Editar d de la paleta de Índice, haga doble clic en la
entrada o seleccione la entrada y elija Editar en el menú contextual. Encontrará información acerca de los menús contextuales en el capítulo 2, “Menús
contextuales”, de la Guía de QuarkXPress: Descripción general de la interfaz.
Mientras trabaje en el modo de edición, el botón Editar aparece atenuado.
3 Efectúe los cambios en la entrada o la referencia seleccionada. Si lo desea,
también puede seleccionar y editar otras entradas y referencias.
4 Para salir del modo de edición, vuelva a hacer clic en el botón Editar d.
Capítulo 18: Índices
540
Edición y eliminación de entradas de índice
SUPRESIÓN DE ENTRADAS DE ÍNDICE
Para suprimir una entrada de índice y eliminar del texto sus correspondientes
marcadores:
1 Seleccione una entrada o una referencia en la lista Entradas. Para ver las entradas, haga clic en el triángulo > (Mac OS) o en la casilla con el signo más
(Windows) que aparece junto a una entrada.
2 Abra el menú contextual y elija Suprimir, o bien haga clic en el botón Supri-
mir L (Mac OS) o Ö (Windows) de la paleta de Índice. Aparecerá un mensaje
de alerta para pedirle que confirme la operación.
CREACIÓN DE ÍNDICES I
Cuando se crea un índice, QuarkXPress compila la lista, la formatea según las
especificaciones indicadas y la distribuye en las páginas basándose en la página
maqueta elegida. Las preferencias de índice serán específicas para el documento
si se establecen mientras hay un documento abierto.
PUNTUACIÓN EN LOS ÍNDICES
El cuadro de diálogo Preferencias del índice permite especificar la puntuación
que se debe insertar automáticamente cuando se crea un índice.
1 Elija Edición & Preferencias & Índice.
El área Caracteres de separación del cuadro de diálogo Preferencias del índice (menú
Edición) permite especificar la puntuación que se debe utilizar al crear un índice.
Capítulo 18: Índices
541
Creación de índices
2 Introduzca la puntuación para el índice, incluido cualquier espacio antes
o después, en los campos del área Caracteres de separación.
• Después de entrada especifica la puntuación que sigue inmediatamente
a cada entrada de un índice (suele utilizarse un signo de dos puntos). Por
ejemplo, “QuarkXPress: xii, 16–17, 19” emplea un signo de dos puntos y
un espacio después de la entrada de índice “QuarkXPress”.
Si una referencia cruzada sigue inmediatamente a una entrada de índice, se
utilizarán los caracteres definidos en Antes de referencia cruzada en lugar
de los caracteres introducidos en Después de entrada.
• Especifique en Entre números de página las palabras o la puntuación que
desea utilizar para separar una lista de números de página (suele utilizarse una
coma o un signo de punto y coma). Por ejemplo, “QuarkXPress: xii, 16–17, 19”
emplea una coma y un espacio entre los números de página.
• Dentro del rango de páginas define las palabras o la puntuación que se
debe utilizar para indicar un intervalo de páginas (suele utilizarse un guión
o la palabra “a” con un espacio en ambos lados, de esta forma: “ a ”). Por
ejemplo, “QuarkXPress: xii, 16–17, 19” emplea un guión ene entre un
rango de páginas.
• Antes de referencia cruzada determina las palabras o la puntuación que
se debe utilizar antes de una referencia cruzada (suele utilizarse un punto,
un signo de punto y coma o un espacio). Por ejemplo, “QuarkXPress: xii,
16–17, 19. Consulte también Maquetación de página” emplea un punto
y un espacio antes de la referencia cruzada.
• Estilo de referencia cruzada especifica la hoja de estilo que se debe utilizar
para una referencia cruzada. Dicha hoja de estilo sólo se aplica a las indicaciones “Consulte”, “Consulte también” y “Consulte bajo”.
• Entre entradas especifica las palabras o la puntuación que se deben utilizar
entre los niveles de entrada en un índice en línea (normalmente un signo de
punto y coma o un punto). Los índices en línea enumeran las entradas y subentradas de una entrada de índice en un párrafo en vez de anidar las entradas. Por
ejemplo, “QuarkXPress: xii, 16–17, 19; impresión desde: 62–64; composición
tipográfica en: 32, 34” emplea un signo de punto y coma entre las entradas.
Capítulo 18: Índices
542
Creación de índices
En los índices anidados, los caracteres definidos en Entre entradas representan
la puntuación final de cada párrafo.
3 Haga clic en OK.
∫
El índice terminado se compone de texto formateado, y no de vínculos dinámicos al texto indexado. Si sigue editando el texto o la lista Entradas, tendrá que
volver a crear el índice.
å
Los campos del área Caracteres de separación admiten hasta 72 caracteres. También se pueden utilizar ciertas marcas de XPress Tags en los campos
Caracteres de separación. Por ejemplo, si introduce \t en el campo Después de entrada, cuando cree el índice se insertará automáticamente una
tabulación después de la entrada. Encontrará información acerca de cómo
utilizar XPress Tags en los “Apéndices”.
CREACIÓN DE UN ÍNDICE
Utilice el cuadro de diálogo Crear índice para crear un índice a partir del
contenido de la paleta de Índice.
Antes de crear el índice, cree una página maqueta con un cuadro de texto automático para el índice. A continuación cree las hojas de estilo de párrafos que
aplicará a las cabeceras de sección y a todos los niveles utilizados en el índice.
Los niveles de índice suelen distinguirse mediante sangrías distintas.
Cuando genere el índice de un libro, debe distribuir el texto del índice en el
último capítulo del libro. Si distribuye el índice en otro capítulo del libro que
emplea numeración de páginas continua, es posible que cambien los números
de página después del índice. Considere la posibilidad de crear un capítulo
aparte para el índice y colocarlo al final del libro.
Capítulo 18: Índices
543
Creación de índices
Para crear un índice:
1 Elija Utilidades & Crear índice o abra el menú contextual de la paleta de
Índice y elija Crear índice.
Especifique el formato para el índice en el cuadro de diálogo Crear índice (menú Utilidades).
2 Haga clic en Anidado o En línea para elegir el Formato. Si el índice está organizado con más de dos niveles de información, debería crear un índice Anidado. Si opta por crear un índice En línea, todos los niveles de información
para cada entrada saldrán enumerados en el mismo párrafo, sin ninguna diferencia jerárquica.
3 Seleccione Libro completo para indexar el libro entero del que forma parte
el documento. Si el documento no forma parte de ningún libro, la opción no
estará disponible. Si la casilla Libro completo no está seleccionada, solo se
indexará el documento actual.
4 Seleccione Sustituir índice existente para sobrescribir el índice existente.
Capítulo 18: Índices
544
Creación de índices
5 Para añadir cabeceras a cada sección alfabética del índice, seleccione Añadir
cabeceras de sección y elija una hoja de estilo en el menú emergente.
6 Elija una Página maqueta para el índice (sólo aparecen las páginas maqueta
con cuadros de texto automáticos). QuarkXPress añadirá automáticamente
las páginas necesarias para el índice al final del documento. Si especifica una
página maqueta de páginas enfrentadas, se añadirá primero una página enfrentada derecha.
7 Elija las hojas de estilo para cada nivel del índice en los menús emergentes del
área Estilos de nivel. Si ha seleccionado En línea para el Formato, sólo estará
disponible el menú emergente Primer nivel, ya que todos los niveles se distribuyen en el mismo párrafo.
8 Haga clic en OK para cerrar el cuadro de diálogo Crear índice y generar
el índice.
å
Si necesita comparar dos versiónes de un índice, deseleccione Sustituir índice
existente en el cuadro de diálogo Crear índice (menú Utilidades).
EDICIÓN DEL ÍNDICE FINAL I
Un vez que haya creado el índice, necesitará revisarlo detenidamente. Fíjese que esté
completo, que las referencias cruzadas sean apropiadas y que los niveles fluyan de
forma lógica. Fíjese también en la puntuación y el formato para asegurarse de haber
obtenido los resultados que deseaba. Es poco probable que esté enteramente satisfecho con el índice la primera vez que lo genere. Aunque podrá solucionar algunos problemas modificando el índice y generándolo de nuevo, en otros casos tendrá que
incorporar formato local al texto del índice.
TEXTO NO IMPRIMIBLE EN LOS ÍNDICES
Si el texto entre corchetes no aparece en la copia impresa porque se encuentra
en la mesa de trabajo, o bien si lo oculta otro elemento o desborda el cuadro
que lo contiene, al lado de la entrada en el índice, en vez del número de página
aparecerá un carácter de cruz † (Mac OS) o los caracteres “MT ” con un espacio
después de MT (Windows).
Sólo para Mac OS: Para buscar el carácter de cruz †, introduzca Opción+T en el
campo Buscar del cuadro de diálogo Buscar/Cambiar (menú Edición) y luego
trate de resolver el problema en el documento o simplemente elimine el carácter de cruz del índice que ha creado.
Capítulo 18: Índices
545
Edición del índice final
Sólo para Windows: Para buscar los caracteres “MT ”, introdúzcalos (con el
espacio) en el campo Buscar del cuadro de diálogo Buscar/Cambiar (menú
Edición) y luego trate de resolver el problema en el documento o simplemente elimine los caracteres del índice que ha creado.
EDICIÓN Y REGENERACIÓN DEL ÍNDICE
Si tiene problemas con la puntuación, las entradas del índice o la organización del índice, vuelva a la paleta de Índice, al cuadro de diálogo Preferencias del índice (Edición & Preferencias & Índice) o al cuadro de diálogo
Crear índice (menú Utilidades). Haga los cambios necesarios y después
vuelva a crear el índice.
ACTUALIZACIÓN DEL ÍNDICE
Si edita un documento indexado después de haber creado el índice, deberá
volver a generarlo. QuarkXPress no actualiza automáticamente el texto del
índice. Por consiguiente, aconsejamos generar el índice final sólo cuando
esté bastante seguro de que los documentos no se van a modificar.
A P L I C A C I Ó N D E F O R M AT O L O C A L A L Í N D I C E
Una vez que el índice esté en condiciones satisfactorias, y cuando esté casi
seguro de que la publicación no cambiará, todavía podrá mejorar el índice
aplicando formato a nivel local. Por ejemplo, como suele casi no haber entradas para las letras “W”, “X”, “Y” y “Z”, podrá combinarlas en un sólo grupo
“W a Z”. También puede utilizar el cuadro de diálogo Buscar/Cambiar (menú
Edición) para aplicar estilos de caracteres a determinadas palabras. Recuerde
que las modificaciones que haga en esta etapa, como suprimir o cambiar
entradas, no se reflejarán en futuras versiónes del índice.
Capítulo 18: Índices
546
Referencia rápida para índices anidados
R E F E R E N C I A R Á P I D A PA R A Í N D I C E S A N I D A D O S I
La columna de la izquierda contiene un índice generado; la columna de la derecha
indica las preferencias o el valor de ajuste que se empleó para obtener el efecto que
se muestra en el lado izquierdo. Para facilitar la consulta, hemos resaltado los efectos aplicándoles el color morado y un cuerpo mayor.
F
Añadir cabeceras de sección (cuadro de diálogo Crear índice)
.
fuentes: 1–7 Consulte también tipografía
Multiple Master: 4, 5
PostScript (Type 1): 4
servicios de preimpresión: 7
cuerpo 15
comandos de teclado: 15
cuerpo predefinido: 15
estilos: 16
todo mayúsculas: 17 18
negrita: 17
color: 20
personalizar: 18
escala horizontal: 19 21
:
,
–
Antes de referencia cruzada (cuadro de diálogo Preferencias del índice)
Después de entrada (cuadro de diálogo Preferencias del índice)
Entre números de pág. (cuadro de diálogo Preferencias del índice)
Dentro del rango de págs. (cuadro de diálogo Preferencias del índice)
desplazamiento: 19
Referencia a hoja de estilo de caracteres (cuadro de diálogo Preferencias del índice)
escala vertical: 19, 21
itálicas: 17
comandos de teclado: 17
hueca: 17
texto común: 17
Capítulo 18: Índices
547
Referencia rápida para índices en línea
R E F E R E N C I A R Á P I D A PA R A Í N D I C E S E N L Í N E A
I
Añadir cabeceras de sección (cuadro de diálogo Crear índice)
imágenes: 73; de mapa de bits: 73, 74; sintéticas
imágenes: 77; mediotono: 73, 80. Consulte
también escala de gris; ángulo: 82; celdas:
81; puntos: 80; niveles de gris: 83; frecuencia
de trama: 81; PICT: 75; PNTG (tipo Paint): 74;
TIFF: 75, 79
å
Después de entrada (cuadro de diálogo Preferencias del índice)
Entre entradas (cuadro de diálogo Preferencias del índice)
Las guías de referencia rápida que aparecen en estas páginas muestran
dónde se han especificado los elementos de un índice creado con el software
QuarkXTensions Index. Por ejemplo, si quiere que aparezca una coma después de cada entrada de índice, pero no está seguro de cómo especificarla,
consulte estos ejemplos.
Capítulo 18: Índices
548
Creación de un nuevo libro
Capítulo 19: Libros
Las publicaciones que incluyen varios documentos representan un desafío desde el
punto de vista administrativo, ya que si bien es preciso guardar los documentos relacionados en un espacio común, deben también permanecer separados. Los libros permiten hacer frente a este reto.
Los libros son archivos de QuarkXPress que se presentan como ventanas con vínculos a los documentos individuales, que se denominan capítulos. Una vez que se
hayan añadido los capítulos a un libro, se los puede abrir, cerrar y rastrear mediante
la paleta de Libro. QuarkXPress permite sincronizar las hojas de estilo y las demás
especificaciones empleadas en los capítulos de un libro, imprimir los capítulos desde
la paleta de Libro y actualizar automáticamente los números de página de los distintos capítulos.
CREACIÓN DE UN NUEVO LIBRO
En QuarkXPress, un libro es una colección de documentos (capítulos). Se puede crear
un nuevo libro en cualquier momento. Para crear un nuevo libro:
1 Elija Archivo & Nuevo & Libro.
Especifique el nombre y la posición del nuevo libro en el cuadro de diálogo Nuevo libro.
Capítulo 19: Libros
549
Creación de un nuevo libro
2 Utilice los controles del cuadro de diálogo para especificar la posición del archivo
del nuevo libro.
3 Introduzca un nombre para el libro en el campo Nombre del libro (Mac OS)
o en el campo Nombre de archivo (Windows).
4 Haga clic en Crear. El nuevo libro aparecerá en pantalla como una ventana
delante de todos los documentos abiertos.
Los botones de la paleta de Libro permiten añadir capítulos Ò y cambiar el orden de los capítulos flfi, así como suprimirlos L (Mac OS) o (Windows), imprimirlos ¢ y sincronizarlos ›.
å
Si almacena los archivos de los libros en un lugar compartido, varios usuarios
podrán abrirlos y editar los capítulos que contienen. Para trabajar con la característica de libros en un entorno multiusuario, todos los usuarios deben contar
con la misma vía de acceso al libro desde su ordenador, lo cual implica que el
libro debe estar almacenado en un servidor compartido en la red, y no en el
ordenador de algún usuario que accede al libro. Antes de crear un nuevo libro,
conviene definir este lugar y configurar el acceso compartido para los usuarios
que trabajarán en el libro. También puede almacenar con el libro los demás elementos que serán necesarios, como las plantillas, las bibliotecas, los gráficos y
las fuentes. Si desea controlar en mayor medida el acceso de los distintos usuarios a determinados capítulos, puede colocar los capítulos en carpetas individuales y restringir el acceso de acuerdo con sus necesidades. Para obtener más
información acerca de cómo compartir archivos y carpetas, consulte la documentación que recibió con su ordenador.
Capítulo 19: Libros
550
Cómo abrir y guardar libros
CÓMO ABRIR Y GUARDAR LIBROS I
QuarkXPress permite abrir hasta 25 libros a la vez. Varios usuarios pueden abrir un
libro al mismo tiempo, de modo que los miembros de un equipo de trabajo pueden
acceder a los distintos capítulos. Los libros siguen abiertos hasta que se los cierre o
que se salga de QuarkXPress. Los cambios realizados en un libro se guardan cuando
se cierra la paleta de Libro o cuando se sale de QuarkXPress.
CÓMO ABRIR UN LIBRO I
Cuando se abre un libro, en la pantalla aparece la ventana del libro, la cual
permite abrir y editar los capítulos individuales. Para abrir un libro:
1 Si desea abrir un libro que está almacenado en un servidor de archivos compartido, conéctese al servidor correcto.
2 Elija Archivo & Abrir (C+O en Mac OS, Ctrl+O en Windows).
Elija Archivo & Abrir para localizar y abrir los libros de QuarkXPress.
Capítulo 19: Libros
551
Cómo abrir y guardar libros
3 Utilice los controles del cuadro de diálogo para localizar el libro que desea abrir.
4 Seleccione el libro en la lista y haga clic en Abrir.
å
Se trabaja en la paleta de Libro como en cualquier otra paleta: haga clic en la
barra de título y arrástrela para mover la paleta; haga clic en el cuadro de cierre
para cerrarla. Cuando cierre la paleta de Libro, aparecerá un mensaje de alerta
advirtiéndole que también se cerrarán todos los capítulos abiertos.
La paleta de Libro recuerda su última posición en pantalla y se vuelve a abrir
en dicha posición.
CÓMO GUARDAR UN LIBRO I
Los cambios efectuados en los libros (como añadir capítulos o cambiarlos
de orden) se guardan automáticamente cuando se cierra el libro y al salir
de QuarkXPress. Cuando se abre y se edita un capítulo desde un libro, el
documento del capítulo se debe guardar de la misma manera que cualquier
documento independiente de QuarkXPress, utilizando el comando Guardar
(menú Archivo). (El comando Guardar como crea un documento aparte que
no se guarda automáticamente en el libro, aunque luego se lo puede añadir
como capítulo.)
∫
Los comandos Deshacer (menú Edición) o Volver a lo guardado (menú
Archivo) no se pueden utilizar para anular los cambios realizados en un libro.
å
Conforme los miembros de un grupo de trabajo hacen cambios en un libro
(por ejemplo, cuando abren o cambian el orden de los capítulos de un libro),
el libro se actualiza para reflejar los cambios. Sin embargo, para ver dichos
cambios es preciso hacer clic en algún lugar en la paleta de Libro y forzar su
actualización.
Capítulo 19: Libros
552
Trabajo con capítulos
TRABAJO CON CAPÍTULOS I
Los libros contienen documentos de QuarkXPress individuales que se denominan
capítulos. Para crear capítulos, se añaden los documentos correspondientes a un
libro abierto. Los capítulos no se abren con el comando Abrir (menú Archivo),
sino por medio de la paleta de Libro. Es posible cambiar el orden de los capítulos
dentro de un libro y también eliminar capítulos del libro. Los capítulos de un libro
se deben almacenar en el mismo volumen que el libro.
CÓMO AÑADIR CAPÍTULOS A UN LIBRO I
Es posible añadir hasta 1.000 capítulos a un libro. Para añadir capítulos a un
libro abierto:
1 Haga clic en el botón Añadir capítulo de la paleta de Libro.
Haga clic en el icono Añadir capítulo Ò de la paleta de Libro para abrir el cuadro de diálogo
Añadir nuevo capítulo, el cual permite asignar los capítulos a un libro.
2 Utilice los controles del cuadro de diálogo para localizar el primer documento que
desea añadir al libro. Por omisión, el primer capítulo que se añade a un libro pasa
a ser el capítulo maestro. El capítulo maestro define las hojas de estilo, los colores,
las especificaciones de partición y justificación, las listas, y los trazos y rayas que
se utilizarán en todo el libro. Estos atributos son específicos para el capítulo maestro: los atributos de los demás capítulos son independientes de los del capítulo
maestro. (Para especificar o cambiar el capítulo maestro, consulte la sección “Sincronización de capítulos”, que aparece más adelante en este capítulo.
Capítulo 19: Libros
553
Trabajo con capítulos
3 Seleccione el documento en la lista y haga clic en Añadir. Si el documento
fue creado en una versión anterior de QuarkXPress, aparecerá un mensaje de
alerta indicando que si añade el documento lo actualizará al formato actual;
si hace clic en OK, se actualizará el documento y se lo guardará nuevamente
como capítulo de un libro de QuarkXPress.
4 Repita los pasos del 1 al 3 para añadir otros capítulos al libro.
A medida que añada los capítulos, irán apareciendo en la paleta de Libro. Si
hay un capítulo resaltado en la paleta de Libro cuando se hace clic en el botón
Añadir capítulo Ò, el nuevo capítulo se añade inmediatamente antes del capítulo que está seleccionado. Si no está resaltado ningún capítulo, el nuevo capítulo se añade al final de la lista.
å
Cuando cree los documentos iniciales de QuarkXPress que luego utilizará como
capítulos, personalice las plantillas correspondientes para el libro. Por ejemplo,
puede haber plantillas diferentes para la tabla de contenido, la introducción,
los capítulos principales y el índice. Cree los documentos con los formatos
apropiados a partir de estas plantillas antes de añadirlos a un libro.
Antes de comenzar a añadir capítulos, compruebe que los documentos tengan
nombres descriptivos y decida en qué orden aparecerán los capítulos. Aunque
puede cambiar tanto los nombres como el orden de los documentos en cualquier momento, ahorrará tiempo si los organiza bien la primera vez.
El orden en que se añaden los capítulos determina la numeración de las páginas
por omisión para el libro. La numeración de las páginas se puede cambiar en
cualquier momento. (Para cambiar la numeración de las páginas, consulte la
sección “Control sobre los números de página”, más adelante en este capítulo.)
Un capítulo puede pertenecer a un solo libro. Si desea incorporar un capítulo
a otro libro, utilice el comando Guardar como (menú Archivo) para crear
una copia del documento y luego añada la copia del documento al otro libro.
Cuando incorpore el capítulo al otro libro, es posible que cambie la numeración de páginas en ese libro.
E S TA D O S D E L O S C A P Í T U L O S I
Una vez que haya incorporado los capítulos a un libro, tanto usted como los
demás usuarios podrán utilizar la paleta de Libro para abrir, cerrar y rastrear
los capítulos. La columna Estado de la paleta de Libro indica el estado actual
de cada capítulo.
Capítulo 19: Libros
554
Trabajo con capítulos
• Disponible indica que el capítulo se puede abrir.
• Abierto indica que el capítulo ya está abierto en su ordenador.
• [Nombre del usuario] indica que otro usuario tiene abierto un capítulo. El
nombre de usuario es el nombre asignado al ordenador del usuario. Para obtener más información acerca de cómo compartir los archivos y de los nombres
de ordenador, consulte la documentación que recibió con su ordenador.
• Modificado indica que el capítulo se abrió y se modificó fuera de la estructura
del libro. Para actualizar el estado a Disponible, vuelva a abrir el capítulo
desde la paleta de Libro y ciérrelo.
• Falta indica que el archivo del capítulo se trasladó a otro lugar después de haber
sido incorporado al libro. Haga doble clic en el nombre del capítulo para abrir
un cuadro de diálogo que permite localizar el archivo.
CÓMO ABRIR LOS CAPÍTULOS DE UN LIBRO I
Aunque varios usuarios pueden abrir el mismo libro, sólo un usuario puede abrir
un capítulo en un momento dado. Para abrir un capítulo, la columna Estado
debe indicar que el capítulo está Disponible. Haga doble clic en el nombre de
un capítulo que está disponible para abrirlo.
CÓMO ABRIR LOS CAPÍTULOS FUERA DE LA ESTRUCTURA DEL LIBRO I
Si necesita trabajar en un ordenador que no forma parte de la red donde está
almacenado el libro (por ejemplo, si necesita corregir un capítulo en casa), puede
trabajar en una copia del capítulo fuera de la estructura del libro. Copie el capítulo en una unidad de disco duro o en un disquete desde su posición en la red.
Abra el capítulo de la misma manera en que abriría cualquier otro documento
(Archivo & Abrir) y edítelo. Cuando termine de trabajar en el capítulo, vuelva
a copiarlo en su posición original en la red; aparecerá con el estado Modificado
en la paleta de Libro.
Si abre un capítulo fuera de la estructura del libro, es posible que la numeración
de páginas del libro cambie temporalmente. Si el capítulo contiene la indicación
Comienzo del capítulo de libro, la cual sirve para actualizar automáticamente
la numeración de páginas en los distintos capítulos, mientras edite fuera de la
estructura del libro el capítulo comenzará con el número de página 1. Cuando
vuelva a abrir el capítulo desde la paleta de Libro, los números de página se
actualizarán automáticamente. Si el capítulo contiene indicaciones normales
de Comienzo de la sección, la numeración de las páginas no se verá afectada
cuando trabaje con el capítulo fuera de la estructura del libro.
Capítulo 19: Libros
555
Trabajo con capítulos
∫
Para asegurarse de que los demás usuarios no editen el capítulo original mientras usted trabaja en la copia, puede poner el archivo original del capítulo en
otra carpeta, de modo que en la paleta de Libro aparezca el estado Falta.
CÓMO CERRAR LOS CAPÍTULOS DE UN LIBRO I
Los capítulos de un libro se cierran de la misma manera que cualquier otro documento: elija Archivo & Cerrar (C+W en Mac OS) o haga clic en el cuadro de
cierre del capítulo. Cuando se cierra un capítulo, las columnas Páginas y Estado
se actualizan en todas las copias abiertas del libro.
CAMBIOS EN EL ORDEN DE LOS CAPÍTULOS DE UN LIBRO I
Es posible cambiar el orden de los capítulos de un libro en cualquier momento
e independientemente de su estado. Cuando se cambia el orden de los capítulos, se actualizan los números de página automáticos. Haga clic en el nombre
del capítulo para seleccionarlo y después haga clic en el botón Subir capítulo
o Bajar capítulo flfi de la paleta de Libro. El capítulo seleccionado se moverá
una posición hacia arriba o hacia abajo.
Haga clic en el nombre de un capítulo para seleccionarlo y después haga clic en el botón
Subir capítulo o Bajar capítulo flfi de la paleta de Libro para mover el capítulo hacia
arriba o hacia abajo.
ELIMINACIÓN DE UN CAPÍTULO DE UN LIBRO I
Se puede eliminar un capítulo de un libro en cualquier momento. Haga clic
en el nombre del capítulo para seleccionarlo y después haga clic en el botón
Suprimir L (Mac OS) o Ö (Windows). Se eliminará el nombre del capítulo de
la paleta de Libro y se cancelarán los vínculos al capítulo. El capítulo volverá
a ser un documento normal de QuarkXPress.
Capítulo 19: Libros
556
Control sobre la numeración de páginas
CONTROL SOBRE LA NUMERACIÓN DE PÁGINAS I
Si los capítulos tienen secciones (Página & Sección), cuando los añada a un libro
se conservarán tanto las secciones como los números de página. Por ejemplo, cada
capítulo de un libro podría ser una nueva sección. Si los capítulos no tienen secciones, QuarkXPress asigna números de página consecutivos a los capítulos del libro.
Por ejemplo, si el primer capítulo del libro contiene 10 páginas, el segundo capítulo
comenzará en la página 11.
Es también posible añadir y eliminar secciones y modificar la numeración de las
páginas de un libro. Si una página del documento incluye un carácter de número
de página automático, dicha página mostrará el número de página correcto. Para
aplicar números de página o comienzos de sección automáticos, consulte la sección
“Numeración de páginas y división de documentos en secciones” del capítulo 7,
“Maquetación de documentos”.
TRABAJO CON CAPÍTULOS DIVIDIDOS EN SECCIONES I
Si un capítulo contiene un comienzo de sección, la numeración de las páginas en la sección permanecerá vigente en todo el libro hasta que QuarkXPress
encuentre un nuevo comienzo de sección. Por ejemplo, si el primer capítulo
de un libro es una sección a la cual se ha asignado el prefijo “A” para los números de página, todas las páginas de los capítulos posteriores incluirán ese prefijo hasta que QuarkXPress encuentre una nueva sección. En este ejemplo, el
segundo capítulo podría ser una nueva sección con el prefijo “B”.
Es posible añadir, cambiar y suprimir las secciones de los capítulos de un libro
en cualquier momento (Página & Sección). Si elimina todas las secciones de
todos los capítulos de un libro, el libro volverá a utilizar la numeración de páginas consecutiva.
La columna Páginas de la paleta de Libro señala los capítulos que están divididos en secciones mediante un asterisco. En la introducción, se utilizan números romanos para los números
de página.
Capítulo 19: Libros
557
Control sobre la numeración de páginas
å
Para ver los números de página de los capítulos en la paleta de Libro, debe utilizar la numeración automática de páginas. (Para aplicar números de página
automáticos, consulte la sección “Numeración de páginas y división de documentos en secciones” del capítulo 7, “Maquetación de documentos”.
TRABAJO CON CAPÍTULOS NO DIVIDIDOS EN SECCIONES I
Si los capítulos no tienen secciones, QuarkXPress crea un “comienzo de capítulo
de libro” para la primera página de cada capítulo. Los comienzos de capítulo de
libro indican que el capítulo debe comenzar la numeración de las páginas a partir de la última página del capítulo anterior. Para anular un comienzo de capítulo
de libro y crear una sección, abra el capítulo y elija Página & Sección. Seleccione Comienzo de la sección para deseleccionar Comienzo del capitulo de
libro. Cuando se añaden páginas a un capítulo, se cambia el orden de los capítulos o se eliminan capítulos, se numeran las páginas y los capítulos subsiguientes
de acuerdo con este comienzo de sección.
Si se añaden a un libro capítulos que no incluyen secciones, cada capítulo tendrá un comienzo
de capítulo de libro. Las páginas se numerarán consecutivamente en todo el libro y se actualizarán cuando se cambie el orden de los capítulos.
å
Para que las páginas de los capítulos reflejen correctamente la numeración de
las páginas del libro cuando se impriman, los números de página se deben
colocar con el carácter de número de página actual. Encontrará información
acerca de números de página automáticos en la sección “Numeración de páginas y división de documentos en secciones” del capítulo 7, “Maquetación de
documentos”.
Capítulo 19: Libros
558
Control sobre la numeración de páginas
å
Cualquier usuario que abra un libro puede añadir capítulos, cambiar el orden
de los capítulos y suprimir capítulos. También puede añadir secciones a los
capítulos para anular la numeración de páginas continua o sincronizar los
capítulos. Puede resultar conveniente asignar estas tareas a un solo usuario
(por ejemplo, al corrector) y pedir a los demás usuarios que se limiten a abrir
y cerrar los libros mediante la paleta.
Si abre un capítulo desde fuera del libro de QuarkXPress (es decir, sin utilizar
la paleta de Libro), es posible que los números de página cambien temporalmente. Si el capítulo contiene la indicación comienzo del capítulo de libro, la
cual sirve para actualizar automáticamente la numeración de páginas en los
distintos capítulos, el capítulo comenzará con el número de página 1 mientras lo edite fuera de la estructura del libro. Cuando vuelva a abrir el capítulo
desde la paleta de Libro, los números de página se actualizarán automáticamente. Si el capítulo contiene indicaciones normales de comienzo de sección,
la numeración de las páginas no se verá afectada cuando trabaje en el capítulo fuera de la estructura del libro.
SINCRONIZACIÓN DE CAPÍTULOS I
Para garantizar la uniformidad de las hojas de estilo, los colores, las especificaciones de partición y justificación, las listas y los trazos y rayas que se utilizan en los
capítulos de un libro, es posible sincronizar estos estilos para que coincidan con los
del capítulo maestro. Por omisión, el primer capítulo de la lista es el capítulo maestro, aunque se lo puede cambiar en cualquier momento.
Cuando se sincronizan los capítulos, se comparan todas las especificaciones de cada
capítulo con las del capítulo maestro y se modifican según corresponda. Después de
sincronizar los capítulos, las hojas de estilo, los colores, las especificaciones de partición y justificación, las listas y los trazos y rayas de cada capítulo del libro coincidirán con los del capítulo maestro.
ESPECIFICACIÓN DEL CAPÍTULO MAESTRO I
Por omisión, el capítulo maestro es el primer capítulo que se añade a un libro. El
capítulo maestro se indica por una M a la izquierda del nombre del capítulo en
la paleta de Libro. Para cambiar el capítulo maestro, haga clic para seleccionar
el nuevo capítulo maestro. Luego haga clic en el área en blanco a la izquierda del
nombre del capítulo; el icono del capítulo maestro M pasará a ese capítulo.
Capítulo 19: Libros
559
Sincronización de capítulos
El capítulo maestro, que sirve como base para todas las especificaciones empleadas en un
libro, se indica con una M a la izquierda del nombre del capítulo. Para cambiar el capítulo
maestro, seleccione otro capítulo y haga clic en el área en blanco a la izquierda del nombre
del capítulo.
SINCRONIZACIÓN DE LAS ESPECIFICACIONES I
Antes de sincronizar las especificaciones en un libro, asegúrese de que las
hojas de estilo, los colores, las especificaciones de partición y justificación,
las listas y los trazos y rayas del capítulo maestro actual estén definidos
correctamente. Luego:
1 Cerciórese de que el estado de todos los capítulos sea Disponible. Si un capítulo no está disponible, no se sincronizarán sus especificaciones.
2 Seleccione los capítulos que desea sincronizar. Para seleccionar un rango de
capítulos, haga clic en el primero y pulse la tecla Mayús mientras hace clic
en el último capítulo del rango. Para seleccionar capítulos no consecutivos,
mantenga pulsada la tecla C (Mac OS) o Ctrl (Windows) mientras hace clic
en cada capítulo.
3 Haga clic en el botón Sincronizar libro › de la paleta de Libro. Aparecerá el
cuadro de diálogo Sincronizar capítulos seleccionados.
4 Haga clic en la ficha Hojas de estilo, Colores, Espec. de PyJ, Listas o Trazos y
rayas para elegir de una lista de dichas especificaciones. Las lista Disponibles
mostrará todas las especificaciones adecuadas. Seleccione las especificaciones
que desea sincronizar y haga doble clic en ellas, o bien haga clic en el icono de
flecha ‡ para moverlas a la columna Incluir.
Capítulo 19: Libros
560
Sincronización de capítulos
Cuadro de diálogo Sincronizar capítulos seleccionados.
5 Para sincronizar todas las especificaciones que aparecen en el cuadro de diálogo
Sincronizar capítulos seleccionados, haga clic en el botón Sincronizar todo.
6 Haga clic en OK. Se abrirá cada capítulo; una vez que se lo haya comparado
con el capítulo maestro y modificado según resulte necesario, se guardará y
se cerrará el capítulo. Cuando se sincronizan los capítulos, se modifican de la
siguiente manera:
• Las especificaciones con el mismo nombre se comparan; las especificaciones
de los capítulos se editan según resulte necesario para que coincidan con las
especificaciones del capítulo maestro.
• Se añaden a los demás capítulos las especificaciones del capítulo maestro que
faltan en los mismos.
• Las especificaciones presentes en los otros capítulos que no están definidas en
el capítulo maestro permanecen intactas en los capítulos.
Capítulo 19: Libros
561
Sincronización de capítulos
∫
Si hace cambios que afectan a las especificaciones de un libro, tiene que volver a sincronizar los capítulos.
å
Antes de sincronizar los capítulos de un libro, conviene suprimir cualquier hoja
de estilo, color, trazo y raya, lista y especificación de partición y justificación
que no piense utilizar en el libro. Para identificar las especificaciones que no se
utilizan, elija la opción de No en uso en el menú emergente Mostrar de cada
uno de los cuadros de diálogo de edición. Por ejemplo, elija Edición & Colores
y luego elija Colores no en uso en el menú emergente Mostrar. Suprima cualquier color innecesario.
Para efectuar cambios globales en cualquiera de las especificaciones de un libro,
puede utilizar la característica de sincronización. Por ejemplo, si decide cambiar
un color plano que se utiliza en todo el libro, cambie la definición del color en
el capítulo maestro y luego haga clic en el botón Sincronizar libro ›.
IMPRESIÓN DE CAPÍTULOS I
La paleta de Libro ofrece una forma rápida de imprimir varios capítulos con los mismos valores de ajuste. Es posible imprimir un libro completo o los capítulos seleccionados a partir de la paleta de Libro. Para imprimir los capítulos de un libro abierto:
1 Asegúrese de que los capítulos que desea imprimir tengan el estado Disponible o Abierto. No se pueden imprimir los capítulos que otros usuarios están
utilizando o cuyo estado es Falta.
2 Para imprimir el libro completo, asegúrese de que no haya ningún capítulo
seleccionado. Para elegir un capítulo, haga clic en él. Para seleccionar capítulos
consecutivos, haga clic en el primero y pulse la tecla Mayús mientras hace clic
en el último. Para seleccionar varios capítulos no consecutivos, mantenga pulsada la tecla C (Mac OS) o Ctrl (Windows) mientras hace clic en ellos.
Capítulo 19: Libros
562
Impresión de capítulos
Para seleccionar algunos capítulos no consecutivos para impresión, mantenga pulsada la
tecla C (Mac OS) o Ctrl (Windows) mientras hace clic en ellos.
3 Haga clic en el botón Imprimir capítulos ¢ de la paleta de Libro para abrir
el cuadro de diálogo Imprimir.
4 Para imprimir todas las páginas de todos los capítulos seleccionados, elija
Todas en el menú emergente Páginas.
5 Especifique los demás valores de ajuste de impresión de la forma habitual, o
bien elija una opción en el menú emergente Estilo de impresión. Se imprimirán todas las páginas o capítulos conforme a estos valores.
6 Haga clic en OK. QuarkXPress abrirá todos los capítulos, los imprimirá y luego
cerrará cada uno de ellos. Si falta un capítulo u otra persona lo está utilizando,
el libro no se imprimirá.
∫
Para que el libro se imprima, todos los capítulos deben estar disponibles. Si
QuarkXPress encuentra un capítulo que no está disponible, aparecerá un
mensaje de alerta para indicar que ese capítulo no se puede imprimir. Haga
clic en OK y después localice el capítulo o especifique un rango de páginas
que abarque sólo los capítulos cuyo estado es Disponible o Modificado.
Capítulo 19: Libros
563
Impresión de capítulos
å
Si bien se pueden imprimir los capítulos cuyo estado es Modificado, para no
obtener resultados inesperados conviene actualizarlos y sincronizarlos antes
de imprimirlos.
En los campos en los que se deben introducir los números de página (por ejemplo, en el cuadro de diálogo Imprimir), se debe escribir el número de página
completo, incluido cualquier prefijo, o un número de página absoluto.
Los números de página absolutos reflejan la posición real de las páginas respecto
a la primera página de un documento, independientemente de las secciones en
las que esté dividido el documento. Para especificar un número de página absoluto en un cuadro de diálogo, anteponga un signo más (+) al número. Por ejemplo, para que se muestre la primera página de un documento, introduzca “+1”.
Si utiliza las mismas especificaciones para imprimir todos los capítulos, puede
resultar conveniente crear un estilo de impresión (Edición & Estilos de impresión). Puede exportar los estilos de impresión y enviarlos a los otros usuarios
que estén trabajando en el libro.
C R E A C I Ó N D E TA B L A S D E C O N T E N I D O E Í N D I C E S I
QuarkXPress permite generar una tabla de contenido y un índice para un libro completo. Dichas operaciones no se ejecutan desde la paleta de Libro, sino mediante las
características de listas e indexación. No obstante, el estado de todos los capítulos de un
libro debe ser Disponible para que se pueda generar una lista o un índice completo.
ÍNDICES I
Las características de indexación están disponibles cuando se halla en ejecución el software QuarkXTensions Index. Para crear un índice se utiliza la
paleta de Índice (menú Visualización) para marcar el texto como entrada
de índice. La puntuación para el índice se define en el cuadro de diálogo
Preferencias del índice (Edición & Preferencias & Índice). Cuando se
termina un libro, se genera el índice mediante el cuadro de diálogo Crear
índice (menú Utilidades). Para crear el índice de un libro, consulte el capítulo 18, “Índices”.
Capítulo 19: Libros
564
Creación de tablas de contenido e índices
å
Cuando genere el índice de un libro completo, debe distribuir el texto del
índice en el último capítulo del libro. Si distribuye el índice en un capítulo
intermedio de un libro que emplea la numeración de páginas continua, es
posible que cambien los números de página después del índice.
L I S TA S I
En QuarkXPress, una lista es una compilación de texto al cual se han aplicado
estilos por medio de unas hojas de estilo de párrafos específicas. Por ejemplo, es
posible recopilar todo el texto al cual se han aplicado las hojas de estilo “Nombre
de capítulo” y “Cabecera de sección” para compilar una tabla de contenido de
dos niveles. Las listas no están limitadas a la creación de tablas de contenido; por
ejemplo, se puede crear una lista de ilustraciones a partir de las hojas de estilo
que se utilizan en los pies de ilustraciones. Para generar una lista se emplean el
cuadro de diálogo Listas (menú Edición) y la paleta de Listas (menú Visualización). Para crear una lista para un libro, consulte el capítulo 17, “Listas”.
Capítulo 19: Libros
565
Explicación de hipervínculos
Capítulo 20: Hipervínculos
En esta época de contenido multipropósito, en la que se distribuye mucha información utilizando el entorno Web y el formato PDF (Portable Document Format [formato de documento portátil]), los autores tienen el lujo de proporcionar a los lectores
el acceso directo a información adicional sobre un tema. Mientras que los documentos para impresión realizan esto mediante la inclusión de referencias cruzadas, los
documentos electrónicos, como HTML y PDF, lo hacen mediante hipervínculos.
Con hipervínculos, los lectores pueden desplazarse rápidamente a otra lugar en el
mismo archivo, a otro archivo o a un sitio Web. QuarkXPress permite crear y modificar fácilmente los hipervínculos utilizando el texto y las imágenes en los documentos.
EXPLICACIÓN DE HIPERVÍNCULOS
Los hipervínculos permiten saltar de una cadena de texto o una imagen hasta un destino con tan sólo hacer clic con el ratón. El destino puede ser una parte distinta del
mismo documento, una página Web o incluso un área específica de una página Web.
HIPERVÍNCULOS Y DESTINOS
Un hipervínculo es un elemento en una página Web o archivo PDF en el que
se puede hacer clic para realizar una acción. El elemento puede ser una palabra o frase, una imagen o un área de una página o imagen. Se puede pensar
en un hipervínculo como “el elemento en que hace clic el lector”. Los hipervínculos no encadenan ninguna acción en un documento de QuarkXPress.
Por ejemplo, no se puede utilizar un hipervínculo para saltar desde una parte
de un documento de QuarkXPress a otra mientras se está trabajando con el
documento en QuarkXPress.
El destino de un hipervínculo determina lo que ocurre cuando un lector hace
clic en dicho hipervínculo. Dependiendo del destino de un hipervínculo, éste
podría abrir otra página, saltar a otra parte de la misma página o hacer que se
descargue un archivo. (En un archivo PDF, el destino es normalmente otra
Capítulo 20: Hipervínculos
566
Explicación de hipervínculos
parte del mismo documento PDF.) Por regla general, se puede pensar en un
destino como “lo que ve el lector después de hacer clic en un hipervínculo”.
å
Los hipervínculos sólo funcionan en archivos HTML y PDF exportados. Por
consiguiente, sólo se deben utilizar en documentos de QuarkXPress que
vayan a ser exportados como archivos HTML o PDF.
El texto con un hipervínculo se muestra subrayado y en color (ilustración de la izquierda).
Una imagen con un hipervínculo presenta un icono de hipervínculo en la esquina superior
derecha (ilustración de la derecha).
∫
Para poder exportar el documento como un archivo PDF, debe estar cargado
PDF Filter.
ANCLAS
Un ancla es un marcador conectado a un lugar específico en un documento.
Cuando un hipervínculo apunta a una determinada parte de un documento
o sección de una página Web, está apuntando a un ancla. En QuarkXPress,
las anclas se ven de la siguiente manera:
Un ancla en texto se presenta como una flecha en color (ilustración de la izquierda); un
ancla en una imagen aparece como un marcador de ancla (ilustración de la derecha).
Capítulo 20: Hipervínculos
567
Explicación de hipervínculos
H I P E R V Í N C U L O S A B S O L U T O S Y R E L AT I V O S
Por regla general, se deben utilizar hipervínculos absolutos para establecer un
vínculo entre un sitio Web y otro, e hipervínculos relativos para establecer un
vínculo a destinos dentro del sitio Web.
Los hipervínculos absolutos son URL completos que incluyen una dirección
de servidor de Web; por ejemplo:
http://www.quark.com/lista/ventas/juan.html
Los hipervínculos relativos utilizan las carpetas dentro de un sitio Web para
establecer vínculos a archivos. Un hipervínculo relativo elimina la información del servidor en el URL y se asemeja a lo siguiente:
../lista/ventas/juan.html
La parte “../” del URL indica que el examinador ha de buscar el archivo en la
carpeta principal para la vía de acceso indicada.
Si va a establecer vínculos con los archivos dentro de su sitio Web, los hipervínculos relativos ofrecen ventajas que los hipervínculos absolutos no pueden
igualar. En primer lugar, los hipervínculos relativos ahorran tiempo. Para que
se recupere un archivo mediante un hipervínculo absoluto, es necesario que
el examinador salga al entorno Web y busque un servidor (aunque la información se encuentre en el mismo servidor que el hipervínculo). Los hipervínculos relativos permiten que el examinador cambie de directorios dentro del
servidor, de modo que el examinador puede recuperar la información sin
pasar por el entorno Web.
Otra ventaja es que los hipervínculos relativos facilitan el traslado del sitio
Web sin que se rompan los vínculos. Por ejemplo, supongamos que desea
cambiar el nombre del servidor de su sitio Web de “www.quark.com” a
“www.us.quark.com”. Para mover un sitio con hipervínculos absolutos,
tendría que actualizar todos los vínculos. Los vínculos relativos no hacen
referencia al servidor, así que su sitio, o las carpetas de éste, se pueden
mover sin la preocupación de que se rompan los vínculos.
Utilizando los ejemplos anteriores, supongamos que desea crear el hipervínculo
relativo “Póngase en contacto con Sara en Marketing” en la página “juan.html”.
“Juan.html” se encuentra en la carpeta “ventas” dentro de la carpeta “lista”:
../lista/ventas/juan.html
Capítulo 20: Hipervínculos
568
Explicación de hipervínculos
“Sara.html” se encuentra en la carpeta “marketing” dentro de la carpeta “lista”:
../lista/marketing/sara.html
Debido a que “juan.html” y “sara.html” tienen en común la carpeta “lista”, el
hipervínculo tan sólo tiene que indicar al examinador que cambie de la carpeta “ventas” a la carpeta “marketing” y que recupere el archivo “sara.html”.
El hipervínculo relativo a “sara.html” en la página “juan.html” aparecerá de
esta manera:
../marketing/sara.html
E X P L I C A C I Ó N D E L A PA L E TA D E H I P E R V Í N C U L O S
El funcionamiento de la paleta de Hipervínculos (Visualización & Mostrar
hipervínculos) es parecido al de las paletas de Hojas de estilo o de Colores. Al
igual que es posible crear varias hojas de estilo y utilizarlas en distintos lugares
en un documento, se pueden crear varios destinos en la paleta de Hipervínculos
y luego utilizarlos en varios hipervínculos en un documento. Asimismo, como
no es necesario utilizar todos los colores incluídos en la paleta de Colores, no
hay que utilizar todos los destinos contenidos en la paleta de Hipervínculos.
En la paleta de Hipervínculos se muestran los destinos (incluidas las anclas),
los cuáles se pueden aplicar al texto o a imágenes a fin de crear hipervínculos.
Los hipervínculos aparecen sangrados debajo de los destinos a los que apuntan.
En la paleta de Hipervínculos se muestran los destinos e hipervínculos que se almacenan
con el documento activo. Los elementos del nivel superior son los destinos, mientras que
los elementos sangrados son los hipervínculos en el documento activo.
Capítulo 20: Hipervínculos
569
Explicación de hipervínculos
URL de destino
Hipervínculos
Destino (nombre de archivo)
Destino (ancla)
Con objeto de utilizar la paleta de Hipervínculos para navegar hasta destinos anclados definidos en el documento y a destinos externos en el entorno
Web, consulte la sección “Navegación con la paleta de Hipervínculos” de
este mismo capítulo.
å
Para crear hipervínculos, consulte la sección “Creación, edición y supresión de
hipervínculos” de este mismo capítulo.
Capítulo 20: Hipervínculos
570
Trabajo con destinos y anclas
TRABAJO CON DESTINOS Y ANCLAS
Se puede pensar en un destino como “lo que ven los lectores cuando hacen clic en un
hipervínculo”. Un destino puede ser otro documento o página Web, un ancla (un lugar
específico en un documento) o un URL que lleva a cabo una acción, como enviar un
archivo, ejecutar un guión o enviar instrucciones al examinador de Web.
CREACIÓN DE UN DESTINO
La primera parte del proceso de hipervínculos es la creación de un destino.
Una vez creado éste, se pueden crear los hipervínculos que han de apuntar
a dicho destino. Para crear un destino en un documento para Web:
1 Elija Visualización & Mostrar hipervínculos. Aparecerá la paleta de
Hipervínculos.
En la paleta de Hipervínculos se muestran los destinos e hipervínculos que se almacenan
con el documento activo.
2 Seleccione un cuadro de texto con la herramienta Contenido E. (Es necesario hacer esto para activar la paleta de Hipervínculos; no significa que el cuadro o su contenido vayan a estar asociados a los hipervínculos que cree.)
3 Abra el cuadro de diálogo Nuevo hipervínculo utilizando uno de los
siguientes métodos:
• Haga clic en el botón Nuevo hipervínculo
• Elija Estilo & Hipervínculo & Nuevo.
Capítulo 20: Hipervínculos
571
en la paleta de Hipervínculos.
Trabajo con destinos y anclas
• Acceda al menú contextual Hipervínculo y elija Nuevo hipervínculo.
• Acceda al menú contextual y elija Hipervínculo. Luego elija Nuevo en el
submenú Hipervínculo.
El cuadro de diálogo Nuevo hipervínculo permite crear nuevos destinos.
4 Introduzca un valor en el campo URL, el cual puede ser:
• Un ancla en el documento activo (consulte “Creación de un ancla”, más
adelante en esta sección).
• El URL de un archivo en Internet o la red intranet.
• Un URL que realiza otra acción que no sea apuntar a un archivo (por ejemplo,
un URL que utiliza el prefijo mailto: para generar un mensaje de correo electrónico en la aplicación de correo del lector).
• El nombre de un archivo, si el archivo estará en el mismo directorio que el
documento HTML o PDF exportado. Con objeto de exportar un documento
para Web en formato de archivo HTML, consulte el capítulo 24, “Vista previa
y exportación de páginas Web”.
• La vía de acceso a un archivo, si la ubicación respecto al documento de
QuarkXPress activo es la misma que la relacionada con el archivo PDF exportado. (En otras palabras, si apunta a un archivo que está dentro de una subcarpeta de la carpeta en la que se almacena el documento de QuarkXPress
activo, dicha subcarpeta también debe estar presente en la misma carpeta
que el archivo PDF exportado.) Es posible capturar automáticamente una
vía de acceso haciendo clic en el botón Examinar situado a la derecha del
campo URL y navegando hasta el archivo deseado.
å
El menú emergente a la derecha del campo URL permite elegir entre cuatro
protocolos comunes: http://, https://, ftp:// y mailto:.
Capítulo 20: Hipervínculos
572
Trabajo con destinos y anclas
5 Si lo desea, elija una opción en el menú emergente Destino W:
• Si se deja vacío el campo Destino, se especifica que la página de destino debe
presentarse en la misma ventana que el hipervínculo.
• La opción _blank especifica que la página de destino debe presentarse en una
nueva ventana del examinador.
• La opción _self especifica que la página de destino debe presentarse en la
misma ventana que el hipervínculo.
• La opción _parent especifica que la página de destino debe presentarse en la
ventana principal de la página que contiene el hipervínculo. Si no existe ninguna ventana principal, este ajuste funciona como la opción _self.
• La opción _top especifica que la página de destino debe eliminar todos los
marcos en la página y ocupar toda la ventana del examinador.
El cuadro de diálogo Nuevo hipervínculo destinado a documentos para Web permite
elegir un marco de destino.
6 Haga clic en OK. El destino que haya creado pasará a estar disponible en la
paleta de Hipervínculos y en el submenú Estilo & Hipervínculo.
å
Se pueden añadir varios destinos a la paleta de Hipervínculos sin cerrar el cuadro de diálogo Nuevo hipervínculo. Basta con pulsar la tecla Mayús antes de
hacer clic en OK para añadir el destino actual, dejando abierto el cuadro de diálogo Nuevo hipervínculo.
Capítulo 20: Hipervínculos
573
Trabajo con destinos y anclas
CREACIÓN DE UN ANCLA
Un ancla es simplemente un puntero que apunta a un lugar específico en un
documento. Para crear un ancla que apunte a un lugar específico en el documento activo:
1 Elija Visualización & Mostrar hipervínculos. Aparecerá la paleta de
Hipervínculos.
En la paleta de Hipervínculos se muestran los destinos e hipervínculos que se almacenan
con el documento activo.
2 Indique el lugar adonde desea que apunte el ancla, utilizando uno de los
siguientes métodos:
• Coloque el punto de inserción de texto i dónde desea que se introduzca el ancla.
• Seleccione un rango de texto.
• Seleccione un cuadro de imagen.
3 Abra el cuadro de diálogo Nueva ancla utilizando uno de los siguientes
métodos:
• Haga clic en el botón Nueva ancla
en la paleta de Hipervínculos.
• Elija Estilo & Ancla & Nuevo.
• Acceda al menú contextual Hipervínculo y elija Nueva ancla.
Capítulo 20: Hipervínculos
574
Trabajo con destinos y anclas
• Acceda al menú contextual para el elemento seleccionado y elija Ancla.
Luego elija Nuevo en el submenú Ancla.
El cuadro de diálogo Nueva ancla permite añadir anclas al documento activo.
4 Introduzca un nombre para el ancla en el campo Nombre del ancla o elija un
nombre de ancla sin utilizar, en el menú emergente.
5 Haga clic en OK. El ancla que haya creado pasará a estar disponible como
destino en la paleta de Hipervínculos.
CREACIÓN DE UN NOMBRE DE ANCLA
Es posible crear nombres de anclas sin conectar anclas a los mismos. De esta
manera, se pueden crear hipervínculos que apunten a anclas incluidas en partes del documento a las que no se tiene acceso o que todavía están por crear.
Para añadir un nombre de ancla al documento activo:
1 Elija Visualización & Mostrar hipervínculos. Aparecerá la paleta de
Hipervínculos.
En la paleta de Hipervínculos se muestran los destinos e hipervínculos que se almacenan
con el documento activo.
Capítulo 20: Hipervínculos
575
Trabajo con destinos y anclas
2 Seleccione un cuadro de texto con la herramienta Contenido E. (Es necesario hacer esto para activar la paleta de Hipervínculos; no significa que el cuadro o su contenido vayan a estar asociados a los hipervínculos que cree.)
3 Abra el cuadro de diálogo Nueva ancla utilizando uno de los siguientes
métodos:
• Haga clic en el botón Nueva ancla
en la paleta de Hipervínculos.
• Elija Estilo & Ancla & Nuevo.
• Acceda al menú contextual Hipervínculo y elija Nueva ancla.
• Acceda al menú contextual para el elemento seleccionado y elija Ancla.
Luego elija Nuevo en el submenú Ancla.
El cuadro de diálogo Nueva ancla permite añadir anclas al documento activo.
4 Introduzca un nombre en el campo Nombre del ancla.
5 Haga clic en OK. El nombre de ancla que haya creado pasará a estar disponible
como destino en la paleta de Hipervínculos.
å
Se pueden añadir varios nombres de anclas a la paleta de Hipervínculos sin
cerrar el cuadro de diálogo Nueva ancla. Basta con pulsar la tecla Mayús
antes de hacer clic en OK para añadir el nombre de ancla actual, dejando
abierto el cuadro de diálogo Nueva ancla.
EDICIÓN DE UN DESTINO
Para cambiar el URL de un destino:
1 Seleccione el destino en la paleta de Hipervínculos.
Capítulo 20: Hipervínculos
576
Trabajo con destinos y anclas
2 Utilice uno de los siguientes métodos para abrir el cuadro de diálogo Editar
hipervínculo:
• Haga clic en el botón Editar
en la paleta de Hipervínculos.
• Acceda al menú contextual Hipervínculo y elija Editar en dicho menú.
3 Edite el texto en el campo URL, seleccione otro URL en el menú emergente
URL o utilice el botón Examinar para localizar un nuevo archivo.
4 Si lo desea, elija un nuevo marco de destino en el menú emergente Destino. W
5 Haga clic en OK.
∫
Al editar un destino cambiarán todos los hipervínculos que apunten al mismo.
EDICIÓN DE UN ANCLA
Para editar el nombre de un ancla:
1 Seleccione el ancla en la paleta de Hipervínculos.
2 Utilice uno de los siguientes métodos para abrir el cuadro de diálogo
Editar ancla:
• Haga clic en el botón Editar
en la paleta de Hipervínculos.
• Acceda al menú contextual Hipervínculo y elija Editar.
3 Edite el texto en el campo Nombre del ancla.
4 Haga clic en OK.
SUPRESIÓN DE UN DESTINO O ANCLA
Para suprimir un destino o ancla, selecciónelo en la paleta de Hipervínculos
y haga clic en el botón Suprimir
, o bien acceda al menú contextual
Hipervínculo y elija Eliminar.
∫
Al suprimir un destino se suprimirán todos los hipervínculos que apunten
al mismo.
Capítulo 20: Hipervínculos
577
Creación, edición y supresión de hipervínculos
CREACIÓN, EDICIÓN Y SUPRESIÓN DE HIPERVÍNCULOS
Con QuarkXPress es fácil crear, editar y suprimir hipervínculos.
å
Los hipervínculos sólo funcionan en archivos HTML y PDF exportados. Por
consiguiente, sólo se deben utilizar en documentos de QuarkXPress que vayan
a ser exportados como archivos HTML o PDF.
CREACIÓN DE UN HIPERVÍNCULO
Con objeto de crear un hipervínculo, comience por seleccionar un rango de
texto o una imagen y después aplíquele un destino mediante la paleta de Hipervínculos (Visualización & Mostrar hipervínculos). Para crear un hipervínculo:
1 Elija Visualización & Mostrar hipervínculos. Aparecerá la paleta de
Hipervínculos.
En la paleta de Hipervínculos se muestran los destinos e hipervínculos que se almacenan
con el documento activo.
2 Seleccione el rango de texto o el cuadro de imagen que desea utilizar como
el hipervínculo.
3 Especifique un destino utilizando uno de los siguientes métodos:
• Haga clic en un destino en la paleta de Hipervínculos.
• Haga clic en el botón Nuevo hipervínculo
en la paleta de Hipervínculos
para abrir el cuadro de diálogo Nuevo hipervínculo, y después introduzca un
valor en el campo URL.
• Elija Estilo & Hipervínculo & Nuevo para abrir el cuadro de diálogo Nuevo
hipervínculo, y después introduzca un valor en el campo URL.
• Elija Estilo & Hipervínculo & [destino].
Capítulo 20: Hipervínculos
578
Creación, edición y supresión de hipervínculos
• Acceda al menú contextual y elija Hipervínculo. Luego elija un destino en el
submenú Hipervínculo.
å
Se pueden introducir los siguientes valores en el campo URL:
• Un ancla en el documento activo.
• El URL de un archivo en Internet o la red intranet.
• Un URL que realiza otra acción que no sea apuntar a un archivo (por ejemplo,
un URL que utiliza el prefijo mailto: para generar un mensaje de correo electrónico en la aplicación de correo del lector).
• El nombre de un archivo que estará en el mismo directorio que el documento
exportado cuando el lector haga clic en el vínculo.
• La vía de acceso a un archivo, si la ubicación respecto al documento de
QuarkXPress activo es la misma que la relacionada con el archivo PDF exportado. (En otras palabras, si apunta a un archivo que está dentro de una subcarpeta de la carpeta en la que se almacena el documento de QuarkXPress
activo, dicha subcarpeta también debe estar presente en la misma carpeta que
el archivo PDF exportado.) Es posible capturar automáticamente una vía de
acceso haciendo clic en el botón Examinar situado a la derecha del campo
URL y navegando hasta el archivo deseado.
El menú emergente a la derecha del campo URL permite elegir entre cuatro
protocolos comunes: http://, https://, ftp:// y mailto:.
4 Haga clic en OK. El hipervínculo se aplicará al texto o cuadro de imagen
seleccionado.
• Si hay texto seleccionado, se mostrará con el color (en un documento para
Web) o subrayado en color (en un documento para impresión) especificado
en el cuadro de diálogo Preferencias (Edición & Preferencias & Preferencias & ficha Generales).
• Si la referencia seleccionada es una imagen, aparecerá un icono de vínculo
en la esquina superior derecha del cuadro de imagen.
5 Para verificar que se haya aplicado el hipervínculo, acceda a la paleta de Hipervínculos y haga clic en el icono
destino aplicado:
(Mac OS) o
(Windows) situado junto al
• Si la referencia seleccionada es un rango de texto, la primera parte del texto
aparecerá bajo el destino.
Capítulo 20: Hipervínculos
579
Creación, edición y supresión de hipervínculos
• Si la referencia seleccionada es una imagen importada, la primera parte del
nombre de dicha imagen aparecerá bajo el destino.
• Si la referencia seleccionada es una imagen pegada, “No hay archivo en disco”
aparecerá bajo el destino.
EDICIÓN DEL DESTINO DE UN HIPERVÍNCULO
Para editar el destino de un hipervínculo:
1 Elija Visualización & Mostrar hipervínculos. Aparecerá la paleta de
Hipervínculos.
En la paleta de Hipervínculos se muestran los hipervínculos, destinos y anclas que se
almacenan con el documento activo.
2 Especifique un hipervínculo utilizando uno de los siguientes métodos:
• Seleccione el texto o la imagen en el documento.
(Windows)
• En la paleta de Hipervínculos, haga clic en el icono (Mac OS) o
situado junto al destino del hipervínculo y seleccione allí el hipervínculo.
3 Abra el cuadro de diálogo Editar hipervínculo utilizando uno de los
siguientes métodos:
• Haga clic en el botón Editar
en la paleta de Hipervínculos.
• Acceda al menú contextual Hipervínculo y elija Editar.
• Elija Estilo & Hipervínculo & Editar.
4 Introduzca un nuevo valor en el campo URL o elija una opción en el menú
emergente URL.
5 Haga clic en OK. El nuevo destino se añadirá a la paleta de Hipervínculos
y se aplicará a la referencia seleccionada.
Capítulo 20: Hipervínculos
580
Creación, edición y supresión de hipervínculos
APLICACIÓN DE ESTILOS A HIPERVÍNCULOS
El texto hipervinculado aparece automáticamente subrayado y con color según
los colores por omisión definidos en el cuadro de diálogo Propiedades de la
página (Página & Propiedades de la página). Es posible prevalecer sobre el
aspecto por omisión de hipervínculos individuales; para ello, se seleccionan las
palabras específicas en el hipervínculo y se aplican los estilos deseados (color,
cuerpo, fuente y formato de texto).
Si se modifica el estilo de un párrafo que contiene texto hipervinculado,
los hipervínculos reflejarán los cambios de fuente y de cuerpo tipográfico
del párrafo, manteniendo a la vez su color y formato de texto subrayado
por omisión. De esta manera, se puede seguir diferenciando el texto hipervinculado del resto del texto en el párrafo.
SUPRESIÓN DE UN HIPERVÍNCULO
Cuando se suprime un hipervínculo, se elimina su destino, lo que en efecto
significa que se está volviendo a poner el texto o la imagen en su estado normal. Para suprimir un hipervínculo:
1 Elija Visualización & Mostrar hipervínculos. Aparecerá la paleta de
Hipervínculos.
2 Seleccione la referencia utilizando uno de los siguientes métodos:
• Seleccione el texto o la imagen de referencia en el documento.
(Windows)
• En la paleta de Hipervínculos, haga clic en el icono (Mac OS) o
situado junto al destino del hipervínculo y seleccione allí el hipervínculo.
3 Elimine la referencia utilizando uno de los siguientes métodos:
• Haga clic en el botón Suprimir
en la paleta de Hipervínculos.
• Acceda al menú contextual Hipervínculo y elija Suprimir.
• Elija Estilo & Hipervínculo & Suprimir.
• Acceda al menú contextual y elija Hipervínculo. Luego elija Suprimir en el
submenú Hipervínculo.
∫
Si se suprime texto o un cuadro de imagen que se utiliza como origen de una
referencia de hipervínculo, se suprimirá automáticamente la referencia de la
paleta de Hipervínculos.
Capítulo 20: Hipervínculos
581
Creación, edición y supresión de hipervínculos
å
Antes de dar por finalizado un documento que contiene hipervínculos, verifique que éstos sigan apuntando a los lugares correctos. Además, compruebe
que los documentos y URL a los que apuntan los hipervínculos se encuentren
todavía en las ubicaciones correctas, según se definen por las vías de acceso
incluidas en los hipervínculos.
E S TA B L E C I M I E N T O D E P R E F E R E N C I A S PA R A H I P E R V Í N C U L O S
Y ANCLAS
Las preferencias afectan a la manera en que los hipervínculos se muestran y funcionan en un documento. Antes de comenzar a crear hipervínculos en un documento,
confirme que los ajustes en el cuadro de diálogo Preferencias (Edición & Preferencias & Preferencias) satisfagan sus necesidades. En el capítulo 4, “Menú Edición”, de la “Guía de QuarkXPress: Descripción general de la interfaz”, encontrará
información detallada acerca de los controles en el cuadro de diálogo Preferencias.
ESTABLECIMIENTO DE PREFERENCIAS DESTINADAS A UN DOCUMENTO
PARA IMPRESIÓN I
1 Cree un nuevo documento para impresión (Archivo & Nuevo & Documento)
o abra uno existente (Archivo & Abrir).
2 Elija Edición & Preferencias & Preferencias para abrir el cuadro de diálogo
Preferencias.
3 Seleccione el panel Generales bajo Documento.
Los botones Color del ancla y Color del hipervínculo permiten elegir el color para las
anclas y los hipervínculos.
4 Haga clic en el botón Color del ancla en el área Hipervínculos. Aparecerá un
selector de colores.
Capítulo 20: Hipervínculos
582
Establecimiento de preferencias para hipervínculos y anclas
5 Seleccione un color y haga clic en OK para volver al cuadro de diálogo Preferencias. Dicho color se utilizará para todas las anclas que cree en el documento.
6 Haga clic en el botón Color del hipervínculo en el área Hipervínculos.
Aparecerá un selector de colores.
7 Seleccione un color y haga clic en OK para volver al cuadro de diálogo Preferencias. Dicho color se utilizará para el subrayado fino que aparece debajo de
todo el texto hipervinculado del documento.
8 Haga clic en OK.
∫
Los colores que se eligen en el área Hipervínculos sólo se muestran en
QuarkXPress; no surten ningún efecto sobre cómo se presentarán los hipervínculos en un documento PDF.
å
Si suele utilizar las mismas preferencias (por ejemplo, si elige siempre el mismo
color para los hipervínculos), puede especificar preferencias de hipervínculos
por omisión cuando no haya ningún documento abierto. Los nuevos ajustes se
aplicarán a todos los nuevos documentos.
E S TA B L E C I M I E N T O D E P R E F E R E N C I A S PA R A U N D O C U M E N T O
PA R A W E B W
Con objeto de establecer preferencias para el color de los iconos de hipervínculos anclados:
1 Cree un nuevo documento (Archivo & Nuevo & Documento para Web)
o abra uno existente (Archivo & Abrir).
2 Elija Edición & Preferencias & Preferencias para abrir el cuadro de diálogo
Preferencias.
3 Seleccione el panel Generales bajo Documento para Web.
El botón Color del ancla permite elegir el color para el icono de hipervínculo anclado
en un documento para Web de QuarkXPress.
Capítulo 20: Hipervínculos
583
Establecimiento de preferencias para hipervínculos y anclas
4 Haga clic en el botón Color del ancla en el área Hipervínculos. Aparecerá
un selector de colores.
5 Seleccione un color. Dicho color se utilizará para los iconos de hipervínculos
anclados en el documento. Haga clic en OK para volver al cuadro de diálogo
Preferencias.
6 Haga clic en OK.
∫
Los colores para los hipervínculos de un documento para Web se pueden especificar en el cuadro de diálogo Propiedades de la página (Página & Propiedades
de la página & área Colores). Encontrará información adicional acerca del
cuadro de diálogo Propiedades de la página en el capítulo 7, “Maquetación
de documentos”.
å
Si suele utilizar las mismas preferencias (por ejemplo, si elige siempre el mismo
color para los hipervínculos), puede especificar preferencias de hipervínculos
por omisión cuando no haya ningún documento abierto. Los nuevos ajustes se
aplicarán a todos los nuevos documentos.
C Ó M O M O S T R A R Y O C U LTA R H I P E R V Í N C U L O S Y A N C L A S
Es posible mostrar y ocultar hipervínculos y anclas de texto haciendo clic en un
botón, y mostrar y ocultar hipervínculos y anclas de imagen mediante el menú
Visualización.
C Ó M O M O S T R A R Y O C U LTA R H I P E R V Í N C U L O S Y A N C L A S D E T E X T O
Para mostrar u ocultar hipervínculos y anclas de texto:
1 Abra o cree un documento que contenga texto con hipervínculos y/o anclas.
2 Elija Visualización & Mostrar hipervínculos. Aparecerá la paleta de
Hipervínculos.
3 Haga clic en el botón Mostrar/Ocultar
situado en la esquina superior
derecha de la paleta de Hipervínculos. Cuando se hace clic en el botón:
Capítulo 20: Hipervínculos
584
Cómo mostrar y ocultar hipervínculos y anclas
• Los hipervínculos de texto aparecen en color y subrayados. I
Los hipervínculos de texto aparecen en color y subrayados.
• Los indicadores de anclas aparecen como pequeñas flechas en color.
Un indicador de ancla aparece como una pequeña flecha en color.
∫
No se pueden ocultar los hipervínculos en un documento para Web porque
los hipervínculos son una parte integrante del diseño para Web.
C Ó M O M O S T R A R Y O C U LTA R H I P E R V Í N C U L O S Y A N C L A S D E I M A G E N
Para mostrar u ocultar hipervínculos y anclas en un cuadro de imagen:
1 Abra o cree un documento que contenga cuadros de imagen que son hipervínculos y/o anclas.
2 Elija Mostrar guías en el menú Visualización para que aparezcan los indicadores de anclas e hipervínculos en un cuadro de imagen.
A la izquierda se ve un indicador de ancla y a la derecha, un indicador de hipervínculo
en un cuadro de imagen.
Capítulo 20: Hipervínculos
585
Navegación con la paleta de Hipervínculos
N A V E G A C I Ó N C O N L A PA L E TA D E H I P E R V Í N C U L O S
Además de permitir crear hipervínculos, la paleta de Hipervínculos hace posible navegar hasta hipervínculos y anclas en el documento de QuarkXPress activo. Para navegar
con la paleta de Hipervínculos:
N AV E G A C I Ó N H A S TA U N U R L
Para ver un destino que es un URL, haga doble clic en el destino en la paleta
de Hipervínculos. El URL se pasará al examinador de Web, el cual mostrará la
página, iniciará la descarga o procesará, según corresponda, el URL de algún
otro modo.
N AV E G A C I Ó N H A S TA U N H I P E R V Í N C U L O E N E L D O C U M E N T O A C T I V O
Para navegar hasta un hipervínculo en el documento activo:
1 Elija Visualización & Mostrar hipervínculos. Aparecerá la paleta de
Hipervínculos.
2 Haga clic en el icono
(Mac OS) o
(Windows) situado junto al destino del
hipervínculo. En la paleta se mostrarán todos los hipervínculos incluídos en el
documento activo que apunten a dicho destino.
3 Haga doble clic en el nombre del hipervínculo deseado. El contenido de la
ventana del documento se desplazará hasta que se vea el destino.
å
Si el destino se encuentra en una capa oculta, el contenido de la ventana del
documento se desplazará hasta la posición del destino, aunque el cuadro permanecerá oculto.
N AV E G A C I Ó N H A S TA U N A N C L A E N E L D O C U M E N T O A C T I V O
Para navegar hasta un ancla en el documento activo, haga doble clic en el
nombre del ancla en la paleta de Hipervínculos. El contenido de la ventana
del documento se desplazará hasta que se vea el destino.
Capítulo 20: Hipervínculos
586
Trabajo con imágenes cambiantes
Capítulo 21: Elementos de Web interactivos
HTML y JavaScript ofrecen algunas posibilidades que no están disponibles en los
documentos para impresión. Por ejemplo, es posible crear una imagen cambiante
(una imagen que cambia cuando se le pasa encima el cursor); se pueden crear
mapas de imagen (imágenes con vínculos a otras páginas que se activan según
dónde se haga clic); y se pueden crear etiquetas META (etiquetas ocultas con
información acerca de las páginas Web) que los buscadores de Web luego utilizan
para clasificar el contenido de las páginas. Con QuarkXPress, es muy fácil crear
estos elementos Web interactivos.
TRABAJO CON IMÁGENES CAMBIANTES W
Cuando se pasa el cursor sobre una imagen cambiante en una página HTML, la
imagen cambia. El efecto de imagen cambiante se utiliza a menudo para crear un
“botón” que vincula a otra página o que permite descargar un archivo. QuarkXPress
permite transformar fácilmente cualquier imagen en una imagen cambiante y
asociarla a un hipervínculo.
CREACIÓN DE UNA IMAGEN CAMBIANTE W
Para crear una imagen cambiante:
1 Seleccione un cuadro de imagen en el documento para Web activo.
å
Sólo se puede crear un efecto de imagen cambiante si hay un cuadro de imagen
seleccionado en el documento para Web activo. Los cuadros de texto no pueden
contener una imagen cambiante.
Capítulo 21: Elementos de Web interactivos
587
Trabajo con imágenes cambiantes
2 Elija Elemento & Imagen cambiante & Crear imagen cambiante. También
puede abrir el menú contextual (Mac OS) o hacer clic con el botón derecho
del ratón (Windows) y luego seleccionar Crear imagen cambiante. Aparecerá
el cuadro de diálogo Imagen cambiante.
El cuadro de diálogo Imagen cambiante (Elemento & Crear imagen cambiante) permite
crear en el cuadro de imagen activo un efecto de imagen cambiante.
3 La imagen por omisión es la que aparece cuando el cursor no está sobre la
imagen cambiante. Para especificar la imagen por omisión, introduzca la vía
de acceso y el nombre de un archivo de imagen en el campo Imagen por
omisión, o bien haga clic en Seleccionar (Mac OS) o en Examinar (Windows)
para localizar el archivo manualmente.
4 La imagen de cambio es la que aparece cuando el cursor está sobre el lugar
definido para el efecto de imagen cambiante. Para especificar una imagen de
cambio, introduzca la vía de acceso y el nombre de un archivo de imagen en
el campo Imagen de cambio, o bien haga clic en Seleccionar (Mac OS) o en
Examinar (Windows) para localizar el archivo manualmente.
5 Para asociar un hipervínculo al efecto de imagen cambiante, escriba un URL
en el campo Hipervínculo, elija un URL en el menú emergente Hipervínculo
o haga clic en Seleccionar (Mac OS) o en Examinar (Windows) para localizar
el archivo manualmente.
6 Haga clic en OK.
Capítulo 21: Elementos de Web interactivos
588
Trabajo con imágenes cambiantes
EDICIÓN DE UN EFECTO DE IMAGEN CAMBIANTE W
Para editar un efecto de imagen cambiante:
1 Seleccione el cuadro de imagen que contiene el efecto de imagen cambiante.
2 Elija Elemento & Imagen cambiante & Editar imagen cambiante. También
puede abrir el menú contextual y elegir Editar imagen cambiante. Aparecerá
el cuadro de diálogo Imagen cambiante.
3 Para cambiar la imagen por omisión, introduzca la vía de acceso y el nombre
de otro archivo de imagen en el campo Imagen por omisión, o bien haga
clic en Seleccionar (Mac OS) o en Examinar (Windows) para localizar el
archivo manualmente.
4 Para utilizar una imagen de cambio distinta, introduzca la vía de acceso y el
nombre de otro archivo de imagen en el campo Imagen de cambio, o bien
haga clic en Seleccionar (Mac OS) o en Examinar (Windows) para localizar el
archivo manualmente.
5 Para cambiar el hipervínculo, escriba otro URL en el campo Hipervínculo,
elija un URL en el menú emergente Hipervínculo o haga clic en Seleccionar
(Mac OS) o en Examinar (Windows) para localizar el archivo manualmente.
6 Haga clic en OK.
SUPRESIÓN DE UN EFECTO DE IMAGEN CAMBIANTE W
Para suprimir un efecto de imagen cambiante:
1 Seleccione el cuadro de imagen que contiene el efecto de imagen cambiante.
2 Elija Elemento & Imagen cambiante & Suprimir imagen cambiante. También puede abrir el menú contextual y elegir Suprimir imagen cambiante.
Capítulo 21: Elementos de
Anuncio
Documentos relacionados
Descargar
Anuncio
Añadir este documento a la recogida (s)
Puede agregar este documento a su colección de estudio (s)
Iniciar sesión Disponible sólo para usuarios autorizadosAñadir a este documento guardado
Puede agregar este documento a su lista guardada
Iniciar sesión Disponible sólo para usuarios autorizados