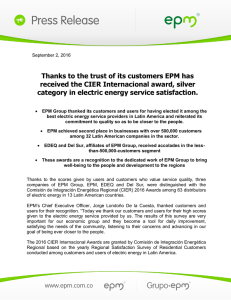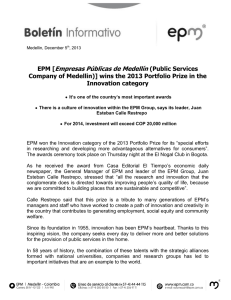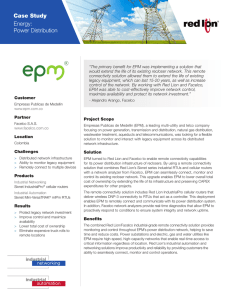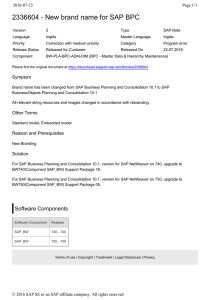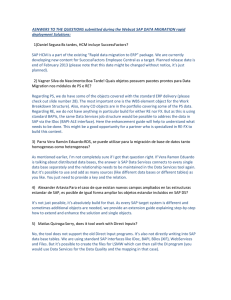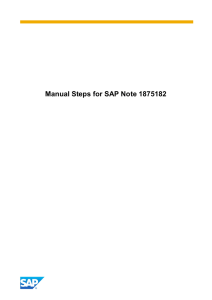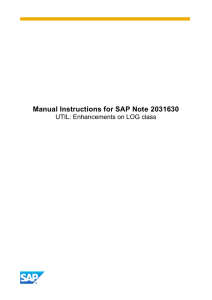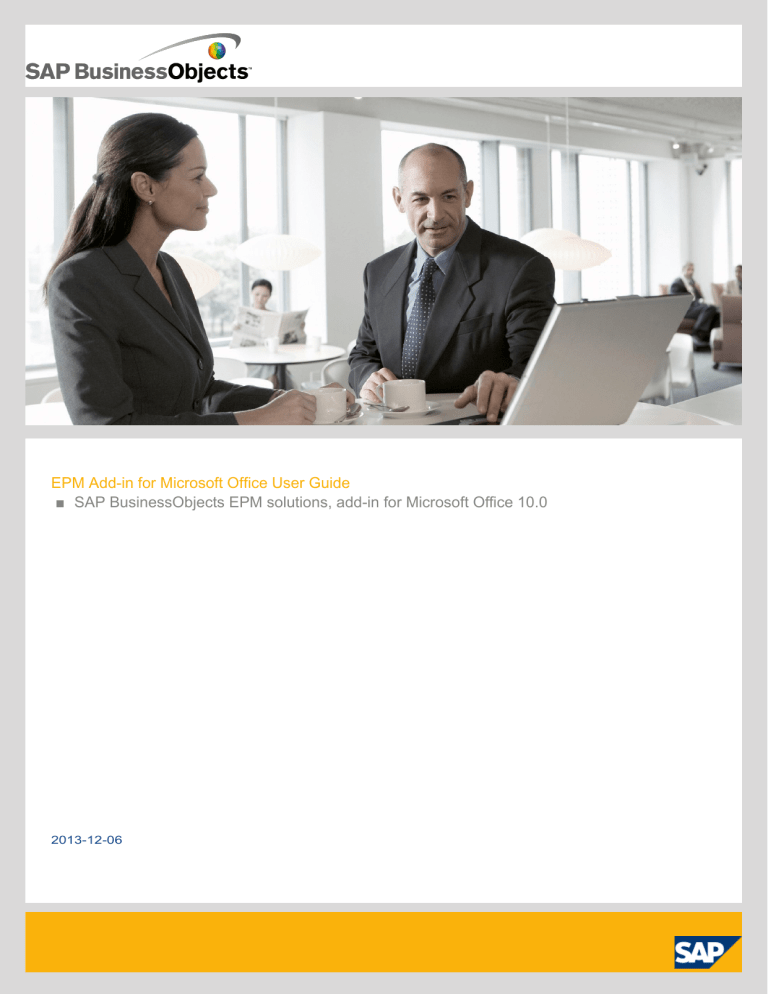
EPM Add-in for Microsoft Office User Guide
■ SAP BusinessObjects EPM solutions, add-in for Microsoft Office 10.0
2013-12-06
Copyright
© 2013 SAP AG or an SAP affiliate company. All rights reserved. No part of this publication may be
reproduced or transmitted in any form or for any purpose without the express permission of SAP AG.
The information contained herein may be changed without prior notice. Some software products
marketed by SAP AG and its distributors contain proprietary software components of other software
vendors. National product specifications may vary. These materials are provided by SAP AG and its
affiliated companies ("SAP Group") for informational purposes only, without representation or warranty
of any kind, and SAP Group shall not be liable for errors or omissions with respect to the materials.
The only warranties for SAP Group products and services are those that are set forth in the express
warranty statements accompanying such products and services, if any. Nothing herein should be
construed as constituting an additional warranty. SAP and other SAP products and services mentioned
herein as well as their respective logos are trademarks or registered trademarks of SAP AG in
Germany and other countries. Please see
http://www.sap.com/corporate-en/legal/copyright/index.epx#trademark for additional trademark
information and notices.
2013-12-06
Contents
3
Chapter 1
What's New...........................................................................................................................15
1.1
1.2
1.3
1.4
1.5
1.6
1.7
1.8
1.9
What's New in Support Package 16 Documentation .............................................................15
Chapter 2
Introduction to the EPM Add-in.............................................................................................25
Chapter 3
Installation and Update.........................................................................................................27
3.1
3.2
3.3
Installation..............................................................................................................................27
Chapter 4
Logon and Connections........................................................................................................29
4.1
4.2
4.3
4.4
4.4.1
4.4.2
4.4.3
4.5
4.6
4.7
Logging On and Off................................................................................................................29
What's New in Support Package 15 Patch 01 Documentation ..............................................16
What's New in Support Package 15 Documentation..............................................................17
What's New in Support Package 14 Patch 03 Documentation...............................................18
What's New in Support Package 14 Patch 02 Documentation ..............................................18
What's New in Support Package 14 Patch 01 Documentation...............................................19
What's New in Support Package 14 Documentation .............................................................20
What's New in Support Package 13 Patch 02 Documentation ..............................................22
What's New in Support Package 13 Documentation..............................................................23
Update...................................................................................................................................27
Re-activating the EPM Add-In ................................................................................................28
Connection Management.......................................................................................................30
Active Connection for the Current Sheet...............................................................................31
Types of Connections............................................................................................................31
Connections and Data Source Mapping.................................................................................32
SAP BW (INA Provider) Connections ....................................................................................33
SAP HANA (INA Provider) Connections ................................................................................34
Selecting Connections...........................................................................................................35
Selectively connecting or disconnecting sheet/connection pairs ...........................................36
Changing Connections...........................................................................................................36
2013-12-06
Contents
4
Chapter 5
Large Volume Data Sources.................................................................................................39
5.1
5.2
Restrictions on Specific Features ..........................................................................................39
Chapter 6
About the EPM Add-in Interface............................................................................................45
6.1
6.2
6.3
Main Interface Areas..............................................................................................................45
Chapter 7
Features Available.................................................................................................................49
Chapter 8
Security on Members............................................................................................................51
Chapter 9
Open and Save a File............................................................................................................53
9.1
9.2
9.3
9.3.1
9.3.2
9.3.3
9.3.4
9.3.5
Open a Report when Dimensions or Members have Changed...............................................53
Chapter 10
Context..................................................................................................................................61
10.1
10.2
Context Favorites...................................................................................................................62
Chapter 11
Report Layout Rules..............................................................................................................65
11.1
11.1.1
11.1.2
11.2
11.3
11.3.1
11.3.2
11.3.3
11.3.4
11.4
Overall Layout Rules .............................................................................................................65
Drill-Through..........................................................................................................................41
Performing Actions without the Mouse..................................................................................46
Using Microsoft Office 2003..................................................................................................46
Open a File from a Web Portal ..............................................................................................54
Open and Save a File from/to a Server..................................................................................55
Open and Save Connection ..................................................................................................55
Open Actions.........................................................................................................................56
Save Actions..........................................................................................................................57
Open and Save Dialog Box Description and Actions .............................................................59
Server Folder Structure..........................................................................................................60
Context Display Options........................................................................................................63
Basic Layout Rules................................................................................................................66
Dimension Layout Restrictions...............................................................................................67
Page Axis...............................................................................................................................68
Row Axis................................................................................................................................68
Simple Row Axis....................................................................................................................69
Multidimensional or Nested Row Axis....................................................................................69
Asymmetric Row Axis............................................................................................................71
Row Axis Restrictions............................................................................................................72
Column Axis...........................................................................................................................73
2013-12-06
Contents
5
11.4.1
11.4.2
11.4.3
11.4.4
11.5
11.5.1
Simple Column Axis...............................................................................................................74
Chapter 12
Report Creation ....................................................................................................................79
12.1
12.1.1
12.1.2
12.2
12.2.1
12.2.2
12.3
12.4
12.4.1
12.4.2
12.4.3
12.4.4
12.4.5
12.4.6
12.5
12.5.1
12.5.2
12.5.3
Working with Queries.............................................................................................................79
12.5.4
12.6
Member Entry Using the Insert Members Dialog Box...........................................................108
Chapter 13
Asymmetric Report Creation...............................................................................................111
Chapter 14
Ownership-based Hierarchies.............................................................................................113
Chapter 15
Time-Dependent Hierarchies..............................................................................................115
Chapter 16
Actions and Options Specific to the Current Report...........................................................117
16.1
16.1.1
16.1.2
Report Options....................................................................................................................117
Multidimensional or Nested Column Axis ..............................................................................74
Asymmetric Column Axis ......................................................................................................75
Column Axis Restrictions ......................................................................................................76
Data Grid Considerations.......................................................................................................76
Data Grid Important Tips........................................................................................................78
Opening HANA Queries.........................................................................................................79
Reports Based on BW Queries..............................................................................................80
Member and Cell Identification and Properties.......................................................................83
Member Identification.............................................................................................................84
Member and Cell Properties..................................................................................................84
Report Creation using the EPM Pane.....................................................................................85
Report Creation using the Report Editor.................................................................................86
Report Editor's Layout Tab Presentation................................................................................87
Dimension Placement in the Report Editor.............................................................................88
Member Selection in the Report Editor...................................................................................89
Position of each Dimension in the Page Axis using the Report Editor.....................................90
Report Move in the Sheet using the Report Editor.................................................................90
Shift Insertion Between the Data Grid of the Report and its Row and Column Axis................90
Report Creation Directly in a Sheet........................................................................................91
Member Recognition..............................................................................................................91
Member Entry Using the Member Selector............................................................................96
Member Entry Using the Member Selector (on Large Volume Data Sources and Specific
Connections).......................................................................................................................106
Report Creation using Copy/Paste......................................................................................110
Freeze Data Refresh............................................................................................................118
Display only Base Level Data...............................................................................................118
2013-12-06
Contents
6
16.1.3
16.1.4
16.2
16.2.1
16.2.2
16.2.3
16.3
16.4
16.4.1
16.4.2
16.4.3
16.5
16.6
16.7
16.8
16.9
Do not Store Connection and Do not Store Environment in the Connection.........................118
Chapter 17
Several Reports in a Sheet .................................................................................................137
17.1
17.2
17.3
Restrictions with Several Reports in a Sheet........................................................................138
Chapter 18
Report Refresh ...................................................................................................................141
18.1
Refreshing Reports..............................................................................................................142
Chapter 19
User Options.......................................................................................................................145
Chapter 20
Sheet Options.....................................................................................................................149
20.1
20.1.1
20.1.2
20.1.3
20.1.4
20.1.5
20.1.6
20.1.7
20.2
20.2.1
20.2.2
20.2.3
General Sheet Options........................................................................................................149
Query Options.....................................................................................................................119
Data Sorting, Ranking and Filtering .....................................................................................119
Data Sorting ........................................................................................................................120
Data Filtering .......................................................................................................................121
Data Ranking.......................................................................................................................123
Read-only Data....................................................................................................................124
Local Members....................................................................................................................125
Local Member Automatically Detected.................................................................................126
Local Member Creation........................................................................................................127
Local Members - Examples..................................................................................................130
Renaming Members.............................................................................................................133
Excluding Members..............................................................................................................133
Member Insertion Filtering....................................................................................................134
Microsoft Excel Features for Report Layout.........................................................................135
Ad-hoc Data or Member Sorting..........................................................................................135
Report Highlight ..................................................................................................................139
Delete Reports ...................................................................................................................139
Expand Options....................................................................................................................149
Use as Input Form................................................................................................................150
Member Recognition Activation...........................................................................................150
EPM Worksheet...................................................................................................................151
Totals Placement .................................................................................................................151
No Data and Zero Values.....................................................................................................153
Show as Microsoft Excel Comments....................................................................................154
Formatting Sheet Options....................................................................................................155
Row Header Indentation ......................................................................................................155
Display Name.......................................................................................................................156
Auto Fit Column Width.........................................................................................................156
2013-12-06
Contents
7
20.2.4
20.2.5
20.2.6
20.2.7
20.2.8
20.3
20.3.1
20.3.2
20.3.3
20.3.4
20.3.5
20.3.6
20.3.7
20.3.8
Repeat Row Headers and Repeat Column Headers.............................................................157
Chapter 21
Report Navigation...............................................................................................................165
21.1
21.2
21.3
21.3.1
21.4
21.4.1
21.5
21.6
21.7
Going Back in the Navigation Actions..................................................................................165
Chapter 22
Drill-Through.......................................................................................................................177
Chapter 23
Quick Links.........................................................................................................................181
23.1
23.2
Creating Quick Links............................................................................................................182
Chapter 24
Custom Members................................................................................................................183
24.1
24.2
24.3
24.4
24.5
24.6
24.6.1
Creating custom members...................................................................................................184
Display Dimension Names...................................................................................................158
Empty Cell Default Value .....................................................................................................158
Member not Found Default Value.........................................................................................158
Apply Dynamic Formatting...................................................................................................159
Refresh Sheet Options.........................................................................................................159
Keep Formula on Data and Show Source Data in Comments ..............................................159
Calculate Parents in Hierarchies...........................................................................................160
Refresh Data on the Whole File when Opening it.................................................................161
Clear Data on the Whole File when Saving it........................................................................161
Show Unauthorized Cell Text ..............................................................................................161
Apply only Report Editor Definition for Faster Refresh..........................................................162
Restore Dynamic Selection on Refresh after Navigation......................................................162
Keep Formulas Static that Reference Report Cells .............................................................163
Row and Column Axes Switch.............................................................................................166
Expand.................................................................................................................................166
Expand on Nested Axis........................................................................................................168
Collapse...............................................................................................................................170
Collapse on Nested Axis......................................................................................................171
Keep Member......................................................................................................................173
Exclude Member..................................................................................................................174
Double-Click Actions............................................................................................................176
Deleting Quick Links............................................................................................................182
Custom Members Order......................................................................................................185
Modifying Custom Members................................................................................................187
Enabling or Disabling all the Custom Members Defined for a Sheet/Connection .................187
Deleting Custom Members .................................................................................................187
Custom Members Export.....................................................................................................188
Exporting Custom Members.................................................................................................188
2013-12-06
Contents
8
24.7
24.7.1
Custom Members Import.....................................................................................................189
Chapter 25
Flash Objects......................................................................................................................191
25.1
25.1.1
25.1.2
25.1.3
25.1.4
25.1.5
25.1.6
25.1.7
25.1.8
25.1.9
25.1.10
25.1.11
25.1.12
25.2
Flash Object Creation, using EPM Connector......................................................................191
Chapter 26
Dynamic Charts .................................................................................................................205
Chapter 27
Dynamic Formatting............................................................................................................207
27.1
27.1.1
27.2
27.2.1
27.2.2
Dynamic Formatting Template Definition..............................................................................207
Chapter 28
Workbook Sheet Automatic Generation..............................................................................213
Chapter 29
Offline Mode.......................................................................................................................215
Chapter 30
Worksheet Protection.........................................................................................................217
Chapter 31
Collaboration.......................................................................................................................219
31.1
31.2
31.2.1
31.2.2
Report Publication to a Web Portal.......................................................................................219
Importing Custom Members ................................................................................................190
Connections and Operations................................................................................................192
Creating a Connection in Dashboard Design........................................................................193
Retrieve Data Using a Report...............................................................................................194
Retrieve Databases/Environments/InfoAreas ......................................................................195
Retrieve Cubes/Models/InfoProviders ................................................................................196
Retrieve Dimensions ...........................................................................................................197
Retrieve Dimension Members/Characteristic Values ..........................................................198
Input Data............................................................................................................................199
Retrieve Business Process Flows........................................................................................200
Retrieve Context..................................................................................................................201
Retrieve Text from Documents View....................................................................................202
Retrieve Members Property Values.....................................................................................203
Flash Object Insertion..........................................................................................................204
Defining a Dynamic Formatting Template ............................................................................211
Dynamic Formatting Applied to a Worksheet or to a Specific Report...................................211
Applying a Default Dynamic Formatting Template to the Worksheet....................................212
Applying a Default Dynamic Formatting Template to a report...............................................212
Publication and Distribution Connection...............................................................................220
Book Publication .................................................................................................................220
Distribution and Data Collection...........................................................................................230
2013-12-06
Contents
9
Chapter 32
EPM Functions....................................................................................................................239
32.1
32.2
32.3
32.4
32.5
32.6
32.7
32.7.1
32.7.2
32.7.3
32.7.4
32.7.5
32.7.6
32.7.7
32.7.8
32.7.9
32.8
32.9
32.10
32.11
32.12
32.13
32.14
32.15
32.16
32.17
32.18
32.19
32.20
32.21
32.22
32.23
32.24
32.25
32.26
32.27
32.28
32.29
32.30
EPMUser.............................................................................................................................242
EPMServer..........................................................................................................................243
EPMEnvDatabaseDesc........................................................................................................243
EPMEnvDatabaseID.............................................................................................................244
EPMModelCubeID...............................................................................................................244
EPMModelCubeDesc..........................................................................................................245
Functions on Reports...........................................................................................................245
EPMDimensionOverride.......................................................................................................246
EPMAxisOverride.................................................................................................................248
EPMCopyRange...................................................................................................................249
EPMInsertCellsBeforeAfterBlock.........................................................................................250
EPMMemberID....................................................................................................................251
EPMReportOptions..............................................................................................................251
EPMMemberSortingOverride...............................................................................................253
EPMReadOnlyData..............................................................................................................254
EPMSuppress......................................................................................................................254
EPMReportID.......................................................................................................................255
EPMFullContext...................................................................................................................256
EPMContextMember...........................................................................................................256
EPMDimensionProperty.......................................................................................................257
EPMDimensionPropertyValues............................................................................................258
EPMMemberDesc................................................................................................................259
EPMMemberProperty..........................................................................................................260
EPMMemberOffset..............................................................................................................261
EPMSelectMember..............................................................................................................262
EPMCellRanges...................................................................................................................263
EPMRefreshTime.................................................................................................................263
EPMScaleData.....................................................................................................................264
EPMDriverBasedRefresh.....................................................................................................265
EPMRetrieveData................................................................................................................266
EPMDimensionList...............................................................................................................267
EPMSaveComment..............................................................................................................268
EPMSaveData......................................................................................................................269
EPMSaveDataOnly..............................................................................................................270
EPMWorkStatus..................................................................................................................271
EPMComparison..................................................................................................................272
EPMDimensionType.............................................................................................................273
EPMCommentFullContext....................................................................................................274
EPMCommentPartialContext................................................................................................275
2013-12-06
Contents
10
32.31
32.32
32.33
32.34
32.35
32.36
32.37
32.38
EPMURL..............................................................................................................................276
Chapter 33
Data Input and Save............................................................................................................287
33.1
33.2
33.2.1
33.2.2
33.2.3
33.2.4
33.3
33.3.1
33.3.2
33.3.3
33.4
33.4.1
33.4.2
33.4.3
33.5
33.6
Data Input............................................................................................................................288
Chapter 34
Data Processing..................................................................................................................305
Chapter 35
Accessing Journals.............................................................................................................307
Chapter 36
Business Process Flows.....................................................................................................309
Chapter 37
Report and Input Form Templates.......................................................................................311
Chapter 38
Other Features....................................................................................................................313
38.1
38.2
38.3
Metadata Cache..................................................................................................................313
EPMBook.............................................................................................................................279
EPMLink..............................................................................................................................280
EPMPathLink.......................................................................................................................281
EPMDocumentList...............................................................................................................283
EPMDocument.....................................................................................................................284
EPMCellContextDocument..................................................................................................284
EPMExecuteAPI...................................................................................................................285
Planning Features.................................................................................................................290
Spread.................................................................................................................................291
Trend...................................................................................................................................291
Weight.................................................................................................................................292
Data Disaggregation............................................................................................................293
Comments...........................................................................................................................295
Comment Creation and Modification....................................................................................295
Comment Display in a Cell...................................................................................................297
Comment Search.................................................................................................................297
Data Save............................................................................................................................298
Data Save - Planning and Consolidation Connections .........................................................298
Data Transfer and Save - SAP BW (INA Provider) Connections...........................................300
Data Transfer and Save - SAP HANA (INA Provider) Connections.......................................301
Data Validation.....................................................................................................................302
Work Status.........................................................................................................................303
Log File................................................................................................................................314
Information on Cubes ..........................................................................................................314
2013-12-06
Contents
11
38.4
MDX Display........................................................................................................................315
Chapter 39
EPM Add-in for Microsoft Office Word and PowerPoint.....................................................317
39.1
39.2
39.3
Common Features to the Add-in for Microsoft Office Excel, Word and PowerPoint .............317
Chapter 40
Data Manager.....................................................................................................................321
40.1
40.1.1
40.2
40.2.1
40.2.2
40.2.3
40.3
40.3.1
40.3.2
40.4
40.4.1
40.4.2
40.4.3
40.5
40.5.1
40.5.2
40.5.3
40.5.4
40.5.5
40.5.6
40.5.7
40.5.8
40.5.9
40.5.10
40.5.11
40.6
40.6.1
40.6.2
40.7
40.7.1
About Data Manager............................................................................................................321
Additional Features in the Add-in for Microsoft Office Word and PowerPoint ......................318
Options in the Add-in for Microsoft Office Word and PowerPoint ........................................319
About Data Manager............................................................................................................321
Standard Packages..............................................................................................................323
Standard Data Management Packages................................................................................323
Financial Process Packages ................................................................................................330
System Administration Packages.........................................................................................330
Additional Packages.............................................................................................................331
About Additional Packages...................................................................................................331
Importing Transaction Data from an Information Provider ....................................................338
Adding or Modifying Packages.............................................................................................339
Package Properties..............................................................................................................339
Logic Use in Packages.........................................................................................................359
Package Object Syntax .......................................................................................................360
Data Manager Tasks............................................................................................................360
Data Manager Tasks............................................................................................................360
Removing a Package from the List.......................................................................................361
Running Packages................................................................................................................361
Defining a Package Link.......................................................................................................363
Modifying the List of Selected Packages..............................................................................364
Viewing Package Status.......................................................................................................365
Viewing Package Schedule Status.......................................................................................365
Adding Multiple Process Chains to a Package......................................................................365
Importing and Exporting Data Having Multiple Key Figures...................................................366
Retracting Master Data and Transaction Data......................................................................366
About Delta Initialization.......................................................................................................367
Data Transformations and Conversions................................................................................369
About Data Transformations................................................................................................370
Data Conversions................................................................................................................384
Data Transfer and Preview...................................................................................................386
About Data Transfer and Preview.........................................................................................386
2013-12-06
Contents
12
Chapter 41
APIs.....................................................................................................................................389
41.1
41.2
41.2.1
41.2.2
41.2.3
41.2.4
41.2.5
41.2.6
41.2.7
41.2.8
41.2.9
41.2.10
41.2.11
41.2.12
41.2.13
41.2.14
41.2.15
41.2.16
41.2.17
41.2.18
41.3
41.3.1
41.3.2
41.3.3
41.3.4
41.3.5
41.3.6
41.3.7
41.3.8
41.3.9
41.3.10
41.3.11
41.3.12
41.3.13
41.3.14
41.3.15
41.3.16
41.3.17
41.3.18
ConnectionString Parameter - Syntax..................................................................................389
Macros................................................................................................................................390
Context................................................................................................................................390
SetDimensionCaption..........................................................................................................395
Options................................................................................................................................395
Report Connections.............................................................................................................407
Reports................................................................................................................................411
GetMemberDimension ........................................................................................................427
SearchMember....................................................................................................................428
GetChildrenFromMember....................................................................................................429
GetMemberHierarchy ..........................................................................................................429
GetDimensionList................................................................................................................430
GetHierarchyList..................................................................................................................430
GetHierarchyMembers ........................................................................................................431
Get MDX Request ..............................................................................................................431
Book Publication and Distribution.........................................................................................432
EvDREs................................................................................................................................433
Open/Save Connections......................................................................................................435
Data Processes...................................................................................................................436
Data Manager Connections.................................................................................................437
Macros used in EPMExecuteAPI function.............................................................................438
LogOn..................................................................................................................................438
Connections.........................................................................................................................438
Excel....................................................................................................................................440
Word and PowerPoint..........................................................................................................441
Navigation............................................................................................................................442
Drill Through........................................................................................................................443
Context Members................................................................................................................444
Comments...........................................................................................................................446
Open/Save from Server.......................................................................................................446
OpenDimensionAndMemberSelector ..................................................................................448
OpenReportEditor................................................................................................................448
Options................................................................................................................................448
Refresh................................................................................................................................449
Save Data............................................................................................................................450
OpenWorkStatusEditor........................................................................................................451
Planning...............................................................................................................................452
Book Publication..................................................................................................................453
Distribution and Collection...................................................................................................454
2013-12-06
Contents
41.3.19
41.3.20
41.4
41.5
OpenSpecificDocument.......................................................................................................456
Chapter 42
Ribbon Extensibility.............................................................................................................463
42.1
42.1.1
42.2
42.2.1
42.2.2
Ribbon Extensions: Simple Method......................................................................................463
Chapter 43
Languages...........................................................................................................................475
Chapter 44
About the EPM Add-In.........................................................................................................477
Chapter 45
Migration.............................................................................................................................479
45.1
45.2
45.2.1
45.2.2
45.2.3
45.2.4
45.2.5
45.2.6
45.2.7
45.2.8
45.2.9
45.2.10
Extended Analytics Analyzer Report Migration.....................................................................479
Appendix A
More Information.................................................................................................................501
Index
13
Data Manager......................................................................................................................456
Assigning a Control Form to a Macro...................................................................................460
Custom VBA Functions (Events)..........................................................................................461
RibbonXML.xml Content......................................................................................................463
Ribbon Extensions: Advanced Method.................................................................................465
How to Create a Ribbon Extension ......................................................................................466
Interface Implementation Details..........................................................................................467
Planning and Consolidation EvDRE Migration.......................................................................479
EvDRE Formula....................................................................................................................480
KeysRange..........................................................................................................................480
Report Members and Axes..................................................................................................481
ExpansionsRange.................................................................................................................485
SortRange............................................................................................................................490
OptionRange........................................................................................................................490
Format Migration..................................................................................................................491
Migration Log.......................................................................................................................496
Launching the EvDRE Migration...........................................................................................497
After Migration.....................................................................................................................499
503
2013-12-06
Contents
14
2013-12-06
What's New
What's New
1.1 What's New in Support Package 16 Documentation
SAP BW (INA Provider) Connections
The EPM add-in now enables you to connect to SAP BW (INA Provider) connections.
Using the SAP BW (INA Provider) connection, the EPM add-in supports report and input queries (with
or without variables) for BW. You can enter and save data. You can also execute planning functions.
When using this connection, the Member Selector available is the one described here: Member Entry
Using the Member Selector (on Large Volume Data Sources and Specific Connections).
For more information on this connection, see SAP BW (INA Provider) Connections , Reports Based on
BW Queries, Data Transfer and Save - SAP BW (INA Provider) Connections, Data Processing.
SAP HANA (INA Provider) Connections
The EPM add-in now enables you to connect to SAP HANA (INA Provider) connections.
Using the SAP HANA (INA Provider) connection, the EPM add-in supports report and input queries for
SAP EPM, powered by HANA. You can enter and save data. You can also execute business rules.
When using this connection, the Member Selector available is the one described here: Member Entry
Using the Member Selector (on Large Volume Data Sources and Specific Connections).
For more information on this connection, see SAP HANA (INA Provider) Connections , Opening HANA
Queries, Data Transfer and Save - SAP HANA (INA Provider) Connections, Data Processing.
Offline Mode - Option Renamed and Documentation Clarified
For clarification purposes, the Do not Protect Workbook user option has been renamed into Static
Offline without Protection.
Also, the documentation section explaning the offline modes has been amended for clarification purposes.
EPM Tab New Look and Feel
The EPM tab has been reworked with a new appearance.
Tab Added to the EPM Pane: Connections
The Connections tab has been added to the EPM Pane.
•
15
All connected sheets in all open workbooks in the current session of Microsoft Office Excel appear
in the tree view list displaying cubes/models, sheets and reports.
2013-12-06
What's New
•
You can change the connection for a cube/model or a worksheet.
See Logon and Connections.
Displaying Cell Properties
In addition to the possibility of displaying the properties of a member, you can now display the properties
for a cell, regardless of what the cell contains: a member, data, other information.
As a consequence, the Member Properties command in the More menu has been renamed into
Properties.
You can also display the properties of a cell via the right-click EPM menu.
See Member and Cell Properties.
Pre-defined Template for Planning and Consolidation Connections
When using a Planning and Consolidation connection, you can use two pre-defined templates: one for
reporting purposes and one for data input purposes. See Dynamic Formatting.
Introduction and Mapping of Connections and Data Sources: Documentation clarified
The documentation has been amended for clarification purposes:
• In the introduction, data sources are divided into two sections: data sources for which you can
perform data retrieval and data sources for which you can also perform data input. See Introduction
to the EPM Add-in.
• A section has been added to the connection section: a mapping explains which connection you must
use for which data source. See Connections and Data Source Mapping.
1.2 What's New in Support Package 15 Patch 01 Documentation
Additional parameter for EPMDimensionPropertyValues and EPMDimensionList functions
A new parameter is available for the following EPM functions: EPMDimensionPropertyValues and
EPMDimensionList.
If the list of values to be displayed exceeds 255 characters, use the new all-value range parameter.
See EPMDimensionPropertyValues and EPMDimensionList.
Character Limit for Protected Worksheets
The name of protected worksheets should not exceed 20 characters. See Offline Mode.
Enhanced Member Recognition
Using the Member Recognition feature, you can enter a member directly in a cell. If a corresponding
member name exists, the member is recognized. You can now also enter a member name along with
a prefix to narrow down the search to one of the following items: ID, name, caption, code, description,
full unique name, property name. See Member Entry Directly in a Sheet.
16
2013-12-06
What's New
Restricted Protection in Offline Mode
By default, all the worksheets of an offline workbook are automatically protected. Now, using a new
user option, you can choose to protect only the worksheets that contain EPM reports.
1.3 What's New in Support Package 15 Documentation
Connection to SAP HANA Cubes
Using a new local connection, you can analyze the data of SAP HANA cubes.
Data Disaggregation
When connected to a Planning and Consolidation, version for SAP NetWeaver, model on SAP HANA,
you can perform data disaggregation. See Data Disaggregation.
Ad-hoc Sorting
You can sort the data or the members of the column axis of a report. This is a quick and one-shot
sorting. See Ad-hoc Data or Member Sorting.
Displaying Dimension Names in the Reports
You can choose to display the names of the dimensions used in the row and column axis of all the
reports in the worksheet (in the Sheet Options), or for the current report (in the Report Options of the
Report Editor). See Display Dimension Names.
Customized Member Names
For Planning and Consolidation connections, you can choose other member names to display. See
Member Name to Display.
Automatic Worksheet Refresh on Expand/Collapse
By default, the report is refreshed on an expand or collapse action. Alternatively, you can now ask that
the whole worksheet be refreshed on an expand or collapse action. For more information and to view
an example, see EPM Functions.
Displaying Member Properties from the Member Selector
You can display the properties of a selected member from the Member Selector. See Member and Cell
Properties.
New API: ExpandActiveSheetExpandEventsOnly
An additional API enables you to expand data and metadata only for the active sheet that contains
EVDRE. See ExpandActiveSheet and ExpandActiveSheetExpandEventsOnly.
EPMReadOnlyData
The EPMReadOnlyData enables you not only not to save the data entered on specific ranges but now
also the data entered on the whole report. See EPMReadOnlyData.
17
2013-12-06
What's New
Data Manager - Saving the Log as Zip File
You can now save the log as a zip file.
1.4 What's New in Support Package 14 Patch 03 Documentation
GetUserOption and SetUserOption APIs
The GetUserOption and SetUserOption APIs are available. See GetUserOption and SetUserOption.
Defer Layout Update now Persistent
The Defer Layout Update option in the EPM tab is now persistent.
For more information on the option, see Report Creation using the EPM Pane.
Data Manager - New Transformation File Option: Text Qualifier
In the Data Manager, you can specify a text qualifier for transformation files.
1.5 What's New in Support Package 14 Patch 02 Documentation
Repeat Row Headers sub-Option to Improve Refresh Performances
To improve refresh perfomances, you can select the new option Use Excel Cell References. See
Repeat Row Headers and Repeat Column Headers.
Book Publication in Microsoft Excel Workbook
You can publish books in one single Microsoft Excel workbook. See Book Publishing and Launching
Book Publication.
Drill Through to Table
This is specific to large volume data sources: You can now display information contained in a SAP
table, for any specific parameters that have been specified in a provided file. See Drill-Through.
Distribution - Specifying emails directly
To send the distribution workbooks as attachments in emails, you can now specify directly the email
addresses of the users in the distribution template, when using a Planning and Consolidation connection.
Member Search Modification in Member Selector
This is specific to the Member Selector available for large volume data sources.
• When clicking the binocular icon, the member search is now displayed in a dedicated area of the
Member Selector, and no more in a dialog box.
• For BW data sources, you can restrict the search to members and descendants of one or more
specified members.
18
2013-12-06
What's New
See Member Entry Using the Member Selector (on Large Volume Data Sources and Specific
Connections).
Tree View in Member Selector
This is specific to the Member Selector available for large volume data sources.
• The members are now displayed in a tree view.
• Also, as the concept of pages is no more needed, the user option Members per Page in Member
Selector has been removed. The new user option Members Displayed on Node Expansion in
Member Selector enables you to define the maximum numbers of members that should be loaded
and displayed when you expand a node in the Member Selector.
For more information on the Member Selector used for large volume data sources, see Member Entry
Using the Member Selector (on Large Volume Data Sources and Specific Connections).
Hierarchy and Version Display in the EPM Pane
This is specific to large volume data sources. If the data source contains versioned hierarchies, you
can display the hierarchies and versions in two ways in the EPM pane. See Member Entry Using the
Member Selector (on Large Volume Data Sources and Specific Connections).
1.6 What's New in Support Package 14 Patch 01 Documentation
Launching the Member Recognition at any Time
If you have not activated the Member Recognition, you can launch it on an ad-hoc basis at any time.
See Launching Member Recognition.
Member Selection by Context Property
Using the Member Selector, you can filter members based on property values. Now, you can select
the context member of a specific dimension as the property value. See Member Filtering by Properties,
Member Entry Using the Member Selector (on Large Volume Data Sources and Specific Connections),
Member Insertion Filtering and Dynamic Formatting Template Definition.
Context Options on Protected Worksheet
You can now specify if you want to be able to edit the context options using the Context Options dialog
box, when a worksheet is protected. Use the new option Edit Context Options in the Protection tab
of the Sheet Options. This option is selected by default. For more information on worksheet protection,
see Worksheet Protection.
Defining Additional Member Names
Since support package 13, for reports connected to a SAP NetWeaver BW InfoCube (using a local
connection), you were able to define other member names to display, based on properties, using the
the ProviderCapabilityConfiguration.xml file located in the EPM add-in installation folder. You can now
define other member names for any data source. See Member Name to Display.
19
2013-12-06
What's New
Sort and Search Actions in the Connection Manager
You can now perform the following additional actions in the Connection Manager: sorting the list of
connections based on the connection name or the server, performing a search, finding a row by pressing
a key. See Connection Management.
Collapsing Dimension Tree View
You can now specify that the dimension tree view be collapsed by default. See Report Creation using
the EPM Pane and Report Editor's Layout Tab Presentation.
Renaming Dimensions
You can now define customized names for any dimension. See Context Display Options.
You can also rename a dimension using an API. See SetDimensionCaption.
New APIs Available for Benchmarking Purposes
Two APIs are now available for benchmarking purposes and for local connections only. See GetMem
berDimension and SearchMember.
New Parameters in Certain Prompts - Data Manager
Applies to:
Planning and Consolidation connections
In the Data Manager, new parameters are available in the following prompts, that enables you to specify
the default members to be taken into account in the package interface: SELECT, SELECTINPUT,
COPYMOVE, COPYMOVEINPUT. See the Data Manager section of this documentation.
Interface Areas Modified in Read-only Data, Excluded Members and Member Insertion
Filtering Tabs
In the Read-only Data, Member Insertion Filtering and Excluded Members tabs of the Report
Editor, the interface has been redesigned. See Read-only Data, Excluding Members and Member
Insertion Filtering.
EPMDriverBasedRefresh
The EPMDriverBasedRefresh function enables you to refresh specific rows or columns of one or more
reports, based on a specified range of data drivers whose values you can modify. Additionally, you can
specify to refresh a whole report that is outside of the specified range of data drivers. See EPMDriver
BasedRefresh.
Restriction on Local Members
A note has been added to the documentation, stating that it is not possible to create a local member in
a child report. See Local Member Creation.
1.7 What's New in Support Package 14 Documentation
20
2013-12-06
What's New
Entering Members Manually in the EPM Context bar
You can enter directly the complete ID of a dimension member in the EPM Context bar dropdown lists
provided that the Enable Manual Entry of Members option is selected in the User Options. See Context.
Ordering Dimensions
The default order of the dimensions as they appear in the EPM Context bar now also applies to the
other interface areas where the list of dimensions is displayed, such as the EPM pane and the Report
Editor. See Context Display Options.
Precedence Rule for Local Members
In case of conflicts between local members on row and column axis, local members on the columns
axis override the ones on the row axis by default. You can now change the precedence by selecting a
dedicated option. See Local Members.
Refreshing Specific Worksheets
You can perform a refresh only on the worksheets you select. See Report Refresh .
EPMSuppress
The EPMSuppress function enables you to remove a row or column, based on specified members. If
the members specified do not contain any data, the row or column is removed. Additionally, you can
specify to remove a row or column that contains zero values. See EPMSuppress.
Applying a Specific Formatting to Large Key Figure
When connected to an SAP BusinessObjects Planning and Consolidation, version for SAP NetWeaver,
model, you can apply a specific formatting to the rounded data that exceeds the Microsoft Excel limit
of 15 significant digits. See User Options.
Not Sending Parent Data to the Server on Data Save
By default, all data are sent to the server to be saved: base member data and parent data. If you do
not want to send the parent data to the server, you can now unselect the user option Send Parent Data
to the Server on "Save Data". See Data Save.
Member Names in the Formatting Sheet
In the Dimension Member/Property Formatting section of the formatting sheet, you can now choose
other member names to display as alternatives to the captions.
Navigation Attributes - Specific to Large Volume Data Sources
When creating a local connection to a SAP NetWeaver BW InfoCube, you can now specify that you
want to use the navigation attributes. See Large Volume Data Sources.
Using BW Reverse Sign Property - Specific to Large Volume Data Sources
Using a local connection, when connected to SAP NetWeaver BW InfoCube, the BW Reverse Sign
property is now taken into account when you select a dedicated option. See Large Volume Data Sources.
21
2013-12-06
What's New
1.8 What's New in Support Package 13 Patch 02 Documentation
"Keep Formula on Data" Sheet Option Restriction
When you change a member in an axis, using for example the EPM Context bar, formulas are not kept.
See Keep Formula on Data and Show Source Data in Comments .
Read-only Data Restriction
The member selection is always static. See Read-only Data.
Metadata Refresh
You can refesh the metadata of a specific data source at any time. See Logging On and Off.
The RefreshConnectionMetadata API is also available. See RefreshConnectionMetadata.
Metadata Cache
The metadata cache section has been updated. See Metadata Cache.
Context Favorites
When frequently using the same context, you can save it as a context favorite. You can then select the
context favorite from the EPM Context bar, instead of having to select each dimension member from
the bar. See Context Favorites.
Offline Mode without Workbook Protection
You can switch a workbook to offline mode without protecting it. See Offline Mode.
API
The following API are available:
• The RefreshReportDataOnly API. See RefreshReportDataOnly.
• The LogOn API. See LogOn.
• The GetSheetOption API. See GetSheetOption.
• The SetContextOptionsForSeveralDimensions API. See SetContextOptionsForSeveralDimensions.
User Options Display Tab
In the User Options dialog box, the new Display tab has been created and certain options have been
moved from the Others tab to the Display tab. See User Options.
Keep Formulas Static that Reference Report Cells
If you use Microsoft Excel formulas that reference cells (data or member cells) of a report and if you
want the formulas to be static, you can select the Keep Formulas Static that Reference Report Cells
option in the Sheet Options. See Keep Formulas Static that Reference Report Cells .
22
2013-12-06
What's New
Drill-Through
A drill-through to cube enables you to display information from another cube, for any specific parameters
that have been specified in a provided file. See Large Volume Data Sources.
Using Time-Dependent Hierarchies
When connected to a Planning and Consolidation, version for SAP NetWeaver, model, you can use
time-dependent hierarchies in your reports. See Time-Dependent Hierarchies.
Specific Formatting for Unrecognized Members
An option enables to apply a specific formatting to unrecognized members. See Member Entry Directly
in a Sheet.
Ribbon Extensibility: Another Method for Creating Extensions
You can create extensions to the EPM tab of the Microsoft Office Excel Ribbon, in a simpler way, using
macros and an .xml file. See Ribbon Extensions: Simple Method.
1.9 What's New in Support Package 13 Documentation
Connection Name parameter in EPM functions
You also have the option to enter the name of a model instead of the connection name, provided that
you are not connected to other models that have the exact same name. For example, EPMContextMem
ber.
EPM Functions with Double-Click Actions
If the cell on which you double-click is merged with other cells, the double-click will not function. For
example, EPMContextMember.
Member Parent Selection in Page Axis
When performing a Collapse (Collapse command in the EPM tab) on a member cell located in the
page axis of a report, the parent member is displayed instead and is taken into account in the report.
This is possible only when a single member is selected for a dimension located in the page axis. See
Page Axis Dimension Members Modification using the Member Selector and Collapse.
New API: OpenMemberSelector
The new API OpenMemberSelector opens the Member Selector that enables you to select members
for a specified dimension and a specified connection. OpenMemberSelector.
New Event: GetMaxTupleByCellRequest
The parameter SmartQueryEngineMaxTupleByCellRequest in the FPMXLClient.dll.config file defines
- for EPM functions - the maximum number of tuples (member combinations) by query when a refresh
is performed. This parameter cannot be modified during a session for a specific workbook. For
performance reasons, you can now change the number of tuples during a session for a specific workbook,
for example, if your workbook contains a lot of EPM functions such as EPMRetrieveData, EPMSaveData
23
2013-12-06
What's New
and EPMSaveComment. To change the number of tuples, use the GetMaxTupleByCellRequest event.
The number entered will override the SmartQueryEngineMaxTupleByCellRequest number. See Custom
VBA Functions (Events).
Connection for Open, Save, Book Publication and Distribution Actions
You can change the connection in two ways. See Publication and Distribution Connection and Open
and Save Connection .
New Member Names - Specific to Large Volume Data Sources
In a report connected to a SAP NetWeaver BW InfoCube (using a local connection), you can now
choose other member names to display, depending on what is defined in the
ProviderCapabilityConfiguration.xml file located in the EPM add-in installation folder. In this file, you
can customize the member names you want, based on properties. By default, the following name
combinations are provided in the file: Key-Name, Key-Medium Name, Key-long Name, Key-Caption. If
the properties exist in the hierarchies, the concatenated names are proposed in the display name list
in the Member Selector. The member name is taken into account in the report. See Large Volume Data
Sources.
EPMOlapMember Formula
The EPMOlapMember formula is now the following: =EPMOlapMemberO(
However, both of these formulas are recognized: =EPMOlapMemberO( and =EPMOlapMember(.
API SetSheetOption
The protection options are now documented. See SetSheetOption.
24
2013-12-06
Introduction to the EPM Add-in
Introduction to the EPM Add-in
The EPM add-in is an add-in to Microsoft Office Excel, Microsoft Office Word and Microsoft Office
PowerPoint.
The EPM add-in is designed to give access to SAP Business Objects EPM Solutions product data and
perform reporting and analysis on this data.
The add-in permits analysis of data from several EPM solutions at the same time.
For certain data sources, the add-in also permits to enter data and save it to the database.
You access the various data sources via connections. For more information on connections, see Types
of Connections.
Note:
As a consequence, depending on the connection you use, some EPM features are not supported and
therefore the commands are automatically hidden or greyed out.
Data Retrieval
The EPM add-in enables you to analyze the data of the following OLAP data sources:
• Microsoft SSAS cubes, including SSAS cubes created with SAP BusinessObjects Financial
Consolidation, cube designer.
• SAP NetWeaver BW InfoCubes, including BW InfoCubes created with SAP BusinessObjects Financial
Consolidation, cube designer.
• SAP BusinessObjects Profitability and Cost Management models.
• SAP BusinessObjects Strategy Management models.
• SAP BusinessObjects Planning and Consolidation, version for SAP NetWeaver, models - version
10.0 and version 10.1.
• SAP BusinessObjects Planning and Consolidation, version for the Microsoft platform, models.
• SAP HANA analytic views and EPM models.
Data Input
You can also enter data against the following data sources:
• SAP HANA EPM models.
• SAP NetWeaver BW InfoCubes
• SAP BusinessObjects Planning and Consolidation, version for SAP NetWeaver, models - version
10.0 and version 10.1.
• SAP BusinessObjects Planning and Consolidation, version for the Microsoft platform, models.
When working with a Planning and Consolidation 10.0, the Data Manager tab is added to the Microsoft
Office Excel ribbon. The Data Manager is a Planning and Consolidation module that helps you move
25
2013-12-06
Introduction to the EPM Add-in
data into the system, copy or move data within and across applications, and export data from an
application for use in an external tool. In addition, the Data Manager supports mapping and complex
transformations of data. The Data Manager also allows you to export transactional and master data
from an application within Planning and Consolidation to a file that you can use in an external tool. For
more information, see the Data Manager section.
Retrieving Data from 7.5 Data Sources
In replacement of Extended Analytics Analyzer 7.5, you can use the EPM add-in 10.0 to retrieve and
analyze data that comes from the following 7.5 data sources:
• SSAS cubes created with SAP BusinessObjects Financial Consolidation, cube designer.
• SAP NetWeaver BW InfoCubes created with SAP BusinessObjects Financial Consolidation, cube
designer.
• SAP BusinessObjects Planning and Consolidation, version for SAP NetWeaver, models.
• SAP BusinessObjects Planning and Consolidation, version for the Microsoft platform, models.
Note:
•
•
26
Use local connections (.oqy files) to connect to the data sources though ODBO.
This note applies to Planning and Consolidation Local connections. When using both add-ins,
Planning and Consolidation Interface for Microsoft Excel 7.5 (on a 7.5 Planning and Consolidation
model) and EPM add-in 10.0 (on a 10.0 Planning and Consolidation model), uncheck the Load EV
Functions option in the User Options of the EPM tab. This prevents conflicts between EV function
names. Also see EPM Functions.
2013-12-06
Installation and Update
Installation and Update
•
•
You can install the EPM add-in in several ways.
If using a Planning and Consolidation connection, once the EPM add-in is installed on your local
machine, you can install the updates.
3.1 Installation
There are several ways of installing the EPM add-in for Microsoft Office.
• Launch the setup.
• Download the EPM add-in from the SAP BusinessObjects Enterprise BI launch pad. Once you are
logged on to the BI launch pad, launch the installation in the Preferences area.
Note:
When the EPM add-in is not installed and you try to open an existing EPM workbook or to create a
new one, a dialog box appears, indicating that the application is not installed. When you choose
OK, another dialog box opens, proposing to install the application by choosing Install the EPM
add-in for Microsoft Office.
•
Download the EPM add-in from the SAP BusinessObjects Planning and Consolidation web client.
Once you are logged on to Planning and Consolidation, select Install EPM add-in for Microsoft
Office.
The add-in is automatically loaded when you open Microsoft Office Excel, Microsoft Office Word or
Microsoft Office PowerPoint.
For more information about hardware and software prerequisites to installing the EPM add-in, see the
SAP BusinessObjects EPM Solutions, add-in for Microsoft Office Installation guide.
3.2 Update
Applies to:
SAP BusinessObjects Planning and Consolidation, version for SAP NetWeaver and SAP BusinessObjects
Planning and Consolidation, version for the Microsoft platform.
27
2013-12-06
Installation and Update
Once the EPM add-in is installed, you can install the updates, depending on the update policy defined
on the server side. The following options are possible:
•
To be notified whenever an update is available, select the Notify me when updates are available
option in the User Options. When connecting to a Planning and Consolidation server, a message
appears every time an update is available, asking you whether you want to want to install it now or
later.
Note:
•
•
•
•
If you do not want to be notified again for updates, you can either choose the Do not show this
message again option in the message box that appears or deselect the Notify me when updates
are available option in the User Options. These two options are synchronized, meaning that
when the first one in the message box is checked, the user option is automatically unchecked.
The Notify me when updates are available option takes effect and the Do not show this
message again option is displayed only for updates that are defined as "user update" on the
server side. For updates that are defined as "auto update" on the server side, without specifying
anything on your side, when connecting to a Planning and Consolidation server, a message
appears every time an update is available, asking you whether you want to install it now or later.
When updates are mandatory, (defined as "force update" on the server side), a message appears
on your local machine, prompting you to install the update. If you do not install the update, you
cannot use the EPM add-in.
You can verify at any time whether or not updates are available. To do so, when using a connection
to a Planning and Consolidation server, select EPM > About > Check for Updates.
Related Topics
• User Options
3.3 Re-activating the EPM Add-In
If the EPM add-in has been deactivated, you can re-activate it.
1.
2.
3.
4.
In Microsoft Office Excel 2007, click the Office button, then click the Excel Options button.
In the Excel Options dialog box, select Add-Ins.
Select Disabled Items from the Manage dropdown list and click the Go button.
In the Disabled Items dialog box, select the SAP BusinessObjects EPM Solutions, add-in for
Microsoft Office and click the Enable button.
5. Click the Close button.
Note:
You can also quickly re-activate the EPM add-in by executing the AddinManager.exe from the installation
folder and selecting Enabled from the dialog box that opens.
28
2013-12-06
Logon and Connections
Logon and Connections
To access a specific cube or model with the EPM add-in, you need to use a connection. A connection
establishes a connection between a specific data source and a report.
The connections are managed in the Connection Manager dialog box.
You can also change the connections for a specific cube/model or a specific worksheet directly in the
Connections tab of the EPM pane.
4.1 Logging On and Off
Logging on enables you to establish a first connection between all the workbooks (for one Microsoft
Excel instance) and a cube or model.
To log on, select EPM > Log On. Once you are connected to a data source, the Log On ribbon button
is hidden and the Log Off button is displayed.
When you log on, you select a first connection for the workbooks. The Logon dialog box proposes the
default connection, if you have defined one, or is left blank and you need to click the ellipsis button to
select a connection in the Connection Manager dialog box that opens. The connection selected is
considered as the active connection.
When you open a workbook containing several reports and you log on with a specific connection, all
the other connections used by the other reports in the workbook are automatically connected - unless
for example a connection has been deleted; in which case you may have to enter the login and password
to one or more connections. If you open another workbook containing reports, the connections will also
be automatically connected.
Logging off disconnects all the connections used in the current workbook.
Metadata Refresh
When logging on, metadata is loaded, meaning that the dimensions and members of the data source
(cube or model) are loaded. When logging off and then logging on again, metadata is loaded and
refreshed with the dimensions or members that have been added in the data source since the last
logon.
You can refesh the metadata of a specific data source at any time, avoiding to perform a log off and
log on. To do so, select EPM > More > Refresh Metadata for Current Connection. The metadata is
refreshed right away for the connection that is displayed in the Connected to area of the EPM Pane.
29
2013-12-06
Logon and Connections
Related Topics
• Active Connection for the Current Sheet
4.2 Connection Management
The connections are managed in the Connection Manager dialog box. The Connection Manager can
be opened in the following ways:
• Select EPM > Report Actions > Manage Connections
• Click Log On, then select the ellipsis button
• Select Select Another Connection from the Active Connection drop-down list of the EPM pane.
When you open the Connection Manager, all the connections that you have at one time selected are
displayed, including local connections, provided that the Display Local Connections option is selected.
If you want local connections to always be displayed when you open the Connection Manager, select
the Display Local Connections option in the User Options.
You perform the following actions in the Connection Manager:
•
•
•
•
•
•
•
•
Select a connection.
Set a default connection. You can set a connection as the default one. The connection will be
proposed by default when you log on. To do so, in the Connection Manager, select a connection
in the list and click Set as Default.
Selectively connect or disconnect one or more sheet/connection pairs. For example, when a workbook
contains a large number of sheets that you do not want to be connected, you can disconnect several
sheets at the same time.
Edit or delete a connection.
Duplicate a Planning and Consolidation connection.
Sort the list of connections based on the connection name or the server, by clicking the Connection
Name header or Server header.
Search for a connection by using the entry area at the bottom of the dialog box. The search is
performed on both connection names and servers.
Press a key and the next row beginning with the key is selected.
Related Topics
• Features Available
• Report Creation
• EPM Functions
• Types of Connections
• Selecting Connections
• Selectively connecting or disconnecting sheet/connection pairs
30
2013-12-06
Logon and Connections
4.3 Active Connection for the Current Sheet
The active connection is the one that is used when you create a report or enter an EPM function.
When you perform a log on, you select a first connection. This connection is the active connection for
all the workbooks. You can select at any time another connection that will become the active connection
for the current sheet.
The active connection is selected in the Active Connection dropdown list of the EPM pane. The
connections that are available in this list are the connections that you have connected during your
current Microsoft Excel session. The connection you select in the list is the active connection for the
current sheet until you select another one.
Related Topics
• Several Reports in a Sheet
• EPM Functions
4.4 Types of Connections
There are several types of connections available, depending on your environment.
In the Connection Manager, you can use and select the connection types explained in the following
section.
SAP BusinessObjects Enterprise Connections
SAP BusinessObjects Enterprise Connections are connections that are stored on the SAP
BusinessObjects Enterprise platform. If you have opened the EPM add-in from the BI launch pad, you
can use these connections.
Local Connections
Local connections are .oqy files. These connections can be stored on your machine or another machine
on the network.
You can select folders in which your administrator stores the local connections. To do so, click the
Local Connection Folder button in the Connection Manager and select the folder in the dialog box
that opens. Any connection added at a later time to this folder will be retrieved automatically; you will
only need to select the ones you require.
31
2013-12-06
Logon and Connections
Note:
•
•
•
If the connection was not created using the EPM add-in, then the authentication method has not
been defined, and a message appears when trying to connect. You must edit the connection in the
Connection Manager and specify its authentication method.
When you connect to an SAP NetWeaver BW InfoCube, you must enter the user name and password
to the SAP NetWeaver BW platform, and select your working language.
If the data source for which you are creating or editing the local connection is a large volume data
source, select the Do not Load Members at Connection option. Selecting this option has
consequences for the Member Selector and certain other features. For more information, see Large
Volume Data Sources.
Planning and Consolidation Connections
Refer to the SAP BusinessObjects EPM Solutions, add-in for Microsoft Office Installation guide.
SAP BW (INA Provider) Connections
See SAP BW (INA Provider) Connections .
SAP HANA (INA Provider) Connections
See SAP HANA (INA Provider) Connections .
Notes on Connections
•
•
•
For more information about connections and their authentication method, see the SAP
BusinessObjects EPM Solutions, add-in for Microsoft Office Installation guide.
Depending on the connection you use, some features are not supported and therefore the commands
are automatically hidden or greyed out.
When connecting to a cube/model, you can clear the cache if you want to load the whole structure
and not just the data. Note that the cube/model will take some extra time to load.
Related Topics
• Features Available
• Metadata Cache
4.4.1 Connections and Data Source Mapping
Depending on the data source and the connection you use, you may both analyze and enter data, or
you may only be able to analyze data.
Following is the mapping that explains which connection you must use for which data source. The
mapping is divided into two sections: data retrieval only; data retrieval and data input.
Note:
Administrators create the cubes and models to which you connect your reports and input forms. They
can modify the structure of the cubes and models at any time.
32
2013-12-06
Logon and Connections
Connections that enable data analysis only
•
•
Microsoft SSAS cubes: Local connection, both Microsoft Analysis providers.
Microsoft SSAS cubes created with SAP BusinessObjects Financial Consolidation, cube designer:
• Local connection, both Microsoft Analysis providers.
• SAP BusinessObjects Enterprise connection.
•
SAP BusinessObjects Profitability and Cost Management models:
• Local connection, Profitability and Cost Management provider.
• SAP BusinessObjects Enterprise connection.
Note:
to perform data input on Profitability and Cost Management, you must install the dedicated
extension that is not provided with the EPM add-in.
•
SAP BusinessObjects Strategy Management models:
• Local connection, Strategy Management provider.
• SAP BusinessObjects Enterprise connection.
•
SAP NetWeaver BW InfoCubes:
• Local connection, SAP BW OLEDB Provider.
• For large data sources only: Local connection, BAPI provider for BW NW.
•
SAP HANA analytic views: Local connection, SAP HANA MDX Provider.
Connections that enable data analysis and data entry
•
•
•
•
•
SAP BusinessObjects Planning and Consolidation, version for SAP NetWeaver, models - version
10.0: Planning and Consolidation, version for SAP NetWeaver connection.
SAP BusinessObjects Planning and Consolidation, version for SAP NetWeaver, models - version
10.1: SAP BW (INA Provider) connection.
SAP BusinessObjects Planning and Consolidation, version for the Microsoft platform, models:
Planning and Consolidation, version for the Microsoft platform connection.
SAP NetWeaver BW InfoCubes (with or without Integrated Planning): SAP BW (INA Provider)
connection.
SAP HANA EPM models: SAP HANA (INA Provider) connection.
4.4.2 SAP BW (INA Provider) Connections
Using the SAP BW (INA Provider) connection, you can do the following:
• Work with BW queries (with or without variables).
• Retrieve data, using reports.
• Enter and save data, using input forms.
• Execute planning function for BW Integrated Planning, using what are called in the EPM add-in "data
processes".
33
2013-12-06
Logon and Connections
To create the connection, refer to the SAP BusinessObjects EPM Solutions, add-in for Microsoft Office
Installation guide.
Each time you connect to this connection, you will need to select a query. Once you have selected the
query, the report that is automatically displayed is the query definition such as it is defined on the server
side, that is: free characteristics, rows and columns.
Tip:
In the dialog box where you select a query, you can define a query as a favorite query by clicking the
icon in the Favorite column.
Working with Planning and Consolidation 10.1
Applies to:
SAP BW (INA Provider) connections with SAP Business Planning and Consolidation 10.1, version for
SAP NetWeaver or higher.
If you work with SAP Business Planning and Consolidation 10.1, version for SAP NetWeaver or higher:
• If you want to make the work status feature available, you must select an environment and model
for the connection.
• Each time you connect to this connection, you will need to select one of the following:
• a query. Once you have selected the query, the report that is automatically displayed is the query
definition such as it is defined on the server side, that is free characteristics, rows and columns.
Tip:
In the dialog box where you select a query, you can define a query as a favorite query by clicking
the icon in the Favorite column. The next time you connect with the same connection, the favorite
is displayed by default in the dialog box.
•
•
a workbook. The workbook is opened, displaying the reports already defined. For information on
the server folder structure, see Server Folder Structure.
The following features are available: Business Process Flows, Work Statuses and Open/Save.
4.4.3 SAP HANA (INA Provider) Connections
Using the SAP HANA (INA Provider) connection, you can do the following against SAP EPM, powered
by HANA:
• Retrieve data, using reports.
• Enter and save data, using input forms.
• Execute business rules, using what are called in the EPM add-in "data processes".
Each time you connect to this connection, you will need to select a query. Once you have selected the
query, you can create reports using the standard EPM add-in features.
34
2013-12-06
Logon and Connections
Tip:
In the dialog box where you select a query, you can define a query as a favorite query by clicking the
icon in the Favorite column. The next time you connect with the same connection, the favorite is
displayed by default in the dialog box.
To create the connection, refer to the SAP BusinessObjects EPM Solutions, add-in for Microsoft Office
Installation guide.
4.5 Selecting Connections
1. Select one of the following:
a. EPM > Log On
b. From the Active Connection dropdown list of the EPM pane, select Select Another Connection.
c. EPM > Report Actions > Manage Connections.
The Connection Manager opens, displaying the list of all the connections that you have at one time
selected, including local connections, provided that the Display Local Connections option is
selected.
Note:
•
•
If you want local connections to always be displayed when you open the Connection Manager,
select the Display Local Connections option in the User Options.
You can select folders in which your administrator stores the local connections. To do so, click
the Local Connection Folder button in the Connection Manager and select the folder in the
dialog box that opens. Any connection that is added at a later time to this folder will be retrieved
automatically.
2. Select a connection from the list and click OK.
3. If the connection you want to use is not in the list, click Create and do as follows:
•
If you have opened the EPM add-in from the BI launch pad, you can select the SAP
BusinessObjects Enterprise connection type. Enter a name for the connection, then select an
EPM connection in the list, and select the cube or model.
Note:
If you have not opened the EPM add-in from the BI launch pad, when you select this type of
connection, the list of EPM connections is empty.
•
To create a Planning and Consolidation, version for SAP NetWeaver, Planning and
Consolidation, version for the Microsoft platform, SAP BW (INA Provider), SAP HANA (INA
Provider), or a Local connection, refer to the SAP BusinessObjects EPM Solutions, add-in for
Microsoft Office Installation Guide.
When you connect to an SAP NetWeaver BW InfoCube, you msut enter the user name and password
to the SAP NetWeaver BW platform, and select your working language.
35
2013-12-06
Logon and Connections
Note:
For more information about connections and their authentication method, see the SAP BusinessObjects
EPM Solutions, add-in for Microsoft Office Installation Guide.
4.6 Selectively connecting or disconnecting sheet/connection pairs
1. Select one of the following:
a. EPM > Log On
b. From the Active Connection drop-down list of the EPM pane, select Select Another Connection.
c. EPM > Report Actions > Manage Connections
The Connection Manager opens.
2. Click Report Connections.
The Report Connections dialog box opens. All connected sheets in all open workbooks in the
current session of Microsoft Office Excel appear in the tree view list displaying cubes/models, sheets
and reports.
Note:
You can choose how to display the sheet/connection pair by clicking the Display by Sheet or Display
by Connection button.
3. You can perform the following actions:
• To connect or disconnect a specific sheet/connection pair, select or deselect the sheet checkbox
and click OK.
• To connect or disconnect all the sheets linked to a cube/model, select or deselect all the sheet
checkboxes individually, or select or deselect the cube/model check box and click OK.
• To connect all the sheet/connection pairs, click the Select All button and then click OK.
• To disconnect all the sheet/connection couples, click the Unselect All button and then click OK.
• To change a connection, select the cube/model, the sheet or the report and click the Change
Connection button.
Note:
•
•
If you connect a report to a different cube or model, the previous cube/model will be
disconnected. In other words, one report can only be connected to one cube/model at a time.
You can also perform a change connection directly in the Connections tab of the EPM pane.
If you connect or disconnect a sheet/connection pair, the EPM Worksheet option in the General
tab of the Sheet Options is automatically selected or deselected. For more information on this
option, see EPM Worksheet.
4.7 Changing Connections
36
2013-12-06
Logon and Connections
To change a connection, select the cube/model, the sheet or the report and click the Change Connection
button.
Note:
•
•
If you connect a report to a different cube or model, the previous cube/model will be disconnected.
In other words, one report can only be connected to one cube/model at a time.
You can also perform a change connection directly in the Connections tab of the EPM pane.
1. Select one of the following:
a. In the Connection Manager dialog box, click the Report Connections.
b. In the EPM pane, select the Connections tab and click Refresh.
All connected sheets in all open workbooks in the current session of Microsoft Office Excel appear
in the tree view list displaying cubes/models, sheets and reports.
Note:
You can choose how to display the sheet/connection pair by clicking the Display by Sheet or Display
by Connection button.
2. To change a connection, select the cube/model, the sheet or the report and click the Change
Connection button.
If you connect a report to a different cube or model, the previous cube/model will be disconnected. In
other words, one report can only be connected to one cube/model at a time.
37
2013-12-06
Logon and Connections
38
2013-12-06
Large Volume Data Sources
Large Volume Data Sources
When you connect to a data source - using a local connection - that has a large volume of members
and for which the connection time is too long, you can choose not to load all the members at once at
the connection. The members are only loaded as you navigate and display them in a report.
To do this, select the Do not Load Members at Connection option in the Edit Connection and Create
Connection dialog boxes, when creating or editing a local connection. For more information on local
connections, see Types of Connections.
Note:
This feature is only available for local connections.
Selecting this option has consequences for:
• the Member Selector and any user interface areas where you can perform a member selection.
For more information about the Member Selector, see Member Entry Using the Member Selector
(on Large Volume Data Sources and Specific Connections).
• some specific features that are not supported or restricted. They are listed below.
• some features are specific to large volume data sources. They are also listed below.
Hierarchy and Version Display in the EPM Pane
If the data source contains versioned hierarchies, you can display the hierarchies and versions in two
ways in the EPM pane. The button located in the current report area (containing the v and h letters)
enables you to group the versioned hierarchies by version or by hierarchy.
Navigation Attributes
When creating a local connection to a SAP NetWeaver BW InfoCube, you can specify that you want
to use the navigation attributes. Provided that the navigation attributes are defined on the InfoCube
side, and if you select the Use Navigation Attributes option in the connection dialog box, the navigation
attributes will be displayed in italic in the EPM pane.
Using Reverse Sign Property
Using a local connection, when connected to SAP NetWeaver BW InfoCube, the BW Reverse Sign
property is taken into account in the EPM add-in if you select the option Use Reverse Sign Property
in the Sheet Options or in the Options tab of the Report Editor.
5.1 Restrictions on Specific Features
39
2013-12-06
Large Volume Data Sources
When the Do not Load Members at Connection option is selected for a data source, the following
features are not supported or are restricted:
• Books. If a book template has not been generated with the EPM add-in 10.0, the book templates
are not supported. For more information about books, see Book Publication .
• If the provider used for the connection does not support custom members, it does not support blank
members either.
• The Freeze Data Refresh option is available but not applied. See Freeze Data Refresh.
• The Display Warning when Process Takes Time option is available but not applied. See User
Options.
• Sorting, Filtering and Ranking tabs of the Report Editor:
•
•
•
•
In the Sorting, Filtering and Ranking tabs of the Report Editor, the Show Only Members
Displayed in the Report option does not exist.
In the Sorting tab: the Sort Inside Level option is not available.
In the Filtering tab: the Filter on all Columns/Rows option is not available; the is/is not null
drop-down menu is not available; the Retain Members button is not available.
In the Ranking tab: the First Column and Last Column options are not available.
For more information on data sorting, filtering and ranking, see Data Sorting, Ranking and Filtering
.
•
Excluding members:
• When excluding members, you cannot have the same combination of members twice in an axis.
• When there are at least three dimensions in an axis, you can either exclude one member or the
whole combination of members.
For more information about excluding members, see Excluding Members.
•
•
Do not use the following EPM functions as they are not supported when connected to a large volume
data source: EPMMemberProperty, EPMDimensionPropertyValues, EPMRetrieveData,
EPMSelectMember, EPMMemberOffset, EPMMemberDesc, EPMScaleData, EPMSaveData,
EPMSaveComment, EPMCommentPartialContext, EPMCommentFullContext, EPMWorkStatus,
EPMBook and EPMExecuteAPI (when you reference members). For more information about functions,
see EPM Functions.
You can use the following two functions only if you specify the member ID in the member parameter:
EPMAxisOverride, EPMDimensionsOverride.
Tip:
To find out the member ID, display the member in a report and select the member. In the formula
bar, the ID is displayed right after =EPMOlapMemberO("
•
You should not manually modify the following formulas:
• =EPMOlapMemberO(
• =EPMOlapMember(
• =EPMOlapMultiMemberO(
• =EPMOlapMultiMember(
•
In the Member Selector:
•
•
•
40
the Member Property and Dimension Property relationships do not exist.
the number of children for a node is displayed, not the number of ascendants.
other restrictions exist, depending on the data source.
2013-12-06
Large Volume Data Sources
For more information, see Member Entry Using the Member Selector (on Large Volume Data Sources
and Specific Connections).
•
Using the Member Recognition feature, when entering a member name along with a prefix (such
as ID=member), you must enter the complete member name, not just a part of it. For more information,
see Member Entry Directly in a Sheet.
5.2 Drill-Through
You can display information from another cube or from a SAP table, for any specific parameter that
have been specified in the DrillThrough.xml file.
The DrillThrough.xml file is automatically placed in the EPM add-in installation folder. You can use
this file as a template. In order to use it, copy it at the following location: \%userprofile%\AppDa
ta\Local\EPMOfficeClient\. The parameter <Redirection> enables you specifies another file
where drill-throughs are defined (a file on the network shared by several users for example). Enter the
path and name to the other file. Do not define any drill-throughs in the current file; enter only the
redirection information.
Drill-Through to Cube
A drill-through to cube enables you to display information from another cube, for any specific parameters
that have been specified in the DrillThrough.xml file.
Note:
•
The source report can be connected any connection. However, if the source report uses a SAP
BusinessObjects Enterprise connection, the destination cube must also use SAP BusinessObjects
Enterprise connection.
•
The source cube and the destination cube can be located either on the same server or on two
different servers.
To access the drill-through information, select a data cell that belongs to the report, then select EPM
> Drill-Through > Drill-Through to Cube and the name of the drill through, which is defined in the
DrillThrough.xml file. Another worksheet opens, displaying a static report. The information displayed
depends on the following items:
• The context of the data selected; the row and column members at the interersection of the data cell
selected.
• The parameters that have been specified in the DrillThrough.xml file. Here is the description of the
parameters that need to be filled in:
• <DrillThroughToCubeInfo>: defines one drill-through.
• <MDXQuery>: MDX query of the destination report. Inside the query, you can put all the variable
members between double hashes (##).
• <DisplayName>: name of the command that will be displayed when selecting EPM > Drill Through
> Drill-Through to Cube from the EPM tab of the ribbon.
41
2013-12-06
Large Volume Data Sources
Example:
The entity member and its children are mentionned as follows in the MDX query:
{[ENTITY].[All].CHILDREN, [ENTITY].[All]}
You want the entity member and its children to vary. Add double hashes (##) as follows: {##
ENTITY##.CHILDREN, ##ENTITY##}
•
•
•
•
<VBAFunctionBeforeDrillThrough>: executes a VBA macro before executing the drill-through
(for example: displaying a comment before the report). Enter the name of the macro.
<VBAFunctionAfterDrillThrough>: executes a VBA macro after executing the drill-through (for
example: applying formatting settings). Enter the name of the macro.
<ConnectionInfo>: connection information of the .oqy file. Specify the connection information
only if the destination cube is on another server.
<IsEPMSheet>: enter TRUE to make the destination worksheet an EPM worksheet. Enter FALSE
to make the worksheet a Microsoft Excel standard one.
Drill-Through to SAP Table
A drill-through to SAP table enables you to display information from a SAP table, for any specific
parameters that have been specified in the DrillThrough.xml file.
Note:
•
•
The source report can use a local connection or a Planning and Consolidation connection.
The source cube and the destination table can be located either on the same server or on two
different servers.
To access the drill-through information, select a data cell that belongs to the report, then select EPM
> Drill-Through > Drill-Through to SAP Table and the name of the drill through, which is defined in
the DrillThrough.xml file. Another worksheet opens, displaying a static report. The information displayed
depends on the following items:
• The context of the data selected; the row and column members at the interersection of the data cell
selected.
• The parameters that have been specified in the DrillThrough.xml file. Here is the description of the
parameters that need to be filled in:
• <DrillThroughToSAPTableInfo>: defines one drill-through to SAP table.
• <DisplayName>: name of the command that will be displayed when selecting EPM > Drill Through
> Drill-Through to SAP Table from the EPM tab of the ribbon.
Note:
<DrillThroughToSAPTableInfo> and <DisplayName> are mandatory. If you fill in these two pieces
of information, the whole content of the specified SAP table will be displayed in a new worksheet.
•
42
<Query>: query of the SAP table.
• <Table>: name of the SAP table. This parameter is mandatory.
• <Fields> <Field>: name of the column you want to request information from.
• <Filters> <Filter>: define filters using SQL language (LIKE, NOT LIKE, etc). You can put all
the variable members between double hashes (##).
2013-12-06
Large Volume Data Sources
Example:
The information that will be retrieved from the SAP table are the following: all the rows of the
column called GROUP that contain AF and that do not start with the long name property for the
current entity member cell.
<Filters><Filter>GROUP LIKE '%AF%'</Filter> <Filter>GROUP NOT LIKE
'##ENTITY##PROPERTY(Long Name)##%'</Filter> </Filters>
•
•
•
•
•
43
<MaxRows>: maximum of rows you want to retrieve.
<ConnectionInfo>: connection information of the SAP table. Specify the connection information
only if the destination table is on another server.
<VBAFunctionBeforeDrillThrough>: executes a VBA macro before executing the drill-through
(for example: displaying a comment before the report). Enter the name of the macro.
<VBAFunctionAfterDrillThrough>: executes a VBA macro after executing the drill-through (for
example: applying formatting settings). Enter the name of the macro.
<IsEPMSheet>: enter TRUE to make the destination worksheet an EPM worksheet. Enter FALSE
to make the worksheet a Microsoft Excel standard one.
2013-12-06
Large Volume Data Sources
44
2013-12-06
About the EPM Add-in Interface
About the EPM Add-in Interface
6.1 Main Interface Areas
The EPM add-in for Microsoft Office adds the following areas to Microsoft Office Excel, Microsoft Office
Word and Microsoft Office PowerPoint:
• In the ribbon of Microsoft Office 2007 and 2010, the EPM tab is the main entry point for performing
reporting and data input actions.
Note:
•
•
•
•
When positioning your cursor on a command in the EPM tab, a tooltip appears, explaining the
command.
Depending on the Microsoft Office application, the EPM tab does not contain all the same
commands.
In Microsoft Office 2003, the EPM menu is the main entry point for performing reporting and data
input actions.
The EPM Context bar is displayed by default horizontally and below the ribbon.
The bar displays the dimensions that are included in the current cube/model and the members that
are used in the currently displayed report (or the saved members in an offline report).
•
You can hide the bar by unchecking the Display EPM Context Bar option in EPM > Options >
User Options. This bar can also be displayed inside the EPM pane by checking the Display Context
inside EPM Pane option. You can also move the bar into and back from the pane, using the mouse
move pointer.
The EPM pane is displayed by default vertically on the right side of the window.
This pane includes the following areas: the active connection; information about the selected report,
including the connection used by the report, the name of the report, all the dimensions available,
the page axis dimensions, the row axis dimensions and the column axis dimensions.
You can hide the pane by unchecking the Display EPM Pane option in EPM > Options > User
Options. Selecting the title bar of the pane and using drag and drop, you can move the pane to the
left side of the window or anywhere else in the window.
Note:
The EPM Context bar and the EPM pane can both be hidden or displayed at the same time by
clicking the Show Pane & Context button in the EPM tab.
•
45
Cell Context menu. Only in Microsoft Office Excel, a cell context menu appears when you right-click
on any cell in the spreadsheet. The add-in adds a tab to the ribbon: EPM. This allows you to continue
2013-12-06
About the EPM Add-in Interface
to use the existing Microsoft Office Excel features (such as: cut, copy, paste and insert) and does
not take up much space.
Persistent resizing
You can resize the pane, the bar and the dialog boxes. Your resizing choices are kept from one session
to the next.
Related Topics
• Context
• Report Creation using the EPM Pane
• EPM Add-in for Microsoft Office Word and PowerPoint
6.2 Performing Actions without the Mouse
The EPM add-in menus and commands can be accessed without using the mouse.
• The EPM tab can be accessed by pressing the Alt key and then pressing the character that is
displayed on the EPM tab.
• Inside the EPM tab, the commands can be accessed by pressing the character that is displayed on
the command you want to use.
• Inside a dialog box:
• Press the Alt key to display the shorcuts on commands. Then, click the underlined letter.
• To select another tab, if any, use the right/left arrow keys.
• To move to the next control (list, check boxes, options), press the Tab key.
• To move to the previous control, press the Shift and Tab keys.
• To move between items in a list or in a group of options, press the up/down arrow keys.
• To select or deselect a check box, press the Space bar.
• To close a dialog box or cancel a context menu, press the Esc key.
•
Context menus that require the right-mouse button can be displayed by using the Context Menu key
(sometimes called the "exclusive" key). Once the menus are activated, they can then be navigated
using the arrow keys.
6.3 Using Microsoft Office 2003
In the help documentation, all the paths described in procedures apply to Microsoft Office 2007 and
2010.
If you use Microsoft Office 2003, refer to the following table for the equivalent paths.
46
2013-12-06
About the EPM Add-in Interface
Caution:
You cannot save a report with the .xlsx extension with Microsoft Office 2003.
EPM tab in 2007 and 2010
EPM menu in 2003
Log On
Log on icon button in the toolbar
Open
Reports > Open
Save
Reports > Save
Edit Report
Reports > Edit report
New Report
Reports > New report
Report Actions > Delete
Reports
Reports > Delete Reports
Report Actions > Copy
Report
Reports > Copy Report
Report Actions > Paste
Report
Reports > Paste Report
Report Actions > Worksheet Generation
Reports > Worksheet Generation
Report Actions > Manage Reports > Manage Connections
Connections
47
View Formats
Reports > View Formats
Refresh
Reports > Refresh
Expand
Data Analysis > Expand
Collapse
Data Analysis > Collapse
Keep
Data Analysis > Keep
Exclude
Data Analysis > Exclude
Back
Back
Save Data
Data Input > Save [...]
Planning
Data Input > Trend, Data Input > Spread, Data Input > Weight
Comments
Data Input > Add Comment orData Input > Find Comments
Journals
Data Input
Portal Publication
Collaboration > Portal Publication
Book Publication
Collaboration > Book Publication
Distribution
Collaboration > Distribution
Quick Links
Tools > Quick Links
Drill Through
Tools > Drill Through
2013-12-06
About the EPM Add-in Interface
48
EPM tab in 2007 and 2010
EPM menu in 2003
Offline Mode
Tools > Offline Mode
Insert Function
Tools > Insert Function
Options
Tools > Options
More
Tools > More
About
About
Help
About > Help
Data Manager
Data Manager
2013-12-06
Features Available
Features Available
The EPM add-in features that are available depend on:
• The connection you use.
• The task profiles that are assigned to you.
Connection
Depending on the connection you use, some commands are automatically hidden or greyed out in the
ribbon or in other interface sections, such as dialog boxes. For example, if you create on the same
sheet several reports using different connections, depending on which report you select, the commands
available may change.
Note:
In this documentation, when the feature described is not available or relevant to all cubes or models
supported by the EPM add-in, a paragraph called "Applies to" specifies for which type(s) of connection
the feature is available or relevant.
Note:
When installing the EPM add-in, you specify the applications you use. When opening the add-in after
the installation, the display of the EPM tab in the ribbon is initialized, depending on your selection in
the installation setup. For example, if you specified the application Financial Consolidation during
installation, the Data Input group in the ribbon is not displayed since it is not relevant for this application.
If you want to use Planning and Consolidation at a later time, you can display the commands that are
related to Planning and Consolidation. To display or hide the commands or group of commands in the
ribbon, selectEPM > Options > Command Display Options.
Task Profiles
The features available also depend on the task profiles that have been assigned to you in the EPM
application to which you are connected.
For more information about task profiles, see the help documentation for the EPM application you use.
Related Topics
• Introduction to the EPM Add-in
• Logon and Connections
49
2013-12-06
Features Available
50
2013-12-06
Security on Members
Security on Members
The security defined in the models or cubes you connect to is applied in the EPM add-in.
For example, user 1 is not authorized to view any data on the Actual member. In a report, if you retrieve
data that you are not authorized to view, all the corresponding cells are left blank by default.
51
2013-12-06
Security on Members
52
2013-12-06
Open and Save a File
Open and Save a File
Using the EPM add-in, you can open and save files in different ways, depending on the connections
you use.
If you do not open a file from a web portal, or work with a Planning and Consolidation connection, you
can always use the Microsoft Office Excel, Word or PowerPoint standard open and save features.
Note:
•
•
When using Microsoft Office Excel, you can open or save files with the following formats: xls, xlsx
(except in Microsoft Office Excel 2003), xlsm, xlt, xltx and xltm.
Even if the Microsoft Office 2007 compatibility pack has been installed, you cannot open in Microsoft
Office 2003 an xlsx or xltx workbook that has been created with Microsoft Office 2007 or 2010.
9.1 Open a Report when Dimensions or Members have Changed
When you open a report that contains dimensions or members that have changed since the last
connection, you may have to perform the following actions:
• Dimensions. If some of the dimension names have changed, you need to manually remap these
dimensions. A dedicated dialog box automatically opens when needed.
• Members. If some of the members used in the report are not recognized as valid members in the
cube or model (for example, a member has been deleted), you can choose between the following
behaviors:
• Do not keep the unrecognized member rows, columns and formulas on data, if any. In this case,
you can specify that the columns and rows for unrecognized members are automatically deleted
as soon as you perform a refresh of the report. Consequently, if formulas were entered in the
data cells, the formulas are also deleted. To do so, uncheck the Keep Rows and Columns of
Unrecognized Members option in the User Options.
• Keep the unrecognized member rows, columns and formulas on data, if any. In this case, you
can specify that the columns and rows of unrecognized members are kept along with any formula
entered in the data cells. Consequently, the unrecognized members are automatically converted
into "blank" members as soon as you perform a refresh of the report. To do so, check the Keep
Rows and Columns of Unrecognized Members option in the User Options. If you want to be
warned that members are not recognized but will be kept, you can check the Warn if Rows and
Columns of Unrecognized Members will be Kept option in the User Options. A message is
displayed after a refresh, listing the members that are not recognized in the report. If you do not
want to show the message again, select the option in the message box and click OK (clicking
Cancel will not take into account the option selection) or uncheck the Warn if Rows and Columns
53
2013-12-06
Open and Save a File
of Unrecognized Members will be Kept option in the User Options; these two options are
synchronized.
Note:
To insert a valid member instead of a blank member, use the Insert Member feature. For more
information on this feature, see Member Entry Using the Insert Members Dialog Box.
Note:
A report structure (dimensions and members) may have changed in the following cases:
• You open a report with the same connection with which the report was created, but some dimensions
or members may have changed.
• You open a report that has been created with a specific connection and you connect it to a different
connection. Even though the two data sources behind the connections have a similar structure,
some dimensions or members may be different.
9.2 Open a File from a Web Portal
You can open the EPM workbooks, documents or presentations from two different web portals.
Open a file from the BI launch pad
If you are using SAP BusinessObjects Enterprise, you can open an existing EPM file from the BI launch
pad. In the BI launch pad tree structure of the Document List, select the appropriate folder, then
double-click the file. Depending on the type of file, it opens in Microsoft Office Excel, Word or PowerPoint,
displaying the EPM tab.
You can also create an EPM workbook, document or presentation from the BI launch pad. In the BI
launch pad tree structure of the Document List, select one of the following: New > EPM Workbook,
New > EPM Document or New > EPM Presentation. A new file opens in Microsoft Office Excel, Word
or PowerPoint, displaying the EPM tab.
Note:
When working in Microsoft Office Excel, Word or PowerPoint, you can publish an EPM workbook,
document or presentation to the BI launch pad. For more information, see Report Publication to a Web
Portal.
Open a file from Planning and Consolidation (web client)
If you are using SAP BusinessObjects Planning and Consolidation, you can open an existing EPM file
from the Documents view. For more information, see the SAP BusinessObjects Planning and
Consolidation help.
Note:
When in Microsoft Office Excel, Word or PowerPoint, you can publish an EPM workbook, document or
presentation to the Planning and Consolidation Documents view. For more information, see Report
Publication to a Web Portal.
54
2013-12-06
Open and Save a File
9.3 Open and Save a File from/to a Server
Applies to:
Planning and Consolidation connections; SAP BW (INA Provider) connections with SAP Business
Planning and Consolidation 10.1, version for SAP NetWeaver or higher; SAP HANA (INA Provider)
connections.
If you use one of the connections listed above, you can use dedicated features to open and save files,
using the server folder structure.
The dedicated features are: EPM > Open and EPM > Save.
Note:
•
•
When using a SAP BW (INA Provider) connection with SAP Business Planning and Consolidation
10.1, if an environment and a model are not specified in the connection, the Open and Save features
are performed on a default environment and they are available provided that the default environment
is activated on the server side.
If you do not want to use the server folder structure, you can use the Microsoft Office Excel standard
open and save features.
Here are the files that you can open and save:
• Using Microsoft Office Excel, you can open and save workbooks containing: reports, input forms,
book publication templates and distribution templates.
• Using Microsoft Office Word, you can open and save documents containing reports.
• Using Microsoft Office PowerPoint, you can open and save presentations containing reports.
Note:
When using Microsoft Office Excel, you can open or save files with the following formats: xls, xlsx
(except in Microsoft Office Excel 2003), xlsm, xlt, xltx and xltm.
9.3.1 Open and Save Connection
Applies to:
Planning and Consolidation connections; SAP BW (INA Provider) connections with SAP Business
Planning and Consolidation 10.1, version for SAP NetWeaver or higher; SAP HANA (INA Provider)
connections.
Both Open and Save are performed on one specific connection.
By default, the connection on which Open and Save actions are performed is the connection that is
currently displayed in the Active Connection of the EPM pane.
55
2013-12-06
Open and Save a File
If you want to perform Open and Save actions on a different connection than the active connection,
choose one of the following actions:
• Select EPM > Open > Change Connection or EPM > Save > Change Connection, then select
the connection in the Change Connection dialog box.
• Or select the connection from the Active Connection dropdown list of the EPM pane.
Note:
The connection selected from the Active Connection dropdown list is automatically taken into
account in the Change Connection dialog box.
9.3.2 Open Actions
Applies to:
Planning and Consolidation connections; SAP BW (INA Provider) connections with SAP Business
Planning and Consolidation 10.1, version for SAP NetWeaver or higher; SAP HANA (INA Provider)
connections.
When you select EPM > Open, different commands depending on the active connection, enable you
to open a file from the following locations: local or server.
Local Location
You can open reports or input forms that are stored on your local machine in dedicated folders.
Note:
You can change the default local folder in the Open/Save Root Folder area of the User Options.
The server folder structure is duplicated on your machine for two folders: one folder dedicated to reports
and another folder dedicated to input forms.
• When you select Open my Reports, the local folder dedicated to reports is selected by default in
the dialog box that opens.
• When you select Open my Input Forms, the local folder dedicated to input forms is selected by
default in the dialog box that opens.
Note:
In Microsoft Office Word and PowerPoint, only the Open my Reports command is available.
Server Location for Planning and Consolidation Connections
•
56
Server location for reports and input forms: you can open reports or input forms that are stored on
the Planning and Consolidation server, in dedicated folders: one folder dedicated to reports and
another folder dedicated to input forms.
• When you select the Open Server Report Folder, the Company (Public) "Reports" folder is
selected by default in the dialog box that opens.
• When you select the Open Server Input Form Folder, the Company (Public) "Input Schedules"
folder is selected by default in the dialog box that opens.
2013-12-06
Open and Save a File
Note:
In Microsoft Office Word and PowerPoint, only the Open Server Report Folder command is available
.
•
Server location for any file: you can open reports, input forms, book publication templates or distibution
templates that are stored on the Planning and Consolidation server, in dedicated folders.
When you select the Open Server Root Folder, the root folder is selected by default in the dialog
box that opens.
Note:
•
•
For more information about the dialog box, see Open and Save Dialog Box Description and
Actions .
For more information about the folder structure on the server, see Server Folder Structure.
Server Location for SAP BW (INA Provider) and SAP HANA (INA Provider) Connections
You can open reports, input forms, book publication templates or distribution templates that are stored
on the server in dedicated folders, by selecting Open Server Folder.
Note:
•
•
•
When using a SAP BW (INA Provider) connection with SAP Business Planning and Consolidation
10.1, if an environment and a model are not specified in the connection, the Open and Save features
are performed on a default environment and they are available provided that the default environment
is activated on the server side.
For more information about the dialog box, see Open and Save Dialog Box Description and Actions
.
For more information about the folder structure on the server, see Server Folder Structure.
9.3.3 Save Actions
Applies to:
Planning and Consolidation connections; SAP BW (INA Provider) connections with SAP Business
Planning and Consolidation 10.1, version for SAP NetWeaver or higher; SAP HANA (INA Provider)
connections.
When you select EPM > Save, different commands depending on the active connection enable you to
save a file to the following locations: local or server.
Local Location
You can save reports or input forms to your local machine in dedicated folders.
Note:
You can change the default local folder in the Open/Save Root Folder area of the User Options.
57
2013-12-06
Open and Save a File
The server folder structure is duplicated on your machine for two folders: one folder dedicated to reports
and another folder dedicated to input forms.
• When you select Save my Reports, the local folder dedicated to reports is selected by default in
the dialog box that opens.
• When you select Save my Input Forms, the local folder dedicated to input forms is selected by
default in the dialog box that opens.
Note:
In Microsoft Office Word and PowerPoint, only the Save my Reports command is available.
Server Location for Planning and Consolidation Connections
You can save reports, input forms, book publication templates or distibution templates on the Planning
and Consolidation server, in dedicated folders.
When you select the Save to Server Root Folder, the root folder is selected by default in the dialog
box that opens.
Note:
•
•
For more information about the dialog box, see Open and Save Dialog Box Description and Actions
.
For more information about the folder structure on the server, see Server Folder Structure.
Server Location for SAP BW (INA Provider) and SAP HANA (INA Provider) Connections
Note:
When using a SAP BW (INA Provider) connection with SAP Business Planning and Consolidation 10.1,
if an environment and a model are not specified in the connection, the Open and Save features are
performed on a default environment and they are available provided that the default environment is
activated on the server side.
You can save reports or input forms that are stored on the server by selecting one of the following:
• To save a report, select Save as Report to Server Folder and the report is saved with the information
"False" in the Input Form column in the dialog box that opens.
• To save a report, select Save as Input Form to Server Folder and the report is saved with the
information "True" in the Input Form column in the dialog box that opens.
Note:
In Microsoft Office Word and PowerPoint, only the Save as Report to Server Folder command is
available.
Connection Information not Stored in the Report
•
You can save a report without storing the connection used to create the report, meaning without
storing the environment or the model of the connection. You will then be able to use the report on
other connections, provided that the models have similar structures.
To do so, in the Options tab of the Report Editor, select the Do not Store Connection option.
•
58
You can also save a report without storing the environment of the connection used to create the
report. You will then be able to use the report on other connections using other environments,
provided that the models' environments have similar structures.
2013-12-06
Open and Save a File
To do so, in the Options tab of the Report Editor, select the Do not Store Environment in the
Connection option.
Note:
If you have already selected the Do not Store Connection option, the Do not Store Environment
in the Connection option is greyed out.
For more information, see Do not Store Connection and Do not Store Environment in the Connection.
9.3.4 Open and Save Dialog Box Description and Actions
Applies to:
Planning and Consolidation connections; SAP BW (INA Provider) connections with SAP Business
Planning and Consolidation 10.1, version for SAP NetWeaver or higher; SAP HANA (INA Provider)
connections.
Note:
When using a SAP BW (INA Provider) connection with SAP Business Planning and Consolidation 10.1,
if an environment and a model are not specified in the connection, the Open and Save features are
performed on a default environment and they are available provided that the default environment is
activated on the server side.
When opening or saving a file from or to the server, the dialog box that opens can contain different
buttons on the left side, depending on the active connection and the rights you are granted.
By right-clicking a folder in the middle part of the dialog box, you can create or delete a folder, and you
can search for the name of a file.
By right-clicking a file in the right part of the dialog box, you can copy, paste, delete or rename a file.
Example:
When working with a Planning and Consolidation connection 10.0, here are the buttons that may be
displayed in the dialog box, depending on the rights you are granted:
• "Local". The folders and files displayed are the merge result of folders and files on your local machine
and folders and files on the server for "Company (Public)".
Note:
You can change the default local folder in the Open/Save Root Folder area of the User Options.
•
•
59
"Company (Public)". The folders and files displayed are the ones on the server.
"[team]". If you have access to a team, a button with the name of the team is displayed. The folders
are the same as for "Company (Public)".
2013-12-06
Open and Save a File
9.3.5 Server Folder Structure
Applies to:
Planning and Consolidation connections; SAP BW (INA Provider) connections with SAP Business
Planning and Consolidation 10.1, version for SAP NetWeaver or higher; SAP HANA (INA Provider)
connections.
The server folder structure is different, depending on the connection you are using.
Note:
When using a SAP BW (INA Provider) connection with SAP Business Planning and Consolidation 10.1,
if an environment and a model are not specified in the connection, the Open and Save features are
performed on a default environment and they are available provided that the default environment is
activated on the server side.
Planning and Consolidation Connections
If you are a Planning and Consolidation connection, for each model, the Planning and Consolidation
and Consolidation server folder structure is as follows:
• Root folder
• "Books": this folder contains book publication templates.
• "Input Schedules": this folder contains input forms. Inside this folder, the folder "Templates"
contains templates for input forms.
• "PDBooks": this folder contains distribution templates.
• "Reports": this folder contains reports. Inside this folder, the folder "Templates" contains templates
for reports.
• "Migration Copy": this folder contains original workbooks that have been migrated (only if the Do
not move original workbooks in a different folder option is selected in the migration dialog
box). For more information, see Launching the EvDRE Migration.
Note:
Some folders appear only when corresponding files have been created.
Related Topics
• Report and Input Form Templates
60
2013-12-06
Context
Context
The context specifies the dimensions and associated members for a specific connection.
The context represents the following:
• The dimensions that are included in the current cube/model.
• The members that are used in the current display of a report (or the saved members in an offline
report).
The context enables you to define, for each dimension of a selected cube/model, a member
corresponding to the default member to be applied for unspecified dimensions in any EPM function or
in any report created.
Note:
The members that are selected in the axes of a report override the members selected in the context.
The context applies to the user for a connection. If you open other workbooks and connect to the same
cube or model, the context will be the same even if you have modified it in one of the workbooks.
The context is displayed in the dedicated EPM Context bar.
Note:
•
•
When using a Planning and Consolidation connection, the name of the current model is displayed
in the bar.
You can alternatively display the context settings inside the EPM pane by selecting the Display
Context inside EPM Pane option in the User Options dialog box.
However, you can set a specific member on a specific workbook or worksheet. When you set a member,
you automatically lock its dimension and you cannot select another member from the EPM Context
bar: the dimension dropdown list is greyed out.
Note:
If you set a member on a specific workbook, the member is also set on all the sheets of the workbook.
To change the context in a report:
• You can select other members from the EPM Context bar. The data displayed changes to reflect
the new context settings. To select another member for a dimension, select a dimension dropdown
list, then select Select Other Members. The Member Selector opens and you can make your
selection.
• You can also enter directly enter the complete ID of a dimension member in the EPM Context bar
dropdown lists provided that the Enable Manual Entry of Members option is selected in the User
Options. This option in not selected by default. When the option is selected, the name of the dimension
and the color are not displayed anymore in dropdown lists. Note that the dropdown lists are not
case-sensitive.
61
2013-12-06
Context
•
Alternatively, you can select a context favorite or save the current context as a context favorite (see
Context Favorites).
Note:
If the dropdown list is greyed out, you cannot select another member: this is because the dimension
has been locked in the Context Options.
To lock a dimension on a workbook or worksheet, select EPM > Options > Context Options. In the
Context Lock tab, select the level from the dropdown list, then click the member and select the one
you want from the Member Selector that opens. The Lock checkbox is automatically checked for the
dimension.
Note:
You can set a workbook to refresh automatically upon selecting a member from the context by selecting
the Automatic Refresh on Context Changes option in the User Options dialog box.
10.1 Context Favorites
If you frequently use the same context, you can save it as a context favorite.
You can then select the context favorite from the EPM Context bar, instead of having to select each
dimension member from the bar.
A context favorite is connection-specific.
Context Favorite Creation
Here is how you can create a context favorite:
• From EPM > Options > Context Favorites:
•
•
•
To create your first favorite, enter a name in the Favorite list. The members selected by default
for the first favorite are the current context members. You can change the member selection and
click Create Favorite.
To create a new favorite, select New Favorite from the Favorite list, enter a name in the dialog
box that opens and click OK.
To create a favorite based on an existing one, select the existing favorite, select Copy Favorite
from the Favorite list, then enter a name in the dialog box that opens and click OK. Finally, modify
the member selection.
Note:
None of your modifications are saved until you click OK or if you click Cancel.
•
62
Directly from the EPM Context bar, you can save the current context as a context favorite, by using
the context favorite dropdown list and selecting Save Current Context as Favorite.
2013-12-06
Context
Context Favorite Selection
The context favorite dropdown list is available in the EPM Context bar when the Show Context Favorites
option is selected in the Context Display tab of the Context Options and even if you have not yet
created a context favorite (see Context Display Options).
Directly from the EPM Context bar, you can select a context favorite.
Other Actions on Context Favorites
From EPM > Options > Context Favorites, you can manage your context favorites:
•
•
•
To modify a favorite, select the favorite from the Favorite list. Modify the member selection. When
you click OK, the member selection is saved.
To rename a favorite, select the favorite from the Favorite list and click Rename Favorite.
To delete a favorite, selecting the favorite from the Favorite list and click Rename Favorite.
Note:
None of your modifications are saved until you click OK or if you click Cancel.
10.2 Context Display Options
You can specify display settings for the context by selecting EPM > Options > Context Options. All
these settings will be applied to the EPM Context bar, and to the current user.
•
•
•
•
•
Hiding dimensions. You can choose not to display a dimension in the EPM Context bar. To do so,
select the Hide checkbox. The checkbox is available in both the Context Display and Context
Lock tabs. For example, if you have locked a dimension on the worksheet, you may want to hide it
from the EPM Context bar.
Dimension and member name display. By default, in the EPM Context bar, the name of the dimension
and the name of the member are displayed. If you want only the member name and not the dimension
name to be displayed, you can uncheck the Show Dimension Name option.
Dimension colors. In the EPM Context bar, colors are applied by default to all dimensions. You can
define the colors you want for each dimension by clicking the colored area in the Color column. You
can also choose not to display the colors at all by unchecking the Show Dimension Color option.
Dimension order. You can modify the default order of the dimensions as they appear in the EPM
Context bar, by selecting a dimension and clicking the Up or Down button. The order defined also
applies to the other interface areas where the list of dimensions is displayed, such as the EPM pane
and the Report Editor.
Context favorite display. By default, in the EPM Context bar, the context favorite dedicated dropdown
list is not displayed. To display the dropdown list, check the Show Context Favorites option. You
can specify if you want to display the list at the beggining or at the end of the bar by using the At
Start and At End options. The dropdown list is displayed even if you have not yet created a context
favorite.
Note:
You can access the four features above in the Context Display tab.
63
2013-12-06
Context
Renaming Dimensions
You can define the name you want for any dimension. The customized name you choose for a dimension
overrides the other name of the dimension coming from the cube or model, in any interface area of the
EPM add-in.
To remane a dimension, enter the name you want in the Customized Name colonne of the Context
Display tab.
The customized names are saved by user and connection.
64
2013-12-06
Report Layout Rules
Report Layout Rules
There are some basic rules that you must follow in creating the layout of your report so that the EPM
add-in can interpret it. These rules are simple and logical and also help ensure that your report is
comprehensible to others.
11.1 Overall Layout Rules
This layout structure needs to be followed for each sheet that you refresh but can appear anywhere on
the worksheet. In addition, you can also request a refresh on ranges of selected cells; in those cases,
only the selected range needs to contain a valid layout of recognizable members.
The overall layout sections and terminology is as follows:
Page axis members are members that act as a specification (filter) for the whole report. An axis is a
set of one or more dimensions that define the row axis or column axis in a report (see the red and blue
boxes in the layout picture above). The data grid is where the amounts from the database appear.
Here is a sample report with the same highlighted borders to indicate all four sections. Notice that the
three axes contain more than one dimension:
65
2013-12-06
Report Layout Rules
Note:
Formatting and spacing is completely up to you.
11.1.1 Basic Layout Rules
The compulsory items are the column axis and the row axis. That is, you need to have at least one
dimension member in the row axis and one in the column axis - forming the two axes. For example, a
report can be as small as this:
Note that it does not matter where these two member cells appear on the worksheet, as long as the
column header (in this example: Jan) is somewhere above and to the right of the row header (in this
example: Revenue) - and they are both recognizable members of the connected data source. The data
returned by a refresh request will appear in the intersecting cell that appears towards the bottom-right
(in this example: B4).
Here is an example of another valid minimal report:
66
2013-12-06
Report Layout Rules
11.1.2 Dimension Layout Restrictions
A dimension/hierarchy can only appear once in the whole layout. For example, in a page axis, you
cannot place two members of the same dimension/hierarchy in different cells. The following is an invalid
report since it is impossible to determine if the whole report should contain data for Canada or for the
USA:
Note:
You can, however, perform a multi-selection of members for a dimension/hierarchy in the page axis.
Similarly, a dimension/hierarchy in the row axis cannot have a member appear in the page axis or in
the column axis or vice-versa.
The following reports are also invalid since there is no data that represents both January and April at
the same time:
The Period dimension appears both in the row and the column axis.
The Period dimension (Apr) appears in the page axis and in the column axis.
67
2013-12-06
Report Layout Rules
Related Topics
• Page Axis Dimension Members Modification using the Member Selector
11.2 Page Axis
The page axis define filters for the whole report.
•
•
•
The page axis is optional.
The page axis can appear anywhere as long as it is above the column axis.
At least one row should be inserted between the page axis and the column axis, otherwise the page
axis could be interpreted as the column axis.
You can see in this example that the page axis is above the column axis and that a row (in green) is
inserted between the page axis and the column axis.
You can select several dimension members for a page axis dimension. When you select several
members for a dimension that is part of the page axis, the data on the members are automatically
aggregated in the report.
Related Topics
• Overall Layout Rules
11.3 Row Axis
The row axis defines the member row headers for a report, meaning the labels that indicate what data
should appear in each row.
Related Topics
• Overall Layout Rules
68
2013-12-06
Report Layout Rules
11.3.1 Simple Row Axis
The simplest row axis you can have is member(s) from one dimension in one column like this:
In this case we have Revenue, COGS (Cost of Goods Sold) and GP (Gross Profit) which are all in the
Accounts dimension.
Note:
If you type in the member names yourself, you do not have to get the case or the indentation correct.
The EPM add-in will automatically correct the case and indent the members as specified in the sheet
options.
You do not need to have them all in adjacent cells. That is, you can spread them out like this:
This is useful if you need to put your own Microsoft Office Excel formulas or annotations in between
the report lines.
11.3.2 Multidimensional or Nested Row Axis
To add an additional dimension to further qualify the row axis, you add its members to the column
immediately on the left, for example:
69
2013-12-06
Report Layout Rules
This is what is called a "nested" axis. There are now two dimensions in the row axis. Chips, Popcorn
and Pretzels are all in the Product dimension. The Accounts are nested inside of the Products. You do
not have to repeat the product row headers on each line. They implicitly apply to all members on the
inside dimension (such as Accounts above) until another member from their dimension appears. For
example, the following color coded blocks define the data in the corresponding rows:
Note:
A "block" is basically a grouping of members. In the example above, there are three blocks. The first
block is the first three rows in green color.
This is a common and logical reporting standard.
However, if you really want the outer dimension members repeated explicitly, it is allowed and maintained
if the relevant option is selected in the sheet options. For example:
There is virtually no limit to the number of dimensions that you can nest together in an axis. For example,
the following report has four dimensions in the row axis and is valid:
70
2013-12-06
Report Layout Rules
The four dimensions from outside to inside are Currency, Reporting Unit, Product and Accounts. The
row spacing shown is completely optional.
Related Topics
• Repeat Row Headers and Repeat Column Headers
11.3.3 Asymmetric Row Axis
In the following report, all of the inner dimension member lists are repeated in all occurrences: Canada
and USA, Chips and Pretzels, and Revenue and COGS. This is called a symmetric report.
71
2013-12-06
Report Layout Rules
An important feature of the EPM add-in is that the inside members do not have to be identical repeated
sets of members. The axis can be asymmetric like this:
The products in each grouping above are not identical, but it is a valid report. This asymmetry is very
common once you start using the following features: delete empty rows, delete Microsoft Office Excel
rows, asymmetric expand or collapse.
11.3.4 Row Axis Restrictions
It is important to note that you must not leave members blank on the inside dimension like this:
72
2013-12-06
Report Layout Rules
Note:
The formal definition of the nested dimension member rule is: all inner dimension members must be
stated when an outer dimension contains a member on the same row.
The correct row axis for what the above report likely means is this:
Note that the Accounts are now the outside dimension and the Products are now on the inside. This is
called re-nesting the dimensions. This can be done by re-typing or moving the cells around, but it is
usually much easier to use the Report Editor or the EPM pane and re-order the dimensions in the row
axis section.
Although you are allowed to put blank rows anywhere throughout the axis, you must not put a blank
column in between the nested dimensions like this:
11.4 Column Axis
The column axis defines the member column headers for a report, meaning the labels that indicate
what data should appear in each column.
Note:
At least one row should be inserted between the page axis and the column axis; otherwise the page
axis might be interpreted as the column axis.
Related Topics
• Overall Layout Rules
• Page Axis
73
2013-12-06
Report Layout Rules
11.4.1 Simple Column Axis
The simplest column axis you can have is member(s) from one dimension in one row like this:
In this case, we have Act2001 (Actual 2001), Act2002, and Act2003, which are all in the Reporting ID
dimension.
You do not need to have them all in adjacent cells. You can spread them out like this:
This is useful if you need to put your own Microsoft Office Excel formulas or annotations in between
the report columns.
11.4.2 Multidimensional or Nested Column Axis
To add an additional dimension to further qualify the column axis, you add its members to the row
immediately above it, for example:
This is called a "nested" axis. There are now two dimensions in the column axis. Jan and Feb are both
in the Period dimension. The Reporting ID is nested inside of the Months. Note that you do not have
to repeat the Period column headers in each column. They implicitly apply to all members on the inside
dimension (such as Reporting ID above) until another member from their dimension appears. For
example, the following color coded blocks define the data in the corresponding columns:
Note:
A "block" is basically a grouping of members. In the example above, there are two blocks. The first
block is the first three columns in green color.
This is a very common and logical reporting standard.
However, if you want the outer dimensions to be centered over their inner dimensions, use Microsoft
Office Excel's Merge and Center feature or Center across Selection like this:
74
2013-12-06
Report Layout Rules
Note:
In merged cell column headers, the member name must be entered into the left-most merged cell.
Alternatively, if you really want the outer dimension members repeated explicitly, it is allowed and
maintained. For example:
There is virtually no limit to the number of dimensions that you can nest together in an axis. For example,
the following report has four dimensions in the column axis and is valid:
The four dimensions from outside to inside (top to bottom) are Reporting Unit, Account, Reporting ID,
and Period.
11.4.3 Asymmetric Column Axis
In the following report, all of the inner dimension member lists are repeated in all occurrences: Revenue
and COGS, Act2001 and Act2002, and Jan and Feb. This is called a symmetric report.
An important feature of the EPM add-in is that the inside members do not have to be identical repeated
sets of members. The axis can be asymmetric like this:
75
2013-12-06
Report Layout Rules
The months in each grouping above are not identical, but it is a valid report. This asymmetry is very
common once you start using the following features: delete empty columns, delete Microsoft Office
Excel columns, asymmetric expand or collapse.
11.4.4 Column Axis Restrictions
It is important to note that you must not leave members blank on the inside dimension like this:
Note:
The formal definition of the nested dimension member rule is: all inner dimension members must be
stated when an outer dimension contains a member in the same column.
The correct column axis for what the above report likely means is this:
Note that the Reporting IDs are now the outside dimension and the Periods are now on the inside. This
is called "re-nesting" the dimensions. This can be done by re-typing or moving the cells around, but it
is usually much easier to use the Report Editor or the EPM pane and re-order the dimensions in the
column axis section.
Although you are allowed to put blank columns anywhere throughout the axis, you must not put a blank
row in between the nested dimensions like this:
11.5 Data Grid Considerations
The EPM add-in data grid is loosely defined as all cells that form the intersection of recognized database
dimension member axis. A data grid cell will have a valid column axis above it and a valid row axis to
the left of it. The data grid is the collection of cells that the application fills in with data from the OLAP
data source. In the following example, the data grid is displayed as the light-blue shaded area:
76
2013-12-06
Report Layout Rules
However, the application offers a lot more flexibility than the above tight grid layout. There are many
enhancements that you can make to and around the data grid to create a custom formatted report with
additional calculations. The following example contains exactly the same data grid as above, but
demonstrates several enhancements that will not prevent you from refreshing the report with the
application.
Note that the unusual text and background formatting is only used here to help you differentiate the
areas of the report.
77
2013-12-06
Report Layout Rules
11.5.1 Data Grid Important Tips
Following are some important tips regarding the data grid:
• Any number of blank rows or columns or both can be put anywhere throughout the grid. In other
words, the grid can be split up.
•
You can format the cells any way that you want using Microsoft Office Excel formatting, including
scaling the data. The changes are retained by the application. However, if you expand on or pivot
your report, the formatting will not move with the cells. Therefore, it is recommended that you do all
formatting last or apply dynamic formatting on the reports you want to analyze.
•
Your own Microsoft Office Excel formulas can safely be entered anywhere except in a grid cell and
they will be retained in a subsequent Refresh. However, they will not be retained if you perform a
navigational action (such as Expand, Collapse or Keep) that will change the size of the report. It is
recommended that you enter your custom formulas after you are finished doing ad-hoc manipulations
to the layout and content.
Note:
If the Local Member Recognition is activated, any Microsoft Office Excel formula is automatically
converted into a local member.
•
You can enter anything outside of the report area. It will be completely ignored by the application
unless you expand your report.
Related Topics
• Blank Row and Column Insertion
• Dynamic Formatting
• Local Members
• Member Recognition
78
2013-12-06
Report Creation
Report Creation
You can create reports in four different ways:
• Create reports using the EPM pane.
• Create reports using the Report Editor.
• Create reports directly in a sheet.
• Create reports using the Copy and Paste features.
A report is created by default on the active connection of the worksheet. The active connection is
displayed in the Active Connection dropdown list of the EPM pane and in the Layout tab of the Report
Editor.
Related Topics
• Logon and Connections
12.1 Working with Queries
Applies to:
SAP BW (INA Provider) connections; SAP HANA (INA Provider) connections.
Each time you connect to a SAP BW (INA Provider) or SAP HANA (INA Provider) connection, you need
to select a query before you can work with reports.
12.1.1 Opening HANA Queries
Applies to:
SAP HANA (INA Provider) connections.
Each time you connect to a SAP HANA (INA Provider) connection, you need to select a query.
You select a query in the Query Selection dialog box. All the queries that you have defined as favorites
are displayed for selection.
• Select a favorite query. You can define a query as a favorite query by clicking the icon in the Favorite
column.
79
2013-12-06
Report Creation
•
•
If the query you want to work with is not part of the favorite list, enter a text that corresponds to the
query name you are searching for. You can enter a complete query name or just a part of it. Then,
select the query and click OK.
Alternatively, you can enter the name of the query in the Selected Query area.
Note:
For example, to work with the query named MyQuery on a schema named Schema1, enter what
follows: planning:[schema1][][MyQuery]
Once a query is opened in the EPM add-in, a dropdown list is displayed in the EPM pane. This list
displays all the queries opened for the current workbook.
• You can select another query by clicking Select Another Query from this list in the EPM pane.
• The selected query is the one that is taken into account for any new report you add by clicking the
New Report button from the Ribbon.
Once you have selected the query, you can create reports using the standard EPM add-in features
12.1.2 Reports Based on BW Queries
Applies to:
SAP BW (INA Provider) connections.
Each time you connect to a SAP BW (INA Provider) connection, you need to select a query.
Opening Queries and Reports
You select a query in the Query Selection dialog box. All the queries that you have defined as favorites
are displayed for selection.
• Select a favorite query. You can define a query as a favorite query by clicking the icon in the Favorite
column.
• If the query you want to work with is not part of the favorite list, enter a text that corresponds to the
query name you are searching for. You can enter a complete query name or just a part of it. Then,
select the query and click OK.
• Alternatively, you can enter the name of the query in the Selected Query area.
Note:
For example, to work with the query named MyQuery, enter what follows: query:[MyQuery]
Note:
•
•
80
You can work with the default query. The default query is named after the InfoProvider. For example,
if the InfoProvider is named InfoPro, enter what follows: query:[!!AInfoPro]
If you work with SAP Business Planning and Consolidation 10.1, version for SAP NetWeaver or
higher, you can choose to open a workbook containing already defined reports. To do so, click the
Workbook Selection tab in the Query Selection dialog box.
2013-12-06
Report Creation
Once a query is opened in the EPM add-in, a dropdown list is displayed in the EPM pane. This list
displays all the queries opened for the current workbook.
• You can select another query by clicking Select Another Query from this list in the EPM pane.
• The selected query is the one that is taken into account for any new report you add by clicking the
New Report button from the Ribbon.
Queries With Variables
The EPM add-in supports queries without variables, and queries with the following types of variables:
dimension, hierarchy, hierarchy node, text, formula.
When you select a query that includes variables, the Set Variables dialog box opens and enables you
to specify the values for the variables. Depending on the variable definition in BEx Query Designer, you
can have various variable types:
Note:
The mandatory variables are displayed in bold.
•
•
•
•
•
Dimension member. Select one or more members, by clicking the icon and using the Member
Selector that opens.
Hierarchy. Select a hierarchy from the dropdown list.
Hierarchy node. Select one or more hierarchy nodes, by clicking the icon and using the Member
Selector that opens.
Formula. Enter a numeric value for the formula. The numeric value you enter is used for key figure
calculations defined in BEx Query Designer.
Text. Enter a text. You can enter a text to rename a header in the column or row axis; or to change
the description of a key figure.
The values specified can be then viewed in the Variables tab inside the Report Layout tab of the EPM
pane. The Variables tab is displayed only if variables exist.
Report Layout
Once you have selected the query, the report that is automatically displayed in the EPM add-in is the
query definition such as it is defined in BEx Query Designer.
Note:
the resulting report display only the rows and columns whose intersections contain data.
Note:
As a general rule, all the characteristics specified in the "Default Values" area in BEx Query Designer
are automatically part of the resulting report in the EPM add-in.
• The characteristics specified in rows in BEx Query Designer are automatically placed as dimensions
in the row axis in the EPM add-in.
• The characteristics specified in columns in BEx Query Designer are automatically placed as
dimensions in the column axis in the EPM add-in.
Note:
The members displayed in the row and column axis are the ones defined as default values in BEx
Query Designer. You can change the member selection by using the Member Selector.
81
2013-12-06
Report Creation
•
The characteristics specified as "free characteristics" in BEx Query Designer are automatically placed
as dimensions in the EPM add-in the following way:
• the characteristics for which dynamic filters are defined in the "default values" area of BEx Query
Designer are placed as dimensions in the page axis. The members displayed in the page axis
are the ones defined as default values in BEx Query Designer. You can then make your own
member selection by using the Member Selector.
• the dimensions for which no dynamic filters are defined are placed in the context. The default
member selection is displayed as (No Selection) in the EPM Context bar since no specific
selection has been made in the EPM add-in. You can then make your own member selection by
using the Member Selector.
Note:
In the Connections tab of the EPM pane, the static filters defined for the current query are displayed.
The static filters, defined in the "Characteristic Restrictions" area of BEx Query Designer, specify the
dimensions or members that are not available in the resulting reports in the EPM add-in.
You can modify a query report as needed by using the standard EPM add-in features.
(No Selection): Member Selection as Defined in the Query
When a report is created based on a query, the members that are taken into account by default in the
report are the ones that are defined as default values in the query.
•
•
(No Selection) is displayed in the page axis. The sum of members is performed.
(No Selection) is displayed in all the dimension dropdown lists in the EPM Context bar. The sum
of members is performed.
You can either keep the default member selection or make your own member selection.
When you open the Member Selector, a sentence indicates that members, as defined in the query, is
used in the report. If you do not want to use this member selection, make your own selection of members.
The sentence will no more be displayed and the members you select are displayed instead.
Working with Context Members
When you open a query, as the query default member selection is applied to the resulting report, context
members are not available.
If you want to work with context members, do as follows:
1. For a dimension placed in the row or column axis, select the dimension dropdown list in the EPM
Context bar and select another member instead of (No Selection). As a result, the member selection
of the query is no more taken into account for this dimension and you are able to use the context
member.
2. From the row or column axis, open the Member Selector for the same dimension. The member you
have just selected is displayed in the list of available members and is indicated with (Context). To
use this member in the report, select the member and click Add Members.
"Total" Member
The "Total" member is taken into account and displayed in the row or column axis of a report and in
the Member Selector, if it has been specified in BEx Query Designer.
82
2013-12-06
Report Creation
In the Member Selector, the option Show Totals is automatically selected or not, depending on what
has been defined in BEx Query Designer. You can then select or deselect the option.
The "Total" member performs a calculation, based on:
• The members displayed in the report.
Note:
The hierarchy levels are taken into account in the calculation.
•
The key figure selected for the report, and therefore, the calculation that is defined for the key figure
in BEx Query Designer (sum, mean, etc).
The placement of the "Total" member is the one defined in BEx Query Designer: top or bottom of the
row or column axis. The total placement options of the EPM add-in are automatically synchronized with
the total settings defined in BEx Query Designer.
Key Figures
Measures are gathered in the EPM add-in into a dimension called Key Figures.
Key figures, calculated key figures and restricted key figures are supported and the result of the key
figures are displayed in the reports.
For input key figures, all types of disaggregation and inversion formulas are supported in the EPM
add-in.
(No Selection) is not available for the dimension Key Figures. The first key figure in the list defined in
BEx Query Designer is taken into account in the context and the page axis.
Member Selector
For more details about the Member Selector that you use for SAP BW (INA Provider) connections, see
Member Entry Using the Member Selector (on Large Volume Data Sources and Specific Connections).
Input Options
Whether a query is defined or not as an input-ready query in BEx Query Designer, in the Sheet Options,
the Use as Input Form option, whether it is checked or not, it will have no impact on the query reports.
In the Options tab of the Report Editor, the input option is not inherited from the worksheet options
but it is inherited from the query settings:
• If the current query is defined as an input-ready query, the Use as Input Form option is ckecked
by default and you cannot uncheck it.
• If the current query is not defined as an input-ready query, the Use as Input Form option is not
ckecked by default and you cannot check it.
12.2 Member and Cell Identification and Properties
83
2013-12-06
Report Creation
12.2.1 Member Identification
In the EPM add-in, each member that is part of a report is identified by a formula beginning with =EP
MOlapO.
Member
Formula
Member (including custom
member)
Formula beginning with =EPMOlapMemberO(
Member identifying several
members
Formula beginning with =EPMOlapMultiMemberO(
Local member
Formula beginning with EPMLocalMember(
Note:
This type of member can only appear in the page axis of a report, when
several members are selected for the same dimension. In this case, the
data on the members are automatically aggregated in the report.
12.2.2 Member and Cell Properties
You can display the properties of a cell. The cell can contain one of the following information:
• Member of a report.
• Data.
• Other information.
To view the properties of an item, do one of the following:
• Select a cell, then select EPM > More > Properties.
• Right-click in a worksheet and select EPM > Properties.
• In addition, you can view the properties of a specific member by selecting a member in the Member
Selector, then, by clicking the icon Member Properties.
Note:
On a Planning and Consolidation connection, you can view if the member is calculated or not, for
example.
84
2013-12-06
Report Creation
12.3 Report Creation using the EPM Pane
You can create and modify a report by using the EPM pane.
Note:
•
•
If you work with several reports, you can only create the first report using the pane. To create
additional reports, you must use the New Report button.
You can specify that the dimension tree view be collapsed, by using the option Collapse Dimension
Tree View in the User Options.
Report creation by drag and drop in the pane
In the Current Report area of the pane, you can drag and drop one or more dimensions to the following
sections to create a report:
• Page Axis. This is optional.
• Row Axis.
• Column Axis.
Note:
When you use a SAP BW (INA Provider) connection, a warning message may appear near the
dimensions. Certain member selection settings available in the EPM add-in are not compatible with
BW member selection settings. See Member Entry Using the Member Selector (on Large Volume Data
Sources and Specific Connections)for more information.
As soon as you drag and drop at least one dimension in the row axis and one dimension in the column
axis - and provided that the Defer Layout Update option is not checked, the report with the selected
dimensions is displayed in the worksheet.
By default, each time that you make a change in the axes sections, the report layout is automatically
updated. To improve performance when you are accessing a large amount of data, you can switch to
manual update. When you switch to manual update, you cannot use the report until you switch back to
automatic update. However, you can quickly add, move, and remove dimensions from the dimensions
section to the axes sections, and then switch back to automatic update to see your results. To enable
manual update, select the Defer Layout Update option. The Update button is enabled. When you
finish changing the report layout, click Update to see the layout in the worksheet. The Defer Layout
Update option is persistent.
By default the member taken into account for a dimension is the one defined in the context, with the
Member and Children relationship. Once a dimension has been added to an axis section, you can
select another member for the dimension by clicking the dimension name that appears as a link. The
Member Selector opens and you can select the member you want.
When placing several dimensions in one axis, you can reorder the dimensions by selecting a dimension
row (click on the right of the dimension link, not on the link itself) and performing a drag and drop.
85
2013-12-06
Report Creation
In the page axis section, you can click on the cell reference of the dimension (D7 for example). Using
the Cell Selection dialog box that opens, select the cell you want in the sheet to move the page axis
dimension. An error message appears if you have selected a cell that is below the column axis.
Alternatively to some of the above features, you can perform the following actions:
• In the dimension list section, using the arrow context menu (right-click), you can add the selected
dimension to:
• The page axis by clicking the Move to Page Axis command.
• The row axis by clicking the Move to Row Axis command.
• The column axis by clicking the Move to Column Axis command.
•
In the page, row and column axes sections, clicking the arrow that appears when you mouse over
a member, you can:
• Select members for the selected dimension by clicking the Select Dimension Members command.
The Member Selector opens and you can select the members you want.
• Move the dimension to another axis, by clicking the Move to Page Axis, Move to Row Axis or
Move to Column Axis command.
• Remove the dimension from the axis by clicking the Remove command.
•
In the row and column axes sections only, you can reorder the dimensions if you have selected
more than one dimension in an axis. To do so, use the Move to the Top, Move Up, Move to the
Bottom and Move Down commands.
In the page axis section only, you can click the Change Cell... command. Using the Cell Selection
dialog box that opens, select the cell you want in the sheet to move the page axis dimension.
•
Report creation by drag and drop in the worksheet
You can drag and drop dimensions or hierarchies from the Current Report list directly to the worksheet
to create a report:
• For a Planning and Consolidation connection. The member that is selected in the context is displayed
by default in the report, with the following relationship: Member Only. Therefore, when you change
a member in the EPM Context bar, the member will also change in the report.
• For a local or SAP BusinessObjects Enterprise connection. The context member or the default
member is displayed by default in the report, with the following relationship: Member Only. When
several hierarchies exist for a dimension, a member node that belongs to one hierarchy may not
belong to another hierarchy. For this reason, the context member is taken into account if the member
belongs to the hierarchy you drag and drop. If the context member does not belong to the hierarchy
you drag and drop, it is the default member of the hierarchy (this is defined in the cube or model)
that is taken into account.
Related Topics
• Several Reports in a Sheet
12.4 Report Creation using the Report Editor
86
2013-12-06
Report Creation
The Report Editor dialog box plays several roles:
•
•
•
•
It can act as a graphic user interface for defining an initial report on a blank worksheet.
It can be used to define other reports on a sheet already containing a report.
It can be used at any time on a valid report to re-arrange the layout or change the members in each
section of the report: move (pivot) one or more dimensions between the page headers, row axis and
column axis; reorder the nesting of dimensions within an axis; or change the selection or order of
members of one or more dimensions in the report.
It can be used to define report position: moving a report in a sheet, inserting a separation between
axis and data, moving each page axis dimension individually.
You can perform all the above actions in the Layout tab of the Report Editor.
Note:
Using the other tabs of the Report Editor, you can also define specific options for the current report,
enter customized names for the members, exclude members from the report, define sorting, filtering
and ranking on the current report data.
You can access the Report Editor dialog box by clicking Edit Report in the ribbon. The Report Editor
performs a refresh after it closes since the report must be valid to close it.
Related Topics
• Report Editor's Layout Tab Presentation
• Several Reports in a Sheet
12.4.1 Report Editor's Layout Tab Presentation
To define or modify your report layout, click on Edit Report in the EPM tab of the ribbon. The Report
Editor dialog box opens, displaying the Layout tab by default.
•
•
You can perform drag and drop operations between the three axes and the Dimensions areas.
On the left side is the Dimensions area which displays all the available dimensions, along with their
hierarchies.
Note:
•
•
•
87
If named sets are included in SSAS cubes created with Financial Consolidation Cube Designer,
they will also appear along with the dimensions at the hierarchy level. The hierarchies appear in
black, whereas the named sets appear in blue. When a named set is created in SAP
BusinessObjects Financial Consolidation, cube designer, the default hierarchy (flat list)
automatically comes along. As a consequence, both the named set and the default hierarchy
appear below the dimension in the Report Editor. Note that, once you have included the named
set in the view, you cannot include the default hierarchy anymore.
You can specify that the dimension tree view be collapsed, by using the option Collapse
Dimension Tree View in the User Options.
On the right side is an intuitive view of the dimensional layout of the report.
2013-12-06
Report Creation
Note:
Note that you can add an unused dimension in the Dimensions area to any section, and remove a
dimension from any axis area by dragging it back into the Dimensions area.
•
On the right side, you can dynamically modify your report at any time with actions such as pivoting,
re-nesting (reordering dimensions within an axis) or changing the member selections. On the right
side, you can also:
• Define a shift between the data grid of the report and its row and column headers.
• Move the whole report by defining the position of the top left cell of the data grid.
• Define the position of each dimension of the page header.
When you click OK in the Report Editor, the report is refreshed automatically.
Note:
Alternatively to some of the main features, using the context menu (right-click) in the dimension list
section and the three axes sections, and depending on the section you are in, you can perform the
following actions:
• In the dimension list section, you can add the selected dimension to:
• The page axis by clicking the Move to Page Axis command.
• The row axis by clicking the Move to Row Axis command.
• The column axis by clicking the Move to Column Axis command.
•
In the page, row and column axes sections, you can:
• Select members for the selected dimension by clicking the Select Dimension Members command.
The Member Selector opens and you can select the members you want.
• Move the dimension to another axis, by clicking the Move to Page Axis, Move to Row Axis or
Move to Column Axis command.
• Remove the dimension from the axis by clicking the Remove command.
•
In the row and column axes sections only, you can order the dimensions if you have selected more
than one dimension in an axes. To do so, use the Move to the Top, Move Up, Move to the Bottom
and Move Down commands.
In the page axis section only, you can click the Change Cell... command. Using the Cell Selection
dialog box that opens, select the cell you want in the sheet to move the page axis dimension.
•
12.4.2 Dimension Placement in the Report Editor
You can use the Report Editor at any time on a valid report to re-arrange the layout or change the
members in each section of the report: move (pivot) one or more dimensions between the page axis,
row axis and column axis; reorder the nesting of dimensions within an axis; or change the selection or
order of members of one or more dimensions in the report.
To define your layout, simply drag and drop your required dimensions to the correct sections of the
report. This includes moving the dimension name from one section to another or changing the order of
the dimensions within a section.
88
2013-12-06
Report Creation
In the Dimensions area, the dimensions and hierarchies with a red cross indicate that they already
appear in the report. Dimensions that are not already in the report can be dragged into the layout from
there. To remove a dimension from the layout, drag it to the Dimensions area.
If you add a dimension to the page axis section, it will default to the cell on the right side of the page
axis that you drop it under.
To remove all dimensions from the layout, click Reset Report.
Example:
In the following example you can see the effect of the order of the dimensions in an axis. This applies
to the column axis also.
Account Before Product
Product Before Account
Row Axis Dimensions:
Row Axis Dimensions:
Account
Product.Family
Product.Family
Account
12.4.3 Member Selection in the Report Editor
You can select the members to be displayed in the report directly from the Report Editor. You can do
the following:
•
•
89
To modify the member selection for a dimension in the Row Axis Dimensions area or the Column
Axis Dimensions area, click on the dimension name. The Member Selector opens and you can
select the members you want.
To modify the member selection for a dimension in the Page Axis Dimensions area, click on the
dimension or on the member name. The Member Selector opens and you can select the members
you want.
2013-12-06
Report Creation
Note:
•
•
You can also select the members directly on a spreadsheet in a valid report by double-clicking
on a dimension of the page axis. When you click OK in the Member Selector, the report is
refreshed automatically. This allows you to quickly change the page axis members.
When you select several members for a dimension that is part of the page axis, the data on the
members are automatically aggregated in the report. If you often use a specific selection of
members for a page axis dimension, it is recommended that you convert the selection into a
custom member.
Related Topics
• Member Selection
• Page Axis Dimension Members Modification using the Member Selector
12.4.4 Position of each Dimension in the Page Axis using the Report Editor
Each dimension in the page axis can be positioned individually.
You can position a page axis dimension anywhere as long as it is above the column axis
In the page axis area of the Report Editor, click on the cell reference of the dimension (D7 for example).
Using the Cell Selection dialog box that opens, select the cell you want in the sheet to move the page
axis dimension. An error message appears if you have selected a cell that is below the column axis.
12.4.5 Report Move in the Sheet using the Report Editor
You can move a report in the sheet simply by choosing one cell in the Report Editor.
The cell displayed by default in the middle of the four blue arrow buttons in the Report Editor,
corresponds to the top left cell of the data grid (B22 for example). You can change it by entering the
cell reference or using the arrow buttons. The whole report is moved based on this cell, as soon as you
click OK.
12.4.6 Shift Insertion Between the Data Grid of the Report and its Row and Column
Axis
Using the Report Editor, you can insert a separation between the data grid and:
90
2013-12-06
Report Creation
•
•
The row axis.
The column axis.
To do so, use the Shift area.
Note:
You can enter negative numbers for the row axis. In this case, the row axis will be positioned on the
right side of the data grid.
Example:
•
•
If you enter 2 in the Shift area below the column axis area, one column will be inserted between
the data grid and the column axis.
If you leave 1 by default in the Shift area on the right of the row axis area, no row will separate the
data grid from the row axis.
12.5 Report Creation Directly in a Sheet
You can create a report manually.
You can enter dimension members and create local members directly in a cell of a report. You can also
use the Auto Fill feature to automatically fill in cells with all the members of the same level in the hierarchy
order. To do so, you use the Member Recognition and the Local Member Recognition features.
When you manually create a report, you can also get assistance to select members:
• Using the Member Selector that you access through the Report Editor, the EPM pane or by
double-clicking a member located in the report page axis.
• Using the Insert Members dialog box that you access by right-clicking in the row or columns axis
of a report.
12.5.1 Member Recognition
You can enter members directly in a cell of a report. You can also enter Microsoft Office Excel formulas.
When the Member Recognition feature is activated, the members are automatically recognized.
When the Local Member Recognition feature is activated, the Microsoft Office Excel formulas are
automatically converted into local members.
The Member Recognition features can be activated or deactivated by sheet or for all sheets.
If you have not activated the Member Recognition, you can launch it on an ad-hoc basis at any time.
91
2013-12-06
Report Creation
12.5.1.1 Member Entry Directly in a Sheet
Instead of using the Report Editor dialog box, you can enter text and figures directly in the cells of a
sheet if you know the names of the members you want to retrieve. The Member Recognition feature
must be activated.
You can enter a complete dimension member name or just a part of it. If you correctly enter the complete
dimension member name, as soon as you press the Enter key, a green flash briefly appears in the cell,
indicating that the member has been recognized. When you enter a part of a dimension member name:
• If the member name fragment is unique in the cube, as soon as you press the Enter key, the name
is automatically completed and a green flash briefly appears in the cell, indicating that the member
has been recognized.
• If the member name fragment is not sufficient to identify the member, the Ambiguous Name dialog
box opens, displaying all the members contained in the cube that might match the entered member.
If you do not select any member in the dialog box and close it - and provided that the Apply Specific
Formatting to Unrecognized Members user option is selected, the cell in which you have entered
the member name is applied a specific formatting to indicate that the member is not recognized.
The formatting is a standard Microsoft Excel style called EPMUnrecognizedMember. You can
modify the settings of the style by clicking the Edit button next to the option: the Microsoft Excel
standard Style dialog box opens.
In addition, you can also enter a member name - or just a part of it - along with a prefix to narrow down
the search to one of the following items: ID, name, caption, code, description, full unique name, property
name:
Note:
the items below are not case-sensitive.
•
•
•
•
•
•
To look for a member ID that contains the text "member", enter the following in a cell: ID=member
To look for a member code that contains the text "member", enter the following in a cell:
CODE=member
To look for a member name that contains the text "member", enter the following in a cell:
NAME=member
To look for a member caption that contains the text "member", enter the following in a cell:
CAPTION=member
To look for a member description that contains the text "member", enter the following in a cell:
DESC=member
To look for a member unique name that contains the text "member", enter the following in a cell:
UID=member
Note:
you can also specify the dimension in which the search is performed. See an example below.
Example:
•
92
To look for the member caption "USA,INC", enter the following in a cell: caption=USA,INC
2013-12-06
Report Creation
•
•
To look for the member caption "USA,INC" in the dimension "Company" enter the following in a cell:
caption=Company:USA,INC
To look for the member "USA,INC" in the dimension "Company" enter the following in a cell:
Company:USA,INC
Note:
•
•
•
The recognized members are uniquely identified. When you select a member in the sheet, the
Microsoft Office Excel Formula bar displays: = EPMOlapMemberO(xxx).
You can define a member based on a formula. If the member is unique, it is converted into a member
and the link will be kept inside the formula. For example, you can have "=Sheet2!D4" picking up the
value "Ohio" from another worksheet. This allows you to create reporting templates where you can
change "Ohio" to say "New York" in one place and then update (Refresh) all the related reports to
get "New York" data. In this case, the report loses its dynamicity and therefore becomes a static
report.
To create a blank member, enter blank in a cell of a report and press the Enter key. For more
information about blank members, see Blank Row and Column Insertion.
12.5.1.2 Blank Row and Column Insertion
In a report, you can insert a Microsoft Office Excel blank row or column to add a formula, a text or to
be used as a separation row or column.
When you perform a refresh of the report, the inserted row or column remains.
Note that a row or column is inserted at a fixed location (cells 6B for example).
• If you want a blank row or column to be specifically attached to a member for example, you should
create a local member.
• You can also create a blank member that behaves like any standard member, entering blank
directly in a cell of a report or using the Selection Relationship area of the Member Selector.
Related Topics
• Local Members
• Selection Relationship
12.5.1.3 Microsoft Office Excel Formula Entry Directly in a Sheet
You can use Microsoft Office Excel formulas to perform calculations. All Microsoft Office Excel formulas
are automatically converted into local members.
93
2013-12-06
Report Creation
Related Topics
• Blank Row and Column Insertion
• Local Members
12.5.1.4 Auto Fill
When the Member Recognition feature is activated, the standard Microsoft Office Excel Auto Fill feature
enables you to automatically fill in cells with all the members of the same level in the hierarchy order.
Example:
In your report, only France Eau is displayed. You want to display same level members for France Eau.
You want to display the three members that come after France Eau in the hierarchy. By selecting the
France Eau cell and dragging the pointer (in the lower right corner of the cell) to cover the three
following cells, here is an example of what you get:
You want to display the five members that come before France Eau in the hierarchy. By selecting
France Eau cell and dragging the pointer (in the lower right corner of the cell) to cover the five cells
above, here is an example of what you get:
94
2013-12-06
Report Creation
12.5.1.5 Auto Completion in Nested Axes
When a row or a column axis contains several dimensions (nested dimensions), provided that the
Member Recognition is activated, when entering a member for example in the outer dimension, members
in the inner dimension are automatically entered, as shown in this example.
Example: Auto completion in a nested axis
In the row axis, the outer dimension is Period and the inner dimension is Currency. You have already
entered the following members:
2008
EUR
USD
Now, you enter the Period member 2009. The member is recognized as an EPM member and the
Period members EUR and USD are automatically entered:
2008
EUR
USD
2009
EUR
USD
12.5.1.6 Activating or Deactivating the Member Recognition Options
1. Select EPM > Options > Sheet Options.
2. To activate or deactivate the Member Recognition or the Local Member Recognition to be applied
to the current sheet, you can select or deselect the Activate Member Recognition or the Activate
Local Member Recognition option.
If you want to apply your selection to any new worksheet that will be created, click the Save as Default
button.
12.5.1.7 Launching Member Recognition
95
2013-12-06
Report Creation
If you have not activated the Member Recognition, you can launch it on an ad-hoc basis at any time.
1. To launch the Member Recognition on the current worksheet, select Refresh > Launch Member
Recognition.
2. To launch the Member Recognition on specific cells, select a range of cells, then select Refresh >
Launch Member Recognition.
12.5.2 Member Entry Using the Member Selector
When you manually create or modify a report, you can get assistance from the Member Selector dialog
box which allows you to select any dimension members to help you construct your report layout.
12.5.2.1 Member Selector Presentation
The Member Selector can be accessed through the Report Editor, the EPM pane or by double-clicking
a member located in the report page axis.
The Member Selector is composed of the following areas:
•
•
In the title bar, the name of the dimension/hierarchy is displayed.
Hierarchy or list display. Using the dropdown list, you can display the members in a simple list or in
the hierarchy in the Dimension Members area.
Note:
When displaying the members in a list, you can click the Member Name header and the members
are sorted by ascending/descending order.
•
•
•
Member names to display. You can choose other member names to display as alternatives to the
captions, depending on what has been defined in the cube or model. Use the list icon.
Member filtering by properties. To help you select members, you can filter the members by property
value.
Member search. You can search for a specific member. Using the binoculars icon, enter your search
text into the Find What text box and then click on the Find button.
Note:
96
•
The search is not case-sensitive (for example: "Shares" and "shares" will be treated the same).
•
You do not need the full member name (see "shares" example in the picture above").
•
It starts from the selected (highlighted) member and goes down.
•
It searches through all members, not just the visible ones.
•
It will expand and scroll the tree to display each member found.
2013-12-06
Report Creation
•
•
•
•
It will tell you when it reaches the bottom and ask you if you want to restart at the top.
•
It will tell you if there are no occurrences at all.
Member Sorting & Grouping button. You can sort and group the selected members based on
property values.
Member Properties. You can display the properties of a selected member.
Dimension Members list. This list contains all the members of the current dimension. The member
tree can be expanded by clicking the + icon, and contracted by using the - icon as necessary to view
and select members.
Note:
•
•
•
•
•
•
If you have created custom members for a specific dimension, they appear in the Dimension
Members list.
If you have entered a customized name for a member, it appears in this list.
Buttons to select members.
Selected Members area. It is where you select and order the members of the currently selected
dimension that you want to appear in the report.
Selection Relationship drop-down list. It allows you to select many members at once based on
their relationship to selected (checked) members.
Hierarchy Levels options. For some dynamic relationships, you can define the levels of the hierarchy
you want to display.
Related Topics
• Renaming Members
12.5.2.2 Member Selection
•
Even if you have not selected a member to display in the report, when you open the Member
Selector, a member is selected by default.
•
•
•
97
For a Planning and Consolidation connection: the member that is selected in the context is
selected by default in the Member Selector, with the following relationship: Member and Children.
Therefore, if you choose to keep the context member selection in your report, when you change
a member in the EPM Context bar, the member will also change in the report.
For a local or SAP BusinessObjects Enterprise conection: the context member or the default
member is selected by default in the Member Selector. When several hierarchies exist for a
dimension, a member node that belongs to one hierarchy may not belong to another hierarchy.
For this reason, the context member is taken into account if the member belongs to the current
hierarchy. If the context member does not belong to the current hierarchy, it is the default member
of the hierarchy (this is defined in the cube or model) that is taken into account.
Members can be added to (or removed from) the Selected Members list using the right and left
arrow buttons to add or remove the selection made in the Dimension Members list.
2013-12-06
Report Creation
Note:
The arrow to the right button will copy the checked members, and any related members depending
on the Selection Relationship choice, to the bottom of the selected members list. The arrow to the
left button will remove the selected members from the Selected Members list.
Note:
The parents of members default to the bottom of their children on the Selected Members list. This
is because in most reporting situations, totals and sub-totals appear at the bottom.
•
•
When selecting several items (members or filters by properties), by default, all the items will be
displayed in the report: the + operator (=OR) is applied by default when you add an item in the
Selected Members area. You can select the & operator (=AND), so that only the members at the
intersection of the different items are displayed. The & operator takes precedence over the + operator.
Colors indicate how the items are combined.
You can reorder the members in the list by selecting one or more of the members and then using
the reorder buttons.
Note:
Alternatively, you can also drag and drop a selected member or members within the list to reorder
them. Use the Ctrl or Shift keys to select multiple members like in any standard Microsoft list. You
can also delete member(s) by selecting them and then pressing the Delete key.
Related Topics
• Context
12.5.2.3 Blank Member
Using the Member Selector, you can create and insert a blank member for the current dimension. This
member behaves like any other standard member.
When you open the Member Selector, do not select any member in the Dimension Members area,
and select Blank Member from the Selection Relationship dropdown list. Then add it to your member
selection by using the right arrow button. Once the blank member is displayed in the Selected Members
area, order it as it will appear in the report.
Note:
Since it behaves like a standard member, a blank member is dynamic and moves as you navigate in
a report.
• You can insert a Microsoft Office Excel blank row or column, but the row or column will be fixed
(cells 6B for example).
• If you want a blank row or column to be specifically attached to a member, for example, you should
create a local member.
• To create a blank member, you can also enter blank directly in a cell of a report.
98
2013-12-06
Report Creation
Related Topics
• Blank Row and Column Insertion
• Local Members
12.5.2.4 Member Name to Display
You can choose other member names to display as alternatives to the captions, depending on what
has been defined in the cube or model.
You can select the names to display from the dropdown list next to hierarchy/list dropdown list.
The following items are available depending on the connection and the application:
• Local and SAP BusinessObjects connections:
• Financial Consolidation: code, short description, long description, extra-long description. Properties
and attributes can also be available.
• Profitability and Cost Management: only the captions are available.
•
Planning and Consolidation connections: ID, description, ID-description.
You can choose other member names to display, depending on what is defined in the
ProviderCapabilityConfiguration.xml file located in the EPM add-in installation folder. In this file, you
can customize the member names you want, based on properties.
• Specific to large volume data sources: for SAP NetWeaver BW InfoCube using a local connection,
the following name combinations are provided in the file: Key-Name, Key-Medium Name, Key-long
Name, Key-Caption. You can modify the combination names, depending on your data source. If the
properties exist in the dimensions, the concatenated names are available for selection in the display
name list in the Member Selector. When selected in the Member Selector, the member name is
taken into account in the report.
• For Planning and Consolidation connections, you can add other names.
Example:
To be able to display the member name Description-ID, enter the following in the
ProviderCapabilityConfiguration.xml file:
<CustomProperties>
<CustomProperty Name="Description-ID" Description="" >
<Property Name="EpmDescription"/>
<Property Name="EpmID"/>
</CustomProperty>
</CustomProperties>
EPMID stands for the ID of the member; EPMDescription stands for the description of the member.
Note:
•
99
If the properties exist in the dimensions, the concatenated names are available for selection in
the display name list in the Member Selector. If one of the properties does not exist, the name
is not available for selection.
2013-12-06
Report Creation
•
•
The member names are defined, regardless of the dimensions. If the name is not applicable for
a dimension, the name is not available for selection in the Member Selector.
The member names are defined by user.
Related Topics
• Display Name
• Large Volume Data Sources
12.5.2.5 Selection Relationship
The Selection Relationship list allows you to automatically select members based on their relationship
to the selected (checked) members in the Dimension Members List. This can save you a lot of time.
For example, you may want all the children of a specific member or members, or you may want the
member and all its ascendants.
If you select the Dynamic option (selected by default), each time you perform a refresh on the report,
the report will automatically pick up new members or remove members that have been deleted from
the cube or model.
The following list shows the supported relationships.
Note:
The first time you open the Member Selector, the default relationship is Member and Children. The
selection you then make is persistent: the next time you open the Member Selector, the relationship
selected by default will be the last one you have selected.
•
•
•
•
•
•
•
•
•
•
•
•
Member Only
Member and Children
Children
Member and Descendants
Descendants
Base Level
Same Level
Siblings
Member and Ascendants
Ascendants
Member and Base Level
Member Offset
When selected, the Member Offset area is displayed. This feature enables you to display a member
related to another member by specifying an offset from a given member to retrieve the previous or
subsequent member.
100
2013-12-06
Report Creation
You can also specify a hierarchy level. By default (Member Level option), the member at the same
level as the member specified is incremented. You can also choose a specific level.
Note:
When you choose a specific level using the Level option, note that only the members that are above
the selected member or at the same level in the hierarchy, will be displayed. If you specify a level
that is below the selected member, the level will be ignored. See the second example below.
•
•
•
Example with the Member Level option: you select 2009.Q1 in the list of dimensions and you
specify an offset of 2. The 2009.Q3 member will be displayed in the report.
Example with the Level option: you select Quarter 1 in the list of dimensions, then you specify
an offset of 3, then you specify the level 2. The member displayed in the report will be the third
member (increment based on member Quarter 1) at the same level of Quarter 1: Quarter 4. Since
the second level of the hierarchy is below Quarter 1 level in the hierarchy, the level is therefore
ignored.
Member Property
When selected, the Member Property area is displayed and enables you to select a property. This
feature enables you to display the property value of the selected member, that is another member
of the same dimension.
For example, you check the member ACTUAL, then select Member Property from the Selection
Relationship list, then select the COMPARISON property. In your report, the member BUDGET is
displayed, as this is the comparison value for the ACTUAL member. If there is no property value for
a member, the member is retrieved in the report cell.
•
Dimension Property
You can select Dimension Property when there are two dimensions in the current axis (row or
column axis) and when you do not select any member in the Dimension Members area of the
Member Selector. Once Dimension Property is selected, the Dimension Property area is displayed
and enables you to select a dimension and a property for the dimension. This feature displays the
property values for the displayed members of a dimension, based on another dimension's members.
If no property value exists, the context member of the dimension is displayed in the report.
For example, the row axis contains the two dimensions Entities and Reporting Currency. Open the
Member Selector for the Reporting Currency dimension: select Dimension Property from the
Selection Relationship list, then select the Entity dimension and the CURRENCY property. In your
report, here is what is displayed: first column lists USA and France; the second column lists USD
and EUR.
Note:
For some relationships (relationships including ascendants, descendants and base level), you can
define the levels of the hierarchy you want to display in the report, using the Hierarchy Levels area.
Using the Selection Relationship list, you can also create a blank member. This member behaves
like any other member. Blank Member
Note:
When no member is selected, the relationships available are: All Members, Base Level, Blank Member
and Dimension Property.
101
2013-12-06
Report Creation
Related Topics
• Hierarchy Levels to Display
12.5.2.6 Hierarchy Levels to Display
For some relationships (relationships including ascendants, descendants and base level), you can
define the levels of the hierarchy you want to display in the report:
•
•
•
By default, all the levels of the hierarchy are displayed and the All Levels option is selected.
You can select the number of levels you want to display, keeping in mind that level 1 is the highest
level of the hierarchy. If you select 3, levels 1, 2 and 3 will be displayed in the report.Use the Number
of Levels option.
You can also select only one level to display. Use the Only Level option.
12.5.2.7 Member Sorting and Grouping by Properties
You can sort the selected members based on property values. To do so, click the Member Sorting
and Grouping button and select the Enable Member Sorting options.
You can perform the following actions:
• Sort the members based on their names, by ascending or descending order. If the members are
organized in a hierarchy, the members are sorted and therefore the hierarchy may be broken. To
do so, use the Ascending or Descending options.
• Additionally, you can sort the members based on a property, in ascending or descending order,
depending on the option you have selected. The values of the specified property are ordered by
ascending or descending order. Inside each node, the members are sorted in ascending or descending
order. To do so, select the Group by Property option, then select a property from the dropdown
list.
• Create a grouping local member in the dimension based on the property selected for the sorting.
To do so, follow these steps:
• To position the local member before the set of members (or property group), select the Before
Group tab. To position the local member after the set of members (or property group), select the
After Group tab.
• In the Create a Local Member Named area, enter a name for the grouping local member (or
leave the dafault name). This name is not displayed in the report but in the Local Member
Selection tab when defining a specific format for the local member. For more information on how
to define a format for a local member, see Dynamic Formatting Template Definition.
• In the Display area, you can enter the name for each grouping local member that will be displayed
in the report. This name can be either static or dynamic, that is containing the property value or
the property value description (can be selected from the dropdown list), a prefix and a sufix.
102
2013-12-06
Report Creation
Example:
For the Currency dimension, property values are EUR and USD; property value descriptions are
Euro and US Dollar.
Note:
If a property value description cannot be displayed, the property value is displayed instead.
•
You can then define the calculation to be performed for the grouping local member. The calculation
is performed the same way as for local members. If you do not enter anything in the Formula
area, total and sub-total calculations will be performed for a hierarchy.
Note:
When using the Member Sorting and Grouping feature and also sorting data in a report, the sort on
data takes precedence over the member sorting and grouping.
Example: Entities grouped by country
In this example, a grouping local member has been created for the Entities dimension, based on the
Country property. All the entities are grouped under the country to which they belong. The following
items are specified in the Member Sorting and Grouping area of the Member Selector: the Ascending
order option is selected, the Country property is selected in the Group by Property dropdown list; in
the Display area of the Before Group tab, the entered prefix is "Country: " and the Property Value
is selected from the dropdown list. No formula is entered. Therefore, sub-total calculations are performed
on the countries.
Related Topics
• Local Members
103
2013-12-06
Report Creation
12.5.2.8 Member Filtering by Properties
You can filter the members by property.
To do so, click the filter icon in the Member Selector and define the filter(s) in the Member Filtering
by Properties area that appears.
•
To define a filter, select one of the properties available for current dimension/hierarchy using the
Property dropdown list.
Then select an operator and property values:
• =: equal.
•
•
•
<>: not equal.
•
•
•
•
•
For example, to filter all the entities that belong to the France value for the Country property:
Country=France.
For example, to filter all the entities for which the currency is the context member of the
Currency dimension. In the filtering area, select the following information: Currency =
<CONTEXT> Currency
For example, to filter all the entities except the ones that belong to the France value for the
Country property: Country<>France.
For example, to filter all the entities except the ones for which the currency is the context
member of the Currency dimension. In the filtering area, select the following information:
Currency <> <CONTEXT> Currency
LIKE: equals the entered value. You can enter text or figures and use the * character before or
after the entered value. For example, to filter the chart of accounts beginning with "10", enter
"10*": Chart of Accounts LIKE 10*.
BT: range between a low and high value. For example, to filter the chart of accounts for values
between 1000 and 1100: Chart of Accounts BT 1000 1100.
The Dimension Members area displays only the members that meet the filter criteria because the
Display Only Filtered Members option is selected by default.
Note:
When the Display Only Filtered Members option is selected, the members appear in a list; they
no longer appear in a hierarchy. Therefore, the dropdown list on the top left corner of the dialog box
automatically displays List. If you deselect the option, all the members for the current
dimension/hierarchy are displayed in a hierarchy, and the dropdown list on the top left corner of the
dialog box automatically displays Hierarchy.
•
104
To make a selection, you can do one of the following:
• Check the members you want and click the right arrow button. The checked members, and any
related members depending on the Selection Relationship choice, are moved to the bottom of
the selected members list.
2013-12-06
Report Creation
•
Select the filter itself. The filter is dynamic, meaning for example that if a member with a specified
property is created in the cube or model, it will be added automatically to the report. To select
the filter itself, click the Add Dynamic Filter button.
Note:
•
•
•
You can define criteria for a filter. For example, all the entities that have the "Euro" property value
and all the ones that have the "USD" property value.
If you define several criteria using the same property, the operator OR is used between each criterion.
If you define several criteria using different properties, the operator AND is used between each
criterion.
12.5.2.9 Page Axis Dimension Members Modification using the Member Selector
You can modify the members for a dimension in the page axis directly from the sheet.
To do so, double-click the member cell. The Member Selector that opens is a sub-section of the one
opened from the Report Editor or the EPM pane.
However, this Member Selector includes an additional option called Allow Multi-Selection. Using this
option, you can select several dimension members for a page axis dimension. When you select several
members, the data on the members is automatically aggregated in the report.
When the Allow Multi-Selection option is selected, the Select all Members option is enabled: you
can use it to select in one single click, all the members that are in the list of members of the Member
Selector.
Note:
•
•
•
You cannot select more than 30 members.
If you often use a specific selection of members for a page axis dimension, it is recommended that
you convert the selection into a custom member.
You can display the members in a hierarchy or a list, you can select the member names to display
in the report, and you can search for a specific member.
Member Parent Quick Selection in Page Axis
To quickly select the parent member of a member located in the page axis of a report, select the member
cell, then click Collapse in the EPM tab: the parent member is displayed instead and is taken into
account in the report. This is possible only when a single member is selected for a dimension located
in the page axis.
Related Topics
• Member Selector Presentation
• Custom Members
105
2013-12-06
Report Creation
12.5.3 Member Entry Using the Member Selector (on Large Volume Data Sources and
Specific Connections)
Applies to:
Local connections, when the option "Do not Load Members at Connection is selected; SAP BW (INA
Provider) connections; SAP HANA (INA Provider) Connections.
The Member Selector is designed differently in the following cases:
•
•
•
Using a local connection, when you connect to a data source that has a large volume of members
and you have selected the Do not Load Members at Connection option for the connection.
When you use a SAP HANA (INA Provider) Connection.
When you use a SAP BW (INA Provider) connection.
Restriction:
Certain member selection settings available in the EPM add-in are not compatible with BW member
selection settings. See below for more information.
The following paragraphs describe the differences between the standard Member Selector and the
Member Selector used for large volume data sources.
Hierarchy or Find Result display
Using the dropdown list in the top-left corner of the dialog box, you can only display the members in a
hierarchy, not in a simple list.
In addition, you can also display the members that result from the search that you previously performed
using the binoculars icon.
Filter by Properties
When you click Filter by Properties, a dedicated dialog box opens.
For a BW data source, LIKE is not available in the dropdown lists.
To use the context member value as a property, you must enter <CONTEXT> and the name of the
dimension as it appears in the EPM Context bar.
For more information on filtering by properties, see Member Filtering by Properties.
Find What
In the Find What area that opens when you click the binoculars icon:
•
106
for a BW data source:
• The Match Case option is selected and greyed out.
• The Find Whole Words Only option is not selected and is greyed out.
• You can restrict the search to the members and descendants of one or more members, that you
select in the tree view on the left side of the Member Selector. Each member you select in the
tree view is displayed in the Find What area.
2013-12-06
Report Creation
•
•
The search is performed on member captions only.
for an SSAS data source:
• The Match Case option is not selected and is greyed out.
• The Find Whole Words Only option is not selected and is greyed out.
• The search is performed on the name selected in the Display menu, or by default on captions.
You can view the result whenever you want by clicking Find.
For more information on the Find feature, see Member Selector Presentation.
Relationships not contextual to a specific member
When clicking the last button on the right in the top part of the dialog box, the relationships available
are: Select all Members, Select Base Level, Insert Blank Member.
Also, Dimension Property is not available.
For more information about relationships, see Selection Relationship.
Member Properties
You can display the properties of a selected member by clicking the last icon in the upper part of the
Member Selector.
Members available for the Dimension
In the list of members available for the current dimension, as members are loaded when you select a
node, some elements are slightly different than in the standard Member Selector.
•
•
•
•
For each node, the number of children is displayed, whereas the number of descendants are displayed
in the standard Member Selector.
To select a member, click on it: a tick icon is displayed.
When selecting members, each member selected is displayed at the bottom of the dialog box. To
remove a member from the selection, click on it and the tick icon disappears.
You can specify the maximum numbers of members that should be loaded and displayed when you
expand a node. To do so, use the user option Members Displayed on Node Expansion in Member
Selector. By default, a maximum of 1000 members are loaded and displayed. For performances
reason, you may want to load a smaller amount of members on node expansion.
Selection Relationship
In Members, all the members selected in the list of members are displayed.
In Relationship, you select the relationship that applies to all the selected members.
Note:
The Member Property relationship does not exist.
Regardless of the relationship you select, the relationship is applied default settings that you can view
and modify in the Selection Relationship Options dialog box by clicking the Options link. For example,
this is where you can modify the hierarchy levels to display when selecting Member and Descendants.
For more information on hierarchy levels, see Hierarchy Levels to Display.
To take into account your selection, click the Add Members button.
107
2013-12-06
Report Creation
For more information on relationships, see Selection Relationship.
Selected Members
In the right section of the dialog box, the members you have selected are listed.
•
•
•
•
•
You can edit a member selection by clicking the Edit icon to the right. The Selection Relationship
Options dialog box opens and you can make changes.
You can re-order the members using the arrow buttons on the right side.
You can remove a member selection by clicking the red cross on the right side.
When selecting several members, by default, all the members will be displayed in the report (meaning
OR is applied by default). To display only the members at the intersection of the different members
(meaning AND), you can merge the members by selecting several members and clicking the Merge
Members icon on the right side. Once members are merged, you can unmerge the members or
remove a member from the merge.
Member sorting and grouping by properties. You can sort the selected members based on property
values by clicking the last icon on the right side. For more information about member sorting and
grouping by properties, see Member Sorting and Grouping by Properties.
For more information about selected members, see Member Selection.
Restrictions for SAP BW (INA Provider)
Certain member selection settings available in the EPM add-in are not compatible with BW member
selection settings.
• The EPM add-in relationships that are compatible with BW member expansion are: Member Only,
Member and Children, Member and Descendants.
• For the Member and Descendants relationship, the EPM add-in selection relationship option Only
Level is NOT compatible with BW.
• For the same dimension:
• The members you select must belong to the same hierarchy level.
• The relationships you select must be the same for the selected members.
• The selection relationship options you select must be the same for the selected members.
If you do not meet the above criteria, a warning icon is displayed:
• In the Member Selector, in the OK button.
• In the EPM pane, near the concerned dimension.
When mousing over the warning icon, a message is displayed in a tooltip. If you do not modify your
selection, the refresh performances may be lowered, and your data input capabilities may be restricted.
Related Topics
• Large Volume Data Sources
12.5.4 Member Entry Using the Insert Members Dialog Box
108
2013-12-06
Report Creation
Applies to:
All connections except for SAP BW (INA Provider) and SAP HANA (INA Provider) connections.
You can insert members for the dimensions that are in the row or column axis of the current report.
To do so, right-click in a cell that belongs to the row or the column axis and select EPM > Insert
Members. The Insert Members dialog box displays the dimensions that are in the axis you are on.
For each dimension, you can select the members you want to add to the report: select a dimension,
then click Select Members. The Member Selector opens. If a filter has been previously defined to
restrict the member insertion on the dimension, the Member Selector enables you to select only the
filtered members. For more information, see Member Insertion Filtering.
You can specify where in the axis you want to insert the selected members: at the selected cell or at
the end of the axis.
If you have specified that you want to insert the members at the selected cell, you can also specify:
• if you want to insert the members and move down accordingly the members below in the axis,
• or if you want the selected members to replace the current members. Example: you have selected
two members to insert, the axis contains four members and the cell selected when performing the
right-click is the second member cell. The second and third members in the axis will be replaced by
the two selected members.
Note:
•
•
•
The selection you make is persistent: the next time you open the Insert Members dialog box, the
default options are the ones you selected previously.
Empty rows and columns behavior for inserted members. You have selected the Remove Empty
option for rows or columns in the Sheet Options. You then insert members using the Insert Members
dialog box. Some of the inserted members do not have any data. However, they remain in the report
as long as you do not refresh the report. If you are using an input form (Use as Input Form option
selected in the Options tab of the Report Editor), you can enter data in rows or columns that do
not yet contain any data. Then, when you refresh the report, the columns or rows for the members
that do not contain data are not displayed in the report. For more information on empty columns and
rows behavior, see No Data and Zero Values
When modifying an axis or changing the context of an axis in which members have been inserted,
the inserted members are automatically removed.
The member insertion action automatically does a refresh of the report.
Restriction:
You cannot use the Insert Members feature when an EPMDimensionOverride or EPMAxisOverride
function is used in the current axis.
In Large Reports: Refreshing only Expanded or Inserted Members
If you work with large reports and want to accelerate the refresh time, you can specify that only the new
inserted rows or columns are refreshed after a member insertion. The other rows or columns of data
are not refreshed. To do so, select the user option Refresh only Expanded and Inserted Members.
This behavior also applies to the expanded members (see Expand).
Caution:
Read the restrictions below before using the Refresh only Expanded and Inserted Members option:
109
2013-12-06
Report Creation
•
•
•
Do not use this option if the axis on which the expansion/insertion is performed, contains local
members.
Do not use this option if the axis on which the expansion/insertion is performed, contains
EPMInsertCellsBeforeAfterBlock functions.
This option can cause certain formatting settings to not be properly applied. For more information,
see Dynamic Formatting Template Definition.
Note:
This option enhance performances, but note that not all displayed data is refreshed in the report after
a member insertion.
Example:
the Refresh only Expanded and Inserted Members option is selected. In a report, the following
members are displayed for the Time dimension: 2010, 2012. You insert the 2011 member (right-click
in a cell that belongs to the axis that contains the Time dimension and select EPM > Insert Members).
The following members are now displayed: 2010, 2011, 2012. The data are refreshed only for the
members you have just inserted: 2011.
Related Topics
• Member Entry Using the Member Selector
12.6 Report Creation using Copy/Paste
You can copy and paste an existing report from and to:
• a Microsoft Office Excel worksheet
• a Microsoft Office Word document
• a Microsoft Office PowerPoint presentation
The connection is copied as well, and the report is automatically connected.
Note:
You can view the report connection in the Layout tab of the Report Editor and above the dimension
list in the EPM pane.
To copy and paste a report, select EPM > Report Actions > Copy Report > Paste Report.
110
2013-12-06
Asymmetric Report Creation
Asymmetric Report Creation
To create asymmetric reports, you can use several commands.
• Provided that the Keep/Exclude on Single Member option is selected in the User Options, use
the Keep and Exclude commands from the EPM tab. The excluded members are automatically
stored in the report and appear in the Excluded Members tab of the Report Editor.
• Exclude members using the Excluded Members tab in the Report Editor.
• Provided that the Expand/Collapse on Single Member option is selected in the User Options,
use the Expand and Collapse commands from the EPM tab.
• Delete Microsoft Office Excel rows or columns.
Note:
Deleting a row or column can break the excluded member selection.
•
Enter members directly in the cells.
Restriction:
For SAP BW (INA Provider) and SAP HANA (INA Provider) connections, the above different ways of
creating asymmetric reports are not supported, except for the following:
• Provided that the Keep/Exclude on Single Member option is selected in the User Options, use
the Exclude command from the EPM tab. The excluded members are automatically stored in the
report and appear in the Excluded Members tab of the Report Editor.
• Exclude members using the Excluded Members tab in the Report Editor.
Example:
In the following example, all three product members (Chips, Cookies and Pretzels) are selected
members of the Product.Family dimension. This is a symmetric axis:
You exclude Pretzels for Canada and Cookies for USA. This is an asymmetric axis:
111
2013-12-06
Asymmetric Report Creation
Note that this efficient storage choice is also useful when you pivot. For example, if you dragged the
Product.Family dimension to the column axis, the members are each displayed once, like this:
Related Topics
• Asymmetric Row Axis
• Asymmetric Column Axis
• Keep Member
• Exclude Member
• Excluding Members
• Expand on Nested Axis
• Collapse on Nested Axis
112
2013-12-06
Ownership-based Hierarchies
Ownership-based Hierarchies
Applies to:
Planning and Consolidation connections
Ownership-based hierarchies support the legal structure of statutory consolidations. An ownership-based
hierarchy combines Groups and Entity members, where entities can be differently connected to or
disconnected from groups according to Category and Time.
Ownership-based hierarchies are set up in the Consolidation Central view of Planning and Consolidation.
You can display in a report how the group structure has evolved over time. To do so, create a report
for the appropriate Category and Time, which displays the dimensions Groups and Entity in the same
axis, whether it is the row or column axis. For each Groups member, its main entity is displayed in the
cell before or after.
Note:
•
•
Ownership-based hierarchies are only available in consolidation and ownership type models.
The Exclude Member feature can be confusing when used in a report containing ownership-based
hierarchies. For example, if you exclude the period member, February 2010, the entities are still
displayed for February 2010. This behavior is standard with the Exclude Member feature. For more
information about excluding members, see Exclude Member and Excluding Members.
Example: Entity difference between January and February
Here is the group structure for the Actual category in January 2010.
Note:
The main entity to Group 1 is Entity 1 and the main entity to Group 2 is Entity 3.
ACTUAL
Jan 2010
Group 1
Entity 1
Entity 2
Group 2
Entity 3
Entity 4
Here is the group structure for the Actual category in February 2010.
113
2013-12-06
Ownership-based Hierarchies
ACTUAL
Feb 2010
Group 1
Entity 1
Entity 2
Entity 5
Group 2
Entity 3
Entity 4
Entity 5 is new in Group 1.
Assuming that the group structure has not changed for the Actual category from February to March
2010, here is the group structure for the first Quarter of 2010.
ACTUAL
Q1 2010
Group 1
Entity 1
Entity 2
Entity 5
Group 2
Entity 3
Entity 4
The quarter displays the union of the entities.
114
2013-12-06
Time-Dependent Hierarchies
Time-Dependent Hierarchies
Applies to:
Planning and Consolidation, version for SAP NetWeaver, connections.
In order to use time-dependent hierarchies in the EPM add-in, they must have been previously set up
in the Planning and Consolidation Administration view. For a specific dimension, you specify that you
want to use a time-dependent hierarchy. You then specify the various versions of the hierarchy, meaning
that each version of the hierarchy has a different structure, such as Sales by Region and Sales by
Manager, based on different periods of time.
In the EPM add-in, you can select a key date for your report: the version of the hierarchy that is used
is the one which contains the key date within the version.
•
In the EPM Context bar, the current date is the default for the key date. You can select another key
date by selecting the key date dropdown list, then selecting Select Another Key Date and specifying
the date in the dialog box that opens.
Note:
You can lock a key date. You can choose a color or not to display the key date dropdown list in the
EPM Context bar. All these settings are defined in the Options > Context Options.
•
115
In the Report Editor, the Key Date dropdown list is available in the Layout tab. The default date
is the date specified in the context. You can select another key date by selecting the key date
dropdown list, then selecting Select Another Key Date and specifying the date in the dialog box
that opens.
2013-12-06
Time-Dependent Hierarchies
116
2013-12-06
Actions and Options Specific to the Current Report
Actions and Options Specific to the Current Report
You can perform certain actions and specify certain options that are specific to the current report by
using the Report Editor.
16.1 Report Options
You can modify the options that are specific to the current report in the Options tab of the Report
Editor. By default, the report options are the ones defined for the current worksheet in the Sheet
Options. You can do the following:
•
•
To keep the options as they are defined in the Sheet Options, leave the Inherit Sheet Options
option selected as it is by default in the Options tab of the Report Editor. All the options that are
inherited from the sheet options are greyed out.
To modify the options for the current report, deselect the Inherit Sheet Options option. All the
options are made available for selection.
The following options are available for selection and are not necessarily related to the Sheet Options:
• Freeze Data Refresh. Independently, this option can also be activated for any use of the EPM add-in
in the User Options.
Note:
The option is always available for selection. Independently, this option can also be activated for any
use of the EPM add-in in the User Options.
•
•
Do not Store Connection and Do not Store Environment in the Connection. These options only
apply to Planning and Consolidation connections.
Display only Base Level Data. This option only applies to Planning and Consolidation, version for
the Microsoft platform, connections.
Note:
•
•
For descriptions of the options that are common to the sheet and the report, see Sheet Options.
Depending on the cube or model to which the report is connected, the options displayed are not
always the same.
Related Topics
• Sheet Options
• Freeze Data Refresh
117
2013-12-06
Actions and Options Specific to the Current Report
16.1.1 Freeze Data Refresh
You can deactivate the data refresh. Freezing the refresh of data enables you to navigate in a report
however you wish, and the data is not loaded from the data source. When you are finished navigating
in the report, you can re-activate the refresh and retrieve the latest data.
If you have selected Inherit Sheet Options in the Options tab of the Report Editor, the Freeze Data
Refresh option is selected or not, depending on whether or not you selected the option in eitherEPM
> More or inEPM > User Options.
Related Topics
• Report Refresh
16.1.2 Display only Base Level Data
Applies to:
Planning and Consolidation, version for the Microsoft platform, connections.
If you only want to display the data that is not aggregated (meaning data on base level members), select
the Display only Base Level Data option. The data calculations will not be performed and the data for
base level members will be displayed more quickly.
16.1.3 Do not Store Connection and Do not Store Environment in the Connection
Applies to:
Planning and Consolidation connections.
•
You can save a report without storing the connection used to create the report, meaning without
storing the environment or the model of the connection. This way, you will then be able to use the
report on other connections, provided that the models have similar structures.
To do so, in the Options tab of the Report Editor, select the Do not Store Connection option.
Tip:
Select this option for reports that you want to use as templates.
118
2013-12-06
Actions and Options Specific to the Current Report
•
You can also save a report without storing the environment of the connection used to create the
report. This way, you will then be able to use the report on other connections using other
environments, provided that the model environments have similar structures.
To do so, in the Options tab of the Report Editor, select the Do not Store Environment in the
Connection option.
Note:
If you have already selected the Do not Store Connection option, the Do not Store Environment
in the Connection option is greyed out.
Since the connection or the environment is not stored:
• dimensions are identified with their types (for example: E for Entity) and not with their names.
• dimension members are identified with their relationships (for example: context member + children)
and not with their names.
Note:
As soon as you select (or manually enter) a member that is not a context member, a message warns
you that, as the report contains at least one member that is not a context member, these members
may not be recognized if you use the report later on with another connection.
If you do not want to show the message again, select the option in the message box and click OK
(clicking Cancel will not take into account the option selection) or uncheck the Warn if Connection
or Environment in the Connection is not Stored option in the User Options: these two options
are synchronized.
16.1.4 Query Options
Applies to:
Planning and Consolidation connections.
In very specific cases and in order to increase time performances, you can use the Query Options
field to pass on information to the server.
16.2 Data Sorting, Ranking and Filtering
You can sort, rank or filter the data of the current report. You define the sorting, ranking and filtering
on data in three dedicated tabs of the Report Editor.
119
2013-12-06
Actions and Options Specific to the Current Report
16.2.1 Data Sorting
You can sort the data of the current report using the Report Editor.
You can sort the data in your report in ascending or descending order, based on:
• Either a specified dimension member and for each dimension in the column axis.
Note:
You might sort by more than one column when you have data that you want to group by the same
value in one column, and then sort another column within that group of equal values. For example,
if you have a Department and Employee column, you can first sort by Department (to group all the
employees in the same department together), and then sort by name (to put the names in alphabetical
order within each department).
•
Or the first or the last column.
The Sort Inside Level option enables you to sort parent members and their children in each level of
the hierarchy, while still preserving the hierarchy.
Note:
•
•
The sorting inside the levels is performed if the row axis contains only one dimension.
Data sorting is not supported on local members.
16.2.1.1 Sorting Data
1. Select EPM > Edit Report.
The Report Editor opens.
2. Select the Sorting tab.
3. Select the Sort Data Using the Following Criteria option.
The rest of the tab is activated.
4. Select Member, First Column or Last Column.
5. If you have selected Member:
a. By default, you sort data based only on a member that is displayed in the column axis of the
report. If you want to sort data based on a member that is not part of the column axis, deselect
the Show Only Members Displayed in the Report option.
b. Click the ellipsis button.
c. In the Column Selector dialog box that opens, select the member on which the sort will be based
and click on OK.
120
2013-12-06
Actions and Options Specific to the Current Report
d. Indicate whether data will be sorted in Ascending or Descending order by selecting one of the
options.
e. If you want to sort data on another member, click Add Criteria and repeat step 5.
6. If you have selected First Column or Last Column, indicate whether data will be sorted in Ascending
or Descending order by selecting one of the options.
Note:
If you have selected First Column or Last Column, you cannot add criteria for the sorting.
7. To perform the sort in each level of the hierarchy, select the Sort Inside Level option.
8. To delete the entire sorting query, click on the Clear Expression button.
Note:
If the Sort Data Using the Following Criteria option is not selected, this tab is disabled. However,
if you have already entered settings, they are not deleted.
16.2.2 Data Filtering
You can filter the data of the current report using the Report Editor.
You can specify one or more conditional dimension member value filters on the report. In the Filtering
tab, you can specify the individual criteria and you can combine all the criteria into an expression.
•
•
By default, only the data in rows or columns that meet the filtering criteria will be displayed in the
report.
The system can also check if the criteria are met on each column or row in the report.
• When you select the Filter on all Columns/Rows option and the AND option, a row or column
is displayed if all the data of the row or column meet the filtering criteria.
• When you select the Filter on all Columns/Rows option and the OR option, a row or column is
displayed if at least one data of the row or column meet the filtering criteria.
The following options enable you to define specific actions on top of the filtering criteria:
• Retain Members option: you can select one or more specific members that you want to display in
the report, whether or not they meet the filtering criteria.
• Keep Blocks option: when a member is displayed in the report because it meets the filtering criteria,
the whole block to which it belongs is displayed.
Note:
The Keep Blocks option appears in the Filtering tab only if the row axis contains more than one
dimension.
•
121
Retain Members and Keep Blocks options both selected: In the case where the row axis contains
more than one dimension, you can also specify that not only the retained member be displayed in
the report, but also the block to which the selected member belongs.
2013-12-06
Actions and Options Specific to the Current Report
Note:
•
•
For more information about blocks, see Multidimensional or Nested Row Axis and Multidimensional
or Nested Column Axis .
Data filtering is not supported on local members.
Related Topics
• Multidimensional or Nested Row Axis
• Multidimensional or Nested Column Axis
16.2.2.1 Filtering Data
1. Select EPM > Edit Report.
The Report Editor dialog box opens.
2. Select the Filtering tab.
3. Select the Filter Data Using the Following Criteria option.
The rest of the tab is activated.
4. If you want that specific members appear in the report, regardless the filtering criteria, select Retain
Members.
Note:
In case the row axis contains more than one dimension, the Keep Blocks option is available. If you
want that not only members appear in the report but also the block they belong to, select this option.
5. In the Filtering Criteria area, use the Based on drop-down menu to select Row or Column.
6. By default, you filter data based only on a member that is displayed in the column or row axis of the
report. If you want to filter data based on a member that is not part of the column or row axis, deselect
the Show Only Members Displayed in the Report option.
7. Click on the ellipsis button at the end of the Based on field.
The Column Selector dialog box opens.
Note:
If there is more than one dimension in the column axis, you can select one member for each dimension
on which to be filtered.
8. Select the member in row or column on which the filter will be based and click on OK.
9. So that none of the members are displayed in the report if at least one of the members does not
meet the filtering criteria, select the Filter on all Columns/Rows option.
10. Define the filter criteria using the three radio buttons and the corresponding dropdown lists. The
square brackets show the choices available in the drop-down menus:
• [is | is not] NULL (Empty).
• [= | > | >= | < | <= | <>] a specified constant (must be numeric, i.e. real number).
122
2013-12-06
Actions and Options Specific to the Current Report
•
[= | > | >= | < | <= | <>] another column specified using the Column Selector dialog box.
11. Click the Add Criteria button.
The filter criteria defined are added to the Filter Expression area and the Filtering Criteria area
is cleared.
12. If you want to add more filter criteria select the AND or the OR operator and repeat steps 5 to 11.
Each expression will be entered on a new line in the Filter Expression area.
13. To delete the entire expression from the Filter Expression area, click the Clear All Expressions
button.
14. To modify a criteria, select the criteria line in the Filter Expression area, click Edit, modify the
criteria and click Modify Criteria.
Note:
To cancel the modification of the criteria, click Cancel Edit.
15. To delete a criteria, select the criteria line in the Filter Expression area and click Delete.
16. If you also define a ranking on data in the Ranking tab, to avoid any conflict, the filtering takes
precedence by default over the ranking. Therefore, the Perform Filtering, then Ranking option is
selected by default. You can deselect it to change the precedence and the Perform Ranking, then
Filtering option in the Ranking tab is automatically checked.
Note:
If the Filter Data Using the Following Criteria option is not checked, this tab is disabled. However,
if you have already entered settings, they are not deleted.
16.2.3 Data Ranking
You can rank the data of the current report using the Report Editor.
You can specify top or bottom 'N' ranking based on a specified dimension member and for each
dimension in the column axis. Only the top or bottom “N” rows will be displayed in the report.
Note:
Data ranking is not supported on local members.
16.2.3.1 Ranking Data
1. Select EPM > Edit Report.
The Report Editor dialog box opens.
2. Select the Ranking tab.
123
2013-12-06
Actions and Options Specific to the Current Report
3. Select the Rank Data Using the Following Criteria option.
The rest of the tab is activated.
4. Select Member, First Column or Last Column.
5. If you have selected Member:
a. By default, you rank data based only on a member that is displayed in the column axis of the
report. If you want to rank data based on a member that is not part of the column axis, deselect
the Show Only Members Displayed in the Report option.
b. Click the ellipsis button.
c. In the Column Selector dialog box that opens, select the member on which the ranking will be
based and click OK.
Note:
If there is more than one dimension in the column axis, you can select one member for each dimension
to be ranked.
6. Indicate whether data will be ranked from the Top or the Bottom by selecting one of the options.
7. Select how many items will be included in the ranking, for example, top 10 sales figures.
8. If you also define a filtering on data in the Filtering tab, to avoid any conflict, the filtering takes
precedence by default over the ranking. Therefore, the Perform Ranking, then Filtering option is
not selected by default. You can select it to change the precedence and the Perform Filtering, then
Ranking option in the Filtering tab is automatically unchecked.
9. To delete the entire ranking query, click the Clear Expression button.
Note:
•
•
0 is not a valid value in this field.
If the Rank Data Using the Following Criteria option is not checked, this tab is disabled.
However, if you have already entered settings, they are not deleted.
16.3 Read-only Data
Applies to:
Planning and Consolidation connections.
For a specific input form, you can choose not to save the data entered on:
• Specific dimension members.
• The intersection of specific members.
In the Read-only Data tab of the Report Editor, select a dimension, then click Select Members... and
select the member(s) for which data will not be saved to the server. You can select one or more members
for one or more dimensions.
The Remove Members button enables you to remove all the members selected for the selected
dimension.
124
2013-12-06
Actions and Options Specific to the Current Report
The Edit Member Selection... button enables you to modify the member selection for the selected
dimension and opens the Member Selector.
So that only data at the intersection of the selected members is not saved, select the At Intersection
Only option.
Note:
As data can be entered and saved only on base members, selecting a node will have no consequence.
You can also specify ranges in read-only. For more information, see EPMReadOnlyData.
Related Topics
• Data Save
16.4 Local Members
You can create members mainly for calculations on the current report. These members are called "local
members". Local members have the same behavior as any other member, but they contain standard
Microsoft Office Excel formula or EPM functions.
There are two ways of creating local members:
• Enter a Microsoft Office Excel formula. When the Local Member Recognition is activated, all Microsoft
Office Excel formulas are automatically converted into "local members". You can then view and
modify the local member in the Local Members tab of the Report Editor.
• Create a local member directly in the Local Members tab of the Report Editor.
Note:
You can also create a grouping local member in the Member Selector, when grouping members by
property.
Note:
•
•
•
Local members are specific to the current report. If you want to reuse a local member in other reports
for the same sheet/connection couple, you can convert the local member into a custom member.
To convert a local member into a custom member, right-click on the local member in the report and
select EPM > Convert to Custom Member. You can create custom members only when using a
local or SAP BusinessObjects Enterprise connection.
Precedence rules: in case of conflicts between local members on row and column axis, local members
on the columns axis override the ones on the row axis by default. You can change the precedence
by selecting the Apply to rows as a priority in the Local Members tab of the Report Editor.
You can apply specific formatting to local members.
Keywords and Attachement
A local member is identified by a formula using one of the keywords below:
• EPMMEMBER, to attach the local member to a specific member.
• EPMTUPLE, to attach the local member to a combination of members belonging to nested dimensions.
125
2013-12-06
Actions and Options Specific to the Current Report
•
•
•
•
EPMSELECTEDMEMBERS, to perform a calculation (such as sum or average) on all the members
displayed in the report for a specific dimension. The axis in which the dimension is placed must
contain only one dimension.
EPMALLMEMBERS, to perform a calculation (such as sum or average) on all the members displayed
in a row or column axis, whether the axis contains one or several dimensions.
EPMDIM_CURRENT_MEMBER, to attach the local member to the current axis.
EPMPOSITION(n), to reference a row or column of the report, not a member.
A local member is attached to one of the following items:
• Member combination. The axis to which the formula applies contains more than one dimension, and
you have entered a formula that references two different members in the outer dimension.
• Row or column axis. A formula that gives information about the members in the opposite axis.
• A member. The local member is displayed after the member to which it is attached.
• A position. The local member is attached to a position in the report, not to a specific member.
• Another local member. The local member is displayed after the local member to which it is attached.
For examples and explanations on how keywords and attachments are managed, see Local Members
- Examples.
Use of Volatile Functions
As mentioned in the Microsoft Excel documentation, the use of too many volatile functions can lower
the recalculation performances.
As a reminder, the following Microsoft Excel functions are volatile: NOW, TODAY, RAND, OFFSET,
INDIRECT, INFO (depending on its arguments), CELL (depending on its arguments).
Related Topics
• Dynamic Formatting Template Definition
• Custom Members
• Member Sorting and Grouping by Properties
16.4.1 Local Member Automatically Detected
You can insert a row or a column, enter text as the header of the row or column, then enter a formula.
When you enter in a report a Microsoft Office Excel formula, provided that the Activate Local Member
Recognition option is selected in the Sheet Options:
•
•
the formula is automatically converted into a local member using a specific keyword.
the local member is automatically attached to a specific item.
For examples and explanations on how keywords and attachments are managed, see Local Members
- Examples.
126
2013-12-06
Actions and Options Specific to the Current Report
Note:
Once a formula has automatically been converted into a local member, you can edit the local member
in the Local Members tab of the Report Editor: you can see for example the keyword used in its
formula and the item to which the local member is attached.
Note:
•
•
•
•
•
All Microsoft Office Excel formulas are converted into local members.
If you do not enter a text to describe the local member, a default name is generated, beginning with
(fn).
If a member refered to in a local member is deleted, the local member becomes invalid.
The local member position depends on the Totals Placement options selected in the Sheet Options.
A local member cannot be attached to a blank member. For more information about blank members,
see Blank Member.
Restriction:
References to more than 100 cells are ignored.
Local Member Attachment
Any formula is converted into a local member and the local member is automatically attached to one
of these items: a specific member, a combination of members, the row axis, the column axis or a specific
position in the report.
Alternatively, you can ask that any formula is converted into a local member that is attached to the row
or column axis at a specific position, meaning the local member is automatically detected as an
EPMPOSITION type of local member.
Note:
However, this does not apply to the EPMDIM_CURRENT_MEMBER type of local member.
To do so, select the Use Position in Axis option in the Sheet Options.
To see an example of local members attached to a specific position in the row or column axis, see Local
Members - Examples.
Note:
When a local member references the current report and another cell outside of the report, the member
is automatically detected as an EPMPOSITION type of local member, even though the Use Position
in Axis option is not selected in the Sheet Options.
16.4.2 Local Member Creation
In the Local Members tab of the Report Editor, you can modify the automatically converted local
member or you can create a new local member.
127
2013-12-06
Actions and Options Specific to the Current Report
To create a local member that answers your analysis needs, you must use appropriate keywords in the
formula and you also need to attach the local member to the apropriate item. To see detailed examples
of local members, see Local Members - Examples.
You can perform the following actions in the Local Members tab:
•
•
•
Modify or select the item to which the formula is attached. See detailed examples here Local Members
- Examples.
Name the local member. The name will appear in the list of local members on the left side.
Enter a description. The description appears in the report. You can enter a suffix, a prefix and also
include the text of the outer member by selecting Outer Member in the dropdown list.
Note:
When you have entered a formula in a cell and you have not entered a text to describe the local
member, a default name is generated, beginning with (fn).
•
In the Formula field, enter a formula using the appropriate keyword. See detailed examples here
Local Members - Examples.
Caution:
If you reference a sheet in the formula, the local member is not created. For example: Sheet!C4.
•
Change the position of the local member, after or before the item to which the formula is attached.
If the item to which the local member is attached is Dimension/Hierarchy (depending on the connection
you use), Column Axis or Row Axis, you can also specify a position using the Insert at Position
dropdown list.
Note:
The rows and columns that are used as separation (shift) between the data grid and the row or
column axis are ignored.
•
•
•
Enable or disable a local member by checking the Enable option. When a local member is enabled,
it is taken into account in the current report.
When you have finished defining a local member, click Add.
When you have modified an existing local member, click Save to save your changes.
Note:
You can also create a local member that inserts a blank row or column to a specific member for example.
In the Local Members tab, simply enter a name for the local member, select the position where you
want to insert the row or column and select the member to which you want to attach the blank row or
column, using the ellipsis button. As this local member is attached to another member, it will move
along with the member. Note that you can also insert a blank member that behaves like any other
member and is not attached to a specific member. For more information, see Blank Member.
Caution:
You can reference another worksheet in a local member formula, provided that the name of the worksheet
does not contain any numbers.
Restriction:
You cannot create a local member in a child report.
128
2013-12-06
Actions and Options Specific to the Current Report
Referencing an EPMOlapMemberO
In local member formulas, when you reference a cell that contains a member placed in one of the three
axes of the report (meaning a member identified by =EPMOlapMemberO), you can specify that the
"EPMMemberID" function be used automatically for members. To do so, select the Use EPMMemberID
in EPM formulas option in the User Options. For example, if you reference cell A6, when this option
is selected, A6 will be automatically replaced by EPMMemberID(A6) if A6 contains an EPMOlapMemberO
function.
For all the local members that have been created when the option was not selected, you can scan all
the formulas of the current worksheet. For any cell reference containing members, the EPMMemberID
function is added. To scan all the formulas, select EPM > More > Insert EPMMemberID in Formulas.
Note:
•
•
The Use EPMMemberID in EPM formulas option and the Insert EPMMemberID in Formulas
command apply to both EPM functions and local members.
However, note that selecting this option may lower performances.
Local Member Creation using Excel Cell References
You can create local members whose formula use Microsoft Excel cell references and not EPM keywords
(see above for keywords). Select the Use Excel Cell References option in the Local Members tab of
the Report Editor. The formulas of local members that are repeated will adjust and behave according
to the Microsoft Excel relative references feature.
Local Members Related to Context Members
For a local member that is attached to a member or a combination of members, you can specify that
the local member be updated when a context member is changed.
To do so, select the Related to Context option in the Local Members tab of the Report Editor.
Caution:
The use of local members related to the context is recommended only with hierarchies whose parents
have the same number of children, such as time hierarchies (see example below). Since the local
member follows the structure of the hierarchy, creating a local member related to the context on a
hierarchy that can change (member added for example), can lead to unintended calculations.
Example:
In this report, Q1 and Q4 are context members. In the context, 2011 is selected for the Time dimension.
Sales
Q1
Q4
(Local member Q1+Q4)
23152
24256
47408
In the context, you select 2012 for the Time dimension. Provided that the Related to Context option
is selected, the local member recalculates the sum for Q1 and Q4 2012. If the option is not selected,
the local member is not displayed anymore in the report.
Local Member Attached to Another Local Member
You can attach a local member to another local member.
129
2013-12-06
Actions and Options Specific to the Current Report
To do so, create the local member, then select the Local Member option and select an existing local
member in the Local Members list.
16.4.3 Local Members - Examples
This section describes detailed examples of local members, including how to use keywords in local
member formulas and which item a local member can be attached to.
Calculate the sum of the sales performed in various periods of 2010 - Example 1
You want to calculate the sum of the sales performed for any time period displayed in the report.
In the report below, you have entered the following formula in cell E2: =SUM(B2:D2).
The Total local member sums all the time members currently displayed in the report, that is January,
February and March.
A
1
2
Sales
B
C
D
E
Jan. 2010
Feb. 2010
March 2010
Total
2134
2303
2405
6842
Note:
As you have specified a member range by entering =SUM(B2:D2), the selection is dynamic and if you
remove February for example, the sum is updated accordingly. Also, if you add April, the sum is updated
accordingly. If you had entered =B2+C2+D2, the sum would not be updated accordingly.
When you click Edit Report and select the Local Members tab of the Report Editor, you can see the
following details on the local member:
• the local member is attached to the Period hierarchy (the Hierarchy option is selected),
• the keyword EPMSELECTEDMEMBERS is used in the local member formula
=SUM(EPMSELECTEDMEMBERS(TIME))
Calculate the sum of the sales performed in various periods of 2010 - Example 2
Like in Example 1, you want to calculate the sum of the sales performed for any time period displayed
in the report.
However, if other dimensions are in the same axis as the Time dimension, you need to use the keyword
EPMALLMEMBERS in your local member formula: =SUM(EPMALLMEMBERS(TIME))
Calculate the difference between the forecast and the actual sales
You want to calculate the difference between the forecast sales and the actual sales.
In the report below, you have entered the following formula in cell D3: =C3-B3.
130
2013-12-06
Actions and Options Specific to the Current Report
A
1
3
Sales
B
C
D
Actual
Forecast
Difference
32510
30450
2060
When you click Edit Report and select the Local Members tab of the Report Editor, you can see the
following details on the local member:
• the local member is attached to the last member in the report, Forecast (the Member option is
selected),
• the keyword EPMMEMBER is used in the local member formula
=EPMMEMBER([CATEGORY].[].[FORECAST])-EPMMEMBER([CATEGORY].[].[ACTUAL])
Note:
Since the local member is attached to the Forecast member, and provided that Actual is also displayed
in the axis, the local member will always appear after Forecast for each occurrence of Forecast in the
report (in the case of nested dimensions for example).
Calculate the percentage of changes in costs between 2005 and 2006
You want to calculate the percentage reflecting how personal costs have changed between 2005 and
2006.
In the report below, you have entered the following formula in cell F2: =E2/C2-1.
A
B
C
D
E
1
Total 2005
Total 2005
Total 2006
Total 2006
2
Bonus Expenses
Personal
Costs
Bonus Expenses
Personal
Costs
(fn) Personal
Costs
25000
32000
28000
12%
3
All Cost Cen- 30000
ters
F
When you click Edit Report and select the Local Members tab of the Report Editor, you can see the
following details on the local member:
• the local member is attached to the following combination of members (the Member Combination
option is selected): Total 2006 and Personal Costs. The local member is displayed only if the members
Total 2006 and Personal Costs are displayed in the same axis. If you enter this combination of
members somewhere else in the report, the local member will also be displayed.
• the keyword EPMTUPLE is used in the local member formula
=EPMTUPLE([TIME].[PARENTH1].[2006.TOTAL];[P_ACCT].[PARENTH1].[CE0004000];)/EPMTUPLE([TIME].[PARENTH1].[2005.TOTAL];[P_ACCT].[PARENTH1].[CE0004000];)-1
Displaying the type of accounts of the members displayed in the row axis
You want to display the type account for each member displayed in the row axis of the report.
In the report below, you have entered the following EPM function in cell B2:
=EPMMemberProperty("connection";A2;"Account type"). For more information on the
EPMMemberProperty function, see EPMMemberProperty.
131
2013-12-06
Actions and Options Specific to the Current Report
A
1
B
C
(fn) Account
2010
2
Interest Income
INC
40
3
Tax Refund
INC
239
4
Personal Care
EXP
12
5
Vacation
EXP
202
When you click Edit Report and select the Local Members tab of the Report Editor, you can see the
following details on the local member:
• the local member is attached to the column axis (the Column Axis option is selected): for each
member in the row axis, its type of account is displayed in a column.
• the keyword EPMDIM_CURRENT_MEMBER is used in the local member formula
=EPMMemberProperty(, EPMDIM_CURRENT_MEMBER(P_ACCT), "Account type")
Calculating any members that are displayed in specific rows or columns
You want to calculate the sum of the members that are displayed in the first and the second rows of
the report.
In the report below, you have created a local member on the row axis by entering the following formula
in the Local Members tab of the Report Editor: =EPMPOSITION(1)+EPMPOSITION(2)
The local member calculates the sum of members that are on the first and the second rows of the report.
The row axis displays context members. When you change the context, the row axis will update
accordingly and the local member will continue to function.
In the context, 2007 is selected. As the row axis of the report below contains context members, 2007
periods are displayed.
A
B
1
C
D
Personal Costs
Other Costs
2
2007 S1
2345
345
3
2007 S1
5657
596
4
(fn) total
7002
941
You change the context and select 2008. The report is updated accordingly and the local member
continues to function.
132
2013-12-06
Actions and Options Specific to the Current Report
A
B
1
C
D
Personal Costs
Other Costs
2
2008 S1
2386
256
3
2008 S1
5231
632
4
(fn) total
7617
888
Note:
•
•
If you attach this local member to a dimension/hierarchy, as explained in the first example, you can
select any member of the dimension and the calculation will be performed. If you attach this local
member to an axis, you display members in the axis for any dimension and the calculation will be
performed.
You can also attach a local member to the row or column axis at a specific position. To do so, select
the Use Position in Axis option in the Sheet Options. In our example, if this option is selected,
you can see the local member details in the Local Members tab: the local member is attached to
the column axis and inserted at position 3.
16.5 Renaming Members
For a specific report, you can define the name you want for any member. The name you choose for a
member overrides all the other names of the member (such as caption or description) coming from the
cube or model and available for selection in the Member Selector. Therefore, the customized name
is displayed in the report and in the Member Selector. If you delete the customized name, the name
chosen in the Member Selector (such as caption or description) is displayed again.
In the Member Names tab of the Report Editor, select a dimension, then select the member for which
you want to enter a name and click Override.
Note:
In the Member Names tab, you can enter a name for each member contained in the cube or model,
not only for members currently displayed in the report. Even though you do not use certain members,
if you decide to display them later, the customized name will be displayed.
To delete the entered name, select the checkbox corresponding to the name you want to delete and
click Delete.
16.6 Excluding Members
For a specific report, you can choose not to display specific members.
133
2013-12-06
Actions and Options Specific to the Current Report
There are two ways of excluding members:
•
•
You can exclude a member from a report by clicking the Exclude button in the ribbon. The excluding
member action is persistent and the excluded members automatically appear in the Excluded
Members tab of the Report Editor. If you want to exclude a member and do not want to save this
action in the current report, then delete the member row or column, and the member will appear
again as soon as you perform a Refresh.
You can exclude a member or a combination of members using the Excluded Members tab of the
Report Editor.
Select a dimension, then click Select Members... and select the members in the Member Selector
that opens. Repeat this procedure for other dimensions. When you have selected the members you
want for the dimensions you want, click the arrow button. The combination of members to exclude
is added to the list on the right part of the tab.
The Remove Members button enables you to remove all the members selected for the selected
dimension.
The Edit Member Selection... button enables you to modify the member selection for the selected
dimension and opens the Member Selector.
The cross-icon button enables you to remove the combination of members to exclude.
The plus-icon button enables you to add a member selection to the combination of members to
exclude.
Note:
•
•
The members of a combination are excluded in the report if they belong to the same axis.
A combination of members must include members that do not belong to the same dimension/hierarchy.
Related Topics
• Exclude Member
16.7 Member Insertion Filtering
For a specific report, you can create filters in order to restrict the member selection list when using the
Insert Members functionality.
You create the filters in the Member Insertion Filtering tab of the Report Editor. Select a dimension,
then click Select Members. In the Member Selector that opens, select the members that will be
possible to insert in the current report. You can modify the member selection by clicking Edit Member
Selection... or you can delete it by clicking Remove Members.
Once you have created a filter on a specific dimension, you will be able to insert in the report the
members specified in the filter. For more information about how to insert members, see Member Entry
Using the Insert Members Dialog Box.
134
2013-12-06
Actions and Options Specific to the Current Report
Note:
Even if the worksheet or workbook is protected, you will be able to insert in the report, the members
specified in the filter. For more information about protection, see Worksheet Protection.
Example: Filtering Entities by Currency Context Member
You want to be able to insert the entities for which the currency is the context member of the Currency
dimension. To do so, in the Member Selector for the dimension Entity, click the filter icon, then select
the following information: Currency = <CONTEXT> Currency. Then, click Add Dynamic Filter.
In your report, depending on the currency you select in the context bar, you will be able to insert
different entities.
Related Topics
• Member Entry Using the Member Selector
16.8 Microsoft Excel Features for Report Layout
If you use the following standard Microsoft Excel features to modify the layout of a report, as soon as
you perform a refresh, the actions performed are not kept.
• Sorting data
• Filtering data
16.9 Ad-hoc Data or Member Sorting
You can sort the data or the members of the column axis of a report.
• If the selected cell belongs to the row axis, the members are sorted.
• If the selected cell belongs to the data area, the data is sorted.
The sorting is performed quickly because no refresh action is performed on the report.
The sorting is temporary. As soon as you perform a refresh, the report is reset to its previous state, as
if you had not perform a sorting.
To perform a sorting, right-click on a cell, then select EPM > Sort Ascending or EPM > Sort
Descending.
135
2013-12-06
Actions and Options Specific to the Current Report
136
2013-12-06
Several Reports in a Sheet
Several Reports in a Sheet
You can define several reports in the same sheet, whether the reports are connected to the same
cube/model or not.
Once the first report has been added to a sheet, the New Report button is enabled. When selecting it,
the Report Editor appears.
Before defining the content of the report, you need to connect the report.
• By default, the report is created on the active connection. The active connection is the one selected
in the Active Connection dropdown list.
• If you want to create the new report on a connection other than the current one, select it from the
Active Connection dropdown list. In this list, the connections that are available are the connections
that you have connected since you opened the current Microsoft Excel instance.
• If you want to create the new report on a connection that has not yet been connected, select Select
Another Connection from the Active Connection dropdown list. The Connection Manager opens.
The name of the connection the report is using is displayed in the Layout tab of the Report Editor and
in the Current Report area of the EPM pane.
Each report has a name. A default name is given to each new report. The first report created in a sheet
is named Default Report. You can modify the names of each report in the Name area of the Layout
tab of the Report Editor. The names of the report will appear in the dialog box where you can delete
the reports.
You can define a shift between the data grid and the row and column axis using the Shift areas. You
can enter negative numbers for the row axis only. In this case, the row axis will be positioned on the
right side of the data grid. However, restrictions exist when sharing an axis.
Note:
For optimal use of the EPM add-in, when using several reports in a worksheet, all the reports must be
connected.
Sharing Axes
You can share axes between several reports that belong to the same sheet, whether the reports use
the same connection or different connections.
You can share the row axis, the column axis or the page axis of another report, using the [...] Axis
Shared With dropdown lists.
Note:
The three axes can be shared from three different reports as long as the page axis remains above the
two other axes.
137
2013-12-06
Several Reports in a Sheet
When sharing axes, the reports are aligned on the sheet for readability. However, it may not be easy
to distinguish the different reports from one another. Use the icon under Current Report in the EPM
pane to distinguish them at a glance. When mousing over the icon, a tooltip indicates that clicking the
icon highlights the current report.
Any action performed on shared axes (such as expand or collapse) applies to all the reports using the
shared axes. The Current Report dropdown list in the EPM pane enables you to determine to which
report the selected cell belongs. You are therefore ensured of performing an action in the correct report.
Note:
When you share an axis that contains a hierarchy or dimension that exists in the other report, the system
looks for and re-organizes the members that have the same captions. If the system does not find a
member, a text is displayed in the cell of the report instead of the data of the member. The text by
default is #NOMEMBERFOUND. You can change it by using the option Set Default Value when
Member not Found in Shared Axis in the Sheet Options and also in the Options tab of the Report
Editor.
Restriction:
on the No Data and Zero Value feature. Child reports inherit the No Data and Zero Values option that
is selected for the master report. You cannot change the No Data and Zero Values option for each
shared axis of child reports (depending on the axis that is shared, the Rows or Columns area is not
displayed in the Options tab of the Report Editor). For more information, see No Data and Zero Values.
Sharing Axis: " master report " and " child report "
The "master report" is the report whose axes are shared with other reports, which are called "child
reports".
Example:
•
•
•
•
You have created report "R1".
On the same sheet, you create report "R2" by clicking New Report from the EPM tab of the Ribbon.
In the Layout tab of the Member Selector, you place dimensions in the row axis and you select
"R1" in the Row Axis Shared with dropdown list.
R1 is the master report; R2 is the child report.
Related Topics
• Report Editor's Layout Tab Presentation
• Delete Reports
• Report Highlight
• Connection Management
• Active Connection for the Current Sheet
17.1 Restrictions with Several Reports in a Sheet
When a sheet contains several reports, you cannot use the hide empty rows or columns.
138
2013-12-06
Several Reports in a Sheet
Restrictions exist when sharing axes between several reports:
• Shift feature: you can enter a negative number for the row axis only in the report that is the owner
of its row axis. If the report uses the row axis of another report, the Shift feature is not applied.
• Only the report (master report) on which the axes are shared can be moved in the sheet. The other
reports that are based on the master report axes are moved along with the master report.
• Adding a dimension on a shared axis. Report 2 shares the row axis of report 1 (master report). When
adding a dimension in the column axis of report 2, report 1 is not moved along. Solution: add a shift
of 1 in the column axis of the report 1. Report 2 inherits the shift. A blank row is displayed in report
2 and you can add a dimension on this row.
Related Topics
• No Data and Zero Values
17.2 Report Highlight
When a sheet contains several reports, you can use the highlight icon below Current Report in the
pane. When mousing over the icon, a tooltip indicates that clicking the icon highlight the current report.
This feature enables you to differentiate reports from one another.
The different areas of the report are highlighted using colors: page axis, row axis, column axis and data
grid.
To highlight a report, select a cell belonging to the report you want to highlight and click the icon in the
EPM pane.
17.3 Delete Reports
You can delete one or more reports from a sheet.
Note:
Deleting rows or columns using standard Microsoft Excel commands does not delete a report from the
worksheet.
To delete reports, select Report Actions > Delete Reports. The Delete Reports dialog box opens.
In the Delete column, check the boxes corresponding to the reports you want to delete.
Note:
The first report created in the sheet is considered as the default report and it cannot be deleted.
The Delete Reports dialog box is composed as follows:
•
139
In the Default Report column, the default report is checked. You cannot modify this.
2013-12-06
Several Reports in a Sheet
•
•
140
The Axis Shared By Reports column displays information when several reports share the same
header in the sheet.
The Clear Report Cells option is selected by default. If you uncheck this option, the reports will still
appear but they will be disconnected. For example, unchecking this option can be useful if you do
not need to navigate in a report or refresh the data, but you still want to keep the data. This option
enables you to keep the report as a simple copy in the sheet.
2013-12-06
Report Refresh
Report Refresh
To populate or refresh your report with the currently connected data source, use the Refresh command.
The Refresh command causes the application to scan the selected report or all the reports for valid
reports, formulate and execute the query and then retrieve the data into the corresponding data grid.
You can refresh:
• Using the Refresh Report Data only command: Only the data for all the reports in the worksheet,
except the data for local members.
• Using the Refresh Selected Report command: The data of the selected report, the report itself
(including local member data and formatting) and certain EPM functions contained in local members
(whether an EPM function is refreshed or not with the Refresh Selected Report action, is indicated
in each EPM function section of this documentation).
• Using the Refresh Worksheet command: Everything that is in the current worksheet: the data of
the reports, the data of the EPM functions, all the reports (including local member data and formatting)
and all EPM functions. This is the default action when clicking the Refresh button directly.
• Using the Refresh Workbook command: Everything that is in the current workbook: the data of the
reports, the data of the EPM functions, all the reports (including local member data and formatting)
and all EPM functions.
• Using the Refresh Selected Data command: The selected data. For a report, you can refresh one
cell range at a time and all the cells of the range must belong to the same report. You can also
refresh the EPM functions selected.
• Selecting several worksheets and clicking the Refresh button: select the worksheets you want to
refresh by selecting their tabs and click Refresh. Everything that is in the selected worksheets is
refreshed: the data of the reports, the data of the EPM functions, all the reports (including local
member data and formatting) and all EPM functions.
Note:
A report is not refreshed with data unless you connect it and perform a Refresh. This means you are
in full control of when the data is updated and you can ensure that the data has not changed since you
last saved the workbook.
The application refreshes hidden rows and columns for valid members that may affect the layout.
When you perform a Refresh, and a report is not connected, the connection dialog box automatically
opens.
Note:
In the Report Refresh area of the User Options, you can specify if you want a warning message to
be displayed when the current report contains more cells than the authorized number you have specified.
A refresh of the selected report is automatically performed after navigational and layout operations that
apply to valid reports:
141
2013-12-06
Report Refresh
•
•
•
•
•
•
Expand
Collapse
Keep member
Exclude member
Changes in the Report Editor
Selection changes in the page axis
You can deactivate and reactivate the data refresh feature by selecting EPM > More > Freeze Data
Refresh or by selecting the Freeze Data Refresh option in the EPM > User Options. Freezing the
refresh of data enables you to navigate in a report as you wish and the data is not loaded from the data
source. When you are finished navigating in the report, you can activate the refresh again and retrieve
the latest data.
Note:
When you select Freeze Data Refresh from the More menu, it is automatically selected in the User
Options, and vice versa. Both are synchronized.
Note:
You can also freeze the data refresh for a specific report in the Options tab of the Report Editor.
When you have a very large asymmetric axis and an out-of-memory message appears when you refresh
the report, select the Force Symmetric Refresh for Large Asymmetric Axis option in the User
Options dialog box.
Merged Cell Behavior after a Refresh
•
•
Only the row axis, column axis and data grid cells are unmerged after a refresh, if the option Apply
only Report Editor Definition for Faster Refresh is selected. Any other merged cells are left
merged.
All merged cells are left merged after a refresh, provided that the option Apply only Report Editor
Definition for Faster Refresh is not selected, and only if the report is not modified and not moved
in the worksheet.
Caution:
If you merge cells that are used by a local member formula, the formula will not work. This is a Microsoft
Excel limitation.
Related Topics
• Freeze Data Refresh
• Apply only Report Editor Definition for Faster Refresh
18.1 Refreshing Reports
1. If you want to refresh the current report and if the current sheet contains several reports, select a
cell belonging to the report you want to refresh. If you want to refresh specific data cells, select them.
142
2013-12-06
Report Refresh
Note:
If the current sheet contains only one report, you do not need to select a cell. If the current sheet
contains several reports, and if you select a cell that does not belong to any report, the default report
will be refreshed.
2. Depending on what you want to refresh, select:
• EPM > Refresh > Refresh Report Data only
• EPM > Refresh > Refresh Selected Report.
• EPM > Refresh > Refresh Worksheet.
• EPM > Refresh > Refresh Workbook.
• EPM > Refresh > Refresh Selected Data.
When you click the Refresh button (without selecting an option in the dropdown list), the worksheet is
refreshed, meaning the reports and the EPM functions.
Related Topics
• EPM Functions
143
2013-12-06
Report Refresh
144
2013-12-06
User Options
User Options
You can define options that will apply to any use of the EPM add-in. Changes to this option will persist
when Microsoft Office Excel, Word or PowerPoint is closed and reopened.
Note:
•
•
Some options are only related fo features available in Microsoft Office Excel and therefore have no
impact when using Microsoft Office Word or PowerPoint.
All the user options are stored in the EPMClientPreference.xml file located in
\Users\[ID]\AppData\Local\EPMOfficeClient. You can change the default values of any option directly
in the file.
The following options are described in other sections of the help documentation. For more information
about these options, follow the associated links.
The options are organized into three tabs:
• Navigation tab:
•
•
•
•
•
•
Enable Double-Click. See Double-Click Actions.
Expand/Collapse on Single Member. See Expand on Nested Axis and Collapse on Nested
Axis.
Keep/Exclude on Single Member. See Keep Member, Exclude Member and Asymmetric Report
Creation.
Automatic Refresh on Context Changes. See Context.
Warn if Navigation will Break Dynamic Selection. See Report Navigation.
Freeze Data Refresh. See Freeze Data Refresh.
Note:
When you select Freeze Data Refresh from the More menu, it is automatically selected in the
User Options, and vice versa. Both are synchronized.
•
•
•
•
•
•
•
145
Activate Metadata Cache and Clear Metadata Cache Frequency. See Metadata Cache.
Refresh Charts Automatically. See Dynamic Charts .
Keep Rows and Columns of Unrecognized Members. See Open a Report when Dimensions
or Members have Changed.
Warn if Rows and Columns of Unrecognized Members Will be Kept. See Open a Report
when Dimensions or Members have Changed.
Refresh only Expanded and Inserted Members. See Expand and Member Entry Using the
Insert Members Dialog Box.
Warn if Connection or Environment in the Connection is not Stored. See Do not Store
Connection and Do not Store Environment in the Connection.
Members Displayed on Node Expansion in Member Selector. See Member Entry Using the
Member Selector (on Large Volume Data Sources and Specific Connections).
2013-12-06
User Options
•
Server Configuration tab:
•
•
•
•
•
SAP BusinessObjects Enterprise Server. Explained in the SAP BusinessObjects EPM Solutions,
add-in for Microsoft Office Installation Guide.
SAP Portal. Explained in the SAP BusinessObjects EPM Solutions, add-in for Microsoft Office
Installation Guide.
SMTP Server Configuration options. See Workbook Distribution.
Open/Save Root Folder area. See Open and Save Dialog Box Description and Actions .
Display tab:
•
•
•
•
•
•
•
Quick Links and Link-Related EPM Functions options. See Quick Links, EPMLink and EPM
PathLink.
Languages option. See Languages.
Context Bar and Pane options. See Main Interface Areas.
Display Context inside EPM Pane. See Context and Main Interface Areas.
Display Local Connections. See Connection Management.
Display Warning when Saving Data or Comment. See Data Save and Comment Creation and
Modification.
Display Warning when Process Takes Time. A warning message appears when the following
criteria are met:
• The Display Warning when Process Takes Time option is selected (the option is selected
by default);
• A large number of rows/columns (more than 5 000) are about to be displayed in the report.
This warning is displayed after the following actions: any refresh action, click OK in the Report
Editor, drag and drop of a dimension in an axis area in the EPM pane, member expansion (using
the double-click on a member or the Expand button from the EPM tab).
The warning message indicates that a large number of rows or columns are about to be displayed
in the report and that therefore, the process will take some time. As the Keep all feature is
selected for an axis of the report, all rows or columns will be displayed even if they are empty or
contain zero values. If you still want to display all the rows or columns, you can click OK. If not,
click Cancel and select an option different than Keep all in the No Data and Zero Values area
in the General tab of the Sheet Options or in the Options tab of the Report Editor. You can
select Remove Empty or Remove Empty and Zero Values. Fewer rows or columns may be
displayed and the process will be faster. For more information about No Data and Zero Values
options, see No Data and Zero Values.
•
•
•
146
Display Disaggregation Warning. See Data Disaggregation.
Apply Specific Formatting to Unrecognized Members. See Member Entry Directly in a Sheet.
Apply Specific Formatting to Large Key Figure. When connected to an SAP BusinessObjects
Planning and Consolidation, version for SAP NetWeaver, model, the data that exceeds the
Microsoft Excel limit of 15 significant digits are rounded. If you select the user option Apply
Specific Formatting to Large Key Figure - and provided that the Enable Large Key Figure
option is selected on the administration client side -, the cells containing rounded data are applied
a specific formatting. The formatting is a standard Microsoft Excel style called EPMLargeKey
Figure. You can modify the settings of the style by clicking the Edit button next to the option:
the Microsoft Excel standard Style dialog box opens.
2013-12-06
User Options
Note:
When saving data to the server, the rounded data (that have not been modified) are different
form the data on the server because they have been rounded. However, they are detected to be
the same data and are not saved back to the server.
•
•
Collapse Dimension Tree View. See Report Creation using the EPM Pane and Report Editor's
Layout Tab Presentation.
Others tab:
•
•
•
•
•
•
•
•
•
•
147
Warn if Report Exceeds option. See Report Refresh .
Force Symmetric Refresh for Large Asymmetric Axis option. See Report Refresh .
Refresh only Data on "Save & Refresh Data" option. See Data Save.
Do not Protect Workbook option. See Offline Mode.
Send Parent Data to the Server on "Save Data" option. See Data Save. Enable Manual Entry
of Members option. See Context .
Load EV Functions. See EPM Functions.
Use EPMMemberID in EPM formulas. See EPM Functions and Local Member Creation.
Notify me when updates are available option. See Update.
Empty Comment option. See EPMSaveComment.
Remove EPM Worksheets Before Generation option. See Workbook Sheet Automatic
Generation.
2013-12-06
User Options
148
2013-12-06
Sheet Options
Sheet Options
The sheet options apply to the current worksheet.
Note:
The two following options apply to all the worksheets in the workbook: Refresh Data in the Whole File
when Opening it and Clear Data on the Whole File when Saving it.
To apply all the options to any new sheet added to the workbook, click the Save as Default button.
The sheet options apply by default to any report on the sheet.
Note:
The report options are accessible in the Options tab of the Report Editor.
The sheet options persist for the sheet when the workbook is saved.
If you copy a worksheet, then the sheet options will also be copied to the new sheet.
To access the Sheet Options dialog box, select EPM > Options > Sheet Options.
Note:
All the sheet options are stored in the <DefaultSheetOptions> section of the EPMClientPreference.xml
file located in \Users\[ID]\AppData\Local\EPMOfficeClient. You can change the default values of any
option directly in the file.
20.1 General Sheet Options
20.1.1 Expand Options
This option controls what scope of member expansion occurs when you perform an expand on a
member.
The options are as follows:
•
•
149
Member and Children. This is the default option.
Children
2013-12-06
Sheet Options
•
•
•
Member and Descendants
Descendants
Custom Expand. When you select Custom Expand, a dialog box opens and you can define the
levels you want to display and if you want to include the selected member or not. For example: only
level 4, the selected member and down to level 3, etc.
The option you select for the sheet applies by default when you perform an expand on a member in a
report. However, using the Expand list in the EPM tab of the ribbon, you can apply another option.
Related Topics
• Expand
• Collapse
20.1.2 Use as Input Form
Applies to:
Planning and Consolidation connections.
If you encounter long loading time when opening reports and if you do not want to use the reports as
input forms (to input and save data to the server), you can deselect the Use as Input Form option.
If you want to enter and save data, select the option, then perform a refresh on the sheet. You can then
enter data and save it to the server.
Related Topics
• Data Save
20.1.3 Member Recognition Activation
The Member Recognition and the Local Member Recognition can independantly be activated or
deactivated.
Related Topics
• Activating or Deactivating the Member Recognition Options
• Local Member Automatically Detected
150
2013-12-06
Sheet Options
20.1.4 EPM Worksheet
By default, any worksheet is considered as an EPM worksheet, meaning a worksheet that uses one or
more connections and on which you can use the EPM add-in features.
You can disconnect a worksheet by deselecting the EPM Worksheet option in the Sheet Options.
Consequently, the checkbox corresponding to the current sheet is unchecked in the Report Connections
dialog box.
You can reconnect a worksheet at any time by selecting the EPM Worksheet option, or by using the
Report Connections dialog box.
Tip:
Using the Report Connections dialog box, you can connect or disconnect several sheets at the same
time.
Note:
However, if the AutoActiveEPMSheet parameter is set to TRUE in the FPMXLClient.dll.config
file, the worksheet from which you perform a log on is always considered as an EPM worksheet and
the sheet option EPM Worksheet is automatically selected.
Related Topics
• Selectively connecting or disconnecting sheet/connection pairs
20.1.5 Totals Placement
By default, totals are displayed:
• At the bottom on the row axis.
• On the right side on the column axis.
You can change the totals placement for the current sheet in the General tab of the Sheet Options by
using the Totals Placement options. The changes will be taken into account by default for any report
in the sheet. You can then modify the totals placement for a specific report in the Options tab of the
Report Editor.
Example:
If the Top and the Left options are selected, the data is displayed as shown below.
151
2013-12-06
Sheet Options
If the Bottom and the Right options are selected, the data is displayed as shown below.
152
2013-12-06
Sheet Options
20.1.6 No Data and Zero Values
You can select options that deal with rows or columns that contain no data or zero values in the reports.
Note:
•
•
•
•
•
By default, empty rows and empty columns are kept in the report.
Empty rows and columns behavior for inserted members. You have selected the Remove Empty
option for rows or columns in the Sheet Options. Then, you insert members using the Insert
Members dialog box. Some of the inserted members do not have any data. However, they remain
in the report as long as you do not refresh the report. If you are using an input form (Use as Input
Form option selected in the Options tab of the Report Editor), you can therefore enter data in rows
or columns that do not yet contain any data. Then, when you refresh the report, the columns or rows
for the members that do not contain data are not displayed in the report. For more information on
the Insert Members feature, see Member Entry Using the Insert Members Dialog Box.
In the case where several reports share an axis, child reports inherit the No Data and Zero Values
option that is selected for the master report. You cannot change the No Data and Zero Values
option for each shared axis of child reports (depending on the axis that is shared, the Rows or
Columns area is not displayed in the Options tab of the Report Editor). For more information, see
Several Reports in a Sheet .
The settings you define for the sheet apply to all the reports of the sheet. However, you can modify
the settings for a specific report in the Options tab of the Report Editor. Note that you cannot hide
the empty columns and the empty rows for a report. Only the Keep all and Remove Empty options
are available.
The Remove Empty option applied to rows or columns, automatically removes any row or column
in the report that has no data after every operation that refreshes the cube or model. It can be very
useful when you expand to lower levels in a sparse portion of the cube or model that has a lot of
empty rows or columns.
Note:
•
•
•
•
•
153
In a nested axis, this may result in an asymmetric report.
The removed rows or columns will not come back even if the missing rows or columns
subsequently contain data in the cube or model, for example the next month.
To avoid confusion, the Remove Empty option cannot be turned on for empty rows at the same
time as the Hide Empty option for empty rows.
To avoid confusion, the Remove Empty option cannot be turned on for empty columns at the
same time as the Hide Empty option for empty columns.
The Remove Empty and Zero Values option applied to rows or columns, automatically removes
any row or column in the report that has no data or that contains zero values after every operation
that refreshes the cube or model. It can be very useful when you expand to lower levels in a sparse
portion of the cube or model that has a lot of empty rows or columns.
2013-12-06
Sheet Options
•
The Hide Empty option applied to rows or columns, automatically hides any row or column in the
report that has no data and unhides any row or column that does have data. This is a standard
Microsoft Office Excel hide (right-click on a Microsoft Office Excel row or column header and then
choose the context command Hide Empty). The rows or columns can be manually unhidden using
the regular Microsoft Office Excel commands.
Since the rows or columns are just hidden and therefore still read by the add-in, they will be
automatically unhidden if a subsequent Refresh is performed and they now contain data. For example,
when you change a page axis member to a different product, region or time period.
This is useful to create more concise and printable reports that have a large percentage of rows or
columns that are empty but may vary based on the page axis member selections.
Note:
•
•
•
•
When the Hide Empty option is turned off for rows or columns, the add-in will not automatically
unhide every row or column since you may have some rows or columns hidden for other reasons.
Therefore, you must explicitly unhide them yourself if you want to redisplay all rows.
To avoid confusion, the Hide Empty option cannot be turned on for rows or columns at the same
time as the Remove Empty option for rows or columns.
When a sheet contains more than one report, the Hide Empty option is not available.
The Hide Empty and Zero Values option applied to rows or columns, automatically hides any row
or column in the report that has no data or that contains zero values and unhides any row or column
that does have data. It can be very useful when you expand to lower levels in a sparse portion of
the cube or model that has a lot of empty rows or columns. This is a standard Microsoft Office Excel
hide (right-click on a Microsoft Office Excel row or column header and then choose the context
command Hide Empty). The rows or columns can be manually unhidden using the regular Microsoft
Office Excel commands.
Since the rows or columns are just hidden and therefore still read by the add-in, they will automatically
be unhidden if a subsequent Refresh is performed and they now contain data other than zero. For
example, when you change a page axis member to a different product, region or time period.
This is useful to create more concise and printable reports that have a large percentage of rows or
columns that are empty or contain zero values, but may vary based on the page axis member
selections.
Related Topics
• Asymmetric Report Creation
20.1.7 Show as Microsoft Excel Comments
Applies to:
Planning and Consolidation connections.
154
2013-12-06
Sheet Options
The Show as Microsoft Excel Comments option enables you to display comments as standard
Microsoft Office Excel comments: a small red triangle in the corner of a cell indicates that the cell has
a comment attached to it. When you rest the pointer over the red triangle, the comment is displayed in
a tooltip.
When selected, this option displays the following Planning and Consolidation comments:
• Outside of a report, when you use an EPM function that retrieves a comment, the comment is
displayed by default in the cell in which you have entered the fonction.
• In a report, any comment at the intersection of members is displayed.
You can modify the comments directly in the tooltips.
Note:
Even if the worksheet is protected, if you select Edit Objects in the Protection tab of the Sheet Options,
you can still modify the comments directly in the tooltips.
Related Topics
• Comment Display in a Cell
• EPMCommentFullContext
• EPMCommentPartialContext
• Worksheet Protection
20.2 Formatting Sheet Options
20.2.1 Row Header Indentation
The Row Header Indentation options control the indention of child members relative to their parents
in the row axis of all the reports of the current sheet.
The options are as follows:
• No Indentation
• Indent Children. This is the default option.
• Indent Parents
Indentation is very useful during ad-hoc navigation as a visual clue to the relationship of members. The
indentation is often kept in final reports as well. The indentation is achieved by modifying the indent
setting that can be seen in the Microsoft Office Excel menu Alignment tab of the Format Cells dialog
box. It can also be modified using the Microsoft Office Excel increase and decrease indent buttons.
155
2013-12-06
Sheet Options
Note:
You can specify a different row header indentation for a specific report in the Options tab of the Report
Editor.
20.2.2 Display Name
You can choose the type of member name you want to use in the reports as follows:
• Caption. This name is the one that has been defined in the cube or model as the default name.
Note:
In a report, you can then choose other member names to display as alternatives to the captions.
For more information, see Member Name to Display.
•
Full Unique Name. This name is the fully qualified member name, including the dimension and the
hierarchy.
Following are some examples from the "FoodMart 2000 Sales cube":
Caption
Full Unique Name
M
Gender.All Gender.M
San Diego
Store.All Stores.USA.CA.San Diego
Alice Cantrell
Customers.All Customers.USA.CA.Altadena.Alice
Cantrell
20.2.3 Auto Fit Column Width
When the Auto Fit Column Width option is selected, the application automatically changes the width
of all columns of the report so that they fit the contents after any refresh operation. This is equivalent
to selecting all the columns containing the report and double-clicking on the right boundary of the
Microsoft Office Excel column header after each EPM add-in operation. This feature can be beneficial
when you are doing ad-hoc analysis.
156
2013-12-06
Sheet Options
20.2.4 Repeat Row Headers and Repeat Column Headers
In a nested axis, you can repeat all the outer dimension row or column headers so that there are no
blank cells in the nested row axis.
To do so, select the Repeat Row Headers or Repeat Column Headers.
This feature can be beneficial if you subsequently apply Microsoft Office Excel filtering or export the
report sheet to a tab or comma delimited file. These two options are not selected by default since reports
are more readable without the row headers repeated.
For the following report, the Repeat Row Headers is not selected:
For the same report, the Repeat Row Headers option is selected:
Improving Refresh Performances
If you need to improve refresh perfomances, you can select the sub-option Use Excel Cell References
below the Repeat Row Headers option.
When selecting this option, inside a block, the first occurrence of a header is identified as an
EPMOlapMember; the other occurrences of the header use Microsoft Excel cell references and references
the cell that contains the first occurrence of the header.
Restriction:
when this option is selected, the navigation actions are consequently deactivated on the headers that
use Excel cell references. You must perform the navigation actions on the first occurrence of the header.
157
2013-12-06
Sheet Options
20.2.5 Display Dimension Names
You can choose to display the names of the dimensions used in the row and column axis of all the
reports of the current worksheet.
To do so, select the Display Dimension Names option.
20.2.6 Empty Cell Default Value
The Empty Cell Default Value is the label that can be displayed in any report cell of the current sheet
that has no data.
By default, the number 0 will appear in the cells. You can enter a value of your choosing, such as:
• Blank. The cell is left blank.
• N/A. "N/A" appears in the cell.
• #Missing
Note:
•
•
Empty cells (no data) are not the same as cells with zero in them, although it is recommended they
be treated as zero in calculations.
You can specify a different empty cell value for a specific report in the Options tab of the Report
Editor.
20.2.7 Member not Found Default Value
The Member not Found Default Value is the label that can be displayed in any report cell of the current
sheet when a member is not found for the following reason: you share an axis that contains a hierarchy
or dimension that exists in the other report, the system looks for and reorganizes the members that
have the same captions. If the system does not find a member, a text is displayed in the cell of the
report instead of the data of the member.
The text by default is #NOMEMBERFOUND. You can change this text.
Note:
You can specify a different value for a specific report in the Options tab of the Report Editor.
158
2013-12-06
Sheet Options
20.2.8 Apply Dynamic Formatting
You can apply a specific dynamic formatting to the current sheet.
To do so, select the Apply Dynamic Formatting option. The Default Formatting Sheet dropdown list
is made available. Select one of the dynamic formatting sheets you have defined, in order to apply it
to the reports of the current sheet.
If the reports to which you want to apply dynamic formatting, already contain formatting (for example
formatting applied by an add-in other than the EPM add-in), including the standard Microsoft Excel
styles dedicated to the EPM add-in (called EPMUnrecognizedMember and EPMLargeKeyFigure), you
can do as follows:
• Keep the existing formatting and override it with the dynamic formatting. To do so, deselect the
Clear Report Format before Applying Dynamic Formatting option.
• Clear the existing format so that only the EPM dynamic formatting is applied. To do so, select the
Clear Report Format before Applying Dynamic Formatting option.
Note:
•
•
If the Apply Dynamic Formatting option is not available for selection, it means that you must first
display at least the default formatting sheet by clicking View Formats in the EPM tab of the ribbon.
You can specify a different dynamic formatting for a specific report in the Options tab of the Report
Editor.
Related Topics
• Dynamic Formatting
20.3 Refresh Sheet Options
20.3.1 Keep Formula on Data and Show Source Data in Comments
You can enter a formula in a cell that already contains data. When you perform a refresh, the formula
is removed. If you want the formulas entered on data to remain after a refresh, select the Keep Formula
on Data option.
Note:
The formulas are not kept in the following situations:
159
2013-12-06
Sheet Options
•
•
•
•
•
When you share an axis with another report.
When you change or add dimensions in the different axes.
When you have chosen a context member selection for a dimension in your report and you change
the context member using the EPM Context bar, then perform a refresh. To keep formulas in such
a case, you can use the Keep Formulas Static that Reference Report Cells option. See Keep
Formulas Static that Reference Report Cells .
When you switch the row and the column axes.
When you move the row axis on the other side of the data grid using the shift feature in the Report
Editor.
After a refresh, the data displayed is the result of the formula; it is no longer the source data from the
cube or model. You can still display the source data as a Microsoft Office Excel comment (which you
can view by mousing over the cell). To do so, select the Show Source Data in Comments option and
perform a refresh.
Note:
•
•
Once you have displayed the source data in comments, if you uncheck the Show Source Data in
Comments option, the comments will still remain in the report. You must delete them manually.
Comments displaying source data take precedence over all other comments in the report.
20.3.2 Calculate Parents in Hierarchies
For simulation purposes, you can perform a sum on each parent in the hierarchies included in a report.
The data on each parent is replaced by a sum formula. You can then enter data on the children and
the sum is calculated on the parent nodes.
To do so, select the Calculate Parents in Hierarchies and perform a refresh.
Note:
•
•
A sum is performed on a parent only if all the children of a parent are displayed in the report.
In a nested axis, the sum is performed on the parents that are placed in the outer and the inner
dimension.
Note:
You can modify these options for a specific report in the Options tab of the Report Editor.
Example: Example with several dimensions in an axis
Financial Accounts
EUR - Euro
160
All
30
FC00-Opening
10
FC01 - Net Equity
20
2013-12-06
Sheet Options
USD - US Dollar
All
All
60
FC00-Opening
15
FC01 - Net Equity
45
All
90
FC00-Opening
25
FC01 - Net Equity
65
A sum formula is added on each node of the hierarchies.
20.3.3 Refresh Data on the Whole File when Opening it
You can specify that all the data is refreshed for all the reports contained in the whole workbook, when
opening it.
To do so, select EPM > Options > Sheet Options and select Refresh Data on the Whole File when
Opening it.
20.3.4 Clear Data on the Whole File when Saving it
You can specify that all the data is cleared from the reports contained in the whole workbook, when
saving it.
To do so, select EPM > Options > Sheet Options and select Clear Data on the Whole File when
Saving it.
20.3.5 Show Unauthorized Cell Text
Applies to:
Planning and Consolidation, version for SAP NetWeaver, connections.
If you are using a model on which security on data has been defined, in a report, the cells containing
data that you are not authorized to view are left blank by default. To display a text in the report cells,
select the Show Unauthorized Cell Text option. The text that is displayed is defined in the Unauthorized
Cell Text field in the User Options.
161
2013-12-06
Sheet Options
20.3.6 Apply only Report Editor Definition for Faster Refresh
If you work with large reports that contain a lot of members, and for which the refresh time is too long,
you can select the Apply only Report Editor Definition for Faster Refresh option in the Sheet
Options; as a consequence, the reports are refreshed much faster.
However, each time you refresh the report, it is displayed as it is defined in the Report Editor. Any
manual modification in a report is just ignored (except for the expand and collapse action, see the note
below):
• If you insert Microsoft Excel empty rows and columns and then refresh the report, the empty rows
and columns are deleted.
• If you create Microsoft Excel formulas that reference a member, the formula is not dynamic and
actually references the member cell. If you move the referenced member to another cell, the Microsoft
Excel formula will still reference the initial cell, not the member.
Also, the EPMDimensionOverride and EPMAxisOverride functions cannot be used when this option is
selected.
Note:
•
•
When you perform an Expand or Collapse on a member, it is saved in the report definition. When
you open the Member Selector, you can see that the Expand or Collapse has been kept.
When this option is selected, here is how merged cells behave after a refresh: Only the row axis,
column axis and data grid cells are unmerged after a refresh. Any other merged cells are left merged.
Related Topics
• EPMAxisOverride
• EPMDimensionOverride
20.3.7 Restore Dynamic Selection on Refresh after Navigation
When you perform an expand or collapse, the dynamic selection is automatically broken.
For example, you perform a dynamic selection and select the member Europe with the Member and
Children relationship. When you perform a collapse on one of its children in your report, the selection
becomes static (you can check this by opening the Member Selector).
However, to restore the dynamic selection, you can select the Restore Dynamic Selection on Refresh
after Navigation option in the Refresh tab of the Sheet Options. You must select this option before
performing an expand or collapse. Once you have performed an expand or collapse, refresh the report:
the report is restored with the dynamic selection.
162
2013-12-06
Sheet Options
Note:
If you open the Report Editor or the Member Selector and click OK, the current report definition
(inluding the static selection) is saved and therefore the dynamic selection is not restored.
20.3.8 Keep Formulas Static that Reference Report Cells
If you use Microsoft Excel formulas that reference the cells (data or member) of a report, and if you
want those formulas to be static, you can select the option Keep Formulas Static that Reference
Report Cells in the Sheet Options.
Consequently, when you create a Microsoft Excel formula that references a report cell, the formula is
not dynamic: it references the cell itself and not the cell content.
• If the referenced member or data is moved to another cell after a refresh, the Microsoft Excel formula
will still reference the initial cell, and not the member/data.
• Also, if you have chosen a context member selection for a dimension in your report and you change
the context member using the EPM Context bar, and you then perform a refresh, #REF will not be
displayed in the cell instead of the formula. In the case where you do not select the Keep Formulas
Static that Reference Report Cells option, #REF will be displayed in the cell instead of the formula;
this is the standard EPM add-in behavior.
If you select this option, it is recommended that you do not move your report. The report layout must
remain static, namely if you use the following features: Keep Formula on Data option, Calculate
Parents in Hierarchies option, and axis shared between several reports.
Note:
If the Keep Formulas Static that Reference Report Cells option is selected, you cannot use the
Apply only Report Editor Definition for Faster Refresh sheet option (the option is greyed out) and
selecting the Refresh only Expanded and Inserted Members user option will not be taken into account.
163
2013-12-06
Sheet Options
164
2013-12-06
Report Navigation
Report Navigation
You can navigate in a report.
Note:
When you perform an expand, collapse or keep operation, you can specify that a message warn you
that the operation will break the dynamic selection. To enable the warning message, select the Warn
if Navigation will Break Dynamic Selection option in the User Options. For example, if you select
the member Europe with the Member and Children relationship, and you perform a keep on one of
its children in your report, the message appears. If you click OK, the keep operation is performed but
the dynamic selection is broken. Click Cancel to cancel the keep operation.
21.1 Going Back in the Navigation Actions
The Back command will undo up to five of the most recent EPM add-in navigation operations that you
have performed on your Microsoft Office Excel spreadsheet, your Microsoft Office Word document or
your Microsoft Office PowerPoint presentation.
The Back command can undo the following navigation operations, even in the case where axes are
shared between several reports:
• Expand
• Collapse
• Keep Member
• Exclude Member
Note:
The four operations above do not apply to Microsoft Office Word nor to Microsoft Office PowerPoint.
•
•
•
•
•
•
Entering a member when the Member Recognition is activated.
Row and column axes switch.
EPM pane changes.
Report Editor changes.
Member Selector changes.
Refresh data.
The Back navigation action can be executed from the ribbon. It will persist (be enabled) on a spreadsheet
until you do something else on the same spreadsheet using Excel, or another EPM add-in operation
on any spreadsheet. Its purpose is to let you immediately back out of a navigational action, layout
change, or refresh of the cube that was done in error or gave you undesirable results.
165
2013-12-06
Report Navigation
21.2 Row and Column Axes Switch
You can invert the row and the column axes of a report.
To switch the report axes, click the button located between the Row Axis and Column Axis areas in
the EPM pane or right-click in the report and select EPM > Switch Axes.
Note:
•
•
A message indicates that if you have defined sorting, ranking or filtering criteria in the report, the
criteria will be lost.
You cannot switch the row and column axes of a report that shares an axis with another report. In
this case, the button is deactivated.
21.3 Expand
The Expand command on a member selected in a report, drills down to the members below (depending
on the expansion relationship behavior chosen) and all occurrences of the same member. You can
perform an expand on:
• the children of the selected parent and the parent itself
• the children of the selected parent
• the descendants of the selected parent and the parent itself
• the descendants of the selected parent
You can also define a custom expand. For example, you can drill down to all members at level 4, or
display only members at level 2.
To specify the expansion relationship behavior you want to apply by default, select an option in the
Expand Options area in EPM > Options > Sheet options > General. The option selected is applied
by default:
• When you click the Expand button in the EPM tab. However, using the Expand button list, you can
select other behaviors, the same as in the sheet options that are listed above.
Note:
When you select Custom Expand, a dialog box opens and you can define the levels you want to
display and if you want to include the selected member or not. So that the selection is taken into
account, you must select the Apply Custom Expand option.
•
Also, if you select the Enable Double-Click option in the User Options, the fastest way to perform
an expand is to double-click on the member you want to expand. This allows you to quickly drill
down to find what you are looking for.
The expand action automatically refreshes the report after it has expanded.
166
2013-12-06
Report Navigation
In this example, to expand on the USA member in the row axis, you can select the USA cell and then
click Expand, or you can double-click on the USA cell shown here:
This will expand USA to display all of its children like this:
Note that the children are shown indented above their "total" parent. Indentation is an option. Totals
are put at the bottom but you can change them into totals at the top.
Note:
•
•
Expand does not work on a page axis dimension member since it has no place to expand to.
When the data sorting, ranking and filtering are activated, the expand works in the column axis only
if the following options are selected in the Expand Options area in the Sheet options dialog box:
•
•
Member and Children
Member and Descendants
The Expand does not work in the column axis when the other options are selected.
When the data sorting, ranking and filtering are activated, the Expand never works in the row axis.
When the data sorting, ranking and filtering are activated, the way the Expand works also applies
to the Collapse feature.
In Large Reports: Refreshing only Expanded or Inserted Members
If you work with large reports and want to accelerate the refresh time, you can specify that only the new
inserted rows or columns are refreshed after a member insertion. The other row and column data is
not refreshed. To do so, select the user option Refresh only Expanded and Inserted Members. This
behavior also applies to the expanded members (see Expand).
Caution:
Review the following restrictions before using this option:
•
•
167
Do not use this option if the axis on which the expansion/insertion is performed, contains local
members.
Do not use this option if the axis on which the expansion/insertion is performed, contains
EPMInsertCellsBeforeAfterBlock functions.
2013-12-06
Report Navigation
•
This option can cause some formatting settings to not be properly applied. For more information,
see Dynamic Formatting Template Definition.
Note:
This option enhances performances but note that not all displayed data is refreshed in the report after
a member insertion.
Example:
The Refresh only Expanded and Inserted Members option is selected. In a report, the following
members are displayed for the Time dimension: 2010, 2012. You insert the 2011 member (right-click
in a cell that belongs to the axis that contains the Time dimension and select EPM > Insert Members).
The following members are now displayed: 2010, 2011, 2012. The data is refreshed only for the members
you have just inserted: 2011.
Related Topics
• Expand Options
21.3.1 Expand on Nested Axis
In a multidimensional (nested) axis, if you expand on an outer dimension, the behavior is the same as
in a simple axis. (see example 1)
In a multidimensional (nested) axis, if you expand on an inner dimension, you can have one of the
following behaviors:
•
all child members will be repeated for each member of the outer dimension. This is called symmetrical
expand. (see example 2)
•
only the child member for the selected member of the outer dimension will be displayed. This is
called asymmetrical expand. This is the default behavior. (see example 3)
The expand action automatically refreshes the report after it has expanded.
For example if you expand on Chips below to show its children (Regular Chips and Sun Style):
You get the following:
Example 1
168
2013-12-06
Report Navigation
The Expand/Collapse on Single Member option in the EPM > Options > User options dialog box
enables you to perform asymmetrical expand and out on a nested axis. If you want to perform symmetrical
expand and out, uncheck the option.
Note:
This option is not specific to any sheet but applies to any use of the EPM add-in. Changes to this option
will persist when Microsoft Office Excel is closed and reopened.
Using symmetrical mode, if you expand on an inner dimension, the changes are applied to all occurrences
of this dimension. For example, if you expand on Qtr1 (shown above), you get the following:
Example 2
169
2013-12-06
Report Navigation
The months Jan, Feb and Mar have been added in all places. This saves you from having to repeat
the same changes throughout the report layout.
You can also use the asymmetrical expand by selecting the Expand/Collapse on Single Member
option in EPM > Options > User options.
Note:
This user option is not specific to any sheet but applies to any use of the EPM add-in. Changes to this
option will persist when Microsoft Office Excel is closed and reopened.
Using asymmetrical mode, if you expand on an inner dimension, the changes are applied only to the
selected member cell. For example, if you expand on 'Qtr1' in 'Regular Chips' (shown previously), you
get the following:
Example 3
The months Jan, Feb and Mar have been added only for Regular Chips. This enables you to eliminate
unnecessary cells throughout the report layout.
21.4 Collapse
The Collapse command does the following:
•
•
Collapses to the parent of the child member selected in the report, when you click the Collapse
button in the EPM tab of the ribbon.
Collapses to the selected parent member, when you double-click a parent member.
Note:
You can perform a double-click when you select the Enable Double-Click option in the User
Options.
170
2013-12-06
Report Navigation
When you perform a collapse, all descendants of the parent of the selected member are removed.
The member you select must be a member that is part of an axis but can be applied to either the row
or column axes. The collapse feature enables you to quickly collapse to the top of a hierarchy. Combined
with the expand feature, you can move up and down very easily.
The collapse action automatically refreshes the report after it has collapsed.
For example, if you want to collapse to the USA member in the row axis, you can select any child of
USA (for example, Florida, as shown below) and then click Collapse.
This collapses Florida (and the rest of the States) to its parent (USA) like this:
When the data sorting, ranking and filtering are activated, the Collapse works in the column axis only
if the following options are selected in the Expand Options area in the Sheet options dialog box:
•
Member and Children
•
Member and Descendants
When the data sorting, ranking and filtering are activated, the Collapse does not work in the column
axis when the other options are selected.
When the data sorting, ranking and filtering are activated, the Collapse never works in the row axis.
Collapse as a Way to Select the Parent Member
You can also use the Collapse on a member cell located in the page axis of a report: the parent member
is displayed instead and is taken into account in the report. This is possible only when a single member
is selected for a dimension located in the page axis.
21.4.1 Collapse on Nested Axis
In a multidimensional (nested) axis, if you collapse on an outer dimension, the behavior is the same as
in a simple axis.
171
2013-12-06
Report Navigation
In a multidimensional (nested) axis, if you collapse on an inner dimension, then you can have one of
the following behaviors:
•
all child members will be removed for each member of the outer dimension. This is called symmetrical
collapse. (See example 1)
•
only the child member for the selected member of the outer dimension will be removed. This is called
asymmetrical Collapse. This is the default behavior. (See example 2)
If you want to perform symmetrical collapse and out, uncheck the Expand/Collapse on Single Member
option in EPM > User > User Options.
Note:
This general option is not specific to any sheet but applies to any use of the EPM add-in. Changes to
this option will persist when Microsoft Office Excel is closed and reopened.
The collapse action automatically refreshes the report after it has collapsed.
If you collapsed on Qtr2 in Sun Style:
In symmetrical mode, you have the following:
Example 1
Notice that it does not matter which group you select. Also in this example, more than one level has
been removed (the months and the quarters) since you collapsed on a quarter (Qtr2).
172
2013-12-06
Report Navigation
You can use the asymmetrical collapse by selecting the Expand/Collapse on Single Member option
in the dialog box that you can access by selecting EPM > Options > User options.
In asymmetrical mode, you have the following:
Example 2
In this example, only the months and the quarters on Sun Style have been removed, since you collapsed
on a quarter (Qtr2) in Sun Style.
21.5 Keep Member
The Keep command keeps all occurrences of the selected members including all occurrences in an
inner nested dimension. All other members are excluded. They must be members that are part of an
axis, but the Keep command can be applied to either the column or row axes.
This action automatically performs a Refresh of the report.
This navigation action can be executed by clicking Keep in the EPM tab of the ribbon. This enables
you to quickly keep what you are interested in analyzing further.
For example, if you want to keep Qtr2 and Qtr3 in the row axis, you select both of them (using the Shift
or Ctrl keys) and then click Keep.
173
2013-12-06
Report Navigation
This will keep only Qtr2 and Qtr3 like this:
Note that it does not matter which occurrence of Qtr2 and Qtr3 you select. Like Expand and Collapse,
the Keep command is applied to all occurrences of the selected members in a multidimensional axis as in the above example. Furhtermore, the selected members do not need to be adjacent cells; using
the Ctrl key, you can select separate members (such as Qtr2 and Full Year).
If you want to keep, for example, Qtr2 and Qtr3 in one of the groupings, but leave the rest as is, you
can simply delete the unwanted lines using Microsoft Office Excel. You can also select Keep/Exclude
on Single Member in EPM > Options > User Options.
Note:
This user option is not specific to any sheet but applies to any use of the EPM add-in. Changes to this
option will persist when Microsoft Office Excel is closed and reopened.
Related Topics
• Asymmetric Report Creation
21.6 Exclude Member
The Exclude command leaves out all occurrences of the selected members including all occurrences
in an inner nested dimension. All other members are kept. The members must be part of an axis, but
this command can be applied to either the row or column axis.
174
2013-12-06
Report Navigation
The excluded members automatically appear in the Excluded Members tab of the Report Editor, and
the selection is persistent for the current report.
This action automatically performs a Refresh of the report.
This navigation action can be executed by clicking the Exclude button in the EPM tab of the ribbon.
This enables you to quickly exclude what you are not interested in analyzing further, which is sometimes
easier than performing a Keep.
For example, if you want to exclude Qtr1 and Qtr2 in the row axis, you select both members (using the
Shift or Ctrl keys) and then click Exclude.
This excludes Qtr1 and Qtr2 and leave you with this:
Note that it does not matter which occurrence of Qtr1 and Qtr2 you select. Like Expand and Collapse,
the Exclude command is applied to all occurrences of the selected members in a multidimensional
axis - as in the above example. The selected members do not need to be adjacent cells. Using the Ctrl
key, you can select separate members (such as Qtr2 and Full Year).
If you want to exclude Qtr1 and Qtr2 in one of the blocks, but leave the rest as is, you can simply delete
the unwanted lines using Microsoft Office Excel. You can also select EPM > Options > User Options
and select the Keep/Exclude on Single Member option.
Note:
This user option is not specific to any sheet but applies to any use of the EPM add-in. Changes to this
option will persist when Microsoft Office Excel is closed and reopened.
175
2013-12-06
Report Navigation
Related Topics
• Asymmetric Report Creation
• Excluding Members
21.7 Double-Click Actions
The double-click command allows you to control whether or not the EPM add-in assumes control over
the mouse double-click in Microsoft Office Excel. To enable double-click actions, select Enable
Double-Click in EPM > Options > User Options.
Note:
This user option is not specific to any sheet but applies to any use of the EPM add-in. Changes to this
option will persist when Microsoft Office Excel is closed and reopened.
If you are using other functionality or add-ins in Microsoft Office Excel that require the double-click then
you should disable this.
However, if you enable double-click actions for the EPM add-in:
• You will have quick access to three very useful features: expand, collapse and page axis selection.
• You will be able to use the EPM functions that require double-click actions.
Related Topics
• Expand
• Collapse
• Page Axis Dimension Members Modification using the Member Selector
• EPM Functions
176
2013-12-06
Drill-Through
Drill-Through
Applies to:
Planning and Consolidation connections.
The drill-through feature enables you to view information on source data that make up the content of
a selected cell in a report in Microsoft Office Excel. Drill-through definitions are previously set up in the
Planning and Consolidation Administration view.
There are two types of drill-through: drill-through to URL and drill-through to table.
Drill-through to URL
A drill-through to URL enables you to display information in a web browser, for any URL and specific
parameters that have been specified in the Administration view. For example: a Planning and
Consolidation web report; the URL to the SAP BusinessObjects Financial Information Management
server (this particular case is called: Drill through to origin); a google page, a BEx report.
As soon as you are connected to a Planning and Consolidation model, if a drill-through to URL has
been defined in Planning and Consolidation Administration on this model, a command appears inEPM
> Drill Through > Drill Through to URL. The command is named after the description entered in
Planning and Consolidation Administration.
To access the drill-through information, select a cell that belongs to the report, then select the command
from the ribbon. A web browser opens. The information displayed depends on the following items:
• The URL that was previously specified in the Administration view.
• The URL parameters that were previously specified in the Administration view.
Note:
The URL and the URL parameters appear in the browser address bar.
•
In some cases, the data cell that you selected in the report.
Note:
If the cell you have selected in the worksheet is out of the report, an error message appears.
Example for a Google search on the account member description. The drill-through definition has been
set up as follows in the Administration view:
• URL: http://www.google.com/search?
• URL parameter 1: member description for the Account dimension. The member description will vary,
depending on the cell you select in the report.
• URL parameter 2: 2010. The time period is hard-coded. Even if the report contains data on 2009,
the search is performed on 2010.
177
2013-12-06
Drill-Through
In a report:
• when you select a data cell for the Account member "Operating Costs", then select the drill-through
to URL command, the web browser opens and the results of the Google search on the
"Operating+Costs+2010" terms are displayed.
• when you select a data cell for the Account member "Advertising Costs", then select the drill-through
to URL command, the web browser opens and the results of the Google search on the
"Advertising+Costs+2010" terms are displayed.
Note:
Even if the selected cell does not contain any data, the drill-through is performed.
Drill-through to table
Applies to:
Planning and Consolidation, version for the Microsoft platform, connections.
A drill-through to table enables you to display information from external databases or the Journals
database, for a specific query file and specific properties (called drillkeys) that have been specified on
dimension members in the Administration view. You can display the table either in a web browser or
in in a Microsoft Office Excel sheet.
When you connect to a Planning and Consolidation model, if a drill-through to table has been defined
in Planning and Consolidation Administration on this model, two commands appear inEPM > Drill
Through > Drill Through to Table.
To access the drill-through information, select the appropriate cell. Then click one of the two commands
in the Drill Through to Table command in the ribbon. Depending on the link selected, the drill-through
information is displayed in a web browser or in another sheet of the current workbook. The information
displayed depends on:
• The drillkey properties that have previously been specified in the Administration view. A drillkey is
defined for one or more members for a specific dimension.
Note:
If several drillkeys have been defined on several dimensions, when you view the drill-through
information, a dialog box appears prompting you to select the dimension for which you want to view
the information.
•
The data cell that you have selected in the report.
Note:
If the cell you have selected in the worksheet does not correspond to any member for which drillkeys
have been defined, a message appears, indicating that no drill-through information is available.
Example for viewing information from an external database on the Actual member of the Category
dimension. In the Administration view, the drillkey property has been added to the Actual member of
the Category dimension, and the name of a query file has been specified.
In a report:
• when you select a data cell for the Actual member, then select one of the drill-through to table
commands, the web browser or sheet opens and displays the table for Actual data.
• when you select a data cell for the Budget member, then select one of the drill-through to table
commands, a message appears, indicating that no drill-through information is available.
178
2013-12-06
Drill-Through
Note:
For more information about drill-through setup, see the SAP BusinessObjects Planning and Consolidation
help.
179
2013-12-06
Drill-Through
180
2013-12-06
Quick Links
Quick Links
You can create quick links in a report to another report contained in another Microsoft Excel workbook,
Microsoft Word document or Microsoft PowerPoint presentation. Quick links can be used to guide you
through ad-hoc analysis.
You can define thee types of quick links, depending on your analysis needs:
• Quick link defined on specific data. The linked workbook inherits the definition of the selected data
cell, according to the following priority order:
• Members at the cell intersection, meaning the member in the row axis and the member in the
column axis (or several members in the case of nested dimensions).
• Members in the page axis. However, if several members are selected for a dimension in the page
axis, the context is taken into account as a priority for this particular dimension.
• Members in the context.
•
Quick link defined on a specific member. The linked workbook inherits the definition of the member
cell, according to the following priority order:
• The selected member (or several members in the case of nested dimensions).
• Members in the page axis. However, if several members are selected for a dimension in the page
axis, the context is taken into account as a priority for this particular dimension.
• Members in the context.
•
Quick link defined on the current report. The linked workbook inherits the definition of the report,
according to the following priority order:
• Members in the page axis. However, if several members are selected for a dimension in the page
axis, the context is taken into account as a priority for this particular dimension.
• Members in the context.
Note:
Since a link is always attached to a combination of members and not to a specific cell or cell range, if
you move the members in the report, the links follow.
If you have defined a link to another workbook, the linked workbook opens in a new instance of Microsoft
Excel (the latest modification that you have made in the user context in the first workbook are taken
into account).
Precedence rules: a quick link defined on data takes precedence over a link defined on a member,
which takes precedence over a link defined on the whole report.
The workbooks to be opened using the quick links can be located on:
• the Planning and Consolidation server
• another location
181
2013-12-06
Quick Links
You can select the workbook location in the User options dialog box. If you select the Planning and
Consolidation Server option, when creating a quick link and specifying the workbook to be opened,
the server file selection dialog box opens. If you select the Local option, when creating a quick link and
specifying the workbook to be opened, the standard file selection dialog box opens.
Symbols with default color-coding differentiate quick links defined on specific data and quick links
defined on a specific member. You can change the colors in the User options dialog box.
You can hide the quick link symbols by clicking the Show Link Symbols button.
Note:
•
•
When the symbols are hidden, the quick links are not active and therefore cannot be clicked on.
After clicking the Show Link Symbols button, you must perform a refresh.
You can open a linked workbook by clicking a quick link symbol or by clicking the link that appears in
the EPM pane. The link that appears in the EPM pane depends on the selected cell in the report since
the precedence rules apply.
23.1 Creating Quick Links
1. Depending on your analysis needs, select a data cell, a member cell or any cell in your report and
click Quick Links in the ribbon, then select one of the following commands: Add Cell Link, Add
Member Link or Add Report Link.
Note:
You can also right-click on a cell and select the apropriate command from the EPM menu.
The file selection dialog box opens.
Note:
In the User options dialog box, if you have selected the Planning and Consolidation Server
option, the server file selection dialog box opens.
2. Select the workbook to which you want to link.
If the Quick Links > Show Link Symbols command is activated, the following symbols are displayed:
•
•
For a data link, the symbol — red by default — appears in the selected cell.
For a member link, the symbol — blue by default — appears in the cell of the selected member.
If the Quick Links > Show Link Symbols command is not activated, select it and perform a refresh
so that the link symbols are displayed in the report.
23.2 Deleting Quick Links
•
182
Depending on the type of link you want to delete, select a data cell, a member cell or any cell in your
report and click Quick Links, then Delete Data Link, Delete Member Link or Delete Report Link.
2013-12-06
Custom Members
Custom Members
Applies to:
Local and SAP BusinessObjects Enterprise connections.
Caution:
Creating custom members may lower system performance.
You can create members for calculations on a specific sheet/connection pair. These members are
called "custom members".
Custom members are not stored in the cube/model, they are created only for a sheet/connection and
can be shared with other users by sending the sheet.
Custom members have the same behavior as any other member on the sheet.
Custom members enable you to create simple calculations such as differences or relative periods. They
also enable you to create MDX queries.
You can either create a custom member in the dedicated dialog box or convert a local member into a
custom member.
• Custom member creation. Custom members are manually created in the Custom Member Editor
dialog box, which provides all MDX functions. When you insert a function, the whole syntax is
provided. You just need to insert the appropriate parameters inside the quotation marks. You can
use a button to insert dimension members. Auto-completion enables you to insert functions,
dimensions, hierarchies and dimension members.
• Color coding. Reading formulas is made easier with color coding. MDX functions, dimension
members and punctuation characters are displayed in different colors.
• Auto-completion.
• For MDX functions: enter the first character of a function, then enter Crtl + Space. A contextual
menu automatically appears, displaying the list of MDX functions.
• For dimensions, hierarchies and dimension members: enter [. A contextual menu automatically
appears, displaying the list of elements available, depending on the location in the formula.
Note:
A tooltip displays the name of a member used in a formula.
Restriction:
When connected to an SAP NetWeaver BW cube, the following custom member features are not
supported in the Expression area of the Custom Member Editor dialog box: auto-completion, color
coding and tooltip that displays the name of a member used in a formula.
•
183
Custom members converted from a local member. To convert a local member into a custom member,
right-click on the local member in the report and select EPM > Convert to Custom Member.
2013-12-06
Custom Members
Tip:
Each time you select several dimension members for a page axis dimension, the total of the members
is calculated. If you often use a specific selection of members for a page axis dimension and if you
want to reuse it in other reports for the same sheet/connection pair, you can create a custom member.
Not all local members can be converted into custom members. The following functions and operators
are supported:
• +, -, *, /
• MIN, MAX, MEDIAN
• COUNT
• SUM, AVERAGE
• abs
• >, <, =
• AND, OR
• IF, ISBLANK
Note:
If you change the connection of a report, the EPM add-in merges all of the custom members (from the
previous and the new connection). If two custom members have the same name, the custom member
of the previous connection is deleted.
Once created, a custom member behaves like any other member. It can be displayed in the sheet by
selecting it along with other members in the Member Selector dialog box, or by entering it completely
or partially in a cell (if the Member Recognition is activated, the member is recognized).
A custom member can be deleted, but it can also be deactivated and then reactivated.
Note:
Limitations:
• You cannot create a local member based on a custom member.
• Custom members are not displayed for selection in the EPM Context pane.
Related Topics
• Member Entry Using the Member Selector
• Local Members
24.1 Creating custom members
1. Select EPM > Custom Members > Manage Custom Members.
The EPM - Custom Member Manager dialog box appears.
2. Choose how you want to display the sheet/connection pairs by clicking the Display by Sheet or
Display by Connection button.
3. Select the sheet/connection pair for which you want to create the custom member.
184
2013-12-06
Custom Members
4. Click the Add button.
The Custom Member Editor dialog box appears.
5. In the Name field, enter a name for the custom member, such as it will appear in the sheet.
6. Click the Choose Dimension button.
The Dimension Selector dialog box opens.
7. Select the dimension for which you want to create the custom member.
8. Click the OK button.
9. In the Custom Member Editor dialog box, in the Expression field, enter the expression that will
perform the calculations you want.
To insert a function, drag and drop an MDX function from the MDX Functions section to the
Expression section.
Tip:
To display all the MDX functions, check the Show all functions option.
To insert a dimension member inside parameter quotation marks, select the parameter, then click
the Insert Member button.
To insert functions, dimensions, hierarchies and dimension members, use the auto-completion
function by entering specific characters. See Custom Members.
10. Click the Check Syntax button to check if the expression is correct.
Tip:
To delete the expression, click the Clear Expression button.
11. Click the OK button.
Related Topics
• Custom Members
24.2 Custom Members Order
When you create more than one custom member, it is very important that you order them according to
the calculations order you want.
You can define the order you want by using the arrow buttons on the right-hand side of the Custom
Member Manager dialog box, which you can access by selecting EPM > Custom Members > Manage
Custom Members.
185
2013-12-06
Custom Members
Example: Create two custom members
•
•
"Variance", based on the Period dimension, calculates the 2003 variance compared to 2002. The
information in the Custom Member Editor is as follows:
•
Name: Variance
•
Dimension: Period
•
Expression: [Period].[All].[2003]- [Period].[All].[2002]
"Net profit / Profit b. Tax", based on the Account dimension, calculates the net profit percentage
compared to profit before tax. The information in the Custom Member Editor is as follows:
•
Name: Net profit / Profit b. Tax
•
Dimension: Accounts
•
Expression: [Accounts].[All].[1-PL-Profit and Loss].[TR800 - Net
Profit]/[Accounts].[All].[1-PL-Profit and Loss].[TR800 - Net Profit].[TR700 - Group profit before
min int].[TR600 - Prof from ordinary ativities].[TR500 - Profit before tax]
Depending on the order you chose for the custom members, the resulting calculation in the cell at the
intersection of the two members is different.
186
•
If you choose the order Variance and then Net Profit/Profit by tax, the result (98%) is as follows:
•
If you choose the order Net Profit/Profit by tax and then Variance, the result (-2%) is as follows:
2013-12-06
Custom Members
24.3 Modifying Custom Members
1. Select EPM > Custom Members > Manage Custom Members.
The EPM - Custom Member Manager dialog box appears.
2. Choose how you want to display the sheet/connection pairs by clicking the Display by Sheet or
Display by Connection button.
3. Select the sheet/connection pair for which you want to modify the custom member.
4. Select the custom member you want to modify.
5. Click the Edit button.
The Custom Member Editor dialog box appears.
6. Make the changes you want.
7. Click the OK button.
24.4 Enabling or Disabling all the Custom Members Defined for a Sheet/Connection
1. Select EPM > Custom Members > Manage Custom Members .
The EPM - Custom Member Manager dialog box appears.
2. Choose how you want to display the sheet/connection pairs by clicking the Display by Sheet or
Display by Connection button.
3. Select the sheet/connection pair for which you want to enable or disable the custom members.
4. Choose one of the following:
• To enable custom members, click the Enable All button. You will be able to select the custom
members in the reports.
•
To disable custom members, click the Disable All button. You will not be able to select the
disabled custom members in the reports. But you may want to enable them again later on.
5. Click the OK button.
24.5 Deleting Custom Members
1. Select EPM > Custom Members > Manage Custom Members .
The EPM - Custom Member Manager dialog box appears.
187
2013-12-06
Custom Members
2. Choose how you want to display the sheet/connection pairs by clicking the Display by Sheet or
Display by Connection button.
3. Select the sheet/connection pair for which you want to delete the custom members.
4. Choose one of the following:
• To delete one specific custom member, select it, then click the Delete button.
•
To delete all the custom members, click the Delete All button.
5. Click the OK button.
24.6 Custom Members Export
Custom members can be exported and stored in .xml files.
Once the custom members are stored in a file, they can be imported in other reports. You can also
re-use the formula for other purposes.
A dedicated wizard enables you to export custom members.The export can be performed for several
EPM sheets and connections at the same time.
•
For convenience, the connections, sheets and custom members are displayed in a tree view.
•
You can choose the way you want to display them: by sheet or by connection.
•
You can use the expand and collapse features.
•
You can also display the formulas defined in the custom members, in addition to the custom member
names.
24.6.1 Exporting Custom Members
1. Select EPM > Custom Members > Export Custom Members....
The EPM - Custom Member Export Wizard appears.
2. Choose how you want to display the sheet/connection pairs by clicking the Display by Sheet or
Display by Connection button.
Tip:
•
•
When the dialog box displays a certain number of items, for convenience, you can use the menu
displaying a + icon, and expand all the items, collapse to the sheet level or collapse to the
connection level.
You can display the formulas defined in the custom members by clicking the Show Details button.
3. Check the boxes corresponding to the custom members you want to export.
188
2013-12-06
Custom Members
Tip:
To select all the members at the same time, click the Select All button.
4. Click the Next button.
5. In the File Name area, enter the path and the name of the file to which you want to export the custom
members.
6. Click the Finish button.
A message appears, informing you whether or not the export was successful.
7. Click the OK button.
24.7 Custom Members Import
You can import custom members that are stored in an XML file.
Once you have selected from the file the custom members you want to import, you must choose the
sheet/connection pairs where you want to import the custom members.
A dedicated wizard enables you to import custom members.
The Source Custom Members screen of the wizard is the same as for the custom members export.
In this screen, you choose the custom members you want to import.
•
For convenience, the connections, sheets and custom members are displayed in a tree view.
•
You can choose the way you want to display them: by sheet or by connection.
•
You can use the expand and collapse features.
•
You can also display the formulas defined in the custom members, in addition to the custom member
names.
In the next screen of the wizard, Target Sheets/Connections, you choose the sheet/connection pairs
where you want to import the custom members.
•
If the custom members already exist, you can choose to replace them by the one you are importing.
To do this, select the Replace custom members if exist option.
In the next screen of the wizard, Syntax Check, you can see if there are errors on any of the custom
members.
Custom members with errors are indicated by a red cross. They are not imported.
Tip:
To display only custom members with errors, click the Show only errors button.
189
2013-12-06
Custom Members
24.7.1 Importing Custom Members
1. SelectEPM > Custom Members > Import Custom Members....
The EPM - Custom Member Import Wizard appears.
2. In the File Name area, click the button and select the path and the file containing the custom members
you want to import.
3. Click the Next button.
The next screen of the wizard displays the custom members contained in the file.
4. Choose how you want to display the sheet/connection pairs by clicking the Display by Sheet or
Display by Connection button.
Tip:
•
•
When the dialog box displays a certain number of items, for convenience, you can use the menu
displaying a + icon, and expand all the items, collapse to the sheet level or collapse to the
connection level.
You can display the formulas defined in the custom members by clicking the Show Details button.
5. Check the boxes corresponding to the custom members you want to import.
Tip:
To select all the members at the same time, click the Select All button.
6. Click the Next button.
The next screen of the wizard displays the sheet/connection pairs where you can import the selected
custom members.
7. Check the boxes corresponding to the sheet/connection pairs where you can import the selected
custom members.
8. If the custom members already exist, you can choose to replace them by the one you are importing
by selecting the Replace custom members if exist option.
9. Click the Next button.
Tip:
To only display custom members with errors, click the Show only errors button.
The next screen of the wizard displays the status of the custom members. The ones with errors are
indicated by a red cross. They will not be imported.
10. Click the Finish button.
A message appears, informing you whether or not the import was successful.
11. Click the OK button.
190
2013-12-06
Flash Objects
Flash Objects
By inserting Flash objects (files with the .swf extension), you can perform a powerful and graphical
analysis of your reports and what-if analysis.
You can design a dashboard and export it in Flash format, in SAP BusinessObjects Dashboard Design.
You can then insert the Flash object in a report in Microsoft Office Excel, Word or PowerPoint, using
the EPM add-in.
25.1 Flash Object Creation, using EPM Connector
Applies to:
Local or SAP BusinessObjects Enterprise connections.
You can design a dashboard and export it to Flash format in SAP BusinessObjects Dashboard Design,
using EPM Connector.
EPM connector is a component of the EPM add-in. It is installed as an add-in to SAP BusinessObjects
Dashboard Design.
Note:
•
•
When you open the EPM add-in via SAP BusinessObjects Dashboard Design, the two following
EPM add-in interface areas are not displayed: the EPM Context bar and the EPM pane. Even though
the user options Display EPM Context Bar and Display EPM Pane are selected, the bar and the
pane remain hidden.
To design a dashboard, you must be familiar with the Dashboard Design application and functionality.
To create a dashboard and export it to Flash format, follow these steps:
• If you want to retrieve data, create a report using the EPM add-in.
• Create and configure a connection using EPM Connector. You specify the type of data, insert the
appropriate components in the dashboard and link the data to the dashboard components.
• You can export the dashboard to Flash.
Note:
For more information about exporting a dashboard to Flash, see the Dashboard Design user guide
Related Topics
• Flash Object Insertion
191
2013-12-06
Flash Objects
25.1.1 Connections and Operations
Connections
Each operation is specified in a connection. All the connections are created on the EPM Connector
connection type, in the Data Manager dialog box of the Dashboard Design application. The Data
Manager is a centralized location where you can add and configure all external data sources.
You can retrieve data and metadata from any data source listed below into a Dashboard Design toolset:
• SSAS cubes created with SAP BusinessObjects Financial Consolidation, cube designer.
• SAP NetWeaver BW InfoCubes created with SAP BusinessObjects Financial Consolidation, cube
designer.
• SAP BusinessObjects Planning and Consolidation, version for SAP NetWeaver, models.
• SAP BusinessObjects Planning and Consolidation, version for the Microsoft platform, models.
You can also enter and save data using a Dashboard Design toolset, for the following:
• SAP BusinessObjects Profitability and Cost Management models.
• SAP BusinessObjects Planning and Consolidation, version for SAP NetWeaver, models.
Note:
To be able to enter data on a model, you must select the Use as Source of Data for External
Applications option for a model in the Administration view.
•
SAP BusinessObjects Planning and Consolidation, version for the Microsoft platform, models.
Creating a connection consists of the following steps:
• Entering a name for the connection.
• Selecting the application to which you want to connect.
• Entering the host name.
Depending on the operation type you choose, you configure the connection with different information.
Operations
You can perform the following operations and combine them:
• Retrieve data, using a report created with the EPM add-in.
• Retrieve the list of databases/environments/InfoAreas for a specific data source.
• Retrieve the list of cubes/models/InfoProviders for a specific database/environment/InfoArea.
• Retrieve the list of dimensions for a specific cube/model/InfoProvider.
• Retrieve members/characteristic values for a specific dimension.
The following operation types are only available for SAP BusinessObjects Planning and Consolidation,
version for the Microsoft platform and SAP BusinessObjects Planning and Consolidation, version for
SAP NetWeaver:
• Input and save data.
• Retrieve Business Process Flows.
192
2013-12-06
Flash Objects
Note:
This operation is only available for SAP BusinessObjects Planning and Consolidation, version for
the Microsoft platform.
•
•
•
Retrieve the list of context members.
Retrieve text contained in a text file from the Documents view.
Retrieve property values for dimension members.
Note:
Some terms differ and are listed and separated by the / character (see above), depending on the source.
Features common to the operations
•
•
•
When a dropdown list contains a long list of items, you can enter the beginning of the item you want
to select, then press Enter. The list is filtered and displays only the items beginning with the characters
you have just entered.
The dropdown lists identified by a hand icon enable you to select or automatically retrieve items:
• Bind enables you to select a cell in the sheet.
• Retrieve automatically retrieves a list of items available for selection, depending on other filled
in areas. For example, in the Retrieve Dimension Members operation, if the Cube area is
already filled in, you can select Retrieve in the Member area and all the available dimensions
and members specific to this cube are retrieved and available for selection.
In the Ouput section, you select two refresh options:
•
•
Refesh on Load, to automatically refesh the data before refreshing all the Dashboard Design
components.
Refresh Every [number] Second, to set an automatic refresh frequency.
Some behaviors and areas are common to all the operations.
25.1.2 Creating a Connection in Dashboard Design
1. Select Data > Connections.
The Data Manager dialog box opens.
2. Click Add and select EPM Connector from the list.
The connection created is called by default "Connection [number]".
3. Select the "Connection [number]" created in the connection list.
4. In the Name area, enter a name for the connection you are creating.
5. Select the application you want to connect to by selecting it from the Application list.
6. In the home icon area, enter the URL to the server:
• For SSAS cubes, enter the URL to the Data Pump server. The syntax is: http://hostname/dat
apumpwebdirectory/msmdpump.dll
• For SAP BW InfoCubes, enter the URL to the XMLA provider.
193
2013-12-06
Flash Objects
•
For Planning and Consolidation models, enter the URL to the server. The syntax is:
http://server:port/ or https://server:port/
Tip:
If you often use the same server URL, you can enter the URL in the data sheet. Therefore, in the
home icon area, instead of entering the URL, you can click the cell selector button and select the
cell in the data sheet. The cell reference automatically appears in the home icon area.
7. To display the list of all the OLAP server names available (all data sources), click Retrieve in the
Data Source dropdown list. If prompted, enter the user ID and the password to the server and click
OK.
All the available data sources are automatically displayed in the Data Source list. Other elements
can be retrieved, depending on the operation type you choose.
8. Configure the connection, depending on the operation type you choose, as described further in this
documentation.
25.1.3 Retrieve Data Using a Report
You can create a connection to retrieve data using a report created with the EPM add-in.
Step 1 - Creating a report
Before creating the connection, you first need to create a report using the EPM add-in.
In a cell of the sheet that contains the report, enter the following function: =GetReportDefinition()
This function enables you to link the default report and the connection. This function identifies the whole
report using XML and MDX languages.
Any report identified by the =GetReportDefinition() function must use a local or an SAP BusinessObjects
Enterprise connection.
Note:
The =GetReportDefinition() function without anything inside the parentheses, identifies the default
report. If you create another report on the same sheet, you must re-enter the function, including the
name of the report inside the parentheses and with quotation marks, as in this example where the report
is named sales2008: =GetReportDefinition("sales2008"). If the sheet contains several reports:
• If the name of the report you have entered is not correct, the default report is taken into account.
• If you do not enter the name of the report between the "", the default report is taken into account.
Step 2 - Creating the connection
You can create the connection, using the Dashboard Design Data Manager dialog box, see Creating
a Connection in Dashboard Design.
Select the EPM Report operation.
194
2013-12-06
Flash Objects
Then, use the Report Definition cell selector button to select the cell in which you have entered the
=GetReportDefinition() function. All the following items for the report are automatically recognized: the
name of the report, the database, the cube, members in the context, the page axis, the row axis and
the column axis.
Note:
The Static Filters section includes the page axis members and the context members.
You can also select other members, including members based on properties, to filter the data to be
retrieved. To do so, use the Dynamic Filters cell selector and select a range of cells in the sheet. The
range must contain one column containing the IDs and x rows. For example:
[Category].[H1].[ACTUAL]
[Category].[H1].[BUDGET]
Tip:
You can use the Retrieve Dimension Members operation to retrieve members for a dimension in two
columns, one for the names and one for the unique IDs. To select additional members for the EPM
Report operation, using the Dynamic Filters cell selector, you can select the column displaying the
IDs of members.
If needed, you can also select a cell using the cell selector button in the Message area of the Output
section, so that any error message will be displayed.
Step 3 - Using Dashboard Design components
Once you have configured the operation, use the components that you think are the most appropriate
to the final Flash object.
Related Topics
• Creating a Connection in Dashboard Design
• Retrieve Dimension Members/Characteristic Values
25.1.4 Retrieve Databases/Environments/InfoAreas
You can create a connection to retrieve the databases/environments/InfoAreas for a specific OLAP
data source.
Step 1- Creating the connection
To create the connection, using the Dashboard Design Data Manager dialog box, see Creating a
Connection in Dashboard Design.
Depending on the application you have selected, select the Retrieve Databases or Retrieve
Environments or Retrieve InfoAreas operation.
195
2013-12-06
Flash Objects
Select the data source for which you want to display the databases/environments/InfoAreas.
In the Result area of the Output section, use the cell selector button to select a destination cell range.
It is recommended that you select two columns (the first one for the names and the second one for the
unique IDs) and a large number of rows, so that all the databases/environments/InfoAreas will be
displayed.
Tip:
Apply a color to the selected cells so that you can easily identify them afterwards.
If needed, you can also select a cell using the cell selector button in the Message area, so that any
error messages will be displayed.
Step 2 - Using Dashboard Design components
Note:
In this section, the recommended components are only suggestions. Use the components that you
think are the most appropriate to the final Flash object.
Once you have configured the operation, it is recommended that you place the appropriate components
in the canvas area as follows:
• Grid. In the Properties panel on the right, click the Data cell selector button to select the cells in the
spreadsheet that will contain the databases/environments/InfoAreas.
• Input Text Area (if you have selected a cell for messages to be displayed). In the Properties panel
on the right, click the Link to Cell cell selector button to select the cell in the spreadsheet that will
contain the error message text.
• Connection Refresh Button. In the Properties panel on the right, check the box next to the connection
you have created, so that the connection is refreshed when clicking the Refresh button.
Related Topics
• Creating a Connection in Dashboard Design
25.1.5 Retrieve Cubes/Models/InfoProviders
You can create a connection to retrieve the cubes/models/InfoProviders for a specific
database/environment/InfoArea.
Step 1- Creating the connection
To create the connection using the Dashboard Design Data Manager dialog box, see Creating a
Connection in Dashboard Design.
Depending on the application you have selected, select the Retrieve Cubes or Retrieve Models or
Retrieve InfoProviders operation.
Select the data source, then the database/environment/InfoArea for which you want to display the
cubes/models/InfoProviders.
196
2013-12-06
Flash Objects
In the Result area of the Output section, use the cell selector button to select a destination cell range.
It is recommended that you select two columns (the first one for the names and the second one for the
unique IDs) and a large number of rows, so that all the cubes/models/InfoProviders will be displayed.
Tip:
Apply a color to the selected cells so that you can easily identify them.
If needed, you can also select a cell using the cell selector button in the Message area, so that any
error messages will be displayed.
Step 2 - Using Dashboard Design components
Note:
In this section, the recommended components are only suggestions. Use the components that you
think are the most appropriate to the final Flash object.
Once you have configured the operation, it is recommended that you place the appropriate components
in the canvas area as follows:
• Grid. In the Properties panel on the right, click the Data cell selector button to select the cells in the
spreadsheet that will contain the cubes/models/InfoProviders.
• Input Text Area (if you have selected a cell for messages to be displayed). In the Properties panel
on the right, click the Link to Cell cell selector button to select the cell in the spreadsheet that will
contain the error message text.
• Connection Refresh Button. In the Properties panel on the right, check the box next to the EPM
connection you have created, so that the connection is refreshed when clicking the Refresh button.
25.1.6 Retrieve Dimensions
You can create a connection to retrieve the dimensions for a specific cube/model/InfoProvider.
Step 1- Creating the connection
To create the connection using the Dashboard Design Data Manager dialog box, see Creating a
Connection in Dashboard Design.
Select the Retrieve Dimensions operation.
Select the data source, then the database/environment/InfoArea, then the cube for which you want to
display the dimensions.
In the Result area of the Output section, use the cell selector button to select a destination cell range.
It is recommended that you select two columns (the first one for the names and the second one for the
unique IDs) and a large number of rows, so that all the dimensions will be displayed.
Tip:
Apply a color to the selected cells so that you can easily identify them.
If needed, you can also select a cell using the cell selector button in the Message area, so that any
error messages will be displayed.
197
2013-12-06
Flash Objects
Step 2 - Using Dashboard Design components
Note:
In this section, the recommended components are only suggestions. Use the components that you
think are the most appropriate to the final Flash object.
Once you have configured the operation, it is recommended that you place the appropriate components
in the canvas area as follows:
• Grid. In the Properties panel on the right, click the Data cell selector button to select the cells in the
spreadsheet that will contain the dimensions.
• Connection Refresh Button. In the Properties panel on the right, check the box next to the EPM
connection you have created, so that the connection is refreshed when clicking the Refresh button.
Related Topics
• Creating a Connection in Dashboard Design
25.1.7 Retrieve Dimension Members/Characteristic Values
You can create a connection to retrieve the members/characteristic values for a specific dimension.
Step 1- Creating the connection
To create the connection using the Dashboard Design Data Manager dialog box, see Creating a
Connection in Dashboard Design.
Depending on the application you have selected, select the Retrieve Dimensions or Retrieve
Characteristic Values operation.
Select the data source, then the database/environment/InfoArea, then the cube/model/InfoProvider for
which you want to display the dimension members/characteristic values.
Then, specify a member/characteristic value by selecting a cell or select Retrieve from the Member
dropdown list. A screen opens. Click the cube/model/InfoProvider, then the dimension, then the hierarchy
for which you want to display the members/characteristic values, then double-click a
member/characteristic value. The member/characteristic value is displayed in the Member area. Select
the option corresponding to the members you want to retrieve: only the member selected, the member
selected and its ascendants, the member selected and its children, or the member selected and its
siblings.
In the Result area of the Output section, use the cell selector button to select a destination cell range.
It is recommended that you select two columns (the first one for the names and the second one for the
unique IDs) and a large number of rows, so that all the dimension members/characteristic values will
be displayed.
Tip:
Apply a color to the selected cells so that you can easily identify them.
198
2013-12-06
Flash Objects
If needed, you can also select a cell using the cell selector button in the Message area, so that any
error messages will be displayed.
Step 2 - Using Dashboard Design components
Note:
In this section, the recommended components are only suggestions. Use the components that you
think are the most appropriate to the final Flash object.
Once you have configured the Display dimension members operation type, it is recommended that you
place the appropriate components in the canvas area as follows:
• Grid. In the Properties panel on the right, click the Data cell selector button to select the cells in the
spreadsheet that will contain the dimension members/characteristic values.
• Connection Refresh Button. In the Properties panel on the right, check the box next to the EPM
connection you have created, so that the connection is refreshed when clicking the Refresh button.
Related Topics
• Creating a Connection in Dashboard Design
25.1.8 Input Data
Applies to:
SAP BusinessObjects Planning and Consolidation, version for the Microsoft platform and SAP
BusinessObjects Planning and Consolidation, version for SAP NetWeaver.
You can create a connection to enter data on specific members.
Step 1- Creating the connection
To create the connection using the Dashboard Design Data Manager dialog box, see Creating a
Connection in Dashboard Design.
Select the Input Data operation.
Select the data source, then the environment, then the model for which you want to enter data.
In the Cell Definition area:
•
•
Static definition: use the menu and select Retrieve to retrieve the the list of dimensions. Click the
ellipsis button and select a member for each dimension. The member you select must a base
member, not a node. To select a member, double-click on it.
Dynamic definition: use the menu and select Bind to reference a cell range in the worksheet. The
range you reference must contain four columns that include: the dimension name, the dimension
unique ID, the member name, the member unique ID. You can retrieve dimensions and dimension
members by using the appropriate operations. See Retrieve Dimensions and Retrieve Dimension
Members/Characteristic Values .
In the Cell Value area:
199
2013-12-06
Flash Objects
•
•
•
You can retrieve the data that exists on the server for the specified members. To do so, select
Retrieve from the menu.
You can reference another cell from which the data will be taken. To do so, select Bind from the
menu.
You can enter the data you want for the specified members. It will then be saved to the server.
In the Result area of the Output section, use the cell selector button to select a destination cell range.
Select one cell.
Tip:
Apply a color to the selected cells so that you can easily identify them.
If needed, you can also select a cell using the cell selector button in the Message area, so that any
error messages will be displayed.
Step 2 - Using Dashboard Design components
Note:
In this section, the recommended components are only suggestions. Use the components that you
think are the most appropriate to the final Flash object.
Once you have configured the operation type, it is recommended that you place the appropriate
components in the canvas area as follows:
• Grid. In the Properties panel on the right, click the Data cell selector button to select the cells in the
spreadsheet that will contain the page axis dimensions.
• Input Text. In the Properties panel on the right, click the Link to Cell cell selector button and select
the first cell of the data grid.
• Connection Refresh Button. In the Properties panel on the right, check the box next to the EPM
connection you have created, so that the data will be sent when clicking the Refresh button.
Note:
•
•
•
All the data is saved to the server, even if no changes are made.
Do not check the Refresh On Load option of the Connection Refresh button because unexpected
data might be saved.
In the Label area, "Refresh" appears by default. You can rename the button to "Save" for example.
25.1.9 Retrieve Business Process Flows
Applies to:
SAP BusinessObjects Planning and Consolidation, version for the Microsoft platform.
You can create a connection in order to retrieve the Business Process Flows.
Step 1- Creating the connection
To create the connection using the Dashboard Design Data Manager dialog box, see Creating a
Connection in Dashboard Design.
200
2013-12-06
Flash Objects
Select the Retrieve Business Process Flows operation.
Select the data source, then the environment, then the model, then the BPF model and the context for
which you want to retrieve the business process flows.
Tip:
You can bind the context area with the cells resulting from the Retrieve Context operation.
Select the Business Process Flow properties you want to display by checking the boxes in the Details
area.
In the Result area of the Output section, use the cell selector button to select a destination cell range.
It is recommended that you select as many columns as the number of details checked, and a large
number of rows so that all the Business Process Flows will be displayed .
Tip:
Apply a color to the selected cells so that you can easily identify them.
If needed, you can also select a cell using the cell selector button in the Message area, so that any
error messages will be displayed.
Step 2 - Using Dashboard Design components
Note:
In this section, the recommended components are only suggestions. Use the components that you
think are the most appropriate to the final Flash object.
Once you have configured the operation type, it is recommended that you place the appropriate
components in the canvas area as follows:
• Grid. In the Properties panel on the right, click the Data cell selector button to select the cells in the
spreadsheet that will contain the Business Process Flows.
• Connection Refresh Button. In the Properties panel on the right, check the box next to the EPM
connection you have created, so that the connection is refreshed when clicking the Refresh button.
25.1.10 Retrieve Context
Applies to:
SAP BusinessObjects Planning and Consolidation, version for the Microsoft platform and SAP
BusinessObjects Planning and Consolidation, version for SAP NetWeaver.
You can create a connection to retrieve the web context members for a specific model.
Step 1- Creating the connection
To create the connection using the Dashboard Design Data Manager dialog box, see Creating a
Connection in Dashboard Design.
Select the Retrieve Context operation.
201
2013-12-06
Flash Objects
Select the data source, then the environment, then the model for which you want to retrieve the context
members.
In the Result area of the Output section, use the cell selector button to select a destination cell range.
It is recommended that you select three columns (for the dimension name, the member name, the
member unique ID) and a large number of rows, so that all the members will be retrieved. The members
that are retrieved are the members defined as default members.
Tip:
Apply a color to the selected cells so that you can easily identify them.
If needed, you can also select a cell using the cell selector button in the Message area, so that any
error messages will be displayed.
Step 2 - Using Dashboard Design components
Note:
In this section, the recommended components are only suggestions. Use the components that you
think are the most appropriate to the final Flash object.
Once you have configured the operation type, it is recommended that you place the appropriate
components in the canvas area as follows:
• Grid. In the Properties panel on the right, click the Data cell selector button to select the cells in the
spreadsheet that will contain the context members.
• Input Text Area (if you have selected a cell for messages to be displayed). In the Properties panel
on the right, click the Link to Cell cell selector button to select the cell in the spreadsheet that will
contain the error message text.
• Connection Refresh Button. In the Properties panel on the right, check the box next to the EPM
connection you have created, so that the connection is refreshed when clicking the Refresh button.
25.1.11 Retrieve Text from Documents View
Applies to:
SAP BusinessObjects Planning and Consolidation, version for the Microsoft platform and SAP
BusinessObjects Planning and Consolidation, version for SAP NetWeaver.
You can create a connection to retrieve the text contained in a file stored in the Documents view.
Note:
•
•
The file must have the .txt extension.
For SAP BusinessObjects Planning and Consolidation, version for SAP NetWeaver, you can only
display Unicode type text (UTF-8).
Step 1- Creating the connection
To create the connection using the Dashboard Design Data Manager dialog box, see Creating a
Connection in Dashboard Design.
202
2013-12-06
Flash Objects
Select the Retrieve Text From Documents View operation.
Select the data source, then the environment, then the model for which you want to retrieve text.
Click in the File area: the list of files for the model is displayed. Select a file.
In the Result area of the Output section, use the cell selector button to select a destination cell range.
Select one cell.
Tip:
Apply a color to the selected cells so that you can easily identify them.
If needed, you can also select a cell using the cell selector button in the Message area, so that any
error messages will be displayed.
Step 2 - Using Dashboard Design components
Note:
In this section, the recommended components are only suggestions. Use the components that you
think are the most appropriate to the final Flash object.
Once you have configured the operation type, it is recommended that you place the appropriate
component in the canvas area as follows:
• Input Text Area. In the Properties panel on the right, click the Link to Cell cell selector button to
select the cell in the spreadsheet that will contain the text of the selected file.
• Connection Refresh Button. In the Properties panel on the right, check the box next to the EPM
connection you have created, so that the connection is refreshed when clicking the Refresh button.
25.1.12 Retrieve Members Property Values
Applies to:
SAP BusinessObjects Planning and Consolidation, version for the Microsoft platform and SAP
BusinessObjects Planning and Consolidation, version for SAP NetWeaver.
You can create a connection to retrieve the values of a specific property for the members of a specific
dimension.
For example, you want to retrieve the members that are calculated and the members for which you can
enter data, using the CALC property.
Creating the connection
To create the connection using the Dashboard Design Data Manager dialog box, see Creating a
Connection in Dashboard Design.
Select the Retrieve Members Property Values operation.
Select the data source, then the environment, then the model for which you want to retrieve property
values.
203
2013-12-06
Flash Objects
Select a dimension, a property and one or more members for the selected dimension. To select members,
click in the Members area. In the list of members, double-click on a member: the member is displayed
in the bottom part of the window. If you want to remove a member from the selection, double-click on
the member in the bottom part of the window.
In the Result area of the Output section, use the cell selector button to select a destination cell range.
It is recommended that you select three columns (for the member unique ID, the member name, the
property value), and as many rows as the number of members you have selected.
Tip:
Apply a color to the selected cells so that you can easily identify them.
If needed, you can also select a cell using the cell selector button in the Message area, so that any
error messages will be displayed.
25.2 Flash Object Insertion
You can insert a Flash object in a report. The report in which you have created the Flash object and
the report in which you want to insert the Flash object should have a similar structure.
An inserted Flash object takes into account the active connection and the context dimensions. For
example, if you change a dimension member in the context, the Flash object is updated accordingly in
the report.
To manage Flash objects, select EPM > More > Flash Objects. In the Flash Object Manager, you can
perform the following actions:
• Insert a Flash object. Click Add and select the Flash object you want to insert in your report. You
can also enter a name for the object.
• Rename the Flash object by pressing F2.
• Remove the selected Flash object from the sheet by clicking Remove.
• Remove all the Flash objects from the sheet by clicking Remove all.
You can move a Flash object in the report and resize it to make it bigger or smaller. To do so, display
the Developer tab and activate the Design Mode in Microsoft Office Excel or Microsoft Office Word
(the design mode is native in Microsoft Office PowerPoint). You can move or resize the Flash object
as needed.
Note:
The following functions are not supported: nested dimensions in a row or column axis, data sorting,
data ranking and data filtering.
Related Topics
• Flash Object Creation, using EPM Connector
204
2013-12-06
Dynamic Charts
Dynamic Charts
Microsoft Office Excel enables you to insert charts. A chart automatically reflects the changes in the
report's data range.
Note:
•
•
When adding a blank row or column, the Legend entries (Series) of the chart are not automatically
refreshed.
Only two-axis charts are automatically refreshed.
To dynamically refresh the charts when performing actions in the report, such as expand or collapse,
select the Refresh Charts Automatically in Options > User Options.
205
2013-12-06
Dynamic Charts
206
2013-12-06
Dynamic Formatting
Dynamic Formatting
You can define specific dynamic formatting in a template to apply to sheets or reports.
Dynamic formatting is defined in dedicated sheets.
• A blank template sheet is provided with the add-in. You can specify the formatting you want in this
sheet.
• For Planning and Consolidation connections, two pre-defined templates are provided. See below.
You can create additional template sheets by copying the default sheet as you would copy a standard
Microsoft Office Excel worksheet.
Tip:
As a dynamic formatting sheet is a standard Microsoft Office Excel sheet, you can copy or move the
sheet to another Microsoft Office Excel workbook.
On each template, you can define a specific format (for example: font, color, size) for levels of a hierarchy,
types of members, odd/even rows or columns and page axis dimensions.
Pre-defined Templates for Planning and Consolidation Connections
Applies to:
Planning and Consolidation connections.
When using a Planning and Consolidation connection, you can use two pre-defined templates, provided
that they are stored on the server at the following locations.
• A pre-defined template for analysis purposes is available on the server in a workbook called
Report_Formatting_Template.xslx in ADMIN\WEBEXCEL\TEAMTEMPLATELIBRARY\REPORTS\.
• A pre-defined template for data input purposes is available on the server in a workbook called
Input_Formatting_Template.xslx in ADMIN\WEBEXCEL\TEAMTEMPLATELIBRARY\ INPUT
SCHEDULES\.
Provided that you have not defined any formatting sheet in your workbook, when clicking View Formats
in the EPM tab of the Ribbon, the following formatting sheets are automatically generated in your
workbook: the blank formatting worksheet (standard for any connection) and the two formatting sheets
generated from the server.
You can then modify the formatting sheets as needed.
27.1 Dynamic Formatting Template Definition
207
2013-12-06
Dynamic Formatting
Dynamic formatting is defined in a dedicated sheet. A specific format (such as font, color, or size) can
be defined for levels of a hierarchy, types of members, odd/even rows or columns and page axis
dimensions.
Precedence rules
•
•
If you check more than one formatting section, the format settings in lower sections override the
ones in upper sections in case of conflicts (for example: inconsistency between a member format
and a level format).
Inside each section, if you check several Apply checkboxes, the format settings are applied from
the lowest area to the upper area.
Common actions to several formatting sections
•
•
•
Checkboxes. Checkboxes enable you to specify the formatting sections (for example: Hierarchy
Level Formatting section) or formatting items inside a section (for example: Base Level Format)
that you want to apply to the reports.
Priority to column or row format. These options enable you to specify which one of the defined
formats for rows or columns will be applied first in case of conflicts. When you click the Priority to
Column option, the Column section is displayed first in the formatting section and the Row section
is displayed in second position in the formatting section and the precedence rules apply.
Formatting. You can define the format you want by using the standard Microsoft Office Excel cell
formatting features in the 1000 and Label cells. By default, all the format settings are applied and
ALL is displayed in the Use column. You can then specify which settings of the defined format you
want to apply, or define additional settings. To do so, directly enter the format settings in a Use cell,
using a specific syntax - for example: (FontBold = Y) | (FontSize = 18), or double-click a Use cell
and define the format settings in the dialog box that opens. In the dialog box, all the format items
that you can override are displayed in red. Select one of them, click the Override Selected Item
option, enter the format and click Override. To apply no formatting, leave the Use cell blank, or
double-click the Use cell and select None in the dialog box.
Note:
If you have specified the Frame setting and if you have selected the Refresh only Expanded and
Inserted Members option in the User Options, the frame setting may not be properly applied to the
rows or colums that are displayed consequent to a member expansion or a member insertion. For
more information about this option, see Expand or Member Entry Using the Insert Members Dialog
Box.
•
Cell Protection: you can lock and unlock cells on which you define formats. To do so, right-click one
or more cells and select EPM > Lock Selected Cells or EPM > Unlock Selected Cells. As a
reminder of the standard Microsoft Excel behavior, locking cells will have no effect until you protect
the worksheet.
Example:
You want to be able to enter data only in the inputable member cells and not in the other member
cells of a report. Since the cells are unlocked by default in the EPM dynamic formatting sheet, you
do not need to unlock the inputable member cells. You want to lock the cells for the other types of
members. Therefore, use EPM > Lock Selected Cells in the other member sections of the EPM
dynamic formatting sheet, such as the Calculated Member Default Format section. Then, protect
the worksheet. You will be able to enter data only in the inputable member cells. For more information
on how to protect a worksheet, see Worksheet Protection.
208
2013-12-06
Dynamic Formatting
Hierarchy Level Formatting section
This section enables you to define the formatting of levels of hierarchies.
Note:
In this particular section, the precedence rule is as follows: Base Level Format, then Formatting on
Specific Level, then Default Format.
Actions specific to the Hierarchy Level Formatting section:
•
•
•
•
Apply Format to option: If a row or column axis contains more than one dimension, you can specify
to which dimension you want the defined format to be applied; the inner dimension being the last
dimension, the outer dimension being the first dimension in the axis.
In the Default Format area, you can define a default format for hierarchy levels.
In the Base Level Format area, you can define a specific format for base level members, meaning
members that are not nodes and not calculated.
You can define formatting on specific levels. To add a new level, click Add New Level. To remove
a level, click Remove Last Level.
•
•
By default, Level 1, Level 2 and so on are the hierarchy levels just like they are defined in the
structure of the source connection. The corresponding option is Structure Levels.
However, you can define format settings for the levels that are displayed in the reports. To do
so, use the Relative Levels option. For example, Country is the second level of the geographical
hierarchy in the structure, but it is the first level that is displayed in a report.
Note:
When you select the Relative Levels option, the Start formatting from the lowest level
displayed option is displayed. This option enables you to invert the level order; the lowest level
is displayed in first position.
Dimension Member/Property Formatting section
This section enables you to define and apply the formatting defined to the following types of members:
• Custom members, calculated members, local members, blank members when using any connection.
• Inputable members and changed members, when using a Planning and Consolidation connection.
Note:
An inputable member is a member on which you can enter data. A changed member is an inputable
member on which you have already entered data but have not yet saved.
You can also define specific formatting:
• on a specific member, custom member, blank member, property or local member: To do so, click
the Add Member/Property cell and make your selection in the Select Member/Property dialog
box.
Note:
•
•
209
When using a SAP BW (INA Provider) connection, you can define a specific formatting for "Total"
members.
In the Specific Member Selection tab, the name you must enter is the name of the local member
as it appears in the Local Members tab of the Report Editor, or, for a grouping local member,
as you have named it in the Member Sorting & Grouping area of the Member Selector.
2013-12-06
Dynamic Formatting
•
•
•
You can select the context member of a specific dimension as the property value in the Property
Selection tab.
on blank members: To do so, click the Add Member/Property cell, then click the Specific Member
Selection tab and select Blank Members.
on a multiple item selection, that is a combination of any of these items: members, properties, local
members. To do so, click the Add Member/Property cell and make your selection in the Select
Member/Property dialog box. In the first three tabs, the Add to Multiple Selection button enables
you to add a member, a property or a local member (depending on the tab you are in) to the multiple
selection. The item is automatically added to the Multiple Selection Overview tab.
Caution:
•
•
To validate your multiple selection, you must select the Multiple Selection Overview tab and
click OK. If you click OK in one of the three other tabs, the multiple selection is not taken into
account.
If you have selected the Refresh only Expanded and Inserted Members option in the User
Options, not all the settings may be applied to the multiple selection. For more information on
this option, see Expand or Member Entry Using the Insert Members Dialog Box.
Tip:
To remove an item from the selection in the Multiple Selection Overview tab, right-click in the tab
and select Remove Selected Item(s).
Note:
multiple item selection including a local member: if the local member specified in the formatting sheet
row does not exist in the report definition, the formatting defined in the row is simply not applied. If
the local member exists in the report definition but is disabled, the formatting is applied.
Example:
You want to define a specific format for any data at the intersection of Actual and 2010 Total. Click
the Add Member/Property. In the Member Selection tab, select Actual and click Add to Multiple
Selection. Then, select 2010 Total and click Add to Multiple Selection. Select the Multiple
Selection Overview tab and click OK. A new row is added to the formatting sheet, displaying:
Actual||2010 Total. Define the format you want for the data.
To remove a member or property from the formatting sheet, click on the Remove cell.
Row and Column Banding section
This section enables you to choose one or two alternating formats that will be applied to data or headers
or both. The chosen format in Odd Formatting and Even Formatting will alternate in rows or columns.
Note:
If you have defined formatting settings only for the odd rows/columns or only for the even rows/columns,
and if you have selected the Refresh only Expanded and Inserted Members option in the User
Options, the formatting settings may not be properly applied to the rows or colums that are displayed
consequently to a member expansion or a member insertion. For more information on this option, see
Expand or Member Entry Using the Insert Members Dialog Box.
210
2013-12-06
Dynamic Formatting
Page Axis Formatting section
This section enables you to define the formatting for all the dimensions of the page axis. You can also
define formatting settings on specific dimensions that are part of the page axis, using the Add Dimension
button.
27.1.1 Defining a Dynamic Formatting Template
1. Select EPM > View Formats.
The blank dynamic formatting sheet appears. The sheet is named EPMFormattingSheet.
Note:
When using a Planning and Consolidation connection, provided that you have not defined any
formatting sheet in your workbook, when clicking View Formats, the following formatting sheets are
automatically generated in your workbook: in addition to the blank dynamic formatting worksheet,
the two formatting sheets are automatically generated from the server. See Dynamic Formatting.
2. Define the format you want.
Related Topics
• Dynamic Formatting Template Definition
27.2 Dynamic Formatting Applied to a Worksheet or to a Specific Report
You can apply a dynamic formatting template to:
• the current worksheet. The chosen dynamic formatting template applies by default to all the reports
created in the worksheet.
• a specific report. If a default template has been selected for the worksheet, you can however choose
another template to apply to a specific report. If a sheet contains several reports, you can apply a
dynamic formatting template by report.
If you modify a dynamic format which has already been applied to a specific worksheet, you must refresh
the report to which you applied the dynamic formatting.
If the reports to which you want to apply dynamic formatting, already contain formatting applied by an
add-in other than the EPM add-in, you can decide whether to keep the existing formatting and override
it with the dynamic formatting, or to clear the existing format and only apply the dynamic formatting.
211
2013-12-06
Dynamic Formatting
27.2.1 Applying a Default Dynamic Formatting Template to the Worksheet
1. SelectEPM > Options > Sheet Options.
The Sheet Options dialog box opens.
2. Select the Formatting tab.
3. Select the Apply Dynamic Formatting option.
4. Select the template you want to apply to the worksheet from the Default Formatting Sheet list.
5. If the reports to which you want to apply dynamic formatting, already contain formatting applied by
an add-in other than the EPM add-in, do one of the following:
• To keep the existing formatting and override it with the dynamic formatting, deselect the Clear
report format before applying dynamic formatting option.
• To clear the existing format so that only the EPM dynamic formatting is applied, select the Clear
report format before applying dynamic formatting option.
6. Click OK.
By default, the selected template applies to all reports in the worksheet.
To display the formatting on your report, refresh the report.
27.2.2 Applying a Default Dynamic Formatting Template to a report
1. Select a cell in the report to which you want to apply a dynamic formatting template.
2. SelectEPM > Edit Report.
The Report Editor opens.
3. Select the Options tab.
If a default dynamic formatting template has been selected for the whole workbook in the Sheet
Options, then the Apply Dynamic Formatting option is already checked.
4. Select the template you want to apply.
5. If the report to which you want to apply dynamic formatting, already contains formatting applied by
an add-in other than the EPM add-in, do one of the following actions:
• To keep the existing formatting and override it with the dynamic formatting, deselect the Clear
report format before applying dynamic formatting option.
• To clear the existing format so that only the EPM dynamic formatting is applied, select the Clear
report format before applying dynamic formatting option.
6. Click OK.
212
2013-12-06
Workbook Sheet Automatic Generation
Workbook Sheet Automatic Generation
You can automatically generate several reports in several sheets within the current workbook, based
on an existing report.
This feature helps you to quickly create several worksheets inside a single workbook, based on a
specific report but including variable dimension members, and it saves you from having to create several
reports for different dimension members.
Note:
Each sheet is automatically named with the dimension member combinations.
To automatically generate several sheets in the current workbook, follow these steps:
1. Create a report.
2. For each dimension of the report, leave the context members selected by default, do not select other
members.
3. SelectEPM > Report Actions > Worksheet Generation. The Worksheet Generation dialog box
opens.
4. Select the dimension, then click Select Members and select the members you want for the dimension.
If needed, repeat the selection for the other dimensions.
Note:
The number of selected members for all dimensions is displayed. Each time you select an additional
member, the number is updated.
Each automatically created sheet displays the initial report, but with different dimension members: the
members you have selected. The dimensions for which you have selected members are automatically
locked in the context bar on each worksheet. You can then unlock the dimension. For more information
about the context lock, see Context.
Example:
Creating as many reports as quarters:
For the year 2009, you want to create one sheet per quarter. Create a report that meets your needs.
SelectEPM > Report Actions > Worksheet Generation. In the dialog box that opens, select the Period
dimension, then select the four quarters and click OK. Four sheets are automatically created in the
current workbook. Each one contains the same report, except for the period members. The first sheet
contains the report displaying data for quarter 1 of 2009; the second sheet contains the report displaying
data for quarter 2 of 2009, and so on.
The resulting workbook can contain different worksheets, depending on the Remove EPM Worksheets
Before Generation user option (Options > User Options > Others):
•
213
If the Remove EPM Worksheets Before Generation option is selected:
2013-12-06
Workbook Sheet Automatic Generation
•
•
•
214
The workbook will contain the worksheets resulting from the generation, the dynamic formatting
sheet (if any) and any other Microsoft Excel sheets (if any).
The workbook will not contain any of the EPM worksheets existing in the workbook before you
launch the generation, including the current worksheet.
If the Remove EPM Worksheets Before Generation option is not selected, the workbook will
contain all the worksheets existing in the workbook before you launch the generation and all the
worksheets resulting from the generation.
2013-12-06
Offline Mode
Offline Mode
You can make the current workbook an offline workbook so that any user can access it, even users
who do not have the EPM add-in installed. An offline workbook behaves like a standard Microsoft Office
Excel workbook.
To switch to offline mode, select EPM > Offline Mode. The context bar and the pane are automatically
hidden. You can make your workbook available to any user.
There are two types of offline modes.
Note:
The offline feature is used in an automatic way when distributing reports.
Offline Mode with Worksheet Protection
Note:
This offline mode can be used for data input purposes.
By default, all the worksheets of an offline workbook are automatically protected. This is to prevent
important elements of the reports from being changed, moved or deleted. For more information about
worksheet protection, see Worksheet Protection.
You can choose to protect only the worksheets that contain EPM reports. To do so, select the option
Protect only Sheets Containing EPM Reports in the Others tab of the User Options before switching
to offline mode.
Static Offline Mode without Worksheet Protection
Caution:
This offline mode cannot be used for data input purposes.
If you do not want the worksheets to be protected, select the Static Offline without Protection option
in the Others tab of the User Options before switching to offline mode. The option Static Offline
without Protection is available for selection provided that the option Protect only Sheets Containing
EPM Reports is selected.
A copy of each worksheet is automatically performed and only the copied worksheets are displayed in
the workbook. In the copied worksheets, all the EPM member formulas appear as text. The reports can
be modified in the copied worksheets by using standard Microsoft Excel features. When switching back
to online mode, the modifications are not kept and the initial EPM reports are displayed because the
copied worksheets are deleted and only the initial worksheets are switched to online mode.
Note:
The worksheets considered as "very hidden" by Microsoft Excel are not copied.
Restriction:
The name of the worksheets should not exceed 20 characters.
215
2013-12-06
Offline Mode
Related Topics
• Workbook Distribution
216
2013-12-06
Worksheet Protection
Worksheet Protection
To prevent a user from changing, moving, or deleting important elements of the report, you can protect
the current worksheet or the whole workbook. You can also protect certain elements of the current
worksheet or workbook, with a password.
Note:
•
•
Even if a worksheet or workbook is protected, you may be able to insert certain members in the
report, provided that member insertion filters have been defined. For more information on how to
insert members, see Member Entry Using the Insert Members Dialog Box.
If you protect a worksheet containing reports in which a user will enter data, you can lock certain
and unlock other cells of the report. For more information, see Dynamic Formatting Template
Definition.
To protect the sheet, the workbook or only certain elements, and to enter a password, select EPM >
Options > Sheet Options, then select the Protection tab.
You can specify if you want to be able to edit the context options using the Context Options dialog
box, when a worksheet is protected. Use the option Edit Context Options. This option is selected by
default. For more information on context options, see Context.
Note:
For details about the other elements you can protect, see the Microsoft Excel documentation.
Tip:
Choose a password that is easy to remember, because if you lose the password, you can no longer
access the protected worksheet or workbook.
Note:
When you make a workbook an offline workbook, its worksheets are automatically protected. For more
information about offline mode, see Offline Mode.
To unprotect a worksheet or worbook, select EPM > Options > Sheet Options. A message appears
in which you can enter the protection password. In the Protection tab of the Sheet Options, select No
Protection.
Note:
The Microsoft Excel sheet protection always overrides the EPM add-in sheet protection. You can
unprotect a sheet using the Microsoft Excel feature or the EPM add-in feature. However, to protect a
sheet, you must use the EPM add-in feature.
217
2013-12-06
Worksheet Protection
218
2013-12-06
Collaboration
Collaboration
There are different ways to make the reports available to other users:
• You can publish all the reports as they are on two web portals:
• The BI launch pad, which is the web portal of SAP BusinessObjects Enterprise.
• The SAP BusinessObjects Planning and Consolidation Documents view.
•
•
You can publish automatically generated books based on a selection of variable members. At one
time, you can export all the books to PDF format or print them. You can schedule the publication.
You can distribute automatically generated reports based on a selection of variable members. At
one time, you can make all the workbooks containing reports available to users by sending all the
workbooks by email or by storing the workbooks at a specific location that users can access. You
can schedule the distribution.
31.1 Report Publication to a Web Portal
You can publish all the reports of a workbook on two web portals:
• The BI launch pad, which is the web portal of SAP BusinessObjects Enterprise.
• The SAP BusinessObjects Planning and Consolidation Documents view.
Publish Reports to BI launch pad
Applies to:
SAP BusinessObjects Enterprise connections.
The published reports will be available on the BI launch pad to users who have the necessary access
rights.
Note:
You cannot publish reports on the BI launch pad:
• If you are using the EPM add-in in standalone mode.
• If you do not have the Publish right set in the Central Management Console for the EPM connection
manager. For more information about rights, see the SAP BusinessObjects Financial Consolidation
Security Guide.
To publish a workbook containing reports, select EPM > Portal Publication > Publish to BI launch
pad. The dialog box that opens displays the folders that exist in the BI launch pad. The four buttons on
the left part of the dialog box enable you to perform the following actions:
• Refresh the BI launch pad folder tree.
219
2013-12-06
Collaboration
•
•
•
Create a new folder in the BI launch pad.
Rename an existing folder in the BI launch pad.
Delete a folder from the BI launch pad.
You can search for a specific folder by selecting a search criteria from the dropdown list and by clicking
the Search button.
The Description field enables you to enter a description for the workbook. The description appears
along with the workbook in the BI launch pad.
Note:
In the BI launch pad, you can add your comments on each workbook in the dedicated Discussions
area. All the comments are historized.
Publish reports to Planning and Consolidation Documents View
Applies to:
Planning and Consolidation connections.
To publish a workbook containing reports, selectEPM > Portal Publication > Open Planning and
Consolidation Documents View. The Planning and Consolidation web client opens, displaying the
Documents view. You can then publish a report by using the web client dedicated features. For more
information, see the SAP BusinessObjects Planning and Consolidation Help.
31.2 Publication and Distribution Connection
Both publication and distribution are performed on one specific connection.
By default, the connection on which publication and distribution actions are performed is the connection
that is currently displayed in the Active Connection of the EPM pane.
If you want to perform publication and distribution actions on a different connection than the active
connection, choose one of the following actions:
• Select EPM > Book Publication > Change Connection or EPM > Distribution > Change
Connection, then select the connection in the Change Connection dialog box.
• Or select the connection from the Active Connection dropdown list of the EPM pane.
Note:
The connection selected from the Active Connection dropdown list is automatically taken into
account in the Change Connection dialog box.
31.2.1 Book Publication
Using a template, you can generate books (meaning static reports), based on:
220
2013-12-06
Collaboration
•
•
one or more reports,
one or more variable members for one or more dimensions.
Each automatically created book displays the initial report(s), but with a different dimension member
(or a combination of dimension members) of the dimension(s) for which variable dimension members
have been defined.
At one time, you can export all the generated books to PDF format, or you can print them. You can
launch the book publication or you can schedule it (for example, every Friday at 11:00 PM).
31.2.1.1 Book Publication Template
Before launching a book publication, you must create a book publication template in which you specify
the information you want to include in the books, including specific settings on dimension members.
Note:
Choose carefully the names you enter for the publication template, the sections and the report workbook
descriptions, as they will appear as the names of the folders if you then choose to generate the books
in PDF format. Take into account the following:
• You should not use the following characters as they are changed into the _ character in the folders
and book names: \ / : * ? " < > | & + = ( ) { } [ ] $ %
• You should not enter a space at the beginning or the end of the names.
• A section name and a workbook description must be unique within a template. Otherwise, you cannot
save the template.
Book Publication Template for Local, SAP BusinessObjets Enterprise, SAP BW (INA Provider)
and SAP HANA (INA Provider) Connections
Creating or modifying a template consists of the following steps:
• Enter a name for the template.
• Section definition. A template can include one or more sections. A section is a part of the template.
Each section includes at least a selection of variable dimension members. When launching the
report generation, you will be able to select the sections of the template you want to take into account.
Note:
The tab of a section has no name until you enter it in the Section Name area.
•
•
Enter a name for the section. The entered name is displayed on the section tab.
Report workbook selection. Select the workbook containing the reports you want to generate
using the current template.
Note:
The workbooks you select must contain reports that have the same connection as the template.
•
•
221
Enter a description for the workbook you have selected.
Dimension member selection:
2013-12-06
Collaboration
•
•
One or more dimensions for which one or several members are variables. For a specific
dimension, the members selected as variables will override the members if the dimension is
displayed in the page axis or in the context of the report. One report is created for each member
selected.
One or more dimensions for which only one member is fixed. This is optional. A fixed member
overrides any other member of the same dimension that is part of the report in the context or
the page axis. For example, if you select the period 2009 as a fixed member and the period
2008 is displayed in the page axis of the report, 2009 will be taken into account.
Note:
•
•
A suppressed member behaves exactly like a fixed member, but this feature remains for
historical reasons.
You cannot select fixed, suppressed and variable members for one dimension. All of them
are mutually exclusive.
In the published reports, the members will be displayed according to the following precedence
rule:
1. members in the row and column axes.
2. members selected as fixed members or as variable members in the publication template.
3. members in the page axis.
4. members in the context.
Note:
The template is saved as an .xlt or .xltx file, by default to the following local folder: C:\Documents
and Settings\[UserWindows]\My Documents\PC_LOC\
[login]\books\[appset]\[application]\[team or localTeam]\WebExcel\ManageBook
Other actions available on a template include:
• You can open an existing template, modify it and save it with a different name by selectingEPM >
Book Publication > Open Template.
Note:
If a report workbook specified in the template does not contain valid reports, the template opens but
the report workbook area is empty. If you want to save your template, you need to specify another
workbook that contains valid reports.
•
You can create a new section or a section based on an existing one. You can also delete a section
from the template. These actions are available in the template dialog box, under the section tab.
Book Publication Template for a Planning and Consolidation connection
Creating or modifying a template consists of the following steps:
• Enter a name for the template.
• When modifying a template, if you intend to generate the reports in PDF format, you can select an
option in the Add/Replace dropdown list. These options enable you to replace or add sections to a
template based on the selected variable members. You can choose:
222
2013-12-06
Collaboration
•
•
Add, to add new books (with different member combinations) to the current template. This means
that new PDFs are created and the former ones remain. This option applies to all the sections
of the template.
Replace, to replace books of the existing template with new books. This means that if a specified
member combination is found, it overwrites the existing section. Therefore, the existing PDF files
with the initial variable member selection are deleted on the server and replaced by the ones
generated from the latest variable member selection. This option applies to all the sections of
the template.
Note:
When you create a new template, you must select Replace.
•
•
•
Specify by Section. Select this option if you want to specify the Add or Replace settings by
section, and not for the whole template.
The Variable Time field is displayed. If no member is selected for the Time dimension in a section
of the template as a variable or fixed member, the time member selected here applies to all the
sections of the template and is hard-coded. If you select a Time member in a section, it overrides
the member selected in the Variable Time field for this section.
Section definition. A template can include one or several sections. A section is a part of the template.
Each section includes at least a selection of variable dimension members. When launching the
report generation, you will be able to select the sections of the template you want to take into account.
Note:
The tab of a section has no name until you enter it in the Section Name area.
•
Enter a name for the section. The entered name is displayed on the section tab.
Note:
If you have selected the Specify by Section option in the Add/Replace dropdown list at the
template level, select the setting you want to apply to the current section.
•
Report workbook selection. Select the workbook containing the reports you want to generate
using the current template.
Note:
The workbooks you select must contain reports that have the same connection as the template.
•
•
Enter a description for the workbook you have selected.
Dimension member selection:
•
•
One or more dimensions for which one or several members are variables. For a specific
dimension, the members selected as variables will override the members if the dimension is
displayed in the page axis or in the context of the report. One report is created for each member
selected.
One or more dimensions for which only one member is fixed. This is optional. A fixed member
overrides any other member of the same dimension that is part of the report in the context or
the page axis. For example, if you select the period 2009 as a fixed member and the period
2008 is displayed in the page axis of the report, 2009 will be taken into account.
Note:
•
223
A suppressed member behaves exactly like a fixed member, but this feature remains for
historical reasons.
2013-12-06
Collaboration
•
You cannot select fixed, suppressed and variable members for one dimension. All of them
are mutually exclusive.
In the published reports, the members are displayed according to the following precedence
rule:
1. members in the row and column axes.
2. members selected as fixed members or as variable members in the publication template.
3. members in the page axis.
4. members in the context.
Note:
The template is saved as an .xlt or xltx file.
Other actions available on a template include:
• You can open an existing template, modify it and save it with a different name by selectingEPM >
Book Publication > Open Template.
Note:
•
•
•
•
If a report workbook specified in the template does not contain valid reports, the template opens
but the report workbook area is empty. If you want to save your template, you need to specify
another workbook that contains valid reports.
The Save the template in a different location is available and enables you to choose another
location on the server to save the template.
You can create a new section or a section based on an existing one. You can also delete a section
from the template. These actions are available in the template dialog box, under the section tab.
If you have opened a Plannning and Consolidation publication template using the EPM > Open >
Open Server Root Folder, meaning without using the dialog box dedicated to the publication
template, you can then use the Save, Save as and Validate commands available inEPM > Book
Publication. See Open Actions.
31.2.1.1.1 Creating Publication Templates for Local, SAP BusinessObjets Enterprise, SAP BW
(INA Provider) and SAP HANA (INA Provider) Connections
Note:
•
•
•
You must be granted the right to create a book publication template or you will not be able to save
the template.
A template is created by default on the first connection used in the workbook. If you want to create
a template on a different connection, selectEPM > Book Publication > Change Connection. A
template can only apply to reports using the same connection.
Choose carefully the names you enter for the publication template, the sections and the report
workbook description, as they will appear as the names of the folders if you publish the reports in
PDF format.
•
•
224
You should not use the following characters, as they are changed into the _ character in the
folders and book names: \ / : * ? " < > | & + = ( ) { } [ ] $ %
You should not enter a space at the beginning or the end of the names.
2013-12-06
Collaboration
•
A section name and a workbook description must be unique within a template. If not, you cannot
save the template.
1. Select EPM > Book Publication > New Template.
The Book Publication Template dialog box opens.
2. Enter a name for the template.
3. Enter a name for the section.
The entered name is displayed on the tab of the section.
4. Select a workbook that contains the reports you want to publish and enter a description for the report
workbook.
Note:
•
•
The workbook you select must contain reports that use the same connection as the template.
When clicking the arrow next to the ellipsis button, the Local Browser is selected by default.
5. You can select other workbooks and enter a description for them by clicking the green cross icon.
6. Click Select Dimensions.
The Dimension Selector opens.
7. Select the checkbox for a dimension and click the Add button of the area you want. You must add
at least one dimension in the Variable Members area. The selection of dimensions for the fixed
and the suppressed members is optional.
8. Click OK.
9. For each dimension selected, click the button next to it and select the members you want in the
Member Selector. You can only select one member per dimension as a fixed or suppressed member.
Note:
Once a dimension has been selected, you can select an additional member by clicking the green
cross icon.
10. You can create one or several sections by clicking the Add New Section button and repeating steps
3 to 9.
11. Click Save.
Note:
If the Save button is disabled: check that you have performed all the above steps; check also that
the names of the sections and the workbook descriptions you have entered are unique within the
template; and check that you are granted the right for creating a book publication template.
12. In the Save As dialog box, select a format (.xlt or .xltx) and enter a name for the template file.
The template is saved to the following local folder: C:\Documents and
Settings\[UserWindows]\My Documents\PC_LOC\
[login]\books\[appset]\[application]\[team or
localTeam]\WebExcel\ManageBook.
225
2013-12-06
Collaboration
31.2.1.1.2 Creating Publication Templates for a Planning and Consolidation connection
Note:
•
•
•
You must be granted the right to create a book publication template or you will not be able to save
the template.
A template is created by default on the first connection used in the workbook. If you want to create
a template on a different connection, select EPM > Book Publication > Change Connection. A
template can only apply to reports using the same connection.
Choose carefully the names you enter for the publication template, the sections and the report
workbook description, as they will appear as the names of the folders if you publish the reports in
PDF format.
•
•
•
You should not use the following characters, as they are changed into the _ character in the
folders and book names: \ / : * ? " < > | & + = ( ) { } [ ] $ %
You should not enter a space at the beginning or the end of the names.
A section name and a workbook description must be unique within a template. Otherwise, you
cannot save the template.
1. Select EPM > Book Publication > New Template.
The Book Publication Template dialog box opens.
2. Enter a name for the template.
3. If you intend to publish the books in PDF format, select an option in the Add/Replace dropdown
list.
4. You can select a member of the Time dimension using the Variable Time field.
5. Enter a name for the section.
The entered name is displayed on the tab of the section.
6. If you have selected Specify by Section in the Add/Replace dropdown list at the template level,
select Add or Replace for the current section.
7. Select a workbook that contains the reports you want to publish and enter a description for the report
workbook.
Note:
•
•
The workbook you select must contain reports that use the same connection as the template.
When clicking the arrow next to the ellipsis button, the Server Browser is selected by default.
8. You can select other workbooks and enter a description for them by clicking the green cross icon.
9. Click Select Dimensions.
The Dimension Selector opens.
10. Select the checkbox for a dimension and click the Add button of the area you want. You must add
at least one dimension in the Variable Members area. The selection of dimensions for the fixed
and the suppressed members is optional.
11. Click OK.
12. For each dimension selected, click the button next to it and select the members you want in the
Member Selector. You can only select one member per dimension as a fixed or suppressed member.
226
2013-12-06
Collaboration
Note:
Once a dimension has been selected, you can select an additional member by clicking the green
cross icon.
13. You can create one or several sections by clicking the Add New Section button and repeating steps
5 to 12.
14. Click Save.
Note:
If the Save button is disabled: check that you have performed all the above steps; check also that
the names of the sections and the workbook descriptions you have entered are unique within the
template; and check that you are granted the right for creating a book publication template.
The Save dialog box opens.
15. Select a format (.xlt or .xltx) and enter a name for the template file.
31.2.1.2 Book Publishing
Once you have created a template, you can publish the books right away or schedule the publication,
as books to print, as PDF files or Microsoft Excel files.
Book Publication Scheduling
•
•
The schedules you create are automatically saved for the current connection in the Microsoft Windows
Scheduled Tasks.
As you use Microsoft Windows Scheduled Tasks to schedule a book publication, you need to be
administrator of your machine. If you are not (for security reasons), you can still use Windows
Scheduled Tasks if you are granted certain Windows rights. For more information, see http://sup
port.microsoft.com/kb/883273/en-us.
Book Printing
If you choose to print the books, you can use the following options:
• Print one sheet for all dimensions members combination. This option enables you to define the
printing order. This option is not checked by default. For example, a workbook contains two sheets
and the variable members that you have selected in the template are: Spain, Italy.
• If you select this option, the printing is performed in the following order: 'Sheet 1 - Spain', 'Sheet
1 - Italy', 'Sheet 2 - Spain', 'Sheet 2 - Italy'.
• If you do not select this option, the printing is performed in the following order: 'Sheet 1 - Spain',
'Sheet 2 - Spain', 'Sheet 1 - Italy', 'Sheet 2 - Italy'.
•
227
Print sheets with no data. This option enables you to specify that a sheet be printed even if none
of the books in the sheet contain any data. This option is not checked by default.
2013-12-06
Collaboration
Book in PDF Format
If you export the books in PDF format, note that by default, one PDF file is generated by combination
of variable members. If you want to generate all the books in one single PDF, select the Single PDF
option.
The books in PDF format are stored at the following location, depending on the connection you use:
• If you use a local, SAP BusinessObjets Enterprise, SAP BW (INA Provider) or SAP HANA (INA
Provider) Connection, the books are stored at the following local location: C:\Documents and
Settings\[UserWindows]\Local Settings\Temp\_PATH_PUBLISH
• If you use a Planning and Consolidation connection, the books are stored on the server. You can
then view the books from the Planning and Consolidation web client. For more information, see the
SAP BusinessObjects Planning and Consolidation Help.
Book in Microsoft Excel Workbook
You can publish the books in one single Microsoft Excel workbook.
The workbook is stored locally, in the folder you specify.
31.2.1.2.1 Launching Book Publication
Before launching a publication, you must have defined a publication template.
1. SelectEPM > Book Publication > Publish Books.
The Book Publication Wizard opens.
2. Select Publish Now and click Next.
3. To print the books:
a. Select Printer.
b. Enter the printer path or select it, using the ellipsis button.
c. Depending on the printing order you want, you can select the Print one sheet for all dimensions
members combination option.
d. To specify that a sheet be printed even if none of the reports in the sheet contain any data, select
the Print sheets with no data option.
4. To generate the books in PDF format:
a. Select Publish to PDF Format.
b. By default, one PDF file by combination of variable members is generated. If you want to generate
all the reports in one single PDF, select the Single PDF option.
c. If you are using a Planning and Consolidation connection and you have not selected Single PDF,
select the location where the template you want use is stored (Public or a specific team).
d. If you are using a Planning and Consolidation connection and you have selected Single PDF,
specify if the PDF files should be accessible only to you (select Private), to all the users (select
Public) or to a specific team (select Team and select the team from the dropdown list).
5. To generate the books in a Microsoft Excel workbook:
a. Select Publish to single Microsoft Excel workbook.
b. Enter a name for the workbook and select a local folder.
6. Select the templates, then the template sections you want to use to generate the books.
228
2013-12-06
Collaboration
When using a Planning and Consolidation connection, you can select a team so that all the templates
for the selected team are displayed. You can then select the template and sections you want.
A summary displays information about the books to be generated.
7. Click Next.
The report generation is launched and the process steps are displayed.
When using a Local, SAP BusinessObjets Enterprise, SAP BW (INA Provider) or SAP HANA (INA
Provider) Connection, the books in PDF format are stored by default at the following local location:
C:\Documents and Settings\[UserWindows]\Local Settings\Temp\_PATH_PUBLISH.
31.2.1.2.2 Scheduling Book Publication
•
•
Before launching a publication, you must have defined a publication template.
Since you use Microsoft Windows Scheduled Tasks to schedule a book publication, you need to be
an administrator of your machine or you need to be granted certain Windows rights.
1. SelectEPM > Book Publication > Publish Books.
The Book Publication Wizard opens.
2. Select Schedule the Publication and click Next. If a schedule has already been defined for the
current connection, the schedule is displayed.
Note:
You can only use one Windows Sheduled Task per connection.
•
If no schedule exists for the current connection or if you want to modify the schedule, click Next,
enter the schedule information, enter your Windows account password twice, and click Next
again.
Note:
•
•
•
The Enable Schedule option is selected by default, meaning that Windows Sheduled Task
is activated by default.
The schedules you create are automatically saved for the current connection in the Windows
Scheduled Tasks.
If you want to deactivate the current Windows Sheduled Task, click the Windows Sheduled
Tasks button. The Scheduled Tasks screen opens. Follow the Windows standard procedure:
right-click the sheduled task, then select Properties. In the Task tab, uncheck the Enabled
option.
3. To print the books:
a. Select Printer.
b. Enter the printer path or select it, using the ellipsis button.
c. Depending on the printing order you want, you can select the Print all sheets for one dimensions
members combination option.
d. To specify that a sheet be printed even if none of the reports in the sheet contain any data, select
the Print sheets with no data option.
4. To generate the books in PDF format:
a. Select Publish to PDF Format.
229
2013-12-06
Collaboration
b. By default, one PDF file by combination of variable members is generated. If you want to generate
all the books in one single PDF, select the Single PDF option and click Next. Enter a name for
the PDF and select the local folder in which you want the PDF to be generated.
When using a Planning and Consolidation connection, you can specify other folders than a local
folder, in which you want the PDF to be generated, depending on your rights: public, private,
team.
5. Select the templates, then the template sections you want to use to generate the books.
When using a Planning and Consolidation connection, you can select a team so that all the templates
for the selected team are displayed. You can then select the template and sections you want.
A summary displays information about the books to be generated.
6. Click Next.
7. Click Process.
When using a Local, SAP BusinessObjets Enterprise, SAP BW (INA Provider) or SAP HANA (INA
Provider) Connection, if one PDF by combination of members has been generated (and not one single
PDF), by default, the books in PDF format are stored at the following local location: C:\Documents and
Settings\[UserWindows]\Local Settings\Temp\_PATH_PUBLISH.
31.2.2 Distribution and Data Collection
Applies to:
The Data Collection feature only applies to Planning and Consolidation connections.
You can make workbooks (containing reports or input forms) available to a set of users:
• You can send the workbooks as attachments in emails.
• You can store the workbooks to a specific location.
Using a template, you can generate workbooks, based on:
• one or more reports,
• one or more variable members for one or more dimensions.
Each automatically created workbook displays the initial report(s), but with a different dimension member
(or a combination of dimension members) of the dimension(s) for which variable dimension members
have been defined.
Then, at one time, you can launch the distribution or you can schedule it (for example, every Friday at
11:00 PM).
The workbooks are stored in the specified folder or they are sent by email to the recipients you have
specified in the template.
Data Collection Purposes
When using a Planning and Consolidation connection for data collection purposes, you make available
to users workbooks that contain input forms.
230
2013-12-06
Collaboration
Caution:
To save the entered data to the server for the appropriate members, you must ensure that the members
are specified and fixed for all dimensions in all of the input forms you distribute. You do not want to
depend on the context. To do so, apply one of the two following procedures:
• First possibility:
1. When creating your input forms, place the dimensions you want in the various axes.
2. Take all the remaining dimensions - meaning the dimensions that are not placed in any of the
three axes - and place them in the page axis.
3. In the distribution template, specify the members that you set as variable.
4. Specify all the other dimensions as fixed members.
In a nutshell, you must use all the dimensions in your input forms and in the distribution template.
•
Second possibility: you lock the dimensions for the workbooks, using the Context Options dialog
box. However, note that users who do not have the EPM add-in installed and who will enter data,
will not view the dimensions and members that are not included in the input forms. This may be
confusing. For more information about the context lock, see Context.
The users then enter data in the distributed workbooks and make them available: if the input forms
have been sent to them by email, they can send them back by email once they have finished entering
data.
The user that has distributed the workbooks can then collect the workbooks. The data entered by the
various users is automatically saved to the server.
31.2.2.1 Distribution Template
Before distributing workbooks, you must create a distribution template. The template specifies the
information you want to include in the workbooks, including specific settings on dimension members.
Caution for data collection purposes:
To save the entered data to the server for the appropriate members, you must ensure that the members
are specified and fixed for all dimensions in all of the input forms you distribute. You do not want to
depend on the context. To do so, apply one of the following two procedures:
• First possibility:
1. When creating your input forms, place the dimensions you want in the various axes.
2. Take all the remaining dimensions - meaning the dimensions that are not placed in any of the
three axes - and place them in the page axis.
3. In the distribution template, specify the members that you set as variable.
4. Specify all the other dimensions as fixed members.
You must use all the dimensions in your input forms and in the distribution template.
•
231
Second possibility: you lock the dimensions for the workbook, using the Context Options dialog
box. However, note that users who do not have the EPM add-in installed and who will enter data,
2013-12-06
Collaboration
will not view the dimensions and members that are not included in the input forms. This may be
confusing. For more information about the context lock, see Context.
Note:
Choose carefully the names you enter for the distribution template, the sections and the report workbook
descriptions, since they appear as the names of the folders.
• You should not use the following characters, as they are changed into the _ character in the folders
and book names: \ / : * ? " < > | & + = ( ) { } [ ] $ %
• You should not enter a space at the beginning or the end of the names.
• A section name and a workbook description must be unique within a template. Otherwise, you cannot
save the template.
Creating or modifying a template consists of the following steps:
• Enter a name for the template.
• When using a Planning and Consolidation connection, the Variable Time field is displayed. If no
member is selected for the Time dimension in a section of the template as a variable or fixed member,
the time member selected here applies to all the sections of the template and is hard-coded. If you
select a Time member in a section, it overrides the member selected in the Variable Time field for
this section.
• Section definition. A template can include one or more sections. A section is a part of the template.
Each section includes at least a selection of variable dimension members. When launching the
distribution, you will be able to select the sections of the template you want to take into account.
Note:
The tab of a section has no name until you enter it in the Section Name area.
•
•
Enter a name for the section. The entered name is displayed on the section tab.
Workbook selection. Select the workbooks containing the reports or input forms you want to
generate using the current template.
Note:
The workbooks you select must contain reports or input forms that have the same connection
as the template.
•
•
Enter a description for the workbook you have selected.
Dimension member selection:
• One or more dimensions for which one or several members are variables. For a specific
dimension, the members selected as variable will override the members if the dimension is
displayed in the page axis or in the context of the report. One workbook is created for each
member selected.
• One or more dimensions for which only one member is fixed. A fixed member overrides any
other member of the same dimension that is part of the report in the context or the page axis.
For example, if you select the period 2009 as a fixed member and the period 2008 is displayed
in the page axis of the report, 2009 will be taken into account.
A user is associated to each variable member.
• When using a Local, SAP BusinessObjets Enterprise, SAP BW (INA Provider) or SAP
HANA (INA Provider) Connection, enter the email addresses of the users.
• When using a Planning and Consolidation connection, enter either the user names or the
email addresses of the users.
232
2013-12-06
Collaboration
The user you specify receives the report that is generated on this variable member.
Note:
You cannot select fixed and variable members for one dimension. They are mutually exclusive.
•
In the workbooks, the members are displayed according to the following precedence rule:
1. members in the row and column axes.
2. members selected as fixed members or as variable members in the distribution template.
3. members in the page axis.
4. members in the context.
Note:
Once you have created a template, it is saved as an .xlt or xltx file.
Other actions are available on a template, including:
• You can open an existing template, modify it and save it with a different name by selectingEPM >
Distribution > Open Template.
Note:
•
•
•
•
If a report workbook specified in the template does not contain valid reports, the template opens
but the report workbook area is empty. If you want to save your template, you must specify
another workbook that contains valid reports.
In the template dialog box of a template created on a Planning and Consolidation connection,
the Save the template in a different location is available and enables you to choose another
location on the server to save the template.
You can create a blank section or a section based on an existing one. You can also delete a section
from the template. These actions are available in the template dialog box, under the section tab.
If you have opened a Plannning and Consolidation publication template using the EPM > Open >
Open Server Root Folder, meaning without using the dialog box dedicated to the publication
template, you can use the Save, Save as and Validate commands available inEPM > Distribution.
See Open Actions.
31.2.2.1.1 Creating Distribution Templates
Note:
•
•
A template is created by default on the first connection used in the workbook. If you want to create
a template on a different connection, selectEPM > Distribution > Change Connection. A template
can only apply to reports or input forms using the same connection.
Choose carefully the names you enter for the distribution template, the sections and the workbook
descriptions, since they appear as the names of the folders.
•
•
•
233
You should not use the following characters, as they are changed into the _ character in the
folders and book names: \ / : * ? " < > | & + = ( ) { } [ ] $ %
You should not enter a space at the beginning or the end of the names.
A section name and a workbook description must be unique within a template. Otherwise, you
cannot save the template.
2013-12-06
Collaboration
1. Select EPM > Distribution > New Template.
The Distribution Template dialog box opens.
2. Enter a name for the template.
3. If you are using a Planning and Consolidation connection, you can select a member of the Time
dimension using the Variable Time field.
4. Enter a name for the section.
The entered name is displayed on the tab of the section.
5. Select a workbook that contain the reports or input forms you want to generate and distribute and
enter a description for the workbook.
Note:
The reports or input forms and the template must be connected to the same source.
6. You can select other workbooks and enter a description for them by clicking the green cross icon.
7. Click Select Dimensions.
The Dimension Selector opens.
8. Select the checkbox for a dimension and click the Add button of the area you want. You must add
at least one dimension in the Variable Members area. Then, you can select dimensions for fixed
members.
Click OK.
9. For each dimension selected, click the button next to it and select the members you want in the
Member Selector. You can only select one member per dimension as a fixed member.
Note:
Once a dimension has been selected, you can select an additional member by clicking the green
cross icon.
10. For each variable dimension, enter:
• the email address of the user, when using a Local, SAP BusinessObjets Enterprise, SAP BW
(INA Provider) or SAP HANA (INA Provider) Connection.
• the user name or the email address of the user when using a Planning and Consolidation
connection.
The user you specify receives the report that is generated on this variable member.
11. You can create one or more sections by clicking the Add New Section button and repeat steps 4
to 10.
12. Click Save.
Note:
If the Save button is disabled, check that you have performed all the above steps and check also
that the names of the sections and the workbook descriptions you have entered are unique within
the template.
13. Depending on the connection you are using, perform the following action:
• When using a Planning and Consolidation connection, in the Save As dialog box, select a format
(.xlt or .xltx) and enter a name for the template file.
234
2013-12-06
Collaboration
•
When using a Local, SAP BusinessObjets Enterprise, SAP BW (INA Provider) or SAP HANA
(INA Provider) Connection, in the Save dialog box, select a format (.xlt or .xltx) and enter a name
for the template file. The template is saved to the following local folder: C:\Documents and
Settings\[UserWindows]\My Documents\PC_LOC\
[login]\books\[appset]\[application]\[team or
localTeam]\WebExcel\ManageBook C:\Documents and Settings\[UserWindows]\My
Documents\PC_LOC\ [login]\books\[appset]\[application]\[team ou localTeam]\WebExcel\
ManageDistributionList.
31.2.2.2 Workbook Distribution
Once you have created a template, you can distribute the workbooks now or schedule the distribution.
You can send the workbooks by email as attachments, or store them at a specific location.
The workbooks are automatically switched to offline, meaning that the users will be able to work with
a workbook in a disconnected state without using the EPM add-in.
Distribution Scheduling
•
•
The schedules you create are automatically saved for the current connection in the Microsoft Windows
Scheduled Tasks.
As you use Windows Scheduled Tasks to schedule a book publication, you need to be administrator
of your machine. If you are not (for security reasons), you can still use Windows Scheduled Tasks
if you are granted certain Windows rights. For more information, see http://support.mi
crosoft.com/kb/883273/en-us.
Distribution by Emails
If you want to send the workbooks by email, so that the distribution can be performed, you must enter
the required information about the SMTP server you use to send the emails.
SelectEPM > Options > User Options.
Note:
If you work on a Planning and Consolidation connection and if this connection returns the SMTP server
information, you do not need to enter the SMTP information in the User Options.
Enter the following information in the SMTP Server Configuration area of the User Options dialog
box:
• The SMTP server address.
• The port number. As a general rule, the port number is 25.
• Select the authentication type:
• Anonymous. If you select this type, no authentication is required and you do not need to enter
the information in the Authentication area.
• Basic
• NTML
235
2013-12-06
Collaboration
•
•
If you have selected the basic or the NTML authentication type, you must enter the login and password
of the SMTP server.
Select the Enable SSL option if needed.
31.2.2.2.1 Launching Distribution
•
•
Before launching a distribution, you must have defined a distribution template.
If you want to send the workbooks by email (and if you do not work on a Planning and Consolidation
connection that returns the SMTP server information), so that the distribution can be performed, you
must enter the required information about the SMTP server you use to send the emails. SelectEPM
> Options > User Options and enter the SMTP information in the SMTP Server Configuration
area.
1. SelectEPM > Distribution > Distribute.
The Distribution Wizard opens.
2. Select Distribute Now and click Next.
3. To send the workbooks by email:
a. Select Switch to offline mode and send by email and click Next.
b. Enter standard email information.
4. To save the workbooks to a specific folder:
a. Select Switch to offline mode and save to folder and click Next.
b. In the Folder Location area, enter the path to the folder in which you want to save the workbooks
or select the path by using the ellipsis button.
5. If you are using a Planning and Consolidation connection, select the location where the template
you want to use is stored (Public or a specific team).
6. Select the templates, then the template sections you want to use to generate the workbooks.
When using a Planning and Consolidation connection, you can select a team so that all the templates
for the selected team are displayed. You can then select the template and sections you want.
A summary displays information about the workbooks to be generated.
7. Click Next.
The distribution is launched and the process steps are displayed.
The workbooks are generated and stored in the specified folder or the workbooks are sent by email as
attachments, according to the users specified for each variable member in the distribution template.
31.2.2.2.2 Scheduling Distribution
•
•
Before launching a distribution, you must have previously defined a distribution template.
Since you use MIcrosoft Windows Scheduled Tasks to schedule a distribution, you need to be
administrator of your machine or you must be granted certain Windows rights.
1. SelectEPM > Distribution > Distribute.
The Distribution Wizard opens.
2. Select Schedule the Distribution and click Next. If a schedule has already been defined for the
current connection, the schedule is displayed.
236
2013-12-06
Collaboration
Note:
You can only use one Windows Sheduled Task per connection.
•
If no schedule exists for the current connection or if you want to modify the schedule: click Next,
enter the schedule information, enter your Windows account password twice, and click Next
again.
Note:
•
•
•
The Enable Schedule option is selected by default, meaning that Windows Sheduled Task
is activated by default.
The schedules you create are automatically saved for the current connection in the Windows
Scheduled Tasks.
If you want to deactivate the current Windows Sheduled Task, click the Windows Sheduled
Tasks button. The Scheduled Tasks screen opens. Follow the Windows standard procedure:
right-click the sheduled task, then select Properties. In the Task tab, uncheck the Enabled
option.
3. To send the workbooks by email:
a. Select Switch to offline mode and send by email and click Next.
b. Enter standard email information.
4. To save the workbooks in a specific folder:
a. Select Switch to offline mode and save to folder and click Next.
b. In the Folder Location area, enter the path to the folder in which you want to save the workbooks
or select the path by using the ellipsis button.
5. Select the templates, then the template sections you want to use to generate the workbooks.
When using a Planning and Consolidation connection, you can select a team so that all the templates
for the selected team are displayed. You can then select the template and sections you want.
A summary displays information about the reports to be generated.
6. Click Next.
7. Click Process.
31.2.2.3 Data Collection
Applies to:
Planning and Consolidation connections.
If users have entered data in the distributed workbooks, they can either email the workbooks back to
the sender, or replace the workbooks in the specified distribution folder.
The sender can then collect the workbooks from the specified folder or the email folder.
The entered data is automatically saved to the server.
237
2013-12-06
Collaboration
31.2.2.3.1 Collecting Data
To collect data, you must have previously performed a workbook distribution on the same connection.
1. SelectEPM > Distribution > Collect.
The Collection Wizard opens.
2. Do one of the following:
• To collect data entered in workbooks that users have sent you by email, select the Outlook
Mailbox option, then click the ellipsis button in the Working Folder area. In the Microsoft Outlook
dialog box, select the Outlook folder in which the emails with the workbooks are stored. Back in
the Collection Wizard, select the emails containing workbooks that you want to collect and click
Next twice.
•
To collect data entered in workbooks that users have stored in a specific folder, select the Local
Folder option, then click the ellipsis button in the Working Folder area. In the dialog box that
opens, select the folder containing the workbooks you want to collect. Back in the Collection
Wizard, select the workbooks that you want to collect and click Next twice.
The workbooks are automatically connected and the data is saved to the server.
238
2013-12-06
EPM Functions
EPM Functions
The EPM functions are formulas that enable you to retrieve specific information or data and to make a
report behave in a certain way, providing power and flexibility to reports.
•
You can enter an EPM function directly in the formula bar.
To make it easier to create and edit formulas and minimize typing and syntax errors, use Microsoft
Office Excel Formula AutoComplete. After you type =epm (or =EPM, as it is not case-sensitive), a
dynamic dropdown list of all the EPM functions is displayed below the cell.
•
You can also use the Microsoft Office Excel standard Insert Function dialog box by clicking the
Insert Function button from the EPM tab of the ribbon.
The EPM dedicated functions are gathered under the EPMFunctions category.
Note:
•
•
You should deactivate the Member Recognition and the Local Member Recognition functions when
using the EPM functions.
General notes:
• The text entered in formulas is not case-sensitive.
• The string parameters must be entered between the "" characters. For example: "account".
• The separator character used to separate the parameters of a function depends on the "list
separator" defined in your local settings.
An EPM function is created by default on the active connection of the sheet. The default connection is
displayed in the Active Connection dropdown list of the EPM pane. Using this dropdown list, you can
directly select another connection or you can select the command Select Another Connection, then
select another connection in the Connection Manager that opens.
Note:
•
•
•
239
For technical reasons, the functions that are not supported on a specific data source are not greyed
out or hidden in the EPMFunctions category. All the functions are available for selection, regardless
of the data source.
The FPMXLClient.TechnicalCategory category is only used internally and must not be used by
other users.
If you work with reports that have been created with previous versions of Planning and Consolidation
(before version 10), some functions beginning with Ev continue to work but their names are not
automatically converted into EPM. From version 10, the names of the functions begin with EPM. All
the functions beginning with Ev are grouped under the EVFunctions (Deprecated) category. For
more information on the former names and the corresponding new names, see the SAP
BusinessObjects EPM Solutions, add-in for Microsoft Office What's New guide.
2013-12-06
EPM Functions
•
•
This note applies to Planning and Consolidation Local connections. However, when using both
add-ins, Planning and Consolidation Interface for Excel 7.5 (on a 7.5 Planning and Consolidation
model) and EPM add-in 10.0 (on a 10.0 Planning and Consolidation model), uncheck the Load EV
Functions option in the User Options of the EPM tab. The EVFunctions (Deprecated) category
does not appear. This prevents conflicts between EV function names.
• The following Ev functions are not supported in the EPM add-in: EvALK, EvASV, EvBLK, EvCLK,
EvDLK, EvENE, EvEXP, EvINP, EvLIK, EvLST, EvMEM, EvMSG, EvNXP, EvPLK, EvPOV,
EvPXR, EvSEN, EvSET, EvSLK, OsAMT.
• EvMNU name is still supported but its former parameters are not recognized by the EPM add-in.
For more information about the new parameters, EPMExecuteAPI.
EPM Function Refresh
When creating or modifying EPM functions, they are executed immediately, with the exception of several
functions.
The EPM functions that need to retrieve information from the server are executed only when you refresh
the worksheet or the workbook by selecting Refresh or Refresh > Refresh Worksheet or Refresh >
Refresh Workbook. A simple refresh of the report does not execute the EPM function, and EPM
function data is not displayed in the report until you perform a refresh of the worksheet or workbook.
See the example below.
Note:
The following actions automatically refresh the selected report (not the whole worksheet): Expand,
Collapse, Keep Member, Exclude Member, changes in the Report Editor, changes in the page axis.
However, the whole worksheet is automatically refreshed on an expand or collapse action when the
sheet option Perform Worksheet Refresh on Expand/Collapse is selected. See example below. We
recommand that you use this option if you use reports on which you perform a lot of expand or collapse
actions; or if you use reports that contain local members with EPM functions that retrieve data or
comments.
Note:
When the sheet option Perform Worksheet Refresh on Expand/Collapse is selected, the refresh
time can be longer since the whole worksheet is refreshed.
Example:
You want to retrieve the comments for the accounts that are placed in the rows of the report. You create
a local member that contains the EPMCommentPartialContext function.
Click Refresh or Refresh > Refresh Worksheet or Refresh > Refresh Workbook. The data and
comments are displayed from the server.
Personnel Costs
2011 Total
fn (local member with EPMCommentPartialContext)
2356
ok
You expand "Personnel Costs".
• By default - provided that the sheet option Perform Worksheet Refresh on Expand/Collapse is
not selected, the expand action automatically performs a refresh of the current report and not of the
240
2013-12-06
EPM Functions
current worksheet. As the EPMCommentPartialContext retrieves comments from the server, the
comments are not displayed at this stage. It is the same for the data. #RFR is displayed instead in
the cells. Therefore, your report contains a mix of data, comments and #RFR: this is the default
behavior. To display all data and comments, you need to perform a refresh of the whole worksheet
or workbook.
•
2011 Total
fn (local member with EPMCommentPartialContext)
Personnel Costs
2356
ok
Bonus Expense
#RFR
#RFR
Wages and Salaries #RFR
#RFR
Social Contributions #RFR
#RFR
Click Refresh or Refresh > Refresh Worksheet or Refresh > Refresh Workbook: data and
comments are displayed and occurrences of #RFR are removed from the cells.
If you select the sheet option Perform Worksheet Refresh on Expand/Collapse, since a worksheet
refresh is performed on the expand action, data and comments are displayed.
Referencing an EPMOlapMemberO
In an EPM function formula, when you reference a cell that contains a member placed in one of the
three axes of the report (meaning a member identified by =EPMOlapMemberO), you must use the
EPMMemberID function in the two following cases:
• if the ID and the description of the EPMOlapMemberO are displayed in the report,
• if only the description or the ID of the EPMOlapMemberO is displayed in the report and if the
description or the ID is not unique in the data source.
In other cases, it is still recommended that you use the EPMMemberID function.
Example:
example with the EPMMemberProperty function
Do not define the function as follows: =EPMMemberProperty("connection1"; B4; "HLEVEL")
Define the function as follows: =EPMMemberProperty("connection1"; EPMMemberID(B4); "HLEVEL")
Note:
You can also specify that for each EPM function formula that you create, when you reference a cell
that contains an EPMOlapMemberO member, the "EPMMemberID" function is automatically added.
To do so, select the Use EPMMemberID in EPM formulas option in the User Options. For example,
if you reference cell A6, when this option is selected, A6 is automatically replaced by EPMMemberID(A6)
if A6 contains an EPMOlapMemberO function.
For all the EPM functions that have been created when the option was not selected, you can scan all
the formulas of the current worksheet. For any cell references containing members, the EPMMemberID
function is added. To scan all the formulas, selectEPM > More > Insert EPMMemberID in Formulas.
Note:
•
241
The Use EPMMemberID in EPM formulas option and the Insert EPMMemberID in Formulas
command apply to both EPM functions and local members.
2013-12-06
EPM Functions
•
However, note that selecting this option may lower performances.
Retrieved Members
The EPM add-in searches for members according to the following order: Full unique name, ID,
Description.
Example:
the ID of member M equals the description of member W. When you enter the description of member
M as the parameter of an EPM function, member W will be retrieved, as the system searches for IDs
first. The member retrieved is the one for which you have entered the ID.
For more information about the names of members, see Display Name.
Use of Volatile Functions
As mentioned in the Microsoft Excel documentation, the use of too many volatile functions can lower
the recalculation performances.
As a reminder, the following Microsoft Excel functions are volatile: NOW, TODAY, RAND, OFFSET,
INDIRECT, INFO (depending on its arguments), CELL (depending on its arguments).
Related Topics
• Logon and Connections
32.1 EPMUser
This function retrieves the login for the specified connection.
242
2013-12-06
EPM Functions
Parameter
Description
connection name
Name of the connection.
This is optional. If not specified, the active connection is taken into account.
Note:
•
•
For better performance, SAP recommends that you always enter a connection
name.
You also have the option to enter the name of a model instead of the connection
name, provided that you are not connected to other models that have the exact
same name.
32.2 EPMServer
This function retrieves the server address for the specified connection.
Parameter
Description
connection name
Name of the connection.
This is optional. If not specified, the active connection is taken into account.
Note:
•
•
For better performance, SAP recommends that you always enter a connection
name.
You also have the option to enter the name of a model instead of the connection
name, provided that you are not connected to other models that have the exact
same name.
32.3 EPMEnvDatabaseDesc
Applies to:
SAP BW (INA Provider) connections with SAP Business Planning and Consolidation 10.1, version for
SAP NetWeaver or higher; All other connections.
This function retrieves the description of the environment or database for the specified connection.
243
2013-12-06
EPM Functions
Parameter
Description
connection name
Name of the connection.
This is optional. If not specified, the active connection is taken into account.
Note:
•
•
For better performance, SAP recommends that you always enter a connection
name.
You also have the option to enter the name of a model instead of the connection
name, provided that you are not connected to other models that have the exact
same name.
32.4 EPMEnvDatabaseID
Applies to:
SAP BW (INA Provider) connections with SAP Business Planning and Consolidation 10.1, version for
SAP NetWeaver or higher; All other connections.
This function retrieves the name of the environment or database for the specified connection.
Parameter
Description
connection name
Name of the connection.
This is optional. If not specified, the active connection is taken into account.
Note:
•
•
For better performance, SAP recommends that you always enter a connection
name.
You also have the option to enter the name of a model instead of the connection
name, provided that you are not connected to other models that have the exact
same name.
32.5 EPMModelCubeID
This function retrieves the name of the model or cube for the specified connection.
244
2013-12-06
EPM Functions
Parameter
Description
connection name
Name of the connection.
This is optional. If not specified, the active connection is taken into account.
Note:
•
•
For better performance, SAP recommends that you always enter a connection
name.
You also have the option to enter the name of a model instead of the connection
name, provided that you are not connected to other models that have the exact
same name.
32.6 EPMModelCubeDesc
This function retrieves the description of the model or cube for the specified connection.
Parameter
Description
connection name
Name of the connection.
This is optional. If not specified, the active connection is taken into account.
Note:
•
•
For better performance, SAP recommends that you always enter a connection
name.
You also have the option to enter the name of a model instead of the connection
name, provided that you are not connected to other models that have the exact
same name.
32.7 Functions on Reports
Some EPM functions enable you to perform certain actions on reports.
Note:
•
•
245
Do not enter the functions right next to a cell of a report. Leave a blank row or column between the
function and the report. Also, you should enter the functions above the reports. Therefore, if you
move the reports, the functions are not moved with them.
After you enter a function, perform a refresh on the worksheet.
2013-12-06
EPM Functions
32.7.1 EPMDimensionOverride
This function overrides the member selection for a specified dimension in one or several reports. The
dimension member selection performed in the Member Selector is replaced by a specific cell or range
of cells.
Parameter
Description
reportID
ID of one or several reports
dimension
On a Planning and Consolidation connection, specify the dimension name. For
other connections, specify the hierarchy name; to specify a hierarchy, enter: dimension.hierarchy
members
Members you want to select for the specified dimension. The members override
the members previously selected in the report.
reportID parameter
You can apply the selection to one or more reports, using the reportID parameter. For example:
"000;001", where 000 corresponds to the first report of the sheet (also called the default report) and
001 corresponds to the second report of the sheet.
Note:
Use the ; character to separate the reports.
If you specify several reports in the reportID parameter, you can use the | character in the members
parameter to separate the member override definition. The first member override definition is applied
to the first report, the second member override definition is applied to the second report, and so on.
• If you define more member override definitions than reports, the exceeding member override
definitions will not apply to any report.
For example: =EPMDimensionOverride("000;001;002","Category"," PLAN | ACTUAL,FORECAST
| ACTUAL,FORECAST,PLAN | ACTUAL")
• In report 000, the Category dimension members are overridden by the member PLAN.
• In report 001, the Category dimension members are overridden by the members ACTUAL and
FORECAST.
• In report 002, the Category dimension members are overridden by the members ACTUAL,
FORECAST and PLAN.
• The fourth member override definition ACTUAL is not applied to any report.
•
•
•
246
In report 002, the Category dimension members are overridden by the members ACTUAL,
FORECAST and PLAN and ACTUAL.
The fourth member override definition ACTUAL is not applied to any report.
If you define more reports than member override definitions, the exceeding reports will use the last
member override definition.
2013-12-06
EPM Functions
For example: =EPMDimensionOverride("000;001;002;003","Category"," PLAN | ACTUAL").
• In report 000, the Category dimension members are overridden by the PLAN member.
• In report 001, the Category dimension members are overridden by the ACTUAL member.
• In report 002, the Category dimension members are overridden by the ACTUAL members.
• In report 003, the Category dimension members are overridden by the ACTUAL members.
Note:
The master report takes precedence over the other reports.
members parameter
For the members parameter, you can use the following values to specify a dynamic selection of
members:
• MEMBERS. Retrieves all the members of the dimension.
• BASMEMBERS. Retrieves all the base level members of the dimension.
• BAS. Retrieves all the base level members that are below the context member of the dimension.
• DEP. Retrieves all the children of the context member of the dimension.
• ALL. Retrieves all the descendants of the context member of the dimension.
• SELF. Retrieves the context member of the dimension.
• LDEP(n). Retrieves all the descendants of the context member of the dimension until the level n in
the hierarchy - including the members in the intermediate levels. For example: LDEP(2,2008.TOTAL)
retrieves the semester and the quarter members of 2008.
In addition, you can optionally use the y character to retrieve only the members for the level specified
by n. For example: LDEP(2,2008.TOTAL,Y) retrieves only the quarter members of 2008.
•
•
•
•
LBAS(n). Retrieves all the base level members that are below the context member of the dimension,
until the level n in the hierarchy - including the members in the intermediate levels. Optionally, you
can use the y character to retrieve only the members for the level specified by n.
LMEMBERS(n). Retrieves all the descendants of the "all" member of the dimension until the level
n in the hierarchy - including the members in the intermediate levels. Optionally, you can use the y
character to retrieve only the members for the level specified by n.
LBASMEMBERS(n). Retrieves all the base level members of the "all" member of the dimension until
the level n in the hierarchy - including the members in the intermediate levels. In addition, you can
optionally use the y character to retrieve only the members for the level specified by n.
PARENTAFTER. This value cannot be used alone. For example: MEMBERS,PARENTAFTER.
Retrieves all the members of the dimension; displaying the totals at the bottom in the row axis, or
displaying totals to the right in the column axis.
Note:
•
•
The values above are not case-sensitive.
To ensure that members are recognized as members, enter member names in ' ' (single quotes)
or " " (quotation marks) when member names contain spaces or special characters. For example:
=EPMDimensionOverride("000","FL","'99 - Closing Balance'")
Examples:
• SELF. Context member. If you change the member in the context, the member is updated in the
report.
247
2013-12-06
EPM Functions
•
•
SELF, DEP. Context member and its children.
SELF, ALL. Context member and its descendants.
Note:
•
•
•
•
You can specify cells that are either in the current sheet or in other sheets.
You can enter any Microsoft Office Excel formula.
This function is dynamic, meaning that if you have specified SELF, DEP and if, for example, a child
of the context member is deleted in the data source, it is also deleted from the report.
When using a Planning and Consolidation connection, you can enter a property selection:
property=propertyvalue. For example, for the Account dimension, you can enter ACCTYPE=INC to
retrieve all the income accounts. Use the Planning and Consolidation technical name of the properties
and property values.
32.7.2 EPMAxisOverride
This function overrides one or several dimensions (and their members) for a specified axis (row or
column axis).
When you enter the function and then click Enter, the member override is reflected in the EPM pane,
but not in the report. To reflect the override, refresh the report.
Parameter
Description
reportID
ID of one or several reports. Mandatory.
row axis
Specify which axis is overriden. Enter TRUE to override the row axis, FALSE to
override the column axis. Mandatory.
dimension1... to dimension5
On a Planning and Consolidation connection, specify the dimension name. For
other connections, specify the hierarchy name; to specify a hierarchy, enter: dimension.hierarchy. Dimension1 is not mandatory
member1... to mem- Members that override the members currently in the report(s). member1 is
ber5
mandatory.
•
You can apply the selection to one or more reports, using the reportID parameter. See EPMDimen
sionOverride.
Note:
The master report takes precedence over the other reports.
•
•
248
For the members parameter, see EPMDimensionOverride.
To specify a dimension, you can select the cell in which a dropdown list retrieves the dimensions,
via the EPMDimensionList function. If another dimension is selected from the dropdown list, the
dimension change is taken into account in the EPMAxisOverride function.
2013-12-06
EPM Functions
Note:
•
•
•
Do not use the EPMAxisOverride function more than once on the same axis and the same report.
If you enter one function for the row axis and one for the column axis, the row axis takes
precedence over the column axis.
•
•
If the description of a member exists in several dimensions, once you have entered the function,
a message appears, stating that the description is ambiguous and recommending that you use
the ID of the member instead.
If the ID of a member exists in several dimensions, once you have entered the function, a message
appears, stating that the ID is ambiguous and recommending that you use the full unique name
of the member instead.
•
Related Topics
• EPMDimensionOverride
• EPMDimensionList
32.7.3 EPMCopyRange
This function enables you to add and repeat the content of a range of cells until the bottom (columns)
or the right side (rows) of a report is reached. The range is added to the data grid and in the shift zones
(if there are any), starting after the row axis and below the column axis.
•
•
•
•
The following content of the specified source range is added to the report cells that do not contain
any data: all the format settings; formulas, data, fixed text and data validation settings.
By default, the following content of the specified source range is added to the report cells that contain
data: all the format settings and formulas. If you want to add the following content to the report cells
that contain data, enter TRUE in the copyAllOnCopyRange parameter: all the format settings;
formulas, data, fixed text and data validation settings. Only empty cells will not be added to data
cells.
If the source range that you want to add is smaller than the report range, the following content of
the source range is duplicated as long as the report range has not been reached: all the format
settings; formulas, fixed text and data validation settings, in the report cells that do not contain any
data.
If the source range is added to a blank zone (shift) of the report, and if the source range is larger
than the blank zone, the beginning of the source range is added to the blank zone and the rest of
the source range is duplicated in the data grid.
You can add the range to one or more reports, using the reportID parameter. For example: "000;001",
where 000 corresponds to the first report of the sheet (also called the default report) and 001 corresponds
to the second report of the sheet.
Note:
Use the ; character to separate the reports.
249
2013-12-06
EPM Functions
Parameter
Description
reportID
ID of one or several reports
Rows
Specify where the range will be added. Enter TRUE to add the cells in rows,
FALSE to add the cells in columns.
SourceRange
Specify the cell range containing the content that will be added to the rows or
columns.
copyAllOnReportData
Specify if all content types are added to the report data. Enter TRUE to copy all
content types. Otherwise, enter FALSE.
Note:
When several reports share an axis, here is how the EPMCopyRange function behaves: if the axis that
is specified in the EPMCopyRange function (using the Rows parameter) is not the master axis, the
EPMCopyRange function is simply ignored.
32.7.4 EPMInsertCellsBeforeAfterBlock
This function inserts cells before or after a block of members for a specified dimension.
If the source range that you want to insert is smaller than the destination range in the report:
• the first cells of the source range are inserted before the block of members.
• the subsequent exceeding cells of the source range are copied and duplicated in all the cells of the
destination range until the end of the report is reached.
Note:
The inserted cells are considered as "false" members. An inserted member is identified by a formula
beginning with =EPMInsertedMember(.
Parameter
Description
reportID
ID of one or several reports
Dimension
On a Planning and Consolidation connection, specify the dimension name. For
other connections, specify the hierarchy name; to specify a hierarchy, enter: dimension.hierarchy
Before
Specify where the cells must be inserted. Enter TRUE to insert the cells before
the members, FALSE to insert the cells after the members.
Range
Specify the cell range containing the content that you want to insert
Note:
When several reports share an axis, here is how the EPMInsertCellsBeforeAfterBlock function behaves:
if you want to insert the cells in the master report only, you specify only the master report ID (using the
reportID parameter); if you want to insert the cells only in a child report, you must specify both IDs (using
250
2013-12-06
EPM Functions
the reportID parameter): the ID of the master report and the ID of the child report; if you want to insert
the cells in several child reports, you must specify all IDs (using the reportID parameter): the ID of the
master report and the IDs of the child reports. You must always specify the master report ID.
32.7.5 EPMMemberID
This function retrieves the unique name of a specified dimension member that is included in a report.
A unique name includes the following: [dimension name].[hierarchy name].[member name]
Parameter
Description
member
Cell that contains a member for which you want to retrieve the unique name, that
is an EPMOlapMember or an EPMOlapMemberO. Mandatory.
32.7.6 EPMReportOptions
This function overrides the options for one or more reports. The override applies to a report only if the
Inherit Sheet Options option is not selected in the Options tab of the Report Editor.
Parameter
Description
reportID
ID of one or several reports. Mandatory.
options
Specify the options that will override the existing ones. Mandatory.
In the options parameter, you can specify one or more options. Use the ; character to separate the
options.
Note:
All the report options are not described in this section. Follow the links for descriptions of the options.
Following is the list of values correponding to the report options:
• CalculateParentsInHierarchies. To activate this option, enter: " CalculateParentsInHierarchies=true".
To deactivate it, enter: " CalculateParentsInHierarchies=false"
For more information, see Calculate Parents in Hierarchies.
•
251
KeepFormulaOnData. To activate this option, enter: "KeepFormulaOnData=true". To deactivate it,
enter: "KeepFormulaOnData=false".
2013-12-06
EPM Functions
For more information, see Keep Formula on Data and Show Source Data in Comments .
•
ShowSourceDataInComments. To activate this option, enter: "ShowSourceDataInComments=true".
To deactivate it, enter: "ShowSourceDataInComments=false"
For more information, see Keep Formula on Data and Show Source Data in Comments .
•
KeepEmptyRows. To activate this option, enter: "KeepEmptyRows=true ". To deactivate it, enter:
"KeepEmptyRows=false"
For more information, see No Data and Zero Values.
•
KeepEmptyColumns. To activate this option, enter: "KeepEmptyColumns=true". To deactivate it,
enter: "KeepEmptyColumns=false"
For more information, see No Data and Zero Values.
•
RepeatRowHeaders. To activate this option, enter: "RepeatRowHeaders=true". To deactivate it,
enter: "RepeatRowHeaders=false"
For more information, see Repeat Row Headers and Repeat Column Headers.
•
RepeatColumnHeaders. To activate this option, enter: "RepeatColumnHeaders=true". To deactivate
it, enter: "RepeatColumnHeaders=false"
For more information, see Repeat Row Headers and Repeat Column Headers.
•
FreezeDataRefresh. To activate this option, enter: "FreezeDataRefresh=true". To deactivate it, enter:
"FreezeDataRefresh=false"
For more information, see Freeze Data Refresh.
•
SetDefaultValueInEmptyCell and EmptyCellDefaultValue. To activate the option, enter:
"SetDefaultValueInEmptyCell=true". To deactivate it, enter: "SetDefaultValueInEmptyCell=false"
Then, to define a default value, enter: "EmptyCellDefaultValue=[string]"
For example, you want that "no data" appears in any cell that contains no value. Enter what follows
in the options parameter: "SetDefaultValueInEmptyCell=true";"EmptyCellDefaultValue=no data"
For more information, see Empty Cell Default Value .
•
RowHeaderIndentation. Three values are possible.
• No indentation. Enter: "RowHeaderIndentation=0"
• Indent the children. Enter: "RowHeaderIndentation=1"
• Indent the parents. Enter: "RowHeaderIndentation=2"
For more information, see Row Header Indentation .
•
TotalAtLeft. To activate this option, enter: "TotalAtLeft=true". To deactivate it, enter: "TotalAtLeft=false"
For more information, see Totals Placement .
•
TotalAtTop. To activate this option, enter: "TotalAtTop=true". To deactivate it, enter: "TotalAtTop=false"
For more information, see Totals Placement .
•
252
ApplyDynamicFormatting and FormattingSheet. To activate the option, enter: "
ApplyDynamicFormatting=true".
2013-12-06
EPM Functions
Then, to specify the sheet to apply, enter: "FormattingSheet=[name of the sheet]"
For example, enter what follows in the options parameter: "
ApplyDynamicFormatting=true";"FormattingSheet=templateCompany"
For more information, see Apply Dynamic Formatting.
Example: Example with several options
To indent the child members in the row axis and to apply the dynamic formatting sheet called "global"
to the default report, enter the following:
EPMReportOptions=("000","RowHeaderIndentation=1";"
ApplyDynamicFormatting=true";"FormattingSheet=global")
32.7.7 EPMMemberSortingOverride
This function overrides the member sorting and grouping that has been previously defined using the
interface (Member Sorting and Grouping area in the Member Selector), for a specified dimension,
in one or several reports.
For more information about how to sort or group members using the interface, see Member Sorting
and Grouping by Properties.
253
Parameter
Description
reportID
ID of one or several reports
dimension
On a Planning and Consolidation connection, specify the dimension name. For
other connections, specify the hierarchy name; to specify a hierarchy, enter: dimension.hierarchy
sort
Specify if you want to enable the member sorting. Enter TRUE to enable the
sorting, FALSE if you do not want to enable the sorting.
ascendingOrder
Specify if you want to sort the members by ascending or descending order. Enter
TRUE to sort members by ascending order, FALSE to sort members by descending
order.
2013-12-06
EPM Functions
Parameter
Description
property
Name of the property on which to sort the members. The values of the specified
property are ordered by ascending or descending order, depending on the ascending parameter.
Tip:
In the Property parameter, you can reference the cell in which the EPMDimensionProperty function has been entered. For more information, EPMDimensionProp
erty.
AddLocalMember- Specify if you want to insert a grouping local member before the set of members.
Before
Enter TRUE to insert the grouping local member.
AddLocalMember- Specify if you want to insert a grouping local member after the set of members.
After
Enter TRUE to insert the grouping local member.
Related Topics
• Member Sorting and Grouping by Properties
32.7.8 EPMReadOnlyData
Applies to:
Planning and Consolidation connections.
This function enables you to choose not to save the data entered on specific ranges or on the whole
report.
Parameter
Description
reportID
ID of one report (input form, in this case)
Range 1 to...
Specify a cell range containing the data that you do not want to be saved on a
save action. Optional. If not specified, the whole report is taken into account.
Note:
For a specific input form, you can also choose not to save the data entered on specific dimension
members or at the intersection of specific members. See Read-only Data.
32.7.9 EPMSuppress
254
2013-12-06
EPM Functions
This function enables you to remove rows or columns, based on specified members. The members
specified can be:
• In the same axis of the report. In this case, you must specify members that are part of the outer
dimension.
• In the page axis of the report.
• In the opposite axis of the report.
• Outside of the report.
In order to perform a remove based on members belonging to dimensions that are placed in the current
axis, the opposite axis, or outside of the report, you must specify the full member combination. For
example: Plan,2004 (see the syntax in the parameter Members in the table below).
If the members specified do not contain any data, the rows or columns are removed.
Additionally, you can specify to remove rows or columns that contain zero values.
Restriction:
•
•
If the members specified belong to a dynamic and asymmetric axis, the remove is not performed.
Therefore, the relationship Dimension Property and the selection of excluded members on dynamic
axis are not supported.
When performing the remove on both row and column axis, you cannot perform it on the same
dimensions if these dimensions are not part of the report (either dimensions from the context or the
page axis).
Parameter
Description
reportID
ID of one or more reports.
Row
Specify the axis in which the remove will be performed. Enter TRUE for the row
axis, FALSE for the column axis.
Members
Specify the members on which the suppress is based. The member syntax is as
follows:
• Dim1Member1,…,Dim1Membern
• or {Dim1Member1,…,Dim1Membern}.{Dim2Member1,…, Dim2Membern}…..{DimnMember1,….,DimnMemberN}
SuppressZeroVal- Specify if rows or columns that contain zero values be also removed.
ues
32.8 EPMReportID
This function retrieves the unique name of the report from which you specify a member.
If the specified member belongs to an axis that is shared by several reports, the ID of the master report
is retrieved.
255
2013-12-06
EPM Functions
Parameter
Description
reportMember
Member name. Mandatory.
32.9 EPMFullContext
This function retrieves for the specified connection the context dimension members and the members
contained in the page axis for the specified report. For each dimension in the page axis, the context
member is overridden by the page axis member.
Note:
If the value in the ReportID is unknown, only the context members are displayed.
The members are displayed in the selected cell, separated by the specified separator.
Parameter
Description
connection name
Name of the connection.
This is optional. If not specified, the active connection is taken into account.
Note:
•
•
For better performance, SAP recommends that you always enter a connection
name.
You also have the option to enter the name of a model instead of the connection
name, provided that you are not connected to other models that have the exact
same name.
separator
Separator character. Optional. If not specified, the List Separator of your local
settings is used.
reportID
Specify the ID of one report. If not specified, 000 (default report) is taken into account.
32.10 EPMContextMember
This function retrieves the context member for the specified dimension. When you double-click the cell
containing the function, a dialog box opens, displaying all the members for the specified dimension.
You can select another member and the context is changed. The list of members can be optionally
filtered, using the dimension properties.
256
2013-12-06
EPM Functions
Note:
•
•
Make sure that double-click actions are enabled (the Enable Double-Click option must be selected
in EPM > Options > User Options).
If the cell on which you double-click is merged with other cells, the double-click will not function.
Parameter
Description
connection name
Name of the connection.
This is optional. If not specified, the active connection is taken into account.
Note:
•
•
For better performance, SAP recommends that you always enter a connection name.
You also have the option to enter the name of a model instead of the connection name, provided that you are not connected to other models that
have the exact same name.
dimension
dimension name. Mandatory.
filter
Filter by property to return only members with specified property values. Optional.
context member
name
Displays the same member name as the one displayed the Context bar. Optional.
If you enter FALSE or do not specify anything, the ID of the member is displayed
in the cell.
If you enter TRUE, the member name that is displayed in the cell is the same
member name as the one displayed in the Context bar.
Example:
EPMContextMember("Finance","Entity","CALC=N;GROUP=SALES"). For the Financial Consolidation
connection, the context member of the dimension Entity is displayed in the cell. If you double-click the
cell, a dialog box displays a list of all entity members filtered by CALC=N and by GROUP=SALES.
32.11 EPMDimensionProperty
This function retrieves the properties of a specified dimension in a specified cell range.
257
2013-12-06
EPM Functions
Parameter
Description
connection name
Name of the connection.
This is optional. If not specified, the active connection is taken into account.
Note:
•
•
For better performance, SAP recommends that you always enter a connection
name.
You also have the option to enter the name of a model instead of the connection
name, provided that you are not connected to other models that have the exact
same name.
dimension
Name of the dimension for which you want to return the properties. Mandatory.
destination range
Cell range in which the properties are displayed. Mandatory.
display ID
Specify whether you want to display the ID or the description of the properties.
Optional.
To display the ID of the properties, enter TRUE.
To display the description of the properties, enter FALSE or do not enter anything.
Note:
One property is displayed in one cell. If you select a smaller number of cells than the number of
properties, not all the properties will be displayed. Therefore, you should select a large destination
range.
32.12 EPMDimensionPropertyValues
This function retrieves the values of a specified property, for a specified dimension, in a specified cell
range.
258
2013-12-06
EPM Functions
Parameter
Description
connection name
Name of the connection.
This is optional. If not specified, the active connection is taken into account.
Note:
•
•
For better performance, SAP recommends that you always enter a connection
name.
You also have the option to enter the name of a model instead of the connection
name, provided that you are not connected to other models that have the exact
same name.
dimension
Name of the dimension. Mandatory.
property
Name of the property for which you want to return the values. Mandatory.
cell
Specify the cell in which the dropdown list containing the values will be displayed.
If the list of values exceeds 255 characters, specify a range in the all-value range
parameter. Optional.
If not specified, the values are displayed in the cell in which you have entered the
function.
all-value range
Specify the range (a row or a column) where to retrieve all the values. All the
values will be consequently displayed in the drop-down list of the cell specified
in the cell parameter. Optional.
32.13 EPMMemberDesc
This function retrieves the description of the specified dimension member.
259
2013-12-06
EPM Functions
Parameter
Description
member
Member name. Mandatory.
connection name
Name of the connection.
This is optional. If not specified, the active connection is taken into account.
Note:
•
•
For better performance, SAP recommends that you always enter a connection
name.
You also have the option to enter the name of a model instead of the connection
name, provided that you are not connected to other models that have the exact
same name.
Note:
•
•
If the description of a member exists in several dimensions, once you have entered the function, a
message appears, stating that the description is ambiguous and recommending that you use the ID
of the member instead.
If the ID of a member exists in several dimensions, once you have entered the function, a message
appears, stating that the ID is ambiguous and recommending that you use the full unique name of
the member instead.
32.14 EPMMemberProperty
This function retrieves the value of a specified property for a specified member.
260
2013-12-06
EPM Functions
Parameter
Description
connection name
Name of the connection.
This is optional. If not specified, the active connection is taken into account.
Note:
•
•
For better performance, SAP recommends that you always enter a connection
name.
You also have the option to enter the name of a model instead of the connection
name, provided that you are not connected to other models that have the exact
same name.
member
Member name. Mandatory.
property
Property name. Mandatory.
Note:
•
•
If the description of a member exists in several dimensions, once you have entered the function, a
message appears, stating that the description is ambiguous and recommending that you use the ID
of the member instead.
If the ID of a member exists in several dimensions, once you have entered the function, a message
appears, stating that the ID is ambiguous and recommending that you use the full unique name of
the member instead.
32.15 EPMMemberOffset
This function retrieves a member related to another member by specifying an offset from a given member
to retrieve the previous or subsequent member. The cell containing the EPMMemberOffset function
increments members based on the member selected. By default, if the optional Level parameter is not
included, the member at the same level as the member specified is incremented.
Note:
When you choose a specific level using the Level parameter, note that only the members that are above
the member (the one specified in the member parameter) or at the same level in the hierarchy, are
displayed. If you specify a level that is below the member, the level is ignored.
You can use a negative offset.
261
2013-12-06
EPM Functions
Parameter
Description
connection name
Name of the connection.
This is optional. If not specified, the active connection is taken into account.
Note:
•
•
For better performance, SAP recommends that you always enter a connection
name.
You also have the option to enter the name of a model instead of the connection
name, provided that you are not connected to other models that have the exact
same name.
member
Member to start from. Mandatory.
offset
Specify the number of member increments. Mandatory.
level
Specify the hierarchy level. Optional.
Note:
•
•
If the description of a member exists in several dimensions, once you have entered the function, a
message appears, stating that the description is ambiguous and recommending that you use the ID
of the member instead.
If the ID of a member exists in several dimensions, once you have entered the function, a message
appears, stating that the ID is ambiguous and recommending that you use the full unique name of
the member instead.
Example:
EPMMemberOffset("Finance",D4,"1")
If cell D4 contains 2009.Q1, and no level is specified, an increment of 1 returns the member 2009.Q2,
and an increment of 2 returns 2009.Q3, and so on.
If cell D4 contains 2009.TOTAL, and no level is specified, an increment of 1 returns 2010.TOTAL.
32.16 EPMSelectMember
This function retrieves a specified dimension member. When you double-click the cell containing the
function, a dialog box opens, displaying all the members for the dimension. You can select another
member. The list of members can be optionally filtered, using the dimension properties.
Note:
•
•
262
Make sure that double-click actions are enabled (the Enable Double-Click option must be selected
in EPM > Options > User Options).
If the cell on which you double-click is merged with other cells, the double-click will not function.
2013-12-06
EPM Functions
Parameter
Description
connection name
Name of the connection.
This is optional. If not specified, the active connection is taken into account.
Note:
•
•
For better performance, SAP recommends that you always enter a connection
name.
You also have the option to enter the name of a model instead of the connection
name, provided that you are not connected to other models that have the exact
same name.
member
Member name. Mandatory.
filter
Filter by property to return only members with specified property values. Optional.
dimension
Name of the dimension of the member for which you want to return the properties.
context member
name
Displays the same member name as the one displayed in the Context bar. Optional.
If you enter FALSE or do not specify anything, the ID of the member is displayed
in the cell.
If you enter TRUE, the member name that is displayed in the cell is the same
member name as the one displayed in the Context bar.
32.17 EPMCellRanges
This function defines dynamic cell ranges.
Parameter
Description
range1... to range26
Range of cell
32.18 EPMRefreshTime
This function retrieves the time and date of the last data refesh for the specified connection.
263
2013-12-06
EPM Functions
Parameter
Description
connection name
Name of the connection.
This is optional. If not specified, the active connection is taken into account.
Note:
•
•
For better performance, SAP recommends that you always enter a connection
name.
You also have the option to enter the name of a model instead of the connection
name, provided that you are not connected to other models that have the exact
same name.
32.19 EPMScaleData
This function retrieves data for a full set of members, and scales the data. Any member not specified
is taken from the context.
The data is divided by the number entered in the scale parameter and the result is displayed in the
selected cell.
When using a Planning and Consolidation connection, the division is performed only on accounts that
are scalable. If an account is not scalable, the original amount is displayed in the cell.
Note:
You can view the "scaling" property of an account by selecting it in the sheet and then selecting EPM
> More > Properties.
264
2013-12-06
EPM Functions
Parameter
Description
connection name
Name of the connection.
This is optional. If not specified, the active connection is taken into account.
Note:
•
•
For better performance, SAP recommends that you always enter a connection
name.
You also have the option to enter the name of a model instead of the connection
name, provided that you are not connected to other models that have the exact
same name.
scale
Scale value. Mandatory.
member1... to
member24
Optional.
•
•
Name of the member.
Or name of the context favorite. If you enter a context favorite in Member1,
leave the other member parameters blank.
Note:
•
•
If the description of a member exists in several dimensions, once you have entered the function, a
message appears, stating that the description is ambiguous and recommending that you use the ID
of the member instead.
If the ID of a member exists in several dimensions, once you have entered the function, a message
appears, stating that the ID is ambiguous and recommending that you use the full unique name of
the member instead.
This EPM function is executed when you refresh the worksheet or the workbook by selecting Refresh
orRefresh > Refresh Worksheet or Refresh > Refresh Workbook.
32.20 EPMDriverBasedRefresh
This function enables you to refresh specific rows or columns of one or more reports, based on a
specified range of data drivers whose values you can modify.
Additionally, you can specify to refresh a whole report that is outside of the specified range of data
drivers.
This function can be used for example for what-if analysis.
265
2013-12-06
EPM Functions
Parameter
Description
range
Range containing the data drivers.
InRangeReportID
ID of one or more reports in the range, to be refreshed. Optional.
OutOfRangeReportID
ID of a report outside of the range, to be refreshed. Optional.
ApplyToRow
Specify a report outside of the range, to be refreshed.
•
Report1 contains column B. Data drivers are listed in column B.
When adding an EPMDriverBasedRefresh function:
• In the range parameter, you specify column B because this column contains the data drivers.
• In the ApplyToRow parameter, enter TRUE. When changing the data in B3 (cell belonging to the
current report), all the data in row 3 are refreshed.
•
Report2 is placed below Report1.
When modifying the EPMDriverBasedRefresh function, you can specify the InRangeReportID
parameter as follows:
• You do not specify a report (and "" is displayed in the parameter area, meaning that all reports
are taken into account): if you modify data in any cell of the column B, the corresponding row will
be refreshed, regardless of the report you are in.
• You specify the ID of Report1: if you modify the data in cell B3, row 3 will be refreshed because
B3 belongs to Report1.
• However, if you modify the data in cell B11, row 11 will not be refreshed because B11 does not
belong to Report1.
•
Report3 is placed to the right of Report1 and has no row or column in common with Report1 and
Report2. Report3 is linked to Report1 via an EPMDimensionOverride function.
You also want that Report3 be refreshed when there is a change in Report1 data drivers.
When modifying the EPMDriverBasedRefresh function, you can specify the ID of Report3. Report3
will be completely refreshed (members and data).
Note:
the report specified must be in the same worksheet as the report in which data drivers are modified.
32.21 EPMRetrieveData
This function retrieves data for a full set of members. Any member not specified is taken from the
context.
266
2013-12-06
EPM Functions
Parameter
Description
connection name
Name of the connection.
This is optional. If not specified, the active connection is taken into account.
Note:
•
•
member1... to
member25
For better performance, SAP recommends that you always enter a connection
name.
You also have the option to enter the name of a model instead of the connection
name, provided that you are not connected to other models that have the exact
same name.
Optional.
• Name of the member.
• Or name of the context favorite. If you enter a context favorite in Member1,
leave the other member parameters blank.
Note:
•
•
If the description of a member exists in several dimensions, once you have entered the function, a
message appears, stating that the description is ambiguous and recommending that you use the ID
of the member instead.
If the ID of a member exists in several dimensions, once you have entered the function, a message
appears, stating that the ID is ambiguous and recommending that you use the full unique name of
the member instead.
This EPM function is executed when you refresh the worksheet or the workbook by selecting Refresh
or Refresh > Refresh Worksheet or Refresh > Refresh Workbook.
32.22 EPMDimensionList
This function retrieves the list of dimensions of the model or cube for the specified connection. You can
display the dimensions:
• in the current cell, where a specified character separates the dimension names.
• in one or more dropdown lists.
267
2013-12-06
EPM Functions
Parameter
Description
connection name
Name of the connection.
This is optional. If not specified, the active connection is taken into account.
Note:
•
•
range
For better performance, SAP recommends that you always enter a connection
name.
You also have the option to enter the name of a model instead of the connection
name, provided that you are not connected to other models that have the exact
same name.
To display the dimensions in one or more dropdown lists, specify a cell or a range
of cells. A drop-down list will be created in each cell. If the list of dimensions exceeds 255 characters, specify a range in the all-value range parameter. Optional.
If not specified, the values are displayed in the cell in which you have entered the
function.
separator
all-value range
Specify a separator if you want the dimensions to be displayed in the current cell.
If you do not specify a separator, the list separator from your local settings is applied. Optional.
Specify the range (a row or a column) where to retrieve all the dimensions. All
the dimensions will be consequently displayed in the drop-down list(s) of the range
specified in the Range parameter. Optional.
32.23 EPMSaveComment
Applies to:
Planning and Consolidation connections.
This function enables you to enter or modify a comment for a full set of members, in a specified cell.
Any member not specified is taken from the context. Once you have entered or modified a comment,
you can perform a save, using the Save Data button. The comment is saved to the server.
Note:
If there is no comment for the specified members, the characters ... are saved by default to the server.
You can change the default setting in the Empty Comment area of the Others tab in the User Options.
268
2013-12-06
EPM Functions
Parameter
Description
cell
Cell in which the comment is retrieved/entered. Mandatory.
connection name
Name of the connection.
This is optional. If not specified, the active connection is taken into account.
Note:
•
•
member1... to
member24
For better performance, SAP recommends that you always enter a connection
name.
You also have the option to enter the name of a model instead of the connection
name, provided that you are not connected to other models that have the exact
same name.
Optional.
•
•
Name of the member.
Or name of the context favorite. If you enter a context favorite in Member1,
leave the other member parameters blank.
Note:
•
•
If the description of a member exists in several dimensions, once you have entered the function, a
message appears, stating that the description is ambiguous and recommending that you use the ID
of the member instead.
If the ID of a member exists in several dimensions, once you have entered the function, a message
appears, stating that the ID is ambiguous and recommending that you use the full unique name of
the member instead.
This EPM function is executed when you refresh the worksheet or the workbook by selecting Refresh
or Refresh > Refresh Worksheet or Refresh > Refresh Workbook.
32.24 EPMSaveData
Applies to:
Planning and Consolidation connections; SAP BW (INA Provider) connections.
This function enables you to retrieve data from the database in a specified cell and to modify the data,
for a full set of members. Any member not specified is taken from the context.
Once you have defined the function, refresh the worsheet. In the specified cell (first parameter of the
function) and in the cell in which you entered the function, the data from the database is displayed.
Enter data in the specified cell. Then, perform a save, using the Save Data button. The entered data
is saved to the server. When refreshing again, data from the database is displayed in both cells.
When using a SAP BW (INA Provider) connection:
• If the "Access Type for Result Values" have not been set to "Master Data" in BEx Query Designer,
you cannot save the data entered on empty cells.
269
2013-12-06
EPM Functions
•
When you click the Transfer Data button, the entered data is saved on a server area dedicated to
your user.
Parameter
Description
cell
Cell in which the data is retrieved from the database and in which you can modify
the data. Mandatory.
connection name
Name of the connection.
This is optional. If not specified, the active connection is taken into account.
Note:
•
•
member1... to
member24
For better performance, SAP recommends that you always enter a connection
name.
You also have the option to enter the name of a model instead of the connection
name, provided that you are not connected to other models that have the exact
same name.
Optional.
• Name of the member.
• Or name of the context favorite. If you enter a context favorite in Member1,
leave the other member parameters blank.
Note:
•
•
If the description of a member exists in several dimensions, once you have entered the function, a
message appears, stating that the description is ambiguous and recommending that you use the ID
of the member instead.
If the ID of a member exists in several dimensions, once you have entered the function, a message
appears, stating that the ID is ambiguous and recommending that you use the full unique name of
the member instead.
This EPM function is executed when you refresh the worksheet or the workbook by selecting Refresh
or Refresh > Refresh Worksheet or Refresh > Refresh Workbook.
32.25 EPMSaveDataOnly
Applies to:
Planning and Consolidation connections; SAP BW (INA Provider) connections.
This function enables you to enter data for a full set of members, in a specified cell. Any member not
specified is taken from the context.
Once you have defined the function, refresh the worksheet. In the specified cell (first parameter of the
function), the latest data that you have entered is displayed (the cell is empty if you have never entered
any data). In the cell in which you entered the function, the data from the database is displayed. Enter
270
2013-12-06
EPM Functions
data in the specified cell. Then, perform a save, using the Save Data button. The entered data is saved
to the server. The cell in which you entered the function always displays the data from the database,
whereas the cell in which you entered data displays the latest data you entered.
Parameter
Description
cell
Cell in which you enter data. Mandatory.
connection name
Name of the connection.
This is optional. If not specified, the active connection is taken into account.
Note:
•
•
member1... to
member24
For better performance, SAP recommends that you always enter a connection
name.
You also have the option to enter the name of a model instead of the connection
name, provided that you are not connected to other models that have the exact
same name.
Optional.
• Name of the member.
• Or name of the context favorite. If you enter a context favorite in Member1,
leave the other member parameters blank.
Note:
•
•
If the description of a member exists in several dimensions, once you have entered the function, a
message appears, stating that the description is ambiguous and recommending that you use the ID
of the member instead.
If the ID of a member exists in several dimensions, once you have entered the function, a message
appears, stating that the ID is ambiguous and recommending that you use the full unique name of
the member instead.
This EPM function is executed when you refresh the worksheet or the workbook by selecting Refresh
or Refresh > Refresh Worksheet or Refresh > Refresh Workbook.
32.26 EPMWorkStatus
Applies to:
Planning and Consolidation connections; SAP BW (INA Provider) connections with SAP Business
Planning and Consolidation 10.1, version for SAP NetWeaver or higher.
This function retrieves information about the work status.
271
2013-12-06
EPM Functions
Parameter
Description
connection name
Name of the connection.
This is optional. If not specified, the active connection is taken into account.
Note:
•
•
For better performance, SAP recommends that you always enter a connection
name.
You also have the option to enter the name of a model instead of the connection
name, provided that you are not connected to other models that have the exact
same name.
parameter
Possible number values: 0=status, 1=user, 2=time. Mandatory.
member1...to
member24
Optional.
•
•
Name of the member.
Or name of the context favorite. If you enter a context favorite in Member1,
leave the other member parameters blank.
Note:
•
•
If the description of a member exists in several dimensions, once you have entered the function, a
message appears, stating that the description is ambiguous and recommending that you use the ID
of the member instead.
If the ID of a member exists in several dimensions, once you have entered the function, a message
appears, stating that the ID is ambiguous and recommending that you use the full unique name of
the member instead.
This EPM function is executed when you refresh the worksheet or the workbook by selecting Refresh
or Refresh > Refresh Worksheet or Refresh > Refresh Workbook.
32.27 EPMComparison
Applies to:
Planning and Consolidation connections. If you use this function on other connections, a simple
subtraction is performed, since the account type cannot be retrieved.
Performs a better or worse comparison of two values, based on the account type property of the account
member.
The account type property has the following values:
• INC (Income)
• EXP (Expense)
• AST (Asset)
• LEQ (Liabilities & Equity)
272
2013-12-06
EPM Functions
Parameter
Description
connection name
Name of the connection.
This is optional. If not specified, the active connection is taken into account.
Note:
•
•
For better performance, SAP recommends that you always enter a connection
name.
You also have the option to enter the name of a model instead of the connection
name, provided that you are not connected to other models that have the exact
same name.
account
Name of the account member. Mandatory.
cell1
Cell reference of one of the values in the comparison. Mandatory.
cell2
Cell reference of the other value in the comparison. Mandatory.
Note:
•
•
If the description of a member exists in several dimensions, once you have entered the function, a
message appears, stating that the description is ambiguous and recommending that you use the ID
of the member instead.
If the ID of a member exists in several dimensions, once you have entered the function, a message
appears, stating that the ID is ambiguous and recommending that you use the full unique name of
the member instead.
Example:
EPMComparison("Finance","Revenue",B2,C2). If cell B2 is greater than cell C2 and the account is a
revenue (income) account, the resulting variance is expressed as a positive. If the account is an
expense account, the variance is negative.
32.28 EPMDimensionType
Applies to:
Planning and Consolidation connections.
This function retrieves a dimension depending on its type. The dimension types are: A, C, D, E, F, G,
I, R, S, T and Un.
• A for Account.
• C for Category
• D for Data Source
• E for Entity
• F for Measures
• G for Ownership
273
2013-12-06
EPM Functions
•
•
•
•
•
I for Intercompany
R for Currency-type dimension
S for Subtable
T for Time
Un: each user defined dimension is assigned a numeric value after the U, U1, U2, U3, and so on.
Parameter
Description
connection name
Name of the connection.
This is optional. If not specified, the active connection is taken into account.
Note:
•
•
dimensionType
For better performance, SAP recommends that you always enter a connection
name.
You also have the option to enter the name of a model instead of the connection
name, provided that you are not connected to other models that have the exact
same name.
Type of the dimension. Mandatory.
32.29 EPMCommentFullContext
Applies to:
Planning and Consolidation connections.
This function retrieves all comments associated to a set of dimension members that is fully defined. If
there is no member specified for a dimension, its context member is used instead.
274
2013-12-06
EPM Functions
Parameter
Description
connection name
Name of the connection.
This is optional. If not specified, the active connection is taken into account.
Note:
•
•
member1... to
member25
For better performance, SAP recommends that you always enter a connection
name.
You also have the option to enter the name of a model instead of the connection
name, provided that you are not connected to other models that have the exact
same name.
Member from which to retrieve associated comments. Optional.
• Name of the member.
• Or name of the context favorite. If you enter a context favorite in Member1,
leave the other member parameters blank.
Note:
A comment is displayed by default in the cell in which you have entered the function. However, you can
use the Show as Microsoft Excel Comments option in the Sheet Options to display the comment
as a standard Microsoft Office Excel comment, when you mouse over the cell.
Note:
•
•
If the description of a member exists in several dimensions, once you have entered the function, a
message appears, stating that the description is ambiguous and recommending that you use the ID
of the member instead.
If the ID of a member exists in several dimensions, once you have entered the function, a message
appears, stating that the ID is ambiguous and recommending that you use the full unique name of
the member instead.
This EPM function is executed when you refresh the worksheet or the workbook by selecting Refresh
orRefresh > Refresh Worksheet or Refresh > Refresh Workbook.
Related Topics
• Show as Microsoft Excel Comments
32.30 EPMCommentPartialContext
Applies to:
Planning and Consolidation connections.
This function retrieves all comments associated to a set of dimension members that is partially defined.
Any members not specified in the function is ignored.
275
2013-12-06
EPM Functions
For example, if your model contains the following dimensions: Account, Entity and Time. In the function,
you do not specify a member for the Time dimension, then all comments entered for any period are
returned.
Parameter
Description
connection name
Name of the connection.
This is optional. If not specified, the active connection is taken into account.
Note:
•
•
member1
For better performance, SAP recommends that you always enter a connection
name.
You also have the option to enter the name of a model instead of the connection
name, provided that you are not connected to other models that have the exact
same name.
Name of the member from which to retrieve associated comments. Optional.
...
member25
Name of the member from which to retrieve associated comments. Optional.
Note:
•
•
A comment is displayed by default in the cell in which you have entered the fonction. However you
can use the Show as Microsoft Excel Comments option in the Sheet Options to display the
comment as a standard Microsoft Office Excel comment, when you mouse over the cell.
• If the description of a member exists in several dimensions, once you have entered the function,
a message appears, stating that the description is ambiguous and recommending that you use
the ID of the member instead.
• If the ID of a member exists in several dimensions, once you have entered the function, a message
appears, stating that the ID is ambiguous and recommending that you use the full unique name
of the member instead.
This EPM function is executed when you refresh the worksheet or the workbook by selecting Refresh
orRefresh > Refresh Worksheet or Refresh > Refresh Workbook.
Related Topics
• Show as Microsoft Excel Comments
32.31 EPMURL
This function retrieves a specified text on which you double-click to open in a browser a Planning and
Consolidation web page or any other web page, depending on the URL address you have specified.
276
2013-12-06
EPM Functions
Note:
•
•
Make sure that double-click actions are enabled (the Enable Double-Click option must be selected
in EPM > Options > User Options).
If the cell on which you double-click is merged with other cells, the double-click will not function.
Parameter
Description
URL
Web address or specific text to a Planning and Consolidation web page.
displayedText
Text in the cell on which to double-click. Optional. If not specified, the following
text appears: "Navigate to".
Access a specific web page of Planning and Consolidation
Applies to:
Planning and Consolidation connections.
To access a specific web page of Planning and Consolidation (objects such as a web report or a specific
view; or features such as opening the Documents view), enter the text corresponding to the page you
want to open as the URL parameter. The web server is automatically added (even though not visible
in the URL parameter).
• To access a specific web page of Planning and Consolidation (objects such as a web report or a
specific view; or features such as opening the Documents view), enter the text corresponding to the
page you want to open as the URL parameter. The web server is automatically added (even though
not visible in the URL parameter).
• To access a specific web report, an input form, a workspace or a Flash dashboard (designed
with SAP BusinessObjects Dashboard Design), do as follows: in the Library view, select the row
of the object, then select and copy the Direct Reference displayed at the bottom of the page
and paste it in the URL parameter of the EPMURL function.
• To access a specific document, do as follows: in the Documents view, right-click on the row of
the document, then select Copy Direct Reference and perform a paste in the URL parameter
of the EPMURL function.
• To access a specific book, you must open the book from the Planning and Consolidation web
client, copy the entire URL and paste it in the URL parameter of the EPMURL function.
• To perform the following actions, copy the text from the second column and paste it to the URL
parameter of the EPMURL function.
277
2013-12-06
EPM Functions
Action
278
Text to insert as the URL parameter
Create a web report
action=createNewLiveReport
Create an input form
action=createNewInputSchedule
Create a workspace
action=createNewWorkspace
Open the Manage Comments tab
action=createCommentManager
Open the EPM add-in in Microsoft Excel
action=openXL
Open the EPM add-in in Microsoft PowerPoint
action=openPP
Open the EPM add-in in Microsoft Word
action=openWord
Open the Administration view
action=openAdmin
Open the Activities view
homePageFeature=MYACTIVITIES
Open the Process Monitor view
homePageFeature=PROCESSMONITOR
Open the Library view
homePageFeature=LIBRARY
Open the Documents view
homePageFeature=DOCUMENTS
Open the Consolidation Monitor view
homePageFeature=CONSOLIDATIONMONITOR
Open the Controls view
homePageFeature=CONTROLS
Open the Journals view
homePageFeature=JOURNALS
2013-12-06
EPM Functions
Action
Text to insert as the URL parameter
Open the Ownership Manager view
homePageFeature=OWNERSHIPMANAGER
Open the Audit view
homePageFeature=AUDIT
Open the Analysis view
homePageFeature=ANALYSIS
Applies to:
Planning and Consolidation, version for the Microsoft platform,
connections.
Open another web page
To open another web page that is not related to Planning and Consolidation, enter the full URL in the
URL parameter. For example: http://google.com
32.32 EPMBook
Applies to:
Planning and Consolidation connections.
This function retrieves a specified text you can double-click to open a book published in Planning and
Consolidation web client.
• If the books you want to view have been published in several PDFs, do not use the locationType
or teamID parameters.
• If the books you want to view have been published in one single PDF, you must specify the
locationType parameter, that is the location type that has been specified in the book publication
template:
• 2=Public
• 3=Private
• 4=Team. If you specify the team location type, you must then specify the teamID parameter.
When you double-click the cell, a web browser opens, displaying the book specified. All the variable
members that have been specified in the book publication template can be selected, using the dropdown
lists to the left part of the window. The data on the right part of the window is updated accordingly.
Note:
•
•
279
Make sure that double-click actions are enabled (the Enable Double-Click option must be selected
in EPM > Options > User Options).
If the cell on which you double-click is merged with other cells, the double-click will not function.
2013-12-06
EPM Functions
Parameter
Description
modelName
Name of the model. If not specified, the model for the active connection is taken
into account.
templateName
Name of the book publication template.
sectionName
Name of the section.
locationType
(only for single PDF) Specify the location where the PDF has been published.
2=Public; 3=Private; 4=Team
teamID
(only for single PDF and for Team location) Specify the ID of the team for which
the PDF has been published.
displayedText
Text in the cell on which to double-click. Optional. If not specified, the following
text appears: "View [template name]".
member1... to
member19
Specify the name of the variable member. Optional.
• Name of the member.
• Or name of the context favorite. If you enter a context favorite in Member1,
leave the other member parameters blank.
Note:
•
•
If the description of a member exists in several dimensions, once you have entered the function, a
message appears, stating that the description is ambiguous and recommending that you use the ID
of the member instead.
If the ID of a member exists in several dimensions, once you have entered the function, a message
appears, stating that the ID is ambiguous and recommending that you use the full unique name of
the member instead.
32.33 EPMLink
This function displays a specified text on which you double-click to open a Microsoft Excel workbook.
When you double-click the link, the specified file opens and the context is passed along. If you want to
override certain context members, you can optionally specify other members.
Note:
•
•
280
Make sure that double-click actions are enabled (the Enable Double-Click option must be selected
in EPM > Options > User Options).
If the cell on which you double-click is merged with other cells, the double-click will not function.
2013-12-06
EPM Functions
Parameter
Description
connection name
Name of the connection.
This is optional. If not specified, the active connection is taken into account.
Note:
•
•
file
•
•
For better performance, SAP recommends that you always enter a connection
name.
You also have the option to enter the name of a model instead of the connection
name, provided that you are not connected to other models that have the exact
same name.
If you use a local connection, enter the path you want and the file to open.
Also, make sure the Local option is selected in the Others tab of the User
Options.
If you use a Planning and Consolidation connection, enter a path and a file to
the server, keeping in mind that it is automatically searched for at the following
location: \WEBEXCEL\TEMPLATELIBRARY\REPORTS\WIZARD\.
Note:
This path is different from the path for the EPMPathLink function. For more
information, see EPMPathLink.
Also, make sure the Planning and Consolidation option is selected in the
Others tab of the User Options. However, if the file is not found in the Planning
and Consolidation server, the file is searched for in local folders.
displayedText
Text in the cell to double-click on. Optional.
member1... to
member23
Members that override the context members. Optional.
• Name of the member.
• Or name of the context favorite. If you enter a context favorite in Member1,
leave the other member parameters blank.
Note:
•
•
If the description of a member exists in several dimensions, once you have entered the function, a
message appears, stating that the description is ambiguous and recommending that you use the ID
of the member instead.
If the ID of a member exists in several dimensions, once you have entered the function, a message
appears, stating that the ID is ambiguous and recommending that you use the full unique name of
the member instead.
32.34 EPMPathLink
281
2013-12-06
EPM Functions
This function retrieves a specified text on which you double-click to open a Microsoft Excel workbook.
When you double-click the link, the specified file opens and the context is retrieved. If you want to
override certain context members, you can optionally specify other members.
Note:
•
•
Make sure that double-click actions are enabled (the Enable Double-Click option must be selected
in EPM > Options > User Options).
If the cell on which you double-click is merged with other cells, the double-click will not function.
Parameter
Description
connection name
Name of the connection.
This is optional. If not specified, the active connection is taken into account.
Note:
•
•
file
•
•
For better performance, SAP recommends that you always enter a connection
name.
You also have the option to enter the name of a model instead of the connection
name, provided that you are not connected to other models that have the exact
same name.
If you use a local connection, enter the path you want and the file to open.
Also, make sure the Local option is selected in the Others tab of the User
Options.
If you use a Planning and Consolidation connection, enter a path and a file to
the server, keeping in mind that it is automatically searched for at the following
location: \WEBEXCEL\TEMPLATELIBRARY\.
Note:
This path is different from the path for the EPMLink function. For more information, see EPMLink.
Also, make sure the Planning and Consolidation option is selected in the
Others tab of the User Options. However, if the file is not found in the Planning
and Consolidation server, the file is searched for in local folders.
displayedText
Text in the cell to double-click on. Optional.
member1... to
member23
Members that override the context members. Optional.
• Name of the member.
• Or name of the context favorite. If you enter a context favorite in Member1,
leave the other member parameters blank.
Note:
•
282
If the description of a member exists in several dimensions, once you have entered the function, a
message appears, stating that the description is ambiguous and recommending that you use the ID
of the member instead.
2013-12-06
EPM Functions
•
If the ID of a member exists in several dimensions, once you have entered the function, a message
appears, stating that the ID is ambiguous and recommending that you use the full unique name of
the member instead.
32.35 EPMDocumentList
Applies to:
Planning and Consolidation connections.
This function opens the Planning and Consolidation Documents view and retrieves a filtered list of
documents. You can then double-click a document in the list to open it.
Note:
•
•
283
Make sure that double-click actions are enabled (the Enable Double-Click option must be selected
in EPM > Options > User Options).
If the cell on which you double-click is merged with other cells, the double-click will not function.
Parameter
Description
modelName
Name of the model. If not specified, the model for the active connection is taken
into account.
docType
Optional. The document type assigned to the documents. If left blank, the system
returns all document types.
docSubType
Optional. The sub-type assigned to the documents. If left blank, the system returns
all document subtypes.
docDescription
Optional. The description of the document.
startDate
A starting date from which to search the Documents list for the document. The
format must be the one that is selected in your local settings. For example: mmdd-yyyy.
endDate
An ending date to which to search the Documents list for the document. The format
must be the one that is selected in your local settings. For example: mm-dd-yyyy.
sortField
Criteria on which you want to sort the documents. 0=title; 1=type; 2=sub-type;
3=model; 4=date. Optional.
2013-12-06
EPM Functions
Parameter
Description
sortOrder
Sorting order. 0=ascending; 1=descending. Optional.
targetWindow
Where in the web browser to display a document. Three possible values: "0"=same
tab (default); "1"=new tab in the same window; "2"=new window. Optional.
displayedText
Text in the cell to double-click on. Optional. If not specified, the following text appears: "View Documents".
32.36 EPMDocument
Applies to:
Planning and Consolidation connections.
This function retrieves a specified text you can double-click to open a document strored on the Planning
and Consolidation Documents view. The document opens in a web browser.
Note:
•
•
Make sure that double-click actions are enabled (the Enable Double-Click option must be selected
in EPM > Options > User Options).
If the cell on which you double-click is merged with other cells, the double-click will not function.
Parameter
Description
modelName
Name of the model. If not specified, the model for the active connection is taken
into account.
docName
Name of the file to open.
team
Team that has access to this document. Optional.
docType
The document type assigned to the document. Optional.
targetWindow
Where in the web browser to display the document. Three possible values:
"0"=same tab (default); "1"=new tab in the same window; "2"=new window. Optional.
displayedText
Text in the cell to double-click on. Optional. If not specified, the following text appears: "View [name of the document]".
32.37 EPMCellContextDocument
284
2013-12-06
EPM Functions
Applies to:
Planning and Consolidation connections.
This function enables you to upload or view a web document for a combination of members specified
by a cell you double-click in.
The document can be used as a comment attached to a combination of members.
Note:
•
•
Make sure that double-click actions are enabled (the Enable Double-Click option must be selected
in EPM > Options > User Options).
If the cell on which you double-click is merged with other cells, the double-click will not function.
Parameter
action name
Description
Enter 1 to open the window that enables you to upload the document.
Enter 2 to open the window that enables you to view the document.
cell
Specify the cell for which you want to upload or view a web document. By selecting
a cell, you are specifying the context, the report members and the connection.
display name
Specify the text in the cell to double-click on.
dimension1 ... dimension5
Name of the dimension that you want to override.
member1 ... mem- Name of the member that you want to override.
ber5
32.38 EPMExecuteAPI
This function enables you to execute APIs directly from a worksheet cell. When clicking the cell in which
you insert the function, the API is executed.
Parameter
Description
APIname
Name of the API. Mandatory.
DisplayedText
Specify the text the user selects to execute the API.
Parameter
API parameter name. Mandatory (if the API has parameters). When several parameters, use the list separator that is specified in your local settings.
Note:
The APIs are available in the IEPMExecuteAPI class.
285
2013-12-06
EPM Functions
Related Topics
• APIs
286
2013-12-06
Data Input and Save
Data Input and Save
Applies to:
Planning and Consolidation connections; SAP BW (INA Provider) connections; SAP HANA (INA Provider)
connections.
Planning and Consolidation connections
Following is the workflow for the overall data input and save feature, provided that the appropriate task
profiles are assigned to you:
• Enter data in an input form. You can use planning features to help you enter your data.
Note:
A report is called an input form when you can both enter data in it and save it to the server.
•
Add comments to the data.
Note:
You can add comments using the EPM add-in in Microsoft Office Excel, Word or PowerPoint.
•
•
•
Save the data entered. The data is written in the database.
Validate data. This is only available in Planning and Consolidation, version for the Microsoft platform,
connection.
Change the work status so that you can lock a specific data region.
Note:
Task profiles are assigned in the Administration section of Planning and Consolidation.
SAP BW (INA Provider) connections
Following is the workflow for the overall data input and save feature, provided that the appropriate task
profiles are assigned to you:
• Enter data in an input form. You can use planning features to help you enter your data.
Note:
A report is called an input form when you can both enter data in it and save it to the database.
•
•
•
Transfer the data entered. All changed data is transferred to the user buffer. You can undo all
changes since the last save of your data to the database.
Save the data entered. The data is written in the database.
Change the work status so that you can lock a specific data region.
Note:
The work status feature is available if you work with SAP Business Planning and Consolidation 10.1,
version for SAP NetWeaver or higher.
287
2013-12-06
Data Input and Save
Note:
Task profiles are assigned on the administration side.
SAP HANA (INA Provider) connections
Following is the workflow for the overall data input and save feature, provided that the appropriate task
profiles are assigned to you:
• Enter data in an input form. You can use planning features to help you enter your data.
Note:
A report is called an input form when you can both enter data in it and save it to the database.
•
•
Transfer the data entered. All changed data is transferred to the user buffer. You can undo all
changes since the last save of your data to the database.
Save the data entered. The data is written in the database.
Note:
Task profiles are assigned on the administration side.
33.1 Data Input
Applies to:
Planning and Consolidation connections; SAP BW (INA Provider) connections; SAP HANA (INA Provider)
connections.
Planning and Consolidation Connections
There are two ways of entering data:
• Enter data directly in the cells of an input form.
Note:
To help you enter your data in an input form, you can:
• Use planning features. For more information, see Planning Features.
• Use the Keep Formula on Data option. For more information, see Keep Formula on Data and
Show Source Data in Comments .
• Perform a sum on each parent in the hierarchies. For more information, see Calculate Parents
in Hierarchies.
• Insert members that are not displayed in the input form. For more information about how to insert
members, see Member Entry Using the Insert Members Dialog Box
•
Enter data for a fully specified data region, using the EPMSaveData function. For more information,
see EPMSaveData.
You can save the data you enter in an input form only if you meet the following criteria:
• You can enter data for a fully specified data region where each member - for each dimension of the
model - is an inputable member, meaning a base level member (or not a calculated member).
288
2013-12-06
Data Input and Save
Tip:
To quickly and easily view for which members you can enter data, use the dynamic formatting sheet,
select the Dimension Member/Property Formatting section, define a specific format in the Inputable
Member Default Format row and perform a refresh on your input form worksheet. For more
information, see Dynamic Formatting Template Definition.
Note:
To find out if a member is inputable or not, you can also select a member in your input form and
select More > Properties. In the "CALC" property, "Y" indicates that the member is calculated and
therefore not inputable; "N" indicates that the member is a base level member and is therefore
inputable.
•
You can enter data if you have been granted the appropriate profiles in the Administration view of
Planning and Consolidation.
SAP BW (INA Provider) Connections
There are two ways of entering data:
• Enter data directly in the cells of an input form.
Note:
To help you enter your data in an input form, you can:
• Use planning features. For more information, see Planning Features.
• Use the Keep Formula on Data option. For more information, see Keep Formula on Data and
Show Source Data in Comments .
• Perform a sum on each parent in the hierarchies. For more information, see Calculate Parents
in Hierarchies.
•
Enter data for a fully specified data region, using the EPMSaveData function. For more information,
see EPMSaveData.
You can save the data you enter in an input form only if you meet the following criteria:
• You can enter data on a query that has been defined as an input-ready query in BEx Query Designer.
Restriction:
However, if the "Access Type for Result Values" have not been set to "Master Data" in BEx Query
Designer, you cannot save the data entered on empty cells.
•
•
•
Provided that the disaggregation settings have been defined for the query you are using, you
can enter data on parent members. When you perform a transfer or a save, the parent value is
distributed to the child members according to disaggregation method defined in the query.
If no disaggregation settings have been defined in the query, you cannot enter any data on parent
members.
You can enter data if you have been granted the appropriate profiles on the administration side.
Tip:
To quickly and easily view for which members you can enter data, use the dynamic formatting sheet,
select the Dimension Member/Property Formatting section, define a specific format in the Inputable
Member Default Format row and perform a refresh on your input form worksheet. For more
information, see Dynamic Formatting Template Definition.
289
2013-12-06
Data Input and Save
SAP HANA (INA Provider) Connections
There are two ways of entering data:
• Enter data directly in the cells of an input form.
Note:
To help you enter your data in an input form, you can:
• Use planning features. For more information, see Planning Features.
• Use the Keep Formula on Data option. For more information, see Keep Formula on Data and
Show Source Data in Comments .
• Perform a sum on each parent in the hierarchies. For more information, see Calculate Parents
in Hierarchies.
Tip:
You can save the data you enter in an input form only if you meet the following criteria:
•
•
•
The cells where you enter data already contain data.
The value for the dimension $$Version$$ is greater than 0.
You can enter data if you have been granted the appropriate profiles on the administration side.
To quickly and easily view for which members you can enter data, use the dynamic formatting sheet,
select the Dimension Member/Property Formatting section, define a specific format in the Inputable
Member Default Format row and perform a refresh on your input form worksheet. For more information,
see Dynamic Formatting Template Definition.
Related Topics
• Member and Cell Properties
33.2 Planning Features
Applies to:
Planning and Consolidation connections; SAP BW (INA Provider) connections; SAP HANA (INA Provider)
connections.
You can use planning features to help you enter your data in an input form.
You can use the following planning features:
• Spread. The spread feature enables you to take a value and allocate it among selected destination
cells.
• Trend. The trend feature takes a value or percentage and grows it by a factor among selected cells.
This option places the source value in the first cell of the destination range. Each subsequent cell
in the destination increases by the amount or percentage specified.
• Weight. The weight feature lets you allocate a set of values by weighted factors in your spreadsheet.
• Data disaggregation.
290
2013-12-06
Data Input and Save
33.2.1 Spread
Applies to:
Planning and Consolidation connections; SAP BW (INA Provider) connections; SAP HANA (INA Provider)
connections.
The spread feature enables you to take a value and allocate it among selected destination cells.
The value can be allocated equally, or it can be weighted by a range of values. For example, you can
take the value 100,000 and spread it across a number of columns that represent each month of the
year.
To perform a spread, selectPlanning > Spread and specify the following items in the Spread dialog
box:
• Source Value. Specify the total value to be spread.
• Destination. Specify the destination cells in which the system writes the results of the spread.
• Weights. This is optional. Specify a range containing weight values upon which to base the spread.
This range must contain the same number of cells as the destination range. The source value is
spread based on the selected weights. If you do not specify weights, the source value is spread
evenly.
• Select one of the Spread Result options:
•
•
To take the spread amount to each cell and add it to any existing values already in the destination
range, select the Add to Existing Values option.
So that the amount spread to each cell overwrites the amounts in the destination cells, select
the Overwrite Existing Values option.
33.2.2 Trend
Applies to:
Planning and Consolidation connections; SAP BW (INA Provider) connections; SAP HANA (INA Provider)
connections.
The trend feature takes a value or percentage and grows it by a factor among selected cells.
This feature places the source value in the first cell of the destination range. Each subsequent cell in
the destination increases by the amount or percentage specified.
To perform a trend, selectPlanning > Trend and specify the following items in the Trend dialog box:
•
•
291
Source Value. Specify the initial value from which the trend begins.
Specify a value or a percentage:
2013-12-06
Data Input and Save
•
•
•
•
•
By Percentage: Specify a percentage of the previous value (previous cell) in the destination
range. To create an increasing trend, use a positive percentage. To create a declining trend, use
a negative percentage.
By Value: Specify an amount over the previous value (previous cell) in the destination range.
To create an increasing trend, enter a positive value. To create a declining trend, enter a negative
value.
Destination. Specify the destination cells in which the system writes the results of the trend.
Weights. This is optional. Specify a range containing weight values upon which to base the spread.
This range must contain the same number of cells as the destination range. The source value is
spread based on the selected weights. If you do not specify weights, the source value is spread
evenly.
Select one of the Trend Result options:
•
•
To take the trend amount to each cell and add it to any existing values already in the destination
range, select the Add to Existing Values option.
To ensure that the amount trend to each cell overwrites the amounts in the destination cells,
select the Overwrite Existing Values option.
33.2.3 Weight
Applies to:
Planning and Consolidation connections; SAP BW (INA Provider) connections; SAP HANA (INA Provider)
connections.
The weight feature lets you allocate a set of values by weighted factors in your spreadsheet.
It enables you to take a set of values, grow them if desired, and then allocate the new amount based
on the relative weights of the selected cells. The destination range is the same as the weight range.
For example, you can weigh 12 months of revenue based on 12 months of cost of sales.
To perform a weight, select Planning > Weight and specify the following items in the Weight dialog
box:
• Sum to allocate. Specify the initial sum from which the allocation begins. This amount defaults to
the sum of the selected cells.
• Specify a value or a percentage:
• By Percentage: Specify a percentage so that the sum to allocate is increased by the specified
percentage before allocating.
• By Value: Specify an amount so that the sum to allocate is increased by the specified value
before allocating.
• None. Select this option so that the sum to allocate remains unchanged before allocating.
•
292
Destination. Specify a range of cells that contain relative weights, to which the results of the allocation
are written.
2013-12-06
Data Input and Save
33.2.4 Data Disaggregation
You can perform data disaggregation in different ways, depending on the connection you use.
Data Disaggregation for Planning and Consolidation Connections
Applies to:
Planning and Consolidation, version for SAP NetWeaver connections, when SAP HANA is used as the
relational database.
Provided that the data disaggregation feature is activated on the server side, you can disaggregate
data.
Data disaggregation can be performed on aggregated values, that is nodes: the values are disaggregated
to all the data records of the base-level members that contribute to the aggregated value of the cell.
To disaggregate data for a node, in the report, select the cell that contains the data you want
disaggregate. Then, select Planning > Disaggregate.
Note:
If you have not selected a data cell or if the data cell does not contain any data, a message is displayed,
indicating that data disaggregation cannot be performed from the cell you have selected.
Caution:
When you perform data disaggregation, the data is automatically saved to the sever. A message that
warns you about this, is displayed when you select Planning > Disaggregate. If you do not want to
display this warning message anymore, you can either select the Do not show this message again
option in the message box or deselect the Display Disaggregation Warning option in the User Options.
These two options are synchronized, meaning that when the first one in the message box is checked,
the user option is automatically unchecked.
There are three ways of disaggregating data:
• Equal Method: the total value of the node is distributed equally to the base-level members.
Example:
In the report below, the sum of the months Jan, Feb and March is 90. You use the equal method to
disaggregate 90. As a result, Jan, Feb and Mar contains 30 (90/3=30).
Germany
•
293
Quarter 1
Jan
Feb
Mar
90
10
30
50
Proportional Method: the total value of the node is distributed to the base-level members
proportionally to their existing values.
2013-12-06
Data Input and Save
Example:
In the report below, the sum of the months Jan, Feb and March is 100, with the value in Jan
accounting for 10% of the sum, the value in Feb accounting for 30%, and the value in Mar accounting
for 60%.
Germany
Quarter 1
Jan
Feb
Mar
100
10
30
60
You enter 300 in Quarter 1. You use the proportional method to disaggregate 300.
Germany
Quarter 1
Jan
Feb
Mar
300
30
90
180
As a result, Jan contains 30, which is 10% of 300; Feb contains 90, which is 30% of 300; Mar contains
180, which is 60% of 300.
•
Relative Proportional Method: the total value is distributed to the base-level members proportionally
to the selected member value. When selecting this method, you then select a dimension from the
dropdown list, then click the ellipsis button and select a member from the Member Selector that
opens.
Note:
You can only select one member.
Alternatively, you can select a member from the dropdown list that displays the last five members
that you selected for the selected dimension and report.
Example:
In the report below, for Germany/Quarter 1, the sum of the months Jan, Feb and March is 100, with
the value in Jan accounting for 10% of the sum, the value in Feb accounting for 20%, and the value
in Mar accounting for 70%.
Quarter 1
Jan
Feb
Mar
France
0
0
0
0
Germany
100
10
20
70
You enter 400 for France / Quarter 1. Using the relative proportional method to disaggregate 400,
you select the Germany member.
Quarter 1
Jan
Feb
Mar
France
400
40
80
280
Germany
100
10
20
70
As a result for France, Jan contains 40, which is 10% of 400; Feb contains 80, which is 20% of 400;
Mar contains 280, which is 70% of 400.
294
2013-12-06
Data Input and Save
When you have finished specifying the disaggregation, click the Save button. The data is saved to the
server.
Data Disaggregation for SAP BW (INA Provider) Connections
Applies to:
SAP BW (INA Provider) connections.
Data disaggregation is automatically performed provided that disaggregation settings have been defined
for the query you are using. See Data Input.
33.3 Comments
Applies to:
Planning and Consolidation connections.
Comments provide a vehicle for submitting, storing, and retrieving text commentary associated with
report data cells. This allows users to annotate data so other users can view supporting information
associated with a particular data point.
You can perform the following actions on comments, using the EPM add-in:
• Add or modify a comment to a specific data region.
• Retrieve a comment in a cell, for a specific data region.
• Search for comments that meet specific criteria.
Note:
•
•
You can also view a history of the comments and delete comments, in the web client of Planning
and Consolidation.
You can add or search for comments using the EPM add-in in Microsoft Office Excel, Word or
PowerPoint.
33.3.1 Comment Creation and Modification
Applies to:
Planning and Consolidation connections.
Note:
When using a Planning and Consolidation, version for the NetWeaver platform, connection, to add or
modify a comment, the option enabling comment creation in the Administration view must be selected.
There are two ways of adding a comment:
295
2013-12-06
Data Input and Save
Add a comment using the dedicated dialog box
You can add a comment, using a dedicated dialog box.
Select Comments > Add Comment and specify the following items in the Add Comment dialog box:
•
•
•
Select the desired priority level. The reports show comments in order of their priority level.
Enter your comment. A comment is limited to 512 characters.
Enter one or more keywords to organize and search for comments in the database.
Do not use special characters for the keywords. The separator character used to separate the
keywords is the comma.
•
Select to which of the following you want to associate the comment:
• The active cell. The comment is applied to the data region associated with the selected cell.
• The current context. The comment is applied to the context displayed in the EPM Context bar.
• A context favorite. The comment is applied to the context specified in the context favorite. For
more information on context favorites, see Context Favorites.
• A custom context. This option allows you to specify a different context than the current one, to
which to associate the comment. For each dimension, select: a member or none of the members.
If you select None, the comment applies to any member for that dimension.
When you click Save in the Add Comment dialog box, unless there is an error, the comment is saved
to the server.
Note:
If you want the save result to be displayed, select the Display Warning when Saving Data or Comment
option in the User Options. If the option is selected, as soon as you click Save in the Add Comment
dialog box, a message appears, informing you whether or not the comment has been saved.
Add or modify a comment using the EPMSaveComment function
You can add or modify a comment for a full set of members, using the EPMSaveComment function.
For more information, see EPMSaveComment.
Note:
If comments have already been entered on a combination of members, entering a comment on the
same combination of members does not overwrite the previous comments. You can view a history of
the comments in the web client of Planning and Consolidation.
Modify a comment using the Excel standard tooltips
If you have selectedSheet Options > General > Show as Microsoft Excel Comments, comments
are displayed as standard Microsoft Office Excel comments, which are in tooltips that appear when you
mouse over the cells. For more information, see Show as Microsoft Excel Comments.
You can modify a comment directly in a tooltip and save it locally when saving your workbook.
Note:
Even if the worksheet is protected, if you select Edit Objects in the Protection tab of the Sheet Options,
you can still modify the comments directly in the tooltips.
296
2013-12-06
Data Input and Save
Related Topics
• Worksheet Protection
33.3.2 Comment Display in a Cell
Applies to:
Planning and Consolidation connections.
You can retrieve comments in cells for specific combinations of members, using the following EPM
functions:
•
•
EPMCommentFullContext. For more information, see EPMCommentFullContext.
EPMCommentPartialContext. For more information, see EPMCommentPartialContext.
Note:
•
•
The comment is displayed by default in the cell in which you have entered the function. If you display
the comment as a standard Microsoft Office Excel comment (displayed when you mouse over the
cell), select Sheet Options > General > Show as Microsoft Excel Comments.
if several comments have been entered on the combination of members specified in either one of
the EPM functions, the latest comment entered is displayed.
Related Topics
• EPMCommentFullContext
• EPMCommentPartialContext
• Show as Microsoft Excel Comments
33.3.3 Comment Search
Applies to:
Planning and Consolidation connections.
You can retrieve comments that meet specific criteria.
Select Comments > Find Comments and specify the following search items in the Find Comments
dialog box:
•
Enter one or more keywords to return only comments with matching keywords.
If you enter more than one keyword, use the comma as the separator character. You can only enter
the beginning of a keyword and the search is performed on all keywords beginning with what you
entered.
297
2013-12-06
Data Input and Save
•
•
Select one or more priority options to return comments associated with that priority.
Specify the author of the comment:
• Anyone. This option returns comments entered by all users.
• Myself. This option returns comments that you have entered.
• Specific Users. This option returns comments entered by one or more users. To select the users,
click the ellipsis button.
•
Specify a date range for which to return comments. Use the From and To dropdown lists to specify
the desired date range and select the checkboxes.
Select which of the following is associated to the comments you are searching for:
• The active cell. Returns comments associated with the members for the active cell.
• The current context. Returns comments associated with the active context.
• A context favorite. Returns comments associated with the context defined in the context favorite.
For more information on context favorites, see Context Favorites.
• A custom context. Returns comments associated with a different context than the current one.
For each dimension, select: a member or all members.
•
When you click Find, the list of comments found is displayed in the web client of Planning and
Consolidation that opens.
33.4 Data Save
Applies to:
Planning and Consolidation connections; SAP BW (INA Provider) connections; SAP HANA (INA Provider)
connections.
There are different ways of saving data, depending on the connection you use.
33.4.1 Data Save - Planning and Consolidation Connections
Applies to:
Planning and Consolidation connections.
To write data to the server, use the Save Data command in the EPM tab of the ribbon.
You can perform the following save-related actions:
• Save the data entered in the current worksheet.
• Save the data entered in the current workbook.
• Save the data entered in the current worksheet and then perform a refresh.
Data is first saved to the server, then data is refreshed in your input form, taking into account the
data you have saved and recalculating the amounts accordingly. For example: you enter data for
298
2013-12-06
Data Input and Save
January, February and March. You select EPM > Save Data > Save and Refresh Worksheet Data.
As the data form is refreshed from the server, the sum of the three months you have entered is
displayed for Quarter 1 in the input form.
•
•
If the option Refresh only Data on "Save & Refresh Data" is not selected in the User Options,
everything that is in the current worksheet is refreshed: the data of the reports, the data of the
EPM functions, all the reports (including local member data, formatting, and so on).
If the option Refresh only Data on "Save & Refresh Data" is selected in the User Options, only
the data for all EPM functions and all the reports (except the data for local members) in the
worksheet is refreshed.
Note:
The Save and Refresh Worksheet Data is the default save action when you directly click the Save
Data button.
•
Save data entered on the current workbook and then perform a refresh.
• If the option Refresh only Data on "Save & Refresh Data" is not selected in the User Options,
everything that is in the current workbook is refreshed: the data of the reports, the data of the
EPM functions, all the reports (including local member data, formatting, and so on).
• If the option Refresh only Data on "Save & Refresh Data" is selected in the User Options, not
everything that is in the current workbook is refreshed but only the data for all EPM functions
and all the reports (except the data for local members) in the current worksheet is refreshed.
Data is first saved to the server, then data is refreshed in your input form, taking into account the data
you have saved and recalculating the amounts accordingly.
Note:
If you do not want to send the parent data to the server, unselect the user option Send Parent Data to
the Server on "Save Data". In the save data confirmation message, only the number of base member
data will be displayed. By default, this option is selected and all data are sent to the server.
Either of the above save actions writes to the server all the following records that have been changed
on the current worksheet or workbook:
• Data, whether the data has been entered directly in cells or by using the EPMSaveData function.
• Comments that have been entered using the EPMSaveComment function.
Note:
If you want the save-related messages to be displayed, select the Display Warning when Saving
Data or Comment option in the User Options. If the option is selected, as soon as you perform a data
save, a dialog box opens, prompting you to confirm if you want to save x data (if there is no data to
save, the message says so); if you confirm, a message appears, informing you if the data has been
saved or not.
For a specific input form, you can choose not to save the data entered on specific members. For more
information, see Read-only Data.
Note:
If you cannot save data, check that your administrator has granted you the appropriate rights and make
sure that the Use as Input Form is selected in the current report options. For more information, see
Use as Input Form.
299
2013-12-06
Data Input and Save
Related Topics
• EPMSaveData
• EPMSaveComment
• User Options
33.4.2 Data Transfer and Save - SAP BW (INA Provider) Connections
Applies to:
SAP BW (INA Provider) connections.
When working on a SAP BW (INA Provider) connection, you can perform the following save actions.
Transfer the data entered
All changed data is transferred to the user buffer and they are checked for consistency. If the changed
data is correct, the data is recalculated, the amounts are updated and displayed in the input forms. The
data remains in the user buffer as long as the user is connected. When the user logs off, the data is
removed from the user buffer.
You can either transfer the data entered on the current worksheet or transfer the data entered on the
entire workbook. To do so, select one of the following:
• Transfer Data > Transfer Worksheet Data
• Transfer Data > Transfer Workbook Data
A confirmation message is displayed.
Rollback the data
You can undo all changes since the last save of your data to the database. To do so, select Transfer
Data > Rollback Data.
Save the data to the server
When using the Save Data feature, the behavior is as follows:
•
•
The new or modified data since the last transfer is automatically transferred to the user buffer.
All the data is saved to the database, including the data from the user buffer. Data is first saved to
the database, then data is refreshed in your input form, taking into account the data you have saved
and recalculating the amounts accordingly.
You can perform the following save-related actions:
• Save the data entered in the current worksheet.
• Save the data entered in the current workbook.
• Save the data entered in the current worksheet and then perform a refresh.
Data is first saved to the server, then data is refreshed in your input form, taking into account the
data you have saved and recalculating the amounts accordingly. For example: you enter data for
January, February and March. You select EPM > Save Data > Save and Refresh Worksheet Data.
300
2013-12-06
Data Input and Save
As the data form is refreshed from the server, the sum of the three months you have entered is
displayed for Quarter 1 in the input form.
•
•
If the option Refresh only Data on "Save & Refresh Data" is not selected in the User Options,
everything that is in the current worksheet is refreshed: the data of the reports, the data of the
EPM functions, all the reports (including local member data, formatting, and so on).
If the option Refresh only Data on "Save & Refresh Data" is selected in the User Options, only
the data for all EPM functions and all the reports (except the data for local members) in the
worksheet is refreshed.
Note:
The Save and Refresh Worksheet Data is the default save action when you directly click the Save
Data button.
•
Save data entered on the current workbook and then perform a refresh.
• If the option Refresh only Data on "Save & Refresh Data" is not selected in the User Options,
everything that is in the current workbook is refreshed: the data of the reports, the data of the
EPM functions, all the reports (including local member data, formatting, and so on).
• If the option Refresh only Data on "Save & Refresh Data" is selected in the User Options, not
everything that is in the current workbook is refreshed but only the data for all EPM functions
and all the reports (except the data for local members) in the current worksheet is refreshed.
Note:
If you do not want to send the parent data to the server, unselect the user option Send Parent Data to
the Server on "Save Data". In the save data confirmation message, only the number of base member
data will be displayed. By default, this option is selected and all data are sent to the server.
Note:
If you want the save-related messages to be displayed, select the Display Warning when Saving
Data or Comment option in the User Options. If the option is selected, as soon as you perform a data
save, a dialog box opens, prompting you to confirm if you want to save x data (if there is no data to
save, the message says so); if you confirm, a message appears, informing you if the data has been
saved or not.
For a specific input form, you can choose not to save the data entered on specific members. For more
information, see Read-only Data.
Related Topics
• EPMSaveData
• User Options
33.4.3 Data Transfer and Save - SAP HANA (INA Provider) Connections
Applies to:
SAP HANA (INA Provider) connections.
301
2013-12-06
Data Input and Save
When working on a SAP HANA (INA Provider) connection, you can perform the following save actions.
Transfer the data entered
All changed data is transferred to the user buffer and they are checked for consistency. If the changed
data is correct, the data is recalculated, the amounts are updated and displayed in the input forms. The
data remains in the user buffer as long as the user is connected. When the user logs off, the data is
removed from the user buffer.
You can either transfer the data entered on the current worksheet or transfer the data entered on the
entire workbook. To do so, select one of the following:
• Transfer Data > Transfer Worksheet Data
• Transfer Data > Transfer Workbook Data
A confirmation message is displayed.
Rollback the data
You can undo all changes since the last save of your data to the databse. To do so, select Transfer
Data > Rollback Data.
Save the data to the server
To save data to the database so that the data is accessible to the other users, use and execute the
following data process from the Data Processing tab of the EPM tab: DATA_ENTRY_Rules Plan.
When executing the data process, the behavior is as follows:
• All the data (new, modified or deleted) is saved to the database, including the data from the user
buffer.
• The data that have not been transferred yet to the user buffer are both saved to the database and
transferred to the user buffer.
You must then perform a Refresh: the data is refreshed in your input form, taking into account the data
you have saved and recalculating the amounts accordingly.
For more information on data processes, see Data Processing.
Related Topics
• EPMSaveData
• User Options
33.5 Data Validation
Applies to:
Planning and Consolidation, version for the Microsoft platform, connections.
Once you have entered and saved data, you can launch a data validation.
302
2013-12-06
Data Input and Save
When launching a data validation, the system checks to make sure there are no work status locks or
validity issues, respectively, on the data region. The validity check consists in checking that the Validation
account equals 0.
Before launching a data validation, you must perform the following actions:
• Create a workbook (the validation report) and save it to one of the following locations on the server:
Input Schedules or Input Schedules/Wizard
• In the Planning and Consolidation Administration, enter the name of the workbook as the value of
the LOCKREPORT parameter.
To validate data, select Save Data > Validate Data.
If the data does not pass the validation, a message appears and prompts you to run and open the
validation report that will show you what is incorrect. You can then modify the data accordingly, save
it and revalidate it.
When the data is validated, you can change the work status.
33.6 Work Status
Applies to:
Planning and Consolidation connections; SAP BW (INA Provider) connections with SAP Business
Planning and Consolidation 10.1, version for SAP NetWeaver or higher.
Once you have entered and saved data, you can modify the work status for a specific data region. The
work status feature enables you to apply a label to a data region and lock it for review, approval, and
so on. For example, after saving data, you can set the work status to "Saved". This locks the data region
from being overwritten.
Note:
The work status is set up on the administration side.
To change the work status for a data region, select Save Data > Change Work Status. The Change
Work Status dialog box opens.
•
In the Change Status for area, you define for which data region you want to change the work status.
From three to five dimensions are available. For each dimension, the context member is displayed
by default. You can select another member for a dimension by clicking the ellipsis button.
Note:
•
•
•
303
For the first dimension, which is defined as the owner dimension in the Administration view, you
can include in the selection all the descendant members of the specified member by selecting
the Include all Descendants option.
If you are working with Planning and Consolidation, for SAP NetWeaver, you must only select a
base member for each dimension or you will not be able select another work status.
If you are working on a SAP BW (INA Provider) connection with SAP Business Planning and
Consolidation 10.1, version for SAP NetWeaver or higher, you may need to select an InfoProvider,
depending on the settings that have been defined for the model on the administration side.
2013-12-06
Data Input and Save
•
•
You can change the work status only for members of which you are the owner or manager. This
is defined on the administration side.
In the New Work Status area, the current status for the specified data region is displayed. You can
select a work status that reflects the state of data.
Note:
The work statuses that are available for selection have been defined on the administration side.
Note:
For SAP BW (INA Provider) connections: when a specific format is defined for inputable members,
once some inputable member cells are locked by the work status, the format is no more applied to the
corresponding cells, so you can easily see that you cannot enter any data. To define a format, use the
dynamic formatting sheet, select the Dimension Member/Property Formatting section, define a
specific format in the Inputable Member Default Format row and perform a refresh on your input form
worksheet. For more information, see Dynamic Formatting Template Definition.
304
2013-12-06
Data Processing
Data Processing
Applies to:
SAP BW (INA Provider) connections; SAP HANA (INA Provider) connections
Using the Data Processing tab of the EPM pane, you can execute data processes, which include:
•
•
"Planning Functions" that have previously been defined by InfoProviders in SAP NetWeaver BW
Integrated Planning.
"Business Rules" that have previously been defined by model in SAP EPM, powered by HANA.
In the Data Processing tab, the current SAP BW (INA Provider) or SAP HANA (INA Provider) are
displayed.
Tip:
Click Refresh to update the information in the tab.
•
To use a data process, select a connection, then click Select and select a data process. Then, select
the data process in the tab. Information about the data process is displayed.
Note:
The alias of the data process is displayed. The alias is the unique ID of the data process that is
automatically generated for your user. You can use the alias in APIs dedicated to data processes
(see ExecuteDataProcess and SetDataProcessVariable). You can change the alias by clicking icon
next to it.
If the data process contains variables, the Variables tab is displayed. To define the variable values,
select the source and specify values or members.
• Depending on the variable, the source Value or Member is available for selection. For the source
Value, enter a number. For the source Member enter a member or select it using the Member
Selector that opens when you click the button next to the source.
• For the source Cell, you can enter a cell or select a cell in the workbook, then click the button
next to the source Cell. The value from the selected cell is taken in account.
• For the source Option, select one of the members available for selection. The member selection
has been pre-defined on the administration side.
Note:
the source Option is only available and relevant for SAP HANA (INA Provider) connections.
•
•
305
To excute a data process, click Execute, then click Refresh in the EPM tab of the Ribbon to update
the report data. The data are saved in a dedicated area of the server, as if you had performed a
data transfer. For more information on data transfer, see Data Save.
To remove a data process from the tab, select it and click Remove.
2013-12-06
Data Processing
Example: Copying Data
Applies to:
SAP BW (INA Provider) connections.
You select a planning function that allows you to copy actual existing data to create new budget data.
Two variables need to be set:
• The first variable determines where the data will be copied from. Select the source Values/Members,
then select the member Actual.
• The second variable determines where the data will be copied to. Select the source
Values/Members, then select the member Budget.
Then, click Execute.
Data Processes Specific to SAP HANA (INA Provider) Connections
When using a SAP HANA (INA Provider) connection, the two following data processes are always
provided:
• DATA_ENTRY_Rules Plan: this data process enables you to save data to the database.
• Load Rates: This data process enables you to retrieve the conversion rates.
Related Topics
• Data Save
306
2013-12-06
Accessing Journals
Accessing Journals
Applies to:
Planning and Consolidation connections.
You use journals to record and make adjustments to data in the database. This is typically done as part
of the month-end or quarter-end process.
From the EPM tab in Microsoft Office Excel, you can access the Journals view of SAP BusinessObjects
Planning and Consolidation by clicking Journals. Planning and Consolidation opens in a web browser,
displaying the Journals view, and the context for the model to which you are connected is retrieved.
For more information, see the SAP BusinessObjects Planning and Consolidation help.
307
2013-12-06
Accessing Journals
308
2013-12-06
Business Process Flows
Business Process Flows
Applies to:
Planning and Consolidation connections; SAP BW (INA Provider) connections with SAP Business
Planning and Consolidation 10.1, version for SAP NetWeaver or higher.
Business Process Flows guide you through a sequence of tasks within a defined business process. A
Business Process Flow is set up for a specific environment in Planning and Consolidation.
In the Planning and Consolidation web client, when you click an activity or process covering actions
that are to be performed using the EPM add-in in Microsoft Office Excel, the application opens, and the
dedicated Process tab is displayed in the EPM pane. It is the same for Microsoft Office Word and
Microsoft Office PowerPoint when the actions must be performed in these applications.
Note:
If Microsoft Excel, Word or Powerpoint is already opened, a new instance of the application opens.
A list of actions is available. When you click an action, the sub-actions that are related to the action are
displayed below the list of actions. When you click a sub-action link, it takes you to the place where you
can perform the action.
When you are finished performing all the actions, click the button at the bottom of the tab to go back to
Planning and Consolidation.
309
2013-12-06
Business Process Flows
310
2013-12-06
Report and Input Form Templates
Report and Input Form Templates
Applies to:
Planning and Consolidation connections.
In the "Shell" environment, dynamic templates are available within Microsoft Office Excel workbooks.
• For the "Finance" model:
• 10 templates designed for reports.
• 5 templates designed for input forms.
•
For the "Rate" model:
• 4 templates designed for reports.
• 3 templates designed for input forms.
•
For the "Ownership" model:
• 2 templates designed for reports.
• No template designed for input forms.
You can find the templates in the following folders on the Planning and Consolidation server:
• Templates for input forms are stored in the "Templates" folder of the "Input Schedules" folder.
• Templates for reports are stored in the "Templates" of the "Reports" folder.
Each workbook contains two worksheets:
• One sheet contains the template: you can connect the template to any model, then change the
context members and the dynamic template continues to be valid.
• One sheet contains a dynamic formatting sheet that is applied to the template.
Note:
Since a template can be used with various connections, the Do not Store Connection option in EPM
> Edit Report > Options is selected by default.
Related Topics
• Do not Store Connection and Do not Store Environment in the Connection
311
2013-12-06
Report and Input Form Templates
312
2013-12-06
Other Features
Other Features
38.1 Metadata Cache
The metadata cache behavior is different, depending on the types of connections.
Metadata Cache for Local and SAP BusinessObjects Enterprise Connections
Applies to:
Local and SAP BusinessObjects Enterprise connections.
The metadata cache feature is not activated by default, meaning that the dimensions and members
are loaded each time you connect to a data source.
You can activate the cache, meaning that the metadata is copied locally and not loaded each time you
connect to a data source. Using the cache enables you to improve the connection time. To activate the
cache, select EPM > User Options, then select the Activate Metadata Cache option.
You can clear the metadata cache. When the cache is cleared, the structure of the data source you
are connected to is synchronized with the structure copied locally; which means that the members of
dimensions that have been added, modified or deleted in the data source are loaded.
• You can define the frequency at which the cache is automatically cleared. Select EPM > User
Options, then select the Clear Metadata Cache Frequency option and enter a number in the field.
If you enter 1, the cache is cleared once a day.
• You can clear the cache whenever you want. Select EPM > More > Clear Metadata Cache or click
the Clear Metadata Cache button in the Edit Connection and Create Connection dialog boxes,
when editing and creating a connection.
Metadata Cache for Planning and Consolidation Connections
Applies to:
Planning and Consolidation connections.
The metadata cache feature is always activated for Planning and Consolidation connections. Each time
you connect to a data source, the structure of the data source you are connected to is synchronized
with the structure copied locally.
You can clear the metadata cache. When the cache is cleared, all the local structure files are deleted
and all the files of the structure of the data source are loaded locally. To do so, select EPM > More >
Clear Metadata Cache.
313
2013-12-06
Other Features
38.2 Log File
The log can contain three types of information, including Planning and Consolidation EvDRE migration
information:
• Infos
• Errors
• Warnings
Note:
•
•
By default, the log file contains the errors for any use of the EPM add-in and all types of information
related to the Planning and Consolidation EvDRE migration.
The content of the log depends on what has been defined in the configuration file. For more
information, see the SAP BusinessObjects EPM Solutions, add-in for Microsoft Office Installation
guide.
To view the log, select EPM > More > Log.
Only the last 100 rows of the log files are displayed in this screen. You can view all the log rows in the
following log files:
• FPMXLClient.dll.Excel.log.
• FPMXLClient.dll.Migration.log. This log file contains all the information related to the EvDRE
migration.
The log files are stored locally at the following default location. In your file explorer, enter: %temp%/log.
Note:
This location is displayed in the Log screen.
38.3 Information on Cubes
Applies to:
Financial Consolidation SSAS cubes.
You can display the following information on a cube:
•
•
•
•
The name of the cube.
The name of the database.
The last time the cube was deployed.
The last time the cube was processed.
To view the information on a cube, select a report that is connected to the cube for which you want to
see information and selectEPM > More > Cube Information.
314
2013-12-06
Other Features
38.4 MDX Display
Applies to:
Local and SAP BusinessObjects Enterprise connections.
You can display the MDX query for the current data sheet. You can then copy the MDX query and reuse
it.
To display the MDX query, select EPM > More > Display MDX.
315
2013-12-06
Other Features
316
2013-12-06
EPM Add-in for Microsoft Office Word and PowerPoint
EPM Add-in for Microsoft Office Word and PowerPoint
In this section, you will find:
• A list of the features that are common to the add-in for Microsoft Office Excel, Word and PowerPoint.
• Features that are specific to the add-in for Microsoft Office Word and PowerPoint.
• The list of options available for the add-in for Microsoft Office Word and PowerPoint.
39.1 Common Features to the Add-in for Microsoft Office Excel, Word and PowerPoint
Using the add-in for Microsoft Office Word and in Microsoft Office PowerPoint, you can perform the
actions listed below. These features behave just as they do in the add-in for Microsoft Office Excel.
Therefore, to read more about the features, follow the links.
• Logon and connections. See Logon and Connections.
• Open and Save actions. See Open and Save a File.
• Report creation and member selection. You can create a report using the Report Editor and the
EPM pane. You can also copy and paste reports. You can select dimension members in the Member
Selector dialog box. See Report Creation .
Note:
Asymmetric reports are not supported in Microsoft Office Word and in Microsoft Office PowerPoint.
•
•
•
•
•
•
•
•
•
•
•
317
Several reports in a document or presentation. See Several Reports in a Sheet .
Report refresh. You can refresh the selected report or all the reports in the entire file. See Report
Refresh .
Publication on a portal. See Report Publication to a Web Portal.
Custom members. See Custom Members.
Flash object insertion. See Flash Object Insertion.
Comment creation and search, using the dialog boxes that open when selectingEPM > Comments
> Add Comment or Find Comments. See Comments.
Back command. See Going Back in the Navigation Actions.
Display MDX. See MDX Display.
Cube information. See Information on Cubes .
Log. See Log File.
Clear metadata cache. See Metadata Cache.
2013-12-06
EPM Add-in for Microsoft Office Word and PowerPoint
39.2 Additional Features in the Add-in for Microsoft Office Word and PowerPoint
Additionally, you can perform the following actions:
• insert data (one value):
• for the context dimension members.
• for a context favorite.
• for a specified set of dimension members. If you do not specify a member for all the dimensions
of the cube or model, the context members are taken into account for the unspecified dimensions.
To insert data, select Insert > Insert Data from the EPM tab in the ribbon. The Insert Data dialog
box opens.
• To insert data for the current context dimension members, select a dimension, then Context.
Then select the other dimensions and their context member and click OK.
• To insert data for a context favorite, select Context Favorite and select the favorite from the list,
then click OK.
• To insert data for other members, select a dimension, then a member for the dimension. Then
select the other dimensions and other members, then click OK.
When you select the data in the document or presentation, the dimensions and members selected
or the context favorite name are displayed in the EPM pane. You can change the selection by clicking
a member or the context favorite.
•
insert a context member:
To insert the context member for a specific dimension, select Insert > Insert Context Member from
the EPM tab in the ribbon. The Insert Context Member dialog box opens.
•
•
To insert the current context member of a dimension, select the dimension, then select Current
Context. You can then select the member name you want to display in the document or
presentation (ID, Description, etc), using the dropdown list. By default, the member name that is
applied is the one that is currently used in the context bar.
To insert a context member defined in a context favorite, select the dimension, then select Context
Favorite and select the context favorite from the dropdown list. You can then select the member
name you want to display in the document or presentation (ID, Description, etc), using the
dropdown list. By default, the member name that is applied is the one that is currently used in
the context bar.
When you select the context member name in the document or presentation, the context member
is displayed in the EPM pane. You can click on it and change the dimension and the member name
to display.
Restriction:
In Microsoft Office Word, you cannot insert data or insert a context member in the following types of
object: table and shape.
318
2013-12-06
EPM Add-in for Microsoft Office Word and PowerPoint
39.3 Options in the Add-in for Microsoft Office Word and PowerPoint
Document or Presentation Options
In the Document Options or Presentation Options, the following options area available:
Note:
All the other options are greyed out.
•
•
•
•
•
•
•
Totals options. See Totals Placement .
No Data or Zero Values. See No Data and Zero Values. However, note that the Hide Empty and
Hide Empty and Zero Values features are not available in the dropdown lists.
Display Name. See Display Name.
Auto Fit Column Width. See Auto Fit Column Width.
Repeat Row Headers and Repeat Column Headers. See Repeat Row Headers and Repeat Column
Headers.
Set Default Value in Empty Cell and Empty Cell Default Value options. See Empty Cell Default
Value .
Number Format option. The area enables you to enter how you want the data numbers to be
displayed, including or not a 1000 separator and a decimal number. The default format is the following:
0.## (no 1000 separator and 2 decimal numbers).
You can change this format. All the characters that are supported are listed here: http://msdn.mi
crosoft.com/en-us/library/dwhawy9k.aspx, http://msdn.microsoft.com/en-us/library/0c899ak8.aspx.
•
•
•
Refresh Data on the Whole File when Opening it. See Refresh Data on the Whole File when
Opening it.
Clear Data on the Whole File when Saving it. See Clear Data on the Whole File when Saving it.
Show Unauthorized Cell Text. Show Unauthorized Cell Text
Report Options
By default, the report options are the ones defined for the current file in the Document Options or
Presentation Options. You can modify the options for the current report in the Options tab of the
Report Editor. To do so, deselect Inherit Document Options or Inherit Presentation Options. All
the options that remain greyed out are the ones that are greyed out in the Document Options or
Presentation Options.
Note:
Some options are always available for selection. See Report Options.
319
2013-12-06
EPM Add-in for Microsoft Office Word and PowerPoint
320
2013-12-06
Data Manager
Data Manager
40.1 About Data Manager
40.1.1 About Data Manager
The Data Manager is a Planning and Consolidation module that helps you move data into the system,
copy or move data within and across applications, and export data from an application for use in an
external tool. In addition, the Data Manager supports mapping and complex transformations of data.
The Data Manager also allows you to export transactional and master data from an application within
Planning and Consolidation to a file that you can use in an external tool.
The Data Manager is used with both
• SAP BusinessObjects Planning and Consolidation, version for the Microsoft platform
• SAP BusinessObjects Planning and Consolidation, version for SAP NetWeaver
The Data Manager is integrated with the Excel interface. Click the Data Manager tab to start the Data
Manager.
You can set up system logic to work together with packages in the Data Manager. When you import
data, most packages automatically run default logic, which is contained in the default.lgf file, for
your application. You can also include logic files in packages, or you can prompt users for logic files
that they would like to use.
40.1.1.1 About Packages
A package is a set of specific tasks that define the work to be done. These tasks are based on information
you provide either by entering information in Data Manager package prompts. When using the Data
Manager with SAP BusinessObjects Planning and Consolidation 10, version for the Microsoft Platform,
you can also modify packages directly through Microsoft SQL Server.
321
2013-12-06
Data Manager
Packages allow you to move data among your Planning and Consolidation databases and to effect
business processes, such as legal consolidation and intercompany booking. By default, there are three
types of packages within the Data Manager:
•
•
•
Data Management
Financial Processes
System Administration
Note:
By definition, a package in the Data Manager is anything that has been added either by default or as
the result of customization in the "Run Package" dialog box.
Packages in the Data Manager are standard and shared among all models within all environments in
a given Planning and Consolidation installation.
The packages that come with Planning and Consolidation are designed to be dynamic, which means
that you are not required to modify them in order for the packages to work with your models and
dimensions. You can modify packages to behave differently or to perform additional functions. In the
"Organize Package List" dialog box you can do the following:
• Add a package
• Modify a package
• Remove a package
• Copy a package
• Move a package
The planning and consolidation application version for Microsoft relies on SSIS packages whereas the
version for SAP NetWeaver relies on process chains.
Related Topics
• Running a Copy Package
• Running Packages
40.1.1.2 About Process Chains
A process chain is a sequence of processes that are scheduled to wait in the background for an event.
Some of these processes trigger a separate event that can in turn start other processes. A process in
the context of process chains is a procedure inside of or external to an SAP system with a defined
beginning and end.
Related Topics
• Load Process Chain Examples
• About the Import and Send Email Process Chain
• Using the SendMail Process Chain
322
2013-12-06
Data Manager
• Using the FTP Process Chain
40.1.1.3 About the Data Manager Connection
The data manager connection is used to launch actions related to Data Manager, such as running,
organizing, or launching packages.
If you change the data manager connection from the Data Manager menu you do not change the
current connection used to create reports.
40.2 Standard Packages
40.2.1 Standard Data Management Packages
You can use the packages provided in the Data Management package group to perform general data
management tasks. If a file has an associated transformation file, you can modify the file or assign it
directly to the package.
323
2013-12-06
Data Manager
Package Name
Description
Clear
The "Clear" package clears the data in the Fact and FAC2 table by importing
zero values. The optimize process clears all values from the table. Running
this package also clears comments from the comments table. You can use
the import.xls transformation file with this package.
Copy
The "Copy" package copies data between dimensions within the Planning and
Consolidation application.
Default Formulas
The "Default Formulas" package executes default formulas stored in your
Default.LGF file.
Export
The "Export" package exports data values from the Planning and Consolidation
cube, including calculated values, into an ASCII file. You are prompted to enter
a name for the export file and for a data selection to export. You can use the
export.xls transformation file with this package.
Export Dimension
Members
The "Export Dimension Members" package exports dimension members, including master data, text, and hierarchies, to a flat file. You are prompted for
the following selections:
•
•
•
•
•
•
•
•
•
•
Export Transaction
Data
The "Export Transaction Data" package exports transaction data from an application to a flat file. You are prompted for the following selections:
•
•
•
•
•
•
•
324
Filename
Destination
Source dimension
A transformation file
Language
Filter for dimension values
A delimiter
Whether to include a header
Whether to include calculated members
Whether to include selected hierarchies
Destination
A transformation/mapping file
Source application
Filter for dimension values
A delimiter
Whether to include a header
Whether to include calculated members
2013-12-06
Data Manager
Package Name
Description
FX Restatement
The "FX Restatement" package is used for currency translation. A sample
logic file, FXTrans.lgf, is provided as an empty file.
Import
The "Import" package imports one or more ASCII files into the current application. You are prompted for one or more import files and associated conversion
files. The signs of the amounts are reversed based on the Account type. You
can use the import.xls transformation file with this package.
Import Master Data
The "Import Master Data" package allows you to load dimension member data
directly into a Planning and Consolidation Dimension's Member Table.
Import Transaction
Data
The "Import Transaction Data" package imports one or more ASCII files into
the current application. You are prompted for the following selections:
•
•
•
•
•
One or more import files
A transformation file
The import mode (merge versus replace and clear)
Whether to run default logic
Whether to check work status settings
The signs of the amounts are reversed based on the Account type. You can
use the import.xls transformation file with this package.
Move
The "Move" package lets you move any selection of data within an application.
You are prompted for source and destination data selections for all dimensions.
The package clears records in the fact table in the destination before it moves
records from the source fact table. When the records have been moved to the
destination, the package clears the records in the source table.
Ownership Calculation The "Ownership Calculation" package calculates the overall ultimate ownership
of an entity based on actual control of that entity.
40.2.1.1 Examples of Standard Data Management Packages
40.2.1.1.1 Copy Example
The copy package copies data between dimension members within applications
325
2013-12-06
Data Manager
Prerequisite:
The target cube must contain the following dimensions:
•
•
•
•
Account
Category
Entity
Time
The target data is aggregated prior to the copy process.
The process is as follows: the transaction data in the target selection is cleared to 0. All of the transaction
data in the source selection is written into the target.
Note:
All members are copied for the Time, Entity, and Category dimensions. The transaction data in source
is not affected by the copy process.
Selections
• Source selection: Account=CASH
• Target selection: Account=CASH1
Source data
• ACTUAL,CASH,2006.MAY,200
• ACTUAL,CASH,2006.JULY,300
Pre-Copy Target Data
• ACTUAL,CASH1,2006.MAY,100
• ACTUAL,CASH1,2006.JUNE,150
Result
Post-Copy Target Data
• ACTUAL,CASH1,2006.MAY,200
• ACTUAL,CASH1,2006.JUNE,0
• ACTUAL,CASH1,2006.JULY,300
40.2.1.1.2 Move Example
The move package lets you move any selection of data within an application. You are prompted for
source and destination data selections for all dimensions. The destination fact table records are cleared
before the source records are moved. The source fact table records are cleared after they are moved
to the destination.
Prerequisite:
The target cube must contain the following dimensions:
•
326
Account
2013-12-06
Data Manager
•
•
•
Category
Entity
Time
The target data is aggregated prior to the copy process.
The process is as follows: the transaction data in the target selection is cleared to 0. The transaction
data in the source selection is be written to the target. The transaction data in the source is cleared to
0.
Selections
• Source selection: Account=CASH
• Target selection: Account=CASH1
Pre-Move Source Data
• ACTUAL,CASH1,2006.MAY,200
• ACTUAL,CASH,2006.JULY,300
Pre-Move Target Data
• ACTUAL,CASH1,2006.MAY,100
• ACTUAL,CASH1,2006.JUNE,150
Result
• Post-Move Source Data
• ACTUAL,CASH,2006.0,0
• ACTUAL,CASH,2006.0,0
Post-Move Target Data
• ACTUAL,CASH1,2006.MAY,200
• ACTUAL,CASH1,2006.JUNE,0
• ACTUAL,CASH1,2006.JULY,300
40.2.1.1.3 Import Transaction from a Data File Example
The Import Transaction from a Data File package imports one or more ASCII files into the current
application.
Prerequisites:
•
•
The target cube contains the Account, Category, and Time dimensions.
The target data is aggregated prior to the copy process.
The process is as follows: if the record already exists in the data file in the cube, the record in the cube
is overwritten by the corresponding record in the data file.
Note:
All dimension members in the record are treated as a composed key.
327
2013-12-06
Data Manager
If the record does not exist in the data file, it is inserted as a new record. If there are duplicate records
in the data file, just the last record is written into the cube. The records that exist in the cube (but not
in the data file) are not affected.
Records in the Data File
ACTUAL,CASH,2006.MAY,200
ACTUAL,CASH,2006.MAY,500
ACTUAL,CASH,2006.JULY,300
Pre-Import Cube Records
ACTUAL,CASH,2006.MAY,600
ACTUAL,CASH,2006,JAN,700
Result
Post-Import Cube Records
ACTUAL,CASH,2006.MAY,500
ACTUAL,CASH,2006.JULY,300
ACTUAL,CASH,2006,JAN,700
40.2.1.1.4 Import Master Data from a Data File Example
The import master data from a data file package allows you to load dimension member data directly
into a Planning and Consolidation Dimension's Member Table.
Prerequisites:
•
•
The target cube contains the Account, Category and Time dimensions.
The target data is aggregated prior to the copy process.
If the source dimension member (the member record in the data file) already exists in the environment,
the source dimension member overwrites the member that exists in the application set.
Note:
ID is the only key that can be used to determine whether or not the member already exists.
If the source dimension member does not exist in the environment, the source dimension member is
inserted into the environment as a new member.
The dimension members in the environment, but not in the source file, do not change.
Example:
In this example, the dimension is Account and the first date column is ID.
328
2013-12-06
Data Manager
Source Data
10000000,AST,,Current Assets,,
11000000,,,ENDFLOW,,,,,,F_900,,ST,,,,,,,,,,,
11110000,AST,,Petty Cash,,
11112001,,,ENDFLOW,,,,,,F_900,,ST,,,,,,,,,,,
Pre-Import Environment Account Members
11110000,ASTAA,,Cash1,,
11112001,,,ENDFLOW,,,,,,F_900,,ST,,,,,,,,,,,
Result
Post-Import Environment Account Members
10000000,AST,,Current Assets,,
11000000,,,ENDFLOW,,,,,,F_900,,ST,,,,,,,,,,,
11110000,AST,,Petty Cash,,
11112001,,,ENDFLOW,,,,,,F_900,,ST,,,,,,,,,,,
40.2.1.2 Load Process Chain Examples
The Load process chain has many useful data dump and data retrieval functions as follows:
•
Processing the Application
You can import data when you process the application or you can process the application without
importing data.
•
Importing Into Cube
You can import a correctly-formatted ascii text file directly into the database.
•
Exporting from Cube
You can export an ascii text file that contains data from you Planning and Consolidation database
•
TASK Commands in the Load Process Chain
You can use the following TASK commands in the Load process chain.
The syntax is as follows:
TASK(TASKNAME,NAME,DTSTask_EvDTSDumpLoad.clsEvDTSDumpLoad_1)
TASK(TASKNAME,DESCRIPTION,TASKNAME) TASK(TASKNAME,APPSET,apshell)
TASK(TASKNAME,APP,finance) TASK(TASKNAME,USER,tonyd)
TASK(TASKNAME,DATATRANSFERMODE,1) TASK(TASKNAME,PROCESSMODE, 2)
TASK(TASKNAME,PROCESSCUBE,1) TASK(TASKNAME,PROCESSCUBE_FAC2,)
TASK(TASKNAME,FILE,C:\...\Webfolders\ApShell\Finance\DataManager\DataFiles\Examples\Import.txt)
TASK(TASKNAME,SQL,) TASK(TASKNAME,MDX,) TASK(TASKNAME,MAXMEMBERS,)
TASK(TASKNAME,SELECTION,) TASK(TASKNAME,CLEARDATA,0)
TASK(TASKNAME,TIMEIDFORMAT,0)
TASK(TASKNAME,SELECTIONFROMTASK,"CATEGORY,TIME,ENTITY")
TASK(TASKNAME,DIMLIST,"CATEGORY,TIME,ACCOUNT,ENTITY,DATASRC,INTCO,RPTCURRENCY")
TASK(TASKNAME,RUNTHELOGIC,0) TASK(TASKNAME,GETMEASURE,)
TASK(TASKNAME,MACHINENAME,) TASK(TASKNAME,VALIDATETMPFILE,)
329
2013-12-06
Data Manager
TASK(TASKNAME,DMMCOPY,)
40.2.2 Financial Process Packages
The following table contains standard financial processes packages that have been have been added
to the Data Manager, by default.
Package Name
Description
Allocation
The "Allocation" package processes allocation logic for the user, environment,
and allocation according to the logic defined in allocation.lgf
FXtrans
The "FXtrans" package is used for currency translation.
Note:
The packages in this group are of the task type "User Package."
40.2.3 System Administration Packages
Administrative packages are designed to perform operational tasks on the database, such as back-end
data manipulation. These packages are also designed for metadata and master data maintenance.
Using tasks that have been provided, you can optimize and manage non-application cube data. The
majority of these tasks can be executed using either the Data Manager or the administrative console.
They can also be designed in a single custom process chain for overall system maintenance. The
default administrative packages are described in the following table:
330
2013-12-06
Data Manager
Package Name
Description
Append
The "Append" package clears the table for all entity, category, and time member
combinations found in the data source file and imports the data into the database.
This package can also perform the following functions:
•
•
Archive
Process the data into the Planning and Consolidation cube
Run default logic against the imported data set. You can use the im
port.xls transformation file with this package.
The "Archive" package can be used to schedule archiving operations for selected
dimensions.
Archive Audit Activity The "Archive Audit Activity" package can be used to schedule archiving operations for audit activity.
Note:
The packages in this group are of the task type Admin Package.
40.3 Additional Packages
40.3.1 About Additional Packages
In addition to the standard packages provided with the Data Manager, SAP BusinessObjects Planning
and Consolidation provides several additional packages that you can add to the Data Manager. These
packages are either Microsoft SSIS packages or process chains, depending on the version of the
planning and consolidation application that you are using.
The following table describes the sample packages.
The sample packages are located on the Planning and Consolidation file server in the \\DataManag
er\PackageFiles\Examples folder of the associated environment and model.
331
2013-12-06
Data Manager
40.3.1.1 Example Packages
Data Manager provides example packages that consist of process chains. The example package defines
the user interface that passes information to the process chain.
Other than the ImportUsingFTP process chain, you do not need to modify process chains before you
can add them as packages and run them. Alternately, you can use an example process chain as the
starting point for a custom package.
Note:
The ImportUsingFTP process chain must be modified before it can be used.
These packages are available to all environments.
Package Name
Description
Admin_Makedim
Creates dimension members using a SQL table and
MS
schedules the processing of dimension members. For
example, if a new member ID is added, this process updates the FAC2 table with the updated list.
Admin_Optimize
Optimizesmodels with lite, incremental, or full option.
AdminTask_LogicValida Validates the logic file.
tion
332
Version
MS
MS
AdminTask_MakeDim
This process chain creates dimension members and
NW
schedules the processing of dimension members. For
example, if a new member ID is added, this process updates the application data with the updated list.
AdminTask_Process
Processes the application with incremental or full option. MS
AdminTask_Validate
This process chain validates the logic file.
NW
Append
Appends an ASCII file into the current application.
MS
AuditBackup
Backs up audit data.
MS
AuditClear
Clears audit data.
MS
2013-12-06
Data Manager
Package Name
Description
Version
AuditPurge
Purges audit data.
MS
AuditRestore
Restores audit data.
MS
ClearComment
Clears comments from the comments table.
MS
Clear from Fact Table Removes the data from the FACT and FAC2 tables. The MS
optimize process synchronizes the FACT and FAC2 tables
with the cube. Running this package also clears comments
from the comments table.
Clear the Journal Ta Clears the Journals table and creates an output file.
bles
Clear_Journals
This process chain prompts you to select categories, time NW
dimensions, and currency to clear from the "Journals" table.
ClearComments
This process chain clears comments from the "Comments NW
" table.
Copy Model
Copies the model database.
Copy from Fact Table Copies the FACT table.
333
MS
MS
MS
Default_Formulas
This process chain executes default formulas stored in
your default.xls file.
NW
Export_Journal
This process chain prompts you for the name of the export NW
journal file and exports the Journals table.
Export the Journal
tables
Exports the Journals table to an output file.
Full_Optimize
This process chain schedules a full optimization. It clears NW
both real-time and short-term data storage and processes
the dimensions. This option takes the system offline. It is
best run during non-business hours.
MS
2013-12-06
Data Manager
Package Name
Description
ICBooking
This process chain tracks Intercompany balances to per- NW
form Intercompany eliminations. This process chain
prompts you for entities, categories, currencies, and time
dimensions for the user, environment, model, selection,
and processes Intercompany booking according to the
logic defined in icbooking.lgf
(Intercompany Balance
Booking)
ICData
(Intercompany Reconciliation)
This process chain prompts you for entities, categories, NW
currencies, and time dimensions and processes Intercompany booking for the user, environment, model, and selection according to the logic defined in icdata.lgf
IC_Elimination
This process chain is used to perform Intercompany
eliminations.
Import
This process chain imports an ASCII file into the current NW
application. You can specify the transformation file that
defines conversion as well as data value signs.
Import Access 2007
Imports the MS Access 2007 database into the FAC2
table.
Import Access 2007
into Fact Table
Imports the Microsoft Access database into the FACT ta- MS
ble. You can use the import.xls transformation file with
this package.
ImportAndSendMail
This process chain imports an ASCII file and send the
result to a specific user.
Import Category by
Imports Category by Time data into the fact table. You
Time into Fact Table can use the Category_By_Time.xls transformation
file with this package.
334
Version
NW
MS
NW
MS
Import_Descript
This process chain imports dimension member description NW
records. Note that when these descriptions are entered
in another language in the EVDESCRIPTION table (and
the correct SAP NetWeaver language code is used), the
descriptions appear in the language specified by the user.
This setting can be modified in Interface for the Web.
Import Dimension
Available for the purposes of backward compatibility.
MS
2013-12-06
Data Manager
Package Name
Description
Version
Import Excel2007 into Imports a Microsoft SQL Server database into the FACT MS
Fact Table
table. When running this package, you are prompted for
the SQL database and table to import.
Import Excel2007
Imports the contents of a Microsoft Excel 2007 file into MS
the Fac2 table. You can use the import.xls transformation
file with this package.
Import SQL into Fact Imports a Microsoft SQL Server database into the FACT MS
Table
table. When running this package, you are prompted for
the SQL database and table to import.
335
Import SQL
Imports a Microsoft SQL Server database into the FAC2 MS
table. You can use the import.xls transformation file
with this package. When running this package, you are
prompted for the SQL database to import.
ImportUsingFTP
Allows you to import an ASCII file to download from an MS
FTP site into the current application. You can use Microsoft SQL to modify the server name in the package.
After you modify the server name, you can run this sample
package at any time.
ImportAndSendmail
Imports an ASCII file and sends the result to specific user. MS
Import_Using_FTP
This process chain allows you to import an ASCII file to NW
download from an FTP site into the current application.
You can modify the server name within the package. After
you modify the server name, you can run this package at
any time.
Legal_Consolidation
This process chain prompts you for categories, currencies, NW
and time dimensions, and calculates consolidation for the
user, environment, model, and selection, according to the
logic defined in consolidation.lgf
Light_Optimize
This process chain schedules a light optimization. A light NW
optimization clears real-time data storage and moves it
to short-term data storage. This option does not take the
system offline, so you can schedule it to run during normal
business activity
2013-12-06
Data Manager
Package Name
Description
Load_Infoprovider
This process chain allows you to load data from one BI NW
Cube into a Planning and Consolidation Application. To
map the data, associate a transformation file.
Move from Fact Table Moves data from the FACT table.
Version
MS
Opening_Balances
This process chain prompts you for entities, categories, NW
currencies, and time dimensions, and calculates opening
balances for the user, environment, model, and selection,
according to the logic defined in consolidation.lgf
OwnershipCalc
This process chain prompts you for categories, currencies, NW
and time dimensions, and calculates ownership (including
ownership percentage, accounting method, holding
method, and parent information) for the user, environment,
model, and selection.
OwnershipCalculation Performs calculations typical of a statutory consolidation
application. It is located in the Ownership environment in
Apshell.
336
Restore the Journal
table
Restores Journasl tables from an output file.
Restore_Journals
This process chain restores the Journals table from an
output file.
RunCalcAccount
This process chain prompts you for entities, categories, NW
currencies, and time dimensions, and runs calculate account for the user, environment, model, and selection,
according to the logic defined in calcaccount.lgf
NW
2013-12-06
Data Manager
Package Name
Description
Version
Scenario Modeling
Allows you to use scenario modeling for forecasting pur- MS
poses. This package calls a logic file, which is designed
for your specific needs.
Validate_Transform
This process chain validates the transformation file.
Validations
This process chain prompts you for dimensions and cate- NW
gories on which you can run validation logic, as defined
in validation.lgf by default.
NW
40.3.1.2 About the Import and Send Email Process Chain
You can use the "Import and Send Email" process chain to allow a user to do the following:
• Select files to attach to the email
• Designate a transformation file for the imported files
• Select the import method (that is, merging data versus replacing it for identical records)
• Run default for stored values after the import
• Check work status settings during the data import
• Choose email recipients
To enable the system to send email, you must set up the email system parameters.
40.3.1.2.1 Using the SendMail Process Chain
To use the SendMail process chain, complete the To and CC fields in a package that you are creating
or modifying.
To automate the completion of these fields, use the following TASK commands:
TASK(TASKNAME,NAME,DTSTask_Ev4DTSSendMail.clsDTSSendMail_1)
TASK(TASKNAME,DESCRIPTION,TASKNAME) TASK(TASKNAME,MAILTO,)
TASK(TASKNAME,MAILCC,) TASK(TASKNAME,MAILSUBJECT,) TASK(TASKNAME,MAILMESSAGE,)
TASK(TASKNAME,MAILATTACHMENTS,) TASK(TASKNAME,MAILAPPSET,)
TASK(TASKNAME,MAILUSER,) TASK(TASKNAME,ADDRESULT,0)
337
2013-12-06
Data Manager
40.3.1.3 Using the FTP Process Chain
You use the FTP task to transfer data files from an FTP site to the Planning and Consolidation server.
The syntax is as follows:
TASK(TASKNAME,NAME,DTSTask_EvDTSFTP.clsEvDTSFTP_1)
TASK(TASKNAME,DESCRIPTION,TASKNAME)
TASK(TASKNAME,SOURCESITE, )
TASK(TASKNAME,SOURCEUSERNAME, )
TASK(TASKNAME,SOURCEPASSWORD, )
TASK(TASKNAME,PORTNUMBER,0)
TASK(TASKNAME,SOURCEFILENAME,)
TASK(TASKNAME,DESTSITE, )
TASK(TASKNAME,OVERWRITABLE,)
TASK(TASKNAME,NUMRETRIESONSOURCE,0)
40.3.2 Importing Transaction Data from an Information Provider
Prerequisites:
•
•
The target cube contains the Account, Category and Time dimensions.
The target data is aggregated prior to the copy process.
The data imported from the information provider overwrites the records in the cube that have matching
keys. The records in the post-import cube are affected (but the data from the information provider is
not affected). If there are duplicate records in the data from the information provide, all the duplicate
records are aggregated, using all of the dimensions as the key.
Post-Mapping Information Provider Data
ACTUAL,CASH,2006.JAN,500
ACTUAL,CASH,2006.JAN,200
ACTUAL,CASH,2006.FEB,200
Pre-Import Cube Data
ACTUAL,CASH,2006.FEB,100
ACTUAL,CASH,2006.JAN,200
ACTUAL,CASH,2006.APR,900
Result
Post-Import Cube Data
ACTUAL,CASH,2006.FEB,200
ACTUAL,CASH,2006.JAN,700
ACTUAL,CASH,2006.APR,900
338
2013-12-06
Data Manager
40.4 Adding or Modifying Packages
40.4.1 Package Properties
The following table describes the fields you must complete when adding or editing packages. If any
field is incorrect or left blank, the package generates an error when the package is executed.
Field
Description
"File Name"
When you click "File Name " a dialog box is displayed where you specify the file
that contains the package. Alternatively, you can browse for files.
"PackageName"
The name of the package. If the file contains packages, you can view a list of
available packages.
"Group"
The folder group to which the package is added. You can define a new group
here.
"Description "
A description of the package.
"Task Type"
You can control who has access to run the package.
• If you select "Admin Package", only users who are Planning and Consolidation
Administrators can run an administrative package. The package can still be
saved to a team that does not comprise non-administrative users. A non-administrative user can see the package, but cannot execute it.
• If you select "User Package", users who have been assigned the Execute
Data Management task security privilege can execute the task.
Example:
PROMPT(MEMBERFROMTOINPUT,%TIME_DIM%,%SOURCE_TM%,%TARGET_TM%,Enter Source and
Target Time,)
40.4.1.1 Adding Packages - version for Microsoft
339
2013-12-06
Data Manager
When you add a package you add it to a package list in the DATAMANAGER\PACKAGEFILES\ folder.
To add packages proceed as follows:
1. In the Data Manager, click Organize > Organize Package List.
2. In the right side of the "Organize Package List" dialog box right-click and select Add Package.
3. Click Select.
4. In the "Open" dialog box under "PACKAGEFILES" browse to locate the file that you want to open,
then click Open.
5. In the "Add Package" dialog box, select the "Task Type" from one of the following:
• User Package
• Admin Package
6. Under "Group", select the group to which you want to add the package.
7. Type a description of your package, then click Add.
The package is added to the package list.
8. Click Close.
40.4.1.2 Adding Packages - version for NetWeaver
When you add a package you add it to a package list in the OWNERSHIP\ folder.
To add packages proceed as follows:
1. In the Data Manager, click Organize > Organize Package List.
2. In the right side of the "Organize Package List" dialog box right-click and select Add Package.
3. Click Select.
4. In the dialog box browse to locate the process chain that you want to open, then click Open.
5. In the Add Package dialog box, select the Task Type from one of the following:
• User Package
• Admin Package
6. Under "Group", select the group to which you want to add the package.
7. Type a description of your package, then click Add.
The package is added to the package list.
8. Click Close.
40.4.1.2.1 Adding an Example Process Chain as a Package
You add an example process as a package as follows:
1. From the main menu select Organize > Organize Package List.
2. Right-click inside the "Add Package" dialog box and select Add Package.
340
2013-12-06
Data Manager
3.
4.
5.
6.
7.
8.
Under "Process Chain" click Select.
Browse to locate the process chain you want to add, then click OK.
Select a task type.
Type a package name and select a group.
Type a description.
Click Add.
40.4.1.3 Modifying Packages - version for Microsoft
To modify packages proceed as follows:
1. In the Data Manager, click Organize > Organize Package List.
2. In the EPM pane, choose the package that you want to modify, right-click and select Modify Package.
At this point you can do one of the following:
• Change the file name
• Modify the script
• Change the Task Type
• Select a different group
• Modify the description
3. When you have completed your modifications, click Save.
4. Click Save
40.4.1.4 Modifying Packages, version for NetWeaver
To modify packages proceed as follows;
1. In the Data Manager, click Organize > Organize Package List.
2. In the EPM pane, choose highlight the package that you want to modify, right-click and select Modify
Package.
At this point you can do one of the following:
• Change the file name
• Modify the script
• Change the task type
• Select a different group
• Modify the description
3. When you have completed your modifications, click Save.
4. Click Save.
341
2013-12-06
Data Manager
40.4.1.5 Customizing Packages
Package customization requires modifying the script. You modify scripts from the "Modify Package"
dialog box.
1. Click Modify Script .
2. In the "Modify Script" dialog box you can click an item to view a number of values such as tasks,
variables, and predefined constants. You can also modify the "Dynamic Package Script".
3. ClickAdvanced, which opens a second "Modify Script" dialog box that allows you to access the
following functions:
• PROMPT commands, which allow you to prompt the package user for selections or input
• INFO commands, which allow you to set values for variables used in package processing
• TASK commands, which allow you to add one or more parameterized process chains to a package
4. Expand "Functions" to view all the functions that you can modify.
5. When you have finished your modifications click Save.
Related Topics
• About INFO Instructions
• Prompt Commands
• Predefined Constants
40.4.1.5.1 Predefined Constants
The following constants are in use by the system, and can be used within the context of the INFO
instruction. You can define your own variable names, but they cannot match any of those in the following
list. These variables are also available to other process chains within a package.
Predefined Constant
342
Description
%ACCOUNT_DIM%
Returns dimension name where dimension type = A.
%Model%
Returns current model name.
%Model_List%
Returns a list of models.
%MODELPATH%
Returns current model path. The path returned has the trailing back slash (\)
appended to it.
2013-12-06
Data Manager
Predefined Constant
Description
%ENVIRONMENT%
Returns current environment name.
%CATEGORY_DIM%
Returns dimension name where dimension type = C.
%CONVERSIONPATH%
Returns the Data Manager conversion folder path name. The path returned has
the trailing back slash (\) appended to it.
%CURRENCY_DIM%
Returns dimension name where dimension type = R.
%DATAPATH%
Returns the current Data Manager data path. The path returned has the trailing
back slash (\) appended to it.
%DEFAULT_MEA- Returns default measure type used in Planning and Consolidation.
SURE%
%DIMS%
Returns list of dimensions based on the application.
%ENTITY_DIM%
Returns dimension name where dimension type = E.
%FACTDIMS%
Returns list of dimensions based on Microsoft SQL Server.
%LOGICPATH%
Returns logic folder path. The path returned has the trailing back slash (\) appended to it.
%MEASURES%
Returns list of measures.
%OLAPSERVER% Returns the Microsoft SQL Server server name.
343
%SELECTIONPATH%
Returns list of measures.
%SQLSERVER%
Returns OLAP server name.
%SQLPASSWORD%
Returns the password for the Microsoft SQL Server.
2013-12-06
Data Manager
Predefined Constant
Description
%SQLUSER%
Returns Microsoft SQL Server user name.
%TEMPPATH%
Returns temp folder path for user. The path returned has the trailing back slash
(\) appended to it.
%TIME_DIM%
Returns dimension name where dimension time = T.
%TRANSFORMATIONPATH%
Returns the Data Manager transformation folder path. The path returned has the
trailing back slash (\) appended to it.
%TRIMMEDUSER%
Returns short User ID (without domain name).
%USER%
Returns full user name (with domain name).
40.4.1.5.2 Prompt Commands
Prompt Commands
A PROMPT command generates customized dialog boxes that prompt end users for answers. By
completing these dialog boxes, the user can select such things as the files to upload, data to export,
or target applications for selected data. When multiple PROMPT commands are entered in the same
script, the system combines all of the prompts in one dialog box.
This rule applies to all PROMPT commands asking for the selection of a file, a delimiter or a text, but
not to the COPYMOVE and SELECT prompts. The COPYMOVE and SELECT prompts are presented
to the user individually, with as many dialog boxes as prompts are found in the script. All file selection
prompts return the name of the selected file with the complete path. If the user leaves a selection field
blank in a SELECT or COPYMOVE dialog box, the system assumes all members for that dimension
(the system does not insert a range for the dimension in the returned statement).
Prompt commands are stored by package. Therefore, you can create multiple packages based on the
same process chain template and provide different prompts to users for each package.
Dynamically Passing Text to Logic
You can dynamically pass text to logic as follows:
1. You use the PROMPT commant to prompt the user for a value to pass to a logic file, for example,
PROMPT(TEXT,%TEXT%,"select a year")
2. Use the %TEXT variable to pass the returned value to the package for example, to return the value
of the %TEXT% variable to the package:
344
2013-12-06
Data Manager
TASK(RUNLOGIC,FORMULASCRIPT,"*FUNCTION MYYEAR=%TEXT%”)
3. In the Data Manager logic, use the dynamically created function as follows: *XDIM_MEMBERSET
TIME=MYYEAR.INPUT
Note:
To enforce its validation at runtime, the logic file must use the .LGF extension.
Modifying Prompt Package Commands
To modify prompt package commands proceed as follows:
1. Click Organize > Organize Package List.
2. Select a package and choose Modify Package.
3. Click Modify Script.
4. Choose <Package name> Dynamic Package Script (MODIFYSCRIPT) PROMPT
5. Select the Type cell and select a prompt. Enter data as required.
Note:
You cannot select or deselect the Activate option until you save the package.
CHECKBOX Prompt() Command
The CHECKBOX Prompt() command is used to present the user with a checkbox to select or leave
empty.
The syntax is as follows: PROMPT (CHECKBOX, [variable],[checkbox label text],[default
value])
The default value can be 0 (unchecked by default) or 1 (checked by default).
Example:
PROMPT(CHECKBOX,%CheckBox%,"Test for CheckBox",1)
CHECKBOXGROUP Prompt() Command
The CHECKBOXGROUT Prompt() command is used to present the user with a set of check boxes to
select or leave empty.
The syntax is as follows: Syntax: PROMPT (CHECKBOX, [variable],[label],[default
values],[label for check items]
The default value can be 0 (unchecked by default) or 1 (checked by default).
Note:
You must separate multiple values with commas.
345
2013-12-06
Data Manager
Example:
PROMPT(CHECKBOXGROUP,%CHECKGROUP%,"Test for CheckBox
Group",{1,0,1},{"ch1","ch2","ch3"},,)
COMBOBOX Prompt() Command
The COMBOBOX Prompt() command is used to present the user with a combination box (that is, a
drop-down list).
The syntax is as follows: PROMPT (COMBOBOX, [variable],[label],[combo style],[default
value],[select items])
The default value determines the preselected choice (in terms of ordinality, starting with 0).
Note:
You must separate multiple values with commas.
Example:
PROMPT(COMBOBOX,%COMOBOBOX%,"Test for Combobox:",0,t2,t1,t2)
CONVERSION Prompt() Command
The CONVERSION Prompt() command is used to prompt the user for a transformation file to use.
The syntax is as follows: PROMPT(CONVERSION, [variable], [label], [mask], [path])
Where
Means
Default Value
CONVERSION
Select an existing DATA file.
n/a
[variable]
The name of the returned variable %CONVERSION%
[label]
The text to display to the user.
Please select a transformation file.
[mask]
The types of files to select.
Data files (*.txt), *.txt, All files(*.*),*.*
[path]
The search path.
The transformation files directory.
COPYBOXNO Prompt() Command
The COPYBOXNO Prompt() command presents the user with a checkbox to select or leave empty. By
default, this prompt type always presents the user with an empty checkbox.
346
2013-12-06
Data Manager
The syntax is as follows: PROMPT(CHECKBOXNO, [variable],[label],,,,)
Example:
PROMPT(CHECKBOXNO,%CHECKBOXNO%,"Test for CheckBoxNo",,,,)
TRANSFORMATION Prompt() Command
The TRANSFORMATION Prompt() command is used to prompt the user for a transformation file.
The syntax is: PROMPT(TRANSFORMATION, [variable], [label], [mask],, [path])
Where
Means
Default Value
TRANSFORMATION
Select an existing DATA file.
n/a
[variable]
The name of the returned variable
%TRANSFORMATION%
[label]
The text to display to the user
Please select a transformation file.
[mask]
The file type(s) to display in the selected
folder
Data files (*.txt), *.txt,
,
Reserved by the system.
Leave empty.
[path]
The search path
The transformation file directory.
SELECT Prompt() Command
The SELECT Prompt() command is used to prompt the user for a data range for example, for export.
The syntax is: PROMPT(SELECT, [variable], [second variable], [label], [dimen
sions], [default members])
347
2013-12-06
Data Manager
Where
Means
Default Value
SELECT
Select one data range
SELECT
Select one data range.
[variable]
The name of the returned variable
%SELECTION%
[label]
The text to display to the user
Enter your selection
[dimensions]
The dimensions from which to select members
Category, Time, Entity
[default mem- The members that are selected by default
bers]
Enter 0 for "All"
Enter 1 to take into account the context member
DELIMITER Prompt() Command
The DELIMITER Prompt() command command is used to prompt the user for a delimiter to be used in
the import or export file.
The syntax is as follows: PROMPT(DELIMITER, [variable], [label])
Where
Means
Default Value
DELIMITER
The data delimiter
n/a
[variable]
The name of the returned variable
%DELIMITER%
[label]
The text to display to the user
Please select a delimiter.
SELECTINPUT Prompt() Command
The SELECTINPUT Prompt() command is used to allow the user to select only noncalculated members
(export, for example).
The syntax is a follows: PROMPT(SELECTINPUT, [variable], , [label], [dimensions],
[default members])
348
2013-12-06
Data Manager
Where
Means
Default Value
SELECTINPUT
Select one noncalculated data range
n/a
[variable]
The name of the returned variable
%SELECTION%
[label]
The text to display to the user.
Select the desired
data range
[dimensions]
The dimensions from which to select members
Category, Time, Entity
[default mem- The members that are selected by default
bers]
Enter 0 for "All"
Enter 1 to take into account the context member
Note:
If you need ony one SELECTINPUT prompt command, use the following syntax to create the package
script:
PROMPT(SELECTINPUT,%SOURCEENTITY%, , "Enter Source Entity","%ENTI
TY_DIM%")TASK(/CPMB/ALLOCATION_LOGIC,SELECTION,%SOURCEENTITY%)
If you need more than one SELECTINPUT prompt command, use the following syntax to create the
script:
PROMPT(SELECTINPUT,%SOURCEENTITY%, , "Enter Source Entity","%ENTITY_DIM%")
PROMPT(SELECTINPUT,%TARGETENTITY%, , "Enter Target Entity","%ENTITY_DIM%")
PROMPT (TEXT,%TEXT%)
INFO(%TAB%,;)
INFO(%EQU%,=)
TASK(/CPMB/ALLOCATION_LOGIC,TAB,%TAB%)
TASK(/CPMB/ALLOCATION_LOGIC,EQU,%EQU%)
TASK TASK(/CPMB/ALLOCATION_LOGIC,REPLACEPARAM,TEXT%EQU%%TEXT%)
TASK(/CPMB/ALLOCATION_LOGIC,MEMBERSELECTION,SOURCE%EQU%%SOURCEENTITY%%TAB%TARGET%EQU%%TARGETENTITY%)
INFILE Prompt() Command
The INFILE Prompt() command is used to prompt the user for a file to import.
The syntax is as follows: PROMPT(INFILE, [variable], [label], [mask], [path])
349
2013-12-06
Data Manager
Where
Means
Default Value
INFILE
One or more data files
n/a
variable]
The name of the returned variable
%FILE%
[label]
The text to display to the user
Please select a file.
[mask]
The file type(s) to display in the selected
folder
Data files (*.txt), *.txt,All files(*.*),*.*
[path]
The search path
The data files directory
TEXT Prompt() Command
The TEXT Prompt() command is used to display a text message to the user.
The syntax is as follows: PROMPT(TEXT, [variable], [label], [PWD], [VALIDATE LIST])
Where
Means
Default Value
TEXT
This is the function name.
None
[variable]
The name of the returned variable
%TEXT%
[label]
The text to display to the user
None
[PWD]
Use this variable when you want to display the password as asterisks None
(*****) in the text box.
[VALIDATE
LIST]
This parameter contains a list of items used to validate the input
text. The delimiter must be a comma, and the list must close with
a double quotation.
None
Example 1:
This function shows a text box with the label Model list. The system validates the user entry against a
model list.
PROMPT(TEXT,%ModelList%,"Application list:",,"%Model_List%")
350
2013-12-06
Data Manager
Example 2:
This function shows a text box with the label Dimension list:. The system validates the user entry against
a dimension list.
PROMPT(TEXT,%DIMLIST%,"Dimension list:",,"%DIMS%")
Example 3:
This function shows a text box with the label Alphabet list:. The system validates the user entry against
A,B,C,D,E.
PROMPT(TEXT,%AlphabetList%,"Alphabet list:",,"A,B,C,D,E")
Example 4:
This function shows a text box with a password value shown in asterisks (*).
PROMPT(TEXT,%Password%,"Please enter your password",PWD)
SELECTION Prompt() Command
The SELECTION Prompt() command is used to prompt the user for an existing data selection file. The
syntax is as follows : PROMPT(SELECTION, [variable], [label], [mask], [path])
Where
Means
Default Value
SELECTION
Select an existing data selection file.
n/a
[variable]
The name of the returned variable
%SELECTION%
[label]
The text to display to the user
Please select a file
[mask]
The file type(s) to display in the selected
folder
Data files (*.txt), *.txt,All files(*.*),*.*
[path]
The search path
The selection files directory.
OUTFILE Prompt() Command
The SELECTION Prompt() command is used to prompt the user for the name of the export file.
The syntax is as follows: PROMPT(OUTFILE, [variable], [label], [mask], [path])
351
2013-12-06
Data Manager
Where
Means
Default Value
OUTFILE
An existing DATA file.
n/a
[variable]
The name of the returned variable
%FILE%
[label]
The text to display to the user
Please select a file.
[mask]
The file type(s) to display in the selected
folder
Data files (*.txt), *.txt,All files(*.*),*.*
[path]
The search path
The data files directory
COPYMOVEINPUT Prompt() Command
The COPYMOVEINPUT Prompt() command prompts the user for two noncalculated data ranges (for
copying data, for example).
the syntax is as follows: PROMPT(COPYMOVEINPUT, [variable], [second variable], [la
bel], [dimensions], [default members])
352
2013-12-06
Data Manager
Where
Means
Default Value
COPYMOVEIN- Select noncalculated data ranges.
PUT
n/a
[variable]
The name of the returned variable
%SELECTION%
[label]
The text to display to the user.
Please select a
file.
[dimensions]
The dimensions to select from
Category, Time,
Entity
[default members]
The members that are selected by default for the source and
destination dimensions
0 stands for "All"
1 takes into account the context members
Example: enter 01 to have all members by default in the source
dimensions and the context member in the destination dimensions.
Example: enter 11 to have the context members proposed by
default in the source and the destination dimensions.
COPYMOVE Prompt() Command
The COPYMOVE Prompt() command is used to prompt the user for a source and destination data
range.
The syntax is: PROMPT(COPYMOVE, [variable], [second variable], [label], [dimen
sions], [default members])
353
2013-12-06
Data Manager
Where
Means
Default Value
COPYMOVE
Select two data ranges.
n/a
[variable]
The name of the returned variable.
%SELECTION%
[second variable]
The name of the second returned variable.
%TOSELECTION%
[label]
The text to display to the user.
Enter your selection
[default members]
The members that are selected by default for the source and destination dimensions
0 stands for "All"
1 takes into account the context members
Example: enter 01 to have all members by default in the source
dimensions and the context member in the destination dimensions.
Example: enter 11 to have the context members proposed by default in the source and the destination dimensions.
COPYBOXYES Prompt() Command
The COPYBOXYES Prompt() Command presents the user with a checkbox to select or leave empty.
By default, this prompt type always presents the user with a selected checkbox.
The syntax is as follows: PROMPT(CHECKBOXYES, [variable],[label],,,,)
Example:
PROMPT(CHECKBOXNO,%CHECKBOXNO%,"Test for CheckBoxNo",,,,)
INFILES Prompt() Command
The INFILES Prompt() command is used to prompt the user for a file to import.
The syntax is as follows:
354
2013-12-06
Data Manager
Where
Means
Default Value
INFILES
One or more DATA files
n/a
[variable]
The name of the returned variable
%FILE%
[label]
The text to display to the user
Please select a file.
[mask]
The file type(s) to display in the selected folder
*.*
LOGICFILE Prompt() Command
The LOGICFILE Prompt() command is used to prompt the user for a logic file to import.
The syntax is as follows: PROMPT(LOGICFILE, [variable],[label],[mask])
Where
Means
Default Value
LOGICFILE
One or more logic files
n/a
[variable]
The name of the returned variable
%LOGICFILE%
[label]
The text to display to the user
Please select a file.
[mask]
The file type(s) to display in the selected folder
*.lgx, *.lgf
MESSAGE Prompt() Command
The MESSAGE Prompt() command sets the text to be displayed to the user at the time the package is
set.
Example:
PROMPT(MESSAGE,"When this package is running, end user functionality will
be affected: Data cannot be sent to the database or incorrect numbers can
be retrieved from the database")
RADIOBUTTON Prompt() Command
The RADIOBUTTON Prompt() command is used to present the user with a radio button control.
355
2013-12-06
Data Manager
The syntax is as follows: PROMPT(RADIOBUTTON, [variable],[label],[default value],[la
bel for choices],[values for choices])
Example:
PROMPT(RADIOBUTTON,%CHECKLCK%,"Select whether to check work status settings
when importing data.",1,{"Yes, check for work status settings before import
ing","No, do not check work status settings"},{"1","0"})
SELECTIONFILE Prompt() Command
The SELECTIONFILE Prompt() command is used to prompt the user for a file to import.
The syntax is as follows: PROMPT(SELECTIONFILE, [variable], [label], [mask], [path])
Where
Means
Default Value
SELECTIONFILE
Select existing DATA files.
n/a
[variable]
The name of the returned variable
%FILE%
[label]
The text to display to the user
Please select a file.
[mask]
The file type(s) to display in the selected folder
*.*
MEMBERFROMTOINPUT Prompt() Command
The MEMBERFROMTOINPUT Prompt() Command is used to prompt the user for an existing data
selection file.
The syntax is as follows: PROMPT(MEMBERFROMTOINPUT,[dim_type],[source_variable],[tar
get_variable],[label])
356
2013-12-06
Data Manager
Where
Means
Default Value
[dim_type]
Select a data type.
n/a
[source_variable]
Source variable
n/a
[target_variable]
Target variable
n/a
[label]
The text to display to the user
Enter source and target time..
40.4.1.5.3 INFO Instructions
About INFO Instructions
An INFO instruction is used to defin and assign a value to a script variable. It is not an executable
instruction and does not affect the package directly.
The syntax for the INFO instruction is INFO("variablename","value")
The INFO instruction parameters are defined as follows:
• variable name is the name of the variable
• value is the value of the variable
Instead of assigning a value directly to a task, the value (or part of it) can be replaced with the name
of a variable defined in an INFO instruction. At runtime, the task replaces the name of all INFO variables
found in all executable instructions with the current value of those variables, before executing the
executable instructions.
The following example illustrates how to define a variable with an INFO instruction and how to use it in
another instruction such as TASK:
INFO(%FILE%,IMPORT.TXT)
TASK("EVIMPORT","FILENAME", %FILE%)
You can nest one level of INFO variables inside other INFO variables as in the following example:
INFO(%PATH%,"C:\MyDir\")
INFO(%FILE%,%PATH%IMPORT.TXT)
ITASK("EVIMPORT","FILENAME", %FILE%)
Note:
We recommend the use of expressions that are enclosed between some easily identifiable characters
such as the % character for example, %VARIABLE%, which makes the script more readable and less
subject to errors when the substitutions are performed.
357
2013-12-06
Data Manager
All system-generated INFO variables comply with this practice.
Adding INFO Instructions to a Package
You add multiple process chains to a process chain using the TASK command as follows:
1. Select Organize > Organize Package List.
2. Highlight the package you want to modify, right-click, then select Modify Package.
3. Click Modify Script.
4. Under "Dynamic Package Script (MODIFYSCRIPT) >INFO " click INFO.
5. Click Save.
6. Save the package.
Note:
You cannot select or deselect the Activate option until you have saved the package.
Multi-line INFO Instructions
All instructions that you enter in package scripts must be written as one-line instructions. The exception
to this rule is an INFO instruction that can be spread across multiple lines, to enhance the readability
of the scripts.
Note:
Multi-line INFO instructions cannot be nested and cannot contain other instructions. They can contain
predefined constants.
The syntax for Multi-line INFO instructions is as follows:
BEGININFO(variablename)
...
...(value)
...
ENDINFO
Example:
BEGININFO(%SQL_STATEMENT%)
SELECT *
FROM TBLFACT%APP%
WHERE %SELECTION%
ENDINFO
TASK(SELECTION,SQLSTATEMENT,%SQL_STATEMENT%)
Dynamic Constants
Dynamic Constants are predefined in the system, and can be used within the context of the INFO
instruction. You can define your own constants and use your own naming convention for the names,
but they cannot match any of those in the following list. These constants are also available to other
process chains within a package.
Dynamic Constants are detailed in the following table:
358
2013-12-06
Data Manager
Dynamic Constant Description
%ACCOUNT_DIM%
Returns dimension name where dimension type = A.
%Model%
Returns current model name.
%Model_List%
Returns a list of models.
%APPBINAME%
Returns the model's binary name.
%Environment%
Returns current environment name.
%CATEGORY_DIM%
Returns dimension name where dimension type = C.
%CURRENCY_DIM%
Returns dimension name where dimension type = R.
%DATASRC_DIM%
Returns the dimension that contains the data source.
%DIMS%
Returns list of dimensions based on the model.
%ENTITY_DIM%
Returns dimension name where dimension type = E.
%PACKAGE%
Returns the name of the current package.
%TEMPPATH%
Returns temp folder path for user. The path returned has the trailing back slash
(\) appended to it.
%TIME_DIM%
Returns the time dimension.
%USER%
Returns full user name (with domain name).
40.4.2 Logic Use in Packages
359
2013-12-06
Data Manager
You can set up Planning and Consolidation logic to work together with your Data Manager packages.
When the model imports data, most packages automatically run default logic, which is contained in
logic.lgf. You can specify a different set of logic to run or you can specify that logic is not applied.
You can include a step inside a package that runs logic. The OSoftTaskLogic2008 custom Microsoft
SSIS task allows you to set up parameters and run logic file or logic subroutines
40.4.3 Package Object Syntax
The syntax for package objects (task, connection, step, global) is as follows: OBJECT(TASKNAME,PROP
ERTY,VALUE)
Example:
TASK(EVIMPORT,FILENAME,IMPORT1.TXT)
40.5 Data Manager Tasks
40.5.1 Data Manager Tasks
You can run a package in the Data Manager or set the schedule on which it runs. Access to packages
in the Data Manager is controlled by task security set by an administrator.
You can perform the following tasks with packages:
• Run or schedule packages
• Organize your favorite packages into a selected packages list
• View package status
• View schedule status
Note:
Schedule status and package status are not identical. They can be defined as follows:
• Package status displays the result of a package that has already executed.
• Schedule status displays the schedule on which various packages are set up to run.
360
2013-12-06
Data Manager
40.5.2 Removing a Package from the List
To remove a package from the list, proceed as follows:
1. Click Organize > Organize Package List.
2. Highlight the package you want to remove and right-click.
3. Select Remove Package.
4. Click Yes at the prompt.
40.5.3 Running Packages
To run a package proceed as follows:
1. Click Run Package.
2. In the "Run Package" dialog box select the package you want to run.
3. Click Run.
Depending on the type of package you are running, the Data Manager displays prompt values.
4. Type or select the prompt values in the various dialog boxes.
5. At one point you are prompted to select when you want to run the package. The choices are as
follows:
• Run
• Schedule
• Run and Schedule
6. If you want to run the package immediately, select Run, then click Finish.
When a package is run the data access rights of the user are applied.
Related Topics
• Scheduling Packages
40.5.3.1 Scheduling Packages
You schedule packages to be run in the "Run Package" dialog box.
1. Click Finish.
361
2013-12-06
Data Manager
2. Under General, enter a "Name" and a "Description".
3. Under Schedule Properties select the frequency and time of day you want to run the schedule.
You can enter additional properties by clicking Advanced.
4. When you have finished entering the scheduling information, select Enable Schedule, then click
Finish.
40.5.3.2 Running a Copy Package
A copy package copies data within an application. You are prompted for source and destination data
selections for all dimensions in the application.
1. Click Run Package.
2. In the Run Package dialog box, select the Copy package, then click Run.
3. In the "Copy" screen select one of the following:
• Merge data values, if you want to copy all specified records, leaving all remaining records in the
destination intact (does not add to existing data)
• Replace & clear data values if you want to clear data in the destination area using the selected
dimension list, then copy the data from the source to the destination.
4. Click Next.
Note:
Since the Replace and Clear option uses work status dimensions to determine which records are
cleared, work status dimensions must be defined in the application. If they are not defined, a message
is displayed and you cannot continue to run the package. You can define the dimensions in the
"Administration Console", or use the "ModifyScript" package to set the work status dimensions.
Example:
Task(Task Name[DumpLoad], SELECTIONFROMTASK,"CATEGORY,ENTITY,TIME,DATASRC")
5. Select if you want to run default logic for stored values after importing. If you select :
• No, the package does a straight copy of the data.
• Yes, the copy package copies the data, then runs the default advanced formulas that apply to
that data.
then click Next.
6. Select if you want the system to copy work status settings when importing data. If you select:
• Yes, the system copies work status settings with the data.
• No, the system does not copy work status settings with the data
then click Next.
7. Select the members to copy and the location to which you want to copy them, then click Next.
8. Select when to run the package, then click Finish.
If you select the Schedule option, you are prompted to enter the scheduling details.
362
2013-12-06
Data Manager
Example:
Below are the database records before an import:
Category
Entity
Time
Account
Amount
Actual
US
2008.NOV
Sales
1000
Actual
EMEA
2008.NOV
Sales
1000
Actual
US
2008.NOV
Cash
200
Actual
EMEA
2008.NOV
Cash
200
Category
Entity
Time
Account
Amount
Actual
US
2008.NOV
Sales
2000
Actual
EMEA
2008.NOV
Cash
400
Input file records:
Results of import with clear:
Category
Entity
Time
Account
Amount
Actual
US
2008.NOV
Sales
2000
Actual
EMEA
2008.NOV
Cash
400
Results of import with merge:
Category
Entity
Time
Account
Amount
Actual
US
2008.NOV
Sales
2000
Actual
EMEA
2008.NOV
Sales
1000
Actual
US
2008.NOV
Cash
200
Actual
EMEA
2008.NOV
Cash
400
40.5.4 Defining a Package Link
A package link is a series of tasks that are linked together in a sequence.
363
2013-12-06
Data Manager
Package links are a feature of SAP BusinessObjects Planning and Consolidation, version for SAP
NetWeaver. To define a package link, proceed as follows:
1. Click Organize > Organize Package Link List.
2. Click inside the "Organize Package Link List" dialog box, right-click, then select Add Package LInk.
3. In the "Link Tasks Status" dialog box, type a package link name and description, then click Add
Task.
4. In the "Package Task" dialog box type a name and description for the task.
5. Select a package from the list provided, then click OK.
6. Click Save, then Close.
The new package link is added to the list of package links.
40.5.4.1 Running a Package Link
To run a package link proceed as follows:
1. Click Run Package > Run Package Link.
2. In the "Run Package Link" dialog box, select the package link that you want to run, then click Run.
3. In the next set of screens you choose to:
• Run the package link
• Set prompts to select the following:
• an infoprovider to load data
• a transformation file
• the data transfer mode
• the methold for importing data
• run default logic for stored values
• check work status when importing data
4. Click Finish.
A message advises you that the package link is running on the server.
40.5.5 Modifying the List of Selected Packages
You can organize the list of selected packages as follows:
1. Select Organize > Organize Package List.
2. In the "Organize Package List" dialog box under "Package Name", select a package and right-click.
3. Select an option from the menu. You can do one of the following:
• Add Package
364
2013-12-06
Data Manager
•
•
•
•
Modify Package
Remove Package
Copy Package
Remove Package
40.5.6 Viewing Package Status
You can view the status of packages that are currently running and packages that have been completed
as follows:
1. Select View Status >View Status
The Package Status dialog box displays a resume of the various packages.
2. If you want to view the detail logs corresponding to the package, select the package, then click
Detail.
Note:
You can save the log as a .zip file by selecting Detail > Save Context As in the Detail log dialog
box.
40.5.7 Viewing Package Schedule Status
You can view the status of packages that have been scheduled.
1. Click View Status > View Schedule Status.
The "Package Schedule Status" dialog box opens.
2. Select how you want to filter data, then click Refresh.
The dialog box displays the details of the schedule including a history of when the package ran
against the schedule.
3. If you want to view the details of the schedule, double-click the schedule name, which opens the
"Job Detail" dialog box.
At this point you can modify the scheduling parameters.
4. Click OK or Cancel.
40.5.8 Adding Multiple Process Chains to a Package
365
2013-12-06
Data Manager
You can add multiple process chains to a process chain using the TASK command as follows:
1. Click Organize > Organize Package List.
2. Browse to locate the package to which you want to add a package chain.
3. Select the package then right-click.
4. Select "Modify Package".
5. Click Modify Script.
6. In the "Modify Script" dialog box, under "Dynamic Package Script (MODIFYSCRIPT)" click "TASK".
7. Under "Activate" select the tasks you want to include in the process chain.
8. Click Save.
You return to the "Modify Package" dialog box where you can modify the group, package name, or
description.
9. Click Save.
40.5.9 Importing and Exporting Data Having Multiple Key Figures
You can import and export transactional data that consists of more than one key figure for the same
source into the same Planning and Consolidation application by using an additional keyword in the
mapping section of the transformation file. Proceed as follows:
1. Select Transformation File > New Transformation File
2. Map the multiple key figures to the single key figure using a keyword in the mapping section of the
transformation file.
3. Save the transformation file.
4. Run the package and choose the transformation file.
40.5.10 Retracting Master Data and Transaction Data
You can retract both master data and transaction data using the BADI process type called by a process
chain.
Before running the BADI process type you must specify the filter in the data package script to indicate
to the system which BADI implementation to call.
Note:
For master data, the BADI is called only once since packaging is not supported, however, for transaction
data, the BADI is called for each package during the transaction data load.
366
2013-12-06
Data Manager
The BADI implementation (syntax) is checked during validation. When validating a transformation file
with a start_routine or end_routine, the system validates the results of these routines while the
validation runs all code, except the commit (write).
Note:
For the retractor BADI, the system does not validate the syntax. You must validate the syntax of your
BADI implementation.
You define *start_routine and *end_routine in the transformation file.
Example:
In the transformation file:
*Option
*start_routine = <filtervalue_start>
*end_routine = <filtervalue_end>
For each data package, before transformation, the system executes the BADI implementation for the
start routine by the filter value = filtervalue_start.
For master data and transaction data, the start_routine BADI is filled after the master data or transaction
data has been read and made available.
For each data package, after transformation, the system executes the BADI implementation for
end_routine by the filter value = filtervalue_end.
When *start_routine is not empty, the value in <filtervalue_start> is used to find the BADI
implementation that is called before transformation. When *end_routine is not empty, the value in
<filtervalue_end> is used to find the BADI implementation that is called after transformation.
For master data and transaction data, the end_routine BADI is called before the write (commit to NW).
The value for <filtervalue_start> and <filtervalue_end> must be unique. When calling
BADI, this value is used to find the correct BADI implementation. Although you can set the value for
*start_routine and *end_routine to be the same, having different values may be more realistic.
For masterdata, the BADI is based on the table level since master data extraction and retraction do not
support packaging of data. For transaction data, the BADI is based on package level since packaging
is supported.
40.5.11 About Delta Initialization
Delta initialization is a simple process to prime the source system to record changes after an initial
extraction of data is made. A user who has sufficient rights can use the Organize Delta Initialization
feature in Data Manager, version for SAP NetWeaver.
You create delta initializations via the "Organize Delta Initialization" dialog box, which displays the
existing data initializations with the following information:
• Name
• Description
367
2013-12-06
Data Manager
•
•
•
•
•
•
•
•
•
•
•
•
InfoProvider
Selection
Status of latest load
Time of latest load
User of lates load
Trigger full load at first run
Number of the load
Records of load
Creating time
Transformation file
Package group of latest load
Latest request
From the Organize Delta Initialization dialog box you can also perform the following:
• View the detailed parameters of a selected delta initialization.
• Modify a selected delta initialization.
• Remove the selected delta initialization.
• Load the updated delta initialization from server.
• Search in delta initializations.
• Filter a delta initialization by Name, Description and InfoProvider in the current page.
Note:
You can delete a delta initialization only if it has not been triggered. If a delta initialization has not been
triggered you can modify all parameters; if it has been triggered you can modify only the description
and field list.
40.5.11.1 Organizing Delta Initialization
You create a new delta initialization in the "Organiza Delta Initialization" dialog box, which you access
from the Organize menu.
Proceed as follows:
1. In the "Organize Delta Initialization" dialog box click Organize > New.
2. In the appropriate fields type a name and description for the delta initialization.
3. Click the icon next to the "InfoProvider" box and, from the "InfoProvider Selection" window,select
the InfoProvider you want to use.
4. Under the"Selection"tab do the following:
• Select the Dimension/File, Attribute, and Operator.
• Type a low and high value where appropriate.
5. Under the "Dimension/Field List" tab select the dimensions,fields, and attributes from which you
want to load data. The "Dimension/Field" list corresponds to the columns of source data in the
InfoProvider.
368
2013-12-06
Data Manager
6. Click Save, then in the dialog box type or select the name of the file that you are saving to the server.
7. Browse to locate the transformation file that you want to use.
8. If this is the first time you are loading this InfoProvider, select Trigger a full load at the first run.
If you have already loaded this InfoProvider, do not select the trigger.
9. Click OK.
A message box informs you that the InfoProvider has been created successfully and the name of the
delta initialization appears in the "Organize Delta Initialization" dialog box.
40.5.11.2 Modifying a Delta Initialization
If a delta initialization has not be triggered, you can modify all its parameters.
If a delta initialization has been triggered, you can modify the description and field list only. Other
parameters appear greyed-out.
40.5.11.3 Running the Delta Initialization
You run the delta initialization from the Run Package dialog box.
1. Click Run Package > Run Package.
2. Select the "Package Group" and "Package Name", then click Run.
A series of screens open in the "Run Package" dialog box in which you perform the following:
• Select the delta initialization you want to run.
• Select whether to run the default logic.
• Select whether to check work status.
• Select when to run the package.
3. Click Finish.
A message informs you that the request to run the package on the server was successful and that
the package is running.
4. Click OK.
You can view the status of the package as well as the detail of the logs.
40.6 Data Transformations and Conversions
369
2013-12-06
Data Manager
40.6.1 About Data Transformations
Data transformations allow you to map external data to internal Planning and Consolidation data
structures.
The Data Manager performs data transformations and mapping using transformation and conversion
files. To be successfully imported, the source data must be in the proper format. In this case, you can
define the correct dimension members in the conversion file. When the Data Manager import package
is run it reads the transformation file, which has a pointer to a conversion file, and correctly maps the
data.
Two interfaces for Microsoft Excel workbook files are required to perform data transformations. The
files are as follows:
File
Description
Transformation file The transformation file allows you to set up the rules for reading data from an
external source and put it in the proper form for your system database. Transformation files are Microsoft Excel files that contain one worksheet, named Instructions. The Instructions worksheet contains the following sections:
• Options, which contains definitions for various options that you can set for
your transformation
• Mapping, which definies how data is mapped to the Planning and Consolidation
database
• Conversion, defines which conversion sheet to use with which dimensions
Conversion file
The conversion file allows you to map member names from external to internal
dimension structures. You can set up multiple sheets in a conversion file so that
many transformations can access the same conversion workbook. You can have
one conversion file per dimension.
After you set up the transformation and conversion files you run packages to use those files to define
the data transformation.
40.6.1.1 Defining a Transformation File
To define a transformation file proceed as follows:
1. In Data Manager, click Transformation File > New Transformation File...
The Excel page opens to the transformation worksheet, which displays the three sections.
370
2013-12-06
Data Manager
2. In each section enter the required data for:
• Options
• Mapping Function
• Conversion
Example:
AccountConv.xls is the name of the Account dimension conversion file.
Account = AccountConv.xls
Amount = AccountConv.xls (Use the Amount keyword with the ConvertAmountWDim
transformation option.)
Account = AccountConv.xls!newaccount
Account = [COMPANY]AccountConv.xls!newaccount
40.6.1.1.1 Transformation File: Options
1. In, Data Manager click Transformation File > New Transformation File...
The Excel page opens to the transformation worksheet, which displays the three sections.
2. In the "Options" section, enter the required data. The following table contains a list of available
options and descriptions for each option. The following table contains a list of available options that
the team lead or administrator can set for the transformation, and descriptions for each option:
371
2013-12-06
Data Manager
Option
Default
Description
AMOUNTDECIMALPOINT=text
character
. (period)
This option allows you to specify a
non-period decimal point for countries that use a different character,
such as a comma. The character
specified in this option must differ
from the character specified for the
DELIMITER.
CONVERTAMOUNTWDIM=dimen- <Account>
sion name
This option specifies which dimension to look at for value calculations.
You must specify a dimension conversion sheet using the Amount
*Conversion option. If there is no
formula in the Formula column of the
"Amount conversion" sheet, this parameter has no effect at all. For example, in a case where the "Formula"
column has the following formula:
<value>*1.10, all accounts are increased by 10% during the conversion.
CONVERT_INTERNAL = YES | NO NO
This option compares input member
names with columns in the conversion file.
If NO, the input member names are
compared with the external column
in conversion file.
If YES, the input member names are
compared with the internal column
in conversion file.
Recommendation:
Do not change the default setting.
This setting is here for the purposes
of backward compatibility only. There
are no reasons to change this in
Planning and Consolidation 7.0 and
later versions.
CREDITNEGATIVE= YES | NO
372
YES
2013-12-06
Data Manager
Option
Default
Description
This option reverses the signs for a
given account. If this parameter is
set to NO, the option reverses the
sign for all amounts referring to an
ACCOUNT type (LEQ, INC).
CREDITPOSITIVE
= YES | NO
DELIMITER text_character| SPACE , (comma)
| TAB
FORMULA =
<empty>
If No, all amounts referring to an
ACCOUNT type (LEQ, INC) will have
their signs reversed.
This option defines the single character that is the delimiter between
columns if the FORMAT option is set
to DELIMITED, use the keywords
SPACE or TAB if the columns are
delimited by spaces or tabs.
This option sets the K2 functions
referenced by the master data
member’s formula attribute.
Note:
This option is only used for importing
master data. It is illegal when running
other packages
HEADER= YES | NO
YES
MAXREJECTCOUNT=empty_string empty_string
| -1 | positive number
373
This option specifies if you data has
a header row. If this parameter is set
to YES, then your input file contains
one header row that defines the
fields. If you do have a header row,
you can refer to a field by name in
the MAPPING section.
This option specifies the number of
rejected records at which to stop
processing if you are validating
records. A value of -1 implies that the
Data Manager should keep processing, no matter how many rejected
records exist. The default value is
500, which can be represented by
an empty string.
2013-12-06
Data Manager
Option
Default
Description
NULLAMOUNTVALUE
a space character
Allows the business user to assign
a value to null records.
(comma)
Same as DELIMITER, but used to
define the delimiter when using the
transformation to export data.
empty string
Allows the business user to use a
custom header to export data. Will
be ignored if the transformation file
is used to import data. The business
user can use{CRLF} to create more
than one row for the header. For example: MyCompany Data{CRLF}Category,Time,Account, Entity,Datasrc,Intco,RPTCurrency,Amount.
= <text_character>
OUTPUTDELIMITER
= <text_character> | SPACE | TAB
OUTPUTHEADER=<text_string>
Note:
The above example must be placed
all in the same cell in the transformation file.
ROUNDAMOUNT=integer
374
There is no default.
You must define this
option.
This option specifies the amount of
decimal places to which values are
to be rounded during the transformation. By default, there is no rounding
during data transformation. If you use
this option, you must enter a parameter. The integer can be zero or any
positive integer.
2013-12-06
Data Manager
Option
Default
SELECTION = <Dimension1_tech- <empty>
name>,<Dimension1_value>;<Dimension2_techname>,<Dimension2_value>
Description
This option sets the selection rules
when you are extracting transaction
data from an infoprovider. Use the
following parameter definitions to set
your selection:
• <Dimension1_techname> is the
technical name of the dimension.
• <Dimension1_value> is the value
of a condition statement set to
this dimension.
Example:
0SX_ACCS, US;0SX_CSLC, 1 is
the result of the following selection
statement: 0SX_ACCS=US and
0SX_CSLC= 1
This option is only used for importing
transaction data from an infoprovider.
It is illegal when running other packages.
Note:
This option is used for loading transactional data
SKIP= integer
0 (zero)
This option specifies the number of
lines to skip at the top of a data file.
Example:
Use this option to skip header lines
during transformation.
375
2013-12-06
Data Manager
376
Option
Default
Description
SKIPIF= text_string | text_string2
empty_string
This option causes the transformation to skip a line in the data file if it
begins with the specified strings. The
strings are separated by |, in the
above case. If a record contains
<text_string> or
<text_string2>, the record is
skipped. To include all lines in the
transformation, set this option to an
empty string. If you use this option,
you must enter a parameter.
2013-12-06
Data Manager
Option
Default
Description
SPECIFICMAPPING= No | Yes
No
This option allows you to turn off the
automatic dimension mapping feature. When set to YES, Data Manager does not automatically map dimension names. This option works both
for importing and exporting and is
especially useful for data export.
VALIDATERECORDS= No | Yes
No
This option specifies whether or not
to validate records. If this parameter
is set to No, validation does not occur. If this parameter is set to Yes,
you must check the following items
before the import:
• Validate the mapping.
• Ensure that the members exist.
• Verify that the record is proper for
the Planning and Consolidation
application.
When this option is enabled, the following rules apply:
• If a member ID is not mapped,
the record associated with the ID
is rejected during validation and
ignored.
• If the import file has an extra field
that is not mapped, all records are
rejected during validation.
TEXTQUALIFIER= "
[None]
This option specifies the character
that encloses a column value: the
quotation mark (") character.
For example, if the delimiter is a
comma (,) and the text qualifier is a
quotation mark ("), "Dallas, Texas"
is considered as one value.
40.6.1.1.2 Transformation File: Mapping Function
The mapping section of the transformation file defines how data is mapped to the Planning and
Consolidation database.
377
2013-12-06
Data Manager
Example:
For a header row that defines a column named "AccountVal", you can map the "Account" dimension
to the "Account" field from the data file as follows: Account = AccountVal
The following table details the available mapping functions:
Mapping Function
Parameters
Description
COL(A)
A = column index in the data file This function defines a dimension
for a field in the data file when the
data file does not have a header
row. See the note below about
automatic field names when you
do have a header row.
Example:
Account =*COL(2)
*COL(A, B:C)
A = column index in the data file This function defines a dimension
for a subset of a field in the data
B:C = the start and end posifile.
tions within the column
Example:
Account=*COL(3,1:4)
•
•
•
FLD
Column index of the data file
Delimier character
Index of value by array that
identified by delimiter
P_ACCT
=P_ACCT(4 :12)
Defines a subset of the values of
a dimension, called "short name"
as well.
* FCOL(A:B)
A:B = the start and end positions within the data row
This option allows you to define
the start and end character
columns for each field when you
are using Fixed format data files,
In the example below, the
columns 4 through 7 represent
the Account dimension.
Example:
Account=*FCOL(4:7)
378
2013-12-06
Data Manager
Mapping Function
Parameters
Description
*MVAL(A:B)
A:B = the start and end time
period columns
Use this command if the data file
has multiple period columns.
or
Example:
If you have a number of consecutive columns that are based on
time periods, you can use this
function to include all of them. In
the following set of columns, you
can use the following command:
Dimension =*MVAL(keyfig
uretype1|dim_mem1||key
figure
type2|dim_mem2||keyfig
uretype3|dim_mem3)
Time = *MVAL(7:18)
Account,Category,DATAS
RC,entity,IntCo,RptCURREN
CY,JAN,FEB,MAR,APR,MAY,JUN,JUL,AUG,SEP,OCT,NOV,DEC
Using this command requires that
you use a time.xls conversion
sheet. To see the sample time.xls
conversion file, open the existing
conversion definition window. If
your data does not have a header
row, the time periods are named
P1, P2, P3,...,PN by default.
*NEWCOL(A)
A = dimension member
This function creates a new field
with the given value.
Example:
Account=*NEWCOL(Revenue)
379
2013-12-06
Data Manager
Mapping Function
Parameters
Description
*Str(string)
Not applicable
This function adds a text string to
the members of a column. This
function is useful if you need to
map data file fields to fields in
your database that have the
same names, except that the field
names contain extra characters
(either before or after the name).
Example:
Entity = *Str(NE) +
*COL(1)
*PAD (A,B,C,D)
A = Field name
B = Total length
C = Padding direction
D = Padding character
*If (Condition1 then Ac
tion1;Condition2 then
Action2;Default Action)
Use to format exported data into
fixed-width records. Use in conjunction with the NONE delimiter.
The padding character is optional
and is a space by default.
Example:
Account=*Pad(Ac
count,10,L) Ac
count=*Pad(Ac
count,10,L,0)
Condition1 - If this evaluates to
"True," map using Action1
Condition2 - If Condition1 is
"False" and Condition2 is "True,"
map using Action2
Default Action – If both Condition1 and Condition2 are "False",
map using this Default Action
Condition1 and Condition 2 can
contain multiple items that are
added together (using the plus
(+) sign)
380
2013-12-06
Data Manager
Mapping Function
Parameters
Description
This function allows you to test a
series of conditions, and to apply
a corresponding action if the
condition is true.
Example:
•
•
Product=*if (Prod
uct+ID+Entity =
*str(148552) then
*str(MHarn);ID(1:1) =
*str(C) then *str(XX)
; *str(YY))
If the sum of the product, ID,
and entity value are equal to
148552 then change product
value to MHarn or
Else IF first value of ID field is
equal to C then Change Product
value to XX
Note:
The *STR() function must be
used when evaluating numeric
constants in an *IF statement.
Example:
Examine the following series of
data sets, mapping function examples, and result sets to gain an
understanding of how the *IF
function can be used in various
scenarios:
Data Set 1:
PRODUCT,ID,ENTITY
14,85,52
AB,CD,EF GH,IJ,KL
Mapping Function 1:
Product=*IF (prod
uct+ID+Enti
ty=*Str(148552) then
*str(MHarn);ID(1:1) =
381
2013-12-06
Data Manager
Mapping Function
Parameters
Description
*str(C)
then *str(XX) ; *str(YY))
Result Set 1:
PRODUCT,ID,ENTITY
MHarn,85,52
AB,XX,EF
YY,IJ,KL
Data Set 2:
Entity, SEntity
U1000000, US01
Z2000A01, CA03
K3430000, JP04
Mapping Function 2:
Entity=*IF(*col(1,1:1)=U
then SEnti
ty;*col(1,1:1)=Z then
*col(1,3:6); *STR(ERR))
Result Set 2:
Entity, SEntity
US01, US01
A01, CA03
ERR, JP04
40.6.1.1.3 Transformation File: Conversion Section
The *CONVERSION section of the transformation file defines which conversion sheet to use with which
dimensions. Use the following syntax to associate a dimension with a conversion sheet:
Dimension Name = [COMPANY]WorkbookName[!SheetName]
Note:
Items in brackets are optional.
382
2013-12-06
Data Manager
The following table describes the variables:
Variable
Description
DimensionName
Either the dimension name to correlate with the conversion file or the keyword
Amount. Use the Amount option to specify the conversion file to be used if you
specify the ConverAmountWDim option in the *Options section. This allows you
to use a formula to scale the input or output values.
Workbookname
The name of the conversion file
SheetName
This is the name of the worksheet to use within the conversion file. If a name is
not specified, the system assumes the sheet name is Conversion.
[ COMPANY]
If [COMPANY] is defined then the Data Manager tries to obtain the conversion
file from the main company Data Manager folder. Otherwise the Data Manager
looks in the appropriate Site folder.
If [COMPANY] is defined then the Data Manager tries to obtain the conversion file from the main
company Data Manager folder. Otherwise the Data Manager looks in the appropriate site folder.
Examples:
Where AccountConv.xls is the name of the Account dimension conversion file.
Account = AccountConv.xls
Amount = AccountConv.xls Use the Amount keyword with the ConvertAmountWDim transformation
option
Account = AccountConv.xls!newaccount
Account = [COMPANY]AccountConv.xls!newaccount
40.6.1.2 Sample Transformation File
When copy or import data between models and need to map the dimensions that are different, you can
create a transformation file to map the dimensions.
The following table contains a list of the dimensions in a sample source and target application:
383
2013-12-06
Data Manager
Source
Target
Category
Cat
Account
Acc
Entity
Ent
Time
Tim
Rptcurrency
Currency
Intco
Int
Datasrc
Dat
The following is an example of a transformation file created to map dimensions from a source to a target
application.
*OPTIONS
FORMAT = DELIMITED
HEADER = YES
DELIMITER =
SKIP = 0
SKIPF =
CREDITNEGATIVE=NO
CONVERTAMOUNTWDIM=
MAXREJECTCOUNT=
VALIDATERECORDS=YES
*MAPPING
cat=category
Acc=Account
Ent = Entity
Tim=time
Currency=Rptcurrency
int=intco
dat=Datasrc
*CONVERSION
40.6.2 Data Conversions
384
2013-12-06
Data Manager
Conversion files define the mapping by dimensions from external member names to internal member
names. They also provide the ability to perform arithmetic and data decimal places during the conversion.
You create one conversion file per dimension in a transformation.
Each conversion file can contain one or more sheets for different types of data transformations.
40.6.2.1 Creating, Validating, and Copying Conversion Files
To create a conversion file:
1. In the Data Manager select Conversion Files > New Conversion File.
2. Enter data as required.
Recommendation:
We recommend you give the conversion file the same name as the dimension for which it is being
used.
To validate a conversion file:
1. Open the conversion file then select Conversion Files >Validate and Process Conversion File.
2. In the dialog box, locate the conversion file, then click Save.
To copy a conversion file:
1. Select Conversion Files > Copy Conversion File.
2. In the dialog box, locate the conversion file you want to copy, then click Save.
40.6.2.2 Keywords and Wildcards Used in Data Conversions
You can use the following values in data conversions.
•
*skip
If you want to ignore external data (as listed in the "External" column), you can place the keyword
*skip in the "lnternal" column, as in the following example.
•
385
External
Internal
ACCPAY
*skip
Wildcards
2013-12-06
Data Manager
You can use the asterisk (*) and question mark (?) wildcards in the External or Internal columns. An
asterisk (*) stands for any character, while a question mark (?) stands for any single character. For
example, if you want to reference all members, use the asterisk (*). This would be useful to apply a
formula to all members. The formula in the following example would increase all members by 10
percent:
External
Internal
Formula
*
*
Value*1.10
40.7 Data Transfer and Preview
40.7.1 About Data Transfer and Preview
There are several options for transferring data in Data Manager.
The upload and download functions allow you to move flat files such as .txt and .csv files from your
local hard drive to the Data Manager Data Files folder on the server.
You also transfer data in and out of the planning and consolidation application using packages and, in
the case of the planning and consolidation application for NetWeaver, process chains.
The Data Manager also allows you to preview your data files. This is useful when you are creating a
transformation file and want to see a preview of the data presentation. You can preview Microsoft
Access database (mdb), Microsoft Excel, and ASCII text data files. You can preview data files that
reside on the server in the Company site or other Site directories.
Note:
The system administrator can determine which files can be uploaded into Planning and Consolidation.
You can set the size parameter in the process chain template to specify how many rows of data to
transfer at a time. The optimal value for this parameter depends on the SAP NetWeaver system and
on additional processing of the data that might occur. Typically, values between 2,000 and 20,000 offer
the best performance.
386
2013-12-06
Data Manager
40.7.1.1 Uploading or Downloading Data
To upload or download flat files to and from your local hard drive,
1. Click one of the following:
• Upload Data
• Download Data
2. Browse to locate the flat file you want to upload or download.
3. Click one of the following:
• Upload
• Download
40.7.1.2 Downloading a Text File from the Database
To download a text file from the database:
1. In the Data Manager click Download Data.
2. In the "Data Manager - Download" dialog box, browse to locate the text file that you want to download,
then click Download.
3. In the next dialog box, select the destination for the file, then click Save.
40.7.1.3 Previewing Data
You can preview the first 200 lines of data. To preview data:
1. In the Data Manager click Data Preview.
2. Select the file that you want to preview then click Open.
3. Depending on the type of file you opened, perform one of the following actions:
• For text files select a data type from the list:
• Fixed width
• Delimited
Note:
If you select delimited files, you must also select a delimiter.
•
•
387
For Microsoft Excel files, select from the Select a worksheet list.
For database files, select a table from the Select a table list.
2013-12-06
Data Manager
4. Click Open.
5. In the dialog box select a different file and click Open to preview another file. Choose Cancel when
you are done previewing your data.
6. When you have finished previewing data, click Cancel.
388
2013-12-06
APIs
APIs
You can perform some tasks (such as reporting and input tasks or user interface actions) by using the
provided APIs in Microsoft Visual Basic for Applications (VBA).
Note:
These APIs are accessible via standard Microsoft Excel commands: in the Developer tab, select the
Visual Basic button. Then, in the Microsoft Visual Basic window, select Tools > References. Select
the FPMXLClient reference. Then, select View > Object Browser. In the dropdown list on the top,
select FPMXLClient.
In the list of classes:
• The IEPMAutomation class contains the macros that can be executed for the EPM add-in (but cannot
be used with the EPMExecuteAPI function).
• The IEPMExecuteAPI class exposes all the macros that you can execute directly from a worksheet
cell, by using the EPMExecuteAPI function. For more information, see EPMExecuteAPI.
Note:
•
•
•
You can customize your VBA code by associating events. See Custom VBA Functions (Events).
Any API that is not explained in this documentation is not supported.
In Microsoft Office Word and Powerpoint, the EPM add-in APIs are not supported.
41.1 ConnectionString Parameter - Syntax
The ConnectionString parameter is used in several APIs.
Here is the syntax that must be used for this parameter, depending on the connection:
Note:
As a general rule, to get the correct connection string, you can use the API GetActiveConnection. See
GetActiveConnection.
•
•
•
389
For Planning and Consolidation connections: "_EPM_[% SolutionName%
]_[%server%:%port%]_[%environment%]_[%model%]"
For Local connections: "_EPM_LOCAL_[%oqy file name without .oqy extension%]_[]" (the oqy file
must be located in one of the folders specified as a local connection folder. See Types of Connections)
"[%connection name%]", as it appears in the Connection Manager dialog box.
2013-12-06
APIs
•
•
For SAP HANA (INA Provider) connections: "_FIREFLY_BW_ [%System Name%]_[%Server
Name%]_[%Port%|%Protocol%]_[%Environment%]_[%Model%]_[%IsBigVolume%]_[%Query technical
name%]". For IsBigVolume (indicating large volume data source), specify False.
For SAP BW (INA Provider) connections:
• With SAP Logon and for a query without variables: "_FIREFLY_BW_[%Is Sap Logon%]_[%Sap
Logon Name%]_[%Client
Number%]_[%Port%|%Protocol%]_[%Environment%]_[%Model%]_[%IsBigVolume%]_[%Query
technical name%]". For IsBigVolume (indicating large volume data source), specify False.
• With SAP Logon and for a query with variables: "_FIREFLY_BW_[%Is Sap Logon%]_[%Sap
Logon Name%]_[%Client
Number%]_[%Port%|%Protocol%]_[%Environment%]_[%Model%]_[%IsBigVolume%]_[%Query
technical name%%7c%Variable Container Id%]". For IsBigVolume (indicating large volume data
source), specify False. Always mention %7c between the query technical name and the variable
container ID. To get the container ID, you can use the API GetActiveConnection. See GetActive
Connection.
• With Custom System and for a query without variables. "_FIREFLY_BW_[%Is Sap
Logon%]_[%System Name%]_[%Server
Name%]_[%Port%|%Protocol%]_[%Environment%]_[%Model%]_[%IsBigVolume%]_[%Query
technical name%]". For IsBigVolume (indicating large volume data source), specify False.
• With Custom System and for a query with variables. "_FIREFLY_BW_[%Is Sap Logon%]_[%System
Name%]_[%Server
Name%]_[%Port%|%Protocol%]_[%Environment%]_[%Model%]_[%IsBigVolume%]_[%Query
technical name%%7c%Variable Container Id%". For IsBigVolume (indicating large volume data
source), specify False. Always mention %7c between the query technical name and the variable
container ID. To get the container ID, you can use the API GetActiveConnection. See GetActive
Connection.
41.2 Macros
41.2.1 Context
41.2.1.1 SetContextOptions
This API enables you to change the following context options: lock a dimension, hide a dimension in
the EPM Context bar.
390
2013-12-06
APIs
Parameter
Description
File as Object
•
connectionString As
String
Connection. Mandatory.
Name of the Microsoft Excel workbook to which you want to apply the lock
or hide
• or name of the Microsoft Excel worksheet to which you want to apply the
lock or hide
• or name of the Microsoft Word document
• or name of the Microsoft Powerpoint presentation
Mandatory
For details about the syntax you must use, see ConnectionString Parameter
- Syntax.
DimensionName As
String
Caption or unique name of the dimension you want to lock. Mandatory
MemberName As String Name of the member you want to set for the locked dimension. Mandatory.
• Dimension member name (caption or unique name)
• or dimension:member, where you can specify either the caption or
unique name for the dimension and for the member
• or hierarchy:member, where you can specify either the caption or
unique name for the dimension and for the member
Note:
It is recommended that you use:
• dimension:member for Planning and Consolidation connections,
• hierarchy:member for the other connections.
hideDimension
Enter TRUE to hide the specified dimension in the EPM Context bar ; enter
FALSE to display the dimension in the EPM Context bar.
41.2.1.2 SetContextOptionsForSeveralDimensions
This API enables you to change the following context options for several dimensions: lock a dimension,
hide a dimension in the EPM Context bar.
391
2013-12-06
APIs
Parameter
Description
File as Object
•
connectionString As
String
Connection. Mandatory.
Name of the Microsoft Excel workbook to which you want to apply the lock
or hide
• or name of the Microsoft Excel worksheet to which you want to apply the
lock or hide
• or name of the Microsoft Word document
• or name of the Microsoft Powerpoint presentation
Mandatory
For details about the syntax you must use, see ConnectionString Parameter
- Syntax.
DimensionMember1...
to 29
Mandatory
Dimension you want to lock and the member that you want to set for the
locked dimension.
dimension=member, where you specify the unique name for the dimension
and for the member
hideDimension1... to 29 Enter TRUE to hide the specified dimension in the EPM Context bar ; enter
FALSE to display the dimension in the EPM Context bar.
41.2.1.3 AddContextFavorite
This API enables you to create a new context favorite.
392
2013-12-06
APIs
Parameter
Description
connectionString As
String
Connection. Mandatory.
For details about the syntax you must use, see ConnectionString Parameter
- Syntax.
FavoriteName as string Mandatory
Name of the favorite.
context
Mandatory
The context is Visual Basic string array. Each string element uses the syntax
dimension=member, where you specify the unique name for the dimension
and for the member
41.2.1.4 UpdateContextFavorite
This API enables you to modify the context selection for a specific context favorite.
Parameter
Description
connectionString As
String
Connection. Mandatory.
For details about the syntax you must use, see ConnectionString Parameter
- Syntax.
FavoriteName as string Mandatory
Name of the favorite.
context
Mandatory
The context is Visual Basic string array. Each string element uses the syntax
dimension=member, where you specify the unique name for the dimension
and for the member
41.2.1.5 DeleteContextFavorite
393
2013-12-06
APIs
This API enables you to delete a context favorite.
Parameter
Description
connectionString As
String
Connection. Mandatory.
For details about the syntax you must use, see ConnectionString Parameter
- Syntax.
FavoriteName as string
Mandatory
Name of the favorite.
41.2.1.6 SelectContextFavorite
This API enables you to select a context favorite in the EPM Context bar.
Parameter
Description
connectionString As
String
Connection. Mandatory.
For details about the syntax you must use, see ConnectionString Parameter
- Syntax.
FavoriteName as string
Mandatory
Name of the favorite.
41.2.1.7 GetContextFavorite
This API enables you to retrieve the dimension members for a specific context favorite.
394
2013-12-06
APIs
Parameter
Description
connectionString As
String
Connection. Mandatory.
For details about the syntax you must use, see ConnectionString Parameter
- Syntax.
FavoriteName as string
Mandatory
Name of the favorite.
41.2.2 SetDimensionCaption
This API enables you to specify a customized name for a specific dimension.
Parameter
Description
ConnectionString As
String
Connection. Mandatory.
For details about the syntax you must use, see ConnectionString Parameter
- Syntax.
currentCaption As
String
Specify the dimension for which you want to modify the name. Mandatory.
newCaption As String
Specify the new name you want for the specified dimension. Mandatory.
refreshUI As Boolean
Specify TRUE to update the interface with the new name (the EPM Context
bar and dimension tree view in the EPM pane and the Report Editor).
Specify FALSE if you do not want to update the interface. Mandatory.
41.2.3 Options
41.2.3.1 SetSheetOption
395
2013-12-06
APIs
This API enables you to specify an option that applies to the specified Microsoft Excel sheet, Microsoft
Excel workbook, Microsoft Word document or Microsoft PowerPoint presentation.
Parameter
Description
File as Object
Name of the Microsoft Excel worksheet, or name of the Microsoft Word document, or name of the Microsoft Powerpoint presentation. Mandatory.
sheetOption
Specify the option. See below the list of values available. Mandatory.
sheetOptionValue
See below the list of values available. Mandatory.
password
Specify the password when protecting a worksheet or a workbook. Mandatory
for options 30 and 31.
sheetProtectionOptions as Long
Specify only if you have specified 300 or 301 in the sheetOption parameter
Here is the list of values corresponding to the sheet options:
Option
sheetOption
Expand Options
0
Option
sheetOptionValue
Children
0
Member and 1
Children
Descendants
2
Member and 3
Descendants
Use as Input Form
1
TRUE or FALSE
Activate Member Recognition 2
TRUE or FALSE
Activate Local Member
Recognition
3
TRUE or FALSE
Not EPM Worksheet
4
TRUE or FALSE
Totals on the left
5
TRUE or FALSE
Totals at the top
6
TRUE or FALSE
Remove empty rows
7
TRUE or FALSE
Note:
If you specify TRUE, the "Hide empty rows"
is automatically set to FALSE.
396
2013-12-06
APIs
Option
sheetOption
Remove empty columns
8
Option
sheetOptionValue
TRUE or FALSE
Note:
If you specify TRUE, the "Hide empty
columns" is automatically set to FALSE.
Hide empty rows
9
TRUE or FALSE
Note:
If you specify TRUE, the "Remove empty
rows" is automatically set to FALSE.
Hide empty columns
10
TRUE or FALSE
Note:
If you specify TRUE, the "Remove empty
columns" is automatically set to FALSE.
Show as Excel Comment
11
TRUE or FALSE
Use Position in Axis
12
TRUE or FALSE
Row Header Indentation
100
TRUE or FALSE
Display Name
0
Ident Children
1
Ident Parents
2
Full Unique
Name
1
Caption
2
101
Auto Fit Column Width
102
TRUE or FALSE
Repeat Column Headers
103
TRUE or FALSE
Repeat Row Headers
104
TRUE or FALSE
Set Default Value in Empty
Cell
105
TRUE or FALSE
Empty Cell Default Value
106
(text that you want to be displayed)
Default Value when Member 107
not Found in Shared axis
397
No Identation
TRUE or FALSE
2013-12-06
APIs
Option
398
sheetOption
Option
sheetOptionValue
Member not Found Default
Value
108
(text that you want to be displayed)
Apply Dynamic Formatting
109
TRUE or FALSE
Formatting Sheet Name
110
(text that you want to be displayed)
Clear Report Format Before 111
Applying Dynamic Formatting
TRUE or FALSE
Hide empty rows and zero
values
14
TRUE or FALSE
Hide empty columns and ze- 15
ro values
TRUE or FALSE
Remove empty rows and ze- 16
ro values
TRUE or FALSE
Remove empty columns and 17
zero values
TRUE or FALSE
Keep Formula on Data
200
TRUE or FALSE
Show Source Data in Comments
201
TRUE or FALSE
Calculate Parents in Hierar- 202
chy
TRUE or FALSE
Refresh Data in the Whole
File When Opening it
203
TRUE or FALSE
Clear Data in Whole File
When Saving it
204
TRUE or FALSE
Show Unauthorized Cell Text 205
TRUE or FALSE
Apply only Report Editor
206
Definition for Faster Refresh
TRUE or FALSE
Restore Dynamic Selection
on Refresh after Navigation
TRUE or FALSE
207
2013-12-06
APIs
Option
sheetOption
Option
sheetOptionValue
Keep Formulas Static that
Reference Report Cells
208
TRUE or FALSE
Protect Active Worksheet
300
TRUE or FALSE + enter the password in the
password parameter.
Optional: enter sheet protection options
Protect Active WorkBook
301
TRUE or FALSE + enter the password in the
password parameter
Optional: enter sheet protection options
The sheet protection options are the ones used in Microsoft Excel, except that they are all prefixed with
ProtectSheet_. For details about the options, see the Microsoft Excel documentation. Here is the list of
options: ProtectSheet_AllowColumnDelete, ProtectSheet_AllowColumninsert, ProtectSheet_AllowFiltering,
ProtectSheet_AllowFormatCells, ProtectSheet_AllowFormatColumns, ProtectSheet_AllowFormatRows,
ProtectSheet_AllowHyperlinkInsert, ProtectSheet_AllowRowDelete, ProtectSheet_AllowRowInsert,
ProtectSheet_AllowSorting, ProtectSheet_AllowUsingPivotTables, ProtectSheet_None,
ProtectSheet_ProtectContents, ProtectSheet_ProtectDefault, ProtectSheet_ProtectDrawingObjects,
ProtectSheet_ProtectScenarios, ProtectSheet_UserInterfaceOnly.
Caution:
•
•
•
Enter: SheetProtectionOptions As Long
Each option must be separated by the character +
You must use ProtectSheet_ProtectContents to activate the protection. If you do not use it,
the options will not be taken into account.
Note:
The Microsoft Excel sheet protection always overrides the EPM add-in sheet protection. You can
unprotect a sheet using the Microsoft Excel feature or the EPM add-in feature. However, to protect a
sheet, you must use the EPM add-in feature.
Example: Protecting a worksheet, but allowing to delete and insert columns
Sub test()
Dim api As Object
Set api = Application.COMAddIns("FPMXLClient.Connect").Object
Dim SheetProtectionOptions As Long
SheetProtectionOptions = FPMXLClient.ProtectSheet_ProtectContents + FPMXLClient.ProtectSheet_AllowColumn
Delete +
FPMXLClient.ProtectSheet_AllowColumnInsert
api.SetSheetOption Sheet1, 300, True, "mypassword", SheetProtectionOptions
End Sub
where:
• Sheet1 is the name of the sheet
• 300 corresponds to the Protect Active Worksheet option
399
2013-12-06
APIs
•
•
•
TRUE activates the option
the fourth parameter is where you enter a password in quotation marks
SheetProtectionOptions: applies the options declared in the line above
Example: Protecting a worksheet
Sub test()
Dim api As Object
Set api = Application.COMAddIns("FPMXLClient.Connect").Object
api.SetSheetOption Sheet1, 300, True, "mypassword"
End Sub
where:
• Sheet1 is the name of the sheet
• 300 corresponds to the Protect Active Worksheet option
• TRUE activates the option
• the fourth parameter is where you enter a password in quotation marks
Example: Setting the option that expands descendants
Sub test()
Dim api As Object
Set api = Application.COMAddIns("FPMXLClient.Connect").Object
api.SetSheetOption Sheet1, 0, 2
End Sub
where:
• Sheet1 is the name of the sheet
• 0 corresponds to the Expand Options
• 2 corresponds to the Expand Descendants option.
Example: Activating the Auto Fit Colmun Width option
Sub test()
Dim api As Object
Set api = Application.COMAddIns("FPMXLClient.Connect").Object
api.SetSheetOption Sheet1, 102, True
End Sub
where:
• Sheet1 is the name of the sheet
• 102 corresponds to the Auto Fit Column Width option
• TRUE activates the option
41.2.3.2 GetSheetOption
400
2013-12-06
APIs
This API enables you to return an option that applies to the specified Microsoft Excel sheet, Microsoft
Excel workbook, Microsoft Word document or Microsoft PowerPoint presentation.
Parameter
Description
File as Object
Name of the Microsoft Excel worksheet, or name of the Microsoft Word document,
or name of the Microsoft Powerpoint presentation. Mandatory.
sheetOption
Specify the option. See the list of values corresponding to the sheet options in
SetSheetOption. Mandatory.
41.2.3.3 SetUserOption
This API enables you to specify an option that applies to any use of the EPM add-in.
You can define options that will apply to any use of the EPM add-in. Changes to this option will persist
when Microsoft Office Excel, Word or PowerPoint is closed and reopened.
Parameter
Description
optionName as
string
Name of the option. See below the list of options available. Mandatory.
newValue as object Specify the value for the option. See below the list of values available. Mandatory.
Here is the list of values corresponding to the user options:
optionName
parameter
ActivateMemberSetMode
401
newValue parameter
Option Name and Path on the Interface
True or False
(no equivalent option in the EPM add-in
interface)
For more information on this option, see
the EPM add-in Installation Guide.
ActivateMem- True or False
berSetModeForFor more information on this option, see
BaseLevel
the EPM add-in Installation Guide.
(no equivalent option in the EPM add-in
interface)
AlwaysAutoUp- True or False
dateCharts
User Options > Navigation > Refresh
Charts Automatically
AutomaticRefresh
User Options > Navigation > Automatic
Refresh on Context Changes
True or False
2013-12-06
APIs
optionName
parameter
newValue parameter
Option Name and Path on the Interface
AutoUpdateWarning
True or False
User Options > Others > Notify me
when updates are available
BOEServer
character string
User Options > Server Configuration
> SAP BusinessObjects Enterprise
Server
CacheValidityValues: integer
Duration
Default value: 0
Clear Metadata Cache Frequency data
entry field in User Options > Navigation
Enter a number to specify the number of
days
CollapseTree- True or False
viewByDefault
User Options > Display > Collapse Dimension Tree View
ContextDirect- True or False
Typing
User Options > Others > Notify me
when updates are available > Enable
Manual Entry of Members
ContextualSe- character string
(no equivalent option in the EPM add-in
lectionMethod
interface)
The last relationship the user has selected
in the Member Selector for one or more
selected members, is taken into account.
CreateStyleTrue or False
ForUnrecognizedMembers
User Options > Display > Collapse Dimension Tree View > Apply Specific
Formatting to Unrecognized Members
DataLinkColor
Data Link Symbol Color button in User
Options > Others
Values: integer
Default value: 0
Use ARGB color values
402
DefaultConnec- character string
tionId
Set as Default option in the Connection
Manager
DefaultForEmp- character string
tyComment
User Options > Others > Empty Comment
DisplayDepre- True or False
catedFunctions
User Options > Others > Load EV
Functions
DoNotStoreTrue or False
ModelWarning
User Options > Navigation > Warn if
Connection or Environment in the
Connection is not Stored
2013-12-06
APIs
optionName
parameter
newValue parameter
Option Name and Path on the Interface
DoubleClick
True or False
User Options > Navigation > Enable
Double-Click
ExpandCollapse
True or False
User Options > Navigation > Expand/Collapse on Single Member
ForceSymetric- True or False
QueryWhenNecessary
User Options > Others > Force Symmetric Refresh for Large Asymmetric Axis
HideDisaggre- True or False
gationWarning
User Options > Display > Collapse Dimension Tree View > Display Disaggregation Warning
HideLinks
True or False
(no equivalent option in the EPM add-in
interface)
HideRefreshWarning
True or False
User Options > Others > Display Warning when Process Takes Time
Caution:
•
•
HideSubmitWarning
True or False
Caution:
•
•
InPlaceInsertPosition
When set to True, the option is
unchecked.
When set to False, the option is
checked.
User Options > Others > Display Warning when Saving Data or Comment >
EPM
When set to True, the option is
unchecked.
When set to False, the option is
checked.
True or False
EPM contextual menu, then Insert Members > Insert Position
KeepEliminate True or False
User Options > Navigation > Keep/Exclude on Single Member
LanguageEdition
User Options > Others > Application
Language
character string
Values: ISO 639-1 language codes
For example, en stands for English
Lancharacter string
guageIsoCode
Values: ISO 639-1 language codes
User Options > Navigation > Data Language
For example, en stands for English
403
2013-12-06
APIs
optionName
parameter
newValue parameter
Option Name and Path on the Interface
LinkIsLocal
True or False
User Options > Others > Workbook
Location
MemberLinkColor
Values: integer
Member Link Symbol Color button in
User Options > Navigation
Default value: 0
Use ARGB color values
MemberSelecValues: integer
torPagingSize
Default value: 1000
User Options > Navigation > Members
Displayed on Node Expansion in Member Selector
Enter the maximum number of members
to display when expanding a node in the
member selector
NonContextualSelectionMethod
character string
OfflineUnprotected
True or False
The last relationship the user has selected
in the Member Selector when no member
is selected ( blank member, base Level,
all members, etc.) is taken into account.
(no equivalent option in the EPM add-in
interface)
User Options > Others > Do not Protect
Workbook
OpenSaveRoot- character string
Folder
User Options > Server Configuration >
Default Folder for Local Open/Save
OversizeQueryLimit
cells entry area in User Options > Others
Values: integer
Default value: 0
PasswordParameter
character string
PauseRefresh True or False
User Options > Navigation > Freeze
Data Refresh
PortalAdress
User Options > Server Configuration >
SAP Portal
character string
QuickLinkInThe- True or False
SameApplicaWhen set to True, the destination worktion
book opens in the same Microsoft Excel
instance.
404
User Options > Server Configuration >
Options > Password Parameter
(no equivalent option in the EPM add-in
interface)
2013-12-06
APIs
optionName
parameter
405
newValue parameter
Option Name and Path on the Interface
RefreshOnly- True or False
DataAfterSubmit
User Options > Others > Refresh only
Data on "Save & Refresh Data"
RefreshOnlyEx- True or False
pandedMembers
User Options > Navigation > Refresh
only Expanded and Inserted Members
RemoveWork- True or False
sheetBeforeGeneration
User Options > Others > Remove EPM
Worksheets Before Generation
ReplaceInsert- True or False
Method
EPM contextual menu, then Insert Members > Insert Method
SendDataOnN- True or False
odes
User Options > Others > Send Parent
Data to the Server on "Save Data"
ShowCurrentViewPane
True or False
User Options > Others > Display EPM
Context Bar
ShowCurrentViewVertical
True or False
User Options > Others > Display Context inside EPM Pane
ShowLocalCon- True or False
nections
User Options > Others > Display Local
Connections
ShowReportEdi- True or False
tionPane
User Options > Others > Display EPM
Pane
ShowUnrecog- True or False
nizedMemberWarning
User Options > Navigation > Warn if
Rows and Columns of Unrecognized
Members Will be Kept
SmtpConfigura- character string
tionAddress
User Options > Server Configuration >
Server Address
SmtpConfiguraValues:
tionAuthentica• enter 0 for Anonymous
tionType
• enter 1 for Basic
• enter 2 for NTLM
User Options > Server Configuration >
Authentication Type
SmtpConfigura- True or False
tionEnableSsl
User Options > Server Configuration >
Enable SSL
SmtpConfigura- character string
tionPassword
User Options > Server Configuration >
Password
2013-12-06
APIs
optionName
parameter
newValue parameter
Option Name and Path on the Interface
SmtpConfigura- character string
tionPort
User Options > Server Configuration >
Server Port
SmtpConfigura- character string
tionUser
User Options > Server Configuration >
User Name
UnauthorizedCellsText
User Options > Others > Unauthorized
Cell Text
character string
Values: text
Enter the text to display in cells containing
data that you are not authorized to view.
Default value: #Unauthorized
Unrecognized- True or False
MemberManagement
User Options > Navigation > Keep
Rows and Columns of Unrecognized
Members
UseCacheValid- True or False
ityDuration
User Options > Navigation > Clear
Metadata Cache Frequency
UseCustomValues: integer
DataLinkColor
Default value: 0
Data Link Symbol Color button in User
Options > Others
Use ARGB color values
UseCustomMemberLinkColor
406
True or False
User Options > Others > Member Link
Symbol Color
UseEPMMem- True or False
berIDInEVFomulas
User Options > Others > Use EPMMemberID in EPM Formulas
UseEPMStyle- True or False
LargeKeyFigure
User Options > Display > Apply Specific
Formatting to Large Key Figure
UseMetaData- True or False
Cache
User Options > Navigation > Activate
Metadata Cache
UserNamePa- character string
rameter
User Options > Server Configuration >
Options > User Name Parameter
VisibilityCollab- True or False
orationAll
Command Display Options > Collaboration Group > All Buttons
VisibilityDataAnalysisAll
Command Display Options > Data
Analysis Group > All Buttons
True or False
2013-12-06
APIs
optionName
parameter
VisibilityDataManager
newValue parameter
Option Name and Path on the Interface
True or False
Command Display Options > Data
Manager Group > All Buttons
VisibilityRepor- True or False
tAndAnalysisOpenSave
Command Display Options > Reports
Group > Open/Save
VisibilitySubmit- True or False
DataAll
Command Display Options > Data Input
Group > All Buttons
VisibilityToolsCustomMembers
True or False
Command Display Options > Tools
Group > Custom Members
VisibilityToolsOfflineMode
True or False
Command Display Options > Tools
Group > Offline Mode
VisibilityToolsQuickLinks
True or False
Command Display Options > Tools
Group > Quick Links
VisibilityUndo
True or False
Command Display Options > Undo
Group > All Buttons
WarmDynami- True or False
cRefresh
User Options > Navigation > Warn if
Navigation Will Break Dynamic Selection
WarnIfQueryIs- True or False
TooBig
User Options > Others > Warn if Report
Exceeds
41.2.3.4 GetUserOption
This API enables you to return an option that applies to any use of the EPM add-in.
Parameter
Description
optionName as a
string
Name of the option. See the list of values corresponding to the user options in
SetUserOption. Mandatory.
41.2.4 Report Connections
407
2013-12-06
APIs
41.2.4.1 Connect
This API enables you to connect an existing connection to a cube or model.
Parameter
Description
ConnectionString As
String
Connection. Mandatory.
For details about the syntax you must use, see ConnectionString Parameter
- Syntax.
Login As String
Login to the connection. Optional
Password As String
Password to the connection. Optional
41.2.4.2 ConnectAllReports
This API enables you to connect all the reports of the workbook at once.
Parameter
Description
Login As String
Login to a connection. Optional.
Password As String
Password to a connection. Optional.
41.2.4.3 ChangeReportConnection
This API enables you to connect a report to another connection (the connection must already be
connected).
408
2013-12-06
APIs
Parameter
Description
Worksheet as sheet Microsoft Excel worksheet name containing the report. Mandatory.
ReportID as string
Identifier of the report. Mandatory. Example: "002"
ConnectionString
As String
Connection. Mandatory.
For details about the syntax you must use, see ConnectionString Parameter Syntax.
41.2.4.4 RefreshConnectionMetadata
This API enables you to refesh the metadata for the data source used in the current connection. The
current connection is the one displayed in the Connected to area of the EPM Pane. This prevents you
from logging off and then logging on again.
No parameter.
41.2.4.5 GetConnections
This API returns the list of the connections for the specified worksheet.
Parameter
Description
Worksheet as sheet
Microsoft Excel worksheet name. Mandatory.
41.2.4.6 GetActiveConnection
This API returns the active connection for the specified Microsoft Excel worksheet.
409
2013-12-06
APIs
Parameter
Description
Worksheet as sheet
Microsoft Excel worksheet name containing the report. Mandatory.
41.2.4.7 SetActiveConnection
This API enables you to select a connection as the active connection, for a specific file.
Parameter
Description
File as Object
Name of the Microsoft Excel worksheet or name of the Microsoft Word
document or name of the Microsoft PowerPoint presentation.
connectionString As String
Connection. Mandatory.
For details about the syntax you must use, see ConnectionString Parameter - Syntax.
41.2.4.8 SetStaticActiveConnection
This API enables you to set the active connection that will be taken into account for each worksheet or
workbook that is opened.
Note:
You cannot specify this connection from the user interface, rather only via this API.
410
2013-12-06
APIs
Parameter
Description
File as Object
Name of the Microsoft Excel worksheet or name of the Microsoft Word
document or name of the Microsoft PowerPoint presentation.
connectionString As String
Connection. Mandatory.
For details about the syntax you must use, see ConnectionString Parameter - Syntax.
isStatic
Set to TRUE to define the connection that will be taken into account for
each worksheet or workbook that is opened.
Set to FALSE to define the connection only as the active connection (same
as with the SetActiveConnection API. See SetActiveConnection .)
41.2.4.9 SetActiveConnectionForOpenedFiles
This API enables you to select a connection as the active connection for all files that are currently open:
all open Microsoft Excel workbooks, or all open Microsoft Word documents, or all Microsoft PowerPoint
presentations.
Parameter
connectionString As String
Description
Connection. Mandatory.
For details about the syntax you must use, see ConnectionString Parameter - Syntax.
41.2.5 Reports
41.2.5.1 CreateReport
This API enables you to create a report with one member in the row axis and one member in column
axis.
411
2013-12-06
APIs
Parameter
Description
Worksheet as sheet
Microsoft Excel worksheet name containing the report. Mandatory
ConnectionString As String
Connection. Mandatory.
For details about the syntax you must use, see ConnectionString Parameter - Syntax.
ReportName as string
Report Name. Mandatory.
ColumnMemberName as
string
Specify the member for the column axis. Mandatory.
• Dimension member name (caption or unique name)
• or dimension:member, where you can specify either the caption
or unique name for the dimension and for the member
• or hierarchy:member, where you can specify either the caption
or unique name for the hierarchy and for the member
Note:
It is recommended that you use:
• dimension:member for Planning and Consolidation connections,
• hierarchy:member for the other connections.
ColumnMemberDynamicRela- See below the list of values available. Mandatory.
tion as integer
RowMemberName as string
Specify the member for the row axis. Mandatory.
• Dimension member name (caption or unique name)
• or dimension:member, where you can specify either the caption
or unique name for the dimension and for the member
• or hierarchy:member, where you can specify either the caption
or unique name for the hierarchy and for the member
Note:
It is recommended that you use:
• dimension:member for Planning and Consolidation connections,
• hierarchy:member for the other connections.
RowMemberDynamicRelation See below the list of values available. Mandatory.
as integer
StartRange as range
Starting Microsoft Excel cell for the report. Optional.
List of supported dynamic relations values:
• Member = 1
• Children = 2
• Member and Children = 3
• Descendants = 4
412
2013-12-06
APIs
•
•
•
•
•
•
•
•
•
•
•
Member and Descendants = 5
Leaves = 6
Same Level = 7
Siblings = 8
Ascendants = 9
Member and Ascendants = 10
Member and Leaves = 11
Property = 12
Named Set = 13
Member OffSet = 14
Member Property = 15
41.2.5.2 SetDisplayName
This API sets the members names to display as alternatives to the captions for the specified dimension.
Parameter
Description
ReportD as string
Identifier of the report. Mandatory.
dimensionName as
string
Dimension caption or unique name. Mandatory
DisplayName
•
•
For local and SAP BusinessObjects connections, enter one of the names
that are available in the drop-down menu in the Member Selector. See,
Member Name to Display.
For Planning and Consolidation connections, enter one of the following
names: ID, description, ID - description.
Note:
The text entered in this parameter is not case-sensitive.
Worksheet as sheet Excel worksheet name containing the report. Optional. If not specified, the current
worksheet is taken into account.
41.2.5.3 AddMemberToRowAxis
413
2013-12-06
APIs
This API enables you to add the specified dimension member (and its dimension if it is not already set)
or to replace the dimension member (if the specified dimension is already set) in the row axis of the
specified report.
Parameter
Description
Worksheet as sheet Microsoft Excel worksheet name containing the report. Mandatory.
ReportID as string
Identifier of the report. Mandatory. Example: "002"
MemberName as
string
Mandatory.
• Dimension member name (caption or unique name)
• or dimension:member, where you can specify either the caption or unique
name for the dimension and for the member
• or hierarchy:member, where you can specify either the caption or unique
name for the dimension and for the member
Note:
It is recommended that you use:
• dimension:member for Planning and Consolidation connections,
• hierarchy:member for the other connections.
DynamicRelation as See below the list of values available. Mandatory.
integer
List of supported dynamic relations values:
• Member = 1
• Children = 2
• Member and Children = 3
• Descendants = 4
• Member and Descendants = 5
• Leaves = 6
• Same Level = 7
• Siblings = 8
• Ascendants = 9
• Member and Ascendants = 10
• Member and Leaves = 11
• Property = 12
• Named Set = 13
• Member OffSet = 14
• Member Property = 15
Note:
The refresh action is required to update the report.
414
2013-12-06
APIs
41.2.5.4 RemoveMemberFromRowAxis
This API enables you to remove the specified dimension member (and its dimension if it is the only
member for this dimension in the report) from the row axis.
Parameter
Description
Worksheet as sheet
Microsoft Excel worksheet name containing the report. Mandatory.
ReportD as string
Identifier of the report. Mandatory.
MemberName as string Mandatory.
• Dimension member name (caption or unique name)
• or dimension:member, where you can specify either the caption or
unique name for the dimension and for the member
• or hierarchy:member, where you can specify either the caption or
unique name for the dimension and for the member
Note:
It is recommended that you use:
• dimension:member for Planning and Consolidation connections,
• hierarchy:member for the other connections.
DynamicRelation as in- See below the list of values available. Mandatory.
teger
Applies only to dimension members that have been selected with the same
dynamic relation.
List of supported dynamic relations values:
• Member = 1
• Children = 2
• Member and Children = 3
• Descendants = 4
• Member and Descendants = 5
• Leaves = 6
• Same Level = 7
• Siblings = 8
• Ascendants = 9
• Member and Ascendants = 10
• Member and Leaves = 11
• Property = 12
• Named Set = 13
• Member OffSet = 14
415
2013-12-06
APIs
•
Member Property = 15
Note:
The refresh action is required to update the report.
41.2.5.5 GetRowAxisDimensionCount
This API returns the number of dimensions in the row axis of the specified report.
Parameter
Description
Worksheet as sheet
Microsoft Excel worksheet name containing the report. Mandatory.
ReportD as string
Identifier of the report. Mandatory.
41.2.5.6 GetRowAxisMembers
This API returns the list of the dimension members of the row axis for the specified report.
Parameter
Description
Worksheet as sheet
Microsoft Excel worksheet name containing the report. Mandatory.
ReportD as string
Identifier of the report. Mandatory.
41.2.5.7 GetRowAxisOwner
This API returns the ID of the report that is the owner of the row axis for the specified report.
416
2013-12-06
APIs
Parameter
Description
Worksheet as sheet
Microsoft Excel worksheet name containing the report. Mandatory.
ReportD as string
Identifier of the report. Mandatory.
41.2.5.8 AddMemberToColumnAxis
This API enables you to add the specified dimension member (and its dimension if it is not already set)
or to replace the dimension member (if the specified dimension is already set) in the column axis of the
specified report.
Parameter
Description
Worksheet as sheet Microsoft Excel worksheet name containing the report. Mandatory.
ReportID as string
Identifier of the report. Mandatory. Example: "002"
MemberName as
string
Mandatory.
• Dimension member name (caption or unique name)
• or dimension:member, where you can specify either the caption or unique
name for the dimension and for the member
• or hierarchy:member, where you can specify either the caption or unique
name for the dimension and for the member
Note:
we recommend that you use:
• dimension:member for Planning and Consolidation connections,
• hierarchy:member for the other connections.
DynamicRelation as See below the list of values available. Mandatory.
integer
List of supported dynamic relations values:
• Member = 1
• Children = 2
• Member and Children = 3
• Descendants = 4
• Member and Descendants = 5
• Leaves = 6
• Same Level = 7
• Siblings = 8
• Ascendants = 9
417
2013-12-06
APIs
•
•
•
•
•
•
Member and Ascendants = 10
Member and Leaves = 11
Property = 12
Named Set = 13
Member OffSet = 14
Member Property = 15
Example:
Option Explicit
Sub Example()
Dim client As Object
Set client = Application.COMAddIns("FPMXLClient.Connect").Object
client.AddMemberToColumnAxis Sheet1, "000", "Australia", 2
End Sub
Note:
The refresh action is required to update the report.
41.2.5.9 RemoveMemberFromColumnAxis
This API enables you to remove the specified dimension member (and its dimension if it is the only
member for this dimension in the report) from the column axis.
418
2013-12-06
APIs
Parameter
Description
Worksheet as sheet
Microsoft Excel worksheet name containing the report. Mandatory.
ReportD as string
Identifier of the report. Mandatory.
MemberName as string Mandatory.
• Dimension member name (caption or unique name)
• or dimension:member, where you can specify either the caption or
unique name for the dimension and for the member
• or hierarchy:member, where you can specify either the caption or
unique name for the dimension and for the member
Note:
It is recommended that you use:
• dimension:member for Planning and Consolidation connections,
• hierarchy:member for the other connections.
DynamicRelation as in- See below the list of values available. Mandatory.
teger
Applies only to dimension members that have been selected with the same
dynamic relation.
List of supported dynamic relations values:
• Member = 1
• Children = 2
• Member and Children = 3
• Descendants = 4
• Member and Descendants = 5
• Leaves = 6
• Same Level = 7
• Siblings = 8
• Ascendants = 9
• Member and Ascendants = 10
• Member and Leaves = 11
• Property = 12
• Named Set = 13
• Member OffSet = 14
• Member Property = 15
Note:
The refresh action is required to update the report.
419
2013-12-06
APIs
41.2.5.10 GetColumnAxisDimensionCount
This API returns the number of dimensions in the column axis of the specified report.
Parameter
Description
Worksheet as sheet
Microsoft Excel worksheet name containing the report. Mandatory.
ReportD as string
Identifier of the report. Mandatory.
41.2.5.11 GetColumnAxisMembers
This API returns the list of the dimension members of the column axis for the specified report.
Parameter
Description
Worksheet as sheet
Microsoft Excel worksheet name containing the report. Mandatory.
ReportD as string
Identifier of the report. Mandatory.
41.2.5.12 GetColumnAxisOwner
This API returns the ID of the report that is the owner of the column axis for the specified report.
Parameter
Description
Worksheet as sheet
Microsoft Excel worksheet name containing the report. Mandatory.
ReportD as string
Identifier of the report. Mandatory.
41.2.5.13 AddMemberToPageAxis
420
2013-12-06
APIs
This API enables you to add the specified dimension member (and its dimension if it is not already set)
in the page axis of the specified report.
Parameter
Description
Worksheet as sheet Microsoft Excel worksheet name containing the report. Mandatory.
ReportID as string
Identifier of the report. Mandatory. Example: "002"
MemberName as
string
Mandatory.
• Dimension member name (caption or unique name)
• or dimension:member, where you can specify either the caption or unique
name for the dimension and for the member
• or hierarchy:member, where you can specify either the caption or unique
name for the dimension and for the member
Note:
It is recommended that you use:
• dimension:member for Planning and Consolidation connections,
• hierarchy:member for the other connections.
DynamicRelation as See below the list of values available. Mandatory.
integer
List of supported dynamic relations values:
• Member = 1
• Children = 2
• Member and Children = 3
• Descendants = 4
• Member and Descendants = 5
• Leaves = 6
• Same Level = 7
• Siblings = 8
• Ascendants = 9
• Member and Ascendants = 10
• Member and Leaves = 11
• Property = 12
• Named Set = 13
• Member OffSet = 14
• Member Property = 15
Note:
The refresh action is required to update the report.
421
2013-12-06
APIs
41.2.5.14 RemoveMemberFromPageAxis
This API enables you to remove the specified dimension member (and its dimension) from the page
axis.
Parameter
Description
Worksheet as sheet
Microsoft Excel worksheet name containing the report. Mandatory.
ReportD as string
Identifier of the report. Mandatory.
MemberName as string Mandatory.
• Dimension member name (caption or unique name)
• or dimension:member, where you can specify either the caption or
unique name for the dimension and for the member
• or hierarchy:member, where you can specify either the caption or
unique name for the dimension and for the member
Note:
It is recommended that you use:
• dimension:member for Planning and Consolidation connections,
• hierarchy:member for the other connections.
DynamicRelation as in- See below the list of values available. Mandatory.
teger
Applies only to dimension members that have been selected with the same
dynamic relation.
List of supported dynamic relations values:
• Member = 1
• Children = 2
• Member and Children = 3
• Descendants = 4
• Member and Descendants = 5
• Leaves = 6
• Same Level = 7
• Siblings = 8
• Ascendants = 9
• Member and Ascendants = 10
• Member and Leaves = 11
• Property = 12
• Named Set = 13
• Member OffSet = 14
422
2013-12-06
APIs
•
Member Property = 15
Note:
The refresh action is required to update the report.
41.2.5.15 GetPageAxisMembers
This API returns the list of the dimension members of the page axis for the specified report.
Parameter
Description
Worksheet as sheet
Microsoft Excel worksheet name containing the report. Mandatory.
ReportID as string
Identifier of the report. Mandatory.
41.2.5.16 GetUnrecognizedMembers
This API returns the list of the dimension members that are used in the specified report but that are not
recognized in the cube or model.
Parameter
Description
Worksheet as
sheet
Microsoft Excel worksheet name containing the report. Mandatory.
ReportID as string Identifier of the report. Mandatory.
returnType
Type of information returned for the unrecognized members. Enter 1 to return the
member captions; 2 to return the Microsoft Excel cells (B6 for example); 3 to return
the unique name of members.
41.2.5.17 GetPageAxisOwner
This API returns the ID of the report that is the owner of the page axis for the specified report.
423
2013-12-06
APIs
Parameter
Description
Worksheet as sheet
Microsoft Excel worksheet name containing the report. Mandatory.
ReportD as string
Identifier of the report. Mandatory.
41.2.5.18 OpenMemberSelector
This API opens the Member Selector that enables you to select members for a specified dimension
and a specified connection.
Note:
This API is not relevant for large volume connections.
424
2013-12-06
APIs
Parameter
Description
ConnectionString as
String
Connection. Mandatory.
For details about the syntax you must use, see ConnectionString Parameter
- Syntax.
dimensionName as
String
Caption or unique name of the dimension you want to select members for.
Or hierarchy name.
Mandatory.
selectedMembers as
String
optional. The entered members will be already selected in the Member Selector when it opens.
Name of the members you want to select. The specified members will be already selected in the Member Selector when it opens. Optional.
• Dimension member name (caption or unique name)
• or dimension:member, where you can specify either the caption or
unique name for the dimension and for the member
• or hierarchy:member, where you can specify either the caption or
unique name for the dimension and for the member
Note:
It is recommended that you use:
• dimension:member for Planning and Consolidation connections,
• hierarchy:member for the other connections.
41.2.5.19 GetActiveReportName
This API returns the name of the active report of the specified Microsoft Excel worksheet.
Parameter
Description
Worksheet as sheet
Microsoft Excel worksheet name. Mandatory.
41.2.5.20 GetAllReportNames
This API returns the name of all reports for the specified Microsoft Excel worksheet.
425
2013-12-06
APIs
Parameter
Description
Worksheet as sheet
Microsoft Excel worksheet name. Mandatory.
41.2.5.21 GetDataBottomRightCell
This API returns the bottom-right Microsoft Excel cell of the data range of the specified report.
Parameter
Description
Worksheet as sheet
Microsoft Excel worksheet name containing the report. Mandatory.
ReportD as string
Identifier of the report. Mandatory.
41.2.5.22 GetDataTopLeftCell
This API returns the top-left Microsoft Excel cell of the data range of the specified report.
Parameter
Description
Worksheet as sheet
Microsoft Excel worksheet name containing the report. Mandatory.
ReportD as string
Identifier of the report. Mandatory.
41.2.5.23 GetShift
This API returns the shift value between the report data range and the row or column axis of the specified
report.
426
2013-12-06
APIs
Parameter
Description
Worksheet as sheet Microsoft Excel worksheet name containing the report. Mandatory.
ReportD as string
Identifier of the report. Mandatory.
IsRow as boolean
•
•
The "true" value returns the shift value for the row axis.
The "false" value returns the shift value for the column axis.
41.2.5.24 SetShift
This API sets the shift value between the report data range and the row or column axis of the specified
report.
Parameter
Description
Worksheet as sheet Microsoft Excel worksheet name containing the report. Mandatory.
ReportD as string
Identifier of the report. Mandatory.
IsRow as boolean
•
•
Value as integer
Shift value.
The "true" value returns the shift value for the row axis.
The "false" value returns the shift value for the column axis.
Note:
The refresh action is required to update the report.
41.2.6 GetMemberDimension
This API returns the dimension of the specified dimension member.
427
2013-12-06
APIs
Parameter
Description
ConnectionString As
String
Connection. Mandatory.
For details about the syntax you must use, see ConnectionString Parameter
- Syntax.
MemberName As
String
Mandatory.
• Dimension member name (caption or unique name)
• or dimension:member, where you can specify either the caption or unique
name for the dimension and for the member
• or hierarchy:member, where you can specify either the caption or unique
name for the dimension and for the member
Note:
It is recommended that you use:
• dimension:member for Planning and Consolidation connections,
• hierarchy:member for the other connections.
41.2.7 SearchMember
Applies to:
Local connections.
Note:
This API is available for benchmark purposes.
This API simulates a member search in the Member Selector and enables you to return a list of
members that corresponds to the specified text.
428
Parameter
Description
memberID
Text of a member to search for.
searchOption
0 for Equals; 1 for Like
propertyForSearch
0 to perform the search on the ID; 1 to perform the search on the caption
dimensionName
ID or name of the dimension
hierarchyName
ID or name of the hierarchy
from
First page number. Example: 0
to
Last page number. Example: 1000
2013-12-06
APIs
Parameter
Description
tryOnKeyIfNotFound
To use only if the propertyForSearch parameter value is 1. The search will
be performed on the ID.
ConnectionString As
String
Connection. Mandatory.
For details about the syntax you must use, see ConnectionString Parameter
- Syntax.
returnID
TRUE if you want to return the IDs of the members; FALSE if you want to
return the captions of the members
41.2.8 GetChildrenFromMember
Applies to:
Local connections.
Note:
This API is available for benchmark purposes.
This API simulates the navigation in the Member Selector and enables you to return a list of members
that corresponds to the children of a specified member.
Parameter
Description
memberID
ID of the member for which you want to return the children.
hierarchyName
ID of the hierarchy
from
First page number. Example: 0
to
Last page number. Example: 1000
ConnectionString As
String
Connection. Mandatory.
For details about the syntax you must use, see ConnectionString Parameter
- Syntax.
returnID
TRUE if you want to return the IDs of the members; FALSE if you want to
return the captions of the members
41.2.9 GetMemberHierarchy
429
2013-12-06
APIs
This API returns the hierarchy of the specified dimension member.
Parameter
Description
ConnectionString As
String
Connection. Mandatory.
For details about the syntax you must use, see ConnectionString Parameter
- Syntax.
MemberName As
String
Mandatory.
• Dimension member name (caption or unique name)
• or dimension:member, where you can specify either the caption or unique
name for the dimension and for the member
• or hierarchy:member, where you can specify either the caption or unique
name for the dimension and for the member
Note:
It is recommended that you use:
• dimension:member for Planning and Consolidation connections,
• hierarchy:member for the other connections.
41.2.10 GetDimensionList
This API returns the list of all dimensions for the specified connection.
Parameter
Description
ConnectionString As
String
Connection. Mandatory.
For details about the syntax you must use, see ConnectionString Parameter
- Syntax.
41.2.11 GetHierarchyList
This API returns the list of all hierarchies for the specified connection.
430
2013-12-06
APIs
Parameter
Description
ConnectionString As
String
Connection. Mandatory.
For details about the syntax you must use, see ConnectionString Parameter
- Syntax.
41.2.12 GetHierarchyMembers
This API returns the list of all dimension members for the specified dimension.
Parameter
Description
ConnectionString As
String
Connection. Mandatory.
For details about the syntax you must use, see ConnectionString Parameter
- Syntax.
HierarchyName As
String
Hierarchy caption or hierarchy unique name.
Note:
For Planning and Consolidation connections, it is recommended that you specify the hierarchy unique
name containing the dimension name.
41.2.13 Get MDX Request
Applies to:
Local or SAP BusinessObjects Enterprise connections.
This API returns the MDX request performed by the EPM add-in against an ODBO data source.
431
2013-12-06
APIs
Parameter
Description
Worksheet as sheet
Microsoft Excel worksheet name containing the report. Mandatory.
ReportD as string
Identifier of the report. Mandatory.
41.2.14 Book Publication and Distribution
41.2.14.1 SetActiveBooksConnection
This API enables you to connect to the connection on which publication and distribution actions are
performed.
Parameter
Description
ConnectionString As
String
Connection. Mandatory.
For details about the syntax you must use, see ConnectionString Parameter
- Syntax.
41.2.14.2 GetActiveBooksConnection
This API returns the current connection on which publication and distribution actions are performed.
No parameter.
41.2.14.3 OpenDistributionWizardOnSpecificTemplate
This API selects the specified distribution template, and opens the distribution wizard.
432
2013-12-06
APIs
Parameter
Description
FileName as string
Microsoft Excel distribution template. Mandatory.
41.2.14.4 OpenBookPublicationWizardOnSpecificTemplate
This API selects the specified server folder ("Public" or a team), then selects the book publication
template, and opens the book publication wizard with this selection.
Parameter
Description
FileName as string
Book publication template. Mandatory.
TeamId as string
Blank value for "Public" folder or the team name. Mandatory.
41.2.15 EvDREs
41.2.15.1 ExpandActiveSheet and ExpandActiveSheetExpandEventsOnly
These APIs enable you to expand data and metadata only for the active sheet that contains EVDRE.
No parameter.
Here is how the ExpandActiveSheet API is executed:
Before_expand()
Expand()
After_Expand()
Before_refresh()
Refresh()
After_Refresh()
Here is how the ExpandActiveSheetExpandEventsOnly API is executed:
Before_expand()
Expand()
Refresh()
After_Expand()
433
2013-12-06
APIs
41.2.15.2 ExpandActiveWorkBook
This API enables you to expand data and metadata for all the sheets containing EVDRE in the active
workbook.
No parameter.
41.2.15.3 EvDRE Migration
41.2.15.3.1 SetActiveMigrationConnection
Applies to:
Planning and Consolidation connections.
This API enables you to connect to the connection on which the EvDRE migration is performed.
Parameter
Description
ConnectionString As
String
Connection. Mandatory.
For details about the syntax you must use, see ConnectionString Parameter
- Syntax.
Related Topics
• Launching the EvDRE Migration
41.2.15.3.2 GetActiveMigrationConnection
Applies to:
Planning and Consolidation connections.
This API returns the current connection on which the EvDRE migration is performed.
No parameter.
Related Topics
• Launching the EvDRE Migration
434
2013-12-06
APIs
41.2.16 Open/Save Connections
41.2.16.1 SetActiveFileManagementConnection
Applies to:
Planning and Consolidation connections.
This API enables you to connect to the connection on which the Open and Save actions are performed.
Parameter
Description
ConnectionString As
String
Connection. Mandatory.
For details about the syntax you must use, see ConnectionString Parameter
- Syntax.
Related Topics
• Open and Save Connection
41.2.16.2 GetActiveFileManagementConnection
Applies to:
Planning and Consolidation connections.
This API returns the current connection on which the Open and Save actions are performed.
No parameter.
Related Topics
• Open and Save Connection
435
2013-12-06
APIs
41.2.17 Data Processes
41.2.17.1 ExecuteDataProcess
Applies to:
SAP BW (INA Provider) connections; SAP HANA (INA Provider) connections.
This API enables you to execute a data process.
Parameter
Description
DataProcessAlias
as string
Data process alias. Mandatory. The alias of a data process is displayed when
selecting a data process in the Data Processing tab of the EPM pane.
Example:
Sub test()
Dim api As Object
Set api = Application.COMAddIns("FPMXLClient.Connect").Object
api.ExecuteDataProcess "DP_1"
End Sub
With this example, data process DP_1 is executed.
Related Topics
• Data Processing
41.2.17.2 SetDataProcessVariable
Applies to:
SAP BW (INA Provider) connections; SAP HANA (INA Provider) connections.
This API enables you to define the values for a data process variable.
436
2013-12-06
APIs
Parameter
Description
DataProcessAlias
as string
Data process alias. Mandatory. The alias of a data process is displayed and can
be changed when selecting a data process in the Data Processing tab of the
EPM pane. Mandatory.
VariableName as
string
Name or technical name of the variable. Mandatory.
VariableValue as
string
String that represents the value for the variable, as it will appear in the Members/Values column of the Data Processing tab of the EPM pane. Mandatory.
MemberFormat as
string
Optional. Relevant in a next version.
Example:
Sub test()
Dim api As Object
Set api = Application.COMAddIns("FPMXLClient.Connect").Object
api.SetDataProcessVariable "DP_1", "0TARGET_YEAR", "2013"
End Sub
With this example, you set the variable 0TARGET_YEAR in data process DP_1 to the year 2013.
Related Topics
• Data Processing
41.2.18 Data Manager Connections
41.2.18.1 GetActiveDataManagerConnection()
This API returns the current connection on which Data Manager actions are performed.
No parameter.
41.2.18.2 SetActiveDataManagerConnection(string connectionString)
437
2013-12-06
APIs
This API enables you to connect to the connection on which Data Manager actions will be performed.
Parameter
Description
ConnectionString As
String
Connection. Mandatory.
For details about the syntax you must use, see ConnectionString Parameter
- Syntax .
41.3 Macros used in EPMExecuteAPI function
For all APIs listed in this section, you must specify EPMExecuteAPI before the name of the API you
want to execute.
The general syntax is the following: EPMExecuteAPI(APIName, DisplayedText, Arg1, Arg2 …)
• APIName: DataManagerRunPackage for example
• DisplayedText: when launched from Application.Run, this parameter is not used and you can leave
it empty (see the example below). You can simply not mention the displayedText value in the case
where there is no parameter after.
• Arg1, Arg2, etc: all the parameters needed for the macro.
For more information on the EPMExecuteAPI function, see EPMExecuteAPI.
41.3.1 LogOn
This API opens the Logon dialog box.
No parameter.
41.3.2 Connections
438
2013-12-06
APIs
41.3.2.1 OpenConnectionManager
This API opens the Connection Manager dialog box.
No parameter.
41.3.2.2 CloseConnection
This API enables you to disconnect a specific connection.
Parameter
Description
ConnectionString as
String
Connection. Mandatory.
For details about the syntax you must use, see ConnectionString Parameter
- Syntax.
41.3.2.3 GetConnectionStatus
This API gets the status of a specified connection, that is if the connection is connected or not.
Parameter
Description
ConnectionString as
String
Connection. Mandatory.
For details about the syntax you must use, see ConnectionString Parameter
- Syntax.
41.3.2.4 GoOffline
439
2013-12-06
APIs
This API makes the current workbook an offline workbook. An offline workbook can be read by any
user, even the users that do not have the EPM add-in installed.
No parameter.
41.3.2.5 GoOnline
This API makes the current offline workbook an online workbook. An online workbook can only be read
by users that have the EPM add-in installed.
No parameter.
41.3.2.6 Logoff
This API disconnects all the connections used in the current workbook.
No parameter.
41.3.3 Excel
41.3.3.1 OpenExcelWorkbook
This API opens a specified Microsoft Office Excel workbook.
Parameter
Description
filePath As String
Path (including the file name) to the Excel file to open.
41.3.3.2 CloseExcel
440
2013-12-06
APIs
This API closes the current Microsoft Office Excel instance.
No parameter.
41.3.4 Word and PowerPoint
41.3.4.1 LaunchPowerPoint
This API launches a Microsoft Office PowerPoint instance.
No parameter.
41.3.4.2 OpenPowerPointPresentation
This API opens a specified Microsoft Office PowerPoint presentation.
Parameter
Description
filePath As String
Path (including the file name) to the PowerPoint file to open.
41.3.4.3 LaunchWord
This API launches a Microsoft Office Word instance.
No parameter.
41.3.4.4 OpenWordDocument
This API opens a specified Microsoft Office Word document.
441
2013-12-06
APIs
Parameter
Description
filePath As String
Path (including the file name) to the Word file to open.
41.3.4.5 OpenInsertDataDialog
This API opens the Insert Data dialog box.
No parameter.
41.3.5 Navigation
41.3.5.1 Back
This API performs a Back. It will undo the last EPM add-in navigation operation.
No parameter.
41.3.5.2 Collapse
This API enables you to perform a collapse on the current cell.
No parameter.
41.3.5.3 CollapseMember
This API enables you to perform a collapse on a specified member.
442
2013-12-06
APIs
Parameter
Description
cellRef As String
cell reference containing the member to collapse.
41.3.5.4 Expand
This API enables you to perform an expand on the current cell.
No parameter is needed.
41.3.5.5 ExpandMember
This API enables you to perform an expand on a specified member.
Parameter
Description
cellRef As String
cell reference containing the member to expand.
41.3.6 Drill Through
41.3.6.1 DrillThrough
Applies to:
Planning and Consolidation connections.
This API displays information from an external database or the Journals database, for the current
connection.
No parameter.
443
2013-12-06
APIs
41.3.6.2 DrillThroughToURL
Applies to:
Planning and Consolidation connections.
This API displays information in a web browser for any URL, for the current connection.
No parameter.
41.3.7 Context Members
41.3.7.1 GetContextMember
This API returns the unique name of the context member of the specified dimension.
Parameter
Description
ConnectionString As
String
Connection. Mandatory.
For details about the syntax you must use, see ConnectionString Parameter
- Syntax.
DimensionName As
String
Dimension caption. Mandatory.
41.3.7.2 SetContextMember
This API enables you to change the context member for the specified dimension.
444
2013-12-06
APIs
Parameter
Description
connectionString As
String
Connection. Mandatory.
For details about the syntax you must use, see ConnectionString Parameter
- Syntax.
DimensionName As
String
Dimension caption or unique name.
MemberName As String Name of the member you want to specify as the context member. Mandatory.
• Dimension member name (caption or unique name)
• or dimension:member, where you can specify either the caption or
unique name for the dimension and for the member
• or hierarchy:member, where you can specify either the caption or
unique name for the dimension and for the member
Note:
we recommend that you use:
• dimension:member for Planning and Consolidation connections,
• hierarchy:member for the other connections.
41.3.7.3 SetContextMembers
This API enables you to change the context member for several specified dimensions.
445
2013-12-06
APIs
Parameter
Description
connectionString As
String
Connection. Mandatory.
For details about the syntax you must use, see ConnectionString Parameter
- Syntax.
DimensionMember1 to Dimension and the member that you want to specify as the context member.
29
dimension=member, where you specify the unique name for the dimension
and for the member
41.3.8 Comments
41.3.8.1 OpenAddCommentEditor
This API opens the Add Comment dialog box.
No parameter.
41.3.8.2 OpenFindCommentsEditor
This API opens the Find Comments dialog box.
No parameter.
41.3.9 Open/Save from Server
446
2013-12-06
APIs
41.3.9.1 OpenServerInputFormFolder
Applies to:
Planning and Consolidation connections.
This API opens the file selection dialog box on the server folder dedicated to input forms.
No parameter.
41.3.9.2 OpenServerReportFolder
Applies to:
Planning and Consolidation connections.
This API opens the file selection dialog box on the server folder dedicated to reports.
No parameter.
41.3.9.3 OpenServerRootFolder
Applies to:
Planning and Consolidation connections.
This API opens the file selection dialog box on the server root folder.
No parameter.
41.3.9.4 SaveToServerRootFolder
Applies to:
Planning and Consolidation connections.
This API opens the dialog box that enables to save a file to the server.
No parameter.
447
2013-12-06
APIs
41.3.10 OpenDimensionAndMemberSelector
This API opens the dialog box that enables you to select a dimension and a member for a specified
connection.
Note:
the selection of one dimension and one member only will be taken into account.
Parameter
Description
ConnectionString as
String
Connection. Mandatory.
For details about the syntax you must use, see ConnectionString Parameter
- Syntax.
41.3.11 OpenReportEditor
This API opens the Report Editor dialog box.
No parameter.
41.3.12 Options
41.3.12.1 OpenUserOptions
This API opens the User Options dialog box.
No parameter.
448
2013-12-06
APIs
41.3.12.2 OpenSheetOptions
This API opens the Sheet Options dialog box.
No parameter.
41.3.12.3 OpenContextOptions
This API opens the Context Options dialog box.
No parameter.
41.3.13 Refresh
41.3.13.1 Refresh
This API performs a refresh on:
• the active report, for Microsoft Office Excel,
• the active document, for Microsoft Office Word,
• the active presentation, for Microsoft Office PowerPoint.
No parameter.
41.3.13.2 RefreshReportDataOnly
This API performs a refresh only on the data for all the reports in the worksheet, except the data for
local members.
No parameter.
449
2013-12-06
APIs
41.3.13.3 RefreshActiveReport
This API performs a refresh on the active report.
No parameter.
41.3.13.4 RefreshActiveSheet
This API performs a refresh on:
• the active worksheet, for Microsoft Office Excel,
• the active document, for Microsoft Office Word,
• the active presentation, for Microsoft Office PowerPoint.
No parameter.
41.3.13.5 RefreshActiveWorkBook
This API performs a refresh on the active workbook.
No parameter.
41.3.14 Save Data
41.3.14.1 SaveWorksheetData
Applies to:
Planning and Consolidation connections.
This API performs a save on the worksheet data.
450
2013-12-06
APIs
No parameter.
41.3.14.2 SaveWorkbookData
Applies to:
Planning and Consolidation connections.
This API performs a save on the workbook data.
No parameter.
41.3.14.3 SaveAndRefreshWorksheetData
Applies to:
Planning and Consolidation connections.
This API performs a save and a refresh on the worksheet data.
No parameter.
41.3.14.4 SaveAndRefreshWorkbookData
Applies to:
Planning and Consolidation connections.
This API performs a save and a refresh on the workbook data.
No parameter.
41.3.15 OpenWorkStatusEditor
Applies to:
Planning and Consolidation connections.
This API opens the Change Work Status dialog box.
451
2013-12-06
APIs
No parameter.
41.3.16 Planning
41.3.16.1 Spread
Applies to:
Planning and Consolidation connections.
This API opens the Spread dialog box.
No parameter.
41.3.16.2 Trend
Applies to:
Planning and Consolidation connections.
This API opens the Trend dialog box.
No parameter.
41.3.16.3 Weight
Applies to:
Planning and Consolidation connections.
This API opens the Weight dialog box.
No parameter.
452
2013-12-06
APIs
41.3.17 Book Publication
41.3.17.1 CreateBookPublicationTemplate
This API opens the Book Publication Template dialog box.
No parameter.
41.3.17.2 OpenBookPublicationTemplate
This API opens the dialog box that enables to select an existing book publication template.
No parameter.
41.3.17.3 ValidateBookPublicationTemplate
Applies to:
Planning and Consolidation connections.
This API validates the active book publication template.
No parameter.
41.3.17.4 SaveAsBookPublicationTemplate
Applies to:
Planning and Consolidation connections.
This API opens the dialog box that enables to save a book publication template to the server.
No parameter.
453
2013-12-06
APIs
41.3.17.5 SaveBookPublicationTemplate
This API performs a save of the current book publication template.
No parameter.
41.3.17.6 OpenBookPublicationWizard
This API opens the Book Publication wizard that enables you to launch a book publication.
No parameter.
41.3.18 Distribution and Collection
41.3.18.1 CreateDistributionTemplate
This API opens the Distribution Template dialog box.
No parameter.
41.3.18.2 OpenDistributionTemplate
This API opens the dialog box that enables to select an existing distribution template.
No parameter.
454
2013-12-06
APIs
41.3.18.3 ValidateDistributionTemplate
Applies to:
Planning and Consolidation connections.
This API validates the active distribution template.
No parameter.
41.3.18.4 SaveAsDistributionTemplate
Applies to:
Planning and Consolidation connections.
This API opens the dialog box that enables to save a distribution template to the server.
No parameter.
41.3.18.5 SaveDistributionTemplate
This API performs a save of the current distribution template.
No parameter.
41.3.18.6 OpenDistributionWizard
This API opens the Distribution Wizard.
No parameter.
41.3.18.7 OpenCollectionWizard
455
2013-12-06
APIs
This API opens the Collection wizard that enables you to launch a data collection.
No parameter.
41.3.19 OpenSpecificDocument
Applies to:
Planning and Consolidation connections.
This API opens a specific document that is stored in the Documents view of Planning and Consolidation.
Parameter
Description
documentName As
String
Name of the file to open.
teamId As String
Team that has access to this document.
subFolderRequested As Folder.
String
subModule As String
Folder.
ConnectionString As
String
Connection. Optional.
For details about the syntax you must use, see ConnectionString Parameter
- Syntax.
Note:
The last three parameters define the path to the document.
41.3.20 Data Manager
41.3.20.1 DataManagerClearSavedPromptValues()
This API clears saved prompt values.
456
2013-12-06
APIs
41.3.20.2 DataManagerCreateConversionFile()
This API creates a conversion file in the Data Manger.
41.3.20.3 DataManagerCreateConversionSheet()
This API creates a conversion sheet in the Data Manager.
41.3.20.4 DataManagerCreateNewTransformationSheet()
This API creates a new transformation sheet in the Data Manager.
41.3.20.5 DataManagerOpenConversionFileDialog()
This API opens the "Conversion File" dialog box.
41.3.20.6 DataManagerOpenDataPreviewDialog()
This API opens the "Data Preview" dialog box.
41.3.20.7 DataManagerOpenFileDownloadDialog()
This API opens the "File Download" dialog box.
457
2013-12-06
APIs
41.3.20.8 DataManagerOpenFileUploadDialog()
This API opens the "File Upload" dialog box.
41.3.20.9 DataManagerOpenOrganizePackageDialog()
This API opens the "Organize Package" dialog box.
41.3.20.10 DataManagerOpenRunPackageDialog()
This API opens the "Run Package" dialog box.
41.3.20.11 Data ManagerOpenRunPackageLinkDialog()
This API opens the "Run Package Link" dialog box.
41.3.20.12 DataManagerOpenScheduleStatusDialog()
This API opens the "Schedule Status" dialog box.
41.3.20.13 DataManagerOpenTransformationFileDialog()
This API opens the "Transformation File" dialog box.
458
2013-12-06
APIs
41.3.20.14 DataManagerOpenViewLinkStatusDialog()
This API opens the "View Link Status" dialog box.
41.3.20.15 DataManagerOpenViewStatusDialog()
This API opens the "View Status" dialog box.
41.3.20.16 DataManagerRunPackage(packageId As String, groupId As String,
teamId As String, fileName As String)
This API allows you to run a package.
Parameter
Description
packageId As String, groupId packageId=Package Name
As String, teamId As String
groupId=Package Group
teamId=Team
Note:
The comma must be used as the delimiter.
41.3.20.17 DataManagerRunPackageLink
This API allows you to run a package link.
459
2013-12-06
APIs
Parameter
Description
packageLinkId As String, packageLinkName packageLinkID=Package Link Name
As String
packageLinkName=Package Name
41.3.20.18 DataManagerValidateConversionFileDialog()
This API opens a dialog box that allows you to validate a conversion file.
41.3.20.19 DataManagerValidateServerTransformationFileDialog()
This API launches validation of the server transformation file.
41.3.20.20 DataManagerValidateTransformationFileDialog()
This API opens the "Validate Transformation File" dialog box.
41.4 Assigning a Control Form to a Macro
You can assign a control form to a macro.
Example: Assigning a button to the Refresh macro
Option Explicit
Sub Button5_Click()
Dim api As Object
Set api = Application.COMAddIns("FPMXLClient.Connect").Object
api.Refresh
End Sub
460
2013-12-06
APIs
41.5 Custom VBA Functions (Events)
You can customize your Visual Basic for Applications (VBA) code by associating the events listed below.
Enter your code in modules.
• BEFORE_CONTEXTCHANGE
Use this function to execute a custom operation before changing the context.
•
AFTER_CONTEXTCHANGE
Use this function to execute a custom operation after changing the context.
•
BEFORE_REFRESH
Use this function to execute a custom operation before the system refreshes the data.
•
AFTER_REFRESH
Use this function to execute a custom operation after the system refreshes the data.
Example:
After each refresh action, a dialog box will appear and display the text "Refresh successful".
Enter the following lines in a module:
Option Explicit
Function AFTER_REFRESH()
MsgBox "Refresh successful"
AFTER_REFRESH = True
End Function
•
BEFORE_SAVE
Use this function to execute a custom operation before the system saves data into the database.
•
AFTER_SAVE
Use this function to execute a custom operation after the system saves data into the database.
•
BEFORE_EXPAND
Use this function to execute a custom operation before the system expands the EVDRE reports.
Applies to:
Planning and Consolidation connections
•
AFTER_EXPAND
Use this function to execute a custom operation after the system expands the EVDRE reports.
Applies to:
Planning and Consolidation connections
•
461
AFTER_WORKBOOK_OPEN
2013-12-06
APIs
Use this function to execute a custom operation after opening an Excel workbook.
The return values to use for all the above events are: true or false.
•
GetMaxTupleByCellRequest The parameter SmartQueryEngineMaxTupleByCellRequest in the
FPMXLClient.dll.config file defines - for EPM functions - the maximum number of tuples (member
combinations) by query when a refresh is performed. This parameter cannot be modified during a
session for a specific workbook.
For performance reasons, you might want to change the number of tuples during a session for a
specific workbook, for example, if your workbook contains a lot of EPM functions such as
EPMRetrieveData, EPMSaveData and EPMSaveComment. To change the number of tuples, use
the GetMaxTupleByCellRequest event. The number entered will override the
SmartQueryEngineMaxTupleByCellRequest number.
Example:
Before each refresh action, the number entered will be automatically taken into account instead of
the default value in the FPMXLClient.dll.config.
Enter the following lines in a module:
Option Explicit
Function GetMaxTupleByCellRequest()
GetMaxTupleByCellRequest = 50
End Function
In this example, if 200 tuples (member combinations) are retrieved, 4 queries of 50 tuples will happen
on a refresh.
462
2013-12-06
Ribbon Extensibility
Ribbon Extensibility
42.1 Ribbon Extensions: Simple Method
You can create extensions to the Ribbon in simple way, using macros and an .xml file.
This section provides detailed information on how to extend the EPM tab of the Microsoft Office Excel
Ribbon when using SAP BusinessObjects EPM Solutions, add-in for Microsoft Office.
Main Steps
1. Create a file using VBA called RibbonXML.xml and store it in \%userprofile%\AppData\Lo
cal\EPMOfficeClient\
2. Create macros in a Microsoft Excel file.
3. The Ribbon is automatically updated with your extensions. Your extensions are added to the right
part of the EPM tab of the Ribbon.
Note:
So that the extensions are loaded each time you open a Microsoft Excel workbook, save the file
containing the macros, as an .xla file and add the file as an add-in to Excel. If you do this, you must
write each macro name in the RibbonXML.xml file as follows: myFile.xla!myMacro
42.1.1 RibbonXML.xml Content
This section describes the content of the VBA RibbonXML.xml file that you create and store in
\%userprofile%\AppData\Local\EPMOfficeClient\.
In the example below, you add the following extensions to the EPM tab:
• The group called Custom Options, that contains a toggle button called EPM Worksheet.
• The group called Custom Group, that contains a simple button called My Portal and a menu called
Member Recognition, that contains itself two toggle buttons called Member Recognition and Local
Member Recognition, separated by a grey line.
<EPMTab xmlns:xsi=http://www.w3.org/2001/XMLSchema-instance
xmlns:xsd=http://www.w3.org/2001/XMLSchema
xmlns=http://xml.sap.com/2010/02/bpc>
<Group>
<label>Custom Options</label>
<Component>
<type>ToggleButton</type>
463
2013-12-06
Ribbon Extensibility
<label>EPM Worksheet</label>
<supertip>Define the current sheet as an EPM sheet or not</supertip>
<keytip>ew</keytip>
<onAction>EPMWorksheetAction</onAction>
<onPressed>EPMWorksheetPressed</onPressed>
<isEnabled/>
</Component>
</Group>
<Group>
<label>Custom Group</label>
<Component>
<type>Button</type>
<label>My Portal</label>
<supertip>Opens my portal</supertip>
<keytip>mp</keytip>
<onAction>testAction</onAction>
<isEnabled>testEnable</isEnabled>
</Component>
<Component>
<type>Menu</type>
<label>Member Recognition</label>
<supertip>Enables to activate or deactivate the member and local member recognition</supertip>
<keytip>mr</keytip>
<SubMenus>
<Component>
<type>ToggleButton</type>
<label>Member Recognition</label>
<supertip>Activates or deactivates the member recognition</supertip>
<keytip>mc</keytip>
<onAction>testAction</onAction>
</Component>
<Component>
<type>Separator</type>
</Component>
<Component>
<type>ToggleButton</type>
<label>Local Member Recognition</label>
<supertip>Activates or deactivates the local member recognition</supertip>
<keytip>ml</keytip>
<onAction>testAction</onAction>
</Component>
</SubMenus>
</Component>
</Group>
</EPMTab>
The RibbonXML.xml file must include:
• the open tag: <EPMTab xmlns:xsi=http://www.w3.org/2001/XMLSchema-instance
xmlns:xsd=http://www.w3.org/2001/XMLSchema xmlns=http://xml.sap.com/2010/02/bpc>
• the close tag: </EPMTab>
Here is the description of the various elements:
Note:
The text in the tag elements must be written exactly like in the example and the list below.
•
•
•
•
<Group>: creates a group in the Ribbon.
<label>: name of the group that will be displayed in the Ribbon. This is optional.
<Component>: creates an element of the group. There can be several components for a group.
<type>: type of component, that can be a button, a toggle button or a menu. Enter them as follows:
Button, ToggleButton or a Menu.
Note:
If you add a menu component:
• You will then add the <SubMenus> element. You can add only one or several <SubMenus>
elements to a menu. A <SubMenus> element will contain one or several component elements.
464
2013-12-06
Ribbon Extensibility
•
•
•
•
You can add a grey separator line by adding the separator type of component:
<Component><type>Separator</type></Component>
<label>: label to be displayed for the component.
<supertip>: tooltip to be displayed when hovering on the component.
<keytip>: keyboard shorcut for the component.
Note:
You cannot define keyboard shortcuts for the components inside a menu.
•
<onAction>: name of the macro to execute when clicking the component.
Note:
If the macro is not saved in the current workbook (but in an .xla file that you have installed as an
add-in to Microsoft Excel), you must write each macro name as follows: myFile.xla!myMacro.
•
<onPressed>: name of the macro to execute, which defines whether the toggle button is pressed
or not. This parameter only applies to the toggle button type of component.
Note:
If the macro is not saved in the current workbook (but in an .xla file that you have installed as an
add-in to Microsoft Excel), you must write each macro name as follows: myFile.xla!myMacro.
•
<isEnabled>: name of the macro to execute, which defines whether the component is greyed out
or not.
Note:
If the macro is not saved in the current workbook (but in an .xla file that you have installed as an
add-in to Microsoft Excel), you must write each macro name as follows: myFile.xla!myMacro.
42.2 Ribbon Extensions: Advanced Method
Caution:
As methods may change depending on the support package or the patch, you may have to adjust your
extensions, like any other custom development.
You can create extensions to the Ribbon using the . net framework.
This section provides detailed information on how to extend the Microsoft Office Excel, Word or
PowerPoint Ribbon when using SAP BusinessObjects EPM Solutions, add-in for Microsoft Office.
You can extend the EPM tab of the Ribbon.
You can also add a new tab to the Ribbon.
.dlls
You can create as many .dll files as you want.
You can include one or more classes (=extensions) in one .dll file.
465
2013-12-06
Ribbon Extensibility
Main Steps
1. Create a .dll file and store it in the folder that contains the EPM add-in .dlls.
2. The extensions inside the .dll are automatically detected by the EPM add-in each time you open
Microsoft Office Excel, Word or PowerPoint.
3. The Ribbon is automatically updated with your extension.
42.2.1 How to Create a Ribbon Extension
Use Microsoft Visual Studio 2008 or 2010. If you use Visual Studio 2010, choose the .NET Framework
3.5.
1. Create an empty class library project.
2. Set a name that ends with "RibbonExtension".
3. Add the following .dlls as References in the project:
• FPMXLClient.RibbonUtilies.dll
Browse to the folder that contains the EPM add-in dlls.
•
stdole.dll
This dll is available in . NET Framework
•
Office.dll V12
This dll is available in . NET Framework
•
System.ComponetModel.Composition.dll
Browse to the folder that contains the EPM add-in dlls.
4. Create an empty class.
5. Implement the interface IEpmRibbonExtensibility.
• Add this using:
using FPMXLClient.RibbonUtilies;
using System.ComponetModel.Composition;
•
Add [Export(typeof(IEpmRibbonExtensibility))] just above the definition of the class,
as follows:
[ Export ( typeof ( IEpmRibbonExtensibility ))]
public class MemberRecognitionCustomButton : IEpmRibbonExtensibility
{
•
Implements all the methods that are defined in the interface IEpmRibbonExtensibility.
For more information about the methods, see the "Methods" section of the current documentation.
6. Build your project.
The .dll is generated. The dll is named after the project and therefore ends with "RibbonExtension.dll".
The dll must end with "RibbonExtension.dll".
466
2013-12-06
Ribbon Extensibility
7. Copy the dll and paste it in the folder that contains all EPM add-in dlls.
8. Open Microsoft Office Excel, Word or PowerPoint.
Your extension is taken into account.
42.2.2 Interface Implementation Details
42.2.2.1 Properties
•
•
OfficeApplication: to get the officeApplication
PriorityOrder: to sort the extensions.
The order is very important. For example, if an extension with priority order 4 deletes a group in a
tab of the ribbon and another extension with priority order 3 modifies the same group, the result in
the EPM add-in will not be the one expected.
If two extensions have the same priority order, we do not guarantee in which order the extensions
will be performed.
Caution:
The priority order must not be lower than 5.
•
Type: Indicates the type of the current extension.
There are four possibilities: Microsoft Office Excel, Word, PowerPoint, all applications
If you choose Microsoft Word as a type, the extension will not be applied to the EPM add-in when
you open Microsoft Excel or PowerPoint.
42.2.2.2 Methods
42.2.2.2.1 List<EpmRibbonAction> GetRibbonComponents();
Modifies components (such as buttons and menus) in the EPM custom tab in the ribbon.
Example
List <EpmRibbonAction> actionList = newList<EpmRibbonAction>();
actionList.Add(newEpmRibbonAction(Commands.DeleteReportButton, ActionType.Remove));
actionList.Add(newEpmRibbonAction(Commands.AnalysisGroup, ActionType.Remove));
Button recordButton = Group.CreateNewButton(RecordButton, true, true, "", false);
467
2013-12-06
Ribbon Extensibility
actionList.Add(newEpmRibbonAction(Commands.EditReportButton, ActionType.AddAfter, newList<object>()
{recordButton }));
List <object> componentsToAdd = newList<object>();
Group customGroup = Tab.CreateNewGroup(ExtensibilityGroup);
customGroup.AddNewButton(PlusButton, true, true, string.Empty);
customGroup.AddNewButton(Commands.DeleteReportButton, true, true, string.Empty);
customGroup.AddNewButton(OpenButton, true, true, string.Empty);
componentsToAdd.Add(customGroup);
actionList.Add(newEpmRibbonAction(Commands.CollaborationGroup, ActionType.AddBefore,
componentsToAdd));
return actionList;
public conststring PlusButton = "PlusButtonId";
publicconststring StarButton = "StarButtonId";
publicconststring RecordButton = "RecordButtonId";
publicconststring ExtensibilityGroup = "ExtensibilityGroupId";
Example explained
The method returns the following list of actions:
List <EpmRibbonAction> actionList = newList<EpmRibbonAction>();
This action deletes the Delete Reports button from the EPM tab.
actionList.Add(newEpmRibbonAction(Commands.DeleteReportButton, ActionType.Remove));
This action deletes the Data Analysis group from the EPM tab.
actionList.Add(newEpmRibbonAction(Commands.AnalysisGroup, ActionType.Remove));
These actions add the button of your choice to the EPM tab. This button is placed after the Edit Report
button and is the same type of button.
Button recordButton = Group.CreateNewButton(RecordButton, true, true, "", false);
actionList.Add(newEpmRibbonAction(Commands.EditReportButton, ActionType.AddAfter, newList<object>()
{recordButton }));
These actions add to the EPM tab a group that contains three buttons, namely the Delete Reports
button. The group is placed before the Collaboration group.
Note:
This is a good example of how you can move a button from one group to another group: you have
already specified the removal of the Delete Reports button and then you specify adding it to another
group.
List <object> componentsToAdd = newList<object>();
Group customGroup = Tab.CreateNewGroup(ExtensibilityGroup);
customGroup.AddNewButton(PlusButton, true, true, string.Empty);
customGroup.AddNewButton(Commands.DeleteReportButton, true, true, string.Empty);
customGroup.AddNewButton(OpenButton, true, true, string.Empty);
componentsToAdd.Add(customGroup);
actionList.Add(newEpmRibbonAction(Commands.CollaborationGroup, ActionType.AddBefore, componentsToAdd));
Then, you return the list of actions.
return actionList;
The above actions are performed, keeping in mind the following:
public conststring PlusButton = "PlusButtonId";
publicconststring StarButton = "StarButtonId";
publicconststring RecordButton = "RecordButtonId";
publicconststring ExtensibilityGroup = "ExtensibilityGroupId";
468
2013-12-06
Ribbon Extensibility
42.2.2.2.2 List<FPMXLClient.RibbonUtilies.Tab>GetAdditionalTabComponent();
Adds a new tab to the ribbon.
If you do not want to add a tab, do the following:
public List <Tab> GetAdditionalTabComponent()
{
return null;
}
Example
public List < Tab > GetAdditionalTabComponent()
{
Tab customTab = Ribbon .CreateNewTab( "TabCustomID" );
List < Tab > tabs = new List < Tab >();
tabs.Add(customTab);
return tabs;
}
42.2.2.2.3 List<AddInCommand> GetCustomCommands();
Defines the behavior of the custom buttons defined in method List < EpmRibbonAction >
GetRibbonComponents();, meaning when the buttons are displayed and when they are enabled.
Caution:
To be able to add an action to a custom button, each custom button must be linked to an AddInCommand
in the method GetCustomCommands.
Example
public List<AddInCommand> GetCustomCommands()
{
List<AddInCommand> commands = newList<AddInCommand>();
commands.Add(newAddInCommand(PlusButton, AddInState.HasActiveConnection | AddInState.ActiveDocumentIs
Inputable));
commands.Add(newAddInCommand(StarButton, AddInState.HasActiveConnection));
commands.Add(newAddInCommand(RecordButton, AddInState.HasActiveConnection, AddInState.HasActiveConnec
tion));
return commands;
}
Example explained
The method returns the following list of actions:
These actions create a list of commands for the EPM add-in.
public List<AddInCommand> GetCustomCommands()
{
List<AddInCommand>
commands = newList<AddInCommand>();
The PlusButton is enabled only if the current worksheet of the EPM add-in is connected and is an input
form (when the "Use as Input Form" option is selected).
commands.Add(newAddInCommand(PlusButton, AddInState.HasActiveConnection | AddInState.ActiveDocumentIsIn
putable));
469
2013-12-06
Ribbon Extensibility
The StarButton is enabled only when the EPM add-in is connected.
commands.Add(newAddInCommand(StarButton, AddInState.HasActiveConnection));
The RecordButton button is displayed and enabled only when the EPM add-in is connected.
commands.Add(newAddInCommand(RecordButton, AddInState.HasActiveConnection, AddInState.HasActiveConnection));
return commands;
}
42.2.2.2.4 void RibbonOnAction(IRibbonControl ribbonControl);
Defines the action that is performed when the user clicks the custom buttons defined in method List <
EpmRibbonAction > GetRibbonComponents();.
You can define the actions you want.
Example
public void RibbonOnAction(IRibbonControl ribbonControl)
{
switch (ribbonControl.Id)
{
case PlusButton:
//Implement custom action 1
break;
case StarButton:
//Implement custom action 2
break;
case RecordButton:
//Implement custom action 3
Break;
}
42.2.2.2.5 string GetExtensionDescription();
Returns a description for your extension.
Caution:
This method must not return a null description. If null or empty is returned, the extension will be disabled
by the EPM add-in.
Example
public string GetExtensionDescription()
{
return"CustomerXXXExtension";
}
42.2.2.2.6 string GetNameForEpmCoreRibbon();
Renames the EPM add-in tab.
To leave the name of the EPM add-in tab as is:
public string GetNameForEpmCoreRibbon()
{
return string.Empty;
}
470
2013-12-06
Ribbon Extensibility
To change the name of the EPM add-in tab:
public string
GetNameForEpmCoreRibbon()
{
return"EPM for CustomerXXX";
}
If you return a value, the tab is renamed with it.
42.2.2.2.7 string RibbonGetContent(IRibbonControl ribbonControl);
Creates dynamic buttons, whose content changes depending on the context.
You create dynamic buttons in very specific cases.
If you do not want to create any dynamic buttons, enter return string.Empty;.
Example
public string RibbonGetContent(IRibbonControl ribbonControl)
{
XmlDocument xmlDoc = new System.Xml.XmlDocument();
XmlElement menuElement = xmlDoc.CreateElement("menu");
menuElement.SetAttribute("xmlns", "http://schemas.microsoft.com/office/2006/01/customui");
xmlDoc.AppendChild(menuElement);
XmlElement customTest = xmlDoc.CreateElement("menuSeparator");
customTest.SetAttribute("id", "CustomSeparatorRA1");
customTest.SetAttribute("title", "Dynamic Report List");
menuElement.AppendChild(customTest);
//Here is create a fake list... just to have a list.
//Replace by the list of element that you want to display
EPMExcelSheet epmExcelSheet = newEPMExcelSheet(ExcelApplication.ActiveSheet as_Worksheet);
EPMReportManager reportManager = EPMExcelReportManagerRepository.GetReportManager(epmExcelSheet);
List<string> reportList = reportManager.GetReportList();
List<KeyValuePair<string, string>> listCustom = newList<KeyValuePair<string, string>>();
foreach (string report in reportList)
{
listCustom.Add(newKeyValuePair<string, string>(report, reportManager.GetReportName(report)));
}
foreach (KeyValuePair<string, string> keyValue in listCustom)
{
// A Button for each element in the list
XmlElement element = xmlDoc.CreateElement("button");
element.SetAttribute("id", string.Format("Report{0}",keyValue.Key));
element.SetAttribute("tag", keyValue.Key);
element.SetAttribute("label", keyValue.Value);
//each element must call RibbonOnActionForDynamicExtension as callBack
//then the method RibbonOnAction will be called each time the user clicks on the button
element.SetAttribute("onAction", "RibbonOnActionForDynamicExtension");
menuElement.AppendChild(element);
}
return xmlDoc.OuterXml;
}
42.2.2.2.8 string RibbonGetLabel(IRibbonControl ribbonControl);
Returns the label to display for each custom button or group.
Example
public string RibbonGetLabel(IRibbonControl ribbonControl)
{
switch (ribbonControl.Id)
471
2013-12-06
Ribbon Extensibility
{
case StarButton:
return"Get Active Report";
case PlusButton:
return"Plus";
case RecordButton:
return"Play Record";
case ExtensibilityGroup:
return"Extensibility";
}
returnnull;
}
42.2.2.2.9 string RibbonGetDescription(IRibbonControl ribbonControl);
Returns the tooltip to display for each button or group.
Example
public string RibbonGetDescription(IRibbonControl ribbonControl)
{
switch (ribbonControl.Id)
{
case PlusButton:
return"Plus button for test";
case RecordButton:
return"Play a recorded scenario";
case OpenButton:
case OpenButton2:
return"Open custom UI";
}
returnnull;
}
42.2.2.2.10 string RibbonGetKeyTip(IRibbonControl ribbonControl);
Sets KeyTip for custom buttons or groups.
To use the key tips, the user clicks the "F10" or "Alt" on the keyboard.
If you do not want to set keytips, enter return string.Empty;
Example
/// <summary>
///Not mandatory
///</summary>
///<param name="ribbonControl"></param>
///<returns></returns>
publicstring RibbonGetKeyTip(IRibbonControl ribbonControl)
{
switch (ribbonControl.Id)
{
case StarButton:
return"AR";
case PlusButton:
return"ST";
}
returnnull;
}
42.2.2.2.11 void RibbonOnActionToggle(IRibbonControl ribbonControl, bool isPressed);
Defines the action that is performed when the user clicks the custom toggle buttons defined in method
List< EpmRibbonAction> GetRibbonComponents();
472
2013-12-06
Ribbon Extensibility
Example
public void RibbonOnActionToggle(IRibbonControl ribbonControl, bool isPressed)
{
switch (ribbonControl.Id)
{
case"CustomButtonID":
if (isPressed)
Actions.ShowMessage("Dynamic Toggle Button is now pressed");
else
Actions.ShowMessage("Dynamic Toggle Button is now not pressed");
break;
default:
break;
}
}
42.2.2.2.12 bool RibbonGetEnabled(IRibbonControl ribbonControl);
Always return true.
public bool RibbonGetEnabled( IRibbonControl ribbonControl)
{
return true ;
}
42.2.2.2.13 IPictureDisp RibbonGetImage(IRibbonControl ribbonControl, bool horizontalFlip);
Displays an image on custom buttons.
Example
public IPictureDisp RibbonGetImage(IRibbonControl ribbonControl, bool horizontalFlip)
{
switch (ribbonControl.Id)
{
case PlusButton:
returnAxHostConverter.ImageToPictureDisp(Resources.ResourceManager.GetObject("Plus") asImage);
case StarButton:
returnAxHostConverter.ImageToPictureDisp(Resources.ResourceManager.GetObject("Star") asImage);
case RecordButton:
returnAxHostConverter.ImageToPictureDisp(Resources.ResourceManager.GetObject("Record") asImage);
}
returnnull;
}
Note that the AxHostConverter class is as follows:
internalclassAxHostConverter : AxHost
{
private AxHostConverter() : base(String.Empty) { }
staticpublic stdole.IPictureDisp ImageToPictureDisp(Image image)
{
return (stdole.IPictureDisp)GetIPictureDispFromPicture(image);
}
staticpublicImage
PictureDispToImage(stdole.IPictureDisp pictureDisp)
{
return
GetPictureFromIPicture(pictureDisp);
}
}
473
2013-12-06
Ribbon Extensibility
42.2.2.2.14 IPictureDisp RibbonGetImageWithHorizontalFlip(IRibbonControl ribbonControl);
Always use this code:
publicIPictureDisp RibbonGetImageWithHorizontalFlip(IRibbonControl ribbonControl)
{
return
RibbonGetImage(ribbonControl, true);
}
42.2.2.2.15 IPictureDisp RibbOnGetImageWithNoHorizontalFlip(IRibbonControl ribbonControl);
Always use this code:
publicIPictureDisp
RibbOnGetImageWithNoHorizontalFlip(IRibbonControl ribbonControl)
{
return RibbonGetImage(ribbonControl, false);
}
42.2.2.2.16 bool RibbonGetVisible(IRibbonControl ribbonControl);
Always use this code:
public bool RibbonGetVisible(IRibbonControl ribbonControl)
{
returntrue;
}
42.2.2.2.17 RibbonGetPressed(IRibbonControl ribbonControl);
Defines if the toggle custom buttons must be pressed or not.
public bool RibbonGetPressed(IRibbonControl ribbonControl)
{
switch (ribbonControl.Id)
{
case "Toggle Button Id":
if (condition)
return true;
else
return false;
default:
returnfalse;
}
}
474
2013-12-06
Languages
Languages
•
Application language. You can change the application language. The command names in the EPM
tab are displayed in the language you have selected when you restart the application.
Note:
If you have opened the EPM add-in from SAP BusinessObjects Enterprise BI launch pad, the add-in
inherits the SAP BusinessObjects Enterprise BI launch pad application language defined for the
current user.
•
Data language. You can change the data language. If the data language you select does not exist
in a cube or model, members are displayed in the cube/model default language. Because the EPM
add-in is integrated into Microsoft Office Excel, Word and PowerPoint, it inherits all the Windows
international settings for number and date defaults and formats.
When connecting to an SAP NetWeaver BW InfoCube, you choose the data language.
Note:
If the language of the retrieval tool is not available in the SAP NetWeaver BW InfoCube, internal
IDs will appear as names for the members.
When connected to a local connection, if the data language is specified in the .oqy file, it overrides
the data language specified in the User Options.
To change the languages, use the Application Language and Data Language options in EPM >
User Options.
475
2013-12-06
Languages
476
2013-12-06
About the EPM Add-In
About the EPM Add-In
You can consult the following information:
• The current version of the EPM add-in, by selecting EPM > About > About EPM Add-in. The screen
that opens states the EPM add-in version and copyright information.
• The updates that are available, by selecting EPM > About > Check for Updates. For more
information about updates, see Update.
477
2013-12-06
About the EPM Add-In
478
2013-12-06
Migration
Migration
45.1 Extended Analytics Analyzer Report Migration
You can migrate reports created with SAP BusinessObjects Extended Analytics Analyzer 7.5.
To do so, open the workbook containing the reports. Then, follow one of these steps:
• Perform a log on. All the reports are automatically connected if the connections are correctly defined.
• Select Report Actions > Manage Connections > Report Connections and connect the reports
you want. If a cube has changed, you can change the connection for a report
Then, perform a refresh. All the members are identified as EPM members ("=EPMOlapMemberO" is
displayed in the formula bar when you select a member in the report.)
The following items are not migrated: attribute filtering, Flash objects.
Note:
The dynamic formatting sheet is migrated when you open the workbook. The structure levels are applied.
Caution:
When you migrate the reports, Extended Analytics Analyzer should not be installed.
Related Topics
• Logging On and Off
• Connection Management
45.2 Planning and Consolidation EvDRE Migration
Applies to:
Planning and Consolidation connections.
You can migrate EvDREs created with SAP BusinessObjects Planning and Consolidation 7.5.
This chapter aims to help you with the EvDRE migration by listing:
• All the EvDRE items that are migrated.
479
2013-12-06
Migration
•
The EvDRE items that are not migrated. Not all items are listed, as the possible cases are so
numerous. For certain items that are not migrated, the EPM add-in equivalent features that you will
be able to use in your reports after migration, are referred to in this chapter.
Note:
As a general rule, when launching the migration, the items that cannot be migrated are listed in the log
file.
Caution:
You cannot migrate a protected worksheet or workbook.
Note:
•
•
•
When migrating sheets, the EV functions are kept and some of them continue to work with EPM
add-in. For more information on the EV functions that are not recognized by the EPM add-in, refer
to the SAP BusinessObjects EPM Solutions, add-in for Microsoft Office, What's New guide.
What is called an "application" in version 7.5 of Planning and Consolidation is called "model" in
version 10. What is called "application set" in version 7.5 is called "environment" in version 10.
An EvDRE can generate several reports.
45.2.1 EvDRE Formula
An EvDRE is migrated if:
• Its formula does not contain another formula, therefore inserting additional parentheses.
• Its formula contains only one or two separator characters, depending on the number of parameters,
two or three.
So the EvDRE formula must be defined as follows to be migrated:
• =EVDRE("ModelName",KeysRange). For example: =EVDRE("Planning",A14:B19)
• Or =EVDRE("ModelName",KeysRange,ExpansionsRange). For example: =EVDRE("Plan
ning",A14:B19,A22:D28)
Note:
•
•
The EvDRE formula, the KeysRange and the ExpansionsRange must be on the same sheet.
Otherwise, the EvDRE is not migrated.
It is not necessary to write the model name. You can alternatively reference a cell that contains
the model name. For example: =EVDRE(F2,A14:B19,A22:D28) where cell F2 contains the
model name. The model name can be in another worksheet. For example: =EV
DRE(Sheet2!D8,A14:B19,A22:D28), where cell D8 of Sheet2 contains the model name.
45.2.2 KeysRange
480
2013-12-06
Migration
The following ranges are migrated:
• PageKeyRange. For more information, see KeysRange.
• ColKeyRange. For more information, see RowKeyRange and ColKeyRange Members.
• RowKeyRange. For more information, see RowKeyRange and ColKeyRange Members.
• FormatRange. For more information, see Format Migration.
• OptionRange. For for more information, see OptionRange.
The following ranges are not migrated:
• CellKeyRange. You can use the EPM add-in equivalent features, depending on what you want to
do: the Keep Formula on Data option, or local members. For more information, see Keep Formula
on Data and Show Source Data in Comments and Local Members.
• GetOnlyRange. You can use the EPM add-in equivalent feature: Read-only Data. For more
information, see Read-only Data.
• SortRange. You can use the EPM add-in equivalent feature: Data Sorting. For more information,
see Data Sorting .
45.2.3 Report Members and Axes
The reports are migrated:
• If there is no ExpansionsRange defined for the EvDRE, the reports are migrated based on the
definition of the EvDRE resulting reports in the sheet.
Note:
In this case, the migrated reports will be static, they will not contain any dynamic member selection.
•
If an ExpansionsRange is defined for the EvDRE, the reports are migrated based on the
ExpansionsRange content. For more information, see ExpansionsRange.
•
The PageKeyRange members are migrated to what is called the "page axis" of a report in the EPM
add-in.
The RowKeyRange members are migrated to what is called the "row axis" of a report in the EPM
add-in.
The ColKeyRange members are migrated to what is called the "column axis" of a report in the EPM
add-in.
•
•
In an EPM add-in report (on a Planning and Consolidation connection), a dimension can be used only
in one of the three axes (page, row or column). Therefore, if a dimension is used in the RowKeyRange
or the ColKeyRange, and also in the PageKeyRange, once migrated, the dimension remains in the row
or column axis, and the dimension is displayed in the page axis range just for your information, but it
is not used and its member is not identified by a formula beginning with =EPMOlapMemberO(.
In some cases, members in the RowKeyRange or the ColKeyRange are not recognized as valid members
and are not migrated. For more information, see RowKeyRange and ColKeyRange Members.
The empty rows and columns contained in the EvDRE reports are migrated and remain in the migrated
reports.
481
2013-12-06
Migration
About Keys and Headings
For each KeyRange, the keys are migrated into EPMOlapMemberO. In the key cells, the descriptions
of members are displayed by default. You are then able to choose another display name for members
in the Member Selector dialog box. For more information, see Member Name to Display.
The headings are left in the sheet just for information (they are not identified as EPMOlapMemberO).
After the migration, they are automatically deleted as soon as you perform a refresh that changes the
members displayed in the report. There is no equivalent to headings in the EPM add-in.
45.2.3.1 PageKeyRange Members
The PageKeyRange members are migrated to what is called the "page axis" of a report in the EPM
add-in.
Member
Migrated or not
Identified by a formula beginning with =EVCVW(
Not taken into account. The formula remains after
migration but is not migrated into a formula beginning with =EPMOlapMemberO(.
Identified by a formula different from =EVCVW(
Migrated.
The member is identified by a formula beginning
with =EPMOlapMemberO(
Hard-coded member
Migrated.
For example: 2010.TOTAL
The member is identified by a formula beginning
with =EPMOlapMemberO(
Several members separated by a comma
Migrated.
For example: 2008.TOTAL,2009.TOTAL,2010.TO- The members altogether are identified by a formula
TAL
beginning with =EPMOlapMultiMember(.
Note:
When several members are selected for the same
dimension in the page axis, the data on the members is automatically aggregated in the report.
•
482
If a member appears in several dimensions, the dimension to which the member is attached may
not be identified. For this reason, you should always specify the dimension caption for each member
in the PageKeyRange on the left column to the members column.
2013-12-06
Migration
•
If the PageKeyRange references several ranges, all the ranges will be migrated into only one page
axis for all the EvDRE reports, following this rule: if several members of the same dimension appears
in the different ranges, only the first one read by the migration process is migrated. The other
members of the dimension are still displayed but they are not recognized as an EPMOlapMemberO.
Unrecognized and Not Migrated Members
In some cases, members are not recognized as valid members or simply not migrated.
When a member is not recognized in the page axis (for example, a member has been deleted from the
environment):
• The following sentence is displayed in the log: The member '{0}' at position [{1},{2}] is not valid.
• The member remains in the page axis range just for your information, but it is not identified by a
formula beginning with =EPMOlapMemberO(.
45.2.3.2 RowKeyRange and ColKeyRange Members
•
•
All the members contained in a RowKeyRange (beginning with the top-left member in the range)
are migrated to what is called the "row axis" of a report in the EPM add-in.
All the members contained in a ColKeyRange (beginning with the top-left member in the range) are
migrated to what is called the "column axis" of a report in the EPM add-in.
Member
Migrated or not
Identified by any formula
Migrated.
The member is identified by a formula beginning with =EPMOlap
Member(
Hard-coded member
Migrated.
For example: 2010.TOTAL
The member is identified by a formula beginning with =EPMOlap
Member(
ev_before and ev_after parameters Migrated.
The member is identified by a formula beginning with =EPMIn
sertedMember(
Note:
•
•
•
483
All member formulas are migrated. The formulas that reference other cells are also migrated and
continue to reference the same cell.
Members whose formula begins with =EPMInsertedMember( are "fake" members, meaning that
they do not have the standard behavior of members in the EPM add-in. These members ensure the
continuity of the row or column axis.
If at least one of the row or column axes does not contain any members, the report is not migrated.
2013-12-06
Migration
•
•
•
When there is more than one dimension in a row or in a column axis and if one member is not
recognized, the entire row or column is not valid. See below.
When migrated, the Microsoft Office Excel "General" number format is automatically applied to all
the cells of the row and column axes.
All the merged cells in the row and column axes are automatically unmerged during the migration
process.
Unrecognized and Not Migrated Members
In some cases, members are not recognized as valid members or simply not migrated.
When a member is not recognized in a row or page axis (for example, a member has been deleted
from the database):
• The following sentence is displayed in the log: The member '{0}' at position [{1},{2}] is not valid for
the dimension '{3}'
• The member cell is colored in magenta on a row or column created temporarily. You can easily spot
the members that you will not find in your report.
As soon as you perform a refresh on the report, the temporary rows and columns for the unrecognized
members are deleted. For more information, see After Migration.
45.2.3.3 About Axes
About Axes
•
•
•
•
•
•
The EPM add-in does not support reports when the page axis is not above both row and column
axes. Therefore, if a PageKeyRange is not above the RowKeyRange and ColKeyRange, the report
is not migrated. To ensure that you can migrate the report, move the PageKeyRange above the
RowKeyRange and ColKeyRange.
The EPM add-in does not support reports when the column axis is under the row axis. Therefore,
if a ColKeyRange is under the RowKeyRange, the report is not migrated.
When the RowKeyRange is on the right side of the ColKeyRange, the report is migrated.
If two EvDREs reference a part of the same report range (meaning at least one cell in common and
not the full range),whether it is the PageKeyRange, the RowKeyRange or ColKeyRange: only the
report that is overriden by the other report is migrated.
If a report is located between the data range and the RowKeyRange or the data range and
ColKeyRange of another report, only one report is migrated (the first one that is read during the
migration process). To migrate both reports, move the inside report outside of the other report.
If an EvDRE contains several report ranges, the number of reports is determined as follows: the
RowKeyRange contains more than one range and the ColKeyRange also; the lowest number of
ranges determines the number of reports to be migrated.
For example, if the RowKeyRange contains two ranges and the ColKeyRange contains three ranges,
two reports are created.
•
•
484
The first report will use the first range of the RowKeyRange and the first range of the ColKeyRange.
The second report will use the second range of the RowKeyRange and:
2013-12-06
Migration
•
•
the second and third ranges of the ColKeyRange, if the ranges are on the same row.
the second range of the ColKeyRange (and the third range is not migrated), if the ranges are
not on the same row.
Shared KeyRanges
As a general rule, the EPM add-in supports the share of an entire axis (meaning the exact same range
of cells), not just a part of it.
Caution:
Also, an axis can be shared only if the reports that share the axis are on the same model. If two reports
on a different model share a KeyRange, the migration process unshares the KeyRange and the following
message is displayed in the log file: Range row [ ] - column [ ], row [ ] - column [ ] is used by 2 different
EVDRE reports, but on different models ([model name] <-> [model name] ): axis sharing is not be
possible. Only one report is migrated (the first one that is read during the migration process).
•
•
•
•
•
•
"Butterfly" reports are migrated.
If two reports share the same ColKeyRange, and the RowKeyRange of report 2 is not aligned on
the RowKeyRange of report 1, after migration, the two row axes will be automatically aligned. Same
case if you have two ColKeyRange that are not aligned.
If two reports share an axis: if report 000 is valid and 001 is not valid and therefore not migrated,
report 000 is migrated and does not share an axis with report 001.
If two EvDREs in the same sheet reference the exact same ColKeyRange and RowKeyRange, the
second EvDRE is not migrated.
If two EvDREs in the same sheet reference a range that is part of another EvDRE ColKeyRange or
RowKeyRange, the second EvDRE is not migrated.
If one EvDRE contains two reports that share the same PageKeyRange, for example:
• Report 2 contains the Time dimension in the ColKeyRange or RowKeyRange and in the
PageKeyRange. After migration, Time will not be included in the page axis.
• Since both reports share the PageKeyRange, after migration, the Time dimension will not be part
of report 1.
45.2.4 ExpansionsRange
Here is the list of ExpansionsRange parameters that are migrated and the ones that are not migrated.
The parameters below are migrated:
• ExpandIn. COL and ROW are migrated. SHEET is not migrated.
Note:
About SHEET:
• If reports have already been generated based on the SHEET parameter, the reports can be
migrated.
• The EPM add-in equivalent feature is: Workbook Sheet Automatic Generation.
485
2013-12-06
Migration
•
•
•
•
Dimension.
MemberSet. See MemberSet.
BeforeRange. See BeforeRange and AfterRange.
AfterRange. See BeforeRange and AfterRange.
The values below are not migrated:
• Suppress. You can use the EPM add-in equivalent feature: the Remove Empty options for rows or
columns. See No Data and Zero Values.
• Insert. You can use the EPM add-in equivalent feature: entering members directly in a sheet or using
the Member Selector dialog box. See Member Entry Directly in a Sheet and Member Entry Using
the Member Selector.
Note:
During the migration process, the ExpansionsRange is read from left to right. When there are several
dimensions in an axis, the inner and outer dimensions are therefore kept in the original order.
45.2.4.1 MemberSet
Following is the list of MemberSet values that are migrated and the ones that are not migrated:
Note:
Enter member names in ' ' (single quotes) or " " (quotation marks), to ensure that members are recognized
as members, for example in such cases :
• when member names contain spaces or special characters;
• if a member name corresponds to one of the following reserved keywords: ALL, AND, BAS,
BASMEMBERS, DEP, GALL, GBAS, GDEP, LALL, LBAS, LBASMEMBERS, LDEP, LMEMBERS,
MEMBERS, NO, N, NOEXPAND, NOT, OR, PARENTAFTER, PROPLINK, SELF, SKIP, XOR,
YES_TRUE, Y
Hard-coded
Hard-coded values are migrated, whether they are static (for example: 2007.TOTAL) or dynamic (for
example: LDEP(2,2008.TOTAL,Y)).
Note:
When several members are specified, the members are migrated only if the delimiter character is a
comma.
Formula
Any formula is migrated, based on the EPM function called "EPMDimensionOverride".
In the EPMDimensionOverride function, the ReportID parameter will specify one or more reports, the
Dimension parameter will specify the dimension and the Members parameter will specify the migrated
formula.
For more information, see EPMDimensionOverride.
486
2013-12-06
Migration
After migration, in the MemberSet row, the cell that contains the EPMDimensionOverride function
appears in yellow.
Caution:
To ensure that the migrated report continues to function, do not delete the cell in yellow. You can move
it to another cell in the sheet. For more information, see After Migration.
Range
The following two ways of entering a range are supported: =EVRNG( and A5:D8
•
When a range is defined for a row axis:
• The members in the first column are migrated.
• If the members are not only in the first column but in other columns, the members are ignored
and therefore not migrated.
• If a cell in the first column does not contain any members, the cell is still migrated into what
is called a "local member" in the EPM add-in. This local member is attached to the member
in the above cell.
• If a member is not recognized as a valid member, it is however migrated into an empty local
member.
Note:
For more information on local members, see Local Members.
•
•
If none of the members in the first column of the range are recognized as valid members, the
following text is displayed in the log: The expansion range [Q4:Q6] should contain at least
one recognized member.
The other columns of the range are migrated, based on the EPM function EPMCopyRange.
In the EPMCopyRange function, the ReportID parameter will specify the report, the Rows
parameter will specify TRUE and the SourceRange parameter will specify all the columns of the
range except for the first column.
For more information, see EPMCopyRange.
After migration, in the MemberSet row, the cell that contains the EPMCopyRange function appears
in yellow.
Caution:
To ensure that the migrated report continues to function, do not delete the cell in yellow. You can
move it to another cell in the sheet. For more information, see After Migration.
Example:
In this EvDRE:
• The second row references a range (N12:Q14).
• In the first column of the range, there are the members ACTUAL and FORECAST, and the third
cell does not contain any member.
• The range contains three other columns.
487
2013-12-06
Migration
Once migrated, the following occurs:
•
•
•
•
488
The members in the first column of the range replace the members already existing in the second
row of the report.
The other columns of the range are migrated, based on the EPM function EPMCopyRange. The
EPMCopyRange function replaces the range reference in the MemberSet paramater (see the
cell selected and the formula bar).
The third cell of the first column of the range that does not contain any members is migrated into
a local member, as you can see in the formula bar.
When a range is defined for a column axis:
• The members in the first row are migrated.
2013-12-06
Migration
•
•
•
•
•
If the members are not only in the first row but in other rows, the members are ignored and
therefore not migrated.
If a cell in the first row does not contain a member, the cell is still migrated into what is called
a "local member" in the EPM add-in. This local member is attached to the member in the left
cell.
If a member is not recognized as a valid member, it is however migrated into an empty local
member.
If none of the members in the first row of the range are recognized as valid members, the
following text is displayed in the log: The expansion range [Q4:Q6] should contain at least
one recognized member.
The other rows of the range are migrated, based on the EPM function called "EPMCopyRange".
In the EPMCopyRange function, the ReportID parameter will specify one or more reports, the
Rows parameter will specify FALSE and the SourceRange parameter will specify all the rows of
the range except for the first row.
For more information, see EPMCopyRange.
After migration, in the MemberSet row, the cell that contains the EPMCopyRange function appears
in yellow.
Caution:
To ensure that the migrated report continues to function, do not delete the cell in yellow. You can
move it to another cell in the sheet. For more information, see After Migration.
Note:
If no member is recognized in the axis of a report, but the MemberSet members are valid, the members
from the context are applied in the axis after the migration. Once you refresh the sheet, the members
specified in the MemberSet replace the members in the report axis.
45.2.4.2 BeforeRange and AfterRange
The following two ways of entering a range are supported: =EVRNG( and A5:D8
The ranges for BeforeRange and AfterRange are migrated, based on the EPM function called
"EPMInsertCellsBeforeAfterBlock".
In the EPMInsertCellsBeforeAfterBlock function: the ReportID parameter will specify the report; the
Dimension parameter will specify the dimension; the Before parameter will specify TRUE to insert the
cells before the dimension members, FALSE to insert the cells after the dimension members; the Range
parameter will specify the entire migrated range.
For more information, see EPMInsertCellsBeforeAfterBlock.
After migration, in the BeforeRange or AfterRange row, the cell that contains the
EPMInsertCellsBeforeAfterBlock function appears in yellow.
489
2013-12-06
Migration
Caution:
To ensure that the migrated report continues to function, do not delete the cell in yellow. You can move
it to another cell in the sheet. For more information, see After Migration.
45.2.5 SortRange
The SortRange is not migrated. You can use the EPM add-in equivalent feature: Data Sorting. For more
information, see Data Sorting . Also, for more information about the EPM add-in equivalent feature for
the InsertAfter and InsertBefore parameters, see Member Sorting and Grouping by Properties.
45.2.6 OptionRange
Note:
•
•
For each option, the values supported and therefore migrated are: Y, Yes, N, No. The other values
are not migrated.
When several options are specified, the options are migrated only if the delimiter character is a
comma. For example: AutoFitCol=Y,NoRefresh=N
The following options are migrated:
• AutoFitCol. Equivalent feature in the EPM add-in: Auto Fit Column Width.
• NoRefresh. Equivalent feature in the EPM add-in: Freeze Data Refresh.
• NoSend. Equivalent feature in the EPM add-in: Use as Input Form.
• ShowComments. Equivalent feature in the EPM add-in: Keep Formula on Data and Show Source
Data in Comments .
• SQLOnly. Equivalent feature in the EPM add-in: Display only Base Level Data.
• ShowNullAsZero. Equivalent feature in the EPM add-in: Empty Cell Default Value .
• SumParent. Equivalent feature in the EPM add-in: Calculate Parents in Hierarchies.
• SuppressNodata.
• When the value is N or No, after migration, the Remove Empty options for rows and columns
are selected in the EPM add-in. You can view these options in the Sheet options and the Options
tab of the Report Editor. See No Data and Zero Values.
• When the value is Y or Yes, after migration, in the EPM add-in, the Remove options for empty
rows and columns are selected and a filter on rows that contain 0 is created so that rows with
zero are not displayed in the report. You can view these options in the Sheet options and the
Options tab of the Report Editor. You can view filter on 0 data in the Data Filtering tab of the
Report Editor. See No Data and Zero Values.
490
2013-12-06
Migration
Note:
In the EPM add-in, some options that apply to a specific report cannot inherit the sheet options. In this
case, the inheritance option is automatically deselected and the following text is displayed in the log:
Deactivate Sheet Options Inheritance. For more information on the report options inheritance, see
Report Options.
The following options are not migrated:
• Bottom. Equivalent feature in the EPM add-in: Data Ranking.
• DumpDataCache. Equivalent feature in the EPM add-in: Metadata Cache.
• ExpandOnly.
Caution:
If the ExpandOnly option is set to Y or YES, the entire EvDRE is not migrated and the following text
is displayed in the log: Warn: The EVDRE function in cell [cell reference] will not be migrated because
the option expandOnly is true.
•
•
•
•
•
•
•
•
•
•
•
GroupExpansion. Equivalent feature in the EPM add-in: Ownership-based Hierarchies.
HideColKeys. In the EPM add-in, you can choose the name you want to display for members.
Member Name to Display
HideRowKeys. In the EPM add-in: you can choose the name you want to display for members.
Member Name to Display
PctInput.
QueryEngine.
QueryType.
QueryViewName.
SortCol. Equivalent feature in the EPM add-in: Member Sorting and Grouping feature in the
Member Selector. See Member Sorting and Grouping by Properties.
SuppressDataCol. Equivalent feature in the EPM add-in: Excluding Members.
SuppressDataRow. Equivalent feature in the EPM add-in: Excluding Members.
Top. Equivalent feature in the EPM add-in: Data Ranking.
45.2.7 Format Migration
When migrating an EvDRE, the format settings are also migrated and stored in what is called a dynamic
formatting sheet in the EPM add-in. For each EvDRE migrated, one dynamic formatting sheet is created
and is applied to all the EvDRE reports.
Note:
•
•
491
However, if several EvDRE reference the exact same FormatRange, only one dynamic formatting
sheet will be created in the EPM add-in.
All the format settings that are not specified in an EvDRE are left blank in the EPM dynamic formatting
sheet (in the Use column cells), meaning that no format is applied.
2013-12-06
Migration
•
If several formatting sheets are generated during the migration process, they are named as follows
and do not exceed 31 characters: [full or partial name of the sheet containing the EvDRE]_000. The
following sheets are incremented: 001, 002, and so on.
Related Topics
• Dynamic Formatting Template Definition
45.2.7.1 Format Range
FormatRange is migrated into a dynamic formatting sheet in the EPM add-in.
• When the FormatRange is left blank, a formatting sheet is created based on the following:
• The format of the top-left cell of the RowKeyRange is applied in the formatting sheet as the row
default format for headers.
• The format of the top-left cell of the ColKeyRange is applied in the formatting sheet as the column
default format for headers.
• The format of the top-left cell of the data range is applied in the formatting sheet as the row and
column default format for data.
• The format of the top-left cell of the PageKeyRange is applied in the formatting sheet as the page
axis default format for headers.
•
When the FormatRange value is one cell, a formatting sheet is created based on the following:
• The format of the top-left cell of the RowKeyRange is applied in the formatting sheet as the row
default format for headers.
• The format of the top-left cell of the ColKeyRange is applied in the formatting sheet as the column
default format for headers.
• The format of referenced cell is applied in the formatting sheet as the row and column default
format for data.
• The format of the top-left cell of the PageKeyRange is applied in the formatting sheet as the page
axis default format for headers.
•
When the FormatRange value is greater than one cell and references a full set of formatting features
(within six columns), a formatting sheet is created based on these features. For more information,
see Columns of the Formatting Range.
45.2.7.2 Columns of the Formatting Range
When the FormatRange value is greater than one cell and references a full set of formatting features
(within six columns), a dynamic formatting sheet is created based on these features, in the EPM add-in.
492
2013-12-06
Migration
Note:
•
•
•
If none of the rows is recognized, no EPM dynamic formatting sheet is created.
If two rows contain the exact same values except for the USE and PARAMETERS columns, the
formats in the USE and PARAMETERS are concatenated and migrated.
If two rows contain the exact same values except for the FORMAT column, the format of the second
row is migrated and overwrites the format of the first row.
45.2.7.2.1 CRITERIA column
The values below are migrated:
Migrated Value
Location in the EPM add-in formatting sheet
DEFAULT
In the Default Format area of the Hierarchy Level
Formatting area or the Page Axis Formatting,
depending on the value in the EVALUATE IN column of the EvDRE formatting range. In the Row
and Column Banding area, if the ODDROWS
parameter is in the APPLYTO column.
CALC
In the Calculated Member Default Format area
of the Dimension Member/Property Formatting
area.
INPUT
In the Inputable Member Default Format area of
the Dimension Member/Property Formatting
area.
{dim.property}="{value}"
A row with the property and its format is added to
the Dimension Member/Property Formatting
supports "different-from" (<>) and comma-delimited
area.
list of values
KEY="{string}"
A row with the member and its format is added to
the Dimension Member/Property Formatting
area.
CHANGED
In the Changed Member Default Format area of
theDimension Member/Property Formatting
area.
The values below are not migrated:
• STATUS=n
• LOCKED
• HEADING="{string}"
• FORMULA
• VALUE = | <> | < | > | <= | >= {value}
493
2013-12-06
Migration
45.2.7.2.2 EVALUATE IN column
The values below are migrated:
Migrated Value
Location in the EPM add-in formatting sheet
{blank} or ALL
In the Row or Column areas or both, or the Page Axis Formatting area.
PAGE
In the Page Axis Formatting area.
COL
In the Column areas.
ROW
In the Row areas.
ROWCOL
In both Row and Column areas.
The value below is not migrated:
• CELL
45.2.7.2.3 FORMAT column
Only the formatting settings specified in the USE and PARAMETER columns are migrated.
45.2.7.2.4 USE column
The values below are migrated in the Use column cells of the EPM dynamic formatting sheet:
•
•
•
•
•
•
ALL
BORDER
CONTENT
FONT
FONTBOLD
FONTCOLOR
Note:
FONTCOLOR is migrated as FontColorIndex.
•
•
•
•
•
•
•
•
•
•
•
494
FONTNAME
FONTSIZE
FONTSTYLE
FRAME
HORIZONTALALIGNMENT
INDENTLEVEL
LOCK
NUMBERFORMAT
PATTERN
PROTECTION
STYLE
2013-12-06
Migration
•
VERTICALALIGNMENT
Note:
When a list of values is specified:
• The values are migrated only if the delimiter character is a comma.
• The comma is migrated as a vertical bar (pipe) character.
The value below is not migrated:
• {VBA property}
45.2.7.2.5 PARAMETERS column
The values below are migrated, also in the Use column cells of the EPM dynamic formatting sheet:
•
•
•
CONTENT
FONTBOLD
FONTCOLOR
Note:
FONTCOLOR is migrated as FontColorIndex.
•
•
•
•
•
•
•
•
•
FONTNAME
FONTSIZE
FONTSTYLE
HORIZONTALALIGNMENT
INDENTLEVEL
LOCK
NUMBERFORMAT
STYLE
VERTICALALIGNMENT
The value below is not migrated:
• {VBA property}
Regarding the syntax:
•
•
This syntax is migrated: {Format property} = "value"
This syntax is not migrated: {Format property} = {dimension}.{property}
45.2.7.2.6 APPLY TO column
The values and the parameter below are migrated:
495
2013-12-06
Migration
Migrated Value
Location in the EPM add-in formatting sheet
{blank} or ALL
In the Data and Header cells.
PAGEKEY
In the Header cell of the Page Axis Formatting area.
HEADING
In the Header cells of the Row or Column areas or both.
DATA
In the Data cells.
ODDROWS
In the Row and Column Banding area.
The value below is not migrated:
• KEY
45.2.8 Migration Log
The migration log lists the migration steps and the items that are migrated or not.
Following are the main steps, that you will see in the log file:
Note:
Within each step, the log can display detailed information, when a member is not recognized, for
example.
Main Steps displayed in the log
Description
The Evdre migration for the sheet
[SheetName] is starting.
Indicates the beginning of the analysis for a sheet. For each
sheet migrated, this text appears.
There are [number] EVDRE functions
detected in the sheet.
Indicates the number of EvDREs detected.
Start reading evdre options...
Checks that the ExpandOnly option is not set to Y or YES.
If it is set to Y or YES, the EvDRE is not migrated.
Start analyzing evdre functions...
Determines the number of reports that will be migrated. If
an EvDRE or a report will not be migrated, this information
is written below this step.
Start process with evdre number [num- The migration process starts for the EvDRE. For each Evber]...
DRE, this text appears.
496
Start reading page axis...
The page axis is read. Valid members are migrated. For
each member that is not migrated, a text is displayed within
this step.
Start reading member definition...
The page axis members are read from the ExpansionRange
if there is one.
2013-12-06
Migration
Main Steps displayed in the log
Description
Start reading formatting sheet...
The format settings are analyzed.
Start reading the report 000...
The report is read. For each report, this text appears.
Start reading row axis...
The row axis is read. Valid members are migrated. For each
member that is not migrated, a text is displayed within this
step.
Start reading column axis...
The column axis is read and the members are migrated (or
not if not recognized). Valid members are migrated. For each
member that is not migrated, a text is displayed within this
step.
Start reading evdre options...
Options are migrated. For each option migrated, a text is
displayed within this step.
The Evdre migration for the sheet
[SheetName] is done.
Indicates that the migration of the sheet has been performed.
Accessing the Log
There are two ways of acessing the log:
• The latest rows of the log file can be displayed by selecting EPM > More > Log.
Note:
In this screen, errors that are not linked to the migration but to any use of the EPM add-in are also
displayed. For more information, see Log File.
•
You can also view the whole migration log file. To do so, in your explorer, enter: %temp%/log and
open the FPMXLClient.dll.Migration.log file.
45.2.9 Launching the EvDRE Migration
Note:
You can migrate files with the following formats: xls, xlsx, xlsm, xlt, xltx and xltm.
To migrate EvDREs created with SAP BusinessObjects Planning and Consolidation, select EPM >
More > EvDRE Migration.
Connection
Before you launch a migration, you must create in the EPM add-in the connections to the models used
in the EvDRE. If no connection has been created on a model used in an EvDRE, the EvDRE is not
migrated and the following text is displayed in the log: The application name '{0}' is not valid. For more
information about connections in the EPM add-in, see Types of Connections.
497
2013-12-06
Migration
When launching the migration, the Change Connection dialog box opens and enables you to select
a connection to a model used in the EvDRE.
If there are several EvDREs in a sheet on several models, you can migrate all the EvDREs at the same
time, provided that:
• All the models are on the same environment.
If there several EvDREs in a sheet on several models that do not have the same environment, you
cannot perform the migration all at once.
•
The connections to all the models used in the EvDRE are created in the EPM add-in.
Selection of the Worksheets and Workbooks to Migrate
Using the EvDRE Migration dialog box, you can migrate:
•
•
All the EvDREs on the active worksheet.
All the EvDREs in the active workbook.
Caution:
The migration of a worksheet or a workbook can only be performed once. For this reason, it is
recommended that you make a copy of your version 7.5 workbooks before migrating.
•
•
All workbooks contained in a specified folder (and its subfolders) on the Planning and Consolidation
server.
All workbooks contained in a specified folder (and its subfolders) on your local machine or elsewhere
on the network.
Note:
If you select the Planning and Consolidation Server or Local option, the migrated workbooks do
not overwrite the original workbooks. You can choose whether the original workbooks and the
migrated workbooks will be stored in the same folder or in different ones, using the Do not move
original workbooks in a different folder option.
•
To ensure that each original workbook is kept in the folder you select, select the Do not move
original workbooks in a different folder option. For each workbook, the folder will contain: the
original workbook, the migrated workbook and - only for folders that are not on the Planning and
Consolidation server - one log file per workbook.
Note:
When migrating workbooks on the Planning and Consolidation server, you can still view the
general log of the EPM add-in by selecting EPM > More > Log.
•
Alternatively, you can also specify that the original workbooks are automatically moved to a
dedicated folder called Migration Copy. Therefore, the folder you have selected will only contain
the migrated workbooks. And the Migration Copy folder will contain the original workbooks and,
only for folders that are not on the Planning and Consolidation server - one log file per workbook.
To do so, simply deselect the Do not move original workbooks in a different folder option.
Note:
•
An original workbook is automatically renamed as follows: #Copy of Original#[original name]
A file whose name begins with #Copy of Original# cannot be migrated (using the Planning
and Consolidation Server or Local option).
498
2013-12-06
Migration
•
A migrated workbook is automatically named with the original name.
Note:
•
•
If there are sub-folders, the same structure with the same sub-folders is created.
A refresh is not automatically performed after the migration.
45.2.10 After Migration
Once you have performed an EvDRE migration, colors can be displayed in some cells:
•
•
Cells in magenta indicate that members are not recognized (for example, a member has been deleted
from the database).
Cells in yellow contain EPM functions after the migration of the MemberSet, BeforeRange or
AfterRange parameters.
Caution:
So that the migrated reports continue to function, do not delete cells in yellow.
Here is what you can do after the migration:
• If you have migrated the active worksheet or workbook (using the Active Worsheet or Active
Workbook option) and you are not satisfied with the migration: Close your file without saving it.
Open it again, make your modifications and launch the migration again.
• If you have migrated all the workbooks contained in a specified folder (using the Planning and
Consolidation Server or Local option) and you are not satisfied with the migration of one or more
files: Delete the migrated workbook(s). Make a copy of the original workbook(s). Rename the
worbook(s), deleting the prefix #Copy of Original# (to be able to launch a migration again). Make
your modifications and launch the migration again.
• If you are satisfied with the migration, perform the following actions:
• If cells appear in magenta, indicating unrecognized members, be sure that you do not want to
use these members anymore. For more information on unrecognized members, see RowKeyRange
and ColKeyRange Members and PageKeyRange Members.
• Once you are sure that you want to validate the migration process, perform a refresh: row and
columns containing cells in magenta are deleted.
• If cells appear in yellow, indicating EPM functions, move the EPM functions to other cells in the
sheet and do not delete them.
Note:
However, always leave a blank row or column between a function and a report. Also, it is
recommended that you move the function above all the reports. Otherwise, if you move a report
in the sheet, the functions will also be moved.
•
499
You can then delete all the ranges that are linked to the EvDRE and that are not used by the
EPM add-in. Do not delete the cells containing formulas beginning with =EPMOlapMemberO( or
=EPMOlapMultiMember( or =EPMInsertedMember(.
2013-12-06
Migration
Note:
If outside the reports certain format settings remain from the EvDRE, you can use the standard Microsoft
Office Excel feature to delete the formatting. You can then refresh the reports and the migrated formatting
will be applied.
Tip:
•
•
500
If you want to use a report as a template using any Planning and Consolidation connection, select
a cell in the report, then select EPM > Edit Report > Options and select the Do not Store
Connection option. For more information, see Do not Store Connection and Do not Store Environment
in the Connection.
If a report was used before migration as an input form, select a cell in the report, then select EPM
> Edit Report > Options and select the Use as an Input Form option. For more information, see
Use as Input Form.
2013-12-06
More Information
More Information
Information Resource
Location
SAP BusinessObjects product information
http://www.sap.com
Navigate to http://help.sap.com/businessobjects and on the "SAP BusinessObjects Overview" side panel click All Products.
SAP Help Portal
You can access the most up-to-date documentation covering all SAP
BusinessObjects products and their deployment at the SAP Help Portal.
You can download PDF versions or installable HTML libraries.
Certain guides are stored on the SAP Service Marketplace and are not
available from the SAP Help Portal. These guides are listed on the Help
Portal accompanied by a link to the SAP Service Marketplace. Customers
with a maintenance agreement have an authorized user ID to access
this site. To obtain an ID, contact your customer support representative.
http://service.sap.com/bosap-support > Documentation
•
•
SAP Service Marketplace
Installation guides: https://service.sap.com/bosap-instguides
Release notes: http://service.sap.com/releasenotes
The SAP Service Marketplace stores certain installation guides, upgrade
and migration guides, deployment guides, release notes and Supported
Platforms documents. Customers with a maintenance agreement have
an authorized user ID to access this site. Contact your customer support
representative to obtain an ID. If you are redirected to the SAP Service
Marketplace from the SAP Help Portal, use the menu in the navigation
pane on the left to locate the category containing the documentation you
want to access.
https://cw.sdn.sap.com/cw/community/docupedia
Docupedia
Docupedia provides additional documentation resources, a collaborative
authoring environment, and an interactive feedback channel.
https://boc.sdn.sap.com/
Developer resources
https://www.sdn.sap.com/irj/sdn/businessobjects-sdklibrary
501
2013-12-06
More Information
Information Resource
Location
SAP BusinessObjects articles on
the SAP Community Network
https://www.sdn.sap.com/irj/boc/businessobjects-articles
These articles were formerly known as technical papers.
https://service.sap.com/notes
Notes
These notes were formerly known as Knowledge Base articles.
Forums on the SAP Community
Network
https://www.sdn.sap.com/irj/scn/forums
http://www.sap.com/services/education
Training
From traditional classroom learning to targeted e-learning seminars, we
can offer a training package to suit your learning needs and preferred
learning style.
http://service.sap.com/bosap-support
Online customer support
The SAP Support Portal contains information about Customer Support
programs and services. It also has links to a wide range of technical information and downloads. Customers with a maintenance agreement
have an authorized user ID to access this site. To obtain an ID, contact
your customer support representative.
http://www.sap.com/services/bysubject/businessobjectsconsulting
Consulting
502
Consultants can accompany you from the initial analysis stage to the
delivery of your deployment project. Expertise is available in topics such
as relational and multidimensional databases, connectivity, database
design tools, and customized embedding technology.
2013-12-06
Index
A
active connection 31
add-in
installation 27
re-activate 28
asymmetric report
create 111
auto completion 95
autofill 94
axes
switch 166
B
blank column
insert 93
blank row
insert 93
book publication
connection 220
launch 227
template 221
Business Process Flow 309
C
cache
activate 313
chart
dynamic, insert 205
comment
create 295
display in a cell 297
modify 295
search 297
connection
active 31
book publication actions 220
distribution actions 220
local 31
migration actions 497
open and save actions 55
Planning and Consolidation 31
SAP BusinessObjects Enterprise
31
select 35
store in report 118
context 61
conversion files 385
503
custom member
create 184
delete 187
enable, disable 187
export 188
import 189
manage 183
modify 187
order 185
D
data
change work status 303
collect 237
filter 121
input 288
rank 123
read-only 124
refresh 141
save to server 298
sort 120
validate 302
dimension
place in page axis, using Report
Editor 90
place, using Report Editor 88
distribution
connection 220
launch 235
template 231
drill-through
to table 177
to URL 177
dynamic chart
insert 205
dynamic formatting
apply 211
presentation 207
template, define 208
formatting (continued)
dynamic, define template 208
dynamic, presentation 207
G
group
member, by properties 102
I
INFO instructions 342, 357
INFO instructions, adding 358
INFO instructions, multi-ling 358
input form
enter data 288
publish to web portal 219
insert members 109
installation 27
J
journals
open view 307
K
keywords 385
L
language
application, select 475
data, select 475
local member 125
log file 314
log off 29
log on 29
logic 360
F
M
filter
data 121
member, by properties 104
flash object
create 191
insert 204
formatting
dynamic, apply 211
member
collapse 170
custom, manage 183
enter in a cell 92
enter using Member Selector 96
exclude 174
exclude, dynamically 133
2013-12-06
Index
member (continued)
expand 166
filter by properties 104
group by properties 102
identification 84
insert 109
keep 173
local 125
name to display 99
properties, display 84
rename 133
select using Member Selector 96
select using Report Editor 89
sort by properties 102
member recognition
activate 95
presentation 91
O
offline mode 215
P
package descriptions 323
package link 363
package list 361
package, definition 321
packages, adding 340
packages, properties 339
packages, scheduling 361
PowerPoint
add-in features 317
504
process chain, definition 322
process chain, FTP 338
publication
book, connection 220
book, launch 227
book, template 221
Q
quick link
create 181
R
rank
data 123
refresh
data 141
report 141
report
asymmetric, create 111
create manually 91
create using copy/paste 110
create using the pane 85
create using the Report Editor 87
delete 139
highlight 139
layout rules 65
move 90
options 117
ownership-based hierarchies,
create 113
publish to web portal 219
report (continued)
refresh 141
several reports 137
shift 90
store connection 118
Report Editor
create report 87
insert shift 90
move 90
place dimension 88
place dimension in page axis 90
select member 89
S
sheets
created automatically 213
sort
data 120
member, by properties 102
U
update 27
W
wild cards 385
Word
add-in features 317
work status
change 303
2013-12-06