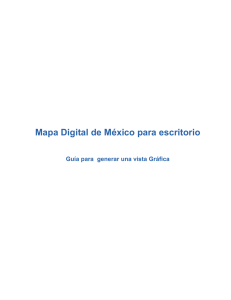MICROSOFT WORD Arrancar Word 2016 Desde el menú Inicio. Al menú Inicio se accede desde el botón situado, normalmente, en la esquina inferior izquierda de la pantalla y desde él se pueden arrancar prácticamente todos los programas que están instalados en el ordenador. Al hacer clic sobre el botón Inicio botón inicio en Windows 10 en Windows 10 (o en Windows 7 botón incio) se despliega un menú. El aspecto puede cambiar dependiendo de tu versión de Windows, nostros utilizaremos Windows 10. Vamos a usar este menú de dos formas: La primera es escribiendo "word 2016" en la caja de búsqueda. Así aparecerá una línea con el icono de Word 2016 y bastará hacer clic para arrancarlo. La segunda es buscarlo nosotros mismos, para ello hacer clic en la opción Todas las aplicaciones que al desplegarse mostrará una lista con los programas que hay instalados en tu ordenador. Normalmente los programas están ordenados alfabéticamente. Búscamos en la letra W y veremos lo que buscamos: Word 2016. Desde un acceso directo en el escritorio: Si en tu escritorio se encuentra el icono de Word 2016, haz doble clic sobre él para iniciar el programa. Y si no dispones de acceso directo pero quieres crear uno en Windows 10, localiza el programa Word en el menú Inicio como acabamos de ver y, en vez de ejecutarlo, haz clic y arrástralo al Escritorio, de esta forma se creará un acceso directo. Mi primer documento Al arrancar Word 2016 aparece una pantalla inicial con la opción Documento en blanco, al hacer clic aparece una pantalla como ésta. En el centro de la parte superior encontramos, la barra del título. En ella aparece el nombre del documento sobre el que estamos trabajando. Al lado aparece el nombre del programa, Word, en este caso porque estamos en la versión Word de escritorio, pero podría aparecer Guardado en OneDrive si estamos en la versión gratuita de Word Online en la Web. Al abrir un documento en blanco Word 2016 le asigna el nombre Documento1. Cuando guardemos el documento le cambiaremos el nombre. Al escribir un texto hay que teclearlo sin más. Observarás que los saltos de línea se realizan automáticamente al llegar al margen derecho. Si quieres realizar un cambio de línea de forma explícita, deberás utilizar la tecla INTRO (también se llama ENTER o retorno de carro). Se trata de una tecla grande situada en la zona derecha del teclado alfabético. Su dibujo representativo suele ser una flecha con la forma que indica que baja la línea y se sitúa al principio de la siguiente (a la izquierda). Una pequeña barra vertical parpadeante I es la que marca tu posición en el texto. Se llama punto de inserción, porque allí donde esté situada es donde se introducirá el texto que teclees. Observarás que va avanzando según vas escribiendo. No confundas el punto de inserción con el puntero del ratón. I - El puntero tiene esta forma cuando está dentro del área de texto, - esta otra cuando está encima de los menús, e incluso puede tomar otras formas que iremos viendo más adelante. Cuando cometas un error, y te des cuenta inmediatamente, pulsa la tecla RETROCESO una vez para que retroceda una posición borrando la última letra tecleada. Si mantienes la tecla pulsada, seguirá borrando letra tras letra hasta que la sueltes, así que utilízala con cierto cuidado para controlar su efecto. Si te das cuenta del error cuando tienes el punto de inserción lejos de él, lo mejor es hacer clic tras la letra que queremos borrar. Es importante que lo hagas de esta forma por cuestión de tiempo. Dejar el teclado para coger el ratón y hacer clic supone una pérdida de tiempo, por lo que sólo utilizaremos el ratón en los casos en que el desplazamiento con teclado nos vaya a costar más. La tecla suprimir (DEL o SUPR) también borra una letra, pero la que queda a la derecha del punto de inserción. Guardar un documento Lo que se escribe se va almacenando en la memoria de tu ordenador; si apagases el ordenador, se perdería y no lo podrías recuperar. Con el comando Guardar quedará grabado en el disco duro del ordenador (o en un dispositivo externo, como una memoria USB, o en OneDrive) de forma permanente. Haz clic en el icono Guardar Guardar ventana similar a esta. de la zona superior izquierda o pulsa las teclas CTRL+G y aparecerá una Aquí debes elegir en qué unidad guardas el archivo, para guardarlo en el disco duro de tu ordenador selecciona Este PC (más adelante veremos las otras opciones) y en la parte derecha aparecerán las carpetas usadas recientemente. Por ejemplo, en la imagen anterior aparcece Hoy con la carpeta PruebasWord2016. Si no quieres utilizar una de esas carpetas que se muestran pulsa el botón Examinar para que se abra un cuadro de diálogo como el siguiente. Por defecto, abre la carpeta Documentos. Para guardar un documento debes indicar el nombre con el que lo quieres guardar, el tipo de documento que estás guardando y la carpeta que lo contendrá - El nombre lo indicamos en el campo Nombre de archivo, donde ahora pone informe.docx. - El tipo del documento para los documentos Word será Documento de Word(*.docx), que ya viene escrito por defecto. - Los documentos dentro del disco duro están organizados en carpetas. Por defecto normalmente se guardarán en la carpeta Documentos. Pero siempre podrás elegir otra carpeta. Una vez hayas definido los tres aspectos, deberás hacer clic en el botón Guardar. En ese momento, la barra de título indicará el nombre que le hayas dado en lugar de Documento1. Cerrar documento Para cerrar un documento hacer clic en la pestaña Archivo y luego hacer clic en Cerrar. Si hemos hecho alguna modificación en el documento desde la última vez que lo guardamos, nos preguntará si queremos guardar los cambios; contestar que Sí. Al cerrar el documento veremos cómo este desaparece de la pantalla y vemos el fondo gris de la ventana Word. El programa sigue abierto, permitiéndonos crear un nuevo documento o abrir uno existente. Abrir un documento Para utilizar un documento que tenemos guardado debemos abrirlo. Para ello hacer clic en la pestaña Archivo y seleccionar la opción Abrir, o bien pulsar las teclas CTRL+A. Aparecerá una ventana similar a la que vemos aquí. También aparecerá esta ventana si al abrir Word pulsas en Abrir otros Documentos. Cerrar Word Una vez hemos acabado de trabajar con Word debemos cerrarlo. Para ello, pulsaremos el botón Archivo y escogeremos la opción Cerrar. La forma de proceder es la misma que cuando cerramos un documento, es decir, que también nos preguntará si conservar los cambios no guardados. Las teclas rápidas para cerrar la aplicación son ALT+F4. Aunque la forma más normal de cerrar el programa es la misma que con la mayoría de ventanas en Windows, desde el aspa de la esquina superior derecha del programa. botones cerrar . EL ENTORNO DE WORD 2016 Elementos de la pantalla Al arrancar Word aparece una pantalla muy similar a la siguiente: Comentemos, a grandes rasgos, las características de cada elemento. 1. La barra de herramientas de acceso rápido barra acceso rápido contiene, normalmente, las opciones que más frecuentemente se utilizan. Los botones son Guardar, Deshacer (para deshacer la última acción realizada) y Rehacer (para recuperar la acción que hemos deshecho) y Abrir. El último botón abre el desplegable para personalzar los botones que aparecen en esta barra, visita el siguiente avanzado donde se explica cómo hacerlo Personalizar la barra de acceso rápido Avanzado. 2. La barra de título, como ya hemos comentado, suele contener el nombre del documento abierto que se está visualizando, además del nombre del programa. 3 y 4. La cinta de opciones es el elemento más importante de todos, ya que se trata de una franja que contiene las herramientas y utilidades necesarias para realizar acciones en Word. Se organiza en pestañas que engloban categorías lógicas, por ejemplo, Inicio, Insertar, etc. Para cada pestaña hay una cinta de opciones diferente. Las veremos en detalle más adelante. 5. Los botones para cambiar la presentación de la cinta de opciones, minimizar, maximizar y cerrar. 6. Las barras de desplazamiento permiten la visualización del contenido que no cabe en la ventana. Hay una para desplazar el documento de forma vertical y otra de forma horizontal. En la imagen sólo se ve la vertical. 7. Al modificar el zoom, podremos alejar o acercar el punto de vista, para apreciar en mayor detalle o ver una vista general del resultado. 8. Las vistas del documento definen la forma en que se visualizará la hoja del documento. Por defecto se suele mostrar en Vista de impresión. Esto significa que veremos el formato de la hoja tal cual se imprimirá. Otros modos son para leer y para diseño web. 9. La barra de estado muestra información del estado del documento, como el número de páginas y palabras, o el idioma en que se está redactando. Podremos modificar esta información si hacemos clic sobre ella, ya que, realmente, son botones. LA FICHA ARCHIVO La pestaña Archivo a diferencia del resto de pestañas, no contiene herramientas para la modificación y tratamiento del contenido del documento, sino más bien opciones referentes a la aplicación y al archivo resultante. Al situarnos en esta pestaña, se cubre el documento con un panel de opciones, es por ello que Microsoft ha llamado a esta vista la Vista Backstage. La principal característica de la ficha Archivo es que para cada comando de la parte izquierda aparecen unas opciones en la parte central, y a su vez, para cada una de estas opciones aparecen otras opciones más en la parte derecha de la pantalla. Por ejemplo, en la imagen vemos como el comando Abrir genera las opciones Recientes, OneDrive, ... y al seleccionar Recientes aparece una lista con varios documentos recientes. INSERTAR SIMBOLOS Insertar texto no tiene secreto, únicamente hay que escribirlo, pero ¿qué ocurre si queremos insertar algún símbolo o un carácter especial? ¿O si queremos insertar ecuaciones matemáticas? En tal caso deberemos ir a la pestaña Insertar > grupo Símbolos. El botón Ecuación nos permitirá acceder a una herramienta específica que facilita la inserción de ecuaciones. Desde el botón Símbolo, en cambio, accederemos a caracteres especiales como símbolos monetarios, el símbolo del copyright o de registro, etc. Si no encuentras el que necesitas en el submenú que se despliega, haz clic en Más símbolos.... Se abrirá una ventana como la siguiente: El funcionamiento es muy sencillo: al hacer doble clic sobre un símbolo, o seleccionarlo y pulsar el botón Insertar, se incluirá en el documento allí donde esté situado el punto de inserción. La ventana no se cerrará hasta que pulses Cancelar o Cerrar, de esta forma te permitirá insertar varios símbolos sin tener que abrir cada vez la ventana. DESPLAZARSE POR UN DOCUMENTO Desplazamientos cortos dentro de una misma pantalla: Con el ratón. Desplazar el cursor del ratón hasta el punto elegido y hacer clic, el punto de inserción se colocará en ese lugar. En la pantallas táctiles, en lugar de utilizar el ratón podemos tocar con el dedo. Con las teclas de dirección. Las teclas izquierda/derecha desplazan el punto de inserción una posición a la izquierda/derecha, y las teclas arriba/abajo desplazan el punto de inserción una línea arriba/abajo. La tecla FIN nos lleva al final de la línea y la tecla INICIO al principio de la línea. Combinación de teclas: Para desplazarse Presione las teclas Una palabra a la izquierda CTRL + flecha izquierda Una palabra a la derecha CTRL + flecha derecha Un párrafo arriba CTRL + flecha arriba Un párrafo abajo CTRL + flecha abajo Desplazamientos a lo largo de todo el documento: Teclas AvPág y RePág. Estas teclas avanzan y retroceden una pantalla completa. Observad que no es lo mismo una pantalla que una página. El tamaño de la pantalla lo limita el monitor mientras que la longitud de la página la definimos nosotros. Combinación de teclas: Para desplazarse Presione las teclas Una página adelante CTRL + AvPág. Una página atrás CTRL + RePág. Al principio del documento CTRL + Inicio Al final del documento CTRL + Fin Nota: En los teclados en inglés las teclas tienen otros nombres: Inicio=Home, Fin=End, AvPág=Pup, RePág=Pdn Mediante las Barras de desplazamiento. Las barras de desplazamiento permiten movernos a lo largo y ancho del documento de forma gráfica. La longitud de barra de desplazamiento vertical representa la longitud del documento y el cuadrado pequeño que hay en su interior representa la posición actual del punto de inserción. Podemos desplazarnos de las siguientes formas: - Haciendo clic en cualquier posición por encima/debajo del cuadro nos desplazaremos una pantalla hacia arriba/debajo del documento. - Arrastrando el cuadro nos desplazaremos proporcionalmente a la posición en la que lo movamos, por ejemplo, en un documento de 20 páginas si arrastramos el cuadro hacia la mitad de la barra nos colocaremos en la página 10 aproximadamente. - Mediante las flechas. Si hacemos clic en la flecha o triángulo de la parte Subir superior/inferior Bajar nos desplazaremos una línea hacia arriba/abajo. Si mantenemos pulsada la flecha nos desplazaremos línea a línea de forma rápida hasta que la soltemos. - Mediante objetos de búsqueda. Las dobles flechas de la parte inferior de la barra de desplazamiento nos permiten desplazarnos de acuerdo con el objeto que hayamos seleccionado, este objeto por defecto es la página, de forma que al hacer clic en la doble flecha Superior superior/inferior Inferior nos desplazaremos una página arriba/abajo. Las barras de desplazamiento horizontal. Permiten movernos de forma similar a como acabamos de ver con la barra vertical pero en sentido horizontal, es decir, permiten desplazar el documento hacia la derecha y hacia la izquierda. Se utilizan menos porque es menos frecuente que el documento sea más ancho de lo que cabe en una pantalla. Ir a. Cuando el documento es muy extenso, puede resultar incómodo realizar el desplazamiento de las formas que hemos visto. Imagina que estás trabajando con un documento de 350 páginas y quieres ir a la página 170. Sería una pérdida de tiempo ir página a página. En esas ocasiones debemos utilizar la opción Ir a. La encontraremos en la pestaña Inicio > grupo Edición > menú Buscar. SELECCIONAR Para realizar muchas operaciones (copiar, cambiar el formato, etc.), previamente hay que decirle a Word sobre qué parte de texto tiene que actuar; en esto consiste seleccionar. El texto seleccionado se identifica claramente porque el fondo del texto seleccionado se muestra coloreado (normalmente en azul o negro). Ratón. Para seleccionar con el ratón hay dos métodos: Arrastrando. - Colocar el cursor al principio de la selección, presionar el botón izquierdo y, sin soltar el botón, mover el cursor hasta el final de la selección. Haciendo clic y doble clic. - Colocar el cursor en una palabra y hacer doble clic: la palabra completa quedará seleccionada. - Colocar el cursor justo al inicio de la línea, veremos que el cursor cambia de forma y se convierte en una flecha, hacer clic y la línea completa quedará seleccionada; si hacemos doble clic, el párrafo completo quedará seleccionado. - Para seleccionar un gráfico o una imagen basta con hacer clic encima, el gráfico quedará enmarcado por un recuadro negro. Teclado Para seleccionar Presione las teclas Un carácter a la derecha Mayús. + flecha derecha Un carácter a la izquierda Mayús. + flecha izquierda Palabra a la derecha Ctrl + Mayús.+ flecha derecha Palabra a la izquierda Ctrl + Mayús.+ flecha izquierda Hasta el final de la línea. Mayús. + Fin Hasta el principio de la línea. Mayús. + Inicio Una línea abajo Mayús. + flecha abajo Una línea arriba Mayús. + flecha arriba Hasta el final del párrafo Ctrl + Mayús. + flecha abajo Hasta el principio del párrafo Ctrl + Mayús. + flecha arriba Una pantalla abajo Mayús. + AvPág Una pantalla arriba Mayús. + RePág Hasta el final del documento Ctrl + E Opción Seleccionar. En la pestaña Inicio > grupo Edición > opción Seleccionar, podrás desplegar un menú que te permitirá, por ejemplo, Seleccionar todo el documento de una vez. Eliminar Para borrar o eliminar lo seleccionado basta con presionar la tecla SUPR, otra forma de borrar sin seleccionar previamente es utilizando las teclas, como se indica en la siguiente tabla: Para borrar Presione las teclas Un carácter a la izquierda Retroceso (BackSpace) Una palabra a la izquierda Ctrl + Retroceso Un carácter a la derecha Supr Una palabra a la derecha Ctrl + Supr Un truco: Para borrar una palabra errónea basta con hacer doble clic sobre ella para seleccionarla y pulsar la primera letra de la palabra correcta, automáticamente se borrará la palabra seleccionada y podremos seguir escribiendo en su lugar la palabra correcta. DESHACER Y REHACER La última acción realizada. Para deshacer la última acción realizada, pulsar el icono Deshacer, deshacer de la barra de acceso rápido. Otra forma más de deshacer es pulsar CTRL+Z. Las últimas acciones realizadas. Si hacemos clic en el triángulo que hay a la derecha del icono deshacer , aparecerá una lista con últimas acciones para deshacer, colocando el cursor en esa lista podremos deshacer varias acciones a la vez. Por ejemplo, al colocar el cursor en la tercera línea de la lista desharemos tres acciones. La lista nos indica de forma abreviada cuales son las diferentes acciones que podemos deshacer, por ejemplo, Escritura "la", Escritura "el", Negrita. Rehacer. Utilizando el icono Rehacer , de la misma forma, podemos rehacer las acciones que acabamos de deshacer. Por ejemplo, si ponemos en cursiva un párrafo y deshacemos la acción porque pensamos que no queda bien en cursiva pero al cabo de un momento pensamos que sí queda mejor en cursiva podemos rehacer la acción y volver a dejarlo en cursiva. Otra forma de rehacer es pulsar CTRL+Y. Repetir formato. Cuando el botón Rehacer no está activo, en su lugar aparece el botón repetir formato que permite repetir la última acción de formato realizada. Por ejemplo, si seleccionamos una palabra y le cambiamos el tamaño de fuente a 14, bastará con seleccionar otra palabra y pulsar este botón para cambiarle el tamaño a 14. Este botón es útil si tenemos que aplicar una acción a varias palabras distribuidas por distintas partes del texto. COPIAR, CORTAR Y PEGAR Mediante el ratón y los iconos en el grupo Portapapeles de la pestaña Inicio: 1. Seleccionar el elemento (carácter, palabra, párrafo,..) a copiar o cortar. 2. Hacer clic en el icono copiar o cortar botón , 3. Colocar el cursor en el punto de destino y hacer clic en el icono pegar. Mediante ratón: Seleccionar con doble clic, presionar el botón derecho, elegir copiar o cortar, en el menú contextual ir a la posición donde vamos a copiar o pegar, presionar botón derecho y elegir pegar. OPCIONES DE PEGADO Cada vez que pegamos se copia el texto tal y como lo copiamos, con el formato que tenía. Por ejemplo, si copiamos algo que estaba en estilo negrita y tamaño 18, al pegar se pegará también en negrita y tamaño 18. Sin embargo, en ocasiones puede interesarnos que no se copie el formato ya que desentonaría en el lugar donde lo vamos a copiar. Para solucionar esto existen las Opciones de pegado. ¿Cómo se usan estas opciones? Debajo del icono Pegar aparece una flecha. Si hacemos clic en ella se despliega una lista con las opciones que puedes ver en esta imagen. De izquierda a derecha, las opciones permiten: - Mantener el formato de origen (opción predeterminada). - Combinar formato. - Mantener sólo texto, que copiará el texto, pero sin los estilos que tenga. Al hacer clic en Pegado especial..., se abre una ventana como la que se observa a continuación. En ella te permite elegir cómo pegar el elemento de entre distintos formatos. Por ejemplo, podrías convertir un texto que hayas copiado en formato HTML a formato RTF o viceversa. Esta ventana será diferente según el objeto que vayamos a copiar, texto, imagen, etc. GUARDAR Y GUARDAR COMO Para guardar un documento puedes utilizar los comandos Guardar y Guardar como... de la pestaña Archivo, o bien el icono Guardar de la barra de acceso rápido. - Al utilizar el comando Guardar como, Word que te permite elegir el dispositivo donde vas a guardar el documento, cambiar el nombre del archivo, el tipo y la carpeta que lo contiene. En definitiva, si el documento ya había sido guardado, lo que harás será guardar las modificaciones realizadas en él en un archivo diferente. De este modo podrás conservar el original y la copia modificada por separado. La primera pantalla que aparece al utilizar Guardar como es la siguiente. En esta pantalla se puede elegir la ubicación (dispositivo) y la carpeta donde vamos a guardar el archivo. Una vez elegida la ubicación podemos elegir una carpeta dentro de esa ubicación. Podemos hacer clic en una de las carpetas que se nos muestran en la parte derecha de la pantalla o podemos buscar otra carpeta haciendo clic en Examinar. En ambos casos se abrirá un cuadro de diálogo similar al que ves a continuación. Al utilizar el comando Guardar (también CTRL+G) o el icono Guardar no se abrirá ningún cuadro de diálogo, simplemente se guardarán los cambios. A excepción de un documento que nunca ha sido guardado, en ese caso sí que se abrirá el cuadro de diálogo para que elijas el nombre y ubicación que quieras darle. GUARDAR Y ABRIR DOCUMENTOS El Nombre del archivo, escribe el nombre que quieres darle a tu archivo o documento. Cuando guardamos un documento por primera vez, en este campo aparecen las primeras letras del contenido del documento. El tipo de archivo se especifica en el desplegable inferior. Normalmente por defecto será Documento de Word, pero desde el menú despegable podemos elegir otros tipos, para, por ejemplo, guardar una copia el formato PDF. Cuando ya existe un archivo con el nombre que queremos guardar en la misma carpeta, aparece un cuadro de diálogo avisándonos, ya que no es posible que esto suceda. Se presentan tres opciones: 1. Reemplazar el archivo existente. El archivo anterior desaparecerá y será sustituido por el nuevo que estamos guardando. 2. Guardar cambios con un nombre diferente. Se nos mostrará de nuevo el cuadro de diálogo Guardar como, para que le demos otro nombre al archivo que estamos guardando. 3. Combinar cambios en un archivo existente. Se añadirá el archivo que estamos guardando al que ya existía, es decir, tendremos los dos archivos combinados en un solo archivo. ABRIR DOCUMENTOS En ese caso y también si utilizamos el comando Abrir de la pestaña Archivo, veremos una pantalla similar a esta. CAMBIAR EL FONDO DE PÁGINA Otro detalle que nos ayudará con los últimos retoques del documento es cambiar el fondo de las páginas. Por defecto las páginas se muestran blancas, porque es el color más normal del papel de impresión y por tanto dejarlo así supone un menor gasto de tinta en la impresión. Pero si queremos dar color a las páginas, podemos hacerlo desde la pestaña Diseño > grupo Fondo de página. Marca de agua. Normalmente es un texto que se ve al fondo de la página, por ejemplo Confidencial, No copiar, Borrador, Ejemplo y Urgente. Al hacer clic se desplegará el menú siguiente que te permitirá elegir el que quieras del listado: Para quitar la marca de agua de un documento deberás pulsar la opción Quitar marca de agua. Si lo que quieres es personalizarla porque ningún texto se adapta a tus necesidades o quieres que la marca de agua sea una imagen. Color de página. Al hacer clic, un menú te permite elegir el color en una paleta de colores. Para recuperar el color blanco, elige la opción Sin color. Y si no encuentras el que quieres en la paleta, pulsa Más colores.... También puedes crear fondos más complejos, que no sean simplemente de un color sino que utilicen degradados, texturas y tramas. Bordes de página. Al pulsar esta opción se abre un cuadro de diálogo como el siguiente: 1. La forma de aplicar el borde es ir escogiendo las opciones de izquierda a derecha. 2. Primero selecciona el valor para el borde: Ninguno, Cuadro, Sombra, 3D o Personalizado. El cuadro seleccionado es el que está enmarcado en azul. Luego, selecciona el estilo de línea que quieres aplicar. Si eliges un Estilo de línea, podrás especificar su color y ancho. En cambio, si escoges un Arte, el borde será un motivo realizado por una consecuencia de dibujos. Por lo tanto sólo podrás establecer un ancho, y en algunos casos el color (cuando el programa lo permita) porque el color y forma son características propias del dibujo. 3. Por último, elige en la vista previa qué bordes quieres aplicar. De forma predeterminada se muestran bordes en los cuatro lados, pero activando y desactivando los botones que hay a su lado podrás decidir cuáles mostrar. También podrás decidir qué ámbito de aplicación tendrán: todo el documento, sólo la primera página, todas excepto la primera... FORMATO DEL DOCUMENTO FUENTE Cuando hablamos de fuente nos referimos a la forma en que se representan cada una de las letras, números y signos de puntuación que se escriben como texto. Podemos modificar la fuente desde la pestaña Inicio > grupo Fuente. También aparecen las herramientas de formato automáticamente al seleccionar una palabra o frase. Fuente De forma común, al hablar de cambiar la fuente o aplicar una fuente nos referiremos a elegir la tipografía. En la imagen vemos que la tipografía de fuente actual es Calibri. Haciendo clic sobre el pequeño triángulo que hay a su derecha se despliega el listado de fuentes disponibles en nuestro equipo. Observa que el propio nombre de la fuente está representado en ese tipo de fuente, de forma que podemos ver el aspecto que tiene antes de aplicarlo. La lista se divide en tres zonas: Fuentes del tema, Fuentes utilizadas recientemente y Todas las fuentes. Esto es así para que el listado resulte más práctico y, si estás utilizando una fuente la encuentres fácilmente entre las primeras posiciones de la lista. Podemos hacer clic en las flechas arriba y abajo de la barra de desplazamiento de la derecha para que vayan apareciendo todos los tipos de letra disponibles, también podemos desplazar el botón central para movernos más rápidamente. Una vez hemos encontrado la fuente que buscamos basta con hacer clic sobre ella para aplicarla. Tamaño de la fuente De forma parecida podemos cambiar el tamaño de la fuente. Seleccionar el texto y hacer clic en el triángulo para buscar el tamaño que deseemos, o escribirlo directamente en la caja de texto. La unidad de medida es el punto (72 puntos = 1 pulgada = 2,54 cm), los tamaños más utilizados son 10 y 12 puntos. Junto al desplegable de tamaño de fuente veremos dos botones en forma de A Más o Menos que también nos permiten seleccionar el tamaño de fuente, pero esta vez de forma relativa. Cada uno de ellos tiene una flecha triangular: el de la flecha hacia arriba aumenta el tamaño, y el que apunta hacia abajo lo disminuye. Efectos básicos Existen herramientas de estilo que nos permiten realizar cambios sobre un texto. Basta seleccionar el texto y hacer clic en el botón correspondiente. Al activarse la opción se muestra el fondo anaranjado. Para desactivarlo se sigue el mismo proceso. Como puedes apreciar en la imagen , se pueden activar varios a la vez: Ejemplo. - Negrita Negrita (teclas CTRL+B): Aumenta el grosor de la línea que dibuja los caracteres. - Negrita Cursiva (teclas CTRL+I): Inclina el texto ligeramente hacia la derecha. - Negrita Subrayado (teclas CTRL+U): Dibuja una línea simple bajo el texto. Si pulsas la pequeña flecha triangular de su derecha se despliega un menú que te permite cambiar el estilo de la línea, pudiendo elegir entre líneas onduladas, discontinuas, dobles, gruesas, etc. - Negrita Tachado: Dibuja una línea sobre el texto. - Negrita Subíndice (teclas CTRL+ =): Reduce el tamaño del texto y lo sitúa más abajo que el resto del texto. - Negrita Superíndice (teclas CTRL+ +): Reduce el tamaño del texto y lo sitúa más arriba que el resto del texto. Cambio mayúsculas/minúsculas En la pestaña Inicio > grupo Fuente > opción Cambiar a mayúsculas y minúsculas... podemos desplegar un menú desde la pequeña flecha triangular que nos permite cambiar el formato de mayúsculas a minúsculas en el texto seleccionado. Las opciones son: Tipo oración. La primera letra después de cada punto en mayúsculas el resto en minúsculas. minúsculas. Todas las letras en minúsculas. MAYÚSCULAS. Todas la letras en mayúsculas. Poner en mayúsculas cada palabra. La primera letra de cada palabra en mayúscula y el resto de la palabra en minúsculas. Alternar MAY/min. Cambia las mayúsculas por minúsculas y viceversa. Color y efectos de texto Para dar algo de color al texto, utilizamos las herramientas Están en la pestaña Inicio > grupo Fuente y desde el menú contextual. que también se pueden aplicar a la vez. Color de fuente: Es el color del texto. La línea que se dibuja bajo la letra A del icono es el color que hay seleccionado actualmente. También dispone de una paleta de colores que se muestra al pulsar su correspondiente flecha. Si no encuentras el color que deseas, puedes pulsar Más colores... y seleccionarlo de la paleta más completa que se mostrará en un cuadro de diálogo. Desde la opción Degradado puedes desplegar un submenú que permite dar cierto efecto degradado al texto. El degradado tendrá en cuenta todo el texto, no cada una de las letras de forma independiente. Color de resaltado del texto: Al pulsar sobre este botón el cursor cambiará y tomará la forma de un rotulador de resaltado. Colorea el fondo del texto del color indicado, del mismo modo que resaltaríamos sobre una hoja de papel con un rotulador. Si lo que quieres es quitar el resaltado, selecciona el texto y pulsa Sin color. Para dejar el texto resaltado pero dejar de utilizar el lápiz especial y recuperar el formato normal del cursor, pulsa Detener resaltado. Efectos de texto: Al pulsar sobre la flecha de efectos se despliega un menú con 20 formatos prediseñados que incluyen sombreados, reflejos, letras con bordes de un color distinto al fondo, y demás efectos. Para eliminar un efecto aplicado, debemos elegir la opción Borrar efectos de texto. WordArt Con las opciones anteriores seríamos perfectamente capaces de crear un rótulo vistoso en nuestro documento. Pero Word dispone de una herramienta que permite crear rótulos de forma sencilla, escogiendo de entre los formatos predefinidos existentes: WordArt. Para utilizarla, iremos a la pestaña Insertar > grupo Texto y pulsaremos el botón WordArt. Se mostrará una lista con algunos modelos de letras. Lo único que deberemos hacer es hacer clic sobre la que más nos guste. A continuación se mostrará un texto en el documento listo para ser modificado. Si hemos seleccionado texto previamente no será necesario teclearlo ya que aparecerá ya escrito. Recuerda que puedes retocar el texto con las herramientas de la pestaña Inicio para cambiar aspectos como la fuente, el tamaño, el color o los estilos, tal y como lo harías con cualquier otro texto. FORMATO O PÁRRAFO Los párrafos son unidades dentro del documento Word que tienen sus propias características de formato, pudiendo ser diferentes de un párrafo a otro. Otras unidades más amplias son las secciones, que veremos más adelante. as características más importante de formato de párrafo son la alineación y la sangría, ambas están disponibles en la pestaña Inicio. Alineación. Estos son los botones para fijar la alineación. Hay cuatro tipos de alineación: Izquierda: Este párrafo tiene establecida alineación izquierda. Centrada: Este párrafo tiene establecida la alineación centrada Derecha: Este párrafo tiene establecida alineación derecha. Justificada: Este párrafo tiene una alineación justificada. Sangría. Aplicar una sangría a un párrafo es desplazar un poco el párrafo hacia la derecha o izquierda. Se realiza seleccionando el párrafo y haciendo clic en uno de estos botones de la pestaña Inicio en el grupo Párrafo, según queramos desplazar hacia la izquierda o hacia la derecha. Relación entre saltos de página y párrafos Como sabes, al llegar al final de la página se produce un salto de página. Esto no supone ningún problema, pero es posible que en un momento dado no quieras que un párrafo quede dividido en dos páginas. Listas con viñetas y numeradas En el grupo Párrafo de la pestaña Inicio también encontramos herramientas para crear listas. Una lista no es más que un conjunto de elementos ligeramente tabulados y precedidos por un símbolo, dibujo o número. Utilizaremos una lista numerada o por viñetas dependiendo de si los elementos guardan o no un orden secuencial. Para aplicarlas, podemos: Pulsar el correspondiente botón y empezar a escribir cada uno de los elementos de la lista. O bien seleccionar un texto ya existente y aplicar el estilo de lista. Para elegir el estilo de lista, lo único que hay que hacer es desplegar la flecha triangular situada a la derecha de cada uno de los botones. Podrás escoger entre varios modelos, pulsando directamente sobre la pequeña muestra del menú que se despliega. También puedes crear un estilo de lista personalizado pulsando Definir nueva viñeta, Definir nuevo formato de número o Definir nueva lista multinivel. Tabulaciones: Las tabulaciones son posiciones fijas a las cuales se desplaza el cursor cuando pulsamos la tecla de tabulación TAB, como ves en esta imagen. Si queremos modificar la posición de una tabulación basta colocar el cursor en el icono de esa tabulación y hacer clic y arrastrarlo a la nueva posición. Por ejemplo, en la regla de la imagen se han establecido las siguientes tabulaciones: Izquierda en la posición 2,5 Derecha en la posición 6,7 Decimal en la posición 9,2 Centrada en la posición 4,7 Barra de tabulaciones en la posición 8,2 Teniendo en cuenta que la escala varia un poco las proporciones quedaría una tabla parecida a la que vemos en la imagen inferior. Observar la alineación de cada tabulación: la columna de cítricos está alineada a la izquierda, la de tipo al centro y la de origen a la derecha. Luego vemos la barra de tabulación vertical y la alineación decimal. CONFIGURAR PÁGINA Cuando estamos escribiendo en un documento Word es como si lo hiciéramos en una hoja de papel que luego puede ser impresa. Por lo tanto, existe un área en la cual podemos escribir y unos márgenes los cuales no podemos sobrepasar. Estos márgenes se definen en la pestaña Formato, en el grupo de herramientas Configurar página, donde también podremos encontrar herramientas para seleccionar la Orientación, Saltos de página, Tamaño, Números de línea, Columnas y Guiones. Al hacer clic sobre el botón Márgenes, aparecen unos márgenes predeterminados. Si ninguno nos sirve, podremos definir unos desde la opción Márgenes Personalizados. También es conveniente especificar el tamaño del papel que vamos a utilizar en la impresión. Al hacer clic en el botón Tamaño, se abre una lista de Tamaños predeterminados. Pero, al igual que en los márgenes, aquí también se puede personalizar el tamaño de la hoja, haciendo clic en la opción Más tamaños de papel. DISEÑO DE PÁGINA Tanto si escogemos la opción de márgenes personalizados, como si pulsamos el pequeño botón de la esquina inferior derecha del grupo Configuración de página, veremos la siguiente ventana: En la pestaña Márgenes podemos fijar los márgenes tecleando los centímetros deseados en cada campo: Superior, Inferior, Izquierdo y Derecho. También el de Encuadernación, que es un espacio adicional reservado para encuadernar las hojas. - Posición del margen interno. Aquí indicaremos en qué posición vamos para aplicar el margen de encuadernación. - Orientación. Indicamos si la página tiene orientación vertical (la más usual) o horizontal (también llamada apaisada). - Páginas. Podemos establecer varias páginas, en ese caso tenemos varias opciones: Márgenes simétricos, Dos páginas por hoja o Libro plegado. Al establecer cada una de estas opciones la vista previa te mostrará claramente en qué consisten. - En la parte derecha de la pantalla tenemos la Vista previa que nos dará una idea bastante aproximada de cómo afectan los cambios que hemos introducido al diseño de la página. - Si pulsamos el botón Establecer como predeterminado, los valores actuales serán los que se utilicen en los nuevos documentos que creemos. Encabezado: indicaremos los cm. que deseamos que haya entre el borde superior del papel y la primera línea del encabezado. Pie de página: diremos los cm. que deben quedar entre la última línea del pie de página y el borde inferior de la página. En la pestaña Vista, marca la casilla Regla, para observar como en las reglas horizontal y vertical hay una zona más oscura que indica el tamaño de los márgenes,. Desde esta vista también se pueden modificar los márgenes. Para modificar el margen superior basta colocar el cursor en la regla vertical justo donde acaba la zona más oscura que identifica el margen, y cuando el cursor tome la forma de una doble flecha, hacer clic y arrastrar hasta la nueva posición del margen.