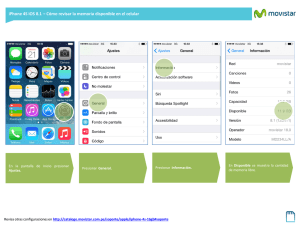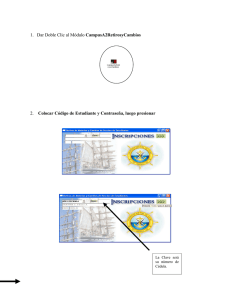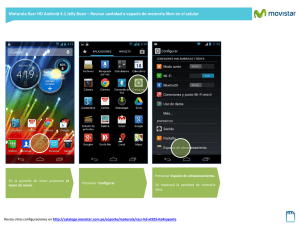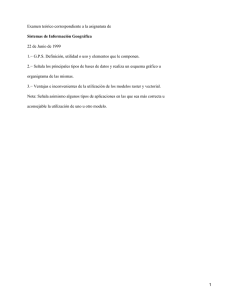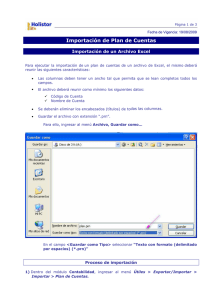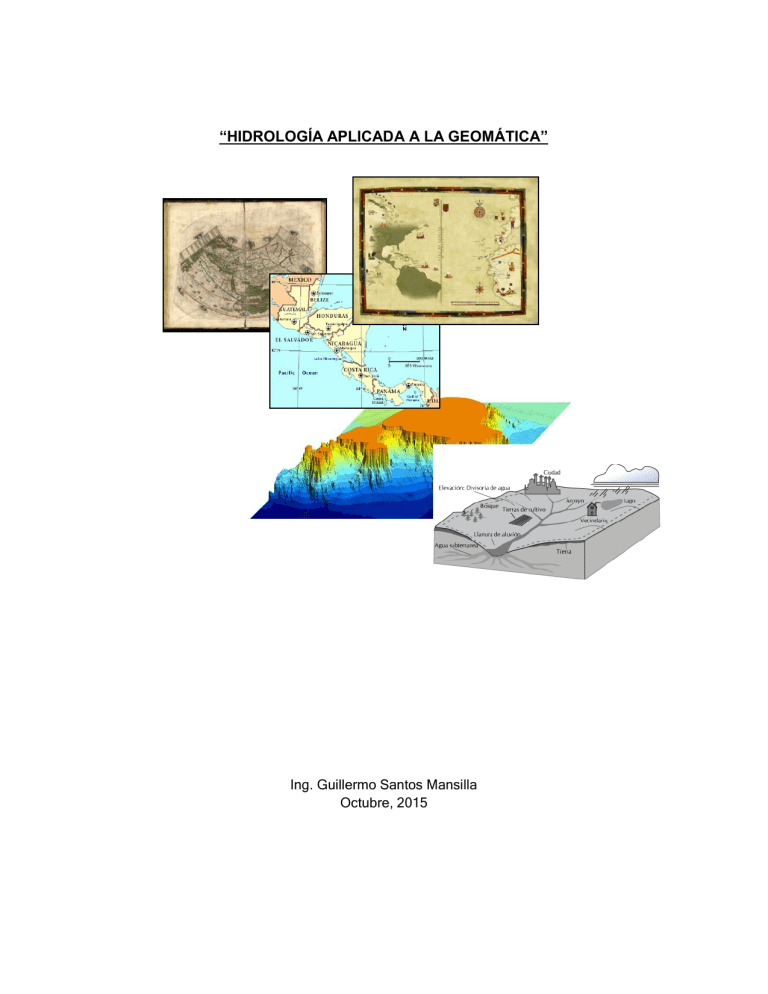
“HIDROLOGÍA APLICADA A LA GEOMÁTICA” Ing. Guillermo Santos Mansilla Octubre, 2015 I. Introducción Una cuenca hidrográfica es un área de terreno que drena agua en un punto común, como un riachuelo, arroyo, río o lago cercano. Cada cuenca pequeña drena agua en una cuenca mayor que, eventualmente, desemboca en el océano, ver figura siguiente. Figura 1. Cuenca hidrográfica La cuenca hidrográfica es un territorio drenado por un único sistema de drenaje natural, es decir, que drena sus aguas al mar a través de un único río, o que vierte sus aguas a un único lago endorreico. Una cuenca hidrográfica es delimitada por la línea de las cumbres, también llamada divisoria de aguas. El uso de los recursos naturales se regula administrativamente separando el territorio por cuencas hidrográficas, y con miras al futuro las cuencas hidrográficas se perfilan como las unidades de división funcionales con más coherencia, permitiendo una verdadera integración social y territorial por medio del agua. Los métodos avanzados utilizando Sistemas de Información Geográfica para la delimitación de cuencas en formatos digitales, han evolucionado la forma de análisis de información con técnicas de análisis de superficies que generan modelos de elevación digital. La digitalización de las cuencas ha proporcionado un conocimiento integral de variables biofísicas y socioeconómicas para su mejor manejo sostenible de los recursos hídricos y ordenamiento del territorio. En el presente ejercicio se delimitará cuencas hidrográficas y obtención de sus diversas características morfométricas con el apoyo del análisis espacial raster y análisis 3d de Arcgis. II. Método 1. Delimitación de cuencas hidrográficas En el siguiente ejercicio podrán crear superficies topográficas utilizando herramientas de interpolación con métodos avanzados. Existen diferentes métodos de interpolación de datos para crear superficies en este ejercicio utilizaremos la opción topo to raster. Posteriormente podremos utilizar la herramienta de modelación hidrológica para flujos de agua y delimitación de cuencas hidrográficas. Paso 1: Iniciar Arcgis luego ingresar en ArcCatalog revisar la base de datos de curvas de nivel a escala 1/50,000 de un cuadrante en Chimaltenango para revisarla base de datos geográfica y alfanumérica se localiza en C:\cuencas\ejercicio\cur_ch_Project.shp Presionar click en el icono del menú principal para ingresar a ArcCatalog Navegar hacia C:\cuencas\ejercicio\cur_ch_Project.shp Ver figura siguiente: Presionar la pestaña Preview en la parte superior de ArcCatalog para revisar la base de datos geográfica y luego en Preview parte inferior de ArcCatalog ingresar a Table para revisar la base de datos alfanumérica Presionar la pestaña Preview en la parte inferior de la ventana para revisar la base de datos geográfica, visualizar las curvas y puede ampliar con zoom para revisar dicho layer, ver figura siguiente: Presionar la pestaña Preview para revisar la base de datos alfanumérica con Table, visualizar el campo Altitud, al finalizar cierre ArcCatalog. Paso 2: Presionar Add Data de la barra de herramientas y cargar capa de curvas de nivel cur_ch_Project.shp que se localiza en C:\cuencas\ejercicio\cur_ch_Project.shp Paso 3: Revisar nuevamente la base de datos de la capa cur_ch_Project de la siguiente forma: Presionar con el botón derecho de mouse a la capa cur_ch_Project y luego Open Atribute Table observar base de datos tabular: Observar el campo ALTITUD para cada curva, el valor de altura en metros sobre el nivel del mar lo distribuye en los vértices de las curvas. Cierre la base de datos Paso 4: Iniciaremos por crear el modelo de elevación digital MED tendremos que ingresar a ArcToolbox de la siguiente forma: Ingresar ArcToolbox Ingresar a 3d Analyst Tools Presionar Raster Interpolation Presionar Topo to Raster Imput Future data: cur_ch_project Field : ALTITUD Output surface raster: C:\cuencas\ejercicio\DEM Output cel size (optional): 30 Output extent (optional): same as layer cur_ch_project Presionar OK Nota: Bajar la barra de Topo to Raster para ver el menú de Outuput cell size (optional) y Output extent (optional): El modelo de elevación es una matriz en formato raster o pixel con datos de altura revisar la leyenda donde puede modificar las clases y métodos de despliegue. Paso 5: Para comenzar a trabajar la creación de cuencas, abrimos la caja de herramientas de ArcMap en ArcToolbox, y abrimos la herramienta llamada Fill, esta herramienta nos permite corregir algunos errores a la hora de delimitar la cuencas y eliminar sumideros. El objetivo de este GRID es generar “correctamente” los mapas de; Flow Direction, Flow Accumulation, Flow Length, Stream and Basin. De la siguiente forma Ingresar ArcToolbox Luego ingresar a Spatial Analyst Tools Presionar Hydrology Presionar Fill Imput surface raster: DEM Output surface raster: C:\cuencas\ejercicio\Fill_DEM1 Presionar: OK Obteniendo el siguiente resultado (ver imagen). Revisar el raster o DEM corregido, en la leyenda el valor más bajo del pixel se observa la diferencia en el raster DEM corregido el valor más bajo es 931.5 msnm y en el raster DEM sin corregir es de 925.64 msnm por consiguiente localizo sumideros que fueron eliminados aproximadamente 5.86 metros. Ver leyendas en la siguiente imagen: Con el raster corregido servirá para iniciar los procesos de la delimitación de la cuenca. Paso 6: Posteriormente debemos de crear un mapa de dirección de flujo, usando la herramienta flow direction ,de la siguiente formar: Ingresar a ArcToolbox Ingresar a Spatial Analyst Tools Presionar la herramienta Hydrology Presionar la herramienta Flow Direction Imput surface raster: Fill_DEM1 Output flow direction: C:\cuencas\ejercicio\FlowDir_Fill1 Presionar: OK Ver procedimiento en la siguiente imagen: Revisar la imagen FlowDir_Fill1 y su respectiva leyenda duplica el valor del pixel por cada dirección de flujo. El resultado es el siguiente: Revisar las diferentes direcciones de flujo o drenaje de los cauces efímeros, intermitentes y permanentes. Paso 7: Después utilizando el archivo creado (dirección de flujo), crearemos un mapa de modelo de cuencas usando la herramienta flow length, de la siguiente forma: Ingresar ArcToolbox Ingresar a Spatial Analyst Tools Presionar Hydrology Presionar Flow lenght Imput flow direction: FlowDir_Fill1 Output raster: C:\cuencas\ejercicio\FlowLen_Flow1 Direction of the meseurement (optional): DOWNSTREAM Presionar OK Ver procedimiento en la siguiente imagen: Ver el resultado del modelo de cuencas Paso 8: Después utilizando el archivo creado en flow length (flujo de longitud), crearemos un mapa raster de cuencas usando la herramienta Basin, esta aplicación genera todas las cuencas que salen de las curvas que posee el cuadrante Ingresar ArcToolbox Presionar Spatial Analyst Tools Presionar Hydrology Ingresar a Basin Imput Flow Direction raster: C:\cuencas\ejercicio\FlowDir_Fill1 Output raster: C:\cuencas\ejercicio\ Basin_FlowDi1 Método 2. Delimitación de cuencas hidrográficas específicas En este método delimitaremos una cuenca específica definiendo su punto de aforo a través de la digitalización de un vector, en este punto es donde debe de iniciar el parte aguas de la cuenca. Paso 1: Determinar la acumulación del flujo de las celdas que fluyen hacia cada celda descendiendo sobre la pendiente por medio de la herramienta Flow Accumulation. Ingresar a ArcToolbox Ingresar a Spatial Analyst Tools Presionar Hydrology Presionar Flow Accumulation Imput Flow Direction raster: C:\cuencas\ejercicio\FlowDir_Fill1 Output acumulation raster: C:\cuencas\ejercicio\ FlowAcc_Flow1 Output data type (optional): FLOAT Presionar: OK El resultado es el siguiente raster: El producto de esta capa es la red de drenaje. Paso 2. Para visualizar la red de drenaje, es necesario los siguientes pasos: Doble clic a la capa Flow accumulation para desplegar el menú “Legend Editor” Presionamos el botón “Classify” En el menú “Classification”, escogemos el tipo “Standard Desviation” Presionar OK. Se despliega entonces la red hídrica de nuestra área de análisis. Ver imagen de cómo realizar dicho procedimiento Paso 3. Ahora vamos a construir automáticamente la red hídrica por medio de un condicional esto depende del tamaño del ráster en “Input true raster or constant value” colocar la unidad 1, señalar directorio de salida, ahora es muy importante en “Expression” usar la expresión value > 400, este valor depende del tamaño del pixel y del ráster, mientras más grande sea la microcuenca se debe usar un valor mayor, otra opción es usar Raster Calculator) con la herramienta Con, es decir el condicional permite clasificar las celdas con acumulación de flujo superior a un umbral especificado por el usuario, por ejemplo al ingresar un valor bajo como resultado mostrará afluentes pequeños de la red de drenaje, pero mientras más alto sea el valor se obtendrá la red de drenaje de mayor tamaño. Seguir el siguiente procedimiento: Ingresar ArcToolbox Ingresar Spatial Analyst Presionar Conditional Presionar Con Imput conditional raster: FlowAcc_Flow1 Expression (optional): value > 400 Imput true raster or constant value: 1 Presionar Ok Modificar el color negro del valor 1 del raster resultante a color rojo Paso 4. Como siguiente paso generar un vector entre el resultado de los raster de la acumulación de flujo y el condicional con, con ayuda de la herramienta Stream to Feature. Presionar ArcToolbox Presionar Spatial Analyst Tools Presionar Hydrology Ingresar Stream to Feature Imput stream raster: Con_FlowAcc:1 Imput flow direction raster: FlowDir_Fill1 Presionar OK El resultado lo puede observar en la siguiente figura: Paso 5. En el siguiente paso se debe crear un archivo tipo puntos para colocar un punto digitalizado en el área de aforo de la cuenca que necesitamos delimitar Ingresar en ArcCatalog para generar un Nuevo Shapefile tipo punto de la siguiente forma: Ingresar ArcCatolog Debe presionar el botón derecho en la ventana de contenidos para ingresar a New o bien ingresar al menú principal de ArcCatalog en File y luego New Luego presionar Shapefile Ver figuras siguiente: Forma 1. Forma 2. o Paso 6: Deberá definer el sistema de coordenadas del punto que se quiere editar, desde Spatial Reference importaremos las coordenas de la capa de cur_ch_project.shp En la ventana de Create New Shapefile colocar los siguietnes datos: Name: pto aforo Feature Type: Point En spatial Reference Edit Import Select: cur_ch_project.shp Add Aceptar Ver figuras siguientes: Paso 7: Editaremos el archivo de puntos para lo cual debemos ingresar a la barra de Editor y luego Start Editing : Editor Star Editing Paso 8: seleccionar la carpeta donde se encuentra pto_aforo presionar OK Paso 9: Debemos ampliar la ventana que trabajaremos con un Zoom in en el cuadrante siguiente: Paso 10: Realizar un Segundo Zoom in Paso 11: Digitalizaremos el punto necesario para representar el área a definir el parte aguas o punto de aforo. El punto debe de estar digitalizado sobrepuesto en el cauce Utilizaremos el Sketch Tool representado por un lápiz en la barra de herramientas, ver figura siguiente: Paso 12:, luego interpolarlo con un modelo de elevación digital (TIN o DEM) para obtener sus coordenadas en tres dimensiones. Ingresar a ArcToolbox Ingresar a 3D Analyst Tools Presionar: Functional Surface Presionar: Interpolate Shape Imput Surface: Fill:DEM1 Imput Feature Class: pto aforo Output Feature Class: C:\cuencas\ejercicio\Fill:Dem_1interpolateShape.shp Presionar: OK Paso 12: Para delimitar la cuenca desde el punto digitalizado utilizaremos el comando Water Ingresar a ArcToolbox Ingresar a Spatial Analyst Tools Presionar: Hydrology Presionar: Watershed Imput raster or feature pour point data: pto aforo Pour point field: Id Output raster: C:\cuencas\ejercicio\Watersh_Flow1 Presionar: OK Revisar imagen siguiente: Observe el resultado de la delimitación de la cuenca, puede revisar con las curvas de nivel revise la siguiente figura: Paso 13: Finalmente para obtener el polígono de la microcuenca en formato vectorial tan solo basta en convertir el ráster a shapefile tipo polígono de la siguiente forma: Presionar: ArcToolbox Presionar: Conversion Tools Ingresar a: From Raster Ingresar a: Raster to Polygon Imputo raster: Watersh_Flow1 Fiel (optional): VALUE Output raster: C:\cuencas\ejercicio\RasterT_Watersh1.shp Presionar: OK Revisar la siguiente imagen Paso 14: Finalmente para obtener el polígono de la microcuenca en formato vectorial tan solo basta en convertir el ráster a shapefile tipo polígono de la siguiente forma: Presionar: ArcToolbox Presionar: Spatial Analyst Tools Ingresar a: Extraction Ingresar a: Extract by Mask Imput raster: Fill_DEM1 Imput raster or feature mask data: RasterT_Watersh1.shp Output raster: C:\cuencas\ejercicio\Extract_Fill1 Presionar: OK Paso 15: Finalmente para obtener el el área entre curvas y realizar la construcción de la curva hipsométrica reclasificar el raster resultante, seguir el siguiente procedimiento: Presionar: Spatial Analyst Presionar: Reclassify Ingresar a: Classify Classes: 5 Presionar: OK Paso 16: Revisar mapa resultante y los nuevos valores reclasificados, podemos calucular las áreas de la forma siguiente: Presionar: Spatial Analyst Presionar: Zonal Ingresar a: Tabulate Area Imput raster or feature zone data: Reclass_Extr1 Zone Field: VALUE Imput raster or feature class data: Reclass_Extr1 Class field: VALUE Output table: C:\cuencas\ejercicio\Tabulat_Reclass1 Presionar: OK Ver figura siguiente como resultado: Esta tabla se puede exportar a dbf para abrirla en Excel y representar la curva hipsométrica en Excel, podemos observar las 5 clases definidas, revisar siguiente figura: Nota: Revisar archivo de Excel curva hipsométrica.xls en su carpeta de ejercicio.