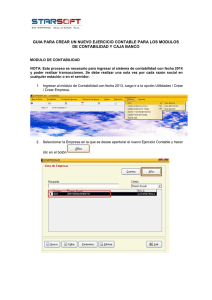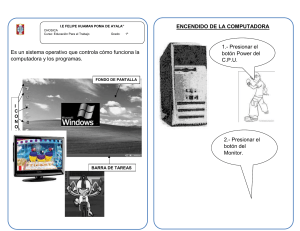SISTEMA UTILITARIOS PARA CONCAR Configuración MANUAL DE UTILITARIO DE SISTEMA CONTABLE MANUAL DE UTILITARIO DE SISTEMA CONTABLE ÍNDICE CLAVE: ..0123456789 BARRA DE HERRAMIENTAS DE LA PANTALLA PRINCIPAL ......................... 3 1. INGRESAR AL UTILITARIO DE SISTEMA CONTABLE ............................ 3 2. ARCHIVOS ......................................................................................... 3 3. HERRAMIENTAS ................................................................................ 4 A) IMPORTAR CLIENTE ........................................................................... 4 B) IMPORTAR PROVEEDORES ................................................................ 6 C) PROVISIONES VENTAS ....................................................................... 8 D) PROVISIÓN COMPRAS ..................................................................... 10 E) PROVISIÓN DE HONORARIOS .......................................................... 12 F) CANCELACIÓN DE REGISTROS COMPRAS Y VENTAS ........................ 15 I. ACTUALIZAR .................................................................................... 15 II. BUSCAR POR: .................................................................................. 16 III. FILTRO DE CUENTA: ..................................................................... 16 IV. PROCESAR CANCELACIÓN ............................................................ 17 V. DESHACER CANCELACIÓN: .............................................................. 19 VI. ORDENAR ..................................................................................... 20 VII. CONFIGURACIÓN ......................................................................... 22 VIII. SALIR: ........................................................................................... 23 4. VENTANA ........................................................................................ 24 5. AYUDA ............................................................................................ 24 MANUAL DE UTILITARIO DE SISTEMA CONTABLE BARRA DE HERRAMIENTAS DE LA PANTALLA PRINCIPAL SALIR: permite salir del sistema contable CLIENTES: permite importar los clientes al sistema contable. PROVEEDORES: permite importar los proveedores VENTAS: permite exportar las provisiones de ventas. COMPRAS: permite exportar las compras. HONORARIOS: permite exportar los honorarios. CANCELACIÓNDEREGISTRO: permite procesar cancelación, deshacer cancelación, configurar una cuenta. 1. INGRESAR AL UTILITARIO DE SISTEMASCONTABLES En el escritorio de Windows en cada estación se ha creado un icono utilitario de sistema contable. Se abre haciendo doble clic con el mouse. Debe ingresar clave con mayúsculas. Como usuario inicial el predeterminado es ADMINISTRADOR y como Password...0123456789 hasta que se creen los usuarios reales. 2. ARCHIVOS SALIR SISTEMA.- Esta opción nos permite salir de la pantalla principal del sistema. MANUAL DE UTILITARIO DE SISTEMA CONTABLE 3. HERRAMIENTAS Para acceder a esta opción, hacer clic en el menú principal herramientas. Las herramientas que facilita utilitario permite trabajar adecuadamente, el sistema tiene como opción; importar clientes, importar proveedores, provisión de ventas, provisiónde honorarios, cancelación automático. A) IMPORTAR CLIENTE Para acceder a esta opción hacer clic en herramientas, seguido hacer clic en importar cliente. Formato Excel de donde ha sido importado. Para poder realizar una importación optima, se tiene que tomar en cuenta los campos de la tabla de clientes en Excel. A continuación nos aparece la ventana para ingresar el número de empresa. 1. Ingresar el número de empresa. MANUAL DE UTILITARIO DE SISTEMA CONTABLE Al no ingresar el número de empresa y hacer clic en importar, seguido nos mostrará la siguiente ventana. Hacer clic en aceptar 2. Seguido hacer clic en el botón buscar. Seguido seleccionar. Botón buscar Buscar el archivo y luego hacer clic en Guardar. 3. Seguido presionar el botón importar, seguido nos aparece el siguiente mensaje. MANUAL DE UTILITARIO DE SISTEMA CONTABLE Presionar el botón aceptar, seguido hacer clic en cerrar. B) IMPORTAR PROVEEDORES Para acceder a esta opción hacer clic en el menú principal herramientas, seguido hacer clic en importar proveedores.Esta opción es usada para subir información de Excel al sistema, la información es de proveedores. Formato Excel de donde ha sido importado. Para poder realizar una importación optima, se tiene que tomar en cuenta los campos de la tabla de proveedores en Excel. 1. Ingresar el número de empresa. MANUAL DE UTILITARIO DE SISTEMA CONTABLE 2. Hacer clic en buscar, hacer clic y nos aparece una ventana para seleccionar el archivo. 3. Por último presionar el botón importar, seguido nos aparece la siguiente ventana que nos muestra el aviso. MANUAL DE UTILITARIO DE SISTEMA CONTABLE C) PROVISIONES VENTAS Para acceder a esta opción, hacer clic en herramientas, seguido hacer clic en provisión de ventas. Esta opción es usada para importar la información de Excel al sistema, la información de las provisiones de ventas. Formato de donde se exportara, este formato es referencial para poder subir a Excel con éxito. 2 1 4 Botón buscar 4 1. 2. 3. 4. El número de empresa lo genera el sistema. El año lo genera el sistema, pero se puede editar. El mes lo seleccionas. Presionar el botón buscar. Seleccionar el archivo. 3 MANUAL DE UTILITARIO DE SISTEMA CONTABLE AVISO: En caso de no seleccionar y presionar el botón exportar, seguido nos aparece el siguiente aviso. 5. Presionar el botón exportar . Presionar Si Seguido nos muestra que fue un éxito. MANUAL DE UTILITARIO DE SISTEMA CONTABLE DESHACER VENTA Este botón sirve para deshacer la provisión de ventas. 1. Presionar clic en el botón deshacer, seguido nos muestra la siguiente ventana. Este aviso nos pide la confirmación de deshacer la provisión de venta. 2. Hacer clic en Sí para deshacer. D) PROVISIÓN COMPRAS Para acceder a esta opción hacer clic en el menú principal herramientas, seguido hacer clic en provisión de compras. Esta opción es usada para importar la información de Excel al sistema, la información de las provisiones de compras. Formato Excel de donde se exportar las compras. MANUAL DE UTILITARIO DE SISTEMA CONTABLE 2 1 3 4 Botón buscar 5 1. 2. 3. El número de la empresa lo genera el sistema. El año lo genera el sistema, pero es modificable. Seleccionar el mes. 4. Seleccionar el archivo. 5. Presionar el botón exportar de la ventana de provisión ventas. MANUAL DE UTILITARIO DE SISTEMA CONTABLE Seguido presionar en el botón Si. Hacer clic en aceptar, y listo. E) PROVISIÓN DE HONORARIOS Para acceder a esta opción hacer clic en menú principal herramientas, seguido hacer clic en provisión de honorarios. Esta opción es usada para importar la información de Excel al sistema, la información de las provisiones de honorarios. MANUAL DE UTILITARIO DE SISTEMA CONTABLE 2 1 4 Botón buscar 1. 2. 3. Número de empresa, genera el sistema. El año lo genera el sistema. El mes lo seleccionamos. 4. Seleccionar el archivo. 3 MANUAL DE UTILITARIO DE SISTEMA CONTABLE 5. Presionar el botón exportar. Seguido hacer clic en el botón sí. Nos aparece la ventana en el botón aceptar. MANUAL DE UTILITARIO DE SISTEMA CONTABLE F) CANCELACIÓN DE REGISTROS Para acceder a esta opción, hacer clic en el menú principal herramientas. A continuación nos aparece la siguiente ventana. I. ACTUALIZAR Para que podamos visualizar los documentos de ventas o compras. 1. 2. 3. 4. Seleccionar la empresa. Ingresar el año o seleccionar. Seleccionar el mes. Por ultimo hacer clic en el botón actualizar. Empresa: Aquí elegir la empresa con el que se realiza el trabajo de la importación Año: aquí elegimos el año de la empresa a importar. Mes: aquí elegimos el mes que desea importar. MANUAL DE UTILITARIO DE SISTEMA CONTABLE II. BUSCAR POR: Para buscar un documento de compra o venta, hacer clic en cualquiera de las dos opciones. o RUC N°: ingresar el número de ruc. o DOCUMENTO N°: Ingresar el número de documento. III. FILTRO DE CUENTA: Para acceder a esta opción, nos situamos debajo de buscar, en la ventana de cancelación de registro. Esta opción nos sirve para filtrar la cuenta que se desea buscar, ingresar el numero seguido nos sombreara la cuenta de el pago o cobro. MANUAL DE UTILITARIO DE SISTEMA CONTABLE NOTA: Para que el sistema nos muestre todos los registro de cancelación de registro solo borrar el dato que se ingreso en el filtro. IV. FORMA DE COBRO O PAGO En esta ventana se puede observar los documentos de compra o venta. Nos ubicamos en forma de pago. FORMA DE COBRO O PAGO DE TIPO CHEQUE. 1. Seleccionar el documento de compra o venta, y seleccionar el tipo de cobro o pago (en este caso por cheque). 2. Seguido se activa cuenta, y seleccionar la cuenta, para ello hacer doble clic sobre el cuadro, seleccionar la cuenta. 3. Luego seleccionar el anexo, para ello hacer doble clic sobre la cuadro, y seleccionamos el anexo. 4. Ingresar el número de cheque. FORMA DE COBRO O PAGO DE TIPO DEPÓSITO: 1. Seleccionar el tipo de documento de compra o pago, seguido seleccionar el tipo de pago o cobro (en este caso deposito). MANUAL DE UTILITARIO DE SISTEMA CONTABLE 2. Seguido se activa la cuenta, y seleccionar la cuenta, para ello hacer doble clic en el cuadro, y seleccionar la cuenta. 3. Luego seleccionar el anexo, para ello hacer doble clic sobre la cuadro, y seleccionamos el anexo. 4. Ingresar el número de depósito. V. PROCESAR CANCELACIÓN La ventana actualizada con los datos listo para importar al CONCAR, elegir previo la empresa, el año y el mes y revisar la configuración de la ventana. Cuando los datos están de color Rojo significa que están listos para importar, y también esta marcado con un check. Sin embargo cuando no se quiere importar algunos datos desmarcar el check. Para procesar la cancelación de un pago o cobro, seleccionar haciendo un check al costado del documento y seguido hacer clic en el botón cancelación . MANUAL DE UTILITARIO DE SISTEMA CONTABLE PASOSDE CANCELACIÓN: 1. Hacer check para que sea procesada la cancelación. 2. 3. Hacer clic en el botón cancelación . Seguido nos aparece el siguiente aviso. Hacer clic en Sí. 4. Los documentos cancelados están de color Negro. VI. DESHACER CANCELACIÓN: Para deshacer la cancelación, realizar los siguientes pasos. 1. Seleccionar y marcar un check los documentos. 2. Presionar deshacer cancelación . MANUAL DE UTILITARIO DE SISTEMA CONTABLE 3. Nos aparece el siguiente cuadro de diálogo, hacer clic en si. 4. Luego nos aparece la siguiente ventana, indicando el éxito de la operación. 5. De esta manera se deshizo la cancelación. VII. ORDENAR Esta opción nos sirve para ordenar los registros según el campo que seleccionamos. Pasos: 1. 2. Hacer clic en el botón ordenar. Seguido nos aparece la siguiente ventana. MANUAL DE UTILITARIO DE SISTEMA CONTABLE 3. Hacer doble clic en la columna. 4. Seguido nos aparece la siguiente ventana. Una vez seleccionado hacer clic MANUAL DE UTILITARIO DE SISTEMA CONTABLE 5. Una vez seleccionado, hacer clic en el botón ok. En este caso se ordeno por el campo de moneda. VIII. CONFIGURACIÓN Esta ventana de configuración previa a la actualización de los datos. Sub-diario: Aquí elegimos subdiario compra con la que se trabajará, igual para venta. Configuración de cobros:Elegir las cuentas contables que hemos trabajado en el Concar, e ingresar en los campos respectivos, configurar los números dígitos de cada cuenta con los que se trabajará. Configuración de pagos: Elegir las cuentas contables que hemos trabajado en el Concar, e ingresar en los campos respectivos, configurar los números dígitos de cada cuenta con los que se trabajará. Bancos - ingresos Bancos - cheques Bancos -egresos MANUAL DE UTILITARIO DE SISTEMA CONTABLE IX. SALIR: Hacer clic en el botón salir, para cerrar la ventana actual y volver e la ventana principal. CUANDO TERMINEMOS CERRAR EL SISTEMA UTILITARIO CONCAR PARA INGRESAR AL SISTEMA CONTABLE DE CONCAR. Cuando ingresamos al sistema Contable CONCARa la empresa que hemos realizado importaciones de los datos tenemos que ingresar al menú. 1. Hacer clic en el menú principal utilitario, seguido hacer clic en REINDEXAR base de datos movimientos_CTUTIL02. NO OLVIDES ESTE PASO ES MUY IMPORTANTE 2. Seguido nos aparece la siguiente ventana Seleccionar el menú principal comprobantes seguido clic en consultas para ver los documentos que han sido cancelados sea por pago o cobro. MANUAL DE UTILITARIO DE SISTEMA CONTABLE 4. VENTANA 5. AYUDA