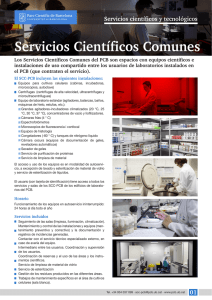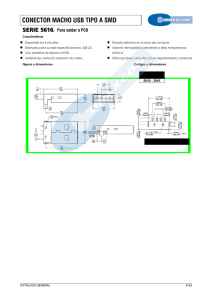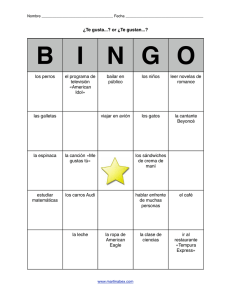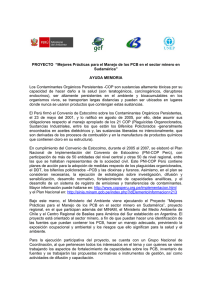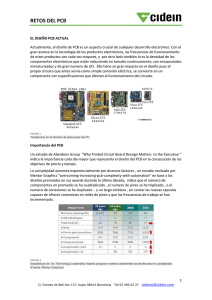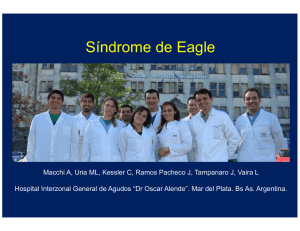EAGLE: Crear un proyecto (Esquematico y Ruteado) Se tratara de explicar sobre la manera de utilizar Eagle para hacer un circuito empezando con el esquemático y después pasando al ruteado, para después hacer el PCB. 1. Ejecutar Eagle ir a File > New > Project y dar un nombre. 2. Click derecho sobre el proyecto New > Schematic y guardar con un nombre. Con este paso ya tienes listo el espacio de trabajo en donde se realiza el esquemático, en esta ventana encontraras todo lo necesario para poder realizar un circuito. 3. Después de haber obtenido el espacio donde se realizara el proyecto, se debe de obtener los componentes a utilizar (por efectos demostrativos en este ejemplo se realiza una fuente de voltaje de 5 volts). Para ello basta con seleccionar el icono con nombre “Add” y aparecerá la ventana en donde están todas las librerías disponibles. Una vez que se está en esta ventana es hora de buscar todos y cada uno de los componentes a utilizar. En este recuadro es el buscador en él se coloca el nombre del componente deseado o alguna palabra clave que lo identifique todo esto entre asteriscos y en ingles (*Name Component*). Una vez que nos arroje el resultado se selecciona el componte deseado de la lista de variaciones que tiene. En este parte te muestra un ejemplo del símbolo y del encapsulado que tiene el componente. Cuando se está seguro de tener el componente adecuado dar en OK y se repite el paso 3 las veces que sean necesario hasta tener todos los componentes requeridos. 4. Otro paso es acomodar los componentes estratégicamente para que al unirlos sea los más fácil posible. 5. Una vez que se tiene todo lo necesario, el paso siguiente es unir todos los componentes para ello está la herramienta Net. Lo único que se debe de hacer es seleccionarlo y unir componente con componente, para ello basta dar click en el pin del primer componente y otro click con el segundo componente, repetir hasta que se hayan unido todos los componentes. 6. El siguiente paso es modificar los nombres de los componentes para ello se utiliza la herramienta Name. Basta con dar click en el componente que se desea cambiar de nombre agregarle el deseado y listo, notar que para este ejemplo se modifico el nombre de los conectores y el del LED. 7. Otro paso importante es colocarle los valores de cada componente, digamos que valor tienen los capacitores y las resistencias para ello está la herramienta Value. Al igual que las otras herramientas basta con dar click al componente y dar los valores necesarios. 8. Cuando se tiene por terminado el esquemático hay un paso importante y es una opción que te da Eagle y es verificar si tu circuito no tiene errores ya sea de conexión, falta de valores entre otros. Para ello basta con seleccionar la herramienta Errors, y automáticamente de mostrara una lista de errores y warnings. Lo importante es solucionar los errores, como se ve en el ejemplo que se ha realizado no tiene ningún error, pero si Warnings esto no es necesario solucionarlo ya que es solo una advertencia, en el ejemplo indica tres Warnings esto es porque no se le coloco valores a tres componentes (entrada, salida y al LED). Una vez comprobado esto se debe de realizar el Layout. 9. Es momento de realizar el Layout o el ruteado del circuito para que esté listo para hacer la PCB. Un ves que se tiene el esquemático se usa la herramienta Board después de seleccionar este icono te muestra un mensaje a lo que se debe confirmar. 10. Listo ahora ya se tiene el área de trabajo lo cual se recomienda guardarlo, ahora se debe de acomodar los componentes de la forma que sea más fácil hacer las pistas, esto con ayuda de la herramienta Move, también se debe de establecer el tamaño del PCB cambiando de tamaño el recuadro que aparece. 11. Una vez que se termina el acomodo de los componentes está listo para realizar el ruteado, para ello se utiliza la herramienta Route, como el ejemplo tiene componentes Through Hole y SMD se hará el en dos caras. Para el ruteado puedes modificar la cara de ruteo (Numero 1), si deseas las pistas rectas o con curvas (Numero 2) o el grosor de las pistas (Numero 3) entre otras opciones. 12. Una vez que se a ruteado todas las pistas se agregara un plano de tierra, esta es la razón de no conectar las tierras, para ello se utiliza la herramienta Polygon. Con esta herramienta se puede hacer cualquier figura que cubra las necesidades de nuestro Layout para este ejemplo se realizara un rectángulo, uno en Top (Cara Roja) y otro en Buttom (Cara Azul). Haciendo click derecho sobre el rectángulo se le debe de agregar un nombre en este caso GND y también se le puede modificar las propiedades que tiene por defecto hasta encontrar algo que cumpla las necesidades que se requiera. 13. Después de hacer los planos se puede hacer más, acomodar los nombres, ocultar ciertas caras, en fin muchas cosas para que tu circuito quede lo mejor presentable posible, para este ejemplo hasta este paso será todo lo que se explique, esto es suficiente para empezar, si se desea más información puede encontrarse en la página oficial de Eagle y en el manual del software. 14. El paso que sigue es importante ya que será la opción para hacer la impresión y esto será útil al momento de hacer el PCB. Lo que se debe de hacer es ocultar ciertas mascaras que no son útiles para ello se utiliza la herramienta Displays, después de seleccionar esta herramienta aparecerá el siguiente recuadro con las opciones que se tiene para ocultar las mascaras. 1. 2. 3. 4. 5. Para realizar el PCB solo necesitamos 4 mascaras (Top o Bottom, Pads, Vias y Dimension). - Top es la parte superior y se identifica por el color rojo, por lo regular esta en esta cara van colocados los componentes. Al momento de imprimir esta se debe de hacer en modo “Mirror” en las opciones que te da la impresora. - Bottom es la parte inferior y es de color azul, esta cara van soldados los componentes Through Hole regularmente. Al momento de imprimir se debe de hacer sin “Mirror”. - Pads es el espacio de cobre en donde van soldados los componentes. - Vias son todas las pistas que unen a los circuitos. - Dimensión el recuadro que establece el tamaño del Layout. Eagle: Hacer que los nombres de los componentes sean consecutivos y tengan un orden Cuando estamos diseñando un PCB es importante tener un orden en nuestro circuito, esto facilita mucho al documentar el proyecto, un punto que considero importante es que los componentes de nuestro circuito tengan un nombre consecutivo, por ejemplo Si tuviéramos varios resistores seria R1, R2, R3, R4, etc. pasa lo mismo con todos los demás componentes. Bueno esto lo hace automáticamente Eagle, pero ¿Que pasa si en tu diseño eliminas uno o mas componentes? Si agregar mas componentes automáticamente rellena los consecutivos, pero que tal si ya no agregas mas y por ejemplo en algún momento tienes R1, R4 y R5 o C1, C2 y C4, C7 o cualquier otro componente, incluso si deseas tu numeración de izquierda a derecha o de arriba hacia abajo, en fin alguna forma que a ti te agrade. Para esto Eagle tiene un script llamado renumber-sheet el cual se encarga de mantener el orden en los nombres de los componentes, el programa se encarga de asignar nombre a cada uno de los componentes de acuerdo a su posición en el esquemático, IMPORTANTE se debe de correr desde el editor de esquemáticos y debemos tener abierto el PCB al mismo tiempo para que se apliquen los cambios en ambos archivos. Para ejecutarlo solo vamos a ULP >> renumber-sheet y Aceptar. En la ventana que nos aparece seleccionamos las opciones de nuestro agrado y damos en OK. Ahora bien nuestro esquemático ha quedado listo y con los consecutivos y orden adecuado, esto también ayuda mucho cuando se manda a fabricar un PCB, facilita al momento de realizar el ensamble. Eagle: Insertar imagenes o logo en el editor de pistas Lo primero que les quiero comentar es que me he actualizado el Eagle, ya se que hace tiempo que Eagle paso a ser parte de Autodesk pero sinceramente no me había dado la gana actualizarme, para lo que hago me era suficiente la versión 7.2.0 ademas andaba con KiCad y eso, bueno recientemente me mandaron a checar un diseño y este venia en una versión nueva claro esta no pude abrirla así que me tuve que actualizar y de hoy en adelante usare la 9.4.2 (tal ves deje la otra versión instalada pero no veo la necesidad), debo reconocer que si han trabajado bastante en las nuevas versiones, bueno si gustan pueden bajarse una versión free desde su web. Ahora bien en ocasiones cuando estamos realizando un proyecto en Eagle y terminamos de acomodar y/o rutear nuestro PCB, surge la necesidad de agregar un logo o alguna imagen a esta, ya sea nuestro o por petición de algún cliente (bueno a mi me lo han pedido). Resulta que para esta tarea, tenemos una opción en eagle y para ello ejecutaremos un ULP, bueno a continuación describiré los pasos a seguir. 1.- Considero que un primer paso es tener el logo o imagen que vamos a utilizar, un requisito que se necesita es que el logo o imagen este en formato de mapa de bits monocromático y sea de un tamaño adecuado, yo lo hago con paint. Simplemente abro la imagen, luego doy a guardar como y ahí selecciono el formato, me dice algo sobre perder la calidad de la imagen pero solo acepto y listo ya esta nuestra imagen. 2.- Por supuesto el siguiente paso es tener ya terminado el PCB y es aquí donde empezamos con el tema. Esta demás decir que este trabajo lo haremos en el editor de pistas, para ello ejecutaremos el ULP que lleva por nombre "import-bmp.ulp" (imagen a) o en su defecto File >> Import >> Bitmap... (imagen b). 3.- Se abrirá una ventana donde explica algo de información sobre este ULP, simplemente damos OK y se nos abrirá la ventana para seleccionar la imagen que realizamos en el paso 1. 4.- Seleccionar la cantidad de colores utilizados, regularmente son dos ya sea blanco o negro, depende de tu diseño, yo siempre selecciono negro (experimenten ambos para que decidad cual es el mejor para ustedes), después solo debes de dar OK. 5.- En la siguiente ventana en aparecer podemos editar los parámetros para que nuestra imagen a quede al tamaño de nuestro diseño. Para ello seleccionaremos los siguientes parámetros: Yo siempre lo uso Format = Scaled, Unit = MM y aquí es donde la magia entra, Scale factor for a pixel = Altura que deseamos nuestra imagen (MM) / Y, que es la altura de la imagen (pixel) el resultado de esta división regularmente sera en decimales, así que debes agregar la mayor cantidad que sea posible. Ejemplo de mi diseño: Altura (MM) = 10 y Y = 500px de aquí es donde sale 0.02, claro este valor cambiara segun el tamaño de su logo y diseño. Después seleccionamos la capa en la que estará, yo dejo el valor que me asigna en script, ya lo cambiare después y bueno solo basta dar en OK. 6.- En el siguiente recuadro solo damos en Run Script y listo tendremos la imagen en nuestro PCB. Cada que se pasa una imagen siempre el scipt deja una linea de la ruta de donde has jalado la imagen, yo regularmente la borro. 7.- Bueno ya tenemos la imagen, pero recordemos que la imagen debe de estar en la capa tPlace o bPlace, si esto lo seleccionaste antes omite este paso, caso contrario están estos pasos: Usar icono Group y seleccionar toda la imagen. Usar icono Change y seleccionar Layer... Después seleccionar tPlace. Luego click derecho sobre la selección y Change:Group. Si lo quieres en bPlace usar Mirror sobre la imagen. El resultado final es el siguiente: