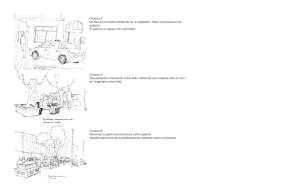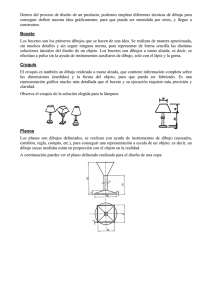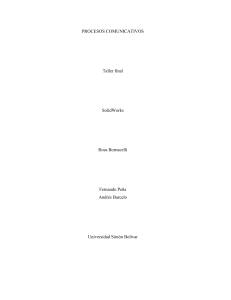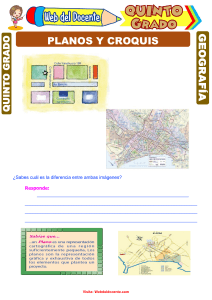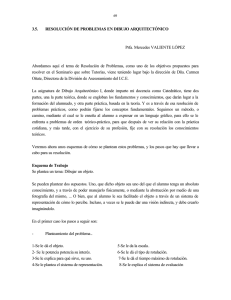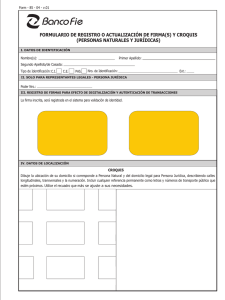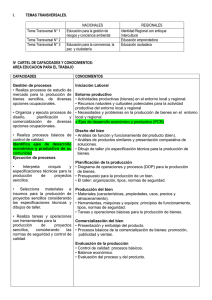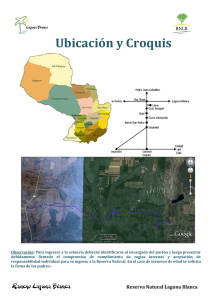INTRODUCCIÓN A SOLIDWORKS Contenido Aviso legal.....................................................................................................................6 Introducción...................................................................................................................9 El software SOLIDWORKS.................................................................................................................9 Destinatarios ..................................................................................................................................9 Requisitos del sistema...................................................................................................................9 Estructura del documento..............................................................................................................9 Convenciones empleadas en este documento............................................................................10 1 Conceptos básicos de SOLIDWORKS.....................................................................12 Conceptos .........................................................................................................................................12 Diseño en 3D...............................................................................................................................12 Sistema basado en los componentes..........................................................................................13 Terminología .....................................................................................................................................15 Interfaz de usuario.............................................................................................................................16 Funciones de Windows................................................................................................................16 Ventanas de documentos de SOLIDWORKS..............................................................................16 Selección e información sobre las funciones...............................................................................18 Proceso de diseño.............................................................................................................................23 Intención del diseño..........................................................................................................................23 Método de diseño..............................................................................................................................24 Croquis ..............................................................................................................................................24 Origen ..........................................................................................................................................25 Planos ..........................................................................................................................................26 Cotas ............................................................................................................................................26 Relaciones ...................................................................................................................................30 Operaciones ......................................................................................................................................32 Ensamblajes ......................................................................................................................................34 Dibujos...............................................................................................................................................35 Edición de modelos...........................................................................................................................35 2 Piezas.......................................................................................................................39 Introducción .......................................................................................................................................40 Encimera ...........................................................................................................................................40 Procedimiento de diseño.............................................................................................................40 Creación de la operación base con una extrusión.......................................................................41 Adición de una extrusión a la base..............................................................................................41 2 Contenido Eliminación de material con Cortar-Extruir..................................................................................42 Utilización de un barrido para elaborar un sólido.........................................................................43 Vaciar la pieza.............................................................................................................................44 Redondeo de las aristas vivas con redondeos............................................................................44 Grifo ...................................................................................................................................................45 Procedimiento de diseño.............................................................................................................45 Creación del barrido.....................................................................................................................46 Llave del grifo....................................................................................................................................47 Procedimiento de diseño.............................................................................................................47 Revolución del croquis.................................................................................................................47 Puerta del mueble.............................................................................................................................49 Procedimiento de diseño.............................................................................................................49 Creación de aristas biseladas con la herramienta Chaflán.........................................................49 Molduras ............................................................................................................................................50 Procedimiento de diseño.............................................................................................................50 Diseño de una extrusión de Plano medio....................................................................................50 Croquis de un perfil para cortar-extruir........................................................................................51 Simetría del corte.........................................................................................................................51 Uso de las Configuraciones de una pieza...................................................................................51 Bisagra ..............................................................................................................................................52 Procedimiento de diseño.............................................................................................................52 Creación de chapa metálica con la brida base............................................................................53 Creación de la pestaña................................................................................................................53 Generación de la matriz lineal.....................................................................................................54 Adición del dobladillo...................................................................................................................55 Procedimiento de diseño alternativo............................................................................................55 3 Ensamblajes.............................................................................................................57 Definición de un ensamblaje.............................................................................................................57 Métodos de diseño de un ensamblaje...............................................................................................58 Diseño ascendente......................................................................................................................58 Diseño descendente....................................................................................................................58 Preparación de un ensamblaje..........................................................................................................59 Relaciones de posición.....................................................................................................................60 Subensamblaje del grifo..............................................................................................................61 Subensamblaje del grifo - Procedimiento de diseño alternativo..................................................65 Subensamblaje de la puerta........................................................................................................66 Subensamblaje del mueble..........................................................................................................67 Diseño en contexto............................................................................................................................68 Creación de un componente de ensamblaje en contexto............................................................68 Modificación de una pieza en contexto de un ensamblaje..........................................................69 Carga de un ensamblaje...................................................................................................................70 3 Contenido Examen del ensamblaje....................................................................................................................70 Ocultar y visualizar componentes................................................................................................70 Explosión del ensamblaje............................................................................................................71 Detección de colisiones entre los componentes..........................................................................72 4 Dibujos......................................................................................................................73 Documentos de dibujo.......................................................................................................................73 Plantillas de dibujo.......................................................................................................................74 Hojas de dibujo............................................................................................................................74 Formatos de hoja.........................................................................................................................75 Vistas de dibujo............................................................................................................................76 Hoja de dibujo del mueble de baño...................................................................................................76 Vistas estándar............................................................................................................................76 Visualización y alineación de vistas.............................................................................................78 Cotas ............................................................................................................................................79 Anotaciones .................................................................................................................................81 Hoja de dibujo del ensamblaje del grifo............................................................................................83 Líneas de explosión.....................................................................................................................84 Vistas derivadas...........................................................................................................................84 Notas y otras anotaciones...........................................................................................................87 Hoja de dibujo del ensamblaje del mueble........................................................................................88 Vistas explosionadas...................................................................................................................88 Lista de materiales.......................................................................................................................89 Globos y globos en pila................................................................................................................90 5 Tareas de ingeniería................................................................................................91 Creación de múltiples configuraciones de las piezas........................................................................91 Actualización automática de modelos...............................................................................................93 Carga de los últimos modelos......................................................................................................94 Reemplazo del modelos de referencia........................................................................................94 Importación y exportación de archivos..............................................................................................95 Reconocimiento de operaciones en piezas ajenas a SOLIDWORKS.........................................95 Realización de análisis de tensiones................................................................................................95 Personalización de SOLIDWORKS...................................................................................................96 Modelos compartidos........................................................................................................................97 Creación de imágenes de los modelos con realismo fotográfico......................................................99 Animación de ensamblajes ..............................................................................................................99 Administración de archivos de SOLIDWORKS...............................................................................100 Acceso a una biblioteca de piezas estándar...................................................................................100 Examen y edición de la geometría del modelo...............................................................................101 A Lección paso a paso..............................................................................................104 Preparación para la lección.............................................................................................................104 4 Contenido Creación de una caja......................................................................................................................105 Apertura de una nueva pieza.....................................................................................................106 Configuración de unidades y estándares de dibujo...................................................................106 Croquizado de un rectángulo.....................................................................................................107 Acotación del croquis.................................................................................................................108 Extrusión del croquis..................................................................................................................109 Creación de un modelo hueco...................................................................................................110 Guardado de la pieza.................................................................................................................111 Creación de una tapa para la caja..................................................................................................111 Apertura de una nueva pieza.....................................................................................................111 Configuración de unidades y estándares de dibujo...................................................................112 Croquizado de un rectángulo.....................................................................................................112 Acotación del croquis.................................................................................................................113 Extrusión del croquis..................................................................................................................114 Creación de un reborde en la cubierta.......................................................................................115 Acotación del croquis.................................................................................................................116 Extrusión del croquis..................................................................................................................118 Guardado de la pieza.................................................................................................................120 Colocación de la caja y la tapa juntamente.....................................................................................120 Apertura de un nuevo ensamblaje.............................................................................................120 Inserción de piezas en el ensamblaje........................................................................................120 Movimiento de un componente..................................................................................................121 Giro de un componente.............................................................................................................122 Relaciones de posición de los componentes.............................................................................123 Guardado del ensamblaje..........................................................................................................125 Creación de un dibujo.....................................................................................................................125 Apertura de un nuevo dibujo......................................................................................................126 Configuración de unidades y estándares de dibujo...................................................................126 Inserción de 3 vistas estándar...................................................................................................126 Inserción de una vista isométrica del modelo............................................................................127 Acotación del dibujo...................................................................................................................128 B Ejercicios................................................................................................................130 Cilindro con tapa.............................................................................................................................130 Perno, arandela y tuerca.................................................................................................................132 5 Aviso legal © 1995-2015, Dassault Systemes SolidWorks Corporation, una compañía de Dassault Systemes S.A., 175 Wyman Street, Waltham, Mass. 02451 EE. UU. Reservados todos los derechos. La información y el software contenidos en este documento están sujetos a cambio sin previo aviso y no representan un compromiso por parte de Dassault Systèmes SolidWorks Corporation (DS SolidWorks). No se puede reproducir ni transmitir ningún material de ninguna forma, ni por ningún medio, ya sea electrónico o manual, con ningún propósito, sin la previa autorización por escrito de DS SolidWorks. El software descrito en este documento se suministra bajo licencia y sólo se puede utilizar o copiar de acuerdo con los términos de la misma. Todas las garantías proporcionadas por DS SolidWorks relativas al software y la documentación se establecen en el Contrato de licencia, y nada de lo indicado o implícito en este documento o su contenido se considerará una modificación de los términos, incluidas las garantías, de dicho contrato. Avisos sobre patentes SOLIDWORKS® El software CAD mecánico en 3D está protegido por las siguientes patentes de EE. UU.: 5,815,154; 6,219,049; 6,219,055; 6,611,725; 6,844,877; 6,898,560; 6,906,712; 7,079,990; 7,477,262; 7,558,705; 7,571,079; 7,590,497; 7,643,027; 7,672,822; 7,688,318; 7,694,238; 7,853,940; 8,305,376; 8,581,902; 8,817,028, 8,910,078 y patentes extranjeras (como por ejemplo, EP 1.116.190 B1 y JP 3.517.643). El software eDrawings® está protegido por las patentes de EE. UU. 7.184.044 y 7.502.027, y por la patente canadiense 2.318.706. Patentes de EE.UU. y extranjeras pendientes. Marcas comerciales y nombres de productos para los productos y servicios SOLIDWORKS SOLIDWORKS, 3D ContentCentral, 3D PartStream.NET, eDrawings y el logotipo de eDrawings son marcas comerciales registradas y FeatureManager es una marca comercial registrada con propiedad conjunta de DS SolidWorks. CircuitWorks, FloXpress, PhotoView 360 y TolAnalyst son marcas comerciales de DS SolidWorks. FeatureWorks es una marca comercial registrada de Geometric Ltd. SOLIDWORKS 2016, SOLIDWORKS Standard, SOLIDWORKS Professional, SOLIDWORKS Premium, SOLIDWORKS PDM Professional, SOLIDWORKS PDM Standard, SOLIDWORKS Workgroup PDM, SOLIDWORKS Simulation, SOLIDWORKS Flow Simulation, eDrawings, eDrawings Professional, SOLIDWORKS Sustainability, SOLIDWORKS Plastics, SOLIDWORKS Electrical, SOLIDWORKS Composer y SOLIDWORKS MBD son nombres de productos de DS SolidWorks. Otras marcas y nombres de productos son marcas registradas de sus respectivos propietarios. SOFTWARE COMERCIAL DE COMPUTADORA - PATENTADO 6 El Software es un “artículo comercial” según su definición en 48 C.F.R. 2.101 (OCT 1995), que consiste en “software comercial para computadoras” y “documentación para software comercial” de acuerdo con el uso de dichos términos en 48 C.F.R. 12.212 (SEPT 1995) y se suministra al Gobierno de Estados Unidos (a) para adquisición por o en nombre de agencias civiles, de forma consistente con las reglas indicadas en 48 C. F. R. 12.212; o (b) para adquisición por o en nombre de unidades del Departamento de Defensa, de forma consistente con las reglas indicadas en 48 C.F.R. 227.7202-1 (JUN 1995) y 227.7202-4 (JUN 1995) En caso de que reciba una solicitud de una agencia del Gobierno de Estados Unidos para suministrar el Software con derechos más amplios que los descritos arriba, deberá notificar a DS SolidWorks del alcance de la solicitud y DS SolidWorks tendrá cinco (5) días laborables para, a su entera discreción, aceptar o rechazar dicha solicitud. Contratista/Fabricante: Dassault Systèmes SolidWorks Corporation, 175 Wyman Street, Waltham, Massachusetts 02451 (EUA). Avisos sobre derechos de autor (copyright) para los productos SOLIDWORKS Standard, Premium, Professional y Education Partes de este software © 1986-2015 Siemens Product Lifecycle Management Software Inc. Reservados todos los derechos. Este trabajo contiene el siguiente software propiedad de Siemens Industry Software Limited: D-Cubed™ 2D DCM © 2015. Siemens Industry Software Limited. Reservados todos los derechos. D-Cubed™ 3D DCM © 2015. Siemens Industry Software Limited. Reservados todos los derechos. D-Cubed™ PGM © 2015. Siemens Industry Software Limited. Reservados todos los derechos. D-Cubed™ CDM © 2015. Siemens Industry Software Limited. Reservados todos los derechos. D-Cubed™ AEM © 2015. Siemens Industry Software Limited. Reservados todos los derechos. Partes de este software © 1998-2015 Geometric Ltd. Partes de este software incluyen PhysX™ by NVIDIA 2006-2010. Partes de este software © 2001-2015 Luxology, LLC. Reservados todos los derechos, patentes pendientes. Partes de este software © 2007-2015 DriveWorks Ltd. Copyright 1984-2010 Adobe Systems Inc. y quienes otorgan sus licencias. Reservados todos los derechos. Protegido por las patentes de EE. UU. 5,929,866; 5,943,063; 6,289,364; 6,563,502; 6,639,593; 6,754,382; patentes pendientes. Adobe, el logotipo de Adobe, Acrobat, el logotipo de Adobe PDF, Distiller y Reader son marcas comerciales registradas o marcas registradas de Adobe Systems Inc. en los Estados Unidos y/o en otros países. Para obtener más información sobre el copyright de DS SolidWorks, vaya a Ayuda > Acerca de SOLIDWORKS. Avisos sobre derechos de autor (copyright) para los productos SOLIDWORKS Simulation Partes de este software © 2008, Solversoft Corporation. PCGLSS © 1992-2014 Computational Applications and System Integration, Inc. Reservados todos los derechos. 7 Avisos sobre derechos de autor para los productos SOLIDWORKS Standard © 2011, Microsoft Corporation. Reservados todos los derechos. Avisos sobre derechos de autor para los productos SOLIDWORKS PDM Professional Outside In® Viewer Technology, © 1992-2012 Oracle © 2011, Microsoft Corporation. Reservados todos los derechos. Avisos sobre derechos de autor (copyright) para los productos eDrawings Partes de este software © 2000-2014 Tech Soft 3D. Partes de este software © 1995-1998 Jean-Loup Gailly and Mark Adler. Partes de este software © 1998-2001 3Dconnexion. Partes de este software © 1998-2014 Open Design Alliance. Reservados todos los derechos. Partes de este software © 1995-2012 Spatial Corporation. El software eDrawings® para Windows® está basado en parte en el trabajo del Independent JPEG Group. Partes de eDrawings® para iPad® copyright © 1996-1999 Silicon Graphics Systems, Inc. Partes de eDrawings® para iPad® copyright © 2003 – 2005 Apple Computer Inc. 8 Introducción Este capítulo incluye los siguientes temas: • El software SOLIDWORKS El software SOLIDWORKS El software CAD SOLIDWORKS® es una aplicación de automatización de diseño mecánico que les permite a los diseñadores croquizar ideas con rapidez, experimentar con operaciones y cotas, y producir modelos y dibujos detallados. Este documento analiza los conceptos y la terminología utilizados en toda la aplicación SOLIDWORKS. Permite al usuario familiarizarse con las funciones que se emplean habitualmente en SOLIDWORKS. Destinatarios Este documento es para usuarios nuevos de SOLIDWORKS. En este documento se presentan conceptos y procesos de diseño con un enfoque de alto nivel. La Lección paso a paso en la página 104 es una guía práctica de formación que le brinda instrucciones en cada paso de un proceso y le muestra los resultados. La Ayuda de SOLIDWORKS contiene un conjunto de tutoriales completos que brindan instrucciones paso a paso sobre muchas de las operaciones de SOLIDWORKS. Luego de completar la Lección paso a paso en este documento, pase a las lecciones 1, 2 y 3 en los tutoriales de SOLIDWORKS. Requisitos del sistema Para conocer los requisitos del sistema, consulte el sitio web de SOLIDWORKS: Requisitos http://www.solidworks.com/sw/support/SystemRequirements.html del sistema Requisitos http://www.solidworks.com/sw/support/videocardtesting.html de tarjetas de gráficos Estructura del documento Este documento está organizado para ilustrar el modo en que se utiliza el software SOLIDWORKS. La estructura responde a los tipos de documentos básicos de SOLIDWORKS: 9 piezas, ensamblajes y dibujos. Por ejemplo, primero se crea una pieza y después un ensamblaje. En el documento, un mueble de baño (que cuenta con un armario, la encimera, un grifo y las cañerías) permite ilustrar las diversas herramientas y funciones que el software pone en manos del usuario: Sección Título Temas que aborda 1 Conceptos básicos Presenta los conceptos del diseño, la terminología de SOLIDWORKS y brinda una explicación general sobre las opciones de ayuda. 2 Piezas Muestra los métodos, herramientas y operaciones de diseño utilizados habitualmente para elaborar piezas. 3 Ensamblajes Indica cómo pueden agregarse piezas a un ensamblaje, especificar relaciones de posición y utilizar los métodos de diseño en contexto. 4 Dibujos Aborda los formatos de hojas de dibujo, las vistas, las cotas, las anotaciones y las listas de materiales. 5 Tareas de ingeniería Repasa las aplicaciones de complementos, las utilidades y otros recursos para realizar tareas avanzadas. Lección paso a paso Brinda instrucciones guiadas para realizar tareas básicas. Ejercicios Brinda ejemplos de ejercicios para practicar el material. Convenciones empleadas en este documento Convención Significado Negrita Cualquier elemento de la interfaz de usuario de SOLIDWORKS que pueda seleccionar, como una herramienta o un elemento del menú Cursiva Referencias de manuales u otros documentos, o para dar énfasis al texto Referencias al Tutorial en línea Acceda a la Tutorial en línea desde el menú Ayuda del software SOLIDWORKS. Referencia a la Ayuda Acceda a la Ayuda desde el menú Ayuda del software SOLIDWORKS. 10 Convención Significado Sugerencia 11 1 Conceptos básicos de SOLIDWORKS Este capítulo incluye los siguientes temas: • • • • • • • • • • • Conceptos Terminología Interfaz de usuario Proceso de diseño Intención del diseño Método de diseño Croquis Operaciones Ensamblajes Dibujos Edición de modelos Conceptos Las piezas son los bloques de construcción básicos en SOLIDWORKS. Los ensamblajes contienen piezas u otros ensamblajes, denominados subensamblajes. Un modelo de SOLIDWORKS consta de geometría en 3D que define sus aristas, caras y superficies. SOLIDWORKS le permite diseñar modelos de forma rápida y precisa. Los modelos de SOLIDWORKS: • Están definidos por un diseño en 3D • Se basan en componentes Diseño en 3D SOLIDWORKS emplea un procedimiento de diseño en 3D. Al diseñar una pieza, desde el croquis inicial hasta el resultado final, está creando un modelo en 3D. A partir de este modelo, puede crear dibujos en 2D o componentes de relaciones de posición que consten de piezas o subensamblajes para crear ensamblajes en 3D. También puede crear dibujos en 2D a partir de los ensamblajes en 3D. Cuando diseñe un modelo con SOLIDWORKS, puede visualizarlo en tres dimensiones para ver su aspecto una vez fabricado. 12 Conceptos básicos de SOLIDWORKS Pieza en 3D de SOLIDWORKS Ensamblaje en 3D de SOLIDWORKS Dibujo en 2D de SOLIDWORKS generado a partir de un modelo en 3D Sistema basado en los componentes Una de las prestaciones más versátiles de la aplicación SOLIDWORKS es su capacidad para reflejar cualquier cambio realizado en una pieza en todos los dibujos o ensamblajes asociados a dicha pieza. 13 Conceptos básicos de SOLIDWORKS Esta sección utiliza la siguiente terminología para los modelos: Grifo: Llave del grifo: 14 Conceptos básicos de SOLIDWORKS Tubería de desagüe: Terminología Estos términos se emplean en todo el software SOLIDWORKS y en su documentación. Origen Tiene el aspecto de dos flechas azules y representa el punto de coordenadas (0,0,0) del modelo. Cuando un croquis está activo, aparece un origen de croquis en color rojo que representa la coordenada (0,0,0) del croquis. Puede agregar cotas y relaciones a un origen de modelo, pero no al origen de un croquis. Plano Geometría constructiva plana. Puede utilizar planos con el fin de agregar un croquis en 2D, una vista de sección de un modelo, o un plano neutro en una operación de ángulo de salida, por ejemplo. Eje Línea recta utilizada para crear la geometría, las operaciones o las matrices del modelo. Puede crear un eje con métodos distintos, incluida la intersección de dos planos. La aplicación SOLIDWORKS crea ejes temporales de forma implícita para las caras cónicas o cilíndricas de un modelo. Cara Límites que contribuyen en la definición de la forma de un modelo o superficie. Una cara es un área (plana o no) de un modelo o superficie susceptible de ser seleccionada. Por ejemplo, un sólido rectangular tiene seis caras. Arista Lugar en que se entrecruzan dos o más caras y se unen. Puede seleccionar aristas para operaciones de croquizar y acotar, por ejemplo. Vértice Punto en que hacen intersección dos o más líneas o aristas. Puede seleccionar vértices para operaciones de croquizar y acotar, por ejemplo. 15 Conceptos básicos de SOLIDWORKS Interfaz de usuario La aplicación SOLIDWORKS contiene herramientas y posibilidades de interfaz de usuario que le facilitarán la creación y edición de los modelos de forma eficiente, entre las que se incluyen: Funciones de Windows La aplicación SOLIDWORKS contiene funciones conocidas de Windows, como la de arrastrar y cambiar el tamaño de las ventanas, etc. Muchos de los iconos, como el de impresión, el de abrir, guardar, cortar y el de pegar, etc., también son parte de la aplicación SOLIDWORKS. Ventanas de documentos de SOLIDWORKS Las ventanas de documentos de SOLIDWORKS tienen dos paneles. El panel izquierdo, o Panel de gestión, contiene: Gestor de diseño del FeatureManager® Muestra una lista de la estructura de la pieza, ensamblaje o dibujo. Seleccione un elemento en el Gestor de diseño del FeatureManager para editar el croquis subyacente o la operación, cambiar el estado de supresión de la operación o del componente, etc. 16 Conceptos básicos de SOLIDWORKS El PropertyManager Brinda configuraciones para muchas funciones tales como croquis, operaciones de redondeo y relaciones de posición de ensamblaje. ConfigurationManager Le permite crear, seleccionar y ver múltiples configuraciones de piezas y ensamblajes en un documento. Las configuraciones son variaciones de una pieza o ensamblaje dentro de un documento individual. Por ejemplo, puede usar configuraciones de un perno para especificar diferentes longitudes y diámetros. Puede dividir el panel izquierdo para ver más de una pestaña a la vez. Por ejemplo, puede visualizar el gestor de diseño del FeatureManager en la parte superior y la pestaña del PropertyManager de una operación que desee implementar, en la parte inferior. El panel de la parte derecha es la zona de gráficos, en la que se puede crear y manipular una pieza, un ensamblaje o dibujo. 17 Conceptos básicos de SOLIDWORKS Selección e información sobre las funciones La aplicación SOLIDWORKS le permite llevar a cabo las tareas de distintas maneras. También le ofrece información a medida que lleva a cabo una tarea como puede ser el croquizado de una entidad o la aplicación de una operación. Los ejemplos de información incluyen cursores, líneas de inferencia y vistas preliminares. Menús Puede acceder a todos los comandos de SOLIDWORKS a través de los menús. Los menús de SOLIDWORKS utilizan las convenciones de Windows y presentan submenús y marcas de selección para indicar que un elemento está activo. También puede utilizar menús contextuales sensibles al contexto haciendo clic con el botón derecho del ratón. 18 Conceptos básicos de SOLIDWORKS Barras de herramientas Puede acceder a todas las funciones de SOLIDWORKS a través de las barras de herramientas. Las barras de herramientas están organizadas según las funciones, por ejemplo, la barra de herramientas Croquis o Ensamblaje. Cada barra de herramientas contiene una serie de iconos exclusivos de herramientas específicas, como Girar vista, Matriz circular y Círculo. Puede tener las barras de herramientas visibles u ocultarlas, disponerlas a lo largo de los cuatro bordes de la ventana de SOLIDWORKS o dejarlas flotando en su pantalla. El software SOLIDWORKS recuerda el estado de las barras de herramientas de una sesión a otra. Si lo desea, también puede agregar o eliminar herramientas para personalizar las barras. La información sobre herramientas aparece al pasar el ratón sobre cada icono. Administrador de comandos El Administrador de comandos es una barra de herramientas sensible al contexto que se actualiza dinámicamente en función del tipo de documento activo. Al hacer clic en una pestaña del Administrador de comandos, este se actualiza para mostrar las herramientas relacionadas. Cada tipo de documento, como los documentos de pieza, ensamblaje o dibujo, tiene diferentes pestañas definidas para sus tareas. El contenido de las pestañas puede personalizarse, como sucede con las barras de herramientas. Por ejemplo, si hace clic en la pestaña Operaciones, aparecen las herramientas relacionadas con las operaciones. Si lo desea, también puede agregar o eliminar herramientas para personalizar el Administrador de comandos. La información sobre herramientas aparece al pasar el ratón sobre cada icono. Barras contextuales Las barras contextuales personalizables le permiten crear su propio conjunto de comandos para el modo de pieza, ensamblaje, dibujo y croquis. Para acceder a las barras, presione un método abreviado de teclado definido por el usuario, de forma predeterminada, la tecla S. 19 Conceptos básicos de SOLIDWORKS Barras de herramientas contextuales Las barras de herramientas contextuales aparecen al seleccionar elementos en la zona de gráficos o en el gestor de diseño del FeatureManager. Brindan acceso a acciones que se realizan con frecuencia para ese contexto. Las barras de herramientas de contexto están disponibles para piezas, ensamblajes y croquis. Botones del ratón Los botones del ratón funcionan del modo siguiente: Izquierda Selecciona elementos de los menús, entidades de la zona de gráficos y objetos del Gestor de diseño del FeatureManager. Derecha Abre los menús contextuales. 20 Conceptos básicos de SOLIDWORKS Intermedia Gira, traslada y aplica el zoom a una pieza o a un ensamblaje y permite trasladar en un dibujo. Movimientos Puede utilizar un movimiento del ratón como método abreviado para del ratón ejecutar un comando, de manera similar a un método abreviado de teclado. Una vez que conozca las asignaciones de comandos, puede utilizar los movimientos del ratón para ejecutar rápidamente los comandos asignados. Para activar un movimiento del ratón, en la zona de gráficos, haga clic con el botón derecho del ratón y arrastre en la dirección del movimiento que corresponde al comando. Al hacer clic con el botón derecho del ratón y arrastrar, aparece una guía que muestra las asignaciones de comandos para las direcciones de los movimientos de ratón. Guía de croquis con ocho movimientos Guía de dibujos con ocho movimientos La guía resalta el comando que va a seleccionar. Personalización de la interfaz de usuario Puede personalizar las barras de herramientas, los menús, los métodos abreviados de teclado y otros elementos de la interfaz de usuario. Si desea obtener más información sobre la personalización de la interfaz de usuario de SOLIDWORKS, consulte el tutorial Personalización de SOLIDWORKS. Asas Puede utilizar el PropertyManager para fijar valores como los de la profundidad de una extrusión. También puede emplear las asas gráficas para arrastrar y fijar parámetros de forma dinámica sin necesidad de salir de la zona de gráficos. 21 Conceptos básicos de SOLIDWORKS Vistas preliminares Con la mayor parte de las operaciones, la zona de gráficos presenta una vista preliminar de la operación que desea crear. Las vistas preliminares se presentan con operaciones como las extrusiones base o cortar-extruir, barridos, recubrimientos, matrices y superficies. Vista preliminar de recubrimiento Sugerencia de cursor En la aplicación SOLIDWORKS, el cursor cambia para mostrar el tipo de objeto; por ejemplo, un vértice, una arista o una cara. En los croquis, el cursor cambia de forma dinámica para ofrecerle datos sobre el tipo de entidad de croquis, así como la posición del cursor en relación con otras entidades de croquis. Por ejemplo: Indica un croquis rectangular. Indica el punto medio de una línea o arista de croquis. Para seleccionar un punto medio, haga clic con el botón secundario del ratón sobre una línea o arista y después haga clic en Seleccionar punto medio. 22 Conceptos básicos de SOLIDWORKS Filtros de selección Los filtros de selección le permiten seleccionar un tipo concreto de entidad, con lo que evita seleccionar otros tipos de entidades en la zona de gráficos. Por ejemplo, para seleccionar una arista en una pieza o ensamblaje complejo, seleccione Filtrar aristas para excluir otras entidades. Los filtros no se limitan a entidades como las caras, las superficies o los ejes. También puede emplear el filtro de selección para seleccionar ciertas anotaciones de los dibujos, como notas o globos, símbolos de soldadura y tolerancias geométricas. Además, también puede seleccionar varias entidades por medio de los filtros de selección. Por ejemplo, para aplicar un redondeo, operación que redondea las aristas, puede seleccionar un bucle compuesto por varias aristas adyacentes. Si desea obtener más información acerca de la utilización de los filtros, consulte la sección Filtro de selección en la Ayuda. Seleccionar otra Utilice la herramienta Seleccionar otra para seleccionar entidades oscurecidas por otras entidades. La herramienta oculta las entidades oscurecidas o le permite seleccionar en una lista de entidades oscurecidas. Proceso de diseño El proceso de diseño suele componerse de las siguientes fases: • • • • • • • Identificación de los requisitos del modelo. Conceptualización del modelo en función de las necesidades identificadas. Desarrollo del modelo según los conceptos. Análisis del modelo. Generación del prototipo del modelo. Construcción del modelo. Edición del modelo, si fuera necesario. Intención del diseño La intención del diseño determina el modo en que desea que reaccione su modelo, como resultado de los cambios que realice en el mismo. Por ejemplo, si crea un saliente con un taladro dentro, el taladro debe moverse cuando se mueve el saliente: 23 Conceptos básicos de SOLIDWORKS Pieza original La intención del diseño se La intención del diseño no se mantiene cuando se mueve mantiene cuando se mueve el saliente el saliente La intención del diseño es una cuestión principalmente de planificación. La manera en que se crea el modelo determina cómo lo afectan los cambios. Cuanto más cerca estén su implementación del diseño y la intención del mismo, mayor será la integridad del modelo. Entre los factores que intervienen en el proceso de diseño, se encuentran los siguientes: Necesidades actuales Comprender el propósito del modelo para diseñarlo eficazmente. Consideraciones de futuro Anticipar las posibles necesidades futuras para reducir al mínimo las tareas de volver a diseñar. Método de diseño Antes de diseñar el modelo propiamente dicho, es conveniente planear un método de creación del modelo. En cuanto haya identificado las necesidades y aislado los conceptos adecuados, puede empezar a desarrollar el modelo: Croquis Cree los croquis y decida cómo desea acotar y dónde se aplicarán relaciones de posición. Operaciones Seleccione las operaciones adecuadas, como extrusiones y redondeos, determine las mejores operaciones que puede aplicar y decida en qué orden va a aplicarlas. Ensamblajes Seleccione los componentes que tendrán una relación de posición y los tipos de relaciones de posición a aplicar. Un modelo casi siempre consta de uno o más croquis, y de una o más operaciones. Sin embargo, no todos los modelos contienen ensamblajes. Croquis El croquis es la base para la mayoría de los modelos 3D. La creación de un modelo por lo general empieza con un croquis. A partir del croquis, puede crear operaciones. Puede combinar dos o más operaciones para crear una pieza. Después, puede combinar y establecer relaciones de posición entre las piezas pertinentes para crear un ensamblaje. A partir de las piezas o de los ensamblajes, podrá crear los dibujos. Un croquis es un perfil o sección transversal en 2D. Para crear un croquis en 2D, debe utilizar un plano o una cara plana. Además de los croquis en 2D, también puede crear croquis en 3D que contengan un eje Z, así como los ejes X e Y. 24 Conceptos básicos de SOLIDWORKS Hay varias maneras de crear un croquis. Todos los croquis constan de los siguientes elementos: Origen En muchos casos, el croquis se empieza en el origen, lo cual brinda una posición para el croquis. El croquis de la derecha también presenta una línea constructiva. La línea constructiva se croquiza por el origen y se utiliza para crear la revolución. Aunque una línea constructiva no siempre es necesaria en un croquis, lo cierto es que es muy útil para establecer la simetría. También puede utilizar una línea constructiva para aplicar una relación de simetría y establecer relaciones iguales y simétricas entre las entidades de croquis. La simetría es una herramienta importante para ayudar a crear sus modelos simétricos respecto del eje más rápidamente. 25 Conceptos básicos de SOLIDWORKS Planos Se pueden crear planos en documentos de pieza o ensamblaje. Puede croquizar sobre planos con herramientas de croquizar como la Línea o el Rectángulo, y crear una vista de sección de un modelo. En ciertos modelos, el plano que croquiza afecta no sólo la manera en que aparece el modelo en una vista isométrica estándar (3D). No repercute sobre la intención del diseño. Con otros modelos, seleccionar el plano inicial correcto sobre el que se dispone a croquizar es útil para crear el modelo de forma más eficaz. Elija un plano en el que croquizar. Los planos estándar son las orientaciones frontal, superior y derecha. También puede agregar y colocar los planos según sea conveniente. En este ejemplo se usa el plano superior. Para obtener más información sobre planos, consulte el tema Dónde iniciar un croquis en la Ayuda. Cotas Puede especificar cotas entre entidades, como las longitudes y los radios. Al modificar las cotas, cambian el tamaño y la forma de la pieza. En función de cómo acote la pieza, puede conservar la intención del diseño. Consulte Intención del diseño en la página 23. El software utiliza dos tipos de cotas: cotas conductoras y cotas conducidas. Cotas conductoras La herramienta Cota le permite crear cotas conductoras. Al cambiar los valores de las cotas conductoras, cambia también el tamaño del modelo. Por ejemplo, puede cambiar la altura de la llave del grifo de 40 mm a 55 mm. Observe de qué modo la forma de la pieza revolucionada cambia, porque la spline no se ha acotado. 26 Conceptos básicos de SOLIDWORKS Para conseguir que la spline genere un tamaño consecuente, debe acotarla. 27 Conceptos básicos de SOLIDWORKS Cotas conducidas Algunas cotas asociadas con el modelo son conducidas. Puede crear cotas conducidas o de referencia con fines informativos utilizando la herramienta Cota. El valor de las cotas conducidas cambia al modificar las cotas conductoras o las relaciones en el modelo. No puede modificar los valores de las cotas conducidas directamente a menos que las convierta en cotas conductoras. En la llave del grifo, si acota la altura total como 40 mm, la sección vertical que queda por debajo de la spline como 7 mm y el segmento de la spline como 25 mm, el segmento vertical que queda por encima de la spline se calcula como 8 mm (como lo muestra la cota conducida). La intención del diseño puede controlarse mediante el lugar donde se colocan las cotas conductoras y las relaciones. Por ejemplo, si acota la altura total como 40 mm y crea una relación igual entre los segmentos verticales superior e inferior, el segmento superior pasa a ser de 7 mm. La cota vertical de 25 mm entra en conflicto con las otras cotas y relaciones (porque 40 - 7 - 7 = 26, no 25). El cambio de la cota de 25 mm por una cota conducida elimina el conflicto y muestra que la longitud de la spline debe ser de 26 mm. Si desea más información sobre este tema, consulte la sección Relaciones en la página 30. Definiciones de croquis Los croquis pueden estar completamente definidos, insuficientemente definidos o definidos en exceso. En croquis completamente definidos, todas las líneas y curvas del croquis, al igual que sus respectivas posiciones, se definen mediante cotas, relaciones o ambas. No es necesario definir los croquis completamente antes de utilizarlos para crear operaciones. Sin embargo, para terminar una pieza debería definir completamente los croquis para mantener la intención del diseño. Los croquis completamente definidos se muestran en negro. 28 Conceptos básicos de SOLIDWORKS Al visualizar las entidades del croquis que están insuficientemente definidas, puede determinar qué cotas o relaciones es preciso agregar para definirlo completamente. Puede emplear las indicaciones de colores para determinar si un croquis está insuficientemente definido. Los croquis insuficientemente definidos se muestran en azul. Además de las indicaciones de colores, las entidades de croquis insuficientemente definidos no están fijas dentro del croquis y es posible arrastrarlas. Los croquis definidos en exceso contienen cotas o relaciones redundantes que están en conflicto. Puede eliminar las cotas o relaciones definidas en exceso, pero no podrá editarlas. Los croquis definidos en exceso se muestran en amarillo. Este croquis está definido en exceso porque ambas líneas verticales del rectángulo están acotadas. Por definición, un rectángulo tiene dos conjuntos de lados iguales. Por lo tanto, sólo se necesita una cota de 35 mm. 29 Conceptos básicos de SOLIDWORKS Relaciones Las relaciones establecen relaciones geométricas tales como igualdad y tangencia entre las entidades de croquis. Por ejemplo, puede establecer una igualdad entre las dos entidades horizontales de 100 mm que se ilustran a continuación. Puede acotar cada entidad horizontal por separado, pero si establece una relación igual entre ellas, cuando modifique la longitud sólo deberá retocar una de las cotas. Los símbolos verdes indican que existe una relación igual entre las líneas horizontales: Las cotas se guardan con el croquis. Puede aplicar relaciones de las siguientes maneras: Inferencia Algunas relaciones se crean por inferencia. Por ejemplo, al croquizar las dos entidades horizontales para crear la base-extruir de la base del grifo, se crean las relaciones horizontal y paralela por inferencia. Este ejemplo muestra el concepto de las relaciones. La aplicación SOLIDWORKS tiene una herramienta de ranura de croquis para hacer esta forma fácilmente, así como otros tipos de ranuras. 30 Conceptos básicos de SOLIDWORKS Agregar También puede utilizar la herramienta Agregar relaciones. Por ejemplo, relaciones para crear los tubos del grifo, es necesario croquizar un par de arcos para cada tubo. Para colocar los tubos, debe agregar una relación tangente entre los arcos exteriores y la línea constructiva horizontal superior (presentada como línea rota). Para cada tubo, también deberá agregar una relación concéntrica entre los arcos interior y exterior. Complejidad del croquis Un croquis sencillo es fácil de crear y de actualizar, y se reconstruye más rápidamente. Una manera de simplificar el croquizado es aplicar relaciones a medida que croquiza. También puede recurrir a la repetición y a la simetría. Por ejemplo, los tubos del grifo, en el extremo que va a la base del grifo, contienen círculos croquizados repetidos: La siguiente es una forma de crear este croquis: Primero, croquice una línea constructiva a través del origen. Las líneas constructivas ayudan a crear entidades de croquis simétricas. Esta línea constructiva se considera geometría de construcción, la cual es diferente de la geometría real que se utiliza al crear una pieza. Geometría constructiva se utiliza sólo para asistir en la creación de las entidades de croquis y geometría que últimamente se incluirán en la pieza. 31 Conceptos básicos de SOLIDWORKS En segundo lugar, use la herramienta Simetría dinámica para designar la línea constructiva como la entidad en torno a la cual realizar la simetría de los círculos croquizados. A continuación, croquice un círculo mediante la inferencia del origen del croquis. Cuando usa simetría dinámica con la línea constructiva, cualquier elemento que croquice en un lado se refleja en el otro lado de la línea constructiva. Usted crea los círculos a la izquierda y la simetría de los mismos aparece a la derecha de la línea constructiva. Finalmente, acote y agregue una relación concéntrica entre uno de los círculos y el arco externo de la base, y luego use simetría para el otro. Operaciones Una vez finalizado el croquis, puede crear un modelo en 3D empleando operaciones como una extrusión (base del grifo) o una revolución (llave del grifo). 32 Conceptos básicos de SOLIDWORKS Creación del croquis Acote el croquis Extruya el croquis 10 mm Algunas operaciones que se basan en los croquis son formas como salientes, cortes y taladros. Otras operaciones que se basan en los croquis, como los recubrimientos y los barridos, utilizan un perfil a lo largo de su recorrido. Otro tipo de operación se denomina una operación aplicada que no requiere un croquis. Las operaciones aplicadas incluyen redondeos, chaflanes o vaciados. Se denominan “aplicadas” porque se aplican a una geometría existente mediante cotas y otras características para crear la operación. Generalmente, las piezas se crean mediante la incorporación de operaciones basadas en croquis como salientes y taladros. Luego agregue operaciones aplicadas. Es posible crear una pieza sin operaciones basadas en croquis. Por ejemplo, puede importar un sólido o utilizar un croquis derivado. Los ejercicios en este documento muestran las operaciones basadas en croquis. 33 Conceptos básicos de SOLIDWORKS Operaciones basadas en croquis: Barrido de base para una cañería de desagüe Operación aplicada: Redondeos de aristas Diversos factores influencian la elección de las operaciones a utilizar. Por ejemplo, puede seleccionar diferentes operaciones como los barridos o los recubrimientos para obtener los mismos resultados, o bien puede agregar operaciones a un modelo en un orden específico. Si desea obtener más información sobre las operaciones, consulte Piezas en la página 39. Ensamblajes Puede combinar varias piezas que encajen con el fin de crear ensamblajes. Las piezas se integran en un ensamblaje mediante Relaciones de posición, como por ejemplo las Concéntricas y las Coincidentes. Las relaciones de posición definen la dirección permitida de movimiento de los componentes. En el ensamblaje del grifo, la base y las llaves del grifo tienen relaciones de posición concéntricas y coincidentes. Con herramientas como Mover componente o Girar componente, puede ver cómo funcionan las piezas de un ensamblaje en un contexto en 3D. Para asegurarse de que el ensamblaje funcione correctamente, puede utilizar herramientas de ensamblaje como Detección de colisión. Detección de colisión le permite detectar 34 Conceptos básicos de SOLIDWORKS las colisiones con otros componentes que pudieran producirse al mover o girar un componente. Ensamblaje del grifo con Detección de colisión y la opción Detener al colisionar activada Dibujos Los dibujos se crean a partir de modelos de pieza o de ensamblaje. Los dibujos pueden verse en varias vistas como las 3 vistas estándar y las vistas isométricas (3D). Si lo desea, puede importar cotas desde el documento de modelo y agregar anotaciones como símbolos de datos indicativos. Edición de modelos Utilice el gestor de diseño del FeatureManager y el PropertyManager de SOLIDWORKS para editar croquis, dibujos, piezas o ensamblajes. También puede editar operaciones y croquis seleccionándolos directamente en la zona de gráficos. Con este método visual, no es necesario saber el nombre de la operación. 35 Conceptos básicos de SOLIDWORKS Las funciones de edición son: Editar un croquis. Puede seleccionar un croquis en el gestor de diseño del FeatureManager y editarlo. Por ejemplo, puede editar las entidades de croquis, cambiar las cotas, ver o eliminar las relaciones existentes, agregar nuevas relaciones entre las entidades del croquis o cambiar el tamaño de las vistas de las cotas. También puede seleccionar la operación que desea editar directamente en la zona de gráficos. 36 Conceptos básicos de SOLIDWORKS Editar una Una vez que cree una operación, puede cambiar la mayoría de sus valores. operación. Utilice Editar operación para visualizar el PropertyManager adecuado. Por ejemplo, si aplica un redondeo con radio constante a una arista, para modificar el radio deberá visualizar el PropertyManager Redondeo. También puede editar cotas haciendo doble clic en la operación o el croquis en la zona de gráficos para visualizar las cotas y luego cambiarlas en el lugar. Sin operación de redondeo Operación de redondeo: 12 mm aplicados Operación de redondeo: 18 mm aplicados 37 Conceptos básicos de SOLIDWORKS Ocultar y Con cierta geometría, como los sólidos de varias superficies de un mismo visualizar modelo, puede ocultar o mostrar uno o más sólidos de superficie. También puede ocultar y mostrar croquis, planos y ejes en todos los documentos, así como vistas, líneas y componentes en los dibujos. Suprimir y Puede seleccionar cualquier operación desde el gestor de diseño del desactivar FeatureManager y suprimir la operación para ver el modelo sin ella. Cuando supresión se suprime una operación, esta se elimina temporalmente del modelo (pero no se elimina). La operación desaparece de la vista del modelo. Después, puede desactivar la supresión de la operación para ver el modelo en su estado original. También puede suprimir y desactivar la supresión de los componentes en los ensamblajes (vea la sección Métodos de diseño de un ensamblaje en la página 58). Retroceder Cuando trabaje en un modelo con varias operaciones, puede retroceder en el gestor de diseño del FeatureManager para ver el modelo en un estado anterior. Al mover la barra de retroceder, aparecen todas las operaciones del modelo hasta el estado retrocedido y hasta el momento en que devuelva el gestor de diseño del FeatureManager a su estado original. La acción de retroceder resulta útil para insertar operaciones antes de otras operaciones, acelerando la reconstrucción de un modelo durante su edición u obteniendo información sobre la creación del mismo. 38 2 Piezas Las piezas son los bloques principales de los modelos de SOLIDWORKS. Cada uno de los ensamblajes y dibujos que cree estarán compuestos por piezas. Este capítulo incluye los siguientes temas: • • • • • • • Introducción Encimera Grifo Llave del grifo Puerta del mueble Molduras Bisagra 39 Piezas Introducción Esta sección presenta algunas herramientas habituales utilizadas para crear piezas en el software SOLIDWORKS. Estas herramientas se utilizan para muchas piezas, por lo tanto sólo se comentan en detalle la primera vez que aparecen. Cada sección comienza con el enfoque de diseño para cada pieza, incluida una vista general completa de las herramientas para crear la pieza. La vista general brinda una breve descripción de las operaciones, de modo que puede saltarse las que ya conoce. El armario y las tuberías de desagüe y de entrada de agua que forman parte de este mueble de baño no se describen en esta sección porque para crearlas se emplean herramientas que ya se abordan con otros elementos. Estas piezas se tratarán en secciones posteriores. Encimera La encimera es una pieza única que incluye el lavamanos y la superficie de la encimera. En primer lugar, creará la encimera y luego hará el lavamanos. Esta encimera utiliza diversas herramientas de SOLIDWORKS comunes, como extrusiones, un barrido, un vaciado y redondeos. Procedimiento de diseño 1. Extrusión 2. Extrusión 3. Cortar-Extruir 4. Recubrimiento 5. Vaciado 6. Redondeo 40 Piezas Creación de la operación base con una extrusión Antes de crear la operación de extrusión, es necesario que haga un croquis. Por ejemplo, este croquis rectangular mide 600 mm x 580 mm. El croquis empieza en el origen, la coordenada (0,0) de un croquis en 2D. El origen es un punto de referencia de gran utilidad para los croquis. Si empieza un croquis en el origen, la posición del croquis queda fijada. Tras agregar cotas y relaciones, el croquis estará completamente definido. En cuanto haya croquizado el rectángulo, utilice la herramienta Extruir para crear una operación base en 3D. El croquis se extruye 34 mm normal al plano del croquis. Este modelo aparece en una vista isométrica, de modo que pueda ver la estructura del modelo. Para diseñar un modelo en 3D, primero elabore el croquis en 2D y luego cree la operación en 3D. Adición de una extrusión a la base La segunda extrusión agrega material a una pieza construyendo sobre la base. En este ejemplo se extruyen dos de las aristas de la encimera. 41 Piezas Primero, cree el croquis de la extrusión con la herramienta Convertir entidades. La herramienta Convertir entidades le permite crear un croquis proyectando un conjunto de aristas en el plano de croquis. En este ejemplo, se proyectan las aristas izquierda y superior. A continuación, se utiliza la herramienta Extruir para crear las aristas de la encimera. Eliminación de material con Cortar-Extruir La herramienta Cortar-Extruir es parecida a una operación de extrusión, excepto por el hecho de que elimina material del modelo en lugar de agregar material. En primer lugar, cree un croquis en 2D y luego aplique la operación cortar-extruir. En este ejemplo, la herramienta Elipse le permite realizar un croquis coliso. Al finalizar la operación de cortar-extruir, la encimera presenta un hueco para el lavamanos. 42 Piezas Para tener acceso a una lección que incluya operación de extruir, consulte el tutorial Lección 1 - Piezas. Utilización de un barrido para elaborar un sólido Después de llevar a cabo la operación cortar-extruir, cree el lavamanos con la herramienta Recubrir. Recubrir crea una operación al realizar transiciones entre dos o más perfiles de croquis. Al crear un recubrimiento, los perfiles del croquis deben hallarse en planos distintos (o caras planas). En este ejemplo, el recubrimiento crea el lavamanos conectando un croquis elíptico con un croquis circular. En primer lugar, cree el croquis de una elipse en la parte inferior de la encimera con la herramienta Convertir entidades. Esta herramienta crea un croquis proyectando la elipse existente del corte-extrusión en la parte inferior de la encimera. En segundo lugar, crea un nuevo plano, el Plano1, equidistanciándolo del plano Superior. El Plano1 es paralelo al plano Superior. A continuación, utilice la herramienta Círculo para croquizar un círculo en el Plano1. 43 Piezas Ahora que dispone de dos perfiles de croquis, utilice la herramienta Recubrir para conectarlos. El software SOLIDWORKS emplea una vista preliminar sombreada para ilustrar el aspecto que tendrá el modelo antes de que acepte la operación. Para obtener una lección sobre recubrimientos, consulte el tutorial Recubrimientos. Vaciar la pieza Dado que el recubrimiento crea una operación sólida, para crear el lavamanos deberá recortar material. La herramienta Vaciado ahueca el lavamanos y elimina la cara superior. Cuando vacíe una pieza en SOLIDWORKS, las caras seleccionadas se eliminan y permanecen las caras finas en el resto de la pieza. Para tener acceso a una lección que incluya vaciados, consulte el tutorial Lección 1 - Piezas. Redondeo de las aristas vivas con redondeos Para finalizar la encimera, debe redondear las aristas vivas agregando operaciones de redondeo al modelo. Al crear un redondeo, fije el radio para determinar el grado de suavización de las aristas. 44 Piezas Es mejor dejar los redondeos cosméticos para el final y aplicarlos una vez que toda la geometría esté terminada. Los modelos se reconstruyen más rápidamente cuando los redondeos se aplican al final del proceso de diseño. Los redondeos son operaciones aplicadas y no de croquis. Esto significa que los redondeos no exigen la creación previa de ningún croquis. Por el contrario, basta con seleccionar las aristas de una operación existente, fijar el radio de redondeo y crear el redondeo. Cuanto mayor sea el radio, más redondeadas serán las aristas o caras. Para obtener una lección sobre redondeos, consulte el tutorial Redondeos. Grifo La mayor parte de las piezas presentan operaciones de extrusión y de redondeo. Para el grifo se emplean estas herramientas, además de un barrido. En el ejemplo siguiente, el caño del grifo se crea con un barrido. Procedimiento de diseño 1. Extrusión 2. Extrusión 3. Barrido 4. Otras extrusiones y redondeos 45 Piezas Creación del barrido La base del grifo se realiza con dos operaciones de extrusión. En cuanto haya creado las dos extrusiones, el modelo tendrá el aspecto que ilustramos. Utilice la herramienta Barrer para crear el caño mediante la proyección de un perfil a lo largo de una ruta. En este ejemplo, el perfil es un croquis circular y el trayecto es un arco croquizado y una tangente a una línea vertical. El perfil circular mantiene la misma forma y el mismo diámetro en todo el barrido. Cuando croquice el perfil y el trayecto, asegúrese de que el punto de inicio del trayecto se halle en el mismo plano que el perfil. En cuanto haya creado algunas extrusiones y redondeos adicionales como se muestra, el grifo estará completo. 46 Vista preliminar del barrido: Piezas Llave del grifo La llave del grifo se construye con dos operaciones de revolución. El modelo se crea mediante un procedimiento de diseño sencillo, aunque las revoluciones exigen croquis detallados. Mediante la herramienta Revolución, se aplica la revolución al perfil del croquis alrededor de una línea constructiva y con un ángulo especificado. En los ejemplos siguientes, los ángulos de revolución están fijados en 360 . Procedimiento de diseño 1. Revolución 2. Revolución 3. Redondeos Revolución del croquis Creación de la segunda revolución La base de la llave se crea mediante una revolución, que constituye la primera operación completa de la llave del grifo. En primer lugar, cree un croquis con las herramientas Línea y Spline. En algunos casos, puede agregar un eje de revolución con la herramienta Línea constructiva. La herramienta de línea constructiva crea un eje que constituye geometría constructiva y que no se crea en la operación. 47 Piezas A continuación utilizará la herramienta Revolución para hacer girar el croquis y crear una operación sólida. Creación de la segunda revolución El objetivo es crear una segunda revolución para agregar la llave del grifo. De nuevo, deberá empezar con un croquis, tal como se ilustra, para pasar luego a la creación de un sólido en 3D con la revolución. Para este croquis se emplean las herramientas Línea, Arco tangente y Spline. La herramienta Revolución hace girar el croquis para generar un sólido. Una vez agregados los redondeos cosméticos, la llave del grifo estará acabada. Para tener acceso a una lección sobre revoluciones, consulte el tutorial Operaciones de revolución y barrido. 48 Piezas Puerta del mueble Para hacer el detalle exterior de la puerta del mueble de baño se emplea una operación de extrusión y otra de corte-extrusión. Procedimiento de diseño 1. Extrusión 2. Cortar-Extruir 3. Chaflán Creación de aristas biseladas con la herramienta Chaflán La herramienta Chaflán crea caras biseladas. Un chaflán, al igual que un redondeo, es una operación aplicada y no exige la creación de ningún croquis antes de aplicar la operación. En este ejemplo, la cara con el corte extruido presenta aristas biseladas. Si desea obtener más información acerca de los chaflanes, consulte la sección Operación de chaflán en la Ayuda. 49 Piezas Molduras Las molduras alrededor de las aristas de la puerta se crean con croquis extruidos, un corte extruido y una operación de simetría. Sólo se crea un archivo de pieza, aunque la puerta cuenta con cuatro molduras. Con las configuraciones, cree las distintas longitudes de las molduras dentro de una pieza. Procedimiento de diseño 1. Extrusión 2. Cortar-Extruir 3. Simetría 4. Configuraciones Diseño de una extrusión de Plano medio El croquis de la moldura emplea una extrusión de plano medio. En lugar de extruir el croquis en una dirección, se extruirá el croquis del mismo modo en ambas direcciones perpendicularmente al plano del croquis. Aunque no es necesario utilizar una extrusión de plano medio, esto le garantiza disponer de longitudes iguales de material en ambos lados del croquis. 50 Piezas Croquis de un perfil para cortar-extruir A continuación, se corta la moldura con un ángulo de 45°. El corte a 45 ° hace posible que las piezas de la moldura encajen perfectamente. Al croquizar un perfil para efectuar un corte, haga el croquis más grande que el modelo de modo que pueda realizar un corte limpio a través de todo el moldeado. Simetría del corte Finalmente, para cortar el modelo con el mismo ángulo en el lado opuesto, utilice la herramienta Simetría para que se reproduzca el corte original de forma simétrica respecto al plano de simetría. Uso de las Configuraciones de una pieza Las configuraciones crean diversas variaciones de una pieza dentro de un único archivo de pieza. Al diseñar una pieza, el software SOLIDWORKS crea automáticamente la configuración Predeterminada. En la moldura que ha creado, la configuración predeterminada coincide con la longitud de las caras más cortas de la puerta. Para identificar fácilmente la configuración, cambie el nombre de la configuración predeterminada a corta. En el mismo documento, cree otra configuración y denomínela larga. Esta configuración aumenta la longitud para que coincida con las caras más largas de la puerta. 51 Piezas El ConfigurationManager de SOLIDWORKS presenta las dos configuraciones que hay en el documento. Al hacer doble clic en el nombre de una configuración, la zona de gráficos presenta esa configuración. Más adelante insertará distintas configuraciones de la misma pieza en un ensamblaje. Si desea obtener una lección que incluya simetría y configuraciones, consulte el tutorial Técnicas avanzadas de diseño. Bisagra La bisagra que conecta la puerta del mueble con el mueble de baño propiamente dicho es una pieza de chapa metálica. Por definición, las piezas de chapa metálica tienen un grosor uniforme y un radio de pliegue específico. Cuando se diseña con chapa metálica en SOLIDWORKS, para crear la base de la pieza puede utilizar una brida base en lugar de una extrusión. La brida base es la primera operación de una pieza de chapa metálica y atribuye a la pieza la designación de chapa metálica. El software SOLIDWORKS cuenta con varias herramientas específicas para la chapa metálica, como la pestaña y el dobladillo, que se emplean en el diseño de la bisagra. Procedimiento de diseño 1. Brida base 2. Pestaña 3. Matriz lineal 4. Dobladillo 52 Piezas Creación de chapa metálica con la brida base Al igual que para otras operaciones base, primero se crea un croquis. En la bisagra, cree un croquis con la herramienta Rectángulo. La base de la bisagra es un ejemplo que ilustra cómo un sencillo croquis facilita la creación del modelo. A continuación, utilizará la herramienta Brida base/Pestaña para crear automáticamente una pieza de chapa metálica. Creación de la pestaña La herramienta Pestaña agrega una pestaña a la pieza de chapa metálica. La profundidad de la pestaña coincide automáticamente con el espesor de la pieza de chapa metálica. Si dispone de una pieza de chapa metálica con pliegues de otro sistema de CAD, puede importar estas piezas y después convertirlas a una pieza de chapa metálica de SolidWorks. Al crear el croquis para la pestaña, deberá croquizar en la cara donde desee que aparezca la pestaña. Este croquis se crea con la herramienta Rectángulo en la cara frontal. 53 Piezas En cuanto haya terminado el croquis, utilice la herramienta Brida base/Pestaña para agregar la pestaña. Si desea obtener más información acerca de las pestañas, consulte Pestaña Chapa metálica en la Ayuda. Generación de la matriz lineal Para crear pestañas que se extiendan por toda la longitud de la bisagra, utilice la herramienta Matriz lineal para copiar la pestaña original tantas veces como especifique. La matriz lineal crea varias instancias de una operación seleccionada a lo largo de un trayecto lineal. Al crear una matriz lineal, primero se especifica la cantidad de instancias y la distancia entre cada pestaña. En la bisagra, hay 13 pestañas separadas por un espacio de 50 mm. Esta es la primera parte de la bisagra. Al crear la segunda parte, deberá cambiar la ubicación de las pestañas para que ambas partes encajen debidamente. Si desea obtener más información al respecto, consulte la sección Matrices lineales en la Ayuda. 54 Piezas Adición del dobladillo Un Dobladillo es una herramienta de chapa metálica que pliega la arista de una pieza y utiliza el mismo espesor del modelo que la brida base. En este ejemplo, se agrega un dobladillo reconstruido en cada pestaña con el fin de enrollar la chapa metálica. Si desea obtener más información sobre la chapa metálica, consulte el tutorial Chapa metálica. Procedimiento de diseño alternativo Otra manera de diseñar la bisagra es crear la sección arrollada como parte de la brida base. En este ejemplo, no necesita la herramienta Dobladillo. En primer lugar, cree un croquis con las herramientas Línea y Arco tangente. A continuación, extruya el croquis con la herramienta Brida base. A continuación, cree la primera pestaña con un corte extruido. 55 Piezas Finalmente, utilice la herramienta Matriz lineal para crear varios cortes. El uso de la herramienta Dobladillo le brinda más flexibilidad si necesita cambiar el radio, el tipo de dobladillo y la posición. 56 3 Ensamblajes En esta sección, partirá de las piezas del mueble de baño descritas y elaboradas en el Capítulo 2 “Piezas” para construir subensamblajes, como el del caño y las llaves del grifo. Luego unirá los subensamblajes para crear un ensamblaje: el mueble de baño. Este capítulo incluye los siguientes temas: • • • • • • • Definición de un ensamblaje Métodos de diseño de un ensamblaje Preparación de un ensamblaje Relaciones de posición Diseño en contexto Carga de un ensamblaje Examen del ensamblaje Definición de un ensamblaje Un ensamblaje es un conjunto de piezas relacionadas guardadas en un archivo de documento de SOLIDWORKS que lleva la extensión .sldasm. Ensamblajes: 57 Ensamblajes • Contienen de dos a más de mil componentes, que pueden ser piezas u otros ensamblajes y que se denominarán subensamblajes. • Reproducen el movimiento entre las piezas relacionadas dentro de sus posibilidades. Los componentes de un ensamblaje se definen en relación con el resto de los componentes mediante relaciones de posición de ensamblaje. Asocie los componentes de los ensamblajes mediante diversos tipos de relaciones de posición: coincidentes, concéntricas y de distancia. Por ejemplo, los componentes de la llave del grifo mantienen con la base del grifo relaciones de posición concéntricas y coincidentes. Los componentes relacionados conforman el subensamblaje del caño. Posteriormente, procederá a colocar este subensamblaje en el ensamblaje principal del mueble de baño, de modo que quede unido por relaciones de posición con el resto de los componentes del ensamblaje. Métodos de diseño de un ensamblaje Los ensamblajes pueden crearse siguiendo dos métodos distintos: diseño ascendente y diseño descendente. También puede utilizar una combinación de ambos métodos. Con cualquiera de los dos métodos, el objetivo consiste en establecer relaciones de posición entre los componentes con el fin de crear el ensamblaje o subensamblaje (consulte Relaciones de posición en la página 60). Diseño ascendente En el diseño ascendente, se crean piezas que se insertan en un ensamblaje y se relacionan según lo exija el diseño. El diseño ascendente es la técnica preferida cuando utiliza piezas construidas previamente y listas para su uso. Una ventaja del diseño ascendente es que, dado que los componentes se diseñan independientemente, sus relaciones y su funcionamiento en cuanto a regeneración se refiere resultan más sencillos que en el diseño descendente. Trabajar con diseño ascendente le permite concentrarse en cada una de las piezas independientemente. Es conveniente utilizar este método si no necesita crear referencias que controlen el tamaño o la forma de las piezas con respecto a cada una. La mayor parte del mueble del baño se realiza con un diseño ascendente. Primero se crean los componentes, como el lavamanos y el caño, en sus propias ventanas de pieza. A continuación, se abre un documento de ensamblaje, se llevan los componentes al ensamblaje y se agregan diversas relaciones de posición. Diseño descendente En el diseño descendente, usted empieza a trabajar en el ensamblaje. Puede utilizar la geometría de una pieza para definir las otras piezas para crear operaciones que afectan a varias piezas o para crear operaciones mecanizadas que se agregan sólo una vez ensambladas las piezas. Por ejemplo, puede empezar con un croquis de diseño o definir las ubicaciones de las piezas fijas, y luego diseñar las piezas haciendo referencia a estas definiciones. El diseño descendente también se conoce como diseño en contexto. Por ejemplo, puede insertar una pieza en un ensamblaje y, a continuación, construir una dispositivo basado en esta pieza. Trabajar con diseño descendente, crear un dispositivo 58 Ensamblajes en contexto, le permite hacer referencia a la geometría de modelo de modo que puede controlar las cotas del dispositivo creando relaciones geométricas a la pieza original. De este modo, si cambia una cota de una pieza, el dispositivo de unión se actualiza automáticamente. El armario del mueble de baño también emplea un diseño descendente. Las dos tuberías de entrada de agua se crean en el contexto del ensamblaje. A continuación, se hará referencia al tamaño y a la ubicación del subensamblaje del grifo y del armario del mueble para definir las tuberías de entrada. Tuberías de entrada de agua Preparación de un ensamblaje Antes de construir un ensamblaje, debe preparar sus componentes. A lo largo de esta sección, utilizará las piezas correspondientes al armario del mueble de baño que ha creado en la sección Piezas en la página 39. El armario incluye los siguientes subensamblajes: • Grifo y llaves del grifo • Puerta y molduras • Subensamblaje de la puerta, armario y bisagra 59 Ensamblajes Grifo y llaves del grifo Puerta y molduras Subensamblaje de la puerta, armario y bisagra Antes de establecer relaciones de posición entre los componentes, en cada documento de subensamblaje deberá hacer lo siguiente: • Cargar y fijar el primer componente en el origen del ensamblaje • Cargar los componentes adicionales • Mover y colocar los componentes Relaciones de posición En un ensamblaje, las relaciones de posición fijan exactamente los componentes entre ellos. Al fijar la posición de los componentes, se define el modo en que estos se desplazarán y girarán con respecto al resto de los componentes. Las relaciones de posición crean 60 Ensamblajes relaciones geométricas coincidentes, perpendiculares y tangentes. Cada relación de posición es válida para una combinación concreta de geometría como pueden ser conos, cilindros, planos y extrusiones. Por ejemplo, si establece una relación de posición entre dos conos, los tipos de relaciones de posición válidos que puede utilizar son las relaciones coincidentes, concéntricas y de distancia (consulte la sección Relación de posición Coincidente en la página 63). Subensamblaje del grifo En función de la complejidad del ensamblaje (la cantidad de componentes independientes), puede abrir uno o todos sus componentes. En el ejemplo del grifo, sólo hay dos componentes (el grifo y la llave), de modo que puede visualizar en forma de mosaico ambos documentos. En cuanto haya abierto los componentes, deberá abrir un nuevo documento de ensamblaje donde desplazará los componentes. Puede agregar más de una instancia de la misma pieza a un ensamblaje. No es necesario que cree una pieza única para cada componente del ensamblaje. Su objetivo es colocar la parte inferior del componente de llave sobre la base plana del componente grifo, de modo que la llave quede asentada en el cuerpo del grifo. Quizás también desee centrar los componentes de llave sobre la base del grifo, con el fin de situarlos correctamente. Para situar los componentes, puede aplicar una relación de posición coincidente y una concéntrica. Carga del primer componente del ensamblaje Al crear un ensamblaje, empiece con el componente que no se mueva respecto al resto de los componentes. Este es el componente que colocará o fijará en el origen del ensamblaje. En el ejemplo del subensamblaje del grifo, se posiciona el componente de grifo. Colocar el primer componente garantiza que los planos de ambos documentos queden alineados. 61 Ensamblajes Lleve el primer componente hasta el documento .sldasm tal como se indica a continuación: • Seleccione el nombre del componente en el gestor de diseño del FeatureManager del documento .sldprt y arrástrelo hasta el documento .sldasm. • Para situar el primer componente en el origen del documento .sldasm, colóquelo en el origen en la zona de gráficos o en cualquier lugar del gestor de diseño del FeatureManager. Colocarlo en el gestor de diseño del FeatureManager requiere un movimiento del ratón menos fino y alineará el origen de la pieza y el origen del ensamblaje. A medida que va trasladando cada uno de los componentes hasta el documento .sldasm, el componente va apareciendo en el gestor de diseño del FeatureManager. Carga de los componentes adicionales Cargue el resto de los componentes del ensamblaje seleccionándolos en el gestor de diseño del FeatureManager del documento .sldprt y arrastrándolos hacia la zona de gráficos del documento .sldasm. En el ejemplo del subensamblaje del grifo, arrastrará dos instancias del grifo. El primer componente que se agrega a un ensamblaje está fijo en un sitio de forma predeterminada, lo que resulta útil para la creación de relaciones de posición entre los componentes. Es común elegir un componente que desee mantener fijo; sin embargo, puede cambiar el componente fijo más adelante. El componente de grifo con origen (origen Primer componente de llave agregado del ensamblaje y del componente) 62 Ensamblajes Segundo componente de llave agregado Colocación de los componentes adicionales Cuando lleva componentes adicionales hacia un ensamblaje, puede colocarlos en el lugar que desee de la zona de gráficos. A continuación, puede usar el botón izquierdo del ratón para arrastrar un componente más hacia el primer componente que se ha fijado. Presione el botón derecho del ratón para girar un componente en la orientación apropiada. Deje algo de espacio entre los componentes para poder ver las áreas de los componentes importantes. Puede utilizar los siguientes métodos para cambiar la orientación de los componentes: • Botón central del ratón: Gira todos los componentes. • Botón central del ratón con Ctrl: Realiza una vista panorámica de todos los componentes. • Rueda central del ratón: Aplica el zoom para acercar o alejar la imagen de todos los componentes. Estas funciones del ratón facilitan la selección de aristas, caras u otras entidades necesarias para aplicar relaciones de posición. Relación de posición Coincidente Para crear una relación de posición coincidente entre el componente de llave y el componente de caño, encaje la superficie inferior plana de las llaves en la cara superior plana del grifo. 63 Ensamblajes Cara inferior plana de las llaves del grifo Cara superior plana del componente base del grifo Cuando aplica la relación de posición coincidente, el componente de la llave del grifo se acerca al componente de grifo. Observe que todavía puede deslizar la llave a cualquier otro punto situado a lo largo de la cara superior del grifo arrastrándola con el botón izquierdo del ratón, indicando que se necesita una segunda relación de posición para definir mejor la posición de los dos componentes. Relación de posición Concéntrica Seleccione cualquier cara redonda de la llave del grifo. Luego seleccione la cara redonda del tubo del grifo (la parte del componente que se introduce en la encimera y que se conecta con la tubería de entrada de agua). Cara redonda de la llave del grifo Cara redonda del tubo 64 Ensamblajes En cuanto haya aplicado la relación de posición concéntrica entre el componente de llave del grifo y el componente de grifo, ya no podrá mover la llave del grifo a lo largo de la cara superior del grifo para cambiar su posición. Sin embargo, sí podrá utilizar el botón izquierdo del ratón para arrastrar la llave del grifo sobre su propio eje. Si desea obtener más información sobre las relaciones de posición de los ensamblajes, consulte el tutorial Relaciones de posición de ensamblajes. Subensamblaje del grifo - Procedimiento de diseño alternativo Otro procedimiento para establecer las relaciones de posición entre los componentes de grifo y llave del grifo es utilizar los SmartMates. Con los SmartMates, el sistema crea automáticamente algunas de las relaciones de posición. Los SmartMates se basan en la entidad que utiliza para arrastrar el componente. Cuando arrastra componentes hasta los ensamblajes, se inferencia la geometría de componentes existentes para crear relaciones de posición. Los SmartMates inferencian automáticamente los socios de relaciones de posición y eliminan la necesidad de utilizar el PropertyManager Relación de posición. Existen diferentes tipos de SmartMates. Puede utilizar SmartMates basados en la geometría para crear relaciones de posición coincidentes entre caras planas. Por ejemplo, emplee los SmartMates para crear una relación de posición coincidente entre el componente de grifo y cada una de las llaves del subensamblaje del grifo. Utilice la tecla Alt mientras arrastra la cara inferior de la llave para crear una relación de posición coincidente entre el componente de llave y el componente de grifo. Para crear la relación de posición concéntrica entre dos caras redondas y definir completamente el subensamblaje del grifo, puede utilizar otro tipo de SmartMate basado en la geometría. 65 Ensamblajes Hay otros tipos de SmartMates como los SmartMates basados en operaciones y los basados en matrices. Si desea obtener más información al respecto, consulte Perspectiva general de SmartMates en la Ayuda. Subensamblaje de la puerta La puerta del mueble de baño utiliza relaciones de posición coincidentes entre el componente de puerta y los cuatro componentes de las molduras. Además, también emplea configuraciones de la moldura como procedimiento de diseño que permite ahorrar tiempo. Las configuraciones le permiten crear diversas variaciones de una pieza o de un ensamblaje dentro de un único documento. Las configuraciones son una manera cómoda y sencilla de desarrollar y gestionar familias de modelos con distintas cotas, componentes u otros parámetros (consulte la sección Uso de las Configuraciones de una pieza en la página 51). Tal como se ha comentado anteriormente, puede emplear la misma pieza más de una vez en un ensamblaje. Cada instancia de la pieza también puede utilizar una configuración distinta. El subensamblaje de la puerta utiliza configuraciones. Hay cuatro instancias del componente de moldura. Dos de las instancias utilizan la configuración corta y encajan con los lados cortos de la puerta. Las otras dos instancias utilizan la configuración larga. Subensamblaje de la puerta con componentes de molduras 66 Ensamblajes Subensamblaje del mueble El subensamblaje del mueble utiliza relaciones de posición concéntricas y coincidentes. También utiliza una relación de posición de distancia entre el armario y uno de los componentes de bisagra. Relación de posición Distancia Una relación de posición de distancia viene definida por un valor que se asigna para separar las dos entidades. En el mueble de baño, la relación de posición de distancia fija la bisagra de forma óptima, de modo que pueda funcionar con la mayor libertad. La distancia adecuada de la relación de posición se determina mediante la herramienta Medir. Midiendo las entidades de distintos componentes, puede determinar en qué posición debe colocar la bisagra, de modo que no se trabe en el momento de abrir la puerta. En cuanto sepa el grosor del borde interior del hueco del armario previsto para la puerta y la anchura de la bisagra, puede colocar la bisagra mediante una relación de posición de distancia. Mida la anchura del borde interior del mueble. Mida la anchura de la bisagra que se va a fijar en el borde interior del mueble. 67 Ensamblajes Aplique una relación de posición de distancia establecida en función de las mediciones del armario y de la bisagra. Diseño en contexto Puede crear una nueva pieza dentro de un documento de ensamblaje (en el contexto de un ensamblaje). Además de crear o editar componentes en sus propias ventanas de pieza, SOLIDWORKS le permite crear o editar componentes en la ventana del ensamblaje. La ventaja es que puede hacer referencia a la geometría de un componente para crear o modificar otro componente. Al hacer referencia a la geometría de otro componente, se asegura de que los componentes encajarán perfectamente. Este método de diseño se denomina diseño descendente o en contexto porque se trabaja dentro del contexto del ensamblaje. En el ensamblaje del mueble de baño, hay dos ejemplos de diseño en contexto. Un ejemplo es el diámetro de los componentes de tubería de entrada de agua y tubería de desagüe. Los componentes de tubería son piezas nuevas que se crean directamente en el contexto del ensamblaje. El otro ejemplo es la operación de cortar que se aplica para obtener los taladros de la parte posterior del mueble de baño. El mueble de baño es una pieza existente que se edita directamente en el contexto del ensamblaje. Ambos ejemplos se abordan con mayor detalle en las dos siguientes secciones. Al crear una pieza en contexto, el software incluye anotaciones y opciones con información sobre las relaciones en las operaciones. Si desea obtener más información sobre la creación de componentes en contexto, consulte la sección Creación de una pieza en un ensamblaje en la Ayuda. Creación de un componente de ensamblaje en contexto El diámetro del componente de tubería de entrada de agua depende del diámetro del tubo del grifo. Es muy recomendable crear el componente de tubería de entrada en el 68 Ensamblajes ensamblaje, porque puede hacer referencia a la geometría del tubo del grifo. Para hacer referencia a la geometría del tubo del grifo, con el fin de crear un croquis en el componente de tubería de entrada, empleará las herramientas de croquizar Convertir entidades y Entidades equidistantes. Esta referencia garantiza que el tamaño de la tubería de entrada cambie en el momento en que usted modifique el tamaño del tubo del grifo. Puede emplear el mismo método para crear el componente de tubería de desagüe, que depende del diámetro del tubo de desagüe del lavamanos. Emplee las herramientas Convertir entidades y Entidades equidistantes para crear el manguito entre el tubo del grifo y la tubería de entrada. Extruya el croquis para crear el manguito entre el tubo del grifo y la tubería de entrada de agua. Modificación de una pieza en contexto de un ensamblaje Las posiciones de los agujeros en la parte posterior del mueble de baño dependen de la longitud de los componentes de tubería de entrada y la tubería de desagüe. Es muy recomendable editar el componente de mueble de baño en el ensamblaje, para poder hacer referencia a la geometría de las tuberías de entrada y de desagüe. Para hacer referencia a la geometría de las tuberías, con el fin de crear un croquis del corte que se realizará en el componente de mueble de baño, emplee la herramienta de croquizar Entidades equidistantes. Con esta referencia se asegura de que la posición y el tamaño de los taladros cambien siempre que usted modifique la posición o el tamaño de las tuberías de entrada o de desagüe. 69 Ensamblajes Tuberías de entrada y de desagüe antes del Tuberías de entrada y de desagüe después corte en contexto del corte en contexto Carga de un ensamblaje Puede mejorar el rendimiento de los ensamblajes grandes de manera significativa utilizando componentes aligerados. Después de crear un ensamblaje, puede cargarlo con sus componentes activos completamente solucionados o aligerados. • Cuando un componente está completamente solucionado, todos los datos del modelo se cargan en la memoria. • Cuando un componente está aligerado, sólo se carga en la memoria un subconjunto de los datos del modelo. Los datos restantes se cargan cuando se necesitan. Cargar un ensamblaje con sus componentes aligerados es más rápido que cargarlo con los componentes completamente solucionados. Los componentes aligerados son eficientes porque sólo se van cargando los datos del modelo completos para los componentes a medida que se van necesitando. Los ensamblajes con componentes aligerados se reconstruyen más rápidamente porque se evalúan menos detalles. Sin embargo, las relaciones de posición de un componente aligerado están solucionadas y siempre puede editar las relaciones existentes. El mueble de baño es un ensamblaje relativamente sencillo, por que lo que la diferencia de rendimiento al utilizar componentes aligerados es mínima. Examen del ensamblaje El software SOLIDWORKS cuenta con diversas herramientas para ensamblajes que le permitirán ver, comprobar y medir los componentes de los ensamblajes una vez aplicadas las relaciones de posición. Algunas de las herramientas de ensamblajes son: Ocultar y visualizar componentes Es posible ocultar o visualizar los componentes en la zona de gráficos. Ocultar componentes suele ser útil para seleccionar otros componentes más fácilmente cuando agrega relaciones de posición o cuando crea piezas en contexto. Por ejemplo, para seleccionar los diámetros interno y externo de los tubos del grifo, puede ocultar todos los componentes salvo el ensamblaje del grifo y luego aplicar el zoom, girar la vista o modificarla según convenga. 70 Ensamblajes Oculte todos los componentes excepto los que necesite Aplique el zoom, gire y cambie la vista si es necesario para seleccionar la operación Ocultar componentes y Visualizar componentes no afecta a las relaciones de posición entre los componentes. Sólo afectan la visualización. Explosión del ensamblaje Una vista explosionada separa los componentes de un ensamblaje con el fin de facilitar su observación. Las vistas explosionadas ponen a su alcance un gran número de opciones, como los componentes que deberán incluirse, las distancias que se utilizarán y la dirección en que se visualizarán los componentes explosionados. La vista explosionada se guarda con una configuración del ensamblaje o del subensamblaje. 71 Ensamblajes Detección de colisiones entre los componentes Puede detectar las colisiones que puedan producirse con otros componentes moviendo o girando un componente. El software SOLIDWORKS puede detectar las colisiones de un ensamblaje completo o de un grupo determinado de componentes que se muevan en función de las relaciones de posición. En el subensamblaje del grifo, observe cómo las llaves del grifo entran en colisión con el grifo. Puede establecer la opción Detener al colisionar para determinar el punto en que colisionan los componentes. Posición normal de las llaves Detección de colisión sin la opción Detener al colisionar activa. Observe que la llave entra en el grifo. Detección de colisión con la opción Detener al colisionar activa. Observe que la llave no puede entrar en el grifo. 72 4 Dibujos Los dibujos son documentos en 2D que sirven para transmitir un diseño destinado a su fabricación. Este capítulo incluye los siguientes temas: • • • • Documentos de dibujo Hoja de dibujo del mueble de baño Hoja de dibujo del ensamblaje del grifo Hoja de dibujo del ensamblaje del mueble Documentos de dibujo Cree dibujos a partir de plantillas de dibujo. Dentro de un documento de dibujo, hay hojas de dibujo que contienen vistas de dibujo. Las hojas de dibujo cuentan con formatos subyacentes. 73 Dibujos Las plantillas de dibujo y los formatos de hoja son dos entidades distintas. El software viene con una plantilla de dibujo y un conjunto de formatos de hoja (en unidades inglesas y métricas). Al comenzar un nuevo dibujo utilizando la plantilla de dibujo predeterminada, el tamaño del dibujo no está definido. El software le solicita seleccionar un formato de hoja. El formato de hoja controla: • • • • El tamaño de la hoja de dibujo Los bordes del dibujo El bloque de título La escala de la hoja Plantillas de dibujo Para empezar el documento de dibujo, primero se abre una plantilla de dibujo. Las plantillas de dibujo contienen información básica sobre el documento. Puede elegir entre las plantillas que vienen con SOLIDWORKS y que contienen hojas de dibujo predeterminadas, o las plantillas que personaliza usted mismo. Puede crear plantillas de dibujo personalizadas con cualquiera de las siguientes características: • • • • Tamaño de la hoja de dibujo (por ejemplo, A, B y C) Estándar de dibujo (por ejemplo, ISO y ANSI) Unidades (por ejemplo, milímetros y pulgadas) Nombre y logotipo de la empresa, nombre del autor y otra información Hojas de dibujo Para los dibujos del mueble del baño, será adecuada una plantilla de dibujo con una hoja de dibujo de tamaño C en orientación horizontal. Los formatos de hoja de dibujo estándar contienen bordes y bloques de título para el formato horizontal de tamaño C: 74 Dibujos El documento de dibujo del mueble consta de tres hojas. En un documento de dibujo puede haber infinidad de hojas de dibujo, igual que si se tratara de hojas tradicionales de dibujo. Puede agregar hojas en cualquier momento siguiendo cualquier formato, independientemente del formato de las otras hojas del documento. En la parte inferior de la zona de gráficos aparecen una serie de pestañas con los nombres de las hojas. Formatos de hoja La esquina inferior derecha del formato de hoja predeterminado contiene un bloque para el título. Después de modificar la escala de la hoja, agregar dos hojas y editar y agregar notas, el bloque para el título tiene el aspecto que se ilustra. La escala y los números de página están vinculados a variables del sistema y se actualizan de forma automática. El formato de hoja queda subyacente respecto a la hoja de dibujo y es independiente de la misma. Puede editar el formato de hoja independientemente de la hoja de dibujo. Los formatos de hojas pueden contener elementos tales como líneas, texto de notas, mapas de bits y puntos de posición de la lista de materiales. Puede vincular las notas con propiedades del sistema o con propiedades personalizadas. 75 Dibujos Vistas de dibujo Las vistas de dibujo están colocadas en hojas de dibujo y contienen las imágenes de los modelos, además de cotas y anotaciones. Los dibujos empiezan con las vistas estándar. A partir de esas vistas, pueden derivarse otros tipos de vistas, como vistas de proyección, de sección y de detalle. Si desea aprender más sobre los documentos de dibujo, la inserción de vistas estándar y la adición de cotas a los dibujos, consulte el tutorial Lección 3 - Dibujos. Si desea más información sobre las plantillas de documentos, sobre las hojas de dibujo y las vistas de dibujo, consulte la Ayuda. Hoja de dibujo del mueble de baño El armario del mueble de baño contiene 3 vistas estándar y vistas etiquetadas que se generan a partir de la pieza. Las vistas aparecen en diferentes modos y contienen cotas y anotaciones. Vistas estándar Los dibujos suelen empezarse con 3 vistas estándar o con algún tipo de vista etiquetada, por ejemplo, frontal, superior, isométrica o explosionada. Puede insertar estas vistas desde un documento de ensamblaje o pieza abierto, desde un archivo o desde otras vistas en el mismo documento de dibujo. 76 Dibujos 3 Vistas estándar Las 3 Vistas estándar, como indica su propio nombre, constan de tres vistas: frontal, superior y lateral derecha (proyección del tercer ángulo) o frontal, superior y lateral izquierda (proyección del primer ángulo). En la proyección del tercer ángulo, la vista frontal predeterminada se visualiza en la esquina inferior izquierda. En la proyección de primer ángulo, la vista frontal se visualiza en la parte superior izquierda. La proyección de primer ángulo se utiliza frecuentemente en Europa. La proyección de tercer ángulo se utiliza normalmente en Estados Unidos. El ejemplo de esta sección utiliza una proyección de tercer ángulo. Si desea obtener más información acerca de la proyección de primer y tercer ángulo, consulte Proyección de primer ángulo y de tercer ángulo en la Ayuda. Las 3 Vistas estándar del armario del mueble de baño son las primeras vistas que se colocan en esta hoja. Vistas etiquetadas Las vistas se etiquetan en los documentos del modelo. Las vistas etiquetadas incluyen: • Orientaciones estándar por ejemplo, frontal, superior e isométrica. • Vista del modelo Actual • Vistas etiquetadas personalizadas A continuación, uno agrega una vista isométrica del mueble (una vista etiquetada) a la hoja de dibujo. 77 Dibujos La orientación de la vista se selecciona al llevar la vista hasta el dibujo. Vistas de proyección Las vistas de proyección son proyecciones ortográficas de vistas ya existentes. El mueble de baño presenta ciertos detalles en su parte posterior que es importante mostrar. Para crear una vista posterior, proyecte la vista derecha y colóquela a la derecha. Visualización y alineación de vistas Puede elegir entre varios modos de visualización de las vistas de dibujo. En la hoja del armario del mueble de baño, la vista posterior aparece Sin líneas ocultas. Las 3 vistas estándar aparecen con Líneas ocultas visibles. (En pantalla, las líneas ocultas aparecen en gris, pero en cuanto se imprimen aparecen como líneas discontinuas.) La vista isométrica aparece con Sombreado con aristas. 78 Dibujos Algunas vistas se alinean automáticamente; sin embargo, puede romper las alineaciones. Las 3 vistas estándar están alineadas, de modo que, si arrastra la vista frontal, las otras dos vistas (superior y lateral derecha) se mueven consecuentemente. La vista lateral derecha se mueve independientemente en dirección horizontal, pero no verticalmente. La vista superior se mueve independientemente en dirección vertical, pero no horizontalmente. Las vistas de sección, de proyección y las vistas auxiliares se alinean automáticamente en la dirección de las flechas de visualización. Las vistas de detalle no se alinean de forma predeterminada. Puede alinear vistas que no se alinean automáticamente. Por ejemplo, la vista posterior del mueble está alineada horizontalmente con la vista lateral derecha, que a su vez está alineada con la vista frontal de forma predeterminada. Si desea más información sobre cómo visualizar, ocultar y alinear las vistas, consulte la sección Alineación y visualización de las vistas de dibujo de la Ayuda. Cotas Las cotas de los dibujos de SOLIDWORKS están asociadas con el modelo. Si se hacen cambios en el modelo, éstos quedan reflejados en el dibujo y viceversa. El procedimiento normal consiste en crear las cotas al tiempo que crea cada operación en una pieza y luego insertar esas cotas en las vistas de dibujo. Al cambiar una cota en el modelo, el dibujo se actualiza y, al cambiar una cota de modelo en un dibujo, el modelo se actualiza. También se pueden agregar cotas en el documento de dibujo, pero estas son cotas de referencia que, además, están conducidas; no se puede editar el valor de las cotas de referencia para cambiar el modelo. Los valores de las cotas de referencia cambian cuando se cambian las cotas del modelo. 79 Dibujos También se pueden configurar las unidades (por ejemplo, milímetros o pulgadas) y el estándar de dibujo (por ejemplo, ISO o ANSI) en las opciones de documentación. El mueble de baño está medido en milímetros y con el estándar ISO. Si desea obtener más información sobre las cotas de los dibujos, consulte la sección Perspectiva general de cotas en la Ayuda. Inserción de elementos del modelo La herramienta Insertar elementos del modelo es una manera conveniente de insertar cotas de modelos existentes en el dibujo del mueble. Inserte elementos para una operación seleccionada, un componente de ensamblaje, una vista de dibujo o para todas las vistas. Cuando se insertan en todas las vistas (como en el ejemplo), las cotas y las anotaciones aparecen en la vista más adecuada. Las operaciones que aparecen en las vistas parciales, como por ejemplo, las vistas de detalle o de sección, se acotan primero en esas vistas. Una vez que inserte las cotas, puede manipularlas. Por ejemplo, puede arrastrarlas a su posición, arrastrarlas a otras vistas, ocultarlas o editar sus propiedades. Si el modelo contiene anotaciones, también puede insertar las anotaciones en los dibujos con el mismo procedimiento. Cotas de referencia La vista posterior que contiene la hoja del Mueble de baño también está presente para que puedan verse las cotas de los taladros para las tuberías de entrada y de desagüe. Las cotas de referencia son muy útiles para ubicar los taladros. Puede elegir si desea que las cotas de referencia se coloquen entre paréntesis de forma automática. 80 Dibujos Otros tipos de cotas de referencia incluyen cotas de línea base y cotas de coordenadas. Por ejemplo, puede agregar cotas de coordenadas a la vista frontal del mueble tal como se indica. Puede agregar cotas a las aristas, los vértices y los arcos. Las cotas se quiebran automáticamente para evitar que la superposición. Puede ver las cotas de coordenadas sin la cadena (las flechas entre las líneas de extensión de las cotas). Anotaciones de taladro Al crear los taladros en los modelos con el Asistente para taladro, ya puede especificar las anotaciones de taladro. El Asistente para taladro crea y posiciona los taladros definidos para cierres de tipo tornillos refrentados y avellanados, y tapones roscados. Los datos de diseño del Asistente para taladro, como el diámetro, la profundidad y el refrentado pasan a formar parte de la anotación de taladro de forma automática. Las anotaciones de taladro le permiten especificar el tamaño y la profundidad de los taladros en el mueble. Las anotaciones de taladro también son cotas y se encuentran en la vista posterior. Anotaciones Además de las cotas, puede agregar otros tipos de anotaciones a sus modelos y dibujos para especificar información de fabricación: • • • • • • • Notas Símbolos de tolerancia geométrica Símbolo de indicación de referencia Centros de círculos Símbolos de acabado superficial Símbolos de dato indicativo Símbolos de soldadura 81 Dibujos • • • • • Globos y globos en pila Bloques Líneas indicativas con múltiples quiebres de cota Áreas rayadas Símbolos de espiga La mayor parte de las anotaciones pueden agregarse a los documentos de ensamblaje y de pieza, e insertarse automáticamente en los dibujos, del mismo modo que se insertan las cotas en los dibujos. Algunas anotaciones (centros de círculos, líneas indicativas con múltiples quiebres de cota, anotaciones de taladro, área rayada y símbolos de espiga) están disponibles sólo en los dibujos. Si desea más información acerca de las anotaciones, consulte la sección Perspectiva general de Anotaciones en la Ayuda. Símbolos de tolerancia geométrica y de indicación de referencia Los símbolos de tolerancia geométrica presentan varias especificaciones de fabricación, a menudo en relación con los símbolos de indicación de referencia, tal como se ilustra en el ejemplo. Puede insertar estos símbolos en los croquis y en los documentos de pieza, de ensamblaje y de dibujo. En la vista lateral derecha del mueble de baño, la arista posterior está especificada con un símbolo de tolerancia geométrica paralela a la arista frontal con una separación de 10 mm. 82 Dibujos Centros de círculos Los centros de círculo son anotaciones que marcan círculos o centros de arco y que describen el tamaño de la geometría en el dibujo. En este ejemplo, se agregan centros de círculo a los taladros en la vista posterior del mueble. Puede colocar centros de círculos en los círculos y en los arcos. Los centros de círculos pueden utilizarse como puntos de referencia para la acotación. Puede girar los centros de círculos, especificar sus tamaños y elegir si van a visualizarse o no sus líneas de ejes extendidas. Si desea obtener más información sobre cómo agregar vistas derivadas, anotaciones y vistas explosionadas a los dibujos, consulte el tutorial Técnicas avanzadas de dibujo. A continuación, vea una hoja de dibujo del mueble de baño finalizada. Hoja de dibujo del ensamblaje del grifo La hoja de dibujo del ensamblaje del grifo presenta varias anotaciones y vistas derivadas. 83 Dibujos Líneas de explosión El ensamblaje del grifo se muestra en una vista etiquetada isométrica en su configuración explosionada. Las líneas de explosión muestran las relaciones entre los componentes de los ensamblajes. Las líneas de explosión se agregan al documento de ensamblaje en un croquis de línea de explosión. También puede quebrar las líneas según sea conveniente. Todas las líneas aparecen con un formato de línea centrada doble. Vistas derivadas Las vistas derivadas se crean a partir de vistas estándar. Con 3 vistas estándar o con una vista etiquetada en un dibujo, puede crear otras vistas sin necesidad de volver al modelo. Vistas de sección Puede crear una vista de sección en un dibujo cortando la vista padre con una línea de sección. Una vista de sección del grifo en el dibujo de ensamblaje del grifo muestra las paredes del caño del grifo y sus conexiones. En este ejemplo, inserte una vista superior del ensamblaje del grifo como base para la vista de sección. Existen otros tipos de vistas de sección, tales como las vistas de sección alineadas y vistas de sección parciales. Los componentes seccionados muestran automáticamente un rayado. Puede editar las propiedades del rayado (el patrón, la escala y el ángulo). 84 Dibujos Vistas de detalle Las vistas de detalle presentan una porción de una vista ortográfica, 3D o de sección, generalmente a mayor escala. La conexión del grifo se puede observar en una vista de detalle. La vista padre es la vista de sección. 85 Dibujos Vistas de dibujo adicionales La visualización de vistas de posiciones alternativas consiste en la superposición de dos o más posiciones en la misma vista, a menudo para indicar el alcance del movimiento de un componente de ensamblaje. Las vistas superpuestas aparecen en el dibujo con líneas centradas dobles. Las llaves del grifo se presentan en la hoja de ensamblaje del grifo en una vista de posiciones alternativas, para que se vea el alcance del movimiento de las llaves. Otras vistas de dibujo son: Vista auxiliar Una proyección normal con respecto a una arista de referencia Vista de recorte Se elimina todo lo que queda fuera de un perfil croquizado Sección parcial Se elimina el material que queda dentro de un perfil para que puedan verse los detalles interiores Vista rota Porción de una pieza larga de la que se ha eliminado una sección transversal uniforme Si desea más información sobre las vistas de dibujo, consulte la sección Vistas de dibujo derivadas en la Ayuda. 86 Dibujos Notas y otras anotaciones Notas y líneas indicativas con múltiples quiebres de cota La vista de posición alternativa tiene una nota con un símbolo de grado. En la vista explosionada del grifo, la nota usa una línea indicativa con múltiples quiebres. Las notas pueden flotar libremente, como en el primer ejemplo, o apuntar a un elemento (cara, aristas o vértice) del documento, como en el segundo ejemplo. 87 Dibujos Símbolos de acabado superficial Puede agregar los símbolos de acabado superficial en documentos de pieza, ensamblaje o dibujo. También puede insertar varios símbolos y varias copias de un símbolo. Algunas de las características que puede especificar en relación con un símbolo de acabado superficial son el tipo del símbolo, la dirección de mecanizado, la rugosidad, el método de fabricación, la eliminación de material y la rotación. El símbolo de acabado superficial asociado a la llave del grifo especifica un acabado circular y la máxima rugosidad de la superficie. A continuación vea una hoja de dibujo del ensamblaje del grifo terminada. Hoja de dibujo del ensamblaje del mueble Esta hoja de dibujo contiene una vista explosionada, una lista de materiales y de globos. Vistas explosionadas Las vistas explosionadas son versiones de las vistas etiquetadas definidas en las configuraciones del documento de ensamblaje. Este dibujo contiene una vista explosionada del ensamblaje de mueble de baño. El dibujo también contiene una vista etiquetada isométrica del ensamblaje completo, sin explosionar, en la esquina inferior izquierda. 88 Dibujos Lista de materiales Una lista de materiales (LDM) es una tabla que lista los componentes de un ensamblaje junto con información necesaria durante el proceso de fabricación. Si el ensamblaje o sus componentes cambia, la LDM se actualiza para reflejar esos cambios. Al insertar una LDM, puede optar por emplear las plantillas de las LDM, que contienen varias columnas para datos como número de artículo, cantidad, número de pieza, descripción, material, tamaño de material, número del proveedor y peso. También puede editar y guardar una plantilla de LDM personalizada. El software SOLIDWORKS agrega la información automáticamente en las columnas de número de elemento, cantidad y número de pieza. El número de elemento refleja la secuencia en la que se ha ensamblado el modelo. El punto de posición de la LDM se fija en el formato de hoja de dibujo. 89 Dibujos Si desea obtener más información al respecto, consulte la sección Lista de materiales - Perspectiva general en la Ayuda. Globos y globos en pila Puede insertar globos en documentos de ensamblaje y de dibujo. Puede configurar el estilo, el tamaño y el tipo de información de los globos. En el ejemplo, los globos presentan el número de elemento que corresponde a la LDM en un círculo. El ensamblaje del mueble de baño explosionado incluye globos y globos en pila para cada componente. Los números de elementos aparecen en los globos automáticamente. Los globos en pila presentan una línea indicativa para una serie de globos. Puede apilar los globos verticalmente u horizontalmente. Si desea obtener más información sobre listas de materiales y globos, consulte el tutorial Técnicas avanzadas de dibujo. A continuación, encontrará una hoja de dibujo con el ensamblaje del mueble de baño finalizado. 90 5 Tareas de ingeniería SOLIDWORKS contiene diversas herramientas para llevar a cabo tareas de ingeniería, como la creación de variaciones de piezas y la importación de archivos desde sistemas de CAD heredados a sus modelos de SOLIDWORKS. SOLIDWORKS se encuentra disponible en SOLIDWORKS Standard, SOLIDWORKS Professional y SOLIDWORKS Premium. Para obtener más información sobre las herramientas disponibles en diferentes paquetes, consulte Matriz del producto (http://www.solidworks.com/sw/mechanical-design-software-matrix.htm). Este capítulo incluye los siguientes temas: • • • • • • • • • • • Creación de múltiples configuraciones de las piezas Actualización automática de modelos Importación y exportación de archivos Realización de análisis de tensiones Personalización de SOLIDWORKS Modelos compartidos Creación de imágenes de los modelos con realismo fotográfico Animación de ensamblajes Administración de archivos de SOLIDWORKS Acceso a una biblioteca de piezas estándar Examen y edición de la geometría del modelo Creación de múltiples configuraciones de las piezas Las tablas de diseño le permiten crear varias configuraciones de una pieza aplicando los valores de la tabla a las cotas de la pieza. En Piezas en la página 39, pudo ver cómo podrían utilizarse las configuraciones para construir dos longitudes distintas de la moldura en un mismo archivo de pieza. El siguiente ejemplo ilustra cómo las tablas de diseño ayudan a organizar diversas configuraciones. Por ejemplo, quizás desee crear varias configuraciones de la llave de un mismo grifo. Al fin y al cabo, no todos los clientes quieren el mismo grifo. En SOLIDWORKS, puede crear distintos estilos de llaves dentro de un archivo de pieza mediante una tabla de diseño. Esta tabla de diseño muestra los parámetros utilizados para crear variaciones de la llave del grifo: 91 Tareas de ingeniería La primera columna ofrece una lista de los diferentes nombres de configuración. Estos nombres describen el tipo de llave que se genera a partir de la tabla de diseño. Asigne nombres que sean descriptivos de cada configuración para evitar confusiones a la hora de trabajar con piezas y ensamblajes complejos, y para facilitar el trabajo de otras personas que utilicen el modelo. Las cuatro columnas siguientes muestran los nombres y los valores de las cotas. Cuando cambia el valor de una cota en una tabla de diseño, la configuración se actualiza según el valor especificado. La última columna presenta el estado de supresión de la operación de redondeo. Además de modificar los valores de las cotas, también puede cambiar el estado de supresión de una operación en la propia tabla de diseño. Una operación puede tener la supresión activada (S) o desactivada (U). Los valores y los estados de supresión definen cada configuración: Nombre de configuración Vista del modelo standard_handle wide_handle tall_handle 92 Tareas de ingeniería Si desea obtener más información sobre las tablas de diseño, consulte el tutorial Tablas de diseño. Actualización automática de modelos Cuando cambie una cota de un modelo, todos los documentos de SOLIDWORKS que hagan referencia a ese modelo también se actualizan. Por ejemplo, si cambia la longitud de una extrusión en una pieza, el ensamblaje y el dibujo asociados también cambian. Es decir, supongamos que ha diseñado el grifo para la encimera de un mueble de baño con una longitud de 100 mm. Sin embargo, su cliente necesita un grifo más largo para lograr un lavamanos funcional. En tal caso bastará con retocar la cota del grifo para que reproduzca la longitud deseada, y el ensamblaje y el dibujo asociados también se actualizarán. Grifo original Grifo retocado 93 Tareas de ingeniería Ensamblaje retocado Dibujo retocado Carga de los últimos modelos Puede actualizar documentos compartidos para cargarlos en su última versión, incluido cualquier cambio efectuado por alguno de sus compañeros de trabajo. Supongamos que está trabajando con un documento de ensamblaje de SOLIDWORKS y que un colaborador acaba de actualizar uno de los componentes del ensamblaje. Puede volver a cargar el documento retocado y el software SOLIDWORKS actualizará automáticamente el ensamblaje. La recarga es un procedimiento mucho más sencillo que cerrar el ensamblaje y volver a abrirlo con la pieza retocada. Reemplazo del modelos de referencia Puede reemplazar un documento al que se hace referencia por otro documento que se encuentre en cualquier ubicación de una red. Pongamos por ejemplo que está trabajando con el subensamblaje del grifo. Mientras tanto, otro diseñador de su equipo diseña una llave que resulta más económica. Si lo desea, puede reemplazar las llaves de grifo actuales por las nuevas sin necesidad de eliminar y volver a introducir cada llave una a una. Subensamblaje actual Nueva llave Nuevo subensamblaje Cuando reemplace un componente, las relaciones de posición que se utilicen en la pieza original se aplicarán a la pieza de sustitución siempre que sea posible. Para asegurarse de que se conserven las relaciones de posición, cambie el nombre de las caras y aristas correspondientes en la pieza de reemplazo para que coincidan con los nombres de las caras y aristas de la pieza original. 94 Tareas de ingeniería Importación y exportación de archivos Puede importar y exportar diversos formatos de archivo diferentes a y desde SOLIDWORKS, para compartir archivos en una amplia base de usuarios. Supongamos que su empresa trabaja con un distribuidor que emplea otro sistema de CAD. Con las funciones de importación y exportación de archivos de SOLIDWORKS, puede compartir archivos entre empresas, obteniendo mayor flexibilidad en el proceso de diseño. Si desea obtener más información sobre la importación y exportación de archivos, consulte el tutorial Importación / Exportación. Reconocimiento de operaciones en piezas ajenas a SOLIDWORKS FeatureWorks® es una aplicación que reconoce operaciones en un sólido importado en un documento de pieza de SOLIDWORKS. Las operaciones reconocidas reciben el mismo tratamiento que las operaciones creadas utilizando el software SOLIDWORKS. Puede editar la definición de las operaciones reconocidas para cambiar sus parámetros. Para las operaciones basadas en croquis, puede editar los croquis para cambiar la geometría de las operaciones. El software FeatureWorks está pensado principalmente para piezas mecanizadas y de chapa metálica. Supongamos que tiene archivos .step heredados en su empresa y que desea utilizarlos con el software SOLIDWORKS. Puede utilizar el software FeatureWorks para reconocer cada operación como operación de SOLIDWORKS. De este modo, no tendrá la necesidad de remodelar la misma pieza en la aplicación SOLIDWORKS. Si desea obtener más información sobre FeatureWorks, consulte el tutorial Perspectiva general de FeatureWorks. Realización de análisis de tensiones SOLIDWORKS SimulationXpress ofrece una herramienta de análisis de tensiones inicial de fácil uso para las piezas de SOLIDWORKS. SimulationXpress le ayuda a reducir el coste y el tiempo de salida al mercado probando sus diseños en el sistema en lugar de realizar pruebas de campo costosas y que requieren una gran cantidad de tiempo. Por ejemplo, puede examinar los efectos de una fuerza ejercida sobre un grifo. SimulationXpress simula el efecto de la fuerza y proporciona resultados de desplazamiento y tensión. Igualmente indica las zonas críticas y el grado de seguridad de ciertos puntos del grifo. En función de estos resultados, puede reforzar los puntos débiles y eliminar material de los puntos que presentan una sobrecarga. 95 Tareas de ingeniería Para obtener más información sobre SimulationXpress, consulte el tutorial SOLIDWORKS SimulationXpress. Personalización de SOLIDWORKS La interfaz de programación de aplicación (API) de SOLIDWORKS es una interfaz de programación OLE para el software SOLIDWORKS. La API contiene miles de funciones que pueden invocarse desde C#, C++, VB.NET y VBA (por ejemplo, Microsoft®Access® y Microsoft Excel®) o desde archivos de macro de SOLIDWORKS. Estas funciones le ofrecen acceso directo a las funcionalidades de SOLIDWORKS. Con la API, puede personalizar la aplicación SOLIDWORKS para reducir el tiempo dedicado al diseño. Por ejemplo, puede llevar a cabo operaciones por lotes, hacer que los documentos de dibujo se rellenen automáticamente con las vistas o las cotas del modelo y crear sus propios PropertyManagers. Por ejemplo, cuando utiliza una aplicación de software, probablemente establece las opciones del sistema con el fin de personalizar su entorno de trabajo. En SOLIDWORKS, estas opciones incluyen los colores del sistema, las plantillas predeterminadas y los valores de rendimiento. Con la API, puede fijar las opciones del sistema sin necesidad de especificarlas una a una. Si lo desea, puede utilizar la API para determinar automáticamente todas sus opciones. De este modo, se ahorra tiempo al programar los valores sólo una vez. Para obtener más información, consulte la Ayuda de API o la página de asistencia para la API en el sitio web de SOLIDWORKS (www.solidworks.com/sw/support/apisupport.htm). Para obtener más información sobre la API, consulte Tutoriales de la API de SOLIDWORKS. 96 Tareas de ingeniería Modelos compartidos Los eDrawings® eliminan las barreras de comunicación a las que diseñadores e ingenieros deben hacer frente día a día. Puede crear archivos de eDrawings a partir de documentos de pieza, de ensamblaje o de dibujo y luego enviarlos a sus colaboradores por correo electrónico para que puedan verlos al instante. Por ejemplo, si trabaja con un cliente que se encuentra en un lugar remoto, puede enviarle un modelo para que lo apruebe. A menudo, el tamaño del archivo es demasiado grande para enviarlo por correo electrónico. Sin embargo, si guarda su modelo de SOLIDWORKS como archivo de eDrawings, podrá enviar una versión mucho más reducida del archivo a su cliente. Los archivos de eDrawings pueden visualizarse con eDrawings Viewer, que puede descargar del sitio web de SOLIDWORKS gratuitamente, o bien puede incrustar eDrawings Viewer en el archivo de eDrawings. Los archivos de eDrawings tienen las siguientes características: Archivos ultra compactos Posibilidad de enviar los archivos de eDrawings por correo electrónico. Los eDrawings, con un tamaño considerablemente más reducido que el de los archivos originales, facilitan el envío de archivos por correo electrónico, incluso cuando se trata de conexiones lentas. Visor integrado Posibilidad de ver los archivos de eDrawings inmediatamente. Cualquier usuario que disponga de un sistema basado en Windows o Macintosh puede visualizar eDrawings. No es necesario ningún tipo de software de CAD especial. Puede incrustar el eDrawings Viewer al enviar un archivo de eDrawings por correo electrónico. Los archivos de eDrawings también son considerablemente más fáciles de comprender que los dibujos en 2D estándar. Las siguientes prestaciones le ayudan a superar los obstáculos más habituales que dificultan las comunicaciones con los dibujos en 2D: Presentaciones Abra vistas individuales en un dibujo y organícelas del modo que desee, sin tener en cuenta la organización de las vistas en el dibujo original. Las presentaciones ofrecen al destinatario del eDrawing la posibilidad de imprimir y exportar cualquier subconjunto de un dibujo. Hipervínculos Navegue de forma automática a través de las vistas, eliminando las búsquedas de vistas o detalles. Haga clic en la anotación de la vista y se agregará inmediatamente la vista de sección o de detalles a su dibujo de planteo. Cursor 3D Identifique y haga coincidir la geometría en múltiples vistas. El cursor 3D le ayuda a orientarse cuando comprueba operaciones en varias vistas. Animación Cree secuencias de animación de las vistas de eDrawings. Datos de SOLIDWORKS Simulation Visualice datos de SOLIDWORKS Simulation y SOLIDWORKS SimulationXpress, cuando estén disponibles, en archivos de ensamblaje o pieza de eDrawings. 97 Tareas de ingeniería Con la versión opcional eDrawings Professional, dispondrá de las siguientes posibilidades añadidas: Secciones transversales Crea vistas de sección transversal con una gran variedad de planos, con el fin de examinar un modelo por completo. Aumento Marque archivos utilizando nubes, texto o elementos geométricos. Los elementos de marcado se insertan en el archivo como comentarios. Medir Mida la distancia entre entidades o mida las cotas en documentos de pieza, ensamblaje y dibujo. Mover componentes Mueve componentes en un archivo de ensamblaje o de dibujo. Resultado de Vea animaciones creadas con SOLIDWORKS® Animator y SOLIDWORKS Animator observe en tiempo real la interacción de las piezas móviles como sólidos físicos. Configuraciones Guarde los datos de configuración de SOLIDWORKS y vea las configuraciones en eDrawings Viewer. Vistas explosionadas Guarde los datos de las vistas explosionadas de SOLIDWORKS y vea las vistas explosionadas en eDrawings Viewer. Vista de sección transversal del mueble de baño con cotas y comentarios Si desea obtener más información sobre el software para los eDrawings, consulte el tutorial eDrawings. 98 Tareas de ingeniería Creación de imágenes de los modelos con realismo fotográfico PhotoView 360 le permite crear imágenes renderizadas en realismo fotográfico directamente desde los modelos de SOLIDWORKS. En el software SOLIDWORKS, se especifican apariencias de modelo, escenas e iluminación. Luego utilice PhotoView 360 para renderizar el modelo. Ejemplos de modelos renderizados en PhotoView 360: Si desea más información sobre PhotoView 360, consulte Renderizado con PhotoView 360 en la Ayuda. Animación de ensamblajes Puede crear estudios de movimiento animados para captar el movimiento de ensamblajes de SOLIDWORKS en archivos .avi. Al incorporar apariencias y gráficos RealView, puede producir animaciones de realismo fotográfico. Supongamos que su empresa se encuentra en una convención con otras empresas de la competencia. Para destacar entre la competencia, puede crear archivos .avi que presenten sus productos con una animación. De este modo, sus clientes pueden ver cómo se abre y se cierra la puerta de un mueble del baño o cómo se mueven las llaves del grifo. La animación hace posible que sus clientes puedan visualizar los modelos en situaciones de la vida real. Puede crear animaciones giradas, animaciones de vista explosionada o animaciones de vista colapsada. También puede importar movimiento de ensamblaje de otros tipos de estudios de movimiento. Para obtener una lección sobre estudios de movimiento animados, consulte el tutorial Animación. 99 Tareas de ingeniería Administración de archivos de SOLIDWORKS SOLIDWORKS Explorer es una herramienta de administración de archivos diseñada para facilitarle tareas como el cambio de nombre, el reemplazo o la copia de documentos de SOLIDWORKS. SOLIDWORKS Explorer le permite: • Visualizar las dependencias de los documentos de dibujos, piezas y ensamblajes en una estructura de árbol. • Copiar, cambiar el nombre o sustituir documentos a los que se hace referencia. Tiene la posibilidad de detectar y actualizar las referencias a los documentos. • Ver datos y vistas preliminares, o datos de entrada, según la función que tenga activada. Por ejemplo, supongamos que desea cambiar el nombre de la pieza encimera de encimera.sldprt a encimera_con_lavamanos.sldprt. Si cambia el nombre de la pieza en: Explorador de Windows Ninguno de los documentos de SOLIDWORKS que hagan referencia a encimera.sldprt (como el ensamblaje del mueble de baño) reconocerá que el nombre de la pieza ha cambiado. Por ese motivo, el software SOLIDWORKS no es capaz de encontrar la pieza a la que se ha cambiado el nombre y dicha pieza no aparece en el ensamblaje. SOLIDWORKS Explorer El software SOLIDWORKS reconoce que ha cambiado el nombre de la pieza. Todos los documentos que hagan referencia a esa pieza se actualizan debidamente e incorporan el nuevo nombre. Acceso a una biblioteca de piezas estándar SOLIDWORKS Toolbox contiene una biblioteca de piezas estándar que están integradas con el software SOLIDWORKS. Seleccione el estándar y el tipo de pieza que desee insertar y luego arrastre el componente a su ensamblaje. Por ejemplo, cuando encaje una bisagra en el armario del mueble del baño o cuando fije la tubería de desagüe al lavamanos, puede utilizar los tornillos y arandelas estándar que contiene SOLIDWORKS Toolbox. De este modo, no tendrá necesidad de crear más piezas para terminar el ensamblaje del mueble del baño. Puede personalizar la biblioteca de piezas de SOLIDWORKS Toolbox para que incluya las normas de su empresa o aquellas piezas a las que se refiere con mayor frecuencia. También puede realizar una copia de las piezas de SOLIDWORKS Toolbox y luego modificarlas según sus preferencias. SolidWorks Toolbox admite varios estándares internacionales como ANSI, BSI, CISC, DIN, ISO y JIS. Además, SOLIDWORKS Toolbox cuenta con diversas herramientas de ingeniería: 100 Tareas de ingeniería Calculadora Lleva a cabo cálculos sobre la de vigas desviación y el esfuerzo en secciones transversales de acero estructural. Calculadora Lleva a cabo cálculos sobre los de rodamientos con el fin de determinar rodamientos los valores de capacidad nominal y de duración básica. Levas Crea levas con trayectos de movimiento y tipos de seguidores completamente definidos. La leva puede ser circular o lineal con 14 tipos de movimiento disponibles. También puede configurar el corte de la pista del empujador, ya sea como un corte hasta una profundidad especificada o un corte por toda la leva. Ranuras Crea ranuras para aros tóricos y para ranuras de anillo de retención para el modelo cilíndrico. Acero Lleva el croquis de sección transversal estructural de una viga de acero estructural hasta una pieza. El croquis está completamente definido para igualar los tamaños de la norma industrial. Para crear la viga, puede extruir el croquis en el software SOLIDWORKS. Para obtener más información sobre SOLIDWORKS Toolbox, consulte el tutorial Toolbox. Examen y edición de la geometría del modelo SOLIDWORKS Utilities son un conjunto de herramientas que le permiten examinar y editar de forma individual cada pieza, así como comparar las operaciones y la geometría sólida de los pares de piezas. Por ejemplo, si usted y un colaborador suyo diseñan dos tipos similares de llaves de grifo, puede emplear la utilidad Comparar operaciones para comparar las piezas. Esta utilidad identifica las operaciones que sólo están presentes en una y otra pieza, de modo que 101 Tareas de ingeniería puede colaborar y decidir cuáles son los mejores métodos de diseño. Luego, puede identificar los diseños más eficaces y combinarlos en un modelo. SOLIDWORKS Utilities incluye las siguientes herramientas: Comparar • Comparar documentos. Compara las propiedades de dos documentos de SOLIDWORKS (incluidas dos configuraciones del mismo modelo). Se pueden comparar dos documentos del mismo tipo o de tipos diferentes. Por ejemplo, esta utilidad identifica diferencias en las propiedades de documento y archivo. • Comparar operaciones. Compara las operaciones de dos piezas e identifica las que son idénticas, las que se han modificado y las que son exclusivas de cada pieza. • Comparar geometría. Compara dos piezas para identificar sus diferencias geométricas. Esta utilidad identifica caras únicas y modificadas en ambas piezas. También calcula el volumen común de las dos piezas (o ensamblajes) y el volumen del material agregado y del material eliminado. • Comparar LDM. Compara las tablas de listas de materiales (LDM) de dos documentos de ensamblaje o dibujo de SOLIDWORKS. Los resultados enumeran las columnas y las filas que faltan, las columnas y las filas adicionales, y las filas con errores. Copiar operación Copia los parámetros de las operaciones (como la profundidad o el tamaño) de una operación a las otras que haya seleccionado. Buscar y reemplazar Busca y reemplaza texto en una variedad de anotaciones para en anotaciones documentos de piezas, ensamblajes y dibujos. Buscar/Modificar Busca un conjunto de operaciones de una pieza que cumple las condiciones de parámetro especificadas de modo que usted pueda editarlas en modalidad de lote. Análisis de geometría Identifica entidades geométricas de una pieza que podrían producir un problema en otras aplicaciones, como el modelado por elementos finitos o el mecanizado asistido por computadora. Esta utilidad identifica las siguientes categorías de entidades geométricas: caras de astillas, caras pequeñas, aristas cortas, aristas y vértices vivos (nítidos) y aristas y caras discontinuas. Selección inteligente Selecciona todas las entidades (aristas, bucles, caras u operaciones) en una pieza que satisface los criterios definidos por usted. Se pueden especificar criterios para la convexidad de arista, ángulo de arista, color de cara, color de operación, tipo de operación, nombre de operación y tipo de superficie. Administrador de informe Administra los informes generados desde las utilidades Análisis de geometría, Comparar geometría, Comparar operaciones, Comparar documentos, Comparar LDM, Comprobar simetría y Análisis de espesor. Simplificar Crea configuraciones simplificadas de una pieza o un ensamblaje para realizar un análisis. 102 Tareas de ingeniería Comprobar simetría Comprueba piezas para hallar caras simétricas geométricamente. Análisis de espesor Determina las regiones delgadas y gruesas de una pieza. También determina el espesor de una pieza dentro de un intervalo de valores especificado. Para obtener más información sobre SOLIDWORKS Utilities, consulte el tutorial SOLIDWORKS Utilities. 103 A Lección paso a paso Este capítulo incluye los siguientes temas: • • • • • Preparación para la lección Creación de una caja Creación de una tapa para la caja Colocación de la caja y la tapa juntamente Creación de un dibujo Preparación para la lección Antes de comenzar esta lección, resulta útil saber cómo acceder a las herramientas de SOLIDWORKS. Puede acceder a muchas de las herramientas que utiliza de tres maneras: • Menús • Barras de herramientas • Administrador de comandos Estas herramientas son sensibles al contexto, lo que significa que los elementos de menú aparecen atenuados si las herramientas no están disponibles para su tarea actual. A veces, las herramientas no aparecen en absoluto, por lo que resulta útil conocer cuál es la barra de herramientas que se utiliza para acceder a ellas. Si desea obtener más información al respecto, consulte Menús en la Ayuda. 104 Lección paso a paso En la siguiente tabla se enumeran las herramientas que se utilizan en la lección y sus ubicaciones en los menús, las barras de herramientas y el Administrador de comandos. Herramienta Icono Menú Barra de herramientas CommandManager Nuevo Archivo > Nuevo Estándar Barra de menús Guardar Archivo > Guardar Estándar Barra de menús Opciones Herramientas > Opciones Estándar Barra de menús Croquis Insertar > Croquis Croquis Croquis Cota inteligente Herramientas > Cotas > Inteligentes Croquis Croquis Rectángulo Herramientas Croquis > Entidades de croquis > Rectángulo Croquis Extruir saliente/base Insertar > Operaciones Saliente/base > Extruir Operaciones Vaciado Insertar > Operaciones Operaciones > Vaciado Operaciones Insertar componentes Insertar > Ensamblajes Componente > Pieza/Ensamblaje existente Ensamblajes Relación de posición Insertar > Relación de posición Ensamblajes Creación de una caja La primera pieza creada es una caja. 105 Ensamblajes Lección paso a paso Apertura de una nueva pieza Una pieza es el bloque básico de construcción en el software SOLIDWORKS. En este procedimiento, usted abre un nuevo documento de pieza donde construirá un modelo. 1. Haga clic en Nuevo (barra de herramientas Estándar) o en Archivo > Nuevo. 2. En el cuadro de diálogo Nuevo documento de SOLIDWORKS, haga clic en Pieza y en Aceptar. Se abre un nuevo documento de pieza. Configuración de unidades y estándares de dibujo Antes de comenzar a modelar, configure el estándar de dibujo y la unidad de medida para la pieza. 1. Haga clic en Opciones (barra de herramientas Estándar) o en Herramientas > Opciones. 2. En el cuadro de diálogo Opciones del sistema - General, seleccione la pestaña Propiedades de documento. 3. En Estándar general de dibujo, seleccione ISO. 4. En el panel izquierdo, haga clic en Unidades. 106 Lección paso a paso 5. En Sistema de unidades, seleccione MMGS (milímetro, gramo, segundo) para establecer la unidad de medida en milímetro, gramo, segundo. 6. Haga clic en Aceptar. Croquizado de un rectángulo Use un croquis para construir el diseño básico de la pieza. El croquis está en 2D. Más adelante, cuando extruya el croquis, se transformará en un modelo 3D. 1. Haga clic en Rectángulo de esquina (barra de herramientas Croquis) o Herramientas > Entidades de croquis > Rectángulo. • El software ingresa en el modo de croquis. • Aparecen los planos Alzado, Planta y Vista lateral. • El PropertyManager se abre a la izquierda y le pide que seleccione un plano en el cual croquizar el rectángulo. • El aspecto del cursor pasa a ser para indicar que puede seleccionar un plano. 2. Haga clic en el plano Alzado. El aspecto del cursor pasa a ser rectángulo. para indicar que ahora puede dibujar un 107 Lección paso a paso 3. Comience en cualquier lugar, haga clic y, a continuación, arrastre el cursor para crear un rectángulo. 4. Haga clic para completar el rectángulo. No importa qué tamaño tenga el rectángulo; puede acortarlo más tarde. Puede ver cuatro símbolos: . Estos símbolos se denominan relaciones de croquis. En el croquis rectangular, indican dónde las líneas son verticales y horizontales . La vista actual es isométrica, por lo cual el rectángulo parece ser oblicuo. Para ver el rectángulo normal a (recto sobre), presione la barra espaciadora. En el cuadro de diálogo Orientación, haga doble clic en Normal a. En lugar de salir del modo de croquis, el croquis se mantiene abierto para que usted pueda acotar el rectángulo en los siguientes pasos. Acotación del croquis Ahora que tiene un rectángulo croquizado, necesita acotarlo agregando mediciones. Puede utilizar la herramienta Cota inteligente para acotar el rectángulo. Si salió del modo de croquis en el procedimiento previo, tendrá que volver a ingresar al modo de croquis para acotar el croquis. 1. Haga clic en Cota inteligente (barra de herramientas Cotas/Relaciones) o en Herramientas > Cotas > Inteligente. El cursor pasa a ser . 2. Seleccione la línea horizontal superior del rectángulo. Aparece una cota. 3. Arrastre la cota hacia arriba y haga clic para colocarla. 4. En el cuadro de diálogo Modificar, escriba 100 y haga clic en 108 . Lección paso a paso 5. Repita los pasos del 2 al 4 para la línea vertical derecha en el rectángulo. 6. En la esquina superior derecha de la ventana en la Esquina de confirmación, haga clic en el icono de croquis para salir del modo de croquis. Extrusión del croquis Después de acotar el croquis 2D, puede extruirlo para realizar un modelo sólido 3D. 1. Haga clic en Extruir saliente/base (barra de herramientas Operaciones) o en Insertar > Saliente/Base > Extruir. • Si se selecciona el croquis, aparece el PropertyManager Saliente-Extruir y una vista preliminar de la extrusión. • Si no se selecciona el croquis, aparece el PropertyManager Extruir e indica que debe seleccionar un croquis. 2. Aparece el PropertyManager Extruir, seleccione el croquis haciendo clic en cualquier línea del cuadrado. De lo contrario, vaya al paso siguiente. Aparece una vista preliminar de la extrusión. 109 Lección paso a paso 3. En el PropertyManager: a) Configure la Profundidad en 100. b) Haga clic en . El croquis 2D pasa a ser un modelo 3D. Creación de un modelo hueco En este procedimiento, se utiliza la herramienta Vaciado para crear una caja hueca. 1. Haga clic en Vaciado (barra de herramientas Operaciones) o Insertar > Operaciones > Vaciado. 2. En el PropertyManager Vaciado, en Parámetros, configure el Espesor 3. En la zona de gráficos, seleccione la cara según se muestra: 110 en5. Lección paso a paso Cara<1> aparece en el PropertyManager en Caras a eliminar . 4. Haga clic en . La caja es hueca con paredes de 5 mm de espesor. Ha terminado la caja. Guardado de la pieza 1. Haga clic en Guardar (en la barra de herramientas Estándar) o enArchivo > Guardar. 2. En el cuadro de diálogo Guardar como: a) Vaya a la ubicación en la que desee guardar el documento. b) En Nombre de archivo, escriba box. c) Haga clic en Guardar. La pieza se guarda como box.sldprt. 3. Mantenga la pieza abierta. Creación de una tapa para la caja Ya creó la primera pieza, una caja. Ahora necesita crear una segunda pieza para realizar una tapa para la caja. Apertura de una nueva pieza 1. Haga clic en Nuevo (barra de herramientas Estándar) o en Archivo > Nuevo. 2. En el cuadro de diálogo Nuevo documento de SOLIDWORKS, haga clic en Pieza y en Aceptar. Se abre un nuevo documento de pieza. 111 Lección paso a paso Configuración de unidades y estándares de dibujo Antes de comenzar a modelar, configure el estándar de dibujo y la unidad de medida para la pieza. 1. Haga clic en Opciones (barra de herramientas Estándar) o en Herramientas > Opciones. 2. En el cuadro de diálogo Opciones del sistema - General, seleccione la pestaña Propiedades de documento. 3. En Estándar general de dibujo, seleccione ISO. 4. En el panel izquierdo, haga clic en Unidades. 5. En Sistema de unidades, seleccione MMGS (milímetro, gramo, segundo) para establecer la unidad de medida en milímetro, gramo, segundo. 6. Haga clic en Aceptar. Croquizado de un rectángulo La tapa para la caja tiene la forma de un cuadrado. En este procedimiento, usted croquiza un rectángulo. Más tarde puede acotarlo para que calce en la caja. 1. Haga clic en Rectángulo de esquina (barra de herramientas Croquis) o Herramientas > Entidades de croquis > Rectángulo. El PropertyManager le solicita que seleccione un plano en el cual croquizar el rectángulo. 2. Haga clic en el plano Alzado. 112 Lección paso a paso 3. Haga clic y, a continuación, arrastre el cursor para crear un rectángulo. 4. Haga clic para completar el rectángulo. Acotación del croquis Ahora que tiene un rectángulo croquizado, necesita acotarlo para que tenga las mediciones apropiadas. 1. Haga clic en Cota inteligente (barra de herramientas Cotas/Relaciones) o en Herramientas > Cotas > Inteligente. El cursor pasa a ser . 2. Seleccione la línea horizontal superior del rectángulo. Aparece una cota. 3. Arrastre la cota hacia arriba y haga clic para colocarla. 4. En el cuadro de diálogo Modificar, escriba 100 y haga clic en 113 . Lección paso a paso 5. Repita los pasos del 2 al 4 para la línea vertical derecha en el rectángulo. 6. En la esquina superior derecha de la ventana en la Esquina de confirmación, haga clic en el icono de croquis Se desactiva el modo Croquis. . Extrusión del croquis Después de acotar el croquis 2D, puede extruirlo para realizar un modelo sólido 3D. 1. Haga clic en Extruir saliente/base (barra de herramientas Operaciones) o en Insertar > Saliente/Base > Extruir. Según lo que haya seleccionado en la zona de gráficos sucede lo siguiente: • Si se selecciona el croquis, aparece el PropertyManager Saliente-Extruir y una vista preliminar de la extrusión. • Si no se selecciona el croquis, aparece el PropertyManager Extruir e indica que debe seleccionar un croquis. 2. Aparece el PropertyManager Extruir, seleccione el croquis haciendo clic en cualquier línea del cuadrado. De lo contrario, vaya al paso siguiente. Aparece una vista preliminar de la extrusión. 114 Lección paso a paso 3. En la zona de gráficos, haga clic en el asa (flecha) y arrástrela hasta que llegue a 10 en la escala y luego haga clic en en el PropertyManager. El croquis 2D pasa a ser un modelo 3D. Creación de un reborde en la cubierta Para garantizar que la cubierta calce ajustadamente sobre la caja, cree un reborde sobre la cubierta usando otra extrusión. 115 Lección paso a paso 1. Haga clic en Ver > Modificar > Orientación. 2. En el cuadro de diálogo Orientación, haga doble clic en *Frontal. La cubierta gira de modo que se vea la parte frontal. 3. Haga clic en Rectángulo de esquina (barra de herramientas Croquis) o Herramientas > Entidades de croquis > Rectángulo. 4. En la zona de gráficos, seleccione la cara según se muestra: 5. Croquice un rectángulo en la cara. No importa qué tamaño tenga el rectángulo; puede acortarlo más tarde. Acotación del croquis Necesita acotar el rectángulo para que tenga las mediciones apropiadas. 116 Lección paso a paso 1. Haga clic en Cota inteligente (barra de herramientas Cotas/Relaciones) o en Herramientas > Cotas > Inteligente. El cursor pasa a ser . 2. En la zona de gráficos: a) Seleccione la línea horizontal superior del rectángulo. b) Seleccione la arista superior de la extrusión. Aparece una cota. 3. Arrastre la cota hacia arriba y haga clic para colocarla. 4. En el cuadro de diálogo Modificar, escriba 2 y haga clic en 117 . Lección paso a paso 5. Repita los pasos del 2 al 4 para el resto del croquis: 6. En la esquina superior derecha de la ventana en la Esquina de confirmación, haga clic en el icono de croquis Se desactiva el modo Croquis. . Extrusión del croquis Después de acotar el croquis 2D, puede extruirlo para realizar un reborde para la tapa. 1. Haga clic en Ver > Modificar > Orientación. 2. En el cuadro de diálogo Orientación, haga doble clic en *Isométrica. Se ha girado la cubierta. 3. Haga clic en Extruir saliente/base (barra de herramientas Operaciones) o en Insertar > Saliente/Base > Extruir. 118 Lección paso a paso 4. En la zona de gráficos, seleccione el croquis haciendo clic en cualquier línea del cuadrado. 5. En la zona de gráficos, haga clic en el asa (flecha) y arrástrela hasta que llegue a 5 en la escala y luego haga clic en en el PropertyManager. El croquis 2D pasa a ser 3D. Se ha completado la tapa. 119 Lección paso a paso Guardado de la pieza 1. Haga clic en Guardar (en la barra de herramientas Estándar) o en Archivo > Guardar. 2. En el cuadro de diálogo Guardar como: a) Vaya a la ubicación en la que desee guardar el documento. b) En Nombre de archivo, escriba lid. c) Haga clic en Guardar. La pieza se guarda como lid.sldprt. 3. Mantenga la pieza abierta. Colocación de la caja y la tapa juntamente Un ensamblaje es una colección de documentos de pieza. Los documentos de pieza se transforman en “componentes” en el ensamblaje, en este caso, la caja y la tapa. Apertura de un nuevo ensamblaje En este procedimiento, usted abre un nuevo documento de ensamblaje donde insertará los modelos de caja y tapa. 1. Haga clic en Nuevo (barra de herramientas Estándar) o en Archivo > Nuevo. 2. En el cuadro de diálogo Nuevo documento de SOLIDWORKS, haga clic en Ensamblaje y en Aceptar. Se abre un nuevo documento de ensamblaje, y aparece el PropertyManager Empezar ensamblaje. Inserción de piezas en el ensamblaje Un ensamblaje es una colección de piezas. En este procedimiento, usted inserta la caja y la tapa en un ensamblaje, donde se transforman en componentes del ensamblaje. 120 Lección paso a paso 1. En el PropertyManager Empezar ensamblaje, en Pieza/Ensamblaje para insertar, seleccione caja. La pieza aparece en la zona de gráficos y el cursor pasa a ser . 2. En la zona de gráficos, haga clic para colocar la pieza en el ensamblaje. La pieza se mueve al centro de la zona de gráficos. 3. Haga clic en Insertar componentes (barra de herramientas Ensamblaje) o Insertar > Componente > Pieza/Ensamblaje existente. 4. En el PropertyManager Insertar componente, en Pieza/Ensamblaje para insertar, seleccione tapa. 5. En la zona de gráficos, haga clic para colocar la pieza en el ensamblaje. La pieza aparece en la zona de gráficos. Está bien si las piezas se superponen. Movimiento de un componente Al insertar componentes en un ensamblaje, puede desear moverlos para que no se superpongan. Al mover los componentes, es más sencillo seleccionarlos cuando establezca relaciones de posición entre los componentes. 121 Lección paso a paso 1. Haga clic en Mover componente (barra de herramientas Ensamblaje) o en herramientas Herramientas > Componente > Mover. Aparece el PropertyManager Mover componente y los cambios de puntero . 2. Arrastre el componente tapa hasta la parte derecha de la caja. Si intenta arrastrar el componente caja, se le advierte que el componente es fijo y no puede ser movido. De manera predeterminada, la primera pieza en el ensamblaje está fija en posición. 3. Haga clic en . Giro de un componente Para alinear los componentes antes de establecer las relaciones de posición, puede girarlos para que estén en la orientación apropiada. Al alinear los componentes, es más sencillo seleccionar caras durante el proceso de las relaciones de posición. 1. Haga clic en la flecha Mover componente y haga clic en Girar componente > Girar. (barra de herramientas Ensamblaje) o haga clic en Herramientas > Componente Aparece el PropertyManager Girar componente y el puntero cambia a . 2. Haga clic en la tapa y gírela aproximadamente como se muestra. Esta tapa debe estar en la parte posterior. 122 Lección paso a paso Antes de girar Tras el giro 3. Haga clic en . Aparece el ensamblaje, como se indica: Relaciones de posición de los componentes Las relaciones de posición crean relaciones geométricas entre los componentes. A medida que se agregan las relaciones de posición, se define el movimiento permisible de los componentes. 1. Haga clic en Relación de posición (barra de herramientas Ensamblaje) o en Insertar > Relación de posición. Aparece el PropertyManager Relación de posición. 2. Seleccione las caras resaltadas de cada componente. Haga clic en Zoom acercar/alejar (barra transparente Ver), o en Ver > Modificar > Zoom acercar/alejar para recibir ayuda para seleccionar las caras de ser necesario. Cuando selecciona la segunda cara: • La relación de posición más lógica se aplica a las caras. En este caso, el software hace que las caras coincidan. • En el PropertyManager, en Relaciones de posición estándar, está seleccionado Coincidente . • La barra de herramientas emergente Relaciones de posición aparecerá con la opción Coincidente seleccionada. 123 Lección paso a paso Antes de establecer la relación de posición Después de establecer la relación de posición 3. Haga clic en . Se aplica la relación de posición, pero el PropertyManager permanece abierto para que pueda agregar más relaciones de posición. 4. Seleccione las caras resaltadas de cada componente. Use Girar vista haciendo clic en Ver > Modificar > Girar para recibir ayuda para seleccionar la cara posterior del borde en lid.sldprt: Cara frontal de box.sldprt Cara posterior del borde en lid.sldprt Una relación de posición coincidente se aplica a las caras. Antes de establecer la relación de posición Después de establecer la relación de posición 124 Lección paso a paso 5. Haga clic en . 6. Seleccione las caras resaltadas de cada componente: Una relación de posición coincidente se aplica a las caras, y la tapa calza en la caja. 7. Haga clic en dos veces. Guardado del ensamblaje 1. Haga clic en Guardar (en la barra de herramientas Estándar) o en Archivo > Guardar. 2. En el cuadro de diálogo: a) Vaya a la ubicación en la que desee guardar el documento. b) En Nombre de archivo, escriba box_with_lid. c) Haga clic en Guardar. La pieza se guarda como box_with_lid.sldasm. 3. Mantenga el ensamblaje abierto. Creación de un dibujo Se pueden crear dibujos en 2D de las piezas y los ensamblajes sólidos en 3D diseñados. Las piezas, los ensamblajes y los dibujos están vinculados a los documentos; cualquier cambio que se realice en una pieza o un ensamblaje modifica el documento de dibujo. 125 Lección paso a paso Apertura de un nuevo dibujo 1. Haga clic en Nuevo (barra de herramientas Estándar) o en Archivo > Nuevo. 2. En el cuadro de diálogo Nuevo documento de SOLIDWORKS, haga clic en Dibujo y en Aceptar. Aparece el cuadro de diálogo Formato/Tamaño de hoja donde se pueden establecer los parámetros de hoja de dibujo. 3. En la lista, seleccione A3 (ISO), y haga clic en Aceptar. Se abre un nuevo documento de dibujo. 4. Si aparece el PropertyManager Vista de modelo, haga clic en para cerrarlo. Configuración de unidades y estándares de dibujo Antes de comenzar a dibujar, configure el estándar de dibujo y la unidad de medida para el documento. 1. Haga clic en Opciones (barra de herramientas Estándar), o en Herramientas > Opciones. 2. En el cuadro de diálogo, seleccione la pestaña Propiedades de documento. 3. En el cuadro de diálogo Propiedades de documento - Estándar de dibujo, en Estándar general de dibujo, seleccione ISO. 4. En el panel izquierdo, haga clic en Unidades. 5. En el cuadro de diálogo Propiedades de documento - Unidades, en Sistema de unidades, seleccione MMGS (milímetro, gramo, segundo) para establecer la unidad de medida en milímetro, gramo, segundo. 6. Haga clic en Aceptar. Inserción de 3 vistas estándar La herramienta 3 vistas estándar crea tres vistas ortográficas relacionadas de una pieza o ensamblaje. 126 Lección paso a paso 1. Haga clic en 3 vistas estándar (barra de herramientas Dibujo) o Insertar > Vista de dibujo > 3 vistas estándar. 2. En el PropertyManager 3 vistas estándar, en Pieza/Ensamblaje para insertar, seleccione box. 3. Haga clic en . Las 3 vistas estándar de box.sldprt aparecen en el dibujo. Las vistas usan las orientaciones frontal, superior e izquierda. Inserción de una vista isométrica del modelo Cuando inserta una vista de modelo, puede elegir la orientación de vista que desea visualizar. En este procedimiento, usted inserta una vista de modelo isométrica del ensamblaje. 1. Haga clic en Vista del modelo (barra de herramientas Dibujo) o en Insertar > Vista de dibujo > Modelo. 2. En el PropertyManager Vista de modelo, en Pieza/Ensamblaje para insertar, seleccione box_with_lid. 3. Haga clic en . La vista de dibujo está asociada al cursor, pero no la coloque todavía. 4. En el PropertyManager: a) En Orientación, haga clic en *Isométrica . b) En Estilo de visualización, haga clic en Sombreado con aristas . 5. En la zona de gráficos, haga clic en la esquina inferior derecha de la hoja para colocar la vista de dibujo. 6. Haga clic en . 127 Lección paso a paso Acotación del dibujo En este procedimiento, utilice acotación automática para agregar cotas a una vista de dibujo. 1. Haga clic en Cota inteligente (barra de herramientas Cotas/Relaciones) o en Herramientas > Cotas > Inteligente. 2. En el PropertyManager Cota: a) Seleccione la pestaña Acotación automática. b) En Entidades para acotar, haga clic en Entidades seleccionadas. c) En Cotas horizontales, seleccione Encima de la vista. d) En Cotas verticales, seleccione A la izquierda de la vista. 3. En la zona de gráficos, en la vista frontal, haga clic en el espacio entre el borde de la vista de dibujo (línea discontinua) y la vista de dibujo según se muestra: En la vista de dibujo, la arista vertical más hacia a la izquierda se vuelve rosa y la arista inferior se vuelve púrpura. Estos colores corresponden a los colores en el PropertyManager en Cotas horizontales y Cotas verticales: 4. En el PropertyManager, haga clic en . La vista de dibujo tiene cotas. Para moverlo, arrastre una cota. 128 Lección paso a paso Aparece el dibujo, como se indica: 129 B Ejercicios No hay procedimientos paso a paso para estos ejercicios. Sin embargo, puede acceder a las piezas, los ensamblajes y los dibujos terminados en directorio_de_instalación\samples\ introsw. Este capítulo incluye los siguientes temas: • • Cilindro con tapa Perno, arandela y tuerca Cilindro con tapa Este ejercicio lo ayuda a utilizar herramientas y conceptos básicos mediante la creación de un cilindro, una tapa y un dibujo. Cree las piezas, el ensamblaje y el dibujo utilizando la información suministrada. Cilindro: R5 es el radio del redondeo. 130 Ejercicios Tapa: Ensamblaje: Dibujo: • Dos vistas del modelo de la tapa • Una vista del modelo del cilindro 131 Ejercicios Perno, arandela y tuerca Este ejercicio lo ayuda a utilizar herramientas y conceptos básicos mediante la creación de un perno, una arandela, una tuerca y un dibujo. Cree las piezas, el ensamblaje y el dibujo utilizando la información suministrada. Perno: Arandela: 132 Ejercicios Tuerca: Ensamblaje: 133 Ejercicios Dibujo: 134