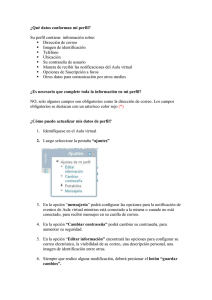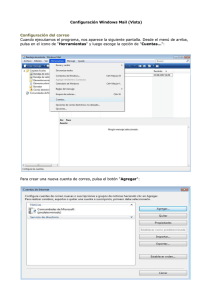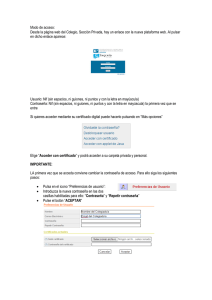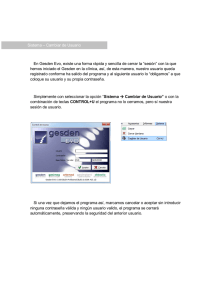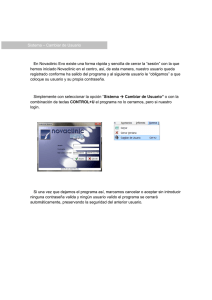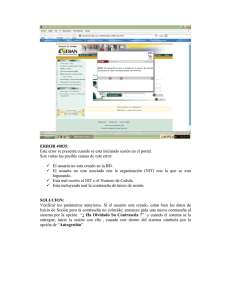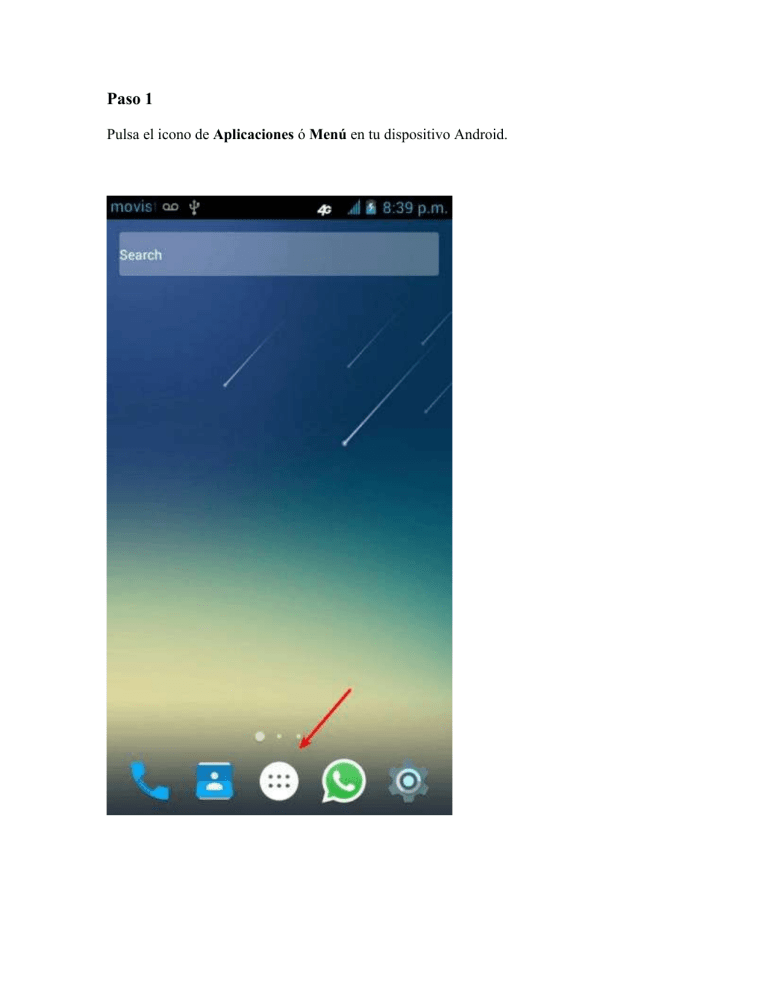
Paso 1 Pulsa el icono de Aplicaciones ó Menú en tu dispositivo Android. Paso 2 Ve a la aplicación de Outlook que instalaste previamente. Verás la pantalla de bienvenida, pulsa en “Comenzar” Paso 3 Indica la dirección de correo que necesitas configurar y pulsa en el botón “Continuar”. [email protected] La aplicación comenzará buscar tu cuenta. [email protected] Paso 4. En la nueva sección, completa el campo “Contraseña”, escribiendo la contraseña del correo que estás configurando. [email protected] tu contraseña que ya sabes datos que quieras datos que quieras Paso 5. Complementa tu información escribiendo un “Nombre para mostrar” y una “Descripción” como lo solicita la aplicación. [email protected] tu contraseña que ya sabes Paso 6. Pulsa en “Mostrar la configuración avanzada” para visualizar la configuración del servidor de entrada y salida. [email protected] tu contraseña que ya sabes Paso 7. Como puedes observar, automáticamente se crea la dirección del servidor IMAP según el dominio al que pertenece el correo. Escribe el “Nombre de usuario” y la “Contraseña”, son los mismos datos que has indicado anteriormente, el correo que deseas configurar y su respectiva contraseña. IMAP correo.kp.com.mx correo.kp.com.mx [email protected] tu contraseña que ya sabes Nota: Si tu proveedor de hosting utiliza un Nombre de host IMAP diferente, pide a soporte que te proporcione las direcciones indicadas. 143 Paso 8. De la misma manera que en el paso 7, la aplicación reconoce la dirección de correo saliente SMTP, nuevamente debes volver a introducir tu correo a configurar y su contraseña. smtp.uservers.net [email protected] tu contraseña que ya sabes SMTP (salida) smtp.uservers.net 587 Pulsa en el icono de la palomita que está en la parte superior derecha. [email protected] smtp.uservers.net [email protected] Recuerda utilizar el puerto número 587 para el servidor de salida (SMTP) de acuerdo a la tabla de configuraciones. El servidor comenzará a verificar tus datos de inicio de sesión. Paso 9 ¡Estas dentro! La aplicación te preguntará si quieres agregar más cuentas, pulsa en “Tal vez más tarde” Paso 10 Casi terminamos, ahora deberías observar la pantalla mostrando las novedade que te brinda Outlook, desliza hacia la izquierda para ver cada una de las estas.