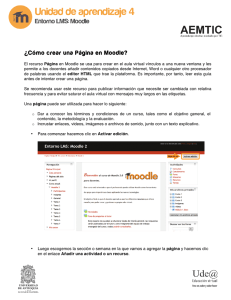WinUnisoft Manual de usuario WinUnisoft Manual de usuario Copyright © Alecop S.Coop. 2005 Aptdo. 81, Loramendi, 11 20500 MONDRAGÓN (Gipuzkoa) ESPAÑA Tel: + (34) 943 712405 Fax: + (34) 943 799212 www.alecop.es e-mail:[email protected] ALECOP Enseignement Technique ALECOP Formaçao Tecnica e Profissional , Lda. 205 Grande Rue B.P.21 01121 Montluel Cedex FRANCE Tel. +(33) 472257122 Fax. +(33) 472257366 email: [email protected] Av. 9 de Julho, 105-2.º Frente 2665-519 Venda do Pinheiro PORTUGAL Tel. +(351) 219862448 Fax. +(351) 219862307 email: [email protected] Ref. MUCM313 C O N Introducción T E N I D O 11 Características del programa ................................................................................................................ 11 Los proyectos de WinUnisoft ................................................................................................................ 12 Modo de trabajo........................................................................................................................................ 14 Instalación 15 Equipo necesario....................................................................................................................................... 15 Proceso de instalación ............................................................................................................................ 16 Instalación del programa ................................................................................................................ 16 Registrar WinUnisoft ......................................................................................................................... 18 Ejecución del programa ................................................................................................................... 19 Selección de un proyecto................................................................................................................ 20 Descripción del entorno .................................................................................................................. 23 Obtener ayuda ........................................................................................................................................... 25 Obtener ayuda mientras trabaja .................................................................................................. 25 Imprimir un tema de la Ayuda....................................................................................................... 25 Servicios post-venta................................................................................................................................. 26 Servicios de información ................................................................................................................. 26 Soporte técnico .................................................................................................................................. 26 Enviar sugerencias del producto .................................................................................................. 26 Salir de WinUnisoft ................................................................................................................................... 26 El editor ISO 27 Introducción ............................................................................................................................................... 27 Acceso al editor ......................................................................................................................................... 27 Opciones del editor .................................................................................................................................. 29 Menú Archivo ...................................................................................................................................... 29 Menú Edición ....................................................................................................................................... 30 Menú Opciones................................................................................................................................... 31 Menú Ayuda ......................................................................................................................................... 32 Resumen de funciones del editor ....................................................................................................... 33 Crear un programa ................................................................................................................................... 34 Modificar un programa ........................................................................................................................... 34 Escribir texto ........................................................................................................................................ 34 Escribir sobre texto existente ........................................................................................................ 34 Desplazarse por el programa ......................................................................................................... 35 Seleccionar texto ................................................................................................................................ 36 Deshacer errores ................................................................................................................................ 37 Borrar texto .......................................................................................................................................... 37 Copiar, cortar y pegar texto ............................................................................................................ 37 Resumen de teclas para modificar y mover texto .................................................................. 40 Utilizar el asistente de programación ................................................................................................ 42 Visualizar la ventana del listado de funciones ISO ........................................................................ 45 Analizar sintácticamente el programa .............................................................................................. 46 Guardar un programa.............................................................................................................................. 47 Imprimir un programa ............................................................................................................................ 48 Buscar y reemplazar texto ..................................................................................................................... 49 Buscar Texto ......................................................................................................................................... 49 Reemplazar Texto ............................................................................................................................... 50 Insertar un archivo en el programa ................................................................................................... 51 Guardar parte del programa en un archivo..................................................................................... 51 Renumerar bloques del programa ..................................................................................................... 52 Ir a una línea................................................................................................................................................ 53 Cambiar el nombre interno (nombre CNC) ..................................................................................... 54 Salir del editor ............................................................................................................................................ 54 El Gestor 55 Introducción .............................................................................................................................................. 55 Opciones del gestor ................................................................................................................................. 57 Resumen de funciones del gestor ...................................................................................................... 58 Plano de la pieza ....................................................................................................................................... 59 Proceso de mecanizado.......................................................................................................................... 59 Programa de CNC...................................................................................................................................... 59 Datos de la Máquina ................................................................................................................................ 60 Recorridos ............................................................................................................................................. 62 Herramienta ......................................................................................................................................... 63 Velocidades .......................................................................................................................................... 64 Programación ...................................................................................................................................... 65 Bruto .............................................................................................................................................................. 66 Herramientas ............................................................................................................................................. 68 Definir una herramienta nueva .................................................................................................... 69 Modificar una herramienta ............................................................................................................ 70 Borrar una herramienta .................................................................................................................. 70 Añadir una librería de herramientas .......................................................................................... 70 Guardar una librería de herramientas ....................................................................................... 70 Herramientas de torno .................................................................................................................... 71 Herramientas de fresadora ............................................................................................................. 79 Orígenes de programa ........................................................................................................................... 86 Conexión con el CNC ............................................................................................................................... 87 Enviar un programa al CNC .......................................................................................................... 88 Recibir un programa del CNC ....................................................................................................... 88 Ejecutar un programa en el CNC .................................................................................................. 89 Notas....................................................................................................................................................... 89 Salir del gestor..................................................................................................................................... 89 El Simulador 91 Introducción .............................................................................................................................................. 91 Acceso al simulador ................................................................................................................................. 91 Panel de estado .................................................................................................................................. 93 Panel de control .................................................................................................................................. 95 Panel ISO ............................................................................................................................................... 96 Opciones del simulador.......................................................................................................................... 97 Menú Proyecto .................................................................................................................................... 97 Menú Ver ............................................................................................................................................... 99 Menú Simulación .............................................................................................................................101 Menú Opciones.................................................................................................................................102 Menú Ventana ...................................................................................................................................103 Menú Ayuda .......................................................................................................................................103 Resumen de funciones del simulador .............................................................................................104 Crear un proyecto nuevo .....................................................................................................................105 Crear una plantilla...................................................................................................................................107 Abrir un proyecto existente ................................................................................................................108 Definir preferencias del programa .............................................................................................109 Guardar un proyecto con otro nombre .........................................................................................110 Borrar un proyecto ................................................................................................................................110 Cerrar un proyecto ................................................................................................................................110 Iniciar la simulación ...............................................................................................................................111 Definir la línea de comienzo ........................................................................................................111 Cambiar la velocidad de simulación ........................................................................................112 Visualizar el mango de la herramienta ....................................................................................113 Parar la simulación ................................................................................................................................114 Utilizar el control de parada ........................................................................................................115 Abortar la simulación ...........................................................................................................................116 Simular la trayectoria teórica .............................................................................................................116 Simular la trayectoria real ...................................................................................................................117 Definir el número de vistas .................................................................................................................117 Definir el plano .......................................................................................................................................117 Definir el punto de vista ......................................................................................................................118 Definir el punto de luz ..........................................................................................................................119 Definir un Zoom ......................................................................................................................................120 Zoom más (+) ....................................................................................................................................120 Zoom menos ( - ) ..............................................................................................................................120 Zoom ventana ...................................................................................................................................120 Zoom inicial........................................................................................................................................121 Visualizar la pieza transparente .........................................................................................................121 Hacer una sección en la pieza ............................................................................................................122 Sección 3/4 (sólo en torno)...........................................................................................................122 Cambiar los colores de las herramientas y la pieza ....................................................................123 Cambiar los colores de las trayectorias ...........................................................................................124 Medir la geometría de la pieza...........................................................................................................125 Visualizar paneles....................................................................................................................................127 Analizar colisiones ..................................................................................................................................127 Configuración del aula CNC 129 Introducción .............................................................................................................................................129 Instalación del Aula CNC ......................................................................................................................130 Instalación de las máquinas ................................................................................................................130 Agregar máquina ....................................................................................................................................131 Instalación de una máquina en local ........................................................................................132 Instalación de una máquina en red ...........................................................................................133 Eliminar una máquina ....................................................................................................................134 Modificar los datos de una máquina.........................................................................................134 Salir de la aplicación........................................................................................................................134 Conector ordenador- máquina ..........................................................................................................134 Características del programa WinUnisoft es un programa que permite el aprendizaje y ejercitación de la programación de los controles numéricos más utilizados en el entorno industrial. En su diseño se han tenido en cuenta dos factores fundamentalmente. Primero, que sea una herramienta didáctica y segundo, que permita al usuario adquirir conocimientos básicos que puedan ser aplicados en el uso de la mayoría de los controles industriales. WinUnisoft Introducción El programa está dotado de un editor y un simulador para programas en código ISO de torno y fresadora, así como de un gestor de datos de herramientas, orígenes, brutos, máquina, etc. necesarios para definir un mecanizado. Las opciones principales que ofrece WinUnisoft son: · La edición de programas de CNC con ayuda gráfica para cada una de las funciones ISO programables. Así como, el análisis sintáctico y semántico de cada bloque editado. · La simulación en 3D de programas de CNC, permitiendo visualizar diferentes planos y puntos de vista. La simulación puede realizarse visualizando la trayectoria de la herramienta sobre el sólido o mostrando la trayectoria seguida por la punta de la herramienta. La verificación de las dimensiones permiten analizar si la programación es la correcta. · La definición de todos los parámetros necesarios para la configuración de la máquina, así como del bruto de partida y las herramientas a utilizar. Todos los datos necesarios para definir el mecanizado de una pieza y su verificación en el simulador son gestionados de forma sencilla en el gestor del programa. 11 WinUnisoft Los proyectos de WinUnisoft Los proyectos son algo fundamental en WinUnisoft. No es posible crear un programa de CNC sin un proyecto. El proyecto asegura que todo funcione en conjunto para mecanizar una pieza. Un proyecto es un conjunto de archivos que trabajan en equipo para definir el mecanizado de una pieza, desde el plano hasta la máquina. Cada vez que se accede a WinUnisoft se puede crear o abrir un proyecto. Cuando se crea un proyecto hay algunos datos del mismo que se crean de forma automática y que son recogidos de la plantilla seleccionada. Las plantillas no son más que proyectos básicos que nos permiten crear otros proyectos más específicos. Por ejemplo, se puede tener una plantilla para crear proyectos que trabajen en una máquina determinada y con un control numérico predefinido. De esta forma los datos de la máquina e incluso las herramientas pueden estar definidas en la plantilla y utilizarla para crear nuevos proyectos. Un proyecto está formado por los datos siguientes: 12 · El plano de la pieza (opcional). · El proceso de mecanizado (opcional). · El programa de CNC. · Los datos de la máquina donde se mecanizará. · El tipo y dimensiones del bruto. · Las herramientas para el mecanizado. · Los orígenes del programa (origen pieza). · Notas o comentarios al proyecto. Introducción DATOS EXTENSIÓN Plano .bmp/.jpg/.wmf Proceso de mecanizado .pdf/.txt Proceso de CNC .nc Máquinas Bruto Herramientas Origenes Notas .prj WinUnisoft Cada tipo de dato se almacena en un tipo de archivo. Excepto el plano de la pieza y el proceso de mecanizado, el resto de datos se definen dentro del programa WinUnisoft. El plano y proceso deben ser definidos en el exterior y con el nombre y extensión que se definen a continuación. Dentro del programa WinUnisoft, en el menú Proyecto del simulador, existen opciones que permiten gestionar los proyectos sin que el usuario tenga que estar pendiente de todos los archivos que lo componen. Algunas de estas opciones son: Borrar, Guardar como, Abrir,… Para guardar un proyecto como plantilla es suficiente con guardarlo en la carpeta Torno o Fresadora de la carpeta Plantillas. Introducción 13 Modo de trabajo WinUnisoft Para un eficaz manejo del WinUnisoft se establece el siguiente modo de trabajo: La definición del modelo de la máquina y del control numérico especifican las funciones ISO que se pueden trabajar. 14 Introducción Equipo necesario WinUnisoft debe ser instalado en un ordenador con los siguientes requisitos o equivalentes: · 150 MB de espacio libre en disco. · Pantalla de vídeo SVGA con 16 millones de colores (recomendado 1024x768). · Unidad de CD-ROM, sólo para la instalación. · Puerto USB para colocar la llave de protección. · Tarjeta de red (para instalar el ordenador como parte del aula CNC). · Sistema operativo Windows 98/2000/XP. WinUnisoft Instalación 15 Proceso de instalación WinUnisoft Dentro del proceso de instalación se distinguen diferentes fases: 1. Instalación del programa en el ordenador. 2. Registro del programa. 3. Introducción de los códigos de autorización. 4. Definición del nivel de acceso al programa. 5. Conexión con los CNCs del aula. Instalación del programa Se recomienda que antes de instalar el programa se cierren todas las aplicaciones activas, evitando así que estas interfieran con el programa de instalación. Para instalar el programa siga el proceso siguiente: 16 · Inserte el CD-ROM en su unidad. El CD de instalación se inicia automáticamente accediendo a la pantalla inicial del programa instalador. Haga clic en el botón Siguiente para continuar la instalación o Cancelar para abortar. · Elija la carpeta en la que desea instalar el programa. Por defecto esta carpeta será WinUnisoft pero puede indicar otra pulsando el botón Cambiar carpeta. · Haga clic sobre el botón Siguiente para iniciar el proceso de copia de todos los archivos en la carpeta elegida. · <![endif ]> Durante la instalación aparecerá la ventana de introducción de códigos de autorización “Proteccion.exe”. Puede introducir sus códigos de WinUnisoft ahora o más tarde. Consulte el tema “Registrar WinUnisoft”. Instalación WinUnisoft Una vez finalizada la instalación se habrá creado un grupo de trabajo con acceso a todas las aplicaciones instaladas, así como un acceso directo desde el escritorio a WinUnisoft. Las aplicaciones que se instalan son: · WinUnisoft:editor/simulador de programa de CNC. · Ayuda WinUnisoft: ayuda el programa cuyo contenido es el mismo que este manual. · Agregar máquinas: aplicación que permite instalar las máquinas en el Aula CNC. · Protección: aplicación que permite leer el código de la llave de protección e introducir el código de autorización de la licencia adquirida. Instalación 17 Registrar WinUnisoft WinUnisoft Es necesario registrar cada una de las licencias adquiridas y de esta forma recibir el código de autorización que permite la ejecución del programa. Para registrar una licencia y obtener el código de autorización seguir los pasos siguientes: 1. Con la llave de protección conectada al puerto USB ejecutar la aplicación Protección del grupo de programas WinUnisoft. 2. Recoger el Código de llave que se muestra en la parte inferior izquierda de la ventana y rellenar el campo Código llave de la Hoja de registro que viene junto con la llave, o en el formulario que aparece al clicar en “Solicitar código de autorización”. 3. Rellenar el resto de datos y enviar la hoja por fax al número indicado en la misma hoja o por e-mail a la dirección de correo indicada en la misma. 4. Durante las 24 horas posteriores a la recepción de la Hoja de registro en Alecop, se le enviará el código de autorización que permite acceder al programa. 5. Introducir el código de autorización en el campo Código autorización de la aplicación Protección y pulsar Aceptar. 6. Ejecutar WinUnisoft y comprobar que el acceso se realiza sin ningún problema. Hay que tener en cuenta que cada código de llave tiene un código de autorización por lo que si se intercambian las llaves entre ordenadores se deberán actualizar los códigos de autorización. Es muy importante guardar la hoja de registro junto con el código de autorización de cada llave. Además de para recibir el código de autorización, la hoja de registro permite el acceso a revisiones del programa y otros servicios de consulta. 18 Instalación Ejecución del programa 1. Desde el menú de inicio seleccionando Programa-WinUnisoft-WinUnisoft. WinUnisoft Una vez instalado el programa hay diferentes formas de ejecutarlo: 2. <![endif ]> Desde el acceso directo del escritorio, creado en la instalación del programa. Instalación 19 Selección de un proyecto WinUnisoft Durante la carga del programa se muestra una ventana de presentación durante unos segundos y seguidamente se visualiza la ventana en la cual se debe elegir entre dos opciones: Crear un proyecto nuevo o Abrir un proyecto existente. 20 Instalación Crear un proyecto nuevo Al pinchar en Aceptar se muestra la ventana con diferentes plantillas para torno y fresadora. Para crear un proyecto de fresadora se seleccionará una de las plantillas de la pestaña Fresadora cuyos datos se utilizarán como base para el nuevo proyecto. Para crear un proyecto de torno, se seleccionará la pestaña Torno y una plantilla en ella. Una vez seleccionada una plantilla se visualiza la ventana Guardar como… donde se definirá la carpeta y el nombre del nuevo proyecto. WinUnisoft Si se elige la opción Crear un proyecto nuevo se estará creando un proyecto nuevo a partir de alguna de las plantillas que se instalan en el programa. Al pinchar en Guardar se crea el nuevo proyecto iniciándose el simulador con los datos del modelo de plantilla elegida. (Ver el apartado Crear una plantilla). Instalación 21 Abrir un proyecto existente WinUnisoft Si se selecciona la opción Abrir un proyecto existente, se muestra una ventana en la que se debe seleccionar el proyecto a trabajar. 22 Por defecto, se visualiza la carpeta definida como preferente (Ver el apartado Menú Proyecto). Para seleccionar un proyecto de otra carpeta o disco utilizar el campo Buscar en. Al hacer clic sobre el botón Abrir se inicia el simulador cargando todos los datos del proyecto seleccionado. Instalación Una vez iniciado el programa con un proyecto se accede directamente al simulador desde el cual se accede al editor y al gestor de datos, además de a todas las opciones del propio simulador. El entorno de trabajo que se utiliza, tanto en el simulador como en el editor o el gestor, es el mismo. Las diferencias se encuentran en las opciones de cada una de las barras que lo componen. Instalación WinUnisoft Descripción del entorno 23 WinUnisoft Los elementos comunes en el entorno de trabajo son: 24 · Menú de control: al abrir este menú, haciendo clic en el icono, se puede elegir entre las siguientes opciones relativas todas ellas a la ventana activa del programa: Restaurar, Mover, Tamaño, Minimizar, Maximizar y Cerrar. · Barra de título: muestra el nombre del programa con el que se está trabajando además del modo de trabajo que en ese momento se encuentra activo: editor, gestor o simulador. · Barra de menús: en ella se encuentran los distintos menús desde los que se puede acceder a las diferentes opciones del programa. · Barra de herramientas: está formada por los iconos que permiten realizar rápidamente las tareas más habituales. Aunque es posible realizar las mismas operaciones desde la barra de menús, resulta más rápido pinchar su botón en la barra de herramientas. · Barra de información: en esta barra se visualiza diferente información según se esté en el editor o el simulador. Principalmente es información dinámica sobre la opción sobre la que se encuentre el cursor del ratón, además de otros datos como número de línea y columna, modo de escritura, etc. Instalación Obtener ayuda Para obtener ayuda seleccionar la opción Temas de Ayuda del menú Ayuda. En la nueva ventana, si pincha en la pestaña Contenido podrá desplazarse por la tabla de contenidos del archivo de ayuda. Si selecciona Buscar podrá utilizar la función de búsqueda de texto que nos permite encontrar palabras y frases específicas. Imprimir un tema de la Ayuda Para imprimir un tema de la ayuda seguir el procedimiento siguiente: WinUnisoft Obtener ayuda mientras trabaja 1. Hacer clic en el menú Ayuda de la barra de menús. 2. Seleccionar la opción Temas de Ayuda. 3. Buscar el tema que desea y haga clic en el botón Imprimir. Instalación 25 Servicios post-venta WinUnisoft Una vez haya registrado sus licencias puede utilizar cualquiera de los sistemas de servicio que ofrece Alecop a sus clientes. Servicios de información Desde la página de Alecop www.alecop.es puede visitar el apartado de Mecánica donde encontrará toda la información actualizada sobre este producto y otros del catálogo. Soporte técnico Si necesita soporte técnico póngase en contacto con el departamento de asistencia técnica de Alecop S.Coop. Es aconsejable que cuando llame, esté delante de su ordenador y tenga a mano la documentación del producto. También puede encontrar respuesta a las preguntas más frecuentes en las FAQ’s de nuestra área de descargas en Internet. Enviar sugerencias del producto Si tienen sugerencias sobre el producto puede enviarlas a Alecop de las siguientes formas: 1. Enviando un correo electrónico a la dirección correspondiente indicando el asunto “Sugerencias WinUnisoft”. 2. Por Fax, a la atención del departamento de Atención al cliente, Nº FAX: 0034943799212 Salir de WinUnisoft · 26 Seleccionar en la barra de menús el menú Proyecto y hacer clic en la opción Salir. Instalación Introducción El editor ISO permite crear y modificar programas de CNC de forma sencilla y guiada, permitiendo un aprendizaje rápido de las diferentes funciones ISO y sus parámetros. La utilización de las opciones estándar de Windows Cortar-Copiar-Pegar facilita la edición y modificación de los programas. WinUnisoft El editor ISO Acceso al editor Para acceder al editor de código ISO existen dos posibilidades: · Hacer clic sobre el icono Editor de la barra de herramientas del simulador. · Seleccionar en el menú Proyecto del simulador la opción Editor ISO. En ambos casos, se accede a la ventana del editor con el programa de control numérico del proyecto que se está trabajando, al que se realiza un análisis sintáctico para detectar si existen errores en el formato de la programación. En la nueva ventana, las barras de menús y herramientas se transforman para incluir las opciones e iconos que permiten realizar las funciones más habituales en el editor. 27 WinUnisoft 28 El editor ISO Opciones del editor Menú Archivo El menú Archivo permite almacenar e imprimir el programa de CNC que se está trabajando. WinUnisoft El editor dispone de un conjunto de opciones, algunas de las cuales se pueden encontrar tanto en la barra de herramientas como en la barra de menús Las opciones de este menú son: · Guardar: Almacena las modificaciones realizadas en el programa de CNC en el que se está trabajando. · Vista preliminar: Simula la impresión del programa de CNC que se está editando. Se puede navegar por el documento y dar la orden de imprimir. También se pueden modificar las opciones de impresión (Seleccionar impresora, número de copias, …). · Imprimir: Haciendo clic sobre la opción Imprimir del menú Archivo, se visualiza la ventana de configuración de la impresión. Al seleccionar la opción Aceptar se imprime el programa. Si por el contrario, se hace clic directamente sobre el icono de la barra de herramientas, se manda directamente la orden de impresión desde el editor ISO, obteniendo así el listado en papel . · Salir: Abandona el editor ISO para volver al simulador. En caso de haber realizado algún cambio en el código del programa, antes de salir se pregunta si se desean guardar los cambios efectuados. Se puede responder con las opciones Si, No o Cancelar. Esta última cancela la opción de salir, continuando en el editor. El editor ISO 29 Menú Edición WinUnisoft El menú Edición permite modificar el texto del programa con diferentes opciones. Las opciones de este menú son: 30 · Deshacer: Después de realizar alguna operación como escribir, borrar, copiar, cortar o pegar, para volver al estado anterior a la realización de la operación se debe utilizar esta opción. · Cortar: (CTRL+X) Almacena en el portapapeles la parte del programa previamente seleccionada eliminándola del editor. Una vez almacenada se puede volver a insertar en el editor con la opción Pegar. Para seleccionar una parte del programa, pinchar en la primera posición y arrastrar el ratón hasta seleccionar la parte deseada. · Copiar: (CTRL+C) Almacena en el portapapeles la parte del programa previamente seleccionada, manteniendo ésta en el editor. Una vez almacenada se puede volver a insertar en el programa con la opción Pegar. · Pegar: (CTRL+V) Insertará, a partir de la posición en la que se encuentre el cursor, la parte de programa almacenada en el portapapeles al ejecutarse las opciones Copiar o Cortar. El editor ISO Seleccionar todo: (CTRL+E) Selecciona todo el texto del programa del editor. Una vez seleccionado, se pueden realizar diversas operaciones como, Copiar, Cortar, Copiar a archivo,… · Ir a línea: Desplaza el cursor hasta la línea de programa definida. Esta opción es muy útil para acceder a una línea que contiene un error, ya que introduciendo el número de línea del error se accede directamente a ella. · Buscar: Localiza en el código del programa cualquier cadena de caracteres (texto) que se defina. Permite seleccionar la dirección y el origen de búsqueda. · Reemplazar: Sustituye una cadena de caracteres por otra. Se introducen ambas y automáticamente la aplicación se encarga de sustituirlas pidiendo confirmación al usuario. · Insertar archivo: Añade, a partir de la posición del cursor, el archivo seleccionado. · Copiar a archivo: Almacena la parte del programa seleccionado en un archivo. Al seleccionar la opción se abre una nueva ventana de diálogo en la cual se da nombre al archivo que almacenará la parte del programa seleccionada. WinUnisoft · Menú Opciones El menú Opciones contiene algunas herramientas que permiten modificar y analizar el programa de CNC. Las opciones de este menú son: · Nombre CNC: Permite definir el número o nombre del programa con el cual es identificado al ser enviado al control numérico. (Dependiendo del tipo de control tendrá un formato u otro). El editor ISO 31 WinUnisoft · Renumerar: Cambia la numeración de los bloques editados. Se introduce el número para el primer bloque, además del paso o intervalo existente entre bloques. (Esta opción está activa sólo en algunos modelos de controles numéricos). · Analizar: Realiza un análisis sintáctico del código ISO. En caso de haber algún error, se muestra una ventana con el error y la línea donde se encuentra. Al hacer un doble clic sobre el error, el cursor se posiciona en la línea y columna donde se ha detectado. · Asistente programación: Proporciona ayuda para la programación. Durante la edición, situando el cursor sobre una función, visualiza información sobre dicha función con la posibilidad de introducir los parámetros de la misma. También se puede acceder a esta opción pulsando la tecla de función <F2>. · Listado funciones: Al hacer clic en esta opción se visualiza u oculta la ventana con todas las funciones que pueden ser utilizadas para la programación en código ISO del control que se está utilizando. Al hacer doble clic sobre alguna de las funciones de la ventana se obtiene la ayuda correspondiente a dicha función. Menú Ayuda Desde el menú Ayuda se puede acceder a la ayuda sobre el funcionamiento del programa. Al seleccionar Temas de Ayuda se accede a la ventana de ayuda que consta de dos secciones con las que puede acceder a toda la información: Contenido y Buscar. En Contenido se accede a la información por los diferentes temas de los que consta la Ayuda y Buscar permite localizar palabras y frases específicas en los temas de Ayuda, en vez de buscar información por categorías. También se puede acceder a esta opción pulsando la tecla de función <F1>. 32 El editor ISO Resumen de funciones del editor Para Iniciar el editor (desde el simulador) Editar programa Guardar modificaciones Preparar página para impresión Ver la hoja de impresión Imprimir la vista en pantalla Salir del editor al simulador Seleccionar Proyecto-Editor Escribir normalmente Archivo-Guardar Archivo-Configurar página Archivo-Vista preliminar Archivo-Imprimir Archivo-Salir Edición-Cortar Edición-Copiar Edición-Pegar Pegar Edición-Seleccionar todo Edición-Deshacer Edición-Ir a linea Edición-Buscar Edición-Reemplazar Ir a linea Edición-Insertar archivo Edición-Copiar a archivo Opciones-Nombre en CNC Opciones-Renumerar Renumerar Opciones-Analizar Analizar Opciones-Asistente programación F2 Opciones-Listado func. CNC Insertar un código ISO desde la ventana de “Listado Funciones CNC“ Ver la ayuda del programa El editor ISO Guardar Prevista Imprimir Salir Pinchar ratón en primera posición y arrastrar hasta la última Cortar Copiar Seleccionar caracteres Cortar (borrar) caracter(es) Copiar (al portapapeles) caracter(es) Pegar (insertar desde el portapapeles) caracter(es) Seleccionar todo el programa Deshacer la última modificación Ir a un número de linea Buscar caracter(es) Reemplazar un(os) caracter(es) por otro(s) Insertar un archivo en una posición del programa Copiar caracter(es) a un archivo nuevo Definir el nombre que tendrá´el programa en el CNC Renumerar los bloques del programa según un inicio y un paso Analizar la sintáxis del programa Mostrar la ayuda de programación de la función sobre la que se encuentra el cursor Mostrar/Ocultar la ventana con el listado de las funciones ISO asociadas al control numérico que se está utilizando Icono/Tecla Editor WinUnisoft En la tabla se muestra un resumen de las funciones en el editor: Ayuda-Temas de Ayuda En la ventana de listado de funciones CNC, pinchar con el ratón en la función insertar Ayuda 33 Crear un programa WinUnisoft Al crear un nuevo proyecto se crea automáticamente el archivo de código ISO asociado a él. Este archivo toma el nombre del proyecto con la extensión ‘.NC’ propia del editor. El contenido del archivo creado es el que tenga la plantilla a partir de la cual se ha creado el proyecto. A partir de ese momento el programa de código ISO solo puede ser modificado. Para borrarlo debe ser borrado el proyecto completo. Modificar un programa Una vez abierto o creado un proyecto se puede modificar o introducir el código del programa. Para ello se pueden utilizar opciones como borrar parte del programa, copiar de un lugar a otro, cambiar la numeración, sustituir texto,… Escribir texto El editor permite escribir texto sin ningún tipo de limitación. Se escribe carácter a carácter a partir de la posición del cursor y se pulsa <Enter> cuando se desea crear una línea. Al pasar a la línea siguiente la línea editada es formateada según el formato que admite el control numérico. Para situar el cursor en la posición de escritura, se pueden utilizar las teclas de flechas o pinchar directamente el ratón en la posición deseada. Escribir sobre texto existente Situar al cursor al comienzo del texto que se desea modificar y pulsar la tecla <Insert>. Una vez pulsada esta tecla, aparecerá en la Barra de estado, situada en la parte inferior de la pantalla, la palabra Modificar. Mientras aparezca la palabra Modificar, y se escriba un nuevo texto, éste sobreescribirá al anterior. Para volver al estado contrario únicamente se debe pulsar otra vez sobre la tecla <Insert>, apareciendo así de nuevo en la Barra de estado la palabra Insertar. 34 El editor ISO Desplazarse por el programa Desplazarse por el programa utilizando el ratón · Para desplazarse una línea hacia arriba, hacer clic en la flecha de desplazamiento hacia arriba de la barra lateral. · Para desplazarse una línea hacia abajo, hacer clic en la flecha de desplazamiento hacia abajo de la barra lateral. · Para desplazarse a una parte específica, arrastrar el cuadro de desplazamiento barra lateral hasta llegar a la parte deseada. WinUnisoft El desplazamiento por el programa puede realizarse utilizando el ratón o el teclado. También puede desplazarse a un texto o línea específica. de la Después de desplazarse, haga clic en el lugar donde desea empezar a escribir. Desplazarse por el programa utilizando el teclado En la tabla se muestran las teclas para desplazarse con el teclado. Para desplazarse Un carácter a la izquierda Un carácter a la derecha Una palabra a la izquierda Una palabra a la derecha Un parráfo hacia arriba Un parráfo hacia abajo Una celda a la izquierda (en una tabla) Una celda a la derecha (en una tabla) Una línea hacia arriba Una línea hacia abajo Al final de una línea Al principio de una línea Al principio de la ventana Al final de la ventana A la pantalla anterior (desplazamiento) A la pantalla siguiente (desplazamiento) Al principio de la página siguiente Al principio de la página anterior Al final del documento Al principio de un documento El editor ISO Presione ← → CTRL+ ← CTRL+→ CTRL+↑ CTRL+↓ MAYÚS+TAB TAB ↑ ↓ FIN INICIO CTRL+ALT+RE PÁG CTRL+ALT+AV PÁG RÉ PÁG AV PÁG CTRL+AV PÁG CTRL+RE PÁG CTRL+FIN CTRL+INICIO 35 Seleccionar texto WinUnisoft Se puede seleccionar parte del programa utilizando el ratón o el teclado. Con el texto seleccionado se puede realizar una serie de acciones, como son copiar, pegar, borrar, ... para modificar el programa. Selección de texto con el ratón Seguir los siguientes pasos: 1. Situar el cursor al principio del texto que se desea seleccionar. 2. Hacer clic con el botón izquierdo del ratón y manteniéndolo pulsado arrastrar el ratón, marcando el texto que se desea seleccionar. Selección de texto con un grupo de teclas Seguir los siguientes pasos: 1. Situar el cursor al principio del texto que se desea seleccionar. 2. Pulsar cualquiera de las dos teclas <MAYUS> que tiene el teclado y manteniéndola pulsada seleccionar el texto que se desee, desplazándose con las teclas de flechas. Selección de todo el texto Seguir los siguientes pasos: 1. Hacer clic en el menú Edición. 2. Hacer clic en la opción Seleccionar todo. Todo el texto quedará seleccionado. Otra forma de realizar esta operación es con las teclas rápidas. Pulsando simultáneamente las teclas <Crtl+E> todo el programa quedará seleccionado. 36 El editor ISO Deshacer errores Para realizar esta operación: 1. Hacer clic en el menú Edición de la barra de menús. 2. Hacer clic en la opción Deshacer. A continuación la última acción que se realizó será eliminada. También se puede deshacer la opción Deshacer. WinUnisoft Esta opción permite volver a una situación previa después de realizar una acción no deseada. Borrar texto Existen tres formas de borrar un texto: 1. Mediante la tecla <Retroceso> . Pulsando esta tecla se borra el carácter que se encuentra situado al lado izquierdo del cursor. 2. Mediante la tecla <Supr>. Pulsando esta tecla se borra el carácter que se encuentra situado al lado derecho del cursor. 3. Seleccionando un texto (de la forma vista anteriormente) y pulsando cualquiera de las dos teclas anteriores <Retroceso> o <Supr> todo el texto se eliminará. Copiar, cortar y pegar texto Son tres operaciones muy útiles para mover o copiar parte del programa. Por ejemplo, si se desea mover una parte del programa, por no hay más que seleccionar el conjunto de código, cortar y pegar en el lugar de destino que se desee. El editor ISO 37 WinUnisoft Copiar un texto La operación Copiar consiste en que a partir de una parte de programa seleccionado y haciendo clic en el menú Edición y seleccionando Copiar, se consigue almacenar dicha parte en el portapapeles de Windows. La parte de programa original que se ha copiado se mantienen en el listado del código. También se puede copiar utilizando las teclas rápidas o el botón de la barra de herramientas. Una vez seleccionado el texto únicamente se debe pulsar de forma simultanea las teclas <Ctrl+C>, o bien hacer clic en el botón Copiar . Una vez realizada la operación de Copiar, se puede realizar la operación de Pegar, bien en el mismo editor o en cualquier otro programa que tenga la capacidad de procesar textos. 38 El editor ISO La operación Cortar consiste en que a partir de una parte de programa seleccionado y haciendo clic en el menú Edición y seleccionando Cortar, se consigue almacenar dicha parte en el portapapeles de Windows. A diferencia de la operación Copiar, una vez realizada la operación, se elimina la parte de programa original seleccionada. Únicamente se mantiene en el portapapeles. WinUnisoft Cortar un texto También se puede Cortar utilizando las teclas rápidas o el botón de la barra de herramientas. Una vez seleccionado el texto únicamente se deben pulsar de forma simultanea las teclas <Ctrl+X>, o bien hacer clic en el botón Cortar . Una vez realizada la operación de Cortar, se puede realizar la operación de Pegar, bien en el editor o en cualquier otro procesar textos. El editor ISO 39 Pegar un texto WinUnisoft Habiendo previamente realizado la operación de Copiar o la de Cortar , la opción Pegar del menú Edición se encontrará activada. Por el contrario si no se ha copiado o cortado, la opción Pegar estará desactivada. En el portapapeles se tendrá almacenado lo que anteriormente ha sido copiado o cortado. Para pegar un texto, situar el cursor en el lugar a partir del cual se desea insertar la parte de programa almacenado. Con el ratón hacer clic sobre el menú Edición y seleccionar la opción Pegar. La operación se habrá realizado. También se puede Pegar utilizando las teclas rápidas o el botón de la barra de herramientas. Una vez situado el cursor en el lugar a partir del cual se insertará el texto almacenado, se deben pulsar de forma simultanea las teclas <Ctrl+X>, o bien hacer clic en el botón Pegar . A las tres opciones Cortar, Copiar y Pegar se puede acceder de forma rápida mediante el menú contextual que se activa al pinchar el botón derecho del ratón sobre el listado del programa. Resumen de teclas para modificar y mover texto Las siguientes operaciones se pueden realizar con una combinación de teclas. Eliminar texto 40 · Para eliminar un carácter a la izquierda, pulsar <Retroceso>. · Para eliminar una palabra a la izquierda, pulsar <Ctrl+Retroceso>. · Para eliminar un carácter a la derecha, pulsar <Supr>. · Para eliminar una palabra a la derecha, pulsar <Ctrl+Supr>. · Para cortar texto seleccionado y copiarlo al Portapapeles, pulsar <Ctrl+X>. · Para deshacer la última acción, pulsar <Ctrl+Z>. El editor ISO · Para copiar texto, pulsar <Ctrl+C>. · Para pegar el contenido del Portapapeles, pulsar <Ctrl+V>. Seleccionar texto Seleccione el texto manteniendo presionada la tecla <Mayus> y presionando la tecla que mueva el punto de inserción. Para extender una selección · Un carácter a la derecha, presione <Mayus+Flecha derecha>. · Un carácter a la izquierda, presione <Mayus+Flecha izquierda>. · Hasta el final de una palabra, presione <Ctrl+Mayus+Flecha derecha>. · Hasta el principio de una palabra, presione <Ctrl+Mayus+Flecha izquierda>. · Al final de una línea, presione <Mayus+Fin>. · Al principio de una línea, presione <Mayus+Inicio>. · Una línea abajo, presione <Mayus+Flecha Abajo>. · Una línea arriba, presione <Mayus+Flecha Arriba>. · Una pantalla abajo, presione <Mayus+AvPág>. · Una pantalla arriba, presione <Mayus+RePág>. · Hasta incluir el documento entero, presione <Ctrl+E>. WinUnisoft Para copiar y mover texto Si conoce la combinación de teclas para mover el punto de inserción, puede seleccionar el texto utilizando la misma combinación de teclas mientras mantiene presionada la tecla <Mayus>. Por ejemplo, <Ctrl+Flecha derecha> mueve el punto de inserción hasta la siguiente palabra y <Ctrl+Mayus+Flecha derecha> selecciona el texto desde el punto de inserción hasta el principio de la siguiente palabra. El editor ISO 41 Utilizar el asistente de programación WinUnisoft El Asistente de programación es un método de ayuda para la edición de los códigos ISO de un programa de CNC. Hay dos formas de utilizar el asistente de programación: · Para introducir nuevos códigos ISO con sus parámetros. Seleccionando en la ventana de Listado de funciones ISO la función que se quiere insertar en el programa, se puede editar cualquier función con sus parámetros conociendo en todo momento el significado de cada uno de ellos. Para insertar una función ISO por este método realizar los pasos siguientes: 1. Situar el cursor en la posición donde se desea insertar el nuevo código ISO. 2. En la ventana Listado de funciones ISO, hacer doble clic sobre la función deseada y si tiene parámetros definirlos. 42 El editor ISO WinUnisoft 3. Pinchar en Aceptar para pasar la función junto con sus parámetros a la posición donde se encuentre el cursor dentro del programa. La introducción de parámetros está limitada al formato que corresponda a cada valor. El editor ISO 43 WinUnisoft · 44 Para modificar los códigos ISO editados en el programa de CNC. Cualquier código ISO editado en el listado del programa puede ser modificado utilizando la ayuda gráfica que tiene asignada. Si la función tiene parámetros éstos podrán ser modificados directamente en la ventana de ayuda. Para modificar una función con el asistente realizar los pasos siguientes: 4. Situar el cursor en la función que se quiere modificar. 5. Seleccionar la opción Asistente programación del menú Opciones o utilizar la tecla <F2> o el botón de acceso rápido de la barra de herramientas . Se visualizará la ventana de ayuda asignada a la función con todos los parámetros que pueden ser modificados. 6. Seleccionar Aceptar para insertar las modificaciones en el programa de CNC. El editor ISO Visualizar la ventana del listado de funciones ISO Para ello, realizar los pasos siguientes: 1. Hacer clic en Opciones de la barra de menús. 2. Seleccionar la opción Listado funciones ISO. Se mostrará la siguiente ventana: WinUnisoft Para obtener el listado de las funciones ISO que se pueden utilizar, según el control numérico configurado, se debe visualizar la Ventana de funciones ISO. Inicialmente se muestra un listado que agrupa todos los códigos ISO según su funcionalidad. Haciendo doble clic sobre cada una de las líneas, se despliega el listado de funciones que forma dicho grupo. Para poder visualizar la explicación de alguna de las funciones, hacer doble clic sobre la misma. En el último grupo, Listado funciones G, están recogidas todos los códigos G que tiene un control numérico. El editor ISO 45 Analizar sintácticamente el programa WinUnisoft WinUnisoft analiza sintácticamente el código del programa en diferentes momentos de la edición. · Al entrar al editor. · Al seleccionar la opción Analizar. · Cada vez que se modifica una línea y se pasa a la siguiente, bien pulsando <Entrar> o utilizando las teclas de flechas. En caso de errores los visualizará, mostrando su posición y tipo en la Ventana de errores. En caso de que el programa esté sintácticamente correcto, se mostrará un mensaje indicándolo. 46 El editor ISO Para localizar un error sintáctico en el código de un programa se debe: 2. Si existen fallos sintácticos aparecerán en la Ventana de errores. Haciendo doble clic sobre un error, la flecha lateral roja, que indica la posición del cursor, se situará en la línea donde se encuentre el error sintáctico y en el carácter del bloque en el que se ha detectado. Guardar un programa WinUnisoft 1. Hacer clic en Opciones de la barra de menús y seleccionar la opción Analizar o bien, hacer clic directamente en el botón Analizar de la barra de herramientas del editor. Una vez realizada cualquier modificación sobre el programa para almacenarlo en el disco, hacer clic en el botón Guardar de la barra de herramientas. Otra forma de guardar el código ISO del proyecto es seleccionando la opción Guardar del menú Archivo. El editor guarda el programa en un archivo con el nombre del proyecto seguido de la extensión ‘.NC’. El editor ISO 47 WinUnisoft Imprimir un programa 48 Puede imprimir el programa de CNC haciendo clic en el botón Imprimir . Para cambiar las propiedades de impresión, haga clic en la opción Imprimir del menú Archivo. Para presentar en pantalla todas las páginas con el aspecto que tendrán una vez impresas, haga clic en PreVista. Se visualiza una nueva ventana con una nueva barra de herramientas. Las opciones disponibles son: · Configurar impresora: Se visualiza una ventana en la cual se selecciona la impresora que se va a emplear. También existe la posibilidad de elegir el número de copias que se desea del documento a imprimir. Si se hace clic sobre el botón de Propiedades, se podrá configurar la impresora. Al pulsar Aceptar, se almacenarán los datos de la nueva configuración. · Imprimir: Imprime el programa. · Aumentar Zoom: Incrementa la visión del documento en pantalla. · Disminuir Zoom: Decrementa la visión del documento en pantalla. · Ajustar Margen: Aumenta de forma proporcional la visión del documento hasta dejar un pequeño margen. · Ajustar Ancho: Aumenta de forma proporcional la visión del documento sin dejar ningún margen. · Ajustar Página: Muestra la página del documento en su totalidad. · Navegador de páginas: En caso de que el documento tenga más de una página, se podrá visualizar la página siguiente, la página anterior, la última página del documento y la primera página del documento. El editor ISO Buscar y reemplazar texto Buscar Texto Existe la posibilidad de localizar un determinado grupo de caracteres a lo largo del programa en edición. Para ello realizar los siguientes pasos: 1. Hacer clic en el menú Edición de la barra de menús. 2. Seleccionar Buscar. Apareciendo en pantalla la siguiente ventana: WinUnisoft Para buscar y reemplazar texto en todo el programa se utilizan las opciones Buscar y Reemplazar del menú Edición. 3. Introducir el texto que se desea buscar. 4. Elegir la dirección de búsqueda y el origen de la misma, y pulsar Aceptar. Una vez pulsado Aceptar, se localiza el primer grupo de caracteres (texto) encontrado en su recorrido. Para seguir buscando el mismo texto en el resto del programa, volver a hacer clic en Aceptar. La dirección de búsqueda puede ser ascendente (Anterior) o descendente (Posterior). El comienzo de la búsqueda puede realizarse desde la posición del cursor o bien comenzando en el inicio del programa. El editor ISO 49 Reemplazar Texto WinUnisoft Para reemplazar un texto por otro se tiene que: 1. Hacer clic en el menú Edición de la barra de menús. 2. Seleccionar Reemplazar. Aparecerá en pantalla la siguiente ventana: 3. Introducir el texto a reemplazar y el nuevo texto por el cual se quiere sustituir. 4. Elegir la dirección de sustitución y el origen a partir del cual se quiere que comience la sustitución. 5. Pulsar Aceptar para que sustituya solo el primer texto que encuentre. O bien, Todo para que se sustituyan todos los textos que aparecen en el documento. Si se desea anular la operación, hacer clic en Cancelar. 50 El editor ISO Insertar un archivo en el programa 1. Situar el cursor a partir de donde se quiere insertar el segundo archivo. 2. Hacer clic en el menú Edición de la barra de menús. 3. Hacer clic en la opción Insertar archivo. Se muestra en pantalla una nueva ventana de dialogo. 4. Elegir el archivo que se desea insertar y hacer clic en el botón Aceptar. WinUnisoft Para insertar un archivo en el programa que se está editando, realizar los siguientes pasos: El archivo seleccionado quedará automáticamente incluido en el programa en edición. Guardar parte del programa en un archivo Para almacenar parte del programa en edición en otro archivo, realizar los siguientes pasos: 1. Seleccionar la parte del programa que se desea guardar en un nuevo archivo. 2. Hacer clic en el menú Edición de la barra de menús. 3. Hacer clic en la opción Copiar a archivo. Se mostrará en pantalla una nueva ventana de dialogo. 4. Seleccionar el nombre y el lugar en el cual se desea guardar el nuevo archivo y hacer clic en el botón Aceptar. Al finalizar la operación se habrá creado un nuevo archivo con la parte del programa seleccionada. El editor ISO 51 Renumerar bloques del programa WinUnisoft Para cambiar la numeración de los bloques del programa, seleccionar la opción Renumerar del menú Opciones. Esta opción sólo está disponible en algunos modelos de control numérico. Para realizar la operación seguir los pasos siguientes: 1. Hacer clic la opción Renumerar del menú Opciones, o bien hacer clic en el botón Renumerar de la barra de herramientas. 2. Introducir el número con el cual se quiere numerar el primer bloque, el intervalo entre bloques y hacer clic sobre el botón Aceptar. La renumeración de bloques y saltos se realizará de forma automática. 52 El editor ISO Ir a una línea 1. Hacer clic en la opción Ir a línea… del menú Edición, o bien en el botón Ir a lín... de la barra de herramientas. WinUnisoft Para acceder a un número de línea determinado, seguir los siguientes pasos: 2. Introducir el número de línea a la cual se desea desplazar el cursor y hacer clic en Aceptar. El indicador de línea se situará en el número de línea especificado. Esta opción es muy útil para localizar las líneas donde se producen errores. El número de línea que especifica el error puede ser localizado por esta opción. El número de línea es la posición relativa de la línea a lo largo del programa. No tiene nada que ver con el número de bloque. En todo momento se puede saber el número de línea y de columna en el que se encuentra el cursor si se lee en la parte derecha de la barra de información (barra inferior de la pantalla) la posición del cursor (línea:columna). El editor ISO 53 Cambiar el nombre interno (nombre CNC) WinUnisoft El nombre interno o nombre CNC es aquel con el que un programa es identificado en el control numérico. Al crear un proyecto, WinUnisoft asigna por defecto siempre el mismo nombre de CNC. Para cambiarlo realizar los siguientes pasos: 1. Hacer clic en el menú Opciones de la barra de menús. 2. Seleccionar la opción Nombre en CNC. 3. Por defecto aparecerá un nombre. Introducir el nombre que se desea para el programa, y hacer clic sobre el botón Aceptar. Salir del editor Para abandonar el editor y volver al simulador, hacer clic en el menú Archivo y seleccionar la opción Salir. En caso de haber realizado algún cambio en el programa antes de salir se pregunta si se desean guardar los cambios efectuados. El usuario podrá guardar los cambios, salir sin guardar o volver al editor. Otra forma de abandonar el programa es haciendo clic sobre el botón Salir de la barra de herramientas. 54 El editor ISO Introducción Como se explica en la Introducción de este manual, apartado Los proyectos de WinUnisoft, un proyecto está formado por los datos siguientes: · El plano de la pieza (opcional). · El proceso de mecanizado (opcional). · El programa de CNC. · Los datos de la máquina donde se mecanizará. · El tipo y dimensiones del bruto. · Las herramientas para el mecanizado. · Los orígenes del programa (origen pieza). · Notas o comentarios al proyecto. WinUnisoft El Gestor Excepto el plano, el proceso y el programa de CNC todos los datos son definidos en el Gestor. Cuando se crea un proyecto los datos son los que tiene la plantilla que se ha utilizado para crear el proyecto y que deben ser modificados según especificaciones de plano y proceso. Los paneles de plano, proceso y programa de CNC son simplemente visualizadores de la información que existe del proyecto. Además de definir los datos, desde el Gestor existe la posibilidad de comunicarse con todos los controles numéricos instalados en el Aula de CNC, para enviar, recibir o ejecutar programas del ordenador. Ver capítulo Configuración del Aula CNC . 55 Acceso al gestor WinUnisoft El acceso al Gestor puede ser realizado de cualquiera de las siguientes formas: · Haciendo clic sobre el icono Gestor de la barra de herramientas del simulador. · Seleccionando del menú Proyecto la opción Gestor. En ambos casos se accede a la ventana del Gestor con los datos del proyecto en el que se está trabajando. En la nueva ventana, la barra de herramientas se transforma para incluir los botones que permiten realizar las funciones más habituales en ella. Toda la información del proyecto está repartida en diferentes paneles a los que se accede haciendo clic en la pestaña que contiene su nombre. Por ejemplo, para acceder a los datos del bruto se debe hacer clic en la pestaña Bruto; para acceder al panel que permite definir y modificar las herramientas, se debe hacer clic en la pestaña Herramientas. 56 El Gestor Opciones del gestor En la barra de herramientas se encuentran todas las opciones disponibles: · Guardar: Cualquier modificación que se realice en el proyecto podrá ser registrada haciendo clic en este botón. · Imprimir: Al hacer clic sobre este botón aparecerá en pantalla una nueva ventana en la cual se seleccionará los datos que se quieren imprimir. Al Aceptar se visualizará la ventana de pre-visualización del documento a imprimir. · Ayuda: Al igual que en las demás barras de herramientas, al seleccionar el botón de ayuda se visualizará una nueva ventana, donde se podrá localizar cualquier información sobre el uso del programa. · Salir: Permite volver al simulador. Antes de pasar al simulador y si se han realizado modificaciones en los datos, se pregunta si se quieren almacenar en el proyecto o no. WinUnisoft El gestor está formado por una barra de herramientas y un conjunto de paneles donde se definen todos los datos. Para acceder a los diferentes paneles, se debe hacer clic sobre la pestaña que contiene el nombre. En cada uno de los paneles se define y modifica los datos integrados en el mismo. Para almacenar las modificaciones, hacer clic en el botón Guardar de la barra de herramientas. El Gestor 57 Resumen de funciones del gestor WinUnisoft En la tabla se muestra un resumen de las funciones disponibles en el gestor: Para Iniciar gestor (desde el simulador) Salir del gestor al simulador Visualizar el plano de la pieza (fichero .WMF del proyecto) Visualizar el proceso del proyecto (fichero .TXT del proyecto) Visualizar el programa de CNC del proyecto (fichero .NC del proyecto) Definir los datos de la máquina (y control) en la que se ejecutará el proyecto Definir las dimensiones del bruto Definir las herramientas Definir los origenes del programa (origenes pieza) Enviar/Recibir/Ejecutar programas en el CNC Definir notas o comentarios al proyecto Guardar los datos del gestor Imprimir los datos del gestor Guardar los datos de la máquina en un fichero (.MCH) Cargar los datos de una máquina almacenados en un fichero (.MCH) Definir el tipo de máquina Definir el control numérico Definir el sistema métrico Definir los límites de recorrido de la máquina Definir el cero de referencia de la máquina (cero máquina) Definir el cero PREF de la máquina Definir la posición de cambio de herramienta Definir el tiempo de duración del cambio de herramienta Definir la posición de la torreta (solo torno) Definir limites de velocidades de avance y del cabezal Definir sentido de giro del cabezal (M03/M04) Defir sentido de giro de las trayectorias circulares (G02/ G03) Definir si la programción del eje X es en radios o diámetros (solo torno) Definir la forma del bruto Definir las dimensiones del bruto Definir si en la simulación se visualiza la mordaza o no Definir las herramientas (geometría y correctores) Guardar las herramientas en un fichero (.LIB) Cargar las herramientas almacenadas en un fichero (.LIB) Ver la ayuda del gestor 58 Seleccionar Proyecto-Gestor Icono/Tecla Gestor Salir Plano pieza Proceso Programa CN Máquina Bruto Herramientas Origenes Conexión CNC Notas Guardar Imprimir Máquina-Guardar Máquina-Abrir Máquina-Tipo máquina Máquina-Control numérico Máquina-Unidades Máquina-Recorridos-Límites Máquina-Recorridos-Cero Referencia Máquina-Recorridos-Origen PREF Máquina-Herramienta-Posición de cambio Máquina-Herramienta-Tiempo de cambio Máquina-Herramienta-Posición torreta Máquina-Velocidades Máquina-Programación Máquina-Programación Máquina-Programación Bruto-Forma Bruto-Tamaño Bruto-Mordaza Herramientas Herramientas-Guardar librería Herramientas-Añadir librería Ayuda El Gestor Para asociar un plano a un determindado proyecto basta con generar un fichero de imagen (.bmp /.jpg o .wmf ) con la aplicación informática adecuada y guardarlo en la carpeta dónde se encuentra el fichero .prj con el mismo nombre, seguido de la extensión adecuada. Este panel es únicamente de visualización, no hay opción de editar, ni modificar su contenido. Proceso de mecanizado En el panel Proceso se visualiza el proceso de mecanizado de la pieza que se está realizando. El proceso deber ser definido exteriormente al programa y debe estar almacenado en un archivo .pdf o .txt’ con la misma ruta y nombre que el proyecto. WinUnisoft Plano de la pieza Programa de CNC El panel Programa CNC permite ver el programa de control numérico del proyecto. En este panel, el código no es modificable y para ello se utilizará el editor. Para desplazarse por el código se empleará el teclado. El Gestor 59 Datos de la Máquina WinUnisoft Al seleccionar la pestaña Máquina, se activa el panel donde se definen todos los datos que configuran la máquina donde se ejecutará el mecanizado de la pieza. Los datos de este panel se podrán modificar dependiendo del nivel de acceso definido al programa. Las configuraciones de máquina se pueden almacenar y recuperar de archivos. Con el programa se suministran los modelos de máquinas de Alecop, pero se puede definir cualquier configuración y almacenarla en un archivo para poder ser utilizada por otros proyectos. Para recuperar un modelo de máquina, seleccionar Abrir en la sección Modelo basado en… Seleccionar el modelo de máquina a utilizar y al Aceptar se cargarán todos los datos del modelo seleccionado. Para almacenar los datos definidos en un archivo, seleccionar Guardar. 60 El Gestor · Tipo de máquina: Permite seleccionar el tipo de máquina a utilizar: torno o fresadora. Para cambiar de un tipo a otro, hacer clic en la flecha a la derecha del tipo . Se visualizará una lista con los tipos disponibles para la selección. · Control: Permite seleccionar entre los diferentes modelos de control numérico que se encuentran instalados. La selección de un modelo u otro condiciona tanto el análisis de la sintaxis del programa como el de las trayectorias. · Unidades: Define el sistema métrico de medida. La programación se puede realizar en milímetros o en pulgadas. En el gráfico de la parte izquierda de la pantalla, se reflejan algunos de los datos definidos como: · Volumen de la máquina, según los valores de los límites de recorrido. · Posición del Cero Máquina (unos ejes y la letra M en color verde). · Posición del Cero de Referencia (las letras xR en color rojo). · Posición del Origen PREF (las letras Px en color azul). WinUnisoft Los datos que se definen para cada tipo de máquina son: Este gráfico se actualiza cada vez que se modifica un dato de los indicados. En los sub-paneles de la parte derecha, se pueden definir otros datos más específicos de la máquina. El Gestor 61 Recorridos WinUnisoft Define el volumen de trabajo de las máquinas y sus orígenes. 62 Consta de tres secciones: · Límites: Se definen los valores máximos y mínimos entre los cuales serán posibles los movimientos de la máquina. Si el programa de CNC sale de estos límites, se producirá un error de calculo al intentar simular. · Cero Referencia: Se introducen las coordenadas del cero de referencia, con posibilidad de representarlo gráficamente o no al seleccionar Ver gráfico. · Origen PREF: Se introducen las coordenadas del cero PREF, con posibilidad de representarlo gráficamente o no al seleccionar Ver gráfico. El Gestor Herramienta Consta de tres secciones: · Posición de cambio: Define las coordenadas del cambio de herramienta. Cada vez que se vaya a realizar un cambio de herramienta los ejes serán desplazados hasta esta posición. · Tiempo de cambio (seg.): Define el tiempo estimado para realizar el cambio de herramienta. Este tiempo es utilizado al calcular el tiempo total del mecanizado durante la simulación. · Posición torreta: Esta sección sólo está activa si la máquina es de tipo torno y define si la torreta porta-herramientas está situada por delante o por detrás del plato de garras. El Gestor WinUnisoft Define algunos parámetros para el cambio de herramienta. 63 Velocidades WinUnisoft Define algunos parámetros relacionados con las velocidades del cabezal y de avance de los carros. 64 Se definen los siguientes valores: · Velocidad máxima del cabezal: Define la velocidad máxima permitida para el cabezal en revoluciones por minuto. · Velocidad mínima del cabezal: Define la velocidad mínima permitida para el cabezal en revoluciones por minuto. · Avance máximo de trabajo: Define el avance máximo permitido para los desplazamientos de mecanizado (G01,G02,G03). · Avance en G00: Define la velocidad de avance de los carros cuando se desplaza en rápido (G00). El Gestor Programación Consta de tres secciones: · Giro cabezal: Define el sentido de giro del cabezal al programar la función M03. La función M04 tomará el sentido contrario. · Trayectoria circular: Define el sentido de la trayectoria circular al programar G02. La función G03 tomará el sentido contrario. · Cota X: Esta sección sólo está activa si la máquina es de tipo torno y define si la cota X se programa en radios o diámetros. El Gestor WinUnisoft Define algunos parámetros configurables en la programación de los controles numéricos. 65 Bruto WinUnisoft En este panel se definen la forma y dimensiones del bruto de partida. Para configurar el bruto de partida se deben definir los datos siguientes: · Forma: Define la forma del material de partida para el mecanizado. Si el tipo de máquina es torno sólo tiene un tipo, que es un cilindro según el eje Z (Cilindro-Z). Si el tipo de máquina es de fresadora, se pueden definir diferentes formas: Caja (paralelepípedo), Cilindro-X (cilindro según eje X), Cilindro-Y (cilindro según eje Y) y Cilindro-Z (cilindro según eje Z). · Fijación: Define si en la simulación se visualiza la fijación del bruto. Si se representa la fijación se pueden detectar las colisiones que puede haber de la herramienta con ella. · Tamaño: Define el tamaño del bruto según el tipo seleccionado. Si es tipo Caja, los datos son: X Mínimo: define el valor mínimo en el eje X. Y Mínimo: define el valor mínimo en el eje Y. Z Mínimo: define el valor mínimo en el eje Z. X Máximo: define el valor máximo en el eje X. Y Máximo: define el valor máximo en el eje Y. Z Máximo: define el valor máximo en el eje Z. Si es tipo Cilindro, en torno los datos son: X Mínimo: define el valor mínimo en el eje X. Z Máximo: define el valor máximo en el eje Z. Diámetro: define el valor del diámetro exterior del cilindro. Longitud taladrado: define la longitud de un pre-taladrado. Diámetro taladrado: define el diámetro de un pre-taladrado. 66 El Gestor Si es tipo Cilindro, en fresadora los datos son: X Mínimo: define el valor mínimo en el eje X. Z Mínimo: define el valor mínimo en el eje Z. Longitud: define la longitud del cilindro. Diámetro: define el diámetro exterior. En el gráfico de la parte izquierda, se pueden ver las dimensiones del bruto así como la posición del punto de “Cero máquina” inicial. Para tener una visión global de la situación del bruto de la pieza dentro del área de la máquina, seleccionar Volumen máquina haciendo clic sobre el recuadro situado debajo del gráfico . El Gestor WinUnisoft Y Mínimo: define el valor mínimo en el eje Y. 67 Herramientas WinUnisoft En este panel se definen todas las herramientas necesarias en el proyecto. Por cada herramienta se define su geometría y corrector. En el panel, existen algunas opciones que permiten gestionar la lista de herramientas y que son independientes del modelo de máquina que se esté utilizando. Estas se encuentran situadas debajo de la lista de Herramientas definidas y son: · Añadir: Permite agregar una nueva herramienta a la lista de herramientas definidas. En el momento que se hace clic en Añadir, se muestra una ventana donde se pide el número de herramienta y corrector a añadir. Después se definirán el resto de parámetros. · Borrar: Para eliminar una herramienta de la lista de herramientas definidas, seleccionar la herramienta a eliminar haciendo clic sobre ella, y hacer clic sobre el botón Borrar. · Añadir librería: A una lista de herramientas definidas se le pueden añadir otras herramientas que hayan sido guardadas con anterioridad en un archivo de librería. De esta forma se pueden tener almacenadas distintas familias de herramientas y almacenadas de forma que en cualquier momento se pueden recuperar. Al hacer clic en Añadir librería se visualiza una ventana de dialogo en la cual se debe selecciona la librería cuyas herramientas se desean recuperar. Al pinchar en Abrir se añaden todas las herramientas incluidas en la librería. · Guardar librería: Una vez definida una lista de herramientas puede ser almacenada en un archivo para poder ser utilizada en otros proyectos. Al hacer clic en el botón Guardar librería se visualizará la ventana para introducir el nombre para la librería. Hacer clic en el botón Guardar y la librería quedará almacenada en el directorio seleccionado y con el nombre de fichero que se haya definido. Los ficheros de librerías de herramientas tienen la extensión ‘.LIB’. En el gráfico del panel se representa la geometría de la herramienta junto con el mango y porta pinzas (en caso de fresadora). Cada vez que se modifica un parámetro en una herramienta éste es representado en el gráfico dando así una visión real de la geometría de la herramienta. Para ampliar o reducir la visualización del gráfico, utilizar el botón Zoom. Para obtener ayuda sobre los diferentes tipos de herramientas y los valores de sus parámetros, hacer clic en Ayuda . 68 El Gestor WinUnisoft Definir una herramienta nueva Para definir una herramienta nueva seguir los pasos siguientes: 1. Hacer clic en el botón Añadir, situado debajo de la lista de Herramientas definidas. 2. Introducir el número de herramienta en el campo Herramienta. Este campo define la posición de la herramienta en la torreta de la máquina. 3. Introducir el número de corrector en el campo Corrector. Este campo define el corrector asignado a la herramienta. 4. Hacer clic en Aceptar. Si la herramienta existe se muestra un error indicando que la herramienta o corrector están mal definidos y no se inserta. 5. Definir un nombre para la herramienta en el campo Nombre. Permitirá identificar la función o código de la herramienta. 6. Definir el resto de parámetros según se esté trabajando en torno o fresadora. El Gestor 69 Modificar una herramienta WinUnisoft Para modificar un dato de una herramienta definida basta con modificar el valor del campo. Borrar una herramienta Para borrar una herramienta de la lista de herramientas seguir los pasos siguientes: 1. Seleccionar con el ratón la herramienta en la lista de Herramientas definidas. 2. Hacer clic en el botón Borrar situado debajo de la lista. Si se ha borrado una herramienta por error, salir del gestor sin guardar las modificaciones para que no se ejecute la modificación. Añadir una librería de herramientas Para añadir una lista de herramientas almacenada en un archivo seguir los pasos siguientes: 1. Hacer clic en el botón Añadir librería, situado debajo de la lista de Herramientas definidas. 2. Seleccionar el archivo .LIB donde se encuentran las herramientas a añadir y hacer clic en Abrir. Las herramientas se cargarán en la lista. Si alguna de las herramientas de la librería ya existe en la lista de herramientas se pedirá confirmación para reemplazarla. Guardar una librería de herramientas Para guardar la lista de herramientas definidas en un archivo, seguir los pasos siguientes: 1. Hacer clic en el botón Guardar librería, situado debajo de la lista de Herramientas definidas. 2. Escribir el nombre del archivo donde se almacenará la lista y hacer clic en Guardar. Las librerías guardadas con esta opción son las que pueden ser añadidas con la opción Abrir librería. 70 El Gestor Herramientas de torno · Plaquita: Define la parte de la herramienta que mecaniza. · Mango: Define la parte de la herramienta que sujeta a la plaquita. · Corrector: Define los valores de corrección que se utilizarán en la máquina. El Gestor WinUnisoft Los parámetros a definir para una herramienta de torno son: 71 Plaquita WinUnisoft En la tabla se muestran los diferentes tipos de plaquita que se pueden definir en WinUnisoft y los parámetros que las definen. PARÁMETROS TIPO Croquis Longitud Anchura Ángulo placa corte Rómbica Triangular Cuadrada Ángulo Altura placa placa Ranurar Tronzar Redonda Roscar Broca Diámetro Pentagonal Hexagonal Según la operación a realizar se seleccionará el tipo de plaquita. 72 El Gestor Plaquita tipo RÓMBICA · L: Anchura placa. · A: Ángulo placa. · C: Ángulo de corte. Plaquita tipo TRIANGULAR WinUnisoft Los parámetros de este tipo de plaquita son: Los parámetros de este tipo de plaquita son: · L: Anchura placa. · C: Ángulo corte. Plaquita tipo CUADRADA Los parámetros de este tipo de plaquita son: · L: Anchura placa. · C: Ángulo corte (valor normalizado es 90º). Plaquita tipo RANURAR Los parámetros de este tipo de plaquita son: · L: Longitud placa. · D: Diámetro El Gestor 73 Plaquita tipo REDONDA El parámetro a definir en este tipo de plaquita es: WinUnisoft · D: Diámetro de la plaquita Plaquita tipo BROCA Los parámetros de este tipo de plaquita son: · L: Longitud. · D: Diámetro. · A: Angulo de la punta (los valores normalizados son: 120º, 60º o 90º). Plaquita tipo ROSCAR Los parámetros de este tipo de plaquita son: · B: Ángulo placa (los valores normalizados son: 60º, 55º). · C: Ángulo corte. · H: Altura placa. Plaquita tipo TRONZAR Los parámetros de este tipo de plaquita son: 74 · A: Anchura placa (“diametro” en pantalla). · B: Ángulo placa. · L: Longitud placa (“Altura placa“ en pantalla). · C: Ángulo corte (Valor normalizado 90º) El Gestor Plaquita tipo HEXAGONAL · l: Anchura placa. · C: Ángulo corte. (Es una plaquita que normalmente no se utiliza y cuando se usa suelen ser utilizadas para formas especiales). Plaquita tipo PENTAGONAL WinUnisoft Los parámetros de este tipo de plaquita son: Los parámetros de este tipo de plaquita son: · l: Anchura placa. · C: Ángulo de posición. (Es una plaquita que normalmente no se utiliza y cuando se usa suelen ser utilizadas para formas especiales). El Gestor 75 Mango WinUnisoft En el gráfico se muestran los parámetros que definen el mango de la herramienta. 76 El Gestor Corrector WinUnisoft Los correctores son los parámetros que definen las dimensiones de la herramienta en control numérico. Los parámetros del corrector en torno son: · Longitud X: Dimensión de la herramienta en el eje X. · Longitud Z: Dimensión de la herramienta en el eje Z. · Radio hta: Radio de la punta de la herramienta. · Código forma: Define la posición de la herramienta y su compensación. · Desgaste X: Desgaste de la herramienta según el eje X. El CNC asume (longitud X+ desgaste X) como longitud real. · Desgaste Z: Desgaste de la herramienta según el eje Z. El CNC asume (longitud Z+Desagaste Z) como longitud real. El Gestor 77 Códigos de forma WinUnisoft En el gráfico se puede ver las posiciones de la plaquita para cada uno de los códigos de forma para los diferentes tipos de control. FAGOR 8025-8055 SIEMENS/FANUC 78 El Gestor Herramientas de fresadora · Fresa: Define la parte de la herramienta que mecaniza. · Mango: Define la parte de la herramienta que no mecaniza. · Porta pinzas: Define las dimensiones del porta que sujeta la herramienta. · Corrector: Define los valores de corrección que se utilizarán en la máquina. El Gestor WinUnisoft Los parámetros a definir para una herramienta de fresadora son: 79 Fresa WinUnisoft En la tabla se muestran los diferentes tipos de fresas que se pueden definir en el programa y los parámetros que las definen. PARÁMETROS Tipo Coquis Longitud Diámetro Cilíndrica De radio Cilíndrica radio Broca De cuarto círculo Esférica 80 Ángulo ∅ Inferior Rad. Inferior Ángulos B Ángulos A Cónicas rádio El Gestor Fresa CILÍNDRICA · D: Diámetro. · L: Longitud. Fresa de RADIO Los parámetros de este tipo de fresa son: · D: Diámetro. · L: Longitud. WinUnisoft Los parámetros de este tipo de fresa son: Es una herramienta especial para realizar superficies con radios, como canales cajeras, etc. Se usa para: Fresar ranuras semicirculares o rebajes con transición de radio. Adecuados como fresa de copiar y en la construcción de moldes. Fresa CILÍNDRICA CON RADIO Los parámetros de este tipo de fresa son: · D: Diámetro. · L: Longitud. · R: Radio inferior. Se utiliza como fresa plana con entrada y salida suaves en piezas de todo tipo, con lo que se pueden evitar las roturas de cantos incluso en materiales de construcción. El Gestor 81 BROCA WinUnisoft Los parámetros de este tipo de fresa son: · D: Diámetro. · L: Anchura placa. · A: Ángulo. El ángulo de la broca viene establecido por el fabricante, que normalmente suele ser de 118º o 120º. Fresa DE CUARTO DE CÍRCULO Los parámetros de este tipo de fresa son: · D: Diámetro. · L: Longitud. · R: Radio inferior. Sirve normalmente para redondear cantos exteriores. Fresa ESFÉRICA El parámetro de este tipo de fresa es: · 82 D: Diámetro. El Gestor Fresa PARA ÁNGULOS FORMA B · D: Diámetro. · d: Diámetro inferior. · L: Longitud. · A: Ángulo. Se utiliza para fresar guías pequeñas en la construcción de herramientas y maquinas. WinUnisoft Los parámetros de este tipo de fresa son: Fresa PARA ÁNGULOS FORMA A Los parámetros de este tipo de fresa son: · d: Diámetro inferior. · D: Diámetro. · L: Longitud. · A: Ángulo. Se utiliza para fresar guías pequeñas en la construcción de herramientas y maquinas. Fresa CÓNICAS CON RADIO Los parámetros de este tipo de fresa son: · D: Diámetro · L: Longitud · A: Ángulo El Gestor 83 Mango WinUnisoft En el gráfico se muestran los parámetros que definen el mango de la herramienta. Portapinzas A continuación se muestran los diferentes tipos de portapinzas que se pueden definir en el programa y los parámetros que los definen. 1. Cilíndrico - D: Diámetro L: Longitud 2. De radio - D: Diámetro Longitud 3. Cilíndrico de radio - D: Diámetro L: Longitud R: Radio inferior 4. Cónico - 84 d: Diámetro inferior. A: Ángulo D: Diámetro L: Longitud El Gestor Corrector WinUnisoft Los correctores son los parámetros que definen las dimensiones de la herramienta en el control numérico. Los parámetros del corrector en fresadora son: · Diámetro: Diámetro de la herramienta a compensar. · Longitud: Longitud de la herramienta a compensar. · Desgaste R: Desgaste del diámetro de la herramienta. El CNC asume (Diámetro/ 2+Desgaste R) como radio real. · Desgaste L: Desgaste de longitud de la herramienta. El CNC asume (Longitud+Desgaste 2) como longitud real. El Gestor 85 WinUnisoft Orígenes de programa 86 Dentro de un programa de CNC se pueden definir hasta 7 desplazamientos de origen diferentes respecto al cero máquina. En la tabla del panel Orígenes programa se pueden predefinir los valores que luego serán utilizados en el programa de CNC. En la tabla se definen los valores que serán asociados a las funciones desde G53 a G59. Estos valores pueden ser modificados por programación de códigos ISO definiendo los códigos asociados en cada tipo de control. El Gestor Desde el panel Conexión CNC se pueden transferir y ejecutar programas con un control numérico que se encuentre conectado directamente al ordenador o que se encuentre instalado en la Red Local del Aula CNC. Ver apartado Configuración del Aula CNC. Al activar el panel se muestra una tabla con los datos de los controles conectados, bien en red o en local (conectado al ordenador directamente). WinUnisoft Conexión con el CNC Los datos de la tabla son: · Máquina: Nombre asignado al control numérico en su instalación. · Control: Modelo de control numérico. · Ubicación: Nombre del ordenador donde está instalado el control. Si la ubicación Local, es que el control está conectado al ordenador donde se está trabajando; si pone el nombre de otro ordenador de la red, Nombre del ordenador en la Red, es que está instalado en otro ordenador de la red local. · DNC: Si la comunicación se realiza en modo DNC o no. La marca de la primera columna de la izquierda indica el control que está predeterminado y con el cual se realizará la operación que se seleccione: Enviar, Recibir o Ejecutar. Para predeterminar otro control hacer doble clic sobre el campo Máquina del control deseado. Para añadir o eliminar controles en el Aula CNC utilizar la aplicación Agregar máquinas. Ver apartado Configuración del Aula CNC. El Gestor 87 Enviar un programa al CNC WinUnisoft Para enviar un programa al control seleccionado en la tabla, realizar los pasos siguientes: 1. Hacer clic sobre el botón de Enviar programa. 2. En la nueva ventana de diálogo, seleccionar el programa a enviar al CNC. Por defecto está seleccionado el programa del proyecto activo. Para buscar otro programa de CNC, bien en el ordenador o en la red, utilizar la opción Examinar. 3. Una vez seleccionado el programa a enviar, hacer clic en Aceptar. El programa será enviado al control con el protocolo que esté definido en la tabla. Durante todo el tiempo que dura la operación se muestra un mensaje en pantalla. En caso de error se mostrará un mensaje con el error ocurrido. En modo DNC, si el programa existe en la memoria del control será borrado y sustituido por el programa enviado. En cualquier momento se puede cancelar la operación haciendo clic en Cancelar. Recibir un programa del CNC Para recibir un programa del control seleccionado en la tabla, realizar los pasos siguientes: 1. Hacer clic sobre el botón de Recibir programa. 2. Si la comunicación es vía DNC se puede pedir el directorio de programas del control y seleccionar cual de ellos se desea recibir. De esta forma no hay posibilidad de pedir un programa que no exista en el control. Si la comunicación no es vía DNC, introducir el número de programa a recibir en el campo Recibir. 3. Definir en nombre y ubicación para el programa que se reciba. Por defecto está definido el archivo del proyecto. Para seleccionar otro nombre, escribirlo directamente en el campo Guardar como o buscarlo utilizando la opción Examinar. 4. Hacer clic en Aceptar para comenzar la operación. Durante todo el tiempo que dura la operación se muestra un mensaje en pantalla. En caso de error se mostrará un mensaje con el error ocurrido. En cualquier momento se puede cancelar la operación haciendo clic en Cancelar. 88 El Gestor Ejecutar un programa en el CNC Para ejecutar un programa en el control seleccionado en la tabla, realizar los pasos siguientes: 1. Hacer clic sobre el botón de Ejecutar programa. 2. En la nueva ventana de diálogo, seleccionar el programa a ejecutar en el CNC. Por defecto está seleccionado el programa del proyecto activo. Para buscar otro programa de CNC, bien en el ordenador o en la red, utilizar la opción Examinar. WinUnisoft Esta opción sólo se puede realizar si el protocolo de comunicación es DNC. En caso contrario la opción no será operativa. 3. Una vez seleccionado el programa a ejecutar, hacer clic en Aceptar. Durante todo el tiempo que dura la operación se muestra un mensaje en pantalla. En caso de error se mostrará un mensaje con el error ocurrido. En cualquier momento se puede cancelar la operación haciendo clic en Cancelar. Notas El panel Notas permite escribir información sobre el proyecto, bien a nivel de comentarios o como guía para la definición del mismo. Es un espacio abierto que puede ser modificado desde el propio panel por cualquier usuario. Al Guardar el proyecto, se quedarán registradas las notas apuntadas en este panel. Salir del gestor Para abandonar el gestor y volver al simulador, hacer clic en el botón Salir . En caso de haber realizado algún cambio en los datos, antes de salir se pregunta si se desean guardar los cambios efectuados. El usuario podrá guardar los cambios, salir sin guardar o volver al editor. El Gestor 89 Introducción El simulador permite analizar el programa de CNC definido en el proyecto, así como todos los datos asociados a él. La calidad de los gráficos y las opciones para la medición de la geometría WinUnisoft El Simulador Acceso al simulador Cuando se ejecuta WinUnisoft, se accede directamente al simulador. Desde el simulador se puede acceder al Editor ISO y al Gestor. Al entrar en la aplicación, lo primero que se debe realizar es la selección del proyecto que se va a trabajar. Consultar Selección de un proyecto. Una vez seleccionado el proyecto, se accede ala pantalla principal, en la que se pueden distinguir diferentes barras de opciones y paneles de información. Para ampliar la zona de visualización, se pueden ocultar tanto la barra de herramientas como los paneles de control, Estado e ISO. Para ocultarlos o visualizarlos, seleccionar las opciones Panel control, Panel Estado, Panel ISO y Barra de herramientas del menú Ventana. 91 WinUnisoft 92 · Barra de herramientas: Está formada por los iconos que permiten acceder rápidamente a las tareas más habituales. Aunque es posible realizar las mismas operaciones desde la barra de menús, resulta más rápido pinchar su botón en la barra de herramientas. · Barra de información: En esta barra se visualiza información según se esté en el editor o el simulador. Principalmente es información dinámica sobre la opción sobre la que se encuentre el cursor del ratón, además de otros datos como número de línea y columna, modo de escritura, etc. Panel de estado Los datos que se muestran son: · Estado: Indica el estado de la simulación. Los diferentes estados son: - Ejecutando: cuando se está ejecutando un bloque del programa. - Interrumpido: Cuando se ha ejecutado una parada de programa, bien al seleccionar en la opción Parar o porque se ha activado un Control de parada. - En posición: Cuando se está ejecutando paso a paso y se ha finalizado la ejecución de un bloque. · N: Número de bloque que se está ejecutando. Si el bloque no tienen numeración se visualizará en blanco. · X,Y,Z: Posición de los ejes. · F: valor de la velocidad de avance de trabajo en las unidades programadas. · S: Valor de la velocidad del cabezal en RPM. · T: Herramienta activa en cada momento. · M: Funciones auxiliares M que se encuentran activas. · G: Funciones G que se encuentran activas. · Tiempo: Tiempo estimado del mecanizado en la máquina. Este valor tiene en cuenta los tiempos definidos para el cambio de herramienta, así como la velocidad definida para avances en rápido (G00). El Simulador WinUnisoft En la parte derecha de la pantalla se encuentra el Panel de estado, que muestra los datos que indican el estado de la máquina y la posición de los ejes a lo largo de la simulación. 93 WinUnisoft · 94 Colisiones: Contador que indica el número de errores por colisión que se han producido durante la simulación. Los errores por colisión se producen cuando: - El mango o porta de la herramienta choca con la pieza. - El mango o porta de la herramienta choca con la mordaza. - La herramienta avanza en rápido (G00) y toca la pieza. · Para localizar en qué línea del programa se han producido los errores, se debe utilizar la opción Listado colisiones del menú Ventana. · Línea: Muestra el número de línea del programa de CNC que se está ejecutando. Este número de línea es la posición relativa de la línea en todo el programa. · Proyecto simulado: Barra de avance que muestra el desarrollo de la simulación visualizando la parte simulada respecto al total. · Trabajando: Barra de avance que es utilizada por diferentes opciones y que muestra el desarrollo de la operación respecto al total. El Simulador Panel de control Control de parada Mediante el control de parada, en cualquier momento de la simulación se puede definir el momento de parada de la misma. WinUnisoft Dentro del panel de control se distinguen dos secciones que permiten controlar la simulación. Para seleccionar un control, hacer clic en el recuadro blanco que le acompaña. Se pueden seleccionar más de un control a la vez con lo que la simulación se para si se cumple cualquiera de ellos. Los controles son: · Ninguno: Al seleccionar este control se desactivan todos los demás. · Colisión: La simulación se detiene cuando detecta una colisión. · Cambio Hta.: La simulación se detiene cada vez que se produce un cambio de herramienta. · M00: La simulación se detiene cuando se ejecuta la función auxiliar M00, parada de programa. · M01: La simulación se detiene cuando se ejecuta la función auxiliar M01, parada condicional. · Paso: La simulación se detiene después de ejecutarse el número de bloques definidos en la casilla de la derecha. Para realizar una ejecución bloque a bloque definir el paso con valor 1. El Simulador 95 Velocidad de simulación WinUnisoft Permite modificar la velocidad de la simulación en cualquier momento de la simulación. La velocidad de simulación es independiente de la velocidad de avance que se haya podido programar y sólo afecta a la representación gráfica en pantalla. Para modificar la velocidad, seleccionar uno de los tres estados por defecto: Alta, Baja o Media, o desplazar el cursor de la barra. Panel ISO Este panel muestra el código ISO del programa que se está simulando. Durante la simulación, la línea que se está simulando es visualizada con un recuadro que le diferencia del resto. 96 El Simulador Opciones del simulador Menú Proyecto El menú Proyecto permite gestionar los proyectos, así como definir algunas preferencias a la hora de acceder a las carpetas que los contienen. El Simulador WinUnisoft El simulador dispone de un conjunto de opciones agrupadas en diferentes menús. De estas opciones, las más utilizadas tienen un botón de acceso directo en la barra de herramientas. 97 WinUnisoft Las opciones de este menú son: 98 · Nuevo: Crea un proyecto nuevo basado en una plantilla de torno o fresadora. · Abrir: Carga un proyecto que existe. Por defecto se muestra la carpeta definida en la opción Preferencias. · Guardar cómo: Guarda el proyecto con que se está trabajando con otro nombre y en otra ubicación (carpeta, disco, red,…). · Borrar: Permite borrar un proyecto y todos los archivos asociados a él. Esta opción sólo está activa si no hay ningún proyecto abierto. · Cerrar: Cierra el proyecto en que se está trabajando. · Enviar por correo : envía el proyecto por correo electrónico. · Gestor: Permite acceder al gestor para modificar algún dato del proyecto. · Editor ISO: Permite acceder al editor para modificar el programa de CNC. · Preferencias: Permite configurar algunos datos generales de la aplicación, como: idioma, carpetas de trabajo por defecto, etc. · Vista preliminar: Visualiza la apariencia de la pantalla de simulación imprimida. · Imprimir: Imprime la pantalla de simulación tal y como se ve. · Salir: Cierra el simulador finalizando la sesión de trabajo. El Simulador Menú Ver WinUnisoft El menú Ver permite definir la visualización de la pieza en pantalla. Las opciones de este menú son: · Vista x1: Define una sola vista de la pieza en la pantalla. · Vista x2: Define dos vistas de la pieza en la pantalla. Cada vista puede configurarse independientemente. Para seleccionar una vista basta con hacer clic sobre ella. · Vista x3: Define tres vistas de la pieza en la pantalla. Cada vista puede configurarse independientemente. (Sólo en fresadora. En torno como máximo son dos vistas). · Vista x4: Define cuatro vistas de la pieza en la pantalla. Cada vista puede configurarse independientemente. (Sólo en fresadora. En torno como máximo son dos vistas). · Ejes: Permite modificar la posición de los ejes en cada vista. El Simulador 99 WinUnisoft 100 · Luz: Define la dirección del punto de luz en cada vista. Para modificar el punto de vista mediante teclado, pulsar la tecla <MAYUS> y manteniéndola pulsada mover el ratón hasta conseguir el punto de vista deseado. · Zoom(+): Permite aumentar el tamaño de la pieza manteniendo la pieza centrada y en un tamaño preestablecido. · Zoom(-): Permite disminuir el tamaño de la pieza manteniendo la pieza centrada y a una tamaño preestablecido. · Zoom ventana: Aumenta la zona de la pieza seleccionada por el usuario mediante una ventana. Para realizar un zoom ventana mediante teclado, pulsar la tecla <CTRL> y manteniéndola pulsada pinchar el ratón en la posición de inicio de la ventana y arrastrarlo hasta definir la ventana deseada. Al soltar el ratón se realizará el Zoom de la zona marcada. · Zoom inicial: Restaura el tamaño inicial de la pieza a su posición de original. · Plano: Permite seleccionar directamente la vista en un plano determinado: 3D, XY, XZ o YZ. · Trayectoria real: Activa la visualización de la trayectoria real (con compensación del radio de la herramienta) durante la simulación. · Trayectoria teórica: Activa la visualización de la trayectoria teórica (sin compensación del radio de la herramienta) durante la simulación. · Sección ¾ (sólo torno): Activa la visualización de la pieza con una sección de forma que se visualizan las tres cuartas partes de la misma. · Sección plano: Permite seccionar la pieza por cualquier plano. · Transparente: Activa la visualización de la pieza en transparente. Esta visualización permite ver los mecanizados de la parte posterior de la pieza. · Visualizar mango: Activa la visualización del mango de la herramienta. Si se visualiza el mango se podrán detectar sus colisiones con la pieza o mordaza. El Simulador Menú Simulación WinUnisoft El menú Simulación permite iniciar, parar y abortar la simulación, con la posibilidad de modificar la velocidad de la misma y de definir diferentes situaciones de paro. Las opciones de este menú son: · Marcha: Inicia la simulación del proyecto. Si se han realizado modificaciones en los datos o programa de CNC se calculan de nuevo las trayectorias. Si durante el cálculo se detectan errores de sintaxis o de geometría, se aborta la simulación y se muestra el listado de errores. Para poder ver la simulación no debe existir ningún error. · Parar: Detiene la simulación temporalmente con la posibilidad de poder continuar, en el mismo lugar seleccionado de nuevo la opción Marcha. Una parada de este tipo permite detener la simulación para modificar la configuración de la vista para obtener mejor visión de la misma. · Abortar: Cancela la simulación. Al seleccionar de nuevo Marcha la simulación comenzará desde el principio. · Número de líneas: Permite iniciar la simulación en una línea de programa diferente a la inicial. · Control parada: Al seleccionar esta opción se despliega un submenu en el que se muestran las posibles condiciones de parada temporal de la simulación. Estas opciones son las mismas que se encuentran en el Panel de control. · Velocidad: Permite modificar la velocidad de simulación. Existen tres posibilidades: baja, media y alta. También se puede acceder desde el Panel de control. El Simulador 101 Menú Opciones WinUnisoft El menú Opciones permite analizar el resultado de la simulación de una pieza mediante el análisis de su geometría o bien definiendo distintos colores para distintas herramientas. Las opciones de este menú son: 102 · Medición: Permite analizar la geometría de la pieza y todos sus componentes. · Color trayectorias: Permite modificar el color con el cual se representan las trayectorias teórica y real de la herramienta. · Color sólidos: Permite modificar el color del bruto, de las fijaciones, de las colisiones, del portaherramientas y de cada una de las herramientas. · Color fondo: Permite modificar el color del fondo de la zona de visualización. El Simulador Las opciones de este menú son: · Panel Control: Permite mostrar u ocultar el Panel de Control. Si se oculta, junto con el Panel ISO, la zona de simulación será mayor. · Panel Estado: Permite mostrar u ocultar el Panel de Estado. Si se oculta, la zona de simulación será mayor. · Panel ISO: Permite mostrar u ocultar el Panel ISO. Si se oculta, junto con el Panel de Control, la zona de simulación será mayor. · Barra Herramientas: Activa o desactiva la visualización de la barra de herramientas. · Listado colisiones: Si se han producido errores de colisión, visualiza el listado de errores indicando la posición donde se han producido dentro del programa de CNC. WinUnisoft Menú Ventana Menú Ayuda Desde el menú Ayuda se puede acceder a la ayuda sobre el funcionamiento del programa, así como a información sobre la versión del mismo. Al seleccionar Temas de Ayuda se accede a la ayuda de la aplicación WinUnisoft. Esta ayuda tiene dos secciones mediante las cuales se puede acceder a toda la información: Contenido y Buscar. En Contenido se accede a la información por los diferentes temas de los que consta la Ayuda. Buscar permite localizar palabras y frases específicas en los temas de Ayuda, en vez de buscar información por categorías. El Simulador 103 WinUnisoft Resumen de funciones del simulador Para Iniciar la simulación Parar (temporalmente) la simulación Abortar la simulación Abrir proyecto existente Crear proyecto nuevo Acceder al Gestor de tablas y datos Acceder al editor de programas de CNC Guardar un proyecto con otro nombre Borrar un proyecto Cerrar un proyecto Definir idioma y directorias de trabajo Vista preliminar de la hoja de impresión Impresión de la vista en pantalla Salir de WinUnisoft Cambiar de número de vistas Cambiar punto de vista Cambiar punto de luz Realizar un zoom + Realizar un zoom Realizar un zoom ventana Retornar al zoom inicial Seleccionar un plano de visualización Visualizar la trayectoria real de la herramienta Visualizar la trayectoria teórica de la herramienta Aplicar una sección a la pieza Aplicar una sección 3/4 a la pieza (solo torno) Visualizar la pieza transparente Definir una parada controlada de la simulación Definir la velocidad de simulación Visualizar el mango de la herramienta Medir la geometría de la pieza Cambiar los colores de las trayectorias Cambiar los colores de la pieza, de la mordaza, de las colisiones del sólido y de los mecanizados de cada herramienta Visualizar o no el panel de control Visualizar o no el panel de estado Visualizar o no el pane de programa CNC Visualizar o no la barra de herramientas (barra de iconos) Si hay colisiones, ver en que linea del programa CNC se han producido Ver la ayuda del programa Ver la versión e identificación del programa instalada 104 Seleccionar Simulación-Marcha Simulación-Parar Simulación-Abortar Proyecto-Abrir Proyecto-Nuevo Proyecto-Gestor Proyecto-Editor Proyecto-Guardar como Proyecto-Borrar Proyecto-Cerrar Proyecto-Preferencias Proyecto-Vista preliminar Proyecto-Imprimir Proyecto-Salir Ver-Vista1/Vista2/Vista3/Vista4 Ver-Ejes Ver-Luz Ver-Zoom (+) Ver-Zoom (-) Ver-Zoom ventana Ver-Zoom inicial Ver-Plano 3D/XY/XZ/YZ Ver-Trayectoria real Ver-Trayectoria teórica Ver-Sección plano Ver sección 3/4 Ver-Transparente Simulación-Control de parada-Ninguna/ Colisión/Cambio hta./M00/M01/Paso <n> Simulación-Velocidad-Alt/med/baja Opciones-Visualizar mango Opciones-Medición Icono/Tecla Marcha Parar Abortar Abrir Gestor Editor MAYUS+ratón Luz Zoom (+) Zoom (-) CTRL+ratón Plano Real Teórica Sección Panel de control parada Panel velocidad Medir Opciones-Color trayectorias Opciones-Color Solidos Ventana-Panel de control Ventan-Panel de estado Ventana-Panel ISO Ventana-Barra Herramientas Ventana-Errores Ayuda-Temas de ayuda Ayuda-Acerca de WinUnisoft El Simulador Crear un proyecto nuevo 1. Seleccionar la opción Nuevo del menú Proyecto. WinUnisoft Para crear un nuevo proyecto realizar los pasos siguientes: 2. Seleccionar la plantilla a partir de la cual se definirán los datos del proyecto. Las plantillas están agrupadas en plantillas de torno y plantillas de fresadora. Cada plantilla tiene unos datos definidos por defecto que se deberán adaptar a las condiciones específicas del mecanizado a realizar. El Simulador 105 WinUnisoft Se pueden crear tantas plantillas como se deseen y según los criterios de cada usuario. Seleccionada la plantilla, definir el nombre y ubicación del nuevo proyecto. Una vez creado el nuevo proyecto, se podrán acceder al editor y gestor para modificar todos sus datos. 106 El Simulador Crear una plantilla Para crear una plantilla realizar los pasos siguientes: 1. Abrir el proyecto que se desea guardar como plantilla 2. Seleccionar la opción Guardar como… de menú Proyecto. 3. Seleccionar la carpeta donde \WinUnisoft\Plantillas o la definida en Preferencias. WinUnisoft Las plantillas son utilizadas como base para crear nuevos proyectos, y no son más que proyectos con unos datos predefinidos. 4. Seleccionar la carpeta donde se guardará la plantilla: Fresa si es de fresadora y Torno si es de torno. 5. Definir el nombre de la plantilla y seleccionar Guardar. El proyecto abierto quedará guardado como plantilla que se podrá utilizar como base para crear otros proyectos. El Simulador 107 Abrir un proyecto existente WinUnisoft Para abrir un proyecto existente se puede utilizar el botón de la barra de herramientas o hacer clic en la opción Abrir del menú Proyecto. En la ventana de selección de archivo, seleccionar el archivo de proyecto y hacer clic en Abrir. También se puede escribir el nombre del proyecto en Nombre de archivo y hacer clic en Abrir, o bien hacer doble clic en un nombre de archivo en la lista de archivos. Por defecto se accede a la carpeta definida como preferente. 108 El Simulador Definir preferencias del programa WinUnisoft Para configurar directorios y otros datos del proyecto existe la opción de Preferencias. Para acceder a esta opción hacer clic sobre el menú Proyecto y seleccionar la opción Preferencias. La ventana de preferencias está dividida en distintas secciones: · Idioma: Se elige el idioma del proyecto, haciendo clic sobre el que se desee. Para cargar todos los textos en el nuevo idioma es necesario salir del programa y volver a iniciarlo. · Autoarranque: Si está activa se ejecuta el asistente (ventana al inicio del programa que permite seleccionar entre la apertura o creación de un proyecto) cada vez que se entra en el programa. Para desactivar basta con volver a hacer clic sobre el recuadro y el simbolo de marcado desaparecerá. · Simulación: Con esta opción cabe la posibilidad de que la simulación sea cíclica, es decir, que una vez que esta llegue al final automáticamente volverá a iniciarse hasta que no sea detenida manualmente. El Simulador 109 · Carpetas: Se definen los directorios o carpetas que precisa el programa. WinUnisoft Proyectos: Define la carpeta por defecto para abrir y guardar los proyectos. Programas CNC: Define la carpeta por defecto para abrir y guardar los programas de CNC en el editor ISO. Librerías: Define la carpeta por defecto para abrir y guardar las librerías de herramientas y los archivos de configuración de máquinas del gestor. Plantillas: Define la carpeta por defecto para abrir y guardar las plantillas. · Registro: Crea un fichero de texto que guarda las operaciones realizadas en WinUnisoft. Es útil para e-learning. Guardar un proyecto con otro nombre Para guardar un proyecto con otro nombre se debe abrir el proyecto y seleccionar la opción Guardar como del menú Proyecto. En la ventana que se muestra, introducir el nuevo nombre del proyecto y seleccionar el directorio donde almacenarlo. Borrar un proyecto Para borrar un proyecto seleccionar la opción Borrar de menú Proyecto. En la ventana que se muestra, seleccionar el proyecto a borrar. Para borrar un proyecto no puede haber ninguno abierto. Cerrar un proyecto Para cerrar un proyecto hacer clic sobre la opción Cerrar del menú Proyecto. Es necesario cerrar el proyecto abierto para poder borrar cualquier otro. 110 El Simulador Iniciar la simulación · Seleccionando la opción Marcha del menú Simulación. · Haciendo clic en el botón Marcha de la barra de herramientas. WinUnisoft Existen dos formas de iniciar el proceso de la simulación. Al iniciar la simulación, en primer lugar se analiza sintácticamente el programa. Si el análisis es correcto se realiza el cálculo de las trayectorias detectando los posibles errores. Si se detecta algún error se muestra una ventana con el número de línea donde se ha producido y el error que ha sido. Para corregirlo, acceder al editor y utilizar la opción Ir a línea para acudir al número de línea que se indica. Definir la línea de comienzo Existe la posibilidad de comenzar la simulación en una línea diferente a la línea de inicio del programa de CNC. Para definir el número de línea de comienzo, seleccionar la opción Número de línea del menú Simulación e introducir el número de línea. Este número no es el número del bloque (Nxxx) sino el número de línea relativo a todo el programa. Esta opción es muy útil cuando se quiere simular varias atadas de una misma pieza. El Simulador 111 Cambiar la velocidad de simulación WinUnisoft La velocidad de simulación puede ser modificada antes o durante el proceso de simulación. Para modificar la velocidad de la simulación desde el panel de control mover la barra central que la regula, hacer clic en las flechas izquierda o derecha, para bajar o subir la velocidad de forma gradual. Si se hace clic sobre las marcas B, M o A se elegirá una velocidad Baja, Media o Alta respectivamente. También es posible cambiar la velocidad haciendo clic en el menú Simulación de la barra de menús y seleccionando la opción Velocidad. Se puede elegir entre las tres opciones: Alta, Media y Baja. 112 El Simulador Visualizar el mango de la herramienta WinUnisoft Antes o durante la simulación, existe la posibilidad de visualizar el mango de la herramienta. Para ello, seleccionar la opción Visualizar Mango del menú Ver. Estando activa la visualización del mango es posible detectar las colisiones de él con la pieza o la mordaza. Si está desactiva éstas colisiones no se detectan. Por otro lado la visualización del mango hace más lento el proceso de simulación por lo que es aconsejable mostrarlo si es para detectar colisiones. El Simulador 113 Parar la simulación WinUnisoft Existen dos formas de parar la simulación: · Seleccionando la opción Parar del menú Simulación. · O bien haciendo clic en el botón de Parar de la barra de herramientas. La parada es temporal, es decir, si se selecciona otra vez Marcha la simulación continuará en el punto en el que se detuvo. 114 El Simulador Utilizar el control de parada Al control de parada se puede acceder desde el menú de Simulación, opción Control parada, o desde el propio panel de control de parada. WinUnisoft Para definir una parada antes o durante el proceso de simulación pueden utilizarse las opciones disponibles en el Control de parada. Actuando en el panel de Control de Parada, en cualquier momento durante el proceso de simulación, se puede definir mediante qué evento se desea pararla. Para seleccionar un control, hacer clic en el recuadro blanco que le acompaña. Se pueden seleccionar más de un control a la vez con lo que la simulación se para si se cumple cualquiera de ellos. El Simulador 115 Abortar la simulación WinUnisoft Existen dos formas de abortar o detener definitivamente la simulación. · Seleccionando la opción Abortar del menú Simulación. · O bien, haciendo clic en el botón Abortar de la barra de herramientas. Simular la trayectoria teórica Además de la posibilidad de simular el mecanismo sobre un sólido, es posible ver las trayectorias que sigue la punta de la herramienta. Si se selecciona la visualización de la trayectoria teórica se muestra la trayectoria sin compensación del radio de la punta de la herramienta; si se selecciona la trayectoria real se muestra la trayectoria compensada. Para representar la trayectoria teórica basta con hacer clic en el botón Teórica de la barra de herramientas. Otra forma de activar esta función es haciendo clic en el menú Ver de la barra de menús y seleccionando la opción Trayectoria teórica. El color de la trayectoria puede ser modificado en la opción Color trayectorias del menú Opciones. 116 El Simulador A diferencia de la trayectoria teórica, la trayectoria real representa las trayectorias seguidas por la herramienta teniendo en cuenta el radio de la punta. Para ver la trayectoria real basta con hacer clic en el botón Real de la barra de herramientas. Otra forma de activar esta función es hacer clic en el menú Ver de la barra de menús y seleccionar la opción Trayectoria real. Definir el número de vistas WinUnisoft Simular la trayectoria real Existe la posibilidad de seleccionar el número de vistas distintas de la pieza durante la simulación. Para cada vista se puede definir el punto de vista, el punto de luz, el Zoom, la sección y si se desean mostrar las trayectorias o no. Para seleccionar una vista basta con hacer clic sobre ella. Para determinar el número de vistas hacer clic sobre el menú Ver de la barra de menús y seleccionar una de las cuatro posibles vistas. En un proyecto de fresadora se pueden seleccionar de 1 a 4 vistas y si es de torno 1 ó 2. La posición y tamaño de las vistas es fijo. Definir el plano Mediante la opción Ejes se puede definir cualquier punto de vista de la pieza, pero se han incorporado otras opciones que permiten seleccionar de forma automática los tres planos de trabajo (XY,XZ,YZ). Para definir uno de los planos, seleccionar la opción Plano en el menú Ver. También se puede hacer clic en el botón Plano de la barra de herramientas y marcar el plano deseado. El Simulador 117 Definir el punto de vista WinUnisoft La opción Ejes permite definir cualquier punto de vista de la pieza. Para modificar el punto de vista de una pieza seguir las siguientes pasos: 1. Seleccionar la opción Ejes del menú Ver, o hacer clic en el botón Ejes de la barra de herramientas. 2. En el cuadro de diálogo, pinchar el ratón en el gráfico de ejes y arrastrarlo hasta encontrar la posición deseada. O escribir los valores numéricos directamente. 3. Hacer clic en Aplicar para obtener el resultado en la vista seleccionada. Existe la posibilidad de utilizar el teclado para realizar esta operación. Para ello, pulsar la tecla <Mayus> y pinchar y arrastrar el ratón en la vista hasta conseguir la posición deseada. 118 El Simulador Definir el punto de luz Hay dos formas de acceder a la ventana con la cual se define el punto de luz. · Hacer clic en el botón Luz de la barra de herramientas. · O bien, hacer clic en el menú Ver de la barra de menús y seleccionar la opción Luz. Para modificar el punto de luz pinchar el ratón y arrastrar el punto más claro a la posición deseada. Soltar el ratón y hacer clic en Aplicar para obtener el resultado en la vista seleccionada. El Simulador WinUnisoft Para obtener una óptima imagen de la pieza mecanizada se puede definir el punto de luz para cada una de las vistas. 119 WinUnisoft Definir un Zoom Realizar un zoom consiste en aumentar o diminuir una imagen. Existen tres posibilidades: aumentar la imagen en su totalidad, disminuir la imagen en su totalidad, aumentar una parte de la imagen que se haya seleccionado o restaurar la imagen a su proporción inicial. Zoom más (+) Es utilizado para aumentar la imagen. En caso de tener más de una vista, seleccionar la vista que se desea aumentar. Hacer clic en el menú Ver de la barra de menús y seleccionar la opción Zoom+ . O bien, hacer clic sobre el botón de Zoom(+) de la barra de herramientas. Zoom menos ( - ) Al contrario que la opción anterior, esta opción se utiliza para disminuir la imagen y poder tener una visión más general de la pieza. En caso de tener más de una vista, seleccionar la vista que se desea disminuir. Hacer clic en el menú Ver de la barra de menús y seleccionar la opción Zoom(-). O bien, hacer clic sobre el botón de Zoom(-) de la barra de herramientas. Zoom ventana Esta opción es utilizada para aumentar parte de la pieza. Hacer clic sobre el menú Ver de la barra de menús y seleccionar la opción Zoom Ventana. En la vista seleccionada se muestra el cursor en forma de cruz. 120 El Simulador Esta operación también se puede realizar con el teclado. Mantener pulsada la tecla <Ctrl>, hacer clic en el lugar donde se desee el vertice izquierdo del área y arrastrar el ratón hasta obtener la zona deseada. Al soltar el ratón se redibujará la vista para mostrar el área ampliada. Zoom inicial Esta opción es utilizada para restaurar la visión inicial de una determinada vista. Si una vista ha sufrido algún tipo de aumento o disminución, con esta opción la imagen volverá a su estado inicial. WinUnisoft Para seleccionar la zona a aumentar, pinchar el ratón en la parte superior izquierda del área y arrastrarlo, sin soltarlo, hasta marcar el área deseada Al soltar el ratón se redibujará la vista mostrando la zona ampliada. Primero hacer clic sobre el menú Ver de la barra de menús y a continuación seleccionar la opción Zoom Inicial. Visualizar la pieza transparente La visualización de la pieza en transparente permite observar el fondo de la pieza y los detalles que existen en el mecanizado. Para activar esta opción seleccionar la opción Transparente en el menú Ver. El Simulador 121 Hacer una sección en la pieza WinUnisoft Existe la posibilidad de realizar secciones sobre una vista, utilizando un plano para determinar la superficie. Para aplicar una sección, seleccionar la vista y hacer clic en la opción Sección Plano del menú Ver de la barra de menús. En primer lugar se debe elegir el plano por el cuál se desea seccionar la pieza. , se obtienen las cuatro posibles En el cuadro de diálogo, haciendo clic en el botón opciones a elegir. Las tres primeras corresponderán a los planos ZY, ZX y XY. La última de las opciones, da la posibilidad de definir un plano, a partir de tres puntos. El siguiente paso de definir la posición del plano, y para ello se puede introducir un valor numérico o utilizar la barra de desplazamiento. En la vista seleccionada se muestra el plano por el cual se va a realizar la sección y de esta forma se puede calscular su posición. Para obtener la pieza seccionada, hacer clic en Seccionar. Para deshacer la última sección , hacer clic en Deshacer. Al cerrar el cuadro de diálogo la sección aplicada desaparecerá. Sección 3/4 (sólo en torno) Esta opción sólo se encuentra en proyectos de torno. Ejecutando esta opción, habiendo previamente seleccionado una vista, se seccionará la pieza de tal modo que se verá en pantalla las tres cuartas partes de la totalidad. Para ejecutar esta opción, marcar la opción Sección 3/4 del menú Ver de la barra de menús. 122 El Simulador Cambiar los colores de las herramientas y la pieza WinUnisoft Para modificar los colores de las herramientas y de la pieza, seleccionar la opción Color Sólidos, del menú Opciones. En el cuadro de diálogo de esta opción, existen dos posibilidades: Seleccionar el rango de colores para la simulación o seleccionar el color de las herramientas y pieza. Para elegir el color de las herramientas y de la pieza, marcar el recuadro Color herramienta. Se puede definir el color de la pieza, de las fijaciones, para las colisiones y de cada una de las herramientas, por separado. La forma de asignar los colores es seleccionar un determinado componente de la lista y elegir un color entre los que se encuentran en la parte inferior de la ventana. Al pinchar en la muestra de color, cambia el color del elemento seleccionado. Para ver el efecto en las vistas, hacer clic en Aplicar. Para finalizar la selección de colores, hacer clic en Ok. En las vistas se mantendrán la última selección de colores aplicada. Esta opción es muy útil para ver el mecanizado por cada una de las herramientas que intervienen en el programa. De esta forma si existen mecanizados de diferentes herramientas en el mismo plano cambiando su color se puede diferenciar claramente un mecanizado de otro. El Simulador 123 Cambiar los colores de las trayectorias WinUnisoft Existe la posibilidad de definir el color de las trayectorias teóricas y de las reales. Para cambiar su color, seleccionar la opción Color trayectorias del menú Opciones. Hacer doble clic en el botón situado al lado del recuadro de color y seleccionar el nuevo. Es aconsejable definir un color diferente para cada tipo de trayectoria para el caso en que se visualicen ambas en una misma vista. Todas las funciones ISO de movimiento son visualizadas en el mismo color, cambiando únicamente la trama de los movimientos rápidos en G00. 124 El Simulador Medir la geometría de la pieza En la ventana de diálogo de la opción se pueden obtener las coordenadas de un punto o las características de un elemento pinchando el ratón sobre la pieza de la vista seleccionada. Las opciones de medición son: · Borrar: Al ir pinchando el ratón en la pieza, se va acumulando elemento tras elemento, creando una lista de todos ellos. En el caso de querer eliminar alguno, pinchar el ratón en él y hacer clic sobre el botón Borrar. · Borrar Todo: Para eliminar todos los elementos de la lista, hacer clic sobre el botón Borrar Todo. La ventana quedará limpia de elementos. · Centro: Permite obtener el centro de un elemento del tipo Arco. Al seleccionar un elemento tipo Arco la opción se activa. · Entrada XY : Este botón sólo está activo si el proceso simulado es de fresa. Se utiliza cuando se deseea encontrar un valor exacto de la cota Z para unos determinados valores de las coordenadas X e Y. Al hacer clic sobre el botón, aparece una pequeña ventana en la que se hará clic en el botón OK una vez introducidos los valores de X y de Y. El Simulador WinUnisoft Una vez simulada una pieza, se pueden verificar sus dimensiones mediante la opción Medir del menú Opciones. 125 WinUnisoft · Elementos : En el caso de que esta opción esté marcada, al hacer clic con el ratón sobre la pieza, irá determinando en la ventana de Medición elementos tales como: Arco, centro[X,Y,Z]R Arista recta Plano normal Esquina Cilindro, eje[X,Y,Z]R ... · Elementos : En el caso de que esta opción no esté marcada, al hacer clic con el ratón sobre la pieza, en caso de que sea un proyecto de fresadora, únicamente se representará en la ventana un punto y sus coordenadas: Punto en [X,Y,Z]. Por el contrario si se trata de un proceso de torno puede indicar: Sección corte nº[D,Z]Rgs Rosca corte nº[D,Z]Paso Rosca Otro dato que se puede obtener para medir la pieza es la distancia entre dos elementos. Por ejemplo, entre dos centros o entre dos líneas. Para calcular este dato, seleccionar un elemento de la lista y pulsando la tecla <Ctrl>, seleccionar el otro elemento. Al seleccionar el segundo elemento se muestra, en la ventana inferior, la distancia entre ambos. En las vistas se redibuja una línea en la marca. 126 El Simulador Todos los paneles de la pantalla del simulador pueden ser ocultados o visualizados. En el menú Ventana se encuentran las opciones siguientes: Panel Control, Panel Estado, Panel ISO y Barra de herramientas. WinUnisoft Visualizar paneles La opción que está marcada , estará visible en la pantalla. Basta seleccionar cualquiera de ellas para activarla o desactivarla. La eliminación de cualquiera de los paneles permite ampliar el tamaño de las vistas. Esta ampliación es automática. Analizar colisiones Durante la simulación se detectan las colisiones que se producen entre las herramientas y la pieza. En el panel de control, un contador indica el número de errores por colisión que se van producido. Los errores de colisión que se detectan son: · El mango o porta de la herramienta choca con la pieza. (Sólo se detecta si el mango está visible). · El mango o porta de la herramienta choca con la mordaza (Sólo se detecta si el mango está visible). · La herramienta avanza en rápido (G00) y toca la pieza. Si se ha producido alguna colisión, para localizar en qué línea del programa se ha producido, utilizar la opción Listado colisiones del menú Ventana. Se visualiza la ventana con el listado del programa CNC y el listado de los errores por colisión. Pinchar en cada uno de los errores para conocer en qué línea del programa se ha producido. El Simulador 127 Introducción El Aula de CNC para trabajar con WinUnisoft está basado en una configuración de la Red Local en la que todos los puestos del aula son conectados a la red, al igual que los periféricos. Las ventajas de una configuración de este tipo son entre otras: · Número ilimitado de puestos conectados. · Número ilimitado de periféricos compartidos. · Intercambio de información entre los puestos conectados. · Ampliación sencilla de puestos y recursos compartidos. · Acceso desde cualquier puesto a cualquier control numérico. WinUnisoft Configuración del aula CNC 129 Instalación del Aula CNC WinUnisoft Los pasos a seguir para instalar un Aula en red local son: 1. Instalar todos los ordenadores del aula en Red Local (preguntar al suministrador habitual de equipos informáticos). 2. Configurar el sistema operativo (Windows 95/98/NT) para trabajar con protocolo TCP/ IP. 3. Instalar WinUnisoft en los puestos del aula. 4. Instalar los controles numéricos de las máquinas a utilizar en el aula. A continuación se explica el proceso a realizar en cada paso. Instalación de las máquinas Para poder utilizar una máquina desde todos los puestos instalados en el Aula de CNC, se debe proceder de forma similar a cómo se instala una impresora o cualquier otro recurso en una Red local. Para su instalación seguir los pasos siguientes: 1. Conectar el control numérico a cualquier ordenador en la red mediante conexión RS-232. Si no se dispone de conexión RS232 se puede utilizar un conversor de USB a RS232. 2. Ejecutar la aplicación Agregar máquina instalada junto con WinUnisoft en el mismo ordenador e instalarlo en modo local. Ver apartado Agregar máquina. 3. En cualquier otro puesto de la red que se quiera utilizar el control numérico, ejecutar la aplicación Agregar máquina e instalarlo en modo de red. 4. Repetir los puntos 2 y 3 para cada nuevo control que se quiera utilizar en red. Si sólo se quiere utilizar en modo local es suficiente con ejecutar el punto 2. 130 Configuración del aula CNC Agregar máquina El programa dispone de cuatro opciones: Agregar, Quitar, Modificar y Salir. En la misma ventana de diálogo se muestra el listado con las máquinas instaladas en el ordenador, mostrando algunos datos de cada una de ellas. WinUnisoft Para instalar cualquier máquina en la red se debe ejecutar la aplicación Agregar máquina, que se encuentra en el grupo de programas WinUnisoft. La marca en el lateral izquierdo indica cual de las máquinas de la lista se encuentra como predeterminada para su uso. Para cambiar este privilegio a otra máquina basta con hacer doble clic sobre cualquiera de los nombres de la lista. Mediante esta aplicación se pueden realizar las siguientes operaciones: · Añadir una máquina para su uso en local o red. · Modificar la configuración de una máquina instalada en local: nombre, parámetros, nominación,… · Eliminar una máquina instalada en local. Configuración del aula CNC 131 Instalación de una máquina en local WinUnisoft Para instalar una máquina hacer clic en el botón Agregar de la barra de herramientas y seguir las instrucciones que se van indicando a lo largo de todo el proceso de instalación. Los datos a definir para instalar una máquina local son: 1. Seleccionar Máquina local. 2. Seleccionar el tipo de control numérico, haciendo clic sobre él y el protocolo de comunicación a utilizar: DNC si o no. 3. Seleccionar el puerto de la línea serie donde se ha conectado el control y verificar los parámetros de comunicación en Configurar puerto. 4. Definir un nombre para la máquina. Este nombre será el que aparecerá en los puestos de la Red; definir también si se quiere que sea la máquina por defecto. 5. Realizar una prueba de conexión para verificar que todo se ha definido correctamente. Esta prueba no es necesaria para finalizar la instalación. Una vez definidos todos los datos, al pulsar Terminar se añadirá la máquina instalada en la lista de máquina. 132 Configuración del aula CNC Para instalar una máquina en red antes ha debido ser instalada en local en otro ordenador. Para proceder a la instalación el ordenador que tiene la máquina en local debe estar encendido y conectado a la red. Para iniciar la instalación, hacer clic en el botón Agregar y seguir las instrucciones que se van indicando. Los datos a definir para instalar una máquina en red son: 1. Seleccionar Máquina en red. 2. Pulsar Examinar para buscar las máquinas disponibles en la red. WinUnisoft Instalación de una máquina en red 3. Seleccionar la máquina predeterminada. 4. Realizar una prueba de conexión para verificar que todo se ha definido correctamente. Esta prueba no es necesaria para finalizar la instalación. Una vez definidos todos los datos, al pulsar Terminar se añadirá la máquina instalada en la lista de máquinas. Configuración del aula CNC 133 Eliminar una máquina WinUnisoft Esta opción permite eliminar una máquina instalada en modo local. Seleccionar la opción Quitar y confirmar la operación. Modificar los datos de una máquina Esta opción permite modificar la configuración de una máquina local. Seleccionar la máquina cuya configuración se desea cambiar y hacer clic sobre el botón Modificar. Seguir las instrucciones que se van indicando y modificando los parámetros deseados. Salir de la aplicación Al hacer clic sobre este botón, se abandona la aplicación de Agregar máquinas. Conector ordenador- máquina Para conectar un control numérico con el ordenador se utiliza un cable RS-232 con la siguiente configuración: 134 Configuración del aula CNC Copyright © Alecop S.Coop. 2005 Aptdo. 81, Loramendi, 11 20500 MONDRAGÓN (Gipuzkoa) ESPAÑA Tel: + (34) 943 712405 Fax: + (34) 943 799212 www.alecop.es e-mail:[email protected] ALECOP Enseignement Technique ALECOP Formaçao Tecnica e Profissional , Lda. 205 Grande Rue B.P.21 01121 Montluel Cedex FRANCE Tel. +(33) 472257122 Fax. +(33) 472257366 email: [email protected] Av. 9 de Julho, 105-2.º Frente 2665-519 Venda do Pinheiro PORTUGAL Tel. +(351) 219862448 Fax. +(351) 219862307 email: [email protected]