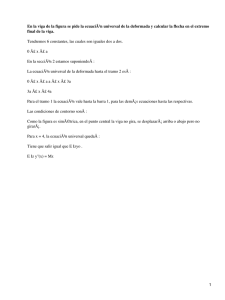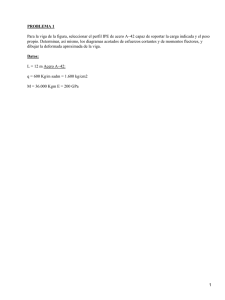INFORME N°1 EJERCICIOS EN CLASE Presentado por: VANESSA IRIGOYEN M. Fecha de Entrega: 2017 – 05 – 02 VIGA DE SECCIÓN CONSTANTE Y UBICACIÓN DE PUNTOS DE INSERCIÓN ESCUELA POLITÉCNICA NACIONAL FACULTAD DE INGENIERÍA CIVIL Y AMBIENTAL APLICACIONES COMPUTACIONALES ECUADOR 2017 VIGA DE SECCIÓN CONSTANTE Y UBICACIÓN DE LOS PUNTOS DE INSERCIÓN 1. OBJETIVOS: Realizar una modelación en SAP2000 de una viga de sección constante y la ubicación de los apoyos en diferentes puntos. Comparar los resultados de las diferentes modelaciones. Obtener los diagramas de corte, momento y las reacciones en los respectivos apoyos. 2. DESARROLLO: En el presente informe se requiere de la utilización de programas computacionales para resolver una estrcutura, en este caso, una viga de sección constante donde se ubicará a los apoyos en diferentes puntos de inserción para observar los resultados que el programa SAP2000 mostrará y poder interpretarlos de manera que permita entender las simplificaciones que realiza el programa. El ejercicio propuesto en clase tiene la siguiente configuración de cargas externas distribuidas y de sección 45x60 cm, con un f’c del hormigón de 240 kg/cm 2: 𝑓’𝑐 = 240 𝑘𝑔/𝑐𝑚2 𝐸𝑐 = 13500 ∙ √𝑓 ′ 𝑐 𝑘𝑔 = 2091411.007 𝑐𝑚2 pág. 2 Paso 1: Inicio del programa SAP 2000 v16 Se inicia un nuevo modelo con el ícono de “NUEVO”, en la ventana se seleccionan las unidades con las que se van a trabajar, en este caso, en Toneladas fuerza, metros y grados Celsius. A continuación se selecciona una plantilla de modelo “Grid Only”: Se procede a graficar el grid tomando en consideración el número de líneas de la cuadrícula (grid), los espacios del grid y la ubicación de la primera línea del grid. Todo esto para conformar la viga que se está modelando ya que tiene un volado y tres vigas interiores. pág. 3 Una vez realizado el anterior paso, se puede observar al modelo en una vista en planta y en una vista 3D. El origen del grid se encuentra a -2 de las coordenadas originales teniendo concordancia con la configuración expuesta al inicio del ejercicio. Para modificar los datos del grid se hacer clic derecho sobre la pantalla/Edit Grid Data, aparece una ventana en donde nos permite añadir, copiar o modificar un grid, esto dependerá de cual sea el propósito de la modificación. Para este ejercicio se requiere modificar el grid con lo cual se hace clic en Modify/Show System. En esta opción se puede aumentar ejes y editar el espaciamiento existente entre ellos. pág. 4 Paso 2: Definición de Materiales Una vez obtenido los espaciamientos donde se va a colocar la viga, se procede a definir los materiales de la misma. Para esto de hace clic en Define/Material, en seguida el programa muestra una ventana donde nos muestra dos materiales por defecto: 4000 Psi y A992Fy50, se elige el material 4000 Psi para poder hacer una copia del mismo y se hace clic en Add Copy of Material. A continuación se procede a colocar el nombre del material, el peso por unidad de volumen del hormigón, el módulo de elasticidad y el valor f’c del hormigón. Una consideración importante para este ejercicio es que dentro de las cargas distribuidas de la viga ya se está tomando en cuenta el peso propio, por lo que en pasos posteriores se tendrá que informar al programa que no tome en cuenta el peso propio de los elementos. La opción Lightweight Concrete sirve cuando se está modelando con un tipo diferente de hormigón. En el caso de que sea de peso liviano, donde el corte va a variar, se requerirá de un factor para ese tipo de hormigón. La opción Switch To Advanced Property Display obedece en definir la curva esfuerzo-deformación del hormigón, en el cual se tiene que establecer en qué rango va a trabajar, ya sea en el rango lineal o en el no lineal . pág. 5 Paso 3: Definir propiedades de las secciones Se hace clic en Define/Section Properties/Frame Sections/Add New Property. Se muestra una ventana en el cual se pide especificar el tipo de propiedad de la sección y la forma de la sección, para este ejercicio se selecciona Concrete/Rectangular. Se coloca el nombre de la estrcutura a modelar, el material del elemento, se ingresa la altura y la base de la sección de la viga. En la opción Concrete Reinforcement se designa el tipo de diseño, en este caso se selecciona Beam (M3 Design Only), posteriormente, en la opción Concrete Cover to Longitudinal Rebar Center, el cual se refiere al recubrimiento desde el centro del estribo hasta la fibra inferior extrema de la sección, se coloca el valor específico. pág. 6 Paso 4: Dibujo del modelo mediante el ícono Draw Frame/Cable Con la opción Draw Frame/Cable permite dibujar cada tramo de la viga pero tomando en cuenta la sección que se definió en el anterior paso y que sea de forma continua “Continuos”. Con la opción Set Display Options se puede comprobar que se está dibujando o asignando correctamente con la opción “Extrude” y aceptar. pág. 7 Paso 5: Asignación de apoyos y de cargas en los puntos B, C, D y E de la viga propuesta al inicio del ejercicio Los apoyos se ubican una vez seleccionado los puntos definidos al inicio del desarrollo del presente informe y, en consecuencia, se asignan las restricciones correspondientes al tipo de apoyo. Para la realización de este paso se hace clic en Assign/Joint/Restraints: Para el caso de la asignación de cargas se debe, en primer lugar, seleccionar el elemento o el tramo a ser cargado haciendo clic en Assign/Frame Loads/Distribuited. En la ventana que muestra el programa permite ingresar una carga que puede ser: uniforme, rectangular o trapezoidal; por lo cual existen dos opciones de hacerlo, una es de manera absoluta y la otra de manera relativa. La que resulta más conveniente utilizar en la opción “Relative Distance from End-I”. Cabe recalcar que como las cargas distribuidas sobre la viga deben ser negativas, en la ventana se muestra una opción “Load Type and Direction” donde se establece del tipo “Gravity”, por lo que cumple con lo dicho anteriormente. Paso 5: Combinaciones de Carga Como se manifestó en el Paso 2, las cargas distribuidas que soporta la viga se está considerando el peso propio del elemento por lo que en este paso se procederá a eliminar dicho peso propio mediante la definición de los patrones de carga. pág. 8 A continuación se hace clic en Define/Load Patterns, aparece una ventana donde se podrá observar que la carga muerta “Dead” tiene un valor de 1 en la opción “Self Weight Multiplier”, lo que indica que se está considerando el peso propio. Pero para fines de éste ejemplo se debe colocar un valor de 0 y hacer clic en Modify Load Pattern/Ok. Para comprobar que el modelo se está realizando correctamente se hará “correr” al programa con la opción Run Analysis, se muestra una ventana donde existen casos para correr, como son DEAD y MODAL, pero para el ejercicio sólo interesa la opción DEAD. Se selecciona la opción MODAL y se hace clic en Run/Do Not Run Case. Se hace clic en Run Now y el programa pide guardar el archivo en una carpeta (de preferencia) para continuar con el análisis. En el programa se pueden tener variar pantallas para observar las cargas, los cortes, los momentos y la deformada del elemento en consideración, por lo cual se procedió a añadir ventanas con la opción Add New Window. pág. 9 Para la primera ventana se desea que se muestren las cargas, se hace clic sobre la ventana, se coloca en la vista x-z, se hace clic en Display/Show Load Assigns/Frame/Cable/Tendon/Dead/Ok. Para la segunda ventana se quiere que se muestren los momentos, por lo que se hace clic sobre la ventana, se coloca en la vista x-z, se hace clic sobre el icono “Set Display Options” y se elige la opción Standard. Luego se hace clic en Display/Show Forces/Stress/Frame/Cables/Tendons, se despliega una ventana en donde se elige Moment 3-3 Se selecciona la opción Moment 3-3 porque ese es el eje sobre el cual se tiene un momento flector. El elemento en el SAP2000 tiene establecido los ejes locales: eje 1 es positivo en dirección punto inicial-punto final (longitudinal), el eje 2 es positivo hacia arriba (vertical) y como las cargas están en sentido negativo, se produce un momento flector alrededor del eje 3. Para la tercera ventana donde se mostrará los cortes, se pone en la vista x-z, clic sobre el ícono “Set Display Options” o simplemente F8 y se despliega la ventana en el cual se selecciona la opción Shear 2-2 y aceptar. pág. 10 La cuarta ventana se mantiene en vista 3D para mostrar las deformaciones. Ventana 1 Ventana 2 Ventana 4 Ventana 3 Para poder encontrar los desplazamientos mayores del vano para el control de deflexiones se debe seleccionar dicho vano o tramo, clic derecho sobre él y se muestra una ventana donde se indican: las cargas, las reacciones y los momentos, etc. Posteriormente, se anota el valor del desplazamiento a los 4 metros de la viga B-C, se hace clic en Done, se quita el candado o la opción Unlock Model para poder verificar el valor anterior mediante otro procedimiento. pág. 11 Se selecciona la viga B-C, clic sobre la opción Edit/Edit Lines/Divide Frames, se despliega una ventana en la cual se dividirá al elemento en dos partes mediante una relación de distancias. En la opción Number of Frames: 2 y en la opción Last/First Lenght Radio: 1 y aceptar. Se corre el programa de nuevo para determinar si en el mismo punto donde se obtuvo la deflexión anterior es igual al valor por medio de este procedimiento de división. En la ventana Deformed Shape, se hace clic en el ícono Object Shrink Toggle, clic sobre el icono Show Deformed Shape y nos muestra la siguiente figura: De esta manera se puede observar el valor obtenido por medio de este procedimiento que es igual a 0.0042 que se diferencia del valor anterior igual a 0.004098. Ésta diferencia se produce porque en el anterior paso el programa utiliza un método simplificado debido a que no se está seleccionando un punto en específico, en cambio, en el segundo valor obtenido se logró debido a la consideración de un punto de la viga en particular. Sin embargo, se va a considerar el método simplificado del programa por lo que debemos unir las líneas del tramo B-C. Se selecciona dicho tramo, clic en Edit/Edit Lines/Join Frames. Paso 6: Función Replicate Esta función permite replicar cualquier configuración que ya se ha dibujado, para este caso se utilizó la opción “Linear” en donde se asigna la ubicación de la copia respecto al objeto seleccionado para replicar. Para esto se selecciona la toda la viga, clic en Edit/Replicate y aceptar. pág. 12 Paso 7: Ubicación de Apoyos De la segunda viga replicada se procede a cambiar el tipo de apoyo de los puntos interiores a simple rodillo. Se vuelve a correr el programa para ver qué sucede con este cambio de apoyos. Una vez hecho este paso, se puede observar en los esquemas que los resultados son los mismos. Esto se debe a que no hay ninguna fuerza horizontal donde la ubicación de los apoyos se encuentran en el eje neutro de la sección de la viga; cuando se carga al eje neutro no se tracciona ni se comprime, es decir, no se deforma. pág. 13 - Función Body Constraint: Por defecto el programa ubica los apoyos asignados en el eje neutro de la sección de la viga, no obstante, las condiciones reales de apoyo de la sección pueden ser distintas, es decir, ubicándose cada uno de los apoyos en puntos que no sean el eje neutro: Se procede a replicar las dos vigas con la opción Edit/Replicate separados a 8 metros, una vez seleccionadas ambas vigas. Se selecciona las vigas replicadas, clic en Assign/Joint/Restraint y se elige la opción la cuarto opción: pág. 14 Se hace clic en Set Display Options y se quita la opción Invisible/Ok Se pueden observar los nudos y con la opción Draw Special Joint se procede a crear puntos en la ubicación real de los apoyos, en este caso, a 30 cm del eje neutro con las siguientes propiedades: Ahora se procede a asignar a esos dos puntos creados una sección transversal, esto obedece a que las secciones planas se mantienen planas: pág. 15 En el esquema mostrado anteriormente permite observar que en el apoyo la sección de la viga es una sola, es decir, que esta sección plana se mantiene plana a pesar de darle un desplazamiento, ya sea para un lado o para el otro. El programa permite representar este principio mediante los “Body Constraint”, cuya función es asignar propiedades similares de desplazamiento a dos o más puntos, en otras palabras, asignar un cuerpo rígido. Para asignar los Body Constraint se seleccionan los puntos de izquierda a derecha, clic en Assign/Joint/Constraint/Body/Add New Constraint. Este proceso se repite para los demás puntos creados. pág. 16 De esta manera los puntos tendrán un comportamiento de cuerpo rígido. Se coloca la restricción de empotramiento a los dos últimos puntos. También se colocan las restricciones en el modelo 3 simple apoyo y en el modelo 4 un rodillo, como se muestra: Para desplegar las cargas en la primera ventana se hace clic en Display/Show Load Assigns/Frame. - Función Insertion Point: Insertion Point es una característica del programa que permite definir de una manera más rápida los Body Constraint, sin embrago, existen ocasiones en los que es difícil definirlos debido a la complejidad del modelo, por lo que es deber del usuario hacerlo correctamente teniendo precaución en el manejo del programa. También permite cambiar la ubicación de los apoyos haciendo clic en Assign/Frame/Insertion Point/Bottom Center (opción 2) y aceptar. Previamente pág. 17 se debe seleccionar la viga o elemento para la aplicación de esta función, la cual fue replicada del modelo 1. 3. RESULTADOS: Una vez realizado el procedimiento anterior se procede a correr el programa tomando en cuenta solo el caso de carga DEAD. - Apoyos en el eje neutro: Modelo 2 y 1 Momento Modelo 2 Modelo 1 pág. 18 Corte Modelo 2 Modelo 1 Axial Modelo 2 Modelo 1 Reacciones Modelo 2 Modelo 1 - Apoyos en la parte inferior (Body Constraint): Modelo 4 y 3 Momento Modelo 4 Modelo 3 pág. 19 Corte Modelo 4 Modelo 3 Axial Modelo 4 Modelo 3 Reacciones Modelo 4 Modelo 3 - Apoyo en la parte inferior (Insertion Point): Modelo 5 Momento Modelo 5 pág. 20 Corte Modelo 5 Axial Modelo 5 Reacciones Modelo 5 4. CONCLUSIONES: Para el caso del apoyo ubicado en el eje neutro: los momentos, cortes, axiales y reacciones del modelo 2 y 1 se obtuvieron los mismo valores. Esto se debe porque no existen fuerzas horizontales ya que los apoyos están ubicados en el centroide de la sección, es decir, en el eje neutro el cual no se comprime ni se estira. De igual manera, se puede observar que entre los modelos 2 y 1 (apoyo ubicado en el eje neutro) y el modelo 4 (rodillo-Body constrait) se obtuvieron momentos, cortes, axiales y reacciones del mismo valor. El rodillo del modelo 4 hace que se estire la fibra inferior, que es característico de este tipo de apoyo. El modelo 3 (simple apoyo-Body Constraint) varió sus resultados en comparación con el modelo 1, 2 y 4. La razón radica en que al tratar de estirarse la fibra inferior del tramo de viga B-C, los otros simples apoyos impiden que se estire por lo que genera una reacción axial y, justamente, en el apoyo C se puede observar con si existiera un momento concentrado que surge a partir del brazo de palanca de los 30 cm y la reacción que se genera en ese punto. En el diagrama de axial y de reacciones del modelo 3 se puede observar claramente que por la condición de simple apoyo se generan reacciones provocando que se compriman los tramos de viga B-C y D-E, y se estire el tramo de viga C-D. Es muy importante tomar en consideración lo que resultó del modelo 3 porque mientras más peraltada sea la viga, mayor brazo de palanca, mayor momento y, por ende, existirá mayor variación en los resultados. pág. 21 El modelo 5, en el cual se aplicó la función Insertion Point, tiene los mismos diagramas de momentos, corte, axial y reacciones que con el modelo 3. Observación: El siguiente esquema permite entender de mejor manera por qué es importante tomar en cuenta las condiciones de apoyo de una viga. 5. BIBLIOGRAFÍA: Sosa, D. (Profesor). (2017). Viga de sección constante y ubicación de los puntos de apoyo [Clases Presenciales]. Ecuador: Escuela Politécnica Nacional. pág. 22