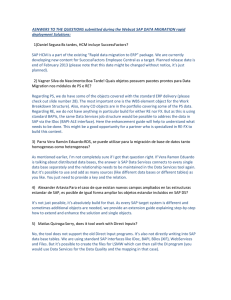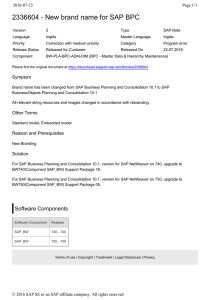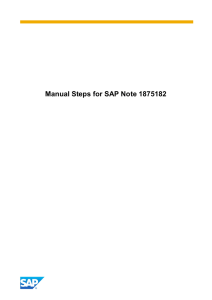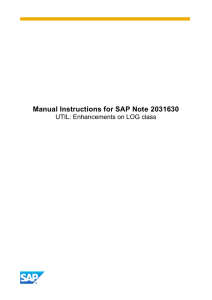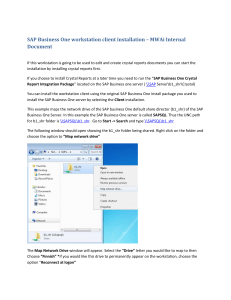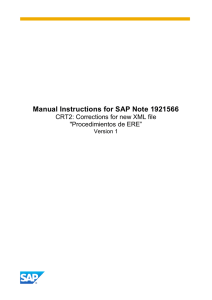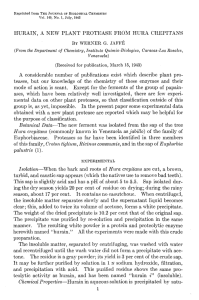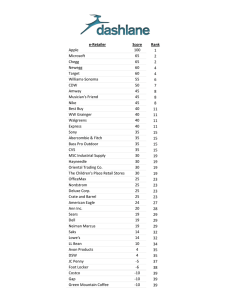USER GUIDE | PUBLIC
Document Version: 1.5 – 2018-09-28
© 2018 SAP SE or an SAP affiliate company. All rights reserved.
Working with SAP Business One Mobile App for
Android
Applicable Releases: SAP Business One 9.1 PL05 and later, SAP Business One
9.1 PL05, version for SAP HANA and later, SAP Business One Cloud 1.1 PL02
and later, SAP Business One mobile app 1.2.x for Android
THE BEST RUN
Content
1
Introduction. . . . . . . . . . . . . . . . . . . . . . . . . . . . . . . . . . . . . . . . . . . . . . . . . . . . . . . . . . . . . . . . 5
2
Installing the SAP Business One Mobile App. . . . . . . . . . . . . . . . . . . . . . . . . . . . . . . . . . . . . . . .7
3
Configuring the SAP Business One Solution. . . . . . . . . . . . . . . . . . . . . . . . . . . . . . . . . . . . . . . . 8
3.1
Activating Mobile App Users. . . . . . . . . . . . . . . . . . . . . . . . . . . . . . . . . . . . . . . . . . . . . . . . . . . . . 8
3.2
Setting Up License. . . . . . . . . . . . . . . . . . . . . . . . . . . . . . . . . . . . . . . . . . . . . . . . . . . . . . . . . . . . 9
3.3
Configuring for SAP Crystal Reports on SAP Business One. . . . . . . . . . . . . . . . . . . . . . . . . . . . . . . . 9
3.4
Configuring for SAP Crystal Reports Deployed on SAP Business One analytics powered by SAP
HANA. . . . . . . . . . . . . . . . . . . . . . . . . . . . . . . . . . . . . . . . . . . . . . . . . . . . . . . . . . . . . . . . . . . . 10
Step 1: Configuring Integration Framework for SAP Business One. . . . . . . . . . . . . . . . . . . . . . . . 11
Step 2: Editing Connection String. . . . . . . . . . . . . . . . . . . . . . . . . . . . . . . . . . . . . . . . . . . . . . . 11
3.5
Configuring for SAP Crystal Reports Based on SAP HANA. . . . . . . . . . . . . . . . . . . . . . . . . . . . . . . .12
3.6
Setting Up Add-Ons to Run Within the Mobile App. . . . . . . . . . . . . . . . . . . . . . . . . . . . . . . . . . . . . 12
More Information. . . . . . . . . . . . . . . . . . . . . . . . . . . . . . . . . . . . . . . . . . . . . . . . . . . . . . . . . . 13
3.7
Configuring the SAP HANA Server . . . . . . . . . . . . . . . . . . . . . . . . . . . . . . . . . . . . . . . . . . . . . . . . 13
3.8
Configuring the B1i Mobile Scenario. . . . . . . . . . . . . . . . . . . . . . . . . . . . . . . . . . . . . . . . . . . . . . . 14
4
Configuring the SAP Business One Mobile App. . . . . . . . . . . . . . . . . . . . . . . . . . . . . . . . . . . . . 16
4.1
Configuring the SAP Business One Mobile App When Working with SAP Business One Cloud . . . . . . . 17
4.2
Verifying the Connection Between Mobile Device and B1i Server. . . . . . . . . . . . . . . . . . . . . . . . . . . 17
4.3
Deploying Certificates. . . . . . . . . . . . . . . . . . . . . . . . . . . . . . . . . . . . . . . . . . . . . . . . . . . . . . . . . 18
4.4
Troubleshooting: SAP HANA Features Don't Work in SAP Business One Mobile App. . . . . . . . . . . . . . 19
5
Using the SAP Business One Mobile App. . . . . . . . . . . . . . . . . . . . . . . . . . . . . . . . . . . . . . . . . .21
5.1
Managing Modules. . . . . . . . . . . . . . . . . . . . . . . . . . . . . . . . . . . . . . . . . . . . . . . . . . . . . . . . . . . 22
5.2
Setting Preferences per Module. . . . . . . . . . . . . . . . . . . . . . . . . . . . . . . . . . . . . . . . . . . . . . . . . . 22
5.3
Searching in the Mobile App. . . . . . . . . . . . . . . . . . . . . . . . . . . . . . . . . . . . . . . . . . . . . . . . . . . . .22
5.4
Using the Enterprise Search. . . . . . . . . . . . . . . . . . . . . . . . . . . . . . . . . . . . . . . . . . . . . . . . . . . . .23
5.5
Managing Activities in the Activities Module. . . . . . . . . . . . . . . . . . . . . . . . . . . . . . . . . . . . . . . . . 24
Viewing and Processing Existing Activities. . . . . . . . . . . . . . . . . . . . . . . . . . . . . . . . . . . . . . . . 24
Adding New Activities. . . . . . . . . . . . . . . . . . . . . . . . . . . . . . . . . . . . . . . . . . . . . . . . . . . . . . .25
Synchronizing Activities to Device Calendar. . . . . . . . . . . . . . . . . . . . . . . . . . . . . . . . . . . . . . . 25
5.6
Working with Documents in the Approvals Module. . . . . . . . . . . . . . . . . . . . . . . . . . . . . . . . . . . . . 25
Approving or Rejecting Documents. . . . . . . . . . . . . . . . . . . . . . . . . . . . . . . . . . . . . . . . . . . . . 26
5.7
Viewing Alerts in the Alerts Module. . . . . . . . . . . . . . . . . . . . . . . . . . . . . . . . . . . . . . . . . . . . . . . . 27
Submitting Leave or Travel Requests for Approval. . . . . . . . . . . . . . . . . . . . . . . . . . . . . . . . . . . 27
5.8
2
Managing Business Partner Data in the Business Partners Module. . . . . . . . . . . . . . . . . . . . . . . . . 28
PUBLIC
Working with SAP Business One Mobile App for Android
Content
Filtering Business Partners. . . . . . . . . . . . . . . . . . . . . . . . . . . . . . . . . . . . . . . . . . . . . . . . . . . 28
Viewing Business Partner Information. . . . . . . . . . . . . . . . . . . . . . . . . . . . . . . . . . . . . . . . . . . 28
Editing Business Partner Information. . . . . . . . . . . . . . . . . . . . . . . . . . . . . . . . . . . . . . . . . . . .29
Adding Business Partners. . . . . . . . . . . . . . . . . . . . . . . . . . . . . . . . . . . . . . . . . . . . . . . . . . . 30
Synchronizing BP Contact Persons with the Phone Book. . . . . . . . . . . . . . . . . . . . . . . . . . . . . . 30
Creating New Contact Person Based on Contact in the Phone Book. . . . . . . . . . . . . . . . . . . . . . 31
5.9
Viewing Items in the Inventory Module. . . . . . . . . . . . . . . . . . . . . . . . . . . . . . . . . . . . . . . . . . . . . 31
Viewing Information about Items in Inventory. . . . . . . . . . . . . . . . . . . . . . . . . . . . . . . . . . . . . . 31
5.10
Viewing Price Lists in the Price Lists Module. . . . . . . . . . . . . . . . . . . . . . . . . . . . . . . . . . . . . . . . . 32
Viewing Price List Details in the Price Lists Module. . . . . . . . . . . . . . . . . . . . . . . . . . . . . . . . . . 32
Searching for Items Within a Price List. . . . . . . . . . . . . . . . . . . . . . . . . . . . . . . . . . . . . . . . . . . 32
5.11
Managing Sales Documents in SAP Business One Mobile App. . . . . . . . . . . . . . . . . . . . . . . . . . . . . 32
Viewing Sales Document Information. . . . . . . . . . . . . . . . . . . . . . . . . . . . . . . . . . . . . . . . . . . 33
Updating Sales Documents . . . . . . . . . . . . . . . . . . . . . . . . . . . . . . . . . . . . . . . . . . . . . . . . . . 34
Cancelling Sales Documents. . . . . . . . . . . . . . . . . . . . . . . . . . . . . . . . . . . . . . . . . . . . . . . . . .34
Copying Sales Quotations to Sales Orders. . . . . . . . . . . . . . . . . . . . . . . . . . . . . . . . . . . . . . . . 35
Searching for Sales Documents . . . . . . . . . . . . . . . . . . . . . . . . . . . . . . . . . . . . . . . . . . . . . . . 35
Filtering Sales Quotations, Sales Orders, and Deliveries. . . . . . . . . . . . . . . . . . . . . . . . . . . . . . . 36
Creating Sales Quotations and Sales Orders. . . . . . . . . . . . . . . . . . . . . . . . . . . . . . . . . . . . . . .36
Submitting Drafts of Sales Quotations and Sales Orders for Approval. . . . . . . . . . . . . . . . . . . . . 37
Managing Activities for Sales Documents. . . . . . . . . . . . . . . . . . . . . . . . . . . . . . . . . . . . . . . . .38
5.12
Managing Sales Opportunities. . . . . . . . . . . . . . . . . . . . . . . . . . . . . . . . . . . . . . . . . . . . . . . . . . . 40
Viewing Sales Opportunities. . . . . . . . . . . . . . . . . . . . . . . . . . . . . . . . . . . . . . . . . . . . . . . . . . 40
Editing Sales Opportunities. . . . . . . . . . . . . . . . . . . . . . . . . . . . . . . . . . . . . . . . . . . . . . . . . . . 41
Creating Sales Opportunities. . . . . . . . . . . . . . . . . . . . . . . . . . . . . . . . . . . . . . . . . . . . . . . . . .41
Searching for Sales Opportunities . . . . . . . . . . . . . . . . . . . . . . . . . . . . . . . . . . . . . . . . . . . . . .42
Viewing Stages Related to Sales Opportunities. . . . . . . . . . . . . . . . . . . . . . . . . . . . . . . . . . . . . 42
Adding New Stages to Sales Opportunities. . . . . . . . . . . . . . . . . . . . . . . . . . . . . . . . . . . . . . . .42
Setting Status of an Open Sales Opportunity to Won or Lost. . . . . . . . . . . . . . . . . . . . . . . . . . . 43
5.13
Viewing Service Contracts and Searching for Equipment Cards in the Service Contract Module
. . . . . . . . . . . . . . . . . . . . . . . . . . . . . . . . . . . . . . . . . . . . . . . . . . . . . . . . . . . . . . . . . . . . . . . . . 43
Viewing Service Contracts. . . . . . . . . . . . . . . . . . . . . . . . . . . . . . . . . . . . . . . . . . . . . . . . . . . 44
Searching for and Viewing Customer Equipment Cards. . . . . . . . . . . . . . . . . . . . . . . . . . . . . . . 44
5.14
Viewing and Processing Service Calls in the Service Calls Module. . . . . . . . . . . . . . . . . . . . . . . . . . 45
Viewing Service Call Details. . . . . . . . . . . . . . . . . . . . . . . . . . . . . . . . . . . . . . . . . . . . . . . . . . 45
Picking Up Service Calls. . . . . . . . . . . . . . . . . . . . . . . . . . . . . . . . . . . . . . . . . . . . . . . . . . . . . 46
Closing Service Calls. . . . . . . . . . . . . . . . . . . . . . . . . . . . . . . . . . . . . . . . . . . . . . . . . . . . . . . 46
Adding New Activities and Solutions to Service Calls. . . . . . . . . . . . . . . . . . . . . . . . . . . . . . . . . 47
5.15
Viewing Dashboards in the Dashboards Module. . . . . . . . . . . . . . . . . . . . . . . . . . . . . . . . . . . . . . . 47
Viewing a Selected Dashboard. . . . . . . . . . . . . . . . . . . . . . . . . . . . . . . . . . . . . . . . . . . . . . . . 48
Configuring the Data Cache. . . . . . . . . . . . . . . . . . . . . . . . . . . . . . . . . . . . . . . . . . . . . . . . . . 49
Working with SAP Business One Mobile App for Android
Content
PUBLIC
3
5.16
Managing Reports in the Reports Module. . . . . . . . . . . . . . . . . . . . . . . . . . . . . . . . . . . . . . . . . . . 49
Generating Reports. . . . . . . . . . . . . . . . . . . . . . . . . . . . . . . . . . . . . . . . . . . . . . . . . . . . . . . . 50
Saving, Sharing and Printing Reports. . . . . . . . . . . . . . . . . . . . . . . . . . . . . . . . . . . . . . . . . . . .50
5.17
Managing Attachments. . . . . . . . . . . . . . . . . . . . . . . . . . . . . . . . . . . . . . . . . . . . . . . . . . . . . . . . 50
Viewing Attachments. . . . . . . . . . . . . . . . . . . . . . . . . . . . . . . . . . . . . . . . . . . . . . . . . . . . . . . 51
Uploading Attachments . . . . . . . . . . . . . . . . . . . . . . . . . . . . . . . . . . . . . . . . . . . . . . . . . . . . . 51
6
Appendix. . . . . . . . . . . . . . . . . . . . . . . . . . . . . . . . . . . . . . . . . . . . . . . . . . . . . . . . . . . . . . . . . 52
6.1
Function-Level Authorizations for Users to Work with the App. . . . . . . . . . . . . . . . . . . . . . . . . . . . . 52
6.2
Mobile App Function Availability Based on SAP Business One License Type. . . . . . . . . . . . . . . . . . . 54
6.3
Country Specific Information. . . . . . . . . . . . . . . . . . . . . . . . . . . . . . . . . . . . . . . . . . . . . . . . . . . . 55
4
PUBLIC
Working with SAP Business One Mobile App for Android
Content
1
Introduction
With the SAP Business One mobile app for Android, you can process approval requests, view reports and
business content, manage business partner data, monitor sales opportunities, and much more.
Key features:
● Sales Catalog (only available for iPad) – View, search for, compare, and create sales quotation or sales
order on the fly for sales items, using visual and appealing display layout.
● Activities – Get the list of your activities within one month sorted by date. You can update existing
activities and add new ones.
● Approvals and alerts – Get alerts on specific events – such as deviations from approved discounts, prices,
credit limits, approved or rejected documents, or targeted gross profits – and view approval requests
waiting for your immediate action. Drill into the relevant content or metric, including draft documents,
before making your decision.
● Business partners – Access business partners’ information including addresses, phone numbers, and
contact details; view historical activities and special prices; create new business partners and new
activities. In addition, you can synchronize contact persons phone numbers with the phone book on your
device.
● Inventory and price lists – Monitor inventory levels, access detailed information about your products,
including purchasing and sales price, available quantity, and product specifications, and view price lists.
● Sales documents (Sales quotations, Sales orders, and Deliveries) – Create, view, update, cancel, and
search for sales quotations and sales orders, and submit drafts of sales quotations and sales orders for
approval. You can also create sales orders based on sales quotations, and view deliveries. In addition, you
can create, update, view, and close activities related to sales documents.
● Sales opportunities – Create, view, edit, and search for sales opportunities; view, add, and edit stages for
sales opportunities.
● Service contract and service call – View and edit service contracts; process and close service calls, create
and view solutions, and look up related service calls from service contracts or customer equipment cards.
● Reports – Refer to built-in reports created with SAP Crystal Reports software, version for the SAP Business
One application, that present key information about your business. You can add your customized reports
and easily share them.
● Dashboards – View predefined dashboards (sales analysis, cash flow, and purchase quotations) in normal
and full-screen mode.
● Attachments – View, download, and upload attachments to business partners, items, activities, sales
opportunities, service calls, and sales documents.
Requirements for mobile devices:
Android OS 4.0 or higher.
Working with SAP Business One Mobile App for Android
Introduction
PUBLIC
5
Requirements for SAP Business One solution:
● You have installed one of the following:
○ SAP Business One 9.1 (PL) 05 or higher
○ SAP Business One 9.1, version for SAP HANA (PL) 05 or higher
Note
SAP Business One mobile app 1.2.x for Android is also available when using SAP Business One Cloud
1.1 (PL) 02. For further information, see the SAP Business One Cloud Administrator's Guide.
● You have installed Integration component for SAP Business One (B1iC)
Note
SAP Business One creates a user with B1i user code for each company database. The default process
requires that you set the same password for each company database. The integration framework uses
the B1i user to connect to SAP Business One, for example for authentication when using the mobile
solution. Make sure that the password that you have provided during integration framework installation
is the same that you set in SAP Business One.
For further information about installing and upgrading SAP Business One, see the Administrator’s Guide that
is provided on the SAP Business One product DVD or in the download package. For security reasons, the SAP
Business One mobile app for Android neither stores nor caches business data on the device. It does not
support any offline use. A server connection needs to be established to open and use the app.
While this document is for all users, some links included in this document lead to sites that are restricted to
SAP Business One partners who must have a valid user name and password to access.
6
PUBLIC
Working with SAP Business One Mobile App for Android
Introduction
2
Installing the SAP Business One Mobile
App
To download and install SAP Business One mobile app for Android on your Android device, follow this link:
https://play.google.com/store/apps/details?id=b1.mobile.android
Working with SAP Business One Mobile App for Android
Installing the SAP Business One Mobile App
PUBLIC
7
3
Configuring the SAP Business One
Solution
This section explains the tasks of the system administrator in setting up and managing SAP Business One
mobile app for Android. These tasks are performed in SAP Business One or SAP Business One, version for SAP
HANA, and in Integration Framework for SAP Business One.
3.1
Activating Mobile App Users
Procedure
To enable SAP Business One users to use the mobile app, make the following settings.
1. From the SAP Business One Main Menu, choose
Administration
Setup
General
Users .
2. In the Users - Setup window, specify the user for whom you want to make the mobile settings and select
the Mobile User checkbox.
3. In the Mobile Phone field, enter the user’s mobile phone number. If you intend to use SAP Business One
mobile app on a device which is not a mobile phone and where you have no number, choose a fictitious
mobile phone number.
4. In the Mobile Device ID field, enter the device ID of the respective mobile device.
Note
If the Mobile User checkbox is selected, this field is mandatory. To find the device ID, launch the SAP
Business One mobile app installed on your device. In the Logon page, tap Settings. The device ID
appears in the Device ID field, in the Logon Settings section.
5. To enable a user to use the app by two different mobile devices, enter the device ID of both devices. Use "/"
as the separator. For example: AE45FG67816ET98ZV6523BNH8I /1QAZXSW23EDCVFR45TGB678YHN.
Note
It is possible to logon to one mobile device at a time. If a user tries to log on to one device while logged
on to the other device, a warning appears and the session automatically ends.
6. Choose the Update button and then choose OK.
Note
If you are working with SAP Business One Cloud 1.0 or higher, choose the Send Mobile Settings button.
An e-mail with a hyperlink containing all configuration details will be sent automatically to the mobile
device of the given user. For more information, see the Configuring Mailer and Registering Integration
Components sections in the SAP Business One Cloud Administrator's Guide, and the Configuring the
SAP Business One Mobile App When Working with SAP Business One Cloud [page 17] section in this
guide.
8
PUBLIC
Working with SAP Business One Mobile App for Android
Configuring the SAP Business One Solution
3.2
Setting Up License
If you have created a new user with mobile settings or added mobile settings to an existing user, a message
appears reminding you to ensure that the mobile user has a B1i license.
SAP Business One mobile app for Android is available for the following SAP Business One named user types
with no additional license fee:
● Professional
● Limited Financial
● Limited Logistics
● Limited CRM
● Starter Package
● CRM Sales User (standalone, legacy license type)
● CRM Service User (standalone, legacy license type)
For more information about the mobile app functions available for each license type see the Mobile App
Function Availability Based on SAP Business One License Type [page 54] section in this document.
To assign a user a B1i license, follow the steps below.
1. From the SAP Business One Main Menu, choose
The License Administration window appears.
Administration
License
License Administration .
2. In the Allocation tab, first select the relevant users and then select the Used checkbox for the B1i user type
license.
3. Choose the Update button.
3.3
Configuring for SAP Crystal Reports on SAP Business
One
Context
To make a report created with SAP Crystal Reports visible within the mobile app, follow the steps below.
Procedure
1. From the SAP Business One Main Menu, choose
Administration
Setup
General
Report and Layout
Manager .
2. In the navigation pane on the left, select the report you want to display on the mobile device.
3. Select the Visible for Mobile checkbox.
This checkbox is visible only for reports in the SAP Crystal Reports format, not for reports in other formats.
Working with SAP Business One Mobile App for Android
Configuring the SAP Business One Solution
PUBLIC
9
Caution
SAP Business One does not check whether the report is suitable for displaying on a mobile device.
4. To save your settings, choose Update.
Note
The resolution of the mobile device determines how the report is displayed. Check whether the report
is suitable for displaying on a mobile device.
3.4
Configuring for SAP Crystal Reports Deployed on SAP
Business One analytics powered by SAP HANA
This topic shows you how to enable viewing SAP Crystal reports deployed on SAP Business One analytics
powered by SAP HANA in the mobile app.
Prerequisites
● You are running SAP Business One analytics powered by SAP HANA 1.1 or higher.
● You are running SAP Business One 8.82 PL12 or higher, or SAP Business One 9.0 PL04 or higher.
● You are running SAP Business One mobile app 1.9.3 or higher for iOS, or 1.0.1 or higher for Android.
Context
If you are using SAP Business One analytics powered by SAP HANA and would like to enable viewing in the
mobile app SAP Crystal reports which are deployed on SAP Business One analytics powered by SAP HANA,
proceed as follows:
Procedure
1. Step 1: Configuring Integration Framework for SAP Business One [page 11]
2. Step 2: Editing Connection String [page 11]
10
PUBLIC
Working with SAP Business One Mobile App for Android
Configuring the SAP Business One Solution
3.4.1 Step 1: Configuring Integration Framework for SAP
Business One
Procedure
1. In the Integration Framework for SAP Business One page, choose:
SLD
B1i Server
B1A Server
Edit .
2. Change the HTTA information under Connectivity List (Active) as follows:
destHost: <B1A Server>
3. Choose Save.
4. Choose
SLD
B1i Server
B1A DB
Edit
5. Under Connectivity List (Active), update the JDBC information as follows:
○ Driver: com.sap.db.jdbc.Driver
○ URL: jdbc:sap://<B1A Server>:30015?
currentschema=<Schema>;databaseName=<Database Name>;
○ Username: <Your SAP HANA Database User Code>
○ Password: <Your SAP HANA Database Password>
6. Choose Save.
3.4.2 Step 2: Editing Connection String
Procedure
1. Open a report in the SAP Crystal Reports for SAP Business One designer. Choose either the HDBODBC
connection for 64 bit, or HDBODBC32 for 32 bit from
Data
Available Data Sources .
2. Select the Enter Connection String radio button, and in the Connection String field enter the name of the
target company database as schema in command, or import the table from the target company database.
Example
Connection String: DRIVER=
{HDBODBC32};UID=SYSTEM;PWD=Password;SERVERNODE=192.168.1.4:30015;DATABASE=SBO
DEMO;
Command: SELECT "ItemCode", "ItemName" FROM "SBODEMO"."OITM"
3. Repeat the above steps for each target company database.
Working with SAP Business One Mobile App for Android
Configuring the SAP Business One Solution
PUBLIC
11
3.5
Configuring for SAP Crystal Reports Based on SAP
HANA
Context
This procedure is relevant only if you are using SAP Business One 9.0, version for SAP HANA PL02, and would
like to enable viewing in the mobile app SAP Crystal reports based on SAP HANA.
Procedure
1. Open the report in the SAP Crystal Reports for SAP Business One designer. Choose either the
B1CRHPROXY connection for 64 bit, or B1CRHPROXY32 for 32 bit from
Data
Available Data Sources
Note
If HDBODBC or HDBODBC32 is used as connection, replace it by B1CRHPROXY or B1CRHPROXY32
respectively.
2. Select the Enter Connection String radio button, and in the Connection String field remove "Schema@" and
"Package@" from all the parameters of commands and tables if exist.
Example
Connection String: DRIVER
{B1CRHProxy32};UID=SYSTEM;PWD=Password;SERVERNODE=192.168.1.4:30015;DATABASE=
SBODEMO;
Command: SELECT "ItemCode", "ItemName" FROM "OITM"
3. Repeat the above steps for each target company database.
3.6
Setting Up Add-Ons to Run Within the Mobile App
Context
For SAP Business One add-ons that run on mobile devices and are delivered by partners, make the settings
described below.
12
PUBLIC
Working with SAP Business One Mobile App for Android
Configuring the SAP Business One Solution
Procedure
1. From the SAP Business One Main Menu, choose
Administration
Add-Ons
Mobile Add-On .
2. In the Mobile Add-On - Setup window, enter the relevant data in the Code, Name, Entry URL, and Provider
fields.
3. In the Type field, choose Module for Android devices. Home is not applicable for Android.
4. In the View Style field, specify the relevant view:
○ Page-Universal - for add-on that works on Android devices
○ Full Screen - iPad - not applicable for Android
○ Landscape Only - iPad - not applicable for Android
5. In the Logon Method field, specify whether the add-on requires authentication for logon:
○ B1i Framework -Select this option if add-on back-end scenarios are implemented on B1i Framework
and the same session ID will be shared with this add-on.
○ Standard Logon - Select this option for add-on that requires user logon authentication. In this case a
logon message box appears asking for user name and password.
○ No Control - select this option for add-on that does not require any authentication to be provided by
SAP Business One, or for add-on that controls independently everything that has to do with
authentication.
6. To save your settings, choose Update.
More Information
See the guide How to Create Add-Ons for the SAP Business One Mobile App for iOS and Android located at
https://partneredge.sap.com/en/products/business-one/about/sbo-mobile.html , where you can also find
sample code.
3.7
Configuring the SAP HANA Server
Context
Note
This section is relevant only when working with SAP Business One, version for SAP HANA;.
Procedure
1. In the Integration Solution for SAP Business One page, choose:
Server area appears. Choose the Edit button.
Working with SAP Business One Mobile App for Android
Configuring the SAP Business One Solution
SLD
B1i Server
B1A Server . The B1A
PUBLIC
13
2. In the HTTA section (under Connectivity List (Active)), enter in the following fields (all of them are
mandatory) the respective details as appear in the B1A Server:
○ destProtocol
○ destHost
○ destPort
Example
The URL for accessing the B1A Administration Console is: https://<IP Address>:40000/Enablement
the above mentioned fields are filled in as follows:
○ destProtocol: https
○ destHost: 10.58.114.44
○ destPort: 40000
3. Choose Save.
3.8
Configuring the B1i Mobile Scenario
Context
After completing setup and configuration tasks in SAP Business One and on your mobile device, you must
configure the B1i scenario. This enables the SAP Business One mobile app to communicate with the SAP
Business One database and vice versa.
Procedure
1. On the B1i server, choose
Start
All Programs
Integration Solution for SAP Business One
Integration
Framework .
The Connect to <server name> window appears.
2. In the User name: field, enter B1iadmin; in the Password: field, enter the password that was set by the user
when installing B1i. Choose the OK button.
The Integration Solution for SAP Business One window appears.
3. Make sure that the test connection between the B1i Server and the company database of your mobile app
is successful. Perform the following actions:
From SLD B1i Server , choose the company that your mobile app connects to. Make sure that the
password is correct. Choose the Test Connection button in the B1DI and JDBC area.
Note
In case you cannot find the company database, see 2032666
.
If the test connection is not successful, you may need to go to the SAP Business One client to reset the
password for the B1i user. For more information, see 2029714 .
14
PUBLIC
Working with SAP Business One Mobile App for Android
Configuring the SAP Business One Solution
4. Make sure that the value in the associatedSrvIP field is the same as that in b1Server.
The associatedSrvIP field locates in the WSAR area from
The b1Server field locates in the B1DI area from
SLD
SLD
B1i Server
B1i Server
WSforMobile .
to your company database.
5. Make sure that the B1A server name (value in the destHost field) is the same as the name used to generate
the certificate. This is only relevant to view SAP HANA features in Android devices.
The destHost field locates in the HTTA area from SLD B1i Server
destHost domain can be accessed from external network.
For more information, see 2048889
B1A Server , Make sure that the
, point 6.
6. Make sure the sap.B1Mobile scenario is active (By default, sap.B1Mobile is activated.)
Choose
Scenarios
Control . In the Scenario List, make sure the sap.B1Mobile checkbox is selected.
Working with SAP Business One Mobile App for Android
Configuring the SAP Business One Solution
PUBLIC
15
4
Configuring the SAP Business One Mobile
App
Context
To connect to your SAP Business One company database, follow the steps below.
Procedure
1. Tap the Business One icon on your Android device. The Logon page appears.
2. Tap Settings.
3. On the WEB SERVICE section, specify the following information:
○ Server: Server address (either IP or server name).
○ Port: Default ports of integration solutions for SAP Business One are 8080 (http) and 8443 (https). If
you enter an incorrect port for a server connection, the app times out in 75 seconds by default.
○ SSL: Select this checkbox to use SSL (https) between SAP Business One and your Android device.
This setting must comply with the protocol and assigned ports on the server side.
Recommendation
Use a secure communication channel. Keep the SSL checkbox selected (which is the default value).
Note
For more information about configuring https, see the Security Aspects Related to the Mobile Solution
section in Administrator’s Guide for the Integration Component.
Be aware that SAP cannot cover all possible security aspects due to customer-specific requirements
and conditions. The mobile app needs to be embedded into each customer’s specific security concept.
4. On the LOGON SETTINGS section, specify the following information:
○ Company DB: Name of the company database to which you want to connect (mandatory field). The
mobile app logs on to this company.
○ User Code: Used to log on to the SAP Business One company database specified in the Company DB
field; that is, the value in the User Code field of the Users - Setup window in SAP Business One.
If you specify a user code in this field, when you log on to the app you need to enter only your
password.
○ Phone Num: User’s mobile phone number; that is, the value in the Mobile Phone field of the Users Setup window in SAP Business One.
○ Demo System: When the demo system is ON, the logon dialog offers the user access to the public
demo system. Currently, the supported demo server is Germany - powered by SAP HANA (in
Settings
16
PUBLIC
Demo Server field).
Working with SAP Business One Mobile App for Android
Configuring the SAP Business One Mobile App
Note
The app uses the language that you use on your device. All SAP Business One languages are
supported.
4.1
Configuring the SAP Business One Mobile App When
Working with SAP Business One Cloud
Procedure
1. In your device, open the e-mail you have received from SAP Business One administrator. Click the hyperlink
that appears in the e-mail.
2. SAP Business One app is automatically launched and saves the relevant information in the Settings page in
the app.
3. In the Logon page enter your password, and tap OK. The mobile app automatically connects to the
company database recorded in the Settings page.
4.2
Verifying the Connection Between Mobile Device and
B1i Server
Context
Make sure that the integration framework server is accessible from your mobile device.
Procedure
1. Copy the URL from the integration framework server.
Log on to the integration framework, choose Scenarios Control . From the sap.B1Mobile scenario,
choose Trigger. Copy the URL including the port number, for example, https://
<server_ip_address>:8443.
Note
<server_ip_address> must be the same as the server setting in the mobile app setting.
2. Paste the URL in the browser of the mobile device.
Working with SAP Business One Mobile App for Android
Configuring the SAP Business One Mobile App
PUBLIC
17
If the logon page of the integration framework is displayed, it means the integration framework can be
pinged successfully from the mobile device. Otherwise, you get an error message: XCL198 HTTP-access
currently not allowed from remote clients, as B1iP runs in local-mode or safe-mode.
For more information, see 1776825
.
Recommendation
For security reasons, it is not recommended to use the http connection and port 8080.
If you use http and port 8080, you must switch off SSL in your mobile device. At the same time, you
must also change the Enforce Secure Transport field to false and reactivate the sap.B1Mobile package.
Perform the following steps:
1. Log on to the integration framework, choose
Scenarios
Authentication .
2. In the User-defined Authentication Identifier field, specify the sap.B1Mobile package. In the Enforce
Secure Transport field, select false.
3. Reactive the package by choosing Control tab, deselect the sap.B1Mobile package and select it
again.
4.3
Deploying Certificates
To ensure the highest security standard for your company and your business data, SAP introduced the
exclusive use of valid SSL certificates. In SAP Business One, the System Landscape Directory and the Service
Layer components enforce secure connection via HTTPS encryption. You need to ensure that your mobile
device is also secured by the certificates.
● Purchased certificate (Recommended):
We recommend that you use a purchased certificate (for example, PKCS12 certificate). If you use a
purchased certificate, you normally don't need to deploy the certificate to your mobile device. If you are
asked to do so, please contact your certificate vendor.
● Self-signed certificate:
If you use a self-signed certificate, import the certificate created for the integration framework server to
your mobile device.
For examples of how to obtain and install valid certificates, see SAP Note 2019275 .
18
PUBLIC
Working with SAP Business One Mobile App for Android
Configuring the SAP Business One Mobile App
4.4
Troubleshooting: SAP HANA Features Don't Work in
SAP Business One Mobile App
This topics shows you what to do when some SAP HANA features do not work in the SAP Business One mobile
app.
Context
When using the SAP Business One mobile app, you find that the following SAP HANA features do not work:
● Cash Flow Forecast
● Enterprise Search
● Pervasive Dashboard
● Dashboard (Sales Analysis)
Procedure
○ If this happens after you upgrade the SAP Business One mobile app for Android to 1.2.2 or later, you need
to install the B1A certificate on your mobile device as follows:
1. Export the B1A certificate from System Landscape Directory (SLD).
1. In a Web browser, enter the URL of the SLD, Mobile Service or Analytics Platform and then press
Enter .
2. In the address bar, click the security report icon.
3. Click to view the certificate. Check the Issued to field.
4. In the Certificate window, on the Details tab, choose Copy to File.
5. In the Certificate Export Wizard window, choose Next.
6. Select the DER encoded binary X.509 (.CER) format, and choose Next.
7. Enter a name and the full destination path for the file, or click Browse and navigate to the
destination path and then enter a file name.
8. Click Finish.
9. Copy the certificate file via a microSD card to the Android device.
10. Install the file on your mobile device. Choose Settings
select Install from storage and follow the prompts.
Security
2. In the Integration Framework for SAP Business One page, choose:
SLD
Credential Storage
B1i Server
and
B1A Server
Edit . In the destHost field, enter the B1A server hostname that is the same as in the Issued to field in
the certificate.
○ If you are running SAP Business One 9.0 PL09 Hotfix 1, version for SAP HANA, see SAP Note 2012800
.
○ Otherwise, proceed as follows:
1. Verify that SAP Business One analytics powered by SAP HANA is installed on the SAP HANA server.
Working with SAP Business One Mobile App for Android
Configuring the SAP Business One Mobile App
PUBLIC
19
2. Ensure that the SAP Business One company has been initialized in the SAP HANA Analytics Platform
Server. If you encounter any issue with company initialization and/or re-initialization, please log an incident
with component SBO-HANA-ANA.
a. Log in to the SLD (URL: https://<SAP HANA Server Address>:<Port Number>/ControlCenter/)
b. Go to the Services tab, find the URL of SAP HANA Analytics Platform Server and open it in your
browser.
3. Ensure that the IP address and host name entry for the integration framework server is correct in the
server hosts file of SAP Business One analytics powered by SAP HANA (default directory: /etc/hosts).
You can run the following query to check the correct host name: select SLSPP."ParamValue" from
slsp, slspp where SLSP."CompID"=SLSPP."CompID" and SLSP."CompType"='b1isrv' and
SLSPP."ParamKey"='host';
4. Check that the dashboard is visible in the SAP Business One client.
a. Log in to the SAP Business One client.
b. Go to
More...
c. Choose
Administration
System Initialization
General Settings
Cockpit , choose
Cockpit
and enable the dashboard.
Tools
Cockpit
Enable My Cockpit .
d. Log out of the SAP Business One client, then log in again to check if the dashboard is visible.
5. Go to the Integration Framework for SAP Business One page, choose Scenarios Control to verify that
the sap.B1Validate package is active. The package is required to connect to SAP HANA Analytics Platform
Server.
6. In the Integration Framework for SAP Business One page, choose SLD B1A Server to check if the
values for destProtocol, destHost and destPort are correct. Ensure that you can access the URL of SAP
HANA Analytics Platform Server from the browser of the mobile device and from the integration
framework server. Use the same protocol, server address and port number set in Step 2, for example
https://<HANAAnalyticsServerAddress>:40000/Enablement/. If accessing the system , use the Analytics
service configured protocol, public server address and port in the External Address Mapping of the SAP
Business One System Landscape Directory (SLD) for the B1A Server SLD configuration.
7. Verify the connection between the SAP HANA Analytics Platform Server and the integration framework
server. If there is any connection issue, contact your local IT administrator to resolve the issue.
a. Open putty and connect to SAP HANA Analytics Platform Server.
b. After establishing the connection by putty, enter curl https://<Integration Framework
Server Address>:8443 in the command line. If you are using an internal address to connect from
the mobile app to the integration framework, perform the test with the internal address and port. If you
are also using an external address to connect from the mobile app to the integration framework,
perform the test with the external address and port, too.
Related Information
SAP Note 1924930
20
PUBLIC
Working with SAP Business One Mobile App for Android
Configuring the SAP Business One Mobile App
5
Using the SAP Business One Mobile App
Deploying Valid Certificate on B1i Server and Android
Starting from release SAP Business One mobile app 1.1.x for Android, the app checks the certificate validity
when using SSL connection. Valid certificate is mandatorily required for servers to be accessed by mobile
apps.
Refer to 2019275
for more details.
- How to enable SSL connection to servers from mobile apps by deploying valid certificates
Choosing a Company Database
By default, the mobile app logs on to the company database specified in the Settings page. To log on to a
different company database, follow the steps below:
1. Tap the Business One icon on your mobile device. The Logon page appears displaying by default the
company database defined in the Settings page, or the company database you logged on to in the last
time.
2. Tap the company database drop down menu and select the relevant company database.
3. Enter your password and tap OK.
Starting Page
Once you are logged on, the starting page appears displaying list of all available modules. The mobile app
retrieves authorization settings as defined in SAP Business One desktop application, controlling accessing,
viewing, adding, and editing data. For detailed information regarding the authorizations required for the
different functions of the mobile app, see Function-Level Authorizations for Users to Work with the App [page
52] in the appendix.
Note
If the app is idle for a period of time, a logon box appears, and you have to log on to the app again. By
default the idle time is ten minutes. To change this value:
1. Open the integration framework Web page and choose
Scenarios
Authentication .
2. From the User Def. Author. Identifier dropdown list, choose sap.B1Mobile.
3. In the Session Timeout field, specify a value. If you enter an incorrect port for a server connection, the
app times out in 75 seconds by default.
4. Choose the Save button.
Working with SAP Business One Mobile App for Android
Using the SAP Business One Mobile App
PUBLIC
21
5.1
Managing Modules
All the SAP-provided modules are listed in the main page of the mobile app. If needed, you can hide selected
modules. To do so follow the steps below:
1. At the top-right corner of main page, tap
modules appears.
(the more option icon).The Preferences page listing all the
2. Deselect the modules you want to hide, and tap
5.2
at the top-right corner to save changes.
Setting Preferences per Module
Context
You can sort and set the display of different types of information in the various modules by using the
Preferences option. To do so follow the steps below:
Procedure
1. On the main page of the app, tap
appears.
and choose Preferences. The Preferences page that lists all the modules
2. Tap the module for which you want to set or change the current preferences. The various options related to
the selected module appear.
3. Make your desired changes, go back to the Preferences page and tap
5.3
to save your changes.
Searching in the Mobile App
You can search for specific document, business partner, item, and other data that exist in your SAP Business
One company database within the mobile app. The search function is available if the search icon
appears.
For example, when you tap the Service Call module, the list of service calls is displayed. The search icon
appears at the top of the page.
You can search for documents and records by using the fields listed below for the different modules:
● Business Partners: Business Partner Code, Business Partner Name
● Inventory module: Item No., Item Description
● Sales Opportunities: Opportunity Name, Opportunity No., Business Partner Code, Business Partner Name
● Sales Quotation, Sales Order, and Delivery: Business Partner Code, Business Partner Name, Item No., Item
Description, Doc No.
22
PUBLIC
Working with SAP Business One Mobile App for Android
Using the SAP Business One Mobile App
● Service Contract: Customer Code, Customer Name, Item No., Item Description
● Service Call: Subject, Customer Code, Customer Name, Item No., Item Description, Serial Number,
Contract No.
To perform a search, follow the steps below.
1. Tap
.
The keyboard appears.
2. Enter a value for the search term. For example, if you are searching for a sales order, you can enter the code
or name of the business partner, for whom the sales order was created, or the code or description of the
item for which the sales order was created.
3. Tap the Search key in the keyboard.
The list of matching results appears.
Note
To fine-tune the results, repeat the steps above, using a more accurate search term.
Note
When initiating a search on a filtered list, the search applies to the filtered list only and not to all of the
records that exist in the specific module.
5.4
Using the Enterprise Search
Context
Note
This option is only available for SAP Business One, version forSAP HANA, and SAP Business One, Analytics
powered by SAP HANA 1.1 PL02 (used with SAP Business One 8.82 PL13 or SAP Business One 9.0 PL06 or
higher) and only on tablets.
Procedure
1. Tap the search box.
The keyboard appears.
2. Enter a value for the search term and tap the Search key in the keyboard.
3. The Enterprise Search page appears, displaying the matching results.
4. Tap on each of the following result types to view the respective module:
○ Business Partner
○ Inventory
Working with SAP Business One Mobile App for Android
Using the SAP Business One Mobile App
PUBLIC
23
○ Sales Opportunity
○ Sales Quotation
○ Delivery
○ Service Solution
○ Service Call
The Enterprise Search page remains open in the background. To return to the Enterprise Search page, tap
the yellow ribbon at the top of the screen.
5. To close the Enterprise Search page, tap Close.
5.5
Managing Activities in the Activities Module
In the Activities module, you can:
● View a list of your activities for the current month.
● Synchronize the activities to the calendar on your mobile device.
● Add, edit, and close your activities which are linked to business partners, opportunities, quotations, orders,
or service calls.
● Create follow up activities.
5.5.1 Viewing and Processing Existing Activities
Procedure
1. In the Modules tab, tap Activities.
A list of existing activities for the current month appears. By default, the activities in the current month are
displayed, sorted by date. You can tap
or
to view activities in the previous or next month.
2. Tap an activity to view its details on the Activity Details page.
3. To make changes to the activity, tap
4. To create a follow-up activity, tap
, and then tap
to save your changes.
and choose Follow-Up Activity. A new activity is created, containing all
the information from the original activity. Make the relevant updates and tap
5. To close an activity, tap
24
PUBLIC
.
and choose Close Activity. The status of the activity is set to Closed.
Working with SAP Business One Mobile App for Android
Using the SAP Business One Mobile App
5.5.2 Adding New Activities
Procedure
1. In the Modules tab, tap Activities. A list of the existing activities for the current month appears.
2. Tap
.
The Add Activity page appears. Assign the required business partner.
3. Enter any additional details.
Note
○ The available options under Subject field depend on the selection made in the Type field.
○ In the Link To field you can assign a sales document to the activity. This option is not available when
creating an activity for a vendor.
4. Tap
.
5.5.3 Synchronizing Activities to Device Calendar
Context
To synchronize the activities in the SAP Business One mobile app to the calendar on your mobile device, follow
the steps bellow:
Procedure
1. In the Modules tab, tap Activities.
A list of existing activities for the current month appears.
2. Tap
and choose Sync to Calendar.
You can define the time span for the activities by tapping
the home page.
5.6
and choosing
Preferences
Activities
from
Working with Documents in the Approvals Module
The Approvals module lists all the documents pending to your approval. The number of unread documents
appears on the module entry in the Modules tab.
Working with SAP Business One Mobile App for Android
Using the SAP Business One Mobile App
PUBLIC
25
In the Approvals module, you can:
● View documents in the approval process sorted by date or by type.
● Approve or reject documents in the approval process including travel and leave requests.
5.6.1 Approving or Rejecting Documents
Procedure
1. In the Modules tab, tap Approvals.
A list of documents appears. The unread documents displayed as bold with an icon of a closed envelope
. The list can contain a maximum of 50 documents. The documents are displayed by date, in a
descending order, the latest document is the first and the oldest is the last. To display the documents by
type, tap
and select By Type.
2. Tap the document that you want to approve or reject.
The Approval Info page appears, displaying the main details of the document draft including line details.
Tap the required line to view its details. To view the complete document draft sent for approval, tap the Doc.
Type field. The Draft Detail page appears, displaying the document draft including user defined fields.
Note
When viewing an approved document, it is not possible to drill down to the document details by tapping
Doc. Type, and the user defined fields (if exist) are displayed in the Approval Info page.
Tap Back.
3. Tap Approve or Reject.
The Approve window or Reject window appears accordingly.
4. Enter your remarks (optional).
5. Tap OK.
Note
To stop the process, tap Cancel.
The message Approved successfully or Rejected Successfully appears, in addition a respective alert is
sent to the user submitted the draft document for approval:
○ Request approved - the user can tap the alert, view the details of the draft document that was
originally submitted for approval, and add it.
○ Request rejected - the user can tap the alert, view the remarks entered by the approver (if
available) and the details of the draft document that was originally sent for approval.
26
PUBLIC
Working with SAP Business One Mobile App for Android
Using the SAP Business One Mobile App
5.7
Viewing Alerts in the Alerts Module
Context
In the Alerts module, you can view real-time alerts from SAP Business One, sorted by date, type, or priority. The
number of unread alerts appears on the module entry in the Modules tab.
Procedure
1. In the Modules tab, tap Alerts.
A list of alerts appears. The unread alerts appear in bold. A maximum of the most recent 50 alerts are
displayed.
The alerts are displayed by date, sorted in a descending order, from the latest to the oldest. To change the
sort order, tap
and choose whether to sort the alerts by type, or by priority. Tap OK.
2. Tap the alert that you want to view.
The Alert Info page appears. You can tap fields for more information, for example, information of the item in
stock. In case the alert refers to a document that was sent for approval, you can tap the alert and view
details of the draft document. If the document is approved, you can add it by tapping Add in the Draft Detail
page. A system message asking whether to generate a document from the draft appears. To add the
document, tap OK.
Note
For user-defined alerts, if there is more than one alert, scroll down to the bottom to load additional
alerts.
3. To return to the list of alerts, tap Alerts.
5.7.1 Submitting Leave or Travel Requests for Approval
Context
You can submit leave request and travel request for management approval. To use this functionality, you have
to define first a respective workflow template in the back end. For more information see the guide: How to
Configure the Workflow Service and Design the Workflow Process Templates at SAP Help Portal.
Working with SAP Business One Mobile App for Android
Using the SAP Business One Mobile App
PUBLIC
27
Procedure
1. Tap the Self Service module. The Employee Self Service page appears.
2. Tap Add Leave Request or Add Travel Request (as required). The respective page appears.
3. Enter all relevant information, and tap Send. The leave or travel requests are sent to the approving
manager(s) and appear in the Approvals module.
5.8
Managing Business Partner Data in the Business
Partners Module
In the Business Partners module, you can filter, view, update, add, and search for business partner information.
5.8.1 Filtering Business Partners
You can filter and view a list of business partners in the Business Partners module by business partner type.
Tap or swipe to one of the following filter conditions to view a list of business partners of the corresponding
type:
● My - to display all the business partners in which the defined sales employee or buyer is the current user
● Customer - to display only business partners of type Customer
● Vendor to display only business partners of type Vendor
● Lead - to display a list of business partners of type Lead
The filter condition you apply is remembered by default the next time you enter the Business Partners module.
For example, if you applied the filter condition Customer, the next time you access the Business Partners
module, the list of business partners will consist of business partners of type Customer only.
Note
When initiating a search after applying a filter condition, the search applies to the filtered list. For example,
if you applied the Customer filter condition and then initiated a search, the search applies to business
partners of type Customer only.
5.8.2 Viewing Business Partner Information
Procedure
1. On the Modules tab, tap Business Partners.
28
PUBLIC
Working with SAP Business One Mobile App for Android
Using the SAP Business One Mobile App
A list of business partners sorted alphabetically by business partner name appears. By default, the first 20
business partners appear. To view the next 20 business partners, scroll down the list to the bottom. You
can scroll down to refresh the list.
2. To view information about a business partner, tap the business partner.
The BP Info page appears. It includes the following tabs:
○ GENERAL – Displays the account balance, credit limit, payment terms and price list assigned to the
business partner, as well as contact details for the company, such as phone number, e-mail address,
and Web site.
You can tap the field Telephone to call or send an SMS message to your business partner.
○ ADDR/CONTACTS – Displays the default contact person and the default ship-to and bill-to addresses.
○ TRANSACTIONS – Tap the relevant category to view the documents or transactions created for the
business partner:
○ Activities – Displays a list of activities created for the business partner
○ To view an activity, tap it. The Activity Detail page appears.
To edit the activity, tap
changes.
○ To add an activity, tap
, make changes to the editable fields, and tap
to save your
.
The Add Activity page appears. Specify the necessary information and tap
.
○ Special Price – Displays the special prices of items for the business partner. To view item
information, tap the item. From the item display, tap Unit Price to view the item’s price in various
price lists.
○ Opportunities, Sales Quotations, Sales Orders, and Deliveries – Display, respectively, the sales
opportunities, sales quotations, sales orders, and deliveries created for the business partner. To
create a new opportunity, sales quotation, or sales order, tap
within each tab.
○ Service Contract – Displays a list of service contracts applicable to the business partner.
○ Service Call – Displays service calls from the business partner. You can filter the service calls by
tapping the filter icon
.
To return to the list of business partners, in the upper left corner of the BP Info page, tap
.
5.8.3 Editing Business Partner Information
Procedure
1. Display the business partner whose information you want to edit (see Viewing Business Partner
Information [page 28]).
2. Tap
.
The Edit BP page appears.
3. Tap any detail you want to edit, make necessary changes and tap OK.
For example, to change the business partner name, tap BP Name. Enter a new name in the text box and
then tap OK. In addition, you can apply the following changes:
Working with SAP Business One Mobile App for Android
Using the SAP Business One Mobile App
PUBLIC
29
○ Change the type of the business partner from Customer to Vendor and vice versa. In this case the Sales
Employee or Buyer fields replace one another respectively (changing the type of business partner is
possible only if no journal entries are created for the given business partner).
○ Replace the default contact person with an existing one, and create a new contact person.
○ Edit the exiting Ship to and Bill to addresses, change the default Ship to or Bill to addresses, and create
new addresses.
○ Assign the default price list.
4. After making your changes, tap
.
5.8.4 Adding Business Partners
Procedure
1. On the Modules tab, tap Business Partners.
The Business Partners page appears.
2. Tap
.
The Add BP page appears.
3. Specify the necessary information and tap
.
5.8.5 Synchronizing BP Contact Persons with the Phone
Book
Context
You can integrate the BP's contact persons details to the phone book on your mobile device. This way you gain
access to contact persons information without having to log on to SAP Business One mobile app.
Procedure
1. To add contact person info to the mobile device phone book, tap the relevant contact person. The Contact
Info page appears
2. Tap
.
○ To create a new contact person in the device phone book, tap Create New Contact.
○ To add the contact person info to an existing contact person in the phone book, tap Add to Existing
Contact. The list of contacts that already exist in the phone book appears. Tap the required existing
contact. The details of the existing contact will be updated according to the contact person details
from SAP Business One mobile app.
30
PUBLIC
Working with SAP Business One Mobile App for Android
Using the SAP Business One Mobile App
5.8.6 Creating New Contact Person Based on Contact in the
Phone Book
Context
You can create a new contact person for business partner based on existing contact in your device's phone
book.
Procedure
1. Open the business partner for whom you want to add the new contact person. Tap
ADDR/CONTACTS
All Contacts . The list of all contacts defined for this business partner appears
2. Tap New Contact, and then tap From Address Book. The list of contacts defined in the mobile device's
phone book appears.
3. Choose the contact you want to add as a contact person for the given business partner.
4. Tap Done.
5.9
Viewing Items in the Inventory Module
In the Inventory module, you can:
● View information about items in inventory, including the unit price of a selected item
● View quantities of an item by warehouse
● Search for items in inventory (follow the steps in Searching in the Mobile App [page 22])
5.9.1 Viewing Information about Items in Inventory
Procedure
1. On the Modules tab, tap Inventory.
The list of items is displayed sorted alphabetically by item code. By default, the first 20 items appear. To
view the next 20 items, scroll down the list to the bottom. To refresh the list, pull down the list at the top of
the list.
Note
Users of SAP Business One, version for SAP HANA who has Android tablets can view in the Pervasive
tab the pervasive analysis information for the item. For more information, see Pervasive Analysis
section in the SAP Business One, version of SAP HANA User Guide.
Working with SAP Business One Mobile App for Android
Using the SAP Business One Mobile App
PUBLIC
31
2. To view information about an item, tap the item.
The Item Info page displays detailed information about the item, including user-defined fields.
○ To view the price of the item in various price lists, tap Unit Price.
○ To view inventory levels of the item by warehouse, tap In Stock Qty. For each warehouse, you see the
quantity of the item in stock, committed, ordered, and available.
5.10 Viewing Price Lists in the Price Lists Module
In the Price Lists module, you can view the price lists as defined in your SAP Business One company database
and search for specific items within a given price list.
5.10.1 Viewing Price List Details in the Price Lists Module
Procedure
1. On the Modules tab, tap Price Lists.
The Price Lists page appears, listing all the price lists that exist in your SAP Business One company
database.
2. To view the prices defined in a specific price list, tap the relevant price list.
The <price list name> page appears. The selected shows a list of items sorted alphabetically by item
code with their prices. By default, the first 20 items appear. To view the next 20 items, scroll down the list
to the bottom. To refresh the list, pull down the list at the top of the list.
3. To return to the Price Lists page, tap Back.
5.10.2 Searching for Items Within a Price List
To search for a specific item within a given price list, follow the steps described in Searching in the Mobile App
[page 22].
5.11
Managing Sales Documents in SAP Business One
Mobile App
You can view, search for, create, and cancel sales quotations, and sales orders, as well as submitting drafts of
sales quotations and sales orders for approval, by using the relevant module:
32
PUBLIC
Working with SAP Business One Mobile App for Android
Using the SAP Business One Mobile App
● Sales Quotations module
● Sales Orders module
In addition, you can update exiting sales quotations and sales orders, manage activities related to these
documents, create sales orders based on sales quotations, and view deliveries.
5.11.1 Viewing Sales Document Information
Procedure
1. On the Modules tab, tap the relevant module.
A page listing the existing sales documents of the selected module appears. The sales documents are
sorted in descending order by document number. By default, the 20 most recent documents are displayed.
To view the next 20 documents, scroll down the list to the bottom. To refresh the list, pull down the list at
the top of the list.
Note
Sales documents with a status of Open have a blue side bar in the front of the sales document.
2. To view information about a sales document in the list, tap the sales document.
○ For sales opportunities, the Opportunity Info page displays opportunity details such as business
partner, status, stage, and so on.
○ The Info page for sales order and sales quotation contains four tabs: Header, Contents, Logistics, and
Accounting. The page contains the following information:
○ Header tab – Document number, currency, sales employee, customer reference number, status,
business partner details, dates, total values, and user-defined fields, if any exist
○ Contents tab
For an item type document:
Each row has a summary row on this tab, including item description, item code, quantity, unit of
measure, items per unit, and user-defined fields if exist. To view row details, tap the row. The
Details page appears.
To view detailed information of the item, tap Item. The Stock Info page appears.
For a service type document:
Each row in the sales order has a summary row on this tab, including description, line total, and
user-defined fields if exist. Line total is displayed in document currency. To view row details, tap
the row. The Details page appears.
○ Logistics tab – Bill-to and ship-to addresses and shipping type, if defined. To see a map and get
directions, tap the relevant address.
○ Accounting tab – Payment terms and payment means defined for the document, as well as the BP
project.
Working with SAP Business One Mobile App for Android
Using the SAP Business One Mobile App
PUBLIC
33
5.11.2 Updating Sales Documents
Context
You can update existing sales quotations and sales orders that comply with the following conditions:
● The sales quotation or sales order is in status Open
● The sales quotation or sales order was not fully or partially drawn into target document
● The sales quotations or sales order is not subject to approval procedure
Procedure
1. Display the sales quotation or sales order you need to update.
2. Tap
and choose Edit Quotation (or Order).
The document is switched to the Edit mode.
3. Make all the changes required.
Note
When editing an existing item, you can check the available quantity of the item as follows:
1. Tap
in the item details page to expand the pop-up menu and tap Inventory by Warehouse.
2. The Inventory by Warehouse page appears, displaying the total available, in-stock, ordered, and
committed quantities in all warehouses, as well as in each warehouse separately.
3. To return to the Items page, tap
4. To save your changes, tap
.
.
Note
The following values cannot be modified:
○ Customer code and customer name
○ Document currency
5.11.3 Cancelling Sales Documents
Context
You can cancel existing sales quotations and sales orders that comply with the following conditions:
● The sales quotation or sales order is in status Open
● The sales quotation or sales order was not fully or partially drawn into target document
34
PUBLIC
Working with SAP Business One Mobile App for Android
Using the SAP Business One Mobile App
● The sales quotations or sales order is not subject to approval procedure
Procedure
1. Display the sales quotation or sales order you want to cancel.
2. Tap
.
3. Choose Cancel Quotation or Cancel Order (depends on the selected document)
4. A warning saying that the action is irreversible appears. To complete the cancellation, tap OK. The status of
the document is set to Canceled.
5.11.4 Copying Sales Quotations to Sales Orders
Context
You can further process sales quotations on the mobile app and copy them to sales orders. To do so, follow the
steps below:
Procedure
1. Display the sales quotation you want to copy into a sales order.
2. Tap
.
3. Tap Copy to Order. The Add Sales Order page appears, displaying all the information taken from the
selected sales quotation.
4. To add the sales order based on the sales quotation, tap
.
5. The sales order is saved and the status of the sales quotation which serves as the base document is set to
Closed.
5.11.5 Searching for Sales Documents
To search for specific sales document, follow the steps described inSearching in the Mobile App [page 22].
Working with SAP Business One Mobile App for Android
Using the SAP Business One Mobile App
PUBLIC
35
5.11.6 Filtering Sales Quotations, Sales Orders, and
Deliveries
You can filter sales quotations, sales orders, and deliveries to view only documents with status Open,
documents created by you, or to view all the existing documents.
To filter the view of existing documents, choose the Sales Quotations, Sales Orders, or Deliveries module. A list
of the respective documents appears.
● To view only documents in status Open, swipe the screen to the Open column.
● To view only documents created and owned by you, swipe to the My column.
● To clear the filter and display all documents, swipe to the All column.
Note
The My option is available only if the current user, who is logged on to the app, has an employee master
data record that is linked to the current user code.
When initiating a search after applying a filter, the search applies to the filtered list, and not to all existing
documents.
5.11.7 Creating Sales Quotations and Sales Orders
Context
You can create sales quotations and sales orders only for items, not for services.
Procedure
1. On the Modules tab, tap the module of the sales document you want to create.
The list of existing sales quotations or sales orders appears.
2. Tap
.
The Add Sales Order or Add Sales Quotation page appears.
3. To specify the business partner for whom the document is created, tap Business Partner.
The list of business partners appears.
4. Select the relevant business partner and tap OK.
○ The field Doc. Series displays the default numbering series defined for the sales quotation or sales
order. To assign to the document different numbering series, tap this field. A list of all available
numbering series appears. Tap the numbering series you want to assign to this document.
○ The main contact person and the default sales employee of the selected business partner are
automatically populated in the respective fields. To assign a different contact person or sales employee
36
PUBLIC
Working with SAP Business One Mobile App for Android
Using the SAP Business One Mobile App
to the document, tap the relevant field. A list of the available contact persons or sales employees
appears. Tap the required contact person or sales employee and then tap OK.
○ The BP currency is automatically populated in the Currency field. In case there is more than one
currency defined for the BP, the first one is populated by default. To assign to the document a different
currency, tap the Currency field. The list of available currencies appears. Tap the required currency and
then tap OK.
5. To add items to the document, tap Item.
The Inventory page appears listing the existing items.
6. Tap Choose Item, select the required items (you can select multiple items from the list), tap
the required quantity for each item. Tap
and specify
to save your changes.
To check the available quantity of the item in the warehouse, in the item details page, tap in the upper
right corner to show the pop-up menu and tap Inventory by Warehouse. The Inventory by Warehouse page
appears, displaying the total available, in-stock, ordered, and committed quantities in all warehouses, as
well as in each warehouse separately. To return to the Items page, tap Back.
Note
To remove an item, long tap on that item to activate the Delete menu.
Note
(For sales quotations only) You can mark selected items as alternative. The price of alternative items is
not included in the document total. To mark an item as alternative, tap the relevant item and turn on
the Alternative switch (under the Item Name field).
7. Specify any other relevant information.
8. Tap
to add the document.
5.11.8 Submitting Drafts of Sales Quotations and Sales
Orders for Approval
Context
You can create drafts of sales quotations and sales orders and trigger an approval procedure, if defined.
Note
This functionality is available only if the checkbox Activate Approval Procedures in DI is selected in
Administration
System Initialization
Working with SAP Business One Mobile App for Android
Using the SAP Business One Mobile App
General Settings
BP tab.
PUBLIC
37
Procedure
1. Create and save a sales quotation or sale order as described in Creating Sales Quotations and Sales Orders
[page 36].
2. A system message appears, notifying you that an approval is required.
3. Enter any relevant remarks and tap
. To return to the document, tap Cancel.
4. A draft of the sales quotation or sales order is created and sent for approval.
5.11.9 Managing Activities for Sales Documents
You can view, add, edit, and close activities related to sales quotations and sales orders.
Related Information
Managing Activities in the Activities Module [page 24]
5.11.9.1 Viewing Activities Related to Sales Documents
Procedure
1. Display the relevant sales quotation or sales order and choose the Header tab.
2. Tap Activities.
3. A list of all the activities created for the displayed document appears. Closed activities appear in gray. Tap
an activity to view its details.
38
PUBLIC
Working with SAP Business One Mobile App for Android
Using the SAP Business One Mobile App
5.11.9.2 Adding New Activities to Sales Documents
Context
To add new activity to an existing sales quotation, or sales order follow the steps below:
Procedure
1. Display the sales quotation or sales order to which you need to add the new activity.
2. Choose the Header tab, and then tap Activities.
3. The list of activities related to the selected document appears. Tap
.
4. The Add Activity page appears, containing the details of the customer for which the document is created.
Add the activity details and save the activity.
Related Information
Adding New Activities [page 25]
5.11.9.3 Editing Activities Related to Sales Documents
You can edit activities related to a specific sales quotation or sales order as long as the status of the activity is
Open.
Procedure
1. Display the list of activities related to the relevant sales quotation or sales order (see Viewing Activities
Related to Sales Documents [page 38]).
2. Display the activity you need to update and edit.
3. Make all required changes and save the changes.
Note
At this stage you cannot make any modification in the sales quotation or sales order to which the
activity is related.
Working with SAP Business One Mobile App for Android
Using the SAP Business One Mobile App
PUBLIC
39
Related Information
Viewing and Processing Existing Activities [page 24]
5.11.9.4 Closing Activities Related to Sales Documents
Context
To close activities related to a specific sales quotation, or sales order perform the following steps:
Procedure
1. Display the list of activities related to the relevant document (see Viewing Activities Related to Sales
Documents [page 38]).
2. Tap the activity you want to close. The Activity Details page appears.
3. Tap
.
4. Tap Close Activity. A confirmation message appears. To close the activity, approve the message.
5.12 Managing Sales Opportunities
In the Sales Opportunities module you can:
● View, edit, create, and search for sales opportunities
● View, edit, and create stages for sales opportunities
● Assign sales employees to sales opportunities and sales stages and create new ones if required
5.12.1 Viewing Sales Opportunities
Procedure
1. On the Modules tab, tap Sales Opportunities.
A page listing the existing sales opportunities, filtered by status appears. The sales opportunities are
sorted in descending order by document number. By default, the 20 most recent sales opportunities of the
selected status are displayed. To view the next 20 sales opportunities, scroll down the list to the bottom. To
refresh the list, pull down from the top of the list.
40
PUBLIC
Working with SAP Business One Mobile App for Android
Using the SAP Business One Mobile App
Note
By default, sale opportunities with status Open are displayed. To display sales opportunities of status
Won or Lost, swipe to the corresponding tab. To display all the sales opportunities, swipe to All.
When initiating a search, the search applies to the filtered list only, and not to all of the existing sales
opportunities.
Sales opportunities in Open status have blue side bars in front of their sales documents.
2. Tap a sales opportunity to view its details.
The Opportunity Info page displays opportunity details such as business partner, status, stage, and so on.
5.12.2 Editing Sales Opportunities
Context
You can edit the header information of a sales opportunity with status Open or you can edit its last stage. To do
so, follow the steps below:
Procedure
1. On the Modules tab, tap Sales Opportunities. The list of existing sales opportunities appears.
2. Tap the sales opportunity you want to edit. The Opportunity Info page appears, displaying the details of the
selected sales opportunity.
3. Tap
and choose Edit. Make necessary changes.
To edit the last stage of the selected sales opportunity, tap the Stage field, make necessary changes and
tap
.
4. Tap
.
5.12.3 Creating Sales Opportunities
Procedure
1. On the Modules tab, tap Sales Opportunities.
The list of existing sales opportunities appears.
2. Tap
.
The Add Opportunities page appears.
Working with SAP Business One Mobile App for Android
Using the SAP Business One Mobile App
PUBLIC
41
3. Specify the required information and tap
.
5.12.4 Searching for Sales Opportunities
To search for specific sales opportunity, follow the steps described in Searching in the Mobile App [page 22].
5.12.5 Viewing Stages Related to Sales Opportunities
Context
To view stages related to a selected sales opportunity, perform the following steps:
Procedure
1. Display the sales opportunity.
2. Tap All Stages. The list of all stages and the respected closing rate related to this sales opportunity
appears.
3. Tap a stage to view its details. The Stage Info page appears, displaying all the details of the selected stage:
○ Closing Rate
○ Potential Amount
○ Stage - displays the stage name
○ Stage Start Date and Stage Close Date
○ Sales Employee
○ Remarks
○ Document - if the stage is related to a specific sales document (sales quotation or sales order), this
field displays the document type and its number. To view the related document, tap the field.
○ Activities - tap to view the list of activities related to this stage. You can also add or update the activities
in latest stage.
5.12.6 Adding New Stages to Sales Opportunities
Context
You can create new stages to existing sales opportunities with status Open.
42
PUBLIC
Working with SAP Business One Mobile App for Android
Using the SAP Business One Mobile App
To create new stages for sales opportunities, perform the following steps:
Procedure
1. Display the sales opportunity for which you want to create the new stage, and tap
.
2. Tap Add a Stage. In the Add a Stage page enter all relevant details for the new stage. Potential Amount is a
mandatory field.
3. To relate the new stage to a specific document type, tap Doc. Type, and select either sales quotation or
sales order. Then, choose the specific sales quotation or sales order. The selected document and its
number are displayed in the Document field, in the Stage Info page.
4. Tap
.
5.12.7 Setting Status of an Open Sales Opportunity to Won or
Lost
Context
To set the status of an Open sales opportunity to Won or Lost, perform the steps below:
Procedure
1. Display the sales opportunity for which you want to change the status. Tap
.
2. Tap Set Status. Tap the status you want to set to for the sales opportunity.
Note
When changing the status of a sales opportunity from Open to either Won or Lost, it is not possible to
make any additional changes to the document.
5.13 Viewing Service Contracts and Searching for
Equipment Cards in the Service Contract Module
In the Service Contract module, you can:
● View details of service contracts and search for service contracts.
● Search for and view customer equipment cards by entering an item’s serial number for a keyword search
or by scanning an item’s barcode for a serial number.
Working with SAP Business One Mobile App for Android
Using the SAP Business One Mobile App
PUBLIC
43
Note
Scanning supports only barcode 39.
5.13.1 Viewing Service Contracts
Procedure
1. On the Modules tab, tap Service Contracts.
The Service Contract page appears. It displays a list of service contracts, sorted in descending order by the
end date of the contract. By default, 20 service contracts with an end date furthest in the future are
displayed.
To view the next 20, scroll down the list to the bottom. To refresh the list, pull down at the top of the list.
Note
An end date in red indicates an expired contract.
2. To view the details of a contract, tap the contract.
3. In the Contract Detail page, you can do the following:
○ View information about the contract, such as service type and validity period. In addition, you can see
cumulative response time and resolution time for service calls created for this contract and a list of the
service calls for items covered by the contract.
○ Access the business partner by tapping either BP Name or BP Code.
4. To return to the list of service contracts, on the left of the toolbar, tap Service Contract.
5.13.2 Searching for and Viewing Customer Equipment Cards
Context
A service contract may include one or more customer equipment cards. You can search for the equipment card
of an item by using the item’s serial number or manufacturer’s serial number (if the item’s serial number is not
available).
Procedure
1. On the Modules tab, tap Service Contract.
44
PUBLIC
Working with SAP Business One Mobile App for Android
Using the SAP Business One Mobile App
The Service Contract page appears.
2. From either the Service Contract page or the Contract Detail page, tap
tap Search Serial Number, enter a serial number, and tap OK.
. To search by the serial number,
3. If a customer equipment card is found, the Customer Equipment Card page appears, displaying
information about the equipment, such as status and start and end dates.
To view the service contract for this equipment item, tap Service Contract at the bottom of the Contract
Detail page. To view service calls created for this customer equipment card, tap Service Call.
5.14 Viewing and Processing Service Calls in the Service
Calls Module
In the Service Call module, you can:
● View service calls and service call details, including activities and solutions created for the service call
● Pick up service calls
● Close service calls
● Create new activities and solutions for service calls
5.14.1 Viewing Service Call Details
Procedure
1. In the Modules tab, tap Service Call.
The Service Call page appears. It displays a list of service calls, sorted in descending order by date. By
default, the most recent 20 service calls with status Open are displayed. To view all of the existing service
calls, tap All; To view only service calls with status Pending, tap Pending. To view only service calls assigned
to you, tap My. For service calls with status Open or Pending the creation date is considered; for closed
service calls, the Closed On date is considered.
To view the next 20, scroll down the list to the bottom. To refresh the list, pull down at the top of the list.
2. To view the details of a service call, tap the call.
In the Service Call Info page, you can view the following:
○ Business partner details
○ Relevant customer equipment card
○ Details about the item for which the call was created
○ Call status and priority
○ Activities created and assigned to the service call
1. To view the activities created for the service call, tap Activities.
2. On the Activities List page, tap an activity to view its details.
○ Solutions created and assigned to the service call
Working with SAP Business One Mobile App for Android
Using the SAP Business One Mobile App
PUBLIC
45
1. To view solutions created and assigned to the service call, tap Solutions.
2. On the Solution page, tap a solution to review its details.
3. To return to the list of service calls, tab Back.
5.14.2 Picking Up Service Calls
Context
You can pick up service calls with status Open. The status of the service call is then updated to Pending and the
Handled By field is filled with the name of the current user. In addition, you can pick up service calls with status
Pending that are handled by other users than the current user. In that case, the Handled By field is updated
accordingly.
Procedure
1. In the Modules tab, tap Service Call.
2. The Service Call page appears with a list of service calls. For information about the list, see Step 1 in
Viewing Service Call Details [page 45]. Service calls with status Open have blue side bars in the front of
them.
3. Tap the service call you want to pick up.
4. On the Service Call Info page, tap
and then tap Pick Up.
A warning message appears asking you to confirm picking up the call.
5. To continue, tap OK.
You can now process the service call: add new activities or solutions and close the service call.
5.14.3 Closing Service Calls
Procedure
1. In the Modules tab, tap Service Call.
The Service Call page appears with a list of service calls. For information about the list, see Step 1 in
Viewing Service Call Details [page 45]. Service calls with status Open have blue side bars in the front of
them.
2. Tap the service call you want to close.
3. On the Service Call Info page, tap
and then tap Close Service Call.
A warning message appears asking you to confirm closing the call.
46
PUBLIC
Working with SAP Business One Mobile App for Android
Using the SAP Business One Mobile App
4. To close the call, tap OK.
The status of the call is updated to Closed and the Closed On field is filled with the date on which you
closed the call.
5.14.4 Adding New Activities and Solutions to Service Calls
Context
You can add new activities and new solutions only to service calls with status Open or Pending.
Procedure
1. Display the relevant service call.
○ To add an activity:
1. Tap Activities.
2. On the Activities List page, tap
.
3. On the Add Activity page, specify the activity details and tap Save.
Note
If you create a Meeting activity, Address field is added enabling to enter the meeting location.
○ To add a solution:
1. Tap Solutions.
2. On the Solutions List page, tap
.
3. On the Add Solution page, fill in the solution details and then tap Save.
2. To return to Service Call page, tap Back.
5.15 Viewing Dashboards in the Dashboards Module
Using the Dashboards module, you can view a list of predefined dashboards.
Example
● Sales Analysis – contains the following charts:
○ Fiscal Year Analysis – compares this year’s sales amount to last year by month.
○ Opportunity Win Rate – compares this year’s opportunity win rate to last year by month.
For a displayed month, the win rate equals the number of opportunities won in the month divided
by the total number of opportunities closed in the month.
Closed opportunities include opportunities with a status of Won or Lost.
Working with SAP Business One Mobile App for Android
Using the SAP Business One Mobile App
PUBLIC
47
Note
Fiscal Year Analysis and Opportunity Win Rate display general sales performance.
○ Top 5 Customers – displays the top five customers selected by current fiscal year revenue.
To view details about a customer, tap Sales Amt or Gross Profit associated with the customer. The
Item Ranking and Opportunities Status charts are updated for the selected customer.
○ Item Ranking – displays the top five items for the selected customer in the current fiscal year.
○ Opportunities Status – displays opportunities by status for the selected customer.
Note
Top 5 Customers, Item Ranking, and Opportunities Status display details about the top five
customers.
● Cash Flow – Contains the following charts:
○ Cash Flow Forecast Overview – displays incoming cash flow and outgoing cash flow by month.
To view details of incoming cash flow or outgoing cash flow for a month, tap the corresponding
period. The Cash Flow Details and BP Amount charts are updated accordingly.
○ Cash Flow Details – displays the five transactions with the largest amounts for the selected period
sorted in descending order by amount.
○ BP Amount – displays cash flow amounts by business partner for the selected period.
● Purchase Quotations– contains the following charts:
○ Purchase Quotation Overview – displays the overview of purchase quotations in three categories
(Responded, Partial/No Response, Overdue).
To view the purchase quotation details, tap each section of the pie chart.
○ Purchase Quotation Detail – displays detailed information on purchase quotations according to the
selected category.
The default category is Partial/No Response.
● Cash Flow Forecast – available only when using SAP Business One mobile app 1.1.x for Android and
higher on top of SAP Business One, version for SAP HANA, and on tablets only. This dashboard
provides you detailed information about your company's incoming and outgoing cash flows. For more
information, see the Using Cash Flow section in the SAP Business One, Version for SAP HANA User
Guide.
● User Defined Pervasive Dashboards - available only when using SAP Business One mobile app 1.1.x for
Android on top of SAP Business One 9.0, version for SAP HANA or higher. If you created pervasive
dashboards by using the pervasive analysis designer, you can view them in the Dashboards module.
These dashboards are listed after the predefined dashboards.
In addition, you can configure the refresh settings of the data cache for mobile dashboards.
5.15.1 Viewing a Selected Dashboard
Procedure
1. On the Modules tab, tap Dashboards.
The Dashboards page appears.
48
PUBLIC
Working with SAP Business One Mobile App for Android
Using the SAP Business One Mobile App
2. Tap the dashboard that you want to view.
The respective dashboard page appears, containing the relevant charts.
3. To maximize a chart, double-tap the chart. To return to the dashboard home page, double-tap the
maximized chart.
4. To return to the SAP Business One mobile app home page, tap
.
Note
You can rotate the device into landscape to have a better view.
5.15.2 Configuring the Data Cache
Context
You use the same data cache functionality in both SAP Business One, and mobile dashboards. To enable the
data cache and specify a schedule for refreshing data in dashboards, proceed as follows:
Procedure
1. Choose
Administration
Setup
General
Dashboard Manager .
2. In the Dashboard Manager window, choose the Refresh Settings button.
3. In the Data Refresh Settings window, enable the data cache by selecting the Enable Data Cache checkbox.
4. To establish a new time schedule, or to change an existing schedule for refreshing data in dashboards,
select one or more checkboxes for the desired times (listed in the Refresh Data At column).
5. To save your changes, choose the Update button.
5.16 Managing Reports in the Reports Module
In the Reports module, you can generate reports, save reports to Google Drive, share reports via Bluetooth and
Android Beam, and download and print them.
Note
The availability of these functions may vary according to your Android version.
Working with SAP Business One Mobile App for Android
Using the SAP Business One Mobile App
PUBLIC
49
5.16.1 Generating Reports
Procedure
1. In the Modules tab, tap Reports.
The list of available reports appears.
2. Tap the report that you want to generate.
3. If the report requires entering selection criteria, the Selection Criteria page appears. Tap a parameter to
specify the required value. Then tap OK to return to the Selection Criteria page. Repeat this step until all
selection criteria parameters are specified.
4. The chart and detailed information in the report appear. You can zoom in and out by either pinching or
double-tapping. To change the orientation between portrait and landscape, rotate your device.
5. To return to the list of reports, tap Reports
5.16.2 Saving, Sharing and Printing Reports
Prerequisites
The availability of the following functions may vary depending on your device, operating system, and
applications.
Procedure
1. In the Modules tab, tap Reports.
A list of available reports is displayed.
2. Tap the report that you want to save, share or print, and proceed as follows.
○ To save the report to Google Drive, tap
, or tap
and choose
○ To share the report by Gmail, Bluetooth or Android Beam, tap
○ To download the report, tap
○ To print the report, tap
Send file...
Save to Drive .
and choose Send file....
and choose Download.
, choosePrint and then follow the system instructions.
5.17 Managing Attachments
You can view, download, and upload attachments from and to business partners, items, activities, sales
opportunities, sales documents, and service calls.
50
PUBLIC
Working with SAP Business One Mobile App for Android
Using the SAP Business One Mobile App
The Attachments entry is added as follows:
● To the General tab in the BP Info and Item Info pages
● To the Activity Details in Activity
● To the Opportunity Info in Sales Opportunity
● To the Header tab in sales documents
● To the Service Call Info in Service Call
5.17.1 Viewing Attachments
Procedure
1. Open the relevant document or object and navigate to the Attachments entry. Tap Attachments.
2. The Attachments page appears, listing the attached files. Touch and hold the attachment file you want to
view.
3. Files of image types are displayed directly. For other file types, a system message asking which program to
use for opening the file appears.
4. Select the required program. The selected attachment file is displayed.
5.17.2 Uploading Attachments
Prerequisites
Before adding an attachment, please ensure that it is virus-free.
Context
You can upload attachments of image file types only, by either browsing to the required image file, or by taking
a picture using your mobile device.
Uploading attachment is only possible to documents and objects that can be updated.
Procedure
1. Open the document or object to which you want to add an attachment. Tap Attachments.
2. The Attachments page appears. To choose an existing image file, tap Choose Photo and browse to the
image file you want to attach. To take a picture and attach it, tap Take Photo.
Working with SAP Business One Mobile App for Android
Using the SAP Business One Mobile App
PUBLIC
51
6
Appendix
More Information
Further information can be found in the following two SAP Notes:
● 1618978
- B1ic_Troubleshooting Guide for B1ic Installation
● 1924930
- SAP Business One mobile app for Android - Troubleshooting and compatibility information
6.1
Function-Level Authorizations for Users to Work with
the App
The Modules tab of the mobile app displays the twelve modules provided by SAP, as well as user defined
modules if exist. For SAP-provided modules, the mobile app retrieves authorization settings as defined in SAP
Business One desktop application, controlling accessing, viewing, adding, and editing data.
The Alert and Approval modules do not require function-level authorization and are accessible by all users that
are enabled to work on a mobile device.
In SAP Business One, a super user can assign permissions to a user by choosing
Initialization
Authorizations
Administration
System
General Authorizations .
The following table shows the functions that users can perform, and what authorizations are needed.
Permission Setup in SAP Business
Action
Minimum Required Authorization
View SAP Crystal Reports
Full Authorization
One
A user needs authorization in SAP
Business One to view each report. If a
user does not have authorization to
view a report in SAP Business One, the
user cannot view the report using the
mobile app.
Add customer or vendor
Full Authorization
Adding Customer/Vendor Master Data
section in Authorizations window
Add lead
Full Authorization
Adding Lead BP section in
Authorizations window
52
PUBLIC
Working with SAP Business One Mobile App for Android
Appendix
Permission Setup in SAP Business
Action
Minimum Required Authorization
View Leads
Full Authorization
One
Business Partner Type
Business Partners
Leads in the
section in the
Authorizations window
View Customers
Full Authorization
Business Partner Type
Customers
in the Business Partners
section in the Authorizations window
View vendors
Full Authorization
Business Partner Type
Vendors
in the Business Partners section in the
Authorizations window
View account balance and credit limit in Read Only
BP Balances in the General section in
the BP Info page
the Authorizations window
Add activity
Full Authorization
Activity section in Authorizations win­
dow
Edit activity
Full Authorization
Activity section in Authorizations win­
dow
View activity
Read Only
Activity section in Authorizations win­
dow
View item
Read Only
Item Master Data section in
Authorizations window
View price list
Read Only
Price Lists Group # section in
Authorizations window
View special price list
Read Only
Special Prices for Business Partners
section in Authorizations window
View sales opportunity
Read Only
Sales Opportunities section in
Authorizations window
Add/Update sales opportunity
Full Authorization
Sales Opportunities section in
Authorizations window
View sales order
Read Only
Sales Order section in Authorizations
window
Add/Update sales order
Full Authorization
Sales Order section in Authorizations
window
View sales quotation
Read Only
Sales Quotation section in
Authorizations window
Working with SAP Business One Mobile App for Android
Appendix
PUBLIC
53
Permission Setup in SAP Business
Action
Minimum Required Authorization
Add/Update sales quotation
Full Authorization
One
Sales Quotation section in
Authorizations window
Update sales employee in sales quota­
Full Authorization
tion or sales order
Change Sales Employee and Sales
Employee Update in Sales - A/R section
in Authorizations window
View dashboard
Full Authorization
Dashboard section in Authorizations
window
View service contract
Read Only
Service Contract section in
Authorizations window
View customer equipment card
Read Only
Customer Equipment Card section in
Authorizations window
View service calls
Read Only
Service Section in Authorizations win­
dow
Process service calls
Full Authorization
Change Status in Special Service Call
Authorizations section in Authorizations
window
The permission related to a price list has nothing to do with the permission related to price list groups. If a user
has no authorization for a price list, SAP Business One does not display any price list. If a user has no
authorization to a specific price list group, SAP Business One does not display any price lists that belong to this
group.
Note
The price lists that belong to the price list group for which the user has either full authorization or read-only
authorization are displayed in the mobile app.
In the KPI view, queries that belong to the saved queries group for which the user has either full
authorization or read-only authorization are displayed.
6.2
Mobile App Function Availability Based on SAP
Business One License Type
The functions available for each user on the mobile app are derived from the type of license assigned to the
user and from the authorizations granted to the users in SAP Business One desktop application.
Users who are granted with full authorizations within the license type assigned to them can use all the mobile
app functions described in this document with the following exceptions:
54
PUBLIC
Working with SAP Business One Mobile App for Android
Appendix
● Limited Logistics License – cannot access Sales Opportunity, Service Call, and Service Contract Modules,
and cannot add new Sales Quotations.
● Limited Financials License – cannot access Sales Opportunity, Service Call, and Service Contract Modules,
and cannot add new Sales Orders and Sales Quotations.
● B1 Starter Package License – cannot access Service Call and Service Contract Modules.
● CRM Services License – cannot add new Sales Orders.
6.3
Country Specific Information
● Brazil - In companies who activated the multi-branch functionality the Branch field appears when viewing
business partners and in sales orders and sales quotations.
● Chile - the RUT field is available in the business partner record
● Costa Rica, Guatemala, and Mexico - the RFC field is available in the business partner record
● India - the P.A.N. No. field is available in the business partner record
● Korea - the field Business Place is available in sales orders
Working with SAP Business One Mobile App for Android
Appendix
PUBLIC
55
Important Disclaimers and Legal Information
Hyperlinks
Some links are classified by an icon and/or a mouseover text. These links provide additional information.
About the icons:
●
●
Links with the icon
: You are entering a Web site that is not hosted by SAP. By using such links, you agree (unless expressly stated otherwise in your
agreements with SAP) to this:
●
The content of the linked-to site is not SAP documentation. You may not infer any product claims against SAP based on this information.
●
SAP does not agree or disagree with the content on the linked-to site, nor does SAP warrant the availability and correctness. SAP shall not be liable for any
damages caused by the use of such content unless damages have been caused by SAP's gross negligence or willful misconduct.
Links with the icon
: You are leaving the documentation for that particular SAP product or service and are entering a SAP-hosted Web site. By using such
links, you agree that (unless expressly stated otherwise in your agreements with SAP) you may not infer any product claims against SAP based on this
information.
Beta and Other Experimental Features
Experimental features are not part of the officially delivered scope that SAP guarantees for future releases. This means that experimental features may be changed by
SAP at any time for any reason without notice. Experimental features are not for productive use. You may not demonstrate, test, examine, evaluate or otherwise use
the experimental features in a live operating environment or with data that has not been sufficiently backed up.
The purpose of experimental features is to get feedback early on, allowing customers and partners to influence the future product accordingly. By providing your
feedback (e.g. in the SAP Community), you accept that intellectual property rights of the contributions or derivative works shall remain the exclusive property of SAP.
Example Code
Any software coding and/or code snippets are examples. They are not for productive use. The example code is only intended to better explain and visualize the syntax
and phrasing rules. SAP does not warrant the correctness and completeness of the example code. SAP shall not be liable for errors or damages caused by the use of
example code unless damages have been caused by SAP's gross negligence or willful misconduct.
Gender-Related Language
We try not to use gender-specific word forms and formulations. As appropriate for context and readability, SAP may use masculine word forms to refer to all genders.
56
PUBLIC
Working with SAP Business One Mobile App for Android
Important Disclaimers and Legal Information
Working with SAP Business One Mobile App for Android
Important Disclaimers and Legal Information
PUBLIC
57
www.sap.com/contactsap
© 2018 SAP SE or an SAP affiliate company. All rights reserved.
No part of this publication may be reproduced or transmitted in any form
or for any purpose without the express permission of SAP SE or an SAP
affiliate company. The information contained herein may be changed
without prior notice.
Some software products marketed by SAP SE and its distributors
contain proprietary software components of other software vendors.
National product specifications may vary.
These materials are provided by SAP SE or an SAP affiliate company for
informational purposes only, without representation or warranty of any
kind, and SAP or its affiliated companies shall not be liable for errors or
omissions with respect to the materials. The only warranties for SAP or
SAP affiliate company products and services are those that are set forth
in the express warranty statements accompanying such products and
services, if any. Nothing herein should be construed as constituting an
additional warranty.
SAP and other SAP products and services mentioned herein as well as
their respective logos are trademarks or registered trademarks of SAP
SE (or an SAP affiliate company) in Germany and other countries. All
other product and service names mentioned are the trademarks of their
respective companies.
Please see https://www.sap.com/about/legal/trademark.html for
additional trademark information and notices.
THE BEST RUN