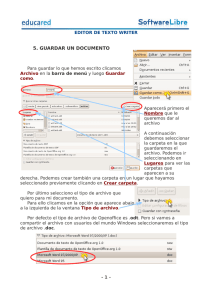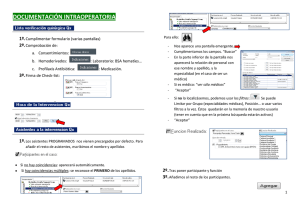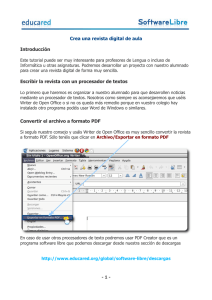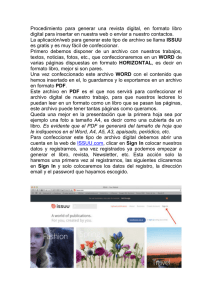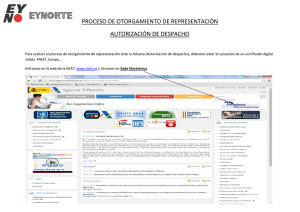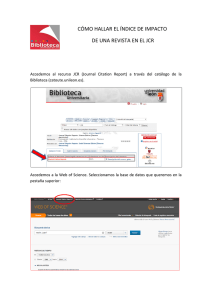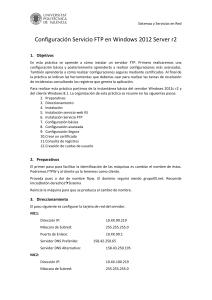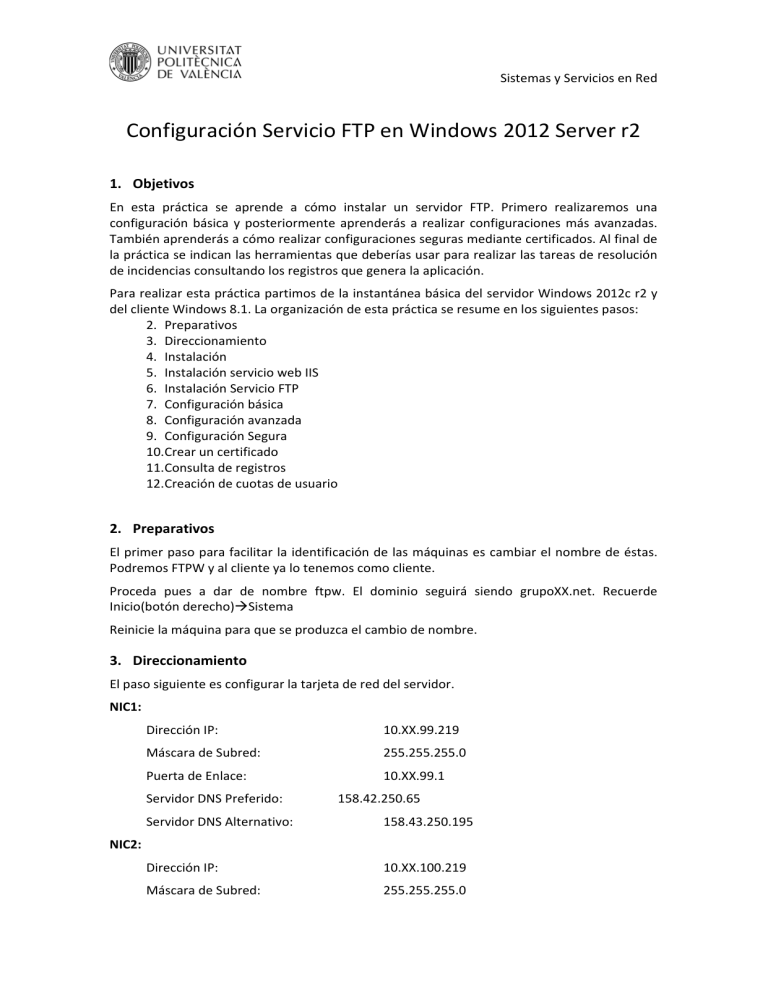
Sistemas y Servicios en Red Configuración Servicio FTP en Windows 2012 Server r2 1. Objetivos En esta práctica se aprende a cómo instalar un servidor FTP. Primero realizaremos una configuración básica y posteriormente aprenderás a realizar configuraciones más avanzadas. También aprenderás a cómo realizar configuraciones seguras mediante certificados. Al final de la práctica se indican las herramientas que deberías usar para realizar las tareas de resolución de incidencias consultando los registros que genera la aplicación. Para realizar esta práctica partimos de la instantánea básica del servidor Windows 2012c r2 y del cliente Windows 8.1. La organización de esta práctica se resume en los siguientes pasos: 2. Preparativos 3. Direccionamiento 4. Instalación 5. Instalación servicio web IIS 6. Instalación Servicio FTP 7. Configuración básica 8. Configuración avanzada 9. Configuración Segura 10.Crear un certificado 11.Consulta de registros 12.Creación de cuotas de usuario 2. Preparativos El primer paso para facilitar la identificación de las máquinas es cambiar el nombre de éstas. Podremos FTPW y al cliente ya lo tenemos como cliente. Proceda pues a dar de nombre ftpw. El dominio seguirá siendo grupoXX.net. Recuerde Inicio(botón derecho)Sistema Reinicie la máquina para que se produzca el cambio de nombre. 3. Direccionamiento El paso siguiente es configurar la tarjeta de red del servidor. NIC1: Dirección IP: 10.XX.99.219 Máscara de Subred: 255.255.255.0 Puerta de Enlace: 10.XX.99.1 Servidor DNS Preferido: 158.42.250.65 Servidor DNS Alternativo: 158.43.250.195 Dirección IP: 10.XX.100.219 Máscara de Subred: 255.255.255.0 NIC2: Sistemas y Servicios en Red 4. Instalación Hemos de tener en cuenta que la aplicación del servicio FTP necesita que se haga previamente la instalación del servicio web IIS y posteriormente procederemos a realizar los pasos necesarios para la instalación del servicio FTP. 5. Instalación servicio web IIS En Panel Administrador del Servidor accedemos a AdministrarAgregar Roles y Características. Vamos clicando en siguiente por varias pantallas hasta llegar a roles del servidor, nos desplazamos por la barra deslizante hasta encontrar Servidor web (IIS). Lo seleccionamos y procedemos a agregar características: Sistemas y Servicios en Red Clicamos sucesivamente en siguiente hasta llegar a la ventana de confirmación, donde clicamos en “Reiniciar automáticamente el servidor de destino en caso necesario”. Hacemos clic en “Instalar” De esta forma ya tenemos instalado el servicio web IIS previo a la instalación del servicio FTP. Una vez instalada nos indica que la instalación es correcta y clicamos en “Cerrar”. 6. Instalación Servicio FTP Panel del Administrador del ServidorAdministrarAgregar roles y características. Vamos clicando por diferentes pantallas hasta llegar a Roles de servidor y desplegamos Servidor Web (IIS), tal como se observa en la siguiente figura. Clicamos en Servidor FTP y confirmamos tiene seleccionado tanto Servicio FTP como Extensibilidad de FTP. Sistemas y Servicios en Red Clicamos en siguiente hasta llegar a la pantalla de Confirmación donde seleccionamos “Reiniciar automáticamente el servidor de destino en caso necesario” y procedemos a instalar. Una vez nos indique que la instalación es correcta, cerramos el asistente de roles y características. 7. Configuración básica A continuación se indica cómo realizar una configuración básica y donde encontrar las herramientas para administrar el servidor FTP. Accederemos desde el panel del Administrador del Servidor a HerramientasAdministrador de Internet Information Services (IIS) Sistemas y Servicios en Red Se abre una ventana para realizar nuestra configuración. Clic en la pestaña de FTPW, nos abre una ventana, respondemos que no, y clicamos en que no vuelva a repetirla. Nos ponemos sobre la carpeta Sitios, clicamos con el botón derecho del ratón y clicamos en Agregar sitio FTP… Se abre una pantalla para indicar el lugar y la ruta donde se tiene que encontrar los contenidos del servicio. En este caso, por ejemplo, utilizaremos la carpeta “C:\inetpub\wwwroot. Como nombre por ejemplo le ponemos ftpXX_2012, siendo XX el número de vuestro grupo. Clicamos en siguiente, En esta pantalla indicaremos la dirección IP donde se encuentra activo el servicio, en nuestro caso 10.XX.99.219. El puerto debe ser el que aparece por defecto. Para esta configuración básica hemos de indicar que no utilizaremos cifrado SSL, la pantalla debe quedar. Sistemas y Servicios en Red Clicamos en siguiente y nos aparece una pantalla donde configuramos el tipo de autentificación, así como, los usuarios que están autorizados. Con las opciones que aparecen marcadas en la siguiente figura, estamos permitiendo el acceso anónimo de lectura y el acceso total para todos los usuarios creados en el servidor: Clicamos en finalizar. La ventana debe mostrar lo siguiente: Para comprobar el correcto funcionamiento, hemos de crear un usuario. Para ello accedimos a Administración de Equipos. Para ello. Sobre el icono inicio (botón derecho)Administración de equipos Sistemas y Servicios en Red Aparece una ventana donde haremos clic, en la zona de usuarios (panel izquierdo) hacemos clic y veremos despliega dos carpetas: Usuarios y Grupos. Botón derecho del ratón sobre la carpeta Usuario y seleccionamos “Usuario nuevo...” Se abre una pantalla, donde indicaremos el nombre de usuario, una contraseña y que la contraseña nunca expira. Como nombre pondremos usuarioXX. Después de crear, aparece la siguiente ventana: Pero todavía nos hemos terminado, ya que a pesar de haberle dado permiso de escritura y lectura, hemos de indicar esos permisos en las carpetas del mismo servidor. Accederemos, en consecuencia, a la carpeta donde el servicio FTP ha de trabajar. (Recordad C:/Inetpub/wwwroot). Para ello clicamos en el icono carpeta de nuestro servidor, para acceder al Explorador de Windows”. Sistemas y Servicios en Red Vamos a Disco Local (C:) Inetpubwwwroot. Botón derecho ratón y seleccionamos propiedades: Clicamos pestaña Seguridad y clicamos en “Editar...” Seleccionamos en Nombres de grupos o usuarios a “Usuarios(FTPW\Usuarios) y en Permisos de Usuarios clicamos en Escritura. Sistemas y Servicios en Red Clicamos en Aplicar, de esta forma, los usuarios de FTPW tendrán acceso a escritura en la carpeta wwwroot y al contenido de la misma. El paso siguiente es indicar al firewall (cortafuegos) del sistema que hay un servicio FTP activo y por lo tanto debe permitir el acceso desde el exterior. El servicio FTP utiliza dos puertos, uno para control y otro para los datos, que se determina de forma dinámica. Para indicárselo al cortafuegos, accedemos al Administrador servidorherramientasFirewall de Windows con seguridad avanzada del Se abre una ventana y sobre Reglas de entrada hacemos clic y botón derecho del ratón, clicamos sobre Nueva Regla. Marcamos Puerto como el tipo de regla que deseamos crear. Sistemas y Servicios en Red Clic en siguiente, y le indicamos protocolo TCP y como puerto local específico 21, Clic siguiente, y marcamos permitir la conexión: Clic en siguiente en las opciones por defecto: Clic siguiente y ponemos como nombre de la regla FTP, damos a Finalizar. Sistemas y Servicios en Red Observamos nos aparece la regla FTP, hacemos clic en Firewall de Windows con seguridad y clicamos en Actualizar. Para comprobar que el servicio se encuentra activo consultaremos cuáles son los puertos que el servidor gestiona con el comando netstat –a. El puerto que usa FTP es el 21: Reiniciamos el servidor, A continuación desde la máquina cliente Windows 8.1 vamos a comprobar que funciona adecuadamente. En la máquina cliente, configuramos la IP 10.XX.99.102 y que tiene los servidores DNS de la UPV. Desde el cliente, abrimos el explorador de Windows y escribimos ftp://[email protected] Sistemas y Servicios en Red Nos abre una ventana donde introducimos la contraseña: Clicamos en iniciar sesión. Y si todo ha ido bien, nos abrirá el directorio que hemos indicado en el servidor. Cread una carpeta con vuestro nombre y veréis aparece escrita en el servidor: Si nos vamos al servidor. Nos aparece la carpeta creada, Sistemas y Servicios en Red También podemos descargar e instalar Filezilla, hacemos clic en ArchivoGestor de sitios y configuramos un nuevo sitio de nombre FTPW_XX, rellenamos con los datos se indican en la figura (recordad vuestro usuario es usuarioXX) y la contraseña la que indicasteis en la configuración). Una vez completado clic en conectar. Sistemas y Servicios en Red 8. Configuración avanzada Habitualmente, por motivos de seguridad, no se deja que los usuarios puedan navegar por todo el árbol de directorios, y el espacio navegable se debe limitar sólo a su directorio. Si quieres esta configuración has de realizar los siguientes pasos: Panel Administrador ServidorHerramientasAdministrador IIS, clicamos en FTPW y hacemos clic en el icono de “Aislamiento de usuario FTP” Se abre la siguiente pantalla, tras leer los que se nos indica seleccionamos “Directorio de nombres de usuario (deshabilitar los directorios virtuales globales) y posteriormente en la parte derecha de esta pantalla vemos que aparece la opción aplicar. Clicamos en Aplicar para que surjan los cambios. Nos indicará que los cambios se guardaron correctamente. Además, hemos de crear, dentro de la carpeta donde hemos dicho trabaja el FTP (en este caso C:/inetpub/wwwroot hemos de crear una carpeta que llamaremos LocalUser: Dentro de esta carpeta hemos de crear una con el mismo nombre que el usuario creado. En nuestro caso grupoXX: Sistemas y Servicios en Red Acceded nuevamente desde Filezilla o desde el Explorador y veremos que ahora el directorio al que accede está vacío y no podemos salir de él. 9. Configuración Segura El tráfico en un servidor FTP va sin cifrar. Pero por seguridad podemos configurar que la conexión sea segura mediante protocolos de cifrado SSL (secure socked layer). Hay diferentes tipos de configuraciones de servidores FTP, también conocidos como FTPS (file transfer protocol over SSL/TLS). Los más habituales son los siguientes: FTP sobre TLS (explicit encryption). Utiliza una conexión sobre servidores seguros TLS. El canal seguro es establecido sobre la conexión (esta conexión se pone en marcha usando el comando AUTH TLS). Se utiliza el puerto 21. FTP sobre SSL(explicit encryption). Utiliza una conexión sobre servidores seguros SSL. El canal seguro es establecido sobre la conexión esta conexión se pone en marcha usando el comando AUTH SSL). Se utiliza el puerto 21. FTP sobre SSL/TLS (implicit encryption). Utiliza una conexión sobre servidores seguros SSL. El canal seguro es establecido antes de acceder al servidor (esta conexión suele utilizar el puerto 990) Para realizar esta configuración segura se hace uso de un certificado creada con una entidad certificadora externa. Vamos ahora a crear un certificado. 10. Crear un certificado Panel del Administrador del ServidorAdministrarAgregar Roles y características, hacemos clic en siguiente hasta llegar Roles de servidor. Marcamos Servicios de certificados de Active Directory. Sistemas y Servicios en Red Agregamos las características y clicamos en siguiente hasta llegar a la pantalla Servicios de Rol y añadimos Inscripción web de entidad de certificación. Agregamos las características, confirmamos indicando reinicie si es necesario e instalamos. Una consideración importante, una vez instalado un Autoridad Certificadora, ya no podemos cambiar el nombre y el grupo de la máquina. Ahora hay que configurar el servicio de certificados instalados: AD CS. Clicamos en el panel en AD –CS. Se observa como aparece una línea de aviso (con fondo color amarillo) en la que se nos indica que “Requiere configuración para Servicios de certificados…), en esa línea aparece Más... (clicamos sobre Más...). O bien directamente desde el icono bandera, tenemos un aviso y desde allí también podemos acceder a la configuración. Se abre una ventana, donde clicaremos en Configurar Servicios de Certificación, Sistemas y Servicios en Red Ya estaremos pues en la ventana de Configuración de AD CS, clicamos en siguiente y seleccionamos Entidad de certificación e Inscripción web de entidad de certificación… Clicamos en siguiente, Clicamos en Siguiente. Seleccionamos CA raíz, Siguiente, le indicamos “Crear una clave privada nueva”, Sistemas y Servicios en Red Dejamos las opciones por defecto, cifrado RSA, longitud de clave 2048 y algoritmo hash o resum SHA1: Clicamos en siguiente, y dejamos el nombre por defecto que ofrece el asistente, que ha de ser la asignada para la entidad de certificación creada: Dejamos período de validez de 5 años, Sistemas y Servicios en Red Clicamos en siguiente, aparece una pantalla donde instalará los registros de este servidor: Clicamos en siguiente, donde tenemos que confirmar, clicando en Configurar. Si todo ha ido bien, nos aparece una pantalla que nos indica que la Configuración ha sido correcta. Sistemas y Servicios en Red Clicamos en cerrar, Una vez creada la entidad certificadora vamos a proceder a obtener un certificado del servidor. En primer lugar Panel Administrador del servidorHerramientasAdministrador de Internet Information Services (IIS), nos desplazamos por la barra hasta encontrar Certificados de Servidor El proceso que vamos hacer es crear una solicitud de certificado que más adelante completaremos. en la barra Acciones (menú izquierdo), clicamos en “Crear una solicitud de certificado”, se abre una pantalla para rellenar las Propiedades de nombre distintivo. Sistemas y Servicios en Red Clicamos en siguiente, aceptamos la longitud y el proveedor nos da por defecto, clic siguiente y especificamos un nombre para la solicitud: Clicamos en finalizar. Vamos a abrir internet explorer, pero antes de ello, vamos a desactivar la seguridad para poder crear adecuadamente el certificado: Panel del Administrador del servidorServidor local (menú izquierda) Leemos que configuración de seguridad mejorad de IE está Activado, hemos de desactivarlo. Doble clic sobre Activado. Sistemas y Servicios en Red Y marcamos las opciones desactivado, clic Aceptar, Ahora abrimos internet explorar del servidor. Para ello, en primer lugar, tenemos que permitir a Internet Explorer ADMITIR controles ActiveX. Abrimos Internet Explorer en el servidor, y seleccionamos Opciones de Internet, Clicamos en la pestaña seguridad y luego clic en Sitios de Confianza, posteriormente clicamos en Nivel Personalizado. Sistemas y Servicios en Red Nos desplazamos por la barra para buscar la opción “Inicializar y generar scripts de los controles ActiveX no marcados como seguros para scripts”. La habilitaremos. Damos a aceptar, A continuación, introducimos en el navegador la ruta: http://10.XX.99.219/certsrv/ Clicamos en solicitar un certificado, Clicamos en: “O bien envíe una solicitud avanzada de certificado” Y seleccionamos la segunda opción, vemos que se nos abre la siguiente pantalla. Sistemas y Servicios en Red Vamos a la carpeta donde hemos guardado certificado.txt y la abrimos Copiamos el contenido, y lo pegamos en la ventana de solicitud del certificado, Clicamos en enviar, Sistemas y Servicios en Red Ahora vamos a crear el certificado para cifrar nuestra conexión ftp, para ello, primero vamos a Panel Administrador ServidorHerramientasEntidad de certificación. En la entidad de certificación local, clicamos en la carpeta solicitudes pendientes, clicamos botón derecho sobre nuestra solicitudTodas las TareasEmitir Posteriormente, veremos que aparece en la carpeta certificado emitidos. Ahora volvemos al navegador, http://10.XX.99.219/certsrv Sistemas y Servicios en Red Y clicamos en ver el estado de una solicitud de certificado pendiente. No aparece, Clicamos en la solicitud y descargamos el certificado, observamos se ha generado el fichero certnew.cer Si recordamos, aún nos quedaba completar la solicitud del certificado para nuestro servidor: Clicamos en completar solicitud: Buscamos el certificado descargado y como nombre descriptivo ponemos el nombre de servidor , si tuviésemos DNS, habrá que poner ftpW.grupo0.net, en nuestro caso hemos de poner la IP (10.XX.99.219) Sistemas y Servicios en Red Damos a aceptar. A continuación, hemos de crear un lugar seguro. Como va usar el mismo puerto, desactivamos el que teníamos: Aparecerá un punto negro lo que nos indica está parado. Botón derecho ratón, en Sitios, Agregar sitio FTP: Siguiente, indicamos Requerir SSL a la IP, 10.0.99.219 y seleccionamos el certificado creado. Sistemas y Servicios en Red Indicaremos las opciones de autentificación tal como aparecen en la figura siguiente: Y finalizamos, vemos que nos aparece el nuevo lugar creado y que está operativo. A continuación hemos de indicar que cada usuario sólo puede acceder a su carpeta. Para ello, hacemos clic en el icono Aislamiento de usuario FTP y debe estar seleccionada la opción directorio de nombres de usuario (deshabilitado los directorios virtuales globales),si no es así, lo marcamos y clic en Aplicar. El paso siguiente es indicar el cortafuegos que hay un servicio FTP y debe dejar acceso desde el exterior, para ello InicioSímbolo del sistema. Sistemas y Servicios en Red >sc sidtype ftpsvc=unrestricted >netsh advfirewall firewall add rule name=”FTPS” service=ftpsvc action=allow protocol=TCP dir=in >netsh advfirewall set global StatefulFtp disable Actualizar y reiniciar servidor Vamos a comprobar el funcionamiento. En la máquina cliente. Abrimos Filezilla y en gestor de sitios configuramos como nuevo sitio ftps En él, hemos indicado servidor FTP explícito sobre TLS, al hacer clic en conectar, el servidor le informa de su certificado para autenticar‐se Con esta información, el cliente puede evaluar si se trata del servidor válido, aceptamos: Sistemas y Servicios en Red Abre Wireshark y comprueba que tanto el usuario como la contraseña van cifrados. Nota: Se observa que Filezilla tiene problemas con el protocolo TLS2, para la transferencia de ficheros, en sentido cliente‐servidor. Para resolver este problema, conviene descargarse otro programa para verificar el correcto funcionamiento. El programa es cuteFtp, descargarlo en la máquina cliente. Página web de descarga, www.cutefdp.es Sistemas y Servicios en Red 11. Consulta de registros Por tal de tener el mayor control de los servidores, es necesario conocer donde se encuentran los registro. Cualquier tipo de acción que realiza FTP queda almacenado en estos registros. Accedemos al Explorador de Windows, (en el servidor ftp). Icono carpetaDisco local (C:) InetpublogsLogfiles Cada lugar ha de tener una carpeta asignada. Éste es un ejemplo de fichero de registro. 12. Creación de cuotas de usuario Un factor importante a tener en cuenta es limitar el espacio asignado para almacenamiento de datos, así como incluso de qué tipo de ficheros pueden o no ser almacenados en el espacio de disco asignado. Para ello, Panel del Administrador del servidorAdministrar‐>Agregar Roles Llegamos a la pantalla de Roles de Servidor y vemos Servicios de archivos y almacenamiento. (ya instalado, pero quedan opciones), clicamos para desplegar. Sistemas y Servicios en Red Y veremos Servicios de iSCI y archivos. Desplegamos y marcamos Administrador de recursos del servidor de archivos. Leed la descripción y veréis que indica “la configuración de cuotas de carpetas…” Seguimos avanzando, hasta llegar a la pantalla de confirmación, donde procederemos a realizar la instalación. Una vez realizada, vamos a proceder a configurar las cuotas. Para ello, Panel del Administrador del servidorHerramientasAdministrador de Recursos del servidor: Se abre una ventana, abrimos Administración de cuotas, botón derecho sobre la carpeta cuota, Crear cuota. Sistemas y Servicios en Red Nos abre una ventana, donde buscaremos las carpetas de usuario0 y le indicaremos que sólo tiene disponible 100 Mb. Buscamos la ruta de la carpeta, lee el resumen de las propiedades de cuota y verifica se cumple al ir subiendo ficheros. Observa como notifica por correo y en un denominado registro de eventos. Damos a crear: Analiza y encuentra dichos ficheros tras ir subiendo ficheros. Para ver estos ficheros, panel del AdminsitradorHerramientasVisor de eventos