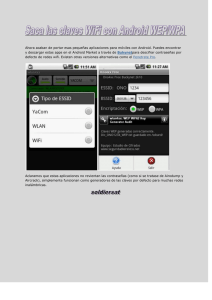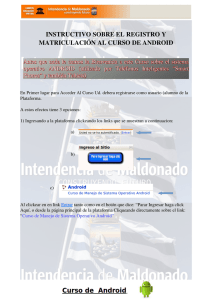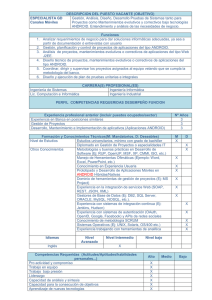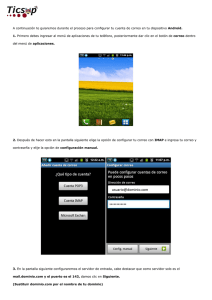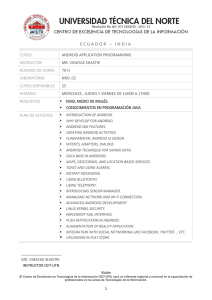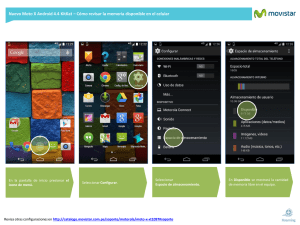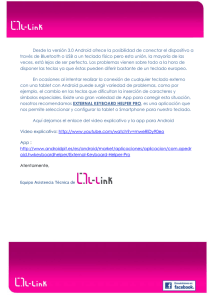Primer proyecto Android
Con el entorno de desarrollo ya instalado y listo para su uso, vamos a crear sin esperar más nuestro
primer proyecto Android bajo Eclipse. A continuación, lo ejecutaremos en el emulador de Android y,
eventualmente, sobre un dispositivo Android.
A continuación, en la sección siguiente, descubriremos la estructura detallada de un proyecto Android.
1. Creación del proyecto
En el menú general de Eclipse, seleccione File - New - Project....
Aparece la ventana New Project, que muestra los distintos asistentes para la creación de proyectos.
Despliegue la carpeta Android, seleccione Android Application Project y haga clic en el
botónNext.
Aparece a continuación la ventana New Android Application Project del asistente de creación de
proyectos Android.
Es preciso informar numerosos campos. He aquí su correspondencia:
Application Name: nombre de la aplicación, tal y como aparecerá en la Play Store y en el
título que se muestra en la pantalla del dispositivo. En este primer ejemplo, seleccionamos el
nombre MiAp
licacion.
Project Name: nombre del proyecto Android y de la carpeta que contiene el proyecto. Por
defecto, el asistente propone el mismo nombre que el de la aplicación.
Package Name: nombre del paquete Java en el que se generará el código fuente. Éste sirve
a su vez como identificador único de la aplicación para Play Store. No debe cambiar una vez
publicada la aplicación en Play Store. Es preciso utilizar un formato estándar de nombre de
dominio. En nuestro ejemplo, utilizaremos e
s.midominio.miaplicacion.
Minimum Required SDK: versión mínima requerida para que un dispositivo pueda ejecutar la
aplicación. Se recomienda seleccionar el nivel de API más bajo posible, en base a las
restricciones impuestas, para poder alcanzar a una audiencia lo más amplia posible. En este
primer ejemplo, vamos a seleccionar la versión 2.3.3 (API 10). La selección de una API mínima
y sus consecuencias se discutirán en el capítulo Completar la interfaz de usuario.
Target SDK: indica qué nivel máximo de API está comprobado para esta aplicación. Permite
asegurar al sistema que no debe preocuparse de la compatibilidad de la aplicación para todos
los dispositivos que dispongan de una versión del sistema inferior o igual a la indicada. En
este ejemplo, seleccionaremos la versión 4.4 (API 18).
Compile With: permite especificar la versión objetivo de la plataforma Android utilizada para
compilar la aplicación. Se recomienda seleccionar el mismo nivel de API que para Target SDK.
Theme: aquí indicaremos qué tema base utilizaremos para el diseño de la aplicación (color,
tipografía, etc.). Seleccionaremos el tema Ho
lo Light with Dark Action Bar, que
parece ser el más extendido.
Estas opciones pueden modificarse una vez creado el proyecto, bien sean específicas a Eclipse o a
Android.
Haga clic en el botón Next.
El asistente nos permite, a continuación, definir opciones relativas por un lado a elementos que se
integrarán automáticamente en el proyecto y, por otro, a la configuración de Eclipse para este
proyecto:
Create custom launcher icon: permite indicar al asistente si debe presentarnos la ventana
de creación de un icono de inicio de la aplicación. En un proyecto de producción su interés es
bastante limitado, aunque para un proyecto de ejemplo, supone un ahorro de tiempo
apreciable. Por esta vez, marcaremos la opción.
Create activity: marcaremos esta opción, que permite crear automáticamente una primera
pantalla (llamada activity en el universo Android) para nuestra aplicación; pantalla que servirá
como punto de entrada de la aplicación.
Mark this project as a library: permite indicar que el proyecto no es una aplicación
directamente ejecutable, sino una librería que se utilizará en otras aplicaciones. Dejamos la
opción desmarcada para crear una aplicación directamente ejecutable.
Create Project in Workspace: esta opción afecta a la configuración de los proyectos en
Eclipse. Cada proyecto se integra en un workspace (espacio de trabajo), materializado por
una carpeta del dispositivo de almacenamiento correspondiente. El proyecto se crea en una
subcarpeta de dicho workspace. Dejamos la opción marcada para mantener la ubicación por
defecto propuesta por Eclipse.
Add project to working sets: Eclipse permite definir working sets (grupos de trabajo), que
permiten agrupar varios proyectos en un mismo grupo. Esta funcionalidad resulta útil cuando
se trabaja con un gran número de proyectos en el mismo workspace y se desea establecer
subconjuntos de proyectos para trabajar con una mayor claridad. Dejamos esta opción
desmarcada.
Haga clic en el botón Next para pasar al asistente de creación de icono.
Esta pantalla nos permite seleccionar una imagen, un clipart o texto como base de nuestro icono de
inicio de la aplicación. Es posible redimensionar el elemento seleccionado, ajustar el color de fondo,
etc. Dejaremos libertad de creación a este nivel. Observe la sección derecha de la ventana que
muestra cómo se generan varias calidades de imagen (las cuales son necesarias) para adaptarse a
las distintas configuraciones de pantalla.
Una vez creado el icono, haga clic en el botón Next que permite especificar la actividad que se
creará automáticamente.
El asistente le propone tres modelos de pantalla:
Blank Activity: una pantalla vacía, con una barra de acción (action bar), en el formato por
defecto de Android.
Fullscreen Activity: una pantalla vacía, sin barra de acción, que ocupa la totalidad de la
pantalla del terminal.
Master/Detail Flow: una pantalla dividida en dos partes, la sección de la izquierda
presentando una lista de elementos y la sección de la derecha una zona de detalle para el
elemento seleccionado. El interés de dicha configuración automática consiste en integrar a la
vez los mecanismos de presentación de pantallas de gran dimensión (tabletas) y pantallas de
smartphones.
También puede, adicionalmente, desmarcar la opción Create Activity para no crear esta primera
actividad.
En el marco de nuestro primer ejemplo, seleccionaremos una actividad de tipo Blank Activity.
Haga clic en el botón Next para indicar el nombre de la actividad que se creará.
La pantalla nos presenta, a continuación, las opciones disponibles para la creación de nuestra
activida.
Activity Name: registrará, aquí, el nombre de su actividad. Una actividad es, desde el punto
de vista de la programación, una clase java, de modo que aquí indicará el nombre de la clase.
Dejaremos la propuesta por defecto, MainActivity.
Layout Name: en general, la composición de una pantalla - composición de distintos
elementos - se define en un archivo XML, llamado layout. Los layouts se estudian con detalle
a lo largo de este libro, de modo que no diremos mucho más en este punto y dejaremos el
nombre propuesto por defecto, activity_main.
Navigation Type: permite crear automáticamente el mecanismo de navegación que se
implementará para la actividad. La lista desplegable permite, a continuación, seleccionar
entre varias opciones: None (sin navegación prevista), Fixed Tabs + Swipe (sistema de
pestañas con navegación por movimientos de barrido), Scrollable Tabs + Swipe (pestañas
deslizantes con navegación por movimientos de barrido) o Dropdown (lista desplegable en la
barra de acción, que hace las veces de menú). Seleccionaremos None, nuestra aplicación es
una simple pantalla como primer ejercicio.
Haga clic en el botón Finish para iniciar la creación del proyecto.
Se nos propone crear un proyecto de prueba. No haremos nada de momento pues este tema se
abordará en otro capítulo del libro (véase el capítulo Trazas, depuración y pruebas - Pruebas unitarias
y funcionales).
Haga clic en el botón Finish.
Se genera el proyecto en el espacio de trabajo de Eclipse y se agrega a la vista Package
Explorer(Explorador de paquetes). Se compila automáticamente.
La compilación del proyecto conlleva la creación de un archivo binario
carpeta bi
ndel proyecto.
MiAplicacion.apken
la
Se trata de un archivo de formato apk (Android Package), es decir, un archivo zip que contiene todo el
proyecto: código compilado, datos y archivos de recursos.
Debido a que este archivo contiene la aplicación, es habitual referirse a este archivo usando
directamente el término aplicación.
2. Ejecución de la aplicación
Ahora que el proyecto ha sido creado con éxito, y que la aplicación ha sido generada, sólo queda
instalarla en un sistema Android y ejecutarla. Para ello:
En la vista Package Explorer de Eclipse, haga clic con el botón derecho
proyecto Mi
Aplicacion.
sobre el
A continuación haga clic en Run As - Android Application.
La vista Consola permite seguir el avance de carga de la aplicación y de su ejecución.
Si aparece en la consola un mensaje de error del tipo Th
e connection to adb
down, and a severe error has occured, reinicie Eclipse e inténtelo de nuevo.
is
Aparece una ventana de diálogo Android AVD Error informándonos de que no existe ningún
AVD(Android Virtual Device), es decir una configuración del emulador Android o un dispositivo Android
conectado que posea una versión igual o superior a la versión mínima indicada durante la creación del
proyecto. Se nos propone crear la configuración de un dispositivo a emular.
Haga clic en el botón No y cierre la ventana Android Device Chooser. Volveremos a ella más
tarde.
Existen dos posibilidades a la hora de ejecutar la aplicación:
Crear un AVD, un periférico Android virtual, y ejecutarlo sobre el emulador.
Utilizar un dispositivo Android real, como un smartphone o una tableta táctil, conectado al
ordenador.
a. En el emulador Android
El SDK proporciona un emulador de periféricos Android. Este emulador permite emular numerosas
configuraciones de hardware. Un AVD es una configuración de hardware concreta que utilizará el
emulador.
Veamos cómo se crea un AVD.
Ejecute la herramienta Android Virtual and Device Manager (AVD Manager).
Recuerde, la herramienta AVD Manager puede ejecutarse desde la barra de herramientas
haciendo clic en su icono o seleccionado Window - Android Virtual Device Manager.
A continuación se abre la herramienta Android Virtual Device Manager indicando que no existe
ningún AVD.
Haga clic en el botón New... situado arriba a la derecha.
Aparece la ventana Create new Android Virtual Device (AVD).
Para crear el AVD es preciso informar numerosos campos:
AVD Name: nombre del AVD. No debe contener caracteres especiales, ni espacios.
Este nombre debe, a su vez, ser corto de cara a tener una mayor comodidad dado que se
utiliza por línea de comandos o en una consola, y ser lo suficientemente explícito para
caracterizar la configuración del AVD.
Device: lista de dispositivos Android de configuración estándar. La lista de dispositivos
Nexus está presente, así como un conjunto de configuraciones estándar de pantalla, desde
QVGA (240 x 320, baja definición) hasta WXGA (1280 x 720, ultra alta definición) y más. La
selección de un dispositivo Nexus permite partir de opciones que se corresponden con las
especificaciones del dispositivo seleccionado.
Target: lista que proporciona las plataformas disponibles descargadas e instaladas sobre el
puesto de desarrollo. Recuerde, la versión de la API de la plataforma escogida deberá ser
igual o superior a la versión mínima de la API especificada en la aplicación.
CPU/ABI: lista que permite especificar qué tipo de procesador se emulará. Aunque, en
teoría, el desarrollador debería probar su aplicación en todas las configuraciones posibles,
en el marco de una aplicación clásica el hecho de seleccionar ARM se admite, comúnmente,
como lo más generalista, abarcando el mayor número de dispositivos Android.
Keyboard: permite especificar si el dispositivo simulado dispone de un teclado físico o no. La
gran mayoría de dispositivos Android no disponen de teclado, de modo que es preferible
desmarcar esta opción.
Skin: seleccionar esta opción indica al emulador que se desea presentar, además de la
pantalla del dispositivo, los botones físicos habituales que se encuentran en un terminal
Android: botones de volumen, botón Home (inicio), botón de menú y botón back (volver). Es
preferible marcar esta opción, ¡pues de lo contrario será preciso utilizar atajos de teclado!
Front Camera: permite especificar si el dispositivo emulado dispone de una cámara frontal
(sobre la cara principal del dispositivo). Puede emular una cámara o bien utilizar la webcam
de su equipo. La opción None permite obviar este aspecto de la emulación, en el caso de
que la aplicación desarrollada no interactúe con la cámara del dispositivo.
Back Camera: permite especificar si el dispositivo emulado dispone de una cámara sobre la
cara trasera. De manera típica, los dispositivos Android disponen de una cámara sobre la
cara trasera con una mejor resolución que la disponible en la cara principal.
Memory Options: permite indicar la memoria disponible sobre el dispositivo. Los valores por
defecto son los recomendados en la mayoría de casos.
Internal Storage: permite especificar el espacio disponible para la aplicación. Sabiendo que
una aplicación Android típica posee un tamaño muy inferior a 50 MB, el valor por defecto
propuesto de 200 MB es más que suficiente.
SD Card: permite emular la presencia de una tarjeta SD en el dispositivo virtual
especificando un tamaño. Preste atención de no indicar un tamaño excesivamente grande
dado que se creará un archivo del tamaño de esta tarjeta SD en el puesto de desarrollo.
También es posible reutilizar una tarjeta SD virtual creada anteriormente indicando el
nombre de esta tarjeta SD.
Snapshot: cuando se selecciona esta opción, el emulador realiza una copia de seguridad de
la RAM tras el arranque para, a continuación, restaurarla en el siguiente inicio, acelerando
de este modo el arranque de la AVD.
Use Host GPU: permite especificar que, si una aplicación utiliza comandos OpenGL, utilizará
la GPU del ordenador host en lugar de emular una GPU. Esta opción es incompatible con la
opción Snapshot.
Para nuestro ejemplo, y como primer dispositivo Android, vamos a emular un smartphone Nexus S,
que dispone de una pantalla de 480 x 800 en hdpi, Android 2.3.3 y 343 MB de RAM.
Tras la selección del modelo y una vez introducido un nombre para el terminal que se creará, haga
clic en el botón OK.
A continuación el AVD se agrega a la lista de AVD existentes.
Es posible crear tantos AVD como se quiera. Esto permite probar la misma aplicación sobre
numerosas configuraciones de hardware y asegurarse así del buen funcionamiento de ésta
sobre el mayor número de configuraciones diferentes.
Los botones Delete..., Repair... y Details... permiten respectivamente suprimir, reparar el AVD
seleccionado actualmente y mostrar sus características.
El botón Start permite iniciar el emulador con el AVD seleccionado especificando los parámetros de
inicio. Es posible modificar el tamaño de la ventana del emulador y borrar los datos de usuario del
AVD como si el dispositivo saliera de fábrica. También es posible indicar que se quiere restaurar el
AVD tras una copia de seguridad marcando la opción Launch from snapshot. La opción Save to
snapshot permite realizar una copia de seguridad del AVD tras cada cierre de la ventana del
emulador.
Cierre la ventana.
Vuelva a ejecutar la aplicación tal y como hemos visto anteriormente.
El emulador Android se ejecuta a continuación en el puesto de desarrollo. Espere el tiempo de carga
del sistema. Esto puede llevar varios minutos según la potencia del puesto de desarrollo. A
continuación aparece la pantalla de bienvenida o la pantalla de desbloqueo. A continuación se carga
y se ejecuta la aplicación automáticamente.
Si aparece la pantalla de desbloqueo, desbloquee para poder ver la aplicación.
La interfaz del emulador y la interfaz de la aplicación son distintas según la versión concreta de
Android utilizada por el proyecto, la versión del AVD sobre la que se ejecuta la aplicación, así como
las opciones especificadas durante la creación de la actividad.
Con el fin de tener una primera impresión del trabajo de desarrollo de aplicaciones en Android, las
dos siguientes capturas de pantalla muestran el aspecto de la aplicación sobre dos dispositivos
(emulados) diferentes: incluso para una aplicación tan simple como un proyecto por defecto, las
diferencias son visibles.
He aquí la representación de la aplicación sobre el terminal en que acabamos de crear una
emulación y, más abajo, el mismo terminal, pero equipado con la versión 4.4. de Android.
Existen numerosos atajos de teclado que permiten interactuar con el emulador. Por ejemplo,
la tecla 7 del teclado numérico del ordenador permite cambiar la orientación de la pantalla en
un sentido, y la tecla 9 en el otro sentido. Las distintas opciones de ejecución del emulador
están
disponibles
en
la
siguiente dirección:http://developer.android.com/guide/developing/tools/emulator.html
b. En un dispositivo Android
Si bien el emulador puede adaptarse a numerosas configuraciones de hardware, también es cierto
que hay algunas que no puede emular de manera cómoda. Uno de los mayores defectos del
emulador es su rendimiento, más bien mediocre. De este modo, el emulador mostrará rápidamente
su debilidad si la aplicación que quiere probar requiere un dispositivo potente. Además, probando
una aplicación a través del emulador ésta puede parecer correcta mientras que una prueba real va
a mostrar en seguida los defectos de la aplicación.
Un ejemplo muy sencillo es la presión táctil sobre la pantalla. En el emulador, basta con hacer clic
con el cursor del ratón, que es muy preciso a nivel de píxel. En un dispositivo real, el dedo del
usuario es menos preciso que el cursor del ratón, hasta el punto de que si la aplicación requiere
hacer clic sobre una zona pequeña de la pantalla, será mucho más delicado si se hace con los
dedos, mientras que no supondrá problema alguno utilizando el ratón en un emulador.
Otro aspecto que genera problemas es la rotación de la pantalla: si bien en un emulador el cambio
en la orientación se controla completamente, sobre un dispositivo físico la rotación de la pantalla
está vinculada directamente a la manipulación del usuario. El desarrollador, pense a todas las
pruebas que pueda hacer, no prevé la respuesta tras una rotación de pantalla que sobreviene en
un momento imprevisto. El uso de un dispositivo real permite ajustar cierto realismo a las pruebas,
¡lo cual resulta saludable y ayuda a mejorar la calidad de la aplicación publicada!
Es por ello que es casi obligatorio ejecutar la aplicación en un dispositivo Android real para validar
su buen funcionamiento, su reactividad y, sobretodo, su ergonomía. No obstante, dado que esto
sólo validará la aplicación en un único tipo de hardware, lo ideal es combinar pruebas en un
emulador y pruebas sobre dispositivos reales.
Para probar una aplicación sobre un dispositivo Android, es preciso activar la depuración USB sobre
el dispositivo. Para ello, la primera etapa de la manipulación es distinta según el sistema Android
utilizado, o según el fabricante - la mayoría de fabricantes y/o distribuidores tienen la (incómoda)
costumbre de agregar una capa propietaria por encima de Android.
En sistemas Android de versiones inferiores a la 3.0 (API 11), vaya a la pantalla de bienvenida
si no se muestra directamente y presione a continuación la tecla Menú. En sistemas Android
de versiones 3.0 (API 11) o superiores, haga clic sobre la hora en la parte inferior derecha y a
continuación haga clic en la pequeña ventana que contiene la hora que acaba de aparecer.
Seleccione Configuración.
A continuación se muestra la aplicación de configuración de los parámetros del dispositivo.
Seleccione Aplicaciones, a continuación Desarrollo.
Active la opción Depuración USB y valide el mensaje de advertencia haciendo clic en el
botónOK.
A continuación hay que hacer que el puesto de desarrollo reconozca al dispositivo Android cuando
se conecte mediante un cable USB. Siga las instrucciones que aparecen a continuación según el
sistema operativo instalado sobre el puesto de desarrollo.
Si apareciesen problemas durante la instalación de los controladores o si el dispositivo no se
detectase o reconociese, verifique que el cable USB que está utilizando es el entregado
originalmente con el dispositivo Android y que está conectado directamente al puesto de
desarrollo.
Mac OS X
Conecte el dispositivo Android al puesto de desarrollo mediante un cable USB.
El dispositivo Android se detecta automáticamente.
Windows XP
Es preciso instalar un controlador USB sobre el puesto de desarrollo para reconocer dispositivos
Android.
Descárguelo mediante la herramienta Android SDK Manager vista anteriormente. El paquete
se llama Google USB Driver package y se encuentra en Third party Add-ons y a
continuaciónGoogle Inc.
Conecte el dispositivo Android al puesto de desarrollo utilizando un cable USB. Windows
detecta automáticamente el dispositivo y ejecuta el asistente para agregar hardware.
Seleccione No, no esta vez y haga clic en Siguiente.
Seleccione Instalar a partir de una lista o de una ubicación específica, y haga clic
enSiguiente.
Seleccione Buscar el mejor controlador en esta ubicación.
Desmarque la opción Buscar en medios extraíbles y marque Incluir esta ubicación en la
búsqueda.
Haga
clic
en
el
botón
carpeta sd
k\extras\google\usb_driver\ y
en Siguiente.
Examinar,
haga clic en
OK
seleccione
la
y a continuación
Por último, haga clic en el botón Instalar.
Se inicia la instalación del controlador.
Windows Vista
Es preciso instalar un controlador USB sobre el puesto de desarrollo para reconocer dispositivos
Android.
Descárguelo mediante la herramienta Android SDK Manager vista anteriormente. El paquete
se llama Google USB Driver package y se encuentra en Third party Add-ons y a
continuaciónGoogle Inc.
Conecte el dispositivo Android al puesto de desarrollo utilizando un cable USB. Windows
detecta automáticamente el dispositivo e intenta instalarlo.
Abra el menú Inicio y seleccione Panel de control.
Seleccione Hardware y sonido y a continuación Administrador de dispositivos.
Haga clic con el botón derecho sobre la línea Periférico USB compuesto que muestra un
pequeño icono de alerta en la lista y seleccione a continuación Actualizar software del
controlador....
Seleccione Buscar software del controlador en el equipo.
Haga
clic
en
el
botón
Examinar...,
seleccione
carpeta sd
k\extras\google\usb_driver\y haga clic en Siguiente.
la
Por último, haga clic en el botón Instalar.
Se inicia la instalación del controlador.
Windows 7
Es preciso instalar un controlador USB sobre el puesto de desarrollo para reconocer dispositivos
Android.
Descárguelo mediante la herramienta Android SDK and AVD Manager vista anteriormente. El
paquete se llama Google USB Driver package y se encuentra en Third party Add-ons y a
continuación Google Inc.
Conecte el dispositivo Android al puesto de desarrollo utilizando un cable USB. Windows
detecta automáticamente el dispositivo e intenta instalarlo.
Abra el menú Inicio y seleccione Panel de control.
Seleccione
Hardware
y
sonido
y
dispositivos (bajoDispositivos e impresoras).
a
continuación
Administrador
de
Haga clic con el botón derecho sobre la línea Periférico USB compuesto que muestra un
pequeño icono de alerta en la lista y seleccione a continuación Actualizar software del
controlador....
Seleccione Buscar software del controlador en el equipo.
Haga
clic
en
el
botón
Examinar...,
seleccione
carpeta sd
k\extras\google\usb_driver\y haga clic en Siguiente.
la
Por último, haga clic en el botón Instalar.
Se efectuará la instalación del controlador.
Ubuntu
Desconecte el dispositivo Android del puesto de desarrollo si está conectado.
Abra una consola y ejecute el comando
lsusb.
$ lsusb
Bus 001 Device 002: ID 80ee:0021
Bus 001 Device 001: ID 1d6b:0001 Linux Foundation 1.1 root hub
Conecte el dispositivo Android al puesto de desarrollo utilizando un cable USB.
Ejecute de nuevo el comando
Android.
lsusb.
Aparece una nueva línea asociada al dispositivo
$ lsusb
Bus 001 Device 003: ID 18d1:4e12 Google Inc. Nexus One Phone
Bus 001 Device 002: ID 80ee:0021
Bus 001 Device 001: ID 1d6b:0001 Linux Foundation 1.1 root hub
En esta nueva línea, anote el código de fabricante que se corresponde con los cuatro primeros
caracteres situados tras ID. En nuestro ejemplo, este código es 18d1.
Desconecte el dispositivo Android del puesto de desarrollo.
Para que Ubuntu pueda reconocer un dispositivo Android, es preciso proporcionar un archivo de
reglas que contengan la configuración USB correspondiente a este dispositivo.
Conéctese como
root.
Cree el archivo /e
tc/udev/rules.d/##-android.rulesreemplazando ## por 70para
las versiones de Ubuntu 9.10 y superiores, y por 51 para las versiones inferiores.
Inserte en el archivo la siguiente línea correspondiente a la versión de Ubuntu del puesto de
desarrollo:
Ubuntu 10.10 y superiores:
SUBSYSTEM==”usb”, ATTR{idVendor}==”18d1″, MODE=”0666″
Ubuntu 7.10 a 10.04:
SUBSYSTEM==”usb”, SYSFS{idVendor}==”18d1″, MODE=”0666″
Ubuntu 7.04 e inferiores:
SUBSYSTEM==”usb_device”, SYSFS{idVendor}==”18d1″, MODE=”0666″
Reemplace en esta línea el código 18d1 por el código de fabricante correspondiente al
dispositivo Android anotado anteriormente, o selecciónelo de la siguiente lista:
Fabricante
Código
Acer
0502
Dell
413c
Foxconn
0489
Garmin-Asus
091E
Google
18d1
HTC
0bb4
Huawei
12d1
Kyocera
0482
LG
1004
Motorola
22b8
Nvidia
0955
Pantech
10A9
Samsung
04e8
Sharp
04dd
Sony Ericsson
0fce
ZTE
19D2
Ejecute el siguiente comando reemplazando
creado anteriormente.
##-android.rulespor
el nombre del archivo
$ chmod a+r /etc/udev/rules.d/##-android.rules
Reinicie el demonio udevpara que tenga en cuenta este nuevo archivo de reglas utilizando
uno de los siguientes comandos:
$ sudo reload udev
$ sudo service udev reload
$ sudo restart udev
Vuelva a conectar el dispositivo Android al puesto de desarrollo.
Verificación de la conexión
Llegados a este punto, es importante verificar que el entorno de desarrollo reconoce bien el
dispositivo Android conectado.
Abra una consola y ejecute el siguiente comando:
$ adb devices
El cliente adb se encuentra en la carpeta s
dk/platform-tools. Por comodidad, se
recomienda agregar esta ruta a la variable PATH del sistema.
Debe aparecer la siguiente respuesta, con un identificador del dispositivo distinto al indicado aquí. Si
tal es el caso, el dispositivo Android ha sido detectado correctamente.
List of devices attached
HT018PXXXXXX
device
Las combinaciones en las configuraciones del entorno de desarrollo y los dispositivos Android
son tan numerosas, que es posible que el dispositivo no se reconozca. En este caso, tras
verificar que se han seguido correctamente las instrucciones, se recomienda realizar alguna
búsqueda en línea. Otros usuarios habrán tenido seguramente el mismo problema y le ofrecerán
sin duda alguna solución.
Ejecutar la aplicación
Lance la ejecución de la aplicación en el dispositivo.
La aplicación se carga rápidamente y se ejecuta automáticamente.
Si aparece la pantalla de desbloqueo, es preciso desbloquear el dispositivo antes de poder
ver la aplicación.