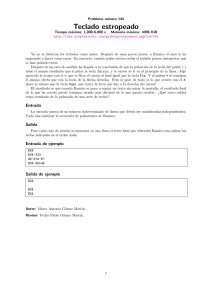PRÁCTICA DE LABORATORIO Nombre: Identificación : Asesor: Fecha: PL –EMC1017- 002 Revisión: 0 Páginas: 9 Carlos Alberto Gutiérrez Hernández 13/11/19 Materia: Controles eléctricos Esparza Rodríguez Irving Daniel Pérez Hernández Oscar Kevin Capetillo Sánchez Daniel Alumno(s) Olivares Vera Jesús Dante Practica 1 I.- OBJETIVO: Controlar el encendido y pagado de focos mediante el control la implementación del PLC SR33 B101FU con panel frontal del módulo lógico. II.- MARCO TEORICO: PLC SR33 B101FU: Estos módulos lógicos están diseñados para simplificar el cableado eléctrico de las soluciones inteligentes. Un módulo lógico es sencillo de implementar. La flexibilidad y el rendimiento del módulo lógico le permitirán ahorrar tiempo y dinero. Descripción del panel frontal del módulo lógico En la imagen siguiente, se muestran los elementos del panel frontal del módulo lógico. Ilustración 1 1. Pies de montaje retráctiles. 2. Bloque terminal de alimentación 3. Pantalla LCD, 4 líneas, 18 caracteres. 4. Bloque terminal de entradas DIG. 5. Bloque terminal de entradas analógicas. De 0 a 10 voltios, se utilizan como entradas DIG en función de la referencia. 6. Alojamiento de la memoria de copia de seguridad o cable conexión para PC. 7. Tecla Mayús (blanca). 8. Tecla Menú/OK (verde) que permite seleccionar y confirmar. 9. Bloque terminal de salida para relé. 10. Teclas de navegación (grises) o, como alternativa, se pueden configurar como teclas Z. Descripción de la pantalla LCD En la imagen siguiente, se muestra un ejemplo de los elementos de la pantalla LCD mientras se visualiza la pantalla ENTRADAS-SALIDAS como se puede ver en la siguiente ilustración. Ilustración 2 1. Visualización del estado de la entrada (B-E representan las entradas analógicas). NOTA: Una entrada o salida ACTIVA se muestra en vídeo inverso. 2. Visualización del modo de funcionamiento (RUN/STOP) y del tipo de programación (LD/BDF). 3. Visualización de la fecha (día y hora para los productos con reloj). 4. Visualización del estado de las salidas. 5. Menús contextuales / botones pulsadores / iconos indicativos del modo de funcionamiento. Teclas de comandos del panel frontal del módulo lógico Las teclas situadas en la parte delantera del módulo lógico permiten configurar, programar, controlar la aplicación y supervisar su desarrollo como se puede ver en la siguiente ilustración. Ilustración 3 Tecla Mayús La tecla Mayús corresponde a la tecla blanca situada a la derecha de la pantalla LCD. Al pulsar la tecla Mayús, se puede ver un menú contextual encima de las teclas Z. Tecla Menú/OK La tecla Menú/OK corresponde a la tecla verde situada por debajo y a la derecha de la pantalla LCD. Esta tecla se utiliza para confirmar menús, submenús, programas, parámetros, etc. Teclas Zx Las teclas Zx son las teclas grises alineadas de izquierda (Z1) a derecha (Z4) y situadas debajo de la pantalla LCD. Las flechas que informan del sentido del desplazamiento asociado a la} navegación se indican encima de las teclas. Las teclas de navegación permiten desplazarse hacia la izquierda, hacia abajo, hacia arriba y hacia la derecha. La posición en la pantalla aparece como una zona intermitente: Cuadrada para una posición correspondiente a un contacto (sólo en el menú de programación) Circular para un enlace (sólo en el menú de programación). NOTA: Cuando los botones se utilizan para otras acciones distintas de la navegación, se visualiza una línea de menú contextual (ejemplo: 1, 2, 3 y 4 como teclas de tipo Zx). Menús contextuales. Cuando el cursor se encuentra en un parámetro modificable en programación, al pulsar la tecla Mayús aparece el siguiente menú contextual como se puede ver en la siguiente ilustración. Ilustración 4 Uso de las funciones del menú contextual: • + / –: Permite visualizar los diferentes valores posibles del campo seleccionado (tipos de entradas, de salidas, de funciones de automatismo, de números, de valores numéricos, etc.). • Ins: Inserta una línea. • Supr: Elimina el elemento designado o la línea cuando está vacía. • Parám: Muestra la pantalla de configuración específica de la función de automatismo (visible únicamente si la función de automatismo posee un parámetro). • ← ↑ ↓ →: Sentido del trazado de la conexión (visible únicamente si el cursor se encuentra en una casilla de enlace). • 1 2 3 4: Esta línea aparece cuando se utilizan los botones como entradas de tipo tecla Zx en un programa. Imagen de la protección con contraseña (La llave indica que el programa está protegido por contraseña): Ilustración 5 Imagen de otras condiciones: Ilustración 6 1: indica el estado del módulo lógico. En RUN estará en movimiento; en STOP estará inmóvil. 2: Indica que se han detectado errores. 3: indica que el módulo lógico está conectado a la herramienta de programación. Programación: Introducción de un elemento La introducción de los elementos sigue las reglas que se detallan a continuación: • • Contacto: En todas las columnas excepto en la última. Bobina: Sólo en la última columna. La presencia del cursor cuadrado parpadeante indica la posibilidad de introducir un elemento. Ilustración 7 procedimiento de introducción Modificación de un elemento Para modificar un elemento de esquema de comando existente: - Coloque el puntero del ratón sobre el elemento que desee modificar. Para ello, siga el paso 1 de la tabla anterior. - Seleccione el elemento nuevo que desee y siga los pasos 3 a 6. Supresión de un elemento Para suprimir un elemento: - Coloque el cursor en el elemento que se desea suprimir. - Pulse las teclas Mayús y Supr (Menú/OK) a la vez. Según la posición del cursor en el momento de la supresión, se pueden presentar dos casos: - Si se coloca el cursor sobre el elemento, se elimina el elemento. - Si se coloca el cursor sobre una posición vacía de la línea, se elimina la línea. NOTA: Normalmente es necesario sustituir el elemento eliminado por un enlace. Guardar: una vez hecho un código el panel frontal le notifica que debe guardar la modificación (vea la imagen a continuación) y mostrar que se puede realizar la modificación en la primera parte de Ladder. Ilustración 8 menú de guardar Menú RUN/STOP Descripción Esta función se utiliza para iniciar o detener el programa en el módulo lógico. • En el modo STOP, el programa se detiene y se desactivan las salidas. • En el modo RUN (con o sin inicialización de los parámetros de remanencia), el programa se ejecuta. Puesta en funcionamiento En el modo STOP, al acceder al menú RUN/STOP, la interfaz propone las siguientes tres opciones para iniciar el programa: • CON INI NO VOLAT: Todos los valores (contadores, temporizadores, etc.) se restablecen a sus valores iniciales antes de que se inicie el programa (selección predeterminada). • SIN INI NO VOLAT: Se conservan los valores para los que se ha activado la opción Remanencia. • NO: El programa no se inicia. Ilustración 9 Temporizadores: La función Temporizadores permite retardar, prolongar y controlar acciones durante un tiempo determinado. Las duraciones se pueden configurar mediante uno o dos valores de preselección en función de los tipos de temporizador. Existen 11 tipos de temporizador: • • • • A: Trabajo; comando mantenido a: Trabajo; salida/parada por impulsos C: Retardo de desconexión B: Cambio; activación comando. Impulso calibrado en el flanco ascendente de la entrada de función. • W: Cambio; desactivación comando. Impulso calibrado en el flanco descendente de la entrada de función. • • • D: Luz intermitente. Comando mantenido síncrono. PD: Luz intermitente; salida/parada por impulsos T: Totalizador trabajo AC: A/C. Combinación de A y C. • • L: Luz intermitente; función mantenida asíncrona l: Luz intermitente; salida y parada por impulsos Entrada de función: Símbolo de la bobina Entrada de función de un temporizador: Cada tipo implica un funcionamiento particular que permite gestionar los casos posibles en una aplicación. Entrada de puesta a cero: Símbolo de la bobina de entrada de función de un temporizador: La estimulación de la bobina provoca una puesta a cero del valor de temporizador: el contacto T se desactiva y la función está lista para un nuevo ciclo de temporizador. NOTA: Esta bobina sólo es necesaria para temporizadores de inicio/parada por impulsos. Para conseguir el funcionamiento deseado, se debe utilizar un temporizador de tipo B (cambio, activación del comando) y configurar la duración de la temporización en 2 min. 30 s. Para configurar la duración del temporizador, elija las unidades de tiempo M:S e introduzca el valor 02:30 para el valor de preselección t. Imagen: Pantalla de configuración del temporizador. Ilustración 10 Contadores La función Contadores permite contar de forma progresiva o regresiva los impulsos. El módulo lógico tiene 28 contadores o 16 contadores si se ha seleccionado una interfaz de comunicación SR2COM01 en la configuración. Están numerados del 1 al 9 y de la A a la V (las letras I, M y O no se usan). NOTA: El número máximo de contadores también depende de la versión (véase página 192) del firmware. La función Contadores puede reinicializarse a cero o al valor de preselección (según el parámetro elegido) en el transcurso de su utilización. La utilización como contacto permite saber: • • Si se ha alcanzado el valor de preselección (conteo progresivo A). Si se ha alcanzado el valor 0 (modo de conteo regresivo DE). Se asocian 3 bobinas a cada contador: • • • Bobina CC: Entrada de impulso de conteo. Bobina RC: Entrada puesta al estado inicial del contador. Bobina DC: Entrada de sentido de conteo. Símbolo de la bobina de Entrada de impulso de conteo de un contador: Utilizado como bobina en un esquema de control, este elemento representa la entrada de conteo de la función. Cada vez que la bobina se estimula, el contador aumenta o disminuye en 1 según el sentido de conteo elegido. Ejemplo: Entradas de impulso de conteo proporcionadas por el contador 1. Cada vez que se estimula la entrada I1, el contador n.º 1 aumenta en 1. Entrada puesta al estado inicial del contador: Símbolo de la bobina de Entrada puesta al estado inicial del contador: III. PROCEDIMIENTOS. Accedimos al menú con la tecla verde del PLC siguiente menú. y una vez ahí nos aparecerá el Una vez ahí seleccionamos con ayuda los botones grises la opción de programación, una vez mas seleccionamos con el botón de menú lo cual nos llevara a la siguiente pantalla. Ilustración 11 selección de opción de programación Una vez en las líneas, programamos la secuencia deseada como vimos en el marco teórico. La secuencia incluye un timer y un contador como se puede apreciar en la siguiente imagen. Ilustración 12 Diagrama de programación Comprobamos que la secuencia se ejecute correctamente la cual es la siguientes: 1. con un accionamiento de nuestro interruptor hacia Q1 mandemos una señal la cual encenderá nuestro foco amarillo. 2. después de 5 segundos el foco verde. 3. después de mandar 3 veces una señal hacia nuestro Q1 el timer mandara una señal para encender el foco azul. Ilustración 13 secuencia parte 1 Ilustración 14 secuencia parte 2 Ilustración 15 secuencia parte 3 Referencias: Bibliografía logicbus. (3 de 5 de 2018). Controlador Lógico Programable. Obtenido de Controlador Lógico Programable: https://www.logicbus.com.mx/plc.php Schneider. (10 de 7 de 2019). Green Premium. Obtenido de Green Premium: https://www.se.com/ww/en/work/support/green-premium/ Zelio logic. (7 de 09 de 2017). schnider electronic . Obtenido de schnider electronic : www.schneider-electric.com