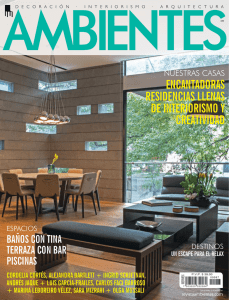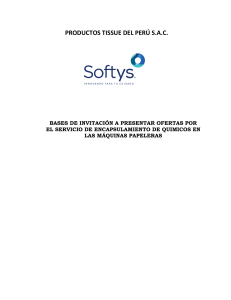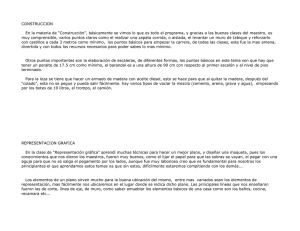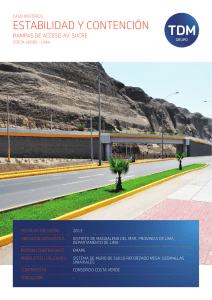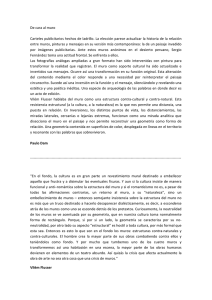1. Introducción a Revit Cuando abrimos Revit nos encontramos con esta pantalla de inicio. La pantalla está dividida en 3 zonas, la de proyectos nos visualiza los últimos proyectos hechos y nos permite hacer un nuevo proyecto o abrir uno hecho previamente. La de familias nos permite crear familias de objetos, que son varios tipos de un objeto que se pueden ver en 2d y 3D y que además son paramétricos. Ejemplo de familia: Mesa comedor redonda, rectangular con distintas medidas cada una de ellas. Aquí tenemos una gran cantidad de bloques paramétricos. En la última zona que son los recursos tenemos ayudas y tutoriales sobre el programa. Abrimos el proyecto inicial que nos proporciona el programa para hacernos con su interfaz. Los zooms y los orbitas se corresponden exactamente con los que usa AutoCAD. En el panel de la izquierda hay una ventana que se llama propiedades que se usa como la de AutoCAD pero cuando no hay nada seleccionada nos permite variar las propiedades de la vista actual cambiándolas y dándole al botón aplicar. Un ejemplo posible es el cambio de estilos visuales pero ya nos fijaremos en ella. También a la izquierda está el navegador de proyectos y en vistas por ejemplo podemos ver todas las plantas. Pero cuidado al ser un BIM cada vez que vaya a una vista esta me abre una ventana del proyecto para trabajar en ella, eso sí los cambios en una vista obviamente influirán en todas las demás pero cada una de las vistas es un dibujo sólo por sí mismo. Un ejemplo claro de lo que hace Revit es el siguiente si yo borro un elemento en una vista se borra en todas, pero si lo oculto puede ser que lo oculte solo en una vista y en las otras no. 1 2. Entorno gráfico de Revit Architecture Autodesk Revit Architecture 2012 incluye un aspecto gráfico mejorado y una importante variedad de nuevas funciones que mejora aún las prestaciones de sus antecesores. Si bien el mayor cambio en la interfaz tuvo lugar en la versión 2010 con la incorporación de la Cinta de Opciones (Ribbon), resulta interesante descubrir las mejoras que se van incorporando al programa en cada nueva versión. La aparición de la Cinta de Opciones conocida en inglés como Ribbon, unifica el aspecto gráfico de los productos de Autodesk que buscan conseguir un denominador común entre sus programas más reconocidos con el fin de facilitar a los usuarios que trabajan con varios programas a la vez, buscando un menor impacto visual al cambiar de software. 2 Conocer las diferentes zonas del entorno gráfico permite sacar mayor provecho al programa. Gracias a la nueva política de Autodesk de tener un aspecto gráfico similar entre sus programas más importantes, el usuario se ve rápidamente familiarizado con el entorno y es capaz de acostumbrarse a él con mayor facilidad. La figura 2.1 ofrece el aspecto gráfico de Revit Architecture 2012 donde destaca principalmente la Cinta de Opciones tan característica en las últimas versiones de los programas más importantes de Autodesk. En la ficha Vista al final de todo tenemos una herramienta que es Interfaz de Usuario en donde posemos hacer que aparezcan o desaparezcan diferentes zonas de la interfaz. 3. Primeros pasos en Revit Cuando se inicia un nuevo proyecto en Revit Architecture es necesario poner atención a elementos que pueden parecer de menor importancia como son los Niveles, Alzados, Rejillas y Secciones. Si bien entre ellas hay muchas similitudes a la hora de crear o editar, resultan elementos que tienen relación entre sí y que forman parte indiscutible del proyecto. Si bien a lo largo del proyecto se pueden crear y modificar cualquier tipo de vista como pueden ser Alzados, Secciones o Niveles. Resulta vital comprender su función. En la medida que nos familiaricemos con ellos, nos resultará mucho más sencillo adaptarnos a nuevos conceptos que irán apareciendo. 3 En este apartado vamos a iniciar un proyecto desde cero, para ello entramos con la opción Nuevo y veremos cuatro iconos que nos indican los alzados N, S, O y E. Si seleccionamos estos iconos nos aparece lo que vemos en la parte izquierda, los cuadraditos con el visto nos indican que alzado estamos viendo en este caso el Oeste, aunque podíamos activar varios para ver varios alzados a la vez. Este icono nos puede dar incluso cuatro vistas, como ejemplo nos imaginamos un edificio con un patio interior si esto está dentro con las cuatro marcas podríamos ver todos los alzados del patio. En un principio siempre vamos a dibujar entro los cuatro puntos para que todo sea más fácil y después no recolocarlos. Si inconscientemente nos cargamos un alzado del dibujo, siempre podemos volver a ponerlo en la pestaña vista en la herramienta alzado. Lo primero que tenemos que hacer en un proyecto es configurar las unidades de trabajo para eso tenemos dos opciones o teclear UN o bien ir a la pestaña Gestionar y ahí escoger Gestionar>Unidades de proyecto. Aquí simplemente escogemos todas las unidades que nos interesen. Otro tema a tener en cuenta en Revit es que cuando iniciamos un proyecto siempre estamos en el nivel de planta o nivel 1, esto lo podemos comprobar en el navegador de la derecha de la pantalla. Pero vemos también que tenemos otro nivel que es el nivel 2. 4 Si ahora nos vamos a una vista de alzado (cualquiera) veremos que nos encontramos con dos niveles en este caso uno a 0 metros y otro a 3 metros. Si seleccionamos este último vemos en la paleta de propiedades de la izquierda que le podemos cambiar el nombre y la altura. Como ejercicio les llamaremos planta baja y planta primera y les daremos de altura 0 y 2,90 metros. Estos niveles será imprescindible configurarlos porque por ejemplo después si hacemos un muro tenemos que decirle que se haga entre planta baja y planta primera y el automáticamente cogerá 2,90 de altura. Y también si modificamos la altura de un nivel automáticamente se modificarán todas las alturas de los muros. Para crear un nuevo nivel tenemos que estar en vistas de alzado o secciones y lo hacemos desde el menú Inicio>Nivel o bien LL y clicamos en pantalla pudiendo alinearlo a los dos niveles anteriores. Una vez creado le ponemos 5.8 de altura y le llamamos planta segunda. Ojo podemos darle entre la cota entre niveles la altura entre ellos en vez de la altura total. 4. La rejilla Cuando se hace arquitectura, ciertamente, un proyecto puede nacer incluso en una simple servilleta de papel reunido con un amigo, que resulta quiere hacerse una casa. Diseñar por lo tanto siempre está ligado a la necesidad de crear algo y el medio utilizado para plasmar la idea y convertirla en algo tangible o al menos visible, pueden ser muchas cosas. Una simple maqueta, incluso una forma creada tras unir algunas cajas de los juguetes de los niños, o incluso inspirarse (porque copiar es una palabra fea) al ver la forma de nuestro próximo rascacielos en la silueta de un recipiente (frasco, bote, etc.) de Shampoo. Por esta razón la manera en que uno llega a un programa informático, sea CAD o BIM, puede ser muy diferente. Alguien podría pretender crear formas, volúmenes que luego intentará convertir en plantas. Otros intentarán pasar a limpio una idea que nació en una servilleta de papel, o incluso podría haber "tirado líneas" previamente en otro programa. Todo vale, para conseguir un diseño. Sin embargo, cuando llegue el momento de definir espacios, insertar muros, deberá tener en cuenta la rejilla, que no es otra cosa que los ejes constructivos utilizados para definir muros y estructura. La siguiente figura muestra el aspecto de los ejes que ha de crear en esta etapa, siguiendo los pasos indicados a continuación y en el PDF adjunto. 5 Abrimos un nuevo proyecto y lo ponemos en milímetros y con la herramienta Rejilla (GR) dibujamos la estructura que vemos arriba recortando bien las líneas con los pinzamientos y colocando todos los globos arriba y a la izquierda. Acordarse de que para recortar tendremos que desbloquear los vínculos con otros ejes. 6 Siempre fijarse que cota cambiamos puesto que el par de cotas que veamos en pantalla siempre sumaran lo mismo, es decir el cambio de una cambia la otra. 5. Los niveles La creación de ejes, denominado Rejilla, se realiza en un nivel de Planta. En su construcción se determinan elementos gráficos como la posición de la etiqueta y su nomenclatura (globo). En el capítulo anterior se ha mostrado la creación de una rejilla con elementos horizontales y verticales indicados con letras y números. En este capítulo se podrá comprender, como las modificaciones realizadas sobre la rejilla se pueden expandir al resto de niveles. Es decir, aunque se creen nuevos niveles y estos puedan mostrar las rejillas, dependiendo de algunos factores que se comentan en el capítulo, nunca se muestran como fueron modificados, sino que siguiendo criterios que están dados en su configuración. Por ejemplo. La etiqueta del eje se posiciona (por defecto) en el extremo donde se comienza a dibujar el eje. Aunque en el Nivel 1, donde se creó la rejilla original, se haya cambiado para que se vean todas en un extremo, el resto de niveles mostrará las rejillas con sus correspondientes etiquetas ubicadas en el primer extremo del eje. Este capítulo muestra cómo crear niveles personalizados (siguiendo técnicas aprendidas anteriormente) y como propagar las modificaciones realizadas en la rejilla al resto de niveles fácilmente. Con la herramienta de niveles creamos los que vemos en la vista superior con esas cotas y para ello emplearemos el Alzado Norte. Hacer que estirando las rejillas corten perfectamente a los niveles para poder copiar la rejilla a todas las plantas. Muy importante que las rejillas y los niveles corten bien sino no se copiarían a donde queremos. Y revisarlo en todos los alzados para hacer el trabajo bien. 7 Una vez hecho esto vamos a la planta baja y seleccionamos todo y en el panel modificar vamos a propagar extensión de manera que los que hay en planta se copie a los otros niveles. Escogemos todos menos la planimetría general incluyendo los techos reflejados. 6. Los muros Los muros son la base de cualquier proyecto de arquitectura. Si bien durante el proceso de diseño con Revit Architecture es muy probable que comencemos dibujando muros en vez de establecer una rejilla. También es cierto que la rejilla, en definitiva los ejes constructivos, terminará agregándolos al proyecto. Cuando se realiza un trabajo de delineación, es decir, pasar a Revit lo que ha sido dibujado o proyectado en otro medio, existe un orden ideal de trabajo donde la Rejilla juega un papel importante. Este capítulo dentro de la lección 1 permite tener un primer acercamiento a los muros, creando la envolvente del edificio con un muro de 30 cm de espesor. La rejilla resulta vital para simplemente unir los puntos por donde debe pasar el muro. 8 Para el dibujo de muros iremos a la herramienta muros de la pestaña inicio y nos fijaremos en propiedades o en la línea que hay justo por debajo de la cinta. En la herramienta de muros primero escogemos el muro con el que vamos a trabajar en este caso escogeremos el muro básico de 30 cm. En la primera restricción le decimos donde nace en este caso en la planta baja y en la segunda donde para que en este caso será la planta primera. En donde pone desfase le decimos la distancia a la cual queremos separar el muro de donde hacemos clic y en el primer desplegable le decimos porque extremo queremos justificar el muro que en este caso será por línea de eje. Ya podemos dibujar los muros exteriores según el plano adjuntado arriba. 7. Particiones interiores Los muros interiores permiten la creación de habitaciones. Si bien en arquitectura un mueble puede definir un espacio, el hecho indiscutible es que los tabiques, sean del material que sea, definen habitaciones. En este capítulo de la Lección 1, se utiliza la herramienta Muro, para poder dibujar la tabiquería más importante de la Planta Baja. Para dibujar esta tabiquería de la planta baja usaremos el plano que nos aparece a continuación introduciendo unos pequeños cambios. El muro que usaremos para dibujar esta tabiquería será el de 10 cm de espesor. Teniendo cuidado a escoger bien la justificación. El muro que divide el salón grande de debajo de las otras estancias será un genérico de albañilería de 140 mm. 9 El extremo F2-F3 lo arreglamos con pinzamientos de manera que quede muro ancho por dentro de la vivienda. El muro de la habitación HF lo desplazamos 1100 mm hacia abajo desde la puerta de arriba del pasillo. Para ello tiramos del hacia abajo y después en la cota relativa ponemos la cantidad de separación. Para hacerlo debemos de mover la línea de referencia de la cota para que actúe como en la imagen lateral. Para completar la operación podremos 10 mover el eje H para que quede centrado con este muro que hemos movido. Para completar el ejercicio haremos el armario que hay en la cocina con los siguientes datos. Sabemos que el hueco del armario es de 1150. Empezamos haciendo los muros como en la imagen inferior. Para que quede hueco el centro (segunda imagen) arrastramos el pinzamiento hacia adentro. La parte de abajo del armario está a 1800 mm de la parte de debajo de muro. Ya sólo resta poner los 1150 mm de largo del interior del armario y 550 mm de profundidad. En el dormitorio HF creamos un armario empotrado con 600 mm de profundidad. Como excepción usaremos el muro genérico de ladrillo de 90 mm. Ya sólo nos queda rematar la cocina con un armario interior como el de abajo, también con muro de 90. Vemos que al acabar nos da una profundidad de 640 mm de armario. Hacemos con muro de 14 el conducto de ventilación que tiene un ancho de 250. 11 8. Carpintería En este capítulo de la Lección 1 nos centraremos en la inserción de algunas carpinterías ofrecidas por Revit Architecture. Este capítulo plantea fácilmente la inserción de las puertas interiores así como la manipulación a través de sus cotas para desplazarla a la posición correcta o bien cambiar el sentido de apertura de la hoja. Se trata de un primer acercamiento a la utilización de un objeto del que se profundizará en próximas lecciones. Antes de empezar el capítulo vamos a la ficha Vista y ahí escogemos la Vista 3D por defecto para poder trabajar en nuestro proyecto en 3D. 12 En el mismo apartado de la cinta tenemos distintos iconos para disponer nuestras ventanas. Con el primero Cambiar ventanas podemos decidir cuál de las ventanas abiertas es la que mostraremos. Con Cerrar ocultas podremos cerrar las ventanas que estén por debajo de la que estamos viendo en pantalla. Con Replicar podremos copiar la ventana actual y con Cascada y Mosaico podemos organizar las ventanas que haya en pantalla. Con equipos de dos monitores podemos tener en una parte el 2D y en otra el 3D. Antes de insertar la carpintería en Revit, resaltaremos que esta forma parte de las familias del programa. Una familia en Revit viene siendo como un bloque dinámico en AutoCAD o sea un bloque que se puede insertar de varias formas distintas. Colocamos la puerta de la imagen lateral, siguiendo los números que aparecen en el plano superior. Vemos que al colocarla nos aparecen las distancias al muro, y las flechas que tienen dentro nos permiten voltear la hoja y la batiente de la puerta, decidiendo así hacia que lado abre y en qué sentido. Nos fijamos en el plano superior y las colocamos al igual que en este. Distancias: Puertas 1 y 2 centradas. La 7 la dejamos a 700 para que nos quede sitio para una encimera. Las demás a 50 mm del borde de la pared. Nota: Si faltaba el muro del garaje hacerlo. Podemos seleccionar ambos muros y en modificar usar la herramienta Recortar y extender a esquina. Para usarla tocamos primero un muro y después el otro y se unen. 13