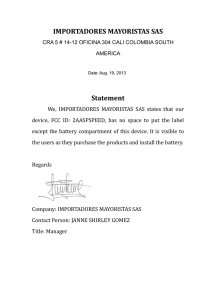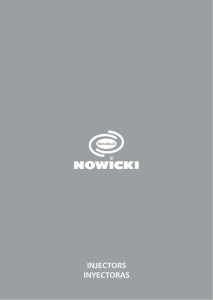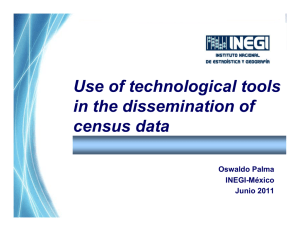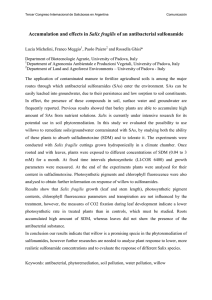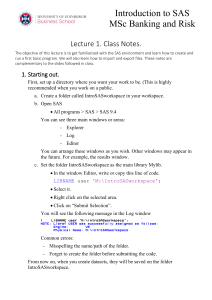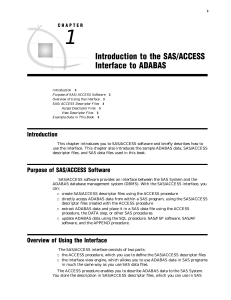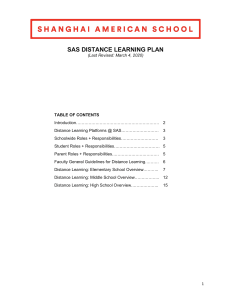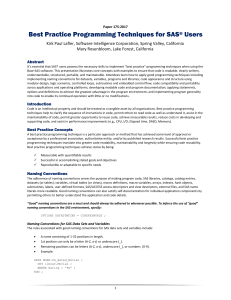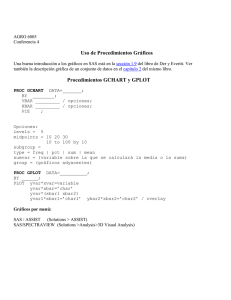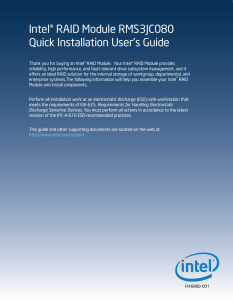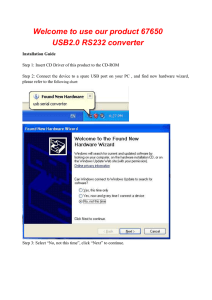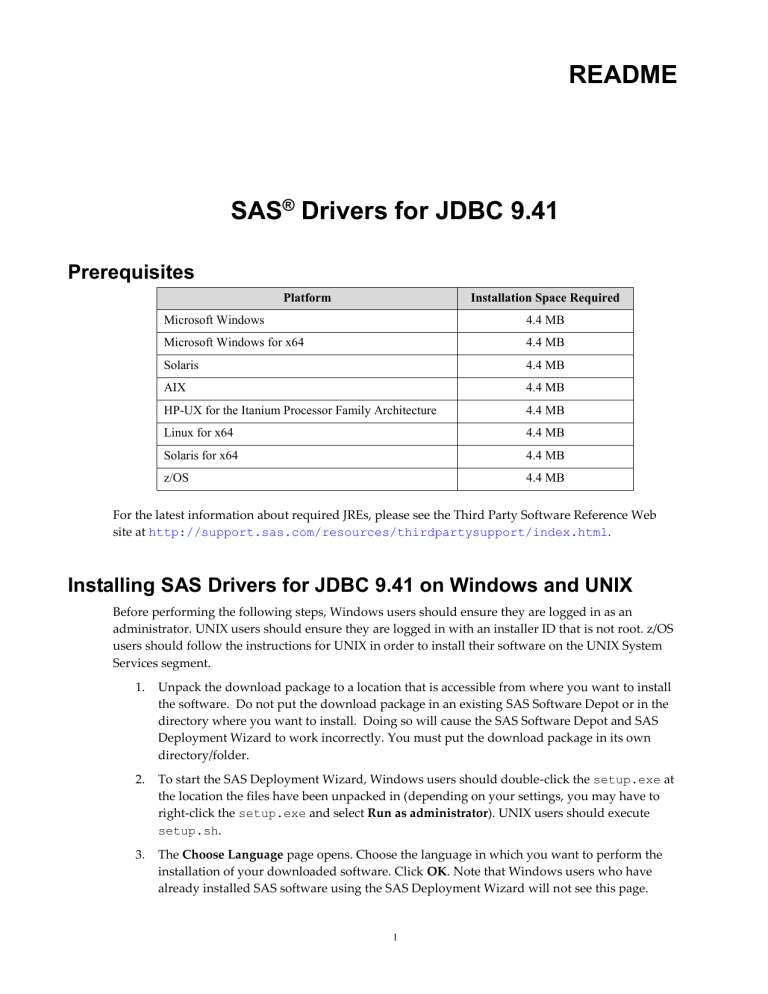
README SAS® Drivers for JDBC 9.41 Prerequisites Platform Installation Space Required Microsoft Windows 4.4 MB Microsoft Windows for x64 4.4 MB Solaris 4.4 MB AIX 4.4 MB HP-UX for the Itanium Processor Family Architecture 4.4 MB Linux for x64 4.4 MB Solaris for x64 4.4 MB z/OS 4.4 MB For the latest information about required JREs, please see the Third Party Software Reference Web site at http://support.sas.com/resources/thirdpartysupport/index.html. Installing SAS Drivers for JDBC 9.41 on Windows and UNIX Before performing the following steps, Windows users should ensure they are logged in as an administrator. UNIX users should ensure they are logged in with an installer ID that is not root. z/OS users should follow the instructions for UNIX in order to install their software on the UNIX System Services segment. 1. Unpack the download package to a location that is accessible from where you want to install the software. Do not put the download package in an existing SAS Software Depot or in the directory where you want to install. Doing so will cause the SAS Software Depot and SAS Deployment Wizard to work incorrectly. You must put the download package in its own directory/folder. 2. To start the SAS Deployment Wizard, Windows users should double-click the setup.exe at the location the files have been unpacked in (depending on your settings, you may have to right-click the setup.exe and select Run as administrator). UNIX users should execute setup.sh. 3. The Choose Language page opens. Choose the language in which you want to perform the installation of your downloaded software. Click OK. Note that Windows users who have already installed SAS software using the SAS Deployment Wizard will not see this page. 1 4. The Specify SAS Home page opens. Enter the location you want to install your software in the text field, or use the Browse button to search for a location. When the correct location is in the text field, click Next to continue. Note that Windows users who have already installed SAS software using the SAS Deployment Wizard will not see this page. Note: 5. You should not select a SAS Home where SAS software already exists. Software from the download page should be installed in a clean SAS Home. The Select Products to Install page opens. Ensure the checkbox beside every product in the list is checked. If you click the Info icon, you will be directed to documentation about the software you have downloaded. The pertinent parts of that documentation are repeated in the "Prerequisites" section above. When each checkbox has been checked, click Next to continue. 6. The Select Regional Settings page opens. Select the locale you wish to install your software for, then click Next to continue. Note that if you have already installed SAS software in the SAS Home that you selected above, the SAS Deployment Wizard will use the same regional settings selection for this installation, and you will not see this page. 7. The Checking System page opens while the SAS Deployment Wizard checks for enough disk space and for locked files. If any files are listed in this window, follow the instructions on the page. If there are no files listed, or after any that were listed have been addressed, click Next to continue. 8. The Deployment Summary page opens. Click Start to begin the installation. 9. The Deployment in Progress page opens, indicating that the installation is taking place. When the installation is complete, click Next. 10. The Additional Resources page opens, listing a number of online resources should you run into difficulty. Use Print to make a copy of this information for future use. Click Finish to close the SAS Deployment Wizard. Uninstalling SAS Drivers for JDBC 9.41 One of the tasks included on the SAS Deployment Manager is the removal of SAS software. Before using the following steps to remove SAS software from your system, ensure that you are logged on with the same user ID that was used to install the software. 1. To locate the SAS Deployment Manager, go to the \SASDeploymentManager\9.4 folder in your SAS Home. 2. To start the SAS Deployment Manager, Windows users should double-click sasdm.exe (depending on your settings, you may have to right-click the setup.exe and select Run as administrator). UNIX users should execute sasdm.sh. 3. The Choose Language page opens. Choose the language in which you want to perform the removal of your downloaded software. Click OK. 4. The Select SAS Deployment Manager Task page opens. Under Administration Tasks, ensure Uninstall SAS Software is selected. Click Next to continue. 2 5. The Select SAS Products to Uninstall page opens. Ensure that SAS Drivers for JDBC 9.41 is selected. Click Next to continue. 6. The Checking System page opens. The SAS Deployment Wizard ensures that no file being removed is being used by your system. If any files are listed in this window, follow the instructions on the page. If there are no files listed, or after any that were listed have been addressed, click Next to continue. 7. The Summary page opens, describing what products are about to be removed. Click Start to begin the removal of your SAS software. 8. The Deployment in Progress page opens, indicating that the removal is taking place. When the SAS Deployment Manager is finished, the Deployment Complete page opens, listing what has been removed. Click Finish to exit the SAS Deployment Manager. SAS and all other SAS Institute product or service names are registered trademarks or trademarks of SAS Institute Inc. in the USA and other countries. Other brand and product names are registered trademarks or trademarks of their respective companies. indicates USA registration. Copyright 2015 SAS Institute Inc., Cary, NC, USA. All rights reserved. 3 11 March 2015