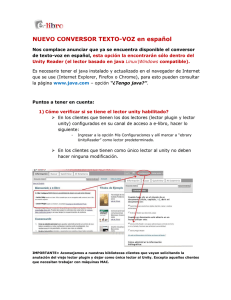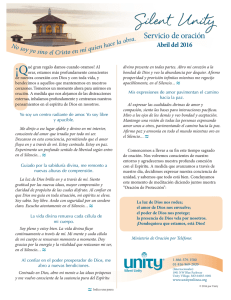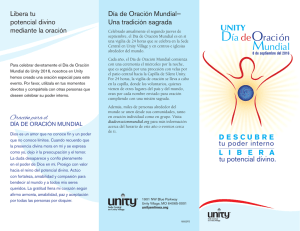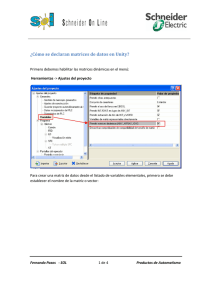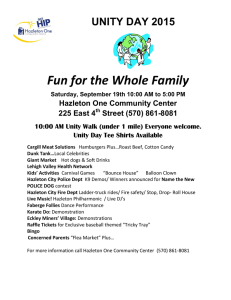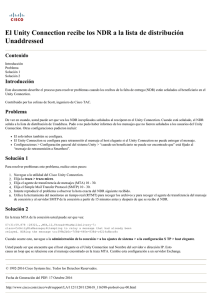APRENDE A CREAR TUS PROPIOS VIDEOJUEGOS CON UNITY 3D Volumen 1 Introducción práctica a Unity 3D APRENDE A CREAR TUS PROPIOS VIDEOJUEGOS CON UNITY 3D Volumen 1 Introducción práctica a Unity 3D Autor: Iván García Subero Esta guía práctica pertenece a los contenidos didácticos de nuestro Máster en videojuegos. Más información en http://mastervideojuegosonline.com Copyright © 2018 TRINIT Asoc. Informáticos de Zaragoza Volumen 1 Introducción práctica a Unity 3D Pág. 1 APRENDE A CREAR TUS PROPIOS VIDEOJUEGOS CON UNITY 3D Volumen 1 Introducción práctica a Unity 3D Índice de contenido Objetivos.....................................................................................................................................................................................................3 Interfaz........................................................................................................................................................................................................3 Localizar objetos en el espacio 3D....................................................................................................................................................7 Creando objetos en el videojuego......................................................................................................................................................8 Navegando por la vista de Escena.....................................................................................................................................................9 Mover los objetos del videojuego......................................................................................................................................................10 Primeros pasos con la vista de Juego............................................................................................................................................12 Redimensionando objetos del videojuego......................................................................................................................................14 Redimensionando objetos 2D del videojuego................................................................................................................................15 Utilizando los recursos (Assets)......................................................................................................................................................16 Añadiendo componentes......................................................................................................................................................................18 Duplicar......................................................................................................................................................................................................19 El interfaz de Unity 3D a fondo..........................................................................................................................................................21 La pestaña File.........................................................................................................................................................................................21 La pestaña Edit.......................................................................................................................................................................................24 La pestaña Assets.................................................................................................................................................................................26 La pestaña GameObject.......................................................................................................................................................................28 La pestaña Component........................................................................................................................................................................30 La pestaña Window.................................................................................................................................................................................31 La pestaña Help......................................................................................................................................................................................33 La vista de Juego...................................................................................................................................................................................34 La vista de Escena................................................................................................................................................................................36 La vista de Jerarquía...........................................................................................................................................................................38 La vista de Proyecto............................................................................................................................................................................39 La vista de Inspector..........................................................................................................................................................................40 Volumen 1 Introducción práctica a Unity 3D Pág. 2 APRENDE A CREAR TUS PROPIOS VIDEOJUEGOS CON UNITY 3D Volumen 1 Introducción práctica a Unity 3D La interfaz de Unity 3D 1. Objetivos Este manual es lo primero que debes leer si es la primera vez que usas Unity 3D y quieres terminar desarrollando tus propios videojuegos. Aquí explicaremos cuáles son las secciones clave de la GUI (Interfaz gráfica de usuario) de Unity 3D. Comenzaremos describiendo la forma de crear nuevos elementos y posicionarlos en las escenas de nuestro videojuego, y poco a poco introduciremos todas y cada una de las vistas, menús y botones de su interfaz. Para demostrar los aspectos esenciales del interfaz de Unity 3D, empezaremos creando una escena 3D muy sencilla que permitirá a un personaje caminar sobre una superficie. Para facilitarte las cosas, siempre utilizaremos un guión (-) para prefijar todas las acciones que requieran tu intervención directa con el programa. Seguir los volúmenes de esta serie de libros te convertirá poco a poco en un profesional del desarrollo de videojuegos, y serás tú y sólo tú quien pondrá los límites. 2. Interfaz Aunque existen otros modos de visualizar la interfaz, vamos a empezar con el más sencillo. Asegúrate que el interfaz se encuentra en modo “Default”. – Para hacerlo, haz clic en las pestañas superiores: Window →Layout →Default Aunque en adelante trabajaremos siempre en modo “Default”, el interfaz de Unity es totalmente configurable. Todas sus ventanas pueden redimensionarse, cambiarse de posición y anclarse arrastrando y soltando sus pestañas superiores. Observarás que el menú de Layout permite salvar la configuración de ventanas, algo que nos será muy útil más adelante para guardar nuestra configuración favorita a la hora de animar, editar terrenos, etc. Volumen 1 Introducción práctica a Unity 3D Pág. 3 APRENDE A CREAR TUS PROPIOS VIDEOJUEGOS CON UNITY 3D Volumen 1 Introducción práctica a Unity 3D Durante tus primeras experiencias con Unity 3D es frecuente que el interfaz pierda accidentalmente su aspecto inicial y quieras regresar al modo Default. En esos casos recuerda siempre que el menú de Layout también puede accederse fácilmente desde el botón en la esquina superior derecha de la interfaz. Observa a continuación un ejemplo donde hemos guardado varios tipos de Layout personalizados y donde accidentalmente hemos borrado el modo Default con la opción Delete Layout. En este caso podremos restaurar los Layout iniciales utilizando la última opción Revert Factory Settings: Volumen 1 Introducción práctica a Unity 3D Pág. 4 APRENDE A CREAR TUS PROPIOS VIDEOJUEGOS CON UNITY 3D Volumen 1 Introducción práctica a Unity 3D Volviendo al Layout “Default”, verás que el interfaz está ahora dividido en 4 regiones principales que puedes contrastar con la captura a pie de página, una de esas regiones nos permite alternar a través de una pestaña entre Scene y Game. Cada una de las ventanas se denomina vista, y su utilidad es la siguiente: 1. Scene View – Es la vista de la escena de tu videojuego, y permite añadir nuevos objetos en ella, seleccionarlos, editar el escenario, etc. Es una vista donde podrás editar la escena de tu videojuego de modo visual, y en adelante la denominaremos vista de Escena. 2. Game View – Es la vista del videojuego y muestra cómo se verá tu videojuego al ejecutarse. Nos permitirá jugar a nuestro videojuego a medida que lo construimos. En adelante la llamaremos vista de Juego. 3. Hierarchy View – Es la vista de jerarquía y muestra la lista de todos los objetos que hay ahora mismo en la escena. Se ordenan por orden de creación, aunque es posible cambiar este orden si los arrastramos para cambiar su posición en la vista. Su utilidad principal es permitirnos seleccionarlos fácilmente a partir de su nombre en lugar de buscarlos en la escena. En adelante la llamaremos vista de Jerarquía. 4. Project View – Es la vista del proyecto y muestra la lista de todos los assets (Recursos) que hay disponibles para usar en tu videojuego, ya sean sonidos, modelos 3D, texturas... Todo tipo de archivos multimedia que componen el videojuego. En adelante la llamaremos vista de Proyecto. 5. Inspector View – Es la vista de inspección y muestra una lista con todas las propiedades del objeto de tu videojuego que tienes seleccionado actualmente, permitiendo modificarlas. Desde ella podemos modificar tanto objetos seleccionados de nuestra escena como recursos seleccionados de la vista de Proyecto. Si no tienes ningún objeto seleccionado no nos mostrará nada. En adelante la llamaremos vista de Inspector. Volumen 1 Introducción práctica a Unity 3D Pág. 5 APRENDE A CREAR TUS PROPIOS VIDEOJUEGOS CON UNITY 3D Volumen 1 Introducción práctica a Unity 3D Volumen 1 Introducción práctica a Unity 3D Pág. 6 APRENDE A CREAR TUS PROPIOS VIDEOJUEGOS CON UNITY 3D Volumen 1 Introducción práctica a Unity 3D 3. Localizar objetos en el espacio 3D Ahora que ya entendemos lo básico sobre las vistas, antes de continuar, vamos a reiniciar Unity3D para crear un nuevo proyecto con el que empezar desde cero. – Reinicia Unity3D (Cierra el programa y vuélvelo a abrir). – Crea un nuevo proyecto haciendo clic en las pestañas superiores: File →New Project... – Escribe un nombre para el proyecto, el que tú quieras, y haz clic en Create Project para continuar. En este punto también puedes seleccionar una lista de paquetes de recursos que vienen por defecto (Texturas, modelos, sonidos, scripts, etc.) para que se encuentren disponibles en tu nuevo proyecto. De momento selecciona sólo el paquete Characters, que es un paquete muy básico con personajes. Una vez finalice la carga de recursos podrás ver el “mundo” de tu videojuego. Por defecto sólo habrá en él una cámara principal y una luz direccional, las podrás ver como los únicos elementos en la lista de la vista de Jerarquía, sus nombre son Main Camera y Directional Light y en adelante nos referiremos a ellas como Cámara Principal y Luz Direccional. – Vamos a trabajar en castellano siempre que nos sea posible, así que vamos a renombrar la Cámara Principal y la Luz Direccional. Para ello podemos hacer clic sobre su nombre en la Vista de Jerarquía, si a continuación hacemos otro clic nos permitirá cambiar su nombre. Otra opción es hacer clic derecho y seleccionar Rename, o bien pulsar la tecla F2. Les pondremos como nombre “Cámara” y “Luz” y pulsaremos intro para terminar. – Ahora comprueba la Vista de Escena. Si no puedes ver la cámara en ella, puedes hacer clic en ella en la Vista de Jerarquía. Una vez hecho eso, si mueves el cursor dentro de la Vista de Escena, pulsando la tecla F realizarás la opción de Seleccionar el Frame (Frame Select), que se encarga de centrar en la escena el objeto seleccionado. Esta es la técnica que debemos seguir siempre que queramos localizar un objeto en la escena. También puedes hacer simplemente doble clic en su nombre en la Vista de Jerarquía para centrarla de la misma manera, y así con cualquier otro objeto. – Observa en este punto que todos los objetos pueden ser seleccionados tanto haciendo clic sobre ellos en la Vista de Escena como en la Vista de Jerarquía. Si seleccionas un objeto en la Vista de Escena podrás comprobar si has seleccionado el objeto correcto porque se mostrará también iluminado también en la Vista de Jerarquía. Volumen 1 Introducción práctica a Unity 3D Pág. 7 APRENDE A CREAR TUS PROPIOS VIDEOJUEGOS CON UNITY 3D Volumen 1 Introducción práctica a Unity 3D 4. Creando objetos en el videojuego A continuación vamos a añadir unos cuantos objetos en el mundo de nuestro videojuego. – Selecciona la pestaña superior: Game Object → 3D Object → Plane. Esto creará una superficie bidimensional (Un plano) sobre el cuál podrá moverse nuestro personaje principal. – Añade un cubo al mundo del videojuego seleccionando: Game Object →3D Object →Cube – Añade una luz puntual seleccionando: Game Object →Light →Point Light Observa que todos los objetos que has creado aparecen por defecto en la misma posición, con una rotación neutra y sus valores iniciales por defecto. A continuación vamos a ocuparnos de movernos por la escena, moverlos a una posición determinada, rotarlos, etc. Volumen 1 Introducción práctica a Unity 3D Pág. 8 APRENDE A CREAR TUS PROPIOS VIDEOJUEGOS CON UNITY 3D Volumen 1 Introducción práctica a Unity 3D 5. Navegando por la vista de Escena Aunque los controles son muy intuitivos y serás capaz de aprenderlos con la simple práctica, a continuación detallamos cómo puedes recorrer el mundo de tu videojuego en la Vista de Escena y mirarlo desde cualquier ángulo utilizando los siguientes controles: 1. Rotación – Clic derecho y arrastrar. 2. Desplazamiento – Clic central (Presionar la rueda del ratón) y arrastrar. También con las teclas direccionales. 3. Zoom – Rueda del ratón, aunque es recomendable hacerlo por desplazamientos. Al hacer zoom con la rueda del ratón se modifica la precisión de desplazamiento y abusar del zoom provocará que a veces el desplazamiento sea demasiado lento o demasiado rápido. Si te es posible, evita usar la rueda del ratón para hacer zoom. Aunque no es lo habitual ni lo recomendable, si tu ratón es de un sólo botón, estás usando un touch pad o simplemente te resulta más fácil, también puedes utilizar los siguientes controles alternativos siempre y cuando tengas seleccionada la herramienta con icono en forma de mano que verás en la parte superior izquierda, justo debajo de las pestañas superiores: 1. Rotación – Alt + Clic Izquierdo (Rotará alrededor del punto central de la escena). 2. Zoom – Control + Alt + Clic Izquierdo. – Prueba los controles anteriores hasta que te familiarices con ellos. Volumen 1 Introducción práctica a Unity 3D Pág. 9 APRENDE A CREAR TUS PROPIOS VIDEOJUEGOS CON UNITY 3D Volumen 1 Introducción práctica a Unity 3D 6. Mover los objetos del videojuego Puedes modificar la posición, la rotación y el tamaño (Escala) de cualquier objeto que tengas seleccionado en el espacio 3D. Los botones de la parte superior izquierda de la interfaz te permitirán posicionar, rotar y escalar, respectivamente. Son los siguientes: 1. La herramienta Mover: También puede seleccionarse pulsando la tecla W. Si la pulsamos mientras tenemos un objeto seleccionado, se mostrarán 3 flechas, una para cada eje en el espacio 3D. Los colores rojo, verde y azul se corresponden con los ejes x, y, z, respectivamente. Para mover un objeto haz clic izquierdo en la flecha que represente el eje en el que quieres mover el objeto y mueve el ratón para modificar su posición hasta el punto que desees. Observa que al mismo tiempo que mueves el objeto, los valores de su posición también cambian en el panel de la Vista de Inspector. También puedes introducir directamente los valores numéricos en ese panel. Además, en las intersecciones de cada uno de los pares de ejes, observarás un plano, sobre el que también puedes hacer clic izquierdo y mover el ratón para hacer movimiento planar, es decir, a lo largo del plano, sin afectar a uno de los ejes. Otra forma más avanzada de modificar la posición de un objeto del videojuego es hacer clic sobre él para seleccionarlo, y a continuación mover la Vista de Escena de forma que mire a la posición donde queremos mover el objeto. Si hacemos clic en las pestañas superiores y seleccionamos: Game Object →Move to View, ejecutaremos la acción mover a la vista y el objeto se moverá a la posición a la que mira la cámara actualmente. Esta última funcionalidad es básica, así que pruébala antes de continuar. 2. La herramienta Rotar: También puede seleccionarse pulsando la tecla E. Si seleccionamos un objeto del videojuego y a continuación pulsamos esta tecla se mostrará la herramienta de rotación, con sus ejes en forma de círculo y con la misma referencia de colores para cada eje que la posición. Para rotar el objeto sobre cualquiera de sus ejes, mantén presionado clic izquierdo sobre el eje que quieres rotar y mueve el ratón. De la misma manera, el panel de la Vista de Inspector también cambiará sus valores al mismo tiempo que rotas el objeto, y podrás introducirlos en él manualmente si lo deseas. Finalmente, también tenemos un círculo exterior, que nos permitirá rotar el objeto respecto del plano de la vista de Escena, aunque esta operación no es nada habitual. Otra forma más avanzada de modificar la rotación es mover la Vista de Escena de forma que mire en la Volumen 1 Introducción práctica a Unity 3D Pág. 10 APRENDE A CREAR TUS PROPIOS VIDEOJUEGOS CON UNITY 3D Volumen 1 Introducción práctica a Unity 3D dirección con la que queremos alinear el objeto. Si hacemos clic en las pestañas superiores y seleccionamos: Game Object →Align with View, haremos una alineación con la vista el objeto se quedará alineado en la dirección a la que mira la cámara de la Vista de Escena. Esto nos será sobre todo útil para orientar luces direccionales o cámaras para que apunten a donde queremos. Nuevamente se trata de otra funcionalidad básica que es importante que pruebes y entiendas antes de continuar. Las otras dos herramientas nos permiten escalar el objeto. – Vamos a hacer un pequeño ejercicio. Mueve el cubo con la herramienta Mover de manera que quede fuera de la Vista de Escena. Usa ahora la opción de Seleccionar el Frame haciendo doble clic sobre el cubo en la jerarquía (O bien pulsando la tecla F en la Vista de Escena). Finalmente intenta devolver el cubo de nuevo hasta la posición del plano, necesitarás usar algunas de las acciones explicadas anteriormente. – Elimina la Luz Direccional y mueve también la luz puntual de manera que se encuentre encima del cubo y el plano. La Vista de Escena de tu videojuego debería lucir aproximadamente de ésta manera si has realizado correctamente los últimos pasos. Volumen 1 Introducción práctica a Unity 3D Pág. 11 APRENDE A CREAR TUS PROPIOS VIDEOJUEGOS CON UNITY 3D Volumen 1 Introducción práctica a Unity 3D 7. Primeros pasos con la vista de Juego Recuerda que la vista de Juego nos muestra cómo se vería el videojuego en ejecución, con sus texturas, iluminación final, etc. Si no puedes ver el mundo de tu videojuego en la Vista de Juego es porque tu cámara no está mirando en la dirección correcta. – Haz clic en la cámara principal. Verás que una malla en forma de pirámide blanca sale desde ella. Se denomina campo de visión de la cámara y representa lo que ésta puede ver. Si el campo de visión no apunta directamente a los objetos de tu videojuego, navega por al escena hasta localizarlos, una vez hecho esto, vuelve a seleccionar la cámara en la jerarquía y alinéala con la vista haciendo clic en la pestaña superior: Game Object → Align with View. De esta manera la cámara del videojuego se alineará exactamente en esa posición y orientación, así la Vista de Videojuego coincidirá con la Vista de Escena. Para casos concretos, recuerda que también puedes ajustar manualmente la configuración de la cámara usando las herramientas de Mover y Rotar, o cambiando sus valores directamente en el panel del vista de Inspector. Volumen 1 Introducción práctica a Unity 3D Pág. 12 APRENDE A CREAR TUS PROPIOS VIDEOJUEGOS CON UNITY 3D Volumen 1 Introducción práctica a Unity 3D Ahora quizás también desees mover la luz puntual para conseguir un efecto más estético. Volumen 1 Introducción práctica a Unity 3D Pág. 13 APRENDE A CREAR TUS PROPIOS VIDEOJUEGOS CON UNITY 3D Volumen 1 Introducción práctica a Unity 3D 8. Redimensionando objetos del videojuego Para cambiar el tamaño de un objeto, selecciónalo en primer lugar y pulsa el botón correspondiente en la parte superior izquierda de la interfaz, también puedes hacerlo pulsando la tecla R. Podrás escalar visualmente cualquier objeto haciendo clic en el bloque con forma de pequeño cubo que aparece en el extremo de cada eje, o bien usando la Vista de Inspector para teclear un valor preciso en él. Ahora vamos a reescalar algunos objetos de nuestro videojuego: – Selecciona el plano y pon a 10 los valores de escala tanto en el eje X como en el Z usando la Vista de Inspector. Serán el primer y el tercer valor de la escala, ya que el segundo correspondería al eje Y y los planos como tales no pueden agrandarse “hacia arriba”. – Selecciona el cubo y redimensiónalo visualmente a lo largo del eje Y subiendo hacia arriba el bloque con forma de cubo en ese eje de forma que el cubo termine pareciéndose a un pilar. – Renombra el cubo como “Pilar”. Recuerda que puedes hacer ésto seleccionándolo en la Vista de Jerarquía, haciendo clic derecho sobre él y seleccionando la opción Rename (Renombrar). Tras escribir el nombre que desees, pulsa Enter para guardarlo. Recuerda que es recomendable que los nombres de los objetos del videojuego comiencen con letra mayúscula. – Aprovecha nuevamente en este punto para poner nombres en castellano a todos los objetos de la escena. Es una muy buena práctica utilizar un lenguaje común y conocer bien todos los objetos que hay en tu proyecto. La otra herramienta de escalado nos permite escalar en 2D, por lo que para objetos 3D se recomienda usar la herramienta de escalado explicada anteriormente. Volumen 1 Introducción práctica a Unity 3D Pág. 14 APRENDE A CREAR TUS PROPIOS VIDEOJUEGOS CON UNITY 3D Volumen 1 Introducción práctica a Unity 3D 9. Redimensionando objetos 2D del videojuego La segunda herramienta de redimensionado, es útil cuando queremos redimensionar un objeto en 2D. Para cambiar el tamaño de un objeto, selecciónalo en primer lugar y pulsa el botón correspondiente en la parte superior izquierda de la interfaz, también puedes hacerlo pulsando la tecla T. Al igual que con el redimensionamiento en 3D, podrás escalar cualquier objeto visualmente haciendo clic en el cualquier extremo del elemento 2D, o bien manualmente usando la Vista de Inspector para teclear un valor preciso. También puedes redimensionar objetos 3D con esta herramienta. Ahora vamos a reescalar un objeto 2D de nuestro videojuego: – Vamos a crear un botón desde la pestaña GameObject →UI →Button. Además del botón se habrán creado un objeto llamado Canvas y otro llamado EventSystem. No los borres ya que son necesarios para el funcionamiento del botón. – Selecciona el botón y redimensiónalo visualmente desde una de las esquinas hasta que consigamos que el botón tenga una forma de cuadrado. – Renombra el botón como “Botón Cuadrado”. Recuerda que puedes hacer ésto seleccionándolo en la Vista de Jerarquía, haciendo clic derecho sobre él y seleccionando la opción Rename (Renombrar). Tras escribir el nombre que desees, pulsa Enter para guardarlo. Es recomendable activar la vista 2D en la vista de escena para redimesionar objetos en 2D. Para ello hacemos clic en el botón 2D de la vista de escena. Volumen 1 Introducción práctica a Unity 3D Pág. 15 APRENDE A CREAR TUS PROPIOS VIDEOJUEGOS CON UNITY 3D Volumen 1 Introducción práctica a Unity 3D 10. Utilizando los recursos (Assets) Un videojuego está compuesto por modelos 3D, texturas, archivos de sonido, código fuente, etc. Estos elementos multimedia se denominan recursos (Assets). Unity3D viene con muchos recursos de serie, y también pueden descargarse gran cantidad de ellos en internet. Recuerda que a la hora de crear el proyecto seleccionamos un paquete llamado Characters para incluirlo como recurso. Ahora es el momento de utilizarlo. Vamos a añadir a nuestro videojuego uno de los personajes prefabricados que podemos encontrar en los Recursos. En la Vista de Proyecto expande el directorio llamado Standard Assets (Recursos Estándar), a continuación expande el subdirectorio Characters (Personajes) y por último expande el subdirectorio First Person Character (Personaje en Primera Persona). Como peculiaridad, verás que para expandir un directorio debes pulsar el icono en forma de triángulo que hay a la izquierda de su icono de carpeta. Todos los Standard Assets que vienen con Unity son colecciones de objetos de videojuego (Scripts, modelos, texturas...) que han sido previamente ensamblados entre ellos con una agrupación lógica. Como verás más adelante estas agrupaciones de objetos se denominan Prefabs y son fundamentales para trabajar con Unity de manera eficiente. En el subdirectorio Prefabs verás un Prefab llamado FPSController. Llegados a este punto es importante que te acostumbres a plegar la jerarquía de carpetas de la vista de Proyecto cada vez que acabes de terminar de trabajar con algún recurso. Además, observa que es posible desplegar todos los subdirectorios de una jerarquía pulsando la tecla Alt a la vez que haces clic sobre el icono con forma de triángulo. Esta misma operación también funciona sobre la vista de Jerarquía. A continuación vamos a añadir un controlador de personaje en nuestra escena. Volumen 1 Introducción práctica a Unity 3D Pág. 16 APRENDE A CREAR TUS PROPIOS VIDEOJUEGOS CON UNITY 3D Volumen 1 Introducción práctica a Unity 3D – Arrastra el FPSController desde la vista de Proyecto hasta la vista de Escena. Observa como la Vista de Videojuego cambia, esto es porque el FPSController prefabricado viene con su propia cámara, la cual toma precedencia frente la Cámara Principal que existía desde un principio. Asegúrate de que el FPSController no está atrapado dentro del plano, para ello muévelo de forma que quede sobre el plano. Llegados a este punto, es importante que sepas que, utilizando los controles de posicionamiento, rotación y escala, puedes pulsar la tecla Control para posicionar metro a metro, rotar de 15 en 15 grados y escalar un 10% cada vez. – Borra la Cámara Principal (Main Camera) ya que no la vamos a volver a necesitar. Puedes eliminar objetos pulsando la tecla Supr con el objeto seleccionado, o bien haciendo clic derecho sobre él en la Vista de Jerarquía y seleccionando la opción Delete. La vista de Videjuego a partir de ahora será lo que el jugador puede ver dentro del juego. – Arranca el videojuego clicando el botón Play que puedes ver en la parte superior central de la GUI de Unity. Observa que la pantalla permanece igual, de forma que puedes ver el videojuego dentro de la Vista de Escena y la Vista de Videojuego. Usa las teclas cursor para mover a tu personaje por el entorno (También puedes usar A,S,D,W), usa el ratón para mirar a tu alrededor y la tecla espacio para saltar. – Puedes detener la ejecución del videojuego en cualquier momento pulsando nuevamente el botón Play o bien hacer una simple pausa utilizando el botón de Pause. Puedes hacer uso del atajo de teclado Control + P para Play y también Control + Shift + P para Pause. También en este punto es interesante que sepas que pulsando la tecla Shift + Espacio mientras el cursor se encuentra dentro de cualquiera de las distintas vistas de Unity3D (Videojuego, Escena, etc.), dicha Vista pasará a modo pantalla completa. Esto resulta útil cuando se están haciendo ajustes en la Vista de Escena, o cuando se está probando el juego desde la Vista de Videojuego. Pulsando el Shift + Espacio de nuevo dentro de la pantalla completa, ésta volverá a su modo normal de visualización. Ten cuidado porque esta característica está desactivada mientras el videojuego se encuentra en ejecución, en ese caso debes detener o simplemente pausar el videojuego primero. Volumen 1 Introducción práctica a Unity 3D Pág. 17 APRENDE A CREAR TUS PROPIOS VIDEOJUEGOS CON UNITY 3D Volumen 1 Introducción práctica a Unity 3D 11. Añadiendo componentes Los objetos de tu videojuego pueden tener cierto número de componentes (También llamados comportamientos) asociados. Al hacer clic en un objeto del videojuego, puedes ver los componentes asociados en su Vista de Inspector (p.ej. Luces, colisionadores, etc.) apilados como cajas unos sobre otros. – Haz clic en el Pilar y mira sus componentes asociados en la Vista de Inspector: Transform, Cube (Mesh Filter), Box Collider y Mesh Renderer. Vamos a añadir otro cubo más a la escena y añadir un componente adicional. – Añade otro cubo a la escena (Game Object → 3D Object → Cube). Renómbralo como “Cubo con Gravedad” en la Vista de Jerarquía. Ahora vamos a añadir un Rigidbody (Cuerpo rígido) al cubo. Este tipo de componente permite al objeto del videojuego comportarse como si estuviese dentro de un mundo con gravedad. Por ejemplo, el objeto caerá hacia abajo hasta que golpee una superficie que tenga un componente asociado de tipo Collider, por ejemplo el Plano. – Asegúrate de que tienes el Cubo con Gravedad seleccionado, selecciona entonces Component → Physics → Rigidbody. Esto añadirá el componente Rigidbody al objeto del videojuego que tengas seleccionado. Observa que en la Vista de Inspector el componente también aparecerá añadido como una caja, debajo de todos los demás. – Mueve el Cubo con Gravedad de forma que se encuentre sobre el Pilar, a una poca distancia sobre él. Queremos configurar la escena de forma que, cuando pulsemos Play, El Cubo con Gravedad colisione con el Pilar y después caiga al suelo. – Pulsa ahora el botón Play, el Cubo con Gravedad debería colisionar contra el Pilar y a continuación caer sobre el plano comportándose como si hubiese gravedad. Volumen 1 Introducción práctica a Unity 3D Pág. 18 APRENDE A CREAR TUS PROPIOS VIDEOJUEGOS CON UNITY 3D Volumen 1 Introducción práctica a Unity 3D 12. Duplicar Duplicar un objeto del videojuego es la característica más potente de Unity. Cuando duplicamos un objeto, todas las características y comportamientos del objeto son a su vez copiados. Es una forma muy rápida de crear escenas complejas con multitud de objetos. Ahora vamos a añadir más Cubos con Gravedad a nuestra escena. – Haz clic en el Cubo con Gravedad para asegurarte de que lo tienes seleccionado. – Pulsa el atajo de teclado Ctrl + D para duplicar (También puedes hacerlo desde el menú Edit, o simplemente haciendo clic derecho sobre él en la Vista de Jerarquía y seleccionando la opción Duplicate). Observa cómo aparece una nueva entrada con un Cubo con Gravedad adicional en la Vista de Jerarquía. Observa que sin embargo, no puedes verlo, ya que ha sido creado exactamente sobre la misma posición que el anterior. – Mueve el nuevo Cubo con Gravedad seleccionando la herramienta mover (O pulsando la tecla W) y muévelo hacia arriba en el eje Y. – Repite este proceso de forma que haya varios Cubos con Gravedad en la escena, unos sobre otros formando alguna estructura que resulte divertida de ver al derrumbarse. Evita que haya más de un cubo en la misma posición o que sus geometrías se solapen, ya que al pulsar Play ésto producirá una fuerte separación física. – Ejecuta ahora el videojuego y los Cubos con Gravedad interactuarán entre ellos comportándose con total naturalidad como en la siguiente escena. Volumen 1 Introducción práctica a Unity 3D Pág. 19 APRENDE A CREAR TUS PROPIOS VIDEOJUEGOS CON UNITY 3D Volumen 1 Introducción práctica a Unity 3D Volumen 1 Introducción práctica a Unity 3D Pág. 20 APRENDE A CREAR TUS PROPIOS VIDEOJUEGOS CON UNITY 3D Volumen 1 Introducción práctica a Unity 3D 13. El interfaz de Unity 3D a fondo Tras haber realizado una introducción 100% práctica al interfaz realizando un sencillo ejercicio de diseño de una escena interactiva, a continuación vamos a profundizar en todas las opciones del interfaz del engine. En primer lugar haremos una revisión completa de las pestañas superiores, continuaremos con una revisión completa de las vistas, y terminaremos con una revisión del resto de botones que componen la interfaz. Una vez hecho ésto ya estaremos preparados para abordar los siguientes temas con unos conocimientos mínimos a la hora de manipular los controles. 14. La pestaña File La pestaña superior File es el equivalente a la pestaña Archivo en la mayoría de programas de escritorio. En ella tenemos las principales opciones para abrir, cerrar y salvar los cambios, tanto en nuestras escenas como en el proyecto en general. Su aspecto luce así, observa que junto a cada opción se muestra el atajo de teclado que utiliza, aprovecha para familiarizarte con dichos atajos ya que agilizan en gran medida el manejo del engine: Volumen 1 Introducción práctica a Unity 3D Pág. 21 APRENDE A CREAR TUS PROPIOS VIDEOJUEGOS CON UNITY 3D Volumen 1 Introducción práctica a Unity 3D La utilidad de las opciones de la pestaña File es la siguiente: New Scene: Permite crear una nueva escena en nuestro proyecto. Ésto supone que la escena que actualmente estamos editando se cerrará, confirmándonos si queremos guardar cambios en caso de que hayamos hecho alguno. Se creará una nueva escena vacía en la que únicamente tendremos la cámara principal. Open Scene: Nos abre una nueva ventana de exploración de los Assets de la vista de Proyecto, donde podemos explorar buscando las escenas que hayamos guardado para nuestro proyecto y abrirlas. Deberemos buscar manualmente las escenas, por lo que pronto daremos algunos criterios básicos sobre organización de las carpetas de proyecto de manera que resulten fáciles de localizar. Save Scene: Salva la escena actual con los últimos cambios que hayamos realizado. Si se trataba de una escena nueva nos pedirá que especifiquemos dónde queremos guardarla, siempre dentro del directorio Assets de nuestro proyecto. Intentar guardar una escena fuera de los Assets producirá un error. Save Scene as...: Permite salvar una copia de la escena actual pidiéndonos que especifiquemos dónde queremos guardarla, siempre dentro de los Assets. Resulta útil si, por ejemplo, queremos guardar una escena tanto de día como de noche. Para ello eliminaremos la luz direccional de la primera escena y guardaremos una copia. New Project...: Crea un nuevo proyecto pidiéndonos la ubicación del mismo, con lo cual se cierra el proyecto actual y todas sus escenas. El nuevo proyecto se abrirá con una nueva escena y nada más. Open Project...: Abre una ventana de navegación para buscar la ubicación de un proyecto para abrir, esta acción cerrará el proyecto actual. Para abrir un proyecto debemos localizar su carpeta principal y lo abriremos a partir de ella. Save Project...: Salva la configuración de proyecto. Es una acción que deberías acostumbrarte a realizar, ya que aunque ahora mismo todavía no estamos haciendo cambios en la configuración de proyecto, sí que más adelante los haremos, y será esta opción la que los guarde. Build Settings...: Abre una interfaz para compilar (Construir) el ejecutable final de nuestro videojuego, permite seleccionar la plataforma para la que queremos construirlo: PC, Android, iPhone... Y permite arrastrar y ordenar las escenas de nuestro videojuego para determinar en qué orden se ejecutan. Volumen 1 Introducción práctica a Unity 3D Pág. 22 APRENDE A CREAR TUS PROPIOS VIDEOJUEGOS CON UNITY 3D Volumen 1 Introducción práctica a Unity 3D Build & Run: Además de realizar la operación de compilación según la configuración del menú anterior, ejecuta inmediatamente el videojuego al finalizar, para hacer las pruebas finales fuera del editor de Unity 3D. Build in Cloud... : Esta operación nos permite realizar la compilación de nuestro juego en la nube. Exit: Cierra el programa. Si hay una escena abierta y ha sufrido cambios nos preguntará si deseamos guardarla. Volumen 1 Introducción práctica a Unity 3D Pág. 23 APRENDE A CREAR TUS PROPIOS VIDEOJUEGOS CON UNITY 3D Volumen 1 Introducción práctica a Unity 3D 15. La pestaña Edit La pestaña Edit nos ofrece varias opciones comunes de edición como deshacer, copiar, pegar, etc. Además de varios accesos a menús de configuración tanto del interfaz como del proyecto de videojuego actual. Su contenido es el siguiente, no olvides fijarte en los atajos de teclado para cada opción: Undo/Redo: Para deshacer/rehacer la última acción sobre la escena o sus objetos. Cuidado porque NO funciona sobre cambios en la vista de Proyecto. Cut/Copy/Paste: Para cortar, copiar o pegar la selección actual de objeto/s. Duplicate: Para duplicar el/los objeto/s seleccionado/s actualmente. Delete: Para borrar el/los objeto/s seleccionado/s actualmente. Frame Selected: Para centrar la vista de Escena sobre la selección actual. Find: Acceso rápido a la barra de búsqueda de Jerarquía o Proyecto. Select All: Selecciona todos los objetos de la Escena, Jerarquía o Proyecto. Preferences...: Abre un menú de preferencias generales sobre el aspecto del editor y el uso de programas externos, por ejemplo el programa que usará por defecto Unity 3D para abrir imágenes. Volumen 1 Introducción práctica a Unity 3D Pág. 24 APRENDE A CREAR TUS PROPIOS VIDEOJUEGOS CON UNITY 3D Volumen 1 Introducción práctica a Unity 3D Modules...: Permite gestionar módulos desde la versión 4.5, de manera que podamos actualizar Unity 3D parcialmente incluyendo sólo algunos módulos. Todavía no está 100% implementada esta opción. Play/Pause/Step: Permite reproducir, pausar o saltar a la escena siguiente del videojuego. Sing in / Sing out: Permite iniciar o cerrar sesión con nuestra cuenta de Unity. Selection: Ofrece una lista de selecciones que podemos fijar con las teclas numéricas, de forma similar a como se marcan atajos de selección de grupos de unidades en videojuegos de estrategia. Project Settings: Ofrece una lista de menús de configuración del proyecto actual de videojuego. Dichos menús permiten modificar los parámetros de la física, el audio, la calidad, etc. Network Emulation: Permite configurar parámetros de la red a la hora de emular conexiones, ya que en ocasiones conectaremos cliente y servidor ejecutándose en un mismo equipo y de otro modo no podremos hacernos idea de su funcionamiento en un caso real donde hay una latencia por la velocidad de conexión. Graphics Emulation: Permite emular el videojuego para tarjetas gráficas antiguas, de manera que podamos ver el resultado gráfico de la ejecución tal y como se vería en máquinas menos potentes. Snap Settings: Permite configurar la medida a la que se desplaza, rota y escala mientras mantenemos pulsada la tecla Control. Por defecto: 1 metro, 15 grados y 10%, respectivamente. Volumen 1 Introducción práctica a Unity 3D Pág. 25 APRENDE A CREAR TUS PROPIOS VIDEOJUEGOS CON UNITY 3D Volumen 1 Introducción práctica a Unity 3D 16. La pestaña Assets La pestaña Assets muestra exactamente el mismo menú que podemos ver si hacemos clic derecho sobre la vista de Proyecto. Su aspecto es el siguiente: Create: Permite crear carpetas o nuevos recursos en la vista de Proyecto, seleccionados de una lista de recursos básicos del engine: Materiales, scripts, shaders... Show in Explorer: Abre desde el navegador de carpetas de nuestro sistema operativo el directorio de proyecto actual, útil para tratar un recurso de proyecto desde fuera de Unity 3D. Open: Abre el recurso de proyecto actual (Imagen script...) utilizando el programa predeterminado o el que hayamos configurado en la pestaña Edit/Preferences... Delete: Elimina el elemento de proyecto actual. Esta opción no puede deshacerse, así que cuidado. Import New Asset...: Abre una ventana de navegador de carpetas para importar nuevos recursos a nuestro proyecto. Aunque generalmente haremos ésto arrastrando y soltando desde una carpeta del sistema hasta la vista de Proyecto. Import Package: Permite cargar un paquete de recursos desde el navegador de carpetas, o bien seleccionar uno de los paquetes predefinidos del engine a partir de una lista. Export Package: Exporta la selección actual de recursos del proyecto como paquete de recursos de Unity 3D. Find References in Scene: Muestra todos los elementos de la escena actual que hacen uso del recurso de proyecto seleccionado. Volumen 1 Introducción práctica a Unity 3D Pág. 26 APRENDE A CREAR TUS PROPIOS VIDEOJUEGOS CON UNITY 3D Volumen 1 Introducción práctica a Unity 3D Select Dependencies: Selecciona en la vista de Proyecto todos los recursos de los que hace uso el elemento actual seleccionado. Por ejemplo si es un Prefab de un personaje seleccionará sus texturas, materiales, scripts... Refresh: Actualiza el contenido de la vista de Proyecto, útil si no ves reflejados los últimos cambios. Reimport: Importa de nuevo el recurso seleccionado. Reimport All: Importa de nuevo todos los recursos seleccionados, es útil si se ha producido algún error grave y no vemos correctamente los recursos de proyecto. Run API Updater: Actualiza los scripts obsoletos del proyecto para adaptarlos a la nueva versión de Unity. Sync MonoDevelop Project: Sincroniza manualmente los scripts en el proyecto con el gestor de proyectos del editor de código. Generalmente ésto se hace manualmente y no suele utilizarse esta opción. Volumen 1 Introducción práctica a Unity 3D Pág. 27 APRENDE A CREAR TUS PROPIOS VIDEOJUEGOS CON UNITY 3D Volumen 1 Introducción práctica a Unity 3D 17. La pestaña GameObject Esta pestaña nos permite crear objetos de juego (GameObjects) predefinidos del engine. Los tipos de objeto, descripción y características los analizaremos a fondo en los siguientes temas. El resto del menú de la pestaña GameObject tiene este aspecto y sus opciones son las siguientes: Create Empty/Create Empty Child: Crea un nuevo objeto de juego vacío, únicamente con componente Transform, o bien lo crea como hijo del objeto actual seleccionado. Volumen 1 Introducción práctica a Unity 3D Pág. 28 APRENDE A CREAR TUS PROPIOS VIDEOJUEGOS CON UNITY 3D Volumen 1 Introducción práctica a Unity 3D 3D Object/2D Object/Light/Audio/UI/Particle System/Camera: Crea un objeto de juego predefinido por Unity. En cada categoría tenemos varias opciones, por ejemplo en 3D Object tenemos Cube, Plane, Sphere... Center On Children: Posiciona el objeto padre en el punto central de todos sus hijos. Make Parent/Clear Parent: Hace varios objetos hijos del primero seleccionado o bien los desjerarquiza. Apply Changes to Prefab: Si el objeto tiene un prefabricado de proyecto y hemos hecho cambios sobre él en la escena actual, aplica dichos cambios sobre el prefabricado de proyecto del que procede. Útil cuando queremos modificar un prefabricado y lo hacemos arrastrando dicho prefabricado a la escena y haciéndole los cambios pertinentes. Break Prefab Instance: Rompe la relación del objeto seleccionado con su prefabricado de proyecto para que vuelva a ser un objeto único. Set as First/Last Sibling: Posiciona el objeto hijo que tenemos seleccionado como primero/último en la jerarquía de objetos. Move to View: Mueve el objeto seleccionado a la posición donde tenemos centrada la vista de Escena. Align with View: Alinea el objeto seleccionado con la vista de Escena actual. Align View with Selected: Alinea la vista de Escena con la orientación actual del objeto seleccionado. Toggle Active State: Activa/desactiva el objeto seleccionado. Volumen 1 Introducción práctica a Unity 3D Pág. 29 APRENDE A CREAR TUS PROPIOS VIDEOJUEGOS CON UNITY 3D Volumen 1 Introducción práctica a Unity 3D 18. La pestaña Component La pestaña Component nos permite añadir nuevos componentes sobre el objeto de juego seleccionado. Los componentes son comportamientos, como por ejemplo la física que agregamos a los cubos de la escena que acabamos de implementar. Observa cómo los componentes vienen separados en distintas categorías según su naturaleza. Será en los siguientes temas en los que tratemos con todos ellos. Volumen 1 Introducción práctica a Unity 3D Pág. 30 APRENDE A CREAR TUS PROPIOS VIDEOJUEGOS CON UNITY 3D Volumen 1 Introducción práctica a Unity 3D 19. La pestaña Window En la pestaña Window podemos acceder a cada una de las ventanas que componen el interfaz completo de Unity 3D. En total son más de 10 aunque hasta ahora sólo hemos trabajado con las 5 primeras. El aspecto del menú de la pestaña Window es el siguiente: Layouts: Nos abre el menú de Layouts donde podemos configurar y guardar la posición actual de las ventanas. Scene/Game/Inspector/Hierarchy/Project: Son las ventanas que hemos trabajado hasta ahora en este tema. Animation: Abre la ventana para animación simple de objetos como cámaras, plataformas móviles, luces... Profiler: En la versión Pro abre un interfaz que nos muestra características actuales de consumo de recursos del videojuego y nos permite depurar comportamientos. Audio Mixer: Nos permite controlar el sonido de nuestro videojuego, crear grupos de sonidos, añadir efectos, subir o bajar el volumen... Asset Store: Abre la tienda de recursos de Unity 3D donde podemos descargar gran variedad de paquetes de recursos para videojuego, tanto gratuitos como de pago. Version Control: En la versión Pro abre un interfaz que nos permite configurar un servidor de control de versiones del proyecto, útil para trabajar en equipo. Animator Parameter: Muestra y nos permite añadir, borrar o cambiar parámetro de un controlador de Animator. Volumen 1 Introducción práctica a Unity 3D Pág. 31 APRENDE A CREAR TUS PROPIOS VIDEOJUEGOS CON UNITY 3D Volumen 1 Introducción práctica a Unity 3D Animator: Abre la ventana para animación de personajes (Mecanim) y nos permite diseñar controladores de cambio de animación mediante un sistema de diagramas 100% gráfico. Sprite Packer: En proyectos 2D abre una vista que nos permite trabajar con spritesheets, que son conjuntos de animaciones y gráficos 2D, y nos permite realizar operaciones para trocear dichos sprites, marcar sus puntos de anclaje y control, etc. Lighting: Abre un interfaz que contiene las opciones que podíamos encontrar en antiguas versiones de Unity de la ventana Lightmapping (nos permite calcular la iluminación sobre los objetos de la escena y mapear el resultado de dicha iluminación como una textura, de manera que se ahorren gran cantidad de recursos de renderizado) y las Render Settings (configuración básica del render de la escena , donde podemos especificar parámetros globales de iluminación o niebla, entre otras cosas). Es muy útil sobre escenarios y objetos estáticos en general. Occlusion Culling: Abre un menú de configuración de la oclusión ambiental, que afecta a la iluminación global de la escena dando una sensación más realista en la que la luz se distribuye de forma más natural. Frame Debugger: Nos permite realizar una ejecución del juego frame por frame para detectar fallos de comportamiento o rendimiento. Es el sistema de Debug de Unity. Navigation: Abre un interfaz que nos permite calcular a partir del escenario de la escena actual, la malla recorrible por la que serán capaces de navegar los agentes de navegación de Unity 3D de forma inteligente persiguiendo objetivos. Console: Abre la ventana de la consola, donde Unity 3D nos mostrará posibles errores en los scripts, problemas en importación de recursos o simples mensajes que queramos mostrar para hacer debug. Volumen 1 Introducción práctica a Unity 3D Pág. 32 APRENDE A CREAR TUS PROPIOS VIDEOJUEGOS CON UNITY 3D Volumen 1 Introducción práctica a Unity 3D 20. La pestaña Help En la pestaña Help encontramos varias opciones para acceder a la ayuda del engine: About Unity...: Nos muestra información sobre el programa, accederemos especialmente a esta sección para consultar la versión de Unity 3D que estamos usando. Manage License...: Nos permite gestionar la licencia del programa. Normalmente empezaremos con la versión Free, y aquí podremos actualizar a versiones de pago, como la Pro. Unity Manual: Nos da acceso a la documentación de Unity 3D (En inglés) a nivel de manejo del engine, sin entrar en temas de programación. Scripting Reference: Nos da acceso a la documentacion de Unity 3D (En inglés) a nivel de scripting. Como particularidad, esta ayuda se abre en local y no es necesaria conexión a internet. Además, nos abre la ayuda de la versión de Unity 3D que estamos usando. Unity Contact: Accede a la página de Unity 3D donde se ofrecen varios servicios. Unity Forum/Answers/Feedback: Accede al foro general, al foro de dudas y respuestas y al foro de propuestas de mejoras y funcionalidades del engine. Check for Updates: Comprueba si existe alguna actualización y en ese caso lleva a la web para descargarla. Download Beta...: Accede a la página para descargar una versión de Unity en desarrollo. Release Notes: Muestra las notas con los cambios en la última versión del engine. Report a Bug...: Abre un formulario para enviar un informe de bug encontrado al equipo de desarrolladores. Volumen 1 Introducción práctica a Unity 3D Pág. 33 APRENDE A CREAR TUS PROPIOS VIDEOJUEGOS CON UNITY 3D Volumen 1 Introducción práctica a Unity 3D 21. La vista de Juego Vamos a profundizar en las opciones de la vista de Juego del engine explicando todas sus opciones: En la pestaña superior izquierda, donde podemos ver Free Aspect por defecto, tenemos una lista desplegable con las posibles resoluciones y proporciones de aspecto de la pantalla de ejecución de nuestro videojuego. Además, hay una opción abajo para añadir nuestras propias resoluciones y proporciones personalizadas. ¿Qué utilidad tiene poder cambiar la proporción de aspecto o resolución de pantalla de nuestra vista de juego? Piensa que puedes estar desarrollando para PC, donde la proporción de aspecto en pantallas panorámicas suele ser 16:9 ó 16:10, pero en otras ocasiones puedes hacerlo para Android, donde la proporción de aspecto puede ser 2:3 o valores todavía más dispares si pensamos en ciertos smartphones o tablets concretos. Cambiar la proporción de aspecto de visualización nos permitirá componer adecuadamente el interfaz de nuestro juego: Posicionar botones, barras de energía, puntuaciones, menús, etc. De forma que podamos hacernos una idea fiel al resultado final que tendrá cuando lo ejecutemos finalmente en el dispositivo para el que estemos desarrollando. Volumen 1 Introducción práctica a Unity 3D Pág. 34 APRENDE A CREAR TUS PROPIOS VIDEOJUEGOS CON UNITY 3D Volumen 1 Introducción práctica a Unity 3D En cuanto al resto de opciones de esta vista: Maximize on Play: Si activamos esta opción, la vista de Juego se pondrá a pantalla completa cuando pulsemos Play. Parece útil, pero normalmente la tendremos desactivada, ya que nos interesará ver el resto de vistas durante la ejecución para comprobar que todo funciona correctamente. Stats: Si activamos esta opción, en la vista de Juego se nos mostrará una pantalla de estadísticas básicas sobre consumo de recursos de la ejecución, donde podremos ver datos como el número de polígonos en pantalla (Tris), el número de mallas poligonales de personajes con huesos (Visible Skinned Meshes) o el número de invocaciones a la tarjeta gráfica (Draw Calls) que se producen. Más información sobre los stats aquí: http://docs.unity3d.com/Manual/RenderingStatistics.html Gizmos: Si activamos esta opción, accederemos a un menú donde podemos configurar el aspecto de los gizmos que veremos en la vista de Escena. Los gizmos son indicadores gráficos, algunos de ellos con un icono como por ejemplo la cámara, que nos ayudan a distinguir los objetos predefinidos que se incluyen en nuestra escena. Volumen 1 Introducción práctica a Unity 3D Pág. 35 APRENDE A CREAR TUS PROPIOS VIDEOJUEGOS CON UNITY 3D Volumen 1 Introducción práctica a Unity 3D 22. La vista de Escena Como hemos comentado anteriormente, la vista de Escena nos permite trabajar gráficamente sobre la escena actual de nuestro videojuego. Su aspecto es el siguiente: Modo de dibujado: Este primer botón nos permite alternar entre los siguientes modos de visualización del contenido de la escena en esta vista: Textured – Muestra los objetos poligonales texturizados. Es el modo normal por defecto. Wireframe – Muestra únicamente las mallas poligonales, en modo rejilla sin texturizar (rápido). Textured Wire – Muestra las 2 opciones anteriores al mismo tiempo, permitiendo ver tanto la rejilla como el texturizado. Render Paths – Muestra con distintos colores los rendering paths, que son modos de iluminación. El color verde muestra los objetos que se muestran con deferred lighting (Unity Pro), que es la iluminación más realista y que más recursos consume, el color amarillo indica forward rendering, que es la iluminación calculada para cada pixel (La mayor calidad posible en Unity Free), finalmente el color rojo nos indica Vertex Lit, que sólo calcula la iluminación en cada vértice de los objetos poligonales, haciendo una iluminación rápida y de menor calidad. Volumen 1 Introducción práctica a Unity 3D Pág. 36 APRENDE A CREAR TUS PROPIOS VIDEOJUEGOS CON UNITY 3D Volumen 1 Introducción práctica a Unity 3D Lightmap Resolution – Superpone sobre los objetos un grid que nos indica la resolución del lightmapping aplicado sobre los objetos, si lo hay. El lightmapping es una técnica que estudiaremos más adelante y que permite aplicar la iluminación como una textura calculada, de manera que el videojuego no tenga que calcular constantemente la iluminación, sobre todo en objetos que no se mueven. Modo de Render: Este segundo botón nos permite alternar entre los siguientes modos de renderizado: RGB – Muestra la escena con sus colores normales. Alpha – Muestra la escena ocultando objetos que tengan cualquier tipo de transparencia (alpha). Overdraw – Muestra los objetos transparentes con una silueta, de forma que sea posible ver los objetos que hay detrás de otros. Mipmaps – Muestra con códigos de color si las resoluciones de los mipmaps son demasiado grandes (rojo) o bien demasiado pequeñas (azul). No mostrará colores si son correctas. Modo 2D: Alterna entre modo 2D y 3D según queramos diseñar una escena en 2D o 3D. Iluminación: Activa/Desactiva la iluminación en la vista de Escena. Audio: Activa/Desactiva los efectos de audio en la escena. Efectos: Activa/Desactiva varios efectos visuales, que pueden seleccionarse desde el menú desplegable del botón. Los efectos son skybox (cajas de cielo), niebla, flares (destellos en luces direccionales) y materiales animados. Gizmos: Igual que en la vista de Juego, nos permite configurar la visualización de los gizmos de la vista de Escena. Finalmente, hay una barra de búsqueda donde podemos buscar por su nombre ciertos objetos de la escena, de manera que se muestren solamente aquellos que cumplan el criterio de búsqueda. Más información sobre los controles de esta vista aquí: http://docs.unity3d.com/Manual/ViewModes.html Volumen 1 Introducción práctica a Unity 3D Pág. 37 APRENDE A CREAR TUS PROPIOS VIDEOJUEGOS CON UNITY 3D Volumen 1 Introducción práctica a Unity 3D 23. La vista de Jerarquía La vista de Jerarquía se muestra con el siguiente aspecto: Desde la opción Create podemos crear objetos, de la misma manera que si accedemos a la pestaña GameObject. También incluye una barra de búsqueda desde la que podemos filtrar únicamente los objetos que cumplen el criterio de búsqueda. Volumen 1 Introducción práctica a Unity 3D Pág. 38 APRENDE A CREAR TUS PROPIOS VIDEOJUEGOS CON UNITY 3D Volumen 1 Introducción práctica a Unity 3D 24. La vista de Proyecto La vista de proyecto tiene el siguiente aspecto: Desde el botón desplegable Create podemos crear cualquier tipo de recurso de proyecto (Un material, un script, una carpeta...) de la misma manera que si hacemos clic derecho sobre una zona vacía de la vista de Proyecto. También cuenta con una barra de búsqueda donde podemos buscar recursos del proyecto que cumplan el criterio de búsqueda. A la derecha de la barra de búsqueda tenemos los siguientes 3 botones: Tipo de recurso: Permite mostrar únicamente los recursos de proyecto de un tipo determinado, por ejemplo podemos ver únicamente escenas, texturas, modelos... Etiquetas: Permite mostrar únicamente los recursos de proyecto a los que hemos añadido cierta etiqueta. Favoritos: Permite guardar cualquier criterio de búsqueda, de manera que en la sección Favorites, a la izquierda de la vista de Proyecto, podamos seleccionar de nuevo el criterio rápidamente. Volumen 1 Introducción práctica a Unity 3D Pág. 39 APRENDE A CREAR TUS PROPIOS VIDEOJUEGOS CON UNITY 3D Volumen 1 Introducción práctica a Unity 3D 25. La vista de Inspector La vista de Inspector varía en función del objeto de juego o del recurso de proyecto que tenemos seleccionado en cada momento. Trataremos a fondo la configuración de esta vista en los siguientes temas del curso, así que por ahora sólo vamos a introducir los controles comunes que se muestran sea cual sea el objeto seleccionado. Los siguientes botones superiores sólo aparecen cuando el objeto seleccionado en la escena es un Prefabricado o bien corresponde a cierto modelo poligonal cargado en el proyecto. Select: Nos lleva al correspondiente recurso de proyecto, ya sea un prefabricado o un modelo, que corresponde al objeto de juego que tenemos seleccionado en la vista de Escena. Apply: Si hemos realizado cambios sobre el objeto de juego en la vista de Escena, este botón aplica dichos cambios sobre el prefabricado de proyecto al que corresponde dicho objeto. Revert: Devuelve el objeto de juego seleccionado a la configuración original del prefabricado de proyecto al que corresponde. Volumen 1 Introducción práctica a Unity 3D Pág. 40 APRENDE A CREAR TUS PROPIOS VIDEOJUEGOS CON UNITY 3D Volumen 1 Introducción práctica a Unity 3D Este manual pertenece a los contenidos didácticos de nuestro Máster en videojuegos. Más información en http://mastervideojuegosonline.com Copyright © 2018 TRINIT Asoc. Informáticos de Zaragoza Volumen 1 Introducción práctica a Unity 3D Pág. 41