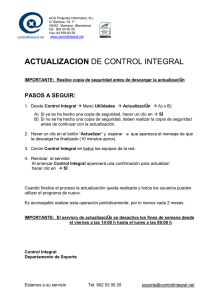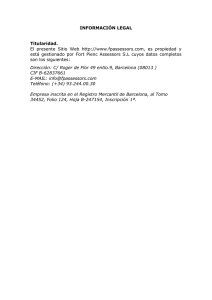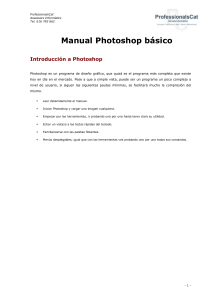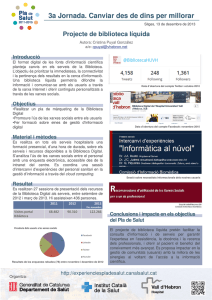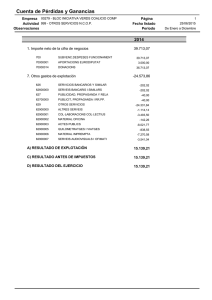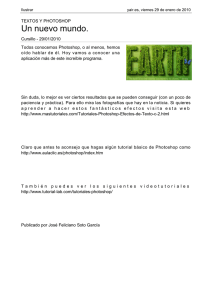Autor: Julián Moreno Alonso Nivel: Básico BY-NC-SA Esta obra está sujeta – salvo que se indique lo contrario – a una licencia de Reconocimiento – No Comercial – Compartir igual (BY-NC-SA) v.3.0 España de Creative Commons. Se podrá modificar la obra, reproducirla, distribuirla o comunicarla públicamente, siempre que no sea para fines comerciales sin permiso expreso del autor y siempre que se cite el autor y la fuente (Julián Moreno Alonso), además, la obra derivada estará sujeta a la misma licencia que el material original. La licencia completa se puede consultar en: http://creativecommons.org/licenses/by-nc-sa/3.0/es/ Professionalscat - Assessors informàtics - [email protected] - 616 783 662 - www.professionalscat.net Serveis Informàtics - Arquitectura de la Informació - Desenvolupament Web 2 Manual Photoshop básico Introducción a Photoshop _______________________________________________ 5 Herramientas y paletas _________________________________________________ 6 Navegación por un documento ___________________________________________ 8 La paleta navegador _______________________________________________________ 8 La herramienta mano ______________________________________________________ 8 La herramienta zoom ______________________________________________________ 8 Cuadro de diálogo selector de color ______________________________________ 10 Selección de colores personalizados __________________________________________ 11 El cuentagotas ___________________________________________________________ 12 La paleta de muestras _____________________________________________________ 14 Herramientas Pincel y Lápiz ____________________________________________ 15 Opciones de la paleta pinceles _______________________________________________ 16 Forma de la punta del pincel________________________________________________ 17 Dinámicas de forma _______________________________________________________ 17 Dispersando _____________________________________________________________ 17 Textura _________________________________________________________________ 18 Pincel doble ______________________________________________________________ 18 Dinámica del color ________________________________________________________ 18 Otra dinámica ___________________________________________________________ 18 Herramienta bote de pintura ____________________________________________ 19 Herramientas de forma ________________________________________________ 20 Herramienta degradado _______________________________________________ 23 Selección ___________________________________________________________ 25 ¿Qué es una selección? ____________________________________________________ 25 Herramientas de selección fundamentales _____________________________________ 25 Marco rectangular ________________________________________________________ 26 Marco elíptico ____________________________________________________________ 26 Marco fila única y marco columna única _____________________________________ 26 Herramienta Recortar _____________________________________________________ 26 Professionalscat - Assessors informàtics - [email protected] - 616 783 662 - www.professionalscat.net Serveis Informàtics - Arquitectura de la Informació - Desenvolupament Web 3 Herramienta Lazo ________________________________________________________ 27 Herramienta Lazo poligonal ________________________________________________ 27 Herramienta Lazo magnético _______________________________________________ 27 Herramienta Varita mágica ________________________________________________ 28 Herramientas de selección de texto __________________________________________ 28 Añadir a una selección o quitar una parte de la selección ________________________ 28 Menú selección ___________________________________________________________ 29 Transformar selecciones ___________________________________________________ 29 Modo máscara rápida _____________________________________________________ 29 Las capas ___________________________________________________________ 31 Como copiar de un documento a otro ________________________________________ 32 Transformación de capas o de elementos seleccionados de una capa _______________ 32 Bloquear ________________________________________________________________ 33 Estilos de capa _______________________________________________________ 34 Capas de ajuste ______________________________________________________ 35 Filtros de fotografía _______________________________________________________ 35 Capas de relleno______________________________________________________ 37 Selecciones automática de capa _____________________________________________ 37 Combinar capas __________________________________________________________ 37 La herramienta Texto _________________________________________________ 39 Manipulación del color ________________________________________________ 40 TONO = Color básico _____________________________________________________ 40 SATURACIÓN = Cantidad de color _________________________________________ 41 Brillo / Luz / Luminosidad _________________________________________________ 41 El cuadro de diálogo TONO/SATURACIÓN __________________________________ 41 El comando Equilibrio de color _____________________________________________ 42 Como se aíslan las gamas de color ___________________________________________ 43 4 Professionalscat - Assessors informàtics - [email protected] - 616 783 662 - www.professionalscat.net Serveis Informàtics - Arquitectura de la Informació - Desenvolupament Web Introducción a Photoshop Photoshop es un programa de diseño gráfico, que quizá es el programa más completo que existe hoy en día en el mercado. Pese a que a simple vista, puede ser un programa un poco complejo a nivel de usuario, si siguen las siguientes pautas mínimas, se facilitará mucho la compresión del mismo. Leer detenidamente el manual. Iniciar Photoshop y cargar una imagen cualquiera. Empezar por las herramientas, ir probando una por una hasta tener clara su utilidad. Echar un vistazo a las teclas rápidas del teclado. Familiarizarse con las paletas flotantes. Menús desplegables, igual que con las herramientas ves probando uno por uno todos sus comandos. 5 Professionalscat - Assessors informàtics - [email protected] - 616 783 662 - www.professionalscat.net Serveis Informàtics - Arquitectura de la Informació - Desenvolupament Web Herramientas y paletas Hay más de 40 herramientas en la paleta herramientas: La mayor parte de las herramientas tienen asociados sus propios ajustes. Para acceder a estos ajustes lo podremos hacer por la barra de opciones que se sitúa en la parte superior de la pantalla cuando activamos la herramienta: También muchas de las herramientas esconden otras herramientas en el mismo lugar. Sabremos que pueden existir otras herramientas si esta tiene una flecha en la parte inferior izquierda del botón. Para mostrar el resto de herramientas que se esconde sólo tendremos que mantener pulsado el clic del ratón unos segundos sobre dicha herramientas. Professionalscat - Assessors informàtics - [email protected] - 616 783 662 - www.professionalscat.net Serveis Informàtics - Arquitectura de la Informació - Desenvolupament Web 6 7 Professionalscat - Assessors informàtics - [email protected] - 616 783 662 - www.professionalscat.net Serveis Informàtics - Arquitectura de la Informació - Desenvolupament Web Navegación por un documento La paleta navegador Nos permite movernos rápidamente y ampliar y reducir la vista de la imagen. Un pequeño cuadrado rojo indica que área de la imagen es la visible actualmente. Arrastrando este cuadro por la imagen en miniatura del documento que aparece en la paleta, podemos hacer clic fuera del cuadrado rojo para que éste se centre en el cursor. Hay varias formas de ampliar y reducir la vista del documento utilizando esta paleta. Con los iconos de montañas, se puede reducir y ampliar la vista en incrementos preestablecidos (50 por cien, 66,67 por cien, 100 por cien, etc) o arrastrar el regulador entre los iconos para utilizar cualquier ampliación. También es posible cambiar el número en la esquina inferior izquierda de la paleta para utilizar un porcentaje determinado. La herramienta mano Servirá para movernos por la imagen, haciendo clic y arrastrando sobre ella La herramienta zoom Siempre que hacemos clic en una imagen con la herramienta zoom, ampliamos la vista hasta un nivel preestablecido. También podemos hacer clic y arrastrar en la zona que queremos ampliar y Photoshop aumenta inmediatamente el área específica. Professionalscat - Assessors informàtics - [email protected] - 616 783 662 - www.professionalscat.net Serveis Informàtics - Arquitectura de la Informació - Desenvolupament Web 8 Si queremos volver otra vez a encajar toda la imagen en pantalla de forma muy rápida podremos hacer doble clic en la herramienta mano. Si por el contrario hacemos doble clic en la herramienta zoom, la imagen se verá al 100%. Para reducir la imagen en un tamaño deseado podemos clicar sobre ella manteniendo la tecla Alt pulsada. En la barra de opciones de la herramienta zoom, podremos encontrar tres botones para tres vistas diferentes, predeterminadas. Pixeles reales – La imagen aumenta al tamaño real (Como hacer doble clic en la lupa) Encajar en pantalla – La imagen se adapta a nuestra ventana (Como hacer doble clic en la mano) Tamaño de impresión – Se muestra el tamaño en que se imprimiría la imagen. 9 Professionalscat - Assessors informàtics - [email protected] - 616 783 662 - www.professionalscat.net Serveis Informàtics - Arquitectura de la Informació - Desenvolupament Web Cuadro de diálogo selector de color Cuando marquemos, sobre el color frontal o sobre el color de fondo, aparecerá el cuadro de diálogo selector de color: El triángulo de alerta indica que un color no es reproducible en modo CMYK. El símbolo del cubo indica que un color no es compatible con Web y puede aparecer tramado en un navegador. 10 Professionalscat - Assessors informàtics - [email protected] - 616 783 662 - www.professionalscat.net Serveis Informàtics - Arquitectura de la Informació - Desenvolupament Web Los dos cuadros de colores que aparecen sobre el símbolo que indica que no es reproducible en CMYK o que no es compatible con Web, serán los colores más cercanos al escogido para web o para CMYK. Si aunque escojamos un color queremos que se vea como quedaría una vez impreso podemos escoger el menú Vista – Colores de prueba. Eso cambiará el aspecto de todos los colores que aparecen en el selector, pero todavía tendremos que hacer clic en ese pequeño triángulo de alerta, pues se trata solo de una vista previa, en realidad no cambiamos los colores que se están seleccionando. H Tono S Saturación B Brillo Son formas de visualizar los colores de la paleta. Selección de colores personalizados También podemos seleccionar el color desde la paleta de color, pudiendo escoger la forma en que se visualiza el color desde el propio menú de la paleta: Al hacerlo aparecerá el siguiente menú: 11 Professionalscat - Assessors informàtics - [email protected] - 616 783 662 - www.professionalscat.net Serveis Informàtics - Arquitectura de la Informació - Desenvolupament Web La opción copiar color como HTML del menú emergente de la paleta permite pegar el color elegido actualmente en un editor de HTML. El Código HTML se utiliza para crear una página web, emplea un método especial para definir los colores que se conoce como hexadecimal. El cuentagotas Sirve para escoger un color de cualquier zona del documento activo o algún documento abierto a la vista. También si pulsamos el cuentagotas y hacemos clic en cualquier parte del documento y después arrastramos el ratón podremos coger cualquier color de cualquier ventana de Windows que tengamos a la vista en ese momento. También podremos cambiar el tamaño de muestra en la barra Opciones para cambiar cómo se ve el área en la que hacemos clic. 12 Professionalscat - Assessors informàtics - [email protected] - 616 783 662 - www.professionalscat.net Serveis Informàtics - Arquitectura de la Informació - Desenvolupament Web De 1 punto Promedio de 3 x 3: Promedia el área de alrededor del cursor utilizando un área de tres píxeles de ancho y tres píxeles de alto. Promedio de 5 x 5: Igual que el promedio 3 x 3 pero con un área más grande. 13 Professionalscat - Assessors informàtics - [email protected] - 616 783 662 - www.professionalscat.net Serveis Informàtics - Arquitectura de la Informació - Desenvolupament Web La paleta de muestras Nos servirá para trabajar con los colores que habitualmente estamos utilizando en la imagen. Para guardar en la paleta muestras, uno de los colores utilizados como frontal solo hará falta pulsar el icono de la parte inferior derecha de esta paleta: O también, simplemente, hacer clic en el espacio abierto debajo de las muestras, Photoshop pedirá un nombre para la muestra. Podremos restablecer los ajustes predeterminados de las muestras, seleccionando Restaurar muestras en el menú lateral emergente de la paleta. Asimismo podremos guardar muestras con la opción de este nombre del menú lateral emergente de la paleta muestras. 14 Professionalscat - Assessors informàtics - [email protected] - 616 783 662 - www.professionalscat.net Serveis Informàtics - Arquitectura de la Informació - Desenvolupament Web Herramientas Pincel y Lápiz Son herramientas de pintado, la única diferencia entre las dos es que el Pincel siempre produce una pincelada de bordes suaves, mientras que el lápiz siempre deja un trazo de borde acusado. El menú emergente Modo de la barra de opciones se conoce como el menú de Modo de fusión. Si queremos cambiar el color básico de un objeto, podemos establecer el modo de fusión a Tono. Si estamos utilizando el pincel con bordes difusos, podemos emplear el modo de fusión Disolver para hacer que los bordes del pincel sean difusos. A parte de las opciones de pinceles que tenemos cuando seleccionamos esta herramienta en el cuadro de herramientas, disponemos de un panel más completo. Si queremos podríamos crear pinceles, seleccionando un área del documento y a continuación Edición – Definir valor de pincel. A continuación se nos pedirá un nombre para añadirlo en la paleta de pinceles. 15 Professionalscat - Assessors informàtics - [email protected] - 616 783 662 - www.professionalscat.net Serveis Informàtics - Arquitectura de la Informació - Desenvolupament Web Opciones de la paleta pinceles Pulsando en el botón de opciones de pincel o bien sobre la pestaña pinceles de la parte superior derecha de la ventana, Aparecerá la paleta de pinceles 16 Professionalscat - Assessors informàtics - [email protected] - 616 783 662 - www.professionalscat.net Serveis Informàtics - Arquitectura de la Informació - Desenvolupament Web En todas las opciones de control de los diferentes apartados, donde encontraremos las opciones Presión de la pluma, inclinación de la pluma y Rotativo de Stylus, provocará que la variación esté determinada por la entrada de datos de una tableta gráfica. Forma de la punta del pincel Diámetro – Determina el tamaño del pincel. Se puede utilizar un valor entre 1 y 2500 píxeles. El botón Usar tamaño de muestra aparecerá siempre que utilicemos un Pincel muestreado que haya sido hecho más grande o más pequeño que el original. Cuando hagamos clic en este botón, Photoshop reestablecerá el ajuste diámetro original del pincel muestreado, produciendo así la mejor calidad. Dureza – Determina lo rápidamente que se desvanece el borde. Los pinceles predeterminados tienen una dureza del 100% o del 0%. Esta opción solo está disponible sobre pinceles circulares. Redondez – Comprime un pincel en una dimensión. Cuando se utilizan pinceles circulares, los cambios en la redondez producirán un pincel de forma ovalada. Cuando se trabaja con pinceles muestreados, este ajuste comprimirá el pincel verticalmente.ç Ángulo – Hace girar los pinceles ovalados y muestreados, pero no tiene ningún efecto en los pinceles circulares. Espaciado – Determina la distancia entre las manchas de pintura que constituyen una pincelada. Desactivar el espaciado provocará que Photoshop ajuste el espacio basándose en lo rápido que movamos el ratón al pintar. Dinámicas de forma Cambiarán la forma del pincel elegido. Fundamentalmente, permiten variar los mismos ajustes específicos en la sección forma de la punta del pincel de la paleta Pinceles. Dispersando Provoca que Photoshop varíe la posición de las manchas de tinta que constituyen la pincelada. El ajuste Cantidad permite variar el número de manchas de tinta que se aplican dentro del intervalo específico en el área Forma de punta de pincel en la paleta Pinceles. 17 Professionalscat - Assessors informàtics - [email protected] - 616 783 662 - www.professionalscat.net Serveis Informàtics - Arquitectura de la Informació - Desenvolupament Web Textura Permiten variar la opacidad del pincel basándose en una textura específica. La variación de la profundidad permite que Photoshop aplique la textura en cantidades variables. Debe estar activada la casilla Aplicar textura a cada punta para poder utilizar el ajuste Variación de la profundidad. Pincel doble Permite crear una pincelada hecha con dos pinceles a la vez Dinámica del color Permite variar el color del pincel a lo largo de la pincelada. Con el ajuste variación frontal/de fondo Photoshop varía el color del pincel entre los dos colores utilizados como frontal y fondo. El ajuste Variación de todo hace que cambie el color básico del pincel entre colores aleatorios. Cuanto mayor sea el ajuste, más distintos serán los colores. El ajuste Variación de la saturación varía la intensidad del color con el que se está pintando. Variación del brillo, permite que oscurezca aleatoriamente el color con el que estamos pintando. Pureza, permite cambiar la saturación del color con el que estamos pintando. El valor cero no produce ningún cambio, mientras que con valores negativos disminuimos la saturación y con valores positivos la aumentamos. Otra dinámica Varía la opacidad o el flujo según vamos pintando pero sin sobrepasar nunca los valores introducidos en la barra opciones. 18 Professionalscat - Assessors informàtics - [email protected] - 616 783 662 - www.professionalscat.net Serveis Informàtics - Arquitectura de la Informació - Desenvolupament Web Herramienta bote de pintura Barra de opciones de la herramienta Bote de pintura: Se utiliza para rellenar con el color frontal un área. Cada vez que se hace clic en la imagen se rellenan áreas que contienen colores similares a aquél en el que se ha hecho clic. Se puede cambiar la sensibilidad que debe tener la herramienta con el ajuste Tolerancia. Los ajustes de Tolerancia altos rellenarán un rango mayor de colores. La opción Contiguo de la barra de ajustes permite que solo se rellenen colores que se parecen que estén tocando donde hemos hecho clic, si la desactivamos rellenará todo el documento con colores que tengan su parecido donde hemos hecho clic. 19 Professionalscat - Assessors informàtics - [email protected] - 616 783 662 - www.professionalscat.net Serveis Informàtics - Arquitectura de la Informació - Desenvolupament Web Herramientas de forma Las herramientas de forma también crean trazados, pero en este caso basados en formas geométricamente definidas. A pesar de estar englobadas en el grupo de herramientas de dibujo, las herramientas de formas tienen una utilidad, llamada 'zona rellena', que les permite pintar una forma sin crear un contorno. Puedes seleccionar esta utilidad en la barra de opciones. Una vez seleccionada la herramienta de forma, podemos cambiar entre ellas directamente desde la barra de opciones de herramientas: Las herramientas Rectángulo, Rectángulo redondeado, Elipse, Línea y Forma personalizada funcionan del mismo modo. El clic sobre el tapiz determinará la esquina superior izquierda de la forma, y tras arrastrar el ratón, la esquina inferior derecha se emplazará en el lugar donde soltemos el botón. La herramienta Polígono toma el primer clic como centro de la forma y el fin del arrastre como el tamaño de su radio. La opción Forma de la barra de herramientas cuando tenemos seleccionada la herramienta Forma personalizada, será muy completa, desde esta podremos escoger la forma necesaria desde una lista predefinida: 20 Professionalscat - Assessors informàtics - [email protected] - 616 783 662 - www.professionalscat.net Serveis Informàtics - Arquitectura de la Informació - Desenvolupament Web Desde el botón Podremos escoger una serie de opciones de forma: Desde el mismo botón también podríamos escoger diferentes formas que dispone Photoshop como predefinidas entre uno de estos grupos: 21 Professionalscat - Assessors informàtics - [email protected] - 616 783 662 - www.professionalscat.net Serveis Informàtics - Arquitectura de la Informació - Desenvolupament Web 22 Professionalscat - Assessors informàtics - [email protected] - 616 783 662 - www.professionalscat.net Serveis Informàtics - Arquitectura de la Informació - Desenvolupament Web Herramienta degradado Esta herramienta se encuentra en el mismo lugar que el bote de pintura. Obtendremos distintos degradados dependiendo del tipo de degradado elegido en la barra de opciones, cuando escojamos esta herramienta: Lineal Aplica el degradado a lo largo de la longitud de la línea trazada con el cursor. Si la línea no atraviesa toda la imagen, Photoshop rellena el resto de la imagen con color sólido. Radial Crea un degradado que empieza en el centro de un círculo y se extiende hacia el borde externo. El punto en el que se hace el primer clic determina el centro del círculo; cuando se suelta el botón del ratón queda determinado el borde externo del círculo. Las áreas que quedan fuera del círculo se rellenan con un color sólido. Degradado de ángulo Realiza un barrido circular como la pantalla de un radar, el primer clic determina el centro del barrido después el arrastre determina el ángulo inicial. Reflejado Crea un efecto similar a aplicar un degradado lineal dos veces, como si se tratara de un espejo. Degradado de diamante Similar al degradado radial excepto en que se extiende desde un cuadrado central. Cuando se imprime una imagen que contiene un degradado, en ocasiones, aparece un efecto de bandas a lo largo del degradado (también conocido como pasterización). Para minimizar este efecto, hay que activar la casilla de verificación Tramado en la barra de opciones. Esto añadirá ruido al degradado intentando impedir la aparición de bandas. Professionalscat - Assessors informàtics - [email protected] - 616 783 662 - www.professionalscat.net Serveis Informàtics - Arquitectura de la Informació - Desenvolupament Web 23 Si se quieren crear otros tipos de degradado de los que aporta Photoshop, podemos hacer clic directamente en la vista previa de la barra de opciones de degradado. Aparecerá el siguiente cuadro que nos permitirá crear un degradado personalizado. 24 Professionalscat - Assessors informàtics - [email protected] - 616 783 662 - www.professionalscat.net Serveis Informàtics - Arquitectura de la Informació - Desenvolupament Web Selección ¿Qué es una selección? Antes de poder editar una imagen, primero hay que seleccionar el área en la que se quiere trabajar. La gente que se dedica a pintar coches para ganarse la vida hace “selecciones” muy parecidas a las que se utilizan en Photoshop. Si alguna vez lo hemos visto, veremos que los pintores ponen con mucho cuidado cinta adhesiva y papel sobre las zonas que no quieren pintar (como ventanillas, neumáticos, etc), de esa forma pueden pintar tranquilamente con spray el coche entero sabiendo que las áreas tapadas están protegidas. En su nivel más básico, una selección en Photoshop funciona del mismo modo. Cuando seleccionamos un área utilizando una de las herramientas de selección Photoshop (Marco rectangular, lazo, varita mágica, etc), el borde de la selección se aparece mucho a una fila de hormigas caminantes. Una vez hecha la selección, podemos mover, copiar, pintar o aplicar numerosos efectos especiales al área seleccionada. Existen dos tipos de selecciones en Photoshop: la selección normal y la selección calada. Una selección normal tiene un borde definido, en el que se ve perfectamente dónde empieza y acaba el efecto. Por otra parte, las selecciones caladas difuminan el efecto lentamente una vez fuera del borde. Esto permite que los filtros se fusionen sin solución de continuidad con la imagen, sin provocar la aparición de transiciones visibles. Una selección precisa marca la diferencia cuando se está retocando una imagen en Photoshop. Herramientas de selección fundamentales Marco, Lazo, Varita mágica y Máscara de texto son los elementos indispensables en la caja de herramientas de selección, los que más se utilizarán a diario. 25 Professionalscat - Assessors informàtics - [email protected] - 616 783 662 - www.professionalscat.net Serveis Informàtics - Arquitectura de la Informació - Desenvolupament Web Marco rectangular Solo podremos seleccionar con ella formas rectangulares. Para hacerlo clicaremos y arrastraremos sobre el documento hasta rodear el área a seleccionar. Si deseamos un cuadrado mantendremos la tecla Mayús pulsada. Marco elíptico Funciona del mismo modo que la anterior pero creando una elipse. Marco fila única y marco columna única Estas herramientas están limitadas a seleccionar una fila de un píxel de anchura o una columna de un píxel de altura. No se utilizan demasiado. Herramienta Recortar Permite aislar cierta zona de la imagen. Utilizando esta herramienta es posible recortar una imagen y reescalarla y rotarla al mismo tiempo. Existe otra opción para recortar y enderezar fotografías escaneadas para evitar que lo tengamos que hacer manualmente con la herramienta recortar. Esta podemos utilizarla normalmente cuando hayamos escaneado varias fotografías a la vez. Archivo – Automatizar – Recortar y enderezar fotografías Para acabar de pulir el recorte y por si ha quedado alguna zona blanca en el exterior de la imagen, podríamos crear una selección con marco rectangular de tamaño fijo, con el mismo 26 Professionalscat - Assessors informàtics - [email protected] - 616 783 662 - www.professionalscat.net Serveis Informàtics - Arquitectura de la Informació - Desenvolupament Web tamaño de la imagen pero con unos 5 pixeles menos aproximadamente y a continuación cortar esa selección a través del menú: Imagen – Recortar Herramienta Lazo Es la más versátil entre las herramientas de selección básicas. Manteniendo pulsado el botón del ratón, se puede utilizar el Lazo para seleccionar el borde de un objeto de forma irregular. Al soltar el botón del ratón, el área queda seleccionada. Es necesario crear una forma cerrada finalizando la selección en el mismo punto en que empezó; en caso contrario, Photoshop completa la selección añadiendo una línea recta entre el punto inicial y el punto final de la selección. Herramienta Lazo poligonal Con esta herramienta solo hay que hacer clic en distintos puntos de la imagen y Photoshop se ocupa de conectar los puntos entre sí. Para finalizar la selección, se hace clic en el punto en el que se comenzó la selección o doble clic en cualquier lugar de la imagen para crear una línea recta entre el punto donde se hizo doble clic y el punto inicial de la selección. Herramienta Lazo magnético Esta herramienta puede ahorrar mucho tiempo, ya que permite seleccionar el borde de un objeto sin tener que ser excesivamente preciso. No es necesario romperse la cabeza para hacer todos esos pequeños movimiento con el ratón. En lugar de esto, basta con una selección aproximada para que la herramienta lazo magnético se ocupe de ajustar dicha selección. En su barra de opciones, podemos establecer los ajustes para esta herramienta: Contraste del borde Es el más importante de la barra. Determina cuánto contraste debe haber entre el objeto y el fondo para que Photoshop seleccione el objeto. Si el objeto que intentamos seleccionar tiene bordes bien definidos tendremos que utilizar un ajuste algo y ser muy precisos al arrastrar. 27 Professionalscat - Assessors informàtics - [email protected] - 616 783 662 - www.professionalscat.net Serveis Informàtics - Arquitectura de la Informació - Desenvolupament Web Una vez obtenida una forma satisfactoria, terminamos la selección pulsando intro, o haciendo doble clic. Recordemos que si no creamos una forma cerrada, Photoshop la completará con un línea recta. Si alguna vez la selección no está saliendo como deseamos, para salir de este intento de selección podremos pulsar la tecla Esc para cancelar el proceso de selección y empezar de nuevo. Herramienta Varita mágica Es muy buena para la selección de áreas de color sólido o áreas de un color muy parecido, para variar la cantidad de matices que se quieren seleccionar utilizando esta herramienta cambiaremos la tolerancia a través de la barra opciones de la misma. Cuanto más alta sea esta tolerancia, el área seleccionada será mayor. Herramientas de selección de texto Se puede emplear la herramienta Texto en Photoshop para crear una selección eligiendo la herramienta Máscara de texto, que se encuentra oculta bajo la herramienta Texto en la paleta Herramientas. Cuando se utiliza esta herramienta, Photoshop muestra una vista previa de la selección (con una capa roja superpuesta sobre la imagen) mientras se edita el texto y produce una selección al pulsar Intro o al cambiar de herramienta. Añadir a una selección o quitar una parte de la selección Para añadir una selección a otra existente, mantendremos pulsada la tecla Mayús. Si por el contrario lo que queremos es quitar una parte de la selección realizada, mantendremos pulsada la tecla Alt. 28 Professionalscat - Assessors informàtics - [email protected] - 616 783 662 - www.professionalscat.net Serveis Informàtics - Arquitectura de la Informació - Desenvolupament Web Menú selección Invertir una selección En alguna ocasión será mucho más rápido seleccionar un fondo de una imagen y a continuación invertir la selección para seleccionar una persona por ejemplo, para ello seleccionaremos por ejemplo el fondo utilizando la varita mágica y a continuación desde el menú Selección escogeremos la opción Invertir. Seleccionar todo El comando Todo del menú Selección, seleccionará todo el documento completo. Deseleccionar Si ya se ha terminado de utilizar una selección y se quiere trabajar con la imagen completa, elegiremos Deseleccionar del menú Selección o la combinación de teclas Ctrl + D. Calar El comando Calar del menú Selección, nos permite el calado de las selecciones que se explicó con anterioridad, introduciendo el número de píxeles en que se quiere calar esta selección. Transformar selecciones Después de hacer una selección, podemos escalarla, rotarla o distorsionarla eligiendo el comando Transformar selección del menú selección. Modo máscara rápida El modo máscara rápida puede mostrar cuál es el verdadero aspecto de una selección calada y también puede ayudar a crear selecciones básicas. El icono de máscara rápida se Professionalscat - Assessors informàtics - [email protected] - 616 783 662 - www.professionalscat.net Serveis Informàtics - Arquitectura de la Informació - Desenvolupament Web 29 encuentra justo debajo del color frontal y de fondo en la paleta Herramientas. En este modo se muestran las selecciones como huecos en una capa semitransparente. En este modo se utilizarán las herramientas de pintura (Lápiz, pincel, degradado) para seleccionar partes de la imagen, teniendo en cuenta que con el color negro, quitamos selección y con el blanco se añade selección. Si por el contrario lo que utilizamos es un gris del 50%, lo que conseguimos es una selección difuminada del área sobre la que hemos pintado. Este gris lo podremos escoger desde la paleta color, que cuando nos encontramos en la máscara rápida solo muestra una barra con tanto por ciento de blanco a negro que podemos utilizar. 30 Professionalscat - Assessors informàtics - [email protected] - 616 783 662 - www.professionalscat.net Serveis Informàtics - Arquitectura de la Informació - Desenvolupament Web Las capas Las capas actúan como si fueran documentos separados apilados uno encima de otro. Poniendo cada imagen en su propia capa, podemos cambiar libremente la apariencia y el diseño de un documento sin aplicar de verdad los cambios. Si pintamos, aplicamos un filtro o hacemos un ajuste, solo afecta a la capa en la que estamos trabajando. Si tenemos problemas con alguna capa especialmente problemática, podemos deshacernos de ella y empezar de nuevo. El resto del documento seguirá intacto. La paleta de las capas tiene el siguiente aspecto: Los botones situados debajo de la paleta capas son: Acceso a los estilos de capa Añadir una máscara de capa Crear un conjunto nuevo de capas (Como si fuera una carpeta) Crear una nueva capa de ajuste Crear una nueva capa Eliminar capa actual Professionalscat - Assessors informàtics - [email protected] - 616 783 662 - www.professionalscat.net Serveis Informàtics - Arquitectura de la Informació - Desenvolupament Web 31 Sólo es posible editar una capa por turno. La capa en la que se trabaja está resaltada en la paleta capas de otro color (normalmente azul). También tiene que haber un pequeño pincel al lado del nombre. Para cambiar de capa únicamente haremos clic encima de su nombre El orden de las capas lo podremos cambiar simplemente arrastrando el nombre de la capa a otra posición, por encima o por debajo de donde se encuentra. La capa que se encuentra arriba del todo es la que está encima del bloque. Si tenemos una capa llamada fondo y está bloqueada no podremos colocar ninguna capa por debajo de ella. Para cambiar el nombre a una capa podremos hacer doble clic encima de su nombre. El icono del ojo de la capa permite saber si la capa se está visualizando en ese momento, si desactivamos el ojo haciendo un clic, veremos que la capa deja de verse. Como copiar de un documento a otro Podemos hacerlo utilizando las típicas herramientas de Cortar – Copiar y Pegar o bien simplemente arrastrando con la herramienta mover activa, la imagen seleccionada de un documento a otro. Cuando arrastramos capas de un documento a otro, puede parece en ocasiones que no solo se está copiando la capa, sino que además está cambiando de tamaño. Esto no es lo que sucede en realidad. Lo que pasa es que las dos imágenes tienen niveles de resolución distintos. Transformación de capas o de elementos seleccionados de una capa Lo haremos con las opciones de Edición – Transformar 32 Professionalscat - Assessors informàtics - [email protected] - 616 783 662 - www.professionalscat.net Serveis Informàtics - Arquitectura de la Informació - Desenvolupament Web Cuando hayamos realizado la transformación que queramos tendremos que hacer doble clic sobre ella para que la acepte o pulsar la tecla Intro. También podremos cancelar con la tecla Esc si no es la transformación que deseábamos. Bloquear Los iconos que hay en la parte superior de la paleta Capas permiten bloquear la transparencia, la imagen y la posición de una capa individual. Una vez ha sido bloqueada los cambios que se pueden efectuar sobre esa capa están limitados. Bloquear píxeles transparentes Bloquear píxeles de imagen Bloquear posición Bloquear todo 33 Professionalscat - Assessors informàtics - [email protected] - 616 783 662 - www.professionalscat.net Serveis Informàtics - Arquitectura de la Informació - Desenvolupament Web Estilos de capa Se accederá desde el menú Capa – Estilo de capa o bien también podremos hacer los mismo con el menú emergente de debajo de la paleta capas, que tiene el símbolo: O también haciendo doble clic sobre una parte de la capa que no esté cubierta por el nombre. Los estilos de capa crean en un solo paso los mismos resultados que normalmente necesitarían varias capas y un montón de memoria. Cuando se haya aplicado un Estilo de capa veremos que aparece en la paleta capas un circulito negro con una “f” pequeñita en el lugar correspondiente a esa capa. Ésta es la única indicación de que se ha aplicado un estilo. Además aparece una flecha justo antes, que cuando la clicamos nos deja ver los estilos de capa aplicados. Si un estilo lo arrastramos a otra capa, se copiará en la misma. 34 Professionalscat - Assessors informàtics - [email protected] - 616 783 662 - www.professionalscat.net Serveis Informàtics - Arquitectura de la Informació - Desenvolupament Web Capas de ajuste Cuando seleccionamos una de las opciones disponibles en el menú imagen – Ajustes, afecta solo a la capa que está activa actualmente. Pero existe un tipo de capa especial que permite aplicar estos ajustes a varias capas. Se conoce como Capa de ajuste. Capa – Nueva capa de ajustes Una vez elegido el tipo de ajuste que queremos utilizar, los cambios modificarán todas las capas que se encuentren debajo de la capa de ajustes. Podemos mover la capa de ajustes dentro de la pila de capas para afectar a más o menos capas a la vez. Estos cambios no son permanentes: en cualquier momento, podemos desactivar el icono ojo de la capa de ajustes y la imagen volverá a la normalidad. También podemos disminuir el efecto de la capa de ajuste reduciendo su ajuste opacidad. Filtros de fotografía Escogeremos el botón nueva capa de relleno o ajuste y en él la opción Filtro de fotografía. Aparecerá el cuadro de diálogo Filtro de fotografía. Desde este podremos decidir entre usar un color preestablecido de entre los enumerados en la opción Filtro o escoger un color personalizado desde la opción Color. Una vez hecho esto ajustaremos la opción Densidad, para controlar así el grado en que va afectar el filtro a la Professionalscat - Assessors informàtics - [email protected] - 616 783 662 - www.professionalscat.net Serveis Informàtics - Arquitectura de la Informació - Desenvolupament Web 35 imagen. Si al aumentar gradualmente el ajuste Densidad comprobamos que la imagen se oscurece demasiado, entonces se recomienda desactivar la casilla Conservar luminosidad que hay en la parte inferior del cuadro de diálogo. Cuando esta casilla está activada, el ajuste Filtro de fotografía da como resultado un oscurecimiento excesivo de la imagen, igual que ocurre cuando nos ponemos gafas de solo de cristales tintados, pues se reduce la cantidad de luz que entra en nuestros ojos. Si activamos esta casilla podremos seguir cambiando los colores de nuestra imagen, pero Photoshop no permitirá que afecte al brillo. 36 Professionalscat - Assessors informàtics - [email protected] - 616 783 662 - www.professionalscat.net Serveis Informàtics - Arquitectura de la Informació - Desenvolupament Web Capas de relleno Esta opción permite añadir color sólido, degradado y motivo al contenido de una capa. Esto es especialmente útil combinado con Máscaras vectoriales. Si no queremos que una capa de relleno, rellene todo el documento, tendremos que hacer una selección antes de crear la capa. Capa – Nueva capa de relleno Una vez creada una capa de relleno, podremos reestablecer los colores, frontal y de fondo a blanco y negro pulsando D. Después podremos usar la herramienta borrador para ocultar el área y la herramienta Pincel, para hacer que las áreas vuelvan a ser visibles. Selecciones automática de capa Para seleccionar todo lo que hay en una capa determinada, haremos Control – Clic sobre el nombre de esa capa. Combinar capas Cuando creamos una imagen complicada que contiene docenas de capas, el proyecto puede convertirse en un objeto demasiado grande para la memoria, dificultando así la gestión de las capas. Cada vez que creamos una nueva capa y le añadimos algo, Photoshop utiliza más memoria. Photoshop no solo tiene que tener en cuenta lo que hay en esa capa, también tiene que recordar qué hay debajo de la capa (incluso la información que queda totalmente oculta por las capas superiores). Siempre que es posible, es mejor simplificar la imagen combinando las capas. Esto combina las capas en una sola ahorrando así memoria. El menú lateral de la paleta capas y el propio menú Capa proporcionan varias formas de hacer esto: Combinar hacia abajo: Combina la capa activa con la capa que hay debajo de ella. Combinar visibles: Combina todas las capas que son visibles actualmente en la ventana de imagen principal. Combinar enlazadas: Combina todas las capas que tienen el símbolo de enlace, junto con la capa activa. Combinar capas y conjuntos de capas: Combina todas las capas que se encuentran dentro del conjunto de capas activo. Professionalscat - Assessors informàtics - [email protected] - 616 783 662 - www.professionalscat.net Serveis Informàtics - Arquitectura de la Informació - Desenvolupament Web 37 Acoplar imagen: Combina todas las capas visibles con el fondo, descarta las capas ocultas y rellena las áreas vacías con blanco. 38 Professionalscat - Assessors informàtics - [email protected] - 616 783 662 - www.professionalscat.net Serveis Informàtics - Arquitectura de la Informació - Desenvolupament Web La herramienta Texto Esta herramienta nos permitirá, dependiendo de la modalidad que escojamos, escribir textos en horizontal, textos en vertical, o como ya se comentó con anterioridad seleccionar zonas en forma de texto, utilizando la Máscara de texto Horizontal o la Vertical. La barra de Opciones de Texto es la siguiente: Cuando escribamos un texto en nuestra imagen, automáticamente se crea una nueva capa en nuestra paleta, con la siguiente forma: 39 Professionalscat - Assessors informàtics - [email protected] - 616 783 662 - www.professionalscat.net Serveis Informàtics - Arquitectura de la Informació - Desenvolupament Web Manipulación del color La gran mayoría de los controles de color de Photoshop están basados en la rueda de colores clásica. Si conseguimos entender bien algunos de los conceptos básicos de la rueda de colores, seremos capaz de coger las riendas de los controles de color en Photoshop sin dificultad. TONO = Color básico Si echamos un vistazo a la figura de los colores, nos daremos cuenta que solo aparecen seis colores básicos: Cian, azul, magenta, rojo, amarillo y verde. Esto es así porque cualquier color que podamos imaginar está basado en uno de esos colores o en el resultado de transiciones entre ellos. Para describir estos colores básicos, o tonos, Photoshop utiliza números que obtiene de ver cuántos grados hacia la derecha del rojo se mueve un color en la rueda de colores. Si dividimos la rueda de colores en seis partes iguales y partimos dando valor 0 al rojo, hallaremos los demás colores así, el amarillo a 60º del rojo, el verde a 120º, el cian a 180º, el azul a 240º y el magenta a 300º. La otra forma de cambiar los colores básicos de nuestra imagen es empujándolos hacia uno de los seis colores primarios de la rueda de colores (mediante un ajuste como el equilibrio de color). El rojo, el verde y el azul son los opuestos exactos del cian, el magenta y el amarillo. La tinta cian tiene como única función absorber la luz roja, la tinta magenta la de absorber la Professionalscat - Assessors informàtics - [email protected] - 616 783 662 - www.professionalscat.net Serveis Informàtics - Arquitectura de la Informació - Desenvolupament Web 40 luz verde y la tinta amarilla la de absorber la luz azul. Ésto explica porqué es imposible encontrar un ajuste que permita cambiar los colores de una imagen hacia el cian y el rojo al mismo tiempo: porque son opuestos, lo que significa que si nos movemos hacia el rojo, automáticamente nos alejamos del cian. Cuando empujamos los colores de una imagen hacia unos de los colores primarios, todos se mueven en esa dirección y se acercan más unos a otros mientras que cuando cambiamos el tono girando la rueda de colores, los colores permanecen tan diferentes como antes unos respectos a otros, y cada uno se mueve la misma distancia alrededor de la rueda. SATURACIÓN = Cantidad de color Si desplazamos el anillo exterior de la rueda de colores hacia el centro, podremos observar que los colores se suavizan y aparecen menos vívidos. De hecho, las sombras del centro absoluto de la rueda no contienen ningún color (son grises). Photoshop utiliza porcentajes parra describir cuánto color tiene una imagen y les aplica el término saturación. Si algo carece de saturación, entonces no tiene color, es decir, solo tramas grises. Si, por el contrario, la imagen tiene una saturación de 100%, entonces tiene todos los colores posibles (igual que los colores que aparecen en el anillo exterior de la rueda de4 colores). Brillo / Luz / Luminosidad Lo único que se echa de menos en la rueda de colores son las variaciones de brillo de los distintos colores. Una solución sería crear una rueda de colores en tres dimensiones, en forma de cilindro, con los colores más oscuros abajo y los más luminosos, arriba. El brillo de una imagen se podría describir utilizando los tres términos que conocemos: brillo, luz y luminosidad. Estas tres palabras se diferencian muy levemente en su significado a la hora de describir cuanto de brillante es el color. No debemos dejarnos confundir por ellas, pues, básicamente, significan lo mismo. Todos los colores que vemos en Photoshop pueden descomponerse en tono, saturación y brillo (HSB) El cuadro de diálogo TONO/SATURACIÓN Los ajustes que nos ofrece este cuadro nos permiten hacer tres tipos de cambio, cambios al tono, a la saturación y a la luminosidad. Imagen – Ajustes – Tono / Saturación Professionalscat - Assessors informàtics - [email protected] - 616 783 662 - www.professionalscat.net Serveis Informàtics - Arquitectura de la Informació - Desenvolupament Web 41 En la parte de abajo del cuadro de diálogo hay dos tiras de color que muestran todos los tonos posibles que se pueden utilizar en Photoshop. Es como si hubiéramos aplastado y estirado la rueda de colores. El regulador de tonos nos permite cambiar los colores básicos que componen nuestra imagen. El regulador de saturación añade más o menos color del mismo que se utiliza en la imagen. El último control añade o quita luz a una imagen por lo tanto si lo tiramos todo hacia la izquierda, la imagen se queda negra porque le hemos quitado toda la luz y si lo hacemos al contrario se queda blanca porque hay un exceso de luminosidad. Este regulador nos parecerá más útil una vez que hayamos aprendido a aislar la gama de color. El comando Equilibrio de color Imagen – Ajustes – Equilibrio de Color 42 Professionalscat - Assessors informàtics - [email protected] - 616 783 662 - www.professionalscat.net Serveis Informàtics - Arquitectura de la Informació - Desenvolupament Web Como se aíslan las gamas de color Si en la opción Editar del cuadro Tono / Saturación, tenemos la opción Todos, cualquier cambio afectará a todos los colores de la imagen. Si queremos que los cambios solo afecten a algunos colores en particular, entonces, tendremos que seleccionar antes el color que queremos dentro de esta opción. Cuando lo hagamos, bajo la segunda barra de color del cuadro aparecerán unos reguladores pequeñitos que nos indican la gama de colores que vamos a modificar. Los cambios se aplican primero a los tonos que quedan entre las dos barras verticales y se van difuminando luego conforme se acercan a los tonos que quedan justo encima de los triangulitos. 43 Professionalscat - Assessors informàtics - [email protected] - 616 783 662 - www.professionalscat.net Serveis Informàtics - Arquitectura de la Informació - Desenvolupament Web El problema es que el menú emergente del campo Editar incluye solo los seis colores básicos, y el color que necesitamos aislar puede encontrarse entre esos colores y no ser uno de ellos. Para salvar esta limitación, todo lo que tenemos que hacer es mover el ratón por encima de la imagen y hacer clic en el color que queramos cambiar. En ese momento, los reguladores se centrarán en el color que hayamos escogido y quedarán en la posición correcta para trabajar con él. 44 Professionalscat - Assessors informàtics - [email protected] - 616 783 662 - www.professionalscat.net Serveis Informàtics - Arquitectura de la Informació - Desenvolupament Web