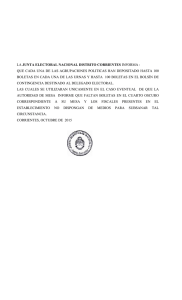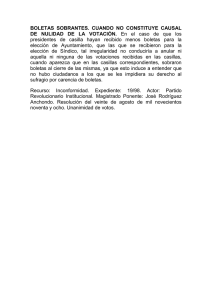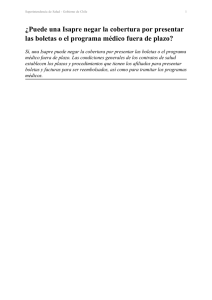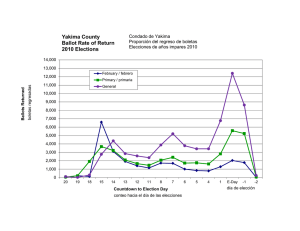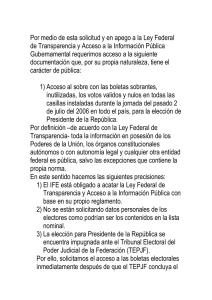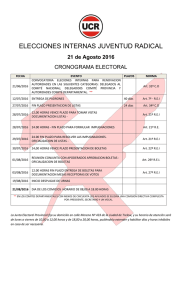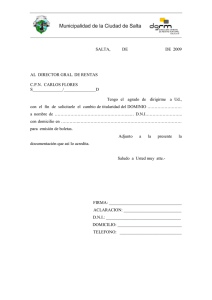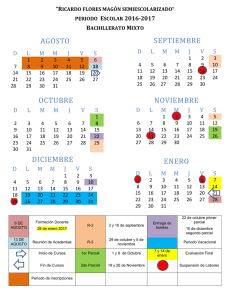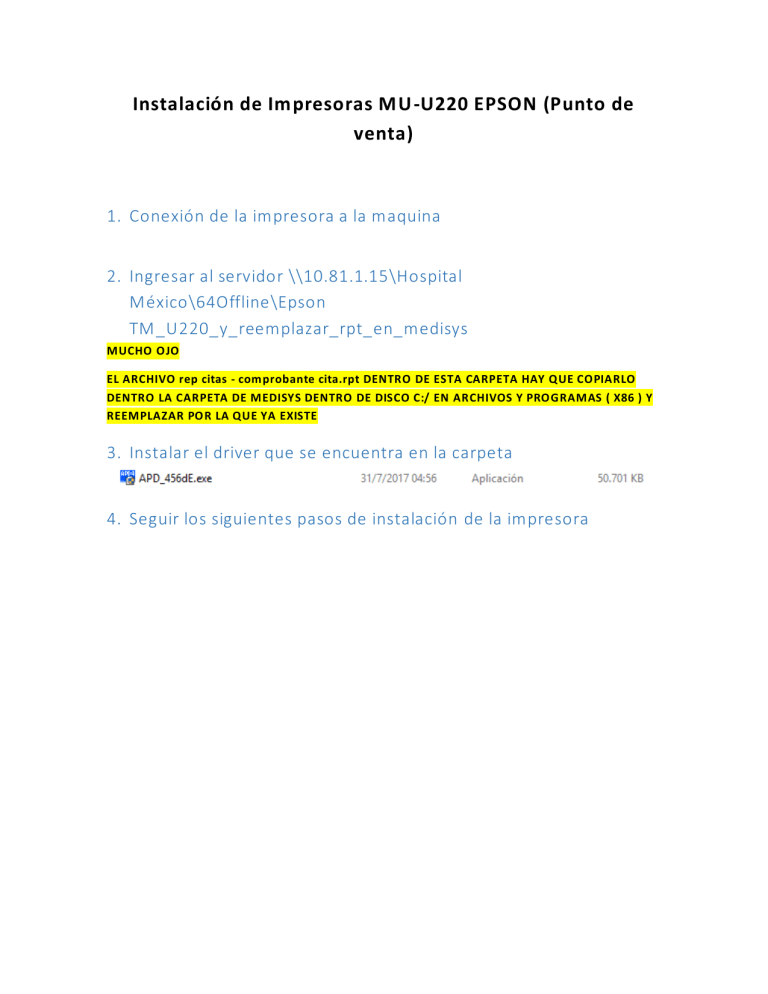
Instalación de Im presoras MU -U220 EPSON (Punto de venta) 1. Conexión de la impresora a la maquina 2. Ingresar al servidor \\10.81.1.15\Hospital México\64Offline\Epson TM_U220_y_reemplazar_rpt_en_medisys MUCHO OJO EL ARCHIVO rep citas - comprobante cita.rpt DENTRO DE ESTA CARPETA HAY QUE COPIARLO DENTRO LA CARPETA DE MEDISYS DENTRO DE DISCO C:/ EN ARCHIVOS Y PROGRAMAS ( X86 ) Y REEMPLAZAR POR LA QUE YA EXISTE 3. Instalar el driver que se encuentra en la carpeta 4. Seguir los siguientes pasos de instalación de la impresora 4.1. 4.2. Seleccionar la instalación “Custom” o “Estandar” según el idioma del sistema operativo 4.3. Dar Clic en “Añadir” o “Add” 4.4. Primer Configuración de impresora Seleccionar el driver específico “EPSON TM -U220 Receipt”. Nom bre de la im presora “BOLETAS” Tipo de Puerto “USB” 4.5. Segunda configuración de impresora Volver a añadir una im presora de la m ism a m anera que en el punto 4.3 Seleccionar el driver específico “EPSON TM -U220 Receipt”. Nom bre de la im presora “BOLETAS EDUS”. Tipo de Puerto “Share with BOLETAS”. Declarando esta impresora com o la “PREDETERMINADA”. Aceptar las siguientes páginas Y espera… 5. Configuración de las impresoras 5.1. Impresora BOLETAS 5.1.1. Ingresar a las propiedades de BOLETAS 5.1.2. Pestaña Main 5.1.2.1. Ingresar a preferencias Seleccionar “Monochrom e” para im primir en color negro 5.1.2.2. Pestaña Layout Ingresar a “USER DEFINED PAPER SIZE” 5.1.2.2.1. Definir Tamaño de impresora BOLETAS Nom bre de la configuración de tamaño de papel “BOLETAS” Ancho o “W idth” de papel 170.0 Tam año o “Height” de papel 70.0 “Save paper size” para guardar dicha configuración En la zona de “HORIZONTAL DIRECTION” colocar un -5.0 5.1.2.3. Pestaña “Document Settings” En esta parte solo sleccionar “Paper conservation” y elegir la opción “Top & Bottom” 5.1.2.4. Opciones Avanzadas de BOLETAS Ingresar a “Valores de impresión” y repetir los pasos desde el punto 5.1.2.1. 5.2. Impresora BOLETAS EDUS 5.2.1. Ingresar a las propiedades de BOLETAS 5.2.2. Pestaña Main 5.2.2.1. Ingresar a preferencias Seleccionar la opción “Monochrom e” para im primir solo en negro. 5.2.2.2. Pestaña “Document Settings” Elegir la opción “Paper Conservation”. Seleccionar “Top & Bottom ” 5.2.3. Pestaña Opciones Avanzadas Elegir el botón “Valores de Im presión”. REPETIR LOS PASOS DESDE EL PUNTO 5.2.2.1 6. Por ultimo Ingresar al MEDISYS y cambiar por BOLETAS Las opciones de comprobantes de citas y la opción de comprobante de asistencia. OJO BOLETAS EDUS TIENE QUE QUEDAR COM O LA PREDETERM INADA