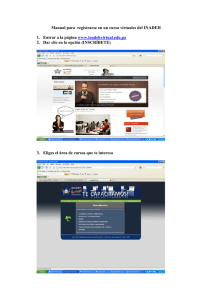GUIA DE INSTALACIÓN Y PRUEBA DEL IDE Y EL COMPILADOR PASO 1: DESCARGA DEL INSTALADOR DEL SOFTWARE MPLAB Ingresar al sitio web para descargar el instalador del software MPLAB : https://www.microchip.com/mplab/mplab-x-ide Se debe elegir el instalador correspondiente al sistema operativo que utiliza nuestra computadora (ver Figura 01). Figura 01 Se recomienda descargar la versión más actualizada. Al momento de escribir este documento la última versión disponible es la 5.15. PASO 2: INSTALACIÓN DEL SOFTWARE MPLAB IDE Y MPLAB IPE Una vez que el instalador haya terminado de descargarse, debemos ejecutarlo. El instalador para Windows viene en forma de un archivo ejecutable (exe), por lo cual basta con hacer doble clic sobre él para ejecutarlo. Una vez que hayamos ejecutado el instalador, aparecerá una ventana como la que se muestra en la Figura 02. Figura 02 Hacer clic en Next, aceptar el acuerdo de licencia marcando la opción “I accept the agreement” (ver Figura 03) y hacer clic en Next. Figura 03 Luego, se debe seleccionar una carpeta de instalación. Se recomienda dejar la que el instalador asigna por defecto, dentro de la carpeta Microchip, en Program Files (ver Figura 04). En las opciones de Proxy, se recomienda seleccionar “Use System Proxy Settings”. Hacer clic en Next para continuar con el proceso de instalación. Figura 04 En la siguiente ventana se debe seleccionar el software que se desea instalar (ver Figura 05). Se recomienda seleccionar tanto el MPLAB IDE como el MPLAB IPE. Puede dejar la tercera acción o desactivarla, dependiendo si desea o no que Microchip monitoree futuros eventos (fallas del software) en su computadora. Hacer clic en Next para continuar. Figura 05 Aparecerá un mensaje, indicando que todo esta listo para iniciar la instalación. Al hacer clic en Next, el proceso de instalación se llevará a cabo, y se mostrará el avance a través de una barra indicadora (ver Figura 06). Figura 06 En medio de la instalación del software, también se solicitará permiso para instalar el driver para un dispositivo programador de Atmel (ver Figura 07). Hacer clic en Instalar, para tenerlo disponible, en caso sea necesario. Figura 07 Al finalizar la instalación, aparecerá una ventana con tres opciones seleccionadas (ver Figura 08). Se recomienda DESELECCIONAR las tres opciones y hacer clic en Finish. Figura 08 PASO 3: DESCARGA DEL INSTALADOR DEL COMPILADOR XC8 Ingresar al sitio web para descargar el instalador del compilador XC8 : https://www.microchip.com/mplab/compilers Se debe hacer clic en la pestaña Downloads y elegir el instalador del compilador XC8, correspondiente al sistema operativo que utiliza nuestra computadora (ver Figura 09). Figura 09 Microchip solicitará algunos datos antes de permitirle descargar el software (ver Figura 09). Proporcione los datos solicitados y haga clic en Submit para poder iniciar la descarga. Figura 09 PASO 4: INSTALACIÓN DEL COMPILADOR XC8 Una vez que el instalador haya terminado de descargarse, debemos ejecutarlo. El instalador para Windows viene en forma de un archivo ejecutable (exe), por lo cual basta con hacer doble clic sobre él para ejecutarlo. Una vez que hayamos ejecutado el instalador, aparecerá una ventana como la que se muestra en la Figura 10. Figura 10 Hacer clic en Next, aceptar el acuerdo de licencia marcando la opción “I accept the agreement” (ver Figura 11) y hacer clic en Next. Figura 11 Aparecerá una ventana, donde se deberá indicar si se desea instalar la versión libre del compilador, o alguna versión de paga. Dejar la opción “Free” seleccionada y hacer clic en Next (ver Figura 12). Figura 12 Luego, se debe seleccionar una carpeta de instalación. Se recomienda dejar la que el instalador asigna por defecto, dentro de la carpeta Microchip, en Program Files (ver Figura 13). Figura 13 En la siguiente ventana, seleccionar las dos opciones disponibles: “Apply settings to all users of this machine” y “Add xc8 to the PATH environment variable” (ver Figura 14). Figura 14 Aparecerá un mensaje, indicando que todo esta listo para iniciar la instalación. Al hacer clic en Next, el proceso de instalación se llevará a cabo, y se mostrará el avance a través de una barra indicadora (ver Figura 15). Figura 15 Al completar la instalación, se mostrará una ventana con información acerca de la licencia del software descargado (ver Figura 16). Se recomienda tomar una captura de pantalla de esta ventana y guardarla en un lugar seguro, en caso que sea necesario usar esta información en el futuro. Figura 16 Luego , aparecerá una última ventana, indicando que el compilador se instaló de manera exitosa. Hacer clic en Finish para completar el procedimiento. PASO 5: CREACION DE UN NUEVO PROYECTO EN MPLAB Lo primero que debe hacerse antes de crear un proyecto, es crear una carpeta que será algo así como el “workspace” (espacio de trabajo) donde crearemos nuestros proyectos. En el ejemplo de este documento, se ha creado una carpeta con el nombre “UTP_Curso_Microcontroladores”. Una vez que el “workspace” ha sido creado, se recomienda crear una carpeta para cada proyecto que vayamos a realizar. En el ejemplo de este documento, se ha creado una carpeta con el nombre “Carpeta_Proyecto”, la cual se ubica dentro de la carpeta “UTP_Curso_Microcontroladores”, creada anteriormente. Después de haber creado las carpetas mencionadas, se debe acceder al software MPLAB IDE, ya sea a través del ícono ubicado en el escritorio o a través del menú de Inicio. Al ingresar, aparecerá una pantalla como la que se muestra en la Figura 17. Figura 17 Hacer clic en el menú File y seleccionar la opción New Project. Aparecerá una ventana donde se deberá seleccionar la categoría “Microchip Embedded” y el tipo de proyecto “Standalone Project” (ver Figura 18). Hacer clic en Next para continuar. Figura 18 A continuación, se requiere especificar el dispositivo que se desea programar. En familia se debe seleccionar “Advanced 8-bit MCUs (PIC18)” y en dispositivo se debe seleccionar “PIC18F4550” (ver Figura 19). Hacer clic en Next para continuar. Figura 19 El siguiente paso es especificar el dispositivo programador que se empleará para grabar el programa en la memoria FLASH del microcontrolador (ver Figura 20). Se debe seleccionar la opción PICkit 3 y hacer clic en Next. Figura 20 Después, debe especificarse el la cadena de herramientas (compilador) que se utilizará para programar. Se debe seleccionar la opción XC8 (ver Figura 21) y hacer clic en Next. Figura 21 Finalmente, debe definirse el nombre y la ubicación del proyecto. En el ejemplo de este documento, el nombre que se ha dado al proyecto es “hola_mundo”. Para definir la ubicación del proyecto, se debe hacer clic en el botón “Browse...” y seleccionar la carpeta con el nobre “Carpeta_Proyecto”, la cual se creó anteriormente. Además, se debe verificar que las opciones “Use project location as the project folder” y “Set as main project” se encuentren seleccionadas (ver Figura 22). Hacer clic en Finish para completar el procedimiento. Figura 22 Luego de completar la creación del proyecto, aparecerá una pantalla como la mostrada en la Figura 23. El área de la izuierda se emplea para explorar el/los proyecto(s) que hayamos creado. El área de la derecha se utiliza para escribir el código fuente de nuestros programas. Figura 23 Se recomienda cerrar las pestañas “Start Page” y “MPLAB X Store” para evitar distracciones. AL hacerlo, la pantalla tendrá una apariencia como la que se muestra en la Figura 24. Figura 24 PASO 6: ELABORACIÓN DE UN PROGRAMA DE PRUEBA Lo primero que se debe hacer, antes de escribir el código fuente, es definir el valor de los bits de configuración (fusibles) que modificará el hardware programador. Para esto, se debe ubicar el puntero del mouse sobre la carpeta “Header files”, la cual se encuentra en el área izquierda de la pantalla (navegador del proyecto). Luego, se debe hacer clic derecho para que aparezca un menú, en donde se debe seleccionar la opción “Other” (ver Figura 25). Figura 25 Aparecerá una ventana, tal como se muestra en la Figura 26. Se debe seleccionar la categoría “C” y el tipo “C Header File”. Hacer clic en Next para continuar. Figura 26 Finalmente, debe definirse el nombre y la ubicación del archivo cabecera (header file). Asignar al archivo el nombre “system_config” y dejar la ubicación tal y como aparece por defecto (ver Figura 27). hacer clic en Finish para completar la creación del archivo. Figura 27 Luego de completar la creación del archivo system_config.h , aparecerá una pantalla que nos mostrará un editor de texto con el conenido de este archivo (system_config.h), tal y como se puede apreciar en la Figura 28. Se puede notar un espacio en blanco en la parte central del código (desde la línea 14 hasta la línea 17). Deberemos pegar el código correspondiente a los fusibles dentro de este espacio en blanco. Figura 28 Para generar el código correspondiente a los fusibles, se debe ir al menú Window y seleccionar la opción Window → Target Memory Views → Configuration Bits (ver Figura 29). Figura 29 Aparecerá una ventana en la parte inferior derecha. Esta ventana contiene una relación de todos los fusibles disponibles para configurar el comportamiento del PIC18F4550 (ver Figura 30). Figura 30 De todos los fusibles disponibles, solamente 07 de ellos deben ser modificados para la primera parte del curso. A continuación se muestra una tabla con los fusibles relevantes y la opción que se debe elegir para cada uno de ellos: FUSIBLE OPCIÓN DESCRIPCIÓN 5 La división de F_OSC entre este valor debe resultar 4 Mhz. OSC1_PLL2 Indica que se desea emplear F_OSC = 20 MHZ, sin aplicar un divisor de frecuencia FOSC HS Indica que el cristal empleado es de alta frecuencia (> 4 MHz) BOR OFF Desactiva el RESET por Brown-Out OFF Desactiva el RESET por desbordamiento del Watchdog Timer OFF Permite emplear todos los pines del PUERTO B como entradas o salidas digitales. PLLDIV CPUDIV WDT PBADEN LVP OFF Desactiva el modo “Programación con bajo voltaje”, lo cual permite emplear el pin RB5 de forma regular. Luego de relizar la configuración correspondiente, los fusibles modificados aparecerán resaltados de color azul, tal como se muestra en la Figura 31. Figura 31 Luego, se debe hacer clic en el botón “Generate Source Code to Output”, el cual se encuentra ubicado en la parte inferior de la ventana donde se muestran todos los bits de configuración (fusibles). Se generará un texto, tal y como el que se muestra en la Figura 32. Figura 32 El siguiente paso es copiar todo este texto (aunque la última línea no es necesaria) al espacio en blanco, que se indicó anteriormente, en el archivo system_config.h. El resultado debe verse como la Figura 33. Guardar los cambios en el archivo (ícono con los diskettes) antes de continuar. Figura 33 NOTA: El archivo system_config.h ha sido escrito y subido al CANVAS, con la finalidad que los alumnos los descarguen y lo utilicen para hacer sus proyectos. El siguiente paso consiste en crear el archivo fuente donde se encontrará la función principal. Para esto, se debe ubicar el puntero del mouse sobre la carpeta “Source files”, la cual se encuentra en el área izquierda de la pantalla (navegador del proyecto). Luego, se debe hacer clic derecho para que aparezca un menú, en donde se debe seleccionar la opción “Other” (ver Figura 34). Figura 34 Aparecerá una ventana, tal como se muestra en la Figura 35. Se debe seleccionar la categoría “C” y el tipo “C Source File”. Hacer clic en Next para continuar. Figura 35 Finalmente, debe definirse el nombre y la ubicación del archivo fuente (source file). Asignar al archivo el nombre “main” y dejar la ubicación tal y como aparece por defecto (ver Figura 36). hacer clic en Finish para completar la creación del archivo. Figura 36 El editor de texto nos mostrará un archivo nuevo en blanco (main.c). Debemos escribir el programa de prueba en este archivo, tal y como se muestra en la Figura 37. En este ejemplo se ha escrito un programa para hacer parpadear un LED conectado al pin RB4 cada segundo. NOTA: El archivo main.c ha sido escrito y subido al CANVAS, con la finalidad que los alumnos los descarguen y lo utilicen como plantilla (referencia) para hacer sus proyectos. Figura 37 Una vez que el se haya completado la escritura del archivo main.c, se debe compilar el programa y verificar que no hay errores. Esto se lleva a cabo haciendo clic en el botón “Build main project”, el cual tiene un ícono en forma de martillo (otra alternativa es pulsar la tecla F11). Esto producirá mensajes en la parte inferior derecha de la pantalla (área de salida). Si el código fue escrito correctamente, entonces la compilación se llevará a cabo y la salida mostrará la memoria ocupada por el programa, junto con el mensaje BUILD SUCCESSFUL (ver Figura 38); de lo contrario, la salida mostrará una lista de errores que deben corregirse, acomplañados del mensaje BUILD FAILED. Figura 38 Si la compilación se llevó a cabo correctamente (mensaje BUILD SUCCESSFUL), entonces se debe haber creado un archivo binario con extensión “hex” (por ejemplo: programa.hex). Este es el archivo que debe ser trasladado desde la computadora al PIC18F4550 para que este último funcione. En el ejemplo descrito, el archivo hex se encuentra en la siguiente ubicación: Carpeta_Proyecto → dist → default Carpeta_Proyecto.production.hex → production → Se proporcionará una segunda guía, la cual explicará los pasos necesarios para configurar el programador PICkit 3 (en caso haga falta) y cargar el programa al PIC18F4550. SIMULACIÓN EN PROTEUS Una alternativa provisional para verificar el funcionamiento de sus programas sería utilizar el software Proteus Isis. Para llevar a cabo una simulación en Proteus puede utilizar este video tutorial como referencia: https://www.youtube.com/watch?v=PhbIlsvHE9g Para evitar confusiones, se recomienda ver SOLAMENTE los segmentos desde 0:00 hasta 5:45, y desde 11:30 hasta 13:12. Recuerde que debe configurar la simulación con los valores empleados en el ejemplo de esta guía (LED conectado a RB4, frecuencia de clock 20 Mhz, ubicación del archivo .hex).