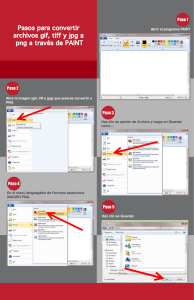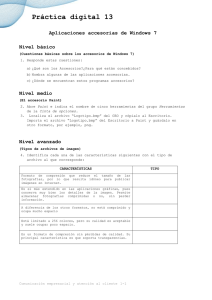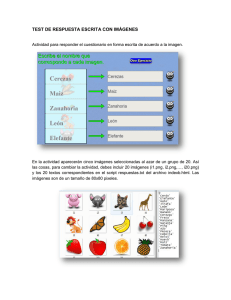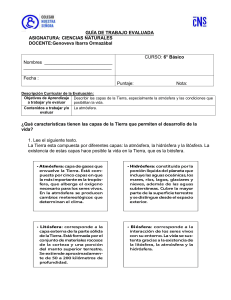Diseño Gráfico Básico
Taller de Formación Interna
Archivos de prueba para utilizar durante el taller
Haz click en este enlace para descargar el archivo zip con las imágenes de prueba.
Conceptos Básicos
Imagenes Vectoriales
Las imágenes vectoriales están formadas por vectores, que son objetos formados matemáticamente. Estos vectores están
definidos por su posición, color, etc.
Las imágenes vectoriales tienen la ventaja de que pueden ser ampliadas o reducidas sin perder calidad. Su visibilidad es la
misma en pantalla o en formato impreso independientemente del tamaño.
Este formato de imagen se emplea principalmente en gráficos, tipografías, diseño publicitario o videojuegos.
La desventaja es que este formato no permite representar con realismo imágenes complejas como una fotografía.
Veamos un ejemplo:
Steam locomotive at Northampton & Lamport Railway Imagen vectorial trazada a mano a partir de una fotografía
de AmosWolfe (converted to PNG for display on Wikipedia). {{cc-by-sa-2.0}}
Algunas de las aplicaciones que permiten editar este tipo de imágenes son Corel Draw, Adobe Ilustrator, o Inkscape.
Imágenes de Mapa de bits (Rasterizadas)
Las imágenes de mapa de bits, son conocidas también como matriciales, bitmap, o ráster. Están formadas por una matriz de
puntos de color llamados pixels.Al estar formadas por puntos, una mayor cantidad de puntos indica una mayor calidad de
imagen.
Veamos un ejemplo:
Steam locomotive at Northampton & Lamport Railway by AmosWolfe (converted to GIF for display on
Wikipedia). {{cc-by-sa-2.0}}
Resolución de una imagen de mapa de bits
La calidad de una imagen de mapa de bits se mide mediante su resolución, es de decir, su tamaño en píxeles (puntos de
color).
Las imagenes con un mayor número de ppp (pixel por pulgada) permitirán ampliar la imagen con menor pérdida de calidad,
mientras que una con menos ppp aparecerá completamente pixelada en cuanto intentemos ampliarla.
Para tener una referecia, podemos decir que una calidad baja equivale por ejemplo a 72px, calidad media 150px y alta calidad
300px. En el enlace que hay en "Para saber más" encontrarás varios ejemplos.
Atención, no se debe confundir Píxeles por Pulgada (en inglés pixels per inch, ppi) con Puntos por Pulgada (en inglés dot per
inch, dpi). Los Puntos por pulgada es una medida de impresión. Es una confusión habitual, ya que en castellano la abreviatura
es la misma (ppi).
Transparencia
Otro concepto ligado a la imagen digital es la transparencia. Las imágenes con un fondo blanco y aquellas con un fondo
transparente a menudo parecen iguales, pero no lo son. Cuando colocamos la imagen sobre un fondo de color, apreciamos la
diferencia.
Aquí podemos ver una misma imagen con fondo transparente y con fondo gris, sobre una imagen de fondo:
Referencia: yuiblog. Stoyan Stefanov.
Capas
Las capas en una imagen son simplemente imágenes superpuestas. La mayor ventaja de usar imágenes o partes de una
imagen colocadas en distintas capas es que podemos manejar cada una de manera independiente, mostrando u ocultando la
capa, cambiando el número de colores, etc. Podemos imaginar las capas como láminas de acetato transparente, iguales a las
que se utilizaban hace tiempo para hacer presentaciones.
Puedes ver un ejemplo muy interesante de trabajo con capas en el siguiente enlace:
Golpe Visual. Gastón Acevedo.
Formatos de imagen
En el siguiente cuadro podemos ver las características de algunos de los formatos más utilizados. Vamos a comentarlos uno a
uno.
BMP: Es el formato de mapa de bits original. Su capacidad de compresión es muy limitada, y por tanto tiende a ser muy
pesado. Apenas se utiliza hoy día.
GIF: Su principal característica es que permite guardar varios "frames" o imágenes en el archivo creando un efecto animado.
Permite compresión y transparencia, lo que lo hace útil para utilizarlo en la web. Actualmente está siendo sustituído por png.
JPEG: Permite un grado de compresión ajustable, perdiendo calidad a medida que se aumenta la compresión por tanto se
baja su peso en kilobytes. No permite transparencias.
PNG: Permite compresión sin périda, y uso de transparencias, lo que lo hace un buen "heredero" del gif como formato web.
PSP/PSD: PSP es el formato nativo de Paint Shop Pro y PSD es el formato nativo de Photoshop. Ambos permiten trabajar con
capas.
Tipo
BMP
Transparencia Compresión Capas Animación Soporte Internet
No
No
No
No
No
GIF
Sí
Sí
No
Sí
Sí
JPEG
No
Sí
No
No
Sí
PNG
Sí
Sí
No
No
Sí
PSP/PSD
Sí
Sí
Sí
No
No
Es fundamental guardar un archivo en el formato nativo de nuestro editor de imágenes (psp si utilizamos PaintShop Pro) ya
que es el único formato que nos permitirá trabajar con capas. Si queremos utilizar la imagen en la web, podemos guardar una
copia en formato png, que será el que mejor se adapte para ese propósito. El formato jpg es el que permite una mayor
compresión de la imagen, pero a costa de cierta pérdida de calidad.
Aquí puedes descargar una imagen en distintos formatos para ver las diferencias:
Imagen PNG Transparente
Imagen JPG sin transparencia
Para saber más
Imágenes vectoriales y mapas de bits. Lorena Arranz.
Qué es un píxel
Recomendaciones Moodle
Tamaño de la imagen:
Si queremos asegurarnos de que una imagen subida a moodle no se desbordará, y por tanto no aparecerá la molesta barra de
desplazamiento horizontal, podemos seguir esta recomendación.
Suponiendo que la resolución mínima de monitor del usuario será 1024x768 o mayor, el ancho máximo de la imagen debería
ser 660px . El tipo de navegador influye ligeramente en el ancho disponible, pero en una actividad de moodle con una sóla
columna lateral podemos considerar 660 píxeles como un "tamaño seguro".
Colores de la imagen:
En las imágenes utilizadas en la web rara vez es necesario una profundidad de color superior a 32k (32768 colores). Muchas
de las imágenes tienen una profundidad de color de 64k, pero en realidad si bajamos a 32k el cambio es imperceptible por lo
que es una buena forma de reducir el peso de la imagen. En algunos casos incluso 256 colores (8 bit) es suficiente, siendo la
reducción de peso mucho mayor.
Modificando imágenes con PaintShop Pro
Paint Shop Pro y otras aplicaciones
En este taller utilizaremos la aplicación Paint Shop Pro 7. En realidad no será difícil hacer las mismas operaciones en
Photoshop y otras aplicaciones siempre que conozcamos realmente qué queremos hacer y no sólo la opción de menú que lo
hace en uno u otro programa.
Algunas alternativas que te proponemos son:
Photoshop Express. Servicio online de adobe, que ofrece una parte importante de las funciones de Photoshop. Eso sí, es en
inglés y requiere registro.
Gimp. Aplicación opensource de edición de imágenes de mapa de bits. Existen muchos recursos de ayuda en la web.
Windows Paint. En windows xp todavía es una aplicación muy muy simple, pero mejora bastante a partir de windows 7. Viene
instalada con el sistema.
Preparando Paint Shop Pro
En primer lugar vamos a asegurarnos de que el espacio de trabajo tiene todos los elementos que necesitamos. En la opción
"View" > "Toolbars" podremos marcar qué barras de herramientas queremos ver en pantalla. Es importante que al menos
tengamos visibles estas que muestro a continuación:
El menú de archivo
Antes de empezar a transformar las imágenes, vamos a repasar el menú de Archivo "File".
Las primeras opciones son las que suele tener cualquier aplicación (nuevo, abrir,
cerrar...) pero un poco más abajo aparecen algunas otras que merece la pena
mencionar.
La primera que hay resaltada en la imagen es "Save copy as". Con esta opción
guardaremos una copia, en el formato que especifiquemos en el siguiente paso. Es
útil acostumbrarse a usar esta opción porque siempre guardaremos una copia, sin el
riesgo de "machacar" el archivo original. Recordar que debemos guardar la imagen
en formato nativo, psp, y luego guardar una copia (por ejemplo como png) para
usarla en la web, en un powertpoint, etc.
Otra opción resaltada es "Print Preview". Esta vista previa de impresión nos muestra
como saldrá impresa la imagen, pero además nos dá muchas opciones de
configuración para probar cómo queda antes de enviarla a la impresora o al archivo
pdf.
Otras opciones más avanzadas son por ejemplo "Workspace" que nos permite
administrar distintas configuraciones de nuestro espacio de trabajo, "Export" que
guarda la imagen en un formato distinto mediante un asistente que permite indicar el
nivel de compresión que queremos y otros parámetros, o "Preferences", que sirve
para cambiar los ajustes de la aplicación.
Para empezar a trabajar con una imagen, la abrimos desde Paint Shop Pro> File >
Open.
El menú de imagen
El menú de imagen (Image) tiene algunas opciones muy sencillas
pero muy útiles para transformar la imagen.
Las opciones Flip y Mirror voltean la imagen en vertical y en
horizontal, mientras que rotate permite indicar el número de
grados y el sentido en el que queremos girarla.
"Canvas Size" permite modificar el tamaño del lienzo de fondo. Si
necesitamos añadir un texto, superponer otra imagen, o hacer
alguna otra modificación para la que necesitamos un espacio
"extra", podemos usar esta opción. Indicando un tamaño mayor
del de la imagen actual, obtendremos ese espacio. Además,
podemos indicar si ese espacio lo queremos ampliar a izquierda,
derecha, arriba o abajo.
"Resize" Nos permitirá cambiar el tamaño completo de la imagen,
indicándolo en porcentaje, en pixels, o en tamaño de impresión.
"Image information" Nos ofrece información útil sobre tamaño,
pixels por pulgada, etc.
Las opciones "Add Borders" y "Picture Frame" nos facilitarán
hacer pequeños efectos para dar un aspecto más profesional a la
imagen.
Principales opciones del menú "Colors"
Este menú incluye muchas opciones de manejo del color que son demasiado avanzadas para el objetivo de este taller. Sin
embargo hay algunas que sí merece la pena revisar.
La opcion "Colors" > "Adjust" > "Brightness/Contrast" nos muestra un cuadro como el siguiente, en el que podemos modificar
los valores de brillo y contraste mientras vemos el resultado en la vista previa.
Las últimas opciones, Increase/Decrease color depth aumentan o reducen la profundidad de color. Podemos comprobar como
cambia el peso de la imagen al modificar estos valores.
Insertando un cuadro de texto
En este apartado, además de comprobar cómo funcionan los cuadros de texto, veremos muy por encima el uso de capas.
Para insertar un cuadro de texto hacemos click en la herramienta texto
, que se encuentra en la barra de herramientas
(normalmente a la izquierda). Veremos que al pasar el cursor por la imagen, muestra un icono con una cruz y una "A".
Hacemos click en la imagen y aparecerá un cuadro como este, en el que resaltamos las principales opciones:
Podemos explorar como funciona cada una de estas opciones, pero lo más importante es que sepamos como recuperar este
cuadro para editarlo si no estamos contentos con el resultado. Después de aceptar, el cuadro desaparece y vemos texto
insertado en la imagen, con los nodos que permiten transformarlo:
Pero ¿Qué ocurre si queremos cambiar el texto, el color del trazo, etc...?. Veamos la Barra de Capas. Ha aparecido una capa
nueva llamada "Layer1" por defecto, con un símbolo "+". Al hacer clic en el símbolo, aparece una pequeña barra con el texto, y
haciendo doble click en la misma recuperamos el cuadro de texto.
Podemos "jugar" con la opcidad de las capas utilizando los controles de la derecha, y mostrarlas/ocultarlas haciendo click en el
icono de las gafas.
Distribución de objetos
Cuando tenemos un objeto texto seleccionado, aparecen los nodos alrededor. Estando seleccionado podemos ir al menú
"Objects" > "Align" y alinear el objeto en horizantal, en vertical, o ambos.
Capturas de pantalla
Capturar pantalla desde Paint Shop Pro
PaintShop Pro incluye su propia herramienta de captura de pantalla, accesible desde esta opción:
Primero definimos el área que vamos a capturar, tal como se muestra a continuación, y despues activamos la herramienta con
click derecho y marcamos la zona a capturar (si hemos definido que capturaremos una zona concreta) con el click izquierdo.
Capturar desde Windows
Windows permite hacer dos tipos de captura de pantalla:
Alt+ImprPant Captura la venta activa
Mayúsculas+ImprPant Captura toda la pantalla.
Esto coloca la captura en memoria, y podemos pegarla con Ctrl+V en otra aplicación.
Windows 7 dispone de un pequeño editor que nos permitirá hacer pequeños cambios en la imagen antes de pegarla en otra
aplicación.
Utilizar plugins en el navegador.
Existen varios plugins (complementos) para firefox y google chrome que permite capturar, editar esas capturas, imprimir,
guardar en incluso subir directamente a un repositorio las capturas editadas.
Uno de esos plugins es Fireshot
Bancos de imágenes y Derechos de Autor
¿Dónde encuentro imágenes para mis proyectos?
No todas las imágenes que encontremos haciendo una búsqueda en google pueden ser utilizadas. De hecho, sólo deberíamos
utilizar aquellas que expresamente lo autoricen, e incluso en esos casos habrá ciertas limitaciones. Esa autorización se ofrece
habitualmente en forma de licencia Creative Commons.
En el espacio e-docencia (requiere acceso identificado), dentro de la pestaña de Diseño Gráfico, podemos encontrar enlaces a
bancos de imágenes y de texturas que podrán servirnos de base para nuestros diseños. En cada enlace encontraremos
información sobre la licencia de uso.
Es recomendable citar las fuentes incluso cuando esto no se exija en la licencia. Todos los autores agradecen que se les cite,
y si añadimos un enlace a su web o blog les ayudaremos a difundir su trabajo.
Para empezar, podemos encontrar texturas base en esta web:
GraphicsFuel
Esta web está en formato Blog.
No requiere registro.
Los fondos están agrupados por colecciones, cada una en un post.
Algunos de los post contienen materiales propios, pero otros redirigen a páginas externas.
La licencia se indica al final de cada post, y suele ser libre para uso personal y comercial
¿Y qué son las licencias Creative Commons?
Indicar una licencia creative commons significa ofrecer algunos derechos a terceros, bajo determinadas condiciones. Estas
condiciones tienen que ver con el Reconociminento del autor, el uso comercial de la obra, la posibilidad de transformar la obra
para crear una obra derivada, y la obligación de compartir las obras derivadas bajo la misma licencia.
Puedes encontrar información detallada aquí: Creative Commons.
En el espacio e-docencia puedes consultar un apartado más completo sobre derechos de autor en general.
Video de demostración
Versión para imprimir
Puedes descargar una versión en pdf desde aquí:
Diseño Gráfico Básico. Versión imprimible.
Obra colocada bajo licencia Creative Commons Attribution Non-commercial Share Alike 3.0 License