
PDF Expert User Guide © 2017 Readdle Inc. Content 2 PDF Expert User Guide Chapter 1. Chapter 2. Chapter 3. Chapter 4. Chapter 5. Overview 5 Sidebar Menu 6 File Menu 7 Getting files from... 8 Mac or PC via iTunes 8 Mail 9 Dropbox 9 Other web storages 10 iCloud 11 iCloud Drive 12 Readdle Transfer 13 Safari 15 macOS 16 Windows PC 18 File management 20 Supported file formats 20 Thumbnail/List View 21 Managing files and folders 21 Operations with files and folders 22 Creating new documents 23 Reading options 24 Additional actions 26 Annotating 28 Text markup 29 Text notes 30 Writing 31 Drawing 33 Shapes 34 Pictures and stamps 34 Content 3 PDF Expert User Guide Audio notes 36 Undo and Redo 36 Annotations Summary 37 Editing 38 Text Tool 38 Image Tool 38 Link Tool 39 Redact Tool 39 Table of Contents (TOC) 40 Chapter 7. Text to speech 41 Chapter 8. Filling out forms 42 Supported form formats 42 Signatures 45 Chapter 10. Managing PDF pages 47 Chapter 11. Presentation mode 49 Chapter 12. Flattened PDFs 50 Chapter 13. Submitting and uploading 51 Submit by email 51 Upload to a web storage 52 Sending to another app 52 Sync 53 Automatic Sync 54 Manual Sync 54 Settings 55 PDF Viewer 55 File Manager 56 Security 56 Wi-Fi Drive 57 Network 57 Chapter 6. Chapter 9. Chapter 14. Chapter 15. Content 4 PDF Expert User Guide File Content Search 57 Sync 58 Support 58 Appendix. Troubleshooting 59 Restoring files 59 Reinstallation 59 PDF Form issue 59 Overview Chapter 1. PDF Expert User Guide PDF Expert is an ultimate multi-functional solution for any task involving PDF documents. The complete functionality of working with PDF documents becomes just as convenient for you as on the desktop computer at the office or at home. ●● PDF Expert allows you to view any PDF file you need, annotate it by using highlight and making remarks, redact sensitive information with Blackout and Erase tools, insert your corrections by deleting and extracting pages to other PDF documents, etc. ●● Moreover, PDF Expert offers you the unique opportunity to fill in PDF forms. Text fields, checkboxes, radio buttons and other form elements work here as you expect. ●● Another valuable function of PDF Expert is the ability to sign contracts and agreements right on the iPad. You can transfer PDFs from your Mac or PC to iPad and vice versa via Readdle Transfer technology, send email attachments, upload files to Dropbox, Google Drive, OneDrive or any other cloud storage for the further work on your iPad. PDF Expert reads almost all document types, including: iWork, MS Office, text files, images, even music and video files. Upon completion, the changes are saved in accordance with PDF format specification. Documents can be shared with other devices or web storages for viewing or modifying in any decent PDF reader like Adobe Acrobat Reader, Apple Preview, etc. You can give access to the annotated files to your friends and colleagues. With PDF Expert on iPad you have a complete document workflow you need for your professional and personal activities. 5 Overview Chapter 1. PDF Expert User Guide Sidebar Menu PDF Expert provides a clean and simple user interface. There are two main sections: control panel (sidebar menu) and files. The sidebar menu is represented by the following subsections: On my iPad (contains local files that are available on your device in PDF Expert in offline, including those ones from iCloud and synced folders) and In the Cloud (provides you with the possibility to get access to your files stored remotely in cloud services or on available devices, located nearby). Recents and Starred subsections are optional. Tap to change PDF Viewer and Sync Settings Tap to search Tap to review local files Use iCloud to sync with PDF Expert or Documents Tap to access files stored in synced folders Tap to add your cloud storage account Tap to get quick access to connected storages Tap to get access to the available devices Tap to review the files marked with a Tap to review the list of recently opened files 6 Overview 7 Chapter 1. PDF Expert User Guide File Menu The top toolbar in Documents tab provides you with a possibility to sort your files by Name, Date, Size and change the view to List or Thumbnail mode. Tap to use file management options and tools Tap to change views Pull down from the top to reveal the sorting toolbar Tap to open a file Tap to rename a file Tap to create a new file / folder or gain access to your files stored in Photo Library, iCloud Drive, available devices or cloud storages, etc. Getting files from... Chapter 2. PDF Expert User Guide Mac or PC via iTunes To get started with iTunes File Sharing make sure the latest version of iTunes is installed on your computer. To download iTunes use the link below https:// www.apple.com/support/itunes/install/ Once iTunes is installed, follow the steps below to load files and folders to PDF Expert: 1. Connect your iPad to your computer via USB cable; 2. Launch iTunes on your computer and tap the iPad icon; 3. Switch to Apps tab and scroll down to the File Sharing section; 4. Find PDF Expert and drop your files to the Document section; 5. Use drag-and-drop to load your files or click “Add File...”. After that the files you’ve loaded will be placed in PDF Expert “iTunes files” folder. You can use iTunes to download your files from PDF Expert. To do that make sure that all of the necessary data were loaded to “iTunes files” folder. 8 Getting files from... Chapter 2. PDF Expert User Guide Mail To send a file from your mailbox to PDF Expert: 1. Open the email in the iPad Mail app; 2. Tap and hold on the attachment; 3. Select Copy to PDF Expert. A copy of the file will be saved in PDF Expert and opened for preview. Dropbox With PDF Expert you can download files and folders directly from your Dropbox account. To do that: ●● Connect to Dropbox: 1. Tap + Add account; 2. Select Dropbox; 3. You can either Enter login and password manually or Launch Dropbox app to get authorized; 4. After authorization your Dropbox account will be saved under In the Cloud section. Tap it to review your Dropbox files. ●● Tap on any file to download and open it. 9 Getting files from... Chapter 2. PDF Expert User Guide Other web storages PDF Expert supports the following web storage services: To set up connection with any of the listed web storages, follow the steps below: 1. Tap + Add Account and select the storage you want to connect to; 2. Provide your credentials; 3. Once the authorization is completed, you’ll get access to the list of all files stored on the service; 4. Tap any file to download and open it. ●● To download several files at a time: 1. Tap Select; 2. Select files and folders; 3. Tap Download; 4. The selected files will be automatically downloaded to the ‘Downloads’ directory. Note: You can change the destination of downloaded files in the app Settings > File Manager. 10 Getting files from... Chapter 2. PDF Expert User Guide Other apps To send a file from any other app you can use the iOS standard Copy to… feature, which is usually placed in the actions menu. iCloud In PDF Expert with iCloud you can sync PDFs and other types of files from another iPad with PDF Expert or Documents app. ●● To enable iCloud: 1. Go to iOS Settings on your iPad; 2. Tap your Apple ID at the top of the menu that contains your name and image, if you’ve added one; 3. Tap iCloud; 4. Enable the toggle for iCloud Drive; 5. Finally, enable the toggle for PDF Expert. ●● To move or copy files to iCloud: 1. Go to Documents tab; 2. Tap Select; 3. Choose a file or files you want to move or copy to iCloud; 4. Tap Move or Copy; 5. Select a directory in the iCloud section. 11 Getting files from... Chapter 2. PDF Expert User Guide iCloud Drive Once iCloud Drive is ON in iOS Settings, iCloud tab will appear in PDF Expert. Tap iCloud and select a file you’d like to import from another application or iCloud Drive root folder. 12 Getting files from... Chapter 2. PDF Expert User Guide Readdle Transfer Readdle Transfer is a unique technology that allows you to get access, modify and save files across your devices. You can start working on your file in PDF Expert on one of your iOS / macOS devices and transfer it to another device to keep on working over the same file there. Readdle Transfer works between your devices within the apps: ●● Documents on iPhone/iPad ●● PDF Expert on iPhone/iPad ●● PDF Expert for Mac on macOS To use Readdle Transfer, make sure that the following requirements are met: ●● PDF Expert (Documents) app should be active and running on both devices; ●● The same network connection on both devices; ●● The same Apple ID on both iOS/ macOS devices; ●● iCloud Drive is enabled for both devices: on your iPhone/ iPad (iOS settings > Apple ID > iCloud > iCloud Drive is ‘On’) and on your Mac (System Preferences > iCloud > iCloud Drive is ‘On’). 13 Getting files from... Chapter 2. PDF Expert User Guide To transfer a file from your iPhone to iPad, follow the steps below: 1. Go to the app Settings; 2. Tap PDF; 3. Enable the toggle for Transfer under the Readdle Transfer section; 4. Open the file in PDF Expert on your iPhone; 5. Launch PDF Expert on your iPad; 6. Tap the iPhone icon that appears on the sidebar menu once the connection between devices is established; 7. The list of all opened documents on iPhone will be displayed; 8. Select the file you need to transfer to iPad and go on with working on it. Note: Readdle Transfer allows you to keep on working with the file on another device but the copy of the file is not created on the second device automatically. To save the file on your iPad, tap Actions button on iPad > Save a Copy (if the file is still opened on both devices) or simply close the file on your iPad and choose where to save the file to (save back to iPhone/ save to iPad) if the file is already closed on your iPhone. 14 Getting files from... Chapter 2. PDF Expert User Guide Safari To send PDF files from Safari to PDF Expert you can use 2 methods: ●● Open in PDF Expert: 1. Tap on the direct link to load the document in Safari; 2. Wait until the document is loaded; 3. Tap Open in… or More (depends on the file type) on the toolbar at the top when the documents opens for preview; 4. Select PDF Expert from the list of available apps; ●● URI scheme: 1. Tap on the direct link to load the document in Safari 2. Add PDFE to the URL in the address bar and tap Go The PDF will be automatically saved and opened in PDF Expert Note: you can also open a file from PDF Expert using URI scheme in Safari. Type PDFEFILE:///folder/subfolder/file.pdf to open file.pdf stored in folder/ subfolder in PDF Expert Documents tab. 15 Getting files from... Chapter 2. PDF Expert User Guide macOS First check Nearby section in PDF Expert to find any available computers or mobile devices in the local Wi-Fi network. Once you tap Nearby, the list of all Available Devices will be presented. To add your Mac to Available devices you can enable SFTP server. To enable SFTP server on your Mac: 1. Go to Mac OS X System Preferences 2. Click Sharing 3. Check Remote Login 16 Getting files from... Chapter 2. PDF Expert User Guide Once SFTP server is enabled, follow the steps below to connect PDF Expert to the Mac. 1. Tap +Add on the sidebar menu in PDF Expert 2. Tap SFTP 3. Use your Mac IP address as a Host 4. Provide your Mac login and password (credentials used for installing apps and logging into your Mac account) 5. Tap Save to create a connection 6. The connection will work in your local Wi-Fi area, provided your Mac is turned on. To connect to PDF Expert from Mac OS X: Make sure Wi-Fi Drive is enabled under PDF Expert Settings>Wi-Fi Drive. When Wi-Fi Drive is on you will see iPad IP address in Network tab when tapping on Wi-Fi icon at the top 1. Click Finder icon on your Mac 2. Move your cursor to Go at the top 3. Choose Connect to Server… 4. Type in the IP address that can be found in Settings > Wi-Fi Drive menu 5. The IP address must start with “http://” 6. Click Connect 7. Confirm the connection on iPad After that you’ll be able upload and download files from PDF Expert to the computer and vice versa via drag and drop. 17 Getting files from... Chapter 2. PDF Expert User Guide Windows PC To establish connection with Windows PC first check PDF Expert Nearby section. If PDF Expert has located any available computers or mobile devices in local Wi-Fi network, tap any item in this list to connect to the device. ●● SMB 1. Make sure that your Windows computer has one or several shared folders 2. Tap +Add in PDF Expert 3. Select Windows SMB 4. Put your Windows machine IP address into Host field 5. Provide Windows user account login and password 6. Specify the shared folder name if needed 7. Name the storage and tap Save After that the connection with the computer will be established. ●● Windows 7 / Windows 10 1. Open Start menu and select Computer 2. Click Map network drive at top of the Computer window 3. Choose a drive letter in the drop-down menu 4. Type “http://” and PDF Expert IP address. The IP address can be found in Settings > Wi-Fi Drive menu 5. If you have enabled password protection in PDF Expert, you will be prompted to enter your username and password. Also, please note that Windows Vista/Windows 7 may ask you to enter the password several times 6. As a result you will get PDF Expert network drive mounted and ready to use. 18 Getting files from... Chapter 2. PDF Expert User Guide To reconnect to PDF Expert make sure that PDF Expert is running. Open the Start menu and click Computer. Find the network drive under Network Locations and double-click it. 19 File management Chapter 3. PDF Expert User Guide PDF Expert provides a comprehensive and easy to use file manager. You can view the following file types in PDF Expert: Supported file formats File Viewer .pages, .keynote, .numbers; .doc/.docx, .xls/.xlsx, .ppt/.pptx; .odp, .ods, .odt, .rtf, rtfd, .txt; .html, .htm, .webarchive PDF Viewer .pdf Image Viewer .bmp, .gif, .ico, .jpeg, .png, .tiff, .xbm Video Player .3gp, .l16, .m3u, .m4v, .mm, .mov, .mp4, .scm. Audio Player .aac, .aif, .aifc, .aiff, .amr, .au, .I16, .m3u, .m4a, .m4b, .m4p, .mp3, .pcm, .wav Archiver .zip, .rar Note: PDF Expert is intended for annotating PDF files, therefore you need to convert other files to PDF before sending them to PDF Expert. You can use PDF Converter or similar app for iPad to convert your files. All the rest of the presented formats will be available for preview. 20 File management Chapter 3. PDF Expert User Guide Thumbnail/List View You can view files in two modes - Thumbnail and List. To switch between the views: 1. Pull down from the top to reveal the sorting toolbar; 2. Toggle the view mode using the buttons in the top right corner. ●● In Thumbnail view you can review all your files with their miniature previews. The content of the first page is taken for the cover page for pictures, video and PDFs. ●● In List View you can review the list of your files with small icons without thumbnail previews. Managing files and folders In both List and Thumbnail views you can arrange your files using Drag and Drop. 1. Tap and hold on the file or folder you want to move. 2. Drag the selected item above the target folder. 3. Drop the item to move it to the other folder, Nearby tab, Favorites or simply Delete it (in the bottom left corner). To get the file out of a folder, tap and hold the file and then drag it over ‘Documents’ at the top until it becomes blue and get the file to the parent folder. 21 File management 22 Chapter 3. PDF Expert User Guide Operations with files and folders To start managing files in batch, tap Select at the top and select one or several files / folders. If you need to manage a single file, simply tap the three dots icon that stands for ‘More options’ nearby the file itself: Copy files and paste them into another folder; Move files from one folder to another; Rename files. You can also rename the file by tapping its name in the Thumbnail view or swiping over it in the List view. Delete files. Merge multiple documents into one file. Make sure that two or more PDF files are selected. Compress files. The new zip file will be added to the current folder. Add file to Favorites. The file will be listed on the left sidebar. Assign a color tag to files. You can select one of 6 colors available. Email files. When only one or several documents are selected you can choose to send a choose to send a Flattened copy or an original document. If you select folders along with files, PDF Expert will zip the data and send it by email. Upload files to the web storage PDF Expert is connected to or any available devices located nearby. Export files to any other third-party app via iOS standard share sheet dialog. Note: PDF Expert may not be able to send an attachment by email because of the file size limit. The size limit depends on your mail account, for example Gmail will process up to 25MB attachments in each email. Creating new documents Chapter 4. PDF Expert User Guide With PDF Expert you can easily create a new PDF document and fill it out with images, drawings and text. ●● To create a document: 1. Switch to Documents tab 2. Tap at the bottom of the screen; 3. New File; 4. Select colour and paper type for the new document. There are 9 options of paper and 3 colours available. ●● To add a page to a document: 1. Open a document in its thumbnail view 2. Tap 3. Select paper type and colour; 4. Once finished, tap Done. The documents you create in PDF Expert are compatible PDF files, which can be viewed in all popular PDF readers, including Mac Preview and Adobe Reader. 23 Creating new documents Chapter 4. PDF Expert User Guide PDF Expert provides a convenient and easy way to review and read PDF documents. The table below lists all actions you can perform while reading PDFs in PDF Expert: Reading options Open a PDF Tap on any PDF file in Documents tab ●● tap to review the list of recently opened files or tap to open one of the favorites ●● Use the tabs to switch to one of the previously opened files Zoom ●● Use two finger pinch gesture ●● Double tap to zoom instantly Crop ●● Tap and select Crop Mode toggle. PDF Expert will analyse the document and hide the margins. Go to the next ●● Swipe with one finger or previous ●● Tap on the right or left edge of the screen in Horizontal page scroll. Tap on the top or bottom accordingly in Vertical scroll. Go to a certain ●● Use the slider at the bottom to scroll through the page document; ●● Tap and select Go to Page. Then specify the page number; ●● Tap and select the needed page. 24 Creating new documents 25 Chapter 4. PDF Expert User Guide Search ●● Tap and type the word or phrase you are looking for. The list of results is presented from the current page. Tap on any item in the list to navigate to the appropriate place on the PDF. To hide the list of search results, tap . ●● Tap on the page number to highlight all search results on the page. Adjust reading ●● Tap and set up the mode Brightness level. You can also select Day, Sepia or Night mode for reading. In the Night mode colours of the document will be inverted. Managing ●● Tap bookmarks and select the Bookmarks tab to review the list of bookmarks and navigate to one of them. You can also add a new bookmark by tapping on the current page. Tap Edit to rename or remove a bookmark. Navigate by ●● Tap Outlines and select the Outlines tab to review and navigate through the table of contents. To expand the chapter tap the arrow icon. Creating new documents Chapter 4. PDF Expert User Guide Review You can review the list of all annotations annotations and navigate to the corresponding pages by tapping and selecting the Annotations tab. Additional actions PDF Expert provides you with a vast amount of additional options for conducting multiple actions with PDFs. Here is how you can reach them all: 1. Open a PDF; 2. Tap … at the top right corner of the screen; 3. Select the action you need to perform with the file: Go to Page Takes you right to the page you need. Type the page number from the available range and tap Go. Save a Copy Gives you a chance to save the PDF as the Original Document, Flattened Copy or Annotations Summary. Set Password Provides you with the possibility to limit access to a PDF by setting password. Email This option is represented by Document, a Flattened Document or Annotations Summary. When Document is selected, PDF Expert sends the PDF as is. All the annotations and form data remain editable. 26 Creating new documents Chapter 4. PDF Expert User Guide Print Once the Print option is tapped, the AirPrint dialogue will pop up to let you select your printer and set number of copies you want to print. In case our Printer Pro is installed on the device, you’ll be able to choose between Printer Pro and AirPrint and go on with printing. Open in another This option allows you to open a current document in any app other third party app on condition that the latter supports iOS ‘Open in’ share sheet dialogue. You can choose to send the original Document to another app or a Flattened copy. Sending a Flattened Copy is recommended when the target app doesn’t provide a sophisticated PDF viewer, since it may not display annotations in the original version of the document. 27 Annotating 28 Chapter 5. PDF Expert User Guide To start annotating the PDF document tap to reveal the annotation toolbar. Then select the tool you need from the right sidebar. ●● To hide the annotation toolbar swipe horizontally across the toolbar away towards the edge of the screen. ●● To reveal the annotation toolbar swipe horizontally from the edge of the screen. Annotating 29 Chapter 5. PDF Expert User Guide Some annotation tools can be also selected by tapping and holding on the document and choosing the tool from the popup. To hide the annotation toolbar tap Text markup To start highlight, underline or strike out the text tap , or . Then tap and drag on the text you’d like to annotate. You can highlight underline and strike out any text. To change the colour of the markup tap and hold on any of the markup tools or tap the highlighted text and pick Colors… from the popup. . Annotating 30 Chapter 5. PDF Expert User Guide Text notes You can create two types of text notes: 1. Popup note. Tap and then tap on any place of the PDF to add a popup note. You can move the popup note afterwards by tapping, holding and dragging the note icon . Alternatively you can create a popup note by tapping and holding on the PDF and selecting Note from the popup. To delete a popup note – open it first and then tap 2. Text note. Tap . and then tap on any place of the PDF. The keyboard will pop up and you’ll be able to type the text. You can use the tools at the top to change text style, i.e. select font size, color and family. ●● Tap Done to apply the note ●● To Undo tap . Tap and hold to Redo one or several actions. Note: the Text note tool analyses the PDF and tries to avoid overlaying the text and graphics on the PDF. For example: if you type on the margins, the new line will be automatically started once the cursor reaches the text of the PDF. Annotating 31 Chapter 5. PDF Expert User Guide Writing To start writing use the zoom writing tool on the annotation toolbar. ●● Pick width and color for the pen and marker tools and make notes on the zoomed lower part of the screen. ●● Use arrows to adjust the writing box position on the page. To move the writing box use ●● Use or . To go to the next line tap . to adjust the size of the wrist protection zone below and the position of the zoomed box. Annotating Chapter 5. PDF Expert User Guide ●● To make writing more convenient follow the steps below: 1. Tap 2. Select pen color and set pen width to 1 pt 3. Start writing in the zomed box in the lower part of the screen. 4. Once reached the end of the line, just proceed writing from the begining of the same line. When you put your finger or stylus in the blue area to the left, PDF Expert will move the zoomed zone along the current line or to the next line so that you proceed writing. New text will appear here Proceed writing here to move along the line or to the next line 32 Annotating 33 Chapter 5. PDF Expert User Guide Drawing With PDF Expert you can draw or write on any PDF using a stylus or finger. To start writing tap . Then select one of the pencils or markers available on the toolbar and start writing. You can set up 4 different pens with their own: ●● Color ●● Opacity ●● Thickness Use Eraser tool to remove any writings. Once done tap to hide the annotation toolbar. ●● To make writing easier you can enable Wrist Protection. For this go to PDF Expert Settings and tap PDF. Set Right or Left handed Wrist protection option. ●● To Undo tap . ●● To Redo tap and hold on and drag the slider forward or back. Annotating Chapter 5. PDF Expert User Guide Shapes 1. Tap to add a shape to a PDF; 2. Select the shape; 3. Tap and drag to create a shape of a certain type. You can set up a line color, width and transparency for each shape. Pictures and stamps ●● To add an image to a PDF: 1. Tap and hold on any place of the PDF; 2. Select Image from the pop-up menu; 3. Then choose Photo Library to insert an image from the photos you have on iPad, or tap Camera to take a picture. ●● To add a Standard stamp: 1. Tap or tap Stamp from the tap and hold pop-up menu; 2. Select a stamp from the Standard list. 34 Annotating Chapter 5. PDF Expert User Guide ●● To add a Custom stamp: 1. Tap or tap Stamp from the pop-up menu; 2. Select Custom; 3. Tap + ; 4. Choose Image Stamp to create a stamp of an image from Camera Roll, or tap Text Stamp. You can create a text stamp with any text, current date and time. To create a stamp with the current date enable Date toggle. With black color the stamp will look like a regular text. ●● To resize the stamp tap and hold on it and drag the pins; ●● To move the stamp tap it and select Move from the popup; ●● To delete the stamp tap it and select Delete; ●● To copy the stamp tap it and select Copy. Then tap and hold and select Paste to place the copy of the stamp. 35 Annotating 36 Chapter 5. PDF Expert User Guide Audio notes With PDF Expert you can record a sound note and add it to a PDF. To create a Sound Note: 1. Tap and hold on the PDF 2. Tap Sound 3. PDF Expert will automatically start recording 4. To stop and save the audio tap The Audio note will be available in the PDF and you can tap to play it later in PDF Expert or PDF Expert for Mac on a computer. Attention: PDF Expert will work well with up to 15 minutes audio recording on a file. The PDF format is not intended for keeping large audio recordings Undo and Redo After applying any annotation to a PDF you can: ●● Undo the action by tapping . ●● Redo the action by tapping and holding on the arrow button and selecting Redo. Annotating 37 Chapter 5. PDF Expert User Guide Annotations Summary In PDF Expert you can generate and send Annotations Summary file with the list of all annotations applied to the document. To generate and save Annotations Summary: 1. Open the file, 2. Tap 3. Tap Save a Copy 4. Choose Annotation Summary 5. Tap Done An HTML file with the name of the initial document will be saved to the current folder. You can send annotation summary by email separately without the PDF document: 1. Tap when viewing the PDF; 2. Tap Email; 3. Select Annotations Summary; 4. Scroll down to the bottom of the email; 5. Tap next to the attached document and tap the file; 6. Type in the recipient’s email; 7. Once finished tap Send. on the keyboard to remove Editing 38 Chapter 5. PDF Expert User Guide PDF Expert lets you easily edit text, images and links. It will automatically detect the font, size and opacity of the original text so you can make edits easily. To start editing activate Edit tools by clicking the icon in the top toolbar. Text Tool To add a new text block: 1. Tap on the Text tool ; 2. Place the cursor where you want a new text block to be inserted; 3. Start typing. Once done, click on the blank space to save the changes; 4. Tap on the text to edit it or change the text properties. Note: For your convenience there is a possibility to get the whole text of a document divided into Paragraphs or even Lines. Tap and Hold on the Text tool and select the option you need. Image Tool To add a new image: 1. Tap on the Image tool ; 2. Tap anywhere in the document and choose the image from Photo Library or make a new one right using Camera; 3. Tap on the image to resize, replace or crop it. Editing 39 Chapter 6. PDF Expert User Guide Link Tool Now linking any part of the text to a different page or a website is easy. Moreover, links can be added to the images. To add a new link: 1. Tap on the Link tool ; 2. Select a text block you want to link; 3. Choose the link destination: To Page or To Web; 4. Insert a landing page number or or use a target picker that serves as an alternative to the manual landing page input. Redact Tool Before you distribute a PDF, you may want to examine the document for sensitive content or private information that can trace the document to you. Use the Redact tool to remove or redact sensitive images and text that are visible in a PDF. Redaction is the process of permanently removing visible text and graphics from a document. You use the Redact tool to remove content. In place of the removed items, you can have redaction marks that appear as colored boxes, or you can leave the area blank. In PDF Expert the Redact tool is represented in two options: Blackout and Erase . 1. In Edit mode tap and hold on the Redact tool ; 2. Select Blackout or Erase option; 3. Drag to select content you want to blackout or erase. Note: If you want to locate and remove specific words, characters, or phrases throughout the whole document, use the Find and Redact tool . Editing Chapter 6. PDF Expert User Guide Table of Contents (TOC) PDF Expert provides the best experience for creating outlines to easily navigate through the whole file. Subitems for outlines is another useful addition to your workflow. To add a new item to the existing Table of Contents: 1. Tap Edit in the Outlines tab; 2. Tap + 3. To create a subitem drag one item over another. Moreover, you can easily change a landing page number of the item in Outlines tab. For this: 1. Tap Edit; 2. Tap the number box next to the item and put the page number you want to be landed to. 40 Text to speech 41 Chapter 7. PDF Expert User Guide PDF Expert can read the text of the PDF outloud. To start reading the text: 1. Tap 2. Enable Text to speech toggle 3. Tap play on the player controls below 4. Use the controls to stop the playback or go to another page. To start reading from a certain line, tap and hold on the line and select Read from here at the popup. You can select a proper language of a file or change the speed by tapping . To select another chapter tap . Filling out forms Chapter 8. PDF Expert User Guide PDF Expert provides a possibility to fill out PDF forms. You can type text, select items from drop-down lists, use checkboxes, add images to the fields, make calculations and even sign forms with a personal free-hand signature. Supported form formats PDF Expert supports filling out Acro forms created in Adobe Acrobat or other similar apps. The app also allows filling Static XFA forms created in Adobe LiveCycle. Attention: PDF Expert does not support LiveCycle Dynamic XFA forms Follow the link to look through the list of JavaScript supported by PDF Expert, and the JavaScript supported for Static XFA forms. Filling in form fields ●● Text fields – tap on the active area of the field to type in the text. Note: You can disable Highlight form fields toggle under Settings > PDF Viewer to hide the square around the field. ●● Checkbox and radio button – tap the appropriate box to make a selection. ●● Drop-down list – tap to reveal the list and pick the item. ●● Number fields and calculation – type the numbers in the form fields and the calculations will be processed automatically 42 Filling out forms Chapter 8. PDF Expert User Guide ●● Date field – tap the field with the appropriate format and select the date from the keyboard below. ●● Time field – tap the field with the appropriate format and select the time from the keyboard below. Note: You can create a date or time field in Adobe Acrobat by assigning Date or Time to a text field Format Properties. ●● Signature field - tap it and select a signature type you want to use. My Signature is a regular signature that is saved within PDF Expert and can be reused later. Customer Signature is created from the start every time you use it. 43 Filling out forms Chapter 8. PDF Expert User Guide Clear form ●● To clear the form and remove all data from all fields: 1. Open the form 2. Tap 3. Select Clear Form and confirm your action by tapping Yes. 44 Signatures Chapter 9. PDF Expert User Guide With PDF Expert you can sign a PDF document or a form by placing your personal signature on the appropriate place in a document or to a signature field. Tap on the annotations toolbar to create a signature. This signature is saved within PDF Expert and can be placed on any document as My Signature. Tap Save when you are done. To Clear the signature tap the white sheet icon at the upper right corner of the screen. PDF Expert allows saving up to 4 personal signatures. To add another signature and tap on Add new Signature. tap To place a signature on a PDF, tap and hold on any place of the document till the popup menu appears. Select My Signature or Customer Signature: ●● When My Signature is selected a list of previously saved signatures will be opened. Tap on the appropriate signature to place it. ●● When Customer Signature is selected, onetime signature is created and placed on a document. This signature is not saved within PDF Expert and can’t be copied to another place or a document. To edit a signature, tap once and modify its color, line width or delete it. To move or scale a signature, just tap and hold on it. 45 Signatures Chapter 9. PDF Expert User Guide Note: Sign PDFs across all your devices PDF Expert 6 together with PDF Expert for Mac make a great combo when it comes to PDF signing. The signatures are synchronized on condition that all your devices are signed up to one and the same iCloud account, and thus you can easily create a beautiful signature with Apple Pencil on the iPad and use it on your Mac later. 46 Managing PDF pages 47 Chapter 10. PDF Expert User Guide With PDF Expert you can preview the whole PDF document in thumbnails and add, extract or copy and paste pages of a PDF. To switch to thumbnail mode, tap the Pages button on the main toolbar. Tap on a thumbnail to navigate to the page. Tap to add a new empty page to a document. To modify your document pages tap Edit. In this mode you can copy and paste, extract and email separate pages, change their orientation and delete them. Changing page order To change page order tap Edit, then tap and hold on the page preview. Then drag the page to a place you want it to be inserted.. Managing PDF pages Chapter 10. PDF Expert User Guide Copy, paste and extract To modify a document in its thumbnail view you need to tap Edit: Copy to clipboard Select a page and tap Copy. Paste from Tap Paste. Drag the white sheet to define the position for the clipboard paste and tap it. Rotate Use two finger rotation gesture to change page orientation, or select several pages and tap Rotate Extract Select a page or pages and tap Extract. A new file with the pages you’ve selected will be saved. Email pages Select a page or pages and tap Mail. PDF Expert will create a new file with the selected pages and open email form. Delete Select a page or pages and tap Delete. 48 Presentation mode 49 Chapter 11. PDF Expert User Guide To start Presentation mode you need to connect your iPad to an external screen or projector. This can be accomplished via: VGA or HDMI cable Airplay Once iPad is connected to an external screen, open any document in PDF Expert to open Presentation toolbar. On Presentation toolbar you can enable Screen Mirroring, Document, Screenshot mode and use a Focus tool. ●● Screen Mirroring is selected by default. In this mode the external screen displays the exact copy of the iPad screen. Your audience will see all toolbars, popup messages and menus during the presentation. ●● Document mode shows document and annotations to the audience, while you can see and use all toolbars and popups ●● Screenshot mode shows the last page of your presentation to the audience. You can switch to another file or navigate to another page of your presentation while there is a static picture on the external screen. Once you’ve switched to the right part of the presentation, make sure to tap Screen Mirroring or Document to continue. ●● Focus tool helps your audience pay attention to one specific element of your PDF presentation. Just tap Focus and circle the element to highlight it. Flattened PDFs Chapter 12. PDF Expert User Guide Flattening is a process of applying all annotations, form data and markups to a PDF. No changes can be made to annotations or form data after the flattening. Flattened PDF files are used: ●● When you need to apply all annotations to a PDF in order to prevent further modification; ●● To complete the form; ●● To apply a signature; ●● To make annotations viewable in simple PDF readers. To create a flattened copy of the document: 1. Open the document; 2. Tap ; 3. Tap Save a Copy; 4. Select Flattened Document; 5. Change the name and location of the copy. To create and email flattened copy of multiple files: 1. Go to the Documents tab; 2. Tap Select; 3. Select several files; 4. Tap Mail to; 5. Choose Flattened Copy. 50 Submitting and uploading Chapter 13. PDF Expert User Guide PDF Forms may contain a Submit button to send the form or data from this form to a server for further processing. However you can use PDF Expert features for submitting as well. Submit by email To submit a filled form or a regular PDF by email: 1. Tap ; 2. Tap Mail; 3. Select Document, Flattened Copy or Annotation Summary: ●● Document allows you to send PDF documents as is, with annotations and form data you can change in PDF Expert for Mac, Adobe Reader or other similar apps. ●● Flattened Copy applies all annotations and makes form fields flat to prevent them from further editing. ●● Annotation Summary sends a list of all markups and drawings in the files sorted by page numbers. The original document is also included. To submit several files by email: 1. Go to the Documents tab; 2. Tap Select ; 3. Select several files; 4. Tap Mail to; 5. Choose Document, Flattened Copy or Annotation Summary. Note: PDF Expert may not be able to send an attachment by email because of the file size limit. The limit depends on your mail account, for example, Gmail will process up to 25MB attachments in each email. 51 Submitting and uploading Chapter 13. PDF Expert User Guide Upload to a web storage To send a file to a storage service you can use 2-way sync folder. In that case you can simply move or copy a file to Sync folder. If the iPad is online, the file will be uploaded to a web storage automatically or you can sync it manually. To upload a single file to a web storage: 1. Open Documents tab; 2. Tap Select in the top right; 3. Tick the file you want to upload; 4. Tap on Upload on the left panel; 5. Choose a web storage under accounts and set the directory of your preference. Sending to another app ●● To send a file to another app from PDF Expert: 1. Open the PDF and tap 2. Tap Share ; ; 3. Select Document or Flattened Copy; 4. Then choose the target app from the popup; 5. The copy of this file will be saved and opened for preview in another app. ●● To send a file to another app from Documents tab: 1. Switch to Documents tab; 2. Tap Select; 3. Tap Share ; 4. Then choose the target app from the popup 52 Sync Chapter 14. PDF Expert User Guide PDF Expert provides a possibility to setup 2-way synchronization with Dropbox or any other web storage service you’ve connected to. To connect to a web storage service follow the steps from Chapter 2. Setting up Once you’ve connected to a web storage service, navigate to the folder you’d like to sync with and open it. Tap Sync at the top to enable 2-way sync with this folder and confirm the sync by tapping Sync This Folder. Once the sync is completed the full copy of this folder will be available under the Synced folders tab in PDF Expert. Attention: PDF Expert will sync the entire storage content if you tap sync in the root folder of your account. It is recommended to sync with one specific folder to make the sync fast and reliable. 53 Sync Chapter 14. PDF Expert User Guide Automatic Sync Automatic sync is enabled by default. However, you can disable it, re-enable or allow PDF Expert to sync automatically only for Wi-Fi Internet connection: 1. Go to Settings in PDF Expert; 2. Tap Sync; 3. Choose Wi-Fi Only. To turn off Automatic Sync tap Disable Note: When automatic sync is enabled PDF Expert will check all sync folders every 10 minutes and update the data if there are any changes in the storage service or on iPad. Manual Sync When automatic sync is disabled you can establish sync manually. To sync manually: 1. Go to the Synced folders tab; 2. Tap over the sync folder; 3. Select Sync Now; The folder will be synced immediately. Moreover, you can set sync on pause by tapping Pause Sync. Disable Sync To disable sync for a certain folder: 1. Go to the Synced folders tab; 2. Tap over the sync folder; 3. Tap Delete. 54 Settings Chapter 15. PDF Expert User Guide PDF Expert Settings allow you to customize your application, configure Wi-Fi network drive options, document viewing, security and other preferences for PDF Expert. PDF Viewer This option allows you to: ●● Enable or Disable Highlight links with the possibility to recognize links in PDFs. ●● Enable or Disable Highlight form fields to make PDF Expert add a light blue background to each active field. ●● Enable Page tap zones to turn pages by tapping on the left or right edge of the screen. ●● Email one page PDF adding an extra blank page allows to avoid an email attachment issue related to Microsoft mail services. ●● Assign the author name which will be applied to every annotation you created in PDF files. ●● Enable the wrist protection and set it up for the right or left hand. ●● Setup page number indication. ●● Ensures continuous work with files across devices by means of the transfer technology. 55 Settings Chapter 15. PDF Expert User Guide File Manager You set up the default folder for all the files you download from the web storage: ●● Downloads option will create a folder in Documents for all the files your load. ●● The section option ensures file downloading with the same file structure as it is on the server. ●● The third option allows you to define the folder manually each time you download the file. The Show file name extensions option adds an extension to the file name. When the toggle is off you can define the file type by its icon. The Show Photos option enables the special folder under the Documents tab with an access to iPad’s Photo Library. The iTunes Files option sets up a folder, where you can upload files by means of iTunes File Sharing feature. Clear Recent Files removes the list of recently opened files from the sidebar menu of the app. Security Passkey Lock allows you to protect documents from being viewed by another person. Once set, the application will ask the passkey on each launch of the app. Note: To set password for wireless access to PDF Expert, use Wi-Fi Network Drive section. ATTENTION: If you’ve lost the passkey you can restore your files via iTunes. 56 Settings Chapter 15. PDF Expert User Guide The iOS Data Protection option disables PDF Expert when you tap Home button, provided you have iOS passkey lock enabled. This prevents your files from being accessed via Wi-Fi and USB cable, when iPad is locked. Block external links in HTML viewer toggle restricts access to all web-links, while pdf links remain available. Wi-Fi Drive Wi-Fi Drive almost turns PDF Expert into a portable flash drive. The only difference is that you need a local Wi-Fi connection to transfer files from your computer to iPad This feature is based on WebDAV protocol and compatible with both Windows and Mac. ●● Enable Drive turns Wi-Fi access to your files ON or OFF. ●● Ask for Password enables or disables password protection for Wi-Fi access to your files. NOTE: The password enabled in this menu is for Wi-Fi connections only. To protect your documents from being viewed directly on iPad, use the Passkey lock feature. Network Here you can add account and set up connection with your cloud storage or any other service connected by means of WebDAV, SFTP, FTP, SMB protocols. You can rename your account or break up connection with the storage by tapping . File Content Search This option enables indexing to search within the content of your files. NOTE: Indexing takes more RAM and CPU resources from your iPad, consequently the app performance may be decreased. 57 Settings Chapter 15. PDF Expert User Guide 58 Sync This option contains settings for Automatic Sync. You can enable sync via Wi-Fi and Cellular Network or disable automatic sync and establish manual sync only. Support This section provides you with the list of Frequently Asked Questions. Moreover, you can reach Readdle Support Team by sending feedback in case you have any question or suggestions regarding PDF Expert performance or functionality. If you’ve been faced any issue, please enable Verbose logging, then reproduce the problem and send it to the team. In this case the diagnostic log will be attached to an email. If the issue is related to a specific file, send it to [email protected]. Your files and logs will help Support Team to resolve the issue and provide you with a solution in the shortest terms. Appendix. Troubleshooting Chapter 16. PDF Expert User Guide Restoring files f PDF Expert was corrupted for some reasons you can still extract your files from the app: 1. Install iExplorer on your Mac or PC and choose the free Demo version http:// www.macroplant.com/iexplorer/; 2. Launch iExplorer and connect your device to the computer via USB 3. Click iCloud 4. Find PDF Expert 5. Open Documents folder 6. Right click on the file you need to save 7. Select Export to folder Reinstallation To reinstall PDF Expert completely: 1. Make sure all your documents were saved to your computer or cloud servers, then remove PDF Expert from iPad. 2. Reboot your iPad. (Hold Sleep button on iPad for 10 seconds. Then turn the power off. After that hold Sleep button for 3 seconds to start the device). 3. Download PDF Expert directly from the App Store on your iPad using the same account as for the initial purchase. Since you have already purchased the product, your credit card will not be charged. PDF Form issue If you’ve experienced any troubles with a PDF form in PDF Expert, you can send it to [email protected] and our Support Team will do its best to make the form work in your app. 59
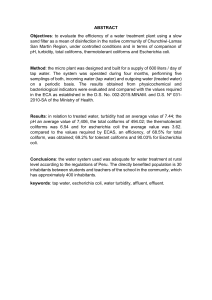

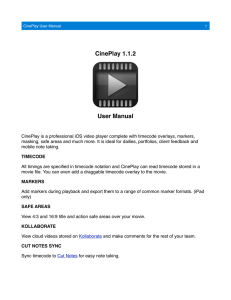

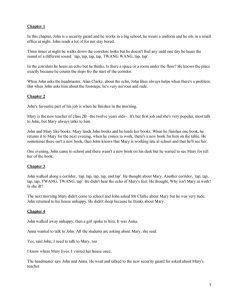
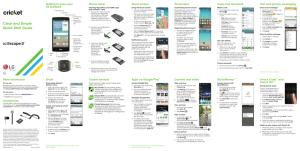
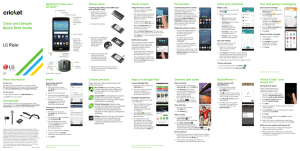
![Samsung Galaxy S10 5G (SM-G977BZAABTU) User Manual. [UK]](http://s2.studylib.es/store/data/008966170_1-a0decff76acd3113b5a3a25f98bb1f51-300x300.png)