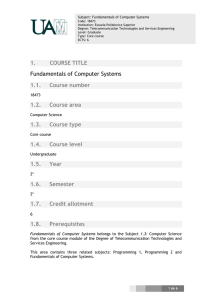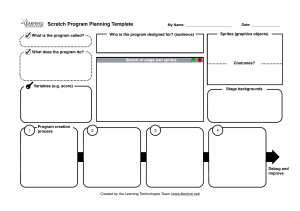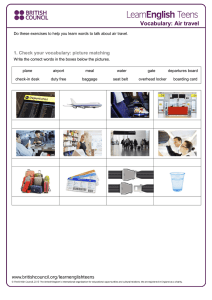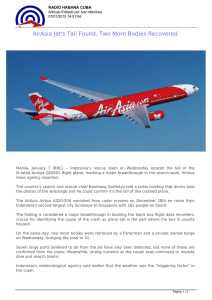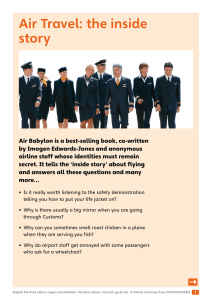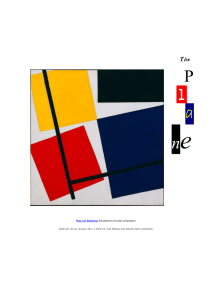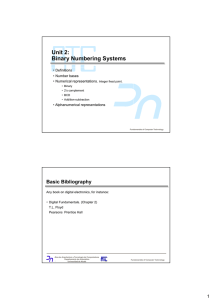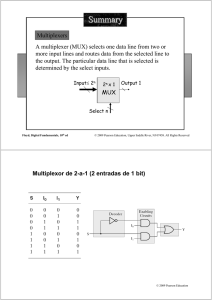CATIA V5R16 Fundamentals CATIA V5 Fundamentals Version 5 Release 16 Infrastructure Sketcher Part Design A- 1 Version 1- Aug06 Assembly Design CATIA V5R16 Fundamentals General The Workbench Concept Each workbench contains a set of tools that is dedicated to perform a specific task. The following workbenches are the commonly used: • • • • • Part Design: Design parts using a solid modeling approach Sketcher: Create 2D profiles with associated constraints, which is then used to create other 3D geometry. Assembly Design: Assemble parts together with constraints Drafting: Create drawings from parts or assemblies Generative Shape Design: Design parts using a surface modeling approach A- 2 Version 1- Aug06 CATIA V5R16 Fundamentals General User Interface C A D Below is the layout of the elements of the standard CATIA application. A, Menu Commands B. Specification Tree C. Filename and extension of current document D. Icon of the active workbench E. Toolbars specific to the active workbench F. Standard Toolbar G. Compass H. Geometry area G B E H F A- 3 Version 1- Aug06 CATIA V5R16 Fundamentals General Type of Documents The common documents are: A, A part document (.CATPart) B. An assembly document (.CATProduct) C. A drawing document (.CATDrawing) B C A- 4 Version 1- Aug06 A CATIA V5R16 Fundamentals General Display Settings To improve the 3D surface accuracy, Use the Tools->Options... Command, then open the tab page Display->Performances Then lower the fixed sag value to make the surface look smoother You can also change the background color on the tab page Display->Visualization A- 5 Version 1- Aug06 CATIA V5R16 Fundamentals General View & Hide Toolbars - Select “View > Toolbars”. The list of current toolbars is displayed. Currently visible toolbars are indicated by a tick symbol to the left of the toolbar name. In the list, click the toolbar you want to view or hide. - You can detach toolbars from the application window border by dragging the double line to the left of the toolbar: you can drag the toolbar anywhere around the screen, then dock the toolbar in the same or in another location by dragging it onto the application window border - To restore the original positions of the toolbars on the current workbench, select “View>Customize>Toolbars>Restore position”; A- 6 Version 1- Aug06 CATIA V5R16 Fundamentals General Change the view with the mouse A. Panning enables you to move the model on a plane parallel to the screen. Click and hold the middle mouse button, then drag the mouse. B. Rotating enables you to rotate the model around a point. Click and hold the middle mouse button and the right button, then drag the mouse. C. Zooming enables you to increase or decrease the size of the model. Click and hold the middle button, then click ONCE and release the right button, then drag the mouse up or down. A- 7 Version 1- Aug06 Middle button Right button CATIA V5R16 Fundamentals General Rendering Styles A. B. C. D. E. F. Shading Shading with Edges Shading with Edges but without smooth edges Shading with Edges with hidden edges Shading with Material Wireframe More:- To change the color or the degree of transparency, right-click on the element A- 8 Version 1- Aug06 CATIA V5R16 Fundamentals General Show & Hide A. Hide/Show (Hide an element by transferring it to the “No Show”space) A B. Swap visible space (Swap the screen from “Show”to “No Show”or vice versa) You can select any elements in the “No Show”space and transfer it back to the “Show” space by clicking the “Hide/Show”icon For the hidden elements, their icons are shaded. A- 9 Version 1- Aug06 B Elements are now hidden CATIA V5R16 Fundamentals General Reference Planes The default reference planes are the first three features in any part file. Their names are derived from the plane they are parallel to, relative to the part coordinate system: XY plane YZ plane ZX plane It is impossible to move or delete the planes. The planes can provide a planer support on which to create a 2D sketch. Global coordinate system A- 10 Version 1- Aug06 CATIA V5R16 Fundamentals Sketcher Create a Sketch 1. Select a planer support (e.g. datum plane, planer solid face) from the specification tree or by clicking the support directly. 2. Select the Sketcher Icon from any workbench where is possible to create a sketcher (e.g. Part Design workbench). 3. CATIA switches the current workbench to the sketcher workbench; The viewpoint is now parallel to the selected plane. 1 3 B- 1 Version 1- Aug06 2 CATIA V5R16 Fundamentals Sketcher Toolbars in sketcher A. B. C. D. E. Profile: Create 2D elements, such as points, lines, arcs, circles and axes. Operation: Modify the existing elements, such as chamfer, fillet, trim, and mirror. Sketch tools: Provide option commands Constraint: Set various dimensional constraints (e.g. length, angle & radius) & geometrical constraints (e.g. coincidence, concentric, horizontal and symmetric) Visualization: Simplify the view A B C D E B- 2 Version 1- Aug06 CATIA V5R16 Fundamentals Sketcher Construction Geometry Construction geometry is created within a sketch to aid in profile creation. Unlike standard geometry, it does not appear outside the sketcher workbench. Construction geometry is shown in dashed format. When the “Construction/Standard element” icon is on, all sketched elements will be created as construction elements. You can also toggle any elements from standard to construction, or vice versa by clicking the “construction/standard element” icon. Construction geometry B- 3 Version 1- Aug06 CATIA V5R16 Fundamentals Sketcher Sketch Assistant CASE-1 This is a line on the sketch When the cursor is on the line, the line will turn in orange and an empty circle appears next to the cursor When the cursor is at the endpoint of the line, a solid circle appears next to the cursor CASE-2 Tangency We are going to draw a line, which is tangent to the arc Version 1- Aug06 B- 4 Before clicking the second point of the line, move the cursor until the system can detect that the line is tangent to the arc. Click and confirm the position. CATIA V5R16 Fundamentals Sketcher Constraining the sketch • Geometrical Constraints • Dimensional Constraints (multi-select the two elements by pressing “CTRL”key and click the icon) (click the icon, then select the element(s)) • • • • Length Distance Angle Radius/Diameter • • • • Perpendicularity Horizontal/Vertical Concidence Tangency Remark: To create the dimensions continuously, double-click the icon so that the icon is always on until you reclick it again • Symmetry (multi-select the elements on the both side and then select the axis) You can also create constraints with other sketches and 3D elements out of the sketch B- 5 Version 1- Aug06 CATIA V5R16 Fundamentals Sketcher Controlling the direction of a dimension constraint The default dimension direction is parallel to the line between the circle centre. To change the direction to horizontal or vertical, right mouse click and select the desired orientation. B- 6 Version 1- Aug06 CATIA V5R16 Fundamentals Sketcher Color and Diagnostic 1. 2. 3. 4. White: Under-constrained Green: Fixed/Fully constrained Purple: Over-constrained Red: Inconsistent Only case 1 & 2 are allowable in CATIA; for case 3 & 4, you must fix the error before quitting the sketcher workbench, otherwise a warning message will pop-out B- 7 Version 1- Aug06 CATIA V5R16 Fundamentals Sketcher View Orientation • By default, the screen is parallel to the sketch support. • To making constraints between the sketch geometry and the 3D element, you may need to rotate the model into a 3D view. • To return the default orientation, select the “Normal View”icon. B- 8 Version 1- Aug06 We can create a distance constraint between the circle centre and the solid edge CATIA V5R16 Fundamentals Sketcher Exiting the Sketcher • To exit the sketcher workbench, select “Exit Workbench”icon • After that, the screen will be back to 3D view and the workbench will be switched back to the original. B- 9 Version 1- Aug06 CATIA V5R16 Fundamentals Sketcher Sketcher •EXERCISE 1 • Create a sketch on xy plane • Circle centre at (0,0,0) • The geometry is symmetrical along both x, y axes. • R40 must be tangent to R16 • No endpoint is isolated • Useless elements must be cleared B- 10 Version 1- Aug06 CATIA V5R16 Fundamentals Part Design • Feature-Based Solid Modeling Sketch Pad Hole Fillet Parent and Children Relation If deleting Hole, we get: C- 1 Version 1- Aug06 If deleting Fillet, we get: If deleting Pad, we get: CATIA V5R16 Fundamentals Toolbars in Part Design A. B. C. D. E. F. G. Sketch-Based Features: Create a solid feature from a 2D sketch/profile Dress-Up Features: Add fillets/chamfers on the solid edge, add a draft onto the solid faces, Hollow the solid, offset faces… Transformation Features: Change the 3D position of the solid, duplicate the solid by mirroring/ patterning, scale up/down the solid… Surface-Based Features: Split the solid with a surface/plane, adding material onto surfaces… Reference Elements: Create a point, a line or a plane in the 3D space. Boolean Operations –not covered in class Analysis (Draft analysis) –not covered in class C- 2 Version 1- Aug06 A B C D E G F CATIA V5R16 Fundamentals Limit Type Type of limit are : A. Dimension B. Up to Next C. Up to Last D. Up to Plane E. Up to Surface A B C D E surface C- 3 Version 1- Aug06 A new plane CATIA V5R16 Fundamentals Pad & Pocket A. B. Pad (material added by extruding a sketch) Pocket (material removed by extruding a sketch) A B B You can define the extrusion direction by selecting a datum plane, a line, a planar surface, and a straight solid edge. C- 4 Version 1- Aug06 A CATIA V5R16 Fundamentals Shaft & Groove A. B. Shaft (material added by rotating a sketch) Groove (material removed by rotating a sketch) A B B axis You can draw the rotation axis in the profile sketch or draw another straight line as the axis A C- 5 Version 1- Aug06 CATIA V5R16 Fundamentals Rib & Slot A. B. Rib (material added by sweeping a profile along a center curve) Slot (material removed by sweeping profile along a center curve) A B Profile Control -Keep Angle keeping the angle value between the sketch plane used for the profile and the tangent of the center curve -Pulling Direction Center curve Sweeping the profile with respect to a specified direction Profile C- 6 Version 1- Aug06 CATIA V5R16 Fundamentals Multi-sections Solid A. B. Multi-sections Solid (material added by sweeping one or more planar section curves along one or more guide curves Removed Multi-sections Solid (material removed in the same way) A B Section 3 - You can use an additional guide curve to control sweeping path - If sections do not have the same number of vertices, use “ratio coupling” - You can always create another plane other than xyz planes Version 1- Aug06 Section 2 Section 1 C- 7 CATIA V5R16 Fundamentals Comparison of common features Add/Remove material Section along the guide Guide/Center curve Section profile Pad Add Same Straight line Planar Pocket Remove Same Straight line Planar Rib Add Same Curve Planar Slot Remove Same Curve Planar Multi-section solid Add Various Curve Planar Removed multisection solid Remove Various Curve Planar C- 8 Version 1- Aug06 CATIA V5R16 Fundamentals Hole A. Hole (circular material removed from the existing solid); A Several types of holes are available: Simple, Tapered, Counterbored, Countersinked, Counterdrilled. To locate the center of the hole precisely inside the sketcher workbench, Select the “positioning sketch”icon Positioning the hole center C- 9 Version 1- Aug06 CATIA V5R16 Fundamentals Fillet A. Fillet (creating a curved face of a constant or variable radius that is tangent to, and that joins, two surfaces.) A Edge Variable Radius Face to face - With the Tangency mode, a fillet is applied to the selected edge and all edges tangent to the selected edge Tritangent - With the minimal mode, a fillet is applied only to the selected edge C- 10 Version 1- Aug06 CATIA V5R16 Fundamentals Chamfer A. Chamfer (removing & adding a flat section from a selected edge to create a beveled surface between the two original faces common to that edge.) Length1 Angle Two Dimensioning Modes Length2 Length1 C- 11 Version 1- Aug06 A CATIA V5R16 Fundamentals Draft A. Basic Draft (adding or removing material depending on the draft angle and the pulling direction) A Draft Angle Neutral Element Pulling direction Remark: Neutral element always keeps unchanged after a draft is created Side faces to draft C- 12 Version 1- Aug06 CATIA V5R16 Fundamentals Shell A. Shell (empty a solid while keeping a given thickness on its sides) A Face to remove The face-to-remove cannot be tangent to the nearby faces. All edges around the face should be sharp edges. C- 13 Version 1- Aug06 CATIA V5R16 Fundamentals Translation & Rotation A. Translation (translating a solid along a direction) B. Rotation (rotating a solid about an axis by a certain angle) Be careful, the sketch won’ t move with the solid. C- 14 Version 1- Aug06 CATIA V5R16 Fundamentals Symmetry & Mirror A. Symmetry (translating a solid to the other side of the mirror plane) C- 15 Version 1- Aug06 B. MIrror (duplicating a solid on the other side of the mirror plane) CATIA V5R16 Fundamentals Patterns A. B. C. Rectangular Pattern Circular Pattern User Pattern (duplicate the features at the points created in sketcher workbench) A B To duplicate a list of features, multi-select the features before clicking the icon “pattern” C- 16 Version 1- Aug06 C CATIA V5R16 Fundamentals Split the solid A. Split (splitting a solid with a plane, a face or a surface) A The arrow is pointing to the material to keep; you can click on the arrow to reverse the direction You can hide the cutting surface after the operation C- 17 Version 1- Aug06 CATIA V5R16 Fundamentals Part Design - exercise •EXERCISE 2- STEP 1 ?Open the CATPART file done in Exercise 1 ?Make sure that the current workbench is PART DESIGN ?Create a “Pad”with the height 5.5mm (first limit) C- 18 Version 1- Aug06 CATIA V5R16 Fundamentals Part Design - exercise STEP 2 ?Create another sketch on zxplane ?The sketch should have an axis and a triangle with these dimensions (45deg, 35deg, 2.5mm High) ?One edge of the triangle should sit on the bottom side of the pad and its peak should not be inside the pad ?Exit Sketcher ?Create a “Groove”with First Angle Limit 360deg C- 19 Version 1- Aug06 CATIA V5R16 Fundamentals Part Design - exercise STEP 3 ?Create the 3rd Sketch on yzplane ?The sketch should have an axis and two lines, which are symmetrical ?One end point sits on the axis and the other sits on the outermost plane of the solid ?Exit Sketcher ?Create a “Pocket”and select “Up to Last”for limits on both sides C- 20 Version 1- Aug06 CATIA V5R16 Fundamentals Part Design - exercise STEP 4 ?Create the 4th Sketch (a circle Dia 28mm) on the top planar surface of the solid ?Create a “Pocket”with depth 1.5mm STEP 5 ?Create an offset “Plane” (15mm from yz plane) C- 21 Version 1- Aug06 CATIA V5R16 Fundamentals Part Design - exercise STEP 6 ?Create the 5th sketch on the offset plane ?Draw a circle (Dia 3.0mm; distance between the solid base and the circle center is 2.5mm) ?Exit Sketcher ?Create a “Pocket”with first limit “Up to Last” STEP 7 ?Create “EdgeFillet”(2mm) at the 4 corners C- 22 Version 1- Aug06 CATIA V5R16 Fundamentals Part Design - exercise STEP 8 ?Create another “EdgeFillet” (5mm) to remove the four sharp edges on the top surface STEP 9 ?Create a “Chamfer”on both sides ?Length1= 1mm; Angle= 45deg - END of Exercise 2 Version 1- Aug06 C- 23 CATIA V5R16 Fundamentals Assembly Design A Product stores a collection of components (parts or subproducts). The file extension is .CATProduct. Product Parts bracklet ring Sub-products button body Storing the constraints between parts or subproducts bracklet D- 1 Version 1- Aug06 CATIA V5R16 Fundamentals Create a New Product A. B. Create a New Product by: Switching to Assembly Design workbench; or Clicking File/New/Product A You can change the Product’ s properties (e.g. name) by right-clicking here Or B D- 2 Version 1- Aug06 CATIA V5R16 Fundamentals Insert an existing component Right-click the product tree, then select ”Components>”Existing component… ” OR Drag the part tree onto the product tree -or Use “copy & paste”function D- 3 Version 1- Aug06 CATIA V5R16 Fundamentals Move components by Compass Active product Component being moved Drag any of the green lines of the compass to move the component Remark: Drag the compass from the top-right corner of the window to the component you want to move; the Compass will turn in green color (1)You can only move the components of the active product (2) To reset the compass, drag it onto the global coordinate system at the bottom-right corner of the window D- 4 Version 1- Aug06 CATIA V5R16 Fundamentals Constraints between components A. B. C. D. E. Coincidence Constraint Contact Constraint Distance Constraint Angle Constraint Fix Component (fix a component in space; normally we ‘ d fix at least one component) D- 5 Version 1- Aug06 A B C D E When the cursor is pointing at the curved surface of the hole, its axis is highlighted CATIA V5R16 Fundamentals Updating Constraints The constraints need to be “Updated” Use compass to drag a component to another position D- 6 Version 1- Aug06 After selecting “Update”icon, the component is back to its original position CATIA V5R16 Fundamentals Instant Simulation Their axes are coincided The base is fixed D- 7 Version 1- Aug06 Drag the compass while pressing “shift”key on the keyboard; you will see that other components will move with the active component with respect to constraints CATIA V5R16 Fundamentals Interference check Select Type “Contact & Clash”; “Between all components”; then “apply” Clash: RED Contact: Yellow Clearance: Green D- 8 Version 1- Aug06 Interference result CATIA V5R16 Fundamentals Sectioning After clicking “sectioning”icon, a section plane will be automatically created parallel to the yz plane at the product origin. You can orient the section plane by dragging the redline of the plane D- 9 Version 1- Aug06 Volume Cut; When activated, one side of the volume will be hidden CATIA V5R16 Fundamentals Assembly Design - exercise •EXERCISE 3•Build the rest of components, such as ring, button, chain as the separate parts •Assemble them together •Check any interference after assembly D- 10 Version 1- Aug06