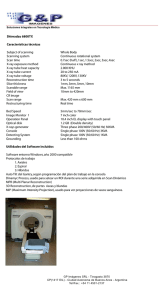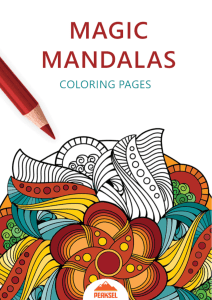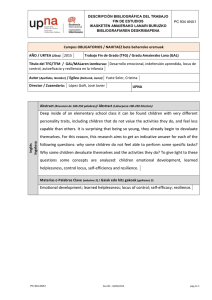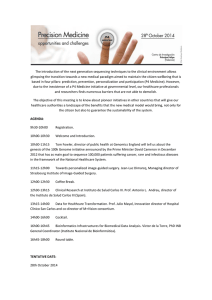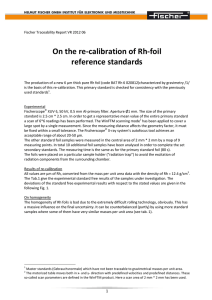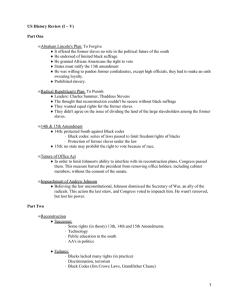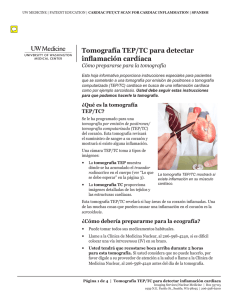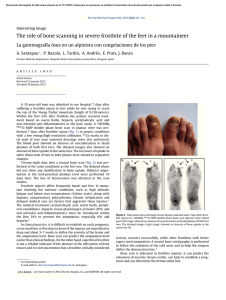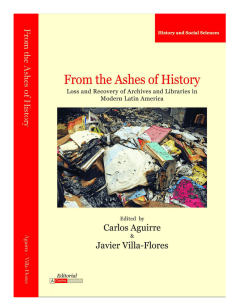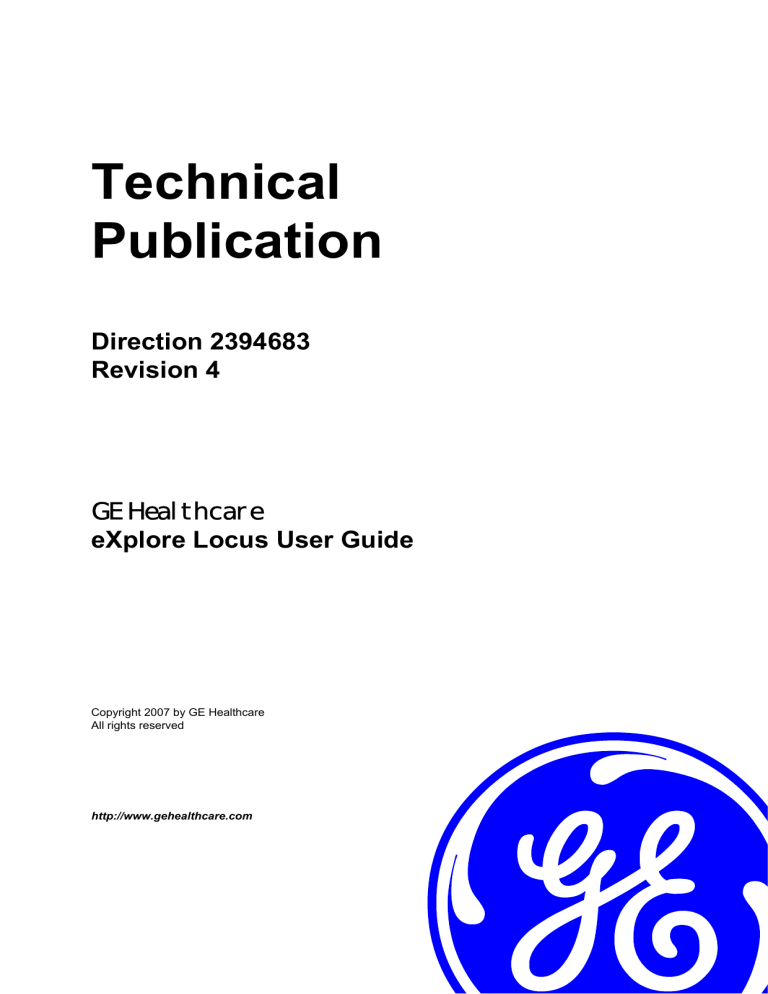
Technical Publication Direction 2394683 Revision 4 GE Healthcare eXplore Locus User Guide Copyright 2007 by GE Healthcare All rights reserved http://www.gehealthcare.com This page is intentionally left blank GE HEALTHCARE DIRECTION 2394683, REVISION 4 EXPLORE LOCUS USER GUIDE Revision History Revision Date Reason for change 0 2/23/04 New Product Introduction (Locus) 1 12/1/04 New GUI & layout improvements Scan Manager links various programs Descriptive application name changes Protocol Editor added System statistics added Improved remote connectivity (WebEx) AntiVirus Error logs & service tools in one location 1a 10/25/05 Addition of cleaning instructions Minor change to Reconstruction Improved pagination 2 5/9/2006 Addition of stitching calibration 3 8/30/2007 Minor corrections & addition of software version determination procedures 4 11/01/2007 Addition of Back Up & Restore of Critical Data WEEE addition CSA certification addition Added warning re changing previously-edited protocols. - Page 3 GE HEALTHCARE DIRECTION 2394683, REVISION 4 EXPLORE This page is intentionally left blank Page 4 - LOCUS USER GUIDE GE HEALTHCARE DIRECTION 2394683, REVISION 4 EXPLORE LOCUS USER GUIDE Contents 1 Safety & Regulatory Information 1.1 Introduction ............................................................................................ 11 1.2 1.1.1 Intended Use . . . . . . . . . . . . . . . . . . . . . . . . . . . . . . . . . . . . . . . . . . . . . . . . . . . 11 1.1.2 Compliance . . . . . . . . . . . . . . . . . . . . . . . . . . . . . . . . . . . . . . . . . . . . . . . . . . . . 11 1.1.3 Contacting GE Healthcare . . . . . . . . . . . . . . . . . . . . . . . . . . . . . . . . . . . . . . . . .11 1.1.4 Product Description . . . . . . . . . . . . . . . . . . . . . . . . . . . . . . . . . . . . . . . . . . . . . . .12 Safety Warnings .................................................................................... 12 1.2.1 IMPORTANT! X-RAY PROTECTION . . . . . . . . . . . . . . . . . . . . . . . . . . . . . . . . 12 1.2.2 Recommendations . . . . . . . . . . . . . . . . . . . . . . . . . . . . . . . . . . . . . . . . . . . . . . . 13 1.2.3 Power Considerations . . . . . . . . . . . . . . . . . . . . . . . . . . . . . . . . . . . . . . . . . . . .13 1.2.4 Electrical Safety . . . . . . . . . . . . . . . . . . . . . . . . . . . . . . . . . . . . . . . . . . . . . . . . . .14 1.2.5 Protective Conductor Terminals . . . . . . . . . . . . . . . . . . . . . . . . . . . . . . . . . . . . .14 1.2.6 Maintenance & Cleaning Instructions . . . . . . . . . . . . . . . . . . . . . . . . . . . . . . . . .14 1.2.7 Access and Installation . . . . . . . . . . . . . . . . . . . . . . . . . . . . . . . . . . . . . . . . . . . .16 2 Micro CT Basics 2.1 CT Scanning Basics .............................................................................. 17 2.2 2.3 2.1.1 Glossary . . . . . . . . . . . . . . . . . . . . . . . . . . . . . . . . . . . . . . . . . . . . . . . . . . . . . . .17 2.1.2 Parts of a CT Scanner . . . . . . . . . . . . . . . . . . . . . . . . . . . . . . . . . . . . . . . . . . . .19 Definitions of Basic Concepts .............................................................. 20 2.2.1 Attenuation . . . . . . . . . . . . . . . . . . . . . . . . . . . . . . . . . . . . . . . . . . . . . . . . . . . . .20 2.2.2 Scatter . . . . . . . . . . . . . . . . . . . . . . . . . . . . . . . . . . . . . . . . . . . . . . . . . . . . . . . . 21 Image Creation Basics .......................................................................... 21 2.3.1 Analog vs. Digital . . . . . . . . . . . . . . . . . . . . . . . . . . . . . . . . . . . . . . . . . . . . . . . . 21 2.3.2 ADUs, CT Number, and Hounsfield Units . . . . . . . . . . . . . . . . . . . . . . . . . . . . . .22 2.3.3 The Hounsfield Scale . . . . . . . . . . . . . . . . . . . . . . . . . . . . . . . . . . . . . . . . . . . . .22 2.3.4 Pixels and Voxels . . . . . . . . . . . . . . . . . . . . . . . . . . . . . . . . . . . . . . . . . . . . . . . .22 2.3.5 Resolution . . . . . . . . . . . . . . . . . . . . . . . . . . . . . . . . . . . . . . . . . . . . . . . . . . . . . .22 Page 5 GE HEALTHCARE DIRECTION 2394683, REVISION 4 LOCUS USER GUIDE 2.3.6 Signal-to-Noise Ratio (SNR) . . . . . . . . . . . . . . . . . . . . . . . . . . . . . . . . . . . . . . . 23 2.3.7 Binning . . . . . . . . . . . . . . . . . . . . . . . . . . . . . . . . . . . . . . . . . . . . . . . . . . . . . . . . 23 2.3.8 Frame Averaging . . . . . . . . . . . . . . . . . . . . . . . . . . . . . . . . . . . . . . . . . . . . . . . . 23 3 The eXplore Locus System 3.1 Hardware .................................................................................................25 3.1.1 3.2 External Features . . . . . . . . . . . . . . . . . . . . . . . . . . . . . . . . . . . . . . . . . . . . . . . 25 Software ..................................................................................................26 3.2.1 Determining the Software Version . . . . . . . . . . . . . . . . . . . . . . . . . . . . . . . . . . . 26 3.2.2 eXplore X-Ray Warm-Up Application . . . . . . . . . . . . . . . . . . . . . . . . . . . . . . . . 26 3.2.3 eXplore Scan Control . . . . . . . . . . . . . . . . . . . . . . . . . . . . . . . . . . . . . . . . . . . . . 27 3.2.4 eXplore Scan Manager . . . . . . . . . . . . . . . . . . . . . . . . . . . . . . . . . . . . . . . . . . . 27 3.2.5 eXplore Reconstruction Utility . . . . . . . . . . . . . . . . . . . . . . . . . . . . . . . . . . . . . . 28 3.2.6 eXplore MicroView . . . . . . . . . . . . . . . . . . . . . . . . . . . . . . . . . . . . . . . . . . . . . . . 28 4 Prepare for Scanning 4.1 Introduction ............................................................................................29 4.2 4.3 4.1.1 Immobilization . . . . . . . . . . . . . . . . . . . . . . . . . . . . . . . . . . . . . . . . . . . . . . . . . . 29 4.1.2 Positioning . . . . . . . . . . . . . . . . . . . . . . . . . . . . . . . . . . . . . . . . . . . . . . . . . . . . . 30 Suspension Mediums & Calibration Objects .......................................31 4.2.1 Choosing a Suspension Medium . . . . . . . . . . . . . . . . . . . . . . . . . . . . . . . . . . . . 31 4.2.2 Why use Calibration Objects . . . . . . . . . . . . . . . . . . . . . . . . . . . . . . . . . . . . . . . 31 4.2.3 Choice of Calibration Objects . . . . . . . . . . . . . . . . . . . . . . . . . . . . . . . . . . . . . . 32 Place Specimen in the Scanner ............................................................32 4.3.1 Page 6 EXPLORE How to Place the Specimen . . . . . . . . . . . . . . . . . . . . . . . . . . . . . . . . . . . . . . . 32 GE HEALTHCARE DIRECTION 2394683, REVISION 4 EXPLORE LOCUS USER GUIDE 5 Understanding Protocols 5.1 Introducing Protocols ........................................................................... 35 5.1.1 5.2 Understanding Protocol Scan Parameters . . . . . . . . . . . . . . . . . . . . . . . . . . . . .35 Edit/Create Protocols ............................................................................. 37 5.2.1 Input/Change "Basic" Parameters . . . . . . . . . . . . . . . . . . . . . . . . . . . . . . . . . . .38 5.2.2 Input/Change "Advanced" Parameters . . . . . . . . . . . . . . . . . . . . . . . . . . . . . . . .39 5.2.3 Change "Correction" Parameters . . . . . . . . . . . . . . . . . . . . . . . . . . . . . . . . . . . .40 5.2.4 Stitching . . . . . . . . . . . . . . . . . . . . . . . . . . . . . . . . . . . . . . . . . . . . . . . . . . . . . . .41 5.2.5 Save New/Edited Parameters . . . . . . . . . . . . . . . . . . . . . . . . . . . . . . . . . . . . . . .42 6 Scanning 6.1 Introduction............................................................................................. 43 6.1.1 6.2 Scanning Overview . . . . . . . . . . . . . . . . . . . . . . . . . . . . . . . . . . . . . . . . . . . . . . .43 Begin the Scanning Process ................................................................ 43 6.2.1 Start the Scanner . . . . . . . . . . . . . . . . . . . . . . . . . . . . . . . . . . . . . . . . . . . . . . . .43 6.2.2 Scan a New Subject or Add Scan to Existing Subject . . . . . . . . . . . . . . . . . . . .45 6.2.3 Select a Protocol . . . . . . . . . . . . . . . . . . . . . . . . . . . . . . . . . . . . . . . . . . . . . . . . .47 6.2.4 Review the Options List . . . . . . . . . . . . . . . . . . . . . . . . . . . . . . . . . . . . . . . . . . .48 6.2.5 Launch Fluoro . . . . . . . . . . . . . . . . . . . . . . . . . . . . . . . . . . . . . . . . . . . . . . . . . . .49 6.2.6 Start the Scan . . . . . . . . . . . . . . . . . . . . . . . . . . . . . . . . . . . . . . . . . . . . . . . . . . .52 6.2.7 Launch eXplore Scan Manager . . . . . . . . . . . . . . . . . . . . . . . . . . . . . . . . . . . . .52 7 Reconstruction 7.1 Introduction ............................................................................................ 53 7.1.1 Introducing Reconstruction . . . . . . . . . . . . . . . . . . . . . . . . . . . . . . . . . . . . . . . . 54 7.1.2 Main Steps to Reconstruction . . . . . . . . . . . . . . . . . . . . . . . . . . . . . . . . . . . . . . 54 7.1.3 Understanding the eXplore Reconstruction Utility Screen . . . . . . . . . . . . . . . . .55 Page 7 GE HEALTHCARE DIRECTION 2394683, REVISION 4 7.2 LOCUS USER GUIDE Begin Reconstruction ............................................................................58 7.2.1 Correct the Scan . . . . . . . . . . . . . . . . . . . . . . . . . . . . . . . . . . . . . . . . . . . . . . . . 58 7.2.2 Check Centre of Rotation (Reconstruct a Single Slice) . . . . . . . . . . . . . . . . . . . 59 7.2.3 Calibrate the Hounsfield Scale . . . . . . . . . . . . . . . . . . . . . . . . . . . . . . . . . . . . . 61 7.2.4 Reconstruct a Mini Volume . . . . . . . . . . . . . . . . . . . . . . . . . . . . . . . . . . . . . . . . 62 7.2.5 Choose a Region of Interest (ROI) . . . . . . . . . . . . . . . . . . . . . . . . . . . . . . . . . . 63 7.2.6 Create the Final Reconstruction . . . . . . . . . . . . . . . . . . . . . . . . . . . . . . . . . . . . 64 8 Manage Files 8.1 Introduction ............................................................................................ 67 8.2 8.1.1 Application File Locations. . . . . . . . . . . . . . . . . . . . . . . . . . . . . . . . . . . . . . . . . . 67 8.1.2 Files Created During Acquisition . . . . . . . . . . . . . . . . . . . . . . . . . . . . . . . . . . . . 67 8.1.3 Files Created During Reconstruction . . . . . . . . . . . . . . . . . . . . . . . . . . . . . . . . . 68 8.1.4 Remove Unnecessary Scan Data . . . . . . . . . . . . . . . . . . . . . . . . . . . . . . . . . . . 68 Back Up & Restore................................................................................. 69 8.2.1 Back Up Calibration Settings & Registry . . . . . . . . . . . . . . . . . . . . . . . . . . . . . . 69 8.2.2 Restore Registry . . . . . . . . . . . . . . . . . . . . . . . . . . . . . . . . . . . . . . . . . . . . . . . . 72 8.2.3 Restore Calibration Values . . . . . . . . . . . . . . . . . . . . . . . . . . . . . . . . . . . . . . . . 73 9 Troubleshooting 9.1 Introduction ............................................................................................75 9.2 Page 8 EXPLORE 9.1.1 Common Errors . . . . . . . . . . . . . . . . . . . . . . . . . . . . . . . . . . . . . . . . . . . . . . . . . 75 9.1.2 How to Avoid Common Errors . . . . . . . . . . . . . . . . . . . . . . . . . . . . . . . . . . . . . . 75 Identifying Image Errors ........................................................................77 9.2.1 Wisps . . . . . . . . . . . . . . . . . . . . . . . . . . . . . . . . . . . . . . . . . . . . . . . . . . . . . . . . . 77 9.2.2 Blurry Images . . . . . . . . . . . . . . . . . . . . . . . . . . . . . . . . . . . . . . . . . . . . . . . . . . 77 9.2.3 Rings . . . . . . . . . . . . . . . . . . . . . . . . . . . . . . . . . . . . . . . . . . . . . . . . . . . . . . . . . 78 9.2.4 Bright Spots Around Objects with High Attenuation . . . . . . . . . . . . . . . . . . . . . 78 9.2.5 Reconstructed Volume/Slice Different Shape from Original Specimen . . . . . . . 78 GE HEALTHCARE DIRECTION 2394683, REVISION 4 EXPLORE LOCUS USER GUIDE 99 Appendix 99.1 Stitching Calibration ............................................................................. 81 99.1.1 Overview . . . . . . . . . . . . . . . . . . . . . . . . . . . . . . . . . . . . . . . . . . . . . . . . . . . . . . 81 99.1.2 How to Perform Stitching Calibration . . . . . . . . . . . . . . . . . . . . . . . . . . . . . . . . . 81 Page 9 GE HEALTHCARE DIRECTION 2394683, REVISION 4 EXPLORE This page is intentionally left blank Page 10 LOCUS USER GUIDE GE HEALTHCARE DIRECTION 2394683, REVISION 4 EXPLORE LOCUS USER GUIDE Chapter 1 Safety & Regulatory Information Section 1.1 Introduction This chapter explains important safety information about your GE Healthcare eXplore Locus. Please read it carefully before working with the machine. Pay special attention to the section on radiation safety. 1.1.1 Intended Use This device is designed and intended for use by those operating the device for research purposes only. It is not intended for use in the diagnosis of disease or other conditions, or in the cure, mitigation, treatment, or prevention of disease in humans or animals. 1.1.2 Compliance GE Healthcare eXplore Series µCT scanners are compliant with the United States Radiation Control for Health and Safety Act (Title 21, Code of Federal Regulations, Subchapter J) as they pertain to Cabinet X-Ray Systems (21 CFR 1020.40), FDA Report accession number 0212775, and Canadian RED Regulations C.R.C., c. 1370. This product is also CSA (Canadian Standards Association) certified for both the U.S. and Canadian markets, to the applicable American and Canadian standards for safety and performance. Certificate/Project #1477677 Master Contract: 219225 Date Issued: 2004/01/12 Installation Category II, Pollution Degree 2 1.1.3 Contacting GE Healthcare Toll Free: (888) 725-8285 Fax: (519) 472-9294 Website: http://gehealthcare.com/preclinical_imaging Mail: GE Healthcare 1-1510 Woodcock Street London, ON, Canada N6H 5S1 Page 11 GE HEALTHCARE DIRECTION 2394683, REVISION 4 EXPLORE LOCUS USER GUIDE When contacting GE Healthcare, please provide the following: 1.1.4 • system serial number • log files (found in C:\Program Files\GE Medical Systems\eXplore Utilities\Logs\*.log) Product Description The eXplore Locus Micro CT Scanner is designed to image small laboratory animals, such as mice and rats. It is an ideal instrument for biomedical research laboratories to non-destructively acquire 3-D images of both in-vivo and in-vitro specimens. The eXplore Locus images whole-body small animals at resolutions of 45 or 90µm and in-vitro specimens at 27µm. All eXplore micro CT systems use Volumetric Conebeam CT technology which, unlike conventional CT, allows the entire volume of a sample to be imaged in one rotation, rather than slice by slice. This method is significantly faster than conventional single slice or multi-slice CT. Volumetric Conebeam CT provides exceptional image quality with short scan times with a greater signal-to-noise ratio. Acquisition and reconstruction operations are controlled with Windows-based software using preconfigured or user-defined settings and protocols. Volume viewing and data analysis can be performed on the system computer or remotely with MicroView. eXplore MicroView features include: • 2D & 3D image viewing • Multiple format import & export • Volume reorientation & alignment • Histogram plotting • Analysis data export • Volume rendering • Line profiling & measurement • Quantitative Analysis (BMD, BVF) • Stereological Parameters (trabecular number, spacing, thickness, connectivity, isotropy) Section 1.2 Safety Warnings 1.2.1 IMPORTANT! X-RAY PROTECTION DANGER X-Ray equipment, if not properly used, may cause injury. Accordingly the instructions herein contained should be thoroughly read and understood before you attempt to place this equipment in operation. The General Electric Company, GE Healthcare, will be glad to assist and cooperate in placing this equipment in use. It is important that everyone having anything to do with x-radiation be fully acquainted with the recommendations of the National Council on Radiation Protection and Measurements as published in NCRP Reports available from NCRP Publications, 7910 Woodmont Ave., Bethesda, MD 20814, and of the International commission on Radiation Protection, and take adequate steps to ensure protection against injury. Page 12 GE HEALTHCARE DIRECTION 2394683, REVISION 4 EXPLORE LOCUS USER GUIDE RADIATION SAFETY The GE eXplore Locus utilizes a radiation emitting x-ray source and complies with US and Canadian cabinet x-ray standards (as detailed above) which allow the system to be safely operated without additional x-ray shielding. The fixed tungsten anode x-ray source is capable of operating in continuous mode at a maximum tube potential of 80kVp and a tube current of 0.5mA. The source and scanning area is completely shielded during x-ray operation. The system is manufactured with redundant mechanical and electronic safety systems that prevent x-ray output any time the scanning door is opened. X-rays cannot be generated at anytime during access to the specimen tube or scanning area. The x-ray tube power may only be switched on from the acquisition computer console. X-rays may only be generated if the scanner door is closed and the x-ray reset button has been reset. Radiation measurements have been taken from the scanner at the time of manufacture and installation to confirm that the maximum exposure level 5 cm from any accessible surface is less than or equal to 0.5 mR/h. 1.2.2 Recommendations The scanner may only be operated by users who have received training from qualified individuals. Prior to or upon installation of the scanning unit, the facility health and safety or radiation officer must be notified of the presence of the scanning equipment. The user must follow all rules and regulations which govern the use of this class of radiation emitting equipment at the facility in which the unit operates. This may include: - use of radiation monitoring devices - the display of additional radiation markings or labels on the equipment or the area of use - additional x-ray safety training for users as required by the facility - registration of the system with local/state/provincial et al authorities that govern radiation protection for non human use Users must not remove or modify any labels or markings which identify the unit as a radiation emitting device. Users must not tamper with or modify any electronic or mechanical systems within the scanner as this may change the functionality of the system and will void the system warranty. If the system has been modified or damaged in any way, the use of the scanner must be discontinued and GE Healthcare contacted immediately. 1.2.3 Power Considerations If the supplied scanner is intended for use in countries with a 220V supply, an isolation transformer will be supplied and installed. The output of the power outlets from the isolation transformer is 110V, and the scanner and its associated control boxes MUST be connected to the isolation transformer. Do not under any circumstance modify or change any of the power connections running from the isolation transformer to the scanner and its associated control boxes. Modifications may result in damage and will void the warranty. Page 13 GE HEALTHCARE DIRECTION 2394683, REVISION 4 1.2.4 EXPLORE LOCUS USER GUIDE Electrical Safety CAUTION This unit has more than one power supply. To avoid electric shock, disconnect all supplies before servicing. For bonding, a one-way safety screw is used to securely bond the outer casing of the unit to earth ground. This screw should not be removed as it provides protection in the event of component or equipment failure. Removing this screw will not provide access to internal components. 1.2.5 Protective Conductor Terminals The protective conductor terminal is a one-way safety screw used to securely bond the outer casing of the unit to earth ground. This screw should not be removed as it provides protection in the event of component or equipment failure. Removing this screw will not provide access to internal components. 1.2.6 Maintenance & Cleaning Instructions The device does not require any customer performed maintenance other than cleaning as described below. All other maintenance must be performed by trained and qualified technicians. GENERAL CLEANING INSTRUCTIONS The device should be located in a relatively clean, low dust, laboratory environment. Typically, no cleaning should be required other than removing excess dust from the exterior of the device and control units. Cleaning the device should be performed with a soft cloth, lightly dampened with water if desired, carefully wiping the surfaces required. DO NOT under any circumstances use domestic or industrial cleaning products and DO NOT spray any liquid, including water, onto any surface of the control units, scanner or into the interior of the scanner. CLEAN EQUIPMENT (BIO HAZARD) CAUTION Blood Bourne Pathogens Procedure Before any equipment is serviced or returned to GEMS, the following criteria must be met: Page 14 • Equipment used in a clinical or laboratory setting must be clean and free of any blood and other infectious substances. • Customers are responsible for the sanitary condition of the equipment. The suggested equipment clean-up procedure for cleaning any fluids or matter discovered inside the equipment is as follows: - Wear personal protective equipment. - Wear proper Nitrile gloves. - Before cleanup take note of sharp note of sharp corners or objects that could cut the gloves. If gloves tear, remove, wash hands thoroughly and re-glove. - Use cloth or paper towels along with cleaner, taking care not to splash the material. - Sanitize the area using common bleach diluted 10:1 or a product listed under Approved Cleaning Products below. Clean any tools that came in contact with a body fluid. GE HEALTHCARE DIRECTION 2394683, REVISION 4 EXPLORE LOCUS USER GUIDE - Since viruses require moisture to remain active, dry the entire area using a heat gun or hair dryer. - When confident the area is clean and dry, place used cleaning materials in a red biohazard bag. - Remove gloves, turning them inside out, and put gloves in the biohazard plastic bag. Seal and give the bag to appropriate personnel for proper disposal. Approved Cleaning Products: - Common household bleach - dilute 10:1 - Fullsan 128 Neutral Germicidal Detergent - dilute 1 oz to 1 gal Fuller Brush Company: phone number 1-800-438-5537 - Wavecide 6 Disinfectant Spray - use full strength Edwards Medical: phone number 1-800837-7000 LUBRICATE SPECIMEN BED When cleaning the specimen bed, both the 2 bearing guides and the lead screw must be wiped clean. After cleaning, ensure to lubricate the guides and lead screw with a light film of lithium grease or equivalent. DECOMMISSIONING EQUIPMENT Waste Electrical and Electronic Equipment (WEEE) ENG This symbol indicates that the waste of electrical and electronic equipment must not be disposed as unsorted municipal waste and must be collected separately. Please contact an authorized representative of the manufacturer for information concerning the decommissioning of your equipment. FRA Ce symbole indique que les déchets relatifs aux équipements électriques et électroniques ne doivent pas être jetés comme les ordures ménagères nontriées mais doivent être collectés séparément. Contactez un représentant agréé du fabricant pour obtenir des informations sur la mise au rebut de votre équipement. GER Dieses Symbol kennzeichnet elektrische und elektronische Geräte, die nicht mit dem gewöhnlichen, unsortierten Hausmüll entsorgt werden dürfen, sondern separat gesammelt werden müssen. Bitte eine autorisierte Vertretung des Herstellers kontaktieren, um lnformationen hinsichtlich der Entsorgung des Gerätes zu erhalten. ITA Questo simbolo indica che i rifiuti derivanti da apparecchiature elettriche ed elettroniche non devono essere smaltiti come rifiuti municipali indifferenziati e devono invece essere raccolti separatamente. Per informazioni relative alle modalità di smantellamento delle apparecchiature fuori uso, contattare un rappresentante autoriuato del fabbricante. SPA Este símbolo indica que el equipo eléctrico y electrónico no debe desecharse con 10s residuos domésticos y debe tratarse por separado. Contacte con el representante local del fabricante para obtener más informacion sobre la forma de desechar el equipo. SWE Denna symbol anger att elektriska och elektroniska utrustningar inte får avyttras som osorterat kommunalt avfall och måste samlas in separat. Var god kontakta en auktoriserad tillverkarrepresentant för information angående avyttring av utrustningen. Page 15 GE HEALTHCARE DIRECTION 2394683, REVISION 4 1.2.7 EXPLORE LOCUS USER GUIDE Access and Installation GE Healthcare-trained installation professionals will install this device for you. DO NOT under any circumstances attempt to install or activate the device prior to the installation provided by GE Healthcare. Page 16 GE HEALTHCARE DIRECTION 2394683, REVISION 4 EXPLORE LOCUS USER GUIDE Chapter 2 Micro CT Basics Section 2.1 CT Scanning Basics This chapter introduces the concepts of Micro CT imaging. The GE eXplore Locus gives users a great deal of control over the quality of the projections and reconstructed volumes created, but in order to create optimal projections and volumes it is important that you understand all of the available options. In this chapter, you will learn • The terminology used throughout the Guide • The parts of a CT scanner, and the function of those parts • Basic concepts to help you understand CT imaging • The fundamentals of Micro CT image creation It is recommended that you read this chapter thoroughly before operating the eXplore Locus. 2.1.1 Glossary The following contains a glossary of terminology used in this Guide that may be unfamiliar to some users. The terminology relates to x-rays, Micro CT scanning, digital image acquisition, and the GE Healthcare eXplore Locus system. acquisition Acquisition is the process of acquiring CT images, i.e. scanning. ADUs When x-ray particles hit the detector screen, the intensity of those particles is measured and converted to a number. This number is given in Arbitrary Digital Units. The ADU values form the data set, which is used in the calculation of the reconstructed volume. beam hardening Beam hardening occurs when the x-ray beam passes through dense material. The dense material acts in the same way as a filter, and removes low voltage photons from the x-ray beam. bed The apparatus that holds a specimen for scanning. binning Binning is a process of grouping pixels together into a single data unit. calibration object An object with known attenuation properties that is scanned at the same time as a specimen. Using a calibration object allows you to calibrate the Hounsfield scale correctly. Page 17 GE HEALTHCARE DIRECTION 2394683, REVISION 4 Page 18 EXPLORE LOCUS USER GUIDE center of rotation The vertical axis of the reconstructed three-dimensional volume. CT value ADUs are converted to CT values during the reconstruction process. ADUs are units used only by the eXplore Micro CT system. CT values, given in Hounsfield units, are a standard scale in micro CT imaging. By calibrating the CT values in Hounsfield units, you can communicate meaningful data about the attenuation properties of a specimen. current Current refers to the intensity, or amount, of photons in an x-ray beam. fan angle The angle of the fan beam. fan beam This is the x-ray beam. It is actually in the shape of a cone, but when it is represented in two dimensions it is in the shape of a fan. filtering The process of removing photons of low energy from the x-ray beam. Filtering does not remove all low voltage photons, but it reduces them to a statistically insignificant number. gantry An assembly that includes both the x-ray tube and the detector level The Level setting determines which CT value gets mapped to 50% brightness. pixel A pixel is a picture element. It is a single piece of data in a twodimensional image. reconstruction Reconstruction is the process of converting many single projections taken during the same scan into a single threedimensional volume. resolution Resolution refers to the minimum size of a structure that can be distinguished in a CT image. scan A scan is a series of projections taken of a single specimen. Each scan belongs to only one subject. signal-to-noise ratio Signal is useful data, and noise is non-useful data. An important consideration in CT imaging is balancing the ratio between signal and noise. specimen A specimen is what you scan. subject Subject is the general term for a group of scans. A subject might be a single specimen type, like rodent knee joints, which you scan several of using the same protocol. It might be a single object, like a tooth, which you scan several times using different protocols. One subject may have many scans. voltage Voltage refers to the potential difference between the cathode and the anode. An x-ray beam with high energy is created when the potential difference is high. voxel A voxel is a volume element. It is a single piece of data in a threedimensional image. GE HEALTHCARE DIRECTION 2394683, REVISION 4 window 2.1.2 EXPLORE LOCUS USER GUIDE The Window setting determines how many of the values in the dataset get mapped from 0 to 100 (black to white). Parts of a CT Scanner This section describes the basic components of the x-ray assembly, and explains how they work together to produce a projection. The tube emits x-rays. The current affects the intensity of the x-ray beam, and the voltage affects the peak of the x-ray energy spectrum of the beam and the distribution of x-rays across energies. If the x-ray beam were light, the current would affect the brightness of the light, and the voltage would affect the color. The specimen is the object that is being imaged. In a film camera, light bounces off the object, comes through the aperture, and exposes the film to create an image. In a micro CT scanner, the x-rays come out of the x-ray tube, go through the object, and act on the scintillator to create a radiographic projection, which is a map of the beam attenuation properties of different areas of the object. The projection is recorded by the camera. The detector is like the film in a camera. The eXplore Micro CT system’s detector has two components, a scintillator and a CCD camera, which are connected with fiber optics. The scintillator is a thin screen of cesium iodide, which luminesces when exposed to x-rays. The camera behind it records the image that is projected onto the scintillator. The projection is saved in digital format. Page 19 GE HEALTHCARE DIRECTION 2394683, REVISION 4 EXPLORE LOCUS USER GUIDE Section 2.2 Definitions of Basic Concepts The following sections describe some basic concepts related to creating a projection of a specimen using x-rays. It describes some concepts that will help you to understand the choices that are available to you when you set up and perform a scan. 2.2.1 Attenuation The attenuation coefficient can be understood as the x-ray stopping power of an object. When x-rays pass through an object, the object attenuates the beam. This means that the beam of x-rays is reduced in intensity as individual photons are absorbed or scattered by the object. The process is similar to the way that light passes through a translucent object. If light is shone through glass, most of the light comes through to the other side. Very little is absorbed or scattered by glass. If light is shone through thick fabric, only a small amount of light will come through. The rest will be reflected back, absorbed, or scattered. Particles in the specimen in the surrounding medium can deflect x-rays. Notice how some x-rays pass through the particles directly, some are deflected slightly, and some are deflected considerably. Different materials have different attenuation properties. Bone, a dense material, has a high attenuation coefficient. X-rays will lose a great deal of intensity when they pass through bone. Fat, a low density material, has a low attenuation coefficient. X-rays will not lose much intensity when they pass through fat. Attenuation varies directly with the atomic weight of the substance being subjected to x-rays. The atomic weight is generally related to material density. Page 20 GE HEALTHCARE DIRECTION 2394683, REVISION 4 2.2.2 EXPLORE LOCUS USER GUIDE Scatter In the eXplore Micro CT scanner, the x-ray beam does not travel through a vacuum, devoid of any matter except the specimen. Both the air in the scanner and any water in the specimen vial are in the path of the x-ray beam. The x-ray beam, the specimen, and the medium surrounding the specimen all consist of particles. These particles interact in a manner similar to billiard balls on a table. The x-ray particles are moving in a straight line, and the object particles fixed in position. When the x-rays go towards the object, some of the x-ray particles miss and pass through empty space, some of them hit object particles and are deflected slightly, and some of them hit object particles and bounce back. The x-ray particles that pass through are detected. The particles that hit and are deflected are also detected, but they are a form of noise that we call scatter. Every micro CT projection contains a small amount of scatter noise. Section 2.3 Image Creation Basics This section introduces you to the basic concepts behind digital imaging. Understanding these concepts will help you to make useful choices when you are setting up scans and reconstructing volumes. It is important to understand that both the projection that is created with the GE eXplore Locus scanner and the reconstructed volume that is created using the eXplore Reconstruction Utility are representations of the structure that the x-ray beam passed through; they are not the structure itself. It is therefore important that you understand how both projections and reconstructions are created, so that you can choose the optimal settings. In the GE eXplore system, the user is given a high degree of control over the signal-to-noise ratio, which affects the resolution of both the originally acquired data and the reconstructed volume. The user controls the signal-to-noise ratio by adjusting parameters like frame averaging, the total number of views taken, error correction, and the energy and intensity of the x-ray beam. 2.3.1 Analog vs. Digital One difference between a CT scanner and a conventional clinical x-ray machine is the detector. A clinical x-ray setup uses a film screen as a detector. The x-rays pass through the object, hit the film, and create a projection. Each photon that hits the film causes an effect on that film. The degree of exposure of the film is directly related to the sum of the energies of the x-rays that hit the film at that point. The projection created on film is a photo-chemical representation of the object, and the brightness of the film can have a continuous range of values. In digital image creation, each photon hits a detector, which is divided into discrete receptor units. It is useful to think of each unit as a sort of bucket which slowly becomes filled with the photons emitted by the x-ray tube. The energy of the photons in each of these buckets is measured, and a numerical value is assigned to that energy. Because of the inability of the computer equipment to deal with a continuous range of values, the values are digitized. The projection that is created is a representation of the object as numerical data. Page 21 GE HEALTHCARE DIRECTION 2394683, REVISION 4 2.3.2 EXPLORE LOCUS USER GUIDE ADUs, CT Number, and Hounsfield Units When the first projections are created, the values of the pixels are given in ADUs. ADU stands for Arbitrary Digital Units, and it is a scale that is particular to the eXplore Micro CT system. The same material may be given a different ADU value in a different scan, because the scale is particular to each scan and changes depending on the materials scanned and on the strength and intensity of the x-ray beam. When a volume is first reconstructed, the ADUs are converted to CT values. The CT value is a number that represents the attenuation coefficient of a particular voxel in the reconstruction. CT values should be given in Hounsfield units (HU), but the Hounsfield scale has specific known values for air and water, and the scale must be calibrated properly, using actual air and water (or equivalents) in a specific scan as reference points. 2.3.3 The Hounsfield Scale • Air is -1000 HU • Water is 0 HU • Fat is approximately -150 HU • Compact bone is approximately 3000-4000 HU • Ethyl alcohol is -700 HU Until the scale is properly calibrated, the CT numbers are not given in HU. 2.3.4 Pixels and Voxels A pixel is a picture element. It is a single element in a two-dimensional image. Images are made up of an array of individual pixels. Each pixel has a numerical value. In eXplore MicroView, each pixel is represented by a shade of gray. A voxel is a volume element. It is a single element in a three-dimensional image. As with pixels, each voxel has a numerical value. In eXplore MicroView, each voxel is represented by a shade of gray on the screen. 2.3.5 Resolution The resolution of an image refers to the smallest structure that can be discretely represented. If the resolution of an image is 25 microns (µm), then any structure smaller than 25 µm will not be distinguishable. It is important to note that resolution and pixel/voxel size are separate. Pixel/voxel size is defined as the amount of space represented by each pixel or voxel. Resolution is limited by pixel size, but many factors will cause resolution to be larger than pixel/voxel size. Factors that affect resolution include the pixel/voxel size, the signal-to-noise ratio, the immobility of the subject during scanning, and the x-ray tube properties. Page 22 GE HEALTHCARE DIRECTION 2394683, REVISION 4 2.3.6 EXPLORE LOCUS USER GUIDE Signal-to-Noise Ratio (SNR) Signal is useful information, and noise is non-useful information. In general, the SNR can be positively affected by choosing a higher binning setting, using a filter, and performing some frame averaging. With digital imaging, considerable control is given to the user to affect the SNR. To understand how the SNR in the micro CT system is affected by scanning parameters, let the number of x-ray photons collected by each detector pixel for an image be n. Signal strength in the image increases linearly with n, while noise in the image generally increases with the square root of n. Therefore, in order to increase the SNR by a factor of two, n must be increased by a factor of four. This can be accomplished by increasing the binning by a factor of two in each direction (e.g., from 2x2 to 4x4), by averaging four frames together, or by increasing the current by a factor of four, although this latter technique is generally not feasible. 2.3.7 Binning Binning is a process of adding the values of neighboring pixels together to produce a new pixel in a reduced-resolution image. Binning is sometimes called pixel ganging. Using this technique improves the signal-to-noise ratio. In general, noise is scattered evenly throughout an image, but signal is concentrated in specific areas. By adding pixel values together, the effect of noise on the pixel values is reduced, and the effect of signal is increased. In the above example, the bin mode 2x2 is chosen. In the case of a 2x2 bin, 4 pixels are ganged together and considered as a unit ("2 x 2" refers to the dimensions of the matrix). 5 2 8 4 The value of this 2 x 2 bin is 19. The CT numbers of the 4 pixels in the illustration to the right are 5, 2, 8, and 4. In 1x1 mode, 4 pieces of data would be stored. In the 2x2 mode shown, only one piece of data, the sum of the 4 pixels, is stored. The values of the 4 pixels are added together (not averaged) and this sum is recorded as a single piece of data. The value of the 2x2 matrix shown is 19. 2.3.8 Frame Averaging Frame averaging is a process whereby several frames are averaged into a single file. The effect is similar to that of a film camera when a long shutter interval is used in combination with slow film. Frame averaging is one method for improving the SNR. In general, noise is scattered evenly throughout an image, but signal is concentrated in specific areas. By increasing the total number of photons used to create a single view, a more reliable image is created. Page 23 GE HEALTHCARE DIRECTION 2394683, REVISION 4 EXPLORE This page is intentionally left blank Page 24 LOCUS USER GUIDE GE HEALTHCARE DIRECTION 2394683, REVISION 4 EXPLORE LOCUS USER GUIDE Chapter 3 The eXplore Locus System This chapter describes the individual hardware and software components of the GE eXplore Locus, and briefly explains the purpose of each. Section 3.1 Hardware 3.1.1 External Features The main components of the eXplore Locus scanner are the main unit, the console, and the control boxes. An optional reconstruction cluster is also available. The main unit contains the x-ray scanner and specimen bed. Power connections are also located here. Shutter The shutter opens and closes at a constant rate and chops the x-ray beam into segments. Each segment of the beam creates a single projection, or frame. Specimen Bed The bed holds the specimen and allows it to be precisely positioned and then immobilized. Gantry The gantry contains both the x-ray source and the detector mounted on a structure that rotates around the specimen, which remains stationary. X-Ray Source The x-ray source transmits x-rays through the filter, towards the specimen, and onto the detector. Detector The detector detects x-rays. It consists of the following: a scintillator, which is a screen of cesium iodide that converts the x-rays to light; an optical taper, which concentrates the light on to the camera; and a CCD camera, which records the image. The console is a desktop PC. Use the console to control all aspects of the scanning process and to perform reconstruction of volumes. The control boxes are used to control the current and voltage, turn the x-rays on and off, control the 2 slide assemblies (detector and specimen bed), control the shutter, and provide power to the Gantry. Page 25 GE HEALTHCARE DIRECTION 2394683, REVISION 4 EXPLORE LOCUS USER GUIDE The optional reconstruction cluster is a group of linux-based computers networked together to perform computational tasks signicantly faster than on a single computer. Section 3.2 Software The following describes the software components of the GE eXplore Locus needed to control the scanner, acquire projections, and reconstruct a volume. In addition, procedures on how to determine the current version of the eXplore Utilities software are provided. 3.2.1 Determining the Software Version Use the following to determine the version of eXplore Utilities software that is installed. 3.2.2 1. Open the Windows Start menu. 2. Choose the All Programs menu. 3. Choose the GE Healthcare menu. 4. Choose the Calibration Tools menu. 5. Select Common Service Desktop. 6. Select the Home tab in the Common Service Desktop. 7. Note the “eXplore Software Version” number. eXplore X-Ray Warm-Up Application The X-Ray Warm-Up application is used to control the power of the x-ray tube during the warm-up phase of a scan. Page 26 GE HEALTHCARE DIRECTION 2394683, REVISION 4 3.2.3 EXPLORE LOCUS USER GUIDE eXplore Scan Control Use eXplore Scan Control to specify the scan protocol (which determines the hardware and software settings of the scan), control the scanning process, and start a scan. 3.2.4 eXplore Scan Manager Use eXplore Scan Manager to view and manage your scan data. It is also used to launch the eXplore Reconstruction Utility when you wish to reconstruct a scan. Page 27 GE HEALTHCARE DIRECTION 2394683, REVISION 4 3.2.5 eXplore Reconstruction Utility The eXplore Reconstruction Utility is used for reconstructing three-dimensional volumes from a series of two-dimensional projections. It converts all the singleprojection files that are created during the scanning phase (acquisition), it corrects imperfections in the data, and it reconstructs the data into a threedimensional volume. 3.2.6 eXplore MicroView eXplore MicroView is the free, open source viewing application available from GE Healthcare. eXplore MicroView can display files of single projections that were created during the acquisition phase, and it can also view the three-dimensional volume or the transverse slices that were created during the reconstruction phase. eXplore MicroView has many features that are discussed at length in the full eXplore MicroView User Guide, available from GE Healthcare. The eXplore Locus User Guide will discuss only the features of eXplore MicroView that allow the user to view slices, view three-dimensional reconstructed volumes, and gather certain data that are used for making an optimal reconstruction. Page 28 EXPLORE LOCUS USER GUIDE GE HEALTHCARE DIRECTION 2394683, REVISION 4 EXPLORE LOCUS USER GUIDE Chapter 4 Prepare for Scanning Section 4.1 Introduction This chapter describes how to prepare specimens in order to optimize the quality of the data that is collected by the eXplore Locus. It describes the best practices to use and explains how to avoid common mistakes in specimen preparation. It contains detailed explanations to help you: • Prepare your specimen* • Choose a suspension medium • Use calibration objects • Place the specimen in the scanner *There are two major considerations in specimen preparation: specimen immobilization and positioning. The projection of the specimen must fall on the active area of the detector for the duration of the scan, and the specimen must remain still. 4.1.1 Immobilization The specimen must be immobilized during the scanning process. If any movement occurs during scanning, the image will be blurred, rendering the scan useless. Some ways to immobilize the specimen are: GE sample tubes The sample tubes supplied by GE Healthcare can hold three thin specimens at once, and it includes embedded calibration objects. See the section Use Calibration Objects later in this chapter for more information. The GE specimen positioning insert The positioning insert can hold a single oblong object. It also includes the same calibration objects as the multi-specimen holder. Foam Any spongy material (e.g. foam rubber) is suitable for positioning and immobilizing the specimen. Tape Any kind of non-metallic tape (e.g. masking, surgical, scotch) may be used in the eXplore Locus scanner without interfering with the scan data. However, for live animal specimens, velcro straps or surgical tape, with surgical gauze between the animal and tape, are recommended. Page 29 GE HEALTHCARE DIRECTION 2394683, REVISION 4 NOTICE EXPLORE LOCUS USER GUIDE Unless it is unavoidable, do not use any metallic objects to immobilize the specimen. Metallic objects create artifacts in the projection and reconstructed volumes that are difficult to correct, and they can affect the range of CT values. Also, avoid bubbles in suspension media and in immobilization objects. Bubbles can move during the scan, causing inconsistent data, and they may also increase the range of CT values. 4.1.2 Positioning Make every effort to position the specimen so that it is close to the proper field of view when you first put it in the scanner. It is possible to make some adjustments to the position of the specimen after the scanner door is closed, but it is better to place it as close as possible to the correct position initially. If the specimen is to be placed in a vial, specimen holders and spacers may be used to position the specimen correctly. Using spacers or holders that are made of acrylic is advisable so that a foreign element, which may have an unknown attenuation coefficient, is not introduced into the field of view. The same foam that is used for immobilization can also be used to position the specimen. If you are scanning a live animal, sedate the animal and arrange it so that the region to be scanned is in an appropriate location. The region of interest should be centered as much as possible on the specimen bed. Note: The largest transverse size of the region that can be scanned is 40 mm. WORKING WITH LIVE SPECIMENS When you are working with a live specimen, it is important to consider the time the specimen spends under anesthetic. Be sure to include setup time in your calculation. When calculating radiation dosage, be sure to include the time that the specimen is subject to fluoroscopy as well as scanning. In the eXplore Locus scanner, the dosage is 205 mR/mAs at 80 kVp. Since cleaning the inside of the scanner can be difficult, it is recommended that absorbent material be placed under a live specimen before scanning. See topic 1.2.6 for additional cleaning instructions. Page 30 GE HEALTHCARE DIRECTION 2394683, REVISION 4 EXPLORE LOCUS USER GUIDE Section 4.2 Suspension Mediums & Calibration Objects 4.2.1 Choosing a Suspension Medium Using a suspension medium is recommended when scanning small objects in vials in the GE eXplore Locus scanner. The use of a suspension medium has several benefits. • It can help to immobilize the specimen. • It acts together with the equalization bath to ensure that the x-ray beam entering the specimen is uniform. • It decreases the dynamic range of CT values. • It keeps tissues hydrated, which both preserves the tissues and eliminates the possibility of contraction, and therefore motion, during the scan. Suspension medium options include: • Ultrasound gel • Water • Physiological saline • Glycerin • Alcohol All these substances have the attenuation properties of water, except alcohol. Alcohol has a significantly lower CT number than water due to its lower density and mean atomic number. When using alcohol as a suspension medium, be sure not to select a region containing alcohol when calibrating the Hounsfield scale (for more information on this process, see the section Calibrating the Hounsfield scale.) Use the specimen vial wall to represent water, or include a calibration object in the vial that can be used for this purpose (see the section Use Calibration Objects below). Note: 4.2.2 GE recommends the use of ultrasound gel as a suspension medium. It has the beam attenuation properties of water, it is less susceptible to movement than water, it is easier to clean up than glycerin, and it is not as likely to spill as water. Why use Calibration Objects When you are scanning something to find its density, which is determined by its attenuation properties, you must scan objects with known attenuation coefficients. An object with known attenuation properties that is scanned at the same time as a specimen is a calibration object, because it allows you to calibrate the scale of CT values into Hounsfield units. GE includes calibration objects in the specimen holders and positioning inserts. It is strongly recommended that you use these for in-image calibration, rather than using a calibration phantom in a separate scan. Page 31 GE HEALTHCARE DIRECTION 2394683, REVISION 4 4.2.3 EXPLORE LOCUS USER GUIDE Choice of Calibration Objects The calibration objects in the insert are: • A bubble filled with water, so that the value of water can be determined • A piece of hydroxyapatite, which has the attenuation coefficient of bone • A hole, which can be used to determined the CT value of air The water bubble is perfectly round, which can help you to ensure that the centre of rotation is correct. For more information about the centre of rotation, see the section Check Centre of Rotation in Chapter 7. The slice above shows a transverse view of a bone and two calibration objects. The dark circle on the right is the air hole, and the white shape on the left is the hydroxyapatite. Section 4.3 Place Specimen in the Scanner 4.3.1 How to Place the Specimen When placing a specimen in the scanner, be sure that the entire region to be scanned will be within the beam at all times. To place the specimen in the scanner: 1. Page 32 Place the specimen on the scanner bed. GE HEALTHCARE DIRECTION 2394683, REVISION 4 EXPLORE LOCUS USER GUIDE 2. Immobilize the specimen to prevent the small movements that can be caused by machine vibration. 3. Close the scanner door. See Chapter 6 Scanning for details on how to start the scanner and perform a scan. Prior to performing a scan, it is important to understand "protocols", the scan parameters that dictate how the scan is performed (see Chapter 5 Understanding Protocols). Page 33 GE HEALTHCARE DIRECTION 2394683, REVISION 4 EXPLORE This page is intentionally left blank Page 34 LOCUS USER GUIDE GE HEALTHCARE DIRECTION 2394683, REVISION 4 EXPLORE LOCUS USER GUIDE Chapter 5 Understanding Protocols Section 5.1 Introducing Protocols Before running a scan, the user is asked to first select a protocol. A protocol is a set of scan parameters that spell out how the scan is performed. Creating a good protocol is an important part of acquiring optimal projections and controlling the variables from one scan to the next. Protocol parameters affect the following: • The total scan time • The resolution and quality of the projections • The resolution, quality, and file size of the final reconstructed volumes • The time needed to create reconstructed volumes In the GE eXplore Micro CT system, the user has a great deal of control over hardware and software settings. Read the following sections very carefully to learn about the protocol options. Before you read this Chapter, please review the chapter Micro CT Basics. It will help you to better understand the protocol choices. 5.1.1 Understanding Protocol Scan Parameters Before scanning a specimen, you will be asked to select a protocol. The Micro CT system comes with a set of predefined protocols. Predefined protocols define the parameters of the scan about to be performed, such as the resolution and exposure time. Once the user selects a predefined protocol, the scan parameters (displayed below the protocol) change to reflect the parameters of the chosen protocol. The following defines each scan parameter displayed. Page 35 GE HEALTHCARE DIRECTION 2394683, REVISION 4 EXPLORE LOCUS USER GUIDE X-ray tube voltage: The voltage, measured in kVp, controls the energy of the x-ray beam. When the energy is high, the photons are less likely to be absorbed by the object being scanned. A high setting is suitable for high-density material, such as bone. A low setting is suitable for low-density material, such as soft tissue. The maximum voltage that the x-ray tube can be set to is 80 kVp. The minimum value is 35 kVp. The most common setting is 80 kVp. X-ray tube current: The current, represented in microAmps (µA), affects the intensity of the x-ray beam. By analogy, if voltage is like the color of light, then current is like the brightness. If too little current is used, then the signal-to-noise ratio will be low, and the quality of the image will not be good. If too much current is used, the camera will be saturated with x-rays, and the projection will be similar to a film picture that has been overexposed. The maximum level that the x-ray tube current can be set to is 500 µA. The minimum value is 100 µA. The most common setting is 450 µA. Number of views: The number of views represents the number of projections which will be acquired during the scan. • If your scan technique is 360 Degree, VIEWS x ANG_INC must be greater than or equal to 360. • If your scan technique is Short Scan, VIEWS x ANG_INC must be greater than or equal to 200. Exposure time: Exposure time is the amount of time, measured in milliseconds that the camera will be exposed to the x-rays coming through the object. This setting affects the speed of the shutter in the scanner. It is important for the exposure time to be long enough. The break between intervals allows the detector enough time to be cleared of the photons from the previous projection before it is exposed to the photons of the next projection. The interval also allows time for the projection data to be retrieved from the camera component of the detector. The minimum exposure time for each bin mode is as follows: • 1x1 -- 90 ms • 2x2 -- 90 ms • 4x4 -- 90 ms In most cases, the minimum exposure time is desirable. If the current is set to a low level, however, use a longer exposure time. Scan technique: The scan technique options are 360 Degree and Short Scan. In a 360 Degree scan, the gantry will rotate through an entire 360 degree rotation. In a Short Scan, the gantry will rotate approximately 200 degrees. Page 36 GE HEALTHCARE DIRECTION 2394683, REVISION 4 EXPLORE LOCUS USER GUIDE Detector bin mode: The bin mode is one of the following: 1x1, 2x2, or 4x4. The detector bin mode is the pixel binning setting that will be used for the scan. See the section Image Creation Basics in Chapter 2 for a detailed explanation of pixel binning and its effect on the signal-to-noise ratio. Binning is the grouping of individual pixels into a single unit. Another term for binning is pixel ganging. The effect of this is to improve the signal-to-noise ratio while decreasing the resolution of the projection. The three detector modes available are 1x1, 2x2, and 4x4. The numbers refer to the number of pixels on the horizontal and vertical (x and y) sides of the group. A 1x1 bin contains 1 pixel; a 2x2 bin contains 4 pixels; a 4x4 bin contains 16 pixels. The native detector pixels may be read out individually or ‘ganged’ in 2x2 or 4x4 groups producing new effective detector areas with 4 and 16 times the photon counts, respectively. A bin mode of 2 will generate one quarter of the acquisition data and one eighth of the reconstructed volume when compared to an equivalently scanned volume with bin mode equal to one. A bin mode of 4 will generate one sixteenth of the acquisition data and one sixty-fourth of the reconstructed volume when compared to an equivalently scanned volume with bin mode equal to one. Effective pixel size: This is the size of each binned pixel in millimeters. It is determined by the selected bin mode. Scans Required: This field displays the number of scans that will be acquired with one press of the Start button in Scan Control. Multiple scans are acquired when "stitching". Section 5.2 Edit/Create Protocols If modification is required to the scan parameters, its protocol may be edited or a new protocol created. The following describes how to edit or create a protocol and provides definitions for the "Basic", "Advanced", and "Correction" scan parameters. NOTICE Editing or creating a protocol file requires an understanding of the fundamental science of CT imaging to maximize the utility of the scanner. Be sure to familiarize yourself with Chapter 2 Micro CT Basics before changing the protocols. To edit or create a new protocol, click on the Edit button next to Protocol to display the Protocol Editor screen. Page 37 GE HEALTHCARE DIRECTION 2394683, REVISION 4 5.2.1 EXPLORE LOCUS USER GUIDE Input/Change "Basic" Parameters To create a new protocol, click on the New button on the Protocol Editor screen. Enter a descriptive name for the new protocol, then click OK. Avoid using special characters when naming a protocol (e.g. #, &, *, etc.)! To edit an existing protocol, find the protocol you wish to change from the drop-down list. Adjust or enter new values under Basic Parameters. WARNING: Edits to an existing (GEsupplied) protocol should only be done once. If further changes are needed to a previously changed protocol, retrieve the original (GEsupplied) protocol and then make all the necessary changes. This ensures all the parameters (angle increment and number of projections, type of scan: 360 or parker, etc.) match up for reconstruction. The following defines those parameter fields not previously discussed. Angle of increment: The angle of increment is a floating point value which is an integer multiple of 0.1. This value represents the increment (measured in degrees) between one image and the next. Valid values are between 0.1 and 5.0, but typically fall between 0.4 and 1.0. Choose a high number to take fewer slices, and a low number to take more. A high number (a greater angle increment) will result in less scan time, but a low resolution image. If you are doing a 360 degree scan, the angle chosen must be a whole number that is a factor of 360. If you are doing a short scan, you can choose any number you want. • For a 4x4 scan the suggested angle of increment value is 0.9. • For a 2x2 scan the suggested angle of increment value is 0.5. • For a 1x1 scan the suggested angle of increment value is 0.4. Frames to average: Each averaged projection is made up of a number of projections from the same rotation angle. The frames to average represents the number of projections which are averaged on a per pixel basis to produce a single projection. Page 38 GE HEALTHCARE DIRECTION 2394683, REVISION 4 EXPLORE LOCUS USER GUIDE When a value of 1 is chosen, the final VFF file will have one image taken per angle (i.e. no averaging is done). If you type 2, two images are taken per angle; these two images are then averaged and saved to the VFF file. Averaging projections improves the signal-to-noise ratio (SNR). For more information about the relationship between projection averaging and the SNR, see the section Image Creation Basics in Chapter 2. 5.2.2 Input/Change "Advanced" Parameters Click on the Advanced button to access advanced parameters. Advanced parameters are defined as follows. Scan bright and dark first: If YES, the bright and dark fields will be captured before the scan (as opposed to after the scan). It is not recommended that the user change this from the default value of NO. Bright tube current: This is the x-ray tube current when the bright field is acquired. This value should be the same as the xray tube voltage (under Basic). Valid values are between 100 - 500. Dark tube current: This is the x-ray tube current when the dark field is acquired. This field should be set to 0. Multi-brights: Multi-brights is available if the scanner has been calibrated for the multi-bright feature. This is a ring correction feature that is not necessary for most machines. Scan Type: The Scan type may be Normal, Gated, or Continuous. If Normal (default) is selected the shutter is controlled by the computer, and the rotation Gantry stops its motion while each projection is being imaged. Page 39 GE HEALTHCARE DIRECTION 2394683, REVISION 4 EXPLORE LOCUS USER GUIDE If Gated is selected the scanner uses an external respiratory gating device to control the timing of the shutter, and the rotation Gantry stops its motion while each projection is being imaged. When Gated is selected the Divider option becomes visible. Divider becomes visible when the Gated Scan Type is selected. If the divider is set to 3, then every third pulse from the external gating device will trigger the shutter. If the divider is 1, then every pulse will trigger the shutter. Increase this number if your gating device is sending pulses to the shutter too quickly. If Continuous is selected the shutter is controlled by an encoder wheel that is attached to the rotation Gantry, and the rotation Gantry rotates in continuous motion. The bin mode for a continuous scan must be 4x4, and frames cannot be averaged. 5.2.3 Change "Correction" Parameters A scan is "corrected" prior to reconstruction to weed out variations unrelated to the specimen being scanned. Variations can be due to small fluctuations in the x-ray beam or small defects in the detector. Should the user wish to seamlessly move to reconstruction immediately after the scan is complete (i.e. Recon after scan is selected under Options), the Correction window is used to define the type of correction that will automatically occur. The following define each correction parameter. High-end outlier replacement Correct bright pixel defects. Low-end outlier replacement Correct dark pixel defects. Long-term trend correction When long-term trend correction is selected, the software tracks pixels, and finds those that are different from their neighbors by a consistent margin from frame to frame. A pixel determined to be incorrect is replaced with a pixel having the average value of the 8 neighboring pixels. Check the box to use the long-term trend correction feature. Page 40 GE HEALTHCARE DIRECTION 2394683, REVISION 4 EXPLORE LOCUS USER GUIDE Strip normalize When Strip normalize is selected, the software tracks the left-hand side of each projection and compares the intensity of that area in each image. When the intensity of this area is different in a particular projection, the software normalizes the whole projection such that the mean value in the strip is matched. Use this feature to compensate for variation that may have occurred in the tube current during the acquisition process. Check the box to use the strip normalize feature. High Dynamic Range When something with a high atomic number (like metal, or another element higher up on the periodic table) is scanned, the value of the pixels that result from the scan can be so high that the image is incorrect. When a high dynamic range error occurs, low values may appear where high values are expected, due to a wraparound of the values. Selecting High Dynamic Range adjusts the upper limit of the range of allowable ADU values to allow the very high values to be included in the correct scale. Check the box to allow the high end of the value range to be extended. 5.2.4 Stitching If the specimen is larger than the field of view, you may choose to scan your specimen multiple times so that the entire specimen is scanned. Either increase the FOV (Field Of View) required or increase the number of Scans required to create a scan that is able to be stitched together. NOTE: Before using the stitching feature for the first time, the Stitching Calibration procedure must be performed. See the Appendix, Chapter 99. In eXplore Scan Control when you click the Scan button the scanner will scan each of the sections progressively until done. It will appear as though one long scan is being acquired even though more than 1 scan is being created. Later, during reconstruction, these scans are stitched together. Page 41 GE HEALTHCARE DIRECTION 2394683, REVISION 4 EXPLORE LOCUS USER GUIDE Bed Movement This is the distance the bed stage travels between scans. FOV Required This is the length of your specimen. Scans Required This is the number of scans required to scan your entire field of view. Note: 5.2.5 During reconstruction the user is first asked, during the correction phase, to select the scans to correct. If 2 scans were required to scan the entire specimen, the user will likely choose Scan 1 and Scan 2 to correct. During the reconstruction phase, the user is asked which scans to reconstruct and which scans are to be stitched together once reconstruction is complete. Again, if 2 scans were required, both scans are typically selected. Save New/Edited Parameters Click the Save button to save the new settings to the currently selected protocol. Click the Save As button to save the new settings to a new protocol. Avoid using special characters when naming a protocol (e.g. #, &, *, etc.). Page 42 GE HEALTHCARE DIRECTION 2394683, REVISION 4 EXPLORE LOCUS USER GUIDE Chapter 6 Scanning Section 6.1 Introduction 6.1.1 Scanning Overview The main steps in the scanning process are as follows. Each step is detailed in the pages that follow. a. Turn on the scanner. b. Warm up the x-ray tube and launch eXplore Scan Control. a. Choose to: - Scan a New Subject or - Add Scan to Existing Subject. b. Select a protocol. c. Review the Options List. d. Launch Fluoro (to position the specimen tube and select a region of interest). e. Start the scan. f. Note: Review your scan data (in eXplore Scan Manager) and launch the eXplore Reconstruction Utility. Turn off the x-rays before you open the scanner door. Opening the door will always cause the x-ray tube to shut down immediately, so the user is always protected from x-ray exposure, but regularly using this method to shut down the x-ray tube will degrade the useful lifetime of the x-ray source. Section 6.2 Begin the Scanning Process 6.2.1 Start the Scanner The following describes the start-up procedures for the hardware components - specifically, how to; power up the machine, turn on the x-rays, warm up the tube, launch eXplore Scan Control. To save time and protect the equipment, follow the instructions carefully. Before you start the scanner, please ensure the specimen is placed in the scanner (see Chapter 4). Page 43 GE HEALTHCARE DIRECTION 2394683, REVISION 4 EXPLORE LOCUS USER GUIDE 1. Using the key on the front of the control box, turn on the scanner. 2. Wait 30 minutes in order to cool the camera to the target temperature. The actual temperature is displayed in red; the target temperature is displayed in green. Periodically check that the cooler remains at the target temperature after the x-ray tube has been turned on. Be sure to allow the thermal electric cooler (TEC) sufficient time to cool the camera to the right temperature. X-ray tubes produce a great deal of heat, and the camera can suffer damage over the long term if the cooler is not used properly. Also, the camera must be kept at a constant temperature in order to record an optimal projection. 3. Warm up the x-ray tube by double-clicking on the X-Ray Warm-Up icon in the system tray. The following menu appears. 4. Click on the Idle button. - The Tube Status appears in the upper-right corner of the screen and the red light on the top of the scanner glows, to show that x-rays are on. - In Idle mode, the x-ray tube functions on low power, and the shutter is not active. - The x-ray tube takes 4 minutes to warm up to the Idle state. To view the time remaining, move the pointer over the X-Ray Warm-Up icon. The time remaining also appears beside the status label in the program’s window. 5. 6. Once the x-ray tube has warmed up and is in the Idle state, click on the <= 3 min. button 3 minutes before you plan to perform a scan. - In this mode, the x-ray tube is functioning on full power, and the shutter is active. - The x-ray tube takes 3 minutes to warm up to full power. To view the time remaining, move the pointer over the X-Ray Warm-Up icon. - Once the x-ray tube is warmed to full power, a message is displayed indicating this and gives you the option of launching eXplore Scan Control. Click on the Scan Control button to launch eXplore Scan Control. - Page 44 the x-ray tube will be turned off after several seconds (to give control of the x-ray tube to eXplore Scan Control), then eXplore Scan Control is launched. GE HEALTHCARE DIRECTION 2394683, REVISION 4 6.2.2 EXPLORE LOCUS USER GUIDE Scan a New Subject or Add Scan to Existing Subject To help you organize your work, files are organized into subjects and scans. One subject may have several scans associated with it. To create a new subject and scan: SCAN A NEW SUBJECT 1. Click on the New Scan button in the eXplore Scan Control window. 2. Click Scan New Subject. The Subject Identification text box will appear. 3. In the Subject Identification text box, type the name of the subject, then click the Accept button. - The subject name must be under 20 characters. Avoid using special characters when naming a protocol (e.g. #, &, *, etc.). - 4. Type a descriptive name for the scan in the Scan Description text box. Page 45 GE HEALTHCARE DIRECTION 2394683, REVISION 4 5. EXPLORE LOCUS USER GUIDE Click Accept. The eXplore Scan Control window appears. Skip to the topic Select a Protocol. ADD SCAN TO EXISTING SUBJECT Each scan is assigned a scan number. While the scan can be given any name, when it is stored it will be called 001, 002, etc. Two different scans can have the same name, but a different number. Only the scan number must be unique. Many scans can be added to a single subject. Page 46 GE HEALTHCARE DIRECTION 2394683, REVISION 4 EXPLORE LOCUS USER GUIDE To add a scan: 1. Click on the Add Scan To Existing Subject button in the eXplore Scan Control window. A new window will appear. 2. Click on (highlight) the subject that the new scan will be added to, and click Accept. The Scan Description text box appears next. 6.2.3 3. Type a descriptive name for the scan in the Scan Description text box. 4. Click Accept. The eXplore Scan Control screen appears. Select a Protocol Protocol parameters affect: - total scan time - resolution and quality of the projections Page 47 GE HEALTHCARE DIRECTION 2394683, REVISION 4 EXPLORE - resolution, quality, and file size of the final reconstructed volumes - time needed to create reconstructed volumes. LOCUS USER GUIDE Refer to Chapter 5 Understanding Protocols for a review of protocol parameters, and a description on how to create and edit protocol files. To select a protocol: 5. 6.2.4 Click on a predefined protocol from the Protocol drop-down list on the eXplore Scan Control screen. The scan parameters specified in that protocol will appear in the Scan Parameters status area. Review the Options List 6. Review the Options list on the right of the eXplore Scan Control screen. Scan bright and dark first Choose this option if you wish to perform the mandatory bright and dark field scans prior to performing your scan (as opposed to after your scan). Every camera has imperfections. If these imperfections are known, corrections can be made to the individual projection files prior to the reconstruction process to compensate for them. Imperfections are detected by comparing the projections with the bright and dark fields. The bright field is a projection taken with full x-rays and no specimen, so that the entire beam experiences no attenuation. The dark field is a projection taken with no x-rays, so that the values reported by the camera when the x-rays are off can be recorded. If this box is checked, you will be asked to remove your specimen (so the system can perform these mandatory scans) prior to performing your scan. If left un-checked, you will be prompted to remove the specimen after your scan is complete. Use last Fluoro ROI Check this box if you want the system to use the Region Of Interest last selected within Fluoro. The ROI designates a region of interest which is smaller than the total field of view. Once designated, only the portion of each projection that falls inside the ROI is stored in the individual projection files. Recon after scan Check this box if you wish to automatically correct the scan data, create a thumbnail reconstruction or mini volume, and launch eXplore MicroView (recommended for advanced users only). Leave this field blank to manually perform the above. Page 48 GE HEALTHCARE DIRECTION 2394683, REVISION 4 6.2.5 EXPLORE LOCUS USER GUIDE Launch Fluoro The Fluoro program displays a real-time, fluoroscopic picture of the specimen on the console screen. All settings specified in the protocol are in effect when Fluoro is running. Using Fluoro gives you the opportunity to check the protocol settings before performing a full scan. It also lets you designate a Region of Interest (ROI), which can decrease the size of the individual projection files as well as reconstruction time. In Fluoro, dense materials are represented by dark pixels, and less dense materials are represented as bright pixels. In eXplore MicroView, the application used to view corrected and reconstructed images, the opposite is true. To launch Fluoro: 7. Click on the Fluoro button on the eXplore Scan Control screen to review (and change if necessary) the position of the specimen, and designate a ROI. 8. When the following message box is shown, place the specimen in the scanner if you have not already done so (see Chapter 4), and click OK. In order to get the best scan possible, it is sometimes necessary to change the position of the specimen. When Fluoro is first launched, the specimen tube may not be in the optimal position. The area to be scanned should be centered, as much as possible, in the viewing area. Use Fluoro to move the tube up and down to get the specimen in view. The Position Stages window controls the elevation stage, which is the vertical position of the specimen tube. TO MOVE THE SPECIMEN: 9. From the Fluoro window, choose Menu > Position Stages. Page 49 GE HEALTHCARE DIRECTION 2394683, REVISION 4 EXPLORE LOCUS USER GUIDE 10. In the Position Stages dialog box, click the left and right arrows to adjust the position of the bed stage. 11. To update the view based on the changes to the bed stage, click Apply. - Continue to click the left and right arrows and click Apply until the stage bed position is correct (there is no Undo feature). 12. To confirm the change to the position of the specimen, click OK. ADJUST WINDOW AND LEVEL By adjusting the settings of the Window and Level screen of Fluoro, you can learn about the effectiveness of voltage and current settings. Window is the total number of ADU values being represented on the screen at one time. ADU values are represented by white, black, and shades of gray in between. When the window is at the lowest level (i.e. the fewest values are shown), the only colors on the screen are white and black. The window control is similar to the contrast control on a television or computer monitor. Level is where the mean of the values in that window falls. If, for instance, the Window were set to 5 (meaning 5 values are displayed) and the Level were set to 1000, then two values would fall below 1000, two values would fall above 1000, and one value would be 1000. The level control is similar to the brightness control on a television or computer monitor. To check for under-ranging: 13. While Fluoro is running and the specimen is placed in the scanner, slide the Window slider until the Window value is 1. - When the Window slider is at the far right, only two ADU values will be shown. These two values will be displayed as either black or white pixels. 14. Using the Level slider, set the Level value to 800. Page 50 - If a significant number of pixels are black at this setting, the current settings are too low. - At a mean value of 800 ADU, there are spots of the specimen that are blocking all x-rays. The x-ray beam is not powerful enough to be useful in creating an informative projection. GE HEALTHCARE DIRECTION 2394683, REVISION 4 EXPLORE LOCUS USER GUIDE SELECT A REGION OF INTEREST (ROI) Before scanning, you may designate a region of interest which is smaller than the total field of view. When you designate a region of interest, only the portion of each projection that falls inside the ROI will be stored in the individual projection files. There are two advantages to selecting a region of interest: • It decreases the amount of space needed on the hard drive for data storage • It decreases the time needed for reconstruction. When selecting your ROI, ensure that the top and bottom edges of your ROI box are an equal distance from the top and bottom of the Fluoro window. If they are not equal, your object may go out of the field of view during the scan. To select a region of interest: 15. From the main window of Fluoro, make a box around the region of interest by selecting two corners. You can continue to adjust the corners until you are satisfied with your choice. - To designate the first corner of the box, press the Ctrl key and click the left mouse button. - To designate the second corner of the box, press the Ctrl key and click the right mouse button. - To clear the selected ROI, press the X key. LEFT MOUSE BUTTON SCROLL WHEEL RIGHT MOUSE BUTTON 16. Close Fluoro. NOTICE Be sure that the designated ROI includes the edges of the vial. If the ROI is not wide enough to include this edge, a width truncation error may occur. See the Chapter 9, Troubleshooting, for more information about width truncation errors. Page 51 GE HEALTHCARE DIRECTION 2394683, REVISION 4 6.2.6 EXPLORE LOCUS USER GUIDE Start the Scan Once the protocol is selected, the Options reviewed, the specimen positioned correctly, and a region of interest has been designated, the process of taking the series of projections is straightforward. How long will my scan take? Several factors affect scan time. • Scan method (i.e. Short Scan vs. 360 scan, Edge method vs. Internal method) • Pixel binning • Integration time • Number of views To scan the specimen: 17. Click the Start Scan button on the eXplore Scan Control screen. - To stop the scan, click Stop Scan. You cannot restart a scan once it has been stopped. - While you are scanning, the progress bar reports the percentage of the scan that is complete. 18. When prompted to scan a bright and a dark field, follow the instructions on the screen. See topic 6.2.3 for details. 19. Click OK once the message indicating the scan was successful appears. 20. Click on the Quit button in eXplore Scan Control. 6.2.7 Launch eXplore Scan Manager eXplore Scan Manager is used to view and manage your scan data, and launch the eXplore Reconstruction Utility when you wish to reconstruct your scan. 21. Launch eXplore Scan Manager by clicking on the eXplore Scan Manager icon. This icon is automatically placed on the desktop when you install the eXplore software. Alternately, select Start>Programs>GE Healthcare>eXplore Utilities>eXplore Scan Manager. 22. From the eXplore Scan Manager screen, click on the Subject that contains the scan (on the left side of the screen). 23. Click on the scan you wish to reconstruct (information about the scan appears to the right of the screen). 24. Click on the Reconstruct button. See the next chapter (Chapter 7 Reconstruction) for information on how to use the eXplore Reconstruction Utility. Page 52 GE HEALTHCARE DIRECTION 2394683, REVISION 4 EXPLORE LOCUS USER GUIDE Chapter 7 Reconstruction Section 7.1 Introduction This chapter describes the use of the eXplore Reconstruction Utility. Reconstruction is a process of taking the many projections that were created during the acquisition process and creating a three-dimensional representation, also known as a volume, of the specimen that was scanned. This section explains how to correct the projections that were acquired during scanning in order to prevent ring artifacts and other potential reconstruction errors. It also introduces eXplore MicroView which is used to get the data needed to create an optimal reconstruction. Full instructions on how to use eXplore MicroView are found in the eXplore MicroView User Guide. Page 53 GE HEALTHCARE DIRECTION 2394683, REVISION 4 7.1.1 EXPLORE LOCUS USER GUIDE Introducing Reconstruction During the reconstruction process, calculations are performed on the series of two-dimensional projections that were captured during the acquisition process in order to create a three-dimensional reconstructed volume. As in the acquisition process, the user is given a great deal of control during the reconstruction process. Learning how to use that control correctly is important. The eXplore Reconstruction Utility is designed to make the process as easy as possible, but there are many steps that must be performed correctly, and there are many options to choose from. Read the next sections carefully. 7.1.2 Main Steps to Reconstruction The main steps of the reconstruction process are as follows. When first using the eXplore Reconstruction Utility, the user is asked to perform "mini" reconstructions in order to optimize the centre of rotation, calibrate the scale of CT values into Hounsfield units, and designate a reasonable Region of Interest - all prior to performing a final, full-resolution reconstruction. Each step below is detailed in the pages that follow. 1. Launch the eXplore Reconstruction Utility. 2. Load the scan data to be used. 3. Correct the scan data. 4. Reconstruct one slice to optimize the centre of rotation. 5. Using eXplore MicroView, calibrate the scale of CT values into Hounsfield units. Note: See the eXplore MicroView User Guide for instructions on how to use eXplore MicroView. 6. Create a mini volume using the thumbnail settings so that a Region of Interest can be designated. 7. Using eXplore MicroView, designate a region of interest. 8. Create the final reconstructed volume. The following topics contain detailed instructions on how to perform each step in the reconstruction process. Page 54 GE HEALTHCARE DIRECTION 2394683, REVISION 4 7.1.3 EXPLORE LOCUS USER GUIDE Understanding the eXplore Reconstruction Utility Screen The following describes the features of the eXplore Reconstruction Utility. Load Scan: Click this button to open a navigation window so you can load a scan. When accessing the interface from eXplore Scan Manager, the scan will already be loaded. Correct: Click this button to correct the scan data with the options that are set in the Corrections tab of the Advanced options window. Recon: Click this button to start creating a reconstructed volume with the options specified. SUBVOLUME RECONSTRUCTION This area gives you information about the Cartesian coordinates of the boundaries of the volume to be reconstructed. The X-Origin, Y-Origin, and Z-Origin text boxes contain the origin coordinates of the subvolume. The X-Size, Y-Size, and Z-Size text boxes contain the size of each dimension of the volume, measured in pixels. Full Volume: Click this button to return the origin points to one, and restore the size of each dimension to the full size of the scan that is currently loaded. Load Crop: Click this button to load the coordinates of the crop, or sub-volume, that was selected in eXplore MicroView. A crop is the same as a region of interest. Set to Central Slice: Click this to change the coordinates to those of a transverse slice in the middle of the full volume. Use this feature to reconstruct only one slice (an x-y plane that is 1 voxel thick). The central slice is the only slice in a cone-beam reconstructed volume which has fan-beam geometry. Page 55 GE HEALTHCARE DIRECTION 2394683, REVISION 4 EXPLORE LOCUS USER GUIDE DETECTOR BINNING The settings in this area determine the resolution of the reconstructed volume. You can change the resolution by using pixel binning on either the x-y planes or in the z dimension, or you can choose to use only a limited number of individual images in the reconstruction. Set these numbers to a number larger than 1, such as 5, to reconstruct a volume quickly (i.e. make it easy to make a rough reconstruction, or a "thumbnail"). X/Y-Bin Size: The size of the bins (or pixel groups) on the x-y planes. If you choose 1, no pixel binning will occur. Choosing a number higher than 1 will increase the size of voxels in the x and y dimensions and decrease the resolution by a factor equal to the bin size. Z-Bin Size: The size of the bins in the z dimension. If you choose 1, each slice will be 1 pixel thick. Choosing a number higher than 1 will increase the size of voxels in the z dimension (i.e. increase the slice thickness) and decrease the resolution. View Increment: This number represents the interval between individual projections in the series that are to be used in the reconstruction. If you choose 1, then every image will be used. If you choose 2, then every second image will be used. Choosing a view increment greater than 1 decreases the quality of the reconstructed volume but also decreases reconstruction time. Full Res: Click this to set bin sizes to 1 and the view increment to 1. Half Res: Click this to set bin sizes to 2 and the view increment to 1. Thumbnail: Click this to set the bin sizes to 5, and the view increment to 5 VOLUME PROPERTIES This volume properties status area gives information about the final reconstruction. Reconstruction Voxel Size is the size of each voxel in the reconstructed volume. Output Volume Size is the total size of the final reconstruction in MB. Memory Required is how much system memory needs to be available in order to process the data and create a volume without breaking the data into sequential chunks. Page 56 GE HEALTHCARE DIRECTION 2394683, REVISION 4 EXPLORE LOCUS USER GUIDE VOLUME OPTIONS Mini Volume: Check this box to reconstruct a volume that will be saved as a file named mini_vol.vff. If you create a second volume while Mini Volume is selected, the second volume will replace the first volume. Be sure this is not selected when you are ready to create the final volume. Byte Volume: Check this box to generate a byte volume (an 8-bit volume) in addition to the 16-bit volume that is always generated. If the file size of the volume created is too large to be loaded into eXplore MicroView, this option can be used to create a smaller file. Append Job: Check this box if you wish to write the reconstruction job to a file for processing at a later time (instead of immediately). Use this when performing several reconstructions at once and do not wish to wait for each reconstruction prior to starting the next. This option is used in conjunction with Job Manager. Job Manager: Use this button when you have written one or more reconstruction jobs to a file using the Append Job option, and now wish to reconstruct the jobs. Once selected, Job Manager displays a list of the pending reconstruction jobs. Click Start to reconstruct each job on the list. Advanced: Click this button to open the Advanced Options window, where advanced correction and reconstruction parameters are specified. Clean Up: Click this button to delete files related to the scan that is currently loaded. You can delete any or all of the following: raw acquisition data, corrected acquisition data, mini volumes, all volumes, or all files for this scan. View Last Volume: Click this button if you wish to automatically launch eXplore MicroView and view the most recently constructed16-bit volume. Status: This is a reconstruction status bar that shows the percentage of the current reconstruction that is complete. When correcting a scan, this status bar shows the percentage of correction that is complete. Help: Click on this button to view online help. Quit: Click this button to exit the eXplore Reconstruction Utility. Page 57 GE HEALTHCARE DIRECTION 2394683, REVISION 4 EXPLORE LOCUS USER GUIDE Section 7.2 Begin Reconstruction After successfully scanning a specimen using eXplore Scan Control (see Chapter 6), launch eXplore Scan Manager. Once the scan you wish to reconstruct is selected in eXplore Scan Manager, the Reconstruct button is used to launch the eXplore Reconstruction Utility. 7.2.1 Correct the Scan There are always some variations unrelated to the specimen being scanned in the projections. These variations can be due to small fluctuations in the x-ray beam or small defects in the detector. If data is not corrected, these variations can cause ring artifacts, bright spots, or otherwise inaccurate data in the reconstructed volume. To prevent these inaccuracies, the scan data is always corrected. Corrected files are kept in the Corrections folder, in the directory of the loaded scan. Prior to correcting the scan, use the Advance button to define your correction and reconstruction parameters. If you click Correct when the acquisition image files have already been corrected, you will be warned that the existing Corrections folder will be overwritten with a new one (the Correct button changes to Re-Correct). To correct a scan: 1. Click the Advanced button on the eXplore Reconstruction Utility window. 2. Select the Correction tab. 3. Choose the appropriate options: High-end outlier replacement: Correct bright pixel defects. Low-end outlier replacement: Correct dark pixel defects. Long-term trend correction: When long-term trend correction is selected, the software tracks pixels, and finds those that are different from their neighbors by a consistent margin from frame to frame. A pixel determined to be incorrect is replaced with a pixel having the average value of the 8 neighboring pixels. Check the box to use the long-term trend correction feature. Strip normalize: When Strip normalize is selected, the software tracks the left-hand side of each projection and compares the intensity of that area in each image. When the intensity of this area is different in a particular projection, the software normalizes the whole projection such that the mean value in the strip is matched. Use this feature to compensate for variation that may have occurred in the tube current during the acquisition process. Check the box to use the strip normalize feature. High dynamic range: When something with a high atomic number (like metal, or another element higher up on the periodic table) is scanned, the value of the pixels that result from the Page 58 GE HEALTHCARE DIRECTION 2394683, REVISION 4 EXPLORE LOCUS USER GUIDE scan can be so high that the image is incorrect. When a high dynamic range error occurs, low values may appear where high values are expected, due to a wraparound of the values. Selecting High Dynamic Range adjusts the upper limit of the range of allowable ADU values to allow the very high values to be included in the correct scale. Check the box to allow the high end of the value range to be extended. 4. Click OK. The Advanced Options window disappears and the selected options are saved. 5. Click on the Correct button. The status bar at the bottom of the screen shows the progress of the correction. Correcting Stitched Scans: If the scan was a "stitched" scan (i.e. more than one scan was created in order to scan the entire specimen), follow the procedure below. 1. After clicking on the Correct button, the following window appears. Decide whether all the scans created are required (typically you would Select All, although you may determine later that fewer scans are required). The number of scans available will reflect the number displayed in the Scans Required field under the Stitching tab within the Protocol Editor. 2. Ensure a check appears before each scan you which to correct (typically all scans are selected). 3. Click OK. The status bar at the bottom of the screen shows the progress of the correction. 7.2.2 Check Centre of Rotation (Reconstruct a Single Slice) The centre of rotation represents the x position of the axis of rotation of the three-dimensional reconstructed volume. The centre of rotation is calculated at the time of reconstruction. If it does not correspond closely with the actual axis of rotation of the original specimen, it must be adjusted manually. To check the centre of rotation, reconstruct a central slice of the reconstructed volume to determine whether the centre of rotation is correct. To reconstruct a single slice: 1. Click on the Full Res button under Detector Binning. 2. Click the Set to Central Slice button. 3. If the scan was done in 360 Degree mode, be sure to check the Short Scan box under the Reconstruction tab of the Advanced Options window, then click OK. Only a Short Scan reconstruction is suitable for checking the centre of rotation. Page 59 GE HEALTHCARE DIRECTION 2394683, REVISION 4 4. 6. Selecting Mini Volume means the volume will be saved as mini_vol.vff in the Volumes directory of the Scan directory. Each mini volume you create will overwrite the previous mini volume. Click the Recon button. - This will create a reconstruction of a single, transverse slice, right in the middle of the scan. - The status of the reconstruction is reported in the bottom right of the eXplore Reconstruction Utility screen. When the following message appears, click YES. - 7. LOCUS USER GUIDE Make sure Mini Volume is checked under Volume Options. - 5. EXPLORE When you click YES, eXplore MicroView appears with the slice showing. See the eXplore MicroView User Guide for instructions on using eXplore MicroView. View the slice to determine if the centre of rotation is correct, then exit eXplore MicroView. The centre of rotation is wrong if the reconstructed slice has wisps coming off the structures, going either to the left or the right as shown in the illustration on the right. If the wisps are pointing to the left, then increase the value of the centre of rotation. If the wisps are pointing to the right, then decrease the value. For more instructions on how do this, see below. CORRECT THE CENTRE OF ROTATION MANUALLY: The eXplore Reconstruction Utility will automatically estimate the centre of rotation. If the centre of rotation has not been estimated correctly, then you can correct it manually. Page 60 1. Return to the eXplore Reconstruction Utility. 2. From the eXplore Reconstruction Utility window, click the Advanced button. GE HEALTHCARE DIRECTION 2394683, REVISION 4 3. Select the Reconstruction tab. 4. In the Centre of Rotation text box, type the new value. EXPLORE LOCUS USER GUIDE If the wisps are pointing right in eXplore MicroView, decrease the number. If they are pointing left, increase the number. For example, change 537.4736 to 537.9736. 7.2.3 5. Click OK. The Advanced Options disappears with the options you selected saved. 6. Reconstruct a single slice again to confirm that the centre of rotation is correct. Calibrate the Hounsfield Scale For a description of the relationship between ADUs, CT values, and Hounsfield Units, please review the section Image Creation Basics in Chapter 2. The first time a volume is reconstructed, the CT values are not in Hounsfield Units. For the volume to be presented in Hounsfield units, you must calibrate the Hounsfield scale. In the Hounsfield scale, water always equals 0 HU and air always equals -1000 HU. By designating which parts of the volume image represent air and water, you specify the known points of the Hounsfield scale, which allows the rest of the scale to be determined correctly. To automatically set the CT value scale: 1. Set all 3 Detector Binning sizes to 3 and ensure Mini Volume is selected on the eXplore Reconstruction Utility screen. 2. Click the Recon button. Once the volume is reconstructed, view the volume in eXplore MicroView. 3. Select the CT Calibration Tool under Plugins (in eXplore MicroView). 4. Draw a region of interest inside an "air" area using the 7 and 8 keys. Click Save. 5. Draw a region of interest inside a "water" area (or vial wall if not using water) using the 7 and 8 keys. Click Save. When using alcohol as a suspension medium, be sure not to select a region containing alcohol when calibrating the Hounsfield scale. Use the specimen vial wall to represent water, or include a calibration object in the vial that can be used for this purpose (see the section Use Calibration Objects in Chapter 4). 6. Draw a region of interest inside a "bone" area using the 7 and 8 keys. Click Save. 7. Exit eXplore MicroView. 8. From the eXplore Reconstruction Utility window, click the Advanced button. 9. Select the Reconstruction tab. Page 61 GE HEALTHCARE DIRECTION 2394683, REVISION 4 EXPLORE LOCUS USER GUIDE 10. Click on the Calibrate button. - Note: The Calibrate button is only enabled if the user has selected and saved air, water, and bone with the CT Calibration Tool in eXplore MicroView. Clicking the button will calculate the air, water, and bone values and populate the text boxes. The next reconstruction will have CT values that are automatically determined. 11. Close eXplore MicroView, and return to the eXplore Reconstruction Utility. 12. From the eXplore Reconstruction Utility window, click the Advanced button. 13. Select the Reconstruction tab. 14. In the Air and Water text boxes, type the CT values that you determined using eXplore MicroView. 15. Click OK. The next reconstruction will have CT values represented in Hounsfield Units. 7.2.4 Reconstruct a Mini Volume Reconstruction is a process that requires a great deal of computer processing power, and it can take a long time. The eXplore Reconstruction Utility allows you to create a thumbnail volume, or mini volume, by reducing the data that is included in the reconstruction calculation. The mini volume can be used for selecting a region of interest. Create a mini volume only after the data has been corrected and the centre of rotation is confirmed as correct. Create a Mini Volume: Page 62 1. Return to the eXplore Reconstruction Utility. 2. Click Load Default Volume to load the default volume coordinates. 3. From the eXplore Reconstruction Utility window, click Advanced. The Advanced Options window appears. 4. Select the Reconstruction tab. Here you specify certain parameters to control how the reconstruction is made. GE HEALTHCARE DIRECTION 2394683, REVISION 4 5. EXPLORE LOCUS USER GUIDE Choose the appropriate options: Air, Water, Bone values: See the previous section 7.2.3 for the values entered here. Kernel Size: Kernel size is the length of the filter kernel used when using the filter by convolution feature. The largest value is the one that appears in this text box. To cut down on filtering time, enter a smaller value. Centre of Rotation: The Centre of Rotation is the x value of the centre of the reconstructed volume. The centre of rotation is determined automatically by the software, but if this determination is not accurate, it can be entered manually in this text box. Angle: This setting lets you rotate the volume around the z-axis. (Note: The z-axis of the reconstruction corresponds to the y-axis of the projections). If this text box is left blank, the volume will be reconstructed and will be shown in eXplore MicroView in the same orientation it was scanned in. If you enter 10, it will be rotated clockwise by ten degrees. If you enter -10, it will be rotated counter-clockwise by ten degrees. 32-bit slice: If this option is selected, 32-bit slices are created in addition to the 16-bit volume that is typically created. One slice is created for every pixel included in the z-dimension. The data is saved as floating point values. This feature is used primarily for creating the 32-bit slice that is used to determine air and water values in order to calibrate the Hounsfield scale. Short Scan: Use this feature if you currently running a 360 Degree scan and you wish to simulate a Short Scan in order to perform a quicker reconstruction. Reflect volume in x direction: Click this option if you wish to view a mirror image in the x axis. Offset correct: This field is only available if the scanner has been calibrated for offset correction. Typically the field is hidden, but if it does appear it is used to correct for drift in the centre of rotation as the Gantry moves around an object. 7.2.5 6. Click OK. The Advanced Options window disappears with the options you selected saved. 7. Click Thumbnail. The resolution settings will change to the default thumbnail settings. 8. Be sure that Mini Volume is checked. 9. Click the Recon button. The Reconstruction status bar will show you where you are in the process. When the Reconstruction Successful message appears, click OK to view the reconstruction in eXplore MicroView. Choose a Region of Interest as described below. Choose a Region of Interest (ROI) To cut down on processing time and final file size, you can designate a region of interest that includes only the structures that you wish to have reconstructed. By using this feature, you can create several detailed reconstructions of different regions of a single specimen. An ROI is selected in eXplore MicroView. eXplore MicroView is launched automatically once a reconstruction is complete. It is recommended that you create a thumbnail volume for the purpose Page 63 GE HEALTHCARE DIRECTION 2394683, REVISION 4 EXPLORE LOCUS USER GUIDE of designating an ROI, since it takes less time than a full resolution volume to create, and contains all the necessary information. A three-dimensional ROI is defined by two opposing corners of a cube. In eXplore MicroView, you can move the planes in the x, y, and z dimensions so that they intersect first at one corner, and then at the other. To designate a region of interest: 1. Move the three planes (shown to the right) so that they define the first corner. Use the three singleplane panels for this purpose. a. Move the mouse so that it points to the middle of the x-y plane (top). b. Holding down the scroll wheel button (or middle button), move the mouse up or down to change the z-position of that plane. As you do this, notice that the corresponding plane in the three-dimensional image moves as well. Move the plane to the first x-y boundary of the ROI. c. 2. Press the Ctrl+7 key to designate the intersection of these three planes as the first corner. 3. Move the three planes so that they define the second corner. - 4. 5. 7.2.6 Repeat steps a. and b. until all three planes are at their first boundary. Use the method described in Step 1. Press the CTRL+8 key to designate the intersection of these three planes as the second corner. - A yellow box will appear. This box represents the ROI. - To save the ROI, choose File>Save Crop Coordinates, OR press the S key. Close eXplore MicroView. Create the Final Reconstruction Once the data is corrected and all appropriate reconstruction settings are selected or entered, you can do the final, full-resolution reconstruction. To create the final reconstruction: 1. From the eXplore Reconstruction Utility, click Load Crop to load the settings of the region of interest you selected in eXplore MicroView. 2. Choose the resolution. 3. Page 64 - Click Full Res or Half Res to use the default settings associated with those buttons; or - Set the bin size and view increment manually, if the default settings are not appropriate. Be sure that Mini Volume is not selected. GE HEALTHCARE DIRECTION 2394683, REVISION 4 4. Click Recon. 5. Type the name of the volume file that will be created. 6. Click OK. - EXPLORE LOCUS USER GUIDE The Status bar at the bottom of the window lets you know how long the reconstruction will take. Upon completion, you are asked if you wish to view the volume in eXplore MicroView. Note: To cancel reconstruction, click the Stop button on the eXplore Reconstruction Utility screen. Reconstructing Stitched Scans: If your scan was a "stitched" scan (i.e. more than one scan was created in order to scan the entire specimen), the following screen is displayed once you click OK. Decide whether all the scans created are required (typically you would Select All, although you may determine later that fewer scans are required). The number of scans available will reflect the number displayed in the Scans Required field under the Stitching tab within the Protocol Editor. 1. Ensure a check appears next to each scan you wish to reconstruct. If you select fewer than the available scans, the bottom portion of the screen will change to reflect the number selected. You may choose to reconstruct the scans now, and stitch them at a later time due to memory issues (advanced users). 2. Ensure a check appears before each scan you which to stitch once the scans are reconstructed (typically all scans are selected). 3. Click OK. Page 65 GE HEALTHCARE DIRECTION 2394683, REVISION 4 EXPLORE LOCUS USER GUIDE If you opted to stitch more than one scan, the following window appears once reconstruction is complete. The Input Files list is the list of volumes to be stitched together. The Output File is where the final stitched volume will be written. Prior to finalizing the stitching process you can view each scan separately to determine whether you wish to include in the final output. 4. Use the window features as follows: Clicking any of the MV buttons launches the selected (individual) volume in MicroView. The Del button removes the selected volume from the Input Files list. The Clr button removes all volumes from the Input Files list. The Z Shift is the number of pixels in the Z axis that is kept in the final image, the rest of the image is overlapped. Increasing the Z Shift increases the size of the final volume and decreases the overlap of the images. Decreasing the Z Shift decreases the size of the final volume and increases the overlap of the images. This is for advanced users only. The View Volume button launches the stitched volume in MicroView. The Stitch button performs the stitching operation again if you change one or more of the parameters on the screen. 5. Page 66 Click on the Quit button upon completion. GE HEALTHCARE DIRECTION 2394683, REVISION 4 EXPLORE LOCUS USER GUIDE Chapter 8 Manage Files Section 8.1 Introduction The process of acquiring data files, correcting them, and constructing volumetric data files sometimes creates thousands of files. This chapter explains: • 8.1.1 where applications are kept • what file types are created by the scanning and reconstruction processes • strategies for minimizing the amount of hard drive space needed • backing up and restoring critical data. Application File Locations When the software for the eXplore Locus scanner is installed for the first time, the default directories are as follows: eXplore Scan Control is located in: C:\Program Files\GE Medical Systems\eXplore Utilities\Evolver.exe The eXplore Reconstruction Utility is located in: C:\Program Files\GE Medical Systems\eXplore Utilities\ReconInterface.exe eXplore MicroView is located in: C:\Program Files\GE Healthcare\ Imaging Applications\Microview.exe 8.1.2 Files Created During Acquisition PROJECTION FILES What? Projection files are the files created during the acquisition process. They are in VFF format, which is an image format that can be read by eXplore MicroView. Each file in the scan directory represents a single projection. If you have used projection averaging, then each file represents the number of projections that were averaged. Scan directories can be 100 MB to 12 GB in size, depending on the protocol parameters. Before starting a scan, be sure there is enough space on the primary data drive. Where? Each scan is given its own numbered directory. Projection files are found in the following directory: Page 67 GE HEALTHCARE DIRECTION 2394683, REVISION 4 EXPLORE LOCUS USER GUIDE Storage Drive:\eXplore_Data\SubjectName\Scan_001 BRIGHT AND DARK FIELD FILES 8.1.3 What? A single VFF file is created for each of the bright and dark fields. These files are used as reference points so that outlier correction can take place. Where? The bright and dark field files are located inside the scan directory. Files Created During Reconstruction CORRECTED FILES What? When the projection files are corrected, another set of VFF files is created. There is one corrected VFF file for each original projection file. To correct the projection files again, delete the Corrected directory and re-load the scan in the eXplore Reconstruction Utility. Where? The Corrected directory is located inside the scan directory. VOLUMES What? Reconstructed volumes are the large files that are created from the several small VFF files in the Corrected directory. When reconstructed volumes are viewed in eXplore MicroView, they are represented as three-dimensional images. Volumes can be full volumes, which are given their own name, or mini volumes. All mini volumes are saved as mini_vol.vff. If a second mini volume is created, it will overwrite the previous mini_vol.vff. Only one mini_vol.vff will exist in the Volumes directory at one time. Full volumes are called ScanName.vff, for example. You should have at least 10GB of free space available on the hard drive where you are storing volumes. Where? 8.1.4 The Volumes directory is located inside the scan directory. Remove Unnecessary Scan Data After you have corrected your data, you can free disk space by deleting the following files from the scan directory: • acq*.vff • bright.vff • dark.vff • transform After deleting these files, you will still be able to reconstruct your scan, but you will not be able to re-correct it. Note: Page 68 DO NOT delete the files in the Corrected directory if you want to be able to reconstruct the scan again. GE HEALTHCARE DIRECTION 2394683, REVISION 4 EXPLORE LOCUS USER GUIDE Section 8.2 Back Up & Restore 8.2.1 Back Up Calibration Settings & Registry PREPARE CALIBRATION SETTING FOR BACK UP 1. Capture a screen shot of the Calib. Settings tab in Calibration Tools. 2. Call this file calibration_values.jpg 3. Save the document to both C: and D: drives. 4. Copy D:\calib folder to C: drive. 5. Copy C:\translations1 and C:\translations2 to D: drive. BACK UP REGISTRY 6. If needed, add the following folder to the C: drive: Registry Backup 7. Create a sub-folder under Registry Backup and label the folder with "today’s date" e.g. yymmdd 8. Click on the Microsoft start button in the bottom right corner of the screen, and choose Run... Page 69 GE HEALTHCARE DIRECTION 2394683, REVISION 4 9. EXPLORE Enter the following in the text box, then click OK: regedit 10. Once the Microsoft Registry Editor opens, click on the GEHC folder. 11. Click on File, then choose Export... from the drop-down list. Page 70 LOCUS USER GUIDE GE HEALTHCARE DIRECTION 2394683, REVISION 4 EXPLORE LOCUS USER GUIDE 12. Under Save in, find the Registry Backup folder, then select the sub-folder labelled with today’s date. 13. Under File name, enter GEHC.REG then click on the Save button. 14. Next select the GEMS folder under the Registry Editor. 15. Click on File, then choose Export... from the drop-down list. 16. Under Save in, find the Registry Backup folder, then select the sub-folder labelled with today’s date. 17. Under File name, enter GEMS.REG then click on the Save button. 18. In Windows Explorer, rename the file to GEMS.GER. This is done to protect the file so that it is not accidentally opened which would rewrite the registry. DISABLE TEST PROTOCOLS 19. Disable the test protocols by changing the 1x1wire.protocol, 2x2wire.protocol and 4x4wire.protocol files to: 1x1wire.txt 2x2wire.txt 4x4wire.txt Files are located in C:\Program Files\GE Medical Systems\eXplore Utilities\Protocols\ Page 71 GE HEALTHCARE DIRECTION 2394683, REVISION 4 EXPLORE LOCUS USER GUIDE BACK UP CALIBRATION VALUES TO DVDs 1. Copy the following files to a DVD: - C:\translations1 and C:\translations2 - all the transform and transform.dat files found in D: drive - the D:\calib folder and the D:\detector folder - the C:\Program Files\GE Medical Systems folder - the newly created calibration_values.jpg file - all saved volumes (e.g. 1x1_wire_cs_360) - the C:\Registry Backup folder. 2. Label the DVD with the name Calibration Values, and include the system serial number and date. 3. Create zip files containing the acquired images and support files created for each of the 3 wire scans. Call the zip files 1x1.zip, 2x2.zip and 4x4.zip. There is no need to backup the 'Volumes' or 'Corrected' folder. 4. Save the zip files on to a separate DVD and label the DVD with the name Wire Scans. Include the system serial number and date. 5. Make two copies of each DVD. File one set of DVDs in the system's Device History Record folder located on the back of the system, and send the other to Service Engineering. Service Engineering Attn: Janice Chu 1510 Woodcock Street, Unit #7 London, ON N6H 5S1 Canada 8.2.2 Restore Registry The following describes how to perform a registry restore using the backed up values on the C: drive. A registry restore may also be performed from a DVD. Page 72 1. In Windows Explorer, open the following folder: C:\Registry Backup 2. Open the sub-folder labelled with the appropriate date (i.e. the sub-folder containing the registry values you wish to restore). 3. In Windows Explorer, rename the file GEHC.GER to GEHC.REG. 4. Double-click on the GEHC.REG file. 5. Click Yes when asked if you want to add the information to the registry. GE HEALTHCARE DIRECTION 2394683, REVISION 4 EXPLORE 6. Double-click on the GEMS.REG file. 7. Click Yes when asked if you want to add the information to the registry. LOCUS USER GUIDE The registry is restored. 8.2.3 Restore Calibration Values From the DVD: 1. Copy the following files from the DVD, overwriting the existing files: - translations1 and translations2 to the C: drive - calib folder and detector folder to the D: drive - GE Medical Systems\eXplore Utilities\Protocols folder to C:\Program Files\GE Medical Systems\Protocols folder - GE Medical Systems\eXplore Utilities\Parameters folder to C:\Program Files\GE Medical Systems\Parameters folder Once the files are restored, ensure the restored files are not "read-only": 2. Right-click on each restored file and folder. 3. Choose Properties from the drop-down menu. 4. Ensure the "Read-only" field is not checked off. Page 73 GE HEALTHCARE DIRECTION 2394683, REVISION 4 EXPLORE This page is intentionally left blank Page 74 LOCUS USER GUIDE GE HEALTHCARE DIRECTION 2394683, REVISION 4 EXPLORE LOCUS USER GUIDE Chapter 9 Troubleshooting Section 9.1 Introduction This chapter tells you how to identify and solve common errors made during acquisition and reconstruction. The first section explains the common causes of sub-optimal projections and volumes, and the second section explains and demonstrates the effect of common mistakes. 9.1.1 Common Errors Some common errors that you will learn to recognize and avoid are: • Filtering errors • Ring artifacts • Binning errors • Incorrect voltage and current settings • Display errors "CAMERA CAN NOT BE FOUND" SYSTEM ERROR If you receive the error "Camera can not be found" in eXplore Scan Control, Fluoro, or X-Ray WarmUp, ensure that no other device has claimed the serial port COM 1. If you recently added a printer driver to your system, or if you recently used the program WebEx: 1. Open the Printers Utility in Windows' Control Panel. 2. Check all installed devices (printers and faxes) to ensure that the COM 1 port is not in use. To do this: - right-click the device in the Printers window and choose Properties - select the Ports tab, and make sure COM 1 is not selected - if it is selected, change the selected port to be LPT3. If you recently ran WebEx, a device called "ActiveTouch Document Loader" was added to your Printers window. The default port for this device is COM 1. This port must be changed before running eXplore MicroCT software. 9.1.2 How to Avoid Common Errors The following are common errors that are made when choosing hardware settings. Many of these errors can be detected at the fluoroscopy stage. Page 75 GE HEALTHCARE DIRECTION 2394683, REVISION 4 EXPLORE LOCUS USER GUIDE WRONG FILTER When a low density filter is used in combination with a high density specimen, beam hardening can occur. Beam hardening occurs because the beam is not filtered before it goes through a material with high attenuation. When a high density filter is used in combination with soft tissue, the signal-to-noise ratio can be such that resolution is reduced considerably. When a dense filter is used in combination with soft tissue (tissue with low variation in the CT values of the different structures), the combination of the energetic, filtered beam with the low density, low variation tissue results in an image in which the structures are very hard to distinguish from each other. CURRENT TOO HIGH When the current is too high, the resulting projection appears similar to a film camera image that has been overexposed. CURRENT TOO LOW When the current is too low, the resulting projection appears similar to a film camera image that was taken in low light. The resolution is very low. VOLTAGE TOO HIGH When the voltage is too high, the resolution can be low, and high dynamic range errors can occur. A high dynamic range error appears as a dark spot in the midst of a bright area which is not accounted for by the structure that was scanned. VOLTAGE TOO LOW When the voltage is too low, a great deal of the beam is absorbed instead of penetrating the material. The resulting projection shows low resolution, high noise, and sometimes beam hardening. EXPOSURE TIME TOO LONG When the Exposure time is too long, too many photons appear on the same exposure. The result is similar to the current being too high. If you need to use a long Exposure time, compensate by decreasing the current and voltage. EXPOSURE TIME TOO SHORT When the Exposure time is too low, the signal-to-noise ratio is low. This in turn reduces resolution. If you need to use a short Exposure time, you should compensate by using frame averaging to increase the number of frames used in each final projection file. BUBBLES IN SUSPENSION MEDIUM Bubbles in the suspension medium cause several problems. They can be a distracting visual element in the final images. Also, because they unevenly change the density of the suspension medium, they can compromise the usability of the final data. TUBE NOT WARMED UP When the x-ray tube is not warmed up, it emits an x-ray beam that is uneven. The projection that is created looks similar to the projections that result when the voltage and current are low. Page 76 GE HEALTHCARE DIRECTION 2394683, REVISION 4 EXPLORE LOCUS USER GUIDE Section 9.2 Identifying Image Errors This section is organized so that the starting point is the effect of the error. If you have a reconstructed slice or volume that does not look right, use this section to find out what might have caused the problem, and how to avoid it in the future. If many of the reconstructed volumes or slices do not look right, read Chapter 2, Micro CT Basics. It contains detailed explanations of the concepts behind CT image creation. You may also wish to review Chapter 5 Understanding Protocols. 9.2.1 Wisps Wisps are a common reconstruction artifact. They indicate one of two problems: an incorrect centre of rotation or beam hardening. INCORRECT CENTRE OF ROTATION The centre of rotation is the x coordinate of the centre of the volume. The centre of rotation is determined automatically by the software, but if that determination is incorrect, wisps will appear in the central slice reconstruction. See the section Centre of Rotation in Chapter 7 for instructions on how to correct the centre of rotation manually. BEAM HARDENING Beam hardening is due to a dense object filtering the beam. You can prevent beam hardening by using a harder filter. Using a higher voltage setting can also improve beam hardening. For more information about choosing a filter and a voltage setting, see Chapter 5 Understanding Protocols. The calibration object (bottom right corner) is acting as a filter for the x-ray beam and causing beam hardening. 9.2.2 Blurry Images Blurry images can be caused by an object being moved during scanning, or can be due to a poor signal-to-noise ratio (SNR). MOVEMENT Movement during scanning can be caused by machine vibration, by a specimen moving inside a vial, or by a frozen object thawing. POOR SIGNAL-TO-NOISE RATIO A poor SNR can be caused by several things. If no filtering or improper filtering is used, the resulting reconstruction can look blurry. Page 77 GE HEALTHCARE DIRECTION 2394683, REVISION 4 EXPLORE LOCUS USER GUIDE If a low intensity beam is used, the SNR can be poor. A low intensity beam may be required if you are imaging soft tissue. If this is the case, frame averaging can improve the SNR considerably. Pixel binning can have the same effect as frame averaging. There are advantages and disadvantage to both methods. Using frame averaging will increase scan time but the resulting image resolution will be high. Using pixel binning will decrease the resolution of the final image but the time needed to create that image will be shorter than if frame averaging were chosen. Here is a reconstructed slice that was created with a low intensity beam and 1x1 binning. 9.2.3 Rings Rings are caused by a failure to correct the acquisition data for long-term trends. The bright and dark field files, which are taken during the acquisition process, are used for the correction of longterm trends. 9.2.4 Bright Spots Around Objects with High Attenuation Failure to use the correction option High Dynamic Range when scanning high-density or highattenuation materials such as metals or contrast agents can cause high CT values to not be displayed in the correct scale. If the scale is 1-100, and the material has a value of up to 150, then the values 150, 135, 105, and 100 will all be presented as equivalent; they will all be given the same ADU, and therefore the same grayscale value. To ensure that the range of recorded values is scaled correctly, always select High Dynamic Range when correcting acquisition data from a scan that contains metal, contrast agent, or other material with a very high attenuation coefficient. 9.2.5 Reconstructed Volume/Slice Different Shape from Original Specimen Two things may cause this sort of error: width truncation and an incorrect centre of rotation. WIDTH TRUNCATION ERROR When the object that is scanned is larger than the field of view used to scan it, some of the object is cut off, or truncated. The width truncation error occurs during the reconstruction process. If it is possible to do so, be sure that the region of interest selected in Fluoro, before scanning begins, is wide enough to encompass the entire object. It is recommended that the ROI be wide enough to encompass the vial walls. Page 78 GE HEALTHCARE DIRECTION 2394683, REVISION 4 EXPLORE LOCUS USER GUIDE INCORRECT CENTRE OF ROTATION This illustration shows a reconstructed slice with an incorrect centre of rotation. Notice that the specimen appears to have a double wall. The original specimen did not have a double wall. Page 79 GE HEALTHCARE DIRECTION 2394683, REVISION 4 EXPLORE This page is intentionally left blank Page 80 LOCUS USER GUIDE GE HEALTHCARE DIRECTION 2394683, REVISION 4 EXPLORE LOCUS USER GUIDE Chapter 99 Appendix Section 99.1 Stitching Calibration 99.1.1 Overview If the specimen is larger than the field of view, you may choose to scan using the "stitching" feature. Here the scanner scans various sections of the specimen progressively until the full specimen is scanned. It appears as though one long scan is being acquired even though more than 1 scan is created. A maximum of 6 bed positions/scans can be stitched together. Later, during reconstruction, these individual scans are stitched together. If you plan to use the stitching feature, use the stitching calibration procedure below to fine tune this feature. 99.1.2 How to Perform Stitching Calibration The procedure below describes calibrating stitching for the 4x4 bin mode. The bracketed text in various steps explains the differences for the 1x1 and 2x2 bin mode calibrations. Note: You will need to repeat this process if you plan to use the stitching feature with other bin modes (1x1 and 2x2). 1. Place an object in the scanner that is approximately 5 inches long and 3/4 inches in diameter. A high-lighter pen works well. Place the object so that it is angled in the x-axis and the z-axis. Use masking tape to support the pen at an angle so that it does not move. 2. Open eXplore Scan Manager. Page 81 GE HEALTHCARE DIRECTION 2394683, REVISION 4 3. Click on New Scan. Scan Control opens. Page 82 4. Click on Scan New Subject. 5. Name the subject Stitch and press the Accept button. EXPLORE LOCUS USER GUIDE GE HEALTHCARE DIRECTION 2394683, REVISION 4 6. EXPLORE LOCUS USER GUIDE Enter 4x4 for the description. (Enter 1x1 or 2x2 when calibrating for the other bin modes) 7. Choose Stitched_93um_10min_SS_x_3 from the list of Protocols, then click the Fluoro button. (For 1x1 bin mode choose Stitched_27um_63min_SS_x_3) (For 2x2 bin mode choose Stitched_45um_27min_SS_x_3) Page 83 GE HEALTHCARE DIRECTION 2394683, REVISION 4 EXPLORE LOCUS USER GUIDE Fluoro opens. 8. Click Menu in Fluoro and choose Position Stages from the drop-down list. Change the position of the bed stage and click the Apply button until the object is in view. Once the object is positioned correctly, click OK. 9. Exit Fluoro. Scan Control reappears. 10. Ensure that Recon after scan is checked, then click the Start Scan button. Page 84 GE HEALTHCARE DIRECTION 2394683, REVISION 4 EXPLORE LOCUS USER GUIDE When each of the 3 scans are complete, Scan Control closes and the Reconstruction Utility launches automatically. Each of the scans are corrected automatically. MicroView automatically launches with just the first scan. Close MicroView. 11. Press the Recon button to reconstruct again. 12. Once the Reconstruction window appears, click both the Select All buttons, then click OK. The three scans are now reconstructed. 13. The VFF Cat window opens. Page 85 GE HEALTHCARE DIRECTION 2394683, REVISION 4 EXPLORE LOCUS USER GUIDE Upon completion, eXplore VFF Concatenation is launched and the scans are stitched together. Click View Volume. All three images will open in MicroView. 14. Click on the main image, and press the Page Up key to move to one end of the volume. 15. Choose a sub-volume that includes the entire object using the 7 and 8 keys: - Press the 7 key at one corner of your image - Press Page Down key to move to the other end of your volume - Press 8 at the opposite corner of your image to draw the ROI around your image. 16. Select File>Save Crop Coordinates to save the sub volume coordinates to disk. Page 86 GE HEALTHCARE DIRECTION 2394683, REVISION 4 EXPLORE LOCUS USER GUIDE 17. Close MicroView. 18. Click the Load Crop button. 19. Press Advanced and go to the Reconstruction tab. Record the original calibration HU values for air and water, and replace the calibration HU values with 1 for air and 100 for water. This will reconstruct all scans in your stitched volume with the same brightness. 20. Press Recon to reconstruct the cropped sub volume in a thumbnail. View the volume in MicroView and verify that your ROI was cropped correctly and that your volume is uniformly bright. Exit MicroView. 21. Click Full Res. 22. Set X/Y-Bin Size and Z-Bin Size to 1, and set the View Increment field to 1. Verify that your output volume (displayed in Reconstruction Utility, under Volume Properties) is less than 345 MB. (For 1x1 bin mode set X/Y-Bin Size and Z-Bin Size to 4, and set View Increment to 1.) (For 2x2 bin mode set X/Y-Bin Size and Z-Bin Size to 2, and set View Increment to 1.) If you wish to calibrate the scanner more precisely, you may decrease the Bin Sizes, but take note of the Bin Size as you will need that number later in this process. Page 87 GE HEALTHCARE DIRECTION 2394683, REVISION 4 EXPLORE LOCUS USER GUIDE 23. Click the Recon button. The reconstruction should take 20-30 minutes. 24. The VFF Cat window opens. Click the View Volume button to view the stitched volume. Page 88 GE HEALTHCARE DIRECTION 2394683, REVISION 4 EXPLORE LOCUS USER GUIDE 25. Double-click on the middle image (x-z image) to the right of the screen. The image will fill the MicroView window. y x z x z y 26. Zoom in on the lower stitch line. You may have to slice through the volume to detect the stitch line. Find a portion of the object where a structure within it is just starting to cross over the stitch line, like in the image below. In this image there is too much vertical overlapping of the two individual volumes. Thus, the amount of overlap must be decreased by increasing the Z-Shift value in VFF Cat. The horizontal alignment is also slightly off. This will be adjusted after the Z-Shift has been corrected. Page 89 GE HEALTHCARE DIRECTION 2394683, REVISION 4 EXPLORE LOCUS USER GUIDE To increase the Z-Shift in VFF Cat: 27. Increase the Z-Shift (in this example it is increased to 351, an increase of 15). Click the Restitch button (this will take a minute to reload) and then press the View Volume button again. A warning may appear indicating the maximum value of the Z-Shift if the number was increased too much. In this example, MicroView shows that the Z-Shift was increased too much (see below). We see a doubling of the object so the Z-Shift value must now be decreased. Page 90 GE HEALTHCARE DIRECTION 2394683, REVISION 4 EXPLORE LOCUS USER GUIDE 28. In VFF Cat, decrease the Z-Shift (in this example it is decreased by 3 to 348). Click Restitch and then click View Volume again. 29. Scroll through your volume to view the alignment at different slices, and at both stitch lines. Compromises will need to be made as the stitch will not be perfect in all slices and at both stitch lines. Continue to adjust the Z-Shift field until the images are aligned to your satisfaction. Page 91 GE HEALTHCARE DIRECTION 2394683, REVISION 4 EXPLORE LOCUS USER GUIDE 30. Adjust the x-shift. Use the same techniques as above in adjusting the z-alignment to align the image in the x-direction. The x-shift can be positive or negative. A positive x-shift moves the top sections to the right in the x-z image. Scroll through your volume to view the alignment at all slices and at both stitch lines. Continue to adjust the x-shift field until images are aligned to your satisfaction. x-shift negative x-shift positive 31. Adjust the y-shift. Double click on the image in order to get the other views displayed on the screen. Double-click on the lower right image (y-z image). Use the same techniques as above to align the images in the y-direction. The y-shift can be positive or negative. A positive y-shift moves the top sections to the right in the y-z image. Scroll through your volume to view the alignment at all slices and at both stitch lines. Continue to adjust the y-shift field until images are aligned to your satisfaction. y-shift negative Page 92 y-shift positive GE HEALTHCARE DIRECTION 2394683, REVISION 4 EXPLORE LOCUS USER GUIDE 32. Continue to adjust your z, x and y shifts to the images aligned to your satisfaction. Keep in mind that adjusting alignment in one direction can affect alignment in the other axes. Compromises will need to be made in your alignment in each axes and at each stitch. 33. Once images are aligned, open the Stitching Calibration Tool: Programs>GE Healthcare>explore Utilities>calibration>Stitching Calibration Tool 34. Update the 4x4 Z-Shift, X-Shift and Y-Shift fields in the Stitching Calibration Tool, as follows. (For 1x1 bin mode, update the 1x1 Z-Shift, X-Shift and Y-Shift fields) (For 2x2 bin mode, update the 2x2 Z-Shift, X-Shift and Y-Shift fields) Calculating the final Z-Shift, X-Shift & Y-Shift values: Since, earlier in this process, the scans were reconstructed at a Z Bin Size of 1, the final ZShift number (e.g. 348) from VFF Cat must be multiplied by 1. For example: 348 x 1 = 348. As well, the scans were reconstructed at a X/Y Bin Size of 1, hence the final X-Shift number (e.g. 2) and the final Y-Shift number (e.g. 0) from VFF Cat must also be multiplied by 1. For example: X-Shift = 2 x 1 = 2 Y-Shift = 0 x 1 = 0 (For 1x1 binned scan, multiply your final Z-Shift, X-Shift and Y-Shift by 4) (For 2x2 binned scan, multiply your final Z-Shift, X-Shift and Y-Shift by 2) In this example, enter 348 into the 4x4 Z-Shift field, 2 in the X-Shift field, and 0 in the Y-Shift field under 4 x 4. Page 93 GE HEALTHCARE DIRECTION 2394683, REVISION 4 EXPLORE LOCUS USER GUIDE 35. Once the fields are updated, click on the Save button, then click on Exit. The scanner is now calibrated for stitching in 4x4 bin mode. Repeat these instructions for the 1x1 and 2x2 bin modes. 36. In Reconstruction Utility, press Advanced and go to the Reconstruction tab. Restore the original calibration HU values noted earlier in step 19. Page 94