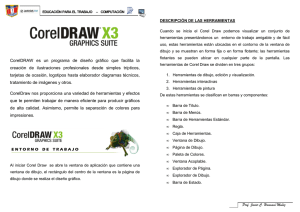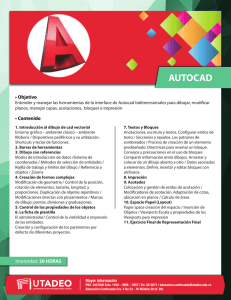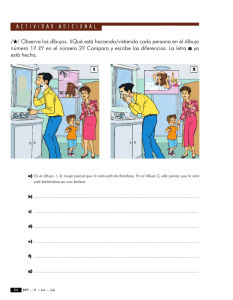INSTRUCTIVO PARA IMPRIMIR DESDE AUTOCAD PRESENTACIONES EN AUTOCAD Este manual pretende ser una guía para el alumno cuyo objetivo es que conozca los pasos fundamentales para el proceso de impresión de planos utilizando el software Autocad. En el se explican y se hacen observaciones importantes que el alumno deberá considerar para que el resultado de plateo de planos sea exitoso. En esta lección vamos a hacer un ejemplo paso a paso de cómo hacer una Presentación en AutoCAD, con los pasos más importantes hasta llegar a imprimir el plano. Hasta ahora el dibujo se ha realizado en el denominado ‘Espacio Modelo’, lugar de trabajo en AutoCAD donde se crea y modifica el dibujo. Cuando necesitamos imprimir este dibujo a un medio físico (papel) o electrónico (archivos DWF, JPG ,PNG, PLT, PDF …) en forma de presentación necesitamos trabajar en el ‘Espacio Papel’. Para ir de un espacio a otro tenemos las pestañas en la parte inferior del dibujo. En la figura podemos ver las pestañas que nos permiten Cambiar del Espacio Modelo al Espacio Papel, o LAYOUT. NOTA: Se pueden crear tantos LAYOUTS o Presentaciones como se quiera desde el menú INSERTAR – PRESENTACION – NUEVA. TIP: Desde el menú INSERTAR – PRESENTACION – ASISTENTE PARA CREAR PRESENTACIONES, un Wizard o ‘Configuración Paso a Paso’ nos permite definir los parámetros previos necesarios para crear una presentación. Cuando pensamos en crear una PRESENTACION necesitamos tener al menos 3 conceptos claros y como configurarlos en AutoCAD. PRESENTACION • • • Tipo de Salida. Puede ser física, es decir, un plano en papel. En este caso necesitamos configurar tipo de impresora, tamaño de papel, etc.. También puede ser electrónica, como en un archivo de dibujo en AutoCAD para Internet tipo DWF, archivos de dibujo, como JPG, PNG…, o un archivo de impresión tipo PLT, por ejemplo. Unidades del dibujo. Ahora es el momento en que entran en juego las unidades de nuestro dibujo, si se creó en metros, milímetros, pulgadas, etc… y cuando necesitamos ‘indicárselo a AutoCAD. Escala del dibujo. Relación entre la medida real y la representada en el papel. Por ejemplo una escala 1:10 significa que una unidad en el plano representan 10 en la ‘vida real’. Haremos un Ejemplo. Abrimos un dibujo, al que queramos hacerle una presentación, en este caso tomamos un ejemplo de una pieza, dibujada en milímetros, en diferentes colores y capas. Nos encontramos en la pestaña MODELO, luego hacemos un clic en la pestaña PRESENTACION 1, seguido hacemos clic con el botón derecho sobre la ficha PRESENTACION 1 y seleccionamos “Administrador de Configuraciones de Pagina” y nos aparece una ventana de configuración tal como: Luego hacemos clic en MODIFICAR y aparecerá la siguiente ventana: Es aquí donde debemos indicarle a AutoCAD que tipo de salida va a tener la presentación, si física o electrónica. Desde ‘Impresora/Trazador, en el menú desplegable podemos seleccionar el tipo hacia donde vamos a enviar el archivo. Podemos seleccionar entre las diferentes impresoras o plotters que tengamos configuradas en el sistema y cambiar sus propiedades de impresión. Además tenemos unas ‘impresoras virtuales’ que envían el layout a un archivo de extensión DWF (optimizado para imprimir o ser visto), o publicar a una Web con extensión de dibujo JPG o PNG también en PDF. En primer lugar elegimos una impresora para seguir con el ejemplo. También asignamos la configuración de las plumillas o estilo de impresión. Esta opción tiene todo su potencial cuando trabajamos con Plotters, pero desde aquí podemos seleccionar como es el acabado ‘final’ de la impresión. Aquí por ejemplo, si seleccionamos monochrome.ctb se imprimirá el layout en blanco y negro, si seleccionamos grayscale.ctb en escala de grises, etc…Mas adelante se detallara este paso. Tamaño del Papel Aquí nos encontramos con dos configuraciones básicas para completar una presentación con éxito. La primera es el tamaño del papel. Podemos escoger este tamaño en el menú desplegable ‘Tamaño Papel donde encontraremos todos los tamaños soportados por al impresora previamente seleccionada. Tenemos los tamaños normalizados ISO A0,..,A4,..,A6, que son los aconsejables de utilizar por cuestiones de normativa. Encontramos aquí un recuadro denominado ‘Escala de Trazado. Aunque pueda confundir por el nombre, es aquí donde tenemos que decirle a AutoCAD en qué unidades hemos dibujado el modelo. Es decir, si para nosotros una unidad del dibujo representa un milímetro, un metro, o lo que sea. La forma mas sencilla es ver lo que nos aparece al lado de ‘Escala:”. X mm = X dranidad de dibujo (X por defecto es 1). Es decir, cuantos milímetros representan mis unidades de dibujo, o, por ejemplo: si pongo, ‘1 mm = 1 unidad de dibujo’, le estoy indicando a AutoCAD que dibuje en milímetros, si pongo ‘1000 mm = 1 unidad de dibujo’, le estoy indicando a AutoCAD que dibuje en metros. Esto es importantísimo para que AutoCAD nos represente bien la escala en el papel, como ya veremos. IMPORTANTE: Es aconsejable definir todos estos parámetros antes de empezar a trabajar en Layout para evitar ‘complicaciones’. En el ejemplo vamos a tomar los siguientes datos: - Impresión a papel en impresora. - Papel tamaño DIN-A4. - 1 mm = 1 unidad del dibujo (el dibujo esta en milímetros). - Estilo de impresión: monochrome.ctb - El área de impresión es el Layout. Al darle a OK aparece una pantalla con una hoja blanca, con los límites imprimibles en línea discontinua, y un rectángulo dentro del cual esta nuestro dibujo, tal como: Se creó automáticamente una ventana que contiene el dibujo. Si hacemos doble clic dentro de esta ventana pasamos al Espacio Modelo llamado Flotante, es decir, estamos en nuestro dibujo, lo podemos modificar como si estuviéramos en el Espacio Modelo. Si hacemos doble clic en la parte del papel volvemos al Espacio Papel. En el Espacio Papel podemos dibujar lo que sea necesario, que no se modificará en el Modelo, es decir, el dibujo, sino que solo aparecerá en este Layout. En el papel es donde dibujaremos los datos sobre el dibujo, viñetas, tablas etc… La ventana que se creo se puede cambiar de tamaño como si de un rectángulo dibujado en 2D se tratara, seleccionándolo siempre desde el Espacio Papel. Como se puede apreciar los iconos del espacio papel (Layout) y el espacio modelo (Model) son: Icono con las coordenadas X, Y en el Layout. Icono en los coordenadas X, Y en el Espacio Modelo Escala del dibujo El dibujo que esta dentro del la ventana se ha escalado según los datos del tamaño del papel y las unidades del dibujo. ¿Pero con que escala? Por defecto la escala es la que se ajusta a la ventana, pero vamos a ver como cambiarla. Si hacemos un clic sobre el rectángulo o la ventana y luego hacemos un clic con el boton derecho para seleccionar propiedades, todo esto el espacio papel, obtenemos la tabla de propiedades de este objeto, tal como: En ella podemos distinguir, entre otras cosas, la escala. Los datos de escala se pueden introducir desde la ‘Escala Estandar” donde un menú desplegable nos indica las escalas más comunes, o desde ‘Personalizar Escala, donde nosotros pondremos la escala que queramos numéricamente. Esto es, si queremos una escala 1:150 pondremos 1/150 en este recuadro. Entonces como AutoCAD sabe el tamaño del papel y las unidades del dibujo es capaz de dibujar a escala nuestro layout según nosotros queramos. NOTA: Dentro del Espacio Modelo Flotante, en cada ventana, NO es aconsejable hacer un Zoom, pues cambiamos la escala. Sí un Encuadre o Pan para situar el dibujo centrado. Un Zoom en el Espacio Papel no modifica ninguna escala. Nuestro Layout, con la escala apropiada de 1:2 queda tal como: Vamos a ver como se crear y como trabajar con Ventanas en las Presentaciones. Para eso primero vamos a situar en nuestra área de trabajo la barra Ventanas Gráficas. Para habilitar barras de herramientas basta con hacer clic con el botón derecho sobre cualquier icono y seleccionarla desde el menú que aparecerá. En primer botón nos muestra una ventana donde podemos escoger entre las distribuciones predefinidas de ventanas en nuestro Layout, cambiar el punto de vista en cada una de ellas, separación entre líneas, etc.. Aquí se muestra una distribución típica de 4 ventanas para un dibujo que parte de un modelo en 3D. Este ejemplo dividiría nuestro Layout en 4 ventanas, cada una configurable con su propia escala y punto de vista. Una Ventana: Para crear una Ventana Rectangular utilizamos el segundo botón de la barra Ventanas Graficas. Dibujamos un rectángulo con dos clic y ya tenemos una ventana en la cual tiene en su interior el dibujo modelo. IMPORTANTE: Cada Ventana creada tendrá su propia escala, que se define como vimos anteriormente. Cada Ventana creada tendrá su propio punto de vista definido en el Espacio Modelo Flotante. Ventana Poligonal: Podemos crear una ventana poligonal, dibujando en el Espacio Papel este conjunto de líneas para crear la ventana en forma de polígono. Convertir objeto en ventana: Ya sea un polígono, circulo, etc.., con esta herramienta seleccionamos la figura para convertirla en una ventana con nuestro dibujo en su interior. Delimitar ventana existente: Recorta una ventana ya creada según un objeto que sirve de límites de corte. Escala de la ventana: Desde aquí también podemos cambiar la escala de la ventana seleccionada. TIP: Si no queremos que los bordes de las ventanas se impriman, podemos crear una capa, por ejemplo llamada Viewports, poner esas ventanas (son como objetos en el Espacio Papel) dentro de esa capa, y desactivar la opción de impresión (icono de la impresora en las propiedades de Capa. Propiedades de las Capas en Las Ventanas creadas Cuando en un Layout creamos una ventana, dentro de las propiedades de las capas aparecen dos nuevas columnas, es decir, dos nuevos iconos. Vamos a ver para que sirvan. Inutilizar en la ventana actual: Con esta propiedad podemos inutilizar una capa en la Ventana que en ese momento tengamos seleccionada o activa. Es decir, los objetos pertenecientes a esa capa no se verán en dicha ventana en el Layout. Esta herramienta es muy útil, pues nos permite controlar cuales capas veremos y cuales no en una ventana creada.. Inutilizar en las ventanas nuevas: Con esta propiedad lo que conseguimos es que dicha capa sea inutilizada en las ventanas que creemos a partir de ese momento. Esto es útil cuando una capa solo queremos que sea vista en una ventana en particular, y no en todas las demás. Así en lugar de inutilizarla en cada una de ellas, con esta opción nos olvidamos de la capa, pues ya no se verá desde ese momento en las ventanas que sigamos creando. Respecto a los espesores de líneas. Es sabido que en Autocad asociamos el color a un determinado grosor de linea. Para esto desde el cuadro de dialogo “Configuracion de Pagina” seleccionamos por ejemplo el estilo monocromatrico. Este estilo de trazado nos permitirá imprimir nuestro dibujo en blanco y negro. También este estilo es editable por lo cual podemos hacer clic en el botón de la derecha para acceder al cuadro: “Editor de tablas de estilos de trazados” Cuadro “Editor de tablas de estilos de trazados” En este cuadro seleccionamos uno a uno los colores que hemos empleado y en el sector “Grosor Línea” asociamos un espesor. Color = Espesor Si quisiéramos imprimir todo en negro excepto un color de algún achurado por ejemplo, podemos definir que todos los colores se impriman en negro excepto el color seleccionado. Para ello seleccionar el color y en Propiedades > Color seleccionar “Usar Color Objeto) Para terminar un ejemplo de un típico caso de presentación combinando los tipos de ventas, vistas, etc.. Esta incluido en AutoCAD y se trata, como se puede apreciar, de la Opera de Sydney. ESCALA PAPER SPACE DIBUJOS EN METROS DIBUJOS EN CENTIM. 100 1:10 2 1:5 50 1:20 1 1:10 40 1:25 0.5 1:20 20 1:50 0.4 1:25 10 1:100 0.2 1:50 5 1:200 0.1 1:100 4 1:250 0.05 1:200 2.5 1:400 0.04 1:250 2 1:500 0.02 1:500 1 1:1000 0.01 1:1000