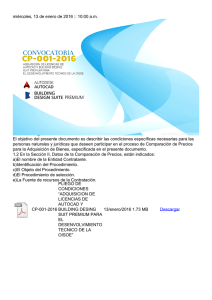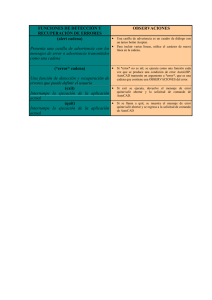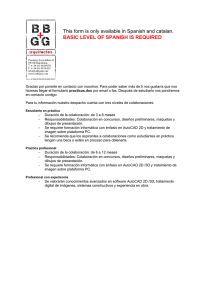Luis Carlos Calderon Salazar AutoCAD AutoCAD es una herramienta CAD de alto nivel, la cual es utilizada de manera concurrente en el estudio de diseño; tanto arquitectónico como ingenieril. Trabaja mediante la utilización de imágenes de tipo vectorial, pero también es capaz de importar archivos de otros tipos como mapas de bits, lo que le permite al profesional lograr un mejor dinamismo y profundizar en su trabajo. De modo similar a Photoshop y otras herramientas de diseño gráfico, AutoCAD utiliza el sistema de capas, lo que le permite una libertad de trabajo única a su operador, ya que mediante su utilización, se podrá tener bien organizados los diferentes elementos que conforman la pieza o plano que el usuario se encuentre desarrollando.1 ¿Cómo usar AutoCAD? Para llevar a cabo el uso de dicho programa, se plantean una serie de puntos consecutivos los cuales se deben de llevar a cabo siempre que se va a hacer uso de esta herramienta; yendo desde lo más básico hasta operaciones un poco mas complejas. 1. En primer lugar, se debe de abrir el programa, para ello se da clic en el icono que aparece en el escritorio o la barra de tareas de nuestro ordenador. Ilustración 1..Icono de escritorio AutoCAD Fuente: Autor 2. Ve a "Model Space". Hay dos vistas en AutoCAD: "Modelo" y "Paper Space". El dibujo debe hacerse siempre en "Model Space" y las dimensiones que se añadan después se representarán en "Paper Space". Para cambiar entre ambos modelos, echa un vistazo a las pestañas situadas en la parte inferior de la pantalla. Una tendrá el nombre de "Model Space" y las otras serán "Hoja" o "Plano". Estas dos últimas pestañas son "Paper Space". Si 1 Tecnología & informática. ¿Qué es AutoCAD? ¿Para qué sirve? [En línea]. (Consultado el día 17 de octubre de 2018). Disponible en internet: https://tecnologia-informatica.com/que-es-autocad-para-que-sirve/. Luis Carlos Calderon Salazar estás en "Model Space", el fondo de la pantalla aparecerá en negro. Si estás en "Paper Space", este será blanco. 3. Fija las unidades. Los ingenieros representan las unidades de varias formas: pies, metros, etc. Para asegurar la precisión y evitar confusión, es importante que el dibujo se haga en las unidades correctas. Para fijarlas, introduce "UN" en el teclado y presiona la tecla "Intro". Aparecerá un cuadro de diálogo en la pantalla que te permitirá especificar el tipo de unidad y precisión de las unidades. Las opciones para los tipos de unidad son: decimal, científica, ingeniería, arquitectura y fracciones. La sección de precisión te permitirá elegir el número de decimales para las dimensiones. Si creas un proyecto para un profesor, este te dará la información relativa a las especificaciones de unidades. 4. Selecciona las barras de herramientas que usarás en el dibujo. Para hacerlo, pasa el ratón sobre un espacio vacío en la parte superior de la pantalla y próximo a las barras de herramientas. Después haz clic derecho y selecciona "AutoCAD". Aparecerá una lista extensa que mostrará las diferentes barras de herramientas y sus comandos. Las barras de herramientas más populares usadas en los dibujos 2D en AutoCAD son "Dibujar", "Modificar" y "Propiedades de objeto". Selecciona estas barras de herramientas y aparecerán en la pantalla. Muévelas a un lado para dar espacio al dibujo. La barra de herramientas "Dibujar" contiene las herramientas comunes de dibujo. La de "Modificar" incluye opciones de edición y la de "Propiedades de objeto" ofrece opciones de estilo y color. 5. Activa OSNAP. OSNAP, referente a romper objetos, es una propiedad muy útil a la hora de crear un dibujo. Te permite ver dónde se encuentra la mitad y final de una línea, dónde está la tangente de un círculo y otra información de interés. Para activarlo, presiona la tecla F3 del teclado. Para asegurarte de que los ajustes OSNAP están activados, haz clic derecho en el icono de "OSNAP" situado en la parte inferior izquierda de la pantalla. A continuación, aparecerá un cuadro de diálogo; haz clic en el botón "Seleccionar todos" para asegurarte de que todas las propiedades de OSNAP están activadas. 2 Habiendo aplicado estos sencillos 5 pasos se puede proceder a elaborar el plano o dibujo que se quiere realizar. 2 WikiHow. ¿Cómo usar AutoCAD? [En línea]. (Consultado el día 17 de octubre de 2018). Disponible en internet: https://es.wikihow.com/usar-autocad. Luis Carlos Calderon Salazar ¿Para qué puedo usar AutoCAD? AutoCAD fue diseñado con el propósito de diseñar planos, ofreciendo una amplia galería de recursos para llevar a cabo cada una de las tareas requeridas. las modernas versiones de AutoCAD incorporan el concepto de espacio modelo y espacio papel, lo que permite separar las fases de diseño y dibujo en 2D y 3D, de las fases necesarias para la creación de planos a una escala específica. También otros conceptos nuevos incorporados son el modelado sólido. Se utiliza frecuentemente en lo siguiente: Ingeniería asistida por computadora permitiendo la realización de prototipos para la simulación y el cálculo sobre dibujos virtuales; en donde esos dibujos son elaborados herramientas CAD como lo puede ser AutoCAD. Manufactura asistida por computadora haciendo usos de códigos específicos los cuales son establecidos para ser reconocidos por el control numérico de las computadoras; todo esto es elaborado posteriormente de hacer uso de la herramienta CAD.3 Mediante esta herramienta se puede obtener resultados maravillosos y muy complejos como lo son los planos elaborados por los ingenieros civiles; esto se puede ver en la imagen a continuación 3 Tecnología & informática. ¿Qué es AutoCAD? ¿Para qué sirve? [En línea]. (Consultado el día 17 de octubre de 2018). Disponible en internet: https://tecnologia-informatica.com/que-es-autocad-para-que-sirve/. Luis Carlos Calderon Salazar Ilustración 2. Modelo 3D edificio. Fuente: Google: http://henandrs.blogspot.com/p/autocad.html. Instalación del programa: En mi caso antes de ingresar al curso de AutoCAD ya contaba con el programa instalado en mi ordenador, por lo que no me vi obligado a la instalación del programa en el presente. No obstante, realice una pequeña investigación de como obtener el programa de manera fácil y gratuita, lo cual le puede servir a cualquier persona que quiera comenzar con el manejo del programa y puede hacer usos de ella en el curso que actualmente vemos; ya que nos obsequian la licencia por 1 mes. Para ello lo primero que deben de hacer es ingresar a la pagina oficial de Autodesk (https://www.autodesk.com) y estando ya en ella se procede dar clic en el icono de Free software. Ilustración 3. Clic en Free software Fuente: Autor Luego se selecciona el programa de Autodesk que se quiere descargar, en nuestro caso es AutoCAD 2D y 3D. Luis Carlos Calderon Salazar Ilustración 4. Clic en AutoCAD. Fuente: Autor Por ultimo se crea una cuenta de AutoCAD y se procede a ejecutar el proceso de instalación del programa. Ilustración 5. Crear cuenta e instalar programa. Fuente: Autor Espero haber sido lo suficiente mente claro.