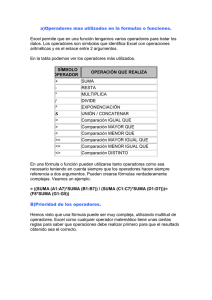EXCEL AVANZADO
Anuncio
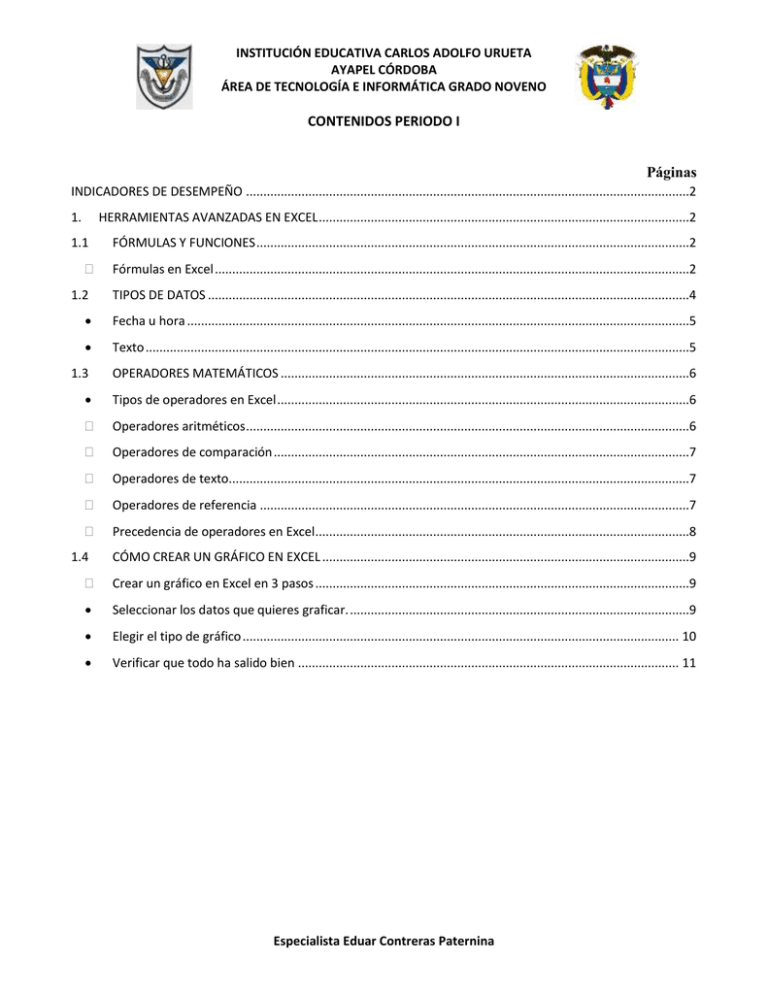
INSTITUCIÓN EDUCATIVA CARLOS ADOLFO URUETA AYAPEL CÓRDOBA ÁREA DE TECNOLOGÍA E INFORMÁTICA GRADO NOVENO CONTENIDOS PERIODO I Páginas INDICADORES DE DESEMPEÑO ................................................................................................................................2 1. HERRAMIENTAS AVANZADAS EN EXCEL ...........................................................................................................2 1.1 FÓRMULAS Y FUNCIONES .............................................................................................................................2 Fórmulas en Excel .........................................................................................................................................2 1.2 TIPOS DE DATOS ...........................................................................................................................................4 Fecha u hora .................................................................................................................................................5 Texto .............................................................................................................................................................5 1.3 OPERADORES MATEMÁTICOS ......................................................................................................................6 Tipos de operadores en Excel .......................................................................................................................6 Operadores aritméticos ................................................................................................................................6 Operadores de comparación ........................................................................................................................7 Operadores de texto.....................................................................................................................................7 Operadores de referencia ............................................................................................................................7 Precedencia de operadores en Excel ............................................................................................................8 1.4 CÓMO CREAR UN GRÁFICO EN EXCEL ..........................................................................................................9 Crear un gráfico en Excel en 3 pasos ............................................................................................................9 Seleccionar los datos que quieres graficar. ..................................................................................................9 Elegir el tipo de gráfico .............................................................................................................................. 10 Verificar que todo ha salido bien .............................................................................................................. 11 Especialista Eduar Contreras Paternina INSTITUCIÓN EDUCATIVA CARLOS ADOLFO URUETA AYAPEL CÓRDOBA ÁREA DE TECNOLOGÍA E INFORMÁTICA GRADO NOVENO INDICADORES DE DESEMPEÑO Comprende y maneja algunas funciones de la Hoja de cálculo. Representa información utilizando graficas en Excel. 1. HERRAMIENTAS AVANZADAS EN EXCEL 1.1 FÓRMULAS Y FUNCIONES Microsoft Excel es una de las aplicaciones más utilizadas en el mundo y parte de su éxito se lo debe a la facilidad con que podemos crear fórmulas que nos permiten manipular y obtener los resultados que necesitamos de nuestra información. Las fórmulas pueden hacer uso de las funciones de Excel, lo cual quiere decir que podemos tener fórmulas que utilicen más de una función para lograr su objetivo. Fórmulas en Excel Las fórmulas en Excel son el medio por el cual podemos indicar a la herramienta la manera de realizar un cálculo. Todas la fórmulas en Excel deben iniciar con el símbolo igual (=) o de lo contrario Excel interpretará la fórmula como un simple texto. Las fórmulas en Excel siempre están formadas por una combinación de los siguientes cinco elementos: Operadores: Los operadores son los símbolos que representan las operaciones como la suma (+), la resta (-), la multiplicación o la división (/). Valores: Las fórmulas trabajan con valores los cuales pueden ser numéricos o de texto. Los valores de texto deben estar siempre encerrados por dobles comillas. Paréntesis: Los paréntesis nos ayudan a controlar el orden en que se evalúan las expresiones dentro de una fórmula. Referencias de celda: En lugar de especificar los valores en una fórmula podemos indicar la referencia de la celda que contiene el valor que deseamos incluir en el cálculo. Especialista Eduar Contreras Paternina INSTITUCIÓN EDUCATIVA CARLOS ADOLFO URUETA AYAPEL CÓRDOBA ÁREA DE TECNOLOGÍA E INFORMÁTICA GRADO NOVENO Funciones: Una función es un procedimiento que ya está incorporado en Excel y que realiza un tipo de cálculo específico. Algunos ejemplos de funciones son: SUMA, PRODUCTO, PROMEDIO, HORA, etc. Cómo ingresar fórmulas en Excel Para ingresar una fórmula será suficiente con introducir el símbolo igual (=) en la barra de fórmulas y Excel sabrá que hemos comenzado a introducir una fórmula. Para aquellas fórmulas en Excel que contienen referencias de celda existen tres maneras de indicar dichas referencias: de forma manual, con el teclado o con el ratón. Manual: Si decidimos ingresar las referencias en forma manual seremos responsables de colocar la dirección correcta de cada celda o de lo contrario obtendremos un mensaje de error. Con flechas del teclado: La otra alternativa que tenemos para ingresar referencias de celda dentro de las fórmulas es utilizando las flechas del teclado. Cuando llega el momento de indicar una referencia dentro de una fórmula, en lugar de escribir la referencia, nos movemos con la flechas del teclado sobre la celda que deseamos incluir en la fórmula y Excel insertará la referencia en la fórmula. Con el ratón: También podemos introducir una referencia utilizando el ratón con solo hacer clic sobre cada celda que necesitemos incluir en la fórmula. Sin importar el método que utilices para ingresar una fórmula será necesario pulsar la tecla Entrar al finalizar o hacer clic sobre el botón Introducir de la barra de fórmulas. Si por el contrario quieres cancelar la introducción de la fórmula puedes hacer clic en el botón Cancelar de la barra de fórmulas o simplemente pulsar la tecla Esc. Cómo editar las fórmulas en Excel Si por alguna razón debes hacer cambios a tu hoja de Excel será probable que necesites modificar tus fórmulas. También es común que después de realizar algún cambio en la hoja, nuestra fórmula envíe un error por lo que se hará necesario editar la fórmula para corregir el problema. Para editar fórmulas en Excel tenemos dos métodos: Edición sobre la celda: Podemos modificar una fórmula directamente en la celda si entramos en el modo de edición de Excel ya sea haciendo doble clic sobre la celda o pulsando la tecla F2. Especialista Eduar Contreras Paternina INSTITUCIÓN EDUCATIVA CARLOS ADOLFO URUETA AYAPEL CÓRDOBA ÁREA DE TECNOLOGÍA E INFORMÁTICA GRADO NOVENO Edición en la barra de fórmulas: Podemos editar una fórmula haciendo clic sobre ella para convertirla en la celda activa e ir directamente a la barra de fórmulas para hacer las modificaciones necesarias. Una vez que termines de hacer la edición de una fórmula debes pulsar la tecla Entrar, o pulsar el botón Introducir de la barra de fórmulas, para que Excel vuelva a realizar el cálculo tomando en consideración las modificaciones. 1.2 TIPOS DE DATOS Valores Constantes. Es un dato que se introduce directamente en una celda. Puede ser un número, una fecha u hora, o un texto. Números: Para introducir números puedes incluir los caracteres 0,1,2,3,4,5,6,7,8,9 y los signos especiales + - ( ) / % E e . €. Los signos (+) delante de los números se ignoran, y para escribir un número negativo éste tiene que ir precedido por el signo (-). Al escribir un número entre paréntesis, Excel lo interpreta como un número Especialista Eduar Contreras Paternina INSTITUCIÓN EDUCATIVA CARLOS ADOLFO URUETA AYAPEL CÓRDOBA ÁREA DE TECNOLOGÍA E INFORMÁTICA GRADO NOVENO negativo, lo cual es típico en contabilidad. El carácter E o e es interpretado como notación científica. Por ejemplo, 3E5 equivale a 300000 (3 por 10 elevado a 5). Se pueden incluir los puntos de miles en los números introducidos como constantes. Cuando un número tiene una sola coma se trata como una coma decimal. Si al finalizar un número se escribe €, Excel asigna formato Moneda al número y así se verá en la celda, pero en la barra de fórmulas desaparecerá dicho símbolo. Si introducimos el símbolo % al final de un número, Excel lo considera como símbolo de porcentaje. Si introduces fracciones tales como 1/4 , 6/89 , debes escribir primero un cero para que no se confundan con números de fecha. Si un número no cabe en su celda como primera medida se pasa automáticamente a anotación científica. Por defecto los números aparecen alineados a la derecha en la celda. Fecha u hora Para introducir una fecha u hora, no tienes más que escribirla de la forma en que deseas que aparezca. Al igual que los números (ya que realmente lo son), las fechas y las horas también aparecen alineados a la derecha en la celda. Cuando introduzcas una fecha comprendida entre los años 1929 y 2029, sólo será necesario introducir los dos últimos dígitos del año, sin embargo para aquellas fechas que no estén comprendidas entre dicho rango, necesariamente deberemos introducir el año completo. Ejemplos:1/12/99 1-12-99 2:30 PM - 14:30 1/12/99 14:30 12/07/2031 Texto Para introducir texto como una constante, selecciona una celda y escribe el texto. El texto puede contener letras, dígitos y otros caracteres especiales que se puedan reproducir en la impresora. Una celda puede contener hasta 16.000 caracteres de texto. Si un texto no cabe en la celda puedes utilizar todas las adyacentes que están en blanco a su derecha para visualizarlo, no obstante el texto se almacena únicamente en la primera celda. El texto aparece, por defecto, alineado a la izquierda en la celda. Especialista Eduar Contreras Paternina INSTITUCIÓN EDUCATIVA CARLOS ADOLFO URUETA AYAPEL CÓRDOBA ÁREA DE TECNOLOGÍA E INFORMÁTICA GRADO NOVENO 1.3 OPERADORES MATEMÁTICOS Tipos de operadores en Excel Los operadores son un elemento básico de las fórmulas en Excel. Un operador es un símbolo que representa una determinada operación. En esta ocasión haremos una revisión detallada de todos los tipos de operadores en Excel así como su precedencia, es decir, el orden en que se realizan las operaciones. Podemos clasificar las fórmulas de Excel en cuatro grupos principales: Fórmulas aritméticas Fórmulas de comparación Fórmulas de texto Fórmulas de referencia Cada uno de estos grupos tiene su propio conjunto de operadores que permiten realizar los cálculos y operaciones específicas de cada grupo. A continuación enlistaré los operadores de cada grupo. Operadores aritméticos Las fórmulas aritméticas son las más comunes y combinan números, referencias de celda, funciones y operadores aritméticos para realizar cálculos matemáticos. La siguiente tabla muestra los operadores aritméticos de Excel: Aunque el porcentaje no es un operador aritmético, Excel le da un tratamiento como operador ya que al Especialista Eduar Contreras Paternina INSTITUCIÓN EDUCATIVA CARLOS ADOLFO URUETA AYAPEL CÓRDOBA ÁREA DE TECNOLOGÍA E INFORMÁTICA GRADO NOVENO ingresar un símbolo de porcentaje después de un número provocará que Excel realice una división entre 100 de manera automática. Operadores de comparación Los operadores de comparación nos permiten comparar dos o más números o cadenas de texto. Si el resultado de la comparación es positivo, obtendremos como resultado en valor lógico VERDADERO. De lo contrario obtendremos como resultado el valor FALSO. A continuación tenemos la lista de operadores de comparación: Los operadores de comparación son muy utilizados con las funciones lógicas de Excel que nos permiten ejecutar una acción al cumplirse la condición establecida. Operadores de texto Las fórmulas de Excel también pueden manipular texto y pueden hacer uso del operador de concatenación para unir el valor de dos cadenas de texto. Operadores de referencia Los operadores de referencia nos ayudan a combinar dos o más referencias de celda para crear una sola referencia. Especialista Eduar Contreras Paternina INSTITUCIÓN EDUCATIVA CARLOS ADOLFO URUETA AYAPEL CÓRDOBA ÁREA DE TECNOLOGÍA E INFORMÁTICA GRADO NOVENO Recuerda que si tu sistema tiene la configuración regional de España, entonces el operador de unión será el punto y coma (;) y no la coma como aparece en la imagen. Precedencia de operadores en Excel Cuando creamos fórmulas que contienen más de un operador, será necesario conocer el orden en que dichas operaciones serán calculadas por Excel. Por esta razón existe un orden de precedencia que determina la manera en que Excel hace los cálculos: Si tenemos una fórmula con varios operadores con la misma precedencia, entonces Excel realizará los cálculos de izquierda a derecha. Cómo controlar el orden de precedencia La única manera en que podemos influir en el orden de precedencia de operadores en Excel es utilizando paréntesis. Al colocar paréntesis alrededor de un cálculo estaremos diciendo a Excel que deseamos otorgar una alta prioridad a dicho cálculo y por lo tanto se realizará primero. En la siguiente Especialista Eduar Contreras Paternina INSTITUCIÓN EDUCATIVA CARLOS ADOLFO URUETA AYAPEL CÓRDOBA ÁREA DE TECNOLOGÍA E INFORMÁTICA GRADO NOVENO imagen puedes observar cómo se modifica el resultado de una fórmula al incluir paréntesis. Cuando existen paréntesis dentro de una fórmula, Excel comenzará los cálculos con el paréntesis que tenga el mayor nivel de anidación. Y si dentro de un mismo paréntesis existen varios operadores, entonces se aplicarán las reglas de precedencia antes vistas. De esta manera los paréntesis nos permiten controlar el orden de precedencia de los cálculos es una fórmula de Excel. 1.4 CÓMO CREAR UN GRÁFICO EN EXCEL Si recién estás comenzando con Excel o no lo usabas desde hace un buen rato, es probable que tengas problemas con tu primer gráfico. Con esta entrada, pretendo mostrarte cómo puedes crear un gráfico en Excel sin dar más vueltas de las necesarias. Crear un gráfico en Excel en 3 pasos Como te dije, vamos a hacerlo sin dar muchas vueltas; por lo tanto, vamos a crear nuestro gráfico en 3 pasos, sin modificar sus parámetros por defecto. Esto es lo que haremos siempre que no se trate de ningún tipo de gráfico especial. Seleccionar los datos que quieres graficar. Especialista Eduar Contreras Paternina INSTITUCIÓN EDUCATIVA CARLOS ADOLFO URUETA AYAPEL CÓRDOBA ÁREA DE TECNOLOGÍA E INFORMÁTICA GRADO NOVENO Primero vas a seleccionar el rango de datos que quieres graficar, ‘sombreándolos’ con el ratón. Para este ejemplo voy a utilizar una tabla de datos que tiene sólo dos columnas: la que tiene los nombres de etiqueta (columna Grupo) y la que tiene los datos (columna Saldo). Pueden ser más columnas; pero si son demasiadas el gráfico perderá en claridad. Es importante que tengas en cuenta lo siguiente: Es mejor que tengas definidos tus propios nombres en una columna, como en el ejemplo, para que Excel asigne correctamente las etiquetas. Los datos numéricos deben estar ingresados como números y no como texto. Elegir el tipo de gráfico Una vez que tienes seleccionados los datos y has verificado que todo esté correcto, vas a insertar el gráfico. Para encontrar la opción de insertar gráficos en Excel, debes seguir esta ruta: Pestaña Insertar Te diriges a la sección Gráficos y eliges el tipo de gráfico. Para mi caso, elegiré gráfico de Columnas. Selecciona el subtipo de gráfico. Como vamos a mantenerlo sencillo, seleccionaremos el subtipo 2-D Column (Columna en 2D) Especialista Eduar Contreras Paternina INSTITUCIÓN EDUCATIVA CARLOS ADOLFO URUETA AYAPEL CÓRDOBA ÁREA DE TECNOLOGÍA E INFORMÁTICA GRADO NOVENO Verificar que todo ha salido bien Hasta aquí todo está listo. Ya casi has terminado. Lo único que tienes que hacer es revisar que tu gráfico haya quedado bien y no tenga ‘cosas raras’. Como puedes ver en la imagen final, los nombres de los meses se han colocado en el eje horizontal, mientras que en el eje vertical se ha generado automáticamente un rango de datos, basándose en los datos de tu tabla. También puedes ver que el nombre de nuestra columna Índice (la que tiene los valores numéricos) aparece a la derecha, indicándonos que todas las barras azules corresponden a esta serie de valores. Especialista Eduar Contreras Paternina