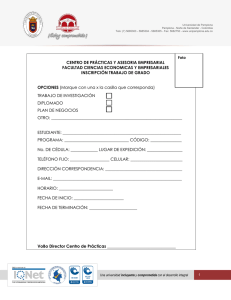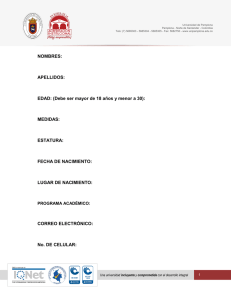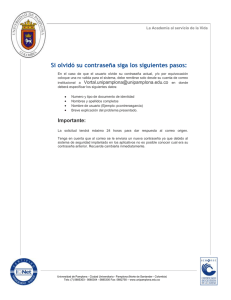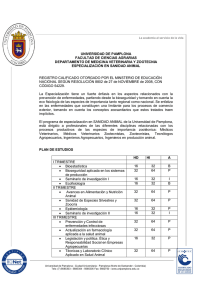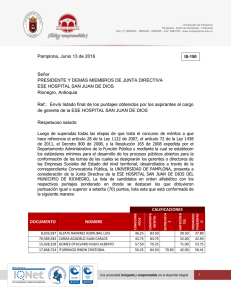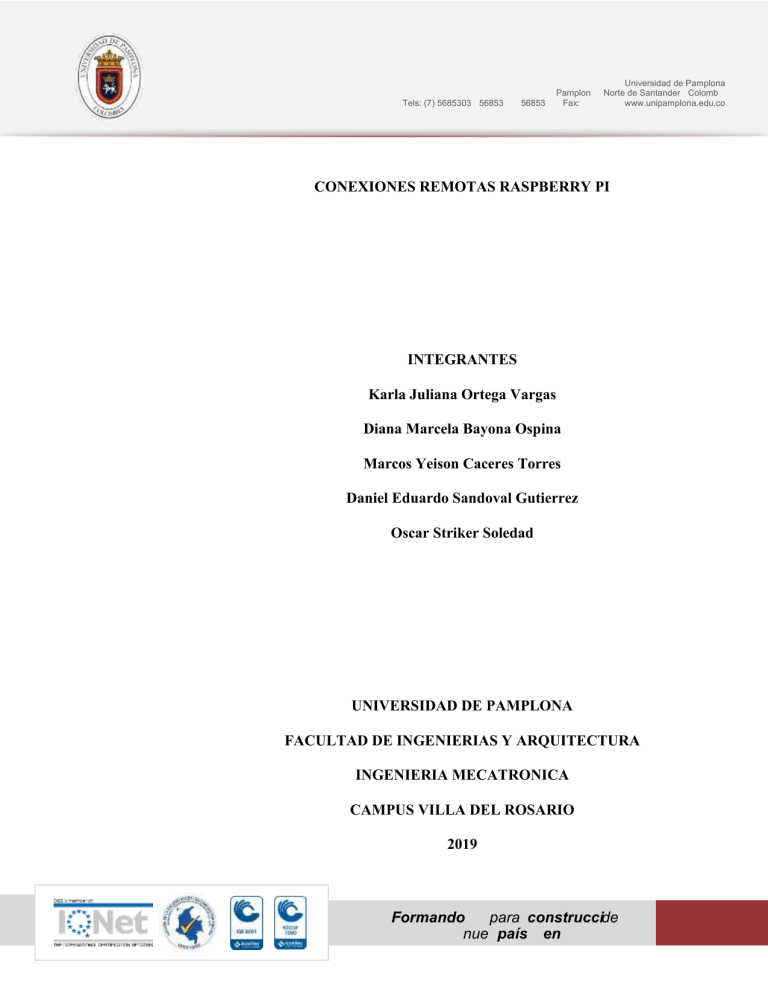
Tels: (7) 5685303 56853 56853 Pamplon Fax: Universidad de Pamplona Norte de Santander Colomb www.unipamplona.edu.co CONEXIONES REMOTAS RASPBERRY PI INTEGRANTES Karla Juliana Ortega Vargas Diana Marcela Bayona Ospina Marcos Yeison Caceres Torres Daniel Eduardo Sandoval Gutierrez Oscar Striker Soledad UNIVERSIDAD DE PAMPLONA FACULTAD DE INGENIERIAS Y ARQUITECTURA INGENIERIA MECATRONICA CAMPUS VILLA DEL ROSARIO 2019 para construccide Formando nue país en 1 Tels: (7) 5685303 56853 56853 Pamplon Fax: Universidad de Pamplona Norte de Santander Colomb www.unipamplona.edu.co CONEXIONES REMOTAS RASPBERRY PI INTEGRANTES Karla Juliana Ortega Vargas Diana Marcela Bayona Ospina Marcos Yeison Caceres Torres Daniel Eduardo Sandoval Gutierrez Oscar Striker Soledad PRESENTADO A: Ing. Luis Evelio Prado Perez UNIVERSIDAD DE PAMPLONA FACULTAD DE INGENIERIAS Y ARQUITECTURA INGENIERIA MECATRONICA CAMPUS VILLA DEL ROSARIO 2019 para construccide Formando nue país en 2 Tels: (7) 5685303 56853 56853 Pamplon Fax: Universidad de Pamplona Norte de Santander Colomb www.unipamplona.edu.co Contenido CONEXIONES REMOTAS RASPBERRY PI...........................................................................................................4 Virtual Network Computing (VNC) ............................................................................................ 4 Configurar VNC en Raspberry ..................................................................................................................5 Configurar VNC en el ordenador .............................................................................................................7 Conexión de escritorio remoto del PC a la Raspberry Pi. ....................................................... 10 HERMOGRAFÍA ..............................................................................................................................................24 para construccide Formando nue país en 3 Tels: (7) 5685303 56853 56853 Pamplon Fax: Universidad de Pamplona Norte de Santander Colomb www.unipamplona.edu.co CONEXIONES REMOTAS RASPBERRY PI Un escritorio remoto es una tecnología que permite a un usuario trabajar en una computadora a través de su escritorio gráfico desde otro dispositivo terminal ubicado en otro lugar. La tecnología de escritorio remoto permite la centralización de aquellas aplicaciones que generalmente se ejecutan en entorno de usuario (por ejemplo, procesador de textos o navegador). De esta manera, dicho entorno de usuario se transforma en meros terminales de entrada/salida. Los eventos de pulsación de teclas y movimientos de ratón se transmiten a un servidor central donde la aplicación los procesa como si se tratase de eventos locales. La imagen en pantalla de dicha aplicación es retornada al terminal cliente cada cierto tiempo. Virtual Network Computing (VNC) Virtual Network Computing (Computación Virtual en Red) es un sistema de comunicación remota basado en el protocolo RFB (Remote FrameBuffer). VNC transmite la señal de video y los eventos de ratón y teclado entre varios ordenadores. para construccide Formando nue país en 4 Tels: (7) 5685303 56853 56853 Pamplon Fax: Universidad de Pamplona Norte de Santander Colomb www.unipamplona.edu.co Configurar VNC en Raspberry El ordenador al que nos vamos a conectar, en este caso nuestro Raspberry Pi, tiene que tener instalado el programa servidor RNC. En las distribuciones modernas de Raspbian VNC viene preinstalado, pero no activado por defecto. Para activar el servidor VNC en Raspberry Pi deberemos meternos en la configuración de Raspberry Pi y activar la opción correspondiente: 1. Desde el menú de inicio, en Preferences/Raspberry Pi Configuration”. para construccide Formando nue país en 5 Tels: (7) 5685303 56853 56853 Pamplon Fax: Universidad de Pamplona Norte de Santander Colomb www.unipamplona.edu.co Accedemos a una ventana que tiene cuatro pestañas distintas. En la segunda pestaña tenemos las opciones de interfaces. Desde aquí podemos activar el acceso remoto mediante VNC. Si estamos ejecutando sistema operativo que no tiene instalado VNC server, podemos instalarlo ejecutando estos comandos. para construccide Formando nue país en 6 Tels: (7) 5685303 56853 56853 Pamplon Fax: Universidad de Pamplona Norte de Santander Colomb www.unipamplona.edu.co Configurar VNC en el ordenador Para conectarnos al Raspberry Pi se debe instalar el programa visualizador, que puede ser un ordenador, un Tablet, un móvil (y por supuesto otra Raspberry Pi). Se descarga y se instala el visor de RealVNC adecuado para nuestro sistema operativo. Una vez instalado buscamos la aplicación en el inicio : Se configura un ordenador remoto indicando la IP del sistema al que se quiere conectar. Esta configuración se guarda para que sea cómodo conectarnos a la máquina para construccide Formando nue país en 7 Tels: (7) 5685303 56853 56853 Pamplon Fax: Universidad de Pamplona Norte de Santander Colomb www.unipamplona.edu.co Al iniciar la conexión se nos pedirá el usuario y contraseña. Recordemos que por defecto es ‘pi’ como usuario y ‘Raspberry’ como contraseña. para construccide Formando nue país en 8 Tels: (7) 5685303 56853 56853 Pamplon Fax: Universidad de Pamplona Norte de Santander Colomb www.unipamplona.edu.co Si la conexión ha ocurrido con éxito se ve en la pantalla del ordenador el video de la Raspberry Pi y se podrá actuar con ella casi como si se tuviera el monitor y el teclado conectado directamente. para construccide Formando nue país en 9 Tels: (7) 5685303 56853 56853 Pamplon Fax: Universidad de Pamplona Norte de Santander Colomb www.unipamplona.edu.co Conexión de escritorio remoto del PC a la Raspberry Pi. 1. Se debe descargar el programa xrdp (el agente de escritorio remoto), con el comando sudo apt-get install xrdp. 2. Se debe realizar la conexión de la Raspberry pi a una red inalámbrica y de forma siguiente averiguar la dirección IP de la Raspberry pi (su puede utilizar el comando ifconfig-a. para construccide Formando nue país en 1 Tels: (7) 5685303 56853 56853 Pamplon Fax: Universidad de Pamplona Norte de Santander Colomb www.unipamplona.edu.co 3. Después de haber conectado la Raspberry pi a una red inalámbrica y saber su dirección IP, proseguimos a abrir la aplicación de conexión a escritorio remoto. 4. Se ingresa en equipo, la dirección IP a la cual quedo conectada la Raspberry pi, y seguido le da click en conectar. para construccide Formando nue país en 1 Tels: (7) 5685303 56853 56853 Pamplon Fax: Universidad de Pamplona Norte de Santander Colomb www.unipamplona.edu.co 5. La primera vez que se conecte pedirá un usuario y una contraseña. Si en el momento de la configuración de la tarjeta Raspberry pi, el usuario es pi y la contraseña es Raspberry, y se obtiene la conexión. para construccide Formando nue país en 1 Tels: (7) 5685303 56853 56853 Pamplon Fax: Universidad de Pamplona Norte de Santander Colomb www.unipamplona.edu.co Conexión Raspberry directamente con el cable ethernet Primero, necesitamos encontrar la dirección IP del adaptador de Ethernet en la computadora desde la que accederá al Pi. Acceda a la ventana "Conexiones de red" haciendo clic derecho en el icono de Windows en la barra de tareas (Windows 8), o mediante el Panel de control en versiones anteriores de Windows. Luego haga clic derecho en la conexión Ethernet y seleccione "Propiedades": Desplácese hacia abajo en la lista y seleccione "Protocolo de Internet versión 4 (TCP / IPv4)", luego haga clic en el botón "Propiedades": para construccide Formando nue país en 1 Tels: (7) 5685303 56853 56853 Pamplon Fax: Universidad de Pamplona Norte de Santander Colomb www.unipamplona.edu.co Si se selecciona "Usar la siguiente dirección IP", tome nota de la dirección IP. En este caso es 10.0.0.6, pero la suya probablemente será diferente: para construccide Formando nue país en 1 Tels: (7) 5685303 56853 56853 Pamplon Fax: Universidad de Pamplona Norte de Santander Colomb www.unipamplona.edu.co Si se selecciona "Obtener una dirección IP automáticamente", necesitaremos encontrar su dirección IPv4 de autoconfiguración usando ipconfig en el Símbolo del sistema de Windows: Encuentre su dirección ipv4 de autoconfiguración Omita este paso si encontró la dirección IP de su adaptador de Ethernet en el paso anterior. La dirección IPv4 de autoconfiguración no se mostrará a menos que haya algo conectado al adaptador de Ethernet de su computadora portátil / computadora de escritorio, así que conecte su Pi a su computadora con un cable de Ethernet y enciéndalo. Ahora necesitaremos acceder al símbolo del sistema de Windows. Búscalo en el menú Inicio, búscalo en el Panel de control o haz clic derecho en el icono de Windows en la barra de tareas: para construccide Formando nue país en 1 Tels: (7) 5685303 56853 56853 Pamplon Fax: Universidad de Pamplona Norte de Santander Colomb www.unipamplona.edu.co Una vez que llegue al símbolo del sistema, ingrese ipconfig: para construccide Formando nue país en 1 Tels: (7) 5685303 56853 56853 Pamplon Fax: Universidad de Pamplona Norte de Santander Colomb www.unipamplona.edu.co Desplácese hacia abajo para ver la configuración de su adaptador Ethernet, que debería decir algo como "Adaptador Ethernet Ethernet": Tome nota de la dirección IPv4 de autoconfiguración, en mi caso es 169.254.81.78. Esta es la dirección IP del adaptador de Ethernet en mi computadora portátil. Encuentre su IP de puerta de enlace predeterminada El siguiente paso es averiguar su IP de puerta de enlace predeterminada. Esta es la dirección IP local de su enrutador de red. Las computadoras en su red lo usan para comunicarse con el enrutador y acceder a Internet. Si ya sabe lo que es, simplemente omita este paso. Encienda e inicie sesión en su Raspberry Pi a través de WiFi o ethernet, luego ingrese route -ne en el símbolo del sistema para ver la información de enrutamiento de su red: para construccide Formando nue país en 1 Tels: (7) 5685303 56853 56853 Pamplon Fax: Universidad de Pamplona Norte de Santander Colomb www.unipamplona.edu.co En la columna "Puerta de enlace", puede ver su IP de puerta de enlace predeterminada (10.0.0.1 en mi caso) para cada interfaz ( Iface ) - ethernet ( eth0 ) y WiFi ( wlan0 ). Escriba su IP de puerta de enlace predeterminada, la necesitaremos más tarde. Encuentra tus servidores de nombres de dominio estáticos Ahora necesitamos averiguar las direcciones IP de los servidores de nombres de dominio que utiliza su Pi para encontrar sitios web en Internet. Encienda su Pi e inicie sesión en el símbolo del sistema, luego ingrese cat /etc/resolv.conf: para construccide Formando nue país en 1 Tels: (7) 5685303 56853 56853 Pamplon Fax: Universidad de Pamplona Norte de Santander Colomb www.unipamplona.edu.co Copie estas direcciones IP a un editor de texto en su PC o escríbalas para más adelante. Configurar la IP estática Ahora estamos listos para configurar los ajustes de red en el Pi y configurar nuestra dirección IP estática. Ingrese sudo nano /etc/dhcpcd.conf para editar el archivo dhcpcd.conf : para construccide Formando nue país en 1 Tels: (7) 5685303 56853 56853 Pamplon Fax: Universidad de Pamplona Norte de Santander Colomb www.unipamplona.edu.co Ahora, agregue este código al final del archivo /etc/dhcpcd.conf y cambie las direcciones IP con las suyas propias: Creación de las direcciones IP: static ip_address: Esta será la dirección IP estática que usará para SSH o se conectará remotamente a su Pi. Tome la dirección IP del adaptador de ethernet de su computadora (que se encuentra en los pasos anteriores) y cambie el último número a cualquier otro número entre 0 y 255. Enrutadores estáticos: Esta es la IP de puerta de enlace predeterminada que encontramos arriba. Static domain_name_servers: Estas son las IP que encontramos en el archivo /etc/resolv.conf anterior. Separe cada IP con un solo espacio. Por ejemplo, descubrí que la dirección IP del adaptador de Ethernet en mi computadora portátil es 169.254.81.78. Para crear el ip_address estático para mi Pi, reemplacé el 78 con 99 para obtener 169.254.81.99. Esta es la nueva dirección IP estática que usaré para iniciar sesión en mi Pi a través de SSH y una conexión de escritorio remoto. para construccide Formando nue país en 2 Tels: (7) 5685303 56853 56853 Pamplon Fax: Universidad de Pamplona Norte de Santander Colomb www.unipamplona.edu.co El archivo /etc/dhcpcd.conf debería verse así después de haber ingresado sus propias direcciones IP: Nota: También configuré una IP estática para mi conexión WiFi (wlan0) en la imagen de arriba. Si aún no ha hecho lo mismo, simplemente ignore esas líneas. Después de agregar el código y reemplazar las direcciones IP, presione Ctrl-X e Y para salir y guardar el archivo /etc/dhcpcd.conf . Ahora reinicie el Pi y conecte un cable de Ethernet desde el Pi directamente a su computadora portátil o de escritorio. Abra PuTTY (u otro cliente SSH) e inicie sesión con la dirección ip_address estática que creó anteriormente: para construccide Formando nue país en 2 Tels: (7) 5685303 56853 56853 Pamplon Fax: Universidad de Pamplona Norte de Santander Colomb www.unipamplona.edu.co para construccide Formando nue país en 2 Tels: (7) 5685303 56853 56853 Pamplon Fax: Universidad de Pamplona Norte de Santander Colomb www.unipamplona.edu.co Ahora pruebe para asegurarse de que su Pi pueda acceder a Internet haciendo ping a Google. Ingrese sudo ping www.google.com en el símbolo del sistema: Si la conexión es exitosa, verá que los paquetes han sido enviados y recibidos. Si la conexión no se realiza correctamente, recibirá el error "La red es inalcanzable": para construccide Formando nue país en 2 Tels: (7) 5685303 56853 56853 Pamplon Fax: Universidad de Pamplona Norte de Santander Colomb www.unipamplona.edu.co HERMOGRAFÍA https://www.luisllamas.es/raspberry-pi-real-vnc/ http://www.electroensaimada.com/escritorio-remoto.html https://www.mikogo.es/guia/conexion-remota/ http://hobbiesygadgets.blogspot.com/2016/07/escritorio-remoto-de-la-raspberry-de.html https://www.raspberrypi.org/forums/viewtopic.php?t=154982 https://www.redeszone.net/analisis/software/d-link-defend-mcafee/ http://hobbiesygadgets.blogspot.com/2016/07/escritorio-remoto-de-la-raspberry-de.html http://www.circuitbasics.com/how-to-connect-to-a-raspberry-pi-directly-with-an-ethernetcable/ para construccide Formando nue país en 2