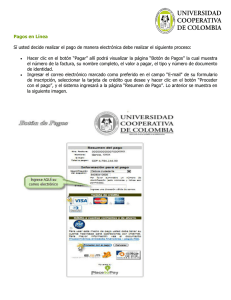1. Para poder acceder al sistema, primeramente hacer clic en SAP Logon: A. El sistema muestra la siguiente ventana, donde podemos ver los sistemas a los que podemos conectarnos B. Al seleccionar el sistema a conectar se va mostrar la ventana de inicio C. El sistema muestra la siguiente ventana SAP Easy Access que es un menú de usuario y constituye el punto de entrada al sistema de SAP El menú de usuario contiene sólo aquellas funciones, como transacciones, informes y direcciones de internet 2. Botones más comunes: A. El botón Intro funciona para confirma las acciones a realizar, hacer clic Enter/Intro. B. Caja de transacciones requiere ejecutar en ella se introduce la transacción que se C. El botón Grabar funciona para grabar los datos (por ejemplo, informes queries, tareas etc.) Hacer clic Enter/Intro D. El botón Back funciona para volver a la pantalla anterior, Hacer clic Enter/intro. E. El botón Finalizar funciona para volver a la transacción de nivel superior, si se encuentra en la pantalla inicial de SAP, sale del sistema, Hacer clic Enter/Intro. F. El botón Cancelar funciona para cancelar la operación que se está realizando y el sistema vuelve a la pantalla de la transacción que se esta realizando, Hacer clic Enter/Intro. G. El botón Imprimir funciona para imprimir un documento, al hacer clic Enter/Intro muestra una ventana de selección de parámetros de impresión. H. El botón Buscar funciona para buscar pantallas particulares en listas, reportes, etc. I. El botón Continuar búsqueda termino buscado previamente. J. El botón Primera/Ultima página funciona para volver a la primer pagina de la transacción / Salta a la última página de la transacción que se está realizando, Hacer clic Enter/Intro. funciona para buscar el siguiente acontecimiento de un K. El botón Pagina anterior/Siguiente funciona para regresar a la página anterior / Salta a la siguiente transacción que se está realizando. L. El botón Generar modo nuevo funciona para abrir varias sesiones (llamadas modos) al mismo tiempo, las nuevas sesiones se abren en la pantalla inicial de SAP. M. El botón Crear un acceso directo seleccionada en el escritorio. funciona para crear un enlace de la transacción N. El botón Ayuda funciona para desplegar la ayuda de SAP sobre el campo donde se encuentra el cursor, Hacer clic Enter/Intro. O. El botón Ajustar dispos.local local funciona para modificar los ajustes de configuración P. El botón Menú SAP funciona para desplegar el menú estándar de SAP en la parte izquierda de la pantalla. Q. El botón Menú usuario funciona para desplegar el menú opción de usuario en la parte izquierda de la pantalla . R. El botón SAP Business Workplace que permite la gestión de workflows. S. El botón Crear funciona para acceder a la pantalla Workplace, funciona para crear una nuevo documento. T. El botón Otra solicitud de pedido funciona para modificar otro documento. U. El botón Verificar funciona para que el sistema rectifique que no hace falta ningún dato o que todos los datos sean correctos. V. El botón Liberar funciona para liberar las posiciones marcadas. W. El botón Visualizar/Modificar funciona para modificar un documento. X. El icono Ocultar cabecera funciona para poder desplegar / ocultar la pantalla de cabecera en cualquier transacción. Y. El botón Otro menú funciona para mostrar el menú de un rol. Z. El botón Seleccionar posición seleccionada. AA. El botón Copiar posición seleccionado. BB. El botón Borrar funciona para acceder a los detalles de la posición funciona para hacer una copia de documento funciona para borrar una posición en documento seleccionada. CC. El botón Filtro documento. funciona para poder filtrar los datos que nos mostraran en un 3. Menus: A. Al abrir el menú general aparecen los contenidos , funciones o submenús. En la barra de menùs de la ventana de SAP, aparecen flechas que indican que se puede desplegar mas contenido, esta opción se encuentra en la parte derecha de cada posición del menú. B. Otra forma de navegar en los menús es a través de las flechas situadas a la izquierda en el menú SAP. 4. Acceder a la transacción requerida: A. Para acceder a la transacción en el campo de comandos se ingresa el código de la transacción, hacer clic en Enter/Intro. B. De otra forma al navegar en el Menú SAP se encuentran todas las transacciones existentes. C. Para poder visualizar el nombre técnico de las transacciones en el Menú SAP modificaremos las opciones del menú principal en la siguiente ruta: Detalles -> Opciones Seleccionar la casilla Visualizar nombres técnicos y hacer clic en el botón continuar D. Para configurar las listas despegables de SAP hacer clic en el botón Ajustar dispos.local -> Opciones -> Diseño interactivo -> Visualización 1 Marcar la casilla Visualizar clave en listas desplegables, considere también revisar las clasificaciones por teclas dentro de las listas desplegables para obtener las entradas de teclado mas eficiente 5. Menú favoritos: A. El menú favoritos es la función que permite organizar las transacciones más usadas, facilitando el ingreso mas rápido o el acceso a las transacciones. B. Para agregar una transacción a favoritos, navegando dentro del Menú SAP y seleccionando la transacción hacer clic derecho y agregar a favoritos o con el botón Añadir a los favoritos . 6. Insertar datos a nivel de cabecera A. Cuando el usuario no tienen los datos a agregar, el sistema tiene la opción de proporcionar una ventana con los datos para poder seleccionar o hacer una busqueda especifica, haciendo clic en el campo al que se va ingresar los datos y hacer clic en el botón que aparece de lado derecho de la casilla B. Al hacer clic en este botón el sistema muestra la siguiente ventana para hacer una búsqueda especifica de la información que requerimos para llenar los campos o seleccionarla. C. Al hacer clic en el botón dentro de la ventana antes mencionada, desplegara una lista de todas las secciones que contiene la ventana. D. El botón Selección múltiple búsqueda. E. El botón Borrar entrada seleccionado. F. El botón Borrar todo G. El Botón Cancelar funciona para poder agregar mas de un dato de funciona para poder borrar los datos agregados en el campo funciona para poder eliminar los datos de todos los campos. funciona para poder cerrar la ventana y cancelar la acción.