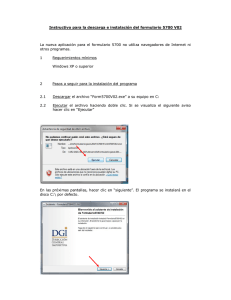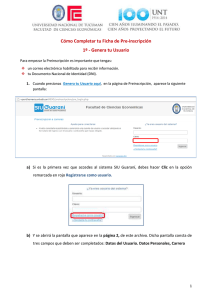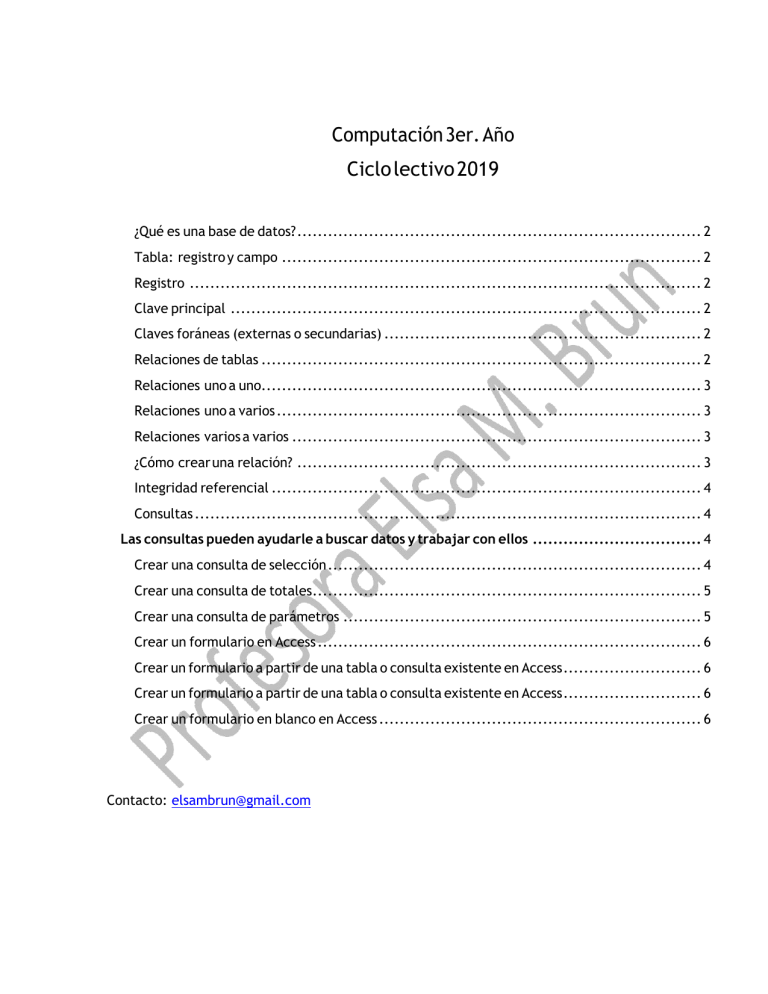
Computación 3er. Año Ciclo lectivo 2019 ¿Qué es una base de datos? ............................................................................... 2 Tabla: registro y campo .................................................................................. 2 Registro .................................................................................................... 2 Clave principal ............................................................................................ 2 Claves foráneas (externas o secundarias) .............................................................. 2 Relaciones de tablas ...................................................................................... 2 Relaciones uno a uno...................................................................................... 3 Relaciones uno a varios ................................................................................... 3 Relaciones varios a varios ................................................................................ 3 ¿Cómo crear una relación? ............................................................................... 3 Integridad referencial .................................................................................... 4 Consultas ................................................................................................... 4 Las consultas pueden ayudarle a buscar datos y trabajar con ellos ................................. 4 Crear una consulta de selección ......................................................................... 4 Crear una consulta de totales............................................................................ 5 Crear una consulta de parámetros ...................................................................... 5 Crear un formulario en Access ........................................................................... 6 Crear un formulario a partir de una tabla o consulta existente en Access ........................... 6 Crear un formulario a partir de una tabla o consulta existente en Access ........................... 6 Crear un formulario en blanco en Access ............................................................... 6 Contacto: [email protected] ¿Qué es una base de datos? Es un programa que permite introducir y almacenar datos, ordenarlos y manipularlos. Organizarlos de manera significativa para que se pueda obtener información no visible como totales, tendencias o relaciones de otro tipo. Este programa debe permitir en principio: Introducir datos Almacenar datos Recuperar datos y trabajar con ellos Tabla: registro y campo Un programa de base de datos almacena la información que introducimos en forma de tablas como las que podemos ver, por ejemplo, de una agenda telefónica: Agenda telefónica de alumnos Nombre Callao 12 García García, Ana Avda. Santa Fe 54 Santos, Luis Avda. Córdoba 74 Teléfono 12-3457 12-9566 12-1234 Nombre, Dirección y Teléfono son los Campos de la tabla. Los Registros son las filas de una tabla. En esta agenda nos interesa tener almacenados de modo ordenado los datos de una serie de personas. Para que aparezcan de modo claro se organizaron en tres variables: Nombre, Dirección y Teléfono, haciendo que aparezca cada uno en una columna diferente. Así es mucho más sencillo encontrar la dirección de una persona buscando a partir de su nombre. Aquí podemos ver cómo la información referida a una persona, "un dato", aparece en una fila de la tabla: a esto es a lo que se denomina Registro. A cada una de las partes en las que hemos organizado la información se le denomina Campo, y al conjunto formado por todos los registros, Tabla. Registro Es el concepto básico en el almacenamiento de datos. El registro agrupa la información asociada a un elemento de un conjunto y está compuesto por campos. Tabla: conjunto de registros homogéneos con la misma estructura. Clave principal La clave principal suele ser uno o varios de los campos de la tabla. El contenido de este campo identifica cada registro del campo de manera única. De modo que no se podrán introducir dos registros iguales o almacenar valores nulos (vacíos) en los campos de la clave principal. Claves foráneas (externas o secundarias) Para poder establecer una relación entre dos tablas, es necesario asignar un campo en común a las dos tablas. Relaciones de tablas Es común que informaciones de una tabla estén asociadas con informaciones de otras tablas. En este caso podemos establecer una relación entre las dos tablas. Es a través de la relación que el Access consigue, a partir de informaciones en una tabla, obtener informaciones registradas en la otra tabla. Existen tres tipos de relaciones entre dos tablas A y B: uno – a – uno, uno – a – varios, Solo esta usaremos en esta etapa varios – a – varios. Relaciones uno a uno La relación uno a uno ocurre cuando un registro de la tabla A posee como máximo un registro asociado en la tabla B y un registro de la tabla B posee como máximo un registro asociado en la tabla A. Relaciones uno a uno La relación uno a uno ocurre cuando un registro de la tabla A posee como máximo un registro asociado en la tabla B y un registro de la tabla B posee como máximo un registro asociado en la tabla A. Relaciones uno a varios La relación uno a varios ocurre cuando un registro de la tabla A puede tener más de un registro asociado en la tabla B, mientras que, un registro de la tabla B posee como máximo un registro asociado en la tabla A. Relaciones varios a varios La relación varios a varios ocurre cuando un registro de la tabla A puede tener mas de un registro asociado en la tabla B y, análogamente, un registro en la tabla B puede tener mas de un registro asociado en la tabla A. de Access, puede crear una relación en la ventana Relaciones. ¿Cómo crear una relación? 1. En la pestaña Herramientas de base de datos, en el grupo Relaciones, haga clic en Relaciones. 2. Si aún no definió ninguna relación, aparece automáticamente el cuadro de diálogo Mostrar tabla. Si no aparece, en la pestaña Diseño, en el grupo Relaciones, haga clic en Mostrar tabla. 3. En el cuadro de diálogo Mostrar tabla se muestran todas las tablas y las consultas de la base de datos. Para ver únicamente las tablas, haga clic en Tablas. 4. Seleccione una o varias tablas y luego haga clic en Agregar. Cuando termine de agregar tablas, haga clic en Cerrar. 5. Arrastre un campo (normalmente, la clave principal) de una tabla al campo común (clave externa) de la otra tabla. Para arrastrar varios campos, presione la tecla Ctrl, haga clic en cada uno de los campos y luego arrástrelos. Aparece el cuadro de diálogo Modificar relaciones. 6. Compruebe que los nombres de campo que se muestran sean de los campos comunes de la relación. Si un nombre de campo es incorrecto, haga clic en él y seleccione el campo apropiado en la lista. 7. Para exigir la integridad referencial para esta relación, active la casilla Exigir integridad referencial. 8. Haga clic en Crear. 9. Cuando haya terminado en la ventana Relaciones, haga clic en Guardar para guardar los cambios de diseño de relaciones. Access dibuja una línea de relación entre las dos tablas. Si activó la casilla Exigir integridad referencial, la línea aparece más gruesa en los extremos. Además, solo si activó la casilla Exigir integridad referencial, aparece el número 1 en la parte gruesa de un extremo de la línea de relación y el símbolo de infinito (∞) en la parte gruesa del otro extremo de la línea. Integridad referencial Integridad referencial significa que cuando un registro en una tabla haga referencia a un registro en otra tabla, el registro correspondiente debe existir. Por ejemplo, consideremos la relación entre una tabla. cliente y una tabla venta. Consultas Con las consultas, es más fácil ver, agregar, eliminar y cambiar datos en una base de datos de Access. Otros motivos para usar consultas: Encontrar datos específicos rápidamente, filtrándolos según criterios concretos (condiciones) Calcular o resumir datos Automatizar tareas de administración de datos como, por ejemplo, revisar de vez en cuando los datos más actuales. Las consultas pueden ayudarle a buscar datos y trabajar con ellos En una base de datos bien diseñada, los datos que se quieren plasmar en un formulario o informe suelen estar repartidos en varias tablas. Con una consulta, se puede extraer información de diversas tablas y acción relativa a los datos o para ambas cosas. También sirve para obtener una respuesta a una pregunta sencilla, efectuar cálculos, combinar datos de distintas tablas o agregar, cambiar o eliminar datos de una base de datos. Dada su enorme versatilidad, existen muchos tipos de consulta y el tipo que se cree depende de la tarea que quiera realizarse. Los ejemplos serán con la base de datos Biblioteca Crear una consulta de selección Si desea revisar los datos de solo algunos campos en una tabla, o revisar los datos de varias tablas simultáneamente o quizás solo ver los datos según determinados criterios, un tipo de consulta de selección sería su elección. 1. Abra la base de datos y, en la pestaña Crear, haga clic en Diseño de consulta. 2. En el cuadro Mostrar tabla, en la pestaña Tablas, haga doble clic en la tabla Libros y luego cierre el cuadro de diálogo. 3. Supongamos que en la tabla Libros tenemos los campos Nombre del libro y Autor. Haga doble clic en Nombre del libro y Autor para agregar estos campos a la cuadrícula de diseño de la consulta. 4. En la pestaña Diseño, haga clic en Ejecutar. La consulta se ejecuta y se muestra una lista de libros y sus autores. Crear una consulta de totales La fila Total de una hoja de datos es muy útil pero, para cuestiones más complejas, se usa una consulta de totales, que es una consulta de selección que permite agrupar y resumir los datos (como cuando quiere ver las ventas totales por producto). En una consulta de totales, puede usar la función Suma (una función de agregado) para ver las ventas totales por producto. 1. En la pestaña Inicio, haga clic en Vista > vista Diseño. 2. Se abre la consulta Subtotales de productos en la vista Diseño. 3. En la pestaña Diseño, en el grupo Mostrar u ocultar, haga clic en Totales. 4. Aparece la fila Totales en la cuadrícula de diseño de la consulta. Nota: Si bien tienen nombres similares, la fila Totales de la cuadrícula de diseño y la fila Total de una hoja de datos no son iguales: 5. Puede agrupar datos por valores de campo con la fila Totales en la cuadrícula de diseño. 6. Puede agregar la fila de hoja de datos Total a los resultados de una consulta de totales. 7. Al usar la fila Totales en la cuadrícula de diseño, debe elegir una función de agregado para cada campo. Si no quiere hacer ningún cálculo en un campo, puede agrupar los datos por ese campo. 8. En la segunda columna de la cuadrícula de diseño, en la fila Total, seleccione Suma en la lista desplegable. 9. En la pestaña Diseño, en el grupo Resultados, haga clic en Ejecutar. La consulta se inicia y muestra una lista de productos con los subtotales. 10. Presione CTRL+G para guardar la consulta. Crear una consulta de parámetros Si quiere iniciar variaciones de una consulta concreta con frecuencia, considere la posibilidad de usar una consulta de parámetros. Cuando inicia una consulta de este tipo, la consulta pide los valores de los campos y, después, usa los valores especificados para crear los criterios de la consulta. 1. En el panel de navegación, haga clic con el botón secundario en la consulta denominada Pedidos por país del autor (que creó en la sección anterior) y después haga clic en Vista Diseño en el menú contextual. 2. En la cuadrícula de diseño de la consulta, en la fila Criterios de la columna País del autor, elimine España y, después, escriba [¿Qué ciudad?]. La cadena [¿Qué ciudad?] es la petición de parámetros. Los corchetes indican que quiere que la consulta pida información y el texto (en este caso, ¿Qué ciudad?) es la pregunta que aparece en la petición de parámetros. Nota: No se pueden usar ni puntos (.) ni signos de exclamación (!) como texto en el mensaje de petición de parámetros. 3. Active la casilla en la fila Mostrar de la columna Ciudad para que se muestre la ciudad en los resultados de la consulta. 4. En la pestaña Diseño, en el grupo Resultados, haga clic en Ejecutar. La consulta le pide que escriba un valor en Ciudad. 5. Escriba España y presione Entrar para ver los pedidos de socios de autores españoles. ¿Qué ocurre si no sabe qué valores puede especificar? Puede usar caracteres comodín como parte del mensaje: 6. En la pestaña Inicio, en el grupo Vistas, haga clic en Ver y después en Vista Diseño. 7. En la cuadrícula de diseño de la consulta, en la fila Criterios de la columna Ciudad, escriba Como [¿Qué ciudad?]&"*". En esta petición de parámetros, la palabra clave Como, el símbolo de la E comercial (&) y el asterisco (*) entre comillas permiten al usuario escribir una combinación de caracteres, incluidos caracteres comodín, para que se devuelva una gran variedad de resultados. Por ejemplo, si el usuario escribe *, la consulta devolverá todas las ciudades; si el usuario escribe L, la consulta devolverá todas las ciudades que empiecen por la letra “L” y, si el usuario escribe *s*, la consulta devolverá todas las ciudades que contengan la letra “s”. 8. En la pestaña Diseño, en el grupo Resultados, haga clic en Ejecutar y, en la petición de consulta, escriba Nueva y presione Entrar. La consulta se inicia y muestra los pedidos de los autores de España. Crear un formulario en Access Los formularios son como los expositores de una tienda, que hacen que sea más fácil ver u obtener los artículos que se buscan. El diseño de los formularios es importante, dado que son objetos con los que los usuarios agregan, editan o visualizan los datos almacenados en la base de datos de Access. Si son varios los usuarios que van a usar la base de datos, será fundamental disponer de unos formularios bien diseñados con los que ser eficaces y poder especificar datos con precisión. Existen diversos modos de crear un formulario en una base de datos de escritorio de Access. En este artículo se indican algunos de ellos. Crear un formulario a partir de una tabla o consulta existente en Access Para crear un formulario a partir de una tabla o consulta de la base de datos, en el panel de navegación, haga clic en la tabla o consulta que contenga los datos del formulario y, en la pestaña Crear, haga clic en Formulario. Crear un formulario a partir de una tabla o consulta existente en Access Para crear un formulario a partir de una tabla o consulta de la base de datos, en el panel de navegación, haga clic en la tabla o consulta que contenga los datos del formulario y, en la pestaña Crear, haga clic en Formulario. Crear un formulario en blanco en Access 1. Para crear un formulario sin controles ni elementos con formato previo: en la pestaña Crear, haga clic en Formulario en blanco. Access abre un formulario en blanco en la vista Presentación y muestra el panel Lista de campos. 2. En este Lista de campos panel, haga clic en el signo más (+) situado junto a la tabla o las tablas que contienen los campos que quiera ver en el formulario. 3. Para agregar un campo al formulario, haga doble clic en él o arrástrelo hasta el formulario. Para agregar varios campos a la vez, mantenga presionada la tecla CTRL y haga clic en varios campos. Después, arrástrelos todos juntos hasta el formulario. Nota: El orden de las tablas en el panel Lista de campos puede cambiar según qué parte del formulario esté seleccionada en ese momento. Si no puede agregar un campo al formulario, pruebe a seleccionar otra parte distinta e intente agregar el campo de nuevo. 4. Use las herramientas del grupo Controles en la pestaña Herramientas de presentación de formulario para incluir en el formulario un logotipo, un título, números de página o la fecha y la hora. 5. Si desea agregar una mayor variedad de controles al formulario, haga clic en Diseño y use las herramientas del grupo Controles.