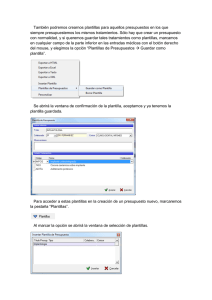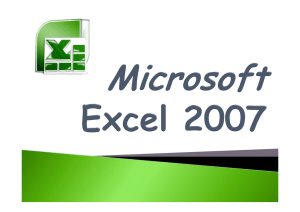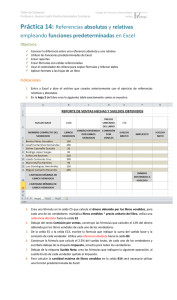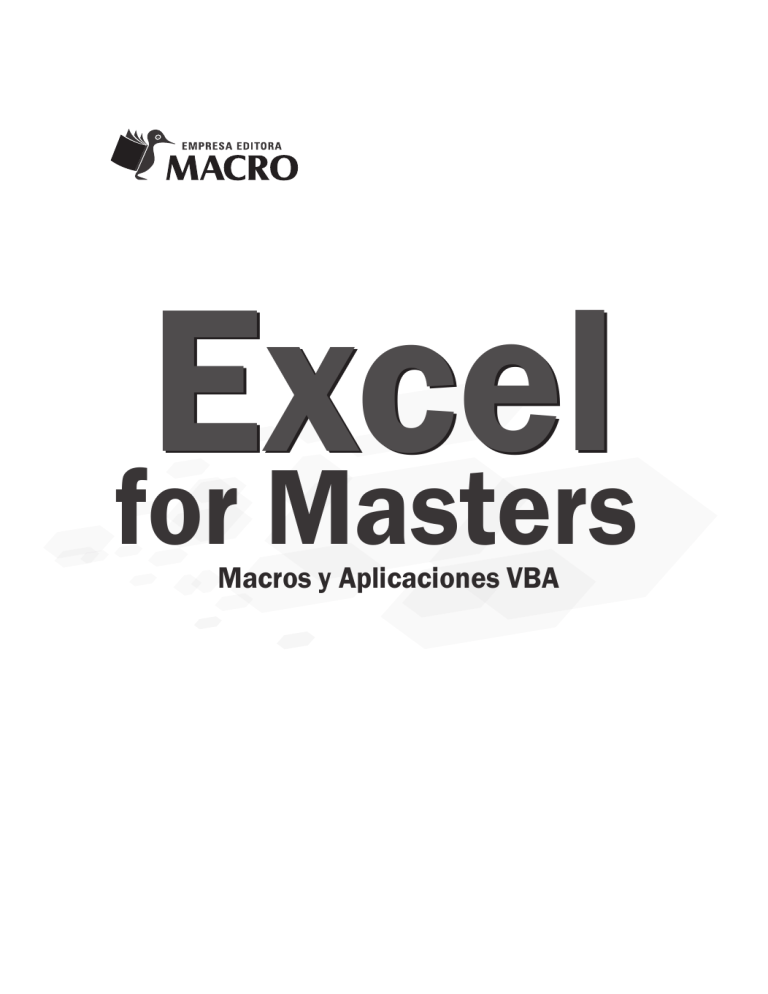
Excel for Masters Macros y Aplicaciones VBA Excel for Masters - Macros y Aplicaciones VBA Autores: César Miguel Oceda Samaniego © Derecho de autor reservado Empresa Editora Macro E.I.R.L. © Derecho de edición, arte gráfico y diagramación reservados Empresa Editora Macro E.I.R.L. Edición a cargo de: Empresa Editora Macro E.I.R.L. Av. Paseo de la República 5613 – Miraflores Lima - Perú (511) 748 0560 [email protected] http://www.editorialmacro.com Primera edición: mayo 2011 Primera reimpresión: julio 2014 Impreso en los Talleres Gráficos de Empresa Editora Macro E.I.R.L. Lima - Perú ISBN Nº 978-612-304-007-9 Hecho el Depósito Legal en la Biblioteca Nacional del Perú N.° 2014-08982 Prohibida la reproducción parcial o total, por cualquier medio o método de este libro sin previa autorización de la Empresa Editora Macro E.I.R.L. CÉSAR MIGUEL OCEDA SAMANIEGO Licenciado en Educación con mención en Informática por USIL, profesional Certificado en MCAS Microsoft CertifiedApplicationSpecialist en Microsoft Office por Certiport. Autor de libros de Office 2003, Office 20007, Office 2010, Excel 2007, Excel 2010. Docente de: ISIL, SISTEMAS UNI, CEPS UNI COLEGIO LEON PINELO. HERLE APARI CHILIQUILLO Programador y Desarrollador de aplicaciones de escritorio con certificación Microsoft, autor de manuales de Excel para SENATI, docente certificado en Office, programador especialista MRE. Dedicatoria En esta oportunidad, quiero dedicar este libro a mi familia, por la paciencia y generosidad de su tiempo, sin este apoyo no hubiera tenido la oportunidad de investigar a fondo los nuevos contenidos. Agradecimientos Agradezco a mi amigo Herles Apari por la invitación y colaboración de este libro. Introducción Microsoft Excel 2010, es una aplicación que está orientada a diversas áreas del conocimiento, cada vez se incluye nuevas características de automatización para facilitar la labor y generar lo que Microsoft denomina productividad, es decir manejar Excel con eficiencia produciendo libros con cuadros estadísticos, gráficos, tablas dinámicas conectadas a servidores, formularios automatizados y al final crear macros con programación Visual Basic ( VBA ). Este es el objetivo del libro presentar al usuario, las herramientas, comandos y funciones avanzadas que le permitan generar productividad. Desde el primer capítulo, iniciamos con la automatización usando plantillas y controles de formularios, seguimos con funciones avanzadas hasta pasar a la conexión de bases de datos, finalmente llegamos a las macros, instrucciones simplificadas para crear funciones definidas por el usuario y controles con programación Visual Basic. Cerramos el libro con programación VBA Visual Basic for Application, con procedimientos y ventanas de formularios Cada capítulo presenta un laboratorio práctico para que pueda realizar casos prácticos con ejemplos y plantillas. Espero que esta publicación responda a las necesidades de usuarios que buscan información práctica y avanzada Atte Los autores Índice Capítulo 1 CREANDO SOLUCIONES A MEDIDA .............................................................................................15 Plantillas ...........................................................................................................................................15 Crear plantillas personalizadas...................................................................................................21 Formularios y controles ...................................................................................................................23 Controles ....................................................................................................................................25 Formato de controles .................................................................................................................26 Laboratorio de práctica ....................................................................................................................30 Ejercicio 1: Crear plantillas personalizadas ................................................................................30 Ejercicio 2: Crear plantillas personalizadas ................................................................................35 Ejercicio 3: Crear formularios .....................................................................................................36 Ejercicio 4: Crear formularios .....................................................................................................40 Capítulo 2 HERRAMIENTAS DE ANÁLISIS ......................................................................................................45 Tabla de datos ..................................................................................................................................45 Tablas de datos de una entrada .................................................................................................45 Tabla de datos de dos variables..................................................................................................45 Cálculos de las tablas de datos ...................................................................................................46 Crear una tabla de datos de una variable ........................................................................................46 Agregar una fórmula a una tabla de datos de una variable.......................................................47 Crear una tabla de datos de dos variables .......................................................................................47 Acelerar los cálculos en una hoja de cálculo con tablas de datos...............................................48 Borrar una tabla de datos ..........................................................................................................49 Creación de tablas con expresiones o funciones de tipo XY ............................................................49 Buscar Objetivo ................................................................................................................................50 Uso de Buscar Objetivo con funciones ........................................................................................50 Uso de buscar objetivo en fórmulas ...........................................................................................52 Escenarios ........................................................................................................................................53 Crear escenarios ........................................................................................................................53 Informes de resumen de escenario .............................................................................................54 Crear un escenario......................................................................................................................54 Mostrar un escenario .................................................................................................................55 Crear un informe resumen de escenario.....................................................................................55 Informe de escenario ..................................................................................................................55 Herramienta Solver ..........................................................................................................................56 Cargar el complemento Solver ...................................................................................................56 Ejemplo de una evaluación de Solver .........................................................................................57 Definir un modelo de optimización .............................................................................................58 Celda objetivo .............................................................................................................................58 Celdas cambiantes ......................................................................................................................58 Restricciones ...............................................................................................................................58 Defina y solucione un problema .................................................................................................58 Agregar una restricción .............................................................................................................59 Laboratorio de práctica ....................................................................................................................61 Ejercicio 1: Creación de Tabla de 2 entradas ..............................................................................61 Ejercicio 2: Creación de Tabla en una expresión .........................................................................62 Ejercicio 3: Doblar Capital ..........................................................................................................63 Ejercicio 4: Solver Método Simplex .............................................................................................64 Capítulo 3 HERRAMIENTAS DE AUDITORÍA ..................................................................................................67 Evaluar fórmulas ..............................................................................................................................67 Buscador de Rangos ...................................................................................................................67 Evaluar fórmulas ........................................................................................................................68 Comentarios .....................................................................................................................................70 Insertar comentarios ..................................................................................................................70 Revisar sus comentarios .............................................................................................................71 Editar un comentario ..................................................................................................................72 Eliminar un comentario ..............................................................................................................72 Imprimir los comentarios............................................................................................................73 Auditoría de fórmulas ......................................................................................................................74 Rastrear precedentes..................................................................................................................74 Rastrear dependientes................................................................................................................75 Quitar flechas .............................................................................................................................75 Gestión de Errores ...........................................................................................................................75 Valores de error ..........................................................................................................................75 Autocorrección de errores ..........................................................................................................76 Corrección de errores .................................................................................................................76 Rastrear error .............................................................................................................................77 Activar o desactivar reglas de revisión de errores ......................................................................77 Laboratorio de práctica ....................................................................................................................78 Ejercicio 1: Evaluar fórmulas ......................................................................................................78 Ejercicio 2: Evaluar fórmulas ......................................................................................................79 Ejercicio 3: Comentarios .............................................................................................................80 Ejercicio 4: Auditoría de fórmulas...............................................................................................82 Ejercicio 5: Comprobar errores ...................................................................................................84 Capítulo 4 COLABORAR CON OTROS USUARIOS ..........................................................................................87 Protección de rangos, hojas y libros.................................................................................................87 Protección del libro .....................................................................................................................87 Marcar como final (Libro sólo de lectura) ..................................................................................88 Cifrar con contraseña (Contraseña para el libro) .......................................................................89 Proteger hoja actual (Proteger la hoja) ......................................................................................90 Proteger la estructura del libro (Proteger la estructura hoja y ventanas) ..................................93 Restringir permisos por personas (Permisos a personas) ...........................................................94 Compartir Libro ..........................................................................................................................97 Permitir que los usuarios modifiquen rangos por contraseña ....................................................98 Laboratorio de práctica ....................................................................................................................99 Ejercicio 1: Proteger Hoja ...........................................................................................................99 Ejercicio 2: Desbloquear los Sueldos ...........................................................................................100 Ejercicio 3: Ocultar las fórmulas .................................................................................................101 Ejercicio 4: Proteger con contraseña ..........................................................................................101 Capítulo 5 ACCESO A DATOS ...........................................................................................................................103 Utilizar Microsoft Query ...................................................................................................................103 Origen de Datos ..........................................................................................................................103 Obtener más información sobre Microsoft Query ......................................................................103 Tipos de bases de datos a los que se puede tener acceso ..........................................................104 Microsoft SQL Server Analysis Services.......................................................................................104 Proveedor OLAP ..........................................................................................................................104 Controladores ODBC .......................................................................................................................104 Seleccionar datos de una base de datos .....................................................................................104 Conectar con un origen de datos .....................................................................................................105 ¿Qué es un origen de datos? ......................................................................................................105 Definir un origen de datos mediante Microsoft Query ....................................................................105 Asistente para consultas para definir una consulta .........................................................................108 Asistente para consultas .............................................................................................................108 Seleccionar datos específicos de un campo ................................................................................109 Abrir una consulta guardada desde Excel...................................................................................109 Trabajar con los datos en Excel ........................................................................................................109 Aplicar formato a los datos recuperados .........................................................................................110 Actualizar datos externos.................................................................................................................111 Laboratorio de práctica ....................................................................................................................112 Ejercicio 1: Acceso a una tabla de Access ...................................................................................112 Ejercicio 2: Actualizar los datos de la tabla ................................................................................113 Ejercicio 3: Consulta de campos específicos ...............................................................................114 Ejercicio 4: Crear una tabla dinámica .........................................................................................116 Ejercicio 5: Crear un gráfico de la tabla dinámica ......................................................................118 Capítulo 6 BASE DE DATOS .............................................................................................................................. 119 Tablas y Filtros ..................................................................................................................................119 Insertar una tabla .............................................................................................................................119 Filtros avanzados ..............................................................................................................................120 Criterios en una columna ............................................................................................................121 Criterios en varias columnas.......................................................................................................121 Criterios en varias columnas en las que debe cumplirse alguno de los criterios ........................121 Criterios en los que cada uno de los conjuntos incluye criterios para varias columnas ..............122 Criterios en los que cada conjunto incluye criterios para una columna ......................................122 Criterios para buscar valores de texto que incluyen algunos caracteres pero no otros..............122 Criterios creados como resultado de una fórmula ......................................................................123 Filtrar buscando valores superiores a la media de todos los valores incluidos en el rango ........123 Funciones de base de datos .............................................................................................................124 Ejemplo de la Función BDCONTAR ..............................................................................................124 Ejemplo de la Función BDSUMA .................................................................................................124 Laboratorio de práctica ....................................................................................................................126 Ejercicio 1: Convertir una lista de rango en una Tabla ................................................................126 Ejercicio 2: Activar Subtotales ....................................................................................................127 Ejercicio 3: Uso de Referencias especiales de Celda ...................................................................128 Ejercicio 4: Filtros Avanzados .....................................................................................................129 Ejercicio 5: Base de Datos ...........................................................................................................130 Capítulo 7 TABLAS Y GRÁFICOS DINÁMICOS ................................................................................................131 Tablas dinámicas ..............................................................................................................................131 Elementos de una tabla dinámica ..............................................................................................133 Insertar una Tabla Dinámica.............................................................................................................134 Distribuir los campos en la tabla dinámica.................................................................................135 Estilos de tabla y formatos de números......................................................................................150 Gráficos dinámicos .....................................................................................................................152 Laboratorio de práctica ....................................................................................................................155 Ejercicio 1: Crear tablas dinámicas simples ................................................................................155 Ejercicio 2: Crear tablas dinámicas simples ................................................................................156 Ejercicio 3: Crear tablas dinámicas simples ................................................................................156 Ejercicio 4: Aplicar formatos de números ...................................................................................157 Ejercicio 5: Agrupar fechas .........................................................................................................157 Ejercicio 6: Expandir y contraer ..................................................................................................159 Ejercicio 7: Modificar la distribución de las tablas......................................................................160 Ejercicio 8: Añadiendo segmentación de datos ..........................................................................161 Ejercicio 9: Añadiendo columna de porcentajes .........................................................................163 Ejercicio 9: Insertar gráficos .......................................................................................................164 Ejercicio 10: Insertar gráficos .....................................................................................................167 Capítulo 8 MACROS ..........................................................................................................................................169 Macros .............................................................................................................................................169 La ficha Programador .................................................................................................................170 Ámbito de las macros .................................................................................................................171 Grabar una macro ......................................................................................................................171 Ejecutar la macro .......................................................................................................................172 Guardar un libro con macros ......................................................................................................173 Referencias de celdas en una macro ................................................................................................174 Referencia absoluta ....................................................................................................................174 Referencia relativa......................................................................................................................174 Cambiar las referencias al grabar la macro ...............................................................................175 Ver la macro en su editor............................................................................................................175 Asociar las macros a objetos ............................................................................................................176 Asociar macros a autoformas o imágenes .................................................................................176 Asociar macros a controles de formulario ..................................................................................177 Asociar macros a comandos de la barra de acceso rápido .........................................................177 Crear Fichas, Grupos y Comandos para Macros .........................................................................179 Laboratorio de práctica ....................................................................................................................182 Ejercicio 1: Crear una macro sencilla de ámbito general............................................................182 Ejercicio 2: Crear una macro sencilla de ámbito general............................................................183 Ejercicio 3: Crear una macro para abrir una plantilla .................................................................184 Ejercicio 4: Crear una macro para abrir una plantilla .................................................................184 Ejercicio 5: Asignar macros a comandos ....................................................................................185 Ejercicio 6: Crear una macro sencilla de ámbito local ................................................................187 Ejercicio 7: Crear una macro sencilla de ámbito local ................................................................188 Ejercicio 8: Asignar macros a objetos .........................................................................................189 Ejercicio 9: Asignar macros a Inicio rápido .................................................................................189 Ejercicio 10: Grabar un libro habilitado para macros .................................................................190 Capítulo 9 MACROS Y APLICACIONES ............................................................................................................191 Laboratorio de práctica ....................................................................................................................191 Ejercicio 1: Macros y gráficos .....................................................................................................191 Ejercicio 2: Macros y subtotales .................................................................................................193 Ejercicio 3: Macros y Filtros avanzados ......................................................................................198 Capítulo 10 FUNCIONES DEFINIDAS POR EL USUARIO ..................................................................................203 El Editor de VBA ...............................................................................................................................203 Ingresar al editor ........................................................................................................................203 Elementos del editor ...................................................................................................................204 Administrar módulos ..................................................................................................................207 Personalizar el editor ..................................................................................................................209 Creación de funciones personalizadas .............................................................................................210 Crear una función personalizada ................................................................................................210 Sintaxis .......................................................................................................................................211 Empleando más de un argumento .............................................................................................213 Emplear rangos como argumentos ............................................................................................214 Usar argumentos opcionales ......................................................................................................215 Agregar descripción a las funciones ...........................................................................................217 Crear categorías y asignar categorías a funciones .....................................................................218 Laboratorio de práctica ....................................................................................................................220 Ejercicio 1: Reconocer el editor de VBA ......................................................................................220 Ejercicio 2: Agregar objetos al proyecto .....................................................................................221 Ejercicio 3: Grabar el libro con los objetos ..................................................................................222 Ejercicio 4: Crear funciones sencillas ..........................................................................................222 Ejercicio 5: Crear funciones con 2 o más argumentos ...............................................................224 Ejercicio 6: Crear funciones con rangos ......................................................................................226 Ejercicio 7: Crear funciones con argumentos opcionales ............................................................228 Ejercicio 8: Organizar sus funciones en Categorías ....................................................................229 Capítulo 11 COMPLEMENTOS ........................................................................................................................231 Complementos .................................................................................................................................231 Revisar los complementos disponibles .......................................................................................231 Cargar Complementos ................................................................................................................232 Crear complementos para funciones UDF ..................................................................................233 Distribuir un complemento .........................................................................................................234 Laboratorio de práctica ....................................................................................................................235 Ejercicio 1: Crear complementos ................................................................................................235 Ejercicio 2: Cargando el complemento .......................................................................................236 Ejercicio 3: Revisando el código ..................................................................................................237 Ejercicio 4: Distribuir complementos ..........................................................................................238 Capítulo 12 FUNDAMENTOS DE PROGRAMACIÓN ........................................................................................239 Insertando un Módulo Estándar ......................................................................................................239 Procedimientos ...............................................................................................................................239 Sintaxis .......................................................................................................................................239 Ejecutar un procedimiento .........................................................................................................241 Funciones .........................................................................................................................................241 Sintaxis .......................................................................................................................................242 Pasando argumentos a procedimientos ....................................................................................242 Cuadros de mensajes .......................................................................................................................244 MSGBOX .....................................................................................................................................244 INPUTBOX ...................................................................................................................................247 Variables, constantes y tipos de Datos .............................................................................................248 Variables .....................................................................................................................................248 Constantes ..................................................................................................................................250 Operadores ................................................................................................................................251 Tipos adicionales de variables..........................................................................................................252 Registros o Estructuras ...............................................................................................................252 Arreglos de Variables..................................................................................................................252 Arreglos Dinámicos.....................................................................................................................252 Sentencias Condicionales .................................................................................................................253 Sentencias If ...............................................................................................................................253 Sentencia If…Then…Else .............................................................................................................254 Sentencias Select Case ................................................................................................................255 Sentencias Repetitivas .....................................................................................................................257 Sentencias Do…Loop ...................................................................................................................257 Sentencia Do...Loop While/Until.................................................................................................258 Sentencia For...Next....................................................................................................................259 Laboratorio de práctica ....................................................................................................................261 Ejercicio 1: Crear procedimientos ...............................................................................................261 Ejercicio 2: Crear procedimientos con parámetros .....................................................................263 Ejercicio 3: Cuadros de mensaje .................................................................................................264 Ejercicio 4: Ingreso de datos .......................................................................................................268 Ejercicio 5: Sentencias Condicionales.........................................................................................271 Ejercicio 6: Estructuras repetitivas..............................................................................................275 Capítulo 13 MODELO DE OBJETOS ...................................................................................................................279 Modelo de objetos de Excel .............................................................................................................279 Trabajando con el objeto WORKBOOK .............................................................................................279 Abriendo Workbooks ..................................................................................................................279 Creando y Grabando libros de Trabajos .....................................................................................280 Cerrando los libros de trabajo ....................................................................................................281 Colección Worksheets ......................................................................................................................281 Objeto Worksheet .......................................................................................................................281 Trabajando con el Objeto RANGE.....................................................................................................282 Empleando Filas Numéricas e Índices de Columnas ..................................................................284 Utilizando la propiedad OFFSET..................................................................................................284 Eventos de Excel ...............................................................................................................................286 Eventos de libro ...............................................................................................................................287 Ejemplos de códigos asociados a eventos ..................................................................................287 Laboratorio de práctica ....................................................................................................................289 Ejercicio 1: Objeto Workbooks ....................................................................................................289 Ejercicio 2: Aplicación 1 ..............................................................................................................291 Ejercicio 3: WORKSHEETS ...........................................................................................................293 Ejercicio 4: Aplicación 2 ..............................................................................................................296 Ejercicio 5: Aplicación 3 ..............................................................................................................296 Ejercicio 6: RANGE ......................................................................................................................297 Ejercicio 7: CELLS y ACTIVECELL ..................................................................................................300 Ejercicio 8: Aplicación .................................................................................................................304 Ejercicio 9: Aplicación .................................................................................................................305 Capítulo 14 USERFORM .....................................................................................................................................307 UserForm .........................................................................................................................................307 Agregar un UserForm .................................................................................................................307 Métodos .....................................................................................................................................309 Controles ..........................................................................................................................................310 Control de Etiqueta (Label) ........................................................................................................310 Control Cuadro de Texto (TextBox)..............................................................................................311 Control Botón de Comando (CommandButton) ..........................................................................312 Casillas de Verificación (CheckBox) .............................................................................................312 Botones de Opción (OptionButton) ............................................................................................312 Marcos (Frame) ..........................................................................................................................313 Usar botones de opción dentro de un Marco .............................................................................313 Barras de desplazamiento .........................................................................................................314 Control Número ..........................................................................................................................314 Control Imagen (Image) .............................................................................................................315 Controles Cuadro Combinado y Cuadro de Listas (ComboBox / ListBox) ....................................315 Control Página Múltiple (MultiPage) ..........................................................................................316 Laboratorio de práctica ....................................................................................................................317 Ejercicio 1: Crear formularios básicos .........................................................................................317 Ejercicio 2: Crear formularios básicos .........................................................................................320 Ejercicio 3: Crear formularios básicos .........................................................................................322 Ejercicio 4: Aplicación .................................................................................................................325 Ejercicio 5: OLE AUTOMATION ....................................................................................................336 Capítulo 15 APLICACIONES CON BD .................................................................................................................339 Laboratorio de práctica ....................................................................................................................339 Ejercicio 1: Preparando el escenario ..........................................................................................339 Creando soluciones a medida CAP. 1 PLANTILLAS Una plantilla es un modelo de libro que se crea y utiliza como base para crear otros libros similares. Una plantilla puede incluir datos, formato, fórmulas e incluso macros. Una plantilla se emplea como base para crear otros libros… Como ve en la figura, se tiene una plantilla de un Recibo por consumo (libro que ya tiene formatos y fórmulas) en la cual usted invirtió tiempo y esfuerzo. Así, esta plantilla sirve de base para generar otros Recibos por consumo para nuestros clientes. 15 Excel for Masters - Macros y Aplicaciones con VBA Las plantillas de Excel son de 2 tipos: Tipo Extensión Plantilla de Excel *.xltx Plantilla de Excel habilitada para macros. *.xltm La plantilla es la mejor forma de estandarizar los diversos libros que emplea y permite reutilizar soluciones que usted ya ha diseñado. Emplear plantillas para crear libros Para crear un libro nuevo tiene 2 caminos: • Emplear la plantilla en blanco. • Crear un libro a partir de una plantilla. Puede emplear algunas de las plantillas con las que viene Excel 2010 y que están disponibles sin necesidad de conexión a Internet, también descargar plantillas de Office.com para crear libros o incluso crear sus propias plantillas y utilizarlas luego para generar nuevos libros. Para crear un libro basado en una plantilla: 1. Haga clic en la Ficha Archivo. 2. Elija la opción Nuevo. 3. En el grupo Plantillas disponibles, haga clic en la plantilla que desee usar. 1 3 2 La vista backstage oculta temporalmente su hoja de cálculo y muestra en una pantalla más grande los grupos disponibles en los que se encuentran organizadas sus plantillas. Tiene 2 grupos para elegir: • Plantillas disponibles • Plantillas de Office.com 16 Capítulo 1: Creando soluciones a medida En el grupo Plantillas disponibles, considere la siguiente tabla para elegir la plantilla adecuada: Tipo Descripción Es la plantilla predeterminada para crear nuevos libros. Libro en blanco Muestra una lista de las últimas plantillas empleadas por el usuario. Plantillas recientes Muestra las plantillas que vienen con Excel 2010. Plantillas de Ejemplos Mis Plantillas Ubicación de las plantillas generadas por usted o descargadas del sitio de recursos de Microsoft (Office.com). Plantillas de ejemplos Las plantillas de ejemplos son grupos de plantillas que vienen al instalar Office. No es necesario realizar ninguna instalación especial ni completar ningún proceso. En esta versión se manejan hasta 9 plantillas. Si usted elije Plantillas de ejemplos, verá una ventana como: B A C A. Lista de las plantillas de ejemplos disponibles. B. Vista preliminar de la plantilla seleccionada. C. Botón para crear el libro basado en la plantilla seleccionada. 17 Excel for Masters - Macros y Aplicaciones con VBA En las imágenes de la parte inferior, se muestran algunas de las plantillas del grupo Plantillas de ejemplos. Presupuesto Personal.xltx Amortización de préstamo.xltx Informes de gastos.xltx 18 Capítulo 1: Creando soluciones a medida Mis Plantillas Aquí se agrupan todas las plantillas descargadas del sitio Office.com. También muestra las plantillas personalizadas generadas por un usuario. La ventana que se muestra es: B A C A. Lista de las plantillas descargadas y las creadas por el usuario. B. Vista preliminar de la plantilla seleccionada. C. Botón para crear el libro basado en la plantilla seleccionada. Descargar plantillas de Office.com Office.com es el sitio de Microsoft que cuenta con una serie de recursos disponibles para los usuarios de Office 2010. Entre las diversas herramientas y recursos tenemos: Recursos: sean plantillas, imágenes y cursos de aprendizaje. Descargas: ya sea de versiones de prueba de software como de herramientas adicionales para Office. Soporte técnico de los principales programas de Office. Office.com está relacionado con todos los productos Office (como Word o Excel) y se muestra en algunas opciones de estos programas. Por ejemplo, al emplear plantillas se muestra automáticamente plantillas del sitio Web de Microsoft. También, cuando usted usa la ayuda, el soporte es ubicado directamente de Office. com. 19 Excel for Masters - Macros y Aplicaciones con VBA Las plantillas de Office.com se muestran al crear un nuevo libro, en el grupo Plantillas de Office.com. Los iconos que se muestran son categorías, es decir cada uno almacena más de una plantilla. Por ejemplo, al seleccionar la categoría Facturas, se muestran todas las plantillas relacionadas a ese tema: Para descargar una plantilla de Office.com: 1. Haga clic en la Ficha Archivo y elija la opción Nuevo. 2. En Plantillas disponibles, ubique el grupo Plantillas de Office.com. 3. Abra alguna de las categorías disponibles para ver los elementos disponibles. 4. Seleccione una plantilla y haga clic en el botón Descargar. Espere unos momentos mientras se completa la descarga de la plantilla en su equipo: 20 Capítulo 1: Creando soluciones a medida En la imagen se muestra una plantilla descargada del grupo Facturas (FacturaServiciosJuridicos.xltx). Recuerde que la plantilla se descarga en su equipo y abre automáticamente. La próxima vez que desea crear otro libro basado en esa plantilla, ubíquela en el grupo Mis Plantillas. CREAR PLANTILLAS PERSONALIZADAS En los temas anteriores se ha visto lo importante y productivo que es emplear plantillas. Si usted planifica bien su trabajo, puede tener muchos libros que solucionen sus necesidades: facturas, recibos, control de tiempos, libros contables, etc. El siguiente paso es crear sus propias plantillas, incluyendo formatos, fórmulas e incluso macros, de esta manera podrá crear libros basados en las soluciones ya implementadas. La Ficha Mis plantillas contiene las plantillas que ha creado. Estas plantillas personalizadas se suelen almacenar en la carpeta Plantillas, que normalmente se encuentra en: Windows Vista y Windows 7: C:\Usuarios\nombre_de_usuario\AppData\Local\Microsoft\ En Windows XP: C:\Documents and Settings\nombre_de_usuario\Datos de programa\Microsoft\ Grabar un libro como plantilla es un proceso tan simple como emplear un Guardar como; sin embargo, debemos considerar que la plantilla a crear debe tener características que aseguren la performance y utilidad real de la misma. Así, debe considerar los siguientes pasos: 1. Crear el libro. 2. Aplicar formatos. 3. Asegurar integridad de los datos. 4. Crear la plantilla. En los siguientes temas se darán detalles de cada uno de los pasos a seguir. 21 Excel for Masters - Macros y Aplicaciones con VBA Crear el libro Esto incluye escribir el texto estándar a emplear, como títulos, encabezados de columnas y filas, además de insertar las imágenes y objetos necesarios que mejoren la presentación. En este paso también debe escribir las fórmulas que necesite aplicar. Aplicar formatos Una vez que se tiene el libro, debe aplicar todos los formatos que necesite: de celdas, de números y condicionales. Por ejemplo, que los valores se muestren en millares con 2 decimales o que los totales muestren el símbolo monetario. 22 Capítulo 1: Creando soluciones a medida Asegurar Integridad de los datos Es necesario que el libro a emplear no pueda ser modificado por el usuario que lo consume. En este caso, debemos proteger que los títulos y las fórmulas no deben modificarse o eliminarse. También debe validar que el usuario escriba datos correctos como fechas válidas o un número en un rango determinado. Crear la plantilla Guardar el libro como plantilla asegura que esté disponible como modelo para crear otros basados en él. Desde este paso puede personalizar la ubicación y clasificación de sus plantillas en su equipo. Para guardar el libro como plantilla debe realizar: 1. Haga clic en la pestaña Archivo y elija la opción Guardar y enviar. 2. Elija el comando Cambiar el tipo de archivo. 3. Seleccione la opción Plantilla y haga clic en el botón Guardar como. 4. Escriba un nombre para la plantilla. FORMULARIOS Y CONTROLES Un formulario es un libro diseñado con formato y estructura estándar que facilita la captura, la organización, la edición de la información y puede ser asociado a celdas para tener fórmulas y funciones que interactúen con ellas. Los formularios contienen controles similares a los que encuentra en una ventana de Windows o de una aplicación Web y que hacen más fácil el ingreso o edición de los datos, realizar una acción o seleccionar una opción. 23 Excel for Masters - Macros y Aplicaciones con VBA Entre los controles más comunes tenemos: los cuadros de lista, los botones de opción y los botones de comando. Los controles también pueden ejecutar macros asignadas y responder a eventos, tales como clics del mouse, mediante la ejecución de código de Visual Basic para Aplicaciones (VBA). Para iniciar, es necesario saber dónde están los controles de formulario. Vamos a activar la ficha Programador para ubicar dicha herramienta. 1. Haga clic en la Ficha Archivo y elija el comando Opciones. 2. Seleccione la opción Personalizar cinta de Opciones. 3. Active la ficha Programador. 4. Haga clic en Aceptar. Una vez activada la ficha Programador, realice el procedimiento para ver los controles disponibles: 1. Haga clic en la ficha Programador. 2. En el grupo Controles, despliegue las opciones del comando Insertar. 3. Ubique los elementos de Controles de formulario. 24 Capítulo 1: Creando soluciones a medida CONTROLES Vamos a conocer los principales controles que usted tiene para dibujar sus formularios. Es necesario indicar que los controles ya cuentan con funcionalidad, es decir, si añade una casilla de verificación, este control con un clic se activa y con otro se desactiva. Si añade un cuadro combinado, este desplegará sus opciones al hacer clic sobre él. Los controles disponibles son: Control Etiqueta Cuadro de Grupo Botón Utilidad Permite agregar textos. No tiene funcionalidad. Agrupa controles como casillas y botones de opción. También se puede usar simplemente como un marco. Responde al evento clic. Útil para ejecutar macros. Maneja 2 estados, el de Selección y No Selección. Casilla de verificación Botón de Opción Permite elegir una opción de un grupo de opciones. Muestra elementos en un cuadro. Cuadro de Lista Muestra elementos en un cuadro desplegable. Cuadro Combinado Control de Número Barra de desplazamiento Para establecer un numerador que puede ser asociado a una celda. Puede emplearse para cambiar valores numéricos de una celda. En la imagen se muestran ejemplos de los controles Número, cuadro de Grupo, botón de opción, cuadro de lista y casilla de verificación. 25 Excel for Masters - Macros y Aplicaciones con VBA En esta otra imagen hay barras de desplazamiento y botones. FORMATO DE CONTROLES Como ya se indicó anteriormente, los controles tienen funcionalidad asociada. Un control reconoce el clic que se hace sobre él y dependiendo del control puede ejecutar una macro, seleccionar una opción o apagar una casilla. Adicionalmente a esto, Excel permite modificar las propiedades de los controles y asociarlos a celdas de su hoja de cálculo. Esto es muy importante ya que se pueden escribir fórmulas y emplear funciones que trabajen con las celdas vinculadas a los controles, de esta manera al hacer clic sobre un control se desencadenan cálculos y obtienen valores. Para modificar el formato de un control: 1. Sobre el control insertado, use el botón derecho y elija Formato de control. 2. Modifique los valores necesarios. Con la opción Vincular con la celda relacione el control a una celda. 3. Haga clic en Aceptar. Cada control tiene sus propias opciones de formato. En la imagen anterior se muestran las opciones de un botón de opción. 26 Capítulo 1: Creando soluciones a medida Formatos del control Número Permite establecer el valor mínimo y máximo para este control. También puede indicar el valor de incremento al hacer clic sobre él. Si se vincula a una celda podrá ver cómo al hacer clic en el control, la celda vinculada cambiará. Formatos del botón de Opción Desde el formato puede indicar qué opción será seleccionada. También puede vincular el control a una celda, de esta manera se puede identificar la opción seleccionada. Al modificar el formato de un botón de opción, TODOS los botones de opción del mismo grupo se vinculan con la misma celda, así solo podrá seleccionar una opción del grupo de opciones. En la imagen, la opción Mañana ha sido vinculada a la celda B9. Esta celda muestra el número 1 debido a que está seleccionada la primera opción. El seleccionar la otra opción, la celda vinculada cambia también. Así, podrá escribir una fórmula que permita identificar la opción seleccionada en el grupo de controles. Por ejemplo, si el horario es Mañana se debe mostrar Auditorio y si es de Noche se debe mostrar Salón de Charlas. La fórmula podrá ser: =SI(B9=1;”Auditorío”;”Salón de Charlas”) 27 Excel for Masters - Macros y Aplicaciones con VBA Formatos de la Casilla de verificación Puede seleccionar más de una casilla de verificación en una hoja de cálculo o en un cuadro de grupo. Una casilla de verificación puede tener los estados: activada y desactivada. Al modificar el formato de este control, puede vincularla a una celda. Al activar una casilla, la celda vinculada permite determinar si está activa (VERDADERO). En caso de que no esté activada se muestra FALSO. En caso de querer asignar un monto de 120 a los alumnos que NO provienen de la PRE, la fórmula relacionada podría ser: =SI(J12=VERDADERO;”Sin matrícula”; 120) Formatos de la lista y del cuadro combinado El formato de estos controles permite que pueda emplear un rango de datos como origen para los elementos a mostrar en dichos controles. Al vincular con una celda, se muestra el número de la opción seleccionada: 28 Capítulo 1: Creando soluciones a medida Si se quiere mostrar el mes de entrevista de acuerdo a la opción elegida, puede emplear la función INDICE y usar como fila la celda vinculada (celda F4): =INDICE(J6:K9;F4;2) En caso de tener un cuadro combinado, la diferencia es la forma de mostrar los elementos. En una lista se muestran los elementos y en un cuadro combinado se tiene que hacer clic para mostrarlos. Formatos de la barra de desplazamiento Muy parecido al control número. Permite establecer el valor mínimo y máximo para manipular dicho control. La celda vinculada cambia cada vez que emplea la barra. En este caso puede emplear la celda vinculada (C2) y escribir una fórmula como: =C2*2,5 El valor del Monto cambiará cada vez que se desplaza por la barra: 29 Excel for Masters - Macros y Aplicaciones con VBA LABORATORIO DE PRÁCTICA EJERCICIO 1: CREAR PLANTILLAS PERSONALIZADAS En estos ejercicios se emplearán archivos (libros e imágenes) ubicados en la carpeta Capítulo_1 de su carpeta de prácticas. Se crearán libros que se grabarán como plantillas, generando soluciones que automaticen ciertas operaciones y procesos en su organización. Crear el libro 1. En un libro en blanco, escriba la siguiente hoja de cálculo, incluya la imagen. 2. También debe escribir las fórmulas. En nuestro caso se debe generar en la celda B13 el número de control inicial y final de las credenciales generadas. a. Del: Debe tener como prefijo la inicial del tipo de credencial y el número inicial ingresado en la celda D7 (considerar 7 dígitos como mínimo). El resultado debe ser como E0001630. La fórmula a emplear en la celda B13 será: =IZQUIERDA(B7) & DERECHA(“0000000” & D7;7) b. Al: Debe tener como prefijo la inicial del tipo de credencial y calcular el número final a partir del número inicial (considerar 7 dígitos como mínimo). El resultado debe ser: E0001680. La fórmula en la celda C13 será: =IZQUIERDA(B7) & DERECHA(“000000” & (D7+C7);7) 3. Escriba las fórmulas similares en las celdas B14 y C14, en estos casos debe considerar como valores para el cálculo las celdas C8 y D8. 30 Capítulo 1: Creando soluciones a medida Aplicar formatos 1. Aplique los siguientes formatos: B3: Formato de fuente: tamaño 16. Color Azul Énfasis 1, Oscuro 50%. B6:D6 y B12:D12: Estilo de celda Total. B7:B8 y B18: Color de relleno Azul Énfasis 1, Claro 60%. Negrita. C7:D8; B13:C14 y C18:D18: Color de relleno Azul Énfasis 1, Claro 80%. Negrita. B11: Estilo de celda Título 2. 2. También debemos lograr que las celdas B14:C14 se oculten cuando las celdas C8 y D8 no tengan contenido. En este caso debe aplicar un formato condicional: a. Seleccione las celdas B14:C14. b. En la ficha Inicio, haga clic en el comando Formato condicional y elija Administrar reglas. c. En esta ventana elija el botón Nuevo y seleccione la regla Utilice una fórmula que determine las celdas para aplicar formato. Escriba como fórmula: =O($C$8=0;$D$8=0) d. Su ventana debe quedar como: e. Luego, haga clic en el botón Formato y elija como color de fuente Azul Énfasis 1, Claro 80%. f. Acepte las ventanas. Para comprobar la utilidad, escriba 0 en la celda C8. Observe cómo las celdas B14:C14 se ocultan. 31 Excel for Masters - Macros y Aplicaciones con VBA Asegurar Integridad de los datos 1. Las celdas C7:C8 deben soportar únicamente valores numéricos. a. Seleccione las celdas C7:C8. b. En la ficha Datos, ubique el comando Validación de datos y haga clic sobre la opción Validación de datos. c. En el cuadro Permitir elija Número entero. Indique como valor mínimo 0 y máximo 1000. Su ventana debe ser: d. Luego, en la ficha Mensaje de entrada, rellene los valores de acuerdo a: e. Haga clic en Aceptar. f. Realice el procedimiento para que las celdas D7:D8 soporten números enteros mayores a 0. 2. Vamos a restringir el ingreso de datos para que el usuario sólo pueda modificar las celdas C7:D8. a. Seleccione las celdas C7:D8. b. Presione las teclas CTRL + 1. c. En la ficha Proteger, apague la casilla Bloqueada. d. Haga clic en Aceptar. 32 Capítulo 1: Creando soluciones a medida 3. Ahora, debemos ocultar las fórmulas empleadas. a. Seleccione las celdas B13:C14. b. Presione las teclas CTRL + 1. c. En la ficha Proteger, active la casilla Oculta. d. Haga clic en Aceptar. 4. Proteja el libro para probar las opciones implementadas: a. Vaya a la ficha Revisar y ubique el comando Proteger hoja. b. No escriba ninguna contraseña y haga clic en Aceptar. c. Intente en borrar el título. Se debe mostrar el siguiente mensaje: d. Ahora, vaya a la celda B13 y note que no se muestra la fórmula, ni en la celda ni en la barra de fórmulas. e. Si necesita hacer algún cambio al libro, vaya a la ficha Revisar y haga clic en el comando Desproteger hoja. Crear la plantilla 1. Finalmente, debe guardar el libro como Plantilla. a. En la ficha Archivo, elija Guardar y enviar. b. Seleccione Cambiar tipo de archivo y haga clic en Plantilla. c. El nombre será Credenciales. d. Haga clic en Guardar. e. Cierre el libro. 33 Excel for Masters - Macros y Aplicaciones con VBA 2. Para probar la plantilla. a. En la ficha Archivo, elija Nuevo. b. Seleccione Mis Plantillas. c. La plantilla creada se mostrará en la lista. d. Elija la plantilla Credenciales y haga clic en Aceptar. 3. Ingrese los siguientes valores: 4. Escriba los números de control obtenidos: 5. Guarde el libro como EntregaEnero en la carpeta Capítulo_1. 6. Genere otro libro basado en la plantilla Credenciales con los siguientes valores: 7. Guarde el libro como EntregaFebrero en la carpeta Capítulo_1. 34 Capítulo 1: Creando soluciones a medida EJERCICIO 2: CREAR PLANTILLAS PERSONALIZADAS 1. En un libro en blanco, diseñe la siguiente hoja de cálculo: 2. Escriba las fórmulas necesarias para completar el libro, de acuerdo a: a. Unidades a procesar: cada kilo de champiñones trae 18 unidades. Fórmula: b. Frascos: en cada frasco debe incluir 8 unidades. Fórmula: c. Cajas: en cada caja debe incluir 18 frascos. Fórmula: d. Frascos sobrantes: debe mostrar los frascos que no completan la caja a empacar. La fórmula en este caso es: Fórmula: =RESTO(D9;18) e. Fecha de entrega: se puede empaquetar 100 frascos por día. La fórmula debe ser: Fórmula: =C5+ (D11/100) 35 Excel for Masters - Macros y Aplicaciones con VBA 3. Aplique los formatos necesarios para que se muestre como: 4. Valide que la celda F3 soporte sólo números entre 100 y 5000 kilos. Además, dicha celda se debe mostrar como: 5. Realice el procedimiento para permitir sólo el ingreso en las celdas correspondientes a la Orden de Pedido, los kilos a procesar y la fecha de ingreso. Además oculte las fórmulas creadas. Recuerde que tiene que proteger el libro para ver la funcionalidad aplicada. 6. Guarde la plantilla como Orden_Empaque.xltx. 7. Cierre todos los libros y salga de Excel. EJERCICIO 3: CREAR FORMULARIOS Para facilitar el cálculo de las cuotas a pagar por la compra de un vehículo en el Sistema de Fondos Colectivos, se necesita crear un formulario que permita seleccionar el tipo de auto, así como otras variables que permitan establecer su pago por Cuota. Preparar el libro 1. Abra el libro Cotiza_Autos de la carpeta Capítulo_1. En la hoja Contrato prepare la siguiente tabla y aplique los formatos necesarios para obtener un resultado como el mostrado: 36 Capítulo 1: Creando soluciones a medida 2. Ahora, se aplicará nombres de rango para escribir fórmulas posteriormente. a. Vaya a la hoja Datos y seleccione el rango B6:B13. Asígnele como nombre Modelos. b. El nombre PrecioAutos debe asignarse al rango B6:C13 Agregar controles de formulario 1. Para agregar controles debe hacerlo desde la ficha Programador, ubique el comando Insertar: 2. Añada los siguientes controles de formulario: 3. Modifique las propiedades del control número. a. Sobre el control número de las Cuotas, haga clic derecho y elija Formato de control. 37 Excel for Masters - Macros y Aplicaciones con VBA b. Cambie las propiedades para tener valores entre 12 y 60. Además, vincule el control con la celda C4. 4. Cambie las propiedades de los otros controles de acuerdo a: a. Los botones de opción se deben vincular con la celda K3. b. La casilla de Aire Acondicionado vincularla con la celda K4. c. La casilla Aros de aleación se debe vincular con la celda K5. d. La lista debe tener como Rango de origen al rango Modelos. Vincular el control con la celda K6. 5. Haga clic en los controles agregados. Observe cómo las celdas vinculadas cambian al manipular el formulario: Escribir fórmulas 1. Al seleccionar un modelo de auto, se debe mostrar el precio correspondiente. Emplee la celda K6 (vinculada con la lista de modelos) y el rango Modelos que contiene el precio del auto. En la celda C15 escriba la fórmula: =INDICE(PrecioAutos;K6;2) 2. La Cuota de entrega corresponde al 3% del Precio para la modalidad Entrega al año. Recuerde que la celda K3 está vinculada a las opciones de modalidad. La fórmula en la celda C18 es: =SI(K3=2; C15*3%;0) 38 Capítulo 1: Creando soluciones a medida 3. Para calcular el Total adicionales, debe considerar los Adicionales (Aire acondicionado a USA 450 y Aros de Aleación a USA 120). Recuerde que cada adicional está vinculado a las celdas K4 y K5, respectivamente. En la celda E16 escriba la fórmula: =SI(K4=VERDADERO;450;0) + SI(K5=VERDADERO;120;0) 4. El Precio Total es la suma del Precio más los adicionales. La fórmula de la celda C16 es: =C15+E16 5. Finalmente, la Cuota Mensual es el Precio Total entre las cuotas elegidas: =C16/C4 6. Para probar el formulario creado, cambie los valores como se ven en la imagen y compare los resultados: 7. Guarde los cambios aplicados. 39 Excel for Masters - Macros y Aplicaciones con VBA EJERCICIO 4: CREAR FORMULARIOS Se tiene una tabla con la información del consumo eléctrico de los clientes. Se necesita crear un formulario que permita realizar una consulta de los consumos de los clientes en un determinado mes. Esta consulta también debe mostrar un gráfico de los consumos. Preparar el libro 1. Abra el libro ElectroSAC de la carpeta Capítulo_1 y vaya a la hoja Consulta. 2. Diseñe una tabla como la mostrada en la figura: 3. Luego, asigne nombre a los siguientes rangos: Nombre Consumo Medidor Cliente MesConsulta 40 Rango Consumos! A6:O30 Consumos! A6:A30 Clientes!A4:B28 Datos!B3:B14 Capítulo 1: Creando soluciones a medida Agregar controles de formulario 1. Agregue controles para que su tabla se muestre: 2. Luego, cambie las propiedades de los controles: a. El cuadro Mes debe tener como rango de entrada al rango MesConsulta. Además, se debe vincular con la celda J3. b. Los botones del Tipo de Consulta se deben vincular con la celda J4. c. El cuadro Nro. de Medidor debe tener como rango de entrada al rango Medidor. Vincule el control con la celda J5. Fórmulas 1. En la celda B14 se debe mostrar el nombre del mes que se está consultando. La celda J3 permite saber qué mes se ha seleccionado. Los nombres de mes se encuentran en el rango MesConsulta. La fórmula será: =INDICE(MesConsulta;J3) 2. En la celda B13 se debe mostrar el mes anterior al seleccionado. En este caso debe considerar que si elige Enero, el mes anterior será Diciembre. La fórmula es: =SI(J3=1;”Diciembre”;INDICE(MesConsulta;J3-1)) 41 Excel for Masters - Macros y Aplicaciones con VBA 3. En la celda B15 se debe mostrar el mes siguiente al seleccionado. En este caso debe considerar que si elige Diciembre, el mes siguiente será Enero. La fórmula es: =SI(J3=12;”Enero”;INDICE(MesConsulta;J3+1)) 4. La celda C14 debe tener el consumo del mes seleccionado. Debe considerar que los datos están en el rango Consumo y que el medidor está relacionado a la celda J5. El número de columna a ubicar está en función al mes seleccionado. Por ejemplo si elige Enero, la columna en el rango Consumo será la tercera columna (columna 1 tiene el medidor, columna 2 es de diciembre del año anterior y recién la columna 3 corresponde a enero). La fórmula será: =INDICE(Consumo;J5;J3+2) 5. La celda C13 debe tener el consumo del mes anterior al seleccionado. Además sólo se debe mostrar si el tipo de consulta es Comparativa (relacionada a la celda J4). La fórmula será: =SI(J4=2;INDICE(Consumo;J5;J3+1);0) 6. La celda C15 debe tener el consumo del mes siguiente al seleccionado (sólo para las consultas Comparativas). La fórmula será: =SI(J4=2;INDICE(Consumo;J5;J3+3);0) 7. La celda B19 debe mostrar el nombre del cliente de acuerdo al número de medidor seleccionado. La fórmula: =INDICE(Cliente;J5;2) 8. Para comprobar las fórmulas, elija los valores de la imagen y compare los resultados: 42 Capítulo 1: Creando soluciones a medida Gráficos 1. Finalmente, debe crear un gráfico que compare los consumos del mes seleccionado contra el mes anterior y siguiente. a. Seleccione las celdas B13:C15. b. Inserte un gráfico de columnas. c. Modifique el gráfico para que se muestre: d. Luego, en la esquina superior izquierda, inserte un cuadro de texto y en la barra de fórmulas escriba la fórmula: =B19 2. Luego, elija otro número de medidor y observe el resultado: 3. Guarde los cambios efectuados y cierre el libro. 43 Impreso en los Talleres Gráficos de Surquillo 7199700 - 7199701 Mayo 2011