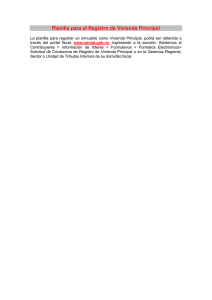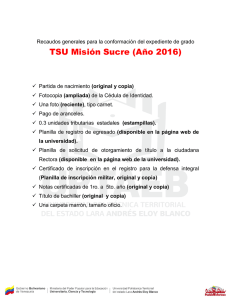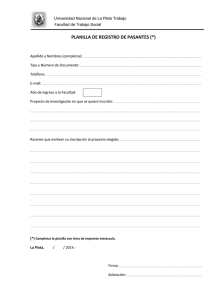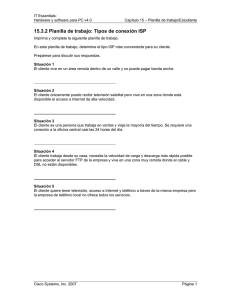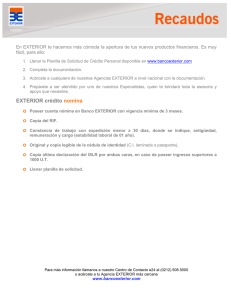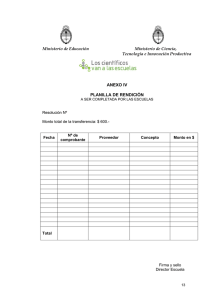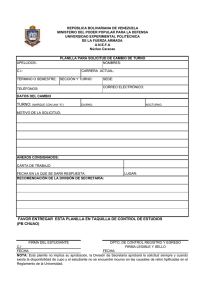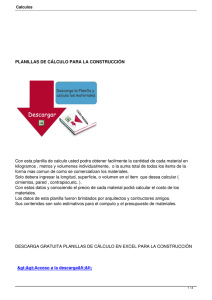Manual para Sistema Propio Formato de Excel IGSS MANUAL PARA SISTEMA PROPIO Planilla Electrónica –Mesa de AyudaDepartamento de Recaudación A continuación encontrará una guía para usar el Sistema Propio de Excel: Paso 1 – Patronos Como primer punto debemos de llenar la pestaña de “PATRONO” en donde se deberá llenar todas las columnas, las que se encuentran en color amarillo son las que nunca cambian, pero las que se encuentran en color celeste son las que estarán cambiando mes a mes, si en la casilla 9 ponemos el numero 1 nuestra planilla será de pruebas, porque lo que nuestra página solamente validara la información mientras que si tiene el numero 0 será de producción y si podrán generar el recibo electrónico. Paso 2 – Centros Como segundo punto debemos de llenar la pestaña de “CENTROS” en la cual se deberá llenar todas las columnas, las de color amarillo son las necesarias. MANUAL PARA SISTEMA PROPIO Planilla Electrónica –Mesa de AyudaDepartamento de Recaudación Si en las casillas 9, 10, 11 no sabemos los códigos podemos dar un clic sobre esas celdas y entonces nos saldrá la siguiente pestaña de departamentos. Y para poder regresar a nuestra pestaña de trabajo podemos regresar dando clic sobre el nombre de la pestaña en la que estamos trabajando, este proceso se repite cada vez que se nos solicite ingresar los códigos de municipios o de departamentos. Paso 3 - Tipos de Planilla Luego se procede a llenar “TIPOS DE PLANILLA”, esta pestaña se llena siguiendo los siguientes criterios: En la casilla 1 “Identificación de Tipo de Planilla” es un número que usted puede colocar del 1 al 999 casilla 2 “Nombre o Descripción del Tipo de Planilla” es el nombre del tipo de planilla queda a discreción de ustedes, ejemplo “planilla mensual”. MANUAL PARA SISTEMA PROPIO Planilla Electrónica –Mesa de AyudaDepartamento de Recaudación Los tipos de planilla se generan con base a cuatro criterios: 1. Ubicación Geográfica (departamentos) 2. Tipos de Empleado (identificándolos con una “S” cuando los empleados sean jubilados, o con una “C” cuando los empleados no son jubilados) 3. Actividad Económica 4. Periodo de pago (el periodo puede ser Semanal “S”, Catorcenal “C”, o Mensual “M”) En la casilla 7 debemos de poner una “N” cuando nuestra planilla sea normal y una “V” si fuera una planilla sin movimiento o valor cero, en esta parte vamos a poder dividir a nuestros empleados en grupos bajo los criterios antes mencionados. Paso 4- Liquidaciones Como cuarto punto vamos a crear una liquidación por cada tipo de planilla que hayamos creado, en donde como siempre las columnas en color amarillo son las que no cambian y las celestes son las que estarían cambiando cada mes, en las casillas 3 y 4, debemos de poner las fechas de inicio y fin del periodo a presentar, si usted paga de forma catorcenal o semanal debe de guiarse por las tablas que se encuentran en nuestra página (http://igss.org.gt/patronos/calendario_pagos.html). Paso 5 – Empleados Como quinto punto vamos a ingresar toda la información de nuestros empleados, en la pestaña de “EMPLEADOS” en donde debemos de llenar las columnas en color amarillo, y la casilla 8 sueldo devengado (columna O) es el que cambiaría todos los meses, la casilla 4 segundo nombre (columna G) y la casilla 6 segundo apellido (columna K) aunque se encuentre en color blanco siempre la demos de llenar. MANUAL PARA SISTEMA PROPIO Planilla Electrónica –Mesa de AyudaDepartamento de Recaudación Encontrará en la casilla 13 códigos de ocupación: Dar clic sobre la celda para poder buscar las ocupaciones y nos mostrara la siguiente pestaña: En la cual vamos a poder regresar a nuestra pestaña de empleados utilizando el hipervínculo empleados. MANUAL PARA SISTEMA PROPIO Planilla Electrónica –Mesa de AyudaDepartamento de Recaudación Paso 6 – Suspendidos Como sexto punto vamos a reportar al personal suspendidos en la pestaña “SUSPENDIDOS” en donde la llenaremos las columnas en color amarillo, las fechas de inicio y fin de suspensión siempre deben de estar dentro del periodo de pago eso quiere decir que periodo a periodo tenemos que reportarlos como suspendidos, si es que la suspensión es por más de un periodo. Paso 7 – Licencias Vamos a reportar a nuestros empleados a los cuales se les otorgo una licencia sin goce de salario “LICENCIAS” utilizando el mismo procedimiento de la pestaña de suspendidos, con la única diferencia que “licencias” se refiere cuando se le da permiso al empleado a faltar por todo el periodo, si el empleado falta algunos días del periodo solamente se actualiza el salario en la pestaña de empleados (casilla 8 sueldo devengado). MANUAL PARA SISTEMA PROPIO Planilla Electrónica –Mesa de AyudaDepartamento de Recaudación Paso 8- Archivo de Texto Y por ultimo vamos a generar nuestro archivo de texto en la pestaña “ARCHIVO DE TEXTO” en donde se le da clic en el botón generar archivo de texto, luego minimizamos la ventana de nuestro Excel: Para poderlo buscar tenemos tres alternativas: la primera es “Mis documentos”, la segunda “Escritorio”, y la tercera es la carpeta donde usted tiene guardado el archivo de Excel, y lo encontrara con el nombre “ArchivoPlanilla” como se muestra en la imagen siguiente: