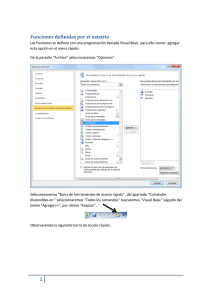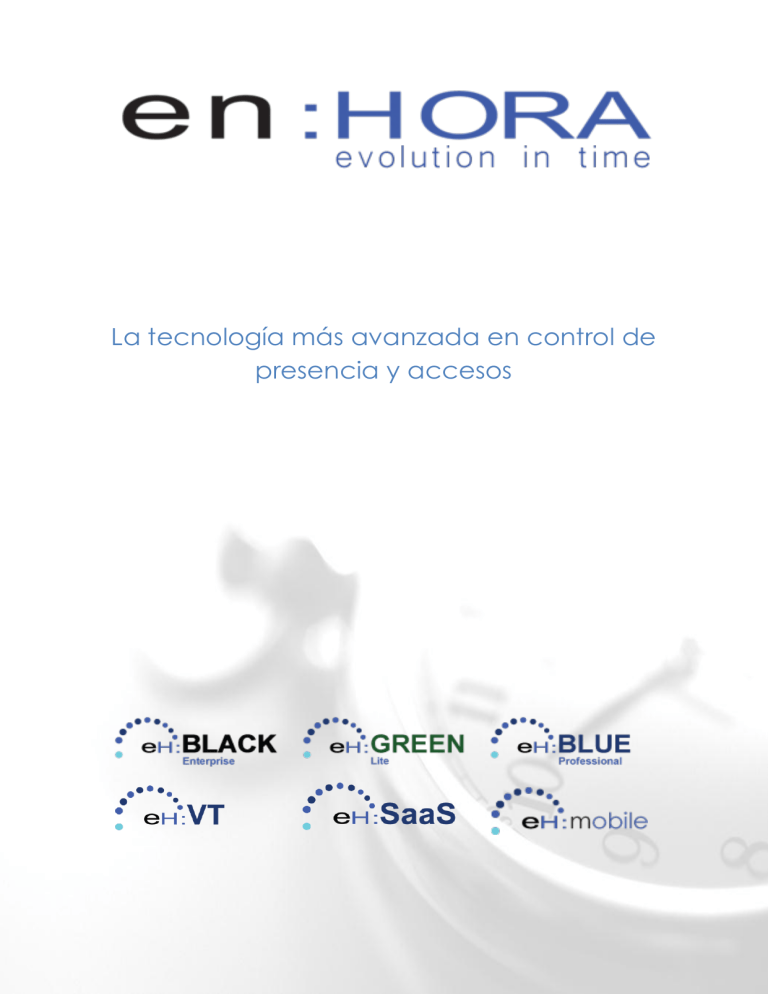
La tecnología más avanzada en control de presencia y accesos Manual de usuario Manual de Usuario Versión 2 Revisiones: OSCAR GIMÉNEZ DANIEL NAVARRO OSCAR GIMÉNEZ 07/06/2010 29/07/2010 15/07/2010 1 www.enhora.com Manual de usuario Índice Consideraciones básicas de la aplicación El Menú o Contenido del Menú Control De Presencia o Grupo Incidencias o Incidencias o Jornadas o Calendarios o Tarifa Control De Accesos o Grupos Acceso o Zonas o Modificar Accesos Masivamente Empresa o Empresa o Delegación o Departamento o Usuarios Datos Usuario Datos Personales Datos Empresa Unidades Identificativas Accesos Calendarios Permisos o Perfil Terminales o Dispositivo o Marcajes Presencia o Marcajes Acceso o Marcajes Inválidos Informes o o o o o o o Movimiento Usuarios Presencias Ausencias Verificaciones Tabla resumen jornadas Incidencias Control de ocupación 2 www.enhora.com Manual de usuario Consideraciones básicas de la aplicación La aplicación en:HORA está formada por una serie de pantallas que permiten gestionar varios registros (empleados, huellas, empresas, etc.). Para la gestión es necesaria la realización de tareas independientes del objeto que se trata. Cada una de estas tareas, tiene la misma imagen para su identificación. Son estas: Crear Guardar Borrar Volver Elegir 3 www.enhora.com Manual de usuario El Menú El menú se presenta con distintos colores, cada uno corresponde a un grupo de opciones que le permiten: establecer, configurar… distintas opciones de la aplicación. Naranja: Control de presencia Rojo: Control de acceso Verde: Empresa Verde: Terminales Amarillo: Informes Azul: Manual / Soporte Negro: Salir Contenido del Menú Control de presencia: Se configuran las jornadas e incidencias y se asocian a calendarios. Control de acceso: Se configuran los distintos rangos de acceso y zonas. Empresa: Se insertan y configuran datos relacionados con esta. Terminales: Se gestiona y configura los distintos terminales que tiene la empresa. Informes: Se visualizan distintos informes para ver el movimiento de los usuarios. Manual / Soporte: Consultar el manual o reportar errores, incidencias y proponer mejoras. Salir: Sirve para salir de la aplicación. 4 www.enhora.com Manual de usuario Control De Presencia En el control de presencia, se configuran: Grupo Incidencias: Conjunto de incidencias. Incidencias: Las posibles incidencias que puede realizar un usuario Jornadas: Los horarios que han de realizar los usuarios. Calendarios: Donde se asignan las jornadas. Tarifa: Donde crearemos las distintas tarifas. 5 www.enhora.com Manual de usuario Grupo Incidencias El Grupo de Incidencias nos sirven para clasificar un conjunto de incidencias. Cuando entramos en el menú de Grupo de Incidencias, vemos un listado de grupos y sus características principales. Si seleccionamos algún Grupo de incidencia o creamos uno nuevo, veremos la siguiente pantalla Configuraremos varias opciones en los Grupos de Incidencia: Nombre: El nombre del grupo de la incidencia Descripción: Un resumen breve de este grupo de incidencia Ejemplos Grupo Incidencia: Productivas o Luego vincularemos las incidencias que sean productivas con este grupo No Productivas o Luego vincularemos las incidencias que no sean productivas con este grupo 6 www.enhora.com Manual de usuario Incidencias Las incidencias nos sirven para determinar la duración y el motivo por el cual un usuario realiza una acción. Cuando entramos en el menú de Incidencias, vemos un listado de incidencias y sus características principales. Si seleccionamos alguna incidencia o creamos una nueva, veremos la siguiente pantalla Configuraremos varias opciones en la incidencia: Nombre: Un nombre que defina la incidencia Número entrada: El número de incidencia que utilizaremos para acceder a la empresa Número salida: El número de incidencia que utilizaremos para salir de la empresa Grupo de incidencia: Nos sirve para agrupar incidencias en distintas categorías Descripción: La descripción de la incidencia Contabiliza horas: Marcar esta opción si queremos que la incidencia entre dentro del horario. Si no marcamos esta opción la incidencia estará fuera del horario resultando en tiempo que se ha de recuperar Pausa: Marcar esta opción si no se realizara un marcaje de vuelta. Cierra automáticamente la incidencia iniciada al cabo del tiempo marcado en la caducidad Color: Seleccionar un color para mejorar la visualización de la incidencia en los informes y gráficos 7 www.enhora.com Manual de usuario Completar jornadas hasta el marcaje: Si marcamos esta opción, cuando realicemos esta incidencia, se irán completando las jornadas hasta el momento en que la marcamos esta incidencia Trabajo: Para indicar cuales la incidencia principal para el trabajo Caducidad: Si se marca la pausa o el usuario se olvida de marcar una salida esta servirá para cerrar automáticamente la incidencia al cabo de X tiempo. Tiempo Máximo incidencia: Pondremos un valor en esta opción para que en el informe de incidencias nos lo compare con el tiempo realizado para esta incidencia. Precio-Hora: Asignaremos un precio-hora, previamente creado en tarifas para que, al sacar un informe, nos calcule el precio hora. Incidencias en Jornadas: Un listado de Jornadas que se relacionan con esta incidencia. Ejemplos Incidencia: Café o Contabiliza horas, está incluido en el horario o Caduca en 60 minutos, tiempo estimado para que un usuario desayune y en caso que de olvide de marcar la vuelta al trabajo, esta caducara sola Salir a fumar o NO contabiliza horas, con lo cual tendrá que recuperar el tiempo empleado en fumar. Se reflejara en los informes restando el tiempo total que ha de trabajar menos el tiempo que ha estado fumando 8 www.enhora.com Manual de usuario Jornadas Las Jornadas nos sirven para determinar el horario y las incidencias que tendrán que realizar los usuarios. Cuando entramos en el menú de Jornada, vemos un listado de jornadas y sus características principales. Si seleccionamos alguna Jornada o creamos una de nueva, veremos la siguiente pantalla Configuraremos varias opciones en las jornadas: Nombre: Un nombre que describa la jornada Ventana inicio: El rango de horas por las que un usuario entra a trabajar. En caso de que el horario de entrada sea fijo seleccionar la misma hora en los dos campos. Duración neta: El tiempo que ha de realizar un usuario para completar su jornada laboral Duración Bruta: Esta es la duración neta más la suma de los descansos no obligatorios. Si una persona ha de entrar a las 8, ha de realizar 8 horas y tiene 2 horas obligatorias para comer. La duración bruta será de 10 horas. Hora fin (teórica): Este campo no es editable, muestra la hora inicio + duración bruta de esta manera nos hacemos una idea de cuándo se terminará la jornada Color: Elegir un color para visualizar mejor las jornadas en los calendarios. 9 www.enhora.com Manual de usuario Descripción: La descripción de la jornada. Jornada especial: Marcaremos esta opción para generar una jornada sin trabajo. Como una jornada festiva. de esta manera si realizamos la jornada nos lo contara como horas extras y si no la hacemos no nos marcara como ausentes. Cortesía entrada antes de hora: Un margen de menos X tiempo para que un usuario pueda entrar a trabajar. Si entra dentro de la cortesía se considera la jornada como correcta Cortesía entrada después de hora: Un margen de más X tiempo para que un usuario pueda entrar a trabajar. Si entra dentro de la cortesía se considera la jornada como correcta Cortesía salida antes de hora: Un margen de menos X tiempo para que un usuario pueda salir de trabajar. Si entra dentro de la cortesía se considera la jornada como correcta Cortesía salida después de hora: Un margen de más X tiempo para que un usuario pueda salir de trabajar. Si entra dentro de la cortesía se considera la jornada como correcta Tiempo mínimo hora excedente: el tiempo mínimo que ha de sobrepasar a la duración neta para que se considere como tiempo excedente. Jornadas en calendarios: Un listado de Calendarios que se relacionan con esta Jornada. Jornadas en calendarios de usuario: Un listado de Calendarios de Usuario que se relacionan con esta Jornada. Cuando editamos un descanso, vemos la siguiente pantalla: Cantidad: El número de veces que se puede repetir un descanso Incidencia: Seleccionamos la incidencia con la que queremos relacionar el descanso Hora inicio: La hora a partir de la cual puede iniciarse el descanso Hora fin: La hora máxima para iniciar el descanso Duración: la duración que tendrá el descanso. Obligatorio: Lo marcaremos si queremos que el descanso se incluya en el horario, si por el contrario, no lo seleccionamos tendremos que al fin de hora se le sumara la duración del descanso se haya realizado o no 10 www.enhora.com Manual de usuario Ejemplo Jornada Configuración jornada o Hora de inicio será de 9 a 9 o Con una duración de 8 horas o Tendrá una cortesía de entrada y salida de 10 minutos o Tiempo excedente de 1 hora, así empezara a contabilizar horas excedentes a partir de haber realizado más de 1 hora excedente Configuración descanso: o Una comida o Que pueda empezar entre las 2 y las 3 o Que tenga una duración de 1 hora o Que sea obligatorio El resultado será que el usuario entrara a las 9 y su hora de fin será a las 16. Jornada Festiva o Marcaremos la opción de Jornada Especial o Le pondremos un color rojo ya que así en los informes y en los calendarios se visualizará correctamente 11 www.enhora.com Manual de usuario Calendarios Los calendarios nos sirven para asociar distintas jornadas a los días del año, de esta manera, cuando sacamos informes, podemos ver si un usuario a cumplido o no con la programación. Cuando entramos en el menú de Calendarios, vemos un listado de calendarios y sus características principales. Si seleccionamos algún Calendario o creamos un de nuevo, veremos la siguiente pantalla Configuraremos varias opciones en los calendarios: Nombre: Un nombre que describa el calendario Descripción: Una breve descripción que defina el calendario Selección: Si desea seleccionar un día concreto del calendario, selecciónelo haciendo clic sobre éste, en el caso de querer seleccionar por días de la semana, haga clic sobre el día y si lo que desea es seleccionar el mes entero, haga clic sobre el mes Asignación Jornadas: Para asociar una jornada al día o días que ha seleccionado, debe hacer clic sobre la jornada que desea que encontrará dentro del cuadro Jornadas Deselección: En el caso de querer deseleccionar, debe hacer clic en la leyenda "Deseleccionar todo" que aparece dentro del cuadro Jornadas 12 www.enhora.com Manual de usuario Opciones adicionales en calendarios: Herencia: Primero seleccionaremos un calendario, luego elegiremos la opción de copiar si deseamos copiar el calendario seleccionado a este. Si seleccionamos linkar, estaremos vinculando el calendario seleccionado con este, de tal manera que las modificaciones que realizamos en el calendario seleccionado también se verán reflejadas en este Generador de selección: Seleccionamos el periodo en el cual queremos generar la selección. luego pondremos cada cuantos días queremos hacer que selección. Luego seleccionaremos la jornada que queremos aplicar Copiador de periodos: seleccionaremos un periodo de tiempo y luego a partir de cuándo lo queremos copiar Calendarios en Usuarios: Un listado de Usuarios que se relacionan con este calendario. Una vez ha realizado la asociación de jornadas al calendario, pulse GUARDAR Ejemplo Calendarios Primero seleccionaremos mes a mes todo el año, una vez lo tengamos seleccionado, le asignaremos la Jornada Normal Después seleccionaremos todos los sábados y domingos, en Jornadas apretaremos sobre No Definida Luego seleccionaremos todos los viernes y les asignaremos la Jornada intensiva Para finalizar seleccionaremos aquellos días que sean festivos y le asignaremos la jornada de festivos. Herencia Primero crearemos un calendario con solo los festivos Luego crearemos un calendario normal para los trabajadores Entraremos en el Calendario normal y en Herencias seleccionaremos el calendario de festivos, lo linkaremos y luego aplicaremos Obtenemos el resultado de un calendario linkado con el de festivos, de tal manera que si alteramos un festivo, este se reflejara en todos los calendarios que se hayan vinculado con el de Festivos Generador de selección En la opción desde, seleccionaremos el primer lunes de enero Hasta el 31 de diciembre del mismo año Pondremos que cada 7 días Durante 5 días Apretamos en el botón de generar. al cabo de unos segundos, nos habrá seleccionado de lunes a viernes de todo el año Una vez se haya realizado la selección apretaremos encima del nombre de la jornada que queramos vincular Copiador de periodos Seleccionaremos el periodo que queremos copiar En la opción desde, seleccionaremos el primer lunes de enero Hasta el 31 de diciembre del mismo año Para finalizar apretaremos en el botón de Copiar. Seleccionaremos el día a partir del cual queremos copiar. Ejemplo el primer lunes del año siguiente 13 www.enhora.com Manual de usuario Tarifa El menú Tarifas, nos permite establecer las diferentes tarifas que puede tener un usuario Cuando entramos en el menú de Tarifas, vemos un listado de tarifas y sus características. Si seleccionamos alguna Tarifa o creamos una nueva, veremos la siguiente pantalla Configuraremos los datos básicos de las Tarifas: Nombre: El nombre de la Tarifa Precio Hora: El precio por hora que podría cobrar un usuario Símbolo: La unidad monetaria Descripción: Una breve descripción de la zona 14 www.enhora.com Manual de usuario Ejemplo Tarifas Crearemos varias tarifas acorde con lo que podría cobrar un usuario Tarifa estándar:10 € Tarifa reducida: 8€ Tarifa extra: 15 € En el momento de sacar informes o consultar información nos será útil las tarifas, así nos podremos hacer una idea de que es lo que cobraría el usuario. Los datos obtenidos pueden no ser reales. 15 www.enhora.com Manual de usuario Control De Accesos En el control de accesos se configura: Grupos Acceso: Estos son los rangos horarios en los cuales un empleado puede entrar en la empresa Zonas: Conjunto de terminales que delimitan una zona Modificar Accesos Masivamente: Modificar accesos masivamente para todos los uaurios 16 www.enhora.com Manual de usuario Grupos Acceso El Grupo De Acceso nos sirven para determinar el rango horario por el cual un usuario podrá entrar en la empresa. Cuando entramos en el menú de Grupos De Acceso, vemos un listado de accesos y sus características principales. Si seleccionamos algún Acceso o creamos uno de nuevo, veremos la siguiente pantalla Configuraremos varias opciones en los Grupos De Acceso: Nombre: Un nombre que describa el Grupo De Acceso Descripción: Una breve descripción que defina el Grupo De Acceso Rangos: De lunes a domingo seleccionaremos los horarios, desde y hasta, en el cual un el terminal nos dará acceso. Por cada día podemos configurar hasta 3 rangos de acceso 17 www.enhora.com Manual de usuario Ejemplo Grupos De Acceso En el Rango 1 seleccionaremos el horario de 8 a 13:30. o Repetiremos este paso de Lunes a Jueves En el Rango 2 seleccionaremos el horario de 14 a 18:30. o Repetiremos este paso de Lunes a Jueves En el Rango 1 del Viernes seleccionaremos el rango de 8 a 16 De esta manera, tendremos una Grupo De Acceso que se corresponde con un horario de lunes a jueves de jornada partida y los viernes de jornada intensiva. Lógicamente, hemos añadido 30 minutos para calcular una salida o una entrada antes de hora. 18 www.enhora.com Manual de usuario Zonas El menú Zonas, nos permite establecer las diferentes zonas que puede tener una empresa Cuando entramos en el menú de Zonas, vemos un listado de zonas y su descripción. Si seleccionamos alguna Zona o creamos una nueva, veremos la siguiente pantalla Configuraremos los datos básicos en las Zonas: Nombre: El nombre de la zona Descripción: Una breve descripción de la zona Ejemplo Zonas Crearemos tantas zonas como grupos de terminales tengamos Zona de cafetería Los terminales de entrada y salida Zona de oficinas: Los terminales de entrada y salida IMPORTANTE: los terminales se vinculan con zonas, y estas, en el menú de acceso de los usuarios, se les vincula el grupo de acceso. 19 www.enhora.com Manual de usuario Modificar Accesos Masivamente El menú Modificar Accesos Masivamente, nos permite vincular de manera masiva los grupos de acceso a distintos grupos organizativos de la empresa Cuando entramos en el menú de Modificar Accesos Masivamente, vemos la siguiente pantalla: Configuraremos los datos para realizar la modificación masiva: Empresa: Seleccionaremos una empresa. Si se deja vacía no afectara a ninguna empresa Delegación: Seleccionaremos una delegación. Si se deja vacía no afectara a ninguna delegación. Si se ha seleccionado una empresa y la delegación esta vacía afectara a todas las delegaciones Departamento: Seleccionaremos un departamento. Si se deja vacía no afectara a ningún departamento. Si se ha seleccionado una delegación y el departamento esta vacío afectara a todos los departamentos Zonas: Por cada una de las zonas seleccionaremos una opción. Si se deja vacía, esa zona no se vinculara a ningún rango horario. Ejemplo Zonas Seleccionaremos una empresa La delegación y el departamento los dejaremos vacíos para que así afecte a todos los usuarios de la empresa Seleccionaremos en todas las Zonas un Rango Horario Dejaremos una Zona vacía para que no le afecte ningún cambio, así la información existente para esa zona no se verá afectada Apretaremos en Modificar para finalizar IMPORTANTE: Esta acción modifica los accesos de los usuarios a los terminales (apertura de puerta) estar seguro antes de usar. 20 www.enhora.com Manual de usuario Empresa En Empresas, se configura: Empresa: Los datos propios de la empresa Delegación: Los datos de todas la delegaciones que pertenecen a una empresa. Inclusive la misma central Departamento: Los datos de cada departamento. Este se relaciona con la delegación. Usuarios: Aquí se configuran los datos de los usuarios y sus relaciones. Perfil: Grupos de permisos para la aplicación 21 www.enhora.com Manual de usuario Empresa El menú empresa, nos permite configurar todos los datos de una empresa Cuando entramos en el menú de Empresa, vemos un listado de empresas y sus características principales. Si seleccionamos alguna Empresa o creamos una de nueva, veremos la siguiente pantalla Configuraremos varias opciones en la Empresa: Logotipo: El logotipo de la empresa Empresa madre: Seleccionar la empresa a la cual pertenece la que se está creando. Código: Campo alfanumérico único para vincularse con aplicaciones externas. Nombre: El nombre de la empresa Persona Contacto: Seleccionaremos una persona de contacto CIF: El CIF de la empresa Descripción: Una breve descripción de la empresa Dirección: La dirección de la empresa Dirección 2: Otra dirección de la empresa Código Postal: El código postal de la empresa Provincia: La provincia donde está ubicada la empresa 22 www.enhora.com Manual de usuario Ciudad: La ciudad donde está ubicada la empresa Población: La población donde está ubicada la empresa País: El país donde está ubicada la empresa E-mail: El e-mail de la empresa Web: La página web de la empresa Teléfono 1 y 2: El teléfono de la empresa Extensión: La extensión de la empresa Fax: El numero fax de la empresa Calendario por defecto: El calendario que tiene la empresa Ejemplo Empresa Lo primero que haremos, será rellenar el Código y el Nombre de la empresa, ya que son campos obligatorios. Luego rellenaremos los datos de la empresa En el momento de sacar informes o consultar información nos será útil rellenar cuanta más información mejor. Si ponemos el logo de la empresa, éste nos saldrá en los informes. 23 www.enhora.com Manual de usuario Delegación El menú Delegación, nos permite configurar todos los datos de una delegación Cuando entramos en el menú de Delegación, vemos un listado de delegaciones y sus características principales. Si seleccionamos alguna Delegación o creamos un de nueva, veremos la siguiente pantalla Configuraremos varias opciones en la Delegación: Logotipo: El logotipo de la delegación Empresa: Seleccionar la empresa a la cual pertenece la delegación Código: Campo alfanumérico único para vincularse con aplicaciones externas. Nombre: El nombre de la delegación Persona Contacto: Seleccionaremos una persona de contacto CIF: El CIF de la delegación Descripción: Una breve descripción de la delegación Dirección: La dirección de la delegación Dirección 2: Otra dirección de la delegación Código Postal: El código postal de la delegación Provincia: La provincia donde está ubicada la delegación 24 www.enhora.com Manual de usuario Ciudad: La ciudad donde está ubicada la delegación Población: La población donde está ubicada la delegación País: El país donde está ubicada la delegación E-mail: El e-mail de la delegación Web: La página web de la delegación Teléfono 1 y 2: El teléfono de la delegación Extensión: La extensión de la delegación Fax: El numero fax de la delegación Calendario por defecto: El calendario que tiene la delegación Ejemplo Delegación Lo primero que haremos, será rellenar el Código y el Nombre de la delegación, ya que son campos obligatorios. Luego rellenaremos los datos de la delegación según convenga En el momento de sacar informes o consultar información nos será útil rellenar cuanta más información mejor. Si ponemos el logo de la delegación, este nos saldrá en los informes. Tener en cuenta que tendremos que añadir la delegación principal, normalmente, esta será y tendrá los mismos datos que la empresa a la que pertenece. 25 www.enhora.com Manual de usuario Departamento El menú Departamento, nos permite configurar todos los datos de un departamento Cuando entramos en el menú de Departamento, vemos un listado de departamentos y sus características principales. Si seleccionamos algún Departamento o creamos uno de nuevo, veremos la siguiente pantalla Configuraremos varias opciones en los Departamentos: Delegación: Seleccionar la delegación a la cual pertenece el departamento Código: Campo alfanumérico único para vincularse con aplicaciones externas Nombre: El nombre del departamento Persona Contacto: Persona de contacto del departamento Descripción: Una breve descripción del departamento E-mail: El e-mail del departamento Teléfono: El teléfono del departamento Extensión: La extensión del departamento Fax: El numero fax del departamento Calendario por defecto: El calendario que tiene del departamento 26 www.enhora.com Manual de usuario Ejemplo Departamentos Lo primero que haremos, será rellenar el Código y el Nombre de la delegación, ya que son campos obligatorios. Luego rellenaremos los datos del departamento según convenga En el momento de sacar informes o consultar información nos será útil rellenar cuanta más información mejor. 27 www.enhora.com Manual de usuario Usuarios El menú Usuarios, nos permite configurar todos los datos de un usuario y sus relaciones. Cuando entramos en el menú de Usuarios, vemos un listado de usuarios y sus características principales. Si seleccionamos algún Usuario o creamos uno nuevo, veremos la siguiente pantalla Datos Usuario Configuraremos varias opciones en los Datos de Usuario: Código Externo: Campo alfanumérico único para vincularse con aplicaciones externas. Obtener Código libre: Obtendremos el primer código libre disponible. Numero usuarios (terminales): El número de usuario interno para el terminal Obtener Número libre: Obtendremos el primer número libre disponible. Fecha alta: La fecha en que el usuario empezó el trabajo o la actividad Fecha baja: La fecha en que el usuario terminará el trabajo o la actividad Bloqueado: Seleccionar si el usuario está bloqueado y por lo tanto no puede acceder a ningún sitio Nombre: El nombre del usuario Primer apellido: El apellido del usuario 28 www.enhora.com Manual de usuario Segundo apellido: El apellido segundo del usuario Comentarios: Comentarios sobre el usuario Ejemplo Usuario Lo Primero que haremos, será rellenar el Código Externo, el Número de Usuario (del terminal), el Nombre y el Apellido del Usuario, ya que son campos obligatorios. Opcionalmente apretaremos en Obtener Código o Número para obtener de manera automática un número o código libre Luego rellenaremos tantos datos como nos sea necesario En el momento de sacar informes o consultar información nos será útil rellenar cuanta más información mejor. 29 www.enhora.com Manual de usuario Datos Usuario Dentro del menú de Usuarios, en la pestaña de Datos Usuario, configuraremos los datos básicos del usuario. Configuraremos varias opciones en los Datos Personales: Código Externo: Campo alfanumérico único para vincularse con aplicaciones externas. Numero usuarios (terminales): El número de usuario interno para el terminal Fecha alta: La fecha en que el usuario empezó el trabajo o la actividad Fecha baja: La fecha en que el usuario terminará el trabajo o la actividad Bloqueado: Seleccionar si el usuario está bloqueado y por lo tanto no puede accedes a ningún sitio Nombre: El nombre del usuario Primer apellido: El apellido del usuario Segundo apellido: El apellido segundo del usuario Comentarios: Comentarios sobre el usuario Ejemplo Usuario Rellenaremos o modificaremos tantos datos como nos sea necesario En el momento de sacar informes o consultar información nos será útil rellenar cuanta más información mejor. IMPORTANTE si cambiamos el número de usuario luego tendremos que reprogramar el terminal. Se recomienda no cambiar el número de usuario 30 www.enhora.com Manual de usuario Datos Personales Dentro del menú de Usuarios, en la pestaña de Datos Personales, configuraremos los datos básicos del usuario. Configuraremos varias opciones en los Datos Personales: Foto: La Foto del usuario NIF: El NIF del usuario Sexo: El sexo del usuario Nacionalidad: La nacionalidad del usuario Nacido En: Donde nació el usuario Fecha Nacimiento: La fecha de nacimiento del usuario Estado Civil: El estado Civil del usuario Número Hijos: El número de hijos que tiene el usuario Titulación: La titulación que tiene el usuario Idioma: Los idiomas que habla el usuario Permiso Conducir: El tipo de permiso de conducir que tiene el usuario Años Carnet: El número de años de carnet que tiene el usuario Dirección: La dirección del usuario Código Postal: El código postal del usuario Provincia: La provincia donde vive el usuario Ciudad: La ciudad donde vive el usuario Población: La población donde vive el usuario País: El país donde vive el usuario E-mail: El e-mail del usuario Teléfono: El teléfono del usuario Móvil: El teléfono móvil del usuario Fax: El numero fax del usuario Ejemplo Usuario Rellenaremos tantos datos como nos sean necesarios. Los campos en esta pestaña no son obligatorios. 31 www.enhora.com Manual de usuario Datos Empresa Dentro del menú de Usuarios, en la pestaña de Datos Empresa, configuraremos todas las relaciones de usuario. Configuraremos varias opciones en los Datos de Empresa: Usuario Global: Marcaremos esta opción si queremos que el usuario pueda entrar en todas las delegaciones. Departamento: Seleccionaremos el departamento en el cual el usuario realiza sus actividades E-mail: El e-mail del usuario dentro de la empresa Teléfono: El teléfono del usuario dentro de la empresa Extensión: La extensión del usuario dentro de la empresa Móvil: El teléfono móvil de empresa del usuario. Fax: El número fax del usuario dentro de la empresa Tarifa hora normal: Seleccionamos la tarifa que previamente hemos creado en el menú tarifas Tarifa hora extra: Seleccionamos la tarifa que previamente hemos creado en el menú tarifas Tarifa nocturna: Seleccionamos la tarifa que previamente hemos creado en el menú tarifas Comentarios: Comentarios del usuario Tipo Contrato: El tipo de contrato del usuario Inicio Contrato: El inicio del contrato del usuario en la empresa Fin Contrato: El fin del contrato del usuario en la empresa Núm. S.S: Número de la Seguridad Social del usuario Tarifa Cotización: La tarifa de cotización del usuario IRPF: El IRFP del contrato del usuario Forma Pago: La forma de pago al usuario Revisión Salarial: Cuando es la próxima revisión salarial del usuario Categoría Profesional: El cargo o puesto que ocupa el usuario Cargo: El cargo que ocupa el usuario Responsabilidad: La responsabilidad del usuario Banco: El banco del usuario CCC: El número de cuenta del usuario El único campo obligatorio es la Delegación. 32 www.enhora.com Manual de usuario Unidades Identificativas Dentro del menú de Usuarios, en la pestaña de Unidades Identificativas, configuraremos todos los métodos de acceso que tengamos a través de los terminales. Biometría huella Seleccionaremos un terminal o un sensor USB y a continuación seleccionaremos un dedo y lo registraremos Clave de Acceso Introduciremos un número para acceder al terminal con el número de usuario y la clave de acceso. Esto nos servirá en el caso que el usuario no puede entrar con la huella o la tarjeta, así como si se ha dejado la tarjeta o en dedo en alguna parte. 33 www.enhora.com Manual de usuario Tarjeta Introduciremos el Número de tarjeta (el que sale impreso) y el código de la tarjeta. De esta manera, podremos entrar en el terminal con la tarjeta. (solo para terminales de tarjeta) 34 www.enhora.com Manual de usuario Accesos Dentro del menú de Usuarios, en la pestaña de Accesos, configuraremos el tipo de acceso (los rangos) para cada una de las zonas. Configuraremos varias opciones los Accesos: Listado de zonas En cada una se le puede seleccionar un rango Ejemplo Para la Zona A seleccionaremos Full Access o Podrá entrar cuando quiera Para la Zona B seleccionaremos No Access o Nunca podrá entrar Para la Zona C seleccionaremos Intensa o Solo podrá entrar de 8 a 16 35 www.enhora.com Manual de usuario Calendarios Dentro del menú de Usuarios, en la pestaña de Calendarios, configuraremos el calendario específico para ese usuario. Configuraremos varias opciones los Calendarios: El funcionamiento es igual que en los Calendarios del Control de Presencia Referirse al Capítulo de calendarios Calendarios Base: el calendario base para este usuario Ejemplo Seleccionaremos un calendarios base o El Común Seleccionaremos las jornadas o festivos específicos para este usuario o Vacaciones de verano Los días que modifiquemos los veremos de color menos intenso. 36 www.enhora.com Manual de usuario Permisos Dentro del menú de Usuarios, en la pestaña de Permisos, configuraremos el tipo de acceso que el usuario tiene en el programa y en el terminal Configuraremos varias opciones los Permisos: Login: El nombre de usuario para entrar en la aplicación Contraseña: La contraseña para entrar en la aplicación Perfil: Seleccionar si se quiere que el usuario pueda añadir, editar y eliminar datos en la aplicación o Administrador Global: Lo puede ver todo o Jefe Empresa: Podrá modificar datos de su empresa o Jefe Delegación: Podrá modificar datos de su delegación o Jefe Departamento: Podrá modificar datos de su departamento o Usuario: El usuario podrá ver sus informes Nivel de acceso al terminal: Seleccionaremos si el usuario puede entrar o no al menú terminal para realizar cambios Ejemplo Para un usuario administrador: o Le pondremos un login y contraseña o Seleccionaremos la opción de administrador Para la aplicación Para el terminal Para un usuario normal: o Deseleccionaremos la opción de administrador Para la aplicación Para el terminal Los perfiles se crean en menú de Empresa, Perfiles. 37 www.enhora.com Manual de usuario Perfil El menú perfil, nos permite configurar los permisos al sistema Cuando entramos en el menú de Perfil, vemos un listado de perfiles y sus características principales. Si seleccionamos algún Perfil o creamos uno nuevo, veremos la siguiente pantalla Configuraremos varias opciones en los Perfiles: Nombre: El nombre del perfil Descripción: Una breve descripción del perfil 38 www.enhora.com Manual de usuario Ejemplo Perfil Primero seleccionaremos las tablas a la cuales queremos dar permisos. Todas Las tablas. Seleccionaremos el nivel de acceso a dichas tablas. Total. Luego seleccionaremos los Menús tablas a la cuales queremos dar permisos. Todos Las menús. Seleccionaremos el nivel de acceso a dichos menús. Total. El orden es importante, primero seleccionar tablas y luego menús. 39 www.enhora.com Manual de usuario Terminales En Terminales, se configura: Dispositivo: La configuración de los dispositivos para poder comunicarnos e intercambiar información. Marcajes Presencia: Las fichadas (logs) que se obtienen del terminal. Estos datos se muestran sal cual vienen del terminal. Marcajes Acceso: Las fichadas (logs) que se obtienen del terminal. Estos datos se muestran tal cual vienen del terminal. Se puede ver si el acceso es correcto o incorrecto. Marcajes Inválidos: Las fichadas (logs) que se obtienen del terminal. Estos datos se muestran tal cual vienen del terminal. Son marcajes que son inválidos. 40 www.enhora.com Manual de usuario Dispositivo El menú Dispositivo, nos permite configurar los diferentes terminales en una instalación y sus relaciones. Cuando entramos en el menú de Dispositivos, vemos un listado de dispositivos y su configuración básica. Si seleccionamos algún Dispositivo o creamos un nuevo, veremos la siguiente pantalla: Configuraremos los datos básicos de los Dispositivos: Tipo: El tipo de terminal que hemos instalado Zona: La zona a la cual pertenece el terminal Comunica con el exterior: En caso de que se quiera hacer el control de ocupación se ha de marcar que terminales comunican con el exterior. Nombre: El nombre del Terminal Descripción: Una breve descripción del Terminal Modo: Seleccionaremos como queremos utilizar el terminal; Entrada, Salida, Entrada-Salida o Acceso Tipo acceso: Seleccionaremos como queremos que el terminal nos identifique; Huella, Huella + Tarjeta, Tarjeta, Clave, Clave + Huella, Clave + Tarjeta IP: La IP del terminal para comunicarnos con él. Puerto: Por defecto es el 4370. En el caso que se quieran redirigir puertos, aquí se tendría que poner el puerto inicial. Ver Anexo II. 41 www.enhora.com Manual de usuario Si nos desplazamos abajo, veremos las operaciones que podemos hacer con el terminal. Las posibles operaciones con el terminal son: Obtener estado: Veremos si el terminal responde y está conectado o no. Obtener Registros: Utilizaremos esta opción para obtener los marcajes del dispositivo Comparar Usuarios: Compara los usuarios que tenemos en la base de datos con los que hay en el terminal Enviar Incidencias: Ciertos tipos de terminales, admiten incidencias escritas, con este botón, las enviamos Enviar Imagen Empresa: Ciertos tipos de terminales, admiten un fondo con el logo, con este botón las enviamos. Reprogramar todo: Elimina y vuelve a enviar toda la información al terminal Sincronizar hora: Para sincronizar la hora Abrir puerta: con este botón, activaremos el relé del terminal Apagar: Con este botón, apagaremos el terminal Reiniciar: Con este botón, reiniciaremos el terminal Bloquear: Se bloquea el terminal y no se puede fichar Desbloquear: Se desbloquea el terminal Importar Usuarios: Esta opción importa los usuarios del terminal. Actualiza la información existente o la crea de nuevo. Los datos que predominan son los del terminal. 42 www.enhora.com Manual de usuario Marcajes Presencia El menú Marcajes Presencia, nos permite visualizar los marcajes recibidos desde el terminal. Cuando entramos en el menú de Marcajes Presencia, vemos un listado de marcajes y su información correspondiente. La información que nos muestra es la siguiente: Fecha-Hora: La fecha y la hora en la que marco un usuario Usuario: El usuario que marco en el terminal Incidencia: Si el usuario causo alguna incidencia al fichar Dispositivo: El dispositivo por el cual ficho el usuario 43 www.enhora.com Manual de usuario Marcajes Acceso El menú Marcajes Acceso, nos permite visualizar los marcajes recibidos desde el terminal y si el acceso es correcto o incorrecto. Cuando entramos en el menú de Marcajes Acceso, vemos un listado de marcajes y su información correspondiente. La información que nos muestra es la siguiente: Fecha-Hora: La fecha y la hora en la que marco un usuario Usuario: El usuario que marco en el terminal Departamento: El departamento al que pertenece el usuario Dispositivo: El dispositivo por el cual ficho el usuario Acceso Permitido: Si el acceso ha sido permitido o no Zona: La zona donde se ubica el marcaje Rango Horario: El rango horario que tiene asignado el usuario 44 www.enhora.com Manual de usuario Marcajes Inválidos El menú Marcajes Inválidos, nos permite visualizar los marcajes inválidos recibidos desde el terminal. Cuando entramos en el menú de Marcajes Inválidos, vemos un listado de marcajes y su información correspondiente. La información que nos muestra es la siguiente: Fecha-Hora: La fecha y la hora en la que marco un usuario ID Usuario Dispositivo: El número de usuario en el terminal Usuario: El usuario que marco en el terminal Incidencia: La incidencia marcada en el dispositivo Dispositivo: El dispositivo por el cual ficho el usuario Estado: El motivo por el cual el marcaje es invalido 45 www.enhora.com Manual de usuario Informes En Terminales, se configura: Movimiento Usuarios: Informe para visualizar los movimientos de los usuarios día a día. Presencias: Informe para visualizar la presencia de los usuarios. Ausencias: Informe para visualizar las ausencias de los usuarios. Verificaciones: Informe para verificar las llegadas y salidas, antes y después de horas. Tabla resumen jornadas: Informe para visualizar rápidamente si los usuarios realizan correctamente sus jornadas. Incidencias: Informe para visualizar las incidencias realizadas. Control de ocupación: Informe para visualizar la gente que entra y sale de la empresa. 46 www.enhora.com Manual de usuario Movimiento Usuarios El menú Movimiento Usuarios, nos permite visualizar de una manera ordenada los marcajes realizados para el usuario. Cuando entramos en el menú de Movimiento Usuarios, vemos una serie de filtros que deberemos rellenar para obtener la visualización de los marcajes correspondiente. Los filtros que se muestran son lo siguientes: Usuario: El usuario que marco en el terminal Departamento: El departamento al cual pertenecen un grupo de usuarios Periodo: La fecha desde y hasta en la cual se verán los movimientos Jornadas: El tipo de jornadas que de desea visualizar Mostrar: Los tipos de datos que se quieren visualizar Gráfico Tabla 47 www.enhora.com Manual de usuario Resumen 48 www.enhora.com Manual de usuario Presencias El menú Presencias, nos permite visualizar de una manera ordenada los usuarios que están en la empresa. Cuando entramos en el menú de Presencias, vemos una serie de filtros que deberemos rellenar para obtener la información correspondiente. Los filtros que se muestran son lo siguientes: Usuario: EL usuario que queremos ver, si no seleccionamos ninguno, los veremos todos. Departamento: EL departamento que queremos ver, si no seleccionamos ninguno, los veremos todos. 49 www.enhora.com Manual de usuario Ausencias El menú Ausencias, nos permite visualizar de una manera ordenada las ausencias causadas por los usuarios. Cuando entramos en el menú de Ausencias, vemos una serie de filtros que deberemos rellenar para obtener la información correspondiente. Los filtros que se muestran son lo siguientes: Año: el año en el cual queremos ver las ausencias Mes: el mes en el cual queremos ver las ausencias Día: el día en el cual queremos ver las ausencias 50 www.enhora.com Manual de usuario Verificaciones El menú Verificaciones, nos permite comprobar de una manera ordenada las llegadas y salidas antes y después de horas. Cuando entramos en el menú de Verificaciones, vemos una serie de filtros que deberemos rellenar para obtener la información correspondiente. Los filtros que se muestran son lo siguientes: Año: El año en el cual queremos ver las verificaciones Mes: El mes en el cual queremos ver las verificaciones Día: El día en el cual queremos ver las verificaciones Usuario: EL usuario que queremos ver, si no seleccionamos ninguno, los veremos todos. Departamento: EL departamento que queremos ver, si no seleccionamos ninguno, los veremos todos. Jornadas: Si queremos que se apliquen las cortesías para las llegadas antes y después de hora Llegadas antes de hora: Marcar para ver Llegadas después de hora: Marcar para ver Salidas antes de hora: Marcar para ver Salidas después de hora: Marcar para ver 51 www.enhora.com Manual de usuario Tabla resumen jornadas El menú Tabla resumen jornadas, nos permite visualizar si las Jornadas realizadas son correctas o incorrectas de una manera ordenada y cronológica. Cuando entramos en el menú de Tabla resumen jornadas, vemos una serie de filtros que deberemos rellenar para obtener la información correspondiente. Los filtros que se muestran son lo siguientes:: Usuario: EL usuario que queremos ver, si no seleccionamos ninguno, los veremos todos. Departamento: EL departamento que queremos ver, si no seleccionamos ninguno, los veremos todos. Periodo: El periodo en el cual queremos ver la tabla de resumen de jornadas 52 www.enhora.com Manual de usuario Incidencias El menú Incidencias, nos permite comprobar de una manera ordenada las incidencias que realizan los usuarios. Cuando entramos en el menú de Verificaciones, vemos una serie de filtros que deberemos rellenar para obtener la información correspondiente. Los filtros que se muestran son lo siguientes: Periodo: La fecha desde y hasta en la cual se verán los movimientos Grupo Incidencia: El grupo de incidencias que queremos filtrar Incidencia: La incidencias que queremos filtrar Usuario: El usuario que queremos ver, si no seleccionamos ninguno, los veremos todos. Departamento: El departamento que queremos ver, si no seleccionamos ninguno, los veremos todos. Tabla Resumen 53 www.enhora.com Manual de usuario Control de ocupación El menú Control de ocupación, nos permite visualizar de una manera ordenada la ocupación de la empresa por horas. Cuando entramos en el menú de Control de ocupación, vemos una serie de filtros que deberemos rellenar para obtener la información correspondiente. Los filtros que se muestran son lo siguientes: Día: el día en el cual queremos ver las ausencias Periodo: El periodo en el cual queremos ver la ocupación 54 www.enhora.com Manual de usuario 55 www.enhora.com