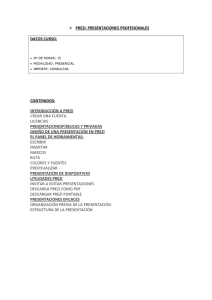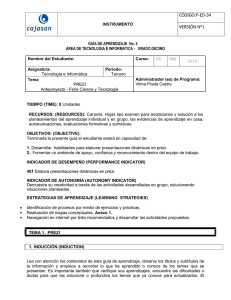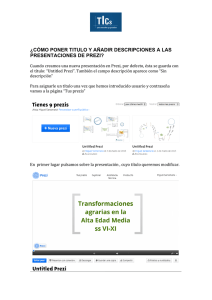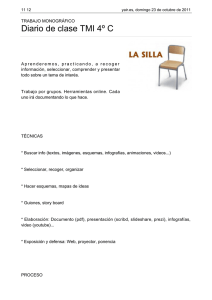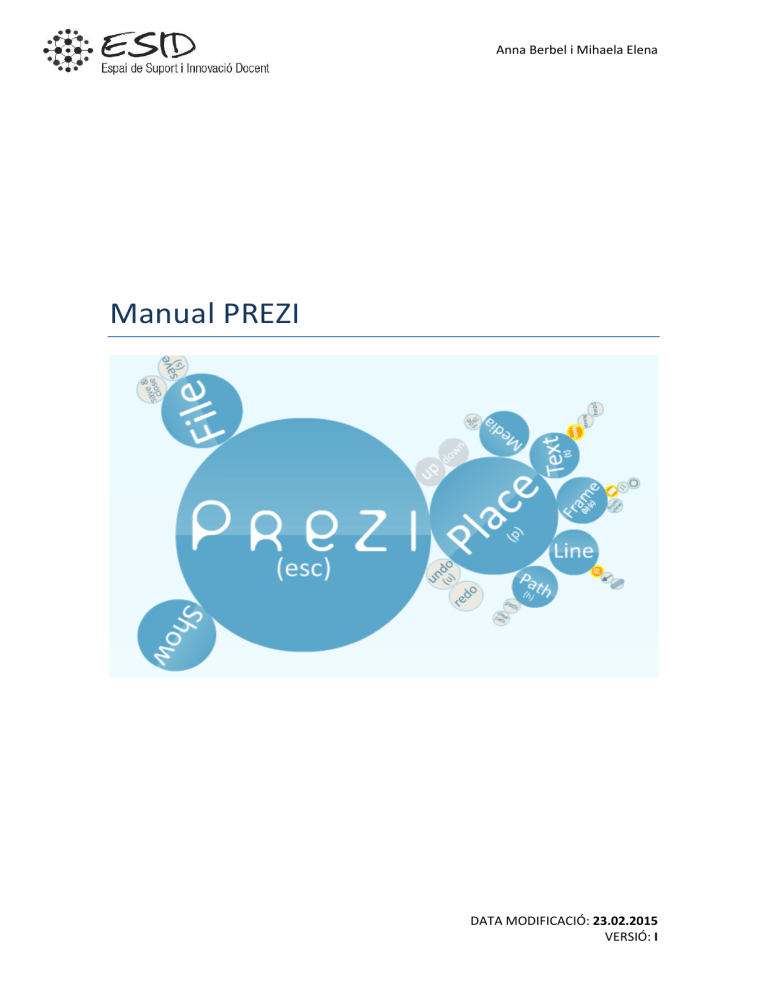
Anna Berbel i Mihaela Elena Manual PREZI DATA MODIFICACIÓ: 23.02.2015 VERSIÓ: I Manual Prezi Contenido Presentación Prezi ...................................................................................... 3 1. Creación de una cuenta .................................................................... 3 2. Crear una presentación ..................................................................... 4 2.1 Agregar texto ................................................................................. 5 2.2 Agregar Marcos .............................................................................. 6 2.3 Diseños predefinidos ...................................................................... 7 2.4 Insertar imágenes........................................................................... 8 2.5 Insertar símbolos y formas ............................................................. 9 2.6 Insertar videos ............................................................................... 9 2.7 Otros recursos ............................................................................... 9 3. Descargar presentación .................................................................. 10 4. Presentación offline ........................................................................ 10 5. Compartir Prezi ............................................................................... 11 2 Manual Prezi Presentación Prezi PREZI es una aplicación multimedia para la creación de presentaciones similar a Microsoft Office PowerPoint, pero que, a diferencia de éste, es mucho más dinámica ya que abandona las presentaciones estrictamente lineales, y está basada en el Visual Thinking, el qual proporciona mejores efectos visuales que otras herramientas. Se puede instalar en los sistemas operativos de Windows y Mac OS así como aplicación para iPhone e iPad. 1. Creación de una cuenta Ingresaremos en www.prezi.com para crear una cuenta. Puede ser gratuita o de pago. En nuestro caso podemos optar por las cuentas de Educación. Para ello ingresaremos nombre, correo y contraseña. La versión gratuita funciona sólo desde Internet y con límite de almacenamiento. 3 Manual Prezi 2. Crear una presentación El usuario podrá crear una nueva presentación cuando haya ingresado en la cuenta a través del correo eléctronico y la contraseña. Para ello clicaremos en el botón Nuevo Prezi. Lo primero que aparecerá será una serie de plantillas que podremos escoger para nuestra nueva presentación. Si no optamos por una plantilla y decidimos crear una presentación en blanco debemos elegir Nuevo prezi, después clicamos en Iniciar prezi en blanco. 4 Manual Prezi Si elegimos crear un Prezi en blanco, elegiremos a continuación el tipo de marco que queremos añadir a nuestra presentación: Círculo, Corchetes, Rectángulo o Invisible. Esta última opción permite ocultar las líneas que delimitan el marco. **El marco se podría considerar una diapositiva del Power Point. Dentro del círculo nos aparecerán los símbolos: zoom, el plus para ampliar, el minus para disminuir, una mano que nos permitirá movernos arriba y abajo a izquierda y derecha. 2.1 Agregar texto Si clicamos encima de donde pone: Clic para agregar texto, aparecerá una caja de texto que nos indicará las opciones referentes a la fuente que vamos a usar, como el color, el tamaño o la alineación. 5 Manual Prezi Una vez hemos elegido el marco sobre el que vamos a trabajar, si hacemos un clic sobre la pestaña Insertar, se desplegará un amplio abanico de opciones que nos permitirán insertar imágenes, símbolos, formas, video y diseños. 2.2 Agregar Marcos Para añadir más marcos, deberemos clicar el símbolo + que se encuentra dentro del círculo en el vértice superior izquierdo de la pantalla. 6 Manual Prezi Para darle una secuencia a la presentación, consiguiendo así un orden de aparición en ésta, podemos editar la ruta de los marcos de dos formas distintas. Si solo queremos cambiar el orden de los marcos podemos hacerlo simplemente arrastrándolos por la columna del margen izquierdo. Si además queremos borrar marcos (ya sea uno solo o todos) haremos un clic en la pestaña Editar ruta, que se encuentra en el inferior del vértice izquierdo de la pantalla. 2.3 Diseños predefinidos Prezi también nos permite insertar diagramas (Marco múltiples) que son unos diseños preestablecidos de formas y rutas que nos permiten realizar de una forma más rápida y sencilla nuestras presentaciones. 7 Manual Prezi 2.4 Insertar imágenes Para insertar imágenes existen tres posibilidades. 1) Seleccionar archivo desde PC 2) Imágenes recomendadas 3) Buscar imágenes en la web Una vez hemos insertado la imagen, esta se puede editar. Podemos jugar con el tamaño de ésta, incorporarle marcos y aplicarle efectos 8 Manual Prezi 2.5 Insertar símbolos y formas Podemos insertar símbolos y formas. Cuando cliquemos encima de insertar: símbolos y formas, en el lateral derecho se desplegará diferentes agrupaciones de formas. Al clicar encima de cualquiera de ellas, se mostrará un amplio abanico de posibilidades, pudiendo insertar en nuestra presentación tantas como queramos. 2.6 Insertar videos 1) Desde youtube 2) Desde archivo (PDF, video…) Para modificar el tamaño del video, sólo debemos realizarlo a través de los modificadores del video que funcionan de la misma forma que con las imágenes. 2.7 Otros recursos Como podemos ver en la imagen de la izquierda, Prezi nos permite añadir en la presentación otros recursos como música incluso poner un PowerPoint dentro de la misma presentación Prezi. 9 Manual Prezi 3. Descargar presentación Podemos exportar una presentación a PDF entrando en ella y dando clic a Compartir y luego Descargar como PDF. Al presionar este ícono, inmediatamente la presentación comienza a exportarse en PDF. Para guardarlo deberemos seleccionar la opción de Guardar PDF. 4. Presentación offline Otra forma de descargar un Prezi es salir de la presentación presionando el botón Salir ubicado en la esquina superior derecha de nuestra presentación, el cual guarda tu trabajo automáticamente antes de salir. Esto nos llevará a la ventana dónde se encuentran las presentaciones hechas desde nuestra cuenta. Debemos seleccionar la presentación que queremos descargar y con la que queremos trabajar offline. Para ello lo haremos desde la opción de Descargar que se encuentra en la barra de herramientas justo debajo de la presentación seleccionada. Una vez dada la orden de Descargar se abrirá automáticamente una pantalla (imagen de la izquierda) en la que aparecerán dos opciones: 1) Presentar, lo elegiremos cuando no tengamos el prezi instalado donde queramos presentarlo. 10 Manual Prezi 2) Editar y presentar, lo elegiremos cuando tengamos el prezi instalado donde queremos presentarlo. Tras elegir la opción adecuada, le daremos el botón Descargar, abriéndose así una pantalla como la que se muestra a continuación: El archivo está en formato 7-Zip, lo cual implica que para poder abrirlo deberemos descomprimirlo. 5. Compartir Prezi Para compartir Prezi, tenemos que clicar encima del icono de la flecha (imagen superior izquierda) y elegir la primera opción Compartir prezi. 11 Manual Prezi Una vez seleccionada esta opción, se abrirá automáticamente una nueva pantalla (imagen superior derecha) en la que nos dará la opción de agregar a gente, a través de su correo, en calidad de Editor o de solo Observador. Como podemos ver en la imagen superior derecha, Prezi también nos ofrece a la vez la opción de Compartir en Facebook. 12