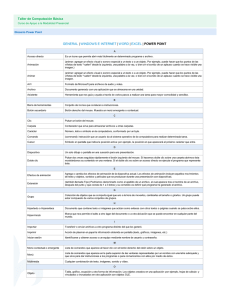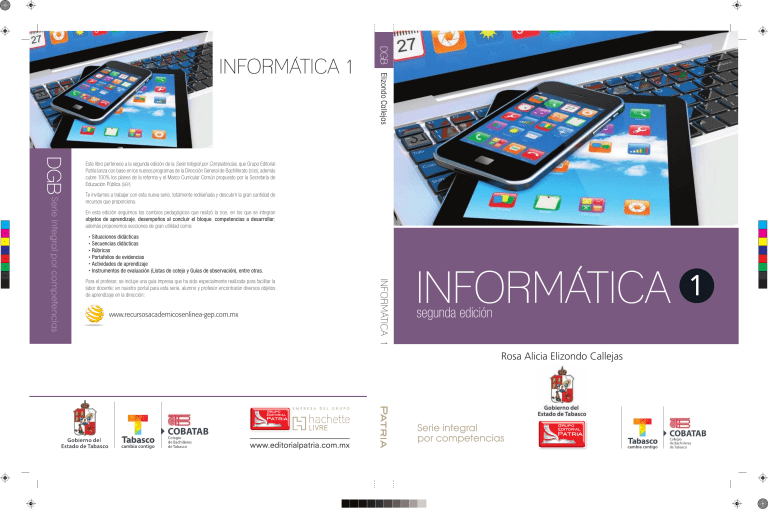
M Y CM MY CY CMY Este libro pertenece a la segunda edición de la Serie Integral por Competencias, que Grupo Editorial Patria lanza con base en los nuevos programas de la Dirección General de Bachillerato (DGB), además cubre 100% los planes de la reforma y el Marco Curricular Común propuesto por la Secretaría de Educación Pública (SEP). Te invitamos a trabajar con esta nueva serie, totalmente rediseñada y descubrir la gran cantidad de recursos que proporciona. En esta edición seguimos los cambios pedagógicos que realizó la DGB, en los que se integran objetos de aprendizaje, desempeños al concluir el bloque, competencias a desarrollar; además proponemos secciones de gran utilidad como: Situaciones didácticas Secuencias didácticas Rúbricas Portafolios de evidencias Actividades de aprendizaje Instrumentos de evaluación (Listas de cotejo y Guías de observación), entre otras. Para el profesor, se incluye una guía impresa que ha sido especialmente realizada para facilitar la labor docente; en nuestro portal para esta serie, alumno y profesor encontrarán diversos objetos de aprendizaje en la dirección: INFORMATICA 1 K DGB Serie integral por competencias C DGB Elizondo Callejas INFORMATICA 1 www.recursosacademicosenlinea-gep.com.mx INFORMATICA segunda edición Rosa Alicia Elizondo Callejas EMPRESA DEL GRUPO www.editorialpatria.com.mx Serie integral por competencias 1 1 segunda edición INFORMÁTICA 1 Edición especial para Tabasco Rosa Alicia Elizondo Callejas segunda edición 2014 INFORMÁTICA 1 Rosa Alicia Elizondo Callejas segunda edición 2014 Para establecer comunicación con nosotros puede utilizar estos medios: correo: Grupo Editorial Patria® División Bachillerato, Universitario y Profesional Dirección editorial: Javier Enrique Callejas Coordinación editorial: Alma Sámano Castillo Diseño de interiores y portada: Juan Bernardo Rosado Solís Supervisión de preprensa: Miguel Ángel Morales Verdugo Diagramación: Visión Tipográfica Editores S.A. de C.V. Fotografías: Thinkstock Renacimiento 180, Col. San Juan Tlihuaca, Azcapotzalco, 02400, México, D.F. e-Mail: [email protected] Informática 1. Edición especial para Tabasco Derechos reservados: ©2009, 2013, Rosa Alicia Elizondo Callejas ©2009, 2013, Grupo Editorial Patria, S.A. de C.V. ISBN: 978-607-438-558-8 (Segunda edición) Fax pedidos: ISBN: 978-607-438-103-0 (Primera edición) (0155) 5354 9109 • 5354 9102 sitio web: www.editorialpatria.com.mx Renacimiento 180, Col. San Juan Tlihuaca, Delegación Azcapotzalco, Código Postal 02400, México, D.F. Miembro de la Cámara Nacional de la Industria Editorial Mexicana Registro núm. 43 Queda prohibida la reproducción o transmisión total o parcial del contenido de la presente obra en cualesquiera formas, sean electrónicas o mecánicas, sin el consentimiento previo y por escrito del editor. Impreso en México / Printed in Mexico teléfono: (0155) 53 54 91 00 Grupo Editorial Patria® Contenido BLOQUE 1 BLOQUE 2 BLOQUE 3 BLOQUE 4 Introducción a la asignatura. . . . . . . . . . . . . . . . . . . . . . . . . . . . . . . . . . . . VI Competencias genéricas del Bachillerato General. . . . . . . . . . . . . VIII Operas las funciones básicas del sistema operativo y garantizas las seguridad de la información Navegas y utilizas recursos de la red Elaboras documentos Elaboras presentaciones electrónicas Competencias disciplinarias básicas del campo de Comunicación. . . . . . . . . . . . . . . . . . . . . . . . . . . . . . . . . . . . . . . . . . . . . . . IX Conoce tu libro. . . . . . . . . . . . . . . . . . . . . . . . . . . . . . . . . . . . . . . . . . . . . . . . . X 1.1 Computadora. . . . . . . . . . . . . . . . . . . . . . . . . . . . . . . . . . . . . . . . . . . 7 1.2 Sistema operativo. . . . . . . . . . . . . . . . . . . . . . . . . . . . . . . . . . . . . . . 20 1.3 Seguridad de la información. . . . . . . . . . . . . . . . . . . . . . . . . . . . 39 2.1 Internet. . . . . . . . . . . . . . . . . . . . . . . . . . . . . . . . . . . . . . . . . . . . . . . . . . 61 2.2 Correo electrónico. . . . . . . . . . . . . . . . . . . . . . . . . . . . . . . . . . . . . . 69 2.3 Grupos . . . . . . . . . . . . . . . . . . . . . . . . . . . . . . . . . . . . . . . . . . . . . . . . . . 74 2.4 Foros. . . . . . . . . . . . . . . . . . . . . . . . . . . . . . . . . . . . . . . . . . . . . . . . . . . . . 78 2.5 Blog. . . . . . . . . . . . . . . . . . . . . . . . . . . . . . . . . . . . . . . . . . . . . . . . . . . . . . 82 2.6 WebQuest. . . . . . . . . . . . . . . . . . . . . . . . . . . . . . . . . . . . . . . . . . . . . . . 85 3.1 Características de un documento. . . . . . . . . . . . . . . . . . . . . . . 97 3.2 Procesador de textos. . . . . . . . . . . . . . . . . . . . . . . . . . . . . . . . . . . . 104 4.1Presentaciones electrónicas como medio de expresión y comunicación. . . . . . . . . . . . . . . . . . . . . . . . . . . 159 4.2 Editor de presentaciones. . . . . . . . . . . . . . . . . . . . . . . . . . . . . . . . 172 Glosario. . . . . . . . . . . . . . . . . . . . . . . . . . . . . . . . . . . . . . . . . . . . . . . . . . . . . . . . . 214 Bibliografía. . . . . . . . . . . . . . . . . . . . . . . . . . . . . . . . . . . . . . . . . . . . . . . . . . . . . . 217 Sitios Web. . . . . . . . . . . . . . . . . . . . . . . . . . . . . . . . . . . . . . . . . . . . . . . . . . . . . . . 217 V 00 Informatica 1 Preliminares.indd 5 5/30/13 11:33 PM Introducción Introducción a la asignatura y a tu libro INFORMÁTICA 1 Rosa Alicia Elizondo Callejas La necesidad permanente de actualizar es el motivo de esta segunda edición de Informática 1. Oportunidad para mejorar y proveer a los estudiantes y maestros de bachillerato un recurso de mayor calidad, alineado al programa de estudio de la asignatura Informática 1 de la Dirección General de Bachillerato de la Secretaría de Educación Pública, vigente a la fecha. El contenido ha sido revisado para desarrollar las competencias requeridas que aseguren mejorar el desempeño de los estudiantes en la sociedad del conocimiento. Cada tema está contextualizado en situaciones que favorecen el aprendizaje, el trabajo en equipo, el respeto y la responsabilidad que implica la aplicación de las tecnologías de la información y la comunicación. Asimismo, se consideran las ediciones más recientes del sistema operativo y del software de productividad, siempre haciendo referencia a versiones anteriores con la intensión neutralizar el obstáculo que esto pueda representar y permita a los estudiantes mostrarse como personas que conocen y usan con destreza estas herramientas. Tal como lo indica el programa de estudio de la asignatura: El bloque 1, Operas las funciones básicas del sistema operativo y garantizas la seguridad de la información, presenta el funcionamiento básico de una computadora, el manejo de las herramientas de uso común de un sistema operativo y la aplicación de los procedimientos de seguridad para el manejo de la información. En el bloque 2, Navegas y utilizas recursos de la red, trata los procesos de búsqueda y empleo de información, el intercambio de información, la comunicación y la participación a través de diversas herramientas disponibles en Internet. El uso del procesador de textos para elaborar documentos y publicarlos a través de Internet es el contenido del bloque 3. Los procedimientos se advierten en ediciones recientes del procesador de textos cuidando de informar cómo se hace en versiones anteriores con el propósito de ampliar las oportunidades de estudio. VI 00 Informatica 1 Preliminares.indd 6 5/30/13 11:33 PM Grupo Editorial Patria® El bloque 4, Elaboras presentaciones electrónicas, integra los conceptos entorno al desarrollo de una presentación eficaz y los procedimientos para elaborar presentaciones electrónicas que integran multimedia y recursos que la hagan interactiva. Igual que con el procesador de textos, el editor de presentaciones que se estudia corresponde a una de las ediciones más recientes y se mencionan los cambios sobresalientes con respecto a las versiones anteriores. Las nuevas generaciones de estudiantes están ampliamente familiarizados con el uso de las tic; no obstante, es importante estudiar el contenido aquí presentado debido a la relevancia que estas herramientas tienen para mejorar la productividad, el aprendizaje y la comunicación. Al incluirlo en la educación formal se desea que los estudiantes adquieran el conocimiento y desarrollen las competencias que les permitan acceder a mejores niveles de comprensión, poder dialogar con fundamento y hacer uso eficiente de estas tecnologías. VII 00 Informatica 1 Preliminares.indd 7 5/30/13 11:33 PM Competencias genéricas del Bachillerato General Competencias genéricas del Bachillerato General Las competencias genéricas son aquellas que todos los bachilleres deben estar en la capacidad de desempeñar, y les permitirán a los estudiantes comprender su entorno (local, regional, nacional o internacional) e influir en él, contar con herramientas básicas para continuar aprendiendo a lo largo de la vida, y practicar una con- vivencia adecuada en sus ámbitos social, profesional, familiar, etc., por lo anterior estas competencias construyen el Perfil del Egresado del Sistema Nacional de Bachillerato. A continuación se enlistan las competencias genéricas: 1. Se conoce y valora a sí mismo y aborda problemas y retos teniendo en cuenta los objetivos que persigue. 2. Es sensible al arte y participa en la apreciación e interpretación de sus expresiones en distintos géneros. 3. Elige y practica estilos de vida saludables. 4. Escucha, interpreta y emite mensajes pertinentes en distintos contextos mediante la utilización de medios, códigos y herramientas apropiados. 5. Desarrolla innovaciones y propone soluciones a problemas a partir de métodos establecidos. 6. Sustenta una postura personal sobre temas de interés y relevancia general, considerando otros puntos de vista de manera crítica y reflexiva. 7. Aprende por iniciativa e interés propio a lo largo de la vida. 8. Participa y colabora de manera efectiva en equipos diversos. 9. Participa con una conciencia cívica y ética en la vida de su comunidad, región, México y el mundo. 10. Mantiene una actitud respetuosa hacia la interculturalidad y la diversidad de creencias, valores, ideas y prácticas sociales. 11. Contribuye al desarrollo sustentable de manera crítica, con acciones responsables. VIII 00 Informatica 1 Preliminares.indd 8 5/30/13 11:33 PM Grupo Editorial Patria® Competencias disciplinares básicas del campo de Comunicación Competencias disciplinares básicas Bloques de aprendizaje 1 2 3 4 4.Produce textos con base en el uso normativo de la lengua, considerando la intención y situación comunicativa. X X 5.Expresa ideas y conceptos en composiciones coherentes y creativas, con introducciones, desarrollo y conclusiones claras. X 1.Identifica, ordena e interpreta las ideas, datos y conceptos explícitos e implícitos de un texto, considerando el contexto en que se generó y en que se recibe. 2.Evalúa un texto mediante la comparación de un contenido con el de otros, en función de sus conocimientos previos y nuevos. 3.Plantea supuestos sobre fenómenos naturales y culturales de su entorno con base en la consulta de diversas fuentes. X 6.Argumenta un punto de vista en público de manera precisa, coherente y creativa. X 7.Valora y describe el papel del arte, la literatura y los medios de comunicación en la recreación o la transformación de una cultura, teniendo en cuenta los propósitos comunicativos de distintos géneros. 8.Valora el pensamiento lógico en el proceso comunicativo en su vida cotidiana y académica. X X X X 9.Analiza y compara el origen, desarrollo y diversidad de los sistemas y medios de comunicación. 10.Identifica e interpreta la idea general y posible desarrollo de un mensaje oral o escrito en una segunda lengua, recurriendo a conocimientos previos, elementos no verbales y contexto. 11.Utiliza las tecnologías de la información y comunicación para investigar, resolver problemas, producir materiales y transmitir información. X X IX 00 Informatica 1 Preliminares.indd 9 5/30/13 11:33 PM Secciones deTu libro Introducción Las Inicio de bloque Objetos de aprendizaje En los objetos de aprendizaje encontrarás los contenidos estructurados, integrados y contextualizados con una secuencia lógica y disciplinar, y que son de gran relevancia y pertinencia al nivel educativo en el que te encuentras. ¿Qué sabes hacer ahora? Operas las funciones básicas del sistema operativo y garantizas las seguridad de la información 1 1. Mediante un ejemplo de la vida cotidiana describe por qué es importante pasar de ser usuario de computadoras a ser competente en la aplicación de las TIC. 2. ¿Cuáles son los factores que consideras revelan a una persona competente en el uso de las TIC? Argumenta tu respuesta mediante casos prácticos. ¿Identificas al componente común en el sistema para poner en órbita un 3. satélite, el sistema para administrar una oficina y el sistema que te permite navegar por internet en tu casa? B LO Q U E Objetos de aprendizaje 1.1 Computadora ¿Cuál es la diferencia entre los siguientes conceptos: hardware vs. software, 4. informática vs. computación, dato vs. información, ALU vs. CPU, RAM vs. ROM, LAN vs. WAN? 5. ¿Cómo defines a las Tecnologías de Información y Comunicación? Menciona qué importancia tienen las TICen tu vida cotidiana. 6. ¿Identificas a las tecnologías que convergen en las TICy, en general, cómo están representadas? 1.2 Sistema operativo Competencias por desarrollar ¿Qué sabes hacer ahora? En el entorno del siglo XXI están presentes las tecnologías de información y comunicación (TIC), como estudiante te identificas con ellas de manera natural. Descubre si tienes los conocimientos y habilidades para entender su funcionamiento y aplicarlas con seguridad en el manejo de tu información. 7. ¿Cuáles son las características de las TIC? Explícalo con un caso de carácter científico. 1.3 Seguridad de la información Esta sección constituye una propuesta de evaluación diagnóstica que te permitirá establecer las competencias y conocimientos con los que cuentas, para así iniciar la obtención de conocimientos y capacidades nuevas. 8. ¿Cuál es la importancia de las computadoras en las TICen nuestra sociedad? Desempeños por alcanzar 9. ¿Sabes cuál es el primer programa que se instala en una computadora y por qué? Se trata de una conjunción de competencias disciplinares a lograr en cada bloque, que te permiten demostrar la capacidad que tienes para aplicar tus conocimientos en situaciones Competencias a desarrollar de la vida personal o social, ya que al mismo Competencias a desarrollar tiempo pondrás en práctica tus destrezas, habilidades y actitudes • Maneja las tecnologías de la información y la comunicación para obtener información y expresar ideas. • Escucha, interpreta y emite mensajes pertinentes en distintos contextos mediante la utilización de medios, códigos y herramientas apropiados. 10. Describe, ¿conoces la manera de cómo se relacionan o interactúan el usuario, el software y el hardware en una computadora? ¿Conoces una aplicación a través de la cual el usuario pueda administrar 11. el sistema de archivos de una computadora? Explícalo mediante un ejemplo práctico. 12. ¿Consideras que sería importante desarrollar una cultura de seguridad digital? Menciona qué medidas tomarías en cuenta para que se lleven a cabo. 13. Describe, ¿conoces dos formas básicas de resguardar archivos? Elabora ejercicios prácticos en donde los apliques de forma segura. Desempeños por alcanzar 14. ¿Sabes de la existencia de software no deseado y qué acciones realizar para evitarlo? Comprende el funcionamiento básico de una computadora (esquema entrada-proceso-salida). ¿Consideras que es seguro difundir información personal a través de 15. internet? ¿Qué medidas de prevención realizarías para que no se filtren datos confidenciales? Maneja las herramientas de uso común de un sistema operativo. • Reconoce que la diversidad tiene lugar en un espacio democrático, de equidad, de dignidad y derechos de todas las personas, y rechaza Aplica los procedimientos para garantizar la seguridad de la información de toda forma de discriminación. forma ética y responsable. • Utiliza las tecnologías para resolver problemas. 16. Describe de manera general, ¿cómo utilizas y mantienes en condiciones funcionales un sistema de cómputo para administrar y procesar tu información. Estos desempeños son los que se espera que logres al bilitan poner en práctica tus conocimientos, habilidades y actitudes al realizar cada una de las actividades propuestas en este libro. S m r o Situación didáctica ¿Cómo lo resolverías? En cada bloque iniciamos con una situación didáctica que bien puede ser resolver un problema, realizar un experimento, un proyecto, una investigación o una presentación, o bien elaborar un ensayo, un video, un producto, una campaña o alguna otra actividad que permita que adquieras un conocimiento y competencias personales o grupales, a través de un reto. Secuencia didáctica ¿Qué tienes que hacer? La secuencia didáctica es una guía para que puedas adquirir los conocimientos y desarrollar habilidades a través de una metodología que facilite y dirija tus pasos. Son además descriptores de procesos que por el análisis detallado que hacen facilitan tu actividad y tus resultados. I Rúbrica ¿Cómo sabes que lo hiciste bien? Las rúbricas son métodos prácticos y concretos que te permiten autoevaluarte y así poder emprender un mejor desempeño. Puedes encontrar tanto actitudinales como de conocimientos. Ejercicios Los ejercicios propuestos en este libro te ayudarán a movilizar y consolidar los conocimientos adquiridos en situaciones reales o hipotéticas, mismas que te llevaran a un proceso de interacción, seguridad y soltura durante tu aprendizaje. Taller y actividad experimental La experiencia que logres a través de los talleres, actividades experimentales y de laboratorio te ofrece la posibilidad de desarrollar tus competencias y habilidades en la solución de problemas en situaciones cotidianas, además de estimular y fomentar tu aprendizaje cooperativo durante el trabajo en equipo. Ejemplos Es importante mencionar que a lo largo de los bloques encontrarás diferentes ejemplos y ejercicios que tienen la finalidad de propiciar y facilitar tu aprendizaje. X 00 Informatica 1 Preliminares.indd 10 Otras herramientas Tu libro cuenta también con glosario, bibliografía, vínculos al Internet, líneas de tiempo, diagramas, mapas conceptuales además de atractivas imágenes y otras muchas secciones y herramientas que te resultarán muy útiles y complementarán tu aprendizaje 5/30/13 11:33 PM E y t a d im p h q s , e s s e n Aplica lo que sabes Grupo Patria®a Está diseñada para que puedas aplicar tusEditorial conocimientos situaciones de tu vida diaria así como al análisis de problemáticas en tu comunidad y en el mundo en general, que te servirán para hacer propuestas de mejoras en todos los ámbitos. Actividad de aprendizaje A lo largo del libro encontrarás diferentes actividades de aprendizaje, que de forma breve te permitirán reforzar los conocimientos y competencias adquiridas a través de preguntas puntuales al desarrollo del bloque. Para tu reflexión Tiene el propósito de enriquecer el conocimiento que estás adquiriendo con lecturas adicionales, notas informativas e información relevante para el tema que estás considerando. Esta información además de ser útil, te permite contextualizar diferentes perspectivas para la misma información. Instrumentos de evaluación Lista de cotejo Son un conjunto de acciones y propuestas que te permitirán hacer una recolección, sistematización y un análisis de los desempeños y logros obtenidos a través del trabajo que realizaste durante cada bloque, éstos junto con el portafolio de evidencias, te ayudarán a obtener mejores resultados en las prácticas de evaluación que realice tu profesor/a. Es una poderosa herramienta de análisis que te posibilitará verificar si has logrado algún desempeño, asimilar contenidos o si eres capaz de aplicar tus conocimientos, si has conseguido realizar un procedimiento de manera adecuada o si has obtenido soluciones correctas a un problema planteado. Portafolio de evidencias En el libro encontrarás diferentes sugerencias y actividades que, una vez realizadas, te permitirán construir un gran número de evidencias, algunas escritas otras a través de la exposición de temas o presentación de productos. Es importante que recuerdes que además de presentar la información, la manera en que lo hagas determinará el nivel de calidad con la que se perciba tu trabajo. Por ello se te invita siempre a realizar tu mejor esfuerzo. 00 Informatica 1 Preliminares.indd 1 Rúbrica Estás te ayudan a verificar el desempeño logrado al realizar algún trabajo, producto o evidencia solicitados en cada bloque del libro. En general, es un listado de criterios o aspectos que te permiten valorar el nivel de aprendizaje, los conocimientos, habilidades, actitudes y/o desempeños alcanzados sobre un trabajo en particular. Puedes realizarlas de manera personal o como coevaluación. www.recursosacademicosenlinea-gep.com.mx Al haber elegido éste libro tienes acceso a nuestro sitio web, donde encontrarás material extra como videos, animaciones, audios y documentos que tienen el objetivo de ampliar tus conocimientos, dejar más claros algunos procesos complejos y actualizar de forma rápida y dinámica la información de todos los temas del plan de estudios de la DGB. 1 5/30/13 11:33 PM Operas las funciones básicas del sistema operativo y garantizas la seguridad de la información 1 B LO Q U E Objetos de aprendizaje 1.1 Computadora 1.2 Sistema operativo 1.3 Seguridad de la información Competencias a desarrollar • Maneja las tecnologías de la información y la comunicación para obtener información y expresar ideas. • Escucha, interpreta y emite mensajes pertinentes en distintos contextos mediante la utilización de medios, códigos y herramientas apropiados. 01 Informatica 1 B1.indd 2 • Reconoce que la diversidad tiene lugar en un espacio democrático, de equidad, de dignidad y derechos de todas las personas, y rechaza toda forma de discriminación. • Utiliza las tecnologías para resolver problemas. 5/30/13 11:09 PM ¿Qué sabes hacer ahora? En el entorno del siglo xxi están presentes las Tecnologías de Información y Comunicación (tic), como estudiante te identificas con ellas de manera natural. Descubre si tienes los conocimientos y habilidades para entender su funcionamiento y aplicarlas con seguridad en el manejo de tu información. 1. Mediante un ejemplo de la vida cotidiana describe por qué es importante pasar de ser usuario de computadoras a ser competente en la aplicación de las tic. 2. ¿Cuáles son los factores que consideras revelan a una persona competente en el uso de las tic? Argumenta tu respuesta mediante casos prácticos. ¿Identificas al componente común en el sistema para poner en órbita un 3. satélite, el sistema para administrar una oficina y el sistema que te permite navegar por Internet en tu casa? ¿Cuál es la diferencia entre los siguientes conceptos: hardware vs. software, 4. informática vs. computación, dato vs. información, ALU vs. CPU, RAM vs. ROM, LAN vs. WAN? 5. ¿Cómo defines a las Tecnologías de Información y Comunicación? Menciona qué importancia tienen las tic en tu vida cotidiana. 6. ¿Identificas a las tecnologías que convergen en las tic y, en general, cómo están representadas? 7. ¿Cuáles son las características de las tic? Explícalo con un caso de carácter científico. 8. ¿Cuál es la importancia de las computadoras en las tic en nuestra sociedad? 9. ¿Sabes cuál es el primer programa que se instala en una computadora y por qué? 10. Describe, ¿conoces la manera de cómo se relacionan o interactúan el usuario, el software y el hardware en una computadora? ¿Conoces una aplicación a través de la cual el usuario pueda administrar 11. el sistema de archivos de una computadora? Explícalo mediante un ejemplo práctico. 12. ¿Consideras que sería importante desarrollar una cultura de seguridad digital? Menciona qué medidas tomarías en cuenta para que se lleven a cabo. 13. Describe, ¿conoces dos formas básicas de resguardar archivos? Elabora ejercicios prácticos en donde los apliques de forma segura. Desempeños por alcanzar 14. ¿Sabes de la existencia de software no deseado y qué acciones realizar para evitarlo? Comprende el funcionamiento básico de una computadora (esquema entrada-proceso-salida). ¿Consideras que es seguro difundir información personal a través de 15. Internet? ¿Qué medidas de prevención realizarías para que no se filtren datos confidenciales? Maneja las herramientas de uso común de un sistema operativo. Aplica los procedimientos para garantizar la seguridad de la información de forma ética y responsable. 01 Informatica 1 B1.indd 3 Describe de manera general, ¿cómo utilizas y mantienes en condiciones 16. funcionales un sistema de cómputo para administrar y procesar tu información? 5/30/13 11:09 PM 1 BLOQUE Operas las funciones básicas del sistema operativo y garantizas la seguridad de la información Situación didáctica Puedo decir con certeza que mi familia y yo nos desempeñamos de manera eficiente en la sociedad del conocimiento en la cual vi­ vimos. Aprovechamos las facilidades que las Tecnologías de In­ formación y Comunicación proporcionan para trabajar, estudiar, entretenernos y convivir, entre otras muchas cosas. Considerando que la mejor forma de llegar a ser competente en el uso de las tic es ayudar a otros a mejorar su desempeño, deberás encontrar una oportunidad para desarrollar e implementar una es­ Secuencia didáctica ¿Cómo lo resolverías? trategia que logre que uno o varios miembros de tu familia progre­ sen en la aplicación de estas tecnologías. Con tu acción, también estarás contribuyendo a favor de la educa­ ción digital que el país tanto necesita. Un concepto amplio que no significa sólo tener computadoras en el salón de clase, sino que la población conozca la manera de utilizarla con inteligencia, como recurso para aprender a lo largo de la vida y por iniciativa propia. ¿Qué tienes que hacer? 1. Para orientar la actividad a realizar, analiza el siguiente cuestio­ namiento en compañía de tu familia: n ¿Podemos seleccionar el sistema de cómputo (hardware, software y periféricos) que mejor apoye nuestras tareas o trabajo? La configuración no es limitada, ni sobrepasa el uso que se le dará. n n computadoras personales: ¿Reconocemos el sistema E operativo que tiene instalado?, ¿a qué tipo pertenece?, ¿tenemos idea de cómo funciona?, ¿identificamos sus elementos? n enemos habilidad para trabajar con archivos. Distingui­ T mos entre carpeta y archivo. Manipulamos una herra­ mienta para copiar, mover, eliminar o abrir archivos. nCuidamos la información importante. Realizamos con frecuencia el respaldo de archivos, conocemos una mane­ ra básica de proteger un archivo contra escritura. Protege­ mos el sistema y nuestra integridad contra software no deseado supervisando la información personal que publi­ camos en la red. 2. De acuerdo con el análisis anterior, identificar a la persona o personas y el tema en el que requieren ser apoyadas. Cada es­ tudiante debe actuar con respeto y mantener la privacidad (si lo solicita). Motivar y concientizar a las personas para que acepten participar en este proyecto. Informar a los abuelos, padres, hermanos, tíos o primos según sea el caso, que se pre­ tende proporcionar una base sólida para que ellos puedan continuar su aprendizaje, por ejemplo al papá en un futuro le pueden pedir que elabore una hoja de cálculo, la mamá podría aprender a diseñar presentaciones para vender algún produc­ to, los abuelitos optar por comunicase a través de Internet con sus nietos en el extranjero. La hermana menor puede utilizar con seguridad redes sociales para estar en contacto con sus amigas. En general, la familia puede aprender otro idioma me­ diante un curso multimedia o en Internet. Explicar en lo posi­ ble la importancia que tienen las competencias en el uso de las tic aquí y ahora. 3. Diseñar e implementar la estrategia en función de la capaci­ tación requerida. Seleccionar el contenido y la forma de ha­ cer llegar el conocimiento y desarrollar la habilidad. Utilizar como punto de partida algún tema del Bloque 1 en este libro, si es conveniente ampliar la información, encon­ trar material didáctico o un curso gratuito en Internet. Elaborar un plan de trabajo sencillo donde con 1 o 2 sesiones compartan el conocimiento. Pedir a la persona que participó un breve comentario (por es­ crito) de su experiencia. 4. Cada estudiante deberá elaborar un reporte con conclusiones del proyecto (archivo: ReporteSDB1.docx). Debatir en clase y seleccionar el que a juicio del grupo encuentren innovador y creativo. 5. Guardar la documentación digital en la carpeta Evidencias. 4 01 Informatica 1 B1.indd 4 5/30/13 11:09 PM Grupo Editorial Patria® Recursos Libro de texto, Internet, compu­tadora, impresora, medio de alma­ cenaje. Tutorial: Principios Básicos de Informática. http://www.microsoft.com/latam/educacion/cursos/ Ficha Computer (Idioma Inglés) http://computer.howstuffworks.com/ Videos educativos sobre software dañino. http://www.eset.com.mx/threat-center/videos-educativos/ Servicios a estudiantes. Ciber­hábitat, Ciudad de la Informática, Bi­ blioteca, Museo. http://www.inegi.org.mx Rúbrica ¿Cómo sabes que lo hiciste bien? Nombre del alumno: Fecha: Proyecto: Puntuación: Puntuación Se expresa con los términos empleados en la sociedad del conocimiento. Elemento Explica los usos de los diferentes tipos de dispositivos de la computadora. Explica las características y los elementos que integran las tic. Expresa qué es un sistema operativo y sus principales funciones. 10 puntos 5 puntos Demostró conocer el significado de los términos: 1 punto Utilizó sólo algunos de los términos para referir al sistema, Sistema, computadora, hardware, computadora, hardware, software, periférico, archivo, informática, tic. software, periférico, archivo, informática, tic. Desconoce los términos y el significado de sistema, computadora, hardware, software, periférico, archivo, informática, tic. Explicó el funcionamiento básico de una computadora: entrada, proceso y salida. Describió el funcionamiento básico de una computadora: entrada, proceso y salida. No describió el funcionamiento básico de una computadora: entrada, proceso y salida. Reconoció los elementos de una computadora: procesador, memoria principal, dispositivos de entrada, salida, almacenamiento y comunicación. Pero no reconoció los elementos de una computadora: procesador, memoria principal, dispositivos de entrada, salida y almacenamiento y comunicación. Ni reconoció los elementos de una computadora: procesador, memoria principal, dispositivos de entrada, salida y almacenamiento y comunicación. Describió las tecnologías convergentes en las tic. Identificó los elementos del desarrollo de las tic. Describió las tecnologías convergentes en las tic, pero no identificó los elementos del desarrollo de las mismas. No describió las tecnologías convergentes en las tic, ni identificó los elementos del desarrollo de las tic. Reconoció las características principales de las tic. Definió qué es un sistema operativo y sus funciones. Puntos Identificó el entorno de trabajo del No identificó el entorno de trabajo sistema operativo: elementos del sistema operativo: elementos del escritorio y ventanas. del escritorio y ventanas. Identificó el entorno de trabajo del Pero no definió qué es un sistema sistema operativo: elementos operativo y sus funciones. del escritorio y ventanas. Ni describió las funciones básicas Describió las funciones básicas del explorador de archivos. del explorador de archivos. No definió qué es un sistema operativo y sus funciones. Ni describió las funciones básicas del explorador de archivos. 5 01 Informatica 1 B1.indd 5 5/30/13 11:09 PM 1 BLOQUE Operas las funciones básicas del sistema operativo y garantizas la seguridad de la información Elemento Puntuación 10 puntos 5 puntos 1 punto Interactuó seguro con el sistema operativo. Exploró y localizó archivos en una Hace uso de las unidad de almacenamiento. herramientas básicas Creó carpetas y asignó nombres del sistema operativo. válidos. Utilizó las funciones del SO para eliminar, copiar, mover archivos y carpetas. Utiliza el SO pero no localizó archivos, no creó carpetas, ni utilizó las funciones del so para eliminar, copiar, mover archivos o carpetas. No utilizó el SO y no localizó archivos, no creó carpetas. Ni utilizó las funciones del S0 para eliminar, copiar, mover archivos o carpetas. Emplea dispositivos libres de virus, respalda información y protege archivos al modificar sus atributos. Implementó medidas de seguridad No implementó medidas de para proteger su información al seguridad para proteger su aplicar medidas de prevención información. contra software dañino. Pero no modificó el atributo de archivos ni respaldó información. Implementó medidas de seguridad para proteger su información al: Modificar el atributo de archivos. Respaldar información. Aplicar medidas de prevención contra software dañino. Puntos Total Observaciones generales: Fecha de evaluación: 6 01 Informatica 1 B1.indd 6 5/30/13 11:09 PM Grupo Editorial Patria® Introducción La sociedad está inmersa en la aplicación de las tecnologías de in­ formación y de comunicación, por lo cual las personas requieren capacitación en esta área si desean participar activamente y no que­ dar al margen. En la actualidad no basta con tener las habilidades básicas en el uso de estas tecnologías, se debe ser competente. Esto significa poseer los conocimientos para comprender sus ca­ pacidades, limitaciones y tendencias, aparte de manipularlas con inteligencia y responsabilidad; valorar sus implicaciones como herramientas que posibilitan el desarrollo académico, profesio­ nal, social y cultural, como medios para el trabajo en equipo, la comunicación oral y escrita, la solución de problemas, así como el aprendi­zaje autónomo y continuo. Los anteriores son recursos que amplían el horizonte y permiten la integración al mundo actual. Las competencias se construyen paso a paso para alcanzar los nive­ les establecidos por la misma sociedad o por el deseo de supera­ ción personal en busca del beneficio propio, el de la familia o el de la comunidad. Si se desea acceder a mejores oportunidades es ne­ cesario actuar por iniciativa propia y no esperar a que sean exigidas para permanecer en algún programa de estudios o en un trabajo. En este bloque indicamos el primer paso para construir la compe­ tencia en la aplicación de las tic, proporcionamos el contenido te­ mático para que adquieras conocimiento, actividades de la vida cotidiana para que desarrolles la habilidad, orientando en ti actitu­ des de crítica, de reflexión y de disposición acordes a valores éticos y morales. La integración de estos tres factores forma cualquier competencia. 1.1 Computadora En forma general, un sistema es un conjunto de elementos o partes relacionadas entre sí con un propósito específico. Este término tie­ ne diversas implicaciones según el contexto en que se emplee, ya sea para referirse al equipo de cómputo o a un conjunto de pro­ gramas, como en el caso de los sistemas informáticos que son un conjun­to de programas que interactúan para automatizar la infor­ mación. Los sistemas computacionales (o de cómputo) son con­ juntos de dispositivos, instrucciones y personas que interactúan para llevar a cabo un proceso. Por ejemplo, pensemos en todos los aparatos, conexiones, progra­ mas y personal requeridos para atender a los clientes de una institu­ ción bancaria; en los equipos físicos y humanos y los procesos para enviar una sonda al espacio a fin de obtener datos con ella; o en lo que se necesita para administrar una oficina en casa o para realizar tus tareas. Como resultado podemos intuir, primero, que los siste­ mas computacionales varían en forma, tamaño, capacidad y com­ plejidad. Segundo, estos sistemas tienen un componente común: las computadoras. Comprender sus fundamentos es el inicio para alcanzar la competencia en computación. Diferencia entre hardware y software Los sistemas computacionales están compuestos por aparatos o componentes físicos que interactúan a partir de conjuntos de ins­ trucciones lógicas establecidas para lograr un objetivo, éstos son el hardware y el software. Hardware, los componentes físicos A cualquier dispositivo o equipo físico que interviene en el sistema se le denomina hardware. Son algunos ejemplos: computadora, impresora, digitalizador (scanner), cámara digital, lectores de códi­ go de barras y equipos de comunicación, entre otros. Hardware son los componentes físicos en general. Software, los componentes lógicos Se conoce como software al conjunto de instrucciones con se­ cuencia lógica para llevar a cabo un proceso. El hardware no puede hacer nada sin que se le den en forma precisa las instrucciones para Figura 1.1 Sistemas computacionales. Figura 1.2 a Computadora, ruteador (router). 7 01 Informatica 1 B1.indd 7 5/30/13 11:09 PM 1 BLOQUE Operas las funciones básicas del sistema operativo y garantizas la seguridad de la información El software de aplicación específica corresponde a los programas diseñados a la medida de las necesidades de un usuario o una orga­ nización; por ejemplo, el sistema para facturación, el manejo de nómina, el control de inventario o para la administración de los alumnos en una escuela. Por último, los lenguajes de programación y de desarrollo son herramientas que permiten diseñar e implementar aplicaciones completas. Son ejemplos de lenguajes de programación: Visual Ba­ sic, C#, C++, JAVA, JScript, entre otros. Componente humano Entre el hardware y el software se encuentra el factor humano, los usuarios, quienes los utilizan. Usuario es la persona que emplea un sistema computacional con la finalidad de resolver un problema o desarrollar una tarea. Según las funciones que realice con el siste­ ma, los usuarios pueden ser administradores del centro de cómputo, de la red o de servidores, desarrolladores de software, programado­ res, capturistas o simplemente usuarios. Figura 1.2 b Graficador (plotter), digitalizador (scanner) e impresora láser. funcionar e interactuar con el ser humano. El componente lógico o software es un conjunto de instrucciones o programas. El software se puede clasificar en dos tipos principales: software del sistema y software de aplicación. Software del sistema. Son programas que administran y con­ trolan la operación del hardware. En otras palabras: son los que hacen funcionar al equipo. Se subdividen en sistemas operativos y utilerías. Son ejemplos de sistemas operativo para computadoras: MS Windows, Linux, Unix, Mac OS. Para teléfonos celulares: Symbian, iPhone OS, Android, BlackBerry, Windows Phone. El software de utilerías son programas relacionados con el sistema operativo cuya función es apoyarlo, tales como programas para particionar discos duros, asistentes para instalar/desinstalar pro­ gramas y comprimir/descomprimir archivos, entre otros. Software de aplicación. Son programas que permiten realizar las tareas propias del usuario. Se pueden subdividir en software de propósito general, de propósito específico o a la medida, de comu­ nicación, y lenguajes de programación y de desarrollo. El software de aplicación de propósito general se desarrolla para solucionar las necesidades comunes de muchas personas (por lo cual se comercializa a gran escala), como son los procesadores de palabras, los programas para crear presentaciones, automatizar cálcu­los, realizar simulaciones, administrar una agenda, entre mu­ chos otros. Términos que forman parte del lenguaje de la sociedad del conocimiento A continuación se puntualizan los términos más utilizados en entor­ nos informáticos. Informática. La Organización de las Naciones Unidas para la Educación, la Ciencia y la Cultura (unesco) propone la definición de informática como la ciencia que tiene que ver con los sistemas de procesamiento de información y sus implicaciones económi­ cas, políticas y socioculturales. El término informática es el acró­ nimo de información automática, y proviene del vocablo francés informatique. Aunque es común emplear informática y computación como si­ nónimos, debido a que ambos tratan la automatización, no lo son. Computación es una disciplina que estudia el conjunto de cono­ cimientos científicos, métodos y téc­nicas para el diseño, la cons­ trucción y los usos de aparatos y aplicaciones que permiten el procesamiento de datos. La computación se aplica no sólo en cues­ tiones administrativas de la información, sino también en proce­ sos de fabricación. Es posible considerar a la informática como un área de aplicación de la computación o a la computación como una herramienta de la informática. Sistemas. Con el término sistema se alude a: nSistemas informáticos, conjuntos de programas que interac­ túan para automatizar la información. 8 01 Informatica 1 B1.indd 8 5/30/13 11:09 PM Grupo Editorial Patria® nSistemas computacionales (o de cómputo), conjuntos de dispositivos e instrucciones que interactúan para realizar procesos. nSistemas, como el departamento que tiene a su cargo el de­ sarrollo, administración y mantenimiento de los sistemas in­ formáticos. n Kilobyte KB 1 024 bytes Megabyte MB 1 024 KB Gigabyte GB 1 024 MB Terabyte TB 1 024 GB Sistema, la computadora. Computadora. Es el apara­ to, dispositivo o equipo elec­ trónico capaz de procesar y almacenar datos en formatos digitales. En cuanto a información podemos decir que: nEn general, información es aquello que describe o precisa a algún objeto o suceso; técnicamente, información son con­ juntos de datos procesados. n Hardware. Son los compo­ nentes físicos de un sistema de cómputo. Software. Es el conjunto de instrucciones o programas. nSe obtiene mediante la recopilación, organización o aplica­ ción de operaciones específicas a conjuntos de datos. Figura 1.3 La computadora permite ejecutar cálculos y manejar la información con un índice menor de errores, con rapidez. Dato e información. Cons­ truyamos la definición de dato a partir de responder al cuestio­ namiento: ¿qué son?, ¿dónde se utilizan o para qué sirven?, ¿cómo se representan?, ¿cuáles son sus unidades? nLos Sirve para tomar decisiones, adquirir conocimientos. datos son aconteci­ mientos, hechos, sucesos, estímulos o cifras que ca­ recen de significado por sí solos. n Se utilizan para resolver problemas aplicando pro­ cesos específicos. nSe representan de manera lógica para los humanos mediante la organización de símbolos, como nú­ meros, letras, imágenes y sonidos. Para las compu­ tadoras a nivel máquina, los símbolos empleados son el 1 y el 0. nLa unidad de datos para Figura 1.4 Los hardware de entrada en la actualidad los sistemas de cómputo son tan necesarios que son considerados o digitales es el bit (biparte esencial de todo el sistema. nary digit), que sólo pue­ de tomar los valores de uno (1) o de cero (0); es la unidad más pequeña posible. Byte es un conjunto de 8 bits y se puede representar median­ te múltiplos: nLa información por sí sola no proporciona conocimiento. De la misma manera que el conocimiento no proporciona inteli­ gencia, ni la inteligencia sabiduría. Los datos son la materia prima de la información; dato e informa­ ción no son sinónimos; sin embargo, están estrechamente vincula­ dos. Depende de la aplicación y del contexto que la información represente y opere como dato. Archivo. En las computadoras, la información se almacena en for­ ma de archivos. El archivo electrónico ( file) es el conjunto o agrupa­ ción de caracteres almacenados en un lugar específico e identificado por un nombre. Los archivos se organizan en carpetas, también lla­ madas directorios o fólderes, definidas como la agrupación de ar­ chivos y/o subdirectorios; asimismo se identifican por un nombre. Las reglas para dar nombres a estos dos conceptos dependen del sistema operativo. Windows reconoce los nombres de archivos o de carpetas con un máximo de 255 caracteres, incluidos espacios y algunos caracteres especiales. Sólo se excluyen los siguientes \ / : * ? “ < > |. El nombre de archivo consta de dos partes separadas por un punto: nombre y extensión (opcional). Por lo general, la exten­ sión la establece la aplicación en la que se genera el archivo. Actividad de aprendizaje Cuando se te cuestiona acerca de los recursos de cómputo que utili­ zas, ¿puedes reconocer y expresarte con los términos correctos para describirlos?, ¿reconoces un sistema informático e identificas los ele­ mentos que lo componen? Demuéstralo, observa el sistema de cómputo de tu escuela y compá­ ralo con el que usas en tu casa o en el cibercafé. Escribe en la siguien­ te tabla los elementos que forman a cada sistema. 9 01 Informatica 1 B1.indd 9 5/30/13 11:09 PM 1 BLOQUE Operas las funciones básicas del sistema operativo y garantizas la seguridad de la información Elementos que forman el sistema de cómputo de mi escuela: Elementos que forman el sistema de cómputo de mi casa o del cibercafé: Hardware Hardware Software Funcionamiento básico de una computadora: entrada, proceso y salida El elemento fundamental de un sistema de cómputo es la compu­ tadora, el dispositivo electrónico habilitado para interpretar y eje­ cutar órdenes de entrada, de procesamiento, de almacenaje y de salida. Las computadoras se clasifican en función de su potencia como supercomputadora, minicomputadora y microcomputado­ ra. Esta última, por lo común llamada computadora personal o PC (Personal Computer) en sus versiones: de escritorio (Desktop), laptop, notebook, ultrabook y tableta, considerada como uno de los factores responsables del cambio hacia la sociedad del conoci­ miento. La tecnología utilizada en computadoras digitales ha evolucionado en gran medida desde la aparición de la primera, durante el dece­ nio de 1940-49. Sin embargo, la mayor parte basa su arquitectura y funcionamiento actual en la propuesta de John von Neumann, en la cual se describen y relacionan con cuatro secciones principa­ les: la unidad central de procesamiento dividida en la unidad de control y la unidad aritmético-lógica; la memoria, y las unidades de entrada y de salida. Software La aportación de este modelo se caracterizó por la disposición de una memoria principal en la que se almacena las instrucciones (los programas) y los datos en forma digital. Una forma simple que trata de explicar el funcionamiento comple­ jo de una computadora es el siguiente: 1. El ciclo de operación inicia en la unidad de entrada. Ésta se ocupa de ingresar los datos proporcionados por el usuario y pasarlos a la memoria y a la unidad de control. 2. La memoria guarda la información, ya sean datos o instruccio­ nes, las divide en celdas o posiciones, trabajando en relación directa con la unidad de control. 3. La unidad central de procesamiento, CPU (Central Processing Unit), el microprocesador o procesador está formada por: la unidad de control, CU (Control Unit) y la unidad aritméti­­cológica, ALU (Arithmetic-Logic Unit). La unidad de control or­ ganiza todo el flujo de instrucciones y datos, desde y hacia cada uno de los componentes de la computadora en co­ mu­nicación continua, dando órdenes y solicitando datos. La unidad aritmético-lógica recibe los datos de la unidad de con­ trol, realiza los cálculos aritméticos o lógicos requeridos y regresa el resultado a la CU y ésta, a su vez, a la memoria. 10 01 Informatica 1 B1.indd 10 5/30/13 11:09 PM Grupo Editorial Patria® Tarjeta principal CPU Unidad aritméticológica Memoria Unidad de entrada Datos Unidad de control Unidad de salida Información Figura 1.5 Ciclo de operación básico de una computadora. 4. La unidad de control se encarga de cerrar el ciclo enviando los datos a la unidad de salida, para que el usuario tenga acceso al resultado. La figura 1.5 muestra el diagrama de bloques del ciclo de opera­ ción de una computadora. Elementos de una computadora Toda computadora realiza cuatro funciones básicas que son: reci­ bir, proporcionar, procesar y almacenar datos. Esto es posible me­ diante los dispositivos de entrada, de salida, de procesamiento y la memoria, elementos conocidos como el hardware. A la configuración de una computadora la determinan las especi­ ficaciones técnicas de sus componentes, por lo que es necesario conocer la función que desempeñan y sus principales característi­ cas para describirla. Gabinete La mayor parte de los componentes de una computadora se en­ cuentran instalados dentro de una caja metálica, el gabinete, men­ cionada como la CPU. La presentación del gabinete puede ser vertical, horizontal o estar integrado en el monitor (PC todo en uno). El gabinete contiene una fuente de poder que provee el voltaje adecuado para que los dispositivos en su interior funcionen, como bocinas, bahías destinadas a instalar discos duros, unidades de CDROM, puntos de conexión para dispositivos externos, entre otros. La tarjeta principal o tarjeta madre (motherboard) instalada en el gabinete es un circuito impreso con gran cantidad de circuitos electrónicos; proporciona las vías o canales de comunicación (bus) entre los diversos compo­nentes de la computadora. Integra el microprocesador de la CPU, la memoria ROM, ranuras donde se instalan los módulos de memoria RAM, contro­ladores de uni­ dades de almacenamiento, ranuras de expansión para tarjetas controladoras adicionales y puertos de comunicación. Para los dis­ positivos básicos, la misma tarjeta integra el circuito que los con­ trola y su conector con el exterior, como el teclado, el mouse, la tarjeta de video, el conector para el monitor, la tarjeta de sonido y los conectores de bocinas y micrófono. Para la conexión de otros periféricos, el fabricante de computado­ ras proporciona puertos o puntos de conexión. Los primeros puer­ tos eran de los tipos serial y paralelo, por omisión se disponía de dos puertos seriales y uno paralelo. Era usual conectar el mouse en el puerto serial y la impresora en el paralelo. En la actualidad las computadoras integran otros tipos de puertos. Principalmente el puerto USB (Universal Serial Bus), que se ha convertido en un es­ tándar de entrada/salida de datos por su muy alta velo­ cidad de transmisión, bajo costo al conectar dispositi­ vos que antes requerían de una tarjeta especial para su integración al sistema, y Figura 1.6 El USB es un puerto que sirve para conectar por cada dispositivo se de­ periféricos a una computadora. bía instalar su interfase. Permite la conexión de un gran número de dispositivos como teclado, modem, mouse, impre­ soras, bocinas, monitores, scanner, cámaras digitales, de video, gra­ ficadores, tarjetas de red, memorias flash USB, entre otros. Además presenta facilidad de conectar y desconectar periféricos sin necesi­ dad de reiniciar la computadora, conocida como “conectar y listo” (PnP acrónimo de Plug and Play). Por último, tiene la capacidad de suministrar energía eléctrica a dispositivos de bajo consumo situa­ dos a no más de cinco metros. Procesador La CPU es el elemento más importante de una computadora: su cerebro. Es un pequeño pero poderoso circuito integrado llamado chip del microprocesador. Este elemento determina una de las principales características del sistema de cómputo, como la rapidez del procesamiento así como el software que puede ejecutar. Los fabricantes de procesadores más populares para computadoras personales son Intel y AMD (Advanced Micro Devices). Las carac­ 11 01 Informatica 1 B1.indd 11 5/30/13 11:09 PM 1 BLOQUE Operas las funciones básicas del sistema operativo y garantizas la seguridad de la información A diferencia de la ROM, la memoria RAM puede ser modificada por el usuario, por lo general, con la inten­ ción de incrementarla. Procesadores Intel® Core™ i7 y AMD Phenom. Las características que de­ finen a este componente son su capacidad y el tipo del módulo. La figura 1.8 muestra dos módulos de memoria RAM. terísticas primordiales de los procesadores son marca, modelo, ver­ sión y velocidad. Almacenamiento Figura 1.7 La unidad central de procesamiento es el componente encargado de transformar los datos en información. Se dice que es el cere­ bro de la computadora. Memoria La memoria es el medio donde se guardan y recuperan los datos y los programas con los que trabaja la CPU en relación directa. Son dos los tipos de memoria: principal y secundaria. La memoria principal está compuesta por la ROM (Read Only Memory) o me­ moria de sólo lectura y la RAM (Random Access Memory) o memo­ ria de acceso aleatorio. La memoria secundaria almacena de manera permanente los datos y programas. La ROM almacena programas en chips de memoria integrados en la tarjeta principal. Estos programas, grabados por el fabricante del equipo de cómputo, contienen instrucciones para el arranque y la verificación del funcionamiento de los componentes de la compu­ tadora, conocido como sistema básico de entrada y salida BIOS (Basic Input-Output System). El concepto de programas (software) en componentes físicos (hardware) se denomina firmware. Las principales características de la ROM son: n Memoria de sólo lectura. n Contiene programas para el arranque de la computadora. n Es permanente. n No puede ser modificada por el usuario. La RAM es una memoria de acceso aleatorio y temporal, es decir, vo­ látil. Almacena los programas y datos en uso, por lo que el conteni­ do se pierde si la computadora se apaga. Físicamente son módulos de capacidades variables, por ejemplo: 512 MB, 1 GB o 2 GB, co­ nectados en ranuras (slots) disponibles en la tarjeta principal para formar el banco de memoria. DDR, DDR2 o DDR3 son algunos de los tipos de memoria con formatos para computadoras tanto de escritorio como portátiles y compatibles con tecnología de la CPU. Figura 1.8 Ejemplos de módulos de memoria RAM para computadora de escritorio y portátil que tiene como característica que puede ser modificada por el usuario. La memoria secundaria es el medio de almacenamiento, la inte­ gran a un conjunto de dispositivos que tienen la función de guar­ dar o almacenar los programas y la información del usuario de manera permanente. Las funciones que desarrollan son de entrada y de salida a la CPU, por lo que también se les menciona como dis­ positivos de entrada/salida (Input/Output o I/O). En función de la tecnología que emplean, los dispositivos de alma­ cenamiento se clasifican en magnéticos, ópticos y electrónicos. Los principales dispositivos de almacenamiento magnético son las cintas magnéticas utilizadas en unidades de respaldo, así como los discos duros internos o externos, con capacidades de almacena­ miento de Gigabytes y Terabytes. Los dispositivos de almacenamiento óptico son los discos compactos CD-ROM (Compact Disc-Read Only Memory) en sus versiones CD-grabable y CD-regrabable, con capacidades de al­ macenamiento que varían según su presentación; la capacidad se expresa tanto en Megabytes (MB) como en minutos debido a que se basan en el mismo sistema que emplean los CD de audio. Observa las presentaciones disponibles de CD-ROM, su tamaño y capacidad en la tabla 1.1. Otros dispositivos de almacenamiento óptico son los DVD (Digital Video Device) o dispositivos de video digital con capacidad de almacenamiento entre 4.7 a 17 GB muy superior a la de los CDROM. Tabla 1.1 Presentaciones de los CD-ROM Nombre Tamaño Capacidad CD-ROM Diámetro 12 cm 700 MB, 80 minutos MiniCDR Diámetro 8 cm 180 MB, 21 minutos CDCard 8 × 6.3 cm 50 MB, 4 minutos PocketDisk 8.5 × 5.8 cm 40 MB 12 01 Informatica 1 B1.indd 12 5/30/13 11:09 PM Grupo Editorial Patria® Una característica relevante de la memoria RAM y de los dispositi­ vos de almacenamiento alternos es su capacidad. Para los aparatos de DVD y CD-ROM es su capacidad de grabación, pues algunas unidades sólo son lectoras. Dispositivos de entrada Son los que permiten a los usuarios introducir datos o dar órdenes a la computadora. Los básicos son el teclado que utiliza la forma de caracteres y el mouse o ratón con un apuntador gráfico. Otros dispositivos son las cámaras digitales, los diferentes tipos de scanner para digitalizar textos, imágenes, los lectores de código de barras, los dispositivos biométricos utilizados para identificar personas mediante el registro del iris, la huella digital o voz entre otros. Figura 1.9 Disco duro, CD-ROM, memory stick, memoria electrónica flash USB. Los dispositivos de almacenamiento de estado sólido o memo­ ria electrónica utilizan un chip semiconductor para realizar su fun­ ción. La presentación de estos dispositivos es variada, así como sus capacidades en el rango de MB a GB. Debido a lo pequeño de su tamaño y su construcción de estado sólido (sin partes móviles) son resistentes a golpes y vibraciones, por eso constituyen el medio más adecuado para transportar información. Se utilizan en una gran cantidad de aparatos: computadoras portátiles, teléfonos mó­ viles, cámaras fotográficas digitales, organizadores personales, re­ ceptores GPS, entre otros. Algunos ejemplos de este tipo de productos son: Compact flash de la compañía Sandisk, Memory Stick de Sony, Secure Digital Card, SSD (Solid State Drive) y memoria flash USB. Las memorias ROM y RAM también utilizan esta tec­ nología. La memoria flash USB es un dispositivo que está ganando terreno por su pequeño tamaño, totalmente portátil; se conecta a una PC a través de un puerto USB para manipular su contenido. No requie­ ren una fuente de energía especial, debido a que funcionan con la corriente que proporciona el puerto USB cuando se conectan ni instalación especial ya que son del tipo “conectar y listo” (plug and play). Es importante resaltar que cada medio de almacenamiento men­ cionado en esta sección, excepto los discos duros y la memoria flash USB, requieren su correspondiente unidad lectora que se co­ necta y/o instala en la computadora para poder utilizarlos. Son transductores que en el caso del teclado convierte la acción de presionar caracteres con sentido para el humano a un lenguaje que puede interpretar la computadora, mientras que el mouse convier­ te el desplazamiento y la presión de controles sobre elementos grá­ ficos observables en pantalla en instrucciones que la máquina puede realizar. El teclado es el dispositivo de entrada estándar para introducir ins­ trucciones o comandos a la computadora. Tiene un formato simi­ lar al de una máquina de escribir con la disposición de teclado alfanumérico estandarizado al sistema QWERTY; teclas especia­ les como Esc, Alt, Ctrl, Insert, Supr, Inicio, Fin, RePág, AvPág, F1 … F12; flechas y área de teclado numérico. El conector PS/2 se está cambiando a USB. Es importante conocer las partes del tecla­ do, así como las acciones que se pueden realizar con el mouse, si deseamos interactuar hábilmente con la computadora. El mouse tiene un diseño para adaptarse a la mano. Se utiliza con el fin de seleccionar en forma gráfica objetos en pantalla del monitor, mediante el icono que genera un proceso de desplazarlo para apuntar, presionar para seleccionar y arrastrar. Se le conoce como dispositivo apuntador. Cuenta con un sistema de deslizamiento que controla el despliegue de un apuntador sobre la pantalla del monitor. Por lo común tiene dos botones mediante los cuales se ejecutan algunas acciones para interactuar en forma gráfica y una rueda de desplazamiento rápido entre pantallas. Así como ha cam­ biado el tipo de conector al puerto (punto) de la computadora DB9, PS/2 a USB, también lo ha hecho la tecnología para realizar el desplazamiento de mecánico a óptico y a láser. Dispositivos de salida Los dispositivos de salida tienen la misión de mostrar al usuario los datos ya procesados o transformados. El monitor es indispensable, pues despliega los datos de entrada y los de salida ya transformados o procesados. Otro dispositivo de salida son las impresoras con las cuales se obtienen los datos impresos en papel (hardcopy). 13 01 Informatica 1 B1.indd 13 5/30/13 11:09 PM 1 BLOQUE Operas las funciones básicas del sistema operativo y garantizas la seguridad de la información El dispositivo de salida estándar es el monitor, su importancia ra­ dica en la disposición para desplegar tanto los datos de entrada como los de salida. En otras palabras, nos permite interactuar con el procesador en nuestro propio lenguaje. Los monitores con tec­ nología CRT (Cathode Ray Tube) están siendo reemplazados por los de tecnología LCD (Liquid Cristal Display) con tamaño de pan­ talla de 15 a 24 pulgadas. El tamaño del punto (Dot Pitch) de 0.21 a 0.29 mm, indica la nitidez midiendo la distancia entre dos puntos del mismo color. Y la resolución con estándares XGA (Extended Graphics Array), SXGA (Super XGA) que van de 1 024 × 768 pixe­ les a 1 920 × 1 200 pixeles. El costo de estos aparatos estará en fun­ ción de su tamaño, cuanto menor sea el tamaño del punto y mayor la resolución. La impresora permite obtener copias en papel de los datos o la información que generamos en la computadora. Las tecnologías más empleadas son el láser y la de inyección de tinta, ambas con capacidades de imprimir en color. Los adaptadores para conexión en estos aparatos también han cambiado de paralelo a USB. Las primeras impresoras utilizaban el sistema de matriz de impacto para imprimir y aún se utilizan cuando las aplicaciones requieren copias, como es el caso de la facturación. La evolución de todos los componentes de un sistema de cómputo es constante, por lo que algunos se modifican para mejorar su capa­ cidad y la velocidad de acceso; otros desaparecen y surgen nuevas tecnologías. Por tanto, para que los conocimientos adquiridos ten­ gan mayor tiempo de vigencia es necesario comprender cuál es la función de los componentes de una computadora y sólo estar aten­ tos a las posibles innovaciones. Dispositivos de comunicación En la actualidad la computadora ya no se concibe como un dispo­ sitivo aislado, ahora es un componente importante del sistema de comunicación. La comunicación por computadora es parte de nuestra infraestructura y representa un medio eficaz para compar­ tir recursos de hardware, software e información. La comunicación entre computadoras es posible al conectarlas por medio del modem o con tarjetas de red. Red es la conexión de dos o más computadoras que comparten hardware, como tarjetas de red, ruteadores (routers) y enlaces de algún tipo de cableado o inalámbricos, entre otros; y software que puede estar integrado en el sistema operativo para coordinar la co­ municación mediante protocolos. Las redes LAN (Local Area Network) son privadas y se extienden algunos metros, se instalan en un mismo edificio o área limitada con cableado privado. Las redes WAN (Wide Area Network) se ex­ tienden sobre un área geográfica extensa, enlazan computadoras de distintos edificios con recursos de telecomunicaciones públicos y privados. Toda computadora que requiera conectarse a la red debe tener ins­ talada una tarjeta de red, NIC (Network Interface Card) o adaptador de red. La presentación de este elemento puede ser interna para instalarse en las ranuras de expansión (slots) de la tarjeta principal, estar integrada en la motherboard o ser un dispositivo externo para conectarse en un puerto USB. Proporciona el puerto para salida y entrada de información, y el punto de conexión del cable de red, o la antema para conexiones inalámbricas. El modem (Modulador/Demodulador) es un aparato que permite la comunicación de computadoras a través de líneas telefónicas. Dispositivos entrada/salida Se clasifican como dispositivos E/S (I/O) a aquellos que pueden realizar funciones operativas de entrada y de salida, esto es, desde y hacia la CPU; por ejemplo, las unidades de almacenamiento, los dispositivos de comunicación y las pantallas táctiles, entre otros. Periférico Es otro término para referirse a cualquier aparato que funcione por interacción con la CPU. Ejemplos: scanner, plotter, modem, unidad de respaldo, entre otros. Actividad de aprendizaje Caso 1 Amplía tus conocimientos relativos a la configuración de las compu­ tadoras. Figura 1.10 Gracias al modem es posible realizar automáticamente todas las operaciones de establecimiento de la comunicación. Forma equipo con un compañero(a). Cada uno debe seleccionar un sitio de Internet, uno nacional y otro internacional de tiendas de com­ putación. Indaguen acerca de la situación actual de la tecnología que utilizan los principales componentes de la computadora. 14 01 Informatica 1 B1.indd 14 5/30/13 11:09 PM Grupo Editorial Patria® Nombre: Fuente de información URL del sitio Web (nacional/ internacional): Elementos Características CPU (marcas, tipos, velocidad, memoria caché) Memoria RAM (capacidades, tipos) Disco duro (capacidades, tipo, rpm) Puertos de comunicación (tipos, cantidad) Mouse (tipo de tecnología, tipo de conexión, número de botones) Tarjeta de red (tipos, velocidades de transmisión, protocolos) Monitor (tipo, tiempo de respuesta, relación de contraste, resolución, tamaño) Impresora (tecnología, capacidad de color, ppm, dpi, conectividad) Cámara web (megapixeles de video y fotos, cps, resolución, micrófono integrado, Otro(s) Comparte la información del caso anterior con otros equipos para comparar las características identificadas y estandarizar la configuración técnica de una computadora. Puedes incluir otro elemento si lo consideras importante. Caso 2 Se presenta la oportunidad de mejorar la configuración de la computadora personal (procesador Pentium IV y 128 MB de memoria RAM) que utilizas. Analiza la factibilidad de actualizarla al exponer motivos a favor, en contra y la decisión. Configuración actual Configuración deseada Actualización Motivos a favor Motivos en contra 15 01 Informatica 1 B1.indd 15 5/30/13 11:09 PM 1 BLOQUE Operas las funciones básicas del sistema operativo y garantizas la seguridad de la información Actividad de aprendizaje Analiza las necesidades de cada uno de los siguientes usuarios y señala la configuración adecuada del sistema de cómputo que cada uno de ellos debe elegir. Presenta tu conclusión, debidamente funda­ mentada. Guarda tus resoluciones en un archivo electrónico con el nombre Propuesta.docx en la carpeta Evidencias. 1.Una persona de la tercera edad desea adquirir una computadora para comunicarse con sus nietos que se encuentran en el extran­ jero. Por recomendación de su familia utilizará el servicio gratuito de Skype con videoconfe­ rencia. También tiene inte­ rés en navegar por Internet para mantenerse informado. La compu­tado­ra que ad­ quiera debe poder llevarla cuando salga con sus ami­ gos y conectarse a Internet en sitios públicos. 2.TecnoArte Estudio es una empresa que realiza producciones audio­ visuales, desea incursionar en la animación 3D, la cual desarrolla­ rá con el software Autodesk® Maya® 2013. La computadora que adquiera debe cumplir con los requerimientos del sistema para instalar esa aplicación, suficiente capacidad de almacenaje para el desarrollo de multimedia y quemador de DVD. Importancia de las computadoras en el contexto de las tic El término tecnología hace referencia, en general, al conjunto de teorías y técnicas que posibilitan la aplicación práctica del conoci­ miento científico en un objeto o servicio. El desarrollo de una tec­ nología abarca el proceso desde que surge la idea de crear, innovar o producir algo útil a la sociedad, hasta que es difundido y puesto en práctica. En el caso particular de las tecnologías de información y comuni­ cación (tic) son el conjunto de herramientas, generalmente de naturaleza digital, utilizadas para procesar, producir, presentar, almacenar y comunicar gran cantidad de información de manera casi instantánea entre dos o más interlocutores. En las tic convergen las tecnologías de computación, informática, telecomunicación y electrónica, que es la base de las anteriores. Hay gran variedad de dispositivos, como teléfonos celulares inteligen­ tes, aparatos de posicionamiento global, reproductores personales de audio y video, organizadores, simuladores, consolas de juegos y sobre todo computadoras. Existe software que hace funcionar es­ tos equipos para administrar y acceder a toda clase de servicios, procesar o difundir información y crear conocimiento. Se cuenta con sistemas de comunicación capaces de enlazar redes de distin­ tas plataformas y por diversos métodos, entre las cuales sobresale Internet. Lo interesante de toda esta integración tecnológica es el impacto en la sociedad donde los individuos que no quieren que­ dar al margen, conocen, participan, comparten y obtienen benefi­ cios del uso de todos estos recursos. Las características principales que describen a las tic se identifican por la relación que tienen con los usuarios y la que hay entre las mismas tecnologías que integra. Características tic/usuario: nIncorporación. Están presentes en todos los sectores de la so­ ciedad: económicos, laborales, culturales, educativos, entrete­ nimiento. Como resultado, impactan transformando el modo de vivir. n Interactividad. Proveen diversos medios donde los usuarios pueden interactuar de diferentes maneras. nColaboración. Capacidad de convertirse en herramientas de colaboración para el trabajo en equipo. Características tic/tecnologías: nConectividad. Es la capacidad de conectarse o establecer co­ nexiones entre dispositivos de distintas plataformas y por di­ versos medios. Ejemplo: celulares con computadoras, com­ putadoras con redes y redes con redes. Da a los usuarios la posibilidad de acceder a bancos de información, visitar sitios o establecer comunicación con otras personas, sin importar tiempo o ubicación. nInstantaneidad. La rapidez con que se logra establecer co­ nexiones para publicar, obtener información o interactuar con otros usuarios. nDigitalización. Las tecnologías convergentes en las tic usan un formato digital (bits) común para procesar, almacenar o transmitir información con facilidad. El texto, la imagen, el vi­ deo y el audio codificados de manera analógica se convierten en códigos numéricos digitales (combinaciones de ceros y unos). nDiversidad. Entendida como la aceptación de diversas plata­ formas, medios de conexión, además de formatos de infor­ mación y comunicación, integrados y trabajando de manera transparente para el usuario. Por ejemplo, computadoras con sistema operativo Linux que dan servicio a computado­ ras con Windows; enlaces por medio alámbrico, inalám­ brico, satelital o por modem, característica que les permite desempeñar diversas funciones. Un videodisco transmite in­ formación por medio de imágenes y textos, mientras que la videoconferencia puede dar espacio para la interacción entre los usuarios. 16 01 Informatica 1 B1.indd 16 5/30/13 11:09 PM Grupo Editorial Patria® Actividad de aprendizaje ¿Cómo percibes tu relación con las tecnologías de información y comunicación en las actividades o ambiente estudiantil en el que te desenvuelves? Escribe en la siguiente tabla las experiencias relacionadas o identificadas con las características que describen a estas tecnologías. Características Estoy en contacto con las tic cuando: Incorporación Interactividad Colaboración Conectividad Instantaneidad Digitalización Diversidad Para tu reflexión La innovación de Intel sigue convirtiendo en realidad la Ley de Moore* En 1965, el cofundador de Intel, Gordon Moore, tuvo una visión de fu­ turo. Su predicción, conocida popularmente como la Ley de Moore, plantea que el número de transistores de un chip se duplica cada dos años. Esta observación sobre la integración del silicio, convertida en realidad por Intel, ha avivado la revolución tecnológica mundial. Nuestras tecnologías de primer orden a nivel internacional basadas en el silicio han respaldado el desarrollo y la adopción global de nues­ tras arquitecturas y plataformas estándares de la industria, lo que ha convertido a Intel en el mayor proveedor de silicio del mundo. Y lo mejor está aún por llegar. Nuestra experiencia con el silicio y nuestra inversión en I + D respaldan estos avances únicos conseguidos por la compañía, los que nos permitirán llevar sin problemas la Ley de Moore hacia el futuro y aportar prestaciones más emocionantes a nuestras tecnologías. La experiencia sin parangón de Intel con el silicio nos proporciona una ventaja en la carrera por desarrollar arquitecturas de Microprocesador Intel primer nivel y plataformas que seguirán avivando el crecimiento econó­ mico y mejorando las vidas de miles de millones de personas de todo el mundo. Artículo tomado de “La innovación de Intel sigue convirtiendo en reali­ dad la Ley de Moore”, http://www.intel.com/cd/corporate/techtrends/ emea/spa/209840.html *Intel es mayor desarrollador y fabricante de microprocesadores. La “Ley de Moore”, describe un crecimiento exponencial en la densidad de los transistores, que trae como resultado un mayor rendimiento y un menor costo. Si deseas ampliar esta información recurre al sitio de www.intel.com Aspectos elementales sobre el desarrollo de las tic Uno de los aspectos que ha marcado el desarrollo de las tic es la difusión de las microcomputadoras (PC) en el decenio de 197079, que provocó una revolución tecnológica que ha afectado to­ dos los ámbitos de la vida; su influencia se siente tanto por su operación como por su falta de funcionamiento, aun cuando no las veamos. Incluso influyó en el desarrollo de otras tecnologías a las cuales integró o adaptó en torno suyo. 17 01 Informatica 1 B1.indd 17 5/30/13 11:09 PM 1 BLOQUE Operas las funciones básicas del sistema operativo y garantizas la seguridad de la información El desarrollo del software, del hardware y las comunicaciones hizo aportaciones contundentes, con sistemas operativos potentes y más fáciles de manejar gracias a los ambientes gráficos en 1984 con Macintosh y Windows; el mouse como dispositivo apuntador y la gran diversidad de aplicaciones para ayudar en el trabajo, la educa­ ción, la comunicación y el entretenimiento. En el campo de los sistemas de comunicación se desarrollaron las redes conectando las computadoras en forma local (LAN) para aprovechar mejor sus recursos. Más tarde, las redes se interconec­ taron (internetworking) formando redes de cobertura mundial (WAN) generalmente utilizadas por el sector privado. En 1969 se crea ARPANET, un proyecto de investigación militar que dio ori­ gen a lo que hoy conocemos como Internet, la red de redes que basa su funcionamiento en el protocolo de comunicación TCP/IP (Transmission Control Protocol/Internet Protocol). Internet se escribe con mayúscula para diferenciarlo del concepto internetworking que se refiere a la interconexión de redes en general. A finales de 1989 surgió en Internet el servicio WWW, con la idea de ser un sistema que permitiera abrir cualquier documento con un solo clic. Su evolución ha llegado a integrar otros servicios, como el correo electrónico y la transferencia de archivos. Siempre en innovación, ahora incluye servicios de mensajería y telefonía que integran voz, datos, audio y video, redes sociales, e-learning, e-bussiness y el cloud computing, una forma de negocio en la red que consiste en alquilar tanto el espacio virtual como el uso de podero­ sas computadoras vía web para desarrollar proyectos. La integración de estos factores consolida el concepto de Tecnolo­ gías de Información y Comunicación con la dimensión social que tiene en la actualidad. En el centro de estas tecnologías está la computadora, con opcio­ nes de convertirse virtualmente en teléfono o incluso videoteléfo­ no, en salón de clases, en buzón para recibir y enviar correo, en sala de discusión y en auditorio, entre otras posibilidades. De ahí la im­ portancia que tiene reforzar o actualizar los conocimientos de las aplicaciones que controlan su funcionamiento y mantienen nues­ tra información de manera segura. Actividad de aprendizaje Mientras yo me desarrollo ¿cómo se han desarrollado las tic? Acciones 1. Forma equipo de cinco integrantes. 2. Utilicen el navegador para investigar en Internet: a) Los tipos de computadoras personales y la configuración que tenían en el año de nacimiento de uno de los integrantes del equipo. Posteriormente los principales cambios que han experimentado y de los cuales han sido testigos. b) Busquen información acerca de la evolución tecnológica del hardware, por ejemplo de los procesadores, de la memo­ ria, del mouse, de las impresoras, de los monitores, de los dispositivos de almacenamiento, de las cámaras web, etc., identificando al tipo de dispositivos que corresponden. Como impacta en el funcionamiento de la computadora. c) La línea de tiempo. ¿Qué es, cómo se representa y elabora? 3.Recolecten datos para redactar en un documento la información, incluyan imágenes y fotografías. Utilicen un procesador de textos para crear una tabla con las siguientes columnas: Año, Aconte­ cimiento, Imagen o Fotografía, Dispositivo/Tipo, Impacto en el de­ sempeño de la PC, Fuente, Referencia a la etapa de vida del estudiante. Establecer un título significativo, escribir los nom­ bres de los integrantes del equipo. Guardar el documento como LThardware.docx en la carpeta de evidencias. 4.En equipo, decidan el contenido de la línea de tiempo y la forma de elaborarla, manualmente en papel o en formato digital. El periodo que debe comprender es del año del nacimiento a la fe­ cha actual. Guardar el archivo con el nombre LTHardware, la ex­ tensión corresponderá al software que utilicen. Si la presentación de la línea de tiempo es en papel deberán tomar una fotografía y guardarla con el nombre LTHardware.jpg en la carpeta de evi­ dencias. 5. Usen su creatividad en el diseño de la línea de tiempo. 6.En una sesión de clase, con la ayuda de la maestra o el maestro, organicen un debate donde cada equipo presente en aproxima­ damente cinco minutos máximo, lo más relevante de la línea de tiempo. Defiendan su punto de vista, muestren respeto y disponi­ bilidad para corregir errores. Deben participar todos los integran­ tes del equipo. Relaciona acontecimientos relevantes en la evolución de las Tecnolo­ gía de Información y Comunicación con etapas de tu vida. Elabora una línea de tiempo con los acontecimientos que consideras sobre­ salientes. Recursos Las líneas de tiempo son recursos gráficos que ayudan a presentar y comprender hechos o sucesos relevantes organizados en el tiempo. Enlaces: http://www.google.com, http://www.eduteka.org/modulos/4/ 109 y http://es.wikipedia.org/wiki/Debate Computadora, Internet, cámara fotográfica digital, procesador de pala­ bras, proyector. 18 01 Informatica 1 B1.indd 18 5/30/13 11:09 PM Grupo Editorial Patria® Para evaluación 1. Rúbrica de la actividad Indicadores Contenido Coherencia y organización Creatividad Material de apoyo visual para la exposición Habilidades expositivas Deficiente (1) Satisfactorio (2) Bueno (3) Excelente (4) La línea de tiempo contiene puntos irrelevantes del tema. La línea de tiempo contiene algunos puntos del tema. La línea de tiempo contiene la mayoría de los puntos más importantes del tema. La línea de tiempo contiene los puntos más importantes del tema. Los conceptos o argumentos del tema son limitados y no logran contextualizarlos con las etapas de su vida. Omiten conceptos o argumentos pero los sustituye con explicaciones propias relacionados con las etapas de su vida. Utilizan los conceptos o argumentos importantes pero le falta precisión al relacionarlos con las etapas de su vida. Contextualizan los conceptos y argumentos importantes con precisión, relacionándolos con las etapas de su vida. Los elementos en la línea de tiempo no corresponden a lo solicitado. Algunos de los elementos en la línea de tiempo corresponden a lo solicitado. La mayoría de los elementos en la línea del tiempo corresponden a lo solicitado. La línea de tiempo presenta todos los elementos solicitados y enfatizan los más importantes. La línea de tiempo no cumple con el periodo especificado. La línea del tiempo refiere eventos dispersos del periodo especificado. La línea del tiempo refiere algunos de los eventos del periodo especificado La línea del tiempo refiere a los eventos del periodo especificado. El equipo no presentó el documento solicitado o el documento no cumple con lo solicitado. El documento está organizado como tabla, faltan algunos elementos solicitados. El documento presentado cumple con los elementos solicitados. El documento presentado cumple con los elementos solicitados además de aportaciones importantes de los integrantes del equipo. La línea de tiempo sólo contiene texto. La línea de tiempo contiene texto y algunos elementos gráficos. La línea de tiempo contiene elementos gráficos que ilustran la mayoría de los elementos. La línea de tiempo contiene elementos gráficos que ilustran los elementos. El diseño de la línea de tiempo y el documento solicitados muestran un formato simple y común. El diseño de la línea de tiempo y el documento solicitado muestran un formato simple y original. El diseño de la línea de tiempo y el documento solicitado muestran un formato original que sintetiza los elementos solicitados El diseño de la línea de tiempo y el documento solicitado muestran un formato original, sintetiza los elementos solicitados y los presenta de manera creativa. No presentaron material de apoyo visual para su exposición. Presentaron material de apoyo visual que incluye toda o casi toda la información del tema pero no resaltan lo relevante. Presentaron material de apoyo visual que incluye la información más importante del tema. Presentaron material de apoyo visual que incluye sólo la información más importante del tema. No presentaron material de apoyo visual para su exposición. Presentan la información saturada, el tamaño de letra y fondo dificultan la consulta de la audiencia. Presentan la información sin saturación, el tamaño de letra y fondo son de fácil consulta para la audiencia. Presentan la información sin saturación, con fondo y tamaño de letra ideales para ser consultada por la audiencia. No presentaron material de apoyo visual para su exposición. Exponen el tema leyendo toda la información en el material de apoyo visual sin hacer explicaciones extras. Exponen el tema leyendo toda la información en el material de apoyo visual pero desarrollan explicaciones extras. Exponen el tema apoyados en el material visual leyendo los puntos importantes y profundizando en su explicación. Exponen la información sin hacer énfasis en lo más importante. Repiten constantemente la misma información, incluso la irrelevante. La presentación es concisa, repiten la información más relevante para enfatizarla. La presentación es concisa y enfatizan lo más importante. El volumen de voz de algunos de los integrantes del equipo no les permite ser escuchados por la audiencia. El volumen de voz de los integrantes del equipo les permite ser escuchados sólo por una parte de la audiencia. El volumen de voz de los integrantes del equipo les permite ser escuchados por toda la audiencia. La articulación y el volumen de voz de todos los integrantes del equipo les permiten mantener el interés de la audiencia. 19 01 Informatica 1 B1.indd 19 5/30/13 11:09 PM 1 BLOQUE Operas las funciones básicas del sistema operativo y garantizas la seguridad de la información Indicadores Habilidades expositivas Deficiente (1) Satisfactorio (2) Bueno (3) Excelente (4) Los integrantes del equipo no establecen contacto visual con la audiencia. Los integrantes del equipo no establecen contacto visual con la audiencia sólo con el maestro o la maestra. Los integrantes del equipo establecen contacto visual con una parte de la audiencia. Los integrantes del equipo establecen contacto visual con la audiencia en general y con el maestro o la maestra. La exposición es demasiado extensa o demasiada breve, +/– tres minutos del tiempo asignado. La exposición sobrepasa o no excede +/– dos minutos del tiempo asignado. La exposición sólo sobrepasa o no excede +/– un minuto del tiempo asignado. La exposición es precisa en el tiempo asignado. Puntaje obtenido Total Adaptación de la rúbrica analítica para evaluar exposiciones orales incluida en el documento Lineamientos de evaluación del aprendizaje (DGB/DCA/SPE/DES-07-2011). 2. Documento en formato de un procesador de palabras, LTHardware.docx. 3. Archivo con el recurso gráfico de línea de tiempo. 1.2 Sistema operativo Definición y funciones Todas las computadoras (sean portátiles, de escritorio o super­ computadoras) tienen un sistema operativo que las hace fun­cio­ nar y las controla. Incluso las agendas personales, los teléfonos celulares, las consolas de vi­ deojuegos y los reproduc­ tores portátiles de audio y video tienen algún tipo de sistema operativo. Algunos de éstos pueden ser tan com­ plejos para controlar y admi­ nistrar una red que ocupan varios gigabytes, o muy sen­ cillos con pocas líneas de instrucciones almacenadas en un chip de memoria. El sistema operativo se define como el conjunto de programas que toman el control absoluto tanto del hardware como del software. Abreviado como SO, es un tipo de software esencial tanto para las computadoras como para los usuarios. Es el primer conjunto de programas que se instala en el disco duro y el primero que se activa al encender la computadora. El SO está formado por programas que controlan y administran el hardware, enlazan la operación del hardware con el software de aplicación y sirven de medio de comu­ nicación entre el hardware y el usuario. En otras palabras, el sistema operativo se encarga de que: Como ya mencionamos, el sistema operativo forma par­ te del software del sistema. Está conformado por conjun­ tos de programas que hacen posible el funcionamiento y la ejecución de las tareas re­ queridas por los usuarios. nEl hardware interactúe con el hardware. nEl software de aplicación opere según los deseos del usuario. nEl usuario y el hardware de la computadora se comuniquen. Para lograrlo, debe desempeñar las siguientes funciones: nAdministrar recursos. Gestiona la asignación de tiempo en la unidad central de procesamiento (CPU), el espacio en la memoria (principal y secundaria) y optimiza la comunica­ ción entre los dispositivos de entrada y salida (E/S). Figura 1.11 La computadora permite navegar por Internet, escribir textos, escuchar música, ver videos, jugar y estudiar, ya que está equipada para cumplir tareas de informática moderna. Es importante comprender los principios fundamentales del SO, para definirlo con propiedad y alpicar de manera eficiente los co­ mandos básicos con el propósito de mantener en condiciones fun­ cionales a la computadora y manipular con seguridad los archivos del usuario. n dministrar datos. Controla la entrada y la salida de datos, A así como su localización, almacenamiento y recuperación me­ diante un sistema de archivos. nAdministrar tareas. Prepara, calendariza, controla y monito­ rea las tareas enviadas para ejecución, sean del mismo sistema operativo, del usuario o del software de aplicación. n I ntegrar un recuso de comunicación. La interfaz del SO es el medio de comunicación entre el usuario y el sistema opera­ 20 01 Informatica 1 B1.indd 20 5/30/13 11:09 PM Grupo Editorial Patria® tivo, y éste a su vez con el hardware de la computadora. Sirve de intérprete entre el lenguaje humano y el de máquina. continúan siendo monousuario porque el soporte de red y to­ dos los accesos remotos de los usuarios son ejecutados por un usuario que tiene la calidad de administrador del sistema con privilegios totales sobre los recursos de la computadora. nProveer la estructura para el software de aplicación. Ma­ neja una organización estructurada para instalar el software de aplicación que sirve de conexión para que se ejecute. La figura 1.12 muestra un diagrama que representa la relación en­ tre el usuario, el software y el hardware. Observa que el usuario y el sistema operativo se comunican a través de la interfaz del SO y que este último es el enlace entre el software de aplicación y el hardware. Tipos de sistemas operativos Existe una gran cantidad de sistemas operativos, diseñados para hacer funcionar a las computadoras y otros dispositivos. De mane­ ra general se clasifican como sigue: n ultiusuario. Es el tipo de SO con la capacidad de atender a M más de un usuario de manera simultánea. Balancea y asegura los recursos para cada uno de ellos. Ejemplo: Unix, MVS. nMonousuario, multitarea. El SO permite un usuario a la vez, procesando varias aplicaciones al mismo tiempo, como tra­ bajar con un procesador de textos mientras se transfiere un archivo desde Internet y se copia información a un CD. Es el más utilizado en computadoras personales. Ejemplo: Win­ dows de Microsoft y MacOS de Apple. Estos sistemas también cuentan con versiones para trabajo en redes, como Windows Server de Microsoft y Netware de Novell, los cuales pueden atender a cientos o miles de usuarios de la red. Sin embargo, nMonousuario, monotarea. Admite un usuario a la vez proce­ sando una sola tarea, pero puede procesar otra una vez que termina. Permite abrir varias aplicaciones aunque sólo procesa una. Ejemplo: PalmOS de Palm, dispositivo asistente personal. Éstos son algunos tipos de sistemas operativos, se mencionan con el fin de ubicar a los que utilizan las computadoras personales en el panorama general. En específico, Windows de Microsoft, el cual analizamos a continuación para reconocer los elementos del entor­ no de trabajo y la funcionalidad en el manejo de archivos. Un elemento común en la mayoría de los SO es el modo de opera­ ción gráfico que proporcionan para interactuar con el usuario. La interfaz es la apariencia en la pantalla del monitor del SO, es el re­ curso a través del cual los usuarios introducen datos o ejecutan programas y el SO muestra los resultados. Cada sistema operativo imprime su sello particular en el diseño de la interfaz; sin embar­ go, presentan características similares como la ejecución de co­ mandos y programas a través de la selección de iconos, el despliegue de menús o cintas con agrupamientos de opciones, y el trabajo en áreas limitadas. A continuación se especifican las características más comunes de la interfaz gráfica del usuario o GUI (Graphical User Interface). nIntegran en su funcionamiento un apuntador gráfico que se puede desplazar por toda el área de la pantalla, controlado por un dispositivo de entrada, generalmente el mouse. nLos programas, archivos y directorios se representan median­ te imágenes llamadas iconos. Usuario n Software Interfaz Software de aplicación Las aplicaciones y los objetos sobre la pantalla se presentan en áreas delimitadas llamadas ventanas. nEn general, el funcionamiento se realiza al seleccionar objetos presentados de diversas formas, como menús desplegables o especies de cintas de opciones, botones de control y cuadros de texto, entre otros elementos gráficos. Actividad de aprendizaje Interfaz Sistema operativo Hardware Después de estudiar las secciones: Definición, funciones y tipos de sistemas operativos. Discutan en clase sobre el concepto y la impor­ tancia que tiene el sistema operativo en el funcionamiento de una compu­tadora. 1. ¿Cuál o cuáles SO conocen? Mencionan algunos. 2.Distinguen entre Word, Microsoft y Windows. ¿Cuál término es el nombre de un sistema operativo? Figura 1.12 Relación entre usuario-software-hardware. 21 01 Informatica 1 B1.indd 21 5/30/13 11:09 PM 1 BLOQUE Operas las funciones básicas del sistema operativo y garantizas la seguridad de la información 3.Comenten acerca del SO instalado en las computadoras del labo­ ratorio de cómputo de la escuela, de su casa, o del ciber, ¿cuál es el nombre y la versión? También podrían comentar del SO en sus celulares. 4.¿Por qué se dice que el SO es el intérprete entre usuario y el hardware de la computadora? 5.¿Qué le pasa a la computadora si son eliminados la mayoría de los archivos del sistema? 6.Construyan una definición completa de sistema operativo respon­ diendo a: a) ¿Qué es? b) ¿Qué hace? c) ¿Cómo lo hace? 7.Al encender una computadora, ¿cómo se distinguen las instruc­ ciones del BIOS y el sistema operativo? Registren en un documento las conclusiones de la actividad. Guarden el archivo con el nombre: Sistema operativo.docx en la carpeta de evi­ dencias. Actividad de aprendizaje Los siguientes términos forman parte de la terminología básica de las tic. Escribe en forma breve y clara tu opinión sobre su uso correcto en cualquier tipo de documento que realices. 1. Sistema computacional Arranque y apagado del sistema operativo La puesta en operación y el apagado de una computadora es más que el cambio de posición en un interruptor. Son procesos a los que debes poner atención para asegurar el funcionamiento correcto de estos equipos. Inicio de una sesión de trabajo En el arranque los sistemas operativos ejecutan procesos para reali­ zar rutinas de verificación de hardware, de carga en memoria de la información necesaria para funcionar e identificar las preferencias de los usuario con cuenta de acceso registrada. La figura 1.13 muestra la pantalla de acceso del sistema operativo Windows XP, la presentación de esta pantalla es diferente en las versiones de Windows Vista y Windows 7 o Windows 8. Sin embargo, cualquie­ ra que sea ésta, el sistema presentará al usuario una pantalla en don­ de el usuario podrá hacer clic sobre el icono que corresponda a su cuenta y escribir en el cuadro de texto la contraseña que tenga asig­ nada para iniciar la sesión de trabajo. En las versiones de Windows 7 y anteriores una vez iniciada una sesión el sistema reconoce las preferencias del usuario y le presen­ ta la interfaz conocida como Escritorio, en Windows 8 se desplie­ ga la pantalla Inicio. Estos recursos serán tratados en la siguiente sección. Si estás trabajando en ambientes conectados en red en centros de cómputo, te deben informar el nombre de usuario y la contraseña para iniciar la sesión. 2. Hardware 3. Software 4. Informática 5. Computadora 6. Dato 7. Información 8. Archivo Figura 1.13 Pantalla de acceso al sistema. 22 01 Informatica 1 B1.indd 22 5/30/13 11:09 PM Grupo Editorial Patria® Apagar la computadora Existen varios métodos para realizarlo, tan pronto te familiarices con la interfaz podrás utilizar el que más te agrade por el momento en Windows 8 mencionaremos el siguiente: 1. De preferencia cerrar las aplicaciones que estén abiertas. 2. Activar la barra lateral de comandos derecha presionando si­ multáneamente las teclas Windows + I 3. Hacer clic en el botón Iniciar/Apagar, seleccionar Apagar en el menú contextual. 4. Esperar a que concluya el proceso de apagado. En Windows 7 y anteriores, para mantener la integridad del siste­ ma operativo, esto es, para que los archivos del sistema no se dañen, es importante realizar el procedimiento para apagar la computado­ ra. El botón Apagar está ubicado en el lado derecho, parte inferior del menú Inicio. Entorno de trabajo del sistema operativo Después de encender o reiniciar una computadora, seleccionar el usuario e introducir la contraseña se inicia una sesión de trabajo que despliega el área de trabajo del SO, conformada por elementos gráficos de variada funcionalidad. La figura 1.14 muestra la interfaz de los sistemas operativos Windows XP y Vista de Microsoft; Mac OS de Apple; Debian, gOS y Fedora son desarrollos de soft­ ware libre GNU/Linux, donde se observa la diversidad del diseño gráfico aplicado a los elementos característicos de la GUI. Área de trabajo A continuación exploramos la pantalla del SO Windows, de Mi­ crosoft versión 8, donde podrás observar que la mayoría de los conceptos son similares si los comparas con las versiones Figura 1.14 Área de trabajo de diversos sistemas operativos. 23 01 Informatica 1 B1.indd 23 5/30/13 11:09 PM 1 BLOQUE Operas las funciones básicas del sistema operativo y garantizas la seguridad de la información anteriores. Recuerda que la evolución en las tic es constante y ace­ lerada. En el caso de los sistemas operativos, siempre se innovará y aparecerán nuevas versiones comerciales, incluso existe una fuerte tendencia hacia el uso de SO de licencia libre. Por lo que es necesa­ rio dirigir nuestro aprendizaje hacia los conceptos y no sólo hacia el manejo de un tipo de sistema, para extender la vigencia del cono­ cimiento: tratar de comprender lo general (sistema operativo) y aplicar en lo particular (Windows Vista, 7 u 8). Así será posible interactuar con diversas versiones de un mismo SO o con otros sistemas, pues todos tienen los mismos objetivos: hacer que las compu­tadoras funcionen y traducir las órdenes del usuario para que el software de aplicación las ejecute. El área de trabajo de Windows 8, muestra la interfaz (Metro) for­ mada por un mosaico de rectángulos interactivos mencionada como pantalla de Inicio, en donde corren directamente algunas aplicaciones. Además se dispone de la tradicional área del Escrito­ rio, desde estas dos interfaces se realizan todas las funciones del sistema operativo. La figura 1.15 muestra la pantalla típica de Win­ dows 7 y las pantallas de Inicio y del Escritorio en Windows 8. La operación se lleva a cabo desplazando y activando opciones con el uso del apuntador de mouse y el teclado, cuando se dispone de pantallas táctiles se trabaja con el toque y desplazamiento con los dedos de la mano de los elementos gráficos. Aquí presentare­ mos principalmente el procedimiento general para trabajar con mouse y teclado en Windows 8, además de hacer algunas referen­ cias a funciones de Windows 7, con la finalidad que los usuarios puedan interactuar con cualquiera de las dos versiones del sistema operativo. Figura 1.15 Pantalla del escritorio de Windows 7, pantallas de Inicio y Escritorio en Windows 8. 24 01 Informatica 1 B1.indd 24 5/30/13 11:09 PM Grupo Editorial Patria® Elementos característicos de la interfaz de Windows 8 Los elementos gráficos que puedes encontrar en la interfaz de este sistema operativo son: las pantallas de Inicio, del Escritorio y la de Bloqueo, los recursos de Acceso, los Comandos de la aplica­ ción. Además de las ventanas y los diversos controles. Estos elementos intervienen para permitir a los usuarios operar la computadora. Algunos están presentes en versiones anteriores de Windows, otros como la interfaz Metro aparece en la versión de Windows 8. Pantalla inicio Esta pantalla concentra el acceso a las aplicaciones y funciones principales del SO. Contiene el conjunto de aplicaciones instala­ das, representadas por áreas rectangulares con iconos, algunos de ellos dinámicos los cuales actualizan y despliegan constantemente la información. Se espera que el usuario la personalice anclando sus aplicaciones, sitios web y personas, para acceder con facilidad a las que más usa. La pantalla Inicio es la base de operaciones, sustituye al botón y menú de Inicio de las versiones anteriores de Windows. Constantemente estarás interactuando entre las pantallas o las apli­ caciones ahora diseñadas para que se desplieguen ocupando toda el área de la pantala por lo que es importante conocer la forma de navegar y regresar o activar la pantalla Inicio, esto se puede realizar utilizando cualquiera de las siguientes opciones: Con el teclado. Oprimir la tecla del logotipo de Windows. Con el mouse: n n Ubicar el apuntador en la esquina superior derecha o inferior derecha. Aparecen los iconos de acceso en una barra lateral de opciones, desplazar el mouse hacia arriba o hacia abajo para activar la barra, ésta se resalta en negro, en seguida hacer clic en el icono Inicio. Otra forma con el mouse, consiste en ubicar el apuntador en la esquina inferior izquierda, hacer clic en icono Inicio cuando aparezca. Con una pantalla táctil. Desplazar el dedo rápidamente desde el borde derecho de la pantalla, en seguida pulsa Inicio. El desplazamiento horizontal es algo característico de la pantalla Inicio. Se realiza para acceder a otros elementos o contenido de una aplicación. En una pantalla táctil el movimiento se menciona como deslizar para desplazar y consiste en arrastrar los dedos por la pan­ talla, de derecha a izquierda o de izquierda a derecha para visualizar el contenido disponible. Este mismo efecto se obtiene utilizando el mouse ya sea con la rueda o arrastrando la barra de desplazamiento horizontal que aparece en la parte inferior de la pantalla. Pantalla del Escritorio Esta interfaz es igual a la de las versiones anteriores, la diferencia es la ausencia del botón Inicio. Contiene objetos que representan programas, carpetas, archivos como accesos directos y la barra de tareas. La tabla 1.2 describe los tipos de iconos que pueden apare­ cer en esta área de trabajo. Tabla 1.2 Iconos típicos en el área del escritorio Icono Descripción Iconos para activar herramientas del sistema desde el escritorio: Mi PC o Equipo. Permite visualizar los recursos de la computadora, navegar y organizar el contenido en unidades de almacenamiento y en carpetas. También brinda acceso a las tareas del sistema. Papelera de reciclaje. Programa que funciona como un contenedor de basura electrónico. Almacena temporalmente los archivos o carpetas eliminados para recuperarlos en caso necesario o borrarlos definitivamente al vaciar esta papelera. Icono de acceso directo a una aplicación: Representa alguna aplicación, una carpeta o un archivo. Se distingue por la flecha en la esquina inferior izquierda. Contiene la trayectoria hacia el archivo ejecutable de la aplicación para abrirla desde el escritorio, se crea durante la instalación de la aplicación o puede ser creado por el usuario. Icono creado por el usuario para tener acceso a una carpeta en el escritorio. Apuntador del mouse Elemento que por omisión se representa con una flecha, que se puede desplazar por toda el área de trabajo. Sirve para seleccionar y ejecutar acciones. Barra de tareas Ubicada en la parte inferior del área de trabajo, la barra de tareas está compuesta por la sección de aplicaciones abiertas y el área de notificación. La tabla 1.3 muestra las secciones de la barra de tareas típica. 25 01 Informatica 1 B1.indd 25 5/30/13 11:09 PM 1 BLOQUE Operas las funciones básicas del sistema operativo y garantizas la seguridad de la información Tabla 1.3 Elementos de la barra de tareas Botón Descripción Área de aplicaciones abiertas Muestra las aplicaciones que están en ejecución. Área de notificación Muestra información del sistema como la hora, la fecha, el estado de la impresora, los reportes de fallas, el estado de la conexión a Internet, etcétera. La interfaz del Escritorio es ahora una aplicación a la que se acce­ de desde la pantalla Inicio, al hacer clic sobre el cuadro o mosaico Escritorio. Pantalla de bloqueo Esta pantalla se activa cuando el equipo permanece inactivo duran­ te cierto tiempo o cuando el usuario lo determina. Muestra una ima­ gen predeterminada, la hora y la fecha actual, el estado de la batería (en computadoras portátiles) y el de la conexión de red, además de otras aplicaciones. La figura 1.16 muestra la imagen predetermina­ da pantalla de Bloqueo la cual puede ser personalizada. Para salir de esta pantalla basta con arrastrar la imagen hacia arriba o hacer clic, si el usuario tiene protegido el acceso a la cuentra con contraseña, ésta deberá escribirse cuando lo solicite la pantalla de inicio de sesión que se desplegará, de lo contrario la sesión de tra­ bajo se restablece inmediatamente. Recurso de acceso La interfaz de W8 aprovecha todos los recursos posibles, así las es­ quinas de la pantalla tienen asignadas funciones a desarrollar que se activan al dirigir el apuntador del mouse hacia éstas. Figura 1.16 Imagen en la pantalla de Bloqueo. 26 01 Informatica 1 B1.indd 26 5/30/13 11:09 PM Grupo Editorial Patria® En Windows 8 las aplicaciones se mantienen en la memoria estado de suspensión hasta que se vuelven a utilizar o el espacio de memo­ ria es requerido por otra aplicación. Esquinas inferior o superior derecha. Desplazar el apuntador hacia alguna de las esquinas del lado derecho de la pantalla y en seguida hacia abajo o hacia arriba, esto activa el Acceso a opciones para Buscar, Compartir, ir a la pantalla Inicio, utilizar Dispositi­ vos y las opciones de Configuración. Una vez que se despliega la barra laterial derecha se tiene acceso a las funciones descritas en la tabla 1.4. Figura 1.17 Aplicación de la esquina inferior izquierda. Esquina inferior izquierda. Despliega una miniatura de la última ubicación (Pantalla inicio) o aplicación utilizada, un clic activa de nuevo la pantalla o la aplicación en cuestión. La figura 1.17 muestra el despliegue de la última aplicación abierta. Esquina superior izquierda. Despliega una miniatura de la últi­ ma aplicación utilizada, al deslizar el apuntador hacia abajo, por el borde de la pantalla, muestra una barra con todas las aplicaciones que se encuentren abiertas. Funciona como la Barra de Tareas del Escritorio, sólo que en la pantalla de Inicio, por lo tanto sirve para navegar entre aplicaciones abiertas al hacer clic, o cerrarlas al ha­ cer clic con el botón derecho del mouse, en seguida seleccionar Cerrar. La figura 1.18 muestra el despliegue de las aplicaciones abiertas en la esquina superior izquierda. Tabla 1.4 Descripción de los accesos en la barra lateral derecha Icono Nombre Descripción Buscar Permite realizar búsquedas en Aplicaciones, Configuración/Archivos. Sólo en la app activa (como buscar un mensaje específico en Correo), buscar en otra app (buscar algo en Internet), o buscar en todo el equipo (una app, una configuración o un archivo). Compartir Muestra opciones para compartir carpetas, archivos, aplicaciones sin salir de la aplicación activa. Puedes enviar fotos por correo, actualizar tu estado en Facebook o enviar un vínculo a tu aplicación de toma de notas. Inicio Activa o regresa a la pantalla Inicio. Si se encuentra en la pantalla inicio, se utiliza para volver a la última app activa. Funciona igual que la tecla con el logo de Windows. Dispositivos Usa los dispositivos conectados al equipo, con cable o inalámbricos. Para imprimir desde una app, sincronizar con el teléfono o hacer streaming. Mostrar la imagen en un dispositivo externo entre otros. Configuración Permite realizar funciones básicas como apagar el equipo, cambiar el volumen, verificar la conexión de red, entre otras. Y configura aplicaciones. Otra opción para configurar consiste en seleccionar Cambiar configuración de PC. Comandos de la aplicación Figura 1.18 Despliegue en la esquina superior izquierda. En la intefaz Metro, así como en las aplicaciones que se ejecutan en ésta, los comandos permanecen ocultos de modo que el usuario disponga de toda la pantalla. Cuando se requieren aparecen en la parte superior o inferior de la pantalla. 27 01 Informatica 1 B1.indd 27 5/30/13 11:09 PM 1 BLOQUE Operas las funciones básicas del sistema operativo y garantizas la seguridad de la información Figura 1.19 Comando de aplicación Todas las Aplicaciones. La acción que despliega los comandos disponibles según el recur­ so o la aplicación activa es hacer clic con el botón derecho o segun­ dario del mouse. En pantallas táctiles es necesario deslizar el dedo rápidamente hacia arriba o hacia abajo desde cualquiera de los bor­ des. En seguida elegir el comando que requiere. El comando en la pantalla de Inicio es Todas las aplicaciones, éste despliega todos los programas instalados en la computadora. El usuario puede localizarlos y ejecutarlos desde esta pantalla. El pro­ cedimiento para llegar a este comando es: 1. Activar la pantalla de Inicio. 2. Ubicar el apuntador del mouse en un espacio fuera del área de las aplicaciones. 3. Hacer clic con el botón secundario del mouse. 4. Se despliega una barra en la parte inferior con el comando Todas las aplicaciones. 5. Hacer clic en el icono Todas las aplicaciones. 6. Se despliega la pantalla con todas las aplicaciones instaladas en la computadora (figura 1.19). Desde esta aplicación el usuario pueder ejecutarlas. Observa en la figura 1.20 los comandos que se despliegan cuando está seleccionado el icono de una aplicación en la pantalla Inicio. Éstos son: Desanclar de Inicio, Más pequeño, Desactivar el icono dinámico. Los comandos Sincronizar, Anclar a Inicio, Mover y Marcar como leído, para la aplicación de Correo ejecutada en la interfaz Metro se muestran en la figura 1.21. Figura 1.20 Comandos para el icono de una aplicación en la pantalla de Inicio. 28 01 Informatica 1 B1.indd 28 5/30/13 11:09 PM Grupo Editorial Patria® Figura 1.21 Comandos para la aplicación de Correo. Figura 1.22 Comandos para la aplicación Música. Para la aplicación Música los comandos disponibles: Abrir archi­ vo, Repetir, Anterior, Reproducir y Siguiente, se muestran en la fi­ gura 1.22. Tabla 1.5 Descripción de los elementos gráficos de una ventana de aplicación Componente Descripción Menú de control Icono que despliega el menú de control, contiene opciones para restablecer, mover, tamaño, minimizar, maximizar y cerrar la ventana, cuando se da un clic sobre él. Barra de título Despliega el nombre de la aplicación o herramienta. Puede incluir el nombre del archivo abierto. Depende del esquema de colores seleccionado, el color que determina si la ventana está activa o inactiva. Al arrastrar el mouse sobre esta barra se puede cambiar la ubicación de la ventana. Ventanas y controles En la pantalla del Escritorio una ventana se define como un área rectangular sobre la pantalla donde se despliegan objetos y opcio­ nes que integran una aplicación, cuadros de diálogo, mensajes y herramientas del SO. El contenido específico de estas ventanas es diverso, no obstante el diseño y la funcionalidad básica es igual para todas. La figura 1.23 muestra la ventana de aplicación de la herra­ mienta de Office para editar imágenes Microsoft Office Picture Manager, con la finalidad de ubicar los objetos gráficos comunes en las ventanas del SO Windows. En la tabla 1.5 se proporciona su des­ cripción. Barra de título Barra de menú Barra de herramientas Controles de ventana Menú de control Borde de ventana Área de trabajo Panel de tareas Barra de estado Figura 1.23 Ventana de aplicación Microsoft Office Picture Manager. 29 01 Informatica 1 B1.indd 29 5/30/13 11:09 PM 1 BLOQUE Operas las funciones básicas del sistema operativo y garantizas la seguridad de la información Componente Descripción Botones Minimizar, Maximizar/Restaurar y Cerrar Minimizar. Reduce la aplicación a un botón en la barra de tareas haciéndole clic en él. Se dice entonces que la aplicación está minimizada. Maximizar/Restaurar. Es un botón con doble propósito. Un clic en Maximizar el botón cambia a Restaurar y la aplicación cubre toda el área del escritorio. Con un clic sobre el botón Restaurar, la ventana adquiere el tamaño que tenía antes de maximizar. Cerrar. Un clic sobre este control cierra la ventana y sale de la aplicación o herramienta. Barra de menús Despliega y da acceso a los menús disponibles en la aplicación. Barras de herramientas Despliegan iconos de accesos directos a las opciones de mayor uso. Área de trabajo Área proporcionada por la aplicación para que el usuario realice el trabajo correspondiente. Barra de estado Despliega ayuda o información sobre la actividad que se desarrolla. Barras de desplazamiento Se despliegan en la parte inferior o en el lado derecho de la aplicación cuando el texto, gráficas, carpetas, archivos o iconos no caben en el área de trabajo. Permiten el movimiento arriba, abajo, a la izquierda o a la derecha del área de trabajo. Borde de ventana Cuando el contorno de una ventana no está maximizado puede ser manipulado por el usuario para modificar el tamaño de aquella. (Ubicar el apuntador del mouse sobre el borde, presionar y arrastrar a la nueva posición.) Uso de los controles de ventanas Las aplicaciones integran en su interfaz la barra de menús donde se ubica el acceso a los comandos del programa. Menús como Ar­ chivo, Edición y Ver aparecen con regularidad en la mayor parte de las aplicaciones, además de los menús propios de la aplicación. La figura 1.24 muestra como ejemplo el menú Edición de las apli­ caciones Bloc de notas y Microsoft Picture Manager; observa su similitud. Las barras de herramientas contienen iconos (o controles) que dan acceso directo a opciones de uso frecuentes del menú. En las ventanas más recientes del software (Office de Microsoft), la barra de menús y las barras de herramientas se transforman en una Cinta de Opciones como centro de control, agrupa por tareas a los comandos generales. Otras Cintas de Opciones se acti­ van en función de la tarea que se realiza, éstas con las Cintas de Opción Contextuales que contienen conjuntos de herramientas asociadas con el objeto activo. En la figura 1.25 se muestra en la aplicación Microsoft Word, la Cinta de opción Inicio; la Cinta de Opción contextual Diseño; así como en Microsoft Office 2010 la Barra de Menú y la Barra de Herramientas. Las aplicaciones podrían integrar a sus comandos en barras de me­ nús y herramientas o en cinta de opciones por lo que el usuario debe ser capaz de reconocer estos elementos gráficos y trabajar sin problema con el software que requiera utilizar. Funcionalidad en los menús La barra de menús da acceso a las opciones disponibles en la apli­ cación, y al desplegarlos se observan ciertas características de fun­ cionalidad. En la figura 1.26 se muestran ejemplos de algunos menús y sus opciones. En la tabla 1.6 se describe su significado. El tamaño de una ventana puede ser manipulado con las siguientes opciones. n Hacer clic en el botón Minimizar. Esto significa reducir una ventana a su mínima expresión: un botón en la barra de tareas. Con esta acción la aplicación continúa abierta. n Hacer clic en el botón Maximizar. Esto significa que ocupa toda el área del escritorio, es el tamaño máximo e impide vi­ sualizar los demás objetos en el escritorio que quedan detrás. n Hacer clic en el botón Restaurar para cambiar de una ventana maximizada a una ventana de tamaño menor en el escritorio. El tamaño se establece al apuntar con el mouse sobre los bor­ des o esquinas, presionar y arrastrar hasta alcanzar el tamaño deseado. La ubicación de la ventana se cambia al apuntar so­ bre la barra de título y arrastrar con el mouse. Doble clic sobre la barra de título alterna las acciones de minimizar y restau­ rar la ventana. Figura 1.24 Menú Edición. 30 01 Informatica 1 B1.indd 30 5/30/13 11:09 PM Grupo Editorial Patria® Figura 1.25 Cinta de Opciones, Barra de Menú y de herramientas. Tabla 1.6 Descripción del significado funcional en los menús Marca de activación Activación instantánea Figura 1.26 Funcionalidad de los menús. Combinación de teclas Precedida por tres puntos Punta de flecha Características Descripción Descripción precedida por tres puntos (Opción...) Abre un cuadro de diálogo donde se deben establecer opciones para terminar de ejecutar la opción principal o modificar sus parámetros. Por ejemplo, Abrir... requiere la ruta de acceso y el nombre del archivo. Punta de flecha Despliega un submenú. Opciones tenues (apagadas) No están disponibles por el momento. Marca de activación Opción seleccionada. Combinación de teclas Acceso rápido a la opción desde el teclado presionando simultáneamente la combinación de teclas. Cuadros de diálogo Figura 1.27 Cuadro de diálogo Configurar página con algunos tipos de controles. Mediante los cuadros de diálogo el usuario puede completar o seleccionar información para ejecutar opciones de los menús pre­ cedidos por tres puntos, como Abrir…, Guardar como…, e Impri­ mir… En estos cuadros, la selección se realiza utilizando diversos controles. La figura 1.27 muestra los más comunes y en la tabla 1.7 se describe su funcionamiento. 31 01 Informatica 1 B1.indd 31 5/30/13 11:10 PM 1 BLOQUE Operas las funciones básicas del sistema operativo y garantizas la seguridad de la información Tabla 1.7 Descripción de controles en un cuadro de diálogo Tipo de control Descripción Cuadro de texto Recuadro que permite introducir datos mediante el teclado. Botón de comando Al hacer clic sobre él se ejecuta la opción indicada por el texto que incluye. Lista desplegable Especie de botón de comando que incluye una pequeña flecha. Al hacer clic sobre ésta se despliegan otras opciones, seleccionables con un clic. Cuadro de lista Muestra una lista de opciones entre las que puede seleccionar alguna al hacer clic en ella. Puede incluir una barra de desplazamiento y un cuadro de texto donde escribir el nombre o valor de la opción. Botón de opción Permite activar o desactivar una selección. Cuando se encuentra en un agrupamiento de opciones sólo se puede seleccionar una. Son controles radiales. Casilla de verificación Permite activar o desactivar una selección. Cuando se encuentra en un agrupamiento de opciones es posible activar varias al mismo tiempo. Son controles en forma de cuadro, cuando se activan muestran una marca de verificación. Fichas Opciones afines agrupadas en dos o más fichas dentro de algunos cuadros de diálogo. Sólo se puede ver una ficha a la vez. Un clic en la ficha pasa a primer plano su contenido. Programas y aplicaciones En Windows 8 se tienen dos interfaces en las que se ejecuta el soft­ ware. De manera constante se estará conmutando entre éstas. Ob­ servarás que los programas como el procesador de palabras, la hoja de cálculo, el editor de presentaciones y el explorador de archivos, entre otros, se activarán en la interfaz del Escritorio. Mientras que en la pantalla de Inicio (interfaz Metro) corren las aplicacio­ nes (App); programas que proveen acceso instantáneo a conteni­ dos en internet, diseñados para instalarse principalmente en dispositivos móviles por ejemplo los llamados celulares inteligen­ tes (Smartphone) y tabletas, ahora disponibles para computadoras personales. Procedimiento para abrir aplicaciones y programas 1. Activar la pantalla de Inicio. 2. Localizar el icono de la aplicación o del programa que desea abrir. Puede girar la rueda del mouse o arrastrar la barra de desplazamiento para avanzar o retroceder en el despliegue del área dela pantalla de Inicio. 3. Hacer clic en el icono de la aplicación que se desea abrir. 4. Si la aplicación es del tipo App se despliega en la interfaz Me­ tro, por ejemplo Calendario, Tienda, Tiempo. Algunas Apps podrían requerir la conexión activa a internet para funcionar. Sí la aplicación es del tipo de escritorio, ejemplo MS Word, Excel o PowerPoint. Ésta se abre en la interfaz del Escritorio. 5. Utilizar la tecla Windows para regresar a la pantalla de Inicio. Procedimiento para salir de una aplicación Las aplicaciones que se ejecutan en la interfaz Metro, no consumen muchos recursos, cuando no se utilizan en cierto tiempo, Windows las pasa a un segundo plano y termina cerrándolas completamente. No obstante se puede realizar el procedimiento para Cerrar. Procedimiento para cerrar aplicación: 1. Activar la aplicación que deseas cerrar. 2. Con una pantalla táctil o un mouse, arrastrar la aplicación des­ de la parte superior de la pantalla hasta la parte inferior. 3. La aplicación se cierra. Otro procedimiento es: 1. Activar la pantalla de Inicio. 2. Ubicar el apuntador del mouse en la esquina superior izquier­ da y desplazar por el borde izquierdo el mouse hacia abajo. 3. Se despliega una barra lateral izquierda con los iconos de las aplicaciones utilizadas de manera reciente, además de la pan­ talla de Inicio que aparece en la esquina inferior izquierda. 4. Con el apuntador del mouse en el icono de la aplicación que se desea cerrar, haz clic con el botón derecho, aparece el botón de comando Cerrar, haz clic en el control Cerrar. 5. Observar que la aplicación se cierra. Para salir de un programa en excusión en la pantalla del escritorio Las aplicaciones de escritorio es importante cerrarlas cuando se ter­ mina de usarlas, principalmente antes de apagar el equipo. 1. Activar el programa. 2. Realizar el procedimiento para desplegar el Menú o la Ficha Archivo, según sea el caso. 3. Hacer clic en la opción Salir. Otros procedimientos son: n Hacer clic en el botón Cerrar de los controles de la ventana. n Hacer clic en el botón Menú de Control (de la ventana), selec­ cionar la opción Cerrar. n Presionar la combinación de teclas Alt-F4. 32 01 Informatica 1 B1.indd 32 5/30/13 11:10 PM Grupo Editorial Patria® Los programas que tienen la capacidad de abrir varios archivos en una sesión de trabajo, tienen la opción Cerrar, a través de la cual se cierra el documento sin salir del programa. Actividad de aprendizaje ¿Conoces las especificaciones del sistema operativo de la computadora que utilizas? Para averiguarlo realiza el siguiente procedimiento en el cual, además de identificar el nombre, versión y última actualización del sistema ope­ rativo, te enterarás de las características del procesador y capacidad de memoria instalada. Acciones 1. Enciende la computadora para iniciar una sesión de trabajo. 2. En la pantalla de Bienvenida o de Acceso, haz clic en el usuario que tienes asignado, escribe la contraseña y acepta. Espera unos segundos para la carga en memoria del SO. 3. Haz clic en la esquina inferior derecha y activa la barra lateral de accesos. Selecciona Configuración, en las opciones haz clic en Información de PC. En otras versiones del sistema operativo Windows, haz clic en el botón Inicio, en el menú Inicio desplaza el apuntador sobre la opción Mi PC o Equipo y haz clic con el botón derecho del mouse. En el menú contextual selecciona la opción Propiedades. 4. Se despliega el cuadro de diálogo Sistema. Observa el contenido para obtener los siguientes datos: Computadora en mi casa ® Computadora en la escuela ® Nombre del sistema operativo: Versión: Edición: Registro ©: Procesador: Memoria instalada (RAM): Nombre del equipo: Grupo de trabajo: 5. Haz clic en el botón Cerrar del cuadro de diálogo. 6.Realizar el procedimiento para Apagar el equipo y terminar la se­ sión de trabajo. 7.Comparte esta información con tus compañeros para establecer, a manera de estadíastica, la cantidad de coincidencias en SO, versiones y ediciones. 33 01 Informatica 1 B1.indd 33 5/30/13 11:10 PM 1 BLOQUE Operas las funciones básicas del sistema operativo y garantizas la seguridad de la información Actividad de aprendizaje Cuadro de lista: Me comunico utilizando la terminología correcta para describir lo que sucede en la pantalla de una computadora Botón de opción: Un familiar fue operado de los ojos y por algunos días estará incapaci­ tado para ver, por lo que me pidió ayuda para realizar un trabajo en la computadora. Siguiendo sus instrucciones, abro aplicaciones y en cier­ to momento debo explicarle lo que sucede en la pantalla, lo cual hago de la siguiente manera: Casilla de verificación: En caso de tener barra de menú. Las opciones en la barra de menús en la ventana de la aplicación activa son: En caso de tener barra de herramientas. Las opciones en la barra de herramientas en la ventana de la aplicación activa son: La pantalla activa es la de: Las aplicaciones o programas que se encuentran abiertos son: La aplicación activa es: Se encuentra abierto un cuadro de diálogo cuyo título es: La cantidad de controles que identifico en el cuadro de diálogo son: Cuadro de texto: Botón de comando: Lista desplegable: Acciones 1. Abre una sesión de trabajo en tu computadora. 2. Reproduce la pantalla que se muestra en la figura. 3. Completa los datos solicitados. 4. Realiza el procedimiento para salir de cada aplicación 5. Ejecuta el procedimiento para apagar la computadora. 6. Comenta en una sesión grupal el resultado de esta actividad para verificar y confirmar los datos recabados, si es necesario corregir errores. 34 01 Informatica 1 B1.indd 34 5/30/13 11:10 PM Grupo Editorial Patria® Actividad de aprendizaje ¿Otros sistemas operativos? Ante los constantes cambios de la tecnología es necesario mantener­ nos informados con el fin de evaluar otros sistemas operativos, sean nuevas versiones o migrar hacia SO de licenciamiento libre. Forma equipo con 3 o 5 compañeros de clase para investigar las ca­ racterísticas y si les es posible instalar otros sistemas operativos. Los sitios recomendados para esta actividad son: 1.En http://microsoft.com Conoce la versión más reciente del SO Windows. 2.En http://www.ubuntu.com Una distribución GNU/Linux. Si tienen la posibilidad, realicen la instalación del SO Ubuntu. 3.Elaboren un reporte con la información recabada, guarden el ar­ chivo con el nombre OtrosSO.docx en la carpeta Evidencias. 4.En el caso de haber instalado Ubuntu en una computadora portá­ til preséntenla en clase y comenten con sus compañeros esta experiencia. Trabajo con carpetas y archivos Fundamentos del sistema de archivos Cada SO ha establecido la forma en que organiza y guarda la información en las unidades de almacenamiento que controla. Windows administra los archivos con una estructura jerárqui­ ca, multinivel o de árbol invertido, donde el formato de todas las unidades de almacenamiento incluye una carpeta denominada directorio raíz, que constituye la base sobre la cual se crea la es­ tructura. La figura 1.28 ejemplifica la estructura utilizada por el SO Windows. Las unidades de almacenamiento se identifican con una letra pre­ cedida por el signo de dos puntos. Usualmente, para las unidades de disco flexible se reservan las letras A y B; para el disco duro, la C; para otros dispositivos de almacenamiento, como CD-ROM, me­ morias electrónicas e incluso otros discos duros, las letras D a la Z; este último segmento también se emplea para unidades lógicas que corresponden a conexiones de red. Explorador de Archivos El Explorador de archivos es la aplicación del sistema operativo que permite al usuario acceder y gestionar los archivos y los recur­ sos que los contienen, con funciones para navegar en las ubicacio­ nes del equipo y de red, y trabajar con carpetas, archivos y unidades de almacenamiento. En versiones anteriores de Windows esta apli­ cación se llama Explorador de Windows. Figura 1.28 Ejemplo de estructura jerárquica. El icono de acceso al Explorador puede estar disponible o anclado en cualquiera de las pantallas la de Inicio o la del Escritorio, enton­ ces para abrir este programa sólo es necesario localizarlo y hacer clic en él y se desplegará su ventana de aplicación Si el Explorador de Archivos no se encuentra anclado en la pantalla de Inicio y/o la pantalla del Escritorio, es posible personalizar el lugar de acceso con el siguiente procedimiento: 1. En la pantalla de Inicio, posiciona el apuntador en un área des­ pejada, haz clic con el botón derecho del mouse. 2. En la barra de comandos, selecciona Todas las aplicaciones. 3. Localiza en la lista, sección Sistema de Windows el icono Explorador de Archivos. 4. Haz clic con el botón derecho del mouse sobre el icono Ex­ plorador de Archivos. 5. En la barra de comandos, selecciona el icono Anclar a Inicio. 6. Repite el paso 4, para seleccionar en la barra de comandos Anclar a la barra de tareas. 7. Verifica que en la pantalla de Inicio aparece el recuadro con el icono Explorador de Archivos y en la Pantalla del Escritorio éste debe estar en la barra de tareas. En versiones anteriores de Windows uno de los accesos al progra­ ma Explorador de Windows se encuentra habilitado en la Barra de Tareas. Otra forma de localizarlo es con la secuencia botón de Ini­ cio, en el Menú de Inicio seleccionar Todos los programas y hacer clic en Accesorios, en la lista localizar el icono del programa. 35 01 Informatica 1 B1.indd 35 5/30/13 11:10 PM 1 BLOQUE Operas las funciones básicas del sistema operativo y garantizas la seguridad de la información Lista de elementos Barra de Direcciones Barra de Título Cinta de Opciones Botones Atrás, Adelante y Arriba Cuadro de búsqueda Título de columnas Panel de detalles Panel de navegación Figura 1.29 Ventana del programa Explorador de Archivos. Barra de Estado La ventana del programa puede modificar ligeramente su aparien­ cia dependiendo de cómo la personalice el usuario y la versión del sistema operativo. La figura 1.29 muestra las áreas y sus principales componentes. En la tabla 1.8 se describen estos componentes. Tabla 1.8 Descripción de los componentes en la ventana Explorador de Archivos Componente Descripción Barra de Título Área que despliega el nombre del elemento seleccionado en el panel de navegación. Descargas, Escritorio, Bibliotecas, Grupo, Equipo, Red. Las Fichas que contiene pueden mostrarse diferentes según el elemento seleccionado. Para desplegar la Cinta, hacer clic en el botón Expandir la cinta en la esquina superior derecha o presione simultáneamente las teclas Ctrl + F1. Cinta de opciones Centro de control que agrupa a los comandos generales por tareas tales como copiar y mover, crear nuevas carpetas, enviar elementos por correo electrónico o comprimirlos y cambiar la vista, entre otros. Panel de navegación Área que despliega y da acceso a diversas ubicaciones, como las carpetas añadidas a la lista de Favoritos, Bibliotecas, Unidades de almacenamiento y demás equipos de la red. Al hacer clic en una ubicación se despliega su contenido en la lista de archivos. Un clic en la punta de flecha expande una ubicación. Para explorar las unidades de almacenamiento y las carpetas dentro de ellas, expanda el elemento Equipo. Botones Atrás, Adelante y Arriba Controles para navegar. El botón Atrás para volver a los resultados de la búsqueda o la última ubicación visitada. El botón Adelante para visualizar los resultados siguientes de búsqueda o ubicación. El botón Arriba, abre la ubicación en la que está guardada la carpeta que se está visualizando. Barra de direcciones Área para especificar o seleccionar una ubicación. Hacer clic en una parte de la trayectoria para ir a ese nivel, o hacer clic al final de la trayectoria para seleccionar la ruta para copiar. Cuadro de búsqueda Área para escribir una palabra o frase a buscar un elemento en la carpeta o biblioteca actuales. Barra de Estado Despliega el número total de elementos de una ubicación, o el número de elementos seleccionados y su tamaño total. Lista de Elementos Área donde se despliega el contenido de la carpeta o la biblioteca seleccionada en el Panel de navegación. También se muestran los resultados de búsqueda. La lista generalmente es de archivos. Títulos de Columna Permite cambiar la organización del despliegue en la lista de archivos. Hacer clic en el título Fecha de modificación para ordenar por fecha. Otro clic y los archivos se ordenan con los más antiguos en la parte superior. Mantener presionado un título de columna o hacer clic con el botón derecho del mouse en él para seleccionar otras columnas por agregar. Panel de Detalles Área donde se despliegan las propiedades más comunes del archivo seleccionado. Las propiedades de archivo brindan información como el autor, la fecha de la última modificación, etiqueta descriptiva agregada al archivo. Hacer clic en la ficha Vista, en seguida clic en el panel de detalles para visualizarlo. 36 01 Informatica 1 B1.indd 36 5/30/13 11:10 PM Grupo Editorial Patria® El Explorador de archivos permite: n n Visualizar y trabajar con diversos elementos a través de una interfaz organizada y fácil de manipular. Observar y acceder al contenido o ubicaciones agrupadas en: n avoritos, con los elementos Descargas, Escritorio y F Sitios recientes. nBibliotecas, Videos. n con Documentos, Imágenes, Música y Grupo en el hogar, en caso que esté activado. nEquipo, lista las unidades de disco duro, dispositivos con almacenamiento extraíbles. nRed, la red. n n n contiene el listado de computadoras activas en Administrar archivos para realizar tareas tales como: abrir, editar, copiar, mover, eliminar, cambiar nombre, compartir y comprimir, entre otras. Administrar carpetas para mover, copiar, eliminar, crear car­ peta, cambiar nombre, establecer propiedades, compartir y abrir, entre otras. Administrar discos (unidades de almacenaje) para dar forma­ to, proteger, optimizar y limpiar. A continuación se mencionan las acciones básicas para trabajar con archivos y carpetas. Abrir un archivo Al abrir un archivo desde el Explorador de Archivos, generalmente se abre en la aplicación que se utilizó para crearlo, si está instalada en la computadora. Por ejemplo, si se trata de un documento, se abre el archivo y el procesador de textos. El procedimiento es el siguiente: 1. Abre el Explorador de archivos y establece la trayectoria has­ ta ubicar el archivo. Esto es, en el Panel de navegación haz clic en elemento donde se encuentra almacenado el archivo, pos­ teriormente en la carpeta que se desea explorar, y ubica el archivo. 2. Haz doble clic sobre el nombre del archivo que se desea abrir. 3. Observa que se abre la aplicación y el archivo requerido. Crear carpeta El procedimiento es el siguiente: 1. Abre el Explorador de archivos, en el Panel de navegación es­ tablece el nivel y la carpeta (si así lo deseas) dentro de la cual se creará la nueva carpeta. Puede ser a nivel del Escritorio, en Do­ cumentos o en una unidad extraíble. 2. Realiza la secuencia: Cinta de opciones, ficha Inicio, grupo Nuevo, opción Nueva carpeta. 3. En el área de lista de archivos, se despliega el icono de Carpeta con un cuadro de texto donde deberás escribir el nombre que se desea asignar, presionar la tecla Enter para concluir. Cambiar nombre a un archivo o una carpeta Los nombres de los archivos y carpetas deben ser lo más descrip­ tivos posible, para conocer su contenido con facilidad. Una vez asignado el nombre, éste puede ser modificado con el siguiente proceso: 1. Abre el Explorador de archivos. 2. Localiza el archivo o la carpeta 3. En la lista de elementos (archivos) selecciona el archivo o la carpeta que deseas modificar el nombre. 4. Realiza la secuencia: Cinta de opciones, grupo Organizar, opción Cambiar nombre. 5. En el cuadro de texto que se activa, escribir el nombre que se desea asignar. Pulsa la tecla Intro para aceptar. Mover o copiar carpetas y archivos El ambiente de operación gráfico permite mover con facilidad carpetas y archivos con sólo seleccionar y arrastrar con el apunta­ dor del mouse hasta la nueva ubicación. Para copiar o mover archivos y carpetas existen varias maneras. Uno de los procedimientos es: 1. Selecciona los elementos que desea copiar o mover. 2. Haz clic en la ficha Inicio, después en el grupo Portapapeles la opción Copiar, para copiarlos o en Cortar para moverlos. 3. Establece la nueva ubicación. 4. Haz clic en la opción Pegar, que se encuentra en el grupo Portapapeles, ficha Inicio de la Cinta de opciones. Otro procedimiento es: 1. Abre el Explorador de archivos. 2. Abre una nueva ventana del Explorador de archivos, con la secuencia: Ficha Archivo, opción Abrir Nueva ventana. 3. Selecciona el archivo o la carpeta en cualquiera de las ventanas abiertas y arrastrar los elementos de una ventana a la otra. 37 01 Informatica 1 B1.indd 37 5/30/13 11:10 PM 1 BLOQUE Operas las funciones básicas del sistema operativo y garantizas la seguridad de la información Comprimir y descomprimir archivos El proceso de comprimir carpetas y archivos ahorra espacio de al­ macenamiento, la transferencia de archivos entre equipos es más rápida y facilita el envío de un grupo de archivos adjuntos a un mensaje de correo electrónico, al combinar varios archivos en una sola carpeta comprimida. El sistema operativo integra una utilería para comprimir archivos y carpetas en formato .zip. El procedimiento para comprimir un archivo o una carpeta es: 1. Abre el Explorador de archivos y localiza la carpeta o archivo a comprimir. Puedes realizar el procedimiento para seleccionar varios archivos. 2. Haz clic en el botón derecho del mouse sobre la carpeta, archi­ vo o la selección. Selecciona Enviar a y después Carpeta com­ primida (en zip). 3. Observa que se crea la carpeta comprimida con el nombre por omisión del primer elemento seleccionado, en el modo de edición, esto es, con el Cuadro de texto activo para modificar el nombre de la carpeta comprimida. Acepta o escribe el nom­ bre que identifique el contenido de la carpeta. El procedimiento para extraer o descomprimir archivos o car­ petas es: 1. Ubicar en el Explorador de archivos la carpeta o archivo com­ primido. 2. Para extraer todo el contenido de una carpeta comprimida a)Haz clic con el botón derecho del mouse en el elemento comprimido, en el menú contextual selecciona Extraer todo. b)En el cuadro de diálogo Extraer carpetas comprimidas (en zip) selecciona un destino y haz clic en el botón Ex­ traer. 3. Para extraer sólo un archivo o carpeta. a)Despliega en el Panel de navegación la ubicación donde deseas guardar el archivo a descomprimir. Los archivos eliminados se almacenan de manera temporal en un espacio llamado Papelera de reciclaje, desde donde pueden ser re­ cuperados los archivos que por error se hayan borrado. El procedimiento para eliminar archivos y carpetas es: 1. Ubicar y seleccionar el o los elementos a borrar. 2. Realiza la secuencia: Cinta de opciones, grupo Organizar, opción Eliminar. Observa las opciones disponibles al hacer clic en la flecha de esta opción. Si seleccionas la opción Eliminar permanente­ mente ya no será posible recuperarlo. Como protección se despliega un cuadro de diálogo donde se debe confirmar la ejecución de este comando. Sistema de Ayuda Los procedimientos aquí explicados son los básicos o fundamenta­ les para trabajar con la interfaz del sistema operativo y manipular archivos y carpetas; sin embargo, existe más de una manera de rea­ lizarlo, además de otras funciones disponibles. Por lo que te reco­ mendamos acudir al sistema de ayuda local y en línea que se activa desde el icono?, localizado sobre el lado derecho parte superior de la interfaz para ampliar tus conocimientos y habilidades. Actividad de aprendizaje La incorporación de la computadora en tus actividades escolares en casi todas a las asignaturas que cursas, ocasiona que los maestros proporcionen información o soliciten investigar en Internet sobre algún tema, para después entregar resúmenes, reportes o ensayos en forma­ to digital. En la clase de Informática se te pide que generes archivos como evidencia de tu desempeño, por lo que es importante mantener toda esta información organizada. Esta información posteriormente podrá formar parte de tu portafolio digital de evidencias. Acciones 1. Planifica: c)Arrastra el archivo o carpeta desde la carpeta comprimi­ da hasta la nueva ubicación. a)La estructura en carpetas que requiere para mantener en or­ den tus documentos. Una propuesta es crear carpetas para cada asignatura y subcarpetas para cada bloque. Dentro de cada bloque si lo consideras puedes crear carpetas para: Documentos de apoyo, Reportes, Evidencias, etcétera. Eliminar carpetas y archivos b)Selecciona el medio de almacenaje puede ser una memoria electrónica (USB). b) Haz doble clic en la carpeta comprimida para abrirla. Para mantener organizada nuestra información es importante eli­ minar los archivos que no se necesitan, además de ahorrar espa­ cio y evitar llenar el equipo con archivos que pueden causar confu­sión. 2. Inicia una sesión de trabajo en Windows. 3. Abre el Explorador de archivos. 4. Conecta la unidad de almacenamiento USB. 38 01 Informatica 1 B1.indd 38 5/30/13 11:10 PM Grupo Editorial Patria® 5.Realizar el procedimiento necesario para crear la estructura pla­ neada. La figura muestra un ejemplo de esta estructura. 6.Trasfiere los archivos a carpeta que le corresponda. Puedes incluir en la carpeta de la asignatura el programa de estudio, la guía del estudiante, el calendario de clase o cualquier otro documento que te proporcione la institución o el maestro. 7. Cierra las aplicaciones que se encuentren abiertas. Indicador Sí No Muestra visión y creatividad para organizar los documentos de apoyo a sus actividades escolares. Manipula el Explorador de archivos para crear carpetas y subcarpetas Asignó nombres descriptivos al contenido de las carpetas que creó. 8. Ejecuta el procedimiento para apagar la computadora. Recolectó los archivos de sus actividades académicas y los copió en las carpetas de acuerdo al contenido. Cuando consideró necesario renombró archivos y carpetas para lograr una estructura lógica y fácil de reconocer. Elimina archivos no necesarios o que por error copió. Cuando le solicitan el envío de varios documentos adjuntos en un mensaje de correo electrónico, usa la función para comprimir archivos (en zip). Muestra disposición para comentar y hacer aportaciones personales para mejorar la propuesta de organizar de la información personal. Se expresa utilizando la terminología correcta para describir procedimientos en el Explorador de archivos. 1.3 Seguridad de la información 9.Comenta con compañeros de clase tu propuesta y muestra dispo­ sición para aportar o aceptar recomendaciones y mejorar tu tra­ bajo. 10.En caso necesario realiza el procedimiento para modificar la es­ tructura. Posteriormente desarrolla el hábito para guardar cada archivo en el lugar que destinaste para él y mantener en forma ordenada tus archivos. Para evaluación: 1. Lista de cotejo de la actividad. Indicador Planificó de acuerdo a lo solicitado la estructura de carpetas para guardar de manera organizada sus documentos. Seleccionó el medio para almacenar su información. Memoria USB, disco duro de su computadora o de su laptop. Sí No La información es un recurso valioso para las personas y vital para las empresas, por lo que es necesario conocer estrategias a fin de garantizar su seguridad. La pérdida de la información digital puede darse por fallas de hardware, vulnerabilidad de los sistemas opera­ tivos y navegadores, o por factores humanos como errores involun­ tarios, ignorancia o insensatez de los usuarios, y la falta de valores morales de algunas personas, que no sólo crean código dañino para atacar archivos y sistemas, sino que utilizan Internet para agre­ dir a las personas. Para contrarrestar lo anterior es necesario el desarrollo de una cul­ tura de seguridad digital, en la que los usuarios conocen y aplican procedimientos de prevención y de protección contra la pérdida o el uso indebido de la información. De este modo, los usuarios res­ paldan sus archivos importantes con regularidad, reconocen las debilidades del software del sistema que utilizan y son capaces de optar por otras alternativas para migrar hacia el que ofrezca mayor estabilidad, instalan software que proteja sus aplicaciones y archi­ vos de trabajo, navegan sólo por sitios seguros, actúan con cautela y cordura al abrir mensajes y al publicar información personal. Sobre todo, se mantienen informados y actualizan sus conocimientos so­ bre este tema constantemente. 39 01 Informatica 1 B1.indd 39 5/30/13 11:10 PM 1 BLOQUE Operas las funciones básicas del sistema operativo y garantizas la seguridad de la información Los factores de confidencialidad, integridad y disponibilidad, rela­ cionados con quién debe ver la información, quién la puede modi­ ficar y estar disponible, son tan importantes como entender con claridad, ¿qué debemos proteger? El hardware, el software y la in­ formación. ¿De qué? De las personas, de software dañino y de si­ niestros. ¿Cómo hacerlo? Con acciones básicas que aseguren el funcionamiento del hardware, por ejemplo, con el uso de regula­ dores y fuentes de poder ininterrumpibles, para proteger contra sobrecargas de voltaje o el corte del suministro de energía eléctrica, y prevenir en lo posible el robo. Para el software, utilizar aplicacio­ nes con licencia o de tipo libre y guardar el medio en lugar seguro para reinstalar en caso necesario. Por último, lo más importante, el cuidado de los archivos que contienen la información, de activar el control de acceso y realizar respaldos de éstos, proteger el siste­ ma completo contra software dañino o mal intencionado y ser pre­ cavido con los datos que se publican en redes sociales para que no sean utilizados en perjuicio de la privacidad. En las siguientes secciones se detallan acciones fundamentales para implementar y desarrollar la cultura de seguridad digital. Uso de software antivirus En 1949, el matemático John von Neumann estableció la posibili­ dad de crear programas capaces de tomar el control de otros pro­ gramas y de autocopiarse. En 1959, en los Laboratorios Bell se comprobó experimentalmente esta teoría, con un juego donde cada participante creaba un pequeño programa con instrucciones para aniquilar al programa del oponente, reescribiéndolo con su propia copia y propagándolo. En 1984, el doctor Fred Cohen de­ mostró y clasificó el concepto de virus y desarrolló programas para protegerse de ellos: los antivirus. El propósito de aquellos personajes era la investigación y probar la seguridad de los sistemas informáticos. En la actualidad, los creadores de virus son individuos sin respeto por el trabajo de los demás, o delincuentes que crean aplicaciones cada vez más destructivas y difíciles de controlar para entretenerse, difundir propaganda, protestar o delinquir. Como ya se mencionó, no se limitan a dañar archivos o sistemas, sino que roban informa­ ción para cometer fraudes, extorsiones, robo de identidad, incluso secuestros. sar molestias o robar información. Se oculta para reproducirse y ejecutarse inesperadamente. Llega a las computadoras al leer un mensaje de correo electrónico, instalar una aplicación o abrir un archivo desde una unidad de memoria electrónica USB, un CD, un DVD u otro medio extraíble. Se distinguen dos tipos o sub­ divisiones, malware y grayware. Malware Esta categoría agrupa programas con código dañino, maligno o malicioso (Malicious software), que son escritos para dañar los ar­ chivos o la computadora. Los principales tipos son virus, gusanos (worms) y troyanos (caballos de Troya). Los virus son programas creados con el fin de provocar fallas en el funcionamiento del sistema o corromper y destruir parte o la tota­ lidad de los datos almacenados en la computadora. Características: nCapacidad de ejecutarse a sí mismos para reproducirse y anexar su código en programas autoejecutables anfitriones. nSon de tamaño pequeño para pasar inadvertidos. nPueden atacar computadoras de escritorio o servidores de red, cualquiera que sea su plataforma, aunque Windows pre­ senta mayor vulnerabilidad. nLos efectos que causan van desde una simple molestia hasta pérdidas importantes de información y, en consecuencia, dinero. nMedios de contaminación: unidades de almacenamiento ex­ traíble, redes e Internet (correo electrónico y páginas Web). Tareas nocivas que realizan: n Modificar el despliegue de información sobre la pantalla del monitor. n Corromper o destruir archivos de datos. El constante desarrollo de las tic también se refleja en la evolución de las amenazas que representan los virus informáticos, por ello es necesario ampliar el concepto para clasificar este tipo de aplica­ ciones, en términos que ayuden a comprender o ubicar el tipo de amenaza que representan tanto para la información como para el usuario. En general, software no deseado son todos aquellos programas que se caracterizan por instalarse de manera furtiva en las compu­ tadoras con el fin de dañar archivos del usuario y del sistema, cau­ Figura 1.30 El objetivo del malware es infiltrarse en el sistema y dañar la computadora o sustraer datos importantes. 40 01 Informatica 1 B1.indd 40 5/30/13 11:10 PM Grupo Editorial Patria® n Impedir que la computadora arranque. n Borrar el contenido de la memoria. n Eliminar el contenido total del disco duro. n Impedir que otros programas funcionen o que lo hagan de una forma correcta. Los gusanos, a diferencia de los virus, no requieren de un archivo anfitrión ni destruyen archivos, pero se autocopian y alojan en di­ versos lugares para colapsar las computadoras o las redes en que se infiltran. Su medio de propagación es el correo electrónico como archivo adjunto. Toman las direcciones del equipo infectado para enviar los mensajes de manera automática. Los troyanos o caballos de Troya son los más peligrosos, se introdu­ cen e instalan aplicaciones inofensivas en apariencia, pretendiendo ser juegos o tarjetas de felicitación, entre otros. Cuando son ejecu­ tados en el equipo que infectan toman el control desde otro equi­ po. No se propagan por sí mismos, sino que se ocultan en gusanos y virus. Además de ser capaces de eliminar archivos o destruir la información del disco duro, pueden capturar y reenviar datos con­ fidenciales a una dirección externa. Grayware A diferencia del malware, el grayware engloba el software no desea­ do que no causa daño a la información o a la computadora, pero presenta las siguientes características: altera el comportamiento normal de un programa para volverlo molesto o inoportuno, inves­ tiga información personal del propietario de la computadora y la reporta a terceras personas o envía mensajes para bromear o delin­ quir. Cuando afectan la economía o la integridad física de las perso­ nas forman parte del crimeware o crimen cibernético. En este tipo de programas no deseados se encuentran: spyware, adware, phishing , spam, scam, hoaxes, entre otros. Spyware. Tiene el propósito de investigar la información en el siste­ ma anfitrión, y da seguimiento a datos bancarios, como las tarjetas de crédito o el historial de navegación del usuario, y reportarlos a otras personas para cometer fraudes. Adware. Es un software que despliega mensajes publicitarios en ventanas emergentes, banners o en la página de inicio de algunos sitos de Internet, con o sin autorización del usuario. Además de lo molesto de esta situación, los anuncios son fraudulentos y a veces provocan que la conexión a Internet se interrumpa. Phishing. Roba la identidad para cometer estafas en línea. Recurre a sitios web o correos falsos para hacer que las personas divulguen información confidencial, como datos de tarjeta de crédito o de cuenta bancaria. Con los datos robados abren nuevas cuentas con el nombre de la víctima o agotan su cuenta bancaria; otra acción que realizan consiste en vender la información. Spam. Genera lo que se conoce como correo basura, envía mensa­ jes generalmente publicitarios a una gran cantidad de personas, lo que puede resultar molesto; sin embargo, el riesgo consiste en que el spam es utilizado para distribuir el código de otros programas no deseados, como virus, gusanos, troyanos y spyware. La instalación desde Internet de algunos programas gratuitos mo­ difica la configuración del navegador activando barras de herra­ mientas (toolbars) que muestran publicidad, cambia el motor de búsqueda, la página principal, o rastrea las actividades de navega­ ción para sustraer información. Esto también es considerado como grayware. Prevención contra software La lista de software dañino es extensa y en evolución, por lo que es imposible mencionarlos a todos, lo importante es conocer su exis­ tencia y prevenir sus ataques, siguiendo estas tres acciones: 1.Proteger la posible vulnerabilidad del sistema operativo con actualizaciones frecuentes, generalmente disponibles en el si­ tio del fabricante. 2. Proteger los programas que se encargan de la comunicación de datos en la red o en Internet (protocolos) mediante la ins­ talación de filtros que supervisan el acceso no autorizado, conocidos como cortafuegos o firewall. El SO Windows incluye un cortafuegos personal con una configuración pre­ determinada. 3. Instalar un software de seguridad en Internet. En la actuali­ dad estos programas deben integrar antivirus, antispyware, anti­spam, etcétera, para asegurar la protección de archivos o fuga de información. Esta aplicación debe ser actualizada con frecuencia para que su base de datos detecte el software no deseado que pueda surgir. Cuidado con el grayware pues en ocasiones los fabricantes de pro­ gramas antivirus deciden dejar pasar algunos por la baja peligrosi­ dad que presentan. Por ejemplo, el toolbar, que se instala junto a software gratuito, y aunque se advierte la activación de la barra de herramientas no se hace de forma clara. Software antivirus Las aplicaciones de antivirus y de seguridad son programas cuya función es detectar, eliminar y proteger a las computadoras de vi­ rus informáticos o en general de cualquier programa indeseado. Su funcionamiento se basa en almacenar la información sobre cada archivo y reportar al usuario los cambios que encuentra entre la información guardada y la actual. Estos programas tienen la capacidad de determinar si un archivo ejecutable está infectado y lo restauran a su estado original. Cuando 41 01 Informatica 1 B1.indd 41 5/30/13 11:10 PM 1 BLOQUE Operas las funciones básicas del sistema operativo y garantizas la seguridad de la información los cambios provocados por los virus son irreversibles, lo pone en cuarentena y el usuario decide si lo elimina definitivamente. Puedes encontrar aplicaciones comerciales de estos programas para instalarlos en la computadora; algunos se distribuyen a través de Internet con formas de pago accesibles e incluso los hay gratui­ tos (uso exclusivo en el hogar). También existen sitios que ofrecen herramientas gratuitas para desinfección en línea, se accede a ellas mediante un navegador y sólo operan cuando estás conectado; por tanto, no protegen a la computadora de forma permanente. La tabla 1.9 muestra una relación de proveedores y su dirección electrónica desde la cual puedes analizar sus productos; además representan una fuente de información especializada para mante­ nerte actualizado en el tema. Tabla 1.9 Compañías que desarrollan programas de seguridad en Internet Compañía URL Kaspersky Lab http://www.kaspersky.com.mx Trend Micro http://la.trendmicro.com/la/home Mcafee http://www.mcafee.com/mx/ Panda http://www.pandasecurity.com/mexico Symantec http://www.symantec.com/es/mx/ AVIRA http://www.free-av.com AVG http://free.avg.com AVaST http://www.avast.com Las aplicaciones antivirus son sencillas de utilizar, sólo es necesario indicarles qué unidades deseamos examinar y el programa revisa archivo por archivo; si detecta algún virus, lo elimina o pregunta qué hacer con él. Para tu reflexión Actúa con cautela al publicar información en las redes sociales El uso de la tecnología se caracteriza por potencializarlo todo, tanto lo bueno como lo malo; sin embargo, es imposible sustraernos al uso de medios de comunicación tan dinámicos como los que se ofrecen en Internet, sólo es necesario estar conscientes de los peligros que ace­ chan para prevenirlos. La información personal que se difunde a través de Internet, así como las personas que conocemos por estos medios, representa riesgos, principalmente en las redes sociales, por tanto, debemos actuar con cordura y tener precaución con las fotografías y datos que publicamos; es importante no difundir números telefónicos, dirección, nombre com­ pleto (utilizar seudónimo), números de tarjetas de crédito o cuentas bancarias entre otros datos. En fin, es preciso desarrollar la cultura de seguridad para no ser víctimas de acosadores y delincuentes. Un ejemplo de software antivirus es Windows Defender, incluido en el sistema operativo Windows 8 que ofrece protección en tiem­ po real y advierte cuando una aplicación sospechosa quiere cam­ biar los valores de la configuración del sistema. Otra funcionalidad son las opciones para examinar en cualquier momento el equipo. La figura 1.32 muestra la ventana de la aplicación con la ficha Ini­ cio activada. El procedimiento para visualizar el antivirus Windows Defender es: 1. Activa la pantalla Inicio, haz clic con el botón derecho del mouse sobre un área libre. Figura 1.31 Los antivirus han evolucionado porque hay programas más avanzados que no sólo buscan detectar el virus sino bloquearlo para prevenir infecciones. 2. En la barra de aplicaciones, selecciona Todas las aplica­ ciones. 3. Localiza la aplicación Windows Defender en la lista de Siste­ ma de Windows. 42 01 Informatica 1 B1.indd 42 5/30/13 11:10 PM Grupo Editorial Patria® Figura 1.32 Ventana del software antivirus Windows Defender. Una vez activa la aplicación puedes realizar procesos para Exami­ nar el equipo en el momento de forma rápida completa o persona­ lizada; actualizar las definiciones de virus; observar en historial los elementos detectados como potencialmente dañinos y las accio­ nes realizadas; establecer la configuración de la aplicación. Una buena práctica es realizar un examen rápido diariamente, ya que revisa las secciones del disco duro atacadas por el spyware. El examen completo inspecciona todos los archivos del disco duro y los programas en ejecución. Aunque este proceso puede provo­ car que el equipo funcione con lentitud, es mucho más profundo y seguro. Cuando se utilizan dispositivos de almacenaje externos o cuando se tiene duda de algún archivo, la opción personalizado, despliega un cuadro de diálogo donde se selecciona las unidades y las carpetas que se desean escanear. El signo + despliega el contenido de alguna unidad y la casilla de verificación de los elementos lo selecciona, un clic en el botón Aceptar iniciar la exploración. Importancia de la actualización del software antivirus y del sistema Las aplicaciones antivirus o el software de seguridad se ha conver­ tido en un programa vital que debe estar instalado en nuestra com­ putadora si deseamos evitar la pérdida de tiempo y esfuerzo que nos ocasionaría el daño a los archivos. La cantidad, variedad y modo de propagación del software dañino crece día con día, como se ha mencionado en esta sección, las per­ sonas malintencionadas (hackers) que los crean aprovechan los puntos vulnerables del software y la ingenuidad o falta de cono­ cimientos de los usuarios para atacar la información. Para con­ trarrestar este efecto, los desarrolladores de programas antivirus distribuyen por Internet actualizaciones tanto del software como de la definición de virus, así les es posible detectar un virus nuevo y tomar la acción para eliminar su efecto. Las actualizaciones principalmente del sistema operativo y de los programas antivirus no deben posponerse. Por lo general es­ tán pro­gramadas para efectuarse vía Internet y el usuario sólo veri­ fica que concluyan con éxito. En caso contrario, primero se asegura de que esté activa la conexión a Internet y en seguida se abre el pro­ grama antivirus, en la ventana de la aplicación (interfaz) se selec­ ciona de manera manual la actualización. Procedimiento de actualización en Windows Defender es: 1. Abre una sesión de trabajo en Internet. 2. Realiza el procedimiento para abrir la aplicación Windows Defender. 3. Activa la ficha Actualizar y haz clic en el botón Actualizar. 4. Se inicia el proceso para actualizar Definiciones de virus y spyware. 5. Al finalizar lista las fechas de creación de definiciones y de la última actualización, así como, las versiones. 6. Haz clic en el control Cerrar, para terminar la sesión. Respaldar información Respaldar archivos significa obtener uno o más duplicados en me­ dios de almacenamiento alternativos, como CD-ROM o unidades 43 01 Informatica 1 B1.indd 43 5/30/13 11:10 PM 1 BLOQUE Operas las funciones básicas del sistema operativo y garantizas la seguridad de la información de respaldo. La frecuencia con que se realicen lo determina el di­ namismo de la información que contengan; la importancia de los datos debe contemplar también el resguardo de las copias en distin­ tas instalaciones físicas. El objetivo de todo este aseguramiento es restablecer estos archivos cuando los originales se dañen o elimi­ nen por error, sin perder la totalidad de la información. El Historial de archivos es una función en el sistema operativo Windows 8 que sirve para crear copias de seguridad de archivos personales, previene contra la pérdida de archivos por daño o eli­ minación sus principales características son: n Lo hace de forma automática. n Utiliza dispositivos de almacenamiento externos o ubicacio­ nes de red. n Copia los archivos que se encuentren guardados por el usua­ rio en sus bibliotecas, el escritorio, contactos y favoritos. n El historial también puede incluir versiones de los archivos. n La recuperación es fácil y cuando el usuario lo determine. Una forma de activar el Historial de archivos es a través del Panel de control desde la pantalla del Escritorio. El procedimiento es el siguiente: 1. Si el icono de acceso no está disponible en el área del Escri­torio: a)Activa la pantalla del Escritorio, haz clic con el botón de­ recho del mouse en un área libre, en el menú contextual selecciona Personalizar. b)En el cuadro Personalización, haz clic en Cambiar iconos del escritorio. c)En el cuadro de diálogo Configuración de iconos de es­ critorio, activa la casilla de verificación junto a Panel de control y Aceptar. 2. En el Escritorio aparece el icono del Panel de Control, haz do­ ble clic en él. 3. Selecciona en la sección Sistema y seguridad, Guardar co­ pias de seguridad de los archivos con Historial de archivos. 4. Se despliegan las opciones disponibles para el trabajo con la función Historial de archivos (figura 1.34). 5. Desde aquí podrás establecer activar la función, seleccionar la unidad, excluir carpetas, restaurar archivos personales entre otras opciones. Figura 1.33 Respaldar la información es de suma importancia debido a que muchas veces se dañan los archivos. Figura 1.34 Historial de archivos personales. 44 01 Informatica 1 B1.indd 44 5/30/13 11:10 PM Grupo Editorial Patria® El antecesor del Historial de archivos es Copia de seguridad en las versiones de Windows XP y 7. En Windows XP se accede a ella con la secuencia: botón de Inicio, menú Inicio, Todos los programas, Accesorios, Herramientas del sistema, Copia de seguridad. En Windows 7 la aplicación se en­ cuentra con la secuencia: menú Inicio, Panel de control, Copia de seguridad y Restauración. La figura 1.35 muestra algunas pantallas de esta herramienta. Recurre al sistema ayuda de Windows para familiarizarte con los procedimientos que dependen de la versión del SO que tengas. 3. En el menú contextual selecciona Propiedades. 4. En el cuadro de diálogo Propiedades, activa la casilla de verifi­ cación Sólo lectura y clic en Aceptar. Cuando el archivo se abre en la aplicación a la que corresponde, debe mostrar junto al nombre la leyenda de Sólo lectura. Si se modi­ fica, pedirá ser guardado con otro nombre. La figura 1.36 muestra el cuadro de diálogo Propiedades de un archivo. Existen otras opciones para proteger documentos, como la de esta­ blecer contraseñas para abrir y/o escribir; estas opciones están dis­ ponibles en la aplicación en que se genera el archivo. Protección de archivos Otras formas de mantener la seguridad de la información conteni­ da en archivos o documentos importantes consiste en modificar los atributos de los archivos o controlando el acceso con el uso de contraseña. El procedimiento para modificar los atributos de un archivo es: 1. Activa el Explorador de archivos. 2. Localiza y haz clic con el botón derecho del mouse en el archi­ vo que desea modificar atributos. Figura 1.36 Ventana de diálogo Propiedades de un archivo. Figura 1.35 Ventana de la herramienta Copia de seguridad en Windows 7. 45 01 Informatica 1 B1.indd 45 5/30/13 11:10 PM 1 BLOQUE Operas las funciones básicas del sistema operativo y garantizas la seguridad de la información Actividad de aprendizaje Completa el siguiente mapa conceptual: Seguridad de la información contra Factores humanos al implementar al instalar con el uso de Programas de seguridad en Internet con el uso de Regulador El explorador de archivos para copiar Medidas de seguridad físicas de tipo Comerciales, gratuitos en línea utilerías comerciales suministrada por Propiedades del archivo para establecer el atributo (sólo lectura). Opción disponible en la aplicación para prevenir tales como Comerciales Firewall incluido en el SO El fabricante del software Corte de suministro de energía inesperado Sobrecargas de voltaje El robo Después de estudiar el tema de Seguridad de la información, elabora una lista con las acciones de prevención ahí mencionadas. Utilízala como lista de verificación para marcar en ella aquéllas con las que cumplas, si lo deseas puedes establecer porcentajes e implementar las que falten. Comenta con tus compañeros y en grupo esta información para enriquecer la lista y así adoptarla como herramienta con el fin de asegurar su infor­ mación. Guarda el documento con el nombre Listaverificacion.docx. 46 01 Informatica 1 B1.indd 46 5/30/13 11:10 PM Grupo Editorial Patria® Actividad de aprendizaje Imagina un trabajo en equipo en el que los integrantes desarrollarán una investigación para presentar un proyecto de la que depende el éxito o el fracaso de la compañía. O como estudiantes de su califica­ ción final. Invierten meses para recolectar, analizar y sintetizar la infor­ mación. Durante el desarrollo, cuando integran los datos y posteriormente cuando presentan la información qué principios deben regir para man­ tenerla protegida y asegurar que no tendrán contratiempos. Acciones 1. Forma equipo con cuatro compañeros. 2. Estudien el tema Seguridad de la información en el texto. 3.Complementen la información analizando el documento publicado por la compañía ESET, titulado “10 mandamientos de la seguridad de la información en la empresa”. 4.Consideren factores tales como: cada integrante estarán utilizan­ do diversas computadoras, transfiriendo información desde Inter­ net, comunicándose por correo electrónico, instalarán diversas apps. Existen personas que desean sustraer la información. En el sitio de reunión la instalación eléctrica está presentando alto vol­ taje y la seguridad de la zona es peligrosa. En fin piensen que es el peor de los casos. 5.Establezcan en un documento (Seguridad.docx) las condiciones de seguridad que deberá seguir el equipo. Y reproduzcan las ac­ ciones posibles. 6. Organicen un debate en clase para enriquecer la actividad. Para evaluación 1. Lista de cotejo. Indicador Sí No Identifica y aplica las medidas para proteger su información. Reconoce los tipos de software no deseado. Identifica el software antivirus instalado en la computadora que utiliza. Con regularidad revisa la existencia de virus en los dispositivos de almacenamiento locales y externos. Demuestra que es capaz de eliminar virus de los dispositivos de almacenamiento. Verifica la actualización del sistema operativo para prevenir malfuncionamiento o vulnerabilidad. Verifica la actualización de la base de definiciones de virus en el software antivirus. Reconoce aplicaciones para respaldar archivos. Respalda los archivos que son importantes para él. 47 01 Informatica 1 B1.indd 47 5/30/13 11:10 PM 1 BLOQUE Operas las funciones básicas del sistema operativo y garantizas la seguridad de la información Instrumentos de evaluación Ha llegado la hora de que demuestres realmente cuanto has aprendido, hemos terminado este bloque y ahora ya conoces muchas cosas nue­ vas. En esta sección encontrarás una evaluación que abarca todo el conocimiento adquirido en este bloque, contéstala lo mejor que puedas y ahora ya conoces muchas cosas nuevas. I. Lee cuidadosamente cada una de las definiciones y relaciónala con su concepto. 1. Es la disciplina que estudia el conjunto de conocimientos científicos, métodos y técnicas para el diseño, construcción, y uso de aparatos y aplicaciones que permiten el procesamiento de datos. Información 2. Son conjuntos de programas que interactuán para automatizar la información. Informática 3. Son conjuntos de dispositivos, instrucciones y personas que interactúan para llevar a cabo un proceso. Sistema informático 4. Es la ciencia que tiene que ver con los sistemas de procesamiento de información y sus implicaciones. Sistema computacional 5. Es el aparato, dispositivo o equipo electrónico capaz de procesar y almacenar datos en formatos digitales. Computación Computadora Hardware Datos II. Escribe en la línea la palabra que completa la definición o el concepto expresado. 6. Los son acontecimientos, hechos, sucesos, estímulos o cifras que carecen de significado por sí solos. 7. El consiste en los componentes físicos que intervienen en el sistema de cómputo. 8. El consiste en los componentes lógicos que intervienen en el sistema de cómputo. 9. desarrollar una tarea. es la persona que emplea un sistema computacional con la finalidad de resolver un problema o 10. Se les conoce como 11.Las redes geográfica extensa. a las redes privadas de unos cuantos kilómetros de extensión. utilizan recursos de telecomunicaciones públicos y privados y se extienden sobre un área 12. La es aquello que describe o precisa a algún objeto o suceso. 13. La son conjuntos de datos procesados. 14.En las computadoras, el fico e identificado por un nombre. 15.La una computadora. es el conjunto o agrupación de caracteres almacenados en un lugar especí­ de una computadora describe las especificaciones técnicas de cada uno de los componentes de III. Lee cada uno de los siguientes enunciados y selecciona la opción que corresponda a la respuesta correcta. 16.Es el medio donde se guardan y recuperan los datos y los programas con los que trabaja la computadora. a) Dispositivo de entrada c) Memoria b) Dispositivo de procesamiento d) Dispositivo de salida 48 01 Informatica 1 B1.indd 48 5/30/13 11:10 PM Grupo Editorial Patria® 17. Los usuarios pueden introducir datos o dar órdenes a la computadora a través de: a) Dispositivo de entrada b) Dispositivo de procesamiento c) Memoria d) Dispositivo de salida 18.Es el componente encargado de transformar los datos en información en una computadora. a) Dispositivo de entrada c) Periférico b) Dispositivo de procesamiento d) Dispositivo de salida 19.Los usuarios pueden observar los datos ya procesados o transformados a través de: a) Dispositivo de entrada c) Memoria b) Dispositivo de procesamiento d) Dispositivo de salida 20.Es la caja metálica donde se instala la mayor parte de los componentes de una computadora. a) CPU c) Gabinete b) Tarjeta principal d) ALU 21.Es un circuito impreso con gran cantidad de dispositivos electrónicos que proporciona las vías o los canales de comunicación entre los diversos componentes de la computadora. a) CPU c) Gabinete b) Tarjeta principal d) ALU 22.Es un pequeño pero poderoso circuito integrado llamado chip del microprocesador, es el cerebro de la computadora. a) CPU c) Gabinete b) Tarjeta principal d) ALU 23.La memoria principal de una computadora está formada por: a) Disco duro y unidad de DVD c) GB y GHz b) RAM y ROM d) USB y BIOS 24. Es el dispositivo de salida estándar que permite interactuar con el procesador en nuestro propio lenguaje. a) Mouse c) Monitor b) Teclado d) Impresora 25. Es el dispositivo de entrada estándar. a) Mouse c) Monitor b) Teclado d) Impresora IV. Escribe el significado de cada una de las siglas que se listan a continuación: 26. CPU 49 01 Informatica 1 B1.indd 49 5/30/13 11:10 PM 1 BLOQUE Operas las funciones básicas del sistema operativo y garantizas la seguridad de la información 27.RAM 28. ROM 29. USB 30. GUI V. Contesta correctamente cada una de las siguientes preguntas: 31. ¿Cuáles son las tecnologías que convergen en las tic? 32. ¿Cuáles son las características de las tic en relación con el usuario? 50 01 Informatica 1 B1.indd 50 5/30/13 11:10 PM Grupo Editorial Patria® 33. ¿Cuáles son las características de las tic en relación con las tecnologías que integra? 34. ¿Cuál es la diferencia entre internetworking e Internet? 35. ¿Cuál es el primer software que se instala en el disco duro de la computadora y cómo se define? 36. ¿A qué se refieren los conceptos: multiusuario, monousuario-multitarea, monousuario-monotarea? 37. ¿Cómo es posible proteger la información? 38. ¿Cuál es el nombre que reciben todos aquellos programas que se instalan de manera furtiva en las computadoras? 39. ¿Cuál es la diferencia entre malware y grayware, entre virus y spyware? 51 01 Informatica 1 B1.indd 51 5/30/13 11:10 PM 1 BLOQUE Operas las funciones básicas del sistema operativo y garantizas la seguridad de la información VI. Identifica los elementos gráficos. 40.En el cuadro de diálogo que se muestra a continuación identifica si se encuentra el tipo de control y escribe el número según corres­ ponda en la lista que se proporciona al lado de la imagen. 1 4 Cuadro de texto Casilla de verificación Botón de comando 2 Cuadro de lista desplegable Botón de opción 3 Cuadro de lista combinada 5 7 6 VII. Elabora un escrito con contenido original, relevante, con argumentos organizados (introducción, cuerpo y conclusión) y correcto uso del lenguaje. Máximo dos cuartillas. Documento escrito en forma manual o en formato digital. 41. El tema y título debe ser: Mi experiencia de uso del sistema operativo 52 01 Informatica 1 B1.indd 52 5/30/13 11:10 PM Grupo Editorial Patria® Portafolio de evidencias El portafolio de evidencias es un método de evaluación que consiste en: n Recopilar los diversos productos que realizaste durante cada bloque (investigaciones, resúmenes, ensayos, síntesis, cuadros comparati­ vos, cuadros sinópticos, el reporte de prácticas de laboratorio, talleres, líneas de tiempo, entre otros), que fueron resultado de tu proceso de aprendizaje en este curso. n No vas a integrar todos los instrumentos o trabajos que realizaste; más bien, se van a integrar aquellos que tu profesor(a), considere son los más significativos en el proceso de aprendizaje; n Te permiten reflexionar y darte cuenta de cómo fue tu desempeño durante el desarrollo de las actividades de aprendizaje realizadas. Fases para operar el portafolio de evidencias Instrucciones de selección de evidencias 1.Comenta con tu profesor(a) el propósito de tu portafolio y su rela­ción con los objetos de aprendizaje, competencias a desarrollar, desem­ peños esperados, entre otros elementos; acuerden el perio­do de compilación de los productos (por bloque, bimestre, semestre). 2.Haz un registro de los criterios que debes considerar al seleccio­ nar tus evidencias de aprendizaje. 3.Comentar con tu profesor(a) todas las dudas que tengas. 1.Realiza todas las evidencias y así podrás incluir las que elaboraste de manera escrita, audiovisual, artística, entre otras. 2.Selecciona aquellas que den evidencia de tu aprendizaje, compe­ tencias y desempeños desarrollados, y que te posibiliten reflexio­ nar sobre ello. 3.Todas las evidencias seleccionadas deben cumplir con el propósi­ to del portafolio en cantidad, calidad y orden de presentación. Propósito del portafolio de evidencias Semestre Observa los resultados del proceso de formación a lo largo del semestre, así como el cambio de los procesos de pensamiento sobre ti mismo y lo que te rodea, a partir del conocimiento de los distintos temas de estudio, en un ambiente que te permita el uso óptimo de la información recopilada. Asignatura Número de bloques del libro Nombre del estudiante: Criterios de reflexión sobre las evidencias Comentarios del estudiante ¿Cuáles fueron los motivos para seleccionar las evidencias presentadas? ¿Qué desempeños demuestran las evidencias integradas en este portafolio? ¿Qué competencias se desarrollan con las evidencias seleccionadas? ¿Las evidencias seleccionadas cumplieron las metas establecidas en el curso? ¿Qué mejoras existen entre las primeras evidencias y las últimas? Monitoreo de evidencias Núm. Título Fecha de elaboración Comentarios del profesor/a 1 2 3 4 5 53 01 Informatica 1 B1.indd 53 5/30/13 11:10 PM 1 BLOQUE Operas las funciones básicas del sistema operativo y garantizas la seguridad de la información Tabla o lista de cotejo Con base en el documento Lineamientos de Evaluación del Aprendizaje (DGB, 2011), el objetivo de las listas de cotejo es determinar la presencia de un desempeño, por lo tanto, es necesario identificar las categorías a evaluar y los desempeños que conforman cada una de ellas. Instrucciones: Marcar con una ✗, en cada espacio donde se presente el atributo. Estructura desempeño 1.Cuenta con una carátula con datos generales del estudiante. 2. Cuenta con un apartado de introducción. 3. Cuenta con una sección de conclusión. 4. Cuenta con un apartado que señala las fuentes de referencia utilizadas. Estructura interna desempeño 5. Parte de un ejemplo concreto y lo desarrolla hasta generalizarlo. 6. Parte de una situación general y la desarrolla hasta concretizarla en una situación específica. 7. Los argumentos a lo largo del documento se presentan de manera lógica y son coherentes. Contenido desempeño 8. La información presentada se desarrolla alrededor de la temática, sin incluir información irrelevante. 9. La información se fundamenta con varias fuentes de consulta citadas en el documento. 10. Las fuentes de consulta se contrastan para apoyar los argumentos expresados en el documento. 11. Jerarquiza la información obtenida, destaca aquella que considera más importante. 12. Hace uso de imágenes o gráficos de apoyo, sin abusar del tamaño de los mismos. Aportaciones propias desempeño 13. Cuenta con una carátula con datos generales del estudiante. 14. Cuenta con una sección de conclusión. 15. Cuenta con un apartado que señala las fuentes de referencia utilizadas. Interculturalidad desempeño 16. Las opiniones emitidas en el documento promueven el respeto a la diversidad. Total 54 01 Informatica 1 B1.indd 54 5/30/13 11:10 PM Grupo Editorial Patria® Escala de clasificación La escala de clasificación sirve para identificar la presencia de determinado atributo y la frecuencia que presenta. (Lineamientos de evaluación del Aprendizaje. DGB, 2011), Este instrumento puede evaluar actividades de aprendizaje, ejercicios, talleres, prácticas de laboratorio, cualquier tipo de exposición, podrá ser adaptado a las necesidades específicas de cada tema. Instrucciones: Indica con qué frecuencia se presentan los siguientes atributos durante la dinámica a realizar. Encierra en un círculo el número que corresponda si: 0 no se presenta el atributo; 1 se presenta poco el atributo; 2 generalmente se presenta el atributo; 3 siempre presenta el atributo. frecuencia Contenido 0 1 2 3 1. Desarrolla los puntos más importantes del tema. 2. Utiliza los conceptos y argumentos más importantes con precisión. 3. La información es concisa. frecuencia Coherencia y organización 0 1 2 3 4. Relaciona los conceptos o argumentos. 5. Presenta transiciones claras entre ideas. 6. Presenta una introducción y conclusión. frecuencia Aportaciones propias 0 1 2 3 7. Utiliza ejemplos que enriquecen y clarifican el tema. 8. Incluye material de elaboración propia (cuadros, gráficas, ejemplos) y se apoya en ellos. frecuencia Material didáctico 0 1 2 3 9. El material didáctico incluye apoyos para presentar la información más importante del tema. 10. La información la presenta sin saturación, con fondo y tamaño de letra idóneos para ser consultada por la audiencia. 11. Se apoya en diversos materiales. frecuencia Habilidades expositivas 0 1 2 3 12. Articulación clara y el volumen de voz permite ser escuchado por todo el grupo. 13. Muestra constante contacto visual. 14. Respeta el tiempo asignado con un margen de variación de más o menos dos minutos. Total Puntaje Total 55 01 Informatica 1 B1.indd 55 5/30/13 11:10 PM Navegas y utilizas recursos de la red 2 B LO Q U E Objetos de aprendizaje 2.1 Internet 2.2 Correo electrónico 2.3 Grupos 2.4 Foros 2.5 Blog 2.6 WebQuest Competencias a desarrollar • Interpreta ideas, considerando el contexto en el que se generan y en el que se reciben. • Plantea supuestos sobre los fenómenos culturales de su entorno con base en la consulta de diversas fuentes. • Argumenta un punto de vista en público de manera precisa, coherente y creativa. 02 Informatica 1 B2.indd 56 • Dialoga y aprende de personas con distintos puntos de vista y tradiciones culturales, mediante la ubicación de sus propias circunstancias en un contexto más amplio. • Utiliza las tecnologías para buscar información. 5/30/13 11:14 PM ¿Qué sabes hacer ahora? ¿Cómo percibes el estado del arte de las tic en tus actividades escolares y sociales? 1. ¿Tu centro educativo cuenta con recursos tecnológicos para compartir información y equipos periféricos?, ¿cuáles son? ¿Conoces el sistema informático que se caracteriza por identificar a cada 2. computadora o recurso con una dirección numérica (IP) única?, ¿cuál es?, ¿en dónde lo utilizas? 3. ¿Prefieres comunicarte con tus amigos a través de un medio síncrono o asíncrono?, ¿cuáles y por qué? 4. ¿Puedes describir el concepto fundamental del servicio www? 5. ¿Consideras que sólo usuarios expertos pueden crear y administrar sitios y publicar información? ¿Por qué? 6. ¿Has compartido videos, fotografías, presentaciones o experiencias en línea?, ¿dónde?, ¿con qué propósito? ¿Puedes identificar una nueva generación de aplicaciones emergentes 7. en las tic?, ¿cuáles? ¿Crees que podrían apoyar tu creatividad, al ayudarte a ser innovador y emprendedor?, ¿cómo? 8. ¿Conoces un organismo que regule la veracidad, el volumen, obsolescencia o intención de los contenidos que se publican en las tic?, ¿cuál? 9. ¿Utilizas la WWW como fuente documental para elaborar tareas?, ¿cómo identificas sitios confiables donde recolectar información? ¿Encuentras en Internet aplicaciones que te permitan publicar textos, 10. ordenarlos cronológicamente, e interactuar con los lectores? Menciona los que conoces. ¿Utilizas alguno, cuál? Durante tu aprendizaje, ¿has utilizado algún recurso en la Web que te guíe 11. para resolver un problema o una tarea con información procedente principalmente de Internet? Comenta tu experiencia. ¿Has participado en espacios virtuales donde dialoguen estudiantes y maestros 12. para tratar cuestiones académicas, o temas de interés general abiertas al público?, ¿cuál? Desempeños por alcanzar Busca, valora, adapta y emplea información con base en los requerimientos de las actividades que realiza. Intercambia información vía electrónica con estudiantes de otras comunidades, estados y/o países. Emplea el correo electrónico, participa en foros de discusión, crea blogs, WebQuest o diversas herramientas con propósitos académicos y personales. 02 Informatica 1 B2.indd 57 5/30/13 11:14 PM 2 BLOQUE Navegas y utilizas recursos de la red Situación didáctica Los bienes públicos mundiales, el término ausente de la ecuación Cuando hay voluntad política, es posible modificar el equilibrio reinante y propender a una paz más segura y un mayor bienestar económico, así como a la justicia social y la sustentabilidad del medio ambiente. Pero ningún país puede lograr por sí mismo esos bienes públicos mundiales y tampoco lo puede el mercado mundial. Por consiguiente, nuestras acciones deben centrarse ahora en el término ausente en la ecuación: los bienes públicos mundiales. Kofi Annan Secretario General de las Naciones Unidas Nueva York 1º de marzo de 1999 <http://web.undp.org/globalpublicgoods/Spanish/Spsum.pdf> Empieza a comprenderse, pues, la urgente necesidad de una integración política planetaria, plenamente democrática, capaz de impulsar y controlar las necesarias medidas en defensa del medio y de las personas, de la biodiversidad y de la diversidad cultural o étnica, que constituyen patrimonios de la humanidad, es decir, “bienes públicos globales”, antes de que el proceso de degradación sea irreversible. VILCHES, A., GIL PÉREZ, D., TOSCANO, J.C. y MACÍAS, O. (2013). «Gobernanza universal. Medidas políticas para la sostenibilidad» [artículo en línea]. OEI. ISBN 978-84-7666-213-7. [Fecha de consulta: 11/01/2013]. <http://www.oei.es/decada/accion.php?accion=16> Por esa razón, Naciones Unidas, frente a la gravedad y urgencia de los problemas a los que se enfrenta hoy la humanidad, ha instituido una Dé- Secuencia didáctica 1. En reunión grupal discutir la situación que se presenta para: a)Identificar el problema. Dar lectura al enunciado completo para plantear las preguntas y respuestas necesarias para aclararlo con totalidad. Reconocer el estado incial y el especificar el estado final, así como su delimitación. ¿Qué conocen y qué deben obtener al finalizar? b)Analizar la situación. Pueden dividir las acciones en el número de tareas necesarias para dar una solución. Acordar: una forma de organización en equipos de trabajo, donde los estudiantes hagan sinergia decidiendo su participación en el equipo que consideren tienen mayores aptitudes; el desarrollo de un plan de acción; sesiones de intercambio para el información entre equipos de ¿Cómo lo resolverías? cada de la Educación para un Futuro Sostenible (2005-2014), designando a la unesco como órgano responsable de su promoción y encareciendo a todos los educadores a asumir un compromiso para que toda la educación, tanto formal (desde la escuela primaria a la universidad) como informal (museos, medios de comunicación...), preste sistemáticamente atención a la situación del mundo, con el fin de fomentar actitudes y comportamientos favorables para el logro de un desarrollo sostenible (Gil Pérez et al., 2006). VILCHES, A., GIL PÉREZ, D., TOSCANO, J.C. y MACÍAS, O. (2013). «La sostenibilidad o sustentabilidad como [r]evolución cultural, tecnocientífica y política» [artículo en línea]. OEI. ISBN 978-84-7666-213-7 [Fecha de consulta: 11/01/2013]. <http://www.oei.es/decada/accion.php?accion=000> En estos documentos se enfatiza la necesidad de actuar a favor de la comunidad global de la que tú formas parte. Aportar a este movimiento o [r]evolución, comunicándote con jovenes de tu localidad, de tu país o del mundo, para fomentar y hacer realidad las actitudes y los comportamientos favorables deseables ante esta situación. Aprovecha los beneficios que ofrecen las tic para comunicar, discutir, trabajar en equipo, aprender y difundir la cultura. Busca y analiza la información necesaria en Internet, comunícate con tus compañeros enviando y leyendo con oportunidad mensajes de correo eclectrónico para trabajar en equipo, cuando sea necesario haz uso del chat para comunicación inmediata; participa en la creación y edición de un blog y de una WebQuest que tengan como propósito lograr que todos estemos conscientes de la relevancia del tema y actuemos en consecuencia, aquí, ahora, ¡ya! ¿Qué tienes que hacer? manera que todos los participanes aporten y aprendan, y una reunión donde presenten el trabajo final y sus experiencias al realizarlo. resenciales o a distancia utilizando medios electrónicos, P como Skype. c)Implementación de la estrategia de solución. 2.Formar con libertad los siguientes equipos: a)Equipo coordinador. De común acuerdo con el maestro o la maestra y estudianes del grupo dará seguimiento a la planeación, dirigiendo las acciones y documentando el proceso hasta la obtención de los productos esperados. b)Equipo técnico, a cargo de: 58 02 Informatica 1 B2.indd 58 5/30/13 11:14 PM Grupo Editorial Patria® i) Asegurar que todos los participantes tengan una cuenta de correo electrónico, en el domino de Outlook.com, estableciendo el nombre de la cuenta con iniciales y primer apellido de preferencia, eviten sobrenombres o textos ofensivos. Elaborar la lista de correos y enviarla a cada estudiante. ii) Asegurar que todos los participantes hagan uso del servicio de chat a través de Skype. Todos tengan registrados a sus compañeros como contactos. iii) Crear y administrar un blog del grupo en algún un proveedor de servicios de blog gratuito. Colaborar con los equipos de investigación para estruc­ turar y colaborar para publicar los documentos informativos. iv) Crear y publicar una WebQuest. c)Equipo de investigación del tema de acción Biodiversidad. Preparará los documentos y la información relacionada con el tema, en colaboración con el equipo técnico la publicarán en el blog para ponera a disposición del grupo. d)Equipo de investigación del tema de acción Diversidad cultural. Preparará los documentos y la información relacionada con el tema, en colaboración con el equipo técnico la publicarán en el blog para poner a disposición del grupo. Rúbrica e)Equipo de diseño, elaboración y publicación de la Web­ Quest para aprender qué son los bienes públicos globales. Dirigido al público en general. 3. Realicen sesiones de retroalimentación. Cada equipo debe ge­ nerar y guardar evidencias del desarrollo del trabajo realizado para compartirlas en estas reuniones. 4. Propongan mejoras al desempeño de esta actividad. 5. Organicen una clase pública y presentar los productos. Recursos Computadoras, proyector, pantalla, Internet, Navegador, proveedor del servicio de Blog y de WebQuest. Aplicaciones gratuitas para crear cuenta de correo, crear y publicar Blogs y WebQuest. Procesador de palabras. Referencias electrónicas: http://web.undp.org/globalpublicgoods/Spanish/Spsum.pdf http://www.oei.es/decada/accion.php?accion=16 http://www.oei.es/decada/accion.php?accion=000 Productos Blog con los tema “Biodiversidad” y “Diversidad cultural”. WebQuest para conocer y proteger los “Bienes públicos globales”. ¿Cómo sabes que lo hiciste bien? Nombre del alumno: Fecha: Proyecto: Puntuación Elemento Participación del grupo Trabajo en equipo Puntuación: 10 puntos 5 puntos 2 puntos Todos los integrantes del grupo participaron activamente para dar solución al problema planteado. La mayoría de los integrantes del grupo participaron para dar solución al problema planteado. Algunos integrantes del grupo participaron para dar solución al problema planteado. La mayoría sólo escuchó. Cada equipo aceptó su responsabilidad y realizó de manera sobresaliente la tarea encomendada. La mayoría de los equipos aceptaron su responsabilidad y realizaron la tarea encomendada. Sólo algunos equipos aceptaron su responsabilidad y realizaron la tarea encomendada. La comunicación entre equipos fue excelente. Utilizaron correo electrónico, chat, videoconferencia, compartieron pantallas. La comunicación entre equipos fue buena. Utilizaron sólo algunos de los recursos propuestos. La comunicación entre equipos fue deficiente. Utilizaron sólo uno de los recursos propuestos. Puntos 59 02 Informatica 1 B2.indd 59 5/30/13 11:14 PM 2 BLOQUE Navegas y utilizas recursos de la red Puntuación 10 puntos 5 puntos 2 puntos Puntos Cada equipo generó y guardó evidencias del desarrollo del trabajo realizado y las compartió en estas reuniones de seguimiento. Algunos equipos generaron y guardaron evidencias del desarrollo del trabajo realizado y las compartieron en estas reuniones de seguimiento. Los equipos no guardaron evidencias de su desempeño. El contenido en el blog es claro y suficiente, contribuyó para dar solución al problema. El contenido en el blog es claro y contribuyó para dar solución al problema. Faltó contenido en el blog para dar solución al problema. Todos los integrantes del grupo tuvieron acceso al blog. Y participaron enviando comentarios con aportaciones importantes. Los integrantes del grupo tuvieron problemas de acceso al blog y sólo algunos participaron enviando comentarios. Sólo el equipo encargado del blog tuvo acceso, ninguno de los integrantes del grupo participó con comentarios. La Webquest presenta un esquema bien organizado y claramente presentado así como de fácil seguimiento. Esquema bien focalizado pero no suficientemente organizado. Esquema impreciso y poco claro, sin coherencia entre las partes que lo componen. El criterio de diseño es excelente y el contenido sin errores de ortografía. El diseño es simple, bien organizado. Sólo presenta menos tres errores de ortografía. El diseño confunde y el contenido presenta más de tres errores de ortografía. Organización de la clase pública El grupo organizó de manera excelente una clase pública. Cada equipo elaboró una presentación para explicar el trabajo realizado. El grupo organizó una clase pública. Cada equipo elaboró una presentación para explicar el trabajo realizado. El grupo no logró organizar una clase pública. Presentación de los productos La presentación de los productos principales es excelente y fue hecha en tiempo. La presentación de los principales productos fue hecha en tiempo y forma. No se elaboró una presentación de los productos. Trabajo en equipo Elemento Contenido en el blog Contenido en la WebQuest Total Observaciones generales: Fecha de evaluación: 60 02 Informatica 1 B2.indd 60 5/30/13 11:14 PM Grupo Editorial Patria® Introducción Como se mencionó en el bloque anterior, las tic están incorporadas en todos los sectores de la sociedad, poseen una variedad de aplicaciones y medios donde los usuarios interactúan, además de que éstos tienen la posibilidad de colaborar para trabajar en equipo. Por sus características de conectividad, instantaneidad, digita­lización y diversidad, se logran conectar equipos de distintas plataformas, de manera rápida, utilizando formatos digitales en común y accediendo a todo tipo de computadoras, sistemas operativos, medios y formatos tanto de información como de comunicación. Las tic son factores importantes de desarrollo económico y social. En el caso de la educación las oportunidades que se abren son enormes, al disponer de herramientas a través de las cuales todas las personas pueden contribuir a generar y compartir el conocimiento. Ante esto, los actuales estudiantes deben prepararse para conocer y expresarse de manera natural en este ambiente, sintiéndose cómodos al utilizar la computadora y navegar en Internet, emplear con inteligencia los recursos, productos y servicios relacionados con estas tecnologías y tener la capacidad de adaptar, transformar o proponer innovaciones, además de comprender el impacto que tienen en el presente y participar de manera reflexiva y critica para influir en el futuro. En este bloque nos ocupamos de impulsar el empleo de las tic como herramientas para el aprendizaje y la formación permanente, al utilizarlas como medios de comunicación, fuente de información y recursos didácticos. 2.1 Internet Ambiente de red Como se mencionó antes, las redes tienen la misión y función de enlazar computadoras para comunicar a personas. Una red puede ser formada por dos computadoras en el hogar o por cientos alrededor del mundo. Su objetivo es compartir información, recursos y tener acceso a servicios diversos. Con lo anterior se logra obtener las siguientes ventajas: disminuir el gasto por adquisición o duplicidad de equipo periférico, como impresoras y unidades de almacenamiento; mejorar la productividad de las personas al permitir el acceso a aplicaciones y bancos de información; favorecer el trabajo en equipo, al utilizarlas como herramientas de comunicación efectiva, donde se comparte la información eliminando du­ plicidad de trabajos. El acceso a redes o sistemas en red está controlado, por lo que el usuario debe identificarse para poder emplear los recursos que tiene asignados. El administrador de la red crea cuentas de acceso para restringir y registrar información acerca de las acciones de los usuarios durante su estancia en la red. Una cuenta consiste en un identificador o nombre de usuario (login name o user name) y una palabra clave o contraseña (password). Con estos datos el usuario puede ingresar a la red y establecer una sesión de trabajo. En el ambiente de red se distinguen dos tipos de recursos: los recursos locales, que son los propios de la estación de tra­bajo por ejemplo la impresora, disco Figura 2.1 duro, software, o la información En la actualidad casi la mayor parte de las empresas medianas que ocupan en la computadora; y los recurcomputadoras utilizan redes para sos de la red, que son los que se desempeñar mejor su trabajo. encuentran en otras compu­ tado­ras, como el espacio en discos duros de más capacidad, impresoras, información, y utilización de aplicaciones de software. Las computadoras que se conectan a una determinada red deben ejecutar básicamente el mismo software de comunicación. En principio el protocolo de comunicación que hace posible la transmisión de datos, además de otros programas que se pueden instalar para establecer las características personalizadas de la red. En computadoras con el sistema operativo Windows de Microsoft, éstos pueden ser el Cliente para redes, el Servicio o servicios adicionales que se deseen instalar, por ejemplo para compartir impresoras y archivos. Protocolo para la red local y los protocolos de Internet versión 4 (TCP/IPv4) y versión 6 (TCP/IPv6). En los sistemas operativos actuales el usuario sólo debe dar algunas instrucciones, como seleccionar la red a la que se desea conectar, escribir el nombre de usuario y su contraseña sí el acceso está protegido, y es todo. El sistema se encarga de la configuración para establecer le conexión. La figura 2.2 muestra los cuadros de diálogo Propiedades de Wi-Fi y Seleccionar el tipo de característica de Red para Windows. A principio del decenio de 1970-79 un proyecto de investigación militar para interconectar diversas redes en Estados Unidos originó el fenómeno llamado Internet. Su crecimiento ha sido exponencial y constante, por lo que es imposible mencionar un número de computadoras, o de redes, con conexión a Internet. Sólo podemos decir que están enlazadas a redes de instituciones académicas, de investigación, gubernamentales, corporativas, comerciales, religiosas y de servicio alrededor del mundo. En esencia, Internet es el mayor sistema informático soportado por una enorme red de redes de alcance global, disponible para 61 02 Informatica 1 B2.indd 61 5/30/13 11:14 PM 2 BLOQUE Navegas y utilizas recursos de la red Figura 2.2 Cuadros de diálogos para configurar las propiedades de Wi-Fi en el sistema operativo Windows (Microsoft). cualquier persona. Allí se ofrecen diversos servicios, entre los cuales destacan: la trans­ferencia de archivos; la comunicación in­ terpersonal en forma de correo electrónico (e-mail), foros de discusión o conversaciones en tiempo real conocidos como chat; y la publicación electrónica de información con capacidad de integrar textos, imágenes, sonidos e hipervínculos en sitios www o web. En Internet las computadoras pueden tomar el rol de anfitrión (host) o de cliente. Host es la computadora en la que se instala alguna aplicación y se configura para prestar un servicio. Cliente es la computadora que conectándose a un host, hace uso de la aplicación y el servicio. Internet basa su funcionamiento en la suite de protocolos de comunicación TCP/IP (Transmission Control Protocol/Internet Protocol) el cual hace posible la comunicación entre diversas plataformas de hardware a muy alta velocidad. Esto significa que sistemas operativos como Unix, Windows o Mac OS son ejecutados en diversos tipos de procesadores que se enlazan y dan servicio. El TCP/IP está compuesto principalmente por los protocolos TCP e IP. Éstos funcionan juntos haciendo confiable Internet. El TCP es el encargado de la transmisión segura de datos, es decir, que la comunicación sea confiable y sin errores. El IP precisa la ruta más adecuada de los paquetes de datos en la red global y hace transparente para los usuarios el complejo sistema de comunicaciones, de forma que Internet tenga la apariencia de una sola red. La suite de protocolos debe ser instalada y configurada en cada computadora de la red para tener acceso a Internet. Por medio de ruteadores y enlaces de comunicación pú­blicos o privados, lan se conectan con otros lan o wan, lo que constituye el esquema físico que soporta a Internet. Cada recurso o computadora que se conecta a Internet se identifica con una dirección numérica única: la dirección IP (IP address). Ésta es proporcionada por el organismo que regula Internet W3C (World Wide Web Consortium). El primer esquema utilizado para la notación numérica está formado por cuatro números de tres dígitos cada uno que son menores a 256 y están separados por un punto; por ejemplo 168.255.254.59 es la dirección IP de un portal web. Debido al acelerado crecimiento de Internet este esquema 62 02 Informatica 1 B2.indd 62 5/30/13 11:14 PM Grupo Editorial Patria® resultó insuficiente, por lo que surgió uno nuevo llamado notación hexadecimal, es compatible con el anterior y utiliza ocho grupos de números de 16 bits separados por dos puntos, por ejemplo 2001:0:4137:9e50:8d5:277f:3f57:fdfa. Las direcciones IP que utilizan los servidores son estáticas, no cambian, mientras que otras computadoras utilizan direcciones IP dinámicas, que se asignan temporalmente. Para acceder a un recurso es necesario dar la dirección IP, lo cual resulta complicado al tratar de recordar las secuencias de tantos dígitos. En su lugar se recurre al uso de un nombre alfabético único, el nombre de dominio que se acopla a la IP numérica, no la sustituye ni la traduce. De manera general está formado por dos partes separadas por un punto. La primera sección alude a un nombre cuidadosamente seleccionado para que sea fácil de recordar y el segundo corresponde a un dominio de alto nivel preestablecido. Por ejemplo, el nombre www.sep.gob.mx está relacionado con la dirección IP 168.255.254.59. En la tabla 2.1 se listan algunos de los dominios de alto nivel y en la tabla 2.2 algunos dominios geográficos. Tabla 2.1 Dominios organizacionales de alto nivel Dominio Descripción .com Empresas comerciales .edu Instituciones educativas .net Centros administrativos de red .org Todo tipo de organizaciones Para uso doméstico o de negocios, el servicio que predomina es el Internet de banda ancha, el cual brinda acceso ilimitado a Internet de alta velocidad. El equipo de comuni­ cación que generalmente proporcionan a los usuarios es un aparato ruteador ADSL inalámbrico que Figura 2.3 El módem inalámbrico como los tiene funcionalidades de módem que proporcionan las compañias ADSL y de ruteador (router) inade cable ocupan poco espacio lámbrico. Dispositivos que se encary se deben conectar por separado a la toma de corriente. gan de convertir la señal como llega del proveedor y ofrecer los puntos de acceso para interconectar las computadoras en una red local y a Internet. Las características de cada equipo de comunicación son muy variadas. La mayoría de las veces los ruteadores integran cuatro puertos de conexión alámbrica y el acceso inalámbrico para otros dispositivos. La figura 2.4 muestra los puertos en un ruteador. La red inalámbrica es mencionada como red Wi-Fi (Wireless Fidelity). Otro dispositivo que también se menciona en este tipo de redes es el Punto de Acceso o Access Point. Un aparato más sencillo que se utiliza cuando la red ya cuenta con un ruteador (alámbrico) y se desea conectar computadoras a Internet. En lo que respecta a las velocidades suministradas por los proveedores comerciales en México pueden ser: la descarga (download) entre 2 a 150 Mbps, mientras que la velocidad subida (upload) es aproximada a 512 Kbps. Tabla 2.2 Dominios geográficos Dominio Descripción .ar Argentina .au Australia .ca Canadá .es España .mx México .uk Reino Unido Acceso a Internet El acceso a Internet se realiza a través de un Proveedor de Servicios de Internet o ISP (Internet Servicie Provider). Los tipos de enlaces que ofrecen son de diversa tecnología, así como los medios de distribución que utilizan, por citar algunos: cable, fibra óptica, microondas, satélite, redes celulares (3G) y líneas telefónicas. Figura 2.4 Puertos en un ruteador. Actividad de aprendizaje Realiza la siguiente investigación. 1.En tu comunidad qué proveedores de Internet existen y qué tipo de servicio ofrecen. Elabora una tabla comparativa de las características del servicio que ofrecen. Incluye el nombre o razón social del ISP, modo de conexión, equipo que proporciona, velocidades de descarga y de subida, los costos, la cobertura (nacional e internacional) y puntos de acceso. Si es posible, pregunta a varios clientes por la calidad del servicio de experimentan. 63 02 Informatica 1 B2.indd 63 5/30/13 11:14 PM 2 BLOQUE Navegas y utilizas recursos de la red evolucionó para integrar a casi todos los servicios de la red y a nuevas aplicaciones. Debate con tu grupo para enriquecer tu informe. Guarda el documento con el nombre Proveedores_ISP.docx en la carpeta de evidencias que corresponda. 2.Analiza el entorno de trabajo en el salón o el laboratorio de computación de tu escuela. a) Responde a lo siguiente: ¿Las computadoras están conectadas en red? Sí No Lo sé porque: ¿Cuál(es) de las ventajas del uso de redes aprovecharías como estudiante? ¿Las computadoras tienen acceso a Internet? Sí No Lo sé porque: ¿Sólo es necesario que las computadoras estén conectadas en red para tener acceso a Internet? Sí No Lo sé porque: ¿El acrónimo www es sinónimo de Internet? Sí No Lo sé porque: b)Construye un diagrama que represente el esquema físico de Internet en tu escuela. Demuestra tu creatividad al realizarlo. El único requisito es presentarlo en forma digital y su archivo pueda ser abierto en una aplicación instalada en el salón de cómputo. El nombre de archivo debe ser Esquema de Internet. Guarda este archivo en tu carpeta de evidencias que corresponda. En clase comenten sus resultados y con la retroalimentación del maestro o maestra, confirmen o corrijan la información y el esquema. La difusión que tiene provoca que los términos Internet y la www se mencionen como sinónimos, pero no lo son. De manera similar se inFigura 2.5 terpreta que las tic son Internet, World Wide Web es un sistema de pero tampoco lo son. El concepto documentos enlazados y accesibles a fundamental de la www consiste través de Internet. en permitir el acceso a documentos que se encuentren publicados en cualquier compu­tadora, desde cualquier lugar u hora, empleando sólo un programa. Éste es el navegador (Internet Explorer, FireFox), el documento es una pá­ gina web y el medio para publicar es un servidor web conectado en Internet. Las páginas web básicas se construyen con el lenguaje HTML (HyperText Markup Language), o Lenguaje de Marcado de HiperTexto, el cual determinará el formato de la página para integrar textos, imágenes, videos e hipervínculos. Los vínculos de hipertexto constituyen una de las principales características de HTML, un código determinado que hace posible que con un solo clic se dirija la acción hacia otras secciones del documento o documentos completamente diferentes almacenados en cualquier sitio en Internet. Los documentos web se pueden crear en un editor de texto o en programas especiales tales como FrontPage de Microsoft y se visualizan por medio de navegadores. En Internet, navegación es el término utilizado para describir la acción de conducir la computadora a través de conexiones a computadoras remotas para explorar su información y acceder a diversos servicios. Las páginas o sitios web tienen asignado un identificador único, que consiste en una cadena de caracteres llamado localizador de recursos uniforme o URL (Uniform Resource Locator), mediante el cual se pueden encontrar desde el navegador. Observa el formato e información en el siguiente URL. http://www.editorialpatria.com.mx/ patria/ayuda-home.html http:// www.editorialpatria.com.mx Generalmente contiene el nombre del servicio (www ), el nombre de dominio de la organización (editorial patria) y el dominio de alto nivel (com y mx), separados por un punto. /patria/ayuda-home.html Es la ruta de acceso al documento a desplegar. Donde patria es el nombre de la carpeta en la que se encuentra el documento ayuda-home.html, separados por el carácter diagonal. World Wide Web La web o www, es el servicio más importante en Internet. A 20 años de haber sido creada en el CERN (European Organization for Nuclear Research) como herramienta de comunicación con el fin de compartir información entre científicos nucleares en Internet, Es el protocolo de comunicación de acceso a www. 64 02 Informatica 1 B2.indd 64 5/30/13 11:14 PM Grupo Editorial Patria® Actividad de aprendizaje Analiza los siguientes URL, escribe a qué país pertenecen, posteriormente navega por estos sitios y determina a qué compañía, institución u organización corresponden. URL La información que obtengo del URL es: La información que obtengo al navegar por el sitio es: http://www.sep.gob.mx http://www.reload.ac.uk http://www.consumer.es http://beta.guiaroji.com.mx http://www.scei.co.jp http://www.campus.virtual.unal.edu.com La aplicación de estas tecnologías en el trabajo en redes locales y en Internet está incorporada en el contexto cotidiano y escolar. Nos comunicamos con familiares, compañeros y los maestros por correo electrónico o por mensajería instantánea, además de que localizamos información en la web, en el salón de cómputo compartimos impresoras. Ahora es necesario reconocer cómo lo es­ tamos haciendo, verificar si nos expresamos con los términos y conceptos correctos. Al analizarlo podremos tomar acciones para aprovechar mejor toda esta tecnología. Evolución de la web Las tic, como conjunto de herramientas, de naturaleza digital, utilizadas para procesar, producir, presentar, almacenar y comunicar información, evolucionan a un ritmo acelerado y constante. Pasa- Figura 2.6 Las tecnologías web implican un conjunto de herramientas que nos facilitan lograr mejores resultados para comunicarnos. mos de redes alámbricas a inalámbricas; llegamos a nuevos protocolos de comunicación en Internet compatibles con los anteriores (IPv4 a IPV6); teléfonos celulares inteligentes y consolas de vi­ deojuegos con conexión a Internet; computadoras cada vez más potentes o más pequeñas como las netbooks; servicios de telefonía desde la computadora; medios con capacidad de almacenaje en orden de Terabytes o más, memorias electrónicas USB portátiles; monitores LCD; sistemas operativos y aplicaciones libres; se de­sarrollan nuevos lenguajes de programación; aparatos de posicionamiento global (GPS), etcétera. Éstos sólo por citar algunos. Una gran parte de los cambios en las tic son reflejo de transformaciones provocadas de alguna manera por Internet y en especial la influencia de la web. Esta última es el servicio en Internet que evoluciona de manera sorprendente, y ha pasado de una web original a una nueva generación. La misión original de la web, que era la de proveer un recurso donde los científicos pudieran compartir información, rápidamente fue sobrepasada, pues el sitio web que almacenaba páginas se convirtió en portal de acceso a Internet e integró otros servicios, como la transferencia de archivos, el correo electrónico, los chats o mensajería instantánea. Ahí usuarios expertos crean sitios y publican información; como resultado el conocimiento es dirigido por pocas personas. Los sitios web son estáticos, aunque tienen funcionalidad para desplegar textos y multimedia y enlazar a otros sitios y páginas, no interactúan con el usuario, se considera una web de sólo lectura. La velocidad y la capacidad para navegar es limitada y los costos de desarrollo y hardware son altos. Los sistemas operativos adoptan funcionalidades similares a la de los navegadores. Los canales de comunicación utilizados entre usuarios son correo electrónico y mensajería instantánea donde la información no es fácil de manipular. 65 02 Informatica 1 B2.indd 65 5/30/13 11:14 PM 2 BLOQUE Navegas y utilizas recursos de la red ciones y experiencias en línea, en sitios como www.youtube.com, www.flickr.com, www.slideshare.net o wordpress.com. Ahí los visitantes comentan, debaten sus ideas y crean contenidos. Con la participación de todos en estas redes sociales se enriquece, amplia o construye el conocimiento. La figura 2.7 muestra algunas de estas aplicaciones. Otro concepto que se está desarrollando rápidamente es el de computación en nube (cloud computing) en el cual el servicio que se ofrece es el uso de software. En estos sitios se accede a programas de productividad o negocios, tales como procesadores de textos, editores de imágenes y hojas de cálculo, entre otros. Allí se ejecutan los programas y se almacenan los archivos resultantes. Ejemplos: Google Apps y ZOHO (figura 2.8). Las principales características de estas aplicaciones son su costo bajo o su gratuidad para uso personal; están diseñadas para usuarios con habilidades básicas en el uso de las tic; son accesibles en línea desde un navegador; no se instalan en el disco duro local; están disponibles desde cualquier computadora en cualquier momento; requieren una cuenta de usuario para acceder al servicio; el usuario decide con quién compartir la información y establecer contacto. Figura 2.7 Interfaz de algunas alplicaciones en la web. La nueva generación de aplicaciones en la web requiere un cambio de actitud. Los usuarios debemos reconocer que pasamos de espectadores a participantes activos, con poder de contribuir a generar conocimiento, participar para aprovechar la inteligencia colectiva y aplicarla con sentido para mejorar nuestro desempeño personal, social y laboral. La evolución de la web la ha llevado hacia un cambio total de filosofía y de roles. No es necesario ser “experto” para crear y administrar sitios web, basta con tener habilidades técnicas básicas para hacerlo. La web ahora es dinámica y origina la web viva, con contenido multidireccional, además de usuarios y tecnología en interacción. Aquí el conocimiento se desarrolla de manera colaborativa. Se modificó el esquema de la web de lectura al de lectura-escritura incrementando la velocidad y la capacidad para navegar con la difusión de la banda ancha. Los costos de desarrollo disminuyen con el uso de software libre y los de hardware con equipos comerciales como la netbook. Se ofrece almacenaje y aplicaciones ejecutables desde la web con lo cual no es necesario invertir en la adquisición discos duros de gran capacidad y comprar software comercial. Se añaden a los canales de comunicación los blogs, wiki y redes sociales. Éste es el panorama de la web actual, por ahora. La web en los ámbitos personal, del trabajo y social La web está por todas partes y disponible en todo momento. Cada vez más personas comparten sus videos, fotografías, presenta­ Figura 2.8 Ejemplos de servicios de software. 66 02 Informatica 1 B2.indd 66 5/30/13 11:14 PM Grupo Editorial Patria® Información en la web La web es una fuente de información en la que es necesario definir una estrategia para localizar y seleccionar contenidos auténticos, debido a los siguientes factores: nLa posibilidad de publicar está abierta a cualquier persona, para bien o para mal, sólo queda condicionada al criterio del autor. No existe en Internet ningún organismo que regule, verifique o filtre la información. nEl volumen y la cobertura temática de la información disponi- ble en la web es enorme. Pasar de un sitio a otro está al alcance de un clic, lo que permite navegar por una gran cantidad de sitios en instantes. nLa obsolescencia, duplicidad e intensión de los contenidos es otro factor a considerar, pues en Internet se acumulan documentos sin que ningún organismo se ocupe en eliminar la información repetida o documentos que sobrepasen el periodo de vigencia determinado por el área del conocimiento al que pertenezcan o se averigüe la intención del autor. Variedad de formatos y presentación de la información. Los tipos de información se clasifican de muy diversas formas, interna-externa, pública-privada, cultural, científica, etcétera, en formatos digitales consistentes en textos, imágenes estáticas y di­ námicas, audio, video. Por tanto, estará en función del trabajo o proyecto a desarrollar el tipo de información a seleccionar y el medio en que se presenta el proyecto la elección del formato. La creatividad está relacionada con la habilidad de crear algo y la innovación con la inteligencia para transformar la posibilidad en oportunidad, ambas son cualidades de las personas emprendedoras que se ocupan no sólo de proyectos para abrir negocios sino que adoptan este concepto como estilo de vida para mejorar de manera continua. La información se encuentra al alcance de las personas para ser utilizada, en variedad de formatos y contextos, en un modelo de comunicación efectivo en el cual, hasta el momento, no se coarta la libertad de expresión. Sólo es necesario estar preparados para manipular ese cúmulo de datos, conocer y ser capaces de aplicar criterios para seleccionar la información confiable para transformarla en conocimiento útil y significativo. Figura 2.9 Las redes sociales y las aplicaciones emergentes en la nueva generación de la web se convierten en valiosas herramientas de apoyo, ya que propician ambientes de colaboración y aprendizaje donde se desarrolla la creatividad y se impulsa la innovación al compartir nuevas ideas y experiencias. Los recursos que aportan son los siguientes: nVariedad de formatos y recursos para obtener información e investigar. Con sofisticados motores de búsqueda, atlas de mapas, redes sociales, temáticas de fotografía, videos, presentaciones, mapas mentales y conceptuales, etcétera. nMedios de comunicación para trabajar en equipo, por ejemplo: correo electrónico, servicios de mensajería instantánea, videoconferencia, espacios para el debate o foros de discusión. nNuevas formas de presentar y distribuir contenidos, así de como crear nuevos servicios. En medios electrónicos, los elementos de la información de diferente naturaleza como texto, imagen, sonido, audio y video se almacenan y manipulan en un formato digital, característica esencial que hace posible la separación entre la información y el medio o soporte que la contenga y pueda ser llevada a través de redes a otros puntos y medios. Otras características que se pueden especificar de la información con forma­to digital son: interactividad para que la información y el usuario dialoguen, redirigir el flujo de manera no secuencial al integrar Figura 2.10 Las computadoras cuentan con un sistema muy avanzado que nos permite tener una mejor información, no sólo en texto sino en sonido, fotografía y video. 67 02 Informatica 1 B2.indd 67 5/30/13 11:14 PM 2 BLOQUE Navegas y utilizas recursos de la red hipertexto, duplicar o copiar a diversos medios, modificar en el mismo soporte. Criterios de selección de información En ambientes académicos utilizar la world wide web como fuente documental para apoyar cualquier tarea o proyecto está condicionado a la evaluación rigurosa, tanto el contenido como la procedencia del documento. Un criterio de selección de información está basado en el modelo del proceso de comunicación, el cual considera verificar el origen, mensaje, destino e intención de la información de la siguiente manera: información; los más potentes pueden mostrar resultados en sólo unos segundos. Para tener acceso a estos motores de búsqueda es necesario escribir su dirección web en el navegador. La forma de búsqueda cambia muy poco de una herramienta a otra. Sólo es recomendable proporcionar las palabras clave en forma detallada, para que los resultados de la búsqueda sean precisos. Algunas de estas herramientas más populares y su dirección se muestran en la tabla 2.3. Tabla 2.3 Motores de búsqueda en Internet Nombre Dirección web 1. El origen, ser un emisor que tenga la intención de compartir sus conocimientos sobre algún tema. Por ejemplo, sólo se aceptan documentos que provengan de sitios nacionales e internacionales de: AltaVista http://www.altavista.com Excite http:// www.excite.com Google http:// www.google.com a)instituciones académicas (universidades y centros de investigación), LYCOS http://www.lycos.com Yahoo! http://www.yahoo.com b) bibliotecas virtuales, c) sociedades científicas, d) revistas electrónicas arbitradas y periódicos en línea, e) organismos gubernamentales. 2. El mensaje, debe tener la intensión de aportar al desarrollo de las ciencias, la cultura o favorecer el mejoramiento de las condiciones de vida de una comunidad. Detallar los aspectos a considerar como el grado en que cubre la información es… y marcar algunas directrices del tema: a) novedades y avances, b) aspectos técnicos, c) información general, d) resultados de investigaciones. 3.El destino, producir en el receptor actitudes afines al objetivo del mensaje tales como: la investigación, motivación, compartir información, en fin, especificar a quién está dirigida la información: a) público general, b) especialistas o profesionales del tema, c) estudiantes del área en cuestión. Herramientas de búsqueda La localización de información en los millones de páginas existentes puede resultar toda una hazaña, por lo que se crearon herramientas de búsqueda, y servicios que facilitan la localización de Para tu reflexión Ética del usuario La ética se define como el conjunto de principios directivos que orientan al ser humano y lo proyectan hacia una finalidad que le permita autodeterminarse, dándole el carácter moral mediante el cual conoce, juzga y actúa de acuerdo con el bien y el mal. Valores como la honradez y la responsabilidad deben ser cultivados. La honradez no sólo tiene que ver con no hurtar, sino con lo que se espera de quien tiene los mejores conocimientos científicos y técnicos para humanizar a la ciencia, con un compromiso moral que rebase la simple obligación en la medida de su interés y respeto responsable por el ser humano, formándolo con un estilo de vida integro que no permita prácticas deshonestas. Así, los usuarios de las Tecnologías de la Información y la Comunicación debemos adoptar lo siguiente: Honradez nLas facilidades de comunicación personal o de negocios con alcance mundial y abiertas que ofrecen las tic no deben ser utilizadas para robar, defraudar o estafar. Ni hacer uso de lenguajes obscenos. nLa falta de restricciones no justifica el usar, copiar o comercializar software patentado o recursos distribuidos por la red, sin autorización o una compensación debida. nLa capacidad que tiene la Internet para difundir información debe ser empleada con el fin de ayudar a construir el conocimiento y no apropiarnos de la producción intelectual de otras personas. 68 02 Informatica 1 B2.indd 68 5/30/13 11:14 PM Grupo Editorial Patria® nLa libertad y la facilidad que proporciona Internet para que cualquier persona publique información debe ser usada con honestidad y veracidad. Responsabilidad nLos recursos computacionales deben ser utilizados de forma que aseguren el respeto por el individuo, la sociedad y naturaleza. nEl acceso a recursos compartidos en redes y computadoras debe ser usado para mejorar la productividad de los individuos y no para inmiscuirse en los asuntos de otras personas. Observa la interfaz del navegador Internet Explorer en la figura 2.11, en las versiones para la pantalla Inicio y la de Escritorio. 2.2 Correo electrónico El correo electrónico o e-mail, es un servicio en Internet. Permite enviar y recibir mensajes de texto con archivos adjuntos, a uno o varios destinatarios simultáneamente. Las principales características de este servicio son: n Económico. Debido a que la Internet es un sistema global, es posible enviar y recibir correos en cualquier parte del mundo. n Rápido. El correo es un medio de comunicación instantáneo, los mensajes enviados tardan unos segundos en llegar a su destino. n Confiable. Los mensajes enviados a través de Internet rara vez se pierden, debido a que el software del servidor de correos verifica que el mensaje sea recibido, y si por alguna causa no llega a entregar algún mensaje lo notifica al usuario. nCapacidad. Los mensajes pueden contener grandes volúmenes de información, incluso adjuntar archivos de textos, imágenes y videos, esto es sólo limitado por el proveedor del servicio. Figura 2.11 Interfaz del navegador Internet Explorer en la pantalla de Inicio y en la pantalla del Escritorio. n Práctico. El correo puede ser enviado a un usuario o a un grupo de usuarios. n Es un medio de comunicación asíncrono. El usuario no tiene que estar en una sección activa para recibir su correspondencia. Para utilizar este servicio es necesario tener una cuenta o dirección de correo electrónico y una aplicación cliente desde la cual se inicia la sesión de trabajo y gestionan los mensajes. Las cuentas de correo electrónico se obtienen a través de los proveedores del servicio de Internet o sitos como Gmail, Outlook o Yahoo, donde se pueden crear de forma gratuita. Una dirección de correo tiene la forma característica usuario@dominio. Usuario es el nombre o identificador del propietario de la cuenta, el carácter @ que significa “en”, seguido por el nombre de dominio del sitio 69 02 Informatica 1 B2.indd 69 5/30/13 11:14 PM 2 BLOQUE Navegas y utilizas recursos de la red donde se encuentra la cuenta, por ejemplo: gmail.com, outlook.com o yahoo.com. Además de la una contraseña (password). La suite de Microsoft Office 2010 en dos de sus versiones incluye Outlook una aplicación completa de escritorio para el manejo de cuentas de Figura 2.12 correo, además tiene una presentaEl e-mail es un servicio de gran utilidad porque permite a los ción como Apps que corre desde la usuarios enviar y recibir mensajes Web o en dispositivos móviles. La de manera rápida. cuenta en el dominio @outlook. com puede ser utilizada como cuenta de Microsoft (Microsoft Account) para el acceso general a servicios en Hotmail, SkyDrive, Xbox LIVE, Windows phone, Windows 8, entre otros. La figura 2.13 muestra la interfaz de Outlook. Entonces, la gestión de correo electrónico puede hacerse desde una aplicación instalada en la computadora local, como Microsoft Outlook, o en la Web en los sitios de Gmail, Yahoo, Hotmail, Live y ahora Outlook, servicios de correo en la Web. Recomendaciones de uso El uso de correo electrónico se ha convertido en una herramienta de comunicación muy importante. Para que sea realmente efectiva y segura es conveniente que cumplamos con ciertos lineamientos: nLa cortesía es muy importante. Saluda al iniciar el mensaje y despídete con tu nombre, igual que harías con una carta física. Incluye una línea o dos al final del mensaje con información para contactarte. Acceso a opciones de configuración Acceso a Correo Contactos Calendario SkyDrive Área de Carpetas Figura 2.13 Interfaz de Outlook (servicio de correo en la Web). Lista de mensajes Panel de lectura 70 02 Informatica 1 B2.indd 70 5/30/13 11:14 PM Grupo Editorial Patria® nEscribe, en el cuadro de texto Asunto, una línea que refleje en forma breve el contenido del mensaje. n nPara el nombre de la cuenta Microsoft, selecciona un nombre que te identifique con facilidad ante los maestros. Por ejemplo, si el nombre del estudiante fuera Juan Luis Díaz Ayala, el nombre de la cuenta pudiera ser: juanluis.diaz@ outlook.com, [email protected], jl.diazayala@outlook. com. Agota estas formas de nombre hasta encontrar la que esté disponible para ti. Debes evitar nombres chuscos o apodos, ésta será tu dirección de correo que podrás utilizar para gestiones administrativas y académicas, posteriormente laborales. nPara establecer un buen nivel de seguridad escribe una con- Redacta tus mensajes en forma breve y clara. nNo envíes información confidencial debido a que la privacidad del correo electrónico no es alta. nSelecciona una contraseña que sea fácil de recordar y que in- cluya por lo menos seis caracteres tanto letras como números, y consérvala en secreto. nAccede a tu cuenta de correo con regularidad, pues la rapidez y confiabilidad del correo electrónico se pierde si el usuario no lee los mensajes recibidos. traseña que tenga mínimo ocho caracteres, que incluyan al menos dos de los siguientes elementos: mayúsculas, minúsculas, números y símbolos. nNunca envíes o reenvíes mensajes cadena, su único objetivo es saturar los servidores y con ellos la red. nInstala y actualiza con frecuencia un antivirus. Actividad de aprendizaje El servicio de correo electrónico es una aplicación necesaria en actividades sociales, académicas y laborales. Reflexiona acerca de la utilidad real de este servicio y crea una cuenta de correo para uso académico. nPara nSelecciona en País o región: México. Escribe el código postal recuperar la contraseña proporciona de preferencia una dirección de correo alternativa o elige una pregunta de seguridad. de tu dirección. nActiva o desactiva la opción Enviar ofertas promocionales de Microsoft. nAsegúrate nHaz de conocer el contrato de servicio, el código de conducta y la declaración de privacidad y cookies. Haz clic en los enlaces correspondientes para desplegar la información. Acciones 1.Elabora un reporte de 1 o 2 cuartillas acerca del uso que le das, incluye: nEl tipo de proveedor del servicio de correo electrónico, tu dirección de correo electrónico, la capacidad del buzón, el tamaño máximo de un archivo adjunto, la antigüedad aproximada de la cuenta y experiencia al obtener o crear la cuenta. 4.Documenta este proceso para guardar en lugar seguro y de forma confidencial esta información. nCon 5.Solicita a tus compañeros de clase la dirección de correo y realiza el procedimiento para registrar los como contactos. Incluye a tu maestro o maestra. nMenciona 6.Elabora un resumen del contrato de servicio y del código de conducta. Guarda el archivo con el nombre Uso del correo.docx en la carpeta de evidencias que corresponda. respecto a tu contraseña: de cuántos caracteres está formada, el nivel de seguridad y cómo puedes recuperarla en caso de olvidarla. si tu proveedor de correo tiene control de mensajes no deseados (spam ), administración de contactos, manejo de carpetas para organizar tus mensajes; frecuencia con la que lees y respondes los mensajes; la aplicación principal que le das a este servicio. nEscribe cuáles de los lineamientos recomendados para el uso del correo electrónico cumples. Si utilizas otro servicio en Internet para comunicarte, cuál prefieres y por qué. 2.Guarda este reporte en un archivo con nombre Reporte correo. docx, en la carpeta de evidencias que corresponda. 3.Crea una cuenta de correo electrónico en el dominio @outlook. com, en la forma de registro: clic en el botón Acepto. nEscribe tu primer nombre y apellidos, la fecha de nacimiento, sexo. 7.En una sesión de clase comenta con tus compañeros esta información y juntos reflexionen en las facilidades que ofrecen los proveedores de este servicio. n¿Qué n n¿Por qué es importante conocer y respetar el código de con- ventajas tendrían al estar todos utilizando el mismo proveedor? ¿De qué tratan los 23 puntos del contrato de servicios? ducta? Para evaluación 1. Lista de cotejo de la actividad. 71 02 Informatica 1 B2.indd 71 5/30/13 11:14 PM 2 BLOQUE Navegas y utilizas recursos de la red Icono Mensajes Indicador Sí No Identifiqué las características generales de mi correo electrónico y las expresé con claridad en el reporte que me solicitan. Expresé con oportunidad que no dispongo de una cuenta de correo electrónico. No obstante, desarrollé esta actividad con la cuenta creada en Outlook. Área de despliegue de conversación Redacté el documento Reporte correo.docx, y lo guardé en la carpeta de evidencias. Realicé el procedimiento para crear una cuenta de correo en Outlook. La dirección de mi cuenta de correo cumple con lo solicitado, en el nombre y la contraseña. Guardé en lugar seguro los datos importantes de mi cuenta de correo para mantener la confidencialidad y recuperar mi contraseña ante cualquier incidente. Conozco los términos del contrato de servicio del correo electrónico. Conozco el código de conducta y muestro disposición para respetarlo. Elaboré el resumen del contrato de servicio y del código de conducta y guardé el archivo con el nombre Uso del correo.docx en la carpeta de evidencias. Mostré disposición y aporté ideas para nombrar las ventajas que tendríamos si los compañeros de grupo utilizamos el mismo proveedor de servicio de correo electrónico. La importancia de conocer los términos del contrato de servicios y el código de conducta que aceptamos al crear una cuenta de correo. 2. Documentos: Reporte correo.docx y Uso del correo.docx. Cuadro de texto para escritura del mensaje Figura 2.14 Chat en el cliente de correo Outlook. sesión de trabajo para gestionar el correo electrónico de forma automática se anuncian los usuarios activos con los cuales se puede establecer la conversación. La figura 2.14 muestra el área de conversación en Outlook se despliega al hacer clic en el icono Mensajes. La interfaz en Facebook además tiene la posibilidad de activar video, si el contacto dispone de cámara web (figura 2.15). Icono para activar el video Conversación en línea La conversación en línea IRC (Internet Relay Chat) o simplemente chat, es un servicio en Internet a través del cual dos o más usuarios intercambian mensajes de texto en tiempo real. Es un medio de comunicación síncrono, esto quiere decir que los usuarios deben estar conectados para charlar, los mensajes se transmiten y reciben de forma instantánea. Por la facilidad de uso este sistema de mensajería instantánea, está siendo adaptado como uno de los servicios favoritos en Internet. La evolución de este servicio ha derivado en aplicaciones de mensajería instantánea integrada en el cliente de correo electrónico o en el software de redes sociales como Facebook. Con la dirección de correo electrónico se identifican a los usuarios y al iniciar una Área de despliegue de conversación Cuadro de texto para escritura del mensaje Figura 2.15 Interfaz para chat en Facebook. 72 02 Informatica 1 B2.indd 72 5/30/13 11:14 PM Grupo Editorial Patria® Figura 2.16 Interfaz de Skype. Otras aplicaciones integran además de las funciones de chat (conversación por teclado) el envío y recepción de archivos, conversaciones de voz, videoconferencia y la opción para compartir la pantalla de la computadora. Se mencionan como aplicaciones híbridas aquellas que en el mismo entorno coexisten varios servicios, con el chat, teléfono vía Internet, videoconferencia y la sala virtual. Ejemplo de este tipo de aplicaciones es Skype, una plataforma para hacer llamadas por Internet de forma gratuita entre computadoras y con planes de prepago para llamadas a números telefónicos fijos y móviles. La figura 2.16 muestra su interfaz. Para acceder a este servicio: n El usuario debe tener activa una cuenta y una contraseña con algún proveedor del servicio. Ésta generalmente se obtiene de forma gratuita. n Acceso a Internet. n La computadora debe estar equipada con tarjeta de sonido, bocinas, micrófono y cámara web. n La aplicación instalada en la computadora local para utilizar Skype, o un navegador para los sitios de Outlook, Yahoo y Gmail. Recomendaciones de uso La conversación mediante esta aplicación puede ser casual cuando se charla con amigos y formal cuando se realiza en ambientes de negocios o académicos. Es recomendable expresarse con los términos correctos, escribir sin faltas de ortografía, evitar las abreviaciones, utilizar mayúsculas y minúsculas, configurar la aplicación con un tipo de fuente Arial o Times New Roman de tamaño 10 o 12, usar un color oscuro, colocar una fotografía actualizada y el nombre que deseas mostrar o tu nombre completo. Lo anterior permitirá a tu maestro o a tus compañeros de clase identificarte con facilidad y demostrar una actitud de respeto. Figura 2.17 Charla a través del Microsoft Messenger. 73 02 Informatica 1 B2.indd 73 5/30/13 11:14 PM 2 BLOQUE Navegas y utilizas recursos de la red Actividad de aprendizaje La interactividad por medios electrónicos que contribuye a enriquecer la mediación entre maestro(a)-estudiantes, y estudiante-estudiante. Verifica si se cumplen las condiciones necesarias para poner en contacto a través del servicio de Chat a todos los compañeros de clase y al maestro(a). Acciones 1. Practica del uso del chat a través de dos servicios. El software y la cuenta de usuario del servicio. 3.Elabora un documento donde expreses tu experiencia en el uso del chat y la importancia que puede tener para mejorar tu aprendizaje al comunicarte con tu maestro(a) o compañeros para resolver dudas en alguna asignatura. Guarda el documento como Uso del chat.docx, en la carpeta de evidencias correspondiente. Para evaluación 1. Lista de cotejo de la actividad. Indicador a)Skype. El software y protocolos de Skype debe estar instalada en la computadora local, si la computadora es de uso personal, realiza el procedimiento para instalarla desde el sitio http://www.skype.com, si la computadora pertenece al laboratorio de Informática de tu escuela, solicita a tu maestro que gestione ante las autoridades correspondientes la instalación del software. Si aún no tienes una cuenta en Skype, realiza el procedimiento para obtenerla, recuerda que debes seleccionar un nombre de usuario que te identifique ante tu maestro y compañeros de manera formal, evita apodos. Y una contraseña que cumpla con los lineamientos de seguridad. Guarda esta información confidencial en lugar seguro. También puedes iniciar sesión en Skype con una cuenta de correo de Outlook. Identificó las características en aplicaciones o software para conversaciones en línea. Skype y Outlook. b)Outlook. Esta aplicación corre desde el navegador. Utiliza la cuenta de correo creada en la actividad anterior. Encontré áreas de oportunidad para mejorar mi aprendizaje con el uso del chat. Conoce la interfaz de Skype c)Inicia una sesión en Skype con tu dirección de correo de Outlook, explora la interfaz, verifica la configuración para conocer si sólo tendrán el teclado como forma de comunicación o se dispone de micrófono, cámara web. d)Observa a los contactos disponibles y realiza el procedimiento para añadir contactos en caso necesario. e)Prueba el envío de archivos, la llamada telefónica vía Internet, videoconferencia y la de compartir pantalla. f)Cierra la sesión. Sí No Me comuniqué con mis compañeros utilizando Skype. Envié y recibí mensajes a través de mensajes en Outlook. Añadí como contactos a todos mis compañeros de grupo y acepté me añadieran como contacto en sus cuentas en Skype y en Outlook. Reconozco las funciones para llamada telefónica vía Internet por Skype. Reconozco las funciones para video llamada en Skype. Puedo compartir mi pantalla en una conversación a través de Skype. Mostré siempre una actitud de respeto en la comunicación con mis compañeros(as) y maestro(a) a través del chat. Participé y aporte ideas en la sesión grupal. Expresé con claridad mi experiencia en el uso del chat, sin faltas de ortografía. El documento lo guardé con el nombre Uso del chat.docx en la carpeta de evidencias que le corresponde. 2. Documento Uso del chat.docx. Conoce la interfaz de Outlook opción Mensajes g)Inicia una sesión en Outlook, explora la interfaz. h)Observa a los contactos disponibles y realiza el procedimiento para añadir contactos en caso necesario. i)Identifica la opción de charla y recursos que dispone. j)Cierra la sesión de trabajo en el cliente de correo. 2.En sesión grupal comenten la experiencia que tienen en el uso del servicio de mensajería instantánea por Internet. ¿Cuál es el proveedor que más utilizan? Las ventajas o desventajas que identifican. 2.3 Grupos Las redes y posteriormente su interconexión abrieron oportunidades de comunicación beneficiadas aún más por el desarrollo de la infraestructura y del software. Hablamos de Internet y de la World Wide Web en donde encontramos aplicaciones híbridas que integran servicios sobrevivientes de sus antecesores, tales como los grupos de noticias o newsgroups (USENET), los grupos de discusión y las listas de correos, entre otros. La tecnología ha logrado consensuar situaciones de aprendizaje y de interrelación, al mezclar la información electrónica con el 74 02 Informatica 1 B2.indd 74 5/30/13 11:14 PM Grupo Editorial Patria® debate inexorable que puede llegar a convertirse en la fuente de información por excelencia. Esta tecnología sólo será útil y productiva si los participantes están dispuestos a aportar toda su experiencia, conocimientos y buena voluntad, tienen el interés para discutir de manera pertinente, creativa, inteligente, con tolerancia y respeto hacia sus compañeros y sobre todo dispuestos a aprender de manera colaborativa. Los Grupos son un servicio en Internet que tiene el propósito principal de ofrecer a los usuarios un sitio con recursos de interacción donde pueden comentar o debatir en torno a un tema, una afición o una problemática específica, para colaborar, convencer sobre alguna idea, aclarar o resolver alguna situación. El servicio de grupos puede ser de dominio público o privado, gratuito o de paga. En la actualidad los portales como Google o Yahoo, que iniciaron con funciones de motores de búsqueda, ampliaron sus servicios a correo electrónico, chat, mapas y grupos, entre otros. Asimismo las aplicaciones de redes sociales como Facebook integran la funcionalidad para crear páginas y grupos. Cualquiera que sea el proveedor del servicio, el usuario requiere obtener una cuenta de acceso, formada por un nombre y una contraseña. Es indispensable una dirección de correo electrónico, la cual es utilizada para iniciar una sesión, igual que en el cliente de correo electrónico. Para participar en un grupo es necesario: suscribirte a uno público, unirte por invitación a uno privado o crear tu propio grupo. La figura 2.18 muestra el portal Grupos de Yahoo, desde donde puedes buscar, navegar o crear un grupo. El procedimiento para encontrar esta página es: 1. Inicia una sesión en un navegador. 2. En el cuadro de dirección escribe el URL: http://www.yahoo. com.mx 3. Al final de la página se encuentra la sección SERVICIOS DE YAHOO! 4. Haz clic en Grupos. Recuerda que estos servicios basan su funcionamiento en la comunicación por correo electrónico por lo tanto se debe disponer de una dirección. Ésta puede ser del mismo proveedor (@yahoo. com) o de otros (@gmail.com). En estos servicios de grupos, los participantes pueden compartir mensajes, archivos, fotos, enlaces y agenda. El creador del grupo puede gestionar las tareas, actividades y establecer la configuración del grupo. Además de una opción muy importante Eliminar el grupo, lo debe hacer cuando éste ya no sea de beneficio para los participantes. En ocasiones los grupos se crean sólo para probar el recurso y adquirir experiencia, entonces una vez logrado el objetivo resulta buena práctica eliminarlo, esto cancelará la suscripción de todos los participantes y se borrarán recursos compartidos. Si el Figura 2.18 Portal de Yahoo, servicio de Grupos. contenido desarrollado es de gran utilidad y contiene aportaciones significativas, es conveniente hacerlo público y promocionarlo. Dentro de un grupo el recurso que tienen los participantes para dialogar es a través de los mensajes, pues a diferencia del correo electrónico se pueden abrir temas y los participante hacen sus aportaciones respondiendo en uno o todos los temas abiertos, formando hilos de conversación asíncrona, donde también se tiene la figura de un moderador, igual como sucede en un foro de discusión. El desarrollo de las actividades en un grupo es sencillo e intuitivo, sólo es cuestión de familiarizarse con la interfaz y atreverse a participar con disposición para aportar y expresarse de forma adecuada, respetando el propósito del grupo. Es importante señalar que el contenido que puedes encontrar en un grupo no está regulado o supervisado, a menos que sea ofrecido como estrategia de aprendizaje incorporada por una institución educativa o tu profesor, por lo tanto es importante saber reconocer la función, características, limitaciones y procedencia de este recurso. Actividad de aprendizaje Los estudiantes y en general las personas pueden fortalecer sus conocimientos y habilidades con el uso de las tecnologías digitales. En la Web se encuentran infinidad de recursos útiles para realizar un apren- 75 02 Informatica 1 B2.indd 75 5/30/13 11:14 PM 2 BLOQUE Navegas y utilizas recursos de la red dizaje formal o informal, guiado o autónomo. Uno de éstos son los Grupos, una herramienta que apoya no sólo la transmisión de información, sino que facilita el intercambio de ideas y la participación, factores importantes para un aprendizaje efectivo. Explora el contenido y las posibilidades de interacción en los Grupos en Internet. Reflexiona para dar respuesta a las siguientes preguntas: ¿Resulta fácil localizar un grupo que trate un tema de mi interés?, ¿se puede identificar si es privado o público?, ¿el país de origen del grupo?, ¿qué contenidos ofrecen?, ¿cómo puedo saber el grado de actividad y las fechas en que se realizan?, ¿alguno llamó mi atención?, ¿qué tengo que hacer para suscribirme? Acciones ¿Qué tengo que hacer para suscribirme o unirme al grupo? ¿Cuál es la diferencia entre los servicios de Grupos, Chat y correo electrónico? Son los grupos en Internet un recurso fácil de utilizar para interactuar en ámbitos académicos y sociales. ¿Por qué? 1. Trabajo individual. 2.Inicia una sesión en Internet, abre el navegador de tu preferencia y escribe en el cuadro de dirección el URL: http://www.yahoo. com.mx 3.Activa el servicio Grupos que se encuentra al final de la página en la sección SERVICIOS DE YAHOO! 4. Navega por lo grupos para que te familiarices con la interfaz. 5. Observa y analiza para responder: 6.Comenta y compara con tus compañeros de clase los resultados que obtuviste. Integra esta información en un reporte donde expre­ ses tu experiencia al realizar la actividad. Guarda el archivo con el nombre Grupos.docx en la carpeta de evidencias que corresponda. Para evaluación 1. Lista de cotejo de la actividad. Localicé un grupo que despertó mi interés. ¿Cuál? Reconocí que es público o privado. ¿Cómo? Identifiqué el país de origen del grupo. ¿Cómo? Entré a la página del grupo y observé que están disponibles ciertas opciones, menciona cuáles. Indicador Sí No La tabla de respuestas está completa. Me expresé utilizando los términos técnicos adecuados. Mostré disposición para comparar mis resultados con compañeros, aporte mi experiencia y acepté los argumentos para corregir errores o impresiones. El reporte es claro y coherente, contiene la tabla de respuestas y expreso lo que realicé y aprendí. Observé la antigüedad del grupo y la participación, ¿en qué recurso? ¿Por qué es de utilidad esta información? El documento no contiene faltas de ortografía. Desplegué la Configuración del grupo. Y obtuve los siguientes datos: 2. Archivo Grupos.docx. 76 02 Informatica 1 B2.indd 76 5/30/13 11:14 PM Grupo Editorial Patria® Actividad de aprendizaje Selección de un proveedor del servicio de Internet Existes varios proveedores del servicio de Grupos en Internet. Para evaluar las capacidades y facilidades básicas que ofrecen, deberás experimentar la creación de grupos en Yahoo, Google y Facebook. Acciones 1.Trabajo en equipo. Dividir al grupo de clase en tres equipos de trabajo y asignar a cada uno la creación de un Grupo, los proveedores del servicio deberán ser Yahoo, Google y Facebook. 2. Cada equipo deberá organizar y planear las actividades para: a)Analizar la conveniencia de abrir una cuenta de correo en el servicio que les fue asignado en el caso de Yahoo y de Google. El equipo de Facebook abrir una cuenta, especial para este trabajo. b) Nombrar a un administrador del grupo. c) Seleccionar un tema de estudio o una afición del grupo. d)Describir el grupo con un nombre y un texto que explique el propósito. h)Realizar el procedimiento para invitar o difundir el grupo. Todos los compañeros de clase deberán estár suscritos en los Grupos creados por los equipos de trabajo. Por lo tanto deberán tener una lista de los correos electrónicos de todos los compañeros y el maestro o maestra. e)Preparar: documentos alusivos al tema de estudio para debatir; fotografías del centro educativo y de los integrantes del equipo que deseen compartir. f) Crear el grupo. g)Analizar las opciones disponibles para establecer el perfil y personalizar el grupo. Registrar el porqué de la selección. 77 02 Informatica 1 B2.indd 77 5/30/13 11:14 PM 2 BLOQUE Navegas y utilizas recursos de la red i) Documentar el proceso completo. Obtener las pantallas paso a paso de la creación del grupo y guardarlas como imágenes con formato .PNG. j) Elaborar una presentación en PowerPoint donde expliques el proceso de crear un grupo en Yahoo, Google o Facebook según el equipo de trabajo. Guarda la presentación en archivos con los nombres Equipo_Yahoo, Equipo_Google y Equipo_Facebook y formatos .pptx y .pdf, según corresponda. k)Enviar por correo electrónico en mensaje adjunto la presentación en formato .pdf a todos los compañeros de clase. l) Analizar el contenido de las presentaciones de los equipos y compararlo para determinar indicadores y establecer una tabla comparativa, de los recursos, facilidades y conveniencia de utilizar los servicios que ofrece cada proveedor, en lo que respecta a grupos. Abrir un apartado especial en el grupo para debatir sobre el contenido de la presentación utilizando los recursos del Grupo. Interactuar en las tres plataformas. 3. Organizar una sesión plenaria donde cada equipo de trabajo: de conocimientos y experiencias para reflexionar y alcanzar un aprendizaje significativo. Por lo tanto es común que éstos sean de carácter académico, no obstante se pueden encontrar en gran variedad de categorías. La interacción en los foros se desarrolla de manera asíncrona en una estructura jerarquizada que permite a cualquier participante iniciar un diálogo y generar una cadena o hilo de mensajes de respuesta, a través del cual se cuestiona y debate sobre el tema hasta lograr resolver el problema o situación con la aportación de todos. La secuencia de mensajes queda registrada en el sitio y los todos los usuarios tienen acceso para leer y responder hasta concluir el debate y cerrar el foro. Un tutor, maestro o experto modera la publicación de los mensajes y establece la configuración del foro. El principio de funcionamiento de un foro en línea es análogo a las actividades que se realizan en los foros de discusión presen­ ciales promovidos en eventos, talleres, congresos y seminarios. Sólo que el espacio de reunión es un sitio en Internet en donde las personas se registran para participar en alguna temática de interés personal. a)Exponga su experiencia al crear el grupo y las conclusiones de la comparación. Aplicaciones b)En debate oral defender la plataforma donde crearon su grupo. El servicio o las aplicaciones para la crear y desarrollar foros de discusión se pueden encontrar en: c) Escuchar la explicación de los otros equipos. n Los grupos, la aplicación que tratamos en la sección anterior, se consideran como foros de discusión debido a que los usuarios debaten a través de los mensajes que publican. n Los sistemas de gestión del aprendizaje (LMS), integran en alguna de sus secciones la opción para crear y trabajar en foros de discusión. n Sitios Web que ofrecen el servicio de creación, administración y hospedaje. d)Concluir aprobando su plataforma o reconocer a otra de las participantes. e)Un mes después de finalizar el curso los administradores deberán comprometerse a Eliminar el grupo. Para evaluar 1. Archivos en formatos .pptx y .pdf. 2. Sitios de los grupos en Internet. 2.4 Foros Internet es un centro de comunicaciones en donde se ofrecen variedad de aplicaciones y/o servicios que permiten la interacción síncrona (en tiempo real) o asíncrona (en tiempo diferido) entre usuarios. Se pueden encontrar sitos con herramientas para publicar noticias, crear tableros de mensajes o Bulletin Boards —la versión digital de los pizarrones de avisos— grupos, chat, foros, blogs, wikis, redes sociales y comunidades entre otros. El objetivo que pretende cada una de éstas puede ser diverso pero todas tienen la misma función, informar y poner en contacto a personas. Los foros de discusión son sitios en donde se desarrollan discusiones, se utilizan cuando se desea inducir o estimular el intercambio Observa en la figura 2.19 un foro de discusión integrado en una plataforma tecnológica de aprendizaje (LMS). Aquí los foros forman parte de los recursos de comunicación y colaboración del ambiente de aprendizaje de la plataforma y por tanto deben cumplir con el rigor académico que la institución educativa determine. El ambiente está controlado, participan los estudiantes inscritos y los temas que tratan están vinculados al programa de estudios. Brindan un espacio para aclarar dudas del curso o del programa y también sirven como material didáctico a través del cual los estudiantes tratan alguna temática para aprender o desarrollar una competencia específica. Por último, existen sitios en la Web que ofrecen el servicio para crear, hospedar, administrar y publicar foros de discusión de manera gratuita o en planes de pago. Por ejemplo en: http://www.foros.net, http://www.forosgratis.com y http://www.foroswebgratis.com/, se encuentran plataformas de foros donde cualquier persona con una 78 02 Informatica 1 B2.indd 78 5/30/13 11:14 PM Grupo Editorial Patria® Figura 2.19 Foro de discusión como recurso de comunicación en un LMS (Learning Management System), sistema de gestión del aprendizaje. cuenta de correo activa puede registrarse en el sitio para crear un foro o participar en alguno de los existentes. Cada sitio establece las condiciones de uso por lo que es conveniente leer con detenimiento los derechos y obligaciones que las rigen para no quebrantarlos. Es común que el creador del foro sea el responsable del contenido que se publica y los administradores del sitio se reservan el derecho de limitar el acceso o retirar en cualquier momento contenidos mal intencionados o el sitio Web. La interface que presentan, así como las facilidades u opciones para administrar y configurar los foros, dependen de la plataforma. Algunas resultan más sencillas que otras, la recomendación es que optes por las que visualmente no saturan de anuncios, ya que pueden distraer la atención; el área de mensajes observe una estructura fácil de seguir, que invite a la participación, y en general que sea fácil de administrar. La figura 2.20 muestra un foro de discusión activo creado y hospedado en Foros Web Gratis. Estructura Los foros de discusión hospedados en sitios Web se organizan primero por categorías determinadas por los administradores del sitio, por ejemplo: artes, ciencia y tecnología, compras, compu­ tadoras, deportes, educación, etc. El siguiente nivel de organización puede ser un tópico seleccionado por el creador del foro que corresponde al nombre del foro y que alude al contendido; por último hacia el interior por temas donde se espera la participación Figura 2.20 Foro de discusión publicado en http://www.foroswebgratis.com. creando hilos (threads) de mensajes que formaran la conversación o el debate. La figura 2.21 muestra una representación esquemática de la estructura de foros en la Web. En la configuración el administrador del foro establece parámetros para permitir a los participantes sólo publicar (postear) sus mensajes siguiendo el hilo de la conversación o pueden crear nuevos 79 02 Informatica 1 B2.indd 79 5/30/13 11:14 PM 2 BLOQUE Navegas y utilizas recursos de la red 9. Por ningún motivo escribas todo el texto en mayúsculas. Esto se interpreta como gritar. 10. Fundamenta tus comentarios evitando publicar un “sí, o “estoy de acuerdo”. Cuestiona, analiza y reflexiona en las aportaciones que se hacen, sólo así obtendrás resultados favorables de tu participación. Figura 2.21 Representación esquemática de un ejemplo de organización de foros en la Web. temas, nombrar diferentes moderadores, uso de plantillas y colores, entre otros factores. Ética de comunicación y reglas de cortesía La contribución que los recursos tecnológicos pueden hacer para apoyar tu aprendizaje van más allá del contenido temático o la información que descubras en Internet, también te ayudan a mejorar tu competencia comunicativa escrita, pues en estos ambientes es necesario que leas para comprender el cuestionamiento que se hace y al responder, escribas con corrección articulando bien las ideas. Estos argumentos son básicos en los foros de discusión, además de las reglas de comunicación y de cortesía que deberán respetarse. A continuación encontraras algunas indicaciones útiles para que tu participación en foros de discusión sea exitosa. 1. Exprésate utilizando siempre un lenguaje cortés. 2. No ofendas o maltrates a los usuarios del foro. 3. No participes con actitudes racistas, hostiles o de discriminación de cualquier índole. 4. Respeta los derechos de autor. Si creas un foro para experimentar con estos recursos es una buena práctica eliminarlo cuando ya no te sea de utilidad. Los foros de discusión en sitios públicos generalmente tienen cierta vigencia, si se observa inactividad, el sistema lo cancela por omisión. Para asegurar la cancelación revisa los lineamientos de uso y si no encuentras esta especificación, realiza el procedimiento para eliminarlo y dar de baja la cuenta. Actividad de aprendizaje El equipo de futbol de la escuela participará en un torneo fuera de la ciudad, se ausentarán una semana, por lo que los maestros condicionaron la salida de los estudiantes. El grupo deberá apoyarlos creando un foro de discusión en donde tratarán los temas estudiados durante su ausencia y compartirán los materiales de estudio ya digitalizados. Conocen el plan de clase de la semana en cuestión. Los integrantes del equipo de futbol se conectarán todas las tardes, y cada uno estudiará para no perder las clases. Tienen un mes para dejar todo listo. Acciones 1.En sesión plenaria el grupo conoce la situación y organiza las actividades formando cuatro equipos de trabajo. 2.Tres equipos deberán investigar y documentar la selección y apertura de un foro de discusión gratuito. Lo ubican en alguna categoría de Educación o de Formación determinan el tópico y los temas de acuerdo al propósito. Capturan las pantallas paso a paso del proceso. Con base en la experiencia recomendarán o no el uso de sitio. 3. El cuarto equipo asume el papel de los deportistas. 4.En una sesión grupal, los equipos presentan el trabajo y de común acuerdo seleccionan uno de los foros. Los otros dos foros deberán ser eliminados. 5. El equipo que creó el foro debe: 5. Cumple con los lineamientos de uso del foro publicados por los administradores del sitio web y el o los administradores del foro. a) Elaborar un instructivo de uso del foro. 6. Lee los mensajes publicados para no repetir comentarios y conocer la forma en que interactúan las personas en el foro. c) Verificar que los compañeros de grupo se registren en el foro. 7. Cuida que el contenido de los mensajes que publicas mantenga coherencia con el tema en discusión. 8. Redacta los mensajes de forma clara, concisa, corta, sin ambigüedades, ni errores ortográficos. Si requieres compartir un texto más amplio o un artículo, adjunta el archivo. b) Enviarlo por correo electrónico a los compañeros de grupo. 6.Los otros dos equipos de trabajo se ocupan de preparar los materiales de las principales materias de acuerdo con el plan de clase que corresponda o toman notas de clase. 7.Los equipos organizan el foro y crean los temas del foro en caso necesario adjuntan archivos para reforzar el contenido a debatir. 80 02 Informatica 1 B2.indd 80 5/30/13 11:14 PM Grupo Editorial Patria® 8.Durante la semana de aplicación de los recursos, el equipo de deportistas actúa la situación y los otros equipos se organizan para asistir a los compañeros que lo necesiten, resolviendo sus dudas. 9.En reunión grupal reflexionan acerca de la utilidad de los foros en diversas situaciones y concluyen la actividad. 10.Al finalizar el curso los administradores del foro se comprometen a eliminarlo. Para evaluación nEvidencias de la creación de foros de discusión. Presentación en PowerPoint con las pantallas paso a paso de la creación de cada foro. n Instructivo de uso del foro seleccionado. n URL del foro. 81 02 Informatica 1 B2.indd 81 5/30/13 11:14 PM 2 BLOQUE Navegas y utilizas recursos de la red 2.5 Blog Los blog, son otra aplicación de la gama de servicios en la Web (2.0) que fomentan la interacción para colaborar e intercambiar información. Su aparición ha generado un cambio, ahora los proveedores de contenidos son los usuarios, quienes ponen al servicio de la comunidad de la red sus experiencias, conocimientos, ideas y creaciones. Del rol pasivo de espectadores pasaron al rol de usuarios activos, dinámicos, propositivos con múltiples formas de participar. Mencionado también como Weblog o bitácora en línea, un blog es escenario de autoexpresión, un sitio en la Web con contenido de diferentes tipos, donde el autor (o autores) del blog colecciona y publica enlaces a otros sitios Web, a otros blogs; comparte artículos, conocimientos y experiencias; los visitantes externan su opinión dejando comentarios, en fin, es un diario personal enfocado a una gran audiencia, la de Internet. Todos los comentarios quedan registrados y se almacenan cronológicamente (del más reciente al más antiguo). El blog contiene uno de los formatos de publicación en la Web más difundidos, donde millones de personas consumen y producen contenidos. Quizá esto sea debido a que cualquier persona con conocimientos mínimos de páginas Web y una conexión a Internet puede crear y mantener activo su blog. Otros factores importantes pueden ser: el acceso a los contenidos gratuitos y la existencia de plataformas para crear y hospedar blogs también de forma gratuita. Los blogs pueden abordar cualquier temática (empresarial, tecnológica, periodística, educativa, personal, etc.), la confiabilidad del contenido lo determina el reconocimiento del autor, autores o institución que lo publica. A los autores o escritores de blogs se les conoce como bloggers o blogueros, y la comunidad que forman a través de los enlaces o hipervínculos que los une se le llama blogosfera. Características de los blogs Un blog es un sitio en la Web y por lo tanto es una o varias páginas Web, escritas básicamente en HTML (HyperText Markup Language), el lenguaje de marcado de hipertexto. Requiere hospedaje en un servidor y un nombre de dominio para que las personas lo ubiquen y accedan a su contenido. La estructura clásica utilizada por la mayoría de blogs se muestra en la figura 2.22 y la tabla 2.4 describe el contenido posible en cada sección o área. Tabla 2.4 Descripción del contenido en la estructura básica de un blog Elemento Contenido Encabezado La parte superior de la página, es el área que puede contener: el título del sitio, logo o una imagen representativa del autor (o de una empresa), los datos de contacto, y los menús de navegación, entre otros elementos. (También se le menciona como Cabecera.) Área de publicación Es el área principal del blog, contiene el texto del post (publicación), un artículo o información a publicar Si se escribe utilizando HTML puede incluir links y enriquecer el formato. Inicia con un título que además de llamar la atención del lector, puede ser reconocido por motores de búsqueda como Google. Se espera que el contenido sea dinámico, constantemente actualizado por el autor para mantener la atención de los lectores o de los seguidores del blog. En seguida del texto, generalmente se encuentran la participación de los lectores del blog y el formulario para ingresar comentarios. Barra lateral Área situada a la derecha de la página. Integra información fija y diversas herramientas que el autor de blog pone a disposición de los visitantes. Pie de página La parte inferior de la página, se utiliza para colocar otros recursos, similar a la barra lateral. La página del blog es una página Web y por lo tanto el área de publicación puede prolongarse lo suficiente para contener a toda la información para visualizar el área completa se utiliza la barra de desplazamiento vertical. La disposición de los elementos que definen la estructura de un blog puede ser cualquiera; sin embargo, mantener la estructura básica y simple ayuda y da confianza a los lectores en la exploración del sitio y los invita a permanecer en él. Los bloggers que piensan en sus lectores prefieren mantener la estructura clásica ya que esto facilita la búsqueda y el manejo de la plataforma. En general mientras más simple y limpia se mantenga el área de publicación destacará el contenido y enfocará la atención en él. Búsqueda de blogs Google, uno de los motores de búsqueda más utilizado en la Web, también dispone de una herramienta para buscar blogs. Los detecta con base en cierta tecnología con la que son editados y que la mayor parte de los servicios para crear y publicar blogs ya cuenta. El procedimiento para realizar búsquedas de blogs es: Figura 2.22 Estructura clásica de los blogs. 1. Iniciar una sesión de trabajo en Internet y en algún navegador, escribir el URL: http://www.google.com 82 02 Informatica 1 B2.indd 82 5/30/13 11:14 PM Grupo Editorial Patria® 2. Se abre el portal de Google. 3. Realizar la secuencia: Menú de Google, hacer clic en el menú Más, Todavía más. 4. En la página de productos de Google, desplazar la página hasta ubicar la sección Búsqueda especializada, hacer clic en Búsqueda de blogs. 5. Se abre la ventana de Google blogs, escribe en el cuadro de texto el contenido que deseas localizar. de dominio de forma gratuita o mediante un pago. Las principales diferencias que tendría la contratación del servicio pueden ser la capacidad de almacenamiento, las herramientas adicionales disponibles y sobre todo la seguridad de mantener el blog activo durante el tiempo que dure el contrato. El hospedaje es en servidores del proveedor y el nombre de dominio también es propiedad del proveedor. Otro tipo de aplicaciones ofrecen el software para instalar el blog en un servidor propio, en esta opción el autor debe comprar un nombre de dominio. En la Web se pueden encontrar sitios para crear blogs de forma gratuita, puedes utilizar un motor de búsqueda para localizarlos. Encontrarás que la mayoría señala a WordPress y Blogger como los más utilizados. 6. De inmediato localiza los blogs que hacen referencia al contenido señalado. 7. Para realizar una búsqueda avanzada, haz clic en Herramientas de búsqueda selecciona De cualquier fecha, en el menú que se despliega selecciona el periodo de actualización de la información que requieras. Blooger se ofrece como parte de los productos de Google, para crear un blog se requiere una cuenta de correo de Gmail. La aplicación para crear una blog se encuentra en la dirección http://www. blogger.com. El blog creado será hospedado en servidores del proveedor, el cliente especifica el nombre y el dominio que se asigna es .blogspot.com. Se le añade una plantilla o tema que posteriormente puede ser cambiada. WordPress es un desarrollo de Automattic Inc. Es la mayor herramienta de creación de blogs tiene la versión de software libre y como ya se comentó el usuario debe contar con un servidor propio para instalar la aplicación o contratar los servicios de hospedaje y un nombre de dominio. El sitio donde se puede transferir los archivos de instalación está en http://wordpress.org. La versión de WordPress para crear blog con hospedaje y nombre de dominio gratuito se encuentra en la dirección http://wordpress. com. Las opciones de configuración y herramientas que ofrece son limitadas en comparación con la opción anterior. Sin embargo esto no significa que no sea una excelente opción para crear nuestro blog con este proveedor. Actividad de aprendizaje Promueve el uso del blog en tu comunidad académica 8. Despliega los blogs con el contenido temático publicado en el rango de fechas especificado. 9. Otras opciones de búsqueda con la Web, Publicaciones y Ordenar por relevancia. Aplicaciones para crear blogs Las aplicaciones para crear blogs se encuentran en Internet. Éstas pueden ofrecer el servicio para crear, hospedar y asignar un nombre Los blogs pueden ser utilizados para fortalecer tu aprendizaje y apoyar a otros compañeros, en esta actividad te proponemos crear una bitácora de clase creada desde la perspectiva del estudiante, que documente el proceso, pero sobre todo que muestre en los comentarios las dudas que tengan y como en equipo las pueden resolver. Una especie de apuntes o memoria de clase creada por todos los estudiantes. Acciones 1.En grupo conocer la actividad, determinar los alcances y organizarse en equipos. Pueden crear blogs para cada una de las 83 02 Informatica 1 B2.indd 83 5/30/13 11:14 PM 2 BLOQUE Navegas y utilizas recursos de la red asignaturas que cursan o seleccionar mínimo cuatro, dos blog en Blogger y otros dos en WordPress. 2. Cada equipo será responsable de : 4.Las siguientes entradas pueden ser los apuntes de clase. La competencia que están desarrollando, en donde pueden ampliar sus conocimientos, las dudas que surgieron, etcétera. a) Crear y configurar 5.Los escritos no deben tener faltas de ortografía, la redacción clara. b) Publicar los apuntes de clase 6. Al finalizar la clase, subir una entrada de conclusión. c) Promocionar 7. Para concluir el tema de Blogs, en sesión grupal debatan para: d) Y dar seguimiento al blog que le corresponda a)Determinar la utilidad de los blogs, las ventajas y desventajas de crear blogs en los sitios seleccionados b) Expresar la experiencia de esta actividad Lista de cotejo Indicador Sí No Conozco el propósito de la actividad. Establecimos los alcances. Desarrollaremos blogs en Blogger para las asignaturas: Desarrollaremos blogs en WordPress para las asignaturas: Me integré en un equipo. En equipo organizamos las actividades para: Crear el blog en el sitio que acordamos en la sesión grupal. Obtener el programa de estudio de la asignatura. Configurar el blog. Elaborar los textos para publicar. Proporcionamos a todos los compañeros de clase la dirección del sitio del blog. Distribuimos el trabajo para dar seguimiento y mantener actualizado el blog. Elaboramos el ensayo y lo subimos al blog como primera entrada o post. Los textos que subimos al blog (contenido y comentarios) están bien redactados y no tienen errores de ortografía. Nos reunimos los equipos que creamos el blog en Blogger (en WordPress) para determinar las ventajas y desventajas que observamos. Participamos en la reunión grupal para debatir y determinar cuál de los proveedores presenta mayores ventajas o facilidad para crear y dar seguimiento a un blog. En la sesión grupal, expresamos la experiencia personal que obtuvimos al realizar la actividad. Nos comprometimos a dar seguimiento al blog hasta finalizar las clases y publicar un cierre. 3.La primera entrada o post del blog deberá ser un ensayo que trate del programa de estudio de la asignatura. Soliciten a sus maestros o maestras participen supervisando y orientando las dudas que ustedes mismos no puedan resolver. Para evaluación n Cuatro blogs activos en la Web. n Comentarios asertivos en cada blog de todos los estudiantes. 84 02 Informatica 1 B2.indd 84 5/30/13 11:14 PM Grupo Editorial Patria® 2.6 WebQuest Las WebQuest son recursos elaborados por los maestros y las maestras para potenciar el aprendizaje de sus estudiantes, utilizando diversos recursos y aplicaciones disponibles en Internet. El diseño estructural con el que se forman, las hace ser una herramienta con la cual los estudiantes pueden desarrollar sus aptitudes para organizar sus ideas y proponer soluciones. Motivo por el cual en esta sección se introducen con el fin de conocer sus fundamentos, evaluar algunas de las que se encuentran publicadas en Internet y empezar a desarrollar la competencia para elaborarlas. La WebQuest es un modelo de integración de la tecnología y el aprendizaje creado por Bernie Dodge de la Universidad Estatal de San Diego en el año 1995. Establece en un documento las acciones definidas para desarrollar el aprendizaje utilizando información y recursos de Internet. La definición que da el autor es “una actividad de investigación en la que la información con la que interactúan los estudiantes proviene total o parcialmente de recursos de Internet”. Descrita como una actividad de aprendizaje centrada en la propuesta de solución creativa que los estudiantes, generalmente en grupo, deben hacer después de analizar, comprender, sintetizar, o manipular cierta información y recursos provenientes de Internet. En un proceso en el que la alternativa de solución no es posible con sólo “copiar y pegar” párrafos de documentos “bajados” de Internet. Una WebQuest consiste en un documento dirigido al estudiante, disponible la mayoría de las ocasiones, desde un sitio Web que especifica en apartados perfectamente delimitados el de­ sarrollo completo de las acciones a realizar para solucionar una problemática. Observa en la figura 2.23 la apariencia de una WebQuest. Las principales características que distinguen a una WebQuest son: n Tiene datos de identificación. Nombre que de la WebQuest, descripción, nivel académico, currículo afín y nombre del autor(a). n La estructura en la que se definen las acciones (introducción, tareas, procesos, recursos, evaluación y conclusión). n El uso de información publicada en Internet, previamente seleccionada. Se proporcionan las fuentes de información a utilizar con el fin de evitar la distracción, muy común cuando se navega en Internet. n La facilidad de actualización dada por el carácter del documento distribuido como página Web. n La solución requiere de la aplicación del pensamiento crítico, la creatividad, la valoración, etcétera. n Fomentan el trabajo en equipo. Tipos Los tipos de WebQuest se establecen en función del alcance en tiempo de dedicación y la profundidad de las acciones, así se tiene: n WebQuest a corto plazo. Son las que pretenden se aprenda un contenido temático en 1 o 3 sesiones de clase. Promueven la adquisición e integración del conocimiento. n WebQuest a largo plazo. Son las que ocupan para su realización las sesiones de clase durante una semana a un mes aproximadamente. El número de acciones y la complejidad de elaboración es mayor. El producto que se solicita para finalizar suele ser una presentación digital. n MiniQuest. Son la versión corta de las WebQuest, en la que sólo se establece el contexto o escenario, las acciones que corresponden a la tarea a realizar y el producto que se debe obtener. El tiempo de realización es 1 o 2 sesiones de clase. Estructura de la WebQuest Figura 2.23 WebQuest. Las indicaciones para contextualizar la situación a desarrollar, organizar el trabajo, determinar el insumo informativo, las labores, el procedimiento y conclusión, definen la estructura característica de una WebQuest que fue establecida por su creador B. Dodge. La tabla 2.5 describe a detalle cada una de estas secciones. 85 02 Informatica 1 B2.indd 85 5/30/13 11:14 PM 2 BLOQUE Navegas y utilizas recursos de la red Tabla 2.5 Estructura de la WebQuest Sección Definición Indicadores Introducción Texto corto, sencillo, claro y motivador con información suficiente del contenido a tratar. Dirigido a los estudiantes. Dice el contexto de la situación a resolver. Atraer la atención. Menciona con claridad el objetivo de la actividad y el alcance de lo que se desea obtener. Actividad o acciones para clasificar, organizar, analizar y transformar la información y recursos proporcionados para resolver la situación o el problema. Menciona lo que se debe resolver de forma clara y concreta. Se ajusta al tiempo indicado para desarrollarla. Las herramientas tecnológicas a utilizar son las pertinentes al contenido a tratar. El producto esperado es uno, máximo dos. Estimula la creatividad. El trabajo en equipo. Los lineamientos y objetivos permiten más de una solución. No omite información importante para resolverla. Procedimiento descrito como una secuencia de pasos lógicos o subtareas. Describe a detalle, con claridad el procedimiento a desarrollar. El qué, cómo, cuándo y quién debe realizar cada uno de los pasos. Lista de sitios Web seleccionados con información valida y pertinente al contenido de la situación a resolver. Los sitios están activos y son confiables. La información que contienen está vigente; es la adecuada al tema y grado escolar de los estudiantes. Se incluyen varios recursos sobre un mismo tema para valorar y contrastar los datos. Cuando es posible las fuentes incluyen periódicos o revistas en línea. Provee orientación para alcanzar los objetivos de aprendizaje a través del seguimiento constante del proceso. Matriz de valoración. Contiene criterios de desempeño a evaluar con respecto a: la adquisición de conocimientos, el desarrollo de competencias, la calidad y coherencia del producto(s). Resumen del resultado esperado de la actividad. Texto breve y claro que sintetiza lo que se debió aprender. Es coherente con lo expresado en la introducción. Señala aspectos relevantes del contenido. Estimula a la reflexión del estudiante sobre la importancia del tema en su entorno. En un comentario final retroalimenta e invita a hacer sugerencias para mejorar las actividades. Tarea Proceso Recursos Evaluación Conclusión Aplicaciones para crear WebQuest Técnicamente una WebQuest puede ser elaborada en cual editor que permita crear un documento con hipervínculos, como Word, PowerPoint, editores de HTML o en otras aplicaciones para crear páginas Web. La publicación requiere un servidor que proporcione el servicio de hospedaje y un nombre de dominio para localizarla y visualizarla en un navegador con conexión a Internet. Para crear las WebQuest existen diversas aplicaciones en Internet, algunas gratuitas y otras con planes de pago. El diseño estético y funcionalidad puede variar, pero, en todas se identifican con facilidad cada una de las secciones. Otras aplicaciones brindan el servicio para crear la estructura de la WebQuest, aunque no para hospedarlas. El proceso para crear una WebQuest de un sitio en Internet puede resultar fácil si previamente se planean cada una de las secciones y se exploran los sitios en donde se podrían crear y hospedar. A continuación se mencionan algunas recomendaciones para elaborar una WebQuest: 1. Establecer los datos de identificación: título de la WebQuest. 2. Redactar y guardar el contenido de cada una de las secciones en el bloc de notas. 3. Recolectar las direcciones URL de los sitios en donde se encuentran la información o los recursos a utilizar en la Web­ Quest. Verificar que están activos y son confiables. 4. Recolectar las imágenes y vídeos que apoyen el contenido. Siempre respetando los derechos de autor. 5. Verificar que los textos no contengan errores de ortografía. Y la redacción sea clara, sin ambigüedad. 6. Con la ayuda de un motor de búsqueda localizar sitios que ofrezcan el servicio para crear y hospedar WebQuest. Navegar por algunas WebQuest publicadas para evaluar la aplicación y tomar la decisión para seleccionar el que resulta adecuado su juicio. 7. Analizar la información adicional que se puede colocar en el sitio. 8. Explorar las opciones de configuración, otras herramientas y recursos que se pueden incluir para evaluar los beneficios que tendría su uso. 9. Realizar el procedimiento para registrar una cuenta de usuario en el sitio Web seleccionado. 10. Analizar la opción de eliminar cualquier prueba que se realice. 86 02 Informatica 1 B2.indd 86 5/30/13 11:14 PM Grupo Editorial Patria® Una vez que se tiene el contenido de la WebQuest y seleccionado el sitio, se procede a crear la WebQuest. La figura 2.24 muestra el proceso de creación de una WebQuest después de haber realizado el registro de la cuenta de usuario. Una vez que el procedimiento para subir el contenido de la Web­ Quest se ha completado, se procede a su publicación y difusión. La figura 2.25 muestra las especificaciones de publicación en un sitio Web y la vista de la WebQuest creada. Figura 2.24 Procedimiento para la creación de una WebQuest en el sitio http://zunal.com. Figura 2.25 Opciones de publicación WebQuest. 87 02 Informatica 1 B2.indd 87 5/30/13 11:14 PM 2 BLOQUE Navegas y utilizas recursos de la red Actividad de aprendizaje Las WebQuest como herramientas de aprendizaje deben cumplir con cierto rigor académico para que sean efectivas. 1. Lista de cotejo de la actividad. Ahora que tienes el conocimiento de lo que deben contener estos recursos, explora algunos sitios dedicados a la publicación de WebQuest para evaluar su contenido y determinar a tu juicio el grado de satisfacción que observan. Indicador Acciones 1. Forma equipo con dos compañeros de clase. 2. Organicen 1 o 2 sesiones para: a)Elaborar una tabla en Word con el instrumento de verificación que incluya los indicadores deseables en la estructura, así como las recomendaciones para crear una WebQuest. b) Acordar los sitios y las WebQuest que examinarán. c)Cada equipo deberá seleccionar y examinar mínimo cinco Web­Quest que consideren interesantes. Primero la evaluación se realizará de forma individual y posteriormente discutirán los resultados para establecer acuerdos. d)Con base en los resultados se recomendará la difusión de alguna de las WebQuest evaluadas. e) Guardar como evidencia los formatos de evaluación. 3.En sesión grupal debatir los hallazgos y compartir la WebQuest recomendada, argumentando el motivo de la selección. Para evaluación Sí No Participé activamente y colaborando con mis compañeros de equipo. Elaboramos el instrumento de evaluación en tiempo y forma. Seleccionamos los sitios y las WebQuest a examinar, considerando las más apropiadas a nuestro nivel de estudios. Evalué con objetividad cada 1 de las 5 WebQuest seleccionadas. Discutimos con respeto y asertividad los resultados de la evaluación de las WebQuest realizadas individualmente. Siempre con disposición para corregir errores. Seleccionamos de común acuerdo una WebQuest para recomendar a otros equipos. Fundamentando el por qué de la decisión. Tengo como evidencia del desarrollo de la actividad los formatos llenos para cada 1 de las 5 WebQuest evaluadas. En la sesión grupal, mostré respeto por el trabajo de otros equipos. Fundamenté mi opción ante el desacuerdo. 2. Formato de evaluación de cada 1 de las 5 WebQuest. 88 02 Informatica 1 B2.indd 88 5/30/13 11:14 PM I Grupo Editorial Patria® Instrumentos de evaluación Ha llegado la hora de que demuestres realmente cuanto has aprendido, hemos terminado este bloque y ahora ya conoces muchas cosas nuevas. En esta sección encontrarás una evaluación que abarca todo el conocimiento adquirido en este bloque, contéstala lo mejor que puedas y ahora ya conoces muchas cosas nuevas. I. Lee cuidadosamente cada uno de los enunciados para relacionar las columnas. 1. Es la conexión de dos o más computadoras. Locales y de red 2. Elementos de una cuenta de acceso a una red o un servicio. Cliente para redes, Servicios y Protocolos 3. Son los tipos de recursos en el ambiente de red. ISP y ruteador 4. Elementos del software de comunicación característicos en una red. TCP/IP 5. Se le conoce como red de redes. Dirección IP 6. Suite de protocolos de comunicación de Internet. Red 7. Es la forma para identificar recursos en Internet. .es, .mx,.uk 8. Son nombres de dominio de alto nivel. Nombre de usuario y contraseña 9. Para acceso a Internet se requiere. internet 10. Son nombres de dominio geográficos. .com, .edu, .net WWW II. Selecciona la respuesta correcta 1. Es el servicio de mayor difusión en Internet. a) TCP/IP b) WWW o Web c) Red d) FTP 2. Es el lenguaje básico para construir páginas Web. a) ASCII b) FTP c) URL d) HTML 3. Principal característica de HTML a) Interlineado b) Vínculos de hipertexto c) Alineación d) Tipos de fuentes 4.Término para describir la acción de conducir la computadora a través de conexiones a computadoras remotas. a) Investigación b) Transportación c) Navegación d) Transferencia 5. Es el identificador único de páginas o sitios web. a) WWW b) HTTP c) HTML d) URL 6. Es el esquema de notación posible para un sitio web. a) htp:/www.sep/gob/mx b) http://www.sep.gob.mx c) ftp://www.sep.gob.mx d) ftp://www.sep.gob_mx 89 02 Informatica 1 B2.indd 89 5/30/13 11:14 PM 2 BLOQUE Navegas y utilizas recursos de la red 7. Son los detonantes de la web dinámica. 9. Criterios de selección de la información en la Web. a) Interacción y colaboración a) Cobertura, mensaje, autor, contenido b) Investigación y documentación b) Origen, mensaje, destino e intensión c) Publicación restringida y comunicación controlada c) Temática, formato, destinatario, remitente d) Servicios de telefonía y capacidad de almacenaje d) Remitente, contenido, origen, autor 8. Son canales de comunicación en la web dinámica. 10. Facilitan la localización de la información en la Web. a) Facebook, correo electrónico, multimedia a) Diccionario b) Blog, multimedia, hipertexto b) Enciclopedia c) Blogs, wiki y redes sociales c) Motor de búsqueda d) Correo electrónico, hipervínculo, multimedia d) Blogs III. Selecciona Verdadero o Falso según corresponda: V F 1. La comunicación por correo electrónico es asíncrona. 2. La forma característica de una dirección de correo electrónico es: nombre @dominio. 3. El correo electrónico es un medio de comunicación instantáneo. 4. Las cuentas de correo electrónico requieren de software para crearse. 5. Es recomendable que la contraseña incluya por lo menos seis caracteres alfanuméricos fáciles de recordar. 6. Los grupos son servicios en Internet con recursos de interacción asíncrona para conversar entorno a un tema. 7. No se requiere de una dirección de correo electrónico para iniciar una sesión en un grupo. 8. Los foros de discusión son generalmente de carácter académico. 9. Los moderadores y los hilos de conversación son elementos característicos en los servicios de grupos y foros de discusión. 10. A los autores o escritores de los grupos se les conoce como bloggers. 90 02 Informatica 1 B2.indd 90 5/30/13 11:14 PM Grupo Editorial Patria® IV. Contesta correctamente cada una de las siguientes preguntas. 1.Entre los servicios de grupos, foros de discusión y blogs, selecciona el que aplicarías para compartir lo aprendido en este bloque. Argumenta tu respuesta. 2. Menciona los elementos de la estructura básica de un blog. 3. Describe las características distintivas de la WebQuest. 4. Menciona los elementos estructurales de la WebQuest. 5. ¿Por qué se dice que la WebQuest promueve actividades de grupo y se centra en la búsqueda de soluciones creativas? 91 02 Informatica 1 B2.indd 91 5/30/13 11:14 PM Elaboras documentos 3 B LO Q U E Objetos de aprendizaje 3.1 Características de un documento 3.2 Procesador de textos Competencias a desarrollar • Produce textos con base en el uso normativo de la lengua, considerando la intención y situación comunicativa. • Valora el pensamiento lógico en el proceso comunicativo en su vida cotidiana y académica. • Expresa ideas y conceptos en composiciones coherentes y creativas, con introducciones, desarrollo y conclusiones claras. 03 Informatica 1 B3.indd 92 • Utiliza las tecnologías de la información para comunicar información. • Asume que el respeto de las diferencias es el principio de integración y convivencia en los contextos local, nacional e internacional. 5/30/13 11:21 PM ¿Qué sabes hacer ahora? ¿Puedes argumentar cómo la aplicación de las tic en la elaboración de tus tareas escritas mejore tu desempeño y calificaciones en las clases que cursas? 1. ¿Qué ventajas crees que tendrías al preparar una tarea escrita si utilizaras una computadora en lugar de hacerla a mano? 2. ¿Podrías apoyar en la elaboración de currículo, el diseño de una lista para hacer las compras de la despensa y con una portada de fax para su negocio? 3. ¿Conoces cómo se clasifica el software que tiene por función manipular texto?, ¿en cuál ubicas al programa donde elaboras tus documentos? 4. ¿Cuál es el documento que más te solicitan tus maestros?, ¿puedes identificar su tipo y características? 5. ¿Identificas algunas ventajas de la comunicación escrita? 6. ¿Aplicas alguna metodología en la elaboración de tus escritos?, ¿te es posible relacionarla o apoyarla con tecnología? 7. ¿Ejecutas de manera eficiente y con destreza las funciones disponibles en aplicaciones para producir documentos? 8. ¿Aplicas opciones que aseguren el ahorro de recursos al imprimir? 9. ¿Cuál es o son tus fuentes de información cuando no recuerdas o desconoces algún procedimiento en el software para editar documentos? 10. ¿Realizas acciones para proteger los archivos de documentos importantes? Desempeños por alcanzar Utiliza procesadores de textos para elaborar documentos. Publica el documento a través de las tic. 03 Informatica 1 B3.indd 93 5/30/13 11:21 PM 3 BLOQUE Elaboras documentos Situación didáctica ¿Qué planes tienes para los próximos 10 años? Qué rumbo tomaría tu vida sí decides desde este momento trazar un plan estructurado. Donde proyectes los aspectos físicos, econó­ micos, emocionales, intelectuales, profesionales y sociales en tu existencia. En un plan donde reconozcas tu presente, la situación actual que vives y reflexiones en tus fortalezas y debilidades con las que cuentas para alcanzar las metas que deseas realizar a lo largo de 3 a 5 años; donde plasmes con claridad las estrategias o acciones para llevarlas a cabo y los indicadores con objetivos medibles y fechas límite para lograrlas. Invertir tiempo en la elaboración de un plan de vida personal y pro­ fesional te permitirá tomar mejores decisiones. Secuencia didáctica 1. Trabajo individual. 2. Investiga en Internet cómo se elaboran cada uno de los docu­ mentos solicitados, el plan, proyecto o programa de vida, el currículum y la autobiografía. Observa ejemplos. Recolecta la información y cita las fuentes. 3. Es una buena oportunidad para que apliques lo aprendido en el Taller de Lectura y Redacción I. 4. Para el plan de vida. Selecciona un modelo para redactar un documento en el procesador de palabras. 5. Sé original y utiliza tu creatividad para expresar y presentar tu plan de vida considerando aspectos físicos, económicos, emo­ cionales, intelectuales, profesionales y sociales. En la sección de descripciones esenciales, reflexiona en la situación real que vives; identifica cuáles son tus fortalezas y debilidades actuales. Proyecta tu futuro en metas realizables, lo que deseas conseguir, que sean posibles de lograr si trabajas con ¿Cómo lo resolverías? Complementa el documento del plan de vida con otros dos docu­ mentos personales. El curriculum vitae y tu autobiografía. El curricu­ lum se redacta con el propósito de solicitar un trabajo o en el caso de estudiantes solicitar una beca, debe contener una relación orde­ nada de los datos académicos, de formación y profesionales de una persona. Mientras que la autobiografía es una narración o relato de la vida de una persona escrita por ella misma, donde expresa algu­ nos hechos o aspectos de su vida que desea compartir. Prepara estos documentos, el plan de vida para que sea una especie de guía flexible y adaptable de acuerdo a las situaciones que se te presenten, el curriculum para registrar tus logros académicos y la autobiografía para que dar a conocer momentos o situaciones de tu vida que quieras comunicar. ¿Qué tienes que hacer? dedicación en las acciones o estrategias que consideres te per­ mitirán cambiar tu situación al enriquecer tus fortalezas y superar tus debilidades. Determina tus indicadores, el qué y cuándo lo debes lograr puede ser 6. Incluye una tabla tomando como base la siguiente: Aspecto Meta Estrategia Indicador Fecha Físico Emocional Intelectual Económico Profesional Social 94 03 Informatica 1 B3.indd 94 5/30/13 11:21 PM Grupo Editorial Patria® 7. El Documento debe cumplir con las siguientes especificacio­ nes de presentación y formato: a) Configuración de página: Tamaño, Carta. b)Número de página: Final de página, Número sin formato 2 c) Elabora el documento. d)Guarda el archivo con el nombre: CV_nombre.docx, en la carpeta de evidencias que corresponda. 9. Prepara la información, las imágenes y las fotografías que desees incluir en la autobiografía. c) Conjunto de estilos: Elegante. a) La presentación y formato de este documento es libre. d)Sólo debe aplicar el formato a párrafos mediante la asig­ nación de los estilos predeterminados. Así en la portada: b) Redacta el documento. [Título] Mi plan de vida c)Guarda el archivo con el nombre: AutoB_nombre. docx, en la carpeta de evidencias que corresponda. [Subtítulo] Nombre del estudiante. 10. En sesión grupal y con la ayuda del maestra o maestro: [Normal] fecha de elaboración. a)Seleccionen la participación de tres alumnos para que den lectura a sus documentos. e)En el del documento utiliza los estilos predeterminados Título 1, Título 2 y Normal de acuerdo al contenido del párrafo. f )Guarda el documento con el nombre PVC_nombre. docx, en la carpeta de evidencias que corresponda. 8. Para el curriculum, recolecta tus datos académicos y en seguida: a) Inicia un documento nuevo. b)Selecciona alguna de las plantillas predeterminada con formato de Currículum. Rúbrica b)Comenten la utilidad de los documentos elaborados, así como las facilidades que la tecnología aportó para inves­ tigar los temas, para redactar y dar formato a cada docu­ mento. c)Redactan la conclusión de la actividad, resaltando la aportación que hace la tecnología como herramienta para investigar y elaborar documentos. Guardar el texto en documento con el nombre de Uso del procesador de palabras.docx. ¿Cómo sabes que lo hiciste bien? Nombre del alumno: Fecha: Proyecto: Elelemnto Indicador Puntuación: 10 puntos 5 puntos 2 puntos Tratamiento de contenido Descripción clara y esencial de contenidos. Cantidad adecuada de detalles en los documentos solicitados. Descripción ambigua de contenidos, faltan detalles esenciales al contenido en uno o dos de los documentos solicitados. Descripción incorrecta del contenido en los documentos solicitados, sin detalles significativos o escasos. Organización del contenido Uso adecuado de títulos por niveles para organizar el contenido, se presenta claro, fácil de seguir, en todos los documentos solicitados. Contenido con suficiente información, falta organización de párrafos para identificar y con facilidad en uno o dos de los documentos solicitados. Contenidos poco claros, sin coherencia entre las partes que los componen. No se identifican las secciones en ninguno de los tres documentos solicitados. Elementos propios del tipo de documento Cada documento solicitado cumple con los elementos característicos de su tipo. Uno de los documentos solicitados no cumple con los elementos característicos de su tipo. Ninguno de los documentos solicitados cumple con los elementos característicos de su tipo. Puntos 95 03 Informatica 1 B3.indd 95 5/30/13 11:21 PM 3 BLOQUE Elaboras documentos Indicador 10 puntos 5 puntos 2 puntos Puntos Documentos con formatos que cumplen con los criterios de diseño especificados. Uno o dos de los documentos solicitados no cumplen con los formatos especificados. El diseño es plano y no ayuda a identificar las secciones que componen a cada documento. Ortografía Los documentos solicitados no contienen errores de ortografía. Los documentos solicitados sólo muestran tres o menos errores de ortografía. Los documentos solicitados muestran más de tres errores de ortografía. Uso del procesador de textos Los archivos muestran la competencia del usuario al aplicar: plantillas, conjuntos de estilos y estilos solicitados. Ordena párrafos con las opciones de viñetas o numeración. Inserta: Salto de página cuando lo requiere y Número de página. Los archivos muestran que el usuario no aplica alguna de las siguientes opciones: plantillas, conjuntos de estilos y estilos solicitados. Ordena párrafos con viñetas o numeración. Inserta: Salto de página cuando se requiere y Número de página. Los archivos muestran que el usuario no aplica: plantillas, conjuntos de estilos y estilos solicitados. Ordena párrafos con las opciones de viñetas o numeración. Inserta: Salto de página cuando se requiere (presiona la tecla Enter hasta cambiar de página) y Número de página. Los archivos de los documentos se guardaron con los nombres solicitados. Además, en Propiedades avanzadas del documento el autor tuvo la iniciativa de escribir el Título, Asunto, Autor y Palabras clave. Los archivos de los documentos se guardaron con los nombres solicitados. Los nombres de los archivos no son los solicitados. Todos los integrantes del grupo mostraron disposición para presentar sus documentos. Algunos de los integrantes del grupo mostraron disposición para presentar sus documentos. Ninguno de los integrantes del grupo mostró disposición para presentar sus documentos. El grupo escuchó con respeto el contenido del plan de vida, el curriculum y la autobiografía presentadas. El grupo se distrajo por momentos durante la presentación de los documentos. El grupo se distrajo completamente durante la presentación de los documentos. Todos los integrantes del grupo participaron para construir la conclusión de la actividad: Utilidad de cada uno de los documentos elaborados. Facilidades de la tecnología para investigar y elaborar documentos. Algunos integrantes del grupo participaron para construir la conclusión de la actividad. El grupo no logró construir la conclusión de la actividad. Aunque elaboraron los documentos, no reconocen la utilidad de los mismos, así como de la tecnología para investigar y elaborar documentos. Elemento Diseño (formato de documentos) Participación en sesión grupal Total 96 03 Informatica 1 B3.indd 96 5/30/13 11:21 PM Grupo Editorial Patria® Introducción Escribir es un instrumento de comunicación, un medio de expre­ sión, una herramienta de reflexión y aprendizaje. No es un proceso mecánico. Implica al razonamiento para producir textos coheren­ tes redactados con base en la aplicación de reglas gramaticales y de ortografía. Leer, pensar y escribir están entrelazados y determinan la comprensión del contenido o tema de estudio. En ambientes académicos la comprensión y la producción de documentos se relacionan intrínsecamente a la construcción de conocimientos específicos, esto es, al aprendizaje. En este bloque se vincula la importancia de los documentos como medio de comunicación elemental en ambientes escolares con la aplicación efectiva de los procesadores de palabras. La edición electrónica que puede contribuir al desarrollo de competencias de comunicación escrita, al poner a disposición de los usuarios herramientas que facilitan la escritura, la estructura y el formato de documentos. Es muy probable que ya utilices un procesador de palabras para elaborar tus documentos, pues el uso de estos programas infor­ máticos es intuitivo; no obstante, es necesario asegurar la calidad con la que lo empleas. Un documento habla de quien lo escribe, esto es, la redacción del contenido exhibe la habilidad para comunicarse del autor y el archivo digital la destreza en el uso del software en que se elaboró. Se puede ser eficaz pero es mejor ser eficiente. Cito un ejemplo común, el cambio de página presionan­ do la tecla Enter (es eficaz pues logra el objetivo), en lugar de utili­ zar la opción Salto de página (es eficiente, logra el objetivo de la mejor manera). Este bloque tiene el propósito de que desarrollen las competencias necesarias para mejorar tu desempeño en la ela­ boración de documentos. 3.1 Características de un documento En la comunicación de ideas e información, el concepto clave es la acción de escribir, la esencia de la edición y producción de docu­ mentos, podemos decir que es la materia prima a procesar, de la cual depende la calidad del producto: los documentos. Así, a conti­ nuación presentamos algunas definiciones y conceptos funda­ mentales relacionados con la tarea de escribir, para posteriormente ocuparnos de reforzar las habilidades en el uso del procesador de palabras. De manera tradicional, a documento se le define como un texto escrito que registra cualquier información o acontecimiento, el medio utilizado para plasmarlo generalmente es el papel y los recursos para ingresarle datos o información pueden ser de mane­ ra directa utilizando las manos, en el caso del manuscrito, o mediante un proceso mecánico, eléctrico o electrónico emplean­ do máquina de escribir o la combinación de computadora, soft­ ware e impresora. En la actualidad también se le llama documento a cualquier tipo de material contenido en un archivo electrónico. Es en el medio elec­ trónico donde un documento se puede crear, almacenar, editar, reproducir o visualizar. Los elementos básicos que componen a los textos son caracteres, palabras, frases y oraciones, mismos que deben cumplir reglas gra­ maticales para que nuestras ideas adquieran sentido. Una o varias oraciones pueden constituir un párrafo. En los procesadores de palabras el concepto de párrafo se aplica a cualquier segmento de texto que se encuentre separado por la indicación de la tecla intro, y puede estar formado incluso por una línea en blanco. Las ventajas que nos brinda la comunicación escrita son: la perma­ nencia de los documentos, permite leer cuantas veces se requiera y contar con una fuente de consulta; obtener el documento definiti­ vo después de pensar y reflexionar hasta escribir lo que se desea comunicar. Cuando los documentos tienen la cualidad de ser legibles, mantie­ nen el interés del lector. Importancia de los documentos en el contexto académico La acción de escribir es un proceso capaz de contribuir a un de­sem­ peño académico eficaz y eficiente, cuando forma parte de un círcu­ lo recurrente tanto de cuestionamiento como de reflexión; además de fomentar el análisis y la síntesis con los cuales se estimula y organiza el pensamiento, lo que ayuda a aprender, reconocer y a demostrar lo que se aprende. La figura 3.1 relaciona gráficamente el acto de escribir con acciones de razonamiento y los posibles resultados. Por tanto, la escritura de documentos es una buena estrategia para aprender qué se requiere comprender con claridad, para qué se escribe y cómo se elaboran los documentos. Es funda­ mental conocer el objetivo del trabajo para determinar el tipo de documento y la manera correcta de redactarlo. Cuando los estu­ diantes reconocen que no sólo se les pide hacer trabajos escritos como un trámite para conseguir una calificación, sino como un proceso que impacta en su formación, la estrategia anterior será exitosa. Documentos más solicitados en ambientes académicos Los trabajos académicos tienen tareas implícitas a ejecutar según sea su tipo. La importancia de clarificar los criterios establecidos 97 03 Informatica 1 B3.indd 97 5/30/13 11:21 PM 3 BLOQUE Elaboras documentos que los precisan en contenido y presentación radica en poder identi­ficar qué se debe escribir y cómo, qué se va a aprender y qué objetivo se alcanzará. Así, el que escribe (estudiante) conoce lo que debe hacer y cómo hacerlo, mientras que el que solicita el escrito (maestro) podrá corregirlo y evaluarlo con facilidad. ero qui s Ad imiento c no co Escribo Escribo Analizo La tabla 3.1 concentra la descripción, los objetivos y tareas comu­ nes de algunos tipos de documentos académicos y científicos. Reflexiono Estos documentos, además de la elaboración de algún manual de procedimientos o instructivo para capacitación, demandan el dominio del tema con el fin de escribir su contenido, conocer una metodología para escribir, aplicar normas gramaticales y ser hábil en el manejo de herramientas tecnológicas que apoyen el proceso completo. Escribo Cuestiono te O b s ult re Sintetizo n ad go os Escribo d de o r D habesar ilid ro a llo es d n re n Ap pre aa Figura 3.1 Círculo recurrente en el que escribir es parte del proceso. Tabla 3.1 Tipos de los trabajos académicos escritos Tipo Descripción Objetivos Exigencia metodológica Resumen Exposición precisa y breve de las ideas esenciales de un asunto, texto, proceso o información que se ha estudiado, relativo a una sola fuente. n Comprender un asunto o proceso. n Informar la sinopsis de un concepto. n Visión previa de un artículo o un ensayo. Extracto del contenido más importante, definiendo su concepto, argumentado y ordenado tal como se presenta en el documento original, sin aportaciones personales. n Explicar el punto de vista personal de quien Ensayo Escrito donde el autor expresa sus pensamientos y su enfoque personal respecto a uno o diferentes temas y disciplinas conocidas a profundidad por él. n Informar sobre el estudio de un tema o Reporte Escrito concentrado en informar sobre un tema, hecho o asunto específico, sin aportaciones personales. Señala la hipótesis y la evidencia que confirman una investigación o un experimento. Tesina Trabajo académico de extensión corta, emitido para evaluación de una materia o la acreditación de un diplomado. Tesis Disertación que propone el aporte de nuevos conocimientos. Se basa en una investigación que reúne información necesaria para responder a una pregunta y solucionar un problema. escribe. n Tratar de convencer para que acepten las ideas aportadas por el autor. el resultado del desarrollo de un hecho o actividad. n Confirmar el proceso establecido de una investigación. Exposición que invita a la reflexión y aceptación de ideas, experiencias o comentarios propios de quien lo escribe, confrontando contra otros escritos de la misma temática. Mostrar los hechos, datos, evidencias, descubrimientos y hallazgos sobre la investigación de un tema específico. Escrito de manera objetiva y utilizando un tono neutro. n Presentar como parte de la evaluación de una asignatura. n Demostrar conocimientos y habilidades Rigor metodológico establecido por el departamento o academia de la asignatura. metodológicas que se han adquirido. n Exponer en defensa de la obtención de un título profesional. n Demostrar el dominio de una especialidad de estudio. n Comunicar resultados en disciplinas de carácter experimental. Posee elevado rigor metodológico, basado en informar y persuadir sobre los resultados de un estudio o la investigación de un tema específico y delimitado. Su estructura es definida dado que sustenta una hipótesis original y creativa aportada por el autor, misma que es expresada de manera rigurosa, clara y concisa, en lenguaje neutro e impersonal. 98 03 Informatica 1 B3.indd 98 5/30/13 11:21 PM Grupo Editorial Patria® Además de los documentos más solicitados en ambientes académicos existen otros tipos de documentos como son las cartas personales, de negocios, de recomendación, solicitudes de trabajo, cotizaciones, rece­ tarios, catálogos, etcétera. Etapa 2 Actividad de aprendizaje Continuar con el complemento del texto Analiza la situación de cada personaje y menciona el tipo de documen­ tos que elabora o podría elaborar con el uso del procesador de textos y en qué momentos personales o laborales lo beneficia. Documentos Beneficio Etapa 3 Ocupación del usuario Maestro Estudiante Ama de casa Carpintero Plomero Pulir el manuscrito Escribir la esencia del texto e incorporar elementos de apoyo visual como tablas y gráficas. Sin ocuparse en perfeccionar el escrito, para no perder la concentración. Capturar el texto del mensaje y elementos como tablas, gráficos e imágenes. Uso de opciones para insertar imágenes, tablas, ecuaciones, gráficas, etcétera. Repasar varias veces el texto, corregir lo que se considere pertinente hasta expresar de forma adecuada la idea que se desea comunicar. Revisión ortográfica y gramatical. Edición para añadir, borrar o corregir el contenido. Aplicar opciones a fin de dar formato a caracteres y párrafos, configurar página. Numerar, poner encabezados y pies de página. Crear portada e insertar tabla de contenido (si el documento lo amerita). Respaldar archivo. Imprimir. Contador Ingeniero Compara con tus compañeros de clase tus respuestas para comple­ mentarlas. Metodología para escribir con la aplicación tecnológica En la tabla 3.2 se describen y relacionan las etapas de una metodo­ logía para escribir con las acciones que se deben realizar y la fun­ ción del procesador de textos que apoya el proceso. Tabla 3.2 Metodología y acciones para escribir aplicando la tecnología Etapa 1 Metodología para escribir Elaborar un borrador Acciones a realizar Aplicación de la tecnología (uso del procesador de textos) Plasmar las ideas principales del mensaje, encabezados de lo que se desea escribir. Organizar la estructura general del escrito. Capturar el texto de títulos y subtítulos, asignar niveles con el comando Esquema en la cinta de opciones Vista (antes el menú Ver). Guardar el documento, asignar nombre al archivo y establecer la carpeta de ubicación. Con el apoyo tecnológico, sólo es necesario ser creativos y origina­ les, lograr efectividad y productividad vinculando estrechamente los siguientes puntos: n Conocer y aplicar los conceptos básicos de redacción para que los documentos tengan claridad en cuanto a forma y con­ tenido. n Usar de manera eficiente las funciones básicas y avanzadas disponibles en los procesadores de palabras. Lo anterior, para ahorrar tiempo y esfuerzo, así como lograr documentos de excelente presentación. Producir un documento con ayuda de procesadores de texto El proceso de producción de documentos contempla tres etapas: planeación, edición e impresión. En la planeación se establece lo que se desea escribir, la finalidad del escrito y, de acuerdo con el alcance que pretende, se recopila toda la información que se consi­ dere de utilidad. También se prevé la digitalización o la creación de gráficos, imágenes y fotografías que se incorporarán, incluso se analiza la estructura y el formato más adecuados, el tamaño del papel, el tipo de impresión, la encuadernación y, de ser necesario, la reproducción. La edición comprende la captura, revisión, corrección de errores y aplicarle un formato al documento; es en esta etapa donde los pro­ cesadores de palabras intervienen. En la columna 3 de la tabla 3.2 se especifican los recursos que aplican en la edición. 99 03 Informatica 1 B3.indd 99 5/30/13 11:21 PM 3 BLOQUE Elaboras documentos Planeación Edición Captura Formato Revisión, corrección y modificación Impresión Figura 3.2 Diagrama de flujo del proceso de producción de documentos. Por último, se hace la impresión del original; es aquí donde las impresoras desempeñan un papel importante, valiéndose de opciones para utilizar color, blanco y negro o escalas de gris; tam­ bién al modificar la calidad de impresión ya sea láser o de tinta. Las impresoras también tienen opciones para imprimir las páginas uti­ lizando ambos lados del papel, establecer el número de páginas por hoja (1, 2, 4, 6, 8 o 16), imprimir varias copias o sólo determinado número de páginas del documento y muchas opciones más. La figura 3.2 muestra el flujo del proceso de producción de docu­ mentos. Factores que determinan la calidad de los documentos La claridad y la presentación son los factores que determinan la calidad de los documentos. La claridad con que redactes es una cualidad decisiva para la comprensión de lo que deseas comunicar. Para escribir bien hay que practicar; por tanto, la participación en talleres de lectura y redacción te permitirá mejorar tu competencia comunicativa. También debes aplicar en forma integral las expe­ riencias adquiridas en estos talleres con las actividades o prácticas de computación, pues especialmente los procesadores de pala­ bras incluyen opciones que te ayudarán a estructurar y organizar tus ideas. La presentación tiene que ver con la apariencia, es decir, el aspec­ to externo del documento. Para causar una buena impresión, los documentos deben mostrase ordenados y agradables a la vista, en este sentido la tecnología tiene mucho que aportar. Desde que se separó la impresión del proceso de escritura, se amplió el panorama de la presentación de documentos, lo que analizaremos en esta unidad. Sin importar el tipo de documento de que se trate, su apariencia debe reflejar calidad; por ello, es necesario cuidar tanto el conteni­ do como la forma en que se presenta. Una forma de empezar un escrito claro y concreto es considerar los siguientes tres aspectos: qué se desea escribir; cómo se deberá hacerlo; además de definir el objetivo. En el segundo aspecto es importante considerar a quién va dirigido. Después de resolver la cuestión del contenido, se debe pensar en cómo presentarlo; estamos hablando de la estructura y el formato que considera también la portada y, si es necesario, la encuadernación. La estructura define la organización o disposición de los elementos que componen un documento como: títulos, subtítulos, párrafos, tablas, gráficos e imágenes, entre otros. La estructura influye en la legibilidad de los escritos, es un recurso que ayuda significativamen­ te en la definición de las ideas y los datos relacionados con lo que se desea escribir. En documentos largos es recomendable ordenar en forma lógica, marcando la separación en unidades y secciones. Los procesadores de palabras proporcionan herramientas que pueden ser utilizadas al plantearse lo que se va a escribir, definien­ do la estructura u organización del documento. El tiempo inver­ tido en esta fase se integra al proceso de elaboración de lo escrito. Las opciones a las que nos referimos son las siguientes: nEsquema, disponible en el menú Ver (MS Word 2003) o, en la cinta de opciones en la ficha Vista (MS Word 2010). El docu­ mento se estructura asignando niveles de títulos y subtítulos a los encabezados del texto. Esta herramienta ayuda a organizar el pensamiento y brinda la posibilidad de generar de manera automática la tabla de contenido, necesaria en documentos extensos. nMapa de documento, disponible en el menú Ver (MS Word 2003) o en la Cinta de Opciones, la ficha que se titula Vista, en el grupo Mostrar, la opción Panel de Navegación (MS Word 2010). Es un recurso disponible a partir de la asignación de niveles de títulos y subtítulos que permite visualizar la estruc­ tura total del documento y la navegación entre secciones de éste, algo muy útil en documentos extensos. Recomendaciones para la estructura La estructura de las frases y oraciones definen la disposición de sus componentes (sujeto, verbo y complemento) y afectan el significa­ do y legibilidad. Algunas recomendaciones prácticas son las siguientes: nConstruir las frases con palabras cortas, así se pueden leer e interpretar más fácilmente. 100 03 Informatica 1 B3.indd 100 5/30/13 11:21 PM Grupo Editorial Patria® nRecurrir a frases cortas, dado que se comprenden mejor que nMezclar frases cortas y sencillas con otras largas y compuestas, que el formato afecta la legibilidad y el buen gusto, además de que denota la calidad profesional del autor. Un formato bien diseñado invita al lector a leer de principio a fin un documento. Indepen­ dientemente del tipo de fuente seleccionado, debe reflejar su profe­ sionalismo y, por estética, no es conveniente mezclar demasiados tipos de letra, atributos y tamaño diferentes. nUtilizar párrafos limitados a un solo pensamiento o idea para Recomendaciones para el formato las largas y compuestas. nCombinar palabras cortas con frases firmes o tajantes para re­ calcar o transmitir un tono contundente. para alterar el ritmo y tono de un documento. marcar diferentes conceptos. nFormar los párrafos con 3 a 6 oraciones en promedio, procu­ rando que no rebasen la media página cuando se escriban a un espacio. nVariar la longitud de los párrafos, para que no resulte monóto­ no el ritmo de la lectura. nDar importancia a conceptos importantes en párrafos de una sola frase. El formato, además de la estructura, afecta la legibilidad de los es­ critos y se refiere al diseño de la apariencia general de los documen­ tos. La producción de documentos por computadora posibilita la aplicación de diversidad de formatos a caracteres, palabras, párra­ fos, tablas, gráficos y páginas, mediante los cuales se pueden ela­ borar documentos de excelente diseño. En la configuración de páginas se establecen los márgenes, donde se consideran los espa­ cios para colocar encabezados y pies de página. Los márgenes se seleccionan simétricos para la impresión de páginas pares e impa­ res; además se establece el tamaño y la orientación del papel para impresión. En el diseño de página se especifica la sección donde debe empezar, si los encabezados o pies de página se deberán mostrar en la primera hoja, y si son diferentes para páginas pares e impares. Las posibilidades de formato para párrafo incluyen sangrías; el espacio que va arriba, entre líneas (interlínea) y abajo; la alineación izquierda, centrada, derecha o justificada; su numeración o jerar­ quización (sea con números o con letras) y el uso de viñetas (tam­ bién llamadas bullets o balas). Respecto a los caracteres, se dispone de tipografía cuyo tamaño puede modificarse, asignar atributos como negrita, cursiva, subra­ yados, subíndice o superíndice. También es posible aplicar color y crear efectos especiales. Existe gran variedad de fuentes, éstas se identifican con un nombre, entre las cuales se puede seleccionar la que mejor se ajuste a las necesidades u objetivos del escrito. Tipos como Comic Sans MS o Mistral sirven para escritos publicitarios o informales; las fuentes Times New Roman y Bookman Old Style dan la impresión de for­ malidad. Mientras que Arial y Tahoma pueden ser adecuados para reportes técnicos. En la edición electrónica es necesario tratar de no abusar de los aspectos artísticos de la composición. Ante todo, hay que recordar Éstas son algunas recomendaciones respecto al formato: nResaltar los títulos o encabezados del párrafo con una fuente y tamaño diferentes a las del texto normal o utilizar mayúsculas, negritas, cursivas o subrayados. Tomemos en cuenta la si­ guiente regla práctica: es de utilidad utilizar una fuente Sans Serif (diseño de fuente sin remates en cada carácter, como la fuente Arial) para el cuerpo del texto, y Serif (caracteres con remates como en la fuente Times New Roman) en los títulos o viceversa. nEl lector a quien se dirige el escrito determina la selección del tamaño de la fuente. Para jóvenes o adultos, el tamaño 10 pue­ de ser adecuado. Para niños y ancianos, el tamaño 12 o 14 faci­ lita la lectura. nLos márgenes derecho e izquierdo deben tener el espacio ne­ cesario para la encuadernación. En el caso de una tesis o de documentos oficiales, se deben cumplir con especificaciones establecidas. nLa longitud de la línea en promedio debe contener entre 65 y 78 caracteres. Las líneas cortas se leen más fácilmente, pero aumentan la cantidad de hojas impresas. nPara enlistar conceptos es recomendable recurrir a viñetas o la numeración de párrafos. nIncluir diagramas y gráficos como apoyo visual. nPara atraer la atención es recomendado utilizar color de prefe­ rencia en la portada y en los títulos. nUna técnica que disminuye el esfuerzo que se realiza al leer es dejar espacios en blanco en puntos estratégicos. Los blancos también sirven para resaltar gráficas e imágenes. nEvitar escribir todo el documento con mayúsculas. Recomendaciones para documentos extensos Cuando los documentos son extensos, de más de cuatro páginas, se recomienda poner atención en lo siguiente: nIncluir una portada con título del documento, nombre del au­ tor, compañía, puesto, dirección, teléfono, fax y dirección de 101 03 Informatica 1 B3.indd 101 5/30/13 11:21 PM 3 BLOQUE Elaboras documentos correo electrónico. Si es posible, personalizar con el nombre del receptor. nUbicar una tabla de contenido después de la portada para faci­ litar la localización de la información. nNumerar páginas, colocar los números en la esquina derecha ya sea superior o inferior, esto facilita su visualización. nEncuadernar el documento, en forma de folleto, en carpeta de tres anillos o engrapado. Es necesario evitar las cubiertas que compliquen manejar el contenido, traspapelar o maltratar las hojas. nSeleccionar una cubierta atractiva que invite a abrir y leer el documento, a la vez que distinga y facilite su manejo. Es reco­ mendable hacer uso de colores atrevidos, fuertes contrastes o los colores de la empresa. nImprimir en papel de dimensiones estándar (tamaño carta), para no dificultar su almacenamiento. Actividad de aprendizaje En ambientes académicos el programa de estudio de una asignatura es un documento común que generalmente se proporciona a los estudiantes al iniciar un curso. Aquí te proponemos elaborar un resu­ men del programa de Informática 1, como estrategia que te ayude a comprender su contenido y características, a la vez que utilizas las funciones básicas del procesador de textos. Realiza el siguiente proce­ dimiento: Acciones 1. E l documento original puede estar en formato electrónico o físico (impreso). En este caso, si no se te ha proporcionado el programa de estudio, localízalo en internet en la dirección: http://www.dgb. sep.gob.mx/informacion_academica/programasdeestudio.html, busca y haz clic en Programa de Informática 1. Debes realizar el procedimiento para transferirlo al disco duro local. Observa que el archivo está en formato PDF y contiene 25 páginas. No lo imprimas. 2. L ee el documento en pantalla. Recuerda que leer y escribir son acciones significativamente relacionadas, mismas que son utiliza­ das como recursos para comprender y aprender. 3. D espués de leer el documento, aplica los conceptos de la tabla 3.1 para extractar el contenido, escribiendo lo más importante (3 o 4 cuartillas) y respetando el contenido tal como es presenta­ do en el documento original, sin cambios personales. 4. Inicia una sesión en el procesador de textos (Microsoft Word) con un documento nuevo. 5. R ealiza el procedimiento para guardar el documento con el nom­ bre Resumen Informática I.docx en la carpeta Evidencias. 6. E jecuta la secuencia: Ficha Archivo, opción información, Propie­ dades. En los cuadros correspondientes escribir: Título: Resumen del Programa de Estudio Etiquetas: Informática 1, Resumen Comentarios: Evidencias de mi aprendizaje Autor: [Escribir tu nombre] Haga clic en la ficha Archivo nuevamente para volver al documento. 7. C apturar los conceptos principales que formarán el resumen, eta­ pa 1, en la metodología para escribir, con lo que obtendrás el borrador del documento. La intención es escribir las ideas que surjan después de la lectura, sin preocuparse por el momento por la redacción correcta ni la presentación. 8. C ontinúa con el complemento del texto hasta reunir las ideas que consideres esenciales, etapa 2 de la metodología mencionada. 9. R evisar el escrito en cuanto a redacción y ortografía con las opciones disponibles en el procesador de palabras. Pule el docu­ mento hasta estar satisfecho con el contenido, sin ocuparnos del formato. ontar palabras. El factor de correlación entre el resumen y el 10. C documento original estimado por algunos autores se encuentra en el rango 1:10. En este ejemplo el archivo está en el formato PDF, por lo que no podemos determinar si la condensación está en un porcentaje recomendado. 11. Haz clic en el botón Guardar y sal de la aplicación. 12. D a tu opinión sobre el desempeño que tuviste en la actividad, valora los aciertos y refuerza lo errores que hayas detectado sobre la marcha. Producción de textos usando los recursos del procesador de textos (gráficos, tablas, diagramas, etc.) para comunicar, presentar o comprender información En los documentos producidos en el procesador de textos se pue­ den incorporar elementos gráficos como recursos que contribu­ yan a representar ideas y conceptos, por ejemplo diagramas, dibujos, gráficas y fotografías; mientras que las tablas pueden ser utilizadas para presentar datos de manera ordenada y también apo­ yo al formato a fin de ubicar elementos. La figura 3.3 muestra el uso de elementos gráficos incorporados en varios documentos. La tecnología ofrece un sin número de recursos con los cuales sólo nos resta ser creativos, seleccionar los elementos y formatos ade­ cuados, todo para lograr documentos con contenido significativo y una presentación profesional. 102 03 Informatica 1 B3.indd 102 5/30/13 11:21 PM Grupo Editorial Patria® Figura 3.3 Ejemplo de documentos con elementos gráficos. Actividad de aprendizaje Forma equipo con 3 o 5 compañeros de clase. En la página de Internet que consultaron en la actividad anterior, localicen los documentos con los programas de estudio de las asignaturas que estén cursando y ela­ boren un resumen para cada uno de los programas. Guarden cada resu­ men en un archivo con el nombre adecuado a su contenido. En Propiedades escriban, en el área de comentarios, el nombre de las per­ sonas que forman el equipo y el trabajo que desempeñaron. Demuestren durante una clase las habilidades que adquirieron durante la actividad y corrijan errores que previamente se hubieran detectado. Cada partici­ pante debe guardar los archivos en su carpeta de Evidencias. Actividad de aprendizaje En los siguientes enunciados marca la respuesta o las respuestas correctas. 1. Escribir no es: a) un instrumento de comunicación b) un proceso mecánico c) un medio de expresión d) un proceso memorístico e) una herramienta de reflexión y aprendizaje 2. Documento se define como: a) cualquier tipo de material contenido en un archivo b)texto escrito que registra cualquier información o aconteci­ miento c) forma directa para ingresar datos d) medio mecánico para registrar información e) combinación de caracteres, palabras y párrafos 3. Son sugerencias referentes a la estructura: a) evitar escribir todo el documento con mayúsculas b)resaltar los títulos o encabezados de párrafo con una fuente y tamaño diferente al del texto normal c) recurrir a frases cortas d) incluir tabla de contenido e) construir las frases con palabras cortas 4. Son sugerencias referentes al formato: a) construir las frases con palabras cortas 103 03 Informatica 1 B3.indd 103 5/30/13 11:22 PM 3 BLOQUE Elaboras documentos b) recurrir a frases cortas c)resaltar los títulos o encabezados de párrafo con una fuente y tamaño diferente al del texto normal d) evitar escribir todo el documento con mayúsculas e) incluir tabla de contenido 5 . Son sugerencias para documentos extensos: a) construir las frases con palabras cortas b)colocar portada con datos como título del documento, nom­ bre del autor, compañía, etcétera c)resaltar los títulos o encabezados de párrafo con una fuente y tamaños diferentes a los del texto normal d) evitar escribir todo el documento con mayúsculas e) incluir tabla de contenido 6. E scrito donde el autor expresa sus pensamientos y enfoque res­ pecto a uno o diferentes temas y disciplinas que conoce a profun­ didad. a) Resumen b) Ensayo c) Reporte d) Tesis e) Tesina 7. E xposición precisa y breve de las ideas esenciales de un asunto, texto, proceso o información que se han estudiado, relativos a una sola fuente. a) Resumen b) Ensayo 3.2 Procesador de textos Analiza cómo se clasifica y define el software para manipular textos Existe una gran variedad de software para manipular textos, el cual es clasificado generalmente como: editor de textos, editor de publi­ caciones de escritorio y procesador de texto o palabras. Los editores de texto proporcionan opciones elementales para crear y editar documentos escritos sin formato o planos. Los archi­ vos que se generan son del tipo ASCII (American Standard Code for Information Interchange) y tienen la extensión .txt. Estos documen­ tos se utilizan para escribir pequeñas notas o el código de progra­ mas. De este tipo de software tenemos como ejemplo el Bloc de notas (o Notepad), suministrado con el sistema operativo Win­ dows de Microsoft, mismo que se muestra en la figura 3.4. Los editores de publicaciones de escritorio o DTP (DeskTop Publishers) son un tipo de software para preparar documentos con propósitos editoriales o de publicidad como periódicos, revistas, catálogos y libros. Ejemplos de éstos son QuarkXPress de Quark Inc. e InDesign de Adobe. El costo comercial del software es muy elevado, pero es posible encontrar versiones de este software con licenciamiento libre. Los procesadores de texto se definen como aplicaciones informáti­ cas para crear y editar documentos, tales como informes, repor­ tes, ensayos, recibos, cartas, etcétera; integran gran variedad de funciones que hacen posible la captura, edición, presentación e impresión de documentos. Los más utilizados son: Word de Microsoft, con licencia de uso comercial y Writer de OpenOffice, c) Reporte d) Tesis e) Tesina 8. E scrito que busca informar sobre un tema, hecho o asunto espe­ cífico, sin aportaciones personales. En éste se debe señalar la hipótesis y evidencia que confirman una investigación o un expe­ rimento. a) Resumen b) Ensayo c) Reporte d) Tesis e) Tesina Comprueba tus respuestas con un documento de uso común en la escuela. Figura 3.4 Editor de texto Bloc de notas de Microsoft. 104 03 Informatica 1 B3.indd 104 5/30/13 11:22 PM Grupo Editorial Patria® Figura 3.5 Pantalla de procesador de palabras. que es un software de licencia libre. La figura 3.5 muestra la inter­ faz de un procesador. La selección del software se debe hacer en función del uso que se le va a dar. Por ejemplo, si se requiere elaborar cartas, memorandos o reportes, el procesador de textos es el indicado, pues aunque es posible emplear un editor de texto sus limitaciones ocasionarán una mala presentación al documento. Por el contrario, si emplea­ mos un DTP desaprovecharíamos su capacidad, que es la integra­ ción de archivos de textos y de imágenes con formatos y estilos publicitarios. En las siguientes secciones nos ocuparemos de reforzar o ampliar tus conocimientos del procesador de textos como herramienta que apoya la competencia comunicativa escrita. Para estos fines utilizaremos Word de Microsoft, por ser el de mayor difusión. Hacemos énfasis en el concepto del procesador de textos para dar­ te la oportunidad de que te desempeñes de manera adecuada con cualquier otra versión o producto de este tipo de aplicación que tengas a tu alcance. Ventajas de uso del procesador de textos La funcionalidad y las opciones que ofrecen los procesadores de textos les dan las siguientes ventajas de uso: nTienen la característica de que lo visto en pantalla es lo que se imprime, esto es WYSWYG (What You See What You Get). nSe puede visualizar el documento completo y corregir errores antes de imprimir, lo que se traduce en ahorrar papel. nEn documentos similares, se copian y sólo se escriben las mo­ dificaciones. nEs fácil copiar, mover o borrar caracteres, palabras o párrafos. nLa tipografía de que disponen es diversa e incluyen fuentes de varios tamaños y estilos, como negritas, cursivas o subrayado; 105 03 Informatica 1 B3.indd 105 5/30/13 11:22 PM 3 BLOQUE Elaboras documentos además de efectos como superíndice, subíndice, tachado, re­ lieve entre otros. nCuentan con revisores ortográficos y gramaticales, y funcio­ nes de referencia para búsqueda de sinónimos. nTienen opciones para automatizar búsquedas y reemplazos de palabras o frases. nSe pueden personalizar encabezados y pies de página con for­ matos, textos y numeración. nEs posible insertar y manipular tablas, dibujos e imágenes. nTienen la opción de crear tablas y añadir funciones para reali­ zar cálculos y ordenamiento como bases de datos. nTienen un editor de ecuaciones. nIncluyen elementos para automatizar el formato de documen­ tos completos con el uso de plantillas, caracteres y párrafos apoyándose con las funciones de estilos y temas (en la versión 2007). nSe puede hacer la impresión en formas diversas. nIncluyen un sistema de ayuda. Actividad de aprendizaje Completa el siguiente mapa conceptual y demuestra, mediante una práctica en la sala de cómputo, cómo se aplica y cuál es la utilidad del manejo de diferentes textos. Software para manipular textos Clasificado como Por ejemplo Bloc de notas (Microsoft) Se utilizan para Crear y editar informes, reportes, ensayos, recibos, cartas, etcétera. Crear y editar periódicos, revistas, catálogos, libros, etcétera. 106 03 Informatica 1 B3.indd 106 5/30/13 11:22 PM Grupo Editorial Patria® Ambiente de trabajo Así como surgen nuevas versiones de los sistemas operativos, los procesadores de palabras también se actualizan para ofrecer in­terfaces con opciones acordes a la forma de trabajo y recursos tecnológicos que la sociedad utiliza con frecuencia, esto es, la inte­ ractividad a través de Internet, la multimedia y la portabilidad de los documentos y las aplicaciones. Por lo anterior el usuario debe desarrollar las habilidades para adaptarse a estos cambios con celeridad. Ser capaz de utilizar una computadora para elaborar, guardar y editar un documento, traba­ jando bajo un sistema operativo Windows 8, anteriores o incluso otros sistemas operativos; con MS Word de la suite de herramien­ tas de Microsoft Office, en cualquiera de sus ediciones 2007, 2010, 2013 o 365. Esto será posible si logra conocer el funcionamiento y opciones básicas independientes de la versión, pues como se observará en esta sección las interfaces cambian sólo para añadir mayor funcionabilidad. Los componentes de la interfaz gráfica evolucionan como resulta­ do del perfeccionamiento que los desarrolladores del software intentan dar a las aplicaciones para facilitar su manejo, a la vez que las hacen más funcionales y poderosas. Por ejemplo las barras de menús y las barras de herramientas, existentes en los programas de Microsoft Office 2003, se transformó en la cinta de opciones en la versión 2007. El botón de Office se transformó en la ficha (o pes­ taña) Archivo que despliega la vista Backstage en MS Office 2010, mientras que en las versión 2013 muestra lo que se le ha llamado la interface metro. Observa en la figura 3.6 las diferencias y similitudes en los elementos de control de las versiones de Microsoft Word de 2003 a 2013. Modo de operación La operación en los procesadores de palabras es igual que en todos los productos que utilizan una interfaz gráfica, es decir, las opcio­ nes se seleccionan con la ayuda del mouse, el teclado y ahora con las pantallas táctiles figura 3.7. El mouse, se utiliza para interactuar con objetos en la interfaz, con el propósito de activar, mover, abrir, cambiar o eliminar. Las acciones posibles son: un clic o doble clic con el botón izquierdo (primario) o el derecho (secundario), arrastrar y soltar (drag and drop), según se requiera. (2003) (2007) (2010) (2013) Figura 3.6 Elementos de control en Word en ediciones de Microsoft Office 2003 a 2013. 107 03 Informatica 1 B3.indd 107 5/30/13 11:22 PM 3 BLOQUE Elaboras documentos Iniciar y cerrar el procesador de textos El ambiente de operación gráfica brinda variedad de formas para realizar una misma tarea, por ejemplo para iniciar el procesador de palabras se puede proceder con alguna de las siguientes formas: n En Windows 8, en la pantalla Inicio haz clic en el cuadro Microsoft Word, la aplicación se abre en la pantalla del escri­ torio. En el sistema operativo Windows 7 haz clic en el botón Inicio, se despliega el menú Inicio, activa la opción Todos los programas, selecciona Microsoft Office, posteriormente da un clic en Microsoft Office Word. n Mediante un acceso directo en la pantalla del escritorio. Para facilitar el acceso a aplicaciones de uso frecuente el usuario puede crear un acceso directo, donde sólo es necesario despla­ zar el puntero del mouse y hacer doble clic sobre su icono para abrir la aplicación. n Desde el explorador de Windows. Localiza el archivo que contenga un documento de Word (que se desee editar), haz doble clic sobre el nombre del archivo. Este procedimiento abre la aplicación y el documento. Figura 3.7 El mouse y el teclado de una computadora son partes fundamentales, ya que nos permiten introducir datos a la computadora. En la pantalla táctil (touchscreen) las acciones se ejecutan con el toque directo sobre su superficie al deslizar rápidamente el dedo índice, pulsar u otras formas de interacción para activar, despla­ zar, reducir o estirar y girar objetos. Este tipo de dispositivo de entrada/salida es utilizado en tabletas, y algunas computadoras de escritorio y portátiles. El teclado, el dispositivo tradicional de entrada, permite además de introducir el texto en el área del documento, controlar la operación del software con el uso de los métodos abreviados que consisten en presionar simultáneamente la combinación de ciertas teclas. Por ejemplo Alt-1, guarda el documento activo. La mayoría de las personas ejecuta las acciones con el uso del mouse, sin embargo, en ocasiones resulta práctico proceder con el teclado, presiona la tecla Alt y observa el despliegue de los carac­ teres que activan las opciones en la pantalla del software. Margen Izquierdo Sangría izquierda Cualquiera de los procedimientos anteriores abre la interfaz de la aplicación Word. Una vez activa es posible tener abiertos varios documentos. Para cerrar documentos sin salir de la aplicación se utiliza la secuen­ cia, ficha Archivo, opción Cerrar. Para cerrar la aplicación se procede con alguna de las siguientes opciones: n Haz doble clic sobre el menú de control de la ventana de la aplicación (icono de Word que se localiza a la izquierda en Símbolos de Tabulación Sangría derecha Margen Superior Figura 3.8 Reglas vertical y horizontal. 108 03 Informatica 1 B3.indd 108 5/30/13 11:22 PM Grupo Editorial Patria® Barra de herramientas de acceso rápido Ficha Archivo Cinta de Opciones Regla Área de trabajo Control de desplazamiento Punto de inserción Zoom Barra de Estado Vistas del documento Figura 3.9 Elementos gráficos característicos en el procesador de textos Word 2013. la barra de título), la aplicación automáticamente se cierra. Si haces sólo un clic se despliega un menú en donde se debe seleccionar Cerrar. n Haz clic en el icono Cerrar de los controles de la ventana. Elementos del ambiente de trabajo La ventana de Word contiene los elementos gráficos característi­ cos comunes de todas las aplicaciones de Microsoft, además de las del procesador de palabras. La figura 3.9 muestra los elementos gráficos de dicha ventana. En Word se pueden abrir varios documentos a la vez y cada uno tendrá su propia ventana. Elementos de la ventana El punto de inserción es un elemento característico de las áreas de texto. Aparece como una pequeña barra vertical intermitente, indi­ ca el lugar donde se introducirá el texto o un objeto. Las reglas, ver­ tical y horizontal se despliegan en la vista Diseño de impresión del documento. Una manera de activar o desactivarlas es en ficha Vis­ ta, grupo Mostrar control Regla y tienen funcionalidades para ver y cambiar márgenes, tabulaciones, sangrías principalmente. En la figura 3.8 y 3.9 puedes observar un ejemplo de los símbolos que pueden contener las reglas. Las barras de desplazamiento vertical y horizontal, tienen contro­ les para mover el área visible de la página. Los paneles de tareas son cuadros que se muestran en el lado dere­ cho o izquierdo en el área del documento. Contienen opciones adi­ cionales según la tarea que se esté realizando. La figura 3.10 muestra como ejemplo el Panel de tareas Portapapeles y el Panel Estilos. Barra de herramientas de acceso rápido Esta barra de herramientas se encuentra situada en la barra de título, contiene por omisión tres opciones para acceso inmediato 109 03 Informatica 1 B3.indd 109 5/30/13 11:22 PM 3 BLOQUE Elaboras documentos Figura 3.10 Paneles de tareas. que son: guardar documento, deshacer un comando y repetir el comando más reciente. Además de un control para activar o desac­ tivar otras herramientas, observa la figura 3.11. Botón de Office La edición Microsoft Office 2007 cambió la interfaz de barras de Menús y herramientas por el botón de Office que reúne a la mayo­ Botón de Office, Vista Backstage y la interfaz de estilo moderno En general en todas las aplicaciones se distinguen dos grupos de opciones o comandos, los que controlan o administran los archi­ vos y los que sirven para editar los documentos propios de la aplicación. En la suite de aplicaciones Microsoft Office la presentación de estos elementos cambia significativamente entre ediciones. Así se tiene en la versión de Microsoft Office 2003 la barra de herra­ mienta estándar que da acceso a las opciones para trabajar con los archivos, la barra de herramientas formato con los comandos para la edición de documento, además de la barra de menús. Los comandos a la vez abren cuadros de diálogo para completar las acciones. Figura 3.11 Barra de herramientas de acceso rápido y opciones para personalizar. 110 03 Informatica 1 B3.indd 110 5/30/13 11:22 PM Grupo Editorial Patria® Figura 3.12 Ficha Archivo y Vista Backstage. ría de los comandos para el trabajo con archivos y las cintas de opciones para la edición de los documentos. En esta interfaz del usuario los controles adquieren características de transparencia, colorido y sombreado. Continúa el manejo de los comandos a tra­ vés de las ventanas o cuadros de diálogo. Ficha Archivo y la Vista Backstage En Microsoft Office 2010, el botón de Office es sustituido por la ficha o pestaña Archivo que da acceso a la Vista Backstage. Este ele­ mento concentra las opciones para el manejo propio de archivos. En Word la ficha Archivo se distingue por el color azul. Su función es ayudar a detectar y a usar las características que no forman parte de la cinta de opciones, como las herramientas de publicación, el uso compartido e impresión. En la vista Backstage se administran los archivos y sus datos, tam­ bién se encuentra el acceso a las opciones para personalizar la con­ figuración de la aplicación. La figura 3.12 muestra la ficha Archivo con la opción Información seleccionada. Las opciones en la ficha Archivo se muestran como páginas de la vista Backstage con funciones más específicas, como Información, Reciente, Nuevo, Imprimir, Guardar y enviar y Ayuda. Al hacer clic sobre alguna de estas opciones se despliega la página correspondiente, que ocupa el área de la aplicación, divida en sec­ ciones que contiene diversos controles a través de los cuales se seleccionan o ejecutan funciones más específicas para completar el comando seleccionado. Guardar, Cerrar y Salir, son comandos que se ejecutan al selec­ cionarlos. El trabajo se realiza directamente en la Vista Backstage, sólo las opciones Guardar como, Abrir y Opciones continúan desple­ gando los cuadros de diálogo correspondientes para guardar un documento, abrir un documento existente y las opciones para per­ sonalizar la configuración de la aplicación. En esta edición continúan la Cinta de Opciones con las mismas fichas de la versión anterior. En la tabla 3.3 puedes encontrar una descripción de las opciones en la ficha Archivo y el acceso rápido por teclado para activarlas en la versión Microsoft Office 2010. 111 03 Informatica 1 B3.indd 111 5/30/13 11:22 PM 3 BLOQUE Elaboras documentos Tabla 3.3 Descripción de las opciones en Ficha Archivo y acceso rápido por teclado Opción Descripción Acceso por teclado Guardar Actualiza los cambios realizados a un documento previamente guardado. ALT-A-D Guardar como Guarda el documento en un archivo. Despliega la ventana de diálogo Guardar como, donde se establece la trayectoria en la que se almacenará, se asigna el nombre y el tipo que se dará al archivo. ALT-A-M Abrir Abre un documento previamente guardado. Activa la ventana de diálogo Abrir para localizar el archivo en las unidades de almacenamiento. ALT-A-B Cerrar Cierra el documento, sin salir de la aplicación. Se ejecuta de inmediato si los cambios se guardaron con anterioridad, de lo contrario despliega un cuadro de advertencia. ALT-A-E Información Despliega en el área de la Vista de Backstage información y permite establecer las propiedades del documento. ALT-A-F Reciente Despliega los nombres de los archivos editados recientemente. ALT-A-R Nuevo Crea un documento nuevo. Despliega en el área de la Vista de Backstage opciones para seleccionar la plantilla y el botón crear el documento. ALT-A-N-D-S Imprimir Imprime el documento. Despliega en el área de la Vista de Backstage opciones para seleccionar impresora, y la configuración de la impresión, muestra una vista previa. ALT-A-K Guardar y enviar Despliega en el área de la Vista de Backstage opciones para guardar el documento con diferente tipo de formato y enviarlo a diferentes aplicaciones. ALT-A-V Ayuda Despliega en el área de la Vista de Backstage diversas opciones de ayuda en línea. ALT-A-X Opciones Modifica la configuración de Word. Abre un cuadro de diálogo en donde el usuario puede personalizar algunas opciones de trabajo con Word. ALT-A-O Salir Sale de la aplicación. ALT-A-L Interfaz de estilo moderno La edición actual Microsoft Office 2013 acorde con la interfaz del usuario de Windows 8, reúne en la ficha Archivo lo que llama Interfaz de estilo moderno, que sustituye a la Vista de Backstage. Las opciones cambian ligeramente pero la presentación y funcio­ nalidad se modificaron para permitir realizar la mayor cantidad de opciones directamente en esta página y sólo recurrir a cuadros de diálogo cuando el usuario requiera realizar opciones adiciona­ les. La figura 3.13 muestra un ejemplo de la interfaz. Si comparas las opciones en la Vista Backstage con las de la Interfaz de estilo Moderno observarás que las principales opciones permanecen. El comando Reciente está integrado en la opción Abrir, Guardar y enviar se transforma en Compartir, Exportar da acceso a guardar con tipos diferentes de archivos, Cuenta es nuevo, desaparecen Ayuda y Salir, ahora disponibles desde los controles de la ventana. Los accesos por teclado cambian de una edición a otra, no obstante puedes investigar presionado la tecla Alt para observar en pantalla la activación de los comandos. Lo que aprendas para una versión lo puedes aplicar a otra pues las opciones generales siempre permanecerán, tal vez cambien de apa­ riencia pero estarán ahí, si navegas por la interfaz te será fácil encon­ trarlas y aplicarlas. Cinta de Opciones La Cinta de opciones agrupa tareas y comandos en fichas o pesta­ ñas. Algunas de ellas se activan en función de la tarea que se esté ejecutando, mencionadas como fichas contextuales. Observa en la figura 3.14 la cinta de opciones de Word 2010. Por omisión las fichas o pestañas son: Inicio, Insertar, Diseño de página, Referencias, Correspondencia, Revisar y Vista. Las fichas contextuales aparecen cuando se selecciona algún objeto en el área del documento, por ejemplo las fichas Diseño y Presentación de Herramientas de tabla se activan cuando el punto de inserción se encuentra en una celda de una tabla. La diferencia con la edición de Word 2013 además del cambio en la presentación es que incluye la ficha Diseño. 112 03 Informatica 1 B3.indd 112 5/30/13 11:22 PM Grupo Editorial Patria® Figura 3.13 Ficha Archivo con la opción Nuevo seleccionada. Tabla 3.4 Descripción de controles más comunes en las cintas de opciones Tipo Descripción Ficha. En la Cinta de opciones que agrupa tareas. Ejemplo: Inicio, Insertar y Diseño de página. Grupo. Área identificada con un nombre que agrupa comandos. Ejemplo: Temas y Configurar página. Control para activar un panel de tareas o un cuadro de diálogo. Botón de comando. Se activa o desactiva al hacer clic. Cuadro de lista combinado. Cuadro de texto donde se puede escribir texto o desplegar la lista de contenido. Cuadro de lista desplegable. Muestra las opciones disponibles a seleccionar. Cuadro de verificación. En opciones agrupadas permite seleccionar más de una a la vez. 113 03 Informatica 1 B3.indd 113 5/30/13 11:22 PM 3 BLOQUE Elaboras documentos Figura 3.14 Cinta de opciones en Word 2010, fichas Inicio, Insertar, Diseño de página y la ficha contextual Presentación de Herramientas de tabla. Tipos de controles Desde la edición 2007 se modificó la apariencia y funcionalidad de algunos de los controles, para que te familiarices con esto, la tabla 3.4 hace referencia al diseño gráfico y la descripción de los contro­ les más comunes. Barra de estado La barra de estado, se localiza en la parte inferior de la ventana de aplicación, contiene información, indicadores y mensajes. Por ejemplo el número de página actual y el número total de páginas del documento, mensajes de revisión, idioma, entre otros. En el lado derecho se encuentran controles para seleccionar alguna vista del documento como: Diseño de impresión, Lectura de pantalla completa, Diseño Web, Esquema y Borrador. Los botones Alejar, Acercar y un control deslizante de Zoom. 2. ¿ Qué ventajas ofrece elaborar un documento utilizando un proce­ sador de texto? Menciona varios ejemplos en situaciones donde se demuestren estas ventajas. Actividad de aprendizaje Después de estudiar esta sección, contesta correctamente lo siguiente: 1. ¿ Qué es un procesador de texto?, ¿en qué situaciones de tu vida personal o social lo puedes aplicar?, ¿cómo lo justificarías? 114 03 Informatica 1 B3.indd 114 5/30/13 11:22 PM Grupo Editorial Patria® 3. ¿ Cuáles son los procesadores de palabras de mayor difusión? En tu opinión, ¿a qué crees que se deba esto? Arguméntalo median­ te ejemplos comunes. Actividad de aprendizaje ¿Cómo puedo determinar qué versión de Word está instalada en una computadora? Como persona capacitada en el uso de la tecnología debes saber reco­ nocer la edición, el tipo de producto y la versión exacta que tiene ins­ talada una computadora. Al menos del sistema operativo y de la suite de herramientas de productividad. Esto te será de utilidad cuando soli­ cites soporte técnico o simplemente desees saber si tienes una versión actualizada o es obsoleta. Procedimiento 1. Inicia una sesión de trabajo en una computadora, puede ser en el laboratorio computo de tu escuela, tu casa o en un cibercafé. 2. O bserva el arranque de la computadora y la interfaz y responde a lo siguiente: 4. ¿ Cuáles son los principales elementos de la ventana de Word?, ¿qué implicaciones tendrías al hacer mal uso de su aplicación? Explícalo. a) Lugar de trabajo: b) Tipo de computadora utilizada: c) Nombre de la edición del Sistema Operativo instalado: d) Versión: 3. Confirma la información con el comando winver. a)Activa la barra lateral derecha, selecciona la opción Buscar. Escribe en el cuadro de texto: winver, haz clic sobre el icono de la aplicación que se lista del lado izquierdo de la pantalla. b)Se abre la ventana Acerca de Windows, identifica en el texto la edición del producto y la versión. c)Haz clic en el botón Aceptar para cerrar la ventana Acerca de Windows. 5. D escribe las funciones de los iconos en la ficha Inicio de la Cinta de opciones que utilices con frecuencia y demuéstralo con un ejercicio. 115 03 Informatica 1 B3.indd 115 5/30/13 11:22 PM 3 BLOQUE Elaboras documentos Si la computadora tiene instalado Windows 7, ¿qué instrucciones cambiarían en el procesamiento anterior? Si tienes acceso a diferentes versiones de Microsoft Word. Escribe cuales son las principales diferencias que identificas: a) b) 6. C ompara los resultados con compañeros y comenten acerca de las versiones del sistema operativo y el procesador de palabras. c) 4. L ocaliza los programas instalados en la computadora, observa los correspondientes a Microsoft Office. Escribe el nombre del proce­ sador de textos: Actividad de aprendizaje 5. Complementa la información del punto anterior: Reconoce los elementos gráficos en la interfaz del procesador de textos. a)Haz clic en la ficha Archivo, selecciona la opción Cuenta, en seguida haz clic en el botón Acerca de Propósito: Al término de esta actividad serás capaz de abrir, identificar los elementos gráficos en la ventana y salir de Word. b)En la ventana Acerca de Microsoft Word que se despliega identifica en las primeras líneas: Acciones Nombre del procesador de textos: Nombre de la edición de la cual forma parte: 1. D ependiendo el sistema operativo instalado en la computadora realiza la secuencia necesaria para abrir Word. a ) Secuencia en Windows 8: Pantalla Inicio, cuadro Word 2013. c) Pulsa el botón Aceptar para cerrar la ventana. b )Secuencia en Windows 7: Botón Inicio, Menú Inicio, Todos los programas, carpeta. 2. Asegura que la ventana de Word esté maximizada. 3. P rocede a identificar los elementos gráficos y reconocer su fun­ cionamiento al ejecutar las acciones que se indican a conti­ nuación, respondiendo en cada apartado. Al finalizar realiza el procedimiento para cerrar Word sin guardar el documento. Ficha Archivo 4. H az clic en la ficha Archivo y activa las opciones para familiarizar­ te con éstas. ¿Cuáles de las opciones se ejecutan inmediatamente al seleccio­ narlas? ¿Cuál es el contenido en la opción Información? Localiza en la interfaz de la opción Información, la sección Propiedades, escribe en los cuadros de texto: Si la computadora tiene instalada otra versión, ¿qué instrucciones cambiarían en el procesamiento anterior? Título: Práctica de Word Etiquetas: Fichas, interfaz, opciones Comentarios:Conocer los elementos gráficos para trabajar con Word. ¿En cuál de las opciones es posible personalizar Word? a) b) ¿Cuál de las opciones muestra una vista previa del documento? c) 116 03 Informatica 1 B3.indd 116 5/30/13 11:22 PM Grupo Editorial Patria® ¿Cómo se cierra la ficha Archivo y regresa al área de trabajo del documento? Barra de Título 5. Mueve el apuntador del mouse sobre la barra de Título. Dibuja la forma del apuntador. Si tienes oportunidad de observar la edición de Word 2007 o 2010, compara las fichas disponibles entre ediciones y escribe las diferencias: 8. Activa la ficha Diseño de página. Escribe los nombres de los grupos que la componen: 9. Activa la ficha Inicio. Identifica y dibuja los botones de controles de la ventana de la aplicación: Despliega el menú de control de la ventana de la aplicación, identifica y escribe cuáles son las opciones contiene. Identifica los grupos que integran el control para activar un panel de tareas para realizar diversas acciones: Identifica los grupos que integran el control para activar cuadros de diálogo para establecer opciones adicionales: ¿Por qué consideras que están apagadas dos de las opciones en el menú de control de la ventana? 10. Activa la ficha Vista. Escribe los nombres de los controles disponibles en el grupo Mostrar: Barra de Herramientas de acceso rápido 6. D esplaza el apuntador del mouse sobre la barra de Herramientas de acceso rápido. Escribe los nombres de los controles que aparecen por omisión: Haz clic en el control Personalizar barra de Herramientas de acceso rápido. ¿Cómo se añade y elimina un elemento en esta barra? 11. A ctiva la ficha Insertar, ubica el apuntador del Mouse en la opción Salto de página del grupo Páginas. Escribe en que consiste la ayuda proporcionada: Área de trabajo 12. M ueve el apuntador de Mouse sobre el área de trabajo del docu­ mento. Asegúrate de dejar la Barra de Herramientas de acceso rápido con los controles por omisión. Cinta de Opciones 7. Desplaza el apuntador sobre la Cinta de opciones. Escribe los nombres de las fichas o etiquetas que contiene por omisión: Dibuja la forma del apuntador 13. Observa en el documento el punto de inserción. Describe su apariencia: Controles especiales 14. E n la barra de Estado ubica los controles para cambiar la vista de documento. 117 03 Informatica 1 B3.indd 117 5/30/13 11:22 PM 3 BLOQUE Elaboras documentos Identifica cuáles son: 15. E n la barra de Estado ubica los controles para modificar el tama­ ño visual del documento. Identifica cuáles son: 16. Activa y observa la Regla. Explica qué representan las áreas sombreadas: Operaciones básicas con documentos La competencia en el manejo y edición de documentos por compu­tadora se construye con pequeñas competencias que con­ sisten en conocer y desarrollar la habilidad para realizar cada una de las tareas para manipular tanto el archivo que contiene al docu­ mento como los recursos para editar el contenido del mismo. A continuación se presentan las operaciones fundamentales en el procesador de textos para iniciar, guardar, abrir y cerrar el archivo del documento. Iniciar un documento ¿Cuáles controles encuentras en la regla horizontal? 17. ¿Cuáles son los controles de la ventana de la aplicación? Haz clic en el botón Cerrar y explica lo que sucede: Después de abrir una sesión de trabajo en el procesador de textos, iniciar un documento es una operación que se puede realizar mediante alguno de los siguientes procedimientos. Documento nuevo a partir de plantilla por omisión 1. Ejecuta la secuencia ficha Archivo, opción Nuevo. 2. Se despliega la Interfaz de Estilo Moderno Nuevo en Office 2013, figura 3.15. En Ms Office 2010 aparecerá la Vista de Backstage, en donde deberás hacer clic en el botón Crear. Cierre de la actividad Compara las respuestas con tus compañeros, en grupo fortalezcan los aciertos y corrijan los posibles errores. Discutan los beneficios que tiene conocer los elementos y funcionali­ dad de la interfaz gráfica del software que utilizas. Si tienes acceso a diversas ediciones de la suite de Microsoft Office, comenta con tus compañeros las diferencias en la interfaz que identi­ fiques. Actividad de aprendizaje Para estar informado de las actualizaciones del software, navega por el sitio de Microsoft para conocer las novedades del sistema operativo y de la suite de Office. Analiza las ventajas, los requerimientos de hardware y costos de las opciones de licenciamiento. También analiza las opcio­ nes equivalentes de software libre. Posteriormente, escribe un reporte con los conceptos que consideres sobresalientes relativos a los elemen­ tos gráficos, funcionalidad, requerimientos de estas aplicaciones. Guarda el documento con el nombre ReporteEdiciones.docx en la carpeta de evidencias que corresponda. 3. Haz clic en el icono Documento en blanco. 4. Se abrirá un nuevo documento en el área de trabajo con el for­ mato establecido en la plantilla Normal.dotx. Documento nuevo a partir de una plantilla 1. Ejecuta la secuencia ficha Archivo, opción Nuevo. En la Interfaz de Estilo Moderno o en la Vista de Backstage, según sea la edición de Ms Word instalada. Selecciona la que requie­ ras y haz clic en Crear. La forma de despliegue de las plantillas disponibles es dife­ rente entre versiones, navega en la interfaz para familiarizarte con ella. 2. Se abre un nuevo documento en el área de trabajo con el for­ mato establecido para la plantilla seleccionada. Una plantilla en Word o en cualquier otra aplicación, es un archivo que contiene especificaciones de estructura, formato y texto crea­ do una vez para ser reutilizado con la finalidad de facilitar o auto­ matizar la edición de documentos. Este tipo de archivo se distingue por la extensión .dotx. Las plantillas pueden ser predefinidas o diseñadas por el usuario. Algunas plantillas predefinidas se instalan 118 03 Informatica 1 B3.indd 118 5/30/13 11:22 PM Grupo Editorial Patria® Figura 3.15 Interfaz de la opción Nuevo. en el disco duro local, además de la plantilla básica Normal.dotx, otras pueden estar disponibles para descargarse desde Internet de forma gratuita o con costo. Guardar documentos Después de iniciar un documento e introducir el texto es necesario guardarlo en un archivo para hacer uso de él posteriormente. El archivo del documento, como todo archivo debe tener una ubica­ ción donde almacenarlo, nombre, extensión y tipo de archivo. La ubicación puede ser una carpeta en disco duro local, una memo­ ria electrónica USB, o en SkyDrive (almacenaje en Internet). El nombre del archivo se escribe de manera descriptiva según corres­ ponda al contenido. La extensión por omisión es .docx para el tipo Documento de Word. También se pueden establecer otros tipos de documento para que sea compatible o abierto en otras edicio­ nes o aplicaciones. Guardar documentos por primera vez 1. Realiza la secuencia Ficha Archivo, Guardar como, en la interfaz selecciona la ubicación donde deseas guardar el archi­ vo, básicamente en el Equipo o en SkyDrive si tienes una cuenta y acceso a Internet. Por omisión se encuentra seleccio­ nado equipo y las carpetas recientes (figura 3.16). 119 03 Informatica 1 B3.indd 119 5/30/13 11:22 PM 3 BLOQUE Elaboras documentos Figura 3.16 Interfaz de la opción Guardar como. 2. Haz clic en la carpeta que requieras, o en el botón Examinar. Para abrir el cuadro de diálogo Guardar como, mostrado en la figura 3.17. En la edición de MS Word 2010 un clic en la opción Guardar como activa la ventana de diálogo correspondiente. n Haz clic en el botón Guardar de la barra de herramienta de acceso rápido. Practica la ejecución de estas operaciones con los accesos rápidos por teclado Alt-1 y Alt-A-D para que compruebes su utilidad. 3. En el cuadro de diálogo Guardar como establece la trayecto­ ria donde se almacenará el archivo. Escribe en el cuadro de texto Nombre del archivo: el nombre del archivo que requie­ ras, no escribas la extensión ya que el programa la establece por omisión y es .docx para las ediciones Word 2007-2013 y .doc para Word 97-2003. 4. Para concluir haz clic en el botón Guardar. Si el documento es nuevo y seleccionas el botón Guardar de la barra de herramienta de acceso rápido, automáticamente se abrirá el cuadro de diálogo anterior. Guardar modificaciones hechas a un documento Utiliza cualquiera de los siguientes procedimientos: n Secuencia ficha Archivo, opción Guardar. Figura 3.17 Cuadro de diálogo Guardar como. 120 03 Informatica 1 B3.indd 120 5/30/13 11:22 PM Grupo Editorial Patria® Abrir documentos 2. En la interfaz de la opción Abrir, figura 3.19. Una vez creado un documento éste puede ser abierto en otra sesión para continuar su edición, lectura o impresión. Los procedimien­ tos para realizarlo se explican a continuación. a) Abrir documentos utilizados recientemente. Por omisión está seleccionada la opción Documentos recientes, selecciona el documento de la lista. Abrir documento al iniciar Word b) Abrir documentos almacenados en Internet. Haz clic en Sky Drive, recuerda que debes tener una conexión activa a Internet. 1. Realiza el procedimiento para abrir la aplicación Ms Word. 2. Se despliega la interfaz de estilo moderno de inicio, la colum­ na izquierda lista los archivos Recientes. Figura 3.18. 3. Si el documento que se desea abrir ha sido utilizado reciente­ mente aparecerá en la lista de Recientes. Haz clic en el nom­ bre el documento para abrirlo, en seguida éste se mostrará en el área de trabajo. 4. Si el documento que se busca no se aparece en la lista de Recientes, Selecciona Abrir otros Documentos. 5. Se despliega la interfaz de la opción Abrir que ofrece otros recursos para localizar el documento. Abrir documento a través de la Ficha Archivo 1. Realiza la secuencia ficha Archivo, opción Abrir. c) Abrir documentos localizados en otras unidades de almace­ naje u otras carpetas. Selecciona Equipo, se activa el botón Examinar, haz clic en él para desplegar el cuadro de diálogo Abrir (figura 3.20) y establecer la trayectoria para ubicar al archivo. Abrir documentos desde el Explorador de archivos 1. Realiza el procedimiento para abrir el Explorador de archivos. 2. Selecciona la ubicación entre las carpetas y unidades de alma­ cenaje disponibles en el equipo. 3. Localiza y haz doble clic sobre el nombre del archivo que se desea abrir. 4. Se abre la aplicación y el documento. Figura 3.18 Interfaz de inicio de Word. 121 03 Informatica 1 B3.indd 121 5/30/13 11:22 PM 3 BLOQUE Elaboras documentos Figura 3.19 Interfaz de la opción Abrir. Figura 3.20 Cuadro de diálogo Abrir. 122 03 Informatica 1 B3.indd 122 5/30/13 11:22 PM Grupo Editorial Patria® Navegación entre documentos Como se mencionó anteriormente, las aplicaciones en el sistema operativo Windows, permiten abrir más de un archivo. Cada archi­ vo del documento tendrá su propia ventana en el área del escritorio y su correspondiente botón en el área de la barra de tareas. Para pasar de un documento a otro sólo es necesario hacer clic sobre su botón en la barra de tareas. Éstos aparecerán reunidos bajo el icono de la aplicación, en este caso Word, al colocar el apuntador del Mouse se despliegan miniaturas de los documentos indicando los nombres correspondientes. Un clic los convierte en el documento activo. La navegación interna en el texto y páginas del documento activo se realiza con: n Las barras de desplazamiento. Presiona sobre los controles de desplazamiento vertical u horizontal, con un clic avanza un poco y se detiene; si mantienes presionado el botón del Mouse el desplazamiento será continuo. Otra forma es arras­ trar el cuadro de desplazamiento hacia arriba-abajo o izquier­ da-derecha en la barra. También es posible hacer clic sobre las áreas grises para desplazarse. n Rueda de desplazamiento del Mouse. Permite avanzar o retro­ ceder entre páginas del documento al girarla. n El teclado. Otra forma de realizar el desplazamiento, en oca­ siones práctica, es mediante teclas, ya sea una o la combina­ ción de dos, tal como se muestra en la tabla 3.5. Tabla 3.5 Desplazamiento usando el teclado Tecla Desplaza el punto de inserción Una posición a la izquierda Una posición a la derecha Una línea arriba Figura 3.21 El ratón o mouse es un dispositivo apuntador. Detecta el movimiento en dos dimensiones por la superficie plana en la que se apoya, y esto se refleja habitualmente a través de un apuntador o flecha en la pantalla del monitor. Cerrar documentos El procesador de textos permite trabajar con uno o varios docu­ mentos abiertos, cuando la edición de alguno de ellos concluye y se ha realizado el procedimiento para guardarlo se procede a cerrar el archivo, con la siguiente instrucción: Cerrar documento 1. Ejecuta la secuencia ficha Archivo, opción Cerrar. 2. Si el documento no ha sido guardado recientemente, se des­ pliega un cuadro de advertencia, selecciona Guardar, No guardar o Cancelar, según lo decidas. Salir de la aplicación La opción para Salir de la aplicación generalmente se encuentra en la ficha Archivo, hasta la edición 2010, en la 2013 esta opción no aparece, para cerrar el programa se procede utilizando alguna de las siguientes instrucciones: n Haz clic en el botón Cerrar de los botones de la ventana. Se localiza en la barra de título, lado derecho. n Haz clic en el icono de la aplicación para desplegar el menú de control de la ventana, selecciona la opción Cerrar. n Pulsa simultáneamente las teclas Alt-F4 (la tecla de función). Una línea abajo Ctrl Una palabra a la izquierda Ctrl Una palabra a la derecha Inicio Al inicio de la línea Fin Al final de la línea RePág Una pantalla arriba AvPág Una pantalla abajo Ctrl Inicio Al inicio del documento Ctrl Fin Al final del documento Cualquiera de los procedimientos anteriores concluye una sesión de trabajo con el procesador de palabras. Actividad de aprendizaje Operaciones fundamentales en el procesador de texto Propósito: Al término de esta actividad, deberás conocer y aplicar las opciones básicas para manipular documentos. 123 03 Informatica 1 B3.indd 123 5/30/13 11:22 PM 3 BLOQUE Elaboras documentos Acciones 1. Realiza el procedimiento necesario para abrir Word. 2. E n Word 2013 se despliega la Interfaz de Inicio, seleccionan en el área de la derecha la plantilla Documento en blanco. 3. S e despliega la ventana de Word un documento con el nombre predeterminado Documento1. 4. En el área de trabajo, escribe el siguiente texto: Antecedentes Aunque las computadoras han estado presentes desde hace aproximadamente medio siglo, su constante evolución y el impac­ to del desarrollo de la computadora personal, las han llevado a formar parte importante de la vida moderna. 5. Guarda el documento. Realiza la secuencia ficha Archivo, Guardar como, establece la ubicación en Equipo y el botón Examinar. En el cuadro de diálogo Guardar como establece en Guardar en: la carpeta Evidencias que corresponda en el disco duro local o una memoria USB, escri­ be en Nombre de archivo: Antecedentes Haz clic en el botón Guardar. rear otro documento. Haz clic en ficha Archivo, opción Nuevo, 6. C en la interfaz de la opción selecciona en el área de plantillas Documento en blanco. En versiones anteriores se despliega el cuadro de diálogo Nuevo documento acepta la plantilla por omisión Documento en blanco y haz clic en Crear. 7. S e despliega la ventana de Word un documento con el nombre predeterminado Documento2. 8. Escribe el siguiente texto: Software de propósito general y programación Las computadoras son aparatos electrónicos indispensables en la mayoría de las actividades, por ejemplo, las académicas, comer­ ciales, bancarias, de investigación, de diseño y de comunicación, por mencionar algunas. Generalmente hacemos uso de ellas mediante software elaborado por profesionales o especialistas, con la finalidad de solucionar problemas o realizar tareas de inte­ rés general, como lo son los procesadores de palabras, las hojas de cálculo, los navegadores, clientes de correo electrónico y, por supuesto, el sistema operativo, que es el núcleo de todas las apli­ caciones. Sin embargo, a medida que se adquiere experiencia en el uso de sistemas de computación, se buscan alternativas que contribuyan a facilitar nuestras tareas o nos ayuden a mejorar la eficiencia mediante la elaboración de programas propios o de interés para un limitado número de personas. uarda el documento, repite las instrucciones del punto 5, escribe 9. G en Nombre de Archivo: Software 10. Navegar entre documentos. Observa que en el área del escritorio cada documento tiene su ventana de aplicación y el en la barra de tareas sección de apli­ caciones abiertas se muestra el icono de Word con varios docu­ mentos. Ubica el apuntador del mouse sobre el botón de documentos de Word en la barra de tareas, observa el despliegue de miniaturas de los documentos abiertos identificados en la parte superior con el nombre del documento. Haz clic en el documento Antecedentes para activarlo. Repite el procedimiento para activar el documento Software. Este procedimiento es útil cuando las ventanas de los documentos están maximizadas. Cuando las ventanas de los documentos no están maximizadas, es posible navegar entre ellos al hacer clic en cualquier área que se muestre. 11. Cierra el documento. Con la ventana del documento Antecedentes activa, realiza la secuencia ficha Archivo, opción Cerrar. Si aparece el mensaje Desea guardar los cambios efectuados en el documento procede según sea el caso haciendo clic en Guardar, No guardar o Cancelar. 12. Abre documento existente. Realiza la secuencia ficha Archivo, opción Abrir. En la interfaz de la opción Abrir localiza en la lista de Recientes el documento Antecedentes. Recuerda que si el archivo del docu­ mento no se encuentra en Recientes, debes hacer clic en Equipo y en seguida en el botón Examinar, para desplegar el cuadro de diálogo Abrir, en donde se establece la trayectoria de unidades de almacenamiento y carpetas en Buscar en. Selecciona de la lista el archivo Antecedentes (con logotipo de Word). Haz clic en el Botón Abrir. El documento aparecerá en una ventana de la aplicación. ierra el o los documentos que se encuentren abiertos. Ejecuta el 13. C punto 11 para cada documento. ierra la aplicación. Haz clic en el botón Cerrar de los controles de 14. C la ventana de la aplicación. Lo anterior termina la sesión de trabajo en el procesador de textos. Cierre de la actividad El procedimiento en esta actividad está indicado para la edición de Word 2013, si trabajas con ediciones anteriores identifica cuáles son los principales cambios que debes hacer para desarrollarla. Elabora un material de estudio en el que demuestres cómo se aplican las opciones para la manipulación de archivos de documentos, se­ ñala las implicaciones que tendrías al no llevar a cabo el procedimien­ to correcto. 124 03 Informatica 1 B3.indd 124 5/30/13 11:22 PM Grupo Editorial Patria® Utiliza el sistema de ayuda del procesador de textos de forma satisfactoria, así como perfeccionar y expandir su conoci­ miento sobre la misma. La acelerada evolución del software de aplicación plantea el desa­ fío de proporcionar nuevas estrategias educativas que consideren la rápida obsolescencia de los conocimientos adquiridos y una for­ mación continua, real y adaptable a las necesidades específicas de cada usuario. Este software ha tenido una gran difusión entre usua­ rios que confían en interactuar con estas aplicaciones con una mínima formación o incluso sin ella, provocando que el software sea subutilizado y, en lugar de aprovechar al máximo su potenciali­ dad, sólo emplean una pequeña fracción. En este sentido, el empleo de los diversos sistemas de ayuda complementaria integrados en estas aplicaciones se convierten en un valioso recurso de apoyo para su aprendizaje y para mejorar el rendimiento de los usuarios. Los sistemas de ayuda de las aplicaciones son programas que asisten a los usuarios en la utilización de las mismas aplicaciones. Propor­ cionan información para solucionar problemas específicos de su manejo y promueven una mayor comprensión de su funcionamien­ to. Estos programas tienen organizada la información por temas y brindan consejos para detectar y solucionar cualquier problema que se presente. Están disponibles y puedes recurrir a ellos mientras trabajas con la aplicación en forma local o actualizarte a través de sitios del fabricante, donde obtendrás respuestas a las preguntas más frecuentes acerca del producto, plantillas e imágenes predise­ ñadas adicionales, archivos de Ayuda y sugerencias actualizadas. La importancia del uso de los sistemas de ayuda, específicamente del procesador de palabras, radica en mejorar la utilidad de la apli­ cación, permitiendo al usuario realizar sus actividades inmediatas En el procesador de texto Word de Microsoft el sistema de ayuda es un programa con funcionalidad que permite localizar fácilmen­ te la información para documentarte sobre un tema específico. En la figura 3.22 puedes observar la ventana de este sistema. Figura 3.22 Ventana del sistema de ayuda. 125 03 Informatica 1 B3.indd 125 5/30/13 11:22 PM 3 BLOQUE Elaboras documentos Las formas obtener ayuda en los programas de MS Office son: n Haz clic en el control con el símbolo de interrogación que aparece junto a los botones de control de la ventana de la apli­ cación, para desplegar la ventana del sistema de ayuda. n Presiona la tecla F1. n En los cuadros de diálogo, el control con el símbolo de in­ terrogación. n Mientras se seleccionan una opción en la Cinta de Opciones, se despliega un cuadro de ayuda cuando el apuntador del Mouse se sitúa encima de un control. En la parte inferior de este cuadro se tiene el acceso al sistema de ayuda con el con­ trol ? Más información. En la ventana del sistema de ayuda se puede establecer si la búsque­ da de la información se realiza en línea o localmente. Emplear los controles de navegación Atrás y Adelante, volver a la página de ini­ cio, imprimir, modificar el tamaño del texto y realizar búsquedas específicas. Otra forma de aprender a utilizar el software son cursos disponi­ bles en el sitio de Microsoft. Estos cursos pueden incluir audio y animaciones que hacen atractivo el aprendizaje. Observa en la figu­ ra 3.23 un ejemplo del resultado de buscar ayuda en línea, con el tema Ahorrar tiempo con plantillas. Figura 3.23 Curso en línea de Microsoft. 126 03 Informatica 1 B3.indd 126 5/30/13 11:22 PM Grupo Editorial Patria® Actividad de aprendizaje Los diversos sistemas de ayuda complementaria integrados en el software de aplicación representan un valioso recurso para el apren­ dizaje y a la vez mejoran el rendimiento de los usuarios del procesa­ dor de texto. 1. E labora un documento en el que describas la importancia, las ventajas y características de los diferentes tipos de ayuda. Esta­ blece tus datos en Propiedades y guarda el archivo con el nombre Ayuda en Word.doc en la correspondiente carpeta de evidencias. 2. O rganiza un debate formal con tus compañeros para discutir tus conclusiones. Operaciones de Edición y formato Las operaciones que se realizan en el documento tienen que ver con el manejo del texto, la estructura y el formato. Aquí los ele­ mentos básicos a editar y dar formato son los caracteres, las pala­ bras, los párrafos y las páginas, además de otros objetos como tablas, imágenes, formas de dibujo, gráficos, hipervínculos y campos que pueden están incluidos en un documento. A conti­ nuación se encontrarás los procedimientos para editarlos y apli­ carles un formato. Funciones de edición El término editar se define en informática como el proceso para crear o modificar el contenido de un archivo. En el procesador de textos las funciones de edición básica son: buscar, reemplazar y seleccionar. Esta última función se emplea para realizar otras ope­ raciones como cortar, copiar, pegar, y modificar el formato o la ubi­ cación de los objetos. Para seleccionar Con el mouse Una palabra Apunta sobre la palabra y haz doble clic. Una línea completa Haz clic con el mouse sobre el margen izquierdo, junto a la línea. Una oración Oprime la tecla Ctrl y el botón del mouse en cualquier parte dentro de la oración. Un párrafo Haz doble clic en el margen izquierdo junto al párrafo o apunta en cualquier parte dentro del párrafo y oprime tres veces consecutivas el botón del mouse. Para deseleccionar un texto con el mouse, haz clic en cualquier otra parte del documento fuera del texto seleccionado. Tabla 3.7 Formas de seleccionar texto utilizando el teclado Para seleccionar En el teclado, oprime la combinación Un caracter a la derecha del punto de inserción Shift-flecha derecha Un caracter a la izquierda del punto de inserción Shift-flecha izquierda Una línea arriba del punto de inserción localizado al principio de la línea Shift-flecha arriba Una línea abajo del punto de inserción localizado al principio de la línea Shift-flecha abajo Desde el punto de inserción hasta el final de la línea Shift-Fin Desde el punto de inserción hasta el inicio de la línea Shift-Inicio Seleccionar bloques de texto Seleccionar bloques de texto es la primera función que se realiza cuando se desea eliminar, mover, copiar, realzar o editar una sec­ ción de texto dentro de un documento. Un bloque de texto se encuentra seleccionado cuando se observa sombreado. Existen varios métodos para seleccionar y deseleccionar bloques de texto, los cuales se describen en las tablas 3.6 y 3.7. Tabla 3.6 Formas de seleccionar texto utilizando el mouse Para seleccionar Con el mouse Un bloque de texto Coloca el apuntador al principio del texto que deseas seleccionar, mantén oprimido el botón del mouse y arrástralo a través del texto a seleccionar. Para deseleccionar un texto con el teclado, presiona cualquiera de las teclas de flechas. Mover bloques de texto Para reubicar un bloque de texto puedes realizar alguno de los siguientes procedimientos: 1. Selecciona el texto que deseas mover, una vez resaltado realiza la secuencia Cinta de opciones, ficha Inicio, grupo Portapape­ les, clic en Cortar. El texto pasa al Portapapeles (un área tem­ poral en la memoria). 2. Ubica el punto de inserción en donde deseas colocar el texto y realiza la secuencia Cinta de opciones, ficha Inicio, grupo Por­ tapapeles, clic en Pegar. El texto es recuperado de la memoria y reubicado. 127 03 Informatica 1 B3.indd 127 5/30/13 11:22 PM 3 BLOQUE Elaboras documentos Para reubicar un bloque de texto sin almacenarlo en el Portapape­ les (arrastrar y ubicar): 1. Selecciona el texto que deseas cambiar de lugar. inserción a la derecha de la palabra y oprimir simultáneamente las teclas Ctrl + Retroceso. Borrar una o varias líneas, una oración, párrafo(s), bloque(s) de texto: 2. Coloca el apuntador del mouse sobre el texto seleccionado. 1. Selecciona la línea o líneas del texto que deseas eliminar. 3. Oprime y mantén oprimido el botón izquierdo del mouse. El puntero del mouse se transformará en un cuadro que contie­ ne una flecha y un punto de inserción punteado. 2. Oprime la tecla Supr. 4. Arrastra el apuntador del mouse al nuevo sitio. 5. Suelta el botón del mouse para trasladar el texto al nuevo sitio. Borrar texto utilizando la opción Cortar: 1. Selecciona el texto a eliminar. 2. Realiza la secuencia Cinta de opciones, ficha Inicio, grupo Portapapeles, clic en Cortar. Copiar bloques de texto Buscar y reemplazar La copia de texto puede ser dentro del mismo documento o hacia otro documento o aplicación. La opción Buscar localiza texto en un documento. El procedi­ miento es: La opción Copiar envía una copia al Portapapeles. Para restituir la copia en otro lugar se utiliza el comando Pegar. 1. Coloca el punto de inserción donde deseas iniciar la búsqueda. Copia de texto, gráficos u otros elementos al Portapapeles: 1. Selecciona o marca el texto (u objeto). 2. Realiza la secuencia Cinta de opciones, ficha Inicio, grupo Portapapeles, clic en Copiar. Insertar o pegar datos del Portapapeles en un documento: 1. Coloca el punto de inserción en el documento donde deseas insertar los datos. 2. Realiza la secuencia Cinta de opciones, ficha Inicio, grupo Portapapeles, clic en la opción Pegar. Copiar texto sin colocarlo en el Portapapeles (arrastrar y ubicar): 1. Selecciona el bloque de texto que deseas copiar. 2. Coloca el apuntador del mouse sobre el texto seleccionado. 2. Realiza la secuencia Cinta de opciones, ficha Inicio, grupo Edición, opción Buscar. 3. En Word 2013 se abre el panel Navegación (lado izquierdo del área del documento) con la vista RESULTADOS acti­ vada. Escribe en la caja de texto la palabra o frase que deseas localizar y pulsa la tecla Intro. 4. Observa en el documento, resaltados con fondo amarillo los resultados de la búsqueda (este procedimiento no distingue mayúsculas o minúsculas). 5. En el panel Navegación, Resultados, se listan las de coinci­ dencias encontradas. Un clic sobre alguna de ellas, se desple­ gará en el área del documento (figura 3.24). 6. Haz clic en el control Cerrar del cuadro de texto para con­ cluir la función de búsqueda. O en el botón Cerrar panel Navegación. 3. Oprime y mantén oprimida la tecla Ctrl y el botón izquierdo del mouse. El apuntador del mouse se transforma en un cua­ dro con el signo + que contiene una flecha. También se puede realizar búsquedas avanzadas con la opción que despliega el cuadro de diálogo Buscar y Reemplazar de la figura 3.25. 4. Arrastra el apuntador a la nueva ubicación. Esta función es la misma que se tiene en las versiones anteriores de Word. El procedimiento es: 5. Suelta el botón del mouse y la tecla Ctrl. Borrar un bloque de texto Es posible eliminar un carácter, una palabra, una línea o líneas, ora­ ción, párrafo, bloque de texto o un documento completo. A conti­ nuación se describen los procedimientos. 1. Coloca el punto de inserción donde deseas iniciar la búsqueda. 2. Realiza la secuencia Cinta de opciones, ficha Inicio, grupo Edición, Haz clic en el control para desplegar el menú de la opción Buscar. 3. Selecciona Búsqueda avanzada. Borrar un carácter. Coloca el punto de inserción a la izquierda del carácter que deseas eliminar y oprime la tecla Supr. Otra forma es colocar el punto de inserción a la derecha del carácter y oprimir la tecla de retroceso. 4. Se abre el cuadro de diálogo Buscar y Reemplazar. Comple­ ta las opciones de búsqueda precisas que requieras. Haz clic en el botón Buscar siguiente, para ubicar cada una de las coincidencias encontradas. Borrar una palabra. Selecciona la palabra que deseas eliminar y en seguida presiona la tecla Supr. Otra forma es colocar el punto de 5. Haz clic en el botón Cancelar, para regresar al documento y continuar con la edición. 128 03 Informatica 1 B3.indd 128 5/30/13 11:22 PM Grupo Editorial Patria® Figura 3.24 Ejemplo de búsqueda desde el panel Navegación, Vista Resultados. Funciones para aplicar formato Formato a caracteres y párrafos Los procesadores de palabras disponen de una gran cantidad de fuentes para dar formato a los caracteres; éstas son conjuntos de caracteres de diseño y tamaño propios e identificados por un nom­ bre. Cada fuente tipográfica ofrece variedad en el tamaño (8 a 72 puntos), atributos como negrita, cursiva, subrayados, subíndice o superíndice, aplicar color, crear efectos especiales, controlar el espaciamiento entre caracteres, entre otros. Lo único que no se puede alterar es su diseño. Figura 3.25 Cuadro de diálogo Buscar y reemplazar. Reemplazar busca y sustituye texto en un documento. 1. Coloca el punto de inserción donde deseas iniciar la búsque­ da para reemplazar texto. 2. Realiza la secuencia Cinta de opciones, ficha Inicio, grupo Edición, opción Reemplazar. 3. Se despliega el cuadro de diálogo Buscar y reemplazar. Escribe la palabra que deseas localizar en el cuadro de texto Buscar: y en Reemplazar con: escribe la palabra que la sustituirá. 4. Selecciona las opciones de búsqueda que convenga. 5. Haz clic en el botón de comando Buscar siguiente y luego en Reemplazar, si debes reemplazar la selección actual. 6. Repite el paso anterior para efectuar más búsquedas y reem­ plazos. 7. Utiliza el botón Reemplazar todos sí consideras que debes hacerlo. 8. Para salir haz clic en el botón Cancelar. La selección de la fuente tipográfica y el tamaño debe ajustarse a las necesidades o a los objetivos del escrito. Tipos como Comic Sans MS o Mistral sirven para escritos publicitarios o informales. Las fuentes Times New Roman, y Bookman Old Style dan la impre­ sión de formalidad. Mientras que Arial y Tahoma pueden ser ade­ cuados para reportes técnicos. En la tabla 3.8 se encuentra una muestra de diseños de fuentes. Tabla 3.8 Ejemplos de fuentes Nombre de la fuente Tamaño Ejemplo Comic Sans Ms 12 Tipo Comic Sans Ms Mistral 18 Tipo Mistral Impact 12 Tipo Impact Bookman Old Style 11 Tipo Bookman Old Style Times New Roman 12 Tipo Times New Roman Copperplate Gothic Light 10 Tipo Copperplate Gothic Light 129 03 Informatica 1 B3.indd 129 5/30/13 11:22 PM 3 BLOQUE Elaboras documentos Nombre de la fuente Tamaño Ejemplo Arial 14 Tipo Arial Tahoma 12 Tipo Tahoma Para establecer el formato de caracteres previamente selecciona­ dos, o iniciar desde la posición del punto de inserción, utiliza la secuencia Cinta de opciones, ficha Inicio, grupo Fuente, clic en el control mostrar Fuente. Esta secuencia da acceso al cuadro de diálogo Fuente desde el cual se pueden establecer las opciones requeridas. El cuadro correspondiente se muestra en la figura 3.26 donde se ubican las fichas Fuente y Avanzado. Ficha Fuente. Permite seleccionar la fuente, el estilo de ésta (regu­ lar, cursiva, negrita, negrita cursiva), el tamaño (8 a 72 puntos, color de la fuente), así como el estilo y el color de la línea de subrayado, y efectos como tachado, superíndice, subíndice, entre otros. Ficha Avanzado. Presenta opciones para modificar el espacio entre caracteres, ya sea comprimiéndolo o expandiéndolo. En la ficha Inicio de la Cinta de opciones el grupo Fuente pro­ porciona acceso directo para modificar las características de la fuente de un texto seleccionado a través de los diversos controles que contiene como son los cuadros de lista desplegable Fuente, Tamaño de fuente, botones Negrita, Cursiva, Subrayado, etcétera. El formato de los párrafos incluye sangrías, espacio arriba, entre líneas y abajo; la alineación izquierda, centrada, derecha o justifica­ da; el ordenamiento con números o con letras, o el uso de viñetas (también llamadas bullets o balas); enmarcar y sombrear. Para apli­ car el formato de párrafos el punto de inserción debe estar en cual­ quier lugar del párrafo (pueden estar seleccionados varios de ellos) y realizar la secuencia Cinta de opciones, ficha Inicio, grupo Párrafo, clic en el control para mostrar el cuadro de diálogo Párra­ fo, mediante el cual se modifica el formato establecido de manera predeterminada. Observa en la figura 3.27 las opciones disponi­ bles para establecer la apariencia de los párrafos en las fichas San­ gría y espacio y Líneas y salto de página. Ficha Sangría y espacio. En Alineación permite seleccionar entre los tipos de alineación Izquierda, Centrada, Derecha o Justificada; corresponde a la forma en que aparecerá el texto del párrafo alinea­ do con los márgenes establecidos en la configuración de página. La sangría izquierda y derecha modifican los márgenes en función del espacio especificado; la opción en Especial trata en forma diferente a la primera línea. El Espaciado permite controlar el espacio entre párrafos al escribir un valor en Anterior y Posterior. La separación entre las líneas que forman un párrafo puede establecerse en Inter­ Figura 3.26 Cuadro de diálogo Fuente. 130 03 Informatica 1 B3.indd 130 5/30/13 11:22 PM Grupo Editorial Patria® Figura 3.27 Cuadro de diálogo Párrafo. lineado con opciones de Sencillo, 1.5 líneas, Doble, entre otras. En la figura 3.28 se muestra la aplicación de estas especificaciones. Ficha Líneas y salto de página. Presenta opciones para controlar el comportamiento de las líneas de un párrafo. Las opciones más comunes para dar formato a párrafos tienen un acceso rápido desde la Cinta de opciones, ficha Inicio, grupo Párrafo. Donde se localizan controles para Alinear texto a la izquierda, Centrar, Alinear texto a la derecha, Justificar, Interli­ neado, Reducir sangría y Aumentar sangría, Viñetas, Numera­ ción, etcétera. Insertar encabezados y pies de página en un documento Los encabezados y pies de página son áreas reservadas en los már­ genes superior e inferior de cada página del documento. La mayor parte de los documentos requerirán mínimo una numeración de páginas y otros una referencia rápida al contenido o la identifica­ ción del mismo, por ejemplo, el logotipo de la organización, el nombre del archivo, el título del documento, el nombre del autor, la fecha, el nombre de la sección o unidad en el caso de informes y libros. Estos elementos pueden ubicarse en la parte superior o infe­ rior de todas las páginas del documento. El procedimiento para insertar encabezado y pie de página se rea­ liza con la secuencia Cinta de opciones, ficha Insertar, grupo Encabezado y pie de página, donde se puede establecer inser­ tar Encabezado, Pie de página o Número de página. Estos controles activan las áreas reservadas en el documento para completar la información, así como la correspondiente barra de herramientas (figura 3.29). Con el punto de inserción en el área activa de Encabezado puedes escribir un texto, incluir una imagen, etc. La barra de herramientas también se abre al hacer doble clic sobre el área de encabezado o pie de página en el documento. Un clic en el botón Cerrar encabe­ zado y pie de página (o fuera del área de encabezado y pie de pági­ na) regresa la edición al documento. Insertar imágenes, gráficos, cuadros de texto, tablas, columnas e hipervínculos La presentación de documentos electrónicos puede verse muy favorecida con la capacidad que brindan los procesadores de textos para insertar objetos, por ejemplo, imágenes, formas, diagramas, gráficos, vídeos entre otros. Las imágenes pueden provenir de fuentes locales o desde Internet y los formatos que acepta son por ejemplo BMP, GIF, JPG y PNG, 131 03 Informatica 1 B3.indd 131 5/30/13 11:22 PM 3 BLOQUE Elaboras documentos Margen izquierdo Margen derecho Margen superior Sangría izquierda y derecha Especial Primera línea Espaciado 1.5 líneas Figura 3.28 Aplicación de formato o párrafos. observa un ejemplo en la figura 3. 30. Siempre debes tener la pre­ caución de asegurar que las imágenes o ilustraciones prediseñadas que descargues desde Internet sean de distribución gratuita, esto es, libres de regalías para no infringir los derechos de autor. El procedimiento para insertar una imagen es el siguiente: 1. Coloca el punto de inserción donde deseas insertar la imagen. 2. Realiza la secuencia Cinta de opciones, ficha Insertar, grupo Ilustraciones, opción Imágenes o Imágenes en línea. 3. El botón Imágenes abre el cuadro de diálogo Insertar imagen, establece la trayectoria para localizar el archivo que con­ tenga la imagen, foto o ilustración. Se selecciona el archivo y haz clic en el botón Insertar. El botón Imágenes en línea abre la interfaz Insertar imágenes, selecciona entre Imágenes prediseñadas de Office. com, Búsqueda de imágenes de Bing o en el servicio perso­ nal de SkyDrive. Escribe en el cuadro de texto una palabra o frase que describa la imagen a buscar y presiona la tecla Intro. para iniciar. Se despliegan las imágenes posibles, selec­ ciona la que requieras, haz clic en el botón Insertar. 4. Con la imagen en el documento puedes utilizar la barra con­ textual de herramientas de Imagen, ficha Formato para establecer Ajustes, Estilo de imagen, Organizar y Tamaño. 5. También puedes utilizar los recursos que se observan en el área de trabajo del documento ajustar o editar la imagen. Formas Los objetos de dibujo incluyen autoformas clasificadas en líneas, rectángulos, formas básicas, flechas de bloque, formas de ecuación, diagrama de flujo, cintas y estrellas, llamadas. Estos objetos pueden Figura 3.29 Ficha contextual Herramientas para Encabezado y pie de página, Diseño. 132 03 Informatica 1 B3.indd 132 5/30/13 11:22 PM Grupo Editorial Patria® Figura 3.30 Las imágenes prediseñadas nos ayudan a ilustrar algún trabajo escolar, además de que son atractivos visuales. formar parte del documento de Word ya sea que insertes autofor­ mas o que hagas formas de dibujo básico. La barra contextual de herramientas Dibujo se activa cuando está seleccionada la imagen y ofrece opciones para modificar y mejorar estos objetos con colo­ res, tramas, bodes y otros efectos. una página. Las instrucciones para insertar un cuadro de texto son las siguientes: Los dibujos en Word de Microsoft pueden ser insertados en un área o lienzo de dibujo. Esto permite tener un mejor control de los objetos para organizarlos y modificar su tamaño. 2. Con el lienzo de dibujo marcado, ejecuta la secuencia Cinta de opciones, ficha Insertar, grupo Ilustraciones, opción Formas, haz clic en Cuadro de texto. Observa el cambio en la apariencia del apuntador del mouse al signo +. Ubícalo en el lienzo, presiona y arrastra el mouse en diagonal hasta formar un rectángulo. Haz clic dentro y escribe el texto que necesites. Procedimiento para insertar un dibujo: 1. Haz clic en el lugar del documento donde desea crear el dibujo. 2. Realiza la secuencia Cinta de opciones, ficha Insertar, grupo Ilustraciones, opción Formas, en el menú haz clic en Nuevo lienzo de dibujo. 3. En el área enmarcada para el dibujo inserta las formas geomé­ tricas, imágenes u objetos que deseas. La figura 3.31a muestra un ejemplo de dibujo. El cuadro de texto (figura 3.31b) es otro tipo de objeto que se pue­ den insertar en el documento. Es un contenedor de textos o gráficos, movible y de tamaño variable que se utiliza para colocar bloques de texto en lugares estratégicos y con orientaciones distintas en 1. Realiza la secuencia Cinta de opciones, ficha Insertar, grupo Ilustraciones, opción Formas, en el menú que se despliega haz clic en Nuevo lienzo de dibujo. 3. Haz clic y arrastra sobre alguna de las marcas de selección y modifica el tamaño del cuadro. O coloca el apuntador sobre el borde, haz clic y arrastra el mouse para reubicar el cuadro. Tablas Las tablas son una forma sencilla de organizar y presentar datos. Se estructuran en columnas y filas. La intersección de una fila o columna se define como celda. Las celdas pueden contener textos, gráficos y fórmulas. El texto dentro de una celda se comporta igual 133 03 Informatica 1 B3.indd 133 5/30/13 11:22 PM 3 BLOQUE Elaboras documentos a) b) Figura 3.31 Ejemplos de objetos de dibujo. que entre el margen izquierdo y el derecho del documento. Tienen la funcionalidad básica de la hoja de cálculo y de la base de datos. También se utilizan como herramienta de diseño para acomodar párrafos uno al lado de otro, además de organizar textos y gráficos. Existen varias formas para elaborar tablas todas ellas se encuentran en la Cinta de opciones, ficha Insertar, grupo Tablas, opción Tabla. En el menú que se despliega puedes utilizar alguno de los siguientes métodos: Selecciona la opción Dibujar tabla, el apuntador cambia a la forma de un lápiz. Haz clic y sin soltar el botón izquierdo, des­ plaza en diagonal el mouse hasta obtener el área que conside­ res necesaria para la tabla. Observa que al soltar el mouse se activan las herramientas de tabla con la fichas Diseño y Presentación. A continuación sólo dibuja las filas y columnas. La figura 3.32 muestra un ejemplo de tabla y la ficha Diseño. n Desplaza el apuntador sobre el área grafica de tabla para esta­ blecer el número de filas y columnas requeridas, haz clic para insertar la tabla. La figura 3.33 muestra esta acción. n Selecciona Insertar tabla. Se abre el cuadro de diálogo Insertar tabla (figura 3.34), establece el número de columnas y de filas y haz clic en Aceptar. n También es posible convertir texto a tabla o elegir alguno de los formatos preestablecidos en la opción Tablas rápidas. Es común crear la estructura y después escribir el contenido, cuan­ do las tablas contienen gran cantidad de datos la captura puede n resultar lenta por lo que resulta conveniente utilizar la opción de escribir primero el contenido de la tabla separando las colum­ nas con algún carácter, por ejemplo un asterisco o utilizando tabu­ ladores, y las filas con un Intro, posteriormente seleccionar el texto para convertirlo a tabla. El procedimiento es: 1. Escribe el contenido de la tabla, utiliza el tabulador como separador de columnas y la tecla Intro como separador de filas. Figura 3.32 Dibujar tabla. 134 03 Informatica 1 B3.indd 134 5/30/13 11:22 PM Grupo Editorial Patria® Escribir el texto separado las columnas con el tabulador y las filas con Intro Marcar los párrafos Figura 3.33 Selección de columnas y filas. Resultado de convertir texto a tabla Figura 3.35 Proceso para convertir texto en tabla. Insertar columnas y filas permite modificar la estructura de una tabla, el procedimiento es el siguiente: 1. Selecciona la columna o la fila donde deseas que se inserte la nueva columna o fila. 2. En la cinta de opciones Herramientas de tabla que se activa, rea­ liza la secuencia ficha Presentación, grupo Filas y columnas, selecciona según requieras Insertar Arriba, Abajo, Izquierda o Derecha. Para eliminar columnas o filas sólo es necesario seleccionarlas y hacer clic en el control Eliminar. Figura 3.34 Cuadro de diálogo Insertar tabla. 2. Marca los bloques de texto que formarán la tabla. 3. Realiza la secuencia Cinta de opciones ficha Insertar, grupo Tabla, opción Tabla. En el menú selecciona Convertir texto en tabla. 4. En el cuadro de diálogo Convertir texto en tabla, verifica el tamaño de la tabla (número de filas y columnas) y en separar texto en (Tabulaciones). Si corresponden a tu diseño de tabla haz clic en Aceptar, de lo contrario Cancela, modifica la selec­ ción del texto y ejecuta de nuevo el punto 3. Hipervínculo El hipervínculo (figura 3.36) es un recurso que da funcionalidad a los documentos, debido a que puede dirigir la acción hacia otra sección en un mismo documento, archivo o una página Web en Internet. Se identifica como un segmento de texto con color y subrayado o un gráfico. El procedimiento para insertar un hipervínculo es: 1. Selecciona el texto o la imagen que desee mostrar como hipervínculo. 2. Cinta de opciones, ficha Insertar, grupo Vínculos, opción Hipervínculo. 5. Observa que el texto ahora tiene la estructura de tabla. Éste es un proceso que agiliza la captura de los datos. La figura 3.35 muestra la forma de captura de texto, el marcado y el resultado de la conversión de texto a tabla, utilizando al tabulador como separador de columnas. Figura 3.36 Hipervínculo en un documento de Word. 135 03 Informatica 1 B3.indd 135 5/30/13 11:22 PM 3 BLOQUE Elaboras documentos 3. En el cuadro de diálogo Insertar hipervínculo selecciona en el área Vincular a: Archivo o página Web existente. En el cua­ dro de texto Dirección: escribe el URL que desees vincular y finalmente haz clic en Aceptar. 4. Verifica la funcionalidad del hipervínculo, desplaza el apunta­ dor sobre el vínculo recién creado, oprime y mantén oprimida la tecla Ctrl y haz clic. A continuación se abre el navegador y el sitio URL especificado. Uso de sinónimos El procesador de textos integra una herramienta a través de la cual puedes enriquecer o mejorar la calidad del texto. Ésta propone sugerencias de términos semejantes para evitar repetir una misma palabra y seleccionar la más adecuada. El procedimiento para la búsqueda de sinónimos es el siguiente: o todas las veces que aparezca en el documento. Para salir del panel haz clic en el control Cerrar. Configuración de páginas con base en diversos requerimientos Configurar página significa establecer los márgenes para colocar encabezados y pies de página, seleccionar márgenes simétricos para impresión de páginas pares e impares, escoger el tamaño y orientación del papel. En el diseño de la página se especifica la sec­ ción donde empieza, si los encabezados o los pies se deben mostrar desde la primera, y si son diferentes para pares e impares. 2. Realiza la secuencia Cinta de opciones, ficha Revisar, grupo Revisión, opción Sinónimos. El acceso que lleva a las opciones del formato de página se encuentra con la secuencia Cinta de opciones, ficha Diseño de página, grupo Configurar página, hacer clic en el control para activar el cuadro de diálogo Configurar página, el cual integra tres fichas: Márgenes, Papel y Diseño, las cuales puedes observar en la figura 3.37. 3. En el panel de tareas Sinónimos que se despliega del lado derecho de la ventana de la aplicación, selecciona de la lista el término o sinónimo adecuado. Observa que el término en el área de trabajo del documento es cambiado. A continuación mencionaremos las opciones más comunes de este cuadro de diálogo. En la ficha Márgenes se establecen las dis­ tancias de los bordes del papel al texto, es decir, los márgenes supe­ rior, inferior, izquierdo, derecho. 4. Para finalizar haz clic en el control para cerrar el panel de tareas Sinónimos. La orientación de la página puede ser vertical u horizontal. 1. Selecciona la palabra que desees reemplazar. Revisar, detectar y corregir errores En la ficha Papel se selecciona el tamaño del mismo papel, usual­ mente es carta u oficio, en total se dispone de 10 medidas además de la posibilidad de personalizarlo. De manera predeterminada se realiza la corrección ortográfica y gramatical mientras escribes el texto. Al detectar errores los indica con un subrayado ondulado de color rojo para errores ortográficos y en color azul para posibles errores gramaticales. Para ver la corrección sugerida haz clic con el botón secundario del mouse sobre la palabra con subrayado ondulado rojo o azul, a con­ tinuación, en el menú contextual selecciona la alternativa ortográ­ fica o haz clic en la opción Ortografía o Gramática según sea el error, para activar el panel correspondiente desde la cinta de opcio­ nes ficha Revisión, grupo revisión. En el panel Ortografía se tienen las opciones Omitir, Omitir todas, Agregar, Cambiar y Cambiar todo, entre las cuales pode­ mos elegir para no admitir una o todas las veces que se presente la palabra en el documento, añadir una palabra al diccionario y acep­ tar modificar una o todas las veces que aparezca la palabra señalada por la seleccionada en el panel. El corrector gramatical contiene en el panel Gramática el botón Omitir que se utiliza para rechazar la sugerencia, un cuadro con sugerencias desde donde podemos elegir la corrección, el botón Cambiar o Cambiar todas para sustituir la palabra una vez Figura 3.37 Cuadro de diálogo Configurar página. 136 03 Informatica 1 B3.indd 136 5/30/13 11:22 PM Grupo Editorial Patria® La ficha Diseño ofrece opciones para iniciar la sección en una pá­ gina par, impar y diferenciar el encabezado y pie de página en­ tre páginas pares e impares. En la cinta de opciones la ficha Diseño de página integra grupos de opciones desde los cuales se tiene acceso rápido a funcio­ nes para configurar la página en Columnas y establecer Saltos de página, entre otras. El procesador de textos ofrece gran variedad de formatos para apli­ car al documento, como las opciones de colores, tipos de letra y el espaciado entre párrafos que se encuentran en la ficha Diseño considerados como formatos globales. Esta ficha aparece en la ver­ sión de Word 2013, en las ediciones anteriores estas funciones están disponibles en la ficha Inicio, grupo Estilos, menú de opción Cambiar estilos, otra parte en la ficha Diseño de página, grupo Temas y grupo Fondo de página. Actividad de aprendizaje Entre los hombres que influyeron en el desarrollo de la informática se encuentran John von Newman, Charles Babbage y Doug Engelbar. Ela­ bora la biografía de estos personajes, cuáles fueron sus aportaciones y como se reflejan en la actualidad. La extensión del trabajo puede variar de 1 a 2 cuartillas por cada bibliografía. El documento debe cumplir con los criterios de selección de fuentes de información analizados en el bloque 2. Incluye una portada con hipervínculos a la sección de cada personaje, fotografías, y numeración de páginas. Recuerda utilizar la función Salto de página cuando requieras pasar un párrafo a otra pági­ na y aplicar los estilos predefinidos para títulos y subtítulos, el estilo Normal para el cuerpo del documento. Guarda el documento con el nombre Biografía.docx, en Propiedades del documento establece tu nombre como Autor, archivo almacenado en la carpeta de evidencias correspondiente. 1. Lista de cotejo de la actividad Actividad de aprendizaje Indicador El sistema de ayuda, un recurso para el autoaprendizaje El contenido incluye las biografías de los tres personajes solicitadas. Utiliza la ayuda en línea para desarrollar tu competencia en el uso del procesador de textos y principalmente en la elaboración de docu­ mentos. La información recolectada cumple con los criterios de selección de fuentes en Internet. Incluye la referencia para verificar la procedencia Acciones El contenido se muestra organizado, es claro y coherente, demuestra la habilidad del autor para redactar y no solo cortar y pegar datos. 1. Inicia una sesión de trabajo en Internet y en Word. 2. H az clic en la tecla de función F1 para abrir la interfaz de Word Ayuda. En el cuadro de texto escribe: currículos. 3. N avega por la interfaz y lee los artículos ¿Dónde está el asistente para currículos? Y Seis pasos para desarrollar un fabuloso currí­ culum vítae. 4. P ractica la elaboración de tu currículo. Guarda el documento con tu nombre, en la carpeta de evidencias que corresponda. En Propiedades del documento asegura que tu nombre aparezca como Autor. 5. E labora un reporte de los artículos leídos, incluye una conclusión de la utilidad del sistema de ayuda para ampliar tu conocimiento en el uso del procesador de textos y en el contenido de documen­ tos. Guarda el archivo con el nombre Ayuda.docx en la carpeta de evidencias. Sí No Utiliza el formato de estilos predefinidos: Titulo 2 en las secciones que dan inicio a la biografía de cada personaje (Nombre del personaje), y estilo Normal para los demás párrafos. El documento incluye portada. En la portada aparecen los nombres los tres personajes como hipervínculos a la página del documento donde se encuentra su biografía. Páginas numeradas. Fotografías de los personajes y otros elementos gráficos que hagan atractivo el texto. 6. Cierra los documentos y la aplicación Word. Cierre de la actividad Comenta en clase con tus compañeros que otros temas puedes encon­ trar en el sistema de ayuda que contribuya a mejorar tu experiencia en la elaboración de documentos por computadora de aplicación cotidiana. Usa la función Salto de página. Guarda el documento con el nombre Biografía.docx, en propiedades del documento aparece su nombre como autor. 137 03 Informatica 1 B3.indd 137 5/30/13 11:22 PM 3 BLOQUE Elaboras documentos Actividad de aprendizaje 1. ¿Qué implicaciones tiene formatear un documento? 2. ¿ Qué problemas puedes tener al elaborar un documento, en caso de no configurar correctamente un página? 3. ¿ Qué ventajas tienen las funciones de Encabezado y pie de pági­ na? Explícalo con un documento que hayas elaborado. escribe el procedimiento para resaltar párrafos, ¿qué utilidad 4. D tiene para ti esta función? 5. ¿ A cuál herramienta recurres si deseas ampliar tus conocimientos para escribir ecuaciones matemáticas en un documento? Imprimir documentos usando la opción de impresión requerida Sin importar la naturaleza del trabajo que desarrolles en una compu­tadora, generalmente te será necesario plasmar el resultado en papel. En esta sección enfatizaremos alternativas que ofrecen los procesadores de palabras para visualizar e imprimir documentos, con el propósito de ayudar a optimizar recursos y obtener resulta­ dos profesionales. Las opciones disponibles en los procesadores de palabras se com­ plementan con las capacidades de las impresoras, las cuales brin­ dan la posibilidad de imprimir en negro o a color, en diversas resoluciones, tamaños de papel y posibilidades de presentar los documentos; por ello es recomendable conocer las característi­ cas de la impresora que utilizarás. Otro factor importante que debes considerar antes de imprimir un documento es la facilidad que existe en la actualidad para presentarlo o transmitirlo a través de la red, ya sea local o internet. La distribución electrónica repre­ senta una alternativa que debes promover si deseas colaborar con el ahorro de consumibles y sólo obtener una copia en papel cuan­ do sea sumamente necesario. Existen diversas formas de observar en pantalla los documentos. Estas vistas tienen herramientas especiales que facilitan el trabajo de edición y visualización. Por ejemplo la vista Diseño de impresión, disponible en Word en la Cinta de opciones, ficha Vista, grupo Vistas de documento ofrece todos los recursos de edición y mues­ tra la apariencia de las páginas tal como se imprimirán. La vista Lec­ tura en pantalla completa amplía el espacio y proporciona recursos para facilitar la lectura del documento en pantalla. Otras son vistas Diseño Web, Esquema y borrador. Cuando el documento está listo para imprimir, resulta útil la Vista preliminar ya que despliega en pantalla una reducción de una o de todas las páginas del documento, proporcionando la oportunidad de visualizar el conjunto tal como se imprimirá y si es necesario realizar ajustes para mejorarlo. Observa en la figura 3.38 un ejem­ plo de la vista preliminar de un documento. En las ediciones más recientes de Word, la vista preliminar del documento forma parte del comando Imprimir, su interfaz se des­ pliega al seleccionar en la ficha Archivo y la opción Imprimir. El área de la vista previa de impresión integra controles para navegar hacia la Página anterior, Página siguiente, escribir el número de una página en el cuadro de texto y pulsar Intro; aumentar o dismi­ nuir la vista de la página o de las páginas con los botones de Zoom, por ciento de la vista que abre el cuadro de diálogo Zoom desde donde se pueden establecer los parámetros, el control deslizante y el control Toda la página, que ajusta la vista de una página comple­ ta. Para regresar al documento se utiliza el control Regresar repre­ sentado con el icono flecha izquierda que aparece al inicio del menú de opciones de la interfaz. En Word 7 la vista preliminar del documento es un modo que des­ pliega la ficha Vista preliminar donde se encuentran las opciones de impresión, se activa con la secuencia Botón de Office, Imprimir, opción Vista preliminar. Para regresar al documento es necesario hacer clic en el botón Cerrar vista preliminar. Es una buena práctica que acostumbres observar la vista prelimi­ nar del documento antes de imprimir, pues en ocasiones sin notar­ lo existen en nuestro documento páginas en blanco o cualquier otro detalle que requieras modificar. Opciones de impresión La secuencia ficha Archivo, Imprimir despliega la interfaz Imprimir en donde se encuentra el botón Imprimir y los controles para seleccionar la impresora, el número de copias, configurar la forma de impresión de las páginas y además un acceso al cuadro de diálo­ go Configurar página, en la tabla 3.9 encontrarás la descripción de estas opciones. 138 03 Informatica 1 B3.indd 138 5/30/13 11:22 PM Grupo Editorial Patria® Figura 3.38 Vista preliminar de un documento. Tabla 3.9 Controles en la ficha Archivo opción Impresión Opción Descripción Imprimir Botón Imprimir envía el archivo a la impresora. Copias Control combinado, cuadro de texto que permite escribir el número de copias o utilizar las flechas para incrementar o disminuir la cantidad. Impresora Botón que muestra la impresora predeterminada. Al hacer clic en la punta de flecha despliega las impresoras instaladas, Agregar impresora e Imprimir a un archivo. Propiedades de impresora Acceso al cuadro de diálogo Propiedades de la impresora del Panel de control del sistema. Imprimir todas las páginas Imprime todo el documento. Al hacer clic en la punta de flecha despliega otras opciones como son: Imprimir todo el documento, Imprimir selección, Imprimir página actual, Imprimir intervalo personalizado, Propiedades del documento, Imprimir sólo páginas impares, entre otros. Páginas Cuadro de texto que permite escribir los números de páginas que se desea imprimir separados por comas, e intervalos de páginas. Imprimir a una cara Imprime sólo en una cara de la página. Al hacer clic en la punta de flecha se puede seleccionar opciones de impresión a doble cara. Intercaladas Cuando se desea imprimir varias copias de un documento, intercaladas imprime el conjunto de las páginas 1, 2, 3… cuando termina vuelve a imprimir el siguiente juego de copias. Al hacer clic sobre la punta de flecha se puede seleccionar: Sin intercalar opción que imprime todas las copias de la página 1, en seguida todas las copias de la página 2, etcétera. 139 03 Informatica 1 B3.indd 139 5/30/13 11:22 PM 3 BLOQUE Elaboras documentos Opción Descripción Orientación vertical Establece la orientación de páginas forma vertical en la impresión. Al hacer clic sobre la punta de flecha, permite seleccionar Orientación horizontal. Carta 8.5 x 11 pulg. Control para establecer el tamaño del papel para la impresión. Márgenes Acceso a configuración de márgenes prestablecidos y personalizables. Ajustar página por hoja Imprima una página por hoja. Al hacer clic en la punta de flecha se puede seleccionar de 2 a 16 páginas por hoja y escalar el tamaño de papel. Configurar página Acceso directo al cuadro de diálogo Configurar página. Avance de páginas Controles en el área de la vista preliminar para navegar entre las páginas del documento. Zoom Controles en el área de vista preliminar para aumentar o disminuir la vista del documento. Toda la página Control en el área de vista preliminar que despliega la página activa completa. Observa en la figura 3.39 los controles en la interfaz de la opción Imprimir. A continuación se mencionan los procedimientos de impresión más comunes. El procedimiento para imprimir un documento es el siguiente 1. Realiza el procedimiento para abrir el documento a imprimir. 2. Ejecuta la secuencia Ficha Archivo, opción Imprimir. Se desplie­ ga la interfaz de la opción Imprimir desde la cual se establecen opciones de impresión. La figura 3.38 muestra esta pantalla. 3. Selecciona las opciones de impresión que requieras. 4. Haz clic en el botón Imprimir, sólo cuando tengas la seguridad de que lo que deseas imprimir, para optimizar recursos. Impresión total o parcial La impresión del documento puede ser selectiva, esto significa que el usuario determina si requiere imprimir en su totalidad o sólo ciertas páginas. Las opciones disponibles son: Para imprimir todo el documento 1. En la sección Configuración verifica que este activa la opción Imprimir todas las páginas. 2. En el área de vista preliminar observa que el documento no presenta errores. 3. Haz clic en el botón Imprimir. Para imprimir la página actual 1. Localiza la página que deseas imprimir, ubica el punto de inserción en cualquier lugar de ésta página, realiza el procedi­ miento para imprimir. Figura 3.39 Controles en la interfaz de la opción Imprimir. 140 03 Informatica 1 B3.indd 140 5/30/13 11:22 PM Grupo Editorial Patria® 2. En la sección Configuración despliega las opciones de impresión y selecciona Imprimir página actual. 3. Haz clic en el botón Imprimir. Para imprimir ciertas páginas o intervalos de páginas 1. En la sección Configuración verifica que este activa la opción Impresión personalizada. 2. Escribe en el cuadro de texto el número o números de páginas separados por una coma y los intervalos, por el signo de guión intermedio. Por ejemplo: 4, 9, 11-13, 17-19. Esta notación en un documento de 20 páginas, solo imprimirá 8 páginas, por ejemplo. 3. Haz clic en el botón Imprimir. Para imprimir una bloque seleccionado del documento 1. En el documento activo selecciona el bloque que deseas imprimir, esto puede ser uno o varios párrafos, una tabla o la combinación de textos y elementos gráficos. 2. En la sección Configuración selecciona la opción Imprimir selección. 3. Haz clic en el botón Imprimir. La impresión de documentos es el proceso final de la producción. Todas las revisiones para verificar y corregir tanto ortografía como redacción y tipografía deben ser minuciosamente agotadas, tra­ tando al máximo de no efectuar impresiones que representen consumo innecesario de energía, papel, tinta o tóner. Y en casos fortuitos, únicamente imprimir las páginas en donde se realicen correcciones. Otra opción que puedes analizar para economizar papel y además lograr una presentación profesional de documentos extensos es, configurar el diseño de página distinguiendo páginas pares e impa­ res, donde los encabezados y pie de página pueden ser diferentes en cada una de ellas. Para esto al iniciar a elaborar tu documento realiza la secuencia necesaria para abrir el cuadro de diálogo Configurar página, ahí activa la etiqueta Diseño, en la sección Encabezados de pies de páginas activa los cuadros de verificación Pares e impares diferentes y Primera página diferente, la figura 3.40 muestra estas opciones. Posteriormente realiza la impresión utilizando las dos caras de la hoja de papel. Número de copias La tecnología también facilita la reproducción de documentos des­ de el escritorio y se pueden generar originales de gran calidad y copias con la misma calidad del original. Las copias pueden salir de las impresoras compaginadas o agrupadas por página. Figura 3.40 Selección de opción para páginas pares e impares en el cuadro de diálogo Configurar página. Al activar la opción Intercalar se ocasiona que la impresora entre­ gue una copia completa de todas las páginas del documento antes de iniciar el siguiente conjunto de páginas, podríamos decir que es una copia por documento. Si se desactiva la casilla de verifica­ ción Intercalar se procesan las copias por página. Intercalar puede facilitarnos la compaginación, sin embargo, el proceso de impresión puede resultar más lento debido a que la impresora realizará el proceso de almacenar en memoria e impri­ mir una por una las páginas que forman al documento; al terminar la primera copia volverá a cargar el siguiente conjunto, tantas veces como copias se hayan especificado. Mientras que sin intercalar, el almacenamiento es por página y se imprimen las copias de la mis­ ma, lo cual puede resultar más rápido. Un usuario competente debe evaluar cada situación y seleccionar la que mejor le convenga. Es importante señalar que cuando se requieran grandes cantidades de copias de un documento se debe recurrir a máquinas fotocopia­ doras especialmente diseñadas para esta función, en las cuales su sistema de impresión es más barato que el de las impresoras. Procedimiento para imprimir varias copias de un documento 1. En un documento activo de varias hojas, realiza el procedi­ miento necesario para desplegar la Interfaz de la opción Imprimir. 2. En el cuadro de texto Copias:, escribe el número de copias que deseas imprimir 3.Selecciona la opción Intercaladas. Para obtener un juego completo de las páginas del documento, al terminar inicia de nuevo con la primera página, así sucesivamente hasta comple­ tar el número de copias establecido. Selecciona la opción Sin intercalar, para imprimir las copias por página (se imprimen las copias de la página 1, al terminar las de la página 2 y así sucesivamente). 141 03 Informatica 1 B3.indd 141 5/30/13 11:22 PM 3 BLOQUE Elaboras documentos 4. Haz clic en el botón Imprimir. Observa el resultado del pro­ cedimiento, las hojas deberán estar compaginadas cuando tienes activada la opción Intercaladas. Actividad de aprendizaje Formato de documentos Al finalizar esta actividad podrás ser capaz de analizar y aplicar las opciones para editar y dar formato a documentos. Acciones 1. Entra a Word. 2. Abre el documento Software.docx. Ejecuta la secuencia: ficha Archivo, Abrir, opción Equipo, clic en el botón Examinar. 3. En el cuadro de diálogo Abrir, establece la trayectoria (unidad de almacenaje y carpeta), para localizar el archivo Software.docx identificado con el icono de Word. Haz clic en el botón Abrir. Otra forma de abrirlo es hacer doble clic sobre el nombre del archivo. 4. Se despliega el contenido del documento en el área de trabajo de Word. 5. Selecciona el párrafo de título. 6. Haz clic en el botón Negrita del grupo Fuente en la ficha Inicio. Otra opción es hacer clic en el control para desplegar el cuadro de diálogo Fuente, ahí elige Negrita y clic en Aceptar. 7. El párrafo continua seleccionado, haz clic en la opción Tamaño de Fuente despliega la lista y selecciona 14. 8. Haz clic en el botón Centrar. 9. Selecciona el segundo y tercer párrafo, con el teclado o con el mouse. 10. Establece Fuente: Arial. 11. Establece 12 en el control Tamaño de fuente. 12. Haz clic en el botón Justificar del grupo Párrafo. Observa la ali­ neación que se obtiene. 13. Abre el cuadro de diálogo Párrafo, activa la etiqueta Sangría y espacio, en la sección Sangría, opción Especial: elige Primera línea, escribe En: 2.5 cm, haz clic en Aceptar. Observa el resul­ tado de esta operación. 14. Complementa este documento con una sección en donde cites ejemplos de estos dos tipos de software. Haz una lista numerada para cada uno con productos de licenciamiento comercial y libre. 15. Para numerar párrafos, selecciona el o los párrafos y haz clic en la opción Numeración, del grupo Párrafo en la ficha Inicio. 16. Guarda los cambios en un nuevo documento, asigna el nombre Antecedentes_Software.docx, en Propiedades, Autor: escribe tu nombre. 17. Abre el documento Antecedentes, marca los dos párrafos, haz clic en la opción Copiar del grupo Portapapeles de la ficha Inicio. 18. A ctiva desde la barra de Tareas el documento Antecedentes_ Software.docx. 19. Inserta un párrafo en blanco al inicio del documento. Haz clic en la opción Pegar del grupo Portapapeles. 20. Ubica el punto de inserción al inicio del párrafo: Software de pro­ pósito general y programación, a continuación selecciona la opción Salto de página del grupo Páginas en la ficha Insertar. Observa el resultado de esta operación. 21. Activa la ficha Insertar, en Encabezado y pie de página, haz clic en Número de página, Final de página, elige un formato de numeración que ubique el número al centro. 22. Activa la ficha Insertar, en Encabezado y pie de página, haz clic en Encabezado, selecciona el formato En blanco, a continuación escribe tu nombre, utilizando mayúsculas y minúsculas. Haz doble clic fuera del área del encabezado para regresar al documento. 23. Simula la impresión con la vista previa. Haz clic en ficha Archivo, Impresión. Observa las dos páginas del documento. 24. Guarda los cambios y cierra el documento. 25. Cierra los documentos Antecedentes.docx y Software.docx sin guardar. 26. Termina la sesión de trabajo en el procesador de textos. Cierre de la actividad En esta actividad desarrollaste las acciones básicas para la elaboración de documentos por computadora y el uso del procesador de textos. Ahora selecciona un documento oficial o de interés personal, transcrí­ belo y edítalo según tus conocimientos. En sesión grupal menciona con tus compañeros las ventajas y desven­ tajas que tienen estas funciones al trabajar con un documento ya ela­ borado y uno que tú elabores. Protección de documentos En el primer bloque se mencionó la importancia de la seguridad de la información y las acciones que limitan los riesgos de perder archivos, que consisten en: actualizar con regularidad el sistema operativo y el navegador; instalar un software de seguridad en Inter­ net que verifique y proteja de amenazas procedentes de Internet o de la red, y respaldar en diversos medios los archivos más importantes. Para proteger la integridad de los archivos utiliza las facilidades que el software antivirus proporciona para escanear el o los archivos que nos comparten o que distribuimos para asegurar que no con­ tengan ningún tipo de virus. Para proteger la información o el contenido en un documento, según sea el grado de confidencialidad, se cuenta con restricciones mínimas que consisten en establecer contraseña de apertura y de escritura mediantes las cuales es posible controlar el acceso al documento o restringir la edición y formato del documento. 142 03 Informatica 1 B3.indd 142 5/30/13 11:22 PM Grupo Editorial Patria® En el procesador de textos Word de Microsoft, la secuencia ficha Archivo, opción Información, botón Proteger documento con­ tiene los controles para establecer las medidas de seguridad del documento entre las cuales están Cifrar con contraseña y Restrin­ gir edición. Cifrar con contraseña Despliega el cuadro de diálogo Cifrar documento, en donde se escribe por primera vez, modifica o elimina una contraseña. Es importante señalar que las contraseñas distinguen mayúsculas de minúscula, por lo que debes verificar que la tecla BLOQ MAYÚS está desactivada la primera vez que se escribe una contraseña. Una vez asignada una contraseña es conveniente guardar una copia en un lugar seguro o establecer una contraseña que sea fácil de recordar pues Word no podrá recuperar la información si se olvida o pierde. Figura 3.42 Cuadro de diálogo Contraseña. La figura 3.41 muestra el cuadro de diálogo Cifrar documento en donde se escribe la contraseña, un cuadro similar aparece para repetir y confirmar la escritura de la palabra clave. Cuando se desea quitar la protección simplemente se borra en este mismo cuadro de diálogo. La figura 3.42 muestra el cuadro de diálogo que se despliega al abrir un documento protegido en donde el usuario debe escribir la pala­ bra clave. Recuerda que distingue entre mayúsculas de mi­núscula. Restringir edición Activa el panel de tareas Restringir edición (figura 3.43), también disponible desde la ficha Revisar, grupo Proteger. En éste se encuentran controles para establecer que el documento sea de sólo lectura y mantener sin cambios de formato y edición al archivo ori­ ginal. No controla que se hagan copias del documento al guardarlo con un nombre distinto. Cuando se desea mantener ciertas características de formato se activa el cuadro de verificación Limitar el formato a una selec- Figura 3.43 Panel de tareas Restringir edición. ción de estilos y en el acceso a Configuración… se determinan las preferencias. Para evitar modificaciones en el contenido se activa el cuadro de verificación Permitir sólo este tipo de edición en el documento y seleccionar Sin cambios (solo lectura). Una vez establecido el tipo de protección se hace clic en el control Sí, aplicar la protección. Actividad de aprendizaje El administrador de un negocio necesita guardar información acerca de cuentas bancarias y códigos NIPs. Muéstrale un ejemplo de cómo puede proteger su información, redacta un documento con datos ficti­ cios, crea un tabla con cuatro columnas, escribe los títulos: Banco, Sucursal, CLABE, NIP, y llénala. Establece protección contra lectura y escritura, selecciona una contraseña que puedas recordar. Identifica en qué situaciones reales puedes hacer uso de esta función. Guarda el Figura 3.41 Cuadro de diálogo Cifrar documento. 143 03 Informatica 1 B3.indd 143 5/30/13 11:22 PM 3 BLOQUE Elaboras documentos soft). Establecer la ubicación, hacer clic en Documentos de SkyDrive o en el botón Examinar para determinar la carpeta en donde se guardará el archivo. Escribir el nombre y hacer clic en el botón Guardar. documento con el nombre Claves.doc en la carpeta Evidencias. Veri­ fica la funcionalidad de la protección. Por último revisa el archivo con el programa antivirus. Como se mencionó en esta sección las opciones para controlar el acceso, limitar el formato y la edición de documentos, se desarro­ llan con la secuencia Ficha Archivo, opción Información, botón Proteger documento y es similar en la edición de Word 2010 con la diferencia que se despliega la vista Backstage, en lugar de la inter­ faz Información de Word 2013. Si utilizas Word 2007 la secuencia es Botón de Office, opción Preparar, Cifrar documento; y el panel de tareas para restringir formato y edición se activa desde la cinta de opciones en la ficha Revisar, grupo Proteger, las opcio­ nes Restringir formato y edición. Compartir y publicar documentos Los documentos son un instrumento de comunicación escrita donde el contenido, como ya se ha visto, puede tener diversos pro­ pósitos. Con las Tecnologías de Información y Comunicación, los documentos se elaboran, comparten y/o publican. El procesador de textos es la herramienta para elaborarlos; las opciones para tra­ bajar en red e Internet permiten además de almacenar, compartir el documento para construir en forma colaborativa su contenido; la publicación ocupa diversos medios como pueden ser el papel y el archivo digital, este último permite la distribución almacenado en CD-ROM, DVD, unidades flash o consultado en línea a través de diversas aplicaciones. Las opciones para elaborar un documento en el procesador de tex­ to ya se trataron ahora solo falta puntualizar algunos formas para guardar, compartir y publicar información en la nube. Guardar y Compartir en la nube Para almacenar, editar y compartir documentos se puede hacer uso de diversos servicios como Dropbox, Google Drive y SkyDrive de Microsoft que permiten a los usuarios con una cuenta activa traba­ jar en la nube e invitar a otros usuarios a colaborar en la construc­ ción del contenido. El procedimiento para guardar y compartir un documento SkyDrive es: 1. Iniciar una sesión de trabajo en Internet, abrir Word y el docu­ mento que se desea compartir. 2. Realizar la secuencia Cinta de opciones, ficha Archivo, Compartir. En la interfaz de Compartir, hacer clic en el botón Guardar en la nube. 3. Se despliega la interfaz de Guardar como, seleccionar SkyDrive de… (el usuario debe tener una cuenta de Micro­ 4. De regreso a la interfaz Compartir (figura 3.44), en el cuadro de texto Escribir nombre o direcciones de correo electrónico teclear la dirección del correo electrónico de la persona con la que se desea compartir la información. Determinar permisos: Puede modificar para que el usuario edite el docu­ mento o Puede ver solo se visualizará pero no podrá modifi­ carlo. Escribir un mensaje personal con el motivo de la invita­ ción a compartir. No activar el cuadro de verificación Solicitar que el usuario inicie sesión para obtener acceso al documento, así se dará opción de visualizar el contenido sin iniciar una sesión en SkyDrive. Hacer clic en el botón Compartir. 5. Se ejecuta la operación, el software verifica y envía un mensaje de correo electrónico a la o las personas invitadas a compartir la información contenida en el documento. Al abrir el correo ellos podrán ver el mensaje personal y el vínculo hacia el documento compartido. 6. En la interfaz Compartir, sección Compartido con se listan los usuarios que tienen acceso al documento. Ubicar el apun­ tador de Mouse sobre alguno y hacer clic con el botón se­ cundario para Quitar usuario o Cambiar permiso a: Puede modificar/Puede ver. 7. Hacer clic en el botón Regresar para volver a la ventana del programa. 8. En la barra de herramientas de acceso rápido el icono Guardar se transforma para indicar que el archivo se guardó en la nube. Cada vez que guarde se actualizará de forma automática en SkyDrive. El mensaje que recibe la persona o las personas invitadas a compar­ tir el documento, contiene el vínculo hacia el archivo. Al hacer clic se abre en el navegador la aplicación Microsoft Word Web App con el documento (figura 3.45). Ahí el usuario tiene las siguientes opciones: n Visualizarlo o leerlo en la pantalla utilizando los controles de desplazamiento para avanzar o retroceder entre páginas. n O hacer clic en la ficha Archivo, para además leer el docu­ mento poder modificar, descargar o imprimir el contenido. Al activar Modificar, en esta versión de Word App se puede elegir Modificar en Word, con lo cual se abre la aplicación de escritorio, o Editar en Word Web App. Para descargar el archivo a un dispo­ sitivo de almacenamiento local se selecciona Guardar como. La opción Imprimir, convierte el documento al formato PDF y lo imprime. 144 03 Informatica 1 B3.indd 144 5/30/13 11:22 PM Grupo Editorial Patria® Figura 3.44 Interfaz Compartir. Otras opciones para compartir documentos son: Obtener un víncu­lo de uso compartido, Compartir en redes sociales (Facebook, LinkedIn o Twitter), Correo electrónico; Presentar en línea y Publicar en blog. Estas funciones están en las aplica­ ciones de Office 2013. En la edición 2010 Guardar y enviar de la ficha Archivo agrupa los comandos para compartir y el acceso a funciones similares en Office 2007 se encuentra distribuido entre las opciones Enviar y Publicar del Botón de Office. Exportar documentos El formato más utilizado para la publicación de toda clase de docu­ mentos es PDF. Se identifica por la extensión .pdf (Portable Document Format) el formato de documento portátil. Desarrollado inicialmente por la compañía Adobe System, ahora es un estándar abierto para el intercambio de documentos electrónicos de la Organización Internacional de Normalización (ISO). Las princi­ pales características o ventajas de este formato son: n n Puede ser abierto en cualquier plataforma de software o de hardware, sólo es necesario instalar el lector adecuado que ge­ neralmente es gratuito como Adobe Reader , Foxit Reader, entre otros. El contenido del documento conserva los elementos de diseño (formato, fuentes, imágenes), se presenta tal como se imprimiría. n El tamaño del archivo es reducido. n No puede ser modificado con facilidad. En las ediciones de la suite Microsoft Office2007 y 2010 el coman­ do Guardar como puede establecer el tipo de formato .PDF direc­ tamente desde Word. En Office 2013 la secuencia se realiza a través de la ficha Archivo, Exportar seleccionar Crear documentos PDF/XPS y Cambiar el tipo de archivo del documento, en el cuadro de diálogo Publicar como PDF o XPS, teclear el nombre del archivo y hacer clic en el botón Publicar para concluir. XPS (XML Paper Specification) es una propuesta de Microsoft para exportar documentos a un formato mediante el cual se pueden compartir o imprimir con facilidad. El sistema operativo provee el Visor de XPS, por lo que no se requiere instalar otra aplicación e incluso pueden ser abiertos con un navegador. El procedimiento para exportar documentos en Word 2013 es: 1. Iniciar una sesión de trabajo en Word y abrir el documento que se desea exportar. 2. Realizar la secuencia Ficha Archivo, Exportar, en la interfaz de Exportar seleccionar el control Crear documento PDF/ XPS y hacer clic en el botón Crear documento PDF/XPS. 3. En el cuadro de diálogo Publicar como PDF o XPS, estable­ cer la trayectoria para guardar el archivo. En el cuadro de texto 145 03 Informatica 1 B3.indd 145 5/30/13 11:22 PM 3 BLOQUE Elaboras documentos Figura 3.45 Documento abierto en Microsoft Word Web App. Nombre: asignar un nombre al documento, en el control Tipo: seleccionar PDF. 4. Para observar el resultado activar el cuadro de verificación Abrir archivo después de publicar. 5. Utilizar los botones de opción en la sección Optimizar para: establecer Estándar o Tamaño mínimo según sea la aplicación de darás al archivo. 6. Hacer clic en el botón Publicar. Publicar en Internet Entre las alternativas que existen para publicar y consultar un docu­ mento en Internet están: n Crear un sitio web y subir el documento con el formato tipo Página Web. n Publicar el documento como parte de un blog. n Subir el archivo a un sitio de almacenamiento en Internet como Dropbox, Google Docs, SkyDrive de Microsoft, iCloud de Apple y compartirlo como permiso de solo lectura. n Crear una publicación digital para ser consultada en línea. Esta última opción resulta interesante debido a que personas con poca experiencia pueden hacer uso de los servicios que ofrecen sitios como Calaméo, Yudu o Pageflip-flap en los cuales se crea una publicación digital con sólo subir el documento. La aplicación lo convierte y despliega en una interfaz que le da apariencia de libro o revista y el avance de páginas es similar a un libro real. Además incluyen recursos para insertar notas y marcas de lectura, ampliar el área e imprimir el documento. El usuario puede elegir el tipo de publicación, pública o privada. Es usual que las versiones gratuitas limiten las funciones y el tamaño de la publicación. Para utilizar estos servicios es necesario disponer de una dirección de correo electrónico activa y crear una cuenta de acceso al sitio. Excepto el servicio de Pageflip-flap que solo pide una dirección de correo y el archivo a convertir. En general estas aplicaciones muestran un interfaz sencilla y fácil de utilizar por lo que es posible para cualquier persona tener pre­ sencia en Internet. Lo importante es cuidar que la información que publicamos sea original, significativa, creativa, legible, sin faltas de ortografía, con estructura y formato atractivo. 146 03 Informatica 1 B3.indd 146 5/30/13 11:22 PM Grupo Editorial Patria® Actividad de aprendizaje El lugar donde vives, pequeño o grande, debe ser un lugar interesante donde suceden eventos culturales, y sus habitantes se ocupan en el buen desarrollo de la región y de los mismos individuos. ¿Cómo podemos dar a conocer al mundo lo que sucede en el lugar dónde vives? ¿Cuáles son las manifestaciones del arte en tu ciudad?, ¿cómo es el tipo de comportamiento que se observa, ya sean costum­ bres y creencias? ¿Cómo preservan, conservan y protegen los recursos naturales de la región? Y la población en general, ¿cómo o qué hace para mejorar la calidad de vida? Acciones 1. C on la supervisión del maestro o la maestra dividan al grupo en cuatro equipos de trabajo. 2. E l grupo debe resolver el problema y dar a conocer al mundo lo que sucede en el lugar donde viven. ada equipo se ocupará de elaborar un ensayo para responder a 3. C las preguntas de los siguientes temas: a) Arte. ¿Cuáles son las manifestaciones del arte en tu ciudad? b)Diversidad cultural. ¿Cómo es el tipo de comportamiento que se observa, ya sean costumbres y creencias? c)Desarrollo sustentable. ¿Cómo preservan, conservan y pro­ tegen los recursos naturales de la región? d)Vida saludable. ¿Cómo o qué hace para mejorar la calidad de vida? Las fuentes de información pueden ser Internet y documentos publicados en la comunidad. 4. L os documentos que se desarrollan son de dos tipos, los ensayos que elaborará cada equipo y un documento final que los integra en un formato de revista. Todos deben cumplir con los siguientes requisitos: 5. Investigar las facilidades y funcionalidad que ofrecen los siguientes sitios: Calaméo, Yudu y Pageflip-flap. Todas las cuenta de acceso y pruebas que se realicen, en lo posible deberán ser eliminadas. 6. En reunión grupal: a)Debatir y tomar la decisión para elegir la plataforma en don­ de se publicará el documento. b)Nombrar a un responsable del grupo, quien se encargará de crear una cuenta de acceso, realizar el procedimiento para publicar el documento final y proporcionar el enlace de ac­ ceso a la publicación digital. 7. Representantes de cada equipo: a)Colaborarán para reunir la información, elaborar un único documento y editarlo para dar el formato de revista en la que los ensayos serán los artículos a publicar. b)Presentar al maestro o maestra la propuesta del documento para verificar el contenido, la presentación y la funcionalidad. c)Proporcionar al responsable del grupo el documento final para su publicación. 8. Una vez publicado el documento acceder y capturar pantallas como evidencia del trabajo realizado. La figura 3.46 muestra un ejemplo de publicación en Calaméo. 9. En reunión grupal: a)Comentar la experiencia del desarrollo de la actividad y la utilidad de la solución al problema de Publicar y difundir el trabajo realizado para dar a conocer al mundo lo que sucede en el lugar donde viven. b)Tienes algo que aportar, hazlo todo es factible de mejorar, esta actividad cierra el bloque y los comentarios asertivos enriquecen el aprendizaje. ¿Qué sabias hacer antes? Y ¿qué sabes hacer ahora? a)Portada, formato estandarizado con estruc­ tura de títulos y subtítulos. b)Insertar encabezado y pie de página, nume­ ración de páginas, imágenes, gráficos, tablas y cuadros de texto. c)Incluir hipervínculos pertinentes hacia otros sitios o en el mismo documento. d)Proteger el documento, imprimir (sólo el do­ cumento final). e)Distribuir el documento final como publica­ ción digital. f)Guardar el documento en los formatos tipo: .docx y .pdf. Figura 3.46 Interfaz interactiva de la aplicación Calaméo. 147 03 Informatica 1 B3.indd 147 5/30/13 11:22 PM 3 BLOQUE Elaboras documentos Instrumentos de evaluación Ha llegado la hora de que demuestres realmente cuánto has aprendido, hemos terminado este bloque y ahora ya conoces muchas cosas nue­ vas. En esta sección encontrarás una evaluación que abarca todo el conocimiento adquirido en este bloque, contéstala lo mejor que puedas y después entrégala a tu maestro. Registro anecdótico de la participación de los integrantes del grupo en el desarrollo de la actividad. Asignatura: Informática 1 Fecha de observación: Tema: Publicación de documentos Grupo: Observador: Evento: Posible explicación: Decisiones a tomar: Archivos de documentos en los formatos solicitados (.docx y .pdf). Archivos en formato .png con la captura de pantallas de la publicación digital del grupo. I. Lee cuidadosamente cada una de las definiciones que aparecen en la columna de la izquierda y relaciónalos con los conceptos de la columna que se presenta a la derecha. 1. Son programas que asisten a los usuarios en la utilización de las aplicaciones. Formato 2. Son programas que asisten a los usuarios en la manipulación de textos. Sistemas de ayuda 3. Es un elemento sencillo para organizar información que se estructura en columnas y filas. Documento 4. Es el término que se da a cualquier tipo de material escrito en papel o en un archivo. Tabla 5. Es el término utilizado para expresar el diseño de la apariencia general de documentos. Editores de texto II. Escribe en el espacio en blanco la palabra o palabras que faltan para completar la definición o el concepto expresado. 6.La permanencia de los documentos y contar con una fuente de consulta son ventajas de la . 7. La acción de es un proceso capaz de contribuir al desempeño académico. 8.El es el tipo de documento que tiene como objetivos comprender un asunto o proceso, informar la sinopsis y la visión previa de un artículo. 148 03 Informatica 1 B3.indd 148 5/30/13 11:22 PM Grupo Editorial Patria® 9.Informar sobre el estudio de un tema o el resultado de un hecho o actividad y confirmar el proceso establecido de una investigación . son los objetivos del documento tipo 10.El es el escrito donde el autor expresa sus pensamientos y su enfoque personal respecto a uno o diferentes temas y disciplinas conocidas a profundidad por él. III. Contesta correctamente cada una de las siguientes preguntas: 11.¿Cuáles son las etapas en la metodología para escribir? 12.La acción de repasar varias veces el texto, corregir lo que se considere pertinente hasta expresar de forma adecuada la idea que se desea comunicar, ¿a qué etapa de la metodología para escribir corresponde? 13.En la etapa 2 de la metodología para escribir, ¿qué recursos del procesador de textos la apoyan o se aplican? 14. ¿Cuáles son las etapas del proceso de producción de documentos con la ayuda del procesador de texto? 15.¿Cómo se llama la etapa en la que se establece lo que se desea escribir, la finalidad y se recolecta la información y recursos gráficos útiles la elaboración del documento? 16. ¿Qué significa editar un documento? 149 03 Informatica 1 B3.indd 149 5/30/13 11:22 PM 3 BLOQUE Elaboras documentos 17. ¿Cuáles son los factores que determinan la calidad de los documentos? 18. ¿Cuáles son los aspectos a cuidador para lograr un escrito claro y concreto? 19. ¿Qué refiere el término estructura y por qué es importante en la elaboración de documentos? 20. ¿Qué refiere el término formato y por qué es importante en la elaboración de documentos? 21.¿Cuál es la herramienta del procesador de textos que ayuda a organizar el pensamiento y permite generar de manera automática una tabla de contenido (en documentos extensos)? 22.¿Para qué sirve el mapa de documento o el panel de navegación? IV. Lee cuidadosamente cada uno de los siguientes enunciados y selecciona la opción que identifique la respuesta correcta. 23. Es el software que genera archivos del tipo ASCII utilizados en notas cortas o para escribir el código de programas: a) Procesador de texto b) Editor de publicaciones de escritorio c) Editor de texto c) Procesador de documentos 24. QuarkXPress de Quark Inc, e InDesign de Adobe se catalogan como: a) Procesador de texto b) Editor de publicaciones de escritorio c) Editor de texto d) Procesador de documentos 150 03 Informatica 1 B3.indd 150 5/30/13 11:22 PM Grupo Editorial Patria® 25. Aplicación informática para crear y editar documentos como informes, reportes, ensayos, recibos, cartas, etcétera: a) Procesador de documento b) Procesador de texto c) Editor de publicaciones de escritorio d) Editor de texto 26. Es un editor de textos: a) Word b) Palabra c) Carácter b) Oraciones c) Párrafos b) Configuración de página c) Propiedad del documento d) Impresión de página d)Funciones b) 2010 c) 2013 d) 97-2003 b) 97-2003 c) 2010 d) 2013 c) 2010 d) 2013 33. El botón de Office se presenta en la edición de Microsoft Office: a) 97-2003 c) Texto 32. La ficha Archivo y la Interfaz de estilo moderno se presentan en la edición de Microsoft Office: a) 2007 b) Imágenes 31. La ficha Archivo y la vista Backstage se presentan en la edición de Microsoft Office: a) 2007 d) Palabras 30.Fuente, tamaño de fuente, negrita, cursiva, subrayado, tachado, superíndice, subíndice entre otros, son opciones de formato para: a) Formas d) Párrafo 29.Las opciones para definir márgenes, encabezado y pie de página, márgenes simétricos, tamaño y orientación del papel corres­ ponden a: a) Vista preliminar d) WordPad 28. Sangrías, espacio arriba, entre líneas y abajo, alineación, numeración y viñetas son opciones de formato para: a) Frases c) Bloc de notas 27.En los procesadores de texto cualquier segmento de texto o incluso una línea en blanco separada por la pulsación de la tecla Intro (o Enter) se define como: a) Oración b) Blog de notas b) 2007 34. Es una forma de seleccionar texto utilizando el mouse: a) Apuntar sobre la palabra y hacer doble clic b) Apuntar sobre la frase y oprimir Shift flecha arriba c) Apuntar sobre el texto y hacer Ctrl-Fin d) Apuntar sobre la palabra y hacer clic V. De las principales ventajas del software para la edición electrónica de documentos que se enlistan a continuación, selecciona una V si consideras que el enunciado es verdadero y una F si es falso. 35. No se dispone de un editor de fórmulas matemáticas. V F 36. Documentos similares, se copian y sólo se escriben la modificaciones. V F 37. Tienen funciones para automatizar búsquedas y reemplazos de palabras o frases. V F 38. Las tablas pueden contener funciones para realizar cálculos y el ordenamiento como bases de datos. V F 39. Lo que se ve en pantalla no es lo que se imprime. V F 40. No se puede visualizar el documento completo para corregir errores antes de imprimir. V F 151 03 Informatica 1 B3.indd 151 5/30/13 11:22 PM 3 BLOQUE Elaboras documentos VI. Observa la figura y responde a las preguntas: 41. ¿Cuál es la cantidad de páginas en el documento? 42. ¿Cuál es la impresora seleccionada? 43. ¿Cuántas páginas se imprimirán? ¿Cómo lo sabes? 44. ¿Cuál es el tamaño y la orientación del papel? 45. ¿En qué forma entregará la impresora las copias del documento? 152 03 Informatica 1 B3.indd 152 5/30/13 11:22 PM Grupo Editorial Patria® VII. Explica la utilidad de las siguientes opciones: 46. Exportar: 47. Compartir: 48. Guardar en la nube: 49. Publicar en Internet: 50. Proteger documento: 153 03 Informatica 1 B3.indd 153 5/30/13 11:22 PM Elaboras presentaciones electrónicas 4 B LO Q U E Objetos de aprendizaje 4.1 Presentaciones electrónicas como medio de expresión y comunicación 4.2 Editor de presentaciones Competencias por desarrollar Competencias por desarrollar 10.10 EArgumenta stablece relaciones analógicas, considerando las variaciones léxico-semánticas de las • un punto de vista en público de manera precisa, coherente expresiones para la toma de decisiones. y creativa mediante una presentación electrónica. n Enfrenta como mecanismo de soluciónelde conflictos en su • Ordena ideaselydiálogo datos en un texto, considerando contexto enambientales el que se recibe. entorno. • Utiliza tecnologías para comunicar información. n Elige alternativas y cursos de acción con base en criterios sustentados y en el marco de un anteproyecto ambiental. n Elige alternativas y cursos de acción con base en criterios sustentados y en el marco de un anteproyecto ambiental. n Maneja las tecnologías de la información y la comunicación para obtener información acerca de la interrelación de la ecología con otras ciencias, niveles de organización de la materia que son su objeto de estudio y expresa ideas. 04 Informatica 1 B4.indd 154 Establecepuntos relaciones variacioneslos léxico-semánticas de las •10.10 Aporta deanalógicas, vista conconsiderando apertura ylasconsidera de otras personas expresiones para la toma de decisiones. de manera reflexiva. n Enfrenta el diálogo como mecanismo de solución de conflictos ambientales en su • Conoce sus derechos y obligaciones como mexicano y miembro de distintas entorno. comunidades e instituciones y reconoce el valor de la participación como n Elige alternativas y cursos de acción con base en criterios sustentados y en el marherramienta para ejercerlos. n n co de un anteproyecto ambiental. E lige alternativas y cursos de acción con base en criterios sustentados y en el marco de un anteproyecto ambiental. Maneja las tecnologías de la información y la comunicación para obtener información acerca de la interrelación de la ecología con otras ciencias, niveles de organización de la materia que son su objeto de estudio y expresa ideas. 5/30/13 11:28 PM ¿Qué sabes hacer ahora? ¿Estimas que el uso de recursos tecnológicos puede contribuir a que logres mejores resultados cuando expones tus conocimientos y argumentas tu punto de vista ante maestros y compañeros de clase? ¿Conoces los recursos tecnológicos que pueden asistirte cuando te comunicas 1. de manera oral en eventos académicos? 2. ¿Aplicas alguna estrategia de planeación cuando debes participar en una exposición en clase? Para ti, ¿qué significa una presentación? 3. ¿Qué diferencia hay entre una presentación y una presentación electrónica? 4. ¿Conoces software de aplicación que se utilice en la producción de ayuda audiovisual multimedia para complementar la comunicación de mensajes?, 5. ¿cuál? 6. 7. Desempeños por alcanzar Emplea presentaciones electrónicas como recurso para comunicarse. Presenta un tópico de interés personal o escolar con el apoyo de presentaciones electrónicas. 8. 9. 10. 04 Informatica 1 B4.indd 155 ¿Manipulas con destreza la interfaz gráfica de una aplicación para producir presentaciones electrónicas? ¿Aplicas de manera eficiente las funciones de una aplicación para producir presentaciones electrónicas? ¿Cómo resuelves tus dudas o incrementas tus conocimientos en el uso del software para producir presentaciones electrónicas? ¿Qué medidas de seguridad empleas para proteger tus archivos con presentaciones electrónicas? ¿Has publicado información en Internet a manera de presentación electrónica? 5/30/13 11:28 PM BLOQUE 4 Elaboras presentaciones electrónicas Situación didáctica ¿Cómo puede una comunidad valorar los recursos y los medios de los que dispone? Cada región tiene una cultura propia que proviene de su pasado, de su población, de sus instituciones. Una cultura que integra y evoluciona las manifestaciones del arte; el comportamiento, costumbres y creencias de sus habitantes, así como la forma en que resguarda los recursos naturales que posee, incluida la salud de su población. ¿Reconoces en el párrafo anterior, los temas tratados en la última actividad de aprendizaje del bloque 3? Sí lo son, sólo que ahora se trata de diseñar una estrategia para que la comunidad conozca el panorama general de estos temas y valore la importancia que tienen para avanzar en el desarrollo de la misma sociedad. La estrategia debe: difundir y promover la información del documento publicado en Internet en un foro organizado en tu escuela Secuencia didáctica 1. Analicen en reunión grupal el problema a solucionar, acuerden la forma de trabajar, elaboren el plan general de acción, así como la preparación de los formularios especiales que ayudan en la organización de la presentación y del evento. 2. Cada equipo se ocupará de: a)Establecer el plan del trabajo y la participación de cada integrante durante la exposición. b)Complementar la información del tema asignado de acuerdo a la actividad del bloque 3. c)Recolectar imágenes, fotografías y videos pertinentes. d)Recolectar los datos para el llenado de los formularios: listas de planificación (portada, audiencia y lugar), preparar el formulario Retroalimentación. e)Elaborar dos versiones de la presentación electrónica del tema asignado: la presentación electrónica de apoyo al expositor con el tipo de diseño abreviado; y la presentación de kiosco con el tipo de diseño general. f )Realizar pruebas de funcionamiento y contenido. Presentar el material a otros equipos y personas externas con el propósito de evaluar y retroalimentar el trabajo. Realizar correcciones. g)Cumplir con el plan de acción general. ¿Cómo lo resolverías? en el cual participen los padres de familia, los maestros y estudiantes de otros grados; apoyar al expositor o expositores con presentaciones multimedia; y colocar en el área de espera de la escuela una computadora que despliegue una presentación de kiosco (de avance automático) informativa. Con la asesoría de tus maestros o maestras complementa cada uno de los temas para que la información que incluyas sea verídica, dinámica, amena, clara en redacción, sin faltas de ortografía y acorde al contexto para que, al concluir, la audiencia además de conocer el significado de Arte, Diversidad Cultural, Desarrollo sustentable y Vida Saludable, los valore y reaccione de forma proactiva hacia éstos. Involucra a tu familia. Solicita que durante el desarrollo de elaboración de los materiales den lectura a la presentación automática y te hagan comentarios para enriquecerla. Practica la exposición ante ellos para que te retroalimenten. ¿Qué tienes que hacer? 3. Cada presentación debe: a)Cumplir con la estructura de entrada o apertura, puntos a desarrollar y conclusiones. b)El mensaje debe ser significativo. c)El diseño acorde al tema y la audiencia. Fondo, combinación de colores, imágenes, animación y transición. No saturar con efectos de sonidos o visuales. d)Cumplir con las 10 recomendaciones para la presentación del texto. e)En cada diapositiva utilizar los marcadores de posición de los estilos Título, subtítulo y texto del patrón, para automatizar el formato y posición de los elementos. f)Según se requiera añadir vínculos a páginas Web, Lugar de este documento. g)Asegurar el funcionamiento de cada presentación. h)Guardar cada una de las presentaciones. i)Exportar la presentación para crear los documentos con la opción que corresponda para Enviar a Microsoft Word, el documento Notas junto a las diapositivas para la audiencia y otro documento con Solo esquema para el expositor. 4. Una vez que se obtenga la versión final de cada presentación, acordar en grupo la creación de un CD-ROM o un DVD con 156 04 Informatica 1 B4.indd 156 5/30/13 11:28 PM Grupo Editorial Patria® el trabajo final. Incluir los archivos de las presentaciones, imágenes, videos y fotografías. Listas de planeación, el formato de retroalimentación y el plan general de acción (elaborado en MS Word). Crear documento con notas junto a diapositivas para la audiencia y Solo esquema para el expositor. 5. De ser posible, acordar con el maestro la organización y realización del foro y la disposición de la computadora en el área de visitas de la escuela para la instalación de la presentación de kiosco (o de despliegue automático). Rúbrica 6. En reunión grupal: a)Comentar la experiencia del desarrollo de la actividad y la utilidad de la solución al problema. b)Participar para aportar mejoras, aclarar dudas con respeto y de forma asertiva para enriquecer el aprendizaje. ¿Cómo sabes que lo hiciste bien? CD-ROM, DVD estructurado por equipo con archivos de presentaciones en formato .pptx, archivos de imágenes, videos y fotografías. Documentos en formato .docx (MS Word) para 3 listas de planeación, retroalimentación, el plan general de acción, Notas junto a diapositivas y Solo esquema. 157 04 Informatica 1 B4.indd 157 5/30/13 11:28 PM BLOQUE 4 Elaboras presentaciones electrónicas Nombre del alumno: Fecha: Proyecto: Elemento Indicador Puntuación: 10 puntos 5 puntos 2 puntos Puntos Fondo de las diapositivas El diseño es: Adecuado al tema, no distrae la atención, hace legible el texto y otras imágenes. Utiliza colores claros con letras oscuras para sitios iluminados o lo inverso para sitios con iluminación regulada. No abusa del color. Utiliza el mismo esquema de color que está en todas las diapositivas. El diseño del fondo de las diapositivas no es el más adecuado para el tema pero permite leer el texto y no compite con otras imágenes incluidas. No mantiene el mismo esquema de color en todas las diapositivas. Abusa del color. El diseño del fondo de las diapositivas hace ilegible el texto, además de inadecuado al tema. No es consistente (cambia constantemente). Texto (fuentes y formato) Las características de las fuentes, tamaño, color y atributos permiten identificar y leer títulos (mínimo 32 puntos), subtítulos y el texto principal (mínimo 24 puntos). Empleo adecuado de mayúsculas. Las características de las fuentes y el formato o el empleo de mayúsculas es inadecuado aunque el texto es legible. Las características del texto (fuente, tamaño, color) lo hacen ilegible. Todo el texto escrito en mayúsculas. Diseño de diapositivas Concentra la información en un tema principal. Aplica la regla de 6 × 6. Utiliza viñetas para separar conceptos. Utiliza máximo 3 tipos de fuentes. Utiliza con moderación los atributos de texto: cursivas, subrayado, sombra y colores. Cumple con solo algunos de los aspectos señalados para el diseño de una diapositiva. No cumple con ninguno de los aspectos señalados para el diseño de diapositivas. Patrón de diapositivas En toda la presentación utiliza los marcadores de posición para títulos y textos. No recurre a elementos de cuadro de texto para introducir el contenido de la diapositiva. En casi toda la presentación utiliza los patrones predeterminados para introducir el contenido. En algunas diapositivas lo hace a través de cuadros de texto. El contenido de toda la presentación está en cuadros de texto. Animaciones y transiciones No incluye efectos de animación como fue especificado. Aplica el efecto transición de diapositiva que es agradable y no distrae la atención. Incluye un efecto de animación tolerable. Aplica varios efectos de transición de diapositiva. Excede el uso de efectos de animación y transición de diapositiva. Páginas documentos Entrega un documento impreso con 6 diapositivas p/página. Entrega un documento impreso con 1, 2 o 3 diapositivas p/página. No utiliza estos recursos. Audiovisuales (imágenes, sonidos, videos) Los elementos audiovisuales son adecuados en tamaño, color, intensidad y resolución. Dan soporte al contenido temático. Algunos de los elementos no son completamente adecuados al contenido temático, faltos de resolución o de intensidad muy alta o muy baja. Los elementos audiovisuales seleccionados no corresponden a lo solicitado. Ortografía y gramática El contenido de la presentación no tiene faltas de ortografía ni gramaticales. Interactividad Insertó hipervínculos necesarios hacia los archivos y diapositivas. Además de botones de acción para interactuar y navegar. Todos funcionan adecuadamente. Insertó los hipervínculos y botones de acción para interactuar y navegar. Sin embargo no todos funcionan. No insertó hipervínculos ni botones de acción. Creatividad Demuestra iniciativa y creatividad al realizar aportaciones propias para mejorar el funcionamiento, presentación y grabado del portafolio. Demuestra iniciativa y creatividad al realizar aportaciones propias pero no logra mejorar el funcionamiento, presentación y grabado del portafolio. Se concreto a lo básico. El contenido de la presentación tiene faltas de ortografía y/o gramaticales. Total 158 04 Informatica 1 B4.indd 158 5/30/13 11:28 PM Grupo Editorial Patria® Introducción La aplicación de Tecnologías de Información y Comunicación han hecho que los medios para expresarnos sean muy variados. En ambientes académicos se convierten en recursos que brindan a los estudiantes la posibilidad de desarrollar sus capacidades para documentar información, expresar sus ideas y trabajar en equipo. Por ejemplo, como hemos visto en los bloques anteriores, el procesador de textos puede ser utilizado para mejorar la comunicación escrita y estimular el aprendizaje. El uso de los servicios en Internet apoya la creatividad, innovación, trabajo en equipo y aprendizaje autónomo. Mientras que el uso de aplicaciones para producir presentaciones electrónicas apoya la comunicación oral, la habilidad para documentar, sintetizar, además de exponer en público ideas y conocimientos. En este bloque abordamos la producción de recursos que complementan la transmisión de mensajes con objetivos definidos para convencer de manera creativa, eficiente y con calidad. Lo anterior lo hacemos desde una visión general que incluye la planeación, selección y estructura del contenido hasta el diseño y elaboración de la presentación electrónica. 4.1 Presentaciones electrónicas como medio de expresión y comunicación El desarrollo de competencias comunicativas y el uso de las tecnologías de información permiten a los individuos sobresalir y ejercer liderazgo en cualquier ámbito en el que se desempeñen. La claridad mental sumada al pensamiento estructurado que se alcanza con el dominio de estas competencias, contribuye no sólo a la adquisición de conocimientos sino también a las formas de demostrarlo, como exposiciones y discursos producidos con cohesión, explicando conceptos precisos, con apoyo de medios idóneos que reflejan un alto nivel competitivo. Tanto para los individuos como para las organizaciones, las pre­ senta­­ciones son un medio eficaz para comunicar y lograr objetivos. Cuan­do se realizan con profesionalismo ofrecen grandes posibilidades de llamar la atención, motivar a las personas a responder en forma positiva tanto al presentador como mensaje y, sobre todo, lograr el impacto deseado. Figura 4.1 En la actualidad se maneja exponer con ayuda de un proyector y una computadora, para hacer presentaciones más gráficas. Es importante entender que una presentación implica comunicar para transmitir ideas en un diálogo de dos sentidos, con objetivos muy variados, por ejemplo: vender o introducir un producto o servicio, transmitir información, capacitar y apoyar Figura 4.2 Preparar algún tema para exposición el de­sarrollo de aptitudes; en requiere de tiempo y de investigación. todos estos ejemplos, las acciones que se llevan a cabo están dirigidas a producir una respuesta y lograr un resultado que satisfaga el objetivo. Presentación y presentación electrónica Una presentación es un acto en el que una persona comunica cierta información a una audiencia. Dependiendo de la situación, el término presentación puede referirse a una conferencia, discurso, informe de ventas, la exposición de una lección o clase; mientras que la presentación electrónica es un recurso tecnológico creado con alguna aplicación o software a fin de apoyar o complementar de manera visual o audiovisual al tema que se expone. Elementos y factores que intervienen en una presentación Los elementos que intervienen en una presentación y la manera en que afectan el resultado se describen a continuación. Presentador Persona que comunica el mensaje y asume la responsabilidad del resultado derivado de su participación. Debe conocer la dinámica de la comunicación y la aplicación de algunas técnicas comunicativas. Puesto a que su tarea se estable­ce en una presentación es cara a cara, el éxito dependerá de su inteligencia, disposición, aptitud, carisma y medios que utilice con la audiencia. También se le conoce como conferencista, comunicador, ponente, orador o instructor. Mensaje Es el contenido de la presentación; si éste es claro y preciso se asimilará fácilmente. Figura 4.3 Un presentador es quien comunica información a una audiencia ya sea en ámbitos públicos o privados. Figura 4.4 Una exposición debe de tener un mensaje claro y contundente, para que la audiencia comprenda el mensaje. 159 04 Informatica 1 B4.indd 159 5/30/13 11:28 PM BLOQUE 4 Elaboras presentaciones electrónicas Al transmitir el mensaje la comunicación es cara a cara y, por tanto, además de la expresión oral es necesario estar consciente de las actitudes y señales que el material de apoyo aporte; ya sea de manera intencional o inintencional, explícita o implícitamente. Es un factor clave que se debe cuidar en el momento de la planeación a fin de generar percepciones positivas que favorezcan la respuesta, el efecto y el resultado del trabajo. Retroalimentación Audiencia Respuesta espontánea de la audiencia al mensaje del presentador, durante la exposición. Es un mensaje recíproco, que se puede expresar de diversas maneras, por lo que el presentador debe estar atento para actuar en consecuencia a las reacciones que se le presen­ ten. Al terminar la exposición se puede, con sesiones de preguntas, in­vitar a los participantes a cuestionar o expresar sus comentarios. Se refiere a la persona o personas a las que se presenta el mensaje. La audiencia son las personas para las cuales fue preparado el contenido y material de la presentación, y que se encuentran reunidos en un sitio específico como espectadores activos, dispuestos o no a recibir el mensaje. Figura 4.5 Una presentación eficaz capta la atención de principio a fin. Estos factores se representan en la figura 4.7. Durante una presentación, presentador, mensaje y audiencia están en constante interacción por lo que el presentador debe atender factores inmersos determinados por las actitudes, la cultura, la educación, la experiencia y el género de los par­ ticipantes que se reflejan en la respuesta de la audiencia al mensaje y son los siguientes. Tipos de presentaciones Las presentaciones se pueden clasificar con base en la relación que exista entre presentador y audiencia, en función del objetivo que pretendan. Conocer a quién van dirigidas y el resultado que se desea determinan la manera de expresar el contenido del mensaje. En la clasificación por relación entre presentador y audiencia se tienen los siguientes tipos. Canales de comunicación Presentación interna La transmisión del mensaje se produce a través de tres canales de comunicación: verbal, el cual se refiere a las palabras que emplea el presentador; vocal, que corresponde a las características de la voz; y visual, es decir, lo que se ve como expresiones faciales, gestos, representaciones gráficas en el material de apoyo, etcétera. Figura 4.6 Percepción Una presentación de una empresa o instituto consiste en comunicar los resultados de la misma, o bien los objetivos que se tienen que lograr. Es la impresión o sensación que experimentan tanto la audiencia ante el presentador y el mensaje, como el presentador frente a ésta. Es aquélla en la que presentador y audiencia pertenecen a la misma organización, e incluso, puede subclasificarse en ascendente y descendente, en conside­ración a la línea de mando jerárquico de los participantes. Esto es, cuan­ do se define como ascendente; Canales de comunicación: verbal, vocal, visual Mensaje Retroalimentación Presentador Audiencia Percepción Figura 4.7 Elementos y factores que influyen en una presentación. 160 04 Informatica 1 B4.indd 160 5/30/13 11:28 PM Grupo Editorial Patria® el per­sonal subalterno comunica un mensaje a los superiores, es descendente cuando sucede lo contrario. En estas presentaciones es necesario evitar demasiadas explicaciones que mo­ lesten o incomoden a la audiencia. un álbum digital o momentos básicos para proyectar en algún evento familiar o social. Lo que se debe evitar son mensajes complejos o controversiales, pues se busca que la audiencia pase un momento agradable. Objetivos de las presentaciones Presentación externa Cuando el presentador y la audiencia pertenecen a organizaciones distintas. El contenido del mensaje debe ser preciso para evitar ambigüedades y no dar por hecho que se conoce a detalle el tema que trata. Figura 4.8 Una presentación es la exposición de algún tema o materia por parte de un especialista calificado. El uso de presentaciones como medio de comunicación brinda oportunidades que pueden convertirse en importantes ventajas competitivas, si son utilizadas en forma adecuada para alcanzar objetivos. A los individuos les permiten: nmostrarse como personas competentes, expertas en su tema y entusiasmadas por éste. Los tipos de presentaciones por objetivos son los siguientes: ndemostrar Presentación informativa nhacer evidentes su iniciativa, organización y creatividad; atri- Figura 4.9 Las presentaciones informativas son utilizadas en todos los ámbitos. Su objetivo es comunicar información técnica, datos científicos, resultados estadís­ticos, encuestas, procedimientos, métodos o técnicas. Su principal intención es transmitir conocimientos en forma descriptiva a fin de facilitar la comprensión e incrementar la posibilidad de retención. Para lograrlo, el contenido del mensaje debe ser de interés para la audiencia, actualizado e intelectualmente estimulante. Presentación promocional Son presentaciones centradas en la promoción de productos, servicios, soluciones o recomendaciones, incluso personas y proyectos. Buscan ser persuasivas y pretenden modificar creencias, opiniones o influir para cambiar conductas. Este tipo de presentaciones es más frecuente. En el contenido del mensaje, el objetivo debe ser perfectamente especificado, fundamentarse en argumentos sólidos, absolutamente creíbles y empleando un lenguaje motivador. Presentación recreativa Este tipo de presentaciones tiene propósitos sociales más que de negocios. Su misión es entretener a la audiencia en forma amena. El mensaje puede utilizar el humor, narraciones anecdóticas, el reconocimiento, Figura 4.10 Algunos grupos sociales usan los medios de comunicación para difundir sus objetivos. su dominio en procesos de comunicación oral, cualidad muy apreciada por empleadores. butos de ejecutivos, líderes y personas dignas de promoción. nresaltar sus cualidades y potencialidades como líder. npersuadir a otros para que acepten y adopten sus ideas, reco- mendaciones, propuestas o puntos de vista. A las organizaciones les ayudan a: n promocionar sus servicios, programas y puntos de vista de la organización. ndifundir internamente la información a los miembros de la organización y externamente al público. nmejorar su imagen. nexponer ante aquéllos a los que la organización desea servir, es decir; clientes, miembros de la organización, ciudadanos, etcétera. Aplicación de la tecnología en la producción de recursos de apoyo a las presentaciones En la actualidad, los recursos de apoyo a las presentaciones son producidos y exhibidos mediante computadoras, ya que tienen la capacidad de integrar varios medios; como una combinación de transparencias, video pregrabado, fotografías digitalizadas, fijas o animadas, acompañadas por textos, sonidos y voz, si así se requiere. Los programas que producen estas presentaciones generalmente forman parte del llamado software de productividad, como en la suite Microsoft Office con PowerPoint y OpenOffice con Impress en la categoría de software libre. Los anteriores poseen características similares, ya que todos tienen el mismo propósito: generar presentaciones electrónicas. Observa lo similar de estos programas en la figura 4.11. 161 04 Informatica 1 B4.indd 161 5/30/13 11:28 PM BLOQUE 4 Elaboras presentaciones electrónicas En estos programas las presentaciones electrónicas consisten en secuencias de páginas donde se coloca la información, para así proyectarse una detrás de otra. El elemento básico de captura o con­ tenedor del mensaje es llamado diapositiva, o slide, misma que representa una pantalla completa del monitor, como las celdas en la hoja de cálculo o las páginas en el procesador de textos. La figura 4.12 mues­tra un ejemplo de presentación formada por cuatro dia­ posi­tivas. Ventajas del software para elaborar presentaciones electrónicas Figura 4.11 Software para presentaciones PowerPoint de Microsoft e Impress de OpenOffice.org. El uso de programas especializados para la producción de presentaciones electrónicas ofrece las siguientes ventajas: nelaborar presentaciones atractivas y en pocos minutos por cualquier persona, sin ser un diseñador gráfico especializado. nla presentación se visualiza como proyecciones de diapositivas fotográficas, aunque físicamente no lo sean. nse dispone de gran variedad de plantillas o formatos predefinidos que ayudan a crear un aspecto profesional. nlas diapositivas pueden incluir elementos de multimedia, es decir texto, imágenes, sonidos, animaciones, videos, ya sean predefinidos o creados por el usuario. Figura 4.12 Ejemplo de una presentación electrónica y de las diapositivas que la forman. 162 04 Informatica 1 B4.indd 162 5/30/13 11:28 PM Grupo Editorial Patria® nincluir efectos especiales para la transición entre diapositivas, así como animaciones entre los elementos de una diapositiva. ncontar con herramientas para graficar datos y crear tablas. nla facilidad de editar una presentación y actualizar o modificar su contenido para utilizarla con diferentes objetivos. Expectativas de la aplicación de las presentaciones electrónicas Las presentaciones electrónicas tienen aplicación en todo evento donde se requiera reforzar, apoyar o complementar la transmisión de ideas, información, conocimientos o experiencias. La producción de las ayudas audiovisuales anima a la audiencia a comprender y aceptar un mensaje, las formas de expresión verbal no logran conseguir­lo plenamente. Se crean con la intención de aclarar conceptos y datos difíciles de captar a partir de la expresión verbal, resaltan los puntos más significativos busFigura 4.13 cando incrementar la retención Una presentación recreativa puede ser un álbum fotográfico con desplazamiento del mensaje en el espectador; automático. además, pretenden: ndespertar el interés nestimular el pensamiento ninyectar humor ncambiar el ritmo de una presentación ncentrar la atención de la audiencia nsugerir interpretaciones nmostrar gráficamente, de manera más impactante y significati- va, las relaciones entre las ideas y datos, comparaciones y contrastes, operaciones, procesos y tendencias. nla tecnología, por mucho que impresione, no reemplazará lo que un ser humano puede transmitir a otros. El tiempo que inviertes en aprender a utilizar el software puede verse sobrepasado por el acelerado desarrollo de estas aplicaciones, tanto por actualizaciones como por la aparición de nuevos productos en el mercado. Por ello es conveniente conocer sus fundamentos; así tus conocimientos tendrán mayor vigencia y sólo te preocuparás por investigar y descubrir las funciones nuevas. Distingue las características de una presentación eficaz Una presentación eficaz es aquella que logra los objetivos para los que fue creada. Es el producto de un proceso de planeación que considera todas las acciones que se deben realizar antes, durante y después de la presentación donde el mensaje en el material de apoyo se construirá con la información necesaria; la estructura resal­ tará los puntos más importantes; mientras que la redacción y el diseño gráfico serán idóneos para la audiencia a la que se dirige y considera el tiempo asignado para la exposición. El material de apoyo visual no debe de saturar a la audiencia de información ni de efectos especiales. Tampoco intentar impresionarla con una recopilación exhaustiva de hechos y cifras. Una buena presen­tación no consiste en recitar un discurso de memoria, más bien debe buscar que el presentador demuestre el domino del tema, la capacidad de comuni­ cación oral y la competencia en la aplicación de la tecnología. Una presentación es eficaz cuando el presentador es com­ petente, crea impresiones positivas y produce resultados exitosos. Sus principales carac­ terísticas serán las siguientes: nCapta la atención de prin­ nno sustituyen al presentador o a la presentación cipio a fin. nEs significativa para las per­sonas a las que se dirige. nno compensan la inadecuada organización y preparación de la nEs equilibrada, esto es, se Es importante aclarar lo que los medios audiovisuales no hacen para no tergiversar su uso; en este caso las presentaciones electrónicas: presentación nno esconden un contenido pobre. Finalmente, es conveniente considerar los siguientes aspectos: ncuanto más atractivo sea un medio, menor atención prestará la audiencia al presentador. nla tecnología no va a realizar tu trabajo, utilízala como lo que es: una herramienta que prestará apoyo audiovisual a tu presentación. da peso igual o similar a los puntos que trata. nSu efecto es duradero, la audiencia la recuerda y re­flexiona sobre el tema o puntos relevantes una vez que concluye. nMotiva a las personas a actuar en consecuencia. Figura 4.14 Las presentaciones electrónicas tienen aplicación en ámbitos académicos, laborales y sociales. 163 04 Informatica 1 B4.indd 163 5/30/13 11:28 PM BLOQUE 4 Elaboras presentaciones electrónicas Actividad de aprendizaje A continuación se describen cuatro casos hipotéticos de presentaciones, debes analizarlos para completar la información en el cuadro que aparece al final. Caso 1. En el evento de reconocimiento a una maestra se proyecta una presentación con una remembranza de sus actividades y logros. Caso 2. En la empresa donde laboras se te pide que apoyes a tus compañeros realizando una presentación que fomente la aplicación de medidas de seguridad para proteger la información. Caso 3. Los dirigentes de una agencia de viajes presentarán a sus empleados los cambios que implantarán en sus procedimientos, con el fin de incrementar la calidad en los servicios que ofrecen. 3. E scribe los nombres de dos aplicaciones (software) para crear presentaciones electrónicas. 4. Escribe cuatro ventajas de las presentaciones electrónicas. Elabora un cuadro sinóptico con la clasificación de los tipos de presentaciones. Caso 4. Tus profesores desean que se realice un proyecto para recabar recursos para actualizar la infraestructura del laboratorio de computación y lo presentan a los directivos de la escuela, buscando ser convincentes. Caso Objetivo Tipo de presentación Características que la ubiquen en este sitio 1 2 3 4 Actividad de aprendizaje Nota. Un cuadro sinóptico es un resumen esquematizado de un tema. Se representa gráficamente mediante llaves donde el título principal se ubica en el lado izquierdo, posteriormente se agrupan y subdividen las ideas principales y secundarias. La aplicación de esta herramienta de aprendizaje ayuda a ordenar y retener conceptos al resaltar las ideas principales. Contesta las siguientes preguntas. 1. ¿ Cuáles son los canales de comunicación que se establecen en una presentación? 2. E scribe cuatro características que consideres más importantes en una presentación eficaz. Importancia de la planeación de una presentación Preparar una presentación eficaz, de calidad y memorable, es un proceso que involucra varios factores de los que el presentador, solo o en equipo, debe ocuparse. La presentación como un acontecimiento a realizar debe ser planificada de manera que permita adelantarse a los hechos, cuidar todos los detalles y anticipar las condiciones adversas que puedan surgir. A continuación se presentan algunos conceptos y herramientas útiles en este proceso. 164 04 Informatica 1 B4.indd 164 5/30/13 11:28 PM Grupo Editorial Patria® Tareas del presentador Herramientas de apoyo en la organización general de la presentación El presentador, como la persona res­ pon­sable de la presentación, tiene cuatro tareas básicas que debe realizar antes, durante y después de su exposición: n participar en la planeación de la presentación. norganizar El presentador y su equipo pueden utilizar herramientas tales como el plan general de acción y formularios especiales que ayudan en la organización de la presentación. Figura 4.15 La investigación en una presentación es primordial. el contenido de la presen­ tación y diseñar el material de apoyo seleccionado en la planeación. En este caso una presentación electrónica. nguiar a la audiencia durante la exposición, utilizando los recur- sos o medios establecidos y producidos en la planeación. ncomprobar si se alcanzó el objetivo o impacto de lo expuesto. De nuevo la planeación se determina y provee el recurso que se utilizará para retroalimentar. Planeación de la presentación La planeación establece las acciones a seguir desde que se acepta la participación en un evento hasta que concluye la exposición. En el proceso es necesario conocer las circunstancias del evento y lo que se espera respecto al tema que se trata; se crearán los materiales de apoyo, como la presentación electrónica y los documentos impresos que se distribuirán entre la audiencia, sí así se desea. Documentación general de la presentación Para lograr una participación exitosa y pertinente el presentador debe documentar cuidadosamente fecha, hora y tiempo en el que está programada la presentación; el tipo y tema de la presentación; la naturaleza y tema del congreso o evento; ubicación y características del escenario; tamaño y naturaleza de la audiencia; y finalmente determinar el resultado que se desea lograr. Plan general de acción Un plan general de acción eficiente consigue su propósito empleando los medios idóneos y pertinentes. Es una herramienta de organización en la que se proyectan las acciones o tareas necesarias para que el proceso de presentación concluya con éxito. En él se asignan fechas a cada tarea y se indica la persona o personas responsables de realizar cada una. El alcance del plan general de acción puede ser tan amplio como la importancia y magnitud del evento lo requieran. No obstante, un presentador demuestra su pro­ fesionalismo al dedicar el tiempo suficiente para planear adecuadamente su participación por mínima que sea. La figura 4.16 muestra un ejemplo de la programación de un plan general de acción. La planificación debe girar en torno a la audiencia, podríamos decir que es el cliente y, por tanto, todos los aspectos de la presentación como la preparación del contenido, lenguaje, audiovisuales, comportamiento, respuesta y retroalimentación, etc., se consideran en relación con la audiencia a la que va dirigida. En la fase de planificación es conveniente hacer lo siguiente: 1. Aclarar la hora en que está programado el inicio de la presentación y confirmarlo posteriormente, por si hubiera algún cambio. Identificación de contactos Es usual que la intervención en un evento surja por una invitación, por tanto, la persona que convoque o la que coordine el evento será el contacto principal que puede proveer al presentador de información útil y detallada relacionada con su participación en el evento en general. Fuentes de información Después de conocer el tema de la presentación es importante identificar las fuentes adecuadas donde recopilar o ampliar la información con la cual se elaborará el mensaje. Figura 4.16 Ejemplo de un plan general de acción. 165 04 Informatica 1 B4.indd 165 5/30/13 11:28 PM BLOQUE 4 Elaboras presentaciones electrónicas 2. Considerar el tiempo neto para la transmisión del mensaje. Conocer la dinámica que tendrá la presentación. Debido a que puede verse afectado por la intervención de la audiencia durante la exposición o la reserva de tiempo para la sesión de preguntas y respuestas. 3. En función del tiempo neto estimado se decide la cantidad de material que tendrá la presentación. No es conveniente pre­pararse para una intervención de una hora cuando el tiempo concedido para la misma es de 30 minutos o si se diera el caso contrario resultaría muy embarazoso para el presen­ tador. 4. Un expositor profesional prevé las posibles situaciones y tiene la precaución de considerar la forma de alargar o condensar la presentación en el caso necesario. 5. Mas que puntualidad, es nece­ sario llegar temprano, pues las circunstancias no se ajustan siem­ pre al plan previsto. Al llegar temprano puede verificar que todo esté en orden para la presentación y tendrá la oportunidad de prepararse mentalmente para dirigirse a la audiencia. En un congreso escuchar la presentación que antecede y conocer el tema que se expondrá después. objetivos, es conveniente establecer un mecanismo de retroalimentación que permita conocer la respuesta de la audiencia al mensaje. Este mecanismo puede ser cuestionando a la audiencia de manera individual al concluir la exposición o en ocasiones especiales podemos realizar llamadas telefónicas a las personas que asistieron, un día o dos posteriores al evento para investigar su nivel de satisfacción y formularle algunas preguntas para medir la eficacia de la presentación. Otro método de evaluación es la aplicación de cuestionarios a la audiencia inmediatamente después de la presentación, éste es tal vez el más adecuado debido a que la retroalimentación resulta verídica y perdurable. La figura 4.19 muestra un ejemplo de cuestionario de retroalimentación. Planeación de la presentación electrónica Una vez establecidos los aspectos generales de la presentación, como propósito, tema, características de la audiencia y el recopilación y preparación de la información; estaremos listos para planear, diseñar y producir la presentación electrónica. Aquí, el contenido del mensaje se estructura, organiza y complementa al seleccionar los medios que se consideren necesarios para hacer llegar el mensaje de manera eficaz y efectiva a la audiencia a la que está dirigida la presentación. Figura 4.17 La realización de una presentación es un proceso que requiere de tiempo. Listas de planificación Las listas de planificación son tres formularios que ayudan a prestar atención a los detalles que no deben olvidarse cuando se de­ sarrolla la presentación son las siguientes: nLista de planificación Portada (LPP). Resume información necesaria para planear preparativos y objetivos. También puede incluir el plan de acción de la presentación. nLista de planificación Audiencia (LPA). Condensa las caracte- rísticas de la audiencia y algunas de las cuestiones claves sobre su naturaleza y necesidades. nLista de planificación Lugar (LPL). Reúne información en tor­no a la ambientación, instalaciones y equipamiento del lugar. La figura 4.18 muestra las listas de planificación de presentaciones. Retroalimentación Para comprobar el resultado y evaluar la eficacia de la presentación, además de ser un indicador del grado en que se han alcanzado los Tipo de diseño La etapa de diseño proyecta las ideas e información que se comunicará en cada componente de la presentación. Los puntos clave del mensaje representan categorías en las que se agrupan subpuntos o el material de apoyo relacionado con los mismos. El propósito del diseño es organizar el contenido del mensaje, ayudar al orador a mantenerse en la línea del discurso, además de preparar y organizar su pensamiento. El tipo de diseño puede ser abreviado o general. En el diseño abreviado sólo se utilizan palabras clave o frases cortas para transmitir lo que se dirá en cada punto. Este tipo de diseño ayuda al presentador a pasar de un punto al siguiente y le anima a hablar con más naturalidad. El diseño general es más detallado; en él se escriben frases completas para aproximarse más a la narrativa de una presentación. El cuidado que debe tenerse es no caer en la tentación de sólo leer el escrito preparado como guión debido a que esto no sería presentar, sino leer el mensaje. La aplicación ideal para este tipo de diseño es en materiales didácticos de aprendizaje autónomo o en presentaciones de kiosco para la promoción de productos o servicios, en donde las presentaciones se configuran para avanzar de forma automática. Establecer un modelo de diseño es una buena práctica que ayuda a crear una imagen mental de la estructura del mensaje y a ordenar las ideas. El modelo que se presenta a continuación proporciona 166 04 Informatica 1 B4.indd 166 5/30/13 11:28 PM Grupo Editorial Patria® Figura 4.18 Formularios de listas de planificación. un borrador que identifica los componentes de un mensaje bien estructurado: 1. Escribe el nombre del tema. 2. Anota los objetivos y el concepto esencial del mensaje. 3. Preparar el material: a) visión previa b)introducción c)cuerpo del mensaje: seleccionar, ordenar y etiquetar los puntos clave d)conclusión. Figura 4.19 Cuestionario de retroalimentación. Así como la acción de escribir es un proceso que brinda la posibilidad de contribuir al desempeño académico eficaz y eficiente de las personas, las tareas implícitas y explícitas en la planeación y exposición de las presentaciones desarrollan habilidades del pensamiento y de comunicación oral. Mientras se aprende, debe mostrarse lo que se ha aprendido. 167 04 Informatica 1 B4.indd 167 5/30/13 11:28 PM BLOQUE 4 Elaboras presentaciones electrónicas Estructura del contenido de la presentación La planeación consiste en trazar un diseño, delineando las ideas e información que se comunicarán en cada elemento, llámese en este caso diapositiva. Los puntos clave del mensaje representan categorías en las cuales se agrupan subtemas e incluyen el material de apoyo relacionado con ellos. El resultado es un guión esquematizado en el que deben distinguirse los siguientes elementos: Una entrada o apertura, formada por: n Introducción. Consiste en una invitación a la audiencia y debe ser elaborada con cuidado, crea- Figura 4.20 tividad y entusiasmo para captar Realizar una presentación en la la atención y despertar el interés computadora resulta algunas veces ser más fácil y práctico. por el contenido de la exposición, ya que se estima que el máximo momento de atención se tiene durante el primer minuto. nVisión previa. Debe ser un texto que anticipe el mensaje principal y que guíe o enlace hacia los puntos que se expondrán. Puntos a desarrollar, corresponden a: n Cuerpo del mensaje. Es el contenido de la presentación, se elabora a partir de un esquema en el que no se incluyan más de tres secciones que deberán seguir una secuencia lógica. Estas secciones o categorías pueden estar formadas por los temas y subtemas necesarios. Se componen de los puntos clave o ideas principales del mensaje y del material de apoyo. Una salida, que contenga y: n Conclusiones. Resumen los puntos clave cierran la presentación reforzando el mensaje para que la audiencia recuerde y reflexione sobre el tema expuesto. En una presentación electrónica las primeras diapositivas muestran el nombre del congreso, exposición o evento, el título de la presentación y el nombre del presentador, así como una especie de tabla de contenido a fin de anticipar a la audiencia la forma o estructura del mensaje y de la presentación. Esto puede considerarse como una entrada a la exposición. El mensaje es la esencia de la presentación, la idea central que se desea comunicar y fijar en la mente de los espectadores. Se expresa mediante puntos clave que son frases sencillas y cortas. Dependiendo del tipo de presentación, el mensaje puede ser descriptivo, de opinión o de reconocimiento y hacer alusión a los puntos que se van a exponer, debe ser redactado de acuerdo con la audiencia a la que se dirige. El objetivo primordial del final o cierre de la presentación es resaltar, enfatizar o consolidar el mensaje transmitido, para no dejar en el aire las ideas, sino generar acciones. Mensaje significativo Generalmente la audiencia acoge mejor al presentador que trasmite un mensaje bien organizado y que exprese con claridad el objetivo, enfoque y concepto esencial de la presentación. El objetivo está determinado por el resultado que se persigue, es decir, guiar a las personas para que compren, inviertan, utilicen, elijan, cambien, aprueben, acepten o adopten lo que se les está presentando. La recomendación para una presentación eficaz es establecer de manera explícita el motivo, mismo que debe ser alcanzable, mensurable y susceptible de programarse en el tiempo. El enfoque de un tema puede desarrollarse de diversas formas, pero el más efectivo se consigue considerando los siguientes factores: nPerspectiva. El enfoque ideal tiene en cuenta el punto de vis- ta de la audiencia. El error más común en que caen muchos presentadores es considerar el tema desde su punto de vista, esto produce indiferencia o una respuesta negativa. nPersuasión. Un método efectivo de efectuar una presentación es aludir a los motivos o razones principales por las que las personas deben aceptar, aprobar o adoptar lo que se les presenta. Todas las presentaciones llevan inherentemente una propuesta y varían de acuerdo con la naturaleza de la misma. nPercepción. El grado en que un presentador obtenga la aten- ción de un público y lo persuada depende en gran parte del modo en que lo perciba la audiencia. El concepto esencial proporciona el foco de atención y aclara la esencia del mensaje en una presentación. Para impresionar, debe escribirse en un simple párrafo con el fin de centrar el pensamiento de las personas. Se expresa de modo que describa lo más importante que se va a comunicar a la audiencia. Se revisa, condensa, buscando eliminar las palabras innecesarias y se continúa modificando hasta conseguir una afirmación precisa. Una vez escrito el mensaje es necesario revisar lo proceso de preparación de la presentación para asegurarse de que el objetivo, enfoque y concepto esencial se cumplan y conduzcan a los resultados deseados. La aplicación de estos principios logra que la presentación adquiera las siguientes cualidades: n oncentración. El foco de atención que se consigue al clarifi­ C car el concepto esencial de un mensaje mejora la concentración del orador en el proceso de elaboración de la presentación y durante la exposición, mientras la audiencia no se distraiga. 168 04 Informatica 1 B4.indd 168 5/30/13 11:28 PM Grupo Editorial Patria® nCoherencia. Al comprobar el contenido en función de los objetivos y el concepto esencial se produce un mensaje más armónico, puesto que en él se expresa un tema de principio a fin de forma coherente, con lo cual la audiencia comprenderá con facilidad el sentido del mensaje. nCohesión. El concepto esencial y los objetivos actúan como aglutinantes para mantener unidos los elementos de un mensaje. La información, ideas, terminología, ejemplos, audio­ visuales, etc., se interrelacionan. La presentación adquiere solidez por el refuerzo que se da cuando todos los elementos reflejan objetivos comunes y un concepto esencial. Así, los conceptos se ratifican provocando en la audiencia mayor grado de comprensión y retención. Producción de presentaciones con recursos didácticos Expresar objetivos y describir el concepto esencial pueden dar el impulso para elaborar la presentación. El mismo hecho de trabajar sobre esto y de escribirlo activa el pensamiento acelerando el proceso de la preparación. En el ámbito académico las presentaciones electrónicas que integran estos conceptos representan excelentes recursos didácticos. Ya sean producidas por maestros como apoyo a la exposición de algún tema, o solicitadas a los estudiantes con el fin de desarrollar el pensamiento, evidenciar la forma en que lo estructuran, así como demostrar sus conocimientos y habilidades comunicativas. Figura 4.21 Utilizar apoyos didácticos en una exposición es de gran utilidad, para poder expresar el mensaje. Técnicas de diseño para elaborar presentaciones electrónicas En el proceso de producción de la presentación electrónica debes considerar el tipo de presentación y la audiencia a la que va dirigida en el momento de diseñarla, para ello considera los aspectos que se mencionan a continuación: 1. Para el fondo de las diapositivas, selecciona o diseña una imagen acorde con el tema de la presentación. Evita los fondos con excesiva textura, ya que disminuyen el contraste y la importancia del texto. 2. Utiliza de preferencia una combinación de colores que permita un alto contraste entre el texto, las imágenes y el fondo. 3. Las imágenes atraen la mirada antes que los textos; agrega estos elementos con objetividad. 4. Aprovecha el dinamismo que puedes crear al proyectar la presentación desde la computadora para: a)animar el despliegue del texto presentando 1 a 1 los subtemas, esto enfoca la atención, clarifica y enfatiza, b)da movilidad a diagramas y gráficos presentándolos por etapas, y c)la transición entre diapositivas puede incluir efectos visuales. 5. No satures la presentación con efectos de sonidos y visuales, el exceso provoca la distracción de la audiencia. No olvides que lo más importante es presentar el mensaje en forma clara y concisa. El diseño de las diapositivas considera la presentación del texto, los elementos gráficos que la componen, los efectos de animación de los objetos que contiene, así como la transición entre diapositivas. En relación con la presentación del texto del mensaje debes considerar lo siguiente: 1. Concentra la información en un tema principal. 2. Aplica la regla 6 × 6, la cual indica que una diapositiva sólo debe contener seis líneas y seis palabras por línea. 3. Considera la regla n diapositivas en n minutos. Por tanto, el contenido debe ser adaptado al tiempo disponible. 4. Utiliza viñetas para señalar el inicio de un párrafo y separar diversos puntos, ya que éstas crean una confirmación visual del mensaje. 5. De preferencia emplea tipos de fuentes de diseño sencillo y limpio como Arial o Verdana (definidas como San Serif) para el texto principal debido a que son más legibles al momento de proyectarlas; y del tipo Serif como CG Times, Georgia o Times New Roman para títulos. 6. No utilices más de tres tipos de fuente en toda la presentación. 7. El tamaño de la fuente para títulos es recomendable que sea mínimo de 32 puntos y para el texto principal de 24 puntos. 8. Modera el uso de palabras con sombra, en cursiva o subrayadas ya que no proporcionan suficiente claridad en la lectura. De preferencia no utilices subrayado pues se confunde con los hipervínculos. 169 04 Informatica 1 B4.indd 169 5/30/13 11:28 PM BLOQUE 4 Elaboras presentaciones electrónicas 9. No mezcles diferentes tipos de fuente, estilos, ni colores, esto distrae a la audiencia. 10. Por ningún motivo escribas todo en mayúsculas, ya que dificulta la lectura. El fondo de la diapositiva es otro elemento importante en las presentaciones electrónicas debido a que el color genera asociaciones con ciertos acontecimientos y produce distintas reacciones y respuestas en la audiencia. Por ejemplo, el color preferido por la mayoría de las personas es el azul y el menos popular el amarillo verdoso. Se ha encontrado en estudios realizados sobre las preferencias de colores que la mayoría de los hombres recuerda mejor el violeta, el azul oscuro, el verde oliva y el amarillo, mientras que la mayoría de las mujeres retienen más el azul oscuro, el verde oliva, el amarillo y el rojo. Por otro lado influye el lugar donde se efectuará la presentación y la calidad del equipo de proyección (figura 4.22). Algunas recomendaciones respecto al uso de combinaciones de color son: 1. Utilizar fondos claros con letras oscuras para sitios muy iluminados y lo inverso para lugares con iluminación regulada a fin de lograr oscurecimientos similares a los de las salas de proyección cinematográficas. 2. No abusar del color, limitando a tres colores por diapositiva (sin tomar en cuenta las imágenes, ilustraciones o gráficos). 3. La combinación de colores debe permitir una lectura descansada del texto. 4. La selección de colores deberá considerar el perfil de la audiencia. 5. Aplicar un mismo esquema de color a todas las diapositivas. Los efectos de animación añaden dinamismo a los objetos contenidos en una diapositiva. Se pueden incorporar para concentrar la atención de la audiencia en lo que el presentador está explicando. El software para presentaciones pone a disposición del usuario una gran variedad de estilos de animación auditiva y visual. El riesgo es saturar la presentación con estos recursos, debido a que ocasionan la distracción de los espectadores. La recomendación es sólo elegir 1 o 2 efectos y apegarse a ellos durante toda la presentación. El principio de la animación consiste en establecer cómo y cuándo aparecen los objetos en una diapositiva. El usuario puede controlar: 1. la forma en que aparecen los objetos, 2. el grupo en que aparece el objeto, 3. la forma en que se activa la animación: mediante un clic del mouse o automáticamente, 4. añadir sonido, al entrar o al salir, y 5. cómo permanecerán o desaparecerán los objetos después de la animación. La transición de las diapositivas en una presentación electrónica es la manera en que se despliega el contenido en la pantalla del monitor; puede ser controlada por el presentador o establecida en forma automática. También es posible añadir efectos para el paso entre diapositivas. Las transiciones son animaciones aplicables a una o a todas las diapositivas de la presentación, donde algunos nombres de los efectos son iguales a los de las animaciones de objetos, no obstante el funcionamiento afecta a la diapositiva en conjunto. El software ofrece diversidad de opciones de efectos para transiciones, pero esto no significa que debas emplearlos todos. Un estilo de transición bien seleccionado puede elevar la atención de la audiencia, pero utilizar alguno muy activo o mezclar varios efectos de transición ocasionará que la audiencia se distraiga o, en el peor de los casos, se fastidie. Figura 4.22 Algunos esquemas de colores armónicos son útiles en la elaboración de diapositivas. 170 04 Informatica 1 B4.indd 170 5/30/13 11:28 PM Grupo Editorial Patria® Contenido y funcionamiento de la presentación electrónica El éxito de una presentación en general puede ser evaluado al final del evento mediante la aplicación de alguno de los recursos ya analizados. Sin embargo, antes de llegar a ese momento es conveniente realizar las pruebas necesarias al material de apoyo y en general ensayar cómo se complementan en conjunto el presentador y el material. La prueba del material y el ensayo de la presentación tienen varios propósitos: n Verificar la calidad, organización y cantidad del contenido en cuanto a los objetivos planteados y al tiempo disponible para la exposición. n Probar el diseño y funcionamiento de la presentación respecto al tipo y tamaño de texto empleados, esquemas de colores y secuencia de las diapositivas. n Permitir al presentador alcanzar un buen nivel de memorización del contenido, pero sin llegar a la repetición mecanizada. n Probar el funcionamiento y manejo del equipo de proyección. Esta revisión puede ser una autoevaluación o incluso invitar a algunas personas a estos ensayos y escuchar sus comentarios para realizar los ajustes necesarios para garantizar el éxito. Actividad de aprendizaje Tu escuela participará en la campaña de prevención del dengue. El objetivo de ésta es sensibilizar a las personas para que realicen medidas de prevención. Por ello se solicita a los estudiantes que formen equipos para preparar material de apoyo visual y lo expongan de acuerdo una programación de fechas que iniciará en 30 días. Los lugares a los que acudirán son escuelas primarias y centros comunitarios del estado. En promedio se atenderá en sesiones de 20 minutos a 20 personas, niños entre 5 y 7 años en las primarias y adultos mayores en los centros comunitarios; el material debe considerar a la audiencia que se dirige. Las instalaciones sólo cuentan con energía eléctrica, un escritorio o mesa y sillas para los asistentes. La escuela rentará computadoras portátiles y el equipo de proyección y proveerá el transporte. El maestro de computación será el contacto con los organizadores del evento. Realiza con tu equipo de trabajo el proceso de planeación de la presentación hasta el llenado de las listas de planeación que correspondan al tipo de presentación en la que colaborarás. No olvides realizar los siguientes pasos. 1. Plan general de acción. 2. Portada. 3. Audiencia. 4. Lugar. 171 04 Informatica 1 B4.indd 171 5/30/13 11:28 PM BLOQUE 4 Elaboras presentaciones electrónicas Actividad de aprendizaje Es muy probable que ya hayas elaborado presentaciones electrónicas como parte de tus actividades académicas. Localiza algunas de éstas para analizar primero, el procedimiento que seguiste para crearlas, después observa el diseño que aplicaste y el contenido del mensaje, por último reflexiona respecto a tu percepción al exponerla ante tus compañeros. Relaciona el proceso de planeación mencionado en esta sección con tu experiencia. ¿Consideras que el trabajo realizado hubiera mejorado al conocer y aplicar el procedimiento de planeación?, ¿por qué? ¿Tu material cumple con las características de una presentación eficaz?, ¿cómo lo sabes? n Compartir y presentar en línea. El elemento básico de edición de una presentación electrónica es la diapositiva, también mencionado como slide, es el equivalente a una página, sólo que con funcionalidad adicional. Una presentación electrónica es una sucesión de diapositivas. El software editor de presentación presenta básicamente dos modos de operación, el modo de edición y el modo de presentación. El modo de edición es donde se realizan las tareas para introducir y editar las diapositivas y el contenido. En este modo se forma el contenido con objetos tales como tablas, imágenes, ilustraciones, vínculos, texto, símbolos, multimedia; y se asignan las animaciones, transiciones que darán interactividad a la presentación. ¿Apoyó tu exposición en clase?, ¿qué efecto causó en tus compañeros?, ¿obtuviste el resultado que esperabas?, ¿explica cómo y por qué? El modo de presentación o ejecución es el despliegue a pantalla completa de las diapositivas donde se muestra el contenido con las animaciones y transiciones que se hayan establecido, así como los elementos multimedia. El avance de las diapositivas se realiza de forma manual con un clic del mouse o en automático al cumplir el tiempo programado. 4.2 Editor de presentaciones En el contexto de la presentación por computador, se dice es multimedia cuando emplea en su contenido varias formas o medios de comunicación. Visuales como texto, imagen, fotografía, video y auditivas como música, sonidos y voz. Y el atributo de interactiva se logra cuando la presentación integra elementos para controlar el despliegue del contenido. Características principales Microsoft PowerPoint de la suite de Office es el software editor de presentaciones de mayor uso en la actualidad, razón por la cual lo utilizaremos para mostrar las características de este tipo de aplicaciones. PowerPoint sigue estándares de apariencia y funcionamiento básicos establecidos por el sistema operativo de ambiente gráfico, en el que las acciones se desarrollan activando opciones localizadas en diversos elementos como pueden ser menús, barras de herramientas, cinta de opciones, paneles de tareas, así como cuadros de diálogo, con el teclado, el mouse e incluso pantallas táctiles. Como ya se mencionó, Microsoft PowerPoint es una aplicación para elaborar presentaciones electrónicas por computadora, las cuales una vez creadas se pueden: n Exhibir directamente desde la pantalla del monitor o utilizando un equipo de proyección. n Imprimir en papel o en acetatos en blanco y negro o en color; imprimir una diapositiva en página completa o hasta nueve por página, imprimir las notas del orador, el esquema. n Guardar o exportar en archivos con diversos formatos entre los cuales están el PDF/XPS, MPEG-4, GIF, PNG, JPEG, entre otros. Cada diapositiva tiene un patrón de diapositiva que define la apariencia mediante el estilo del fondo y la estructura de los elementos que se repetirán a lo largo de la presentación. El patrón de diapositiva guarda la información del diseño de la diapositiva, esto es, el tipo y tamaño de fuente para el texto, los colores y elementos gráficos para el fondo, el tamaño y posición de los marcadores de posición, entre otras propiedades. El fabricante del software incluye gran variedad de diseños contenidos en plantillas que pone a disposición de los usuarios para facilitar la labor y lograr presentaciones de calidad profesional mientra se adquiere experiencia para diseñar las propias. La creación de una presentación es simple, se inicia con un diseño básico y se agregan las diapositivas necesarias para el contenido. Sí es conveniente se establecen las transiciones entre diapositivas, animaciones, efectos de sonido y narraciones. Las posibilidades de este software no se limitan sólo al material de proyección de la presentación en sí, también se ocupa de las notas del presentador y formas diversas de impresión de la presentación. Elementos de la ventana de la aplicación Los componentes gráficos de la ventana del software para presentaciones varían entre productos y versiones, no obstante, cualquiera 172 04 Informatica 1 B4.indd 172 5/30/13 11:28 PM Grupo Editorial Patria® Barra de herramientas de acceso rápido Ficha Archivo Cinta de opciones Panel de diapositivas en miniatura Panel de diapositiva Panel de notas Barra de estado Figura 4.23 Vista Normal, Clasificador de diapositivas, Vista de lectura, Presentación con diapositivas Zoom Ventana de Microsoft PowerPoint 2013. que sea su apariencia, éstos deben reunir opciones para el manejo de diapositivas, textos, gráficos, imágenes, efectos de animación y transición; así como formas de distribución impresa o en pantalla. La figura 4.23 identifica los principales elementos en Microsoft PowerPoint 2013. Los cambios que se observan a simple vista en la edición 2010 de Microsoft PowerPoint están relacionados con el diseño gráfico de los elementos de la ventana, la cual se percibe con mayor colorido. Mientras que en la versión 2007 el control para trabajar con el archivo de la presentacion es el Botón de Office en lugar de la ficha Archivo del 2010 y 2013. Para que tu aprendizaje tenga mayor vigencia y seas capaz de utilizar cualquier versión o producto editor de presentaciones, si en tu escuela o en el lugar donde tengas acceso a una computadora haz el ejercicio de identificar y comparar los elementos que componen sus interfaces. La ficha Archivo que da acceso a opciones para el manejo de archivos y personalizar la configuración de la aplicación, funcionan igual que en el procesador de textos que se trató en el bloque 3. Cinta de opciones La cinta de opciones de PowerPoint reúne los recursos necesarios para elaborar y editar presentaciones, con ficha tales como Inicio, Insertar, Diseño, Transiciones, Animaciones, Presentación con diapositivas, Revisar y Vista, además de fichas contextuales que se activan en función de la tarea que se esté realizando. La figura 4.24 muestra alguna de éstas. Cada ficha agrupa las opciones necesarias para realizar alguna tarea específica. Utiliza el mouse para seleccionarlas y ejecutarlas. También pueden ser ejecutadas desde el teclado, con la ayuda de indicadores alfabéticos que se muestran al presionar la tecla ALT. Controles especiales en la Cinta de opciones Al navegar en la Cinta de opciones se identifican funciones que son comunes a la mayor parte de las aplicaciones de Office, y otras que son especiales para integrar objetos en las diapositivas y añadirles diversos efectos de animación para obtener presentaciones dinámicas. La tabla 4.1 concentra la descripción de los más utilizados. Vistas en el editor de presentaciones El área de trabajo dispone de varias vistas, cada una de ellas con funciones específicas, éstas son: Vista Normal, Vista Esquema, Clasificador de diapositivas, Página de notas y Vista de lectura. Estas opciones se encuentran en la ficha Vista, grupo Vistas de la presentación. Función de los elementos en la vista Normal La vista Normal (figura 4.23) es la vista predeterminada en la cual se despliega como principal elemento el panel de la diapositiva. Es 173 04 Informatica 1 B4.indd 173 5/30/13 11:28 PM BLOQUE 4 Elaboras presentaciones electrónicas Tabla 4.1 Descripción de los controles especiales en la Cinta de opciones Control Descripción Ficha Inicio, grupo Diapositivas Nueva diapositiva. Añade una nueva diapositiva a la presentación. Posterior a la diapositiva activa. Clic en el área superior, agrega una diapositiva con diseño predeterminado. Clic en el área inferior despliega un menú con opciones para selección de Faceta que determina la estructura de la diapositiva, los marcadores de posición, así como otras opciones relacionadas con la inserción de diapositivas. Diseño. Despliega un menú con diseños (facetas) para cambiar el de la diapositiva seleccionada. Restablecer. Restaura la ubicación, el tamaño y el formato de los marcadores de posición de la diapositiva a la configuración predeterminada para el diseño de patrón utilizado. Sección. Organiza las diapositivas en secciones en el panel de diapositivas miniatura. Ficha Inicio, grupo Fuente Sombra. Aplica o elimina el atributo de sombra al texto seleccionado. Control Descripción Aumentar tamaño de fuente. Control para cambiar el tamaño del texto seleccionado, aumentando al valor de tamaño siguiente al indicado en el cuadro Tamaño de fuente. Disminuir tamaño de fuente. Control para cambiar el tamaño del texto seleccionado, disminuyendo al tamaño menor siguiente al indicado en el cuadro Tamaño de fuente. Espaciado entre caracteres. Control para establecer la separación entre caracteres (muy estrecho, estrecho, normal, separado, muy separado). Ficha Inicio, grupo Párrafo Reducir/Aumentar nivel lista. En el panel de diapositiva reduce o aumenta el nivel de sangría del párrafo donde se encuentre el punto de inserción. Cuando está activada la Vista panel Esquema aumenta o disminuye el nivel de texto a título. el área de trabajo donde se diseña, introduce y modifica el conte­ nido de la presentación. Esta vista contiene tres áreas o paneles fun­ cionales que se describen a continuación. Panel de diapositivas miniatura. Proporciona una vista de las diapositivas como imágenes en pequeño. Permite navegar, eliminar, reubicar o agregar una diapositiva en un punto determinado, además de organizar la presentación en secciones. Figura 4.24 Cinta de opciones Inicio, Insertar y Diseño en PowerPoint 2013. 174 04 Informatica 1 B4.indd 174 5/30/13 11:28 PM Grupo Editorial Patria® Marcador de posición de título Marcador de posición de texto Figura 4.25 Panel de diapositiva con Marcadores de posición para Título y Texto. Panel de diapositiva. Es el área principal de trabajo, contiene a la diapositiva activa, el espacio donde se introduce y edita el contenido de la presentación, el cual como ya se ha mencionado, puede ser texto, tablas, gráficos, objetos de dibujo, cuadros de texto, video, sonido, vínculos, animaciones y transiciones. Cada diapositiva respeta un patrón de diseño predeterminado o creado por el usuario, donde se distinguen entre otros elementos la ubicación y el tamaño de marcadores de posición que corresponden a cuadros con bordes punteados o sombreados que fijan lugares para contener al título, el texto u otros elementos de la presentación como se observa en la figura 4.25. Panel de notas. Es un cuadro de texto ubicado en el área inferior de la ventana de la aplicación. Aquí se pueden escribir apuntes relacionados con el contenido de una diapositiva, que sirven de apoyo o consulta al presentador, o se muestran a la audiencia para ampliar algún concepto, sin modificar el diseño gráfico de la diapositiva cuando está en el modo de presentación o publicada como página web. En la figura 4.26 puedes observar esta área con un texto escrito como ejemplo. En la barra de tareas se encuentra el control para extraer y mostrar este panel. Vista Esquema Esta vista despliega sobre el lado izquierdo de la ventana de la aplicación, el panel Esquema sólo muestra el texto de las diapositivas estructurado en títulos y textos. Aquí puedes escribir y modificar la estructura de la diapositiva por niveles. Desplazarte entre diapositivas, ya que donde ubiques el punto de inserción de manera automática se desplegará la diapositiva que corresponda. Con el punto de inserción al inicio o al final de un título y presionar la tecla Intro o Enter se añade una nueva diapositiva. Si aumentas la sangría a un título, pasará a nivel de texto como contenido de la diapositiva anterior. Con el punto de inserción en un texto y aumentar sangría el párrafo pasa a un nivel inferior. Figura 4.26 Panel de notas. 175 04 Informatica 1 B4.indd 175 5/30/13 11:28 PM BLOQUE 4 Elaboras presentaciones electrónicas Figura 4.27 Vista Esquema. Reducir sangría crea una nueva diapositiva y coloca el texto como título. Apuntar con el mouse sobre el icono de una diapositiva la selecciona y es posible arrastrarla para cambiar su ubicación. Presionar la tecla Suprimir elimina la diapositiva seleccionada. La figura 4.27 muestra un ejemplo de la vista Esquema. Vista Clasificador de diapositivas La vista Clasificador de diapositivas proporciona una vista general de la presentación al desplegar en el área de trabajo imágenes en miniatura de las diapositivas que forman la presentación. Se utiliza para editar la presentación a nivel de diapositiva, para agregar, eliminar o modificar el orden de las diapositivas, a diferencia de la vista Normal en la cual la edición se realiza sobre los objetos contenidos en una diapositiva. La figura 4.28 muestra esta vista. En el área de trabajo de esta vista, la diapositiva activa se identifica por el recuadro, una vez activada puede moverse a otra posición arrastrándola con el mouse a la ubicación deseada. Al presionar la tecla Suprimir, la diapositiva activa se elimina. Al dar un clic en el Figura 4.28 Vista Clasificador de diapositivas. 176 04 Informatica 1 B4.indd 176 5/30/13 11:28 PM Grupo Editorial Patria® área que se encuentra entre dos diapositivas se coloca un punto de inserción y es posible insertar una nueva diapositiva en ese lugar. Vista Página de notas Esta vista además de mostrar la apariencia que tendrá la presentación al imprimirse como documento con notas. Integra un cuadro de textos desde el cual se puede introducir las anotaciones de apoyo al orador o para ampliar la información para la audiencia. Observa en la figura 4.29 el área de trabajo con el documento que incluye una miniatura de la diapositiva y el espacio para las notas. Vista de lectura La vista de lectura despliega en la ventana de la aplicación PowerPoint las diapositivas de forma similar al despliegue en el modo de presentación. Con controles en la parte inferior para navegar y cambiar el tipo de vista (figura 4.30). En las ediciones de PowerPoint 2007 y 2010, la vista Normal incluye en el panel lateral izquierdo las fichas Diapositiva y Esquema (figuras 4.31 y 4.32). La vista Esquema, Página de notas y vista de lectura corresponden a PowerPoint 2013. Presentación con diapositivas Las opciones para activar el modo de presentación para realizar pruebas de funcionamiento o entregar la presentación a la audiencia son los siguientes: Figura 4.29 Vista Página de notas. Figura 4.30 Presentación en Vista de lectura. 177 04 Informatica 1 B4.indd 177 5/30/13 11:28 PM BLOQUE 4 Elaboras presentaciones electrónicas Figura 4.33 Presentación con diapositivas. Figura 4.31 Interfaz de PowerPoint 2010 en Vista Normal con ficha Diapositivas seleccionada. n Presentación desde el principio. El icono se encuentra en la barra de Herramientas de acceso rápido, se utiliza para iniciar el despliegue a pantalla completa de la presentación desde la primera diapositiva. n Presentación con diapositivas. Este control localizado a la derecha en la barra de Estado, muestra la presentación a pantalla completa a partir de la diapositiva activa en el área de edición. Una vez que la presentación está en acción se observará el avance una a una de las diapositivas provocado por el presentador, o de forma automática, con los efectos de transición de diapositivas, la animación en los objetos, el contenido con sonido, música o la narración, videos e hipervínculos de acuerdo a los establecido en el diseño. La figura 4.33 muestra un ejemplo del modo de presentación, con una diapositiva a pantalla completa. Se recomienda que durante la exposición el presentador sepa manipular el despliegue de la presentación, avanzar de acuerdo al ritmo que perciba para la audiencia, establecer pausas, retroceder sí lo considera necesario, mostrar una diapositiva en especial, entre otras acciones, observa en la tabla 4.2 las opciones para controlar el flujo de las diapositivas. Tabla 4.2 Opciones para controlar el flujo de diapositivas en el modo de presentación Figura 4.32 Acción Opciones Iniciar Presionar la tecla de función F5 o hacer clic en el control Presentación desde el principio, despliega la primera diapositiva. Hacer clic en el control Presentación con diapositivas, despliega la diapositiva activa. Interfaz de PowerPoint 2010 en Vista Normal con ficha Esquema seleccionada. 178 04 Informatica 1 B4.indd 178 5/30/13 11:28 PM Grupo Editorial Patria® Acción Opciones Avanzar Con el mouse: un clic con el botón derecho o principal del mouse; girar la rueda del mouse hacia la derecha. Con el teclado pulsar: la tecla Av Pág, Enter, la Barra Espaciadora o la flecha hacia abajo. Cualquiera de las opciones anteriores avanza un efecto o una animación o a la diapositiva siguiente. Retroceder Con el teclado pulsar: la tecla Re Pág, Retroceso, o la flecha hacia arriba regresa una animación, efecto o una diapositiva. Con el mouse girar la rueda hacia la izquierda Ir al inicio Presionar la tecla Inicio [Home], despliega la primera diapositiva de la presentación Ir al fin Pulsar la tecla Fin [End]. Despliega la última diapositiva. Ir a … Escribir el número de diapositiva y presionar la tecla Intro [Enter], despliega la diapositiva ubicada en la posición del número tecleado. Pausa Presionar la tecla B. Muestra la pantalla en blanco. Presionar la tecla N. Muestra la pantalla en negro. Finalizar Presionar la tecla Esc para interrumpir el despliegue de la presentación en cualquier momento. Regresa al modo de edición. Presionar alguna de las teclas para avanzar hasta la última diapositiva, al terminar se exhibe una pantalla en negro con la leyenda Fin de la presentación y regresa al modo de edición. Otro procedimiento para controlar el flujo es a través del menú contextual (figura 4.34), que se activa al hacer clic con el botón derecho del mouse cuando la presentación está en ejecución. Operaciones básicas (Iniciar, Abrir, Guardar, Cerrar y Salir) A continuación se mencionan las operaciones básicas del software para editar presentaciones. Iniciar el editor de presentaciones Una vez instalado el software, puedes iniciar una sesión en PowerPoint con cualquiera de los siguientes procedimientos: En Windows 8 n Hacer clic en el cuadro de la aplicación PowerPoint 2013 que se localiza en la interfaz Inicio. Este control se crea como parte del proceso de instalación del software. n Hacer clic en el icono de PowerPoint anclado en la barra de tarea de la interfaz del Escritorio. El usuario debe realizar el procedimiento para anclar el acceso a la aplicación desde la barra de Tareas. También se puede crear un acceso rápido sobre el área del Escritorio. En Windows 7 n Realizar la secuencia botón Inicio, menú Inicio, Todos los programas, seleccionar Microsoft PowerPoint. n Si el software ha sido utilizado con frecuencia, el sistema operativo creará un acceso directo en una sección en el menú Inicio. Para ejecutar la aplicación, localizar el icono y hacer clic. n Si existe un acceso directo en el área del Escritorio, hacer clic sobre él. Iniciar una presentación Para iniciar la elaboración de una presentación tienes varias opciones a las que puedes recurrir, mismas que se detallan a continuación. Presentación en blanco La presentación en blanco contiene la más sencilla de las plantillas. Para crear una presentación a partir de una presentación en blanco: Al iniciar una sesión de trabajo en PowerPoint 1. Abrir una sesión de trabajo en PowerPoint 2013. 2. En la interfaz gráfica del usuario que se despliega, en el área de plantillas, hacer clic en el cuadro que corresponda a la plantilla Presentación en blanco. 3. Aparece la interfaz de la aplicación en el modo de edición con una presentación a la cual se le asigna el nombre temporal de Presentación1 y contiene una diapositiva tipo Título. Durante una sesión de trabajo en PowerPoint 1. Realizar la secuencia: Ficha Archivo, opción Nuevo. 2. Hacer clic en el cuadro de la plantilla Presentación en blanco. Figura 4.34 Menú contextual en el modo de presentación. 3. Aparece la interfaz de la aplicación en el modo de edición con una presentación a la cual se le asigna el nombre temporal Presentación1 o Presentación2, según sea la cantidad de presentaciones creadas en la sesión. 179 04 Informatica 1 B4.indd 179 5/30/13 11:28 PM BLOQUE 4 Elaboras presentaciones electrónicas Una plantilla en el editor de presentaciones es un archivo con la extensión .POTX que contiene un modelo o patrón predefinido de estructura y elementos de formato, diseño e incluso contenido, aplicables a objetos en las diapositivas. Las plantillas se distribuyen con el software, se descargan desde Internet en forma gratuita o mediante un pago o el usuario las diseña. En la edición de PowerPoint 2007 al iniciar una sesión de trabajo automáticamente abre una presentación en blanco. Y durante una sesión de trabajo utilizar la secuencia: botón de Office, opción Nuevo; en el cuadro de diálogo Nueva presentación verificar que esté seleccionada Presentación en blanco y hacer clic en el botón de comando Crear. Presentación a partir de una plantilla de diseño La presentación se crea a partir de una plantilla predefinida donde las diapositivas tienen fondo, combinación de colores, marcadores de posición que indican la ubicación y el tamaño del texto y gráficos, fuentes y tipos de viñetas predeterminados, entre otros elementos de formato comunes en las presentaciones y que facilitan el trabajo de diseño. El procedimiento es el siguiente: 1. Durante una sesión de trabajo en PowerPoint, realizar la secuencia: Ficha Archivo, opción Nuevo, en el área de plantillas localizar y hacer clic en el cuadro de la plantilla adecuada pertinente al tema de la presentación que se desea elaborar. 2. Se despliega el control que muestra en la parte central una vista del diseño de la diapositiva, un control para observar Más imágenes, el nombre de la plantilla y los esquemas de colores disponibles, hacer clic sobre alguno de éstos para seleccionarlo. Hacer clic en el botón Crear. Utilizar los controles de desplazamiento horizontal para desplegar en esta interfaz otras plantillas. 3. Se crea una presentación con el diseño predefinido y el conjunto de diapositivas que deberá ser editado para adaptarlas a tu presentación. En la edición 2007 de PowerPoint, hacer clic en el botón de Office; Nuevo, se abre el cuadro de diálogo Nueva Presentación, en el área central hacer clic en el diseño que se adapte al tema de la presentación que deseas elaborar. En seguida, presionar el botón de comando Crear. Guardar presentación Los archivos de presentaciones en PowerPoint se identifican por la extensión .PPT en las ediciones 2003 y 2007 o .PPTX a partir de la edición 2007 de Office. Las ventanas de diálogo Guardar como y Abrir, así como también el Explorador de Windows, facilitan la identificación de estos archivos mediante iconos que los relacio- nan con la aplicación en la que se elaboraron, siempre y cuando ésta se encuentre instalada en la computadora. A continuación se mencionan los procedimientos para guardar presentaciones. Guardar por primera vez 1. Ejecutar la secuencia: Ficha Archivo, Guardar como. 2. En la interfaz Moderna o Backstage de la opción Guardar como (figura 4.35) que se despliega: a)Hacer clic en SkyDrive para guardar la presentación en el disco virtual (en la nube) y tener acceso al archivo desde cualquier computadora que se conecte a Internet. b)Hacer clic en Equipo. Si la carpeta donde se desea guardar el archivo aparece en la lista de Carpetas recientes, hacer clic sobre ésta, de lo contrario hacer clic en el botón Examinar para desplegar el cuadro de diálogo Guardar como. 3. En el cuadro de diálogo Guardar como (figura 4.36): a)Establecer la trayectoria para almacenar el archivo de la presentación. b)En el cuadro de texto Nombre del archivo: teclear el nombre que se desea asignar a la presentación. No escribas la extensión, PowerPoint la asigna por omisión. c)Especificar en el control de selección Tipo: Presentación de PowerPoint. d) Hacer clic en el botón Guardar para concluir. En la edición 97-2003 de PowerPoint la secuencia de acceso al cuadro de diálogo Guardar como es: botón de Office, menú de Office, Guardar como. Guardar modificaciones a una presentación Cuando un archivo ha sido guardado y posteriormente se le realizan modificaciones, es necesario actualizarlo con cualquiera de los siguientes procedimientos: n Realizar la secuencia Ficha Archivo, opción Guardar. n Hacer clic sobre el botón Guardar de la barra de herramientas de acceso rápido. Si el documento es nuevo y se da un clic en el botón Guardar de la barra de herramienta de acceso rápido, automáticamente se abrirá el cuadro de diálogo Guardar como, para asignar el nombre y establecer el tipo de archivo. Abrir presentación Para abrir una presentación se pueden seguir alguno de los siguientes procedimientos: 180 04 Informatica 1 B4.indd 180 5/30/13 11:28 PM Grupo Editorial Patria® Figura 4.35 Interfaz de la opción Guardar como, opción Equipo. Figura 4.36 Cuadro de diálogo Guardar como. 181 04 Informatica 1 B4.indd 181 5/30/13 11:28 PM BLOQUE 4 Elaboras presentaciones electrónicas Figura 4.37 Interfaz de la opción Abrir. Desde la ficha Archivo 1. Realizar la secuencia Ficha Archivo, opción Abrir (figura 4.37). 2. En la vista de la interfaz Moderna o Backstage del comando Abrir seleccionar entre las opciones siguientes: a)Presentaciones recientes. Lista las presentaciones edita­ das en fecha reciente. Localizar el nombre de la presen­ tación y hacer clic para abrirla. b)SkyDrive, el espacio en la nube disponible para la cuenta de Microsoft del usuario. Hacer clic en el botón Examinar para localizar el archivo de la presentación desde el cuadro de diálogo Abrir. c)Otras ubicaciones web. Lista las presentaciones abiertas desde la red, seleccionar la presentación si se encuentra en la lista. Otra opción es presionar el botón Examinar para establecer la trayectoria y localizar la presentación. d)Equipo. Muestra la lista de carpetas donde se ubican las presentaciones utilizadas recientemente. Hacer clic en el botón Examinar para desplegar el cuadro de diálogo y establecer la trayectoria para localizar el archivo y abrirlo. e)Agregar un sitio. Añade ubicaciones de servicios como o SharePoint SkyDrive donde localizar documentos o presentaciones. 3. En el cuadro de diálogo Abrir (figura 4.38), establecer la trayectoria en la que se encuentra el archivo de la presentación, seleccionar el nombre de la presentación que se desea abrir. Hacer clic en el botón Abrir. Desde archivos recientemente utilizados Si el archivo ha sido editado recientemente el software mantiene el historial por omisión, por lo que podrás abrirlo de la siguiente manera: 1. Abrir una sesión en PowerPoint. 2. En la interfaz de Inicio de PowerPoint, localizar la presentación que se desea abrir en la lista Recientes y hacer clic sobre el nombre para abrirla. Desde el Explorador de archivos La funcionalidad del Explorador de archivos hace posible abrir la aplicación y el archivo de forma simultánea. El procedimiento es: 1. Abrir el Explorador de archivos. 2. Establecer la trayectoria en donde se encuentra el archivo de la presentación. Hacer doble clic sobre el nombre del archivo. 3. Se abre la aplicación PowerPoint y la presentación a editar o a proyectar. 182 04 Informatica 1 B4.indd 182 5/30/13 11:28 PM Grupo Editorial Patria® Figura 4.38 Cuadro de diálogo Abrir. Cerrar presentación Cuando la edición o exposición de la presentación ha concluido se procede a cerrarla con la siguiente opción: n Realizar la secuencia ficha Archivo, opción Cerrar. Si la presentación no muestra cambios el archivo de la presentación se cierra. O si existen cambios sin guardar el software lo reconoce desplegando el cuadro de aviso de Microsoft PowerPoint ¿Desea guardar los cambios realizados en “nombre de la presentación”? con los botones: Guardar, guarda y cierra el archivo; No guardar cierra el archivo; Cancelar, regresa al modo de edición. Esta opción no cierra la aplicación. Salir de la aplicación Para concluir una sesión en el editor de presentaciones (Power­ Point) los procedimientos son: n Hacer clic en el botón Cerrar que se ubica en la barra de Título de la aplicación, a la derecha. n Hacer doble clic en el botón de Control de la ventana de la aplicación, localizado a la izquierda en la barra de Título de la aplicación. n Hacer clic en el botón de Control de la ventana de la aplicación, localizado a la izquierda en la barra de Título de la apli­ cación. Seleccionar la opción Cerrar. n Presionar simultáneamente Ctrl-F4. En todos los procedimientos, si el archivo no presenta cambios inmediatamente se cierra la aplicación, de lo contario se despliega el cuadro de aviso de Microsoft PowerPoint ¿Desea guardar los cambios realizados en “nombre de la presentación”? En la edición 2003 de PowerPoint el procedimiento para salir de la aplicación es: clic en el botón de Office, se despliega el menú de Office, hacer clic en el botón de comando Salir de PowerPoint. Las otras opciones para cerrar la aplicación son iguales en todas las versiones. Funciones de edición básica (seleccionar, cortar, copiar y pegar) Los objetos (tales como, textos, tablas, imágenes, gráficas o diapositivas) que han sido creados o insertados en una presentación pueden ser editados. Esto significa que es posible alterarlos para cortar, copiar o pegar alguno de ellos o todos. Para realizar cualquiera de estas acciones es necesario indicar el elemento al que 183 04 Informatica 1 B4.indd 183 5/30/13 11:28 PM BLOQUE 4 Elaboras presentaciones electrónicas afectará. Los objetos cortados o copiados pueden ser recuperados en otra diapositiva de la misma presentación, en otras presentaciones, incluso en otras aplicaciones. Reconoces un objeto seleccionado por las 8 marcas que se muestran en el contorno y se activa en la cinta de opciones la ficha o fichas contextuales con opciones de edición acordes al objeto. Debido a la naturaleza del software para presentaciones la edición se puede efectuar a nivel de objetos en una diapositiva o a nivel de diapositivas, el concepto aplica de igual forma. Seleccionar diapositivas Selección de objetos Vista Normal Cuando se desea utilizar las funciones básicas de edición como son cortar, copias y pegar, entre otras, lo primero que se debe hacer es seleccionar el elemento a editar. A continuación se presentan procedimientos generales de selección según el objeto que se trate. Las opciones para seleccionar diapositivas son las siguientes: n En el panel lateral izquierdo hacer clic sobre la diapositiva en miniatura que desea seleccionar. n Para seleccionar varias diapositivas, realizar el procedimiento anterior para seleccionar la primera diapositiva, presionar y mantener presionada la tecla Mayús, hacer clic en la última diapositiva a seleccionar, esto marca el rango de diapositivas contiguas. Si las diapositivas no están contiguas utilizar la tecla Ctrl y hacer clic en cada una de las diapositivas a seleccionar. Seleccionar texto Las opciones para seleccionar texto son: n En la vista Normal, área de trabajo, en el texto de la diapositiva: nUbicar el apuntador de mouse al inicio del texto que se desea seleccionar, presionar el botón del mouse y arrastrar hasta el completar el texto a marcar. n Hacer doble clic en una palabra para seleccionarla. nHacer tres clics en cualquier parte de un párrafo para seleccionarlo completo. n En la vista Esquema, panel lado izquierdo: n Seguir alguno de los procedimientos anteriores. nDesplazar el apuntador del mouse sobre el icono de una diapositiva, aparece una símbolo con cuatro flechas, hacer clic para seleccionar todo el texto de la diapositiva que se encuentre en el marcador de posición del patrón de la diapositiva. nDesplazar el apuntador del mouse sobre el icono de nivel de párrafo. Hacer clic para seleccionar el párrafo completo. Un texto seleccionado se identifica porque aparece sombreado en el panel izquierdo de la vista Esquema. En el área de trabajo en la diapositiva el texto marcado se observa sombreado dentro de un cuadro y se despliega la barra contextual de acceso rápido a las opciones de edición. Seleccionar objetos Las opciones para seleccionar objetos son: n Ubicar el apuntador del mouse sobre el objeto a seleccionar, hacer clic. n Para seleccionar varios objetos, realizar el procedimiento anterior para seleccionar el primer objeto, presionar y mantener presionada la tecla Shift , hacer clic cada uno de los objetos a seleccionar. Clasificador de diapositivas n Hacer clic sobre la diapositiva que se desea seleccionar. n Para seleccionar varias diapositivas, realizar el procedimiento anterior para seleccionar la primera diapositiva, presionar y mantener presionada la tecla Mayús, hacer clic en la última diapositiva a seleccionar, esto marca el rango de diapositivas contiguas. Si las diapositivas no están contiguas utilizar la tecla Ctrl y hacer clic en cada una de las diapositivas a seleccionar. Cortar, copiar y pegar Las funciones Cortar, Copiar y Pegar en la ficha Inicio son herramientas del Portapapeles de Office, un espacio de memoria temporal compartida por las aplicaciones de productividad de Microsoft que almacena y presenta en el panel de tareas los objetos cortados o copiados, con opciones para pegar o borrar todo. La opción Cortar tiene la función de desaparecer el objeto seleccionado y generar una copia en el Portapapeles, mientras que Copiar genera un duplicado del objeto seleccionado en el Portapapeles de Office y mantiene el original en su lugar. La figura 4.39 muestra el panel de tareas Portapapeles con objetos cortados o copiados desde Excel, Word, PowerPoint. Cortar Cortar un objeto desde la ficha Inicio de la Cinta de opciones: 1. Seleccionar el objeto que se desea cortar. 2. Realizar la secuencia Cinta de opciones, ficha Inicio, grupo Portapapeles, opción Cortar. Observa que el objeto desaparece del área de trabajo. 184 04 Informatica 1 B4.indd 184 5/30/13 11:28 PM Grupo Editorial Patria® 2. Realizar la secuencia Cinta de opciones, ficha Inicio, opción Pegar. Observar que el último objeto cortado o copiado aparece en el área de trabajo. Pegar un objeto desde el menú contextual: 1. Ubicar la diapositiva en la que se insertará el objeto. 2. En cualquier lugar de la diapositiva, hacer clic con el botón secundario del mouse; en el menú contextual seleccionar el botón Pegar. Pegar un objeto desde el Portapapeles: 1. Ubica la diapositiva en la que se insertará el objeto. 2. Ejecuta la secuencia: Cinta de opciones, ficha Inicio, grupo Portapapeles; hacer clic en el control Mostrar panel de tareas Portapapeles. 3. En el panel de tareas localizar y hacer clic en el objeto que se desea pegar. La lista muestra los objetos copiados de Word, Excel o PowerPoint identificados por su icono. Figura 4.39 Ejemplo del uso de Portapapeles de Office. Cortar un objeto a través del menú contextual: 1. Seleccionar el objeto que se desea cortar. 2. Con el apuntador del mouse sobre el objeto, hacer clic con el botón secundario. En el menú contextual seleccionar Cortar. El objeto desaparece del área de trabajo. Copiar Copiar un objeto desde la ficha Inicio de la Cinta de opciones: 1. Seleccionar el objeto que se deseas copiar. 2. Ejecuta la secuencia Cinta de opciones, ficha Inicio, grupo Portapapeles, opción Copiar. Observa que el objeto permanece en el área de trabajo. Copiar un objeto utilizando el menú contextual: 1. Seleccionar el objeto que se desea copiar. 2. Con el apuntador sobre el objeto, hacer clic en el botón derecho del mouse. En el menú contextual seleccionar Copiar. El objeto permanece en el área de trabajo. Diseño, fondo y estilo de las diapositivas El software para edición de presentaciones integra las funciones para obtener diapositivas de apariencia profesional con unos cuantos clics. El uso eficiente de esta herramienta de productividad se denota cuando el usuario aplica la plantilla pertinente al tema y a la audiencia; emplea los marcadores de posición para el texto con lo cual automatiza el formato y crea el esquema; elige un tema para estandarizar la imagen de documentos, hoja de cálculo y presentaciones; configura el Patrón de diapositivas, el Patrón de documentos y el Patrón de notas para personalizarlo. Como se trató en la sección anterior el primer paso para iniciar la edición de una presentación es seleccionar la plantilla de diseño, la cual debe estar acorde al contenido a exponer y a la audiencia, además de cumplir con las recomendaciones para colores o imágenes de fondo y los demás atributos. Dedica tiempo para explorar las alternativas observando una a una las plantillas disponibles con las variaciones de estilo y color para conocer y utilizar la que mejor se adapte a tus necesidades. Posteriormente es necesario construir la presentación insertando las diapositivas necesarias con el diseño para ubicar títulos, textos, tablas, imágenes, gráficas y elementos multimedia que se requieran para lograr una presentación atractiva y amena. Pegar Diseño de la diapositiva Pegar un objeto desde la ficha Inicio: 1. Ubicar la diapositiva en la que se insertará el objeto. El diseño de diapositiva establece el formato, la ubicación del texto y los objetos que contiene, además de los colores, las fuentes y el 185 04 Informatica 1 B4.indd 185 5/30/13 11:28 PM BLOQUE 4 Elaboras presentaciones electrónicas fondo. La estructura está definida por un patrón con marcadores de posición que indican el lugar de los objetos. El diseño de diapositiva se selecciona en el momento de insertar una diapositiva con alguno de los siguientes procedimientos: Un marcador de posición es un contenedor que ubica a los diferentes tipos de objetos en una diapositiva. Se identifica por un cuadro con bordes punteados con textos y/o iconos de acceso a herramientas para introducir a los objetos, tales como textos, gráficos, tablas e imágenes. Insertar diapositiva con tipo de diseño por omisión: El texto contenido en estos marcadores de posición forma el Es­ quema de la presentación y tiene un formato definido en el patrón de la diapositiva. 1. Activar la diapositiva que deseas aparezca primero que la diapositiva a insertar. 2. Realizar la secuencia: ficha Inicio, grupo Diapositivas, hacer clic en la parte superior del control Nueva diapositiva. 3. A continuación se inserta una diapositiva con el diseño Título y objetos. Insertar diapositiva con tipo de diseño seleccionado por el usuario: El marcador de posición es un elemento de diseño del patrón de la diapositiva y puede ser de los siguientes tipos: Contenido, Texto, Imagen, Gráfico, Tabla, SmartArt, Multimedia, Imagen en línea. 1. Activar la diapositiva que deseas aparezca primero que la diapositiva a insertar. Por omisión y con el propósito de automatizar el formato al iniciar una presentación, en el área de trabajo se crea una diapositiva con marcadores de posición de texto para el título y el subtítulo de la presentación, la Diapositiva de Título. La figura 4.40 muestra las opciones de diseño de diapositivas para la plantilla Presentación en blanco con los patrones de diapositiva predefinidos: Diapositiva de título, Título y objetos, Encabezado de sección, Dos objetos, Comparación, Solo título, En blanco, Contenido con título y por último, Imagen con título. 3. A continuación se despliega una nueva diapositiva con el diseño seleccionado por el usuario. 2. Realizar la secuencia: ficha Inicio, grupo Diapositivas, hacer clic en el control (punta de flecha) para desplegar las opciones de Nueva Diapositiva (figura 4.40), seleccionar la estructura de diseño que mejor se adapte al contenido que requiera. Para cambiar el diseño de una diapositiva: 1. Activar la diapositiva cuyo diseño deseas cambiar. 2. Ejecutar la secuencia: Cinta de opciones, ficha Inicio, grupo Diapositivas, opción Diseño. 3. En el menú que se despliega, hacer clic sobre el icono del diseño que requieras. Utiliza el control Restablecer del grupo Diapositivas en la ficha Inicio, para volver a la configuración predefinida que corresponde a la posición, el tamaño y el formato de los marcadores de posición. Fondo de la diapositiva El fondo de la diapositiva se configura junto con la plantilla de diseño. Puede ser dado por omisión o personalizado. Realiza el siguiente procedimiento si deseas modificar el fondo de las diapositivas: 1. Ejecuta la secuencia Cinta de opciones, ficha Diseño, Grupo Personalizar, opción Formato del fondo. 2. En el panel de tareas Dar formato al fondo (figura 4.41), que se despliega a la derecha del área de trabajo, establecer las condiciones requeridas para personalizar el fondo de las diapositivas. Como seleccionar el tipo de relleno, sólido, degradado, imagen o textura, trama, color, porcentaje de transparencia entre otras opciones. 3. Hacer clic en el botón Aplicar a todo. Figura 4.40 Diseño de diapositivas para la plantilla Presentación en blanco. En las ediciones 2007 y 2010 la herramienta Dar formato al fondo aparece como un cuadro de diálogo que se despliega con la 186 04 Informatica 1 B4.indd 186 5/30/13 11:28 PM Grupo Editorial Patria® vas. El usuario puede enriquecer o personalizar la colección de plantillas creando nuevos temas. Colores del tema. Estos conjuntos de colores del tema pueden controlar cuatro colores de texto y fondo, seis de énfasis y dos de hipervínculo. Fuentes del tema. Establece una fuente para encabezados y otra para el cuerpo. A estos conjuntos también se les identifica con un nombre, por ejemplo, Office, Office 2, Clásico de Office, etcétera. Efectos del tema. Se refiere a conjuntos de líneas y efectos de relleno. A diferencia de Colores y Fuentes, este elemento del tema del documento no puede ser personalizado. El procedimiento para aplicar un Tema a la presentación es el siguiente: 1. Realizar la secuencia Cinta de opciones, ficha Diseño, grupo Temas, hacer clic en el control para desplegar el menú de opciones de Tema (figura 4.42). 2. Hacer clic en el Tema que requieras. Para cambiar alguno de los elementos del tema el procedimiento es: Figura 4.41 Panel de tareas Dar formato al fondo en PowerPoint 2013. 1. Realizar la secuencia: Cinta de opciones, ficha Diseño, grupo Variantes, hacer clic en el botón para desplegar el menú, seleccionar el elemento a modificar, pueden ser Colores, Fuentes o Efectos. 2. En el menú según corresponda selecciona el diseño que requieras. secuencia: cinta de opciones, ficha Diseño, grupo Fondo, opción Estilos de fondo, en el menú seleccionar Formato del fondo. Para modificar sólo una o varias diapositivas, primero debes seleccionarlas en el panel lateral de diapositivas de la vista Normal, abrir el panel de tareas Dar formato al fondo, realizar los cambios y presionar el botón Aplicar a todo. Tema del documento El concepto de tema del documento que aparece desde la edición de Microsoft Office 2007 permite dar uniformidad de formato a los documentos creados en Word, Excel y PowerPoint, con la finalidad de que los documentos personales o los de una organización compartan el mismo diseño. Los temas consisten en conjuntos de opciones de formato predefinidos que incluyen colores, fuentes y efectos. Las opciones que integra esta herramienta son: Tema del documento. Son conjuntos de especificaciones de formato predefinidas identificadas con un nombre, por ejemplo, Tema de Office, Espiral, Faceta, Integral, entre otros, que facilitan la aplicación de algunos de los elementos de formato a las diapositi- Figura 4.42 Temas disponibles en la edición de Office 2013. 187 04 Informatica 1 B4.indd 187 5/30/13 11:28 PM BLOQUE 4 Elaboras presentaciones electrónicas Para tu reflexión PowerPoint, 10 cosas que debes y no debes hacer Por Jeff Wuorio PowerPoint es una magnífica herramienta cuando se utiliza con eficacia 1. A póyese en material convincente. Por muy fácil y atractivo que resulte crear diapositivas y gráficos llamativos, tenga en cuenta que PowerPoint no es una herramienta autónoma. Los asistentes desean escuchar lo que usted dice, no sólo quieren ver una sucesión de imágenes en una pantalla. Cree un programa sólido con PowerPoint, pero asegúrese de que sus comentarios verbales resulten igualmente convincentes. 2. S implifique. Las presentaciones más eficaces de PowerPoint son sencillas: gráficos fáciles de comprender e ilustraciones que reflejan lo que el orador dice en cada momento. Los expertos sugieren que no se utilicen más de cinco palabras por línea ni más de cinco líneas por diapositiva. 3. R eduzca al mínimo las cifras en las diapositivas. El atractivo de PowerPoint es su capacidad para comunicar ideas y apoyar las observaciones del orador de un modo conciso. Si desea destacar una estadística en PowerPoint, considere la posibilidad de usar un gráfico o una imagen para transmitir la idea. 4. N o lea literalmente la presentación de PowerPoint. Uno de los hábitos más generalizados y perjudiciales de los usuarios de PowerPoint consiste en limitarse a leer la presentación visual a la audiencia. PowerPoint resulta más eficaz con comentarios verbales que amplían e interpretan lo que hay en la pantalla en lugar de su lectura en voz alta. 5. U tilice las observaciones oportunamente. Algo que también le puede hacer perder puntos son los comentarios verbales que coinciden precisamente con la aparición de una nueva diapositiva en una presentación de PowerPoint. Distraen la atención de los asistentes. En un programa bien orquestado con PowerPoint se presenta una diapositiva nueva, se deja a los asistentes tiempo para leer el texto y digerirlo y, a continuación, siguen las observaciones que amplían lo que aparece en la pantalla. 6. D eje un tiempo de reposo. PowerPoint también resulta en este caso más eficaz como acompañamiento visual de la palabra. Los usuarios de PowerPoint más experimentados no temen dejar la pantalla en blanco de vez en cuando. Eso no sólo puede suponer un descanso visual para los asistentes, sino que también puede constituir una táctica eficaz para concentrar la atención en un intercambio más verbal, como una discusión en grupo o una sesión de preguntas y respuestas. 7. U tilice colores vibrantes. Un contraste marcado entre el texto, los gráficos y el fondo puede resultar muy efectivo para transmitir mensajes y emociones. 8. Importe otras imágenes y gráficos. No limite la presentación a lo que ofrece PowerPoint. Utilice imágenes y gráficos externos, incluso video, para mayor variedad y atractivo visual. 9. D istribuya notas al final, no durante la presentación. Habrá quien no esté de acuerdo conmigo en este punto. Pero ningún orador quiere dirigirse a un grupo de personas que está entretenido leyendo un resumen de sus comentarios. A menos que sea imperativo que los asistentes sigan un guión de notas durante la presentación, espere a terminar para distribuirlo. 10. R ealice modificaciones sin reparos antes de la presentación. No pierda nunca la perspectiva de la audiencia. Después de confeccionar el borrador de las diapositivas de PowerPoint, imagínese que es una de las personas que escuchan sus comentarios mientras las repasa. Si algo es poco interesante, distrae o confunde, corríjalo sin pensarlo dos veces; esto mejorará la presentación. Fuente: www.Microsoft.com Insertar objetos en la diapositiva Insertar texto En una presentación, el texto es un elemento esencial, se introduce a través de marcadores de posición del patrón de diapositiva, cuadros de texto, autoformas y de WordArt. Es importante señalar que el recurso adecuado para introducir el texto principal de la presentación es el marcador de posición debido a que éste tiene la funcionalidad de crear el esquema de la presentación; estandarizar el formato y la capacidad de ajustar el tamaño de la fuente de forma automática; además distingue entre el texto a nivel de título de la diapositiva y el texto del mensaje también organizado en niveles. La figura 4.43 muestra un ejemplo de la organización del texto en niveles. La diapositiva 1 con el patrón Diapositiva de título y la diapositiva 2 con el patrón de diapositiva Título y objetos. Observa como el texto de WordArt no forma parte del Esquema de la presentación. El cuadro de texto, las autoformas y la utilería WordArt se emplean para resaltar ideas o comentarios importantes que se pueden colocan en cualquier lugar. Igual que en el procesador de palabras, el texto en las diapositivas puede ser modificado en tipo de fuente, tamaño, color; en los párrafos establecer la alineación, el interlineado, espaciado entre caracteres, cambiar la dirección, entre otras operaciones. Procedimiento para introducir el texto principal de la presentación Introducir texto a través de marcadores de posición: 1. Activar la diapositiva donde se desea introducir texto. 188 04 Informatica 1 B4.indd 188 5/30/13 11:28 PM Grupo Editorial Patria® Figura 4.43 Ejemplo de la estructura por niveles de texto en las diapositivas. 2. En el área de la diapositiva, hacer clic en el marcador de posición, donde dice “Haga clic para agregar título”, o en “Haga clic para agregar texto”, según sea el caso. Esto coloca el punto de inserción y el mensaje desaparece, a continuación escribe o realiza el procedimiento para pegar el texto deseado. 3. Para concluir, hacer clic fuera del área del marcador de posición o presiona la tecla ESC dos veces. Introducir texto a través del esquema: Para insertar un cuadro de texto: 1. Activar la diapositiva donde se desea insertar el Cuadro de texto. 2. Realizar la secuencia: Cinta de opciones, ficha Insertar, grupo Texto, opción Cuadro de texto. 3. En el área de la diapositiva, ubica el apuntador en el sitio donde deseas colocar el texto, hacer clic y escribir el texto. Para insertar texto en una forma de dibujo: 1. Activar la vista Esquema. 1. Activar la diapositiva donde se desea insertar el texto. 2. En el panel Esquema (lado izquierdo), hacer clic a un lado del icono de la diapositiva donde deseas introducir texto, escribe el título de la diapositiva. 2. Realizar la secuencia: Cinta de opciones, ficha Insertar, grupo Ilustraciones, desplegar el menú de Formas. 3. Seleccionar el tipo de forma. Utilizar la tecla Enter para introducir un nuevo párrafo a nivel de texto del mensaje o crear una nueva diapositiva. Con la tecla Tab y la combinación Mayús-Tab se reduce o aumenta el nivel de párrafo. 4. En el área de la diapositiva, ubicar el apuntador y arrastrar el mouse en diagonal para dibujar la forma. A continuación escribir el texto. 3. Para cambiar la posición de la diapositiva, hacer clic sobre su icono y arrastrar el mouse a la posición que desees. 4. Para eliminar una diapositiva, hacer clic en su icono y presionar la tecla Supr. Otros recursos para introducir texto El cuadro de texto, las autoformas y WordArt permiten agregar texto a las diapositivas con la posibilidad de aplicar formatos llamativos y efectos especiales para resaltar ideas. Como ya se mencionó no deben ser utilizados para contener el mensaje completo de la presentación, debido a que se pierden las ventajas de aplicar formatos automatizados con el patrón de diapositivas y la funcionalidad de crearlos o modificarlos en el panel Esquema. Para insertar texto con el diseño de WordArt: 1. Seleccionar la diapositiva. 2. Realizar la secuencia: Cinta de opciones, ficha Insertar, grupo Texto, desplegar el menú de WordArt. 3. Seleccionar el estilo de diseño de WordArt. 4. En el área de la diapositiva, se inserta un cuadro de texto donde podrás escribir el texto. También se activa en la cinta de opciones las Herramientas de dibujo con la ficha contextual Formato, desde la cual se modificar el diseño y atributos de este recurso. Inserción de video y audio Otro recurso que puede ser integrado en las presentaciones son videos, animaciones, música, audio y sonidos. 189 04 Informatica 1 B4.indd 189 5/30/13 11:28 PM BLOQUE 4 Elaboras presentaciones electrónicas Insertar video Los videos son un recurso que añade dinamismo a la presentación éstos se pueden incluir insertados desde el archivo, estableciendo un vínculo al archivo en la computadora o en línea (en Internet). Es importante considerar que los videos pueden estar protegidos por derechos de autor, por lo tanto, antes de utilizar alguno es necesario verificar que éste sea de distribución gratuita, si no lo es entonces pagar por el uso o pedir autorización al propietario. Otra opción es crear tus propios videos. Una vez que se ha tomado la decisión de incluir alguno de estos recursos, prepara una carpeta con los archivos de video que se re­ quieran, o un archivo de texto con el código necesario para vincular el video en línea. Asegura que el formato es aceptado por la edición o versión de PowerPoint, ya que esto puede variar. La evolución de los editores de presentaciones, como todo software, avanza para proporcionar a los usuarios mejores herramientas, tal es el caso del manejo de video en Microsoft PowerPoint. Aquí presentamos las opciones básicas como introducción al uso del recurso y te invitamos a explorar, indagar y ser creativo para gestionar tu autoaprendizaje con la ayuda disponible en el sito de Microsoft y los videos en la red. Insertar un video desde un archivo 1. En la vista Normal, activar la diapositiva en la que se desea insertar el video. 2. Ejecutar la secuencia: Cinta de opciones, ficha Insertar, grupo Multimedia, opción Video, seleccionar video en Mi PC. 3. En el cuadro de diálogo Insertar video, establecer la trayectoria donde se encuentra el archivo de video que se desea insertar, seleccionarlo y hacer clic en el botón Insertar. En la edición de PowerPoint 2007 el grupo es Clip multimedia, la opción es Película, seleccionar Película de archivo… El cuadro de diálogo es Insertar película y el botón de comando es Abrir. Otra opción para insertar un video, es hacer clic en el icono de video que se muestra cuando la diapositiva tiene alguno de los diseños de patrones de diapositiva que incluyen el acceso directo a las herramientas como son: Título y objetos, Dos objetos, Comparación y Contenido con título. La figura 4.44 muestra el patrón de diapositivas Título y objetos. Una vez insertado el archivo de video, éste se puede reproducir en el modo de edición, así como, en el modo de presentación, utilizando los controles del reproductor. Figura 4.44 Patrón de diapositiva Título y objetos con el mouse en el icono Insertar video. 190 04 Informatica 1 B4.indd 190 5/30/13 11:29 PM Grupo Editorial Patria® En el modo de edición, cuando el video está marcado se activa las Herramientas de video con las fichas contextuales Formato y Reproducción, esta última en las ediciones 2010 y 2013 de PowerPoint con controles para reproducir, recortar, volumen, iniciar Al hacer clic o Automáticamente , entre otras opciones. Establecer vínculo a un archivo de video desde la presentación Para reducir el tamaño del archivo de la presentación vincula el archivo del video. Sólo es necesario tener la precaución de guardar en una carpeta el archivo de video junto con el archivo de la presentación y crear el vínculo con esa referencia. El procedimiento es: 1. En la vista Normal activar la diapositiva donde se desea agregar un archivo de video. 2. Realizar la secuencia: Cinta de opciones, ficha Insertar, grupo Multimedia, opción Video, seleccionar video en Mi PC de archivo. 3. En el cuadro diálogo Insertar Video, establecer la trayectoria para localizar y hacer clic en el archivo al cual desea establecer el vínculo. 4. Hacer clic en la flecha hacia abajo en el botón Insertar, seleccionar Vincular a archivo. 5. En seguida se muestra en la diapositiva, el video en el reproductor y un cuadro de texto para escribir algún título. Insertar Audio Para amenizar una presentación puedes agregar música y sonidos o complementar el mensaje con voz. El procedimiento que debes seguir es: 1. Preparar una carpeta con los archivos de audio, música o so­nido (.aiff, .au, .midi, .mp3, .wav, .wma) que desees incluir en la presentación. 2. Activar la diapositiva en la que vas a insertar el recurso multimedia. 3. Realizar la secuencia: Cinta de opciones ficha Insertar, grupo Multimedia, opción Audio. Seleccionar Audio en Mi PC. 4. En el cuadro de diálogo Insertar audio establecer la trayectoria donde se encuentra el archivo, seleccionar el archivo y hacer clic en el botón Insertar. Este control tiene las opciones para insertar el archivo de audio o establecer el vínculo. 5. En la diapositiva aparece el icono de audio representado por una bocina junto con el reproductor con los controles Reproducir/Pausa, Retroceder y Avanzar, Volumen. 6. Con el icono de audio seleccionado se activan las Herramientas de video con las fichas contextuales Formato y Repro- ducción, esta última en las ediciones 2010 y 2013 de PowerPoint con controles para reproducir, recortar, volumen, iniciar Al hacer clic o Automáticamente , entre otras opciones. En la edición de PowerPoint 2007 el grupo es Clip multimedia, la opción es Sonido, seleccionar Sonido de archivo… El cuadro de diálogo es Insertar sonido y el botón de comando es Abrir. Grabar audio o grabar sonido, según la edición de PowerPoint, requieren tener habilitado el dispositivo de grabación de audio. Una vez disponible el micrófono al seleccionar esta opción se despliega la herramienta para grabar con controles para asignar el nombre, iniciar, detener y reproducir la grabación. Reflexiona acerca de las oportunidades que ofrecen estas herramientas para mejorar tus presentaciones; por ejemplo, puedes crear una presentación autoejecutable que incluya una narración. Consulta el sistema de ayuda para que desarrolles el autoaprendizaje y mejores tu desempeño académico. Insertar hipervínculos En general un hipervínculo es un enlace entre páginas Web, o servicios en Internet como el correo electrónico. En PowerPoint un hipervínculo conecta con un archivo o página Web, algún lugar del documento activo (una diapositiva), una dirección de correo electrónico, principalmente. La función de hipervínculo se asignar a un segmento de texto o un objeto (imagen, gráfico, forma o elemento de WordArt) la acción de desplegar o mostrar el recurso vinculado cuando se hace clic sobre él. Añadir hipervínculos a una presentación la convierten en una presentación interactiva donde el espectador puede elegir entre diferentes opciones el desarrollo o secuencia de la presentación. Insertar hipervínculo a una diapositiva en la misma presentación: 1. Activar la vista Normal y la diapositiva donde se ubicará el enlace. 2. Seleccionar el texto u objeto que desea utilizar como hipervínculo. 3. Ejecutar la secuencia: Cinta de opciones, ficha Insertar, grupo Vínculos, opción Hipervínculo. 4. En el cuadro de diálogo Insertar hipervínculo que se despliega, seleccionar en la sección Vincular a: Lugar de este documento. Observa la figura 4.45. 5. En la lista, Selecciona un lugar de este documento: hacer clic en la diapositiva a la que deseas ir, y hacer clic en Aceptar. 6. Activar la vista Presentación con diapositivas, hacer clic en el hipervínculo para revisar el funcionamiento. 191 04 Informatica 1 B4.indd 191 5/30/13 11:29 PM BLOQUE 4 Elaboras presentaciones electrónicas Figura 4.45 Cuadro de diálogo Insertar hipervínculo. Hipervínculo a una diapositiva de otra presentación 1. Activar la vista Normal y la diapositiva donde se ubicará el vínculo. 2. Seleccionar el texto u el objeto que desea utilizar para representar el vínculo. 3. Realizar la secuencia: Cinta de opciones, ficha Insertar, grupo Vínculos, opción Hipervínculo. 4. Se despliega el cuadro de diálogo Insertar hipervínculo, en la sección Vincular a: hacer clic en Archivo o página Web existente (figura 4.46). 5. Utilizar las opciones en Buscar en: para establecer la trayectoria y seleccionar la presentación que contiene la diapositiva con la que desea establecer un vínculo. Figura 4.46 Cuadro de diálogo Insertar hipervínculo para vincular Archivo o página Web existente. 192 04 Informatica 1 B4.indd 192 5/30/13 11:29 PM Grupo Editorial Patria® 6. Una vez seleccionada la presentación, hacer clic en el botón Marcador, en el cuadro de diálogo que aparece, hacer clic en el título de la diapositiva que desees (figura 4.47). 7. Hacer clic en el botón Aceptar. Posteriormente en el botón Aceptar del cuadro de diálogo Insertar hipervínculo. 8. Realiza el procedimiento para verificar el funcionamiento del hipervínculo creado. Los vínculos a otros archivos abrirán el archivo en la aplicación en donde fueron creados. Una vez creado un hipervínculo, éste puede ser modificado, abierto, copiado o eliminado. Las opciones están disponibles desde la ventana de diálogo o al hacer clic con el botón secundario del mouse en el hipervínculo. Insertar una imagen 1. En la vista Normal activar la diapositiva en la que deseas insertar la imagen. 2. Realizar la secuencia: Cinta de opciones, ficha Insertar, grupo Imágenes. 3. En el cuadro de diálogo Insertar imagen (figura 4.48) que se despliega, establecer la trayectoria y seleccionar el archivo de la imagen a insertar. Hacer clic en el botón de control Insertar. Insertar imágenes Utiliza el control Imágenes en línea localizado en el grupo Imágenes de la ficha Insertar para añadir imágenes prediseñadas de Office.com; utilizar el motor de búsqueda Bing para localizar imágenes; y almacenadas en el disco virtual SkyDrive personal. En la figura 4.49 se observa la interfaz de la opción Imágenes en línea. Un dicho popular dice que “una imagen dice más que mil palabras”; adaptado a nuestro contexto podríamos decir que una imagen, de calidad, bien seleccionada y colocada en el lugar adecuado en una presentación, dice más que mil palabras. Las imágenes ayudan a la audiencia a comprender y aceptar el mensaje con mayor rapidez, facilidad y amenidad. En ediciones de PowerPoint 2007 y anteriores las imágenes prediseñadas se instalan en el disco duro local. El control Imágenes prediseñadas del grupo Ilustraciones en la ficha Insertar, activa el panel de tareas correspondiente desde el cual se tienen opciones de búsqueda local y en línea para insertar los objetos multimedia seleccionados. Las fuentes de las imágenes pueden ser: creadas por el usuario; distribuidas por el desarrollador de software; o disponibles para ser descargadas desde sitios web de forma gratuita o mediante un pago. El usuario, mediante cámaras digitales, celulares, scanner, software de dibujo, entre otros recursos puede crear imágenes que tendrán el valor de ser propias y acordes a su contexto. Figura 4.47 Cuadro de diálogo Seleccionar lugar del documento. Transición y animación Transición de diapositivas En el modo de presentación la sucesión de diapositivas en pantalla se realiza manual al hacer clic con el mouse o automáticamente. El paso de una diapositiva a otra se llama transición, la cual puede utilizar efectos visuales y auditivos durante el cambio. Los efectos Figura 4.48 Cuadro de diálogo Insertar imagen. 193 04 Informatica 1 B4.indd 193 5/30/13 11:29 PM BLOQUE 4 Elaboras presentaciones electrónicas Figura 4.49 Interfaz de la opción Imágenes en línea. transición aplicados de forma pertinente logran captar la atención de la audiencia, si se abusa de éstos pueden disgustar y distraer a los espectadores. La transición controla: el estilo como desaparece una diapositiva y aparece la siguiente; la aplicación de un sonido; establecer la duración del cambio; activar o a desactivar el avance al hacer clic con el mouse, entre otros parámetros. Por omisión al crear una presentación el efecto es Sin transición o Ninguna, posteriormente el usuario puede seleccionar el efecto y aplicarlo a una, a varias, o a todas las diapositivas a la vez. Aplicar efectos de transición 1. Activar la vista Clasificador de diapositivas. 2. Seleccionar la o las diapositivas en las que deseas incluir un efecto de transición. 5. Desplegar las Opciones de efectos. Observar las propiedades del efecto y seleccionar alguna. 6. Por omisión el efecto aplica a la diapositiva activa. Seleccionar varias cuando se requiera aplicar el mismo efecto o en el grupo Intervalos, hacer clic en el control Aplicar a todo, así todas las diapositivas presentaran el mismo efecto y la apariencia será uniforme. 7. En presentaciones de despliegue automático, desactivar el cuadro de verificación Al hacer clic con el mouse. Y activar Después de:, en seguida establecer la duración del despliegue de cada diapositiva considerando el tiempo suficiente para que la audiencia lea el contenido. 8. Utilizar el botón Vista Previa, para probar los efectos de transición. 3. Realizar la secuencia: Cinta de opciones, ficha Transiciones, grupo Transición a esta diapositiva, hacer clic en el control para desplegar completo el menú de efectos de transición. En las diapositivas con avance automático debes considerar el tiempo necesario para exponer su contenido. La vista Clasificador de diapositivas además de permitir observar el flujo de toda la presentación, coloca un icono mediante el cual podrás identificar las diapositivas que incluyen transiciones. 4. Seleccionar alguno de los efectos, por ejemplo elige en la categoría Sutil, el efecto Barrido. En la figura 4.50 se muestra un ejemplo de presentación en la vista del clasificador de diapositivas con la ficha Transiciones. 194 04 Informatica 1 B4.indd 194 5/30/13 11:29 PM Grupo Editorial Patria® Figura 4.50 Ejemplo de una presentación en Vista Clasificador de diapositivas y ficha Transición. Animaciones de objetos La animación de objetos se refiere a los efectos visuales y auditivos que se añaden a los elementos que forman una diapositiva con el propósito de captar la atención de espectador. La edición de PowerPoint 2013 ofrece animar cualquier objeto contenido en la diapositiva. Igual que con los efectos de transición no es conveniente saturar el despliegue del contenido de las diapositivas con estos recursos ya que causarían efectos negativos. Procedimiento para establecer animaciones personalizadas: 1. En el panel de diapositiva, seleccionar el o los objetos que deseas animar. 2. Realizar la secuencia Cinta de opciones, ficha (o pestaña) Animaciones, grupo Animación, hacer clic en el control para desplegar el menú de efectos de animación. Seleccionar por ejemplo Aparecer de la categoría Entrada. 3. Si el objeto seleccionado es el marcador de posición de texto principal y éste contiene varios párrafos identificados por viñetas; al seleccionar el efecto en la categoría Entrada, Aparecer. Junto al marco seleccionado en la diapositiva estará el orden numerado en el que aparecerán cada uno de estos párrafos. 4. Para eliminar una animación seleccionar el objeto y hacer clic en Ninguna. 5. Utiliza las opciones en el grupo Animación avanzada para personalizar la animación. 6. El grupo Intervalos permite establecer el Inicio, Duración y el Retraso de la animación. 7. Una vez agregados los efectos de animación, éstos pueden ser reordenados con los controles Mover antes y Mover después. 8. Utilizar el control Vista previa para probar el funcionamiento de la animación. La figura 4.51 muestra la aplicación de efectos de animación a los elementos de una diapositiva. Una vez aplicados los efectos de transición y animación realiza pruebas en pantalla completa para analizar el funcionamiento y conveniencia de los efectos. Recuerda que no debes abusar de ellos ya que ocasionarías distracción y disgusto en la audiencia. Practica la exposición, asegura de conocer con amplitud el contenido y los controles para el manejo de la presentación en pantalla. 195 04 Informatica 1 B4.indd 195 5/30/13 11:29 PM BLOQUE 4 Elaboras presentaciones electrónicas Figura 4.51 Aplicación de efectos personalizados de animación. Actividad de aprendizaje 1. L as presentaciones por computadora son un recurso que se utiliza con frecuencia, los maestros las utilizan para apoyar su explicación y los estudiantes para elaborar tareas y exponer algún tema. En Internet también encuentras información distribuida en el formato de presentación. Recolecta algunas presentaciones para evaluar con la información que se ha presentado en esta sección el uso de los recursos mencionados y reflexionar si ya los utilizas, te es posible identificarlos y explicar las ventajas que ofrecen. ¿Se hace uso de los marcadores de posición para introducir el título y el texto principal? ¿Se incluyen efectos de transición y animación? ¿Captan la atención o distraen? Comenta con tus compañeros los resultados obtenidos para valorar el uso eficaz del software editor de presentaciones. 2. Cuando trabajas con el editor de presentaciones: a)Describe el uso que das a las vistas disponibles en la interfaz de PowerPoint. ¿La selección del diseño y tema es acorde al tema? b)¿Cuál es la vista y el elemento de la interfaz que utilizas para escribir apuntes que amplían el contenido de una diapositiva? ¿El tipo de fuente, tamaño y color aplicado permite visualizar el contenido con facilidad? 196 04 Informatica 1 B4.indd 196 5/30/13 11:29 PM Grupo Editorial Patria® c)¿Cuál es la diferencia entre efectos de transición y efectos de animación? panel de notas. A continuación se presentan las opciones para activar el revisor de ortografía. Revisión ortográfica de toda la presentación d)¿Cuál es el elemento de formato de texto que resalta conceptos en listas no ordenadas? e) Menciona las opciones para introducir texto a las diapositivas. f)Describe las acciones que puedes realizar en la vista Clasificador de diapositivas. 1. Realiza la secuencia: Cinta de opciones, ficha Revisar, grupo Revisión, opción Ortografía. 2. Al encontrar algún error se despliega el panel de tareas Ortografía a la derecha, que ofrece alternativas de corrección, dependiendo el contexto tienes opciones para cambiar la palabra por la ortografía sugerida, omitirla, agregarla al diccionario personalizado. La figura 4.52 muestra un ejemplo. 3. Observar en la lista la recomendación y hacer clic en el botón Cambiar, u omitir. 4. La revisión continua, al terminar despliega el cuadro de aviso de Microsoft PowerPoint, Revisión completada. Hacer clic en Aceptar. g)¿Cómo se elimina una o varias diapositivas en una presentación electrónica? A continuación se presenta una breve descripción de las acciones que puedes ejecutar con los botones disponibles en panel de tareas Ortografía. h) Describe la utilidad del concepto Tema del documento. Omitir. No modifica la palabra. Al hacer clic en este control continúa la revisión. Omitir todas, no cambia todas las repeticiones de la palabra que se presenten, y no vuelve a cuestionarla en el resto de la revisión. i) ¿Cuál es la ventaja de insertar texto a través de los marcadores de posición? Cambiar. Reemplaza la palabra por la seleccionada en la lista de sugerencias. Cambiar todas, cambia todas las repeticiones del término que se presenten, sin volver a cuestionar. Agregar. Añade el término al diccionario personalizado. Actividad de aprendizaje j) ¿Cuál es el recurso que permite dirigir el flujo de la presentación hacia una diapositiva no consecutiva en la misma presentación, hacia un servicio en Internet o hacia un archivo? Corrector de ortografía La función de revisión ortográfica en el software editor de presentaciones es una herramienta muy útil ya que encuentra errores, detecta y marca las palabras que no reconoce y ofrece opciones para corregirlos. La revisión ortográfica la realiza en todo el texto de la presentación, ya sea que se encuentre escrito en las áreas de los marcadores de posición, cuadros de texto insertados y en el Practica la revisión ortográfica en las presentaciones recolectadas en la actividad de aprendizaje anterior. Comenta con tus compañeros las incidencias que encuentres para solucionarlas en grupo, así como, las ventajas que tiene el uso de esta herramienta. Interacción entre aplicaciones para la elaboración de una presentación Una presentación se realiza para comunicar una síntesis de información que con anterioridad se recolectó, analizó y se encuentra expresada con amplitud en un documento. Por lo tanto, el contenido esencial de la presentación ya está digitalizado, no es necesario volver a capturarlo, sólo se identifica, prepara y envía (en Microsoft Word) al editor de presentaciones para complementarlo con recursos gráficos y efectos visuales (en Microsoft PowerPoint). 197 04 Informatica 1 B4.indd 197 5/30/13 11:29 PM BLOQUE 4 Elaboras presentaciones electrónicas Figura 4.52 Panel ortografía. A continuación se describe una metodología para elaborar una presentación en PowerPoint a partir de un documento en Word. 1. Realizar el procedimiento para obtener una copia del documento fuente (documento que contiene la información a detalle del tema a tratar en la presentación). 2. Iniciar una sesión de trabajo en Word y abrir el documento (copia). Sintetizar el contenido de la presentación para eli­ minar el texto no necesario y dejar lo esencial, considerar que cada diapositiva tiene un título y un texto con niveles de párrafos. 3. Realizar la revisión ortográfica y gramatical para que el texto no presente errores. 4. Cada párrafo de título de las dispositivas debe tener asignado el estilo de párrafo predefinido Título 1 y el texto principal el estilo Título 2. 5. Para seleccionar los párrafos ubicar el apuntador del mouse en el lado izquierdo del párrafo, cuando el icono cambia una punta de flecha blanca hacer clic, pulsar y mantener presionada la tecla Ctrl mientras se seleccionan los demás párrafos. En seguida realizar la secuencia: ficha Inicio, grupo Estilos, opción Título 1. Repetir el procedimiento para asignar el estilo Título 2 a los párrafos que formarán el texto principal de cada diapositiva. En la figura 4.53 se observa la asignación de estilos de párrafo. 6. Realizar el procedimiento para guardar el documento. 7. Para disponer un acceso directo al comando Enviar a Microsoft PowerPoint: Desplegar las opciones de la barra de Herramientas de acceso rápido. Seleccionar Más comandos, aparece la ventana de diálogo Opciones de Word, con la opción Barra de Herramientas de acceso rápido seleccionada. En el cuadro de lista desplegable Comandos disponibles en: seleccionar Todos los comandos. Localizar y hacer clic en el comando Enviar a Microsoft PowerPoint. Hacer clic en el botón Agregar, el comando pasa a la lista de comandos disponibles en la barra de herramientas. Para concluir hacer clic en el botón Aceptar. 8. Hacer clic en el control Enviar a Microsoft PowerPoint que ahora aparece en la barra de herramientas de acceso rápido. 9. Se abre PowerPoint con la plantilla de diseño presentación en blanco y el contenido que corresponde a los párrafos con formato Título 1 y Título 2 del documento de Word. 10. Observa que la cantidad de diapositivas es igual al número de párrafos con estilo Título 1. El contenido son los párrafos con estilo Título 2 (figura 4.54). 11. En el editor de presentaciones terminar de elaborar la presenta­ ción cambiando los elementos del Tema, efectos de transiciones 198 04 Informatica 1 B4.indd 198 5/30/13 11:29 PM Grupo Editorial Patria® Figura 4.53 Asignación del estilos Título 1 y Título 2 a los párrafos que formarán los títulos de diapositivas y el texto principal en la presentación. y efectos de animación que mejor se adapten. Añadir las imágenes, gráficos, video y audio si así lo considera. Además de incluir en las notas del orador información adicional, preparar la impresión de documentos para la audiencia, etcétera. La figura 4.55 muestra un ejemplo. 12. Guardar la presentación. mouse para activar el menú contextual o, deslizar el apuntador sobre la esquina inferior izquierda de la pantalla para visualizar la barra de herramientas. Con cualquiera de estos métodos se tiene acceso a: controles de navegación; opciones del apuntador y de pantalla; la Lupa y mostrar la vista del moderador. 13. Probar el funcionamiento a pantalla completa (modo de presentación). Hacer clic en el control Presentación con diapositivas de la barra de Estado o Presentación desde el inicio de la barra de Herramientas de acceso rápido. Estos controles están disponibles también en la ficha Presentación con diapositivas. 15. Si se dispone de dos monitores practica la exposición utilizando la vista del moderador que despliega en una pantalla la vista de la presentación para la audiencias y en otra para el expositor. 14. Reconocer y utilizar los controles en la vista de Presentación con diapositivas. Hacer clic en el botón secundario del 16. Realizar las modificaciones pertinentes y guardar la presentación. La figura 4.56 muestra los controles en el modo de presentación y la figura 4.57 muestra la vista del moderador. 199 04 Informatica 1 B4.indd 199 5/30/13 11:29 PM BLOQUE 4 Elaboras presentaciones electrónicas Figura 4.54 Presentación de Microsoft PowerPoint con el texto enviado desde Microsoft Word. Figura 4.55 Ejemplo de la edición de una presentación. 200 04 Informatica 1 B4.indd 200 5/30/13 11:29 PM Grupo Editorial Patria® Opciones de impresión Como ya se ha mencionado, las presentaciones electrónicas son recursos de apoyo a la comunicación entre el presentador y la audiencia. Por tanto, el documento de la presentación que se produce generalmente se exhibe de la computadora a través de un proyector a una pantalla; lo anterior debido a que esta forma de distribución permite la visualización de los efectos especiales con los que se haya diseñado. Las opciones de impresión en papel de la presentación son variadas y sirven para distintos fines. Así, el software ofrece opciones convenientes para imprimir documentos que sirvan de guía o de consulta para el presentador, tales como, diapositivas a página completa; páginas de notas; y el esquema. Para la audiencia se imprime en formato con 1, 2, 3, 4, 6 o 9 diapositivas por página, en el cual se puede seguir la presentación y escribir notas personales. Figura 4.56 Controles en el modo de presentación. Figura 4.57 Vista del modelador. La impresión de documento con 3 diapositivas por página agrega un espacio con renglones al lado derecho de la diapositiva para escribir comentarios y el tamaño de la miniatura de diapositiva permite observar el contenido sin problema. 201 04 Informatica 1 B4.indd 201 5/30/13 11:29 PM BLOQUE 4 Elaboras presentaciones electrónicas Figura 4.58 Interfaz Imprimir. Las condiciones para imprimir se establecen en la interfaz Imprimir (figura 4.58) que se despliega con la secuencia Cinta de opciones, ficha Archivo, opción Imprimir. Esta interfaz es similar a la de Microsoft Word, dividida en dos secciones: a la izquierda los controles para Imprimir, número de copias, seleccionar la impresora y configurar la impresión; en el lado derecho está la vista preliminar, con controles página anterior o siguiente y el zoom. En la tabla 4.3 encontrarás la descripción de estas opciones. Tabla 4.3 Controles en la ficha Archivo opción Imprimir Opción Descripción Imprimir Botón Imprimir envía el archivo a la impresora. Copias Control combinado, cuadro de texto que permite escribir el número de copias o utilizar las flechas para incrementar o disminuir la cantidad. Opción Descripción Sección Configuración Imprimir todas las páginas Imprime toda la presentación. Al hacer clic despliega otras opciones como son: Imprimir todo el documento, Imprimir selección. Imprimir diapositiva actual, Rango personalizado, etcétera. Diapositivas Cuadro de texto que permite escribir los números e intervalos de diapositivas que se desea imprimir separados por comas. Diapositiva de página completa Imprime la diapositiva a página completa. Al hacer clic se puede seleccionar opciones de impresión como Panel de notas, el Esquema. Como documento con 1 a 9 diapositivas por página. Imprimir a una cara Imprime la diapositiva o el documento en un lado de la página. Al hacer clic se puede seleccionar a doble cara. Botón que muestra la impresora predeterminada. Al hacer clic despliega las impresoras instaladas para cambiar la elección. Además las opciones: Agregar impresora e Imprimir a un archivo. Intercaladas Impresora instalada Cuando se desea imprimir varias copias de un documento, intercaladas imprime el conjunto de las páginas consecutivas (1, 2, 3…), cuando termina vuelve a imprimir el siguiente juego de copias. Al hacer clic se puede seleccionar: Sin intercalar opción que imprime todas las copias de la página 1, en seguida todas las copias de la página 2, etcétera. Propiedades de impresora Hipervínculo a las Propiedades de la impresora instalada. Abre el cuadro de diálogo para establecer parámetros de la impresora. Orientación Vertical Imprime el documento o la diapositiva con orientación vertical en la página. Al hacer clic se puede seleccionar la orientación horizontal. Sección Impresora 202 04 Informatica 1 B4.indd 202 5/30/13 11:29 PM Grupo Editorial Patria® Opción Descripción Color Imprime las diapositivas o el documento a color (en impresora de color). Al hacer clic, puede seleccionar entre, Escala de grises y Blanco y negro puros. La impresión del esquema sólo imprime el texto incluido en los marcadores de posición, la figura 4.59 muestra un ejemplo de la impresión del Esquema. La impresión de las diapositivas como documento se muestra en la figura 4.60. Actividad de aprendizaje Editar encabezado y pie de página Hipervínculo al cuadro de diálogo Encabezado y pie de página donde se establecen parámetros para incluir en el encabezado y el pie de página opciones para la Diapositiva y para las Notas y documentos a distribuir. Sección de Vista preliminar Avance de páginas Controles para navegar entre las páginas del documento. Página anterior, Página siguiente. En un cuadro de texto aparece el número de página actual o se escribe el número de página a desplegar. Zoom Controles en el área de vista preliminar para aumentar o disminuir la vista del documento. Con el cuadro de diálogo Zoom o el control deslizable. Selecciona (V)erdadero o (F)also según corresponda. 1. El esquema se forma con el texto contenido en cuadros de texto. 2. La impresión del archivo de una presentación se puede imprimir como documento con 10 diapositivas por página. 3. La vista preliminar forma parte de la interfaz de Imprimir. 4. La impresión de la presentación como documento con Página de notas es útil para la audiencia. 5. El contenido esencial de la presentación se puede preparar en MS Word y enviar a PowerPoint para complementarlo. V F V F V F V F V F Figura 4.59 Interfaz Imprimir, selección para la impresión del Esquema. 203 04 Informatica 1 B4.indd 203 5/30/13 11:29 PM BLOQUE 4 Elaboras presentaciones electrónicas Figura 4.60 Interfaz Imprimir, selección para la impresión de Documento con 3 diapositivas por página. Medidas de seguridad para proteger una presentación electrónica La información es lo más valioso que tenemos, invertimos tiempo para elaborar toda clase de documentos. En lo que respecta a los archivos de presentaciones generalmente éstos se editan en computadoras personales, en la casa, la oficina o en sitios que las rentan y se proyectan desde computadoras en el salón de clase, auditorios, salas de juntas, etcétera. Motivo por el cual es necesario aplicar medidas de seguridad para proteger los archivos, contra virus o daño físico. Para asegurar la integridad de los archivos es necesario escanear con algún antivirus la carpeta donde se encuentra el archivo de la presentación y obtener copias de respaldo en diversos medios de almacenaje. Si el contenido de la presentación es confidencial y no se desea que se divulgue antes de la exposición o no desea que otra persona la abra, entonces se controla el acceso al archivo por medio de una contraseña. El procedimiento para cifrar con contraseña es: 1. En una presentación abierta en el editor de presentaciones, realizar la secuencia Cinta de opciones, ficha Archivo, opción información. 2. En la interfaz Información, hacer clic en el botón Proteger presentación, en seguida seleccionar la opción Cifrar con contraseña. 3. En el cuadro de Diálogo Cifrar documento, escribir la contraseña y Aceptar. NOTA IMPORTANTE: La contraseña debe ser guardada en alguno archivo confidencial o un lugar seguro. Pues si se pierde u olvida, no podrá recuperarla y el archivo se perderá. 4. Aparece el cuadro de diálogo Confirmar contraseña, escribir de nuevo la contraseña, Aceptar, en Aceptar de nuevo para concluir esta opción. 204 04 Informatica 1 B4.indd 204 5/30/13 11:29 PM Grupo Editorial Patria® Actividad de aprendizaje El primo de un amigo asistirá a un congreso internacional para exponer el resultado de su investigación científica. Trabajó en el diseño y elaboración de la presentación electrónica y desea saber: 1) qué medidas y procedimientos debe aplicar para asegurar la integridad de su archivo. Como información, la computadora no tiene unidad de CDs. Tiene conexión a Internet y una cuenta de correo en Microsoft; 2) qué hacer para que sólo él pueda modificar el contenido, y 3) cómo prevenir que la computadora que se utilizará para proyectar su material no pueda leer el dispositivo de almacenamiento USB. 1. 2. 1. Previo a la publicación acordar con las personas a compartir la presentación la fecha y hora en que se publicará la presentación. Informar que recibirá un código de acceso. 2. Abrir la presentación de manera local. 3. Realizar la secuencia: Cinta de opciones, ficha Archivo, opción Compartir, hacer clic en Presentar en línea, del lado derecho se muestra información del servicio de presentaciones de Office. Hacer clic en el botón Presentar en línea. 4. Se despliega un cuadro con el código y opciones para Copiar el vínculo y Enviar por correo electrónico. Realizar el procedimiento para enviar por correo electrónico el código de acceso a las personas que requiera. Hacer clic en el botón INICIAR PRESENTACIÓN. 5. Los espectadores remotos deben abrir el correo y hacer clic en el vínculo proporcionado, esto abre en el navegador la aplicación Microsoft PowerPoint Web App con la presentación que avanzará a medida que el presentador lo determine. 6. Para concluir la sesión el presentador cierra el archivo. Y los espectadores cierran la aplicación. 3. Publicar en Internet una presentación electrónica Los requerimientos de la sociedad del conocimiento actual, crea necesidades de comunicación que van más allá de los límites de espacio y tiempo. Las presentaciones, como hemos estudiado, brindan medios para comunicar toda clase de información con alternativas para difundirlas en forma impresa, proyectada e incluso publicada a través de Internet. Internet como medio de comunicación global permitirá el acceso a la presentación a un mayor número de personas. La publicación puede realizarse a través de un servidor Web o mediante el uso de un equipo conectado en red que mostrará la presentación a través de un explorador de Internet. El archivo de la presentación puede ser directamente con el formato .pptx o como página Web o archivo HTML. El procedimiento para publicar en Internet una presentación en línea utilizando el servicio de presentaciones de Microsoft es: Sitios públicos en Internet para distribuir presentaciones electrónicas En la actualidad existen sitos como www.slideshare.net donde es posible publicar presentaciones electrónicas de manera gratuita. Para hacer uso de este sitio es necesario abrir una cuenta de usuario, donde se debe establecer el nombre de usuario que deseas inscribir, proporcionar una dirección de correo electrónico y escribir la contraseña. Se asigna un espacio en donde podrás trasferir los archivos de las presentaciones que deseas publicar, el formato puede ser .pptx, formato por omisión de la presentaciones de PowerPoint, entre otros. Una vez en el sitio la presentación es convertida de manera automática a en un formato que da la funcionalidad de avanzar y visualizar en pantalla completa. El usuario establece: el título, la descripción, la categoría, permitir la descarga o no, el lenguaje y quien puede visualizarla entre otros factores. La figura 4.61 muestra una presentación en este sitio. Para terminar, una recomendación: utiliza la tecnología con responsabilidad, se creativo y original, publica temas de interés, de utilidad, has propuestas para cuidar el ambiente o ser mejores personas. No la uses para destruir, ni infringir los derechos de autor. No publiques información personal que pueda ser utilizada por delincuentes. 205 04 Informatica 1 B4.indd 205 5/30/13 11:29 PM BLOQUE 4 Elaboras presentaciones electrónicas Figura 4.61 Presentación en el sitio www.slideshare.net Actividad de aprendizaje I. Publica una presentación en Internet. Trabaja de nuevo con los compañeros de equipo para complementar el proyecto propuesto en la situación didáctica. Revisen la presentación para que cumpla con el diseño general (detallado), posteriormente realicen el procedimiento necesario para distribuir este material en el sitio http://www.slideshare.net para publicar en Internet la presentación elaborada y que todas las personas las puedan observar. Analicen el cada una las presentaciones, debatan y voten para determinar cuáles son las tres mejores presentaciones. Escribe el URL de la presentación de tu equipo: Escribe el URL de las tres mejores presentaciones: II. Lee con atención los siguientes planteamientos relacionados con la publicación de presentaciones a través de Internet, selecciona V para verdadero o F para falso. 1. Sitios como www.slideshare.net para publicar presentaciones electrónicas sólo aceptan el formato .XML. V F 2. El servicio de presentaciones de Microsoft permite compartir una presentación a través de Internet. V F 3. Cualquier persona puede visualizar una presentación compartida a través de la opción Presentar en línea de Microsoft PowerPoint. V F 4. La interfaz de la aplicación Microsoft PowerPoint Web App se despliega en un navegador. V F 5. La opción Compartir/Presentar en línea corresponde a la edición de PowerPoint 2007. V F 206 04 Informatica 1 B4.indd 206 5/30/13 11:29 PM I Grupo Editorial Patria® Instrumentos de evaluación Ha llegado la hora de que demuestres realmente cuanto has aprendido, hemos terminado este bloque y ahora ya conoces muchas cosas nuevas. En esta sección encontrarás una evaluación que abarca todo el conocimiento adquirido en este bloque, contéstala lo mejor que puedas y ahora ya conoces muchas cosas nuevas. Caso 1 En tu escuela asistes a una conferencia de orientación vocacional impartida por una institución educativa particular, en donde el expositor apoya su discurso con una presentación electrónica, al finalizar la plática entrega un cuestionario de retroalimentación. Además de reflexionar en el mensaje, analiza la actuación del orador y evalúa el material audiovisual. Distingue y relaciona el concepto seleccionado una opción: 1. La presentación electrónica se refiere a: a) El recurso tecnológico elaborado con un software con el propósito de apoyar el tema que se expone. b) La producción de medios audiovisuales. c) Una conferencia, discurso, informe de ventas. 2. El presentador: a) Asume la responsabilidad del resultado de la presentación. b) Se refiere a la persona o personas a las que se les comunica el mensaje. c) Se puede clasificar con base en la relación que exista entre presentador y audiencia. 3. El tipo de presentación es: a) Interna. b) Recreativa. c) Externa. 4. La retroalimentación es: a) Respuesta espontánea de la audiencia al mensaje del presentador durante la exposición. b) Impresión o sensación que experimentan la audiencia ante el presentador y el mensaje. c) Contenido del mensaje de la presentación. 5. El objetivo de la presentación es: a) Practicar procesos de comunicación oral. b) Difundir información a personas externas a la institución educativa. c) Resaltar las cualidades y el potencial de liderazgo de la audiencia. 6. En una presentación electrónica, el elemento básico de edición es: a) La ventana. b) La tabla. c) La diapositiva. 7. Son los canales de comunicación: a) Visual, vocal y verbal. b) Retroalimentación, percepción y mensaje. c) Interacción, recomendación, traducción. 207 04 Informatica 1 B4.indd 207 5/30/13 11:29 PM BLOQUE 4 Elaboras presentaciones electrónicas 8. La reconoces como una presentación eficaz porque: a) Capta la atención de principio a fin, es significativa, con efecto duradero y motiva a actuar. b) Cuanto más atractiva es, menos atención presta la audiencia al presentador. c)Se visualiza como proyecciones de diapositivas fotográficas sin serlo físicamente, se dispone de variedad de plantillas que ayudan a lograr un aspecto profesional. Caso 2 Un equipo de trabajo elaboró como material de apoyo la siguiente presentación electrónica. A todas las diapositivas se asignó el efecto “Cubrir hacia abajo” y a los objetos “Zoom desvanecido”. Observa las figuras y contesta a las preguntas. a) 208 04 Informatica 1 B4.indd 208 5/30/13 11:29 PM Grupo Editorial Patria® b) c) 209 04 Informatica 1 B4.indd 209 5/30/13 11:29 PM BLOQUE 4 Elaboras presentaciones electrónicas d) e) 210 04 Informatica 1 B4.indd 210 5/30/13 11:29 PM Grupo Editorial Patria® f) g) 211 04 Informatica 1 B4.indd 211 5/30/13 11:29 PM BLOQUE 4 Elaboras presentaciones electrónicas 1. El nombre y la edición del software en el que se elaboró la presentación electrónica es: 2. La aplicación de software en la que se preparó el texto es: 3. ¿De acuerdo con el esquema en el procesador de textos, cuántas diapositivas se deben crear al enviar el documento al editor de presentaciones? 4. La selección de color de fondo e imágenes son las adecuadas al tema de la presentación? 5. ¿El texto en las diapositivas cumple con la regla de 6 × 6? 6. ¿Cuál de las figuras corresponde a la vista Clasificador de diapositivas? Menciona cuál es el uso de esta vista. 7. ¿Cuál de las figuras corresponde a la vista Esquema? Menciona cuál es el uso de esta vista y señala los principales elementos que la forman: 1 - Panel de diapositiva, 2 - Panel de notas, 3 - Panel de Esquema, 4 - Cinta de opciones. Figura 212 04 Informatica 1 B4.indd 212 5/30/13 11:29 PM Grupo Editorial Patria® 8. ¿Cuál de las figuras muestra a la presentación en línea? Explica como la identificas. 9. Identifica la figura que imprimirá las diapositivas como documento con más de una diapositiva por página. Especifica cuantas diapositivas por página. 10. ¿Cuál figura corresponde a la vista del Moderador? ¿Qué recursos se deben tener conectados para que sea de utilidad esta opción? 11. ¿Cuál de las figuras muestra la vista Página de notas? Escribe la utilidad de este recurso. 12. Si dispones de una edición de Office diferente y no corresponden las figuras, explica cuál es la versión instalada y en qué diferente las figuras equivalentes. 213 04 Informatica 1 B4.indd 213 5/30/13 11:29 PM Glosario Glosario Byte. Agrupamiento de ocho dígitos binarios o bits, con los cuales es posible contar del 0 al 255 o combinarse en 256 formas. Adware. Aplicación o software que despliega publicidad como pop-up, banners o cambiando la página de inicio del navegador. Se ejecuta de forma automática con o sin autorización del usuario. Adware proviene de la advertising software (software de publicidad). Animación. Gráficos, dibujos o diagramas con movimiento. En las presentaciones electrónicas, es el efecto o acción que se puede asignar a un objeto contenido en una diapositiva. Antivirus. Programa diseñado para proteger al software de la computadora. Con funciones para detectar y eliminar virus. ASCII. Siglas de American Standard Code for Information Interchange, Código Estándar Americano para el Intercambio de Informa­ ción. Codificación de texto en valores binarios. Asincrónica. Comunicación que sucede en forma no simultánea, interlocutores no conectados al mismo tiempo en Internet. Ejem­ plo el correo electrónico. Automático(ca). Mecanismo que funciona en todo o en parte por sí mismo. Automatizar. La aplicación de un procedimiento para que un apa­ rato, proceso, o sistema realice una o varias tareas con la mínima intervención del hombre. Base de datos. Mencionada como DB (Data Base), es un conjun­ to de datos relacionados que se almacenados de forma estructura­ da para obtener información. Binario. Sistema de numeración base 2, utiliza sólo los dígitos cero (0) y uno (1). Es el sistema empleado por las computadoras para realizar todas sus operaciones. BIOS. Sistema básico de entrada y salida. Siglas de Basic Input Output System. Conjunto de programas con instrucciones para el arranque del sistema. En las computadoras personales se encuen­ tra grabado en la memoria ROM. Bit. Unidad de datos más pequeña que puede tomar los valores de 0 o de 1. Acrónimo de Binary digit. Chat. Servicio en Internet que permite a los usuarios establecer sesiones de pláticas en tiempo real, utilizando el teclado. Ciencia. Conjunto de conocimientos metódicamente ordenados relativos a una materia determinada. Circuito impreso. Tarjeta o placa con pistas donde se conectan dispositivos eléctricos y electrónicos. Circuito integrado, CI o chip. Microcircuito encapsulado en una cubierta plástica formado por diversos componentes electróni­ cos, montados e incrustados sobre un material semiconductor de silicio. Cliente. Programa que se ejecuta en la estación de trabajo de una red y para interactuar con una aplicación del servidor. Programa que se instala en la computadora local para acceder a los programas que ofrecen servicios que se comparten a través de Servidores. Cliente-servidor. Forma de operación entre computadoras conec­ tadas en red. Arquitectura, modelo o tecnología cliente-servidor. Donde un programa cliente solicita algún servicio a un programa Servidor. Comando. Instrucción u orden para que la computadora ejecute una función del Sistema Operativo (o de cualquier programa). Competencia. Conjunto de conocimientos, habilidades, destre­ zas, actitudes y valores que se muestran al llevar a cabo una tarea. Computación. Ciencia que estudia el tratamiento automático de la información, mediante máquinas diseñadas para ese propósito. Computadora. Máquina capaz de procesar información siguien­ do instrucciones almacenadas en programas. Otras menciones computador, ordenador (computer). Configuración. Conjunto de especificaciones o capacidades de cada elemento de software y hardware que definen las característi­ cas y potencialidad de una computadora o equipo de cómputo. Currículo. Relación de datos biográficos, académicos, experiencia laboral, etcétera, que califican a una persona. 214 05 Informatica 1 Glos y Biblio.indd 214 5/30/13 11:32 PM Grupo Editorial Patria® Desempeño. Acciones o comportamiento observado como resul­ tado del desarrollo de una competencia. Desktop. Pantalla del monitor que simula la superficie de un escri­ torio de trabajo en una computadora representada como parte de la interfase de los sistemas operativos. Diapositiva. En general, imagen fotográfica positiva contenida en un material transparente para proyectarse a través de un equipo especial. En presentaciones electrónicas es el elemento básico de cap­tura donde se coloca la información y determinan la forma de proyección a pantalla completa del monitor, como una sucesión de pantallas funcionales que integran multimedia. Digital. Uso de dígitos para representar unidades de datos en siste­ mas de cómputo. Aparato o instrumento que mide y despliega el valor en forma de dígitos. Dígito. Número que se puede representar en una sola cifra. DTP. Siglas de DeskTop Publishing, aplicaciones para la edición de publicaciones. Electrónica. Ciencia que estudia los fenómenos basados en la in­ fluencia de campos electromagnéticos sobre el movimiento de los electrones libres en el vacío, en gases o en semiconductores. Electrónico. Dispositivo o aparato que basa su funcionamiento en el control de electrones. e-mail. Abreviatura de electronic-mail. Servicio de Internet que per­ mite el envió y recepción de mensajes. En línea. Online. Expresión que indica cuando una aplicación fun­ ciona mediante una conexión activa a Internet. Energy Star. Programa del departamento de protección ambien­ tal de Estados Unidos de América (U. S. Environmental Protection Agency) que establece normas para optimizar el consumo de ener­ gía en aparatos y servicios. Estilo. Conjunto de especificaciones relativas al formato estableci­ do y guardado con un nombre. Por ejemplo en el procesador de palabras Microsoft Word: Normal, Título 1, Título 2, Título 3, ca­ racterísticas de tipo y tamaño de fuente, sangría, etcétera. Cuando se aplica un estilo, el párrafo adquiere automáticamente estas carac­ terísticas. Ético(ca). Área de la filosofía que trata de las normas y costum­ bres que regulan las relaciones humanas. Fuente tipográfica. Usualmente se conoce sólo como fuente. Se refiere al conjunto de caracteres y símbolos con un mismo diseño. Por ejemplo, Arial, Times New Roman, Tahoma, entre otros. GPS. Siglas de Global Positioning System. Sistema de posicionamien­ to global. Es un sistema de cobertura mundial de radio navegación satelital. GUI. Siglas de Graphical User Interface. Hacker. Persona con altos conocimientos de computación con habilidad para sabotear la integridad de los sistemas de cómputo. Hertz. Unidad de frecuencia expresada en ciclos por segundo. Hipervínculo. Texto resaltado, imagen o cuadro que lleva a otra página, diapositiva o sitio web cuando se hace clic sobre éste. Hospedar. Dar alojamiento a los archivos en un servidor Web para su distribución o publicación vía Internet. Host. Computadora que alberga y controla a una aplicación de soft­ ware compartida en ambientes de red. Anfitrión. Hub. Aparato diseñado para concentrar los puertos (puntos) de enlace en redes de computadoras. El término también es aplicado al aparato capaz de expandir la cantidad de puertos USB de una computadora. Incubación. Tiempo en que tarda un virus para activarse y causar problemas en una computadora. Infección. Proceso mediante el cual un virus informático se replica. Informática. Ciencia que estudia métodos automáticos y racio­nales de la información mediante la adquisición, representación, trata­ miento y transmisión de información a través de computadoras. Se­ gún la unesco es la ciencia que tiene que ver con los sistemas de procesamiento de información y sus implicaciones económicas, políticas y socioculturales. Interconectividad. Internetworking, es capacidad de conectar redes de computadoras. Interfaz. Con relación al hardware son los dispositivos o medios que les permiten la conexión entre dos aparatos o circuitos. Con relación al software son los elementos de comunicación entre los programas y entre programas y usuarios. Lenguaje de programación. Conjunto de símbolos, palabras y sen­ tencias que le indican al hardware de la computadora como realizar operaciones específicas. LINUX. Sistema operativo, compatible Unix. Microprocesador. Dispositivo electrónico formado por miles de circuitos integrados contenidos en una pastilla, programables para realiza la función de CPU en microcomputadoras. 215 05 Informatica 1 Glos y Biblio.indd 215 5/30/13 11:32 PM Glosario Migrar. Cambiar de un sistema a otro. De una versión a otra. De una plataforma a otra. Módem. En sistemas de comunicación son aparatos que permiten la conexión a través de líneas telefónicas de dos o más computado­ ras. Acrónimo de modulador + demodulador. Servidor. Computadora de gran capacidad para brindar diversos servicios informáticos en ambientes de red. También es empleado para distinguir la calidad del software capaz de ofrecer servicios. Sincrónica. Comunicación que sucede de manera simultánea, in­ terlocutores conectados en tiempo real en Internet. Ejemplo el chat. Multimedia. Empleo de varios medios como textos, gráficos, ani­ maciones, audio y video. Sistema. Conjunto de elementos o partes relacionadas entre sí para lograr un propósito específico. Multiplataforma. Programa o dispositivo que puede utilizarse sin inconvenientes en distintas plataformas de hardware y sistemas operativos. Los programas elaborados en el lenguaje Java poseen esta característica. Spam. Son mensajes no solicitados enviados en forma masiva a través del correo electrónico o de mensajería instantánea, general­ mente de tipo publicitario. Patrón. Es un esquema que siguen las diapositivas con áreas prede­ terminadas, con estilo de fondo y estructura formada por elemen­ tos con tipo y tamaño de fuente, entre otros atributos. Sypware. Aplicación que corre en segundo plano espiando las ac­ tividades del usuario cuando está conectado a Internet. Las repor­ tan a sitios donde es vendida esta información para ser usada en el envío de publicidad no solicitada. Píxel o pixel. Punto mínimo de una imagen. Resolución del moni­ tor se expresa en la relación horizontal y vertical en píxeles. Tecnología. Conjunto de los conocimientos, instrumentos y mé­ todos técnicos pertenecientes a una ciencia, arte u oficio. Plantilla. Patrón a partir del cual se crea un documento. Es un re­ curso para automatizar y simplificar la edición de documentos. Las plantillas pueden contener márgenes establecidos, estilos, textos e imágenes. Tecnologías de la Información y de las Comunicaciones. tics. Conjunto de herramientas, generalmente de naturaleza electró­ nica, aplicables a la captura, almacenamiento, tratamiento, difu­ sión y transmisión de la información. Plataforma. Tecnología base de hardware de las computadoras sobre la cual se desarrolla y ejecuta el software. Ejemplo: IBM-PC, Macintosh, SPARC. Tóner. Polvo químico en un cartucho empleado por cierto tipo de impresoras y copiadoras. Plataforma tecnológica educativa. Entorno informático que in­ tegra contenidos temáticos, evaluaciones, herramientas diversas y recursos de interactividad de apoyo a la gestión completa de cursos en sistemas educativos en Internet. Portapapeles. Clipboard. Lugar temporal en memoria donde se colocan objetos o elementos copiados o eliminados. Presentación. Dependiendo el contexto de la situación en donde se use este término puede hacer referencia a una conferencia, una exposición de clase, una demostración de ventas o un discurso, en­ tre otros. Presentación electrónica. Material de apoyo audiovisual elabo­ rado en alguna aplicación de software que consta en el despliegue de una serie de diapositivas en la pantalla del monitor. Presentador. Persona que comunica el mensaje de una presenta­ ción. Dependiendo del contexto puede ser el comunicador, confe­ rencista, instructor, orador o expositor. Resolución. Representa la calidad de la imagen de una pantalla o imagen. Transición. Paso de una diapositiva a otra en la pantalla del monitor. Tutorial. Aplicación o programa diseñado para ayudar, en forma guiada, en el aprendizaje de un producto o tema. UNIX. Sistema operativo empleado tanto en supercomputadoras como en microcomputadoras desarrollado por la compañía AT&T, con características de multiusuario y multitarea. URL. Siglas de Uniform Resource Locator, Localizador Uniforme de Recursos, representa una dirección de Internet y un recurso con­ creto dentro de la red. Video digital. Tipo de grabación y reproducción de escenas reales en forma digital, acompañadas o no de sonidos. Virus. Programa con capacidad de autocopiarse y causar daños al sistema de la computadora o a la información. Worms. Término en inglés que significa gusano. Programa pareci­ do a un virus informático. WYSIWYG. Siglas de What You See Is What You Get que significa lo que ve es lo que obtiene. Se refiere a que lo que se observa del do­ cumento en la pantalla del monitor es igual a lo que se imprime. 216 05 Informatica 1 Glos y Biblio.indd 216 5/30/13 11:32 PM Grupo Editorial Patria® Bibliografía Laberta Catherine, Computers Are Your Future, Complete 12th Edition, Prentice Hall, 2012. Elizondo Rosa Alicia, Sarabia Juan, Aplicación de las tecnologías de información, segunda edición, Grupo Editorial Patria, 2009. Mediaactive, Aprender PowerPoint 2013 con 100 ejercicios prácticos, Marcombo, S.A., 2013. Scott Peña, Patricia, Office 2013, Anaya Multimedia-Anaya Interactiva, 2013. Sitios Web http://www.aulaclic.es/guia-office-2013/t_1_1.htm http://www.ehowenespanol.com http://www.infochannel.com.mx http://www.bbc.co.uk/mundo 217 05 Informatica 1 Glos y Biblio.indd 217 5/30/13 11:32 PM 05 Informatica 1 Glos y Biblio.indd 218 5/30/13 11:32 PM