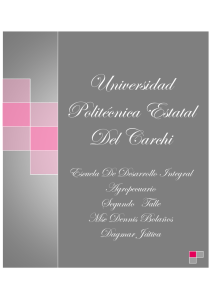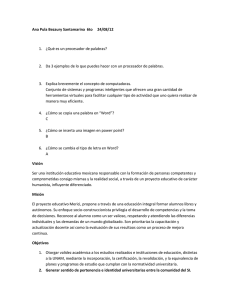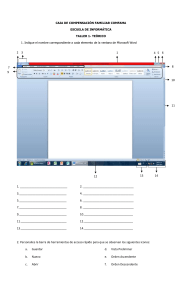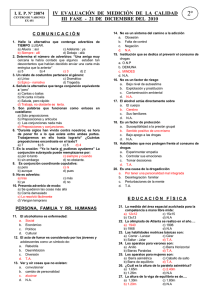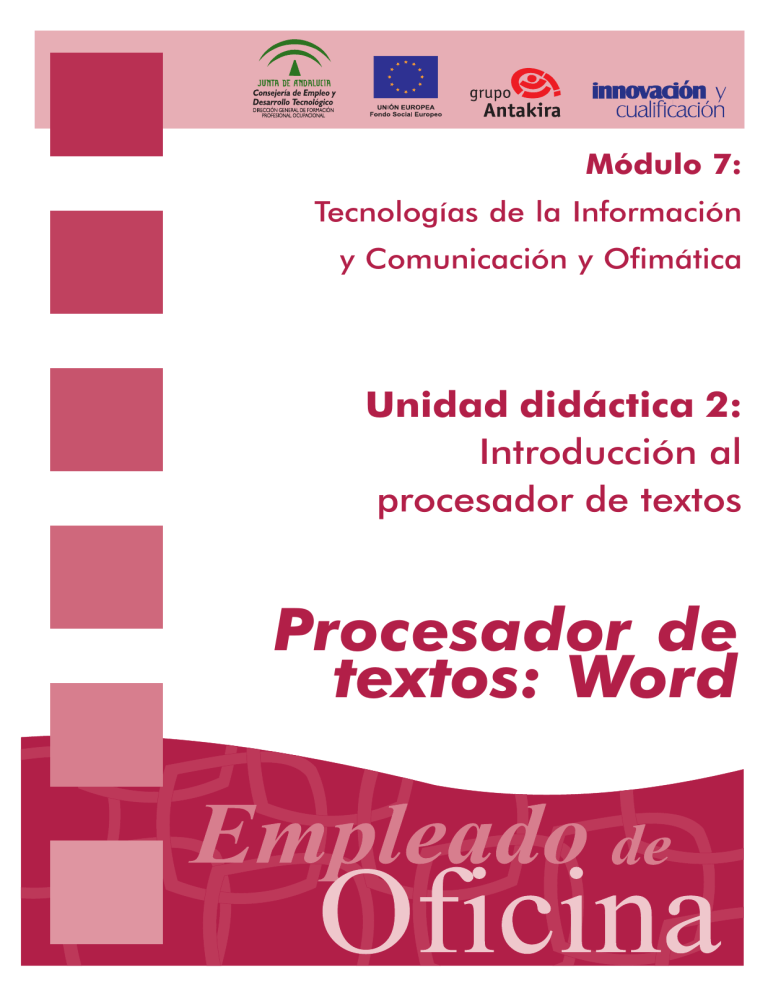
Módulo 7: Tecnologías de la Información y Comunicación y Ofimática Unidad didáctica 2: Introducción al procesador de textos Procesador de textos: Word UNIDAD DIDÁCTICA 2 Introducción al procesador de textos Word Créditos Innovación y cualificación Autor/es: Fuentes Innovación y Cualificación Maquetación e Impresión en: Innovación y Cualificación, S.L. © 2003 Pol. Ind. Antequera, Avda. del Romeral, 2 - 29200 ANTEQUERA (Málaga) Tfno.: 952 70 60 04 Fax: 952 84 55 03 e-mail: [email protected] página web: www.antakira.com Introducción al procesador de textos Word Presentación En esta unidad didáctica, verás las posibles aplicaciones de la utilización de un procesador de textos en la oficina y conocerás la historia de cómo apareció la utilización de esta aplicación en las mismas. Analizarás de forma detallada la pantalla de la aplicación del procesador de textos a estudiar, que será Word. Analizaremos los requisitos con los que debe contar tu equipo informático para poder trabajar con Word. Aprenderás cómo comenzar y finalizar una sesión de trabajo utilizando este programa. Temporalización 2 horas. Objetivos de la Unidad Didáctica Conocer el servicio que nos aporta en nuestro trabajo diario la utilización de Word. Distinguir en qué ordenador de la oficina sí puedes instalarlo y en cuál no. 39 Unidad Didáctica 2 Aprender a entrar y salir de Word. Estudiar las partes principales de la ventana de este procesador de textos. Contenidos de la Unidad Didáctica 1. Introducción. 2. ¿Qué es Microsoft Word? 3. Requisitos del sistema. 4. Entrar y salir del programa. 5. La ventana del programa. Resumen. Vocabulario. Ejercicios de repaso y autoevaluación. Solucionario ejercicios de repaso y autoevaluación. 40 Introducción al procesador de textos Word 1 Introducción Un procesador de textos es, como su nombre lo sugiere, un software (un programa) creado para «procesar», es decir, para trabajar con textos: moldearlos, armarlos, darles un formato específico y enriquecerlos de mil maneras. Estos programas fueron desarrollados para ayudar, entre otros usuarios, al empleado de una oficina y, ciertamente han llegado a convertirse, dada su acelerada evolución, en una herramienta muy útil para hacer más rápido y eficiente el manejo de archivos y el procesamiento de la información que compone la vida cotidiana en este trabajo. 1.1. Un vistazo histórico Se puede decir que las antiguas máquinas de escribir fueron las antecesoras directas de los actuales procesadores de texto. Para corregir cualquier error se tenian recursos tradicionales como la goma, el papel de tinta blanca, etc., aunque para realizar una nueva versión del texto, había que escribirlo de nuevo. Máquina de escribir antigua Hacia el inicio de la década de los 70 se lanzaron al mercado los primeros procesadores electrónicos de texto, que eran ordenadores especializados en el trabajo con textos y no como los actuales PC, que pueden también trabajar con otro tipo de programas, ya sea de diseño, de cálculo, etcétera. Estas primeras máquinas electrónicas permitían la manipulación de un texto mediante su visualización en una pantalla, de manera que resultaba posible corregir los errores antes de pasar al proceso de impresión. Éste fue un gran paso, pues el usuario podía en pantalla, cortar palabras, acomodar párrafos, cambiar el tipo de letra y 41 Unidad Didáctica 2 aplicar otras funciones sencillas. El problema era que aprender a usar estas máquinas resultaba complicado y el equipo era costoso. Procesador electrónico de texto En la década de los 80 fueron lanzados al mercado los primeros procesadores de texto, diseñados para usarse en computadoras personales (PC). Se trataba de simples editores que permitían mover palabras, cortar párrafos, reacomodar textos y a veces, alinear columnas de texto, encabezados, resaltar en negrita y subrayar palabras. Pronto aparecieron, como funciones agregadas a los procesadores de texto, los correctores ortográficos, los diccionarios, los diccionarios de sinónimos y las funciones «macros», con las que se facilitaba la automatización de la ejecución de tareas repetitivas. Los programadores dotaron a sus nuevas creaciones de herramientas para la elaboración y edición de notas, tanto al pie de página como al final del fichero. Más adelante, los procesadores de texto comenzaron a incluir funciones de creación y edición de todo tipo de gráficos, hojas de cálculo, corrección gramatical, inserción de hipertextos y mucho más. Actualmente es posible producir, con un solo procesador de textos, lo que antes se tenía que hacer con diferentes programas de diseño, de edición, hojas de cálculo, etcétera, e incluso podemos elaborar productos multimedia elementales y publicarlos en Internet. 42 Introducción al procesador de textos Word Procesador de textos: Word Para finalizar esta introducción, lee con atención esta tabla de algunas de las posibles aplicaciones que en la oficina, pueden darse a las funciones de los actuales procesadores de texto. 43 Unidad Didáctica 2 FUNCIONES POSIBLES APLICACIONES EN EL TRABAJO DE OFICINA Cortar, copiar, pegar... Elaboración agilizada de todo tipo de textos, informes, cartas, etc. Columnas Organización de la información en temas. Buscar y reemplazar Corrección acelerada de todo tipo de textos. Revisión ortográfica Corrección acelerada de todo tipo de textos. Imprimir Reproducción rápida e ilimitada de documentos escritos. Tablas y bordes Elaboración de todo tipo de listas: control de documentación, cualquier pago, etc. Formato de texto Elaboración formal de todo tipo de escritos. Formato de documento Estandarización de formatos usados continuamente. 2 ¿Qué es Microsoft Word? Como has visto en el párrafo anterior, los procesadores de texto son uno de los tipos de programas más extensamente usados, ya que automatizan la creación de documentos y permiten desarrollarlos de una forma rápida y eficiente. Por esta razón, cada una de las compañías dedicadas al desarrollo de software poseen un programa de tratamiento de textos de altas prestaciones. De todos los procesadores de textos existentes, Word es uno de los más ampliamente conocidos, puesto que ha ido ganando popularidad por sus excelentes prestaciones y sencillez de manejo, ya que te permite seleccionar comandos, funciones e incluso otras aplicaciones apuntando a ciertas partes de la pantalla con el ratón. Sin embargo, si no tienes ratón, también puedes acceder a todos los comandos y posibilidades utilizando el teclado. Word presenta ciertas características nuevas muy potentes que lo sitúan entre los mejores procesadores de texto del momento. 44 Logotipo de Word Introducción al procesador de textos Word Podemos destacar algunas de estas nuevas posibilidades que ofrece Word. Una de ellas es la automatización de tareas, donde se incluye un conjunto de funciones automáticas que facilitan las tareas diarias, como se irá mostrando a lo largo de las unidades didácticas restantes. 3 Requisitos del sistema Para utilizar Word, la configuración de sistema recomendada es un equipo con un procesador Pentium III y 128 megabytes (MB) de memoria RAM. En la página siguiente se indican los requerimientos mínimos necesarios para ejecutar Word. 45 Unidad Didáctica 2 Requisitos mínimos Equipo/procesador Equipo con un procesador pentium 133 o superior Los requerimientos de memoria RAM dependen del sistema operativo utilizado, a lo cual deben sumarse 8 MB de memoria RAM adicionales para Word. Memoria - Windows Me o Microsoft Windows NT® 32 MB de memoria RAM. - Windows 2000 Professional 64 MB de memoria RAM. - Windows 98 o Windows 98 Segunda Edición 24 MB de memoria RAM Disco duro Los requerimientos de espacio en disco duro varían según la configuración; las opciones de instalación personalizadas requerirán más o menos espacio en disco. - 150 MB de espacio disponible en disco duro con 115 MB en el disco duro donde esté instalado el sistema operativo. Sistema Operativo Windows 98, Windows 98 Segunda Edición, Windows Millennium Edition (Windows Me), Windows NT 4.0 con Service Pack 6 (SP6) o posterior, o Windows 2000 Professional o posterior. Unidad Unidad de CD-ROM. Pantalla Monitor Super VGA (640 × 480) o de mayor resolución con 256 colores. Periféricos Un ratón y una impresora. Elementos o servicios adicionales necesarios para utilizar determinadas características: Para multimedia y sonido: Tarjeta aceleradora de video o procesador MMX para una mejor presentación gráfica, y tarjeta de sonido y altavoces como dispositivos de salida de audio. El primer paso para comenzar a trabajar con un programa es entrar dentro de él, ejecutarlo para que comience a funcionar. 46 Introducción al procesador de textos Word 4 Entrar y salir del programa En el caso de Word, tan sólo debes acceder al menú Inicio a través del botón Inicio de Windows, seleccionar Programas y hacer clic en la opción Word. También es posible, en función de cómo se haya configurado Windows en tu ordenador, que tras abrir el menú Inicio y el submenú Programas debas abrir un nuevo submenú, Office, para llegar hasta Word, o que no necesites de menú alguno si se da el caso de que dispongas de un acceso directo al programa en el Escritorio de Windows. Entrando en Word de un modo u otro, el programa se ejecutará y, tras ver el logotipo de Word, te encontrarás ante la pantalla de edición, en la que podrás comenzar a trabajar. Inicio / Programas El proceso contrario a la entrada en el programa será la salida, es decir, llegará un momento en que desees dejar de trabajar con él, bien para seguir trabajando con otras aplicaciones o bien para cerrar Windows y desconectar el ordenador. Logotipo de Microsoft Office 2000 Para salir de Word puedes utilizar diferentes alternativas: 1.Utilizar los menús, concretamente el menú Archivo, en el que encontrarás la opción Salir. 47 Unidad Didáctica 2 2.Utilizar los controles de la ventana del programa, bien el botón Cerrar o bien la opción Cerrar del menú de control para cerrar todos documentos abiertos con Word. Cualquiera de estas formas de salir del programa tendrá el mismo efecto: el programa terminará su ejecución. La introducción de texto en el documento es muy simple, ya que nada más entrar al programa aparecerá el cursor en la parte superior del área de texto y todo lo que vayas escribiendo se irá reflejando en dicho lugar. Observa que se trata de un documento nuevo en blanco que Word denomina por defecto como Documento 1. Lo que sí es importante tener en cuenta es que Word ajusta el texto a las dimensiones del papel y a los márgenes establecidos (en unidades didácticas posteriores veremos cómo modificar estos dos parámetros), de modo que no es necesario pulsar ENTER al final de cada línea: el programa decidirá qué palabras caben en una línea y cuáles no (con lo que el programa las pasará a la línea siguiente). La tecla ENTER sólo se pulsa en el signo de «punto y aparte» y para dejar líneas en blanco como separación vertical entre párrafos o cualquier otro tipo de elementos. 5 La ventana del programa Una vez que hayas entrado en el programa, aparecerá una ventana con aspecto similar a la mostrada en la siguiente figura. En ella se pueden diferenciar las siguientes partes que se describen a continuación: 48 Introducción al procesador de textos Word Ventana General de Word La barra de título contiene el nombre del documento seguido de Microsoft Word. Word utiliza por defecto como nombre temporal Documento1 hasta que le asignes un nombre al documento que estés realizando. Además de visualizar el nombre del documento activo, es decir, aquel con el que estás trabajando actualmente, la barra de título contiene a su vez otros componentes: Barra de título Botón Menú de control: es idéntico al icono de Word. Al hacer clic sobre él, aparece un menú con una serie de opciones a través de las cuales podremos mover la ventana, variar su tamaño, minimizarla, maximizarla y cerrarla. Botón Menú de control Botón Minimizar: haciendo clic sobre este botón, coseguirás que la ventana del programa se oculte en la barra de tareas. Para poder recuperar de nuevo la ventana, sólo deberás hacer clic sobre el botón correspondiente en la barra de tareas. 49 Unidad Didáctica 2 Botón Maximizar: haciendo clic sobre su icono la ventana adquirirá un tamaño máximo, adaptándose a los márgenes de la pantalla. Una vez que la ventana está maximizada el botón de maximizar desaparece y en su lugar aparece el botón «Restaurar» . Al hacer clic sobre este botón la ventana recuperará su tamaño original, es decir, el tamaño que tenía antes de ser maximizada. Botón Cerrar: la utilidad de este botón es la de cerrar la ventana, es decir, cerrar Word. También puedes cerrar la aplicación haciendo doble clic sobre el icono del menú de control. Barra de menú La barra de menú principal aparece debajo de la barra de título y muestra las opciones principales del programa. Si apuntas a una palabra de la barra de menús y haces clic, se desplegará un menú de comandos, como se muestra en la figura siguiente. 50 Introducción al procesador de textos Word Menú de comandos Ver La barra de herramientas estándar está formada por una serie de botones que permiten realizar rápidamente las tareas más usuales. Cada botón tiene una tarea asociada que puede ser activada, además de haciendo clic en este botón, a través de los comandos desplegados en los menús, ya que todas las funciones que puedes encontrar en los botones de esta barra, también están en las distintas opciones que puedes ver al desplegar los menús. Dichas tareas se pondrán en funcionamiento al pulsar sobre el botón correspondiente, por ejemplo, para copiar un texto seleccionado basta con hacer clic sobre el botón Copiar en lugar de abrir el menú Edición de la barra de menús. De esta forma resulta más cómodo y rápido el tratamiento del texto. Barra de herramientas estándar La barra de herramientas formato está formada por una serie de botones, cuadros de lista y cuadros de texto desplegables. Se utilizan para controlar la apariencia y el tamaño del texto (Justificar, Alinear a la derecha, Centrar,...), así 51 Unidad Didáctica 2 como los formatos de carácter (Negrita, Subrayar, ...). Éstos funcionan de igual forma que los anteriores, haciendo clic sobre cada uno de ellos. Barra de herramientas formato No te preocupes por aprender todos estos botones ahora, porque tanto en la barra de herramientas estándar como en la de formato, simplemente posicionando el puntero del ratón sobre cada uno de sus componentes se te mostrará debajo la función que tiene. Las Reglas horizontal y vertical se encuentran debajo de la barra de herramientas. La funcionalidad de las reglas es controlar la posición de elementos en el texto, así como permitir el cambio de los márgenes, tabulaciones y sangrados. Regla horizontal El Área de escritura es la zona de la ventana disponible para la edición y diseño del texto. Trata de emular la escritura en papel convencional, sólo que ahora este área de escritura se ha convertido en papel «electrónico», es decir, muestra el texto como si se tratase de una hoja de papel en la que escribimos, con la consiguiente ventaja que supone escribir, modificar y corregir un documento que todavía no ha sido impreso. 52 Introducción al procesador de textos Word Área de escritura El Punto de inserción o cursor está permanentemente intermitente para indicarnos el lugar en que aparecerá el próximo carácter que escribas. Las Barras de desplazamiento son pulsadores móviles que aparecen en los bordes de la ventana y que permiten deslizarse por el interior del texto cuando no es posible ver todo su contenido en pantalla. Se ubican según sea necesario, en la parte inferior y/o en la parte derecha de la ventana. Barra de desplazamiento La barra de estado proporciona información sobre la situación en que te encuentras sobre el documento, indica el número de página actual, sección, posición actual del cursor, etc. Barra de estado 53 Unidad Didáctica 2 Los Botones de las vistas del documento proporcionan diversas formas de ver el documento. Botones de las vistas del documento Ayudante de Office El Ayudante permite, de una forma muy cómoda, acceder al sistema de ayuda de Word, además de ofrecer sugerencias durante el desarrollo del documento. 5.1. La barra de herramientas Como se comentó anteriormente, la barra de herramientas está integrada por botones para acceder de forma rápida a las tareas más comunes, que con toda seguridad utilizarás durante el desarrollo del texto, sin necesidad de recurrir a la barra de menús. Si colocas el puntero del ratón sobre un botón aparecerá un mensaje que indica la funcionalidad del mismo. De este modo harás clic sobre el botón apropiado. Word muestra las barras de herramientas Estándar y Formato por defecto de forma contigua, es decir, en la parte izquierda se muestran botones de la barra estándar mientras que en la parte derecha se muestran botones de la barra de formato. Barra de herramientas estándar y formato 54 Introducción al procesador de textos Word Los botones, de izquierda a derecha, son: Barra de herramientas estándar Nuevo documento en blanco Abrir Guardar Imprimir Vista peliminar Ortografía y gramática Cortar Copiar Pegar Copiar formato Deshacer Rehacer Insertar hipervínculo Tablas y bordes Insertar tabla Insertar hoja de Microsoft Excel Columnas Dibujo Mapa del documento Mostrar u ocultar Zoom Ayuda de Microsoft Word Más botones Barra de herramientas formato 55 Unidad Didáctica 2 Los botones, de izquierda a derecha, son: Estilo Fuente Tamaño de fuente Negrita Cursiva Subrayado Alinear a la izquierda Centrar Alinear a la derecha Justificar Numeración Viñetas Disminuir sangría Aumentar sangría Borde exterior Resaltar Color de fuente Más botones La barra de herramientas Estándar, como su nombre indica, reúne una colección de botones cuyas acciones son diversas pero de uso frecuente, las cuales se pueden encontrar en cualquier procesador de textos. Entre éstas puedes encontrar abrir y guardar documento, imprimirlo, deshacer, etc. Por otro lado, la barra de Formato contiene los botones necesarios para asignar los formatos más usuales al texto como puede ser el tipo de letra, etc. Para acceder a otras funciones de la barra de herramientas, puedes pulsar uno de los botones Más Botones. Existe un botón de este tipo en la parte central de la barra correspondiente a la barra de herramientas estándar y otro en el lado derecho correspondiente a la barra de herramientas de formato. Ambos despliegan un cuadro con los botones que no caben en cada una de las barras de herramientas. 56 Introducción al procesador de textos Word Además de mostrar los botones que no aparecen a primera vista en la barra de herramientas, se puede desplegar el menú Agregar o quitar botones. Utilizarás este menú para configurar los botones que quieres que aparezcan en la barra de herramientas (o en el cuadro de botones desplegable en caso de faltar espacio). Basta con seleccionar una opción y aparece el símbolo delante de él. Para eliminar un botón bastará Menú Agregar o quitar botones con repetir el proceso. Como puedes observar en la figura, aparece una flecha en la parte inferior del menú. Si colocas el puntero del ratón sobre esta flecha, las opciones del menú se desplazarán hacia arriba apareciendo nuevas opciones de menú en la parte inferior. En esta situación, puedes desplazar el menú hacia abajo, situando el puntero del ratón sobre la flecha que aparece en la parte superior del menú para volver a ver las primeras opciones. Para terminar con este párrafo, vamos a explicar cómo se pueden cambiar de lugar y de tamaño las barras de herramientas. 57 Unidad Didáctica 2 Opciones del menú Agregar o quitar botones Para cambiar de posición una barra bastará con situarse sobre cualquier parte de la misma que no contenga botones y arrastrarla a otro lugar de la pantalla. Esta misma operación puede realizarse posicionando el cursor del ratón sobre la marca que hay en el borde izquierdo de la barra. De este último modo puedes, además de ubicar una barra debajo de otra, definir la frontera entre barras cuando ambas están alineadas horizontalmente. Cuando la barra presente el aspecto de una ventana de Windows, podrás además modificar su tamaño. Para ello, posiciona el puntero del ratón en uno de los bordes de la ventanilla y cuando el cursor del ratón tenga el aspecto de dos flechas que apuntan a direcciones opuestas, puedes hacer clic y arrastrar hasta la nueva posición. 58 Introducción al procesador de textos Word 5.2. Los menús Los menús son listados de comandos agrupados según la tarea a la que estén vinculados dichos comandos, por ejemplo, el menú Archivo contiene opciones relacionadas con los archivos de documentos. Pueden desplegarse cuando se pulsa con el botón derecho del ratón sobre un determinado elemento de la ventana, pero también si se hace clic sobre alguno de los títulos de la barra de menús situada debajo de la barra de título. Menú Edición La barra de menús se puede mover y cambiar de tamaño de la misma forma que la explicada anteriormente para la barra de herramientas. Para seleccionar algún comando de un menú haz clic sobre dicho menú y elige el comando de la lista que lo contiene. Para ejecutar un determinado comando, bastará con hacer clic sobre él. Si una vez dentro del menú se decide no optar por ninguno de los comandos que allí aparecen, se tendrá que pulsar fuera del mismo para cancelar la operación, o bien, pulsar la tecla ESC. Cuando una opción aparece sin resaltar significa que está deshabilitada y por tanto no puede ser seleccionada en ese momento. Menú Edición con opciones invisibles Los menús en Word tienen la peculiaridad de que no muestran todos los comandos a primera vista; sólo muestran las opciones más utilizadas. Para mostrarlos coloca el puntero del ratón sobre la doble flecha situada en la parte inferior del menú o bien haz doble clic sobre el título del menú. 59 Unidad Didáctica 2 Cuando hagas esta operación aparecerán además las nuevas opciones en el menú con un fondo más claro. Si eliges una de estas nuevas opciones, Word la visualizará a primera vista la próxima vez que hagas clic sobre el menú. Otra forma de desplegar un menú es a través del teclado, bastará con que pulses la tecla ALT y a continuación la letra del menú que aparece subrayada. Por ejemplo el menú Archivo tiene la letra A subrayada, de este modo, pulsando simultáneamente la combinación de teclas ALT y A abrirás dicho menú. Una vez abierto podrás seleccionar las opciones con los cursores y ejecutarlas pulsando la tecla ENTER. Las opciones del menú también tienen alguna letra subrayada; así pues cuando el menú se encuentra abierto, si pulsas la tecla correspondiente a la opción se ejecutará automáticamente. También se puede apreciar en el menú que aparecen combinaciones de teclas al lado de algunas opciones; con estas combinaciones accederás rápidamente a las operaciones más utilizadas. Suelen ser siempre la tecla CTRL (control) más otra tecla. Por ejemplo, para ordenar imprimir se utiliza la combinación CTRL y P, y para copiar un texto seleccionado se usa CTRL y C. No obstante puedes consultar dichas combinaciones en los propios menús, ya que como hemos comentado aparecen junto a los comandos correspondientes. Cuando pulsas con el botón derecho del ratón sobre el área de escritura o cualquier otro elemento (barra de herramientas, barra de título) aparecen unos menús denominados menú contextual o menú emergente. Estos menús contienen los comandos más comunes utilizados sobre el elemento al que están asociados. Con el fin de conocer el estado de las opciones seleccionables en el menú, así como su funcionamiento, se describen a continuación los símbolos que puedes encontrar en los menús y su significado: 60 Menú contextual o emergente Introducción al procesador de textos Word Marca de verificación: aparece dentro de un recuadro donde se agrupan varias opciones y señala la opción que está seleccionada. Puedes seleccionar más de una al mismo tiempo. Marca de verificación Triángulos: este símbolo aparece al lado de algunos comandos de menú e indica que la opción dispone de un submenú con varias entradas más. No es necesario hacer clic para que se despliegue el submenú, bastará con que sitúes el puntero del ratón sobre la opción con el triángulo y se abrirá automáticamente. Triángulos Puntos suspensivos: cuando en un menú se incluye un comando que va acompañado de tres puntos suspensivos significa que al seleccionar esa opción se abrirá un cuadro de diálogo. Para que el programa continúe trabajando, será necesario primero escoger alguna opción a través de ese cuadro. Puntos suspensivos 61 Introducción al procesador de textos word R Resumen En la actualidad, los procesadores de texto ayudan a producir en poco tiempo lo que antes se tenía que hacer con distintos programas de diseño, de edición, de hojas de cálculo,etc. De todos los procesadores de textos existentes, Word es uno de los más conocidos gracias a su popularidad, sus excelentes prestaciones y sencillez de manejo. Como tal procesador de texto, Word nos permite trabajar con textos: moldearlos, armarlos, darles un formato específico y enriquecerlos de mil maneras. Una de las características a destacar de Word, es la automatización de tareas, donde se incluye un conjunto de funciones automáticas que facilitan las tareas diarias. Aunque existen diversas formas de acceder al programa, la forma más usual de entrar dentro de Word es hacerlo a través del botón Inicio de Windows, seleccionar Programas y hacer clic en la opción Word. De igual forma existen distintas maneras de salir del programa, quizás la más sencilla y rápida puede ser haciendo clic en el botón Cerrar de la ventana del programa. En cuanto a la introducción de texto, se realiza de una manera muy sencilla ya que nada más entrar al programa aparecerá el cursor (punto de inserción) en la parte superior del área de texto y todo lo que vayamos escribiendo se irá reflejando en dicho lugar. 63 Unidad Didáctica 2 Una vez dentro del programa se hace necesario el reconocer cada uno de los elementos más importantes, tales como: la barra de título, que además de visualizar el nombre del documento activo, contiene los botones para minimizar, maximizar y cerrar, así como el menú de control. Existen otros elementos muy importantes de la ventana del programa, entre los que podemos destacar: la barra de menú principal, la barra de herramientas estándar, la barra de formato y las reglas horizontal y vertical. La barra de herramientas está integrada por botones para acceder de forma rápida a las tareas más comunes. Junto a la barra de herramientas estándar vamos a encontrar, por defecto, la barra de formato que contiene los botones necesarios para asignar los formatos más usuales al texto como puede ser el tipo de letra, etc. Podemos definir los menús como listados de comandos agrupados según la tarea a la que estén vinculados dichos comandos, por ejemplo el menú Archivo contiene opciones relacionadas con los archivos de documentos. En los menús podremos apreciar que aparecen combinaciones de teclas al lado de algunas opciones, con estas combinaciones accederemos rápidamente a las operaciones más utilizadas. Suelen ser siempre la tecla CTRL (control) más otra tecla. También podemos apreciar que algunas opciones del menú pueden mostrar algunos símbolos, tales como las marcas de verificación, los triángulos o los puntos suspensivos. 64 Introducción al procesador de textos Word V CD-ROM: Compact Disk - Read Only Memory. Disco compacto de sólo lectura. Tiene una capacidad de almacenamiento de hasta 700 megabytes, mucho mayor que la de un disquete. DISCO DURO: Soporte giratorio de almacenamiento fijo, en forma de placa circular revestida por una película magnética y de gran capacidad, para guardar todos los programas que se necesiten. MEMORIA: Donde la computadora almacena datos que le permiten al procesador acceder rápidamente al sistema operativo, las aplicaciones y los datos en uso. Tiene estrecha rela- Vocabulario lción con la velocidad de la computadora. Se mide en megabytes. MULTIMEDIA: Programa o aplicación que combina texto, gráficos, imagen fija y en movimiento, así como sonido. PERIFÉRICOS: Todo dispositivo que se conecta a la computadora. Por ejemplo: teclado, monitor, ratón, impresora, escáner, etcétera. PROCESADOR: Conjunto de circuitos lógicos que recibe, procesa y elabora las instrucciones básicas que se le dan al ordenador. 65 Introducción al procesador de textos Word E Ejercicios de repaso y autoevaluación 1. Un procesador de textos es: Software. Hardware. Ambas son correctas. Ninguna es correcta. 2. Marca de las siguientes, cuál no corresponde a una función de un procesador de textos: Buscar y reemplazar. Ordenar. Dar formato. Cortar, copiar y pegar. 3. Para comenzar a trabajar con Word, hay que hacer clic en: Inicio/Programas/Accesorios/Word. Inicio/Programas/Microsoft Word. MiPc/Panel de Control/Word. Inicio/Explorador de Windows/Word. 67 Unidad Didáctica 2 4. Completa las siguientes frases: La barra de título contiene el ..................................... seguido de Microsoft Word. Haciendo clic en el botón ............... de la barra de ..............., la ventana del programa se ocultará en la barra de tareas. La barra de herramientas está formada por una serie de botones que permiten............................................................. . Las reglas horizontal y ........................ se encuentran debajo de la barra de.................................. . 5. Para acceder a otras funciones de la barra de herramientas, puedes pulsar uno de los botones: Activados. Últimos. Más botones. Más grandes. 6. Para desplegar el menú Edición, tendrás que pulsar la combinación de teclas: Alt + E. Alt + D. Alt + A. Alt + C. 68 Introducción al procesador de textos Word 7. En un menú se podrá seleccionar más de una marca de verificación: No. Algunas veces. Si están todas activas. Sí. 69 Introducción al procesador de textos Word Solucionario ejercicios de repaso y autoevaluación S 1. Software. 2. Ordenar. 3. Inicio/Programas/Microsoft Word. 4. a. Nombre del documento. b. Minimizar - título. c. Realizar rápidamente las tareas más usuales. d. Vertical - herramientas. 5. Más botones. 6. Alt + E. 7. Sí. 71