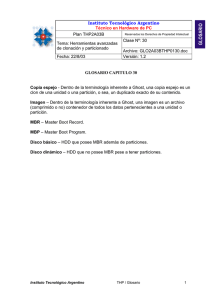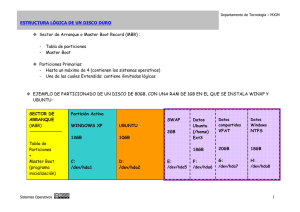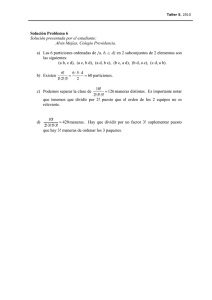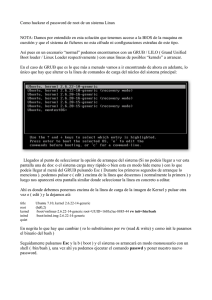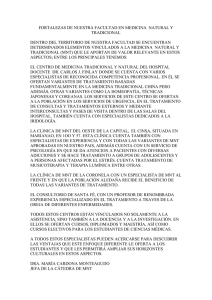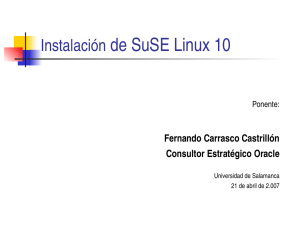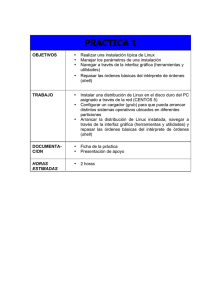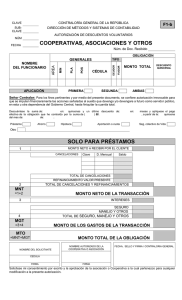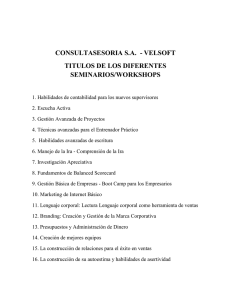Instalación de
1. Arch Linux
El enfoque de diseño se centra en la
simplicidad, la elegancia, la coherencia de
código y el minimalismo.
Utiliza un modelo de Rolling Release
Mantener el sistema lo más simple y ligero
posible, seguir el principio KISS (“Keep it
simple, Stupid!”).
www.
.org
2. Copiar el instalador de Arch
Linux en una memoria USB
Detectar nuestra memoria USB, utilizando el comando
#fdisk -l o $lsblk
Desmontar la memoria: #umount /punto/montaje/usb
Copiar el archivo .iso de Arch Linux a una memoria USB,
utilizando el comando #dd:
# dd bs=4M if=/ruta/imagen.iso of=/dev/sdX status=progress && sync
3. Escoger el tipo de Sistema
i686/x86_64 en modo BIOS
4. Tipo de Sistema
x86_64 en modo UEFI
5. Inicio de sesión automático de
ArchLinux en modo texto
Listos para instalar...
6. Establecer la distribución del
teclado
Emplear el comando #loadkeys distribución
Seleccionar entre español o latinoamericano:
ª
º \
# loadkeys es
º
¬
# loadkeys la-latin1
Para ver todas las distribuciones de teclado
disponibles, ejecutar el comando:
$ localectl list-keymaps (salir presionando q)
7. Comprobando la conexión a
Internet
Emplear
el
comando
$ping
comprobar la conexión a Internet:
para
$ ping -c num_paquetes host_destino
$ ping -c 3 www.yahoo.com
8. Conexión WiFi en la UDENAR
Utilizar cualquier red inalámbrica, conociendo la
clave de acceso a la red:
# wifi-menu
9. Conexión Ethernet en la
UDENAR
Obtener el nombre de la tarjeta cableada(Ethernet) y la
dirección MAC (Media Access Control) de la tarjeta
inalámbrica(Wireless) registrada en la UDENAR:
# ifconfig -a
Cambiar la MAC de la tarjeta cableada con la MAC
de la tarjeta inalámbrica:
# systemctl stop dhcpcd
# ifconfig nom_TRC down
# ifconfig nom_TRC hw ether mac_TRI
# dhcpcd nom_TRC
# systemctl start dhcpcd
10. Tipos de Particiones
La información de las particiones se almacena en la tabla
de particiones:
Master Boot Record (MBR)
MBR originalmente solo admitía hasta 4 particiones.
Más tarde, se ampliaron al introducir particiones lógicas para superar
esta limitación.
Existen tres tipos de particiones de disco:
Primaria (máximo 4)
Extendida (máximo 1)
Lógica (ilimitado)
GUID Partition Table (GPT)
Existe un solo tipo de partición, primaria.
primaria La cantidad de particiones por
disco o volumen RAID es ilimitado.
11. Elegir entre GPT y MBR
GUID Partition Table (Español) (GPT) tiene la intención de
sustituir el viejo sistema Master Boot Record (MBR):
Si se utiliza GRUB Legacy como el gestor de arranque, es
necesario utilizar MBR.
Para un arranque dual con Windows (32 bits y 64 bits)
utilizando Legacy BIOS, se debe usar MBR.
Para un arranque dual con Windows de 64 bits que utiliza UEFI
en lugar del BIOS, se debe usar GPT.
Si no se dan ninguna de las circunstancias anteriores, elija
libremente entre GPT y MBR; dado que GPT es más moderno,
se recomienda en este caso.
Se recomienda siempre usar GPT con el arranque UEFI dado
que algunos firmwares UEFI no permiten arrancar UEFI desde
MBR.
12. Creación de particiones para
el Sistema
Montaje
Tamaño 50 GB
Tamaño 100 GB
/
20 GB
30 GB
/boot
100 MB/512 MB*
100 MB/512 MB*
/home
30 GB
70 GB
*: Tamaño recomendado cuando existe previamente una ESP de Windows
/ : Aquí es donde “/” (el directorio raíz) se encuentra. En esta configuración,
todos los archivos del sistema están en la partición raíz, con lo que es
conveniente que la capacidad mínima no sea inferior a 20 GB.
/boot: Aquí se almacenan los archivos necesarios para el inicio del sistema,
desde los archivos de configuración de grub, syslinux o refind, hasta el
propio kernel del sistema.
/home: Donde se almacenarán nuestras configuraciones personales, las
configuraciones de las aplicaciones (y tus perfiles en ellas), y
tradicionalmente nuestros datos (documentos, fotos, videos, etc), por lo que
se recomienda asignarle el mayor tamaño.
13. Preparación del Disco Duro
MBR
Creación de las particiones necesarias para
instalar el sistema con el comando # cfdisk:
*
* sda1 es marcada como Boot ante la ausencia de una
partición propia para /boot
*
14. Preparación del Disco Duro
GPT
Creación de las particiones necesarias para
instalar el sistema con el comando # cgdisk:
15. Preparación del Disco Duro
GPT
Creación de particiones cuando
Windows 8/8.1/10 con ESP y #cgdisk:
existe
16. Formateo de Particiones
Creadas ya las particiones en el paso previo,
proseguiremos a darles formato:
Sistema de Archivos
Descripción
vfat
Sistema de archivos mejorado de FAT a 32-bits que implemente una forma
de almacenar más información en las entradas de directorio de la FAT.
Utilizada para formatear la partición ESP.
ext4
Sistema de archivos transaccional (en inglés journaling). Maneja
archivos de tamaño de hasta 16 TB y particiones de hasta 1 EB.
Se utilizan los comandos # mkfs para el formato de
particiones con un determinado sistema de archivos:
# mkfs -t ext4 /dev/sda1
# mkfs.ext4 /dev/sda2
# mkfs.ext4 /dev/sda3
# lsblk -o NAME,FSTYPE
17. Montando las particiones del
Sistema en MBR
Ahora procederemos a montar las particiones
previamente creadas y formateadas, comenzando
con la partición root (/), por lo general en /mnt:
# mount /dev/sda1 /mnt
Creamos los directorios /mnt/boot y /mnt/home
para montar las particiones correspondientes:
# mkdir /mnt/{boot,home}
# mount /dev/sda2 /mnt/boot
# mount /dev/sda3 /mnt/home
18. Montando las particiones del
Sistema en GPT con Windows
Igual que en caso anterior, se monta la partición root
(/) en /mnt, asumiendo que se ecuentra en /dev/sda6:
# mount /dev/sda6 /mnt
Creamos los directorios /mnt/boot y /mnt/home para
montar las particiones correspondientes. Luego, una
vez montado /boot, se crea el directorio, /mnt/boot/efi,
donde será montada la partición ESP (/dev/sda2) de
Windows: # mkdir /mnt/{boot,home}
# mount /dev/sda5 /mnt/boot
# mount /dev/sda7 /mnt/home
# mkdir /mnt/boot/efi
# mount /dev/sda2 /mnt/boot/efi
19. Instalación del Sistema
Base/Desarrollo y de Redes
Usaremos el script de instalación llamado
#pacstrap para instalar el sistema base y el
grupo de paquetes de desarrollo base-devel en
la partición root (/).
# pacstrap /mnt base base-devel
Opcionalmente también se puede instalar los
paquetes de red y los de red inalámbrica
(especialmente cuando son equipos portátiles):
# pacstrap /mnt net-tools wireless_tools
20. Generando el archivo fstab
Registramos la información de las
particiones actualmente montadas de
nuestro
sistema
en
el
archivo
/mnt/etc/fstab:
# genfstab -L -p /mnt >> /mnt/etc/fstab
21. Configuración del Sistema (1)
Procedemos con permisos elevados sobre la
partición root montada en /mnt:
# arch-chroot /mnt
Establecer el nombre del equipo:
# echo “equipo” > /etc/hostname
El mismo nombre_del_equipo lo agregamos al
archivo /etc/hosts, quedando así:
127.0.0.1
::1
localhost.localdomain
localhost.localdomain
localhost
localhost
equipo
equipo
22. Configuración del Sistema
(2)
Establecer la zona horaria (/etc/localtime):
# ln -sf /usr/share/zoneinfo/America/Bogota /etc/localtime
Establecer las preferencias de localización ( /etc/locale.conf):
# echo “LANG=es_CO.UTF-8” > /etc/locale.conf
Activar nuestra localización modificando:
# nano /etc/locale.gen
#es_CL ISO-8859-1
es_CO.UTF-8 UTF-8
es_CO ISO-8859-1
#es_CR.UTF-8 UTF-8
Después de que los locales necesarios están habilitados, el
sistema necesita ser actualizado con las nuevas
configuraciones regionales:
# locale-gen
23. Configuración del Sistema (3)
Asignar la distribución del teclado (keymaps)
a la consola virtual creando (/etc/vconsole.conf),
según si es español o latinoamericano:
# echo “KEYMAP=es” > /etc/vconsole.conf
o
# echo “KEYMAP=la-latin1” > /etc/vconsole.conf
localtime, hora local que depende de la actual zona
horaria
UTC, Universal Time Coordinated, es el horario
mundial estándar y es independiente de los valores
de la zona horaria (ideal para el hemisferio Norte):
# hwclock - -systohc - -localtime
o
# hwclock - -systohc - -utc
24. Configuración del Sistema (4)
Configuramos /etc/mkinitcpio.conf y creamos
una unidad RAM inicial ejecutando:
# mkinitcpio -p linux
Establecemos una contraseña de administrador
para el usuario root con:
# passwd
25. El Gestor de Arranque
El gestor de arranque (bootloader) es el primer programa
que se ejecuta cuando se inicia el equipo. Es el responsable
de cargar y transferir el control al kernel de Linux, que, a
su vez, inicializa el resto del sistema operativo:
GRUB: Es la nueva generación de GRand Unified
Bootloader.
Syslinux: Es una colección de cargadores de arranque
capaz de iniciar desde discos duros, CDs, y vía Red.
rEFInd: Es un gestor de arranque UEFI que ofrece un menú
gráfico para arrancar los kérnel EFISTUB.
Tabla de particiones que está utilizando (MBR o GPT):
# blkid -s PTTYPE -o value /dev/sda
26. Instalación y configuración de
GRUB (modo BIOS)
Instalación de los paquetes grub y os-prober:
# pacman -S grub os-prober
Generación del archivo /boot/grub/grub.cfg:
# grub-mkconfig -o /boot/grub/grub.cfg
Instalación de los archivos de arranque de grub en
disco:
# grub-install /dev/sda
27. Instalación y configuración de
Syslinux (modo BIOS)
Instalación del paquete syslinux y configuración
automática: # pacman -S syslinux
# syslinux-install_update -iam
Modificación del archivo /boot/syslinux/syslinux.cfg:
# nano /boot/syslinux/syslinux.cfg
LABEL arch
MENU LABEL Arch Linux
LINUX ../vmlinuz-linux
APPEND root=/dev/sda1 rw
INITRD ../initramfs-linux.img
#LABEL windows
#
MENU LABEL Windows
#
COM32 chain.c32
#
APPEND hd0 1
La partición corresponde
a la que aloja la raiz (/),
NO a boot (/boot)
Descomentar si tenemos
instalado cualquier
S.O. Windows
28. Instalación y configuración de
rEFInd (modo UEFI)
Instalación del paquete rEFInd y configuración
automática: # pacman -S refind-efi
# refind-install
Modificación del archivo /boot/refind_linux.conf:
# nano /boot/refind_linux.conf
"Boot with standard options"
"root=/dev/sda6 rootfstype=ext4 ro"
La partición corresponde
a la que aloja la raiz (/),
NO a boot (/boot)
29. Desmontar volúmenes y
Reiniciar el Equipo
De estar todavía en el chroot
entorno chroot,
ejecutamos exit o pulsamos Ctrl + d para salir
de él.
Antes hemos montado las particiones en /mnt.
En este paso, vamos a desmontarlas y a
reiniciar el equipo:
# umount -R /mnt
# reboot
30. Agregar un nuevo Usuario
Crear un nuevo usuario:
# useradd -m -g users -G wheel,power,storage,network,audio,
video,optical -c “nombre largo usuario” -s /bin/bash usuario
Asignarle una clave al nuevo usuario:
# passwd usuario
Hacer que nuestro usuario tenga permisos de
super-usuario, activando el grupo wheel:
# EDITOR=nano visudo
## Uncomment to allow ...
%wheel ALL=(ALL) ALL
31. Instalando el modo Gráfico
Instalación de XORG y sus complementos:
# pacman -S xorg-server xorg-apps
Agregando soporte 3D con OpenGL:
# pacman -S mesa-demos
Detectando la Tarjeta de video e instalando su driver de
código abierto:
# lspci |grep VGA
# pacman -S xf86-video- __________
32. Entornos de Escritorio
33. Instalando GNOME
Instalando los paquetes:
# pacman -S gnome gnome-extra
500 MB Aproximadamente
Activar el servicio de Red:
# systemctl enable NetworkManager
Activar gestor de Inicio de Sesión:
# systemctl enable gdm
34. Instalando DEEPIN
Instalando los paquetes:
# pacman -S deepin deepin-extra lightdm lightdm-gtk-greet
lightdm-deepin-greeter noto-fonts networkmanager
Modificación del archivo /etc/lightdm/lightdm.conf:
greeter-session=lightdm-deepin-greeter
Activar el servicio de Red:
# systemctl enable NetworkManager
Activar gestor de Inicio de Sesión:
# systemctl enable lightdm
35. Adicionales (1)
Instalar packer:
https://aur.archlinux.org/packages/packer/
$ tar xvf packer.tar.gz
$ cd packer
$ makepkg -s
$ sudo pacman -U packer-20160325-1-any.pkg.tar.xz
Auto-completa comandos en terminal ( usando la tecla
TAB), incluidos sus parámetros:
# packer -S bash-completion
Instalar iconos La Capitaine:
# packer -S la-capitaine-icon-theme-git
36. Adicionales (2)
Instalar Java de oracle [AUR]:
# packer -S jdk --noconfirm
Instalar la suite ofimática Libreoffice:
# packer -S libreoffice-still-es
# packer -S hunspell-es mythes-es
Instalar flash-plugin de Adobe:
# packer -S flashplugin
37. Adicionales (3)
Escritura en particiones NTFS de windows:
# packer -S ntfs-3g
Navegador de Internet Firefox:
# packer -S firefox firefox-i18n-es-mx
Codecs y librerías multimedia:
# packer -S gecko-mediaplayer xine-ui xine-lib libdvdrea
libdvdcss
Entre otras aplicaciones:
rar, unrar, gimp, gimp-help-es, glippy, ttf-ms-fonts,
xorg-fonts-type1, youtube-dl, qt4, vlc, audacious,
audacious-plugins, goldendict, geany, geany-plugins
https://wiki.archlinux.org/index.php/Category:Applications
38. Adicionales (4)
Hacer que cualquier memoria USB abra con el
explorador de archivos Nautilus...
Modificar con nano el archivo:
$ nano ~/.local/share/applications/mimeapps.list
Y agregar la siguiente información:
[Default Applications]
inode/directory=org.gnome.Nautilus.desktop;
39. Recuerde
Actualizar el sistema al menos cada 8 días o con la mayor
frecuencia que pueda, luego hacer limpieza de los paquetes
descargados de versiones anteriores:
$ packer -Syu
$ sudo pacman -Sc
Si desea buscar algún paquete utilice pacsearch y una
palabra referente al paquete que busca:
$ pacsearch palabra_clave
o
$ packer -Ss palabra_clave
El paquete
geany comienza
con lite
$ pacsearch
$ packer -Ss lite
$ pacsearch ^lite