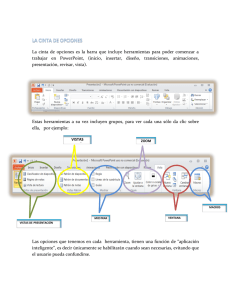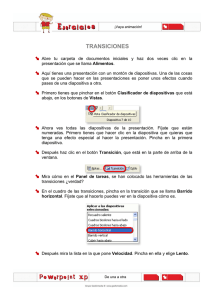1 2 En esta guía podrás encontrar información acerca de los usos más frecuentes de PowerPoint. Sin duda, te será de gran utilidad durante este módulo y podrás consultarla en cualquier momento que lo necesites a lo largo de tu trayectoria académica. Este es un excelente recurso de apoyo para las presentaciones, tanto escolares como laborales. Los documentos electrónicos son la base para las presentaciones electrónicas. Son productos informáticos que permiten realizar, de forma rápida y llamativa, mediante programas ofimáticos, exposiciones con imágenes, textos y videos. Este tipo de presentaciones, realizadas en computadora y dispositivos electrónicos, permiten exponer, ante un público numeroso, información con formatos llamativos, fáciles de comprender y de calidad. 3 Power Point es una herramienta útil en la educación y el trabajo. Descubre algunas de sus principales características y usos revisando el siguiente video: Recuerda: La primera diapositiva se genera de forma automática. Es importante colocar el título y el subtítulo en la caja que corresponde, así como el nombre del autor. Ahora que ya has explorado la interfaz de PowerPoint, es muy importante que conozcas algunos lineamientos para que tus presentaciones sean claras y atractivas. Haz clic aquí para que puedas leerlos. 4 Para hacer una presentación debes seguir los siguientes pasos: 1. Elegir el tema. 2. Seleccionar el material, ya sea que lo busques en Internet o bien que lo vayas creando con tu cámara, grabadora y/o escáner. 3. Definir la secuencia de presentación: portada, introducción, desarrollo, conclusiones y referencias. En la barra de herramientas tendrás los elementos para hacer la presentación con diversos fondos y diseños, así como imágenes, audio y video; inclusive puedes presentar gráficas que faciliten la comprensión de los datos estadísticos. 1. Coloca el título de la presentación en la primera diapositiva y el subtítulo en la caja que corresponde, también puedes escribir el nombre del autor. 2. Inserta una nueva diapositiva haciendo clic en la opción Nueva diapositiva. 5 3. Escribe la información que ampliarás de manera oral en la exposición, por ejemplo: 4. Dale diseño a la presentación. Puedes seleccionar llos temas prediseñados que se encuentran en el programa. Haz clic en la pestaña Diseño y selecciona el que más te agrade. ¡Ya tienes la presentación completa! Ahora decide si la proyectarás de forma manual (haciendo clic para que avancen las diapositivas) o si asignarás un tiempo para que avance de forma automática. En caso de escoger esta última opción debes: 1. Seleccionar la pestaña Transiciones e ir al principio de la presentación (hay que programar cada diapositiva de manera individual y desde la portada). 2. En la parte derecha selecciona Avanzar la diapositiva después de y coloca el tiempo que consideras se requiere para leer la diapositiva, esto será lo que durará en exhibición. 3. Es importante quitar la paloma que señala Al hacer clic. 6 En cada diapositiva se hará lo mismo y, una vez programada toda la presentación, se prueba poniéndola en Presentación, que es un ícono que se encuentra en la parte inferior de la pantalla (depende de la versión del programa si está a la derecha o a la izquierda) y simula una pantalla. En caso de que alguna diapositiva no dure lo que se requiere para hacer la presentación oral, se puede reprogramar siguiendo los mismos pasos que al principio, aumentando la duración. Este recurso permite una mayor y mejor interacción con el público cuando se hace la presentación, ya que el expositor no tiene que ir controlando el avance de las diapositivas. 7 Para enriquecer tu presentación, puedes emplear elementos multimedia, como imágenes, videos, audio y efectos. Actualmente se pueden realizar grabaciones con varios dispositivos, incluyendo el teléfono celular, para después reproducirlos, editarlos, mezclarlos y usarlos como elementos de diversión o de trabajo. Por ejemplo, se puede realizar una entrevista a algún experto para después usar esta información en un trabajo escolar. 8 1. Ubica en la barra de herramientas 2. Haz clic en el ícono Multimedia. la pestaña Insertar. 3. Selecciona “Audio”. Los sistemas operativos (Windows, Linux, Mac) contienen archivos de audio como música de prueba. Identifícalos en el explorador del sistema operativo para poderlo insertar en la presentación. Cuando estés exponiendo tu presentación, haz clic en el icono de sonido para escuchar el audio que insertaste. 9 Gracias a los dispositivos móviles es muy fácil compartir elementos multimedia. Por ejemplo, al tomar una fotografía con el teléfono celular, se puede guardar en el teléfono o compartirse en las redes sociales. Además, las fotografías personales pueden emplearse en presentaciones ya que, al descargarlas a la computadora, pueden insertarse en las diapositivas de PowerPoint. Insertar imágenes en en 1 PowerPoint Identifica la diapositiva donde insertarás la imagen que deseas. 2 3 4 En el recuadro que se despliegue, selecciona la imagen y ésta aparecerá en la diapositiva. 5 Haz clic en la pestaña Insertar. En seguida elige Imágenes. Mueve la imagen insertada al lugar indicado para lograr un efecto armónico. Conviene ilustrar las diapositivas de una presentación para facilitar la lectura, reforzar la información y evitar la saturación. La diapositiva está muy cargada de texto, el tamaño de la letra no es adecuado y la imagen puede ser un distractor, aunque el tema es “El gozo estético” y presenta una pintura clásica, el contenido no muestra elementos del tema. 10 Es posible incorporar animaciones a nuestras presentaciones con el propósito de hacerlas más dinámicas. El texto, las imágenes y la exposición oral se sincronizan y permiten una exposición más clara y atractiva. A continuación te decimos cómo incorporar los efectos: 1. Selecciona el elemento o la imagen que deseas animar. 2. Haz clic en la pestaña Animaciones. Encontrarás diversos efectos como: Aparecer, Desvanecer, Desplazar, Barrido, Dividir, entre otros. 3. Selecciona la animación haciendo clic sobre ella. 4. El texto o imagen mostrará el efecto o animación que escogiste. Consulta el siguiente video, Efectos en una diapositiva, para complementar la información de este tema. 11 Actualmente se pueden realizar grabaciones con varios dispositivos, incluyendo el teléfono celular y, después reproducirlos, editarlos, mezclarlos, usarlos como elementos de diversión o de trabajo. La transmisión de los archivos desde el celular hacia la computadora es un proceso que varía dependiendo de la marca de cada dispositivo, por lo que se sugiere revisar el instructivo para poder almacenar los archivos en la computadora y, más adelante, poder usarlos en otro tipo de documentos como las presentaciones digitales. Insertar archivo de video en PowerPoint 1 Identifica la diapositiva en la que deseas insertar el video. 2 Haz clic en el icono de video, que se ubica en la segunda caja de texto. 3 Elige si el video está en tu computadora o en internet. 4 Si está en tu computadora, elige el archivo en tus documentos. 5 Al seleccionar el video, éste aparecerá en la presentación. Cuando se elabora una presentación en PowerPoint, debes guardar tu archivo, todas las imágenes, los audios y los videos que se emplearon para elaborar la presentación en una carpeta. De esta manera el programa encontrará todos los elementos y podrá presentarse por completo, de lo contrario es muy probable que la presentación no funcione correctamente. 12 A partir de la versión 2010 de PowerPoint, existe la posibilidad de guardar una presentación como un video para facilitar su distribución y visualización entre los destinatarios. Si deseas conocer más sobre el tema, haz clic aquí. 13 Hay que considerar algunas ideas que harán que el producto final sea más atractivo y comprensible, recuerda que este material es de apoyo en una exposición: 1. Las imágenes apoyan el texto y deben corresponder con lo que se dice. 2. El diseño y fondo de las diapositivas (cada una de las láminas que forman la presentación) se decide después de elaborarlo, para que no tape los contenidos, ni sature la imagen. 3. Los colores que se usen en el fondo y en las imágenes deben ser tenues, no muy intensos para que no molesten la vista de los espectadores. Por último, es importante aplicar constantemente los conocimientos adquiridos y emplear todos los recursos digitales para elaborar productos que demuestren el desarrollo de competencias en nuestra trayectoria académica. Lorem ipsum dolor sit t,conse amectetur adipiscing t. rE go eli ita: non posse honeste vivi, nisite hones vi vatur? Utinam quidemcedi rent alium alio beatio rem! Iam ruinasres vide . Esse enim, nisi ris, enon tpo es. 14