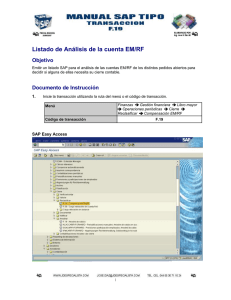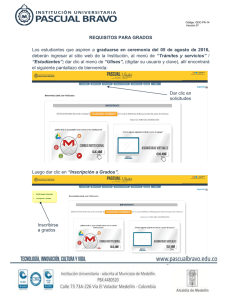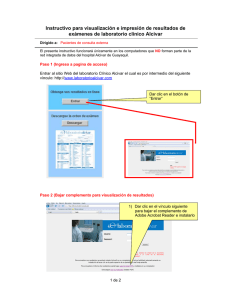XL PRO 2 Programa para el cálculo de cuadros de distribución MANUAL DE USO XL PRO2, un pequeño genio para los creadores de cuadros de distribución Seleccione y disponga los productos que componen el cuadro o construya el esquema eléctrico de éste; XL PRO2 determina automáticamente los tipos de envolvente, calcula los precios, confecciona el pedido, dibuja el esquema y la configuración... Y como todas las modificaciones que Ud. efectúa se tienen en cuenta de inmediato, diseñar las cajas y armarios de distribución con XL PRO2 es sencillísimo. ADVERTENCIAS El programa XL PRO2, destinado a los cuadros de distribución eléctrica, debe utilizarse según las reglas establecidas, en particular respetando las normas y reglamentos aplicables a la instalación calculada. La sociedad Legrand no se hace responsable de la inobservancia de estos principios básicos. Este software está protegido por la ley de copyright y los convenios internacionales. Se prohíbe terminantemente cualquier reproducción o distribución total o parcial del software por cualquier medio. Quien no respete estas disposiciones incurrirá en un delito de falsificación y estará sujeto a las sanciones penales previstas por la ley. Copyright Legrand 2003 1 I - INSTALACIÓN Y PRESENTACIÓN A. Instalación B. Arranque C. Introducción D. Presentación general II - MÓDULOS A. Composición de un cuadro por el contenido B. Organización de un cuadro por el cuadro de ordenamiento C. Uso del módulo esquema D. Determinación del tipo de envolvente E. Visualización y configuración del cuadro F. Resumen G. Valoración del estudio H. Tratamiento del dosier 2 4 4 6 11 12 14 23 34 49 51 62 62 63 III - DATOS ESPECÍFICOS DE CIERTOS PRODUCTOS 64 IV - ÍNDICE 78 Sumario Sumario Instalación y presentación 2 I.A - INSTALACIÓN Configuraciones mínimas necesarias de hardware y software Instalación 4 4 4 I. B - ARRANQUE 4 I. C - INTERFAZ 6 Barra de título Barra de menús Barra de herramientas Barra de módulos 6 7 10 10 I. D - PRESENTACIÓN GENERAL 11 Composición del cuadro Determinación del tipo de envolvente Visualización y configuración Balance Cuadro Valoración estudio Impresión de la dosier 11 11 11 11 11 11 I / INSTALACIÓN Y PRESENTACIÓN 3 X L P R O 2, M A N U A L D E U S O I / Instalación y presentación 4 A INSTALACIÓN 1. Configuraciones mínimas necesarias de hardware y software ■ Procesador Intel Pentium III (Pentium IV recomendado) para Windows 98, Windows 2000, Windows ME o Windows XP. B ARRANQUE Para ejecutar XL PRO2 haga doble clic en el icono XL PRO2 del escritorio o seleccione XL PRO2 en el menú Arrancar > Programas > Legrand > Xlpro2 Entonces se abre una ventana que le propone iniciar un nuevo cálculo. Simplemente haga clic en el botón Validar. ■ 128 Mb de memoria RAM (256 Mb recomendado). 2. Instalación ■ Cierre todas las aplicaciones abiertas. ■ Inserte el CD-ROM de XL PRO2. ■ Siga las instrucciones del programa de instalación, que se ejecuta automáticamente. Si ya ha utilizado antes XL PRO2, puede abrir directamente uno de los 4 últimos cálculos guardados haciendo doble clic en el nombre del estudio deseado de la lista. Para abrir un estudio que no figura en la lista haga doble clic en la línea… Otro y después indique su ubicación en el cuadro de diálogo estándar de apertura de archivo. Una vez hecha la selección, haga clic en el botón Validar para seguir con la ejecución de XL PRO2. Un estudio comprende como mínimo un cuadro. Si crea un nuevo cálculo, se abrirá automáticamente la ventana Propiedades del cuadro para permitirle personalizar el primer cuadro de este cálculo. ATENCIÓN: para transformar su cuadro XL en XL3, tiene dos posibilidades: ■ estudio > Abrir Los diferentes campos de la ventana le permiten hacer lo siguiente: ■ modificar el nombre del cuadro propuesto por defecto, ■ introducir una referencia para el asunto al que corresponde este estudio (opcional), ■ modificar la fecha propuesta haciendo clic en el botón situado a la derecha del campo y eligiendo el día deseado en el calendario, ■ introducir el nombre del autor de este estudio (opcional), ■ elegir la ICC prevista del cuadro desplazando el cursor con el ratón o con las teclas de flecha del teclado. Los valores propuestos van de 3 kA a 70 kA. La elección de ICC es importante para controlar la selección de los aparatos de protección, para calcular el número de soportes para los embarrados y para integrar o no una puerta. Para guardar las propiedades del cuadro haga clic en el botón Validar. ■ Cuadro > Configuración de las gamas de envolventes I / INSTALACIÓN Y PRESENTACIÓN 5 X L P R O 2, M A N U A L D E U S O I / Instalación y presentación 6 C INTRODUCCIÓN 1. Barra de título La barra de título muestra el nombre del estudio seguido del nombre del cuadro en curso. La pestaña Estudio permite: 2. Barra de menús I Menú Estudio ■ Nuevo: para iniciar un nuevo cálculo. Si ha hecho modificaciones en el estudio en curso, XL PRO2 le propone guardarlas y después abre la ventana estudio (ver página contigua). ■ Abrir: para abrir un estudio existente. Una vez guardadas en su caso las modificaciones del estudio en curso, deberá seleccionar el archivo que desea en la ventana estándar Abrir. ■ Guardar: para guardar el estudio en curso. La primera vez que se guarda un cálculo, se abre la ventana estándar Guardar para permitirle asignar un nombre al archivo (este nombre puede ser distinto del nombre del cálculo) y elegir una ubicación para el mismo. La ubicación propuesta por defecto es Mis estudios, en la carpeta Xlpro2. Una casilla activable permite incluir los datos para la Visuaización (ver página 8). Para que un estudio sea consultable es imprescindible que la casilla esté marcada, pero esto ralentiza sensiblemente la operación de guardar, así que no utilice esta opción a menos que sea necesario. ■ Guardar como: para guardar el estudio en curso con otro nombre de archivo y/o en otra ubicación. ■ Propiedades: abre la ventana Propiedades del estudio, que tiene dos pestañas Estudio y Contenido. - modificar el nombre del estudio propuesto por defecto, - dar un número a la dosier (opcional), - modificar la fecha propuesta haciendo clic en el botón situado a la derecha del campo y eligiendo el día deseado en el calendario, - introducir el nombre del autor de este estudio (opcional), - introducir sus comentarios personales (opcional), - obtener información sobre la sociedad responsable del estudio (opcional), - seleccionar o suprimir el Logo de la sociedad, imagen en formato .bmp (opcional). Los dos últimos puntos permiten personalizar la dosier. Estos datos sólo hay que introducirlos una vez, ya que quedan guardados para todos los cálculos siguientes. I / INSTALACIÓN Y PRESENTACIÓN 7 X L P R O 2, M A N U A L D E U S O I / Instalación y presentación 8 La pestaña Contenido permite: Acto seguido, la ventana de importación permite elegir en este estudio el cuadro o cuadros que deberán importarse. Los cuadros que desee importar deberá transferirlos a la parte derecha de la ventana utilizando los botones. - acceder a los diferentes cuadros del estudio para abrirlos, eliminarlos o modificar sus propiedades. - seleccionar el cuadro deseado en la lista y después hacer clic en el icono correspondiente a la acción que desea realizar. El icono Nuevo cuadro abre la ventana Propiedades del cuadro para añadir al estudio un cuadro suplementario (ver página 5). ■ Incluir información para visualización: El visor es un pequeño programa descargable en la web de Legrand que permite consultar cálculos a aquellas personas que no tienen XL PRO2. Esta opción puede activarse igualmente mediante el menú estudio (ver página anterior). ■ Impresión agrupada: abre la ventana Selección de los documentos a imprimir por cuadro que se describirá en detalle al explicar el módulo de tratamiento de la dosier (página 63). ■ Imprimir: abre la ventana estándar para seleccionar la impresora y el papel. ■ Importar...: permite añadir al estudio en curso uno o varios cuadros procedentes de otro cálculo. La ventana Abrir permite seleccionar el estudio que contiene el cuadro o cuadros a importar. El botón transfiere todos los cuadros, el botón sólo transfiere el cuadro seleccionado. En caso de error, se pueden pasar de nuevo los cuadros a la izquierda con los botones o . También se puede transferir un cuadro de un lado al otro haciendo doble clic en la línea del mismo. Con una pulsación del ratón sobre el botón OK se inicia la importación de los cuadros elegidos, que se añaden al contenido del estudio en curso. ■ Exportar…: (ver página 36). ■ Los 4 últimos estudios abiertos son directamente accesibles. ■ Salir: cierra XL PRO2 después de proponerle guardar el estudio en curso. I Menú Cuadro I Menú Visualización ■ Barra de herramientas: mostrar / ocultar la barra ■ Nuevo...: abre la ventana Propiedades del cuadro (ver página 5) para crear un nuevo cuadro en el estudio en curso. ■ Duplicar el cuadro en curso: crea automáticamente un nuevo cuadro idéntico al actual. Por defecto, recibe el nombre «copia de» seguido del nombre del cuadro en curso; para renombrarlo, elegir la opción Propiedades del cuadro en curso en este mismo menú. de herramientas. El uso de esta barra se describe en la página 10. ■ Barra de estado: mostrar / ocultar la barra de estado. ■ Barra de módulos: mostrar / ocultar la barra de módulos. El uso de esta barra se describe en la página 10. CONSEJO: para aumentar el espacio de trabajo se puede ocultar la barra de módulos: menú «Presentación > Barra de módulos» o icono de la barra de herramientas. Para que reaparezca, proceda del mismo modo. ■ Suprimir: elimina el cuadro en curso. Esta opción sólo está activa si el estudio comprende varios cuadros. ■ Propiedades del cuadro en curso: abre el cuadro de diálogo Propiedades del cuadro (ver página 5). ■ Parametrización de las gamas de envolventes: (ver página 5). Activo solamente cuando se trabaja sobre un estudio XL y convierte el cuadro en XL3. ■ Todos los cuadros del estudio en curso son directamente accesibles. El cuadro actual está marcado. I Menús específicos Aparecen uno o varios menús suplementarios según en qué módulo se esté trabajando. El nombre de estos menús depende del módulo en curso. Sus funciones se describen más adelante, al explicar cada módulo. I ? Esto le permitirá verificar el número de versión del software XL PRO2. I / INSTALACIÓN Y PRESENTACIÓN 9 X L P R O 2, M A N U A L D E U S O I / Instalación y presentación 10 3. Barra de herramientas 4. Barra de módulos La barra de módulos muestra una serie de iconos que permiten acceder a los diferentes módulos de XL PRO2. La barra de herramientas contiene una serie de iconos que permiten un acceso más rápido a ciertas funciones: Mostrar/ocultar la barra de módulos Iniciar un Nuevo estudio Abrir un estudio existente Guardar el estudio actual Exportación directa Crear un nuevo cuadro en curso Eliminar el cuadro actual Conocer y/o modificar las Propiedades del cuadro actual Imprimir el documento actual Acerca de soporte técnico, versión del software, clave de acceso Para una descripción detallada de estas funciones, consulte las páginas 7 a 9 relativas al uso de la Barra de menús. ATENCIÓN: la herramienta «imprimir» no abre la ventana «Selección de los documentos a imprimir». Sólo funciona con los módulos Esquema, Visualización, Resumen y Valoración estudio e inicia la impresión del documento visualizado en pantalla. Contenido: elección de los productos que se utilizarán en el cuadro. Ordenamiento: organización eléctrica del cuadro. Esquema: esquema eléctrico del cuadro. Envolventes: elección de la envolvente en la que se colocarán los productos del cuadro. Visualización: visualización y modificación de la configuración. Resumen: resumen, cifras y confección del pedido del cuadro en curso. Vaoración estudio: agrupa y gestiona todos los cuadros del cálculo. Tratamiento del dosier: impresión agrupada de los documentos. El uso de cada módulo se describe con detalle más adelante en el manual. D PRESENTACIÓN GENERAL 1. Composición del cuadro El estudio de un cuadro con XL PRO2 consiste en seleccionar los productos de su elección e indicar la manera en la que desea que estén interconectados. Cuadro 1 Cuadro 2 Envolventes Contenido 3 Visualización 4 Resumen Estudio 5 Valoración estudio 6 Tratamiento del dosier Esquema Ordenamiento CONSEJO: XL PRO2 permite varias maneras de trabajar gracias a la complementariedad y a la perfecta interdependencia de los módulos Contenido, Ordenamiento y Esquema. Cualquier cambio que se realice en uno de esos módulos repercute inmediatamente en los otros dos. 3. Visualización y configuración El módulo Visualización permite añadir opciones complementarias y modificar la configuración del cuadro (ubicación, sentido de colocación, tipo de montaje, longitud de los embarrados, etc.) comprobando al mismo tiempo el aspecto final. Esta etapa ofrece también la posibilidad de configurar directamente envolventes, canalizaciones y componentes suplementarios. 4. Resumen 2. Determinación de la envolvente El módulo Envolventes de XL PRO2 calcula automáticamente todas las cajas o armarios que pueden alojar los productos seleccionados anteriormente. No hay más que elegir el tipo de envolvente entre las combinaciones propuestas. Aparte de la envolvente propiamente dicha, esta selección permite a XL PRO2 determinar los equipos necesarios para la colocación de los productos y completar así la relación de materiales. A partir de el contenido global, de la tarifa de Legrand y de sus datos personales, el módulo Resumen permite confeccionar el pedido. 5. Valoración estudio El módulo Valoración estudio permite reagrupar y gestionar el resumen de todos los cuadros del cálculo. 6. Impresión del dosier Utilice el módulo Tratamiento del dosier para elegir los documentos que desee incluir en el expediente. La impresión se efectúa acto seguido en una sola operación. I / INSTALACIÓN Y PRESENTACIÓN 11 Módulos 12 II. A - COMPOSICIÓN DE UN CUADRO POR EL CONTENIDO Presentación del módulo Elección de los productos Modificaciones (uso de la lista activa) 14 14 15 21 II.B - ORGANIZACIÓN DE UN CUADRO POR EL CUADRO DE ORDENAMIENTO 23 Presentación del módulo Modificaciones Adición de productos II. C - USO DEL MÓDULO ESQUEMA Presentación del módulo Modificaciones del esquema resultante Creación de un esquema de mando Composición de un nuevo cuadro basado en el esquema II. D - DETERMINACIÓN DEL TIPO DE ENVOLVENTE Presentación del módulo Elección de la envolvente II. E - VISUALIZACIÓN Y CONFIGURACIÓN DEL CUADRO Presentación del módulo Modificaciones de un cuadro en la visualización XL3 400 XL3 800 XL3 4000 II. F - RESUMEN 23 27 30 34 34 40 43 46 50 50 50 52 52 54 54 61 61 62 Presentación del módulo 62 II. G - VALORACIÓN DEL ESTUDIO 62 Presentación del módulo 62 II. H - TRATAMIENTO DEL DOSIER 63 II / MÓDULOS 13 X L P R O 2, M A N U A L D E U S O II / Módulos 14 A COMPOSICIÓN DE UN CUADRO POR EL CONTENIDO 1. Presentación del módulo La ventana del módulo Contenido tiene 3 secciones. ■ La primera sección presenta todos los productos que pueden intervenir en la composición de un cuadro de distribución, clasificados en familias y subfamilias. Para mostrar el contenido de una familia, haga clic en el signo situado a su izquierda; para ocultarlo de nuevo, haga clic en el signo . ■ La segunda sección, o lista simple, muestra todos los productos del cuadro por orden de referencia a medida que se van eligiendo. ■ La tercera sección presenta esos mismos productos ordenados en el orden de introducción, con los productos accesorios agrupados debajo del principal. Para ver los productos accesorios haga clic en el signo situado a la izquierda del producto principal. Esta lista está calificada como activa, ya que permite efectuar modificaciones. Se puede ocultar la lista simple desactivando la opción correspondiente en el Menú Contenido de la barra de menús. Así trabajará con más comodidad en la lista activa (las denominaciones no aparecerán truncadas). CONSEJO : El color ayuda a identificar los productos. ■ Producto básico ejemplo: automático DPX. ■ Producto asociado ejemplo: embarrado, repartidor. ■ Producto asociado al producto básico ejemplo: bloque diferencial, interruptor. ■ Subconjunto de producto básico, que incluye a su vez productos derivados. ■ Producto derivado del subconjunto de producto básico. I Menú Contenido La segunda columna puede mostrarse u ocultarse haciendo clic en «Mostrar la lista simple» del contenido. Desactivar la casilla para ocultarla. CONTENIDO ORDENAMIENTO ESQUEMA ENVOLVENTES VISUALIZACIÓN RESUMEN VALORACIÓN ESTUDIO DOSIER 2. Elección de los productos I Ventanas de elección de características Al seleccionar una subfamilia en la primera sección, se abre una ventana de elección de características y opciones para este tipo de producto y sus accesorios. Esta ventana es diferente para cada subfamilia, no obstante siempre presenta, abajo a la izquierda, la lista de referencias correspondiente a las características y opciones elegidas. Los botones y permiten ajustar la cantidad de productos a las características y opciones idénticas que se desee añadir a la composición del cuadro. Haga clic en Añadir para confirmar y después en Cerrar para cambiar de tipo de producto. A continuación se citan algunos ejemplos de elección de productos. Seleccione la subfamilia Automáticos de caja moldeada. I Elección de un automático de potencia En la primera sección de la ventana Contenido, abra la familia Protección/Corte de potencia. Los automáticos de potencia se dividen en varias subfamilias: Automáticos de bastidor abierto, Automáticos de caja moldeada, Inversores abiertos e Inversores de caja moldeada, correspondientes respectivamente a las gamas DMX, DPX, solos o montados en inversores de fuentes. Estos dos últimos casos se tratan expresamente en el capítulo Datos específicos de ciertos productos de la página 64. El método aquí descrito para un automático de caja moldeada también es igualmente válido para los automáticos abiertos, aunque la ventana de elección de características no sea totalmente idéntica. La ventana de elección de características se divide en varias partes. Las 8 primeras columnas se refieren al automático propiamente dicho. El contexto es el de la repartición estándar, por lo que dispone por defecto de una conexión estándar. No obstante puede también escoger una repartición optimizada (ver XL-Part en la página 66). A continuación aparecen las de Mando del aparato, Diferencial, Auxiliares, Empalmes y montaje en fábrica. CONSEJO: Para que su elección de producto sea más sencilla, las siguientes columnas: Mando, Diferencial, Auxiliares, Empalme, Accesorios, pueden mostrarse en su totalidad o reducidas haciendo simplemente clic en , icono situado en el encuadre. II / MÓDULOS 15 X L P R O 2, M A N U A L D E U S O II / Módulos 16 Las diferentes opciones deben elegirse en el mismo orden en que aparecen representadas (de izquierda a derecha y de arriba a abajo). Por tanto, deberá empezar por elegir la conexión, el número de polos del automático, su calibre y después el tipo de caja, la capacidad de ruptura y el tipo de interruptor deseado, continuando de este modo hasta llegar a los accesorios. Las opciones propuestas en cada columna varían en función de las elecciones efectuadas en las columnas anteriores: reflejan exactamente la oferta Legrand. La opción seleccionada por defecto es la primera que aparece en la parte superior de cada columna. ATENCIÓN: Si se retrocede para modificar una característica, todas las columnas situadas después vuelven a su valor por defecto. EJEMPLO: elección de un aparato de cabeza para un cuadro de 250 A. Por defecto, el aparato designado en la lista de referencias es un DPX 125 4P 16 A. En la columna Conexión, deje la opción estándar. En la columna Polaridad, deje la opción por defecto, 4P. En la columna Calibre seleccione 250 A. La lista designará entonces un DPX 250ER 4P 250 A ref. 025216. Cambie la Caja seleccionando 250 en la columna correspondiente: la referencia se transforma en 025349. En las 7 columnas siguientes deje las opciones básicas propuestas por defecto. Ahora, asociaremos un bloque diferencial al automático. En la columna Diferencial, seleccione Bloque inferior 0.03-3A/0-3S, único bloque existente para este modelo. Aparecerá inmediatamente en la lista con la referencia 0260 55. Deje las opciones por defecto en las columnas siguientes y la cantidad en 1. Haga clic en Añadir y por último en Cerrar. Las referencias se han añadido a la lista simple. En la lista activa sólo aparece el automático. Haciendo clic en el signo verá el bloque diferencial asociado al aparato. CONTENIDO ORDENAMIENTO ESQUEMA ENVOLVENTES VISUALIZACIÓN RESUMEN VALORACIÓN ESTUDIO DOSIER 17 II / MÓDULOS I Elección de automáticos modulares (conexión estándar) Abra la familia Protección/Corte modular y después seleccione la subfamilia Magnetotérmico modular. La elección de las características empieza siempre por el tipo de conexión, el número de polos y el calibre. ATENCIÓN: los calibres más usuales están agrupados, por orden creciente, en la parte superior de la lista. Los calibres menos comunes los encontrará al final de la lista. ATENCIÓN: ■ La repartición automática Lexic borna automática se trata en la página 74, ■ La repartición optimizada XL-Part se trata en la página 76. EJEMPLOS: (continuación) Sigamos con la composición del cuadro añadiendo un automático diferencial para proteger un grupo de circuitos de alumbrado 4P 32 A AC 300 mA. Efectúe las selecciones en la forma arriba indicada y después haga clic en Confirmar. XL PRO2, MANUAL DE USO II / Módulos 18 Ahora añadiremos las protecciones para cada circuito: automáticos modulares 1P + N 10 A. Ajuste la cantidad en 3 y después haga clic en Añadir. Añadamos de la misma forma un automático modular diferencial para los circuitos de las tomas: 4P 40 A AC 30 mA, y después haga clic en Añadir. Después, los automáticos modulares para cada salida: 1P + N 16 A. Ajuste la cantidad en 5, haga clic en Añadir y después en Cerrar. CONTENIDO ORDENAMIENTO ESQUEMA ENVOLVENTES VISUALIZACIÓN RESUMEN VALORACIÓN ESTUDIO DOSIER II / MÓDULOS 19 Todos los productos añadidos aparecen en las listas con las cantidades seleccionadas. I Elección de productos de mando de programación Los productos de la familia Mando/Programación permiten gobernar y automatizar funciones de la instalación. EJEMPLO: Añadamos un temporizador para controlar uno de los circuitos de alumbrado. En la familia Mando seleccione Minuterías. Haga clic en Añadir y después en Cerrar. XL PRO2, MANUAL DE USO II / Módulos 20 Para el alumbrado exterior deseamos automatizar 2 circuitos, por lo tanto equiparemos el cuadro con 2 interruptores de potencia 2F 20 A. Añadir / Cerrar. … un interruptor horario digital de 1 salida O/F. Añadir / Cerrar. I Elección de un producto de cableado … un interruptor crepuscular de 1 función. Añadir / Cerrar. Permite entre otros elegir los repartidores/embarrados y los borneros de salidas. Los repartidores/embarrados se eligen de dos maneras: - utilizando un embarrado y/o un solo repartidor, o bien - asociando un embarrado y/o un repartidor a un producto ya elegido, lo que presenta varias ventajas: las características del embarrado han sido calculadas con gran precisión en función de las del aparato asociado. El embarrado se situará geográficamente en el armario con relación al aparato. Finalmente, el cálculo de las barras y de los soportes se realizará automáticamente en función del tipo de montaje elegido y de la Icc prevista indicada en un principio. ATENCIÓN: ■ Elección de un repartidor o de un embarrado: ver página 31 ■ Cálculo automático de los borneros de salidas: ver página 33. ATENCIÓN: La Icc prevista y las características del aparato, al que está asociado el embarrado, inducen una Icc de pico calculada automáticamente (lpk). CONTENIDO ORDENAMIENTO ESQUEMA ENVOLVENTES VISUALIZACIÓN RESUMEN VALORACIÓN ESTUDIO DOSIER 3. Modificaciones (uso de la lista activa) La lista activa permite efectuar correcciones en el contenido. Si los nombres de los productos están truncados, se puede ocultar la lista simple (ver página 14) para trabajar con más comodidad. Haga clic con el botón derecho del ratón en el producto que se ha de modificar y después seleccione la operación a realizar en el menú contextual. EJEMPLO: añadamos 2 circuitos de alumbrado a nuestro cuadro. Haga clic con el botón derecho del ratón en la línea Automático DX C 1P+N 10 A y después seleccione la opción Cantidad. Ajuste a la cantidad en 5 y haga clic en el botón Confirmar; la nueva cantidad aparece inmediatamente en la última columna de la lista. I Modificación de las características y opciones Para modificar las características y opciones de un producto, elija Modificar en el menú contextual. Las modificaciones se efectúan en una ventana idéntica a la de Adición de un producto. La lista de referencias, abajo a la izquierda, tiene en cuenta los cambios efectuados. El botón Añadir es sustituido por el botón Confirmar. I Modificación de la cantidad Para modificar una cantidad de productos idénticos seleccione Cantidad y después use los botones y para ajustar la nueva cantidad deseada. También puede utilizarse el cursor o el teclado (flechas de dirección). ATENCIÓN: puede efectuar todas las modificaciones que desee pero, al igual que cuando se añade un producto, las columnas situadas a continuación se reinicializan. Asegúrese antes de confirmar. II / MÓDULOS 21 XL PRO2, MANUAL DE USO II / Módulos 22 CONSEJO: el campo Cantidad permite ajustar el número de productos que se han de modificar. Así, si el contenido de su cuadro contiene varios productos idénticos, es posible modificar sólo parte de ellos ajustando la cantidad deseada antes de confirmar. Por defecto, la cantidad se ajusta al número total de productos. EJEMPLO: (continuación) Queremos instalar un dispositivo de ruptura de urgencia para el conjunto del cuadro. Para ello, el aparato de cabeza deberá estar equipado con un interruptor. Haga clic con el botón derecho del ratón en la línea Automático DPX 4P 4D 250 A y después elija la opción Modificar. En la columna Auxiliares ET & MT elija, por ejemplo, una bobina ET 230V ca/cd y después haga clic en el botón Confirmar. Se vuelve a la lista de productos en el módulo contenido y haciendo clic en el signo a la izquierda del automático podrá ver que, efectivamente, se ha añadido el interruptor. I Modificación de un embarrado Del mismo modo, seleccionando su producto de cableado, haciendo clic con el botón derecho del ratón, puede, al igual que con cualquier otro producto, Modificar sus características así como Eliminar la asociación. El detalle de la elección de un repartidor / embarrado se describe en las páginas 20 y 30. I Eliminación Para eliminar uno o varios productos, seleccione Eliminar en el menú contextual. En la ventana que se abre, ajuste el número de productos que desea retirar y después haga clic en el botón Eliminar. ATENCIÓN: No es posible eliminar directamente un producto asociado o un accesorio, ya que esta operación conduce a la eliminación del producto principal, el cual forma un todo con los productos que se le han asociado. Para efectuar tal operación es preciso, por tanto, utilizar la opción Modificar. No olvide guardar su cálculo periódicamente. Menú Cálculo > Guardar o método abreviado Ctrl + S. CONTENIDO ORDENAMIENTO ESQUEMA ENVOLVENTES VISUALIZACIÓN RESUMEN VALORACIÓN ESTUDIO DOSIER B ORGANIZACIÓN DE UN CUADRO POR EL CUADRO DE ORDENAMIENTO 1. Presentación del módulo La ventana Ordenamiento representa la organización eléctrica del cuadro en forma de árbol. Los productos están representados por bloques dispuestos en las celdas de una tabla. Se identifican mediante una denominación abreviada y una marca automática (ver página 26, opciones de marcado). También se indica su sentido de montaje en la envolvente. ATENCIÓN : caso particular de las conexiones automáticas y optimizadas: ■ XL-Part página 66 CONSEJO: el color y la forma de los bloques ayudan a identificar los productos: Aparatos de corte y protección Tomas de corriente Aparatos de mando Embarrados Productos de gestión, señalización, medida Repartidores Productos de alimentación Bornas II / MÓDULOS 23 XL PRO2, MANUAL DE USO II / Módulos 24 Cada columna de la disposición representa un nivel de repartición. XL PRO2 dispone los aparatos como sigue: - aparatos de cabeza en el nivel 1 - aparatos de potencia y protecciones diferenciales en el nivel 3 - protecciones de seccionamiento en el nivel 4 - aparatos de mando en el nivel 5 En el nivel 2 no se coloca ningún aparato salvo los inversores de fuentes (ver página 69). Esta columna puede servir, por ejemplo, para añadir un producto complementario. El desplazamiento de aparatos del nivel 3 al nivel 2 sólo influye en la presentación del esquema (ver página 34). Las columnas estrechas entre niveles están destinadas a los embarrados y a los repartidores. Cada aparato está conectado al primer aparato de nivel superior situado en la misma línea o encima de él. La raíz del árbol puede estar constituida tanto por un aparato de ruptura (interruptor o automático) como por un dispositivo de repartición (repartidor o embarrado). La última columna está reservada a los productos de gestión, los cuales generalmente no están integrados en los circuitos de potencia (programación, señalización...). Por ejemplo, XL PRO2 colocará automáticamente un interruptor crepuscular en esta columna (generalmente, este tipo de aparatos controla un interruptor). Si el aparato tiene, en efecto, que alimentar directamente un circuito de alumbrado, desplácelo al nivel 5. De ese modo se convierte en un producto de mando y se inserta automáticamente en el árbol. La columna P.D.C. indica las capacidades de corte resultantes de la asociación de los aparatos con los de niveles superiores si los hay. Si no existen estos últimos, refleja únicamente el poder de corte del aparato indicado. ATENCIÓN: cuando un valor aparece indicado en rojo en la columna P.D.C., significa que es inferior al valor de Icc previsto para el cuadro (ver página 5), poniendo así de relieve una elección incorrecta de las características. I Visualización de las Propiedades de los productos Se pueden visualizar las características detalladas de cada producto pulsando el botón derecho del ratón y eligiendo la opción Propiedades en el menú contextual. CONSEJO: Se puede acceder directamente a la visualización de las propiedades mediante el pequeño botón situado en la parte inferior a la derecha de cada producto. CONTENIDO ORDENAMIENTO ESQUEMA ENVOLVENTES VISUALIZACIÓN RESUMEN VALORACIÓN ESTUDIO DOSIER I Menú «Ordenamiento» Para copiar o cortar uno o varios productos selecciónelos y a continuación haga clic sobre la operación a efectuar o . Los productos se insertan por defecto en la última línea de la tabla. Si desea otra ubicación, seleccione el lugar deseado y haga clic sobre o mediante el botón derecho del ratón en Pegar. ATENCIÓN: Para desplazar un producto ver también las páginas 27 y 41. ■ Modo normal (activado por defecto) Este modo permite modificar la disposición desplazando los aparatos con el ratón (ver páginas 27 y 41). ■ Copiar/Pegar/Cortar Para poder acceder a alguna de estas tres funciones debe haber seleccionado al menos un producto. Una vez realizada la copia, aparecerá un pequeño icono a la izquierda del producto origen, en el encuadre. para copiar, - para pegar. CONSEJO: para seleccionar varios productos a la vez, arrastre el ratón sobre los otros productos derivados manteniendo pulsado el botón derecho. Las funciones están activadas, por lo que ya tiene acceso a ellas. CONSEJO: Aparece un icono copiar, pegar, sobre el producto cuando se utiliza una de dichas funciones. ■ Bloquear el marcaje La numeración de las marcas sigue, por defecto, el orden de disposición de los aparatos. Cuando se desplaza un aparato, las marcas se actualizan automáticamente. Esto puede resultar molesto si se desea efectuar modificaciones en un cuadro para el que ya se han creado etiquetas que llevan las marcas. El bloqueo del marcaje permite entonces preservar la validez de las etiquetas congelando las marcas de todos los aparatos presentes en el cuadro. También es posible bloquear las marcas individualmente para cada aparato (ver página 29). ■ Reinicializar y desbloquear el marcaje Existen dos opciones posibles: - «Marcaje por defecto», que implica la reinicialización inmediata de todas las marcas en función de la disposición de los aparatos, y - «Desbloquear únicamente», que conserva las marcas como están mientras no se efectúe ninguna modificación en la disposición. II / MÓDULOS 25 XL PRO2, MANUAL DE USO II / Módulos 26 ■ Opciones de marcaje I Barra de herramientas Esta opción permite para cada tipo de producto escoger las letras que permitirán su identificación automática. La barra de herramientas permite acceder directamente a todas las opciones del menú de disposición anteriormente descritas. Modo normal Cortar Copiar Pegar Para modificar el marcaje de un tipo de aparato, haga doble clic sobre un marcaje existente. Bloquear el etiquetado Reinicializar y desbloquear el etiquetado CONSEJO: También es posible personalizar las marcas individualmente para cada aparato (ver página 29). Marcado Cálculo del PDC ■ Cálculo del PDC Indicación de las capacidades de ruptura en la primera columna de la disposición. ■ Quitar página/Añadir página La tabla de disposición está dividida en páginas de 16 líneas; el número de páginas se ajusta automáticamente en función del número de productos. Para mejorar la presentación, puede añadir o quitar páginas vacías. ■ Zoom Elija el porcentaje de reducción o ampliación deseado en el submenú. Suprimir página Añadir página Zoom CONTENIDO ORDENAMIENTO ESQUEMA ENVOLVENTES VISUALIZACIÓN RESUMEN VALORACIÓN ESTUDIO DOSIER 2. Modificaciones I Desplazamiento de los productos Inicialmente, los productos están dispuestos en el orden en que se han tomado de el contenido. Si la selección se ha hecho siguiendo el orden lógico eléctrico, es decir, de la cabeza a los circuitos terminales, serán necesarias muy pocas modificaciones. La colocación de los productos puede efectuarse de dos maneras: - o bien desplazándolos mediante el ratón: pulsando el botón izquierdo para seleccionar el producto y, manteniéndolo pulsado, desplazar hasta el lugar deseado, CONSEJO: Para seleccionar varios productos a la vez, arrastre el ratón manteniendo pulsado el botón derecho. - o bien mediante la función Cortar/Pegar. Seleccione su/s producto/s (ver descripción anterior), haga clic sobre el icono cortar en la barra de herramientas y después sobre el icono pegar en el lugar deseado. ATENCIÓN: Si no selecciona el lugar en el que pegar el/los producto/s, se situará en la última línea de la colocación. EJEMPLO: Si ha seguido paso a paso los ejemplos anteriores, el árbol de su cuadro debería presentar el siguiente aspecto. Los únicos productos que no aparecen colocados en el árbol son el temporizador, los interruptores y los últimos automáticos añadidos. Los 2 automáticos se sitúan a continuación de los circuitos de tomas. II / MÓDULOS 27 XL PRO2, MANUAL DE USO II / Módulos 28 I Inserción y supresión de líneas, salto de página En nuestro ejemplo, si desea insertar los automáticos al final del grupo de alumbrado, primero tendrá que insertar líneas vacías encima del DX C 4P 40 A 30 mA (haciendo clic con el botón derecho en una celda vacía, en la misma línea, y después en Insertar una línea). ATENCIÓN: ■ Previamente deberá seleccionar los dos últimos automáticos del nivel 4 y deslícelos entre dos automáticos del grupo de alumbrado manteniendo pulsado el botón del ratón. Una marca de inserción (trazo negro entre las líneas) señala el lugar en el que se insertarán los productos. Suelte el botón del ratón cuando esté encima del emplazamiento deseado: las líneas situadas a continuación se desplazarán automáticamente y los automáticos se conectarán al aparato del nivel superior. Esta inserción automática sólo funciona entre dos celdas ya ocupadas. ■ Haciendo clic con el botón derecho sobre una celda vacía se puede acceder a las opciones de presentación del cuadro de colocación. Suba el temporizador hasta situarlo enfrente del segundo automático de alumbrado, al que se conectará automáticamente. Suba los 2 contactores hasta colocarlos frente al cuarto y quinto automático de 10 A; los contactores se unirán también automáticamente. Para que la configuración sea coherente, el interruptor horario y el interruptor crepuscular deberán situarse junto al último contactor. Para obtener automáticamente esta configuración, deberá desplazar estos productos en el cuadro a la misma línea del último contactor. Por tanto, se pueden suprimir líneas, insertar una nueva línea encima de la línea seleccionada o desplazar a la página siguiente la línea seleccionada y todas las que la siguen. Para añadir una página, utilice el menú Disposición de la barra de menús. CONTENIDO ORDENAMIENTO ESQUEMA ENVOLVENTES VISUALIZACIÓN RESUMEN VALORACIÓN ESTUDIO DOSIER I Modificación de las características Para modificar las características de un producto, elija la opción Modificar en el menú contextual que se abre al hacer clic sobre ese producto con el botón derecho del ratón. I Bloquear el etiquetado El menú contextual ofrece asimismo una opción para bloquear o desbloquear el marcaje por defecto del aparato. A las marcas bloqueadas no les afectan las modificaciones de la disposición. CONSEJO: El bloqueo de un marcaje aparece en rojo en el encuadre producto. I Eliminación Cuando se elige la opción Eliminar del menú contextual, el producto y todos los productos asociados al mismo son retirados inmediatamente del árbol y de el contenido del cuadro. Las modificaciones se efectúan exactamente igual que en el módulo Contenido. No obstante, sólo afectan al aparato seleccionado por lo que el ajuste de la cantidad se encuentra bloqueado. ATENCIÓN: no hay función de anulación. En caso de eliminación involuntaria, tendrá que iniciar de nuevo el procedimiento de adición del producto. I Modificar la etiqueta Las marcas pueden personalizarse para cada aparato. Elija la opción correspondiente del menú contextual, haga clic en modificación del marcaje, desactive la casilla Utilizar el marcaje por defecto e introduzca su nueva marca en la casilla Marcaje modificado; finalmente haga clic en OK. A las marcas personalizadas por este método no les afectan las modificaciones de la disposición. I Suprimir productos asociados La opción Suprimir Producto asociado del menú contextual sólo está disponible para los productos que tienen asociado un repartidor o un embarrado. Esta operación también puede realizarse eligiendo la opción Eliminar directamente en el embarrado o el repartidor (ver Elección de un producto de cableado en las páginas 20 y 30). II / MÓDULOS 29 XL PRO2, MANUAL DE USO II / Módulos 30 I Rupturas I Protección aguas arriba Por defecto, los productos se colocarán en la envolvente unos a continuación de otros en el orden de la disposición. Gracias a la opción Ruptura del menú contextual, es posible forzar el paso de un aparato y todos los que le siguen a la fila inferior o al armario (o la caja) siguiente. En la disposición, una ruptura aparece simbolizada con una línea horizontal. Para anularla, elija la opción Sin. Esta opción sólo está activa para un interruptor situado en cabeza del árbol. Permite elegir, en una lista contextual, el tipo de aparato de protección antepuesto situado en otro cuadro. Esto es necesario para que XL PRO2 pueda calcular los poderes de resultantes. EJEMPLO: Haga clic en el DX 40 A 30 mA con el botón derecho del ratón, elija la opción Ruptura y a continuación Fila. En el módulo Disposición no es posible añadir productos directamente, aparte de copiar/pegar; para eso debemos volver al módulo Nomenclatura. También puede utilizarse el módulo Esquema como veremos en la página 34. I Sentido de montaje de los aparatos Las rupturas influyen en la determinación de la envolvente y sólo se materializan en el módulo Visualización (ver página 52) Los aparatos de la gama DPX pueden montarse tanto en posición vertical como horizontal. La opción Montaje del menú contextual permite elegir el sentido deseado. Por defecto, el montaje es en posición vertical. No obstante, se puede modificar en sentido horizontal o en canalización. Dicho sentido de montaje, no visible en esta fase, influye en la determinación de la envolvente. 3. Adición de productos I Elección de un embarrado o un repartidor asociado La oferta de repartición de Legrand se encuentra en la familia Productos de cableado, que agrupa los embarrados, los repartidores modulares, los repartidores de potencia y las bornas. La subfamilia Embarrados y repartidores asociados permite asociar el producto de repartición al aparato que va a alimentar. Las opciones propuestas en la ventana Captura de un producto tienen en cuenta las características del aparato. El producto de repartición aparecerá vinculado al producto principal en la lista activa. CONTENIDO ORDENAMIENTO ESQUEMA ENVOLVENTES VISUALIZACIÓN RESUMEN VALORACIÓN ESTUDIO DOSIER Además de los productos ya descritos en el contenido, encontrará a continuación otros ejemplos de Adición de productos (ver página 16). EJEMPLO: elección de un embarrado asociado. En la familia Productos de cableado seleccione Embarrados y repart. Asociados. En la primera columna se ofrecen todos los aparatos del cuadro cuya salida puede conectarse a un producto de repartición. Escoja el DPX 250, el panel Detalle del producto asociable, situado debajo, muestra en su totalidad la composición del producto seleccionado. La segunda columna permite elegir el tipo de dispositivo de repartición, embarrados o repartidor. La opción que se selecciona por defecto es Embarrados asociados. Como el aparato tiene 4 polos, sólo se ofrece el tipo Tripolar + Neutro. Las columnas siguientes permiten elegir la sección de las barras; las que siguen muestran entonces la correspondiente intensidad nominal en función del grado IP de la envolvente. Seleccione la opción 25 X 5 que corresponde a 270 A con IP > 30 y 340 A con IP=30. Después, elija Montaje: Vertical, Fondo de armario y Posición Barras: Inclinadas. ATENCIÓN: Estas opciones no le permiten añadir un embarrado de transferencia, que sólo está disponible con un embarrado horizontal o vertical lateral con barras «de canto». Haga clic en Asociar y después en Cerrar. el contenido sólo indica Embarrado, sin más detalles; todas las referencias que constituyen el Embarrado sólo se añadirán a el contenido global una vez determinada la envolvente. II / MÓDULOS 31 XL PRO2, MANUAL DE USO II / Módulos 32 EJEMPLO: elección de repartidores asociados. En la familia Productos de cableado haga clic en Embarrados y repartidores asociados. En la columna Productos asociables, escoja el DX 32 A 300 mA y seleccione Repartidores asociados en la columna siguiente. Como el automático es un aparato modular, el único tipo propuesto es Modular. Deje las otras características en su valor por defecto y después haga clic en Asociar. Proceda del mismo modo para el DX 40 A 30 mA, pero en la columna Repartición escoja Sobre barras 3P+2N. Como puede verse en el panel de referencias, debajo de las características, hay un bornero neutro de 12 salidas asociada al repartidor. Haga clic en Asociar y después en Cerrar. En la lista activa se ve que el bornero de 12 salidas está asociado al repartidor, el cual está asociado a su vez al automático. Volviendo al módulo de Ordenamiento puede verse que se han añadido los productos de repartición en las columnas 1 bis y 3 bis. Van conectados directamente a la salida del aparato al que están asociados y alimentan los aparatos situados a continuación. ATENCIÓN: Cuando se modifican las características de un aparato, se elimina automáticamente el embarrado o el repartidor asociado (aparece un aviso en pantalla). Por tanto, después de confirmar las modificaciones no hay que olvidar que es necesario iniciar de nuevo la elección del producto de repartición asociado. CONTENIDO ORDENAMIENTO ESQUEMA ENVOLVENTES VISUALIZACIÓN RESUMEN VALORACIÓN ESTUDIO DOSIER I Elección de un embarrado o un repartidor independiente Las subfamilias Embarrados y Repartidores permiten añadir un embarrado o un repartidor sin asociarlo a un aparato en particular. No existe por tanto ninguna restricción en cuanto a la elección de los productos, por lo que deberá comprobar por sí mismo la compatibilidad con su cuadro. La elección de las características es idéntica a la de los embarrados y repartidores asociados. Al igual que en el caso de los embarrados, no aparece ninguna referencia en la línea Placa de bornas de el contenido; los productos sólo se añadirán a el contenido global cuando se conozca por completo la composición del cuadro y una vez determinada la envolvente. En el módulo de ordenamiento de los productos, las bornas están representadas por un rectángulo verde a la derecha de cada producto saliente, con la salvedad de que el calibre del aparato ha de ser compatible con la sección máxima elegida. I Cálculo de las bornas XL PRO2 puede calcular automáticamente las bornas de salida necesarias en función de la configuración del cuadro. EJEMPLO: En la familia Productos de cableado, seleccione Cálculo de bornas. Elija el tipo de bornas deseado para las fases y después para el neutro. Para la tierra, puede elegir entre barras de cobre o bornas verdeamarillo. A continuación, elija el emplazamiento en la envolvente y la sección máxima. XL PRO2 no prevé bornas para las secciones superiores a la elegida por considerar que estas salidas irán conectadas directamente al aparato. Para añadir bornas suplementarias véase la página 50. II / MÓDULOS 33 XL PRO2, MANUAL DE USO II / Módulos 34 C USO DEL ESQUEMA 1. Presentación del módulo I Ventana «Esquema» Cada aparato está identificado por su símbolo eléctrico y por un resumen personalizable de sus propiedades (v. pág. 40). En en el esquema de cada folio está previsto un encuadre para anotar información relativa a cada circuito. Los productos del cuadro que no forman parte directamente del árbol de distribución (productos de gestión) se colocan en la tabla, cuya utilidad se explica con detalle en la página 44. Encima de la tableta se encuentra la paleta de símbolos que permite añadir productos al cuadro (v. pág. 47). Si Ud. ya ha elegido los productos en el módulo Contenidoy ha organizado el cuadro en el módulo Ordenamiento, XL PRO2 dibuja automáticamente el esquema eléctrico de distribución del cuadro. Este dibujo está directamente vinculado al árbol del módulo Ordenamiento. Cada uno de los productos ocupa una celda en una retícula de 25 mm de paso (retícula de Potencia). Su entrada está conectada a la salida del primer aparato de nivel superior situado a su izquierda. XL PRO2 reparte el esquema en tantos folios como sea necesario. Estos folios, numerados correlativamente, son accesibles por medio de las pestañas situadas debajo del esquema. I Menús En el módulo Esquema, la barra de menús presenta cuatro menús específicos. Menú «Formato» CONTENIDO ORDENAMIENTO ESQUEMA ENVOLVENTES VISUALIZACIÓN RESUMEN VALORACIÓN ESTUDIO DOSIER II / MÓDULOS 35 ■ Tipo de esquema: una ventana ofrece cinco tipos de esquema que difieren en el número de niveles representados y en la cantidad de información que figura en el encuadre situado debajo del esquema. La opción elegida se aplica a todos los folios. El tipo 1 muestra 5 niveles que corresponden exactamente a los del módulo Ordenamiento. El encuadre contiene una sola línea para la denominación de los circuitos. El tipo 2 sólo se diferencia del tipo 1 en la menor altura del encuadre, que deja así más espacio libre debajo del esquema. El tipo 3 (tipo por defecto) tiene 4 niveles. Los niveles 1 y 2 de la ordenamiento están agrupados en el nivel 1. El encuadre contiene 6 líneas con las siguientes leyendas: Marca del circuito, Denominación, Potencia, Longitud de cable, Sección de cable, Tipo de cable. El tipo 4 es idéntico al tipo 3 pero presenta, en la parte superior izquierda de cada folio, un cuadro suplementario que podrá contener información general sobre la instalación. El tipo 5 sólo muestra 3 niveles, al agrupar los niveles 1, 2 y 3 en el nivel 1. El encuadre es más completo y además permite indicar la potencia de cada fase y la intensidad nominal. ■ Hoja completa: visualización de un solo folio a la vez en la ventana Esquema. ■ Media hoja: visualización de dos folios a la vez, el final del actual y el principio del siguiente. Esta opción es útil, por ejemplo, para desplazar productos de un folio a otro. XL PRO2, MANUAL DE USO II / Módulos 36 Menú «Inserción» ■ Generar etiquetas: crea una etiqueta con la marca del componente para todos los productos que ■ Hoja Potencia: permite añadir un folio vacío después del último folio. ■ Hoja de mando: permite añadir un folio vacío que no contiene más que la retícula de 2,5 mm de paso. Este tipo de folio está destinado al dibujo de un esquema de mando. Se inserta después del último folio. ■ Eliminación de la hoja: permite eliminar un folio siempre que no contenga ningún producto. ■ Modificación de la etiqueta de la hoja: permite cambiar el nombre del folio actual que aparece en las pestañas debajo del esquema. Menú «Herramientas» ■ Bornas: permite añadir bornas directamente (v. elección de bornas en la pág. 50). CONSEJO: asignando a los folios una etiqueta específica será más fácil navegar entre ellos en un esquema complejo. disponen de portaetiqueta. Después, las etiquetas pueden personalizarse e imprimirse (v. pág. 43). ■ Trazados de cables: esta opción está activada por defecto; su desactivación entraña la supresión de las conexiones trazadas automáticamente por XL PRO2. ■ Edición hoja: el folio es personalizable gracias a esta función (v. pág. 39). ■ Exportación: permite guardar el esquema bajo distintos formatos de archivo para una utilización compatible con otros programas informáticos. CONTENIDO ORDENAMIENTO ESQUEMA ENVOLVENTES VISUALIZACIÓN RESUMEN VALORACIÓN ESTUDIO DOSIER Menú «Visualización del Esquema» I Barras de herramientas Debajo de la barra de herramientas general de XL PRO2, el módulo Esquema tiene su propia barra de herramientas. Barra de herramientas principal del Esquema ■ Barras de herramientas: visualización u ocultación de las barras de herramientas Texto y Dibujo. ■ Visualización paleta: visualización u ocultación de la paleta de símbolos. La ocultación de la paleta permite disponer de más espacio para la tabla. ■ Visualización tabla: visualización u ocultación de la tabla. ■ Visualización de la ventana de etiquetas: abre una sección suplementaria que presenta las etiquetas de los aparatos en plancha y permite modificarlas directamente (v. creación de etiquetas en la pág. 43). ■ Zoom: ofrece 4 porcentajes de ampliación del esquema. El nivel de zoom es proporcional al tamaño de la ventana XL PRO2, el 100% corresponde a la visualización del folio entero cualquiera que sea dicho tamaño. Flecha de selección: herramienta por defecto, permite la selección y el desplazamiento de los síombolos en el esquema. Trazado de cables: activa o desactiva el trazado automático de las conexiones. Simple folio: visualización de un solo folio. Doble folio: visualización de dos medios folios. Zoom+: utilice esta herramienta para agrandar una parte del esquema. Haga clic con el botón izquierdo en el centro de la zona y después arrastre el ratón sin soltar el botón hasta obtener el rectángulo dibujado que desea. Para volver a la visualización normal, haga clic con el botón derecho del ratón estando seleccionada la herramienta Zoom. Trazados gráfico: visualiza la barra de herramientas Dibujo. Visualización etiquetas: alterna entre la visualización del esquema y la de las etiquetas en plancha. II / MÓDULOS 37 XL PRO2, MANUAL DE USO II / Módulos 38 Barra de herramientas Dibujo Estas herramientas son similares a las que podemos encontrar en las aplicaciones gráficas; su uso es intuitivo. Para conocer la función de una herramienta, sitúe encima el puntero del ratón y espere a que aparezca la burbuja informativa. Los elementos gráficos añadidos al esquema se encajan automáticamente en una retícula de 2,5 mm (retícula de Gestión) para facilitar su alineación. CONSEJO: para ajustar un trazado mal colocado, selecciónelo con la herramienta de selección gráfica y después utilice las teclas de flecha del teclado. El desplazamiento se efectúa por pasos de 2,5 mm. I Hojas El folio es totalmente personalizable. Se puede elegir un tipo de contenido para cada celda escogiendo una opción en el menú contextual (haciendo clic en la celda con el botón derecho). Las opciones disponibles son las siguientes: ■ Descripción: texto libre. ■ Imagen: importación de una imagen de su elección. Barra de herramientas Texto Esta barra de herramientas permite elegir la fuente, cuerpo, color, estilo y alineación de los textos. Aparece automáticamente en cuanto se selecciona un texto. Las herramientas trabajan con igual eficacia en los bloques de texto creados por las herramientas Texto de la paleta Dibujo que en el encuadre o las tablas de información. ATENCIÓN: la herramienta de selección gráfica eso deberá utilizar la flecha de selección . ■ Número de página: número del folio y número total de folios. ■ Estudio: inscripción automática del nombre del estudio. ■ Logo: logotipo de la sociedad, elegido en las propiedades del cálculo (ver página 7). ■ Autor: inscripción automática del nombre del autor especificado en las propiedades del cálculo (v. pág. 7). no permite elegir ni desplazar los aparatos. Para CONTENIDO ORDENAMIENTO ESQUEMA ENVOLVENTES VISUALIZACIÓN RESUMEN VALORACIÓN ESTUDIO DOSIER La opción Guardar hoja define el folio personalizado como folio por defecto para futuros cálculos de cuadros. Para introducir un nuevo texto, haga doble clic en la celda y elija el texto en la ventana, después haga clic en Confirmar. A continuación, puede cambiar la presentación con las herramientas de texto de la barra de herramientas. Para importar una imagen haga doble clic en la celda, después seleccione su archivo (formato .bmp de 600 Kb como máximo) y haga clic en Abrir. También puede redibujar las celdas a voluntad. Active la opción Edición hoja del menú Herramientas en la barra de menús. El menú contextual (clic en una celda con el botón derecho) ofrece una opción suplementaria: Eliminar celda. Debajo de las celdas eliminadas aparece una retícula. Para dibujar una nueva celda marque la esquina superior izquierda de la celda haciendo clic una primera vez en la retícula con la tecla Ctrl pulsada y después una segunda vez, manteniendo pulsada la tecla Ctrl, para marcar la esquina inferior derecha. Por defecto, la nueva celda tiene un contenido tipo Redacción que, naturalmente, podrá modificar gracias a las opciones del menú contextual. Cuando termine de editar el folio, desactive la opción en el menú Herramientas de la barra de menús. ATENCIÓN: la modificación del marcaje del producto sólo afecta al aparato seleccionado. No influye en el marcaje automático. Para modificar las marcas de toda una familia de aparatos, véase la página 25. I Uso del encuadre El encuadre situado debajo del esquema está destinado a la información sobre los circuitos. El número de líneas depende del tipo de esquema (v. pág. 36). La información de la línea Marca circuito aparece automáticamente, pero puede modificarse a voluntad. Para introducir la información, haga doble clic en la celda deseada y teclee el texto en la ventana de captura, confirmando a continuación. Después, podrá editar la información con las herramientas de texto. I Visualización de las propiedades Las propiedades mostradas al lado de cada símbolo pueden personalizarse. Haga clic en el símbolo del producto con el botón derecho y después seleccione Propiedades en el menú contextual. En el cuadro de diálogo, marque las características a visualizar y después confirme. Las propiedades se actualizarán para todos los productos similares. Se pueden visualizar automáticamente los textos redactados para las etiquetas de los aparatos en la línea del encuadre reservada para la denominación de los circuitos (3.ª línea, titulada por defecto «Denominación»). Para ello, haga clic una vez con el botón derecho del ratón en el título de la línea y II / MÓDULOS 39 XL PRO2, MANUAL DE USO II / Módulos 40 después elija Formato etiqueta en el menú desplegable. Con esto no se borra la información anterior y se puede volver al formato libre de la misma forma. También se pueden modificar los títulos de las líneas del encuadre y guardar el encuadre así personalizado para futuros cálculos (opción Salvar encuadre). El cuadro suplementario de los esquemas tipo 4 y 5, destinado a la información general sobre la instalación, se cumplimenta del mismo modo. 2. Modificaciones del esquema resultante Tal como vimos en el caso del módulo Ordenamiento, en el módulo Esquema es posible modificar características, reorganizar el cuadro y suprimir productos. El esquema permite además añadir productos sin volver al módulo Contenido. I Modificación de las características La modificación de un producto se efectúa igual que en el módulo Ordenamiento. EJEMPLO: adición de un circuito de alumbrado de emergencia a un automático ya presente en el cuadro. Con el botón derecho del ratón haga clic en el primer automático de alumbrado. Elija Modificar en el menú contextual. Aparecerá la ventana de selección de características. La columna Tipo de circuito muestra los casos más frecuentes de utilización de un automático de seccionamiento. Escoja 1 Circuito + 1 salida de alumbrado de emergencia y confirme la elección. La modificación aparecerá inmediatamente en el esquema. En este ejemplo no hay ningún cambio visible en el contenido ni en el ordenamiento de los productos. No obstante, se tendrá en cuenta el circuito suplementario al calcular las bornas y se modificará en consecuencia el contenido global. I Eliminación de un aparato Para suprimir un aparato del cuadro, elija la opción Eliminar del menú contextual. Los demás productos permanecerán en su posición en el esquema. Para arreglar la presentación, puede suprimir la columna que ha quedado vacía con la opción Eliminar columna del menú contextual. Todas las columnas situadas a continuación, de todos los folios de potencia, se desplazarán entonces hacia la izquierda. CONTENIDO ORDENAMIENTO ESQUEMA ENVOLVENTES VISUALIZACIÓN RESUMEN VALORACIÓN ESTUDIO DOSIER I Desplazamiento de aparatos dentro de un folio con Arrastrar y Colocar Asegúrese de que el lugar en que desea colocar el aparato está vacío. Si no es así, puede añadir una nueva columna al esquema gracias a la opción Insertar columna del menú contextual. La columna en la que ha hecho clic con el ratón y todas las siguientes se desplazan hacia la derecha. En caso necesario, se añadirá automáticamente un folio suplementario. Haga clic en el aparato y, sin soltar el botón del ratón, colóquelo en el lugar deseado. Cuando suelte el botón, el aparato se colocará automáticamente en posición en la retícula Potencia. Si está seleccionada la opción de trazado automático, se dibujarán de nuevo las conexiones siguiendo la regla antes enunciada. I Desplazamiento de un aparato a otro folio con Cortar y Pegar Seleccione el aparato a desplazar y después pulse simultáneamente las teclas Ctrl y X. Visualice el folio de destino con ayuda de las pestañas, haga clic en el lugar de emplazamiento deseado y después pulse las teclas Ctrl y V. I Adición de un aparato con Copiar y Pegar Si se desea añadir uno o varios productos idénticos a uno de los ya presentes en el esquema, el método más sencillo consiste en utilizar las opciones Copiar y Pegar. EJEMPLO: adición de un DX 10A suplementario. Haga clic en uno de los DX 10A con el botón derecho y luego elija la opción Copiar. Haga clic en la celda vacía situada a la derecha del último DX 10A, siempre con el botón derecho, y después elija Pegar. Se habrá añadido al cuadro un automático idéntico al que ha copiado. I Adición de un aparato a partir de las paletas de componentes También es posible añadir aparatos al esquema arrastrando el símbolo de aquéllos desde las paletas de componentes (v. pág. 47). CONSEJO: también puede realizarse la operación con las opciones Cortar y Pegar del menú contextual: – Clic con el botón derecho en el producto a desplazar, elija Cortar; – Clic con el botón derecho en el lugar de destino, elija Pegar. II / MÓDULOS 41 XL PRO2, MANUAL DE USO II / Módulos 42 I Descomposición de un aparato La descomposición de un aparato permite separar sus diferentes componentes en el esquema, por ejemplo, en el caso de un contactor separar la bobina de los contactos para poder insertarla en el esquema de mando (v. pág. 44). También es posible separar cada contacto o cada par de contactos de un aparato de potencia para utilizarlos en circuitos diferentes. Esta operación se efectúa en dos tiempos gracias a las opciones correspondientes del menú contextual: – Cambiar la representación del cable, bifilar, trifilar, tetrafilar, en función del aparato y de la utilización prevista. – Descomponer el aparato (un aparato de 4 polos en representación bifilar se descompondrá en dos pares de contactos). Una vez hecho esto, cada contacto (o par de contactos) puede desplazarse por separado. En la retícula de potencia sólo queda uno de los símbolos; los nuevos símbolos se sitúan en la retícula de Gestión. Para insertarlos en el esquema en su nuevo emplazamiento, habrá que transferirlos a la retícula de Potencia con la opción correspondiente del menú contextual. También es posible la operación inversa. Todo aparato descompuesto puede recomponerse del mismo modo, volviendo en ese caso a ocupar su lugar los componentes junto al símbolo original. EJEMPLO: uso de un solo contactor 4NA en dos circuitos fase/neutro distintos. Seleccione el contactor de potencia C1, haga clic con el botón derecho y después elija la opción Modificar. En la columna Polaridad seleccione 4NA y confirme. En el esquema, haga clic de nuevo en el contactor con el botón derecho. Seleccione la opción Representación del cable y haga clic en la opción Bifilar del submenú. Aparecerá un segundo símbolo al lado del primero. Cada símbolo representa un par de contactos del contactor 4NA. Abra de nuevo el menú contextual y elija la opción Descomponer. Desplace el segundo símbolo de contacto sobre el circuito de alumbrado situado a la izquierda en el esquema. Para insertarlo en el circuito, haga clic en Gestión > Potencia del menú contextual. I Creación de etiquetas XL PRO2 permite crear etiquetas para todos los aparatos provistos de portaetiquetas. Seleccione la opción correspondiente del menú contextual; la ventana que se abre entonces presenta una zona de captura cuya anchura corresponde a la del portaetiqueta. Una opción permite crear automáticamente una etiqueta con la marca del aparato. Los botones situados encima de la zona de captura permiten modificar la presentación del texto. CONTENIDO ORDENAMIENTO ESQUEMA ENVOLVENTES VISUALIZACIÓN RESUMEN VALORACIÓN ESTUDIO DOSIER Los aparatos etiquetados se identifican con un pequeño cuadrado azul que permite visualizar la etiqueta con una sola pulsación del ratón. También se pueden visualizar las etiquetas en plancha haciendo clic en la herramienta , o eligiendo la opción Visualización de la ventana de etiquetas del menú Visualización del esquema. En este modo, haciendo doble clic sobre una etiqueta se abre la ventana de captura, con lo que pueden realizarse modificaciones directamente. Para imprimir las etiquetas, entre en el modo de visualización de plancha de etiqueta (herramienta ) y después haga clic en el botón de la barra de herramientas XL PRO2. I Perfeccionamiento del esquema Además de las herramientas de dibujo que permiten trazar cuadros, líneas, añadir puntos de conexión, insertar texto libremente… la paleta Símbolos de Información, accesible desde el menú desplegable de paletas, reúne símbolos convencionales que se pueden arrastrar directamente sobre el esquema. 3. Creación de un esquema de mando I Desplazamiento de los componentes útiles a la tabla Para construir el esquema de mando, deberá descomponer previamente los aparatos en sus diferentes subconjuntos (bobinas, motores, contactos, etc.). La tableta permite colocar provisionalmente estos componentes. Los aparatos de gestión pura añadidos en el módulo Contenido se colocan en ella automáticamente al abrir el módulo Esquema. Los componentes de los aparatos de potencia que intervienen en el esquema de mando deben colocarse en él manualmente. CONSEJO: se puede ampliar la tableta en detrimento de la paleta de símbolos arrastrando hacia arriba el límite de separación con el ratón. EJEMPLO: bobinas de los contactores de potencia. Haga clic con el botón derecho en el contactor de potencia C2 y después elija la opción Descomponer del menú contextual. Ya sólo falta desplazar la bobina a la tableta con las opciones Arrastrar/Colocar para que esté disponible para su inserción en el esquema de mando. Si ha seguido el ejemplo de la página anterior, ya se habrá descompuesto el contactor C1 y podrá colocarse directamente en la tableta la bobina del mismo. I Hoja de mando Para dibujar el esquema de mando en un folio distinto del esquema general, se utiliza un folio específico que sólo contiene la retícula de 2,5 mm de paso. Para añadir este folio, elija la opción Hoja de mando del menú Inserción. El nuevo folio se coloca a continuación de los folios de potencia; para visualizarlo, haga clic en la última pestaña. Podrá renombrarlo con la opción Modificación del nombre II / MÓDULOS 43 XL PRO2, MANUAL DE USO II / Módulos 44 de la hoja del menú Inserción. I Colocación de los elementos de la tabla en el esquema Traslade los elementos de la tabla al esquema disponiéndolos como prefiera. El posicionado automático en la retícula favorece la alineación de las conexiones. Los productos completos presentes en la tabla se I Adición de productos externos al cuadro La paleta Componentes externos, accesible desde el menú desplegable de paletas, presenta componentes complementarios externos al cuadro (pilotos, interruptores, conmutadores, etc.). Para añadirlos al esquema, arrástrelos hacia el folio con el ratón y después haga clic para colocarlos en el lugar deseado. EJEMPLO: Seleccione la Paleta de componentes externos del menú desplegable. Utilice la barra de desplazamiento vertical de la paleta para visualizar el símbolo Conmutador de 3 posiciones y selecciónelo. Arrástrelo hasta el folio de mando y después haga clic para colocarlo en la posición deseada. desplazan, componente a componente, una vez descompuestos. Cuando los símbolos están colocados en el esquema, una función de marcaje automático permite saber a qué aparato pertenecen. Los componentes procedentes de un aparato de potencia van acompañados de la marca de este aparato. ATENCIÓN: los elementos añadidos desde la paleta de componentes externos no se tienen en cuenta en el contenido; se consideran externos al cuadro. Para añadir productos de mando y de señalización incorporados al cuadro (modulares o sobre puerta), use la paleta de componentes internos (símbolo Unidad de mando y señalización) o bien el módulo contenido(familia Unidad de mando y señalización). CONTENIDO ORDENAMIENTO ESQUEMA ENVOLVENTES VISUALIZACIÓN RESUMEN VALORACIÓN ESTUDIO DOSIER I Dibujo de las líneas de conexión (herramientas de dibujo) Las líneas de conexión entre los componentes del esquema de mando deben trazarse manualmente. Haga clic en la herramienta Trazados gráficos de la barra de herramientas, cambie si procede el color y el espesor de los trazos en los menús desplegables y después seleccione la herramienta Trazo.. En el esquema, haga clic en el punto de comienzo del trazo y después, sin soltar el botón del ratón, arrastre el puntero hasta el punto donde termina el trazo. También en este caso el posicionado automático en la retícula facilita la alineación y unión de los trazos. Para desplazar y modificar un trazo, utilice la herramienta Selección gráfica . Para eliminarlo, selecciónelo y después pulse la tecla Supr del teclado. Las herramientas gráficas permiten asimismo dibujar cuadros rectangulares o de esquinas redondeadas, elipses, líneas de puntos y flechas. También es posible añadir texto al esquema con la herramienta Zona de texto. ATENCIÓN: para desplazar los símbolos eléctricos deberá usasr la herramienta «Flecha de selección» . La herramienta sólo actúa en los trazados creados con las herramientas de dibujo. I Alternativa: dibujo del esquema de mando en el esquema principal Todas las operaciones que acabamos de describir pueden realizarse directamente en los folios de potencia. EJEMPLO: adición de un botón de corte de urgencia. El automático general se ha equipado con un desconectador de emisión para un corte de urgencia exterior. En la paleta de componentes externos seleccione el símbolo Corte de urgencia NO y después arrástrelo hasta el esquema y colóquelo debajo del símbolo del desconectador. Use las herramientas de dibujo para trazar la línea de conexión. II / MÓDULOS 45 XL PRO2, MANUAL DE USO II / Módulos 46 4. Composición de un nuevo cuadro basado en el esquema I Creación de un nuevo cuadro Para calcular la construcción de un cuadro en el módulo Esquema, cree un nuevo cuadro en el cálculo actual (menú Cuadro > Nuevo, etc.). El módulo Esquema visualiza entonces un folio de potencia vacío. Puede cambiar el tipo de esquema (v. pág. 36) y personalizar el folio (v. pág. 39). ATENCIÓN: se recomienda no cambiar de tipo de esquema durante el trabajo. En efecto, los trazados manuales y los elementos de la retícula de gestión podrían descolocarse con respecto al resto del esquema. I Elección de aparatos en la paleta de componentes internos En la paleta de componentes internos, los productos están agrupados por símbolos eléctricos. Se pueden representar varias familias de productos distintas con un mismo símbolo (p. ej., automáticos de potencia y automáticos modulares). En este caso, al elegir el símbolo aparece un menú contextual en el que deberá elegir la familia deseada. El símbolo seleccionado sigue el puntero del ratón; para colocarlo, basta con hacer clic en el lugar deseado del esquema. Entonces se abre la ventana de selección de características para la familia de producto elegida. Las selecciones se realizan exactamente igual que en el módulo Contenido (v. pág. 15). No obstante, la elección de aparatos es unitaria por lo que el campo Cantidad es inaccesible. Haciendo clic en el botón Añadir se cierra inmediatamente la ventana y se vuelve al esquema. Los símbolos se centran automáticamente en las celdas de la retícula de potencia. Algunos aparatos equipados con numerosos elementos auxiliares ocupan dos o tres celdas. Las propiedades visualizadas al lado de los símbolos pueden seleccionarse eligiendo la opción Propiedades del menú contextual (haciendo clic en el símbolo con el botón derecho del ratón). CONTENIDO ORDENAMIENTO ESQUEMA ENVOLVENTES VISUALIZACIÓN RESUMEN VALORACIÓN ESTUDIO DOSIER EJEMPLOS: Elección de un automático de potencia. En la paleta de componentes internos, seleccione el símbolo Automáticos; en el menú contextual elija Automáticos de cajas moldeadas y después coloque el símbolo en la primera celda del esquema. Elija las características y opciones en la forma antes indicada y después haga clic en Añadir. El símbolo del automático se inserta en el esquema. También se representan el mando motorizado, el desconectador y los contactos auxiliares. II / MÓDULOS 47 X L P R O 2, M A N U A L D E U S O II / Módulos 48 CONSEJOS: ■ Para añadir varios aparatos idénticos use las opciones Copiar y Pegar (ver página 41 «Adición de un aparato con Copiar y Pegar»), ■ Para obtener un esquema más claro y poder colocar la mayor cantidad de información posible en el encuadre, disponga un solo aparato por columna. I Adición de hojas Para ampliar el esquema deberá añadir manualmente folios suplementarios (menú Inserción > Hoja Potencia). La presentación Medio Hoja en el menú Formato permite una mejor visualización de la continuidad del esquema. I Cálculo de bornas Para incluir bornas de salidas en el cuadro elija la opción Bornas del menú Herramientas. Una vez elegidas y confirmadas las características, éstas aparecerán en el esquema. I Adición de bornas suplementarias Para añadir una borna suplementaria haga clic en el símbolo Bornas de la paleta de componentes internos. Coloque la borna en el lugar deseado del esquema, elija el tipo y la sección de la borna deseada y después haga clic en Añadir. CONSEJO: Si desea añadir varias bornas del mismo tipo en una sola operación, vuelva al módulo Nomenclatura y elija Bornas suplementarias en la familia Productos de cableado. Las bornas añadidas se encontrarán de nuevo en la tableta del módulo Esquema. NOMENCLATURA DISPOSICIÓN ESQUEMA ENVOLVENTES VISUALIZACIÓN RESUMEN BALANCE CIFRAS DOCUMENTACIÓN D DETERMINACIÓN DEL TIPO DE ENVOLVENTE Después de elegir la familia seleccione el tipo de envolvente deseado. Los datos de la barra, es decir, dimensiones y altura útil, se actualizan automáticamente. Por defecto, XL PRO2 propone siempre el índice IP más alto posible para el tipo elegido. De ese modo, la envolvente se equipa automáticamente con una puerta. Para una envolvente sin puerta, elija un índice IP 30. Finalmente, escoja el tipo de cerradura que desea incorporar a su envolvente. CONSEJO: La foto permite comprobar el tipo de envolvente seleccionado pero no refleja las dimensiones calculadas. I Reserva 1. Presentación del módulo Al abrir el módulo Envolventes, XL PRO2 calcula automáticamente las envolventes que pueden alojar todos los productos utilizados en el cuadro. Para este cálculo se tienen en cuenta las dimensiones de los aparatos y de su dispositivo de fijación, así como el espacio necesario para su conexión. La ventana del módulo presenta las opciones disponibles y permite elegir las características y ajustar la reserva. Según el tipo de envolvente elegido, XL PRO2 calcula instantáneamente las dimensiones del conjunto y la altura total de paneles utilizada teniendo en cuenta el número de envolventes necesarias. Estos datos son visibles en la barra superior de la ventana. 2. Elección de la envolvente Las envolventes se clasifican en dos familias: cajas, generalmente fijadas a la pared, y armarios, que descansan sobre el suelo. Las envolventes se calculan con un porcentaje de reserva que puede ajustarse con los botones y . Reserva modular La «reserva modular» representa el espacio no utilizado en los carriles para aparatos modulares. Se indica en porcentaje y en número de módulos. Por defecto, XL PRO2 calcula la envolvente con una «reserva modular» del 20% como mínimo. Esto puede implicar la adición automática de carriles vacíos. Los botones y permiten aumentar o disminuir esta «reserva modular». Cuando la envolvente no contiene ningún carril vacío, el botón está desactivado. Reserva no equipada Estos lugares se equipan automáticamente con obturadores en los paneles. Los raíles vacíos recibirán paneles completos. La reserva no equipada viene representada en porcentaje de la altura útil: No se tiene en cuenta para el cálculo de la reserva para borneros. II / MÓDULOS 49 X L P R O 2, M A N U A L D E U S O II / Módulos 50 I Asociación Cuando el cuadro está constituido por cajas, se puede elegir el sentido de asociación de éstas, es decir, horizontal o vertical. Este dato, naturalmente, modifica las dimensiones visualizadas en la barra. ATENCIÓN: Al igual que para la elección de las características de los aparatos, respete el orden de las selecciones. Cualquier modificación en una columna implica la reinicialización de las siguientes a su valor por defecto. I Menú Envolventes Reserva mínima para bornas Si el cuadro lleva un bornero de salidas, se puede prever también una reserva para las bornas. Ésta se calcula en porcentaje de la reserva modular a razón de una salida por módulo disponible. Se puede ajustar el porcentaje mínimo de reserva deseada por medio del menú Envolventes > Parámetros > Reserva mínima para bornas, que por defecto está fijado en el 80%. Altura de las filas modulares En el caso de los armarios y cajas equipables, la altura de las filas modulares utilizada para calcular la envolvente puede elegirse en el menú Envolventes > Parámetros > Altura de las filas modulares. Por defecto, es siempre de 150 mm y este ajuste afectará a todas las filas. Dicha altura se puede ajustar individualmente para cada fila en el módulo Visualización (ver página 59). Las cajas «listas para usar» tienen una altura fija de fila de 150 mm. Sentido de colocación Distribución de las bornas El software calcula automáticamente el espacio disponible para sus bornas. Existen dos maneras de distribución: - o bien, rápidamente, agrupando todas las bornas en el mismo lugar, - o bien repartiendo las bornas en las envolventes en función de los productos a los que se encuentran asociadas. Por defecto, los aparatos se colocan en las envolventes de arriba a abajo. No obstante, para adaptarse a las costumbres vigentes en algunos países, se puede realizar la colocación de abajo a arriba utilizando el menú Envolventes > Parámetros > Sentido de colocación. NOMENCLATURA DISPOSICIÓN ESQUEMA ENVOLVENTES VISUALIZACIÓN RESUMEN BALANCE CIFRAS DOCUMENTACIÓN E VISUALIZACIÓN Y CONFIGURACIÓN DEL CUADRO 1. Presentación del módulo Pestaña Aparato La ventana del módulo Visualización se divide por defecto en 2 partes. - el banco de trabajo, primera pestaña activada - el cuadro, segunda pestaña, visto de frente Una tercera pestaña permite representar el cuadro en vista lateral (ver página 56). Cuando el cuadro tiene varias envolventes, se puede elegir la que se desea representar vista de costado. I Pestañas Cuatro pestañas en la parte inferior de la ventana permiten cambiar el modo de visualización. Por defecto, la pestaña Aparato aparece cuando se abre la ventana. Pestaña Chasis Las cotas indican en donde deben fijarse las pletinas y los carriles. Pestaña Placa Las cotas indican la posición de los paneles. II / MÓDULOS 51 X L P R O 2, M A N U A L D E U S O II / Módulos 52 Pestaña Puerta Para identificar un aparato, sitúe encima el puntero del ratón; la marca aparecerá automáticamente. La altura de las diferentes partes de la ventana Visualización puede ajustarse con el ratón. ATENCIÓN: No añada sus accesorios hasta terminar el cálculo: la actualización no es automática. I Barra de herramientas Herramienta Mano: permite desplazar la envolvente en la ventana de visualización cuando no es visible en su totalidad. Herramienta Lupa: clic con el botón izquierdo para acercar con el zoom; clic con el botón derecho para alejar. Herramienta Cálculo de distancia: permite medir la distancia entre dos puntos. Herramienta Texto: para escribir en cualquier parte del módulo. Herramienta Trabajo: se trata de la herramienta principal que permite modificar la configuración del cuadro directamente en la visualización (ver detalles más adelante). Herramienta Cotas: en la vista Chasis y Aparato, muestra las cotas para el posicionado de los dispositivos de fijación de los aparatos. Presentar/ocultar la vista lateral. Ver Todo: ajuste del tamaño de la presentación para visualizar la envolvente completa. Anchura máxima: ajuste del tamaño de la presentación para visualizar la envolvente en toda su anchura. Altura máxima: ajuste del tamaño de la presentación para visualizar la envolvente en toda su altura. Biblioteca: elección de accesorios para armarios, que también pueden consultarse en las páginas de ventas de su catálogo general Legrand o en su versión informática Catálogo electrónico (ver página 67). Ver en página 56 «cómo añadir canales de cableado». NOMENCLATURA DISPOSICIÓN ESQUEMA ENVOLVENTES VISUALIZACIÓN RESUMEN BALANCE CIFRAS DOCUMENTACIÓN I Menú Herramientas El menú Visualización reúne varias funciones de las herramientas anteriormente descritas. Igualmente es posible efectuar una: Exportación (Ver página 36) CONSEJO: Visualización > Exportación como en el módulo Esquema. El conjunto de las visualizaciones disponibles bajo el software XL PRO2 pueden exportarse en formato EMF o DXF (ver página 36). Impresión Por defecto, cuando se imprime la visualización (herramienta de la barra de herramientas general), XL PRO2 adapta automáticamente la altura del cuadro al formato del papel. El número de páginas impresas depende entonces de la anchura del cuadro. Si desea que éste quepa completo en una sola página, marque la opción Imprimir vista completa en el artículo Preferencias del menú Visualización. La opción Imprimir el marcaje permite obtener la impresión de las marcas encima de cada aparato. ATENCIÓN: si marca simultáneamente las dos opciones, corre el riesgo de que las marcas sean ilegibles en los cuadros grandes. 2. Modificaciones de un cuadro en la visualización Las modificaciones se efectúan bien sea directamente con el ratón, por medio de la Herramienta Trabajo, o bien utilizando el menú que aparece al pulsar el botón derecho del ratón sobre una envolvente. Este menú es realmente contextual y las opciones que ofrece difieren según el lugar en que se haga clic y el tipo de envolvente escogido. ATENCIÓN: Cuando desplace o modifique, sea lo más preciso posible. Compruebe que ha seleccionado correctamente el producto o la fila. I XL3 400 Los siguientes menús se refieren a cajas y armarios. Menú contextual general vista Aparato/vista Placa II / MÓDULOS 53 X L P R O 2, M A N U A L D E U S O II / Módulos 54 Insertar o eliminar placas lisas La inserción o eliminación de placas lisas ofrece una posibilidad de reorganizar el cuadro. Seleccione el modo de visualización Placa, haga clic con el botón derecho en el panel situado encima de aquél en que desea insertar uno macizo y después elija la altura deseada en la opción correspondiente del menú contextual. La fila en la que ha hecho clic y todas las situadas debajo de ella se desplazan hacia la parte inferior (en caso de configuración de arriba a abajo). Las filas de aparatos que ya no caben en la envolvente, se colocan en el banco de trabajo. Para eliminar un panel, selecciónelo y después pulse la tecla Supr del teclado. ATENCIÓN: XL PRO2 rellena automáticamente con paneles macizos el espacio restante no equipado situado debajo de las envolventes (o encima, según el sentido de configuración elegido). Por tanto, es inútil tratar de eliminar esos paneles. Por otra parte, los paneles macizos que ocultan emplazamientos no equipados no pueden desplazarse. Para efectuar modificaciones, proceda siempre mediante inserción/eliminación. Crear o eliminar una fila Se puede crear una fila modular o de borneros. Para ello, haga clic con el botón derecho sobre Crear una nueva fila y marque el tipo de fila deseado. CONSEJO: Para apreciar mejor el lugar exacto de inserción, seleccione preferentemente el modo de visualización Panel. La nueva fila se insertará encima del panel en el que ha hecho clic. Para poder eliminar una fila ésta tiene que estar vacía y encontrarse en el banco de trabajo. Seleccione la fila y después pulse la tecla Supr del teclado. Siempre se le pedirá que confirme la eliminación. CONSEJO: También puede crearse una fila a partir de un producto situado en el banco de trabajo. Opciones En función de su modelo de envolvente y su configuración, encontrará equipos específicos.Con un simple clic del ratón podrá activar o desactivar las opciones. ATENCIÓN: Las opciones elegidas afectan a todas las envolventes de su cuadro. NOMENCLATURA DISPOSICIÓN ESQUEMA ENVOLVENTES VISUALIZACIÓN RESUMEN BALANCE CIFRAS DOCUMENTACIÓN Envolvente presentada en vista lateral Puede escoger qué envolvente desea ver representada en vista lateral. Para ello, sitúese sobre la envolvente escogida, haga clic con el botón derecho del ratón y marque Envolvente presentada en vista lateral. Añadir, desplazar y eliminar una envolvente Haga clic en una envolvente con el botón derecho del ratón y después seleccione Añadir una envolvente para añadir una del mismo tipo y dimensiones que aquélla sobre la que se ha hecho clic. Los armarios se añaden a la derecha del cuadro y las cajas a la derecha o debajo, dependiendo del sentido de asociación elegido en el módulo Envolventes. Para desplazar una envolvente, haga clic en ella y después, sin soltar el botón, arrástrela hasta el emplazamiento deseado. Una barra de color le indica el lugar en que será insertada. Añadir nuevos aparatos Para añadir aparatos deberá pasar de nuevo por el módulo Contenido o por el módulo Esquema y proceder como de costumbre. Después, vuelva directamente al módulo Visualización donde podrá comprobar que los nuevos productos se han colocado en el banco de trabajo. Entonces podrá insertarlos directamente en el cuadro. ATENCIÓN: Se aconseja reservar este procedimiento para los aparatos modulares. Si añade aparatos de potencia, existe el riesgo de que sean incompatibles con el tipo de envolvente ya determinado, lo que conduciría a una configuración no válida. En ese caso, cualquier repetición del cálculo del cuadro en el módulo Envolvente haría que perdiese todas las modificaciones ya realizadas en la Visualización. Añadir canales de cableado Las canales de cableado Lina 25 están disponibles en la biblioteca, a la que se accede con la barra de herramientas. Haga clic en el icono después seleccione el tipo y dimensiones de la canal y confirme la selección. La canal se coloca provisionalmente en el banco de trabajo. Para colocarla en su sitio en la envolvente, arrástrela en la visualización hacia el lugar deseado y después ajuste su longitud igual que para los embarrados (ver página 62). Las referencias y las cantidades necesarias se añaden automáticamente a la lista de material. II / MÓDULOS 55 X L P R O 2, M A N U A L D E U S O II / Módulos 56 Altura de las envolventes Hay dos formas de modificar la altura de todas las cajas y de los armarios: - mediante la opción correspondiente del menú contextual, que presenta todas las alturas disponibles en función del tipo de envolvente, - directamente con el ratón, arrastrando la parte superior o inferior de la envolvente. Si el cuadro contiene varias envolventes asociadas en sentido horizontal, se modifican todas a la vez. Por el contrario, la altura de las cajas asociadas en sentido vertical puede ajustarse individualmente. Cuando se reduce la altura, las filas de aparatos que ya no tienen sitio suficiente se colocan automáticamente en el banco de trabajo y deberán reinsertarse «a mano» en el cuadro (ver página 60). Celda a la izquierda/derecha Activando o desactivando esta opción, puede crear o suprimir una celda a la izquierda o a la derecha. ATENCIÓN: Si las filas se encuentran en una canalización, esta última no puede eliminarse. Debe primero eliminar los equipos para realizar la operación. Menú contextual Fila DPX vista Aparato/vista Placa Este menú posee 2 submenús complementarios del menú general, específicos de las filas DPX. Montaje Propuesto en el caso de la utilización de ciertos DPX (125, 160, 250 ER e IS 250), puede escoger entre un montaje sobre pletina (activado por defecto) o un montaje sobre carril. Posicionamiento Ligado al tipo de montaje elegido, este submenú aparece solamente en un montaje sobre pletina. Por defecto, el posicionamiento de su fila DPX es en vertical. Dicha opción puede desactivarse para usar un posicionamiento en horizontal o en una canalización. Si selecciona esta última opción, su fila se desplazará por defecto una canalización a la izquierda. ATENCIÓN: Cuando se activa un posicionamiento en horizontal, su fila DPX no podrá situarse en una canalización. Necesitará volver a un posicionamiento en vertical para realizar esta operación. CONSEJO: Si su fila (DPX o modular) está situada en una canalización de cables a la izquierda y desearía que estuviese a la derecha, haga clic con el botón derecho del ratón en la envolvente y active la casilla de canalización a la derecha. Arrastre su fila completa y suprima la canalización a la izquierda (ver página contigua). NOMENCLATURA DISPOSICIÓN ESQUEMA ENVOLVENTES VISUALIZACIÓN RESUMEN BALANCE CIFRAS DOCUMENTACIÓN Menú contextual Fila modular vista Aparato/vista Placa Altura de la fila La altura por defecto de las filas modulares se fija en el módulo Envolventes (ver página 51). Se puede modificar esta altura individualmente para cada fila. Seleccione el modo de visualización Placa, después haga clic con el botón derecho del ratón en la fila que desea modificar y elija la altura disponible deseada en la opción Altura de la fila. Posicionamiento Sólo tiene dos opciones: un posicionamiento en vertical (activado por defecto), o en una canalización. ATENCIÓN: Cuando desplace sus filas modulares a una canalización, corre el riesgo de que algunos módulos se desplacen al banco de trabajo si su número es mayor que la capacidad máxima de la canalización (9 módulos). ATENCIÓN: Si al hacer clic con el botón derecho del ratón activa Posicionamiento > Canalización, y: ■ Ha creado una canalización a la derecha, ■ No ha creado canalización, su producto se situará en el banco de trabajo. Soporte Por defecto, su soporte es un carril de aluminio regulable. Puede sustituirlo por un carril metálico activando esta opción. Menú contextual Canalizaciones vista Aparato/vista Panel Placa cubrebornas Opción activa por defecto, permite retirar las placas de la celda de cables para montar productos encastrados en las puertas de las canalizaciones (ver página 75). CONSEJO: Si su fila (DPX o modular) está situada en una canalización de cables a la izquierda y desearía que estuviese a la derecha, haga clic con el botón derecho del ratón en la envolvente y active la casilla de canalización a la derecha. Arrastre su fila completa y suprima la canalización a la izquierda (ver páginas 57 y 61). Modificar productos Para modificar sus productos, haga clic con el botón derecho del ratón para abrir el menú contextual: Modificar. Del mismo modo que en el módulo Contenido, aparecerá la ventana de características. II / MÓDULOS 57 X L P R O 2, M A N U A L D E U S O II / Módulos 58 Menú contextual vista Puerta Desplazamiento Desplazamiento de aparatos Opciones Aquí encontrará opciones específicas de las puertas y envolventes tales como picaportes y bolsas para planos. ATENCIÓN: Las cerraduras se han elegido en el módulo Envolventes. La elección de una nueva cerradura sólo será válida para la puerta en curso. Puerta En función del IP elegido al principio de su cuadro, este submenú le propone o no una puerta y las diferentes posibilidades disponibles. CONSEJO: La barra gris del presente módulo le recuerda el IP elegido. De este modo puede comprobar la concordancia con lo que desea. En el modo de visualización Aparatos, éstos pueden desplazarse fácilmente haciendo clic o arrastrándolos con el ratón. El signo le indica los lugares en los que no puede colocar el aparato. Los aparatos modulares se pueden desplazar libremente dentro de su fila o de una fila a otra siempre que haya espacio suficiente. Puede liberarse espacio provisionalmente desplazando aparatos al banco de trabajo (parte izquierda de la ventana de visualización) o creando una nueva fila. Se puede desplazar un aparato de potencia siempre que haya un sitio libre que sea compatible y que el soporte y el panel sean idénticos. También es posible crear una nueva fila para ese aparato (ver página 55). Los únicos aparatos que pueden ser desplazados lateralmente dentro de su fila son los aparatos bajo panel con ventana modular (DPX 125, 160 ó 250 ER montados en carril). En caso de varias envolventes, para desplazar varios aparatos de una fila a otra envolvente pulse la tecla Mayúsculas del teclado al mismo tiempo que la desplaza. Si no realiza esta operación desplazará toda la envolvente. NOMENCLATURA DISPOSICIÓN ESQUEMA ENVOLVENTES VISUALIZACIÓN RESUMEN BALANCE CIFRAS DOCUMENTACIÓN Desplazamiento de filas de aparatos Del mismo modo que se desplazan aparatos, se pueden desplazar filas enteras dentro de una envolvente o desde una envolvente a otra. Para ello, elija el modo de visualización Panel. Haga clic en el panel de la fila que desea desplazar y arrástrelo. ATENCIÓN: para no desplazar productos involuntariamente, asegúrese de seleccionar el panel, no los aparatos situados debajo. Un trazo grueso en color señala el lugar en que se insertará la fila. El signo indica, por el contrario, que es imposible colocar la fila en ese lugar. Para liberar espacio provisionalmente, puede colocar filas en el banco de trabajo. Cuando desplace una fila, se reajustarán automáticamente las demás filas de aparatos y los paneles macizos. En el desplazamiento de una envolvente a otra, si el volumen disponible es insuficiente, la fila o filas sobrantes se colocan en el banco. En caso de que tengamos varias envolventes y que deseemos desplazar varios productos, no olvide pulsar la tecla Mayúsculas antes de efectuar la selección. CONSEJO: Para enviar directamente una fila o incluso un aparato al banco de trabajo puede utilizar la tecla Supr sin ningún riesgo de supresión involuntaria. Todo lo que se encuentra en el banco pertenece al cuadro y figura en el contenido global. Desplazamiento en una canalización Existen varias maneras de desplazar la fila de su DPX a una canalización: - creando una nueva canalización (ver página 61) y arrastrando su fila completa a dicha canalización, - modificando la posición de su fila en canalización, - mediante el módulo Disposición (ver página 27). II / MÓDULOS 59 X L P R O 2, M A N U A L D E U S O II / Módulos 60 I XL3 800 Los menús que aparecen al pulsar el botón derecho del ratón no son los mismos para una caja que para un armario. Los menús específicos de la XL3 800 se añaden a los menús generales vistos para la XL3 4000. Caja Añadir una celda interna Esta opción sólo está disponible para el caso de una envolvente de 24 módulos. CONSEJO: La anchura de la envolvente y la canalización interna son dos opciones ligadas una a la otra. Celdas internas y Celdas externas En función del tipo de envolvente, el menú contextual presenta las opciones necesarias para añadir o eliminar una canalización interna (integrada a la derecha) o canalizaciones externas (asociadas a la derecha y/o a la izquierda). La eliminación no es posible cuando la canalización está ocupada por un embarrado, un aparato o un bornero lateral. I XL3 4000 Tipo de placa cubrebornas Le permite seleccionar el tipo de placa cubrebornas. Anchura de envolvente Por defecto, su envolvente está configurada para recibir 26 módulos. No obstante, puede modificarla a fin de obtener mayor espacio, para 36 módulos. Dicha opción no aparece cuando la envolvente posee una canalización interna dado que la anchura total alcanza ya los 36 módulos. Los menús de las envolventes XL3 4000 son similares a los de las XL3 400 y 800. Solamente las opciones citadas son específicas. NOMENCLATURA DISPOSICIÓN ESQUEMA ENVOLVENTES VISUALIZACIÓN RESUMEN BALANCE CIFRAS DOCUMENTACIÓN I Embarrados ATENCIÓN: La creación y modificación de productos de cableado no debe efectuarse hasta haber decidido la envolvente ya que, en efecto, XL PRO2 reinicializa sus productos de cableado tras cada modificación de las envolventes. Las envolventes XL3 le permiten montar sus productos de cableado con total libertad en su cuadro. Ajuste de la longitud de los embarrados Para ajustar los embarrados, seleccione el modo de visualización Chasis o Aparato. La longitud de las barras se modifica arrastrando el extremo de las mismas con ayuda del ratón. XL PRO2 se encarga de recalcular la longitud para definir a continuación el número necesario de soportes. La posición y la longitud de los soportes puede ajustarse del mismo modo. CONSEJO: No ajustar la posición de los soportes hasta haber fijado la longitud de las barras. En efecto, cualquier cambio de dimensiones de las barras provoca automáticamente un nuevo cálculo de los soportes. Dividir los embarrados Los embarrados pueden dividirse en dos partes gracias a la opción correspondiente del menú contextual. Una vez hecho esto, cada parte puede desplazarse y ajustarse independientemente de la otra lo que permite, por ejemplo, prolongar un embarrado principal vertical en una caja adyacente o cambiar la posición de un embarrado horizontal entre dos armarios (en este último caso, conecte las dos partes con un embarrado derivado). Una vez en su sitio, cada embarrado puede ser dividido de nuevo. Dividiendo su embarrado y añadiendo una canalización (ver página 61), podrá integrar su embarrado dividido. Para eliminarlo, selecciónelo, con lo que se coloreará en rojo. Pulse entonces la tecla Supr del teclado: el embarrado se situará en el banco de trabajo. Si desea eliminarlo definitivamente, márquelo otra vez en el banco de trabajo y pulse nuevamente la tecla Supr. Embarrados derivados Cuando el cuadro está equipado con un embarrado principal horizontal, se pueden instalar dos embarrados derivados en una canalización interna y una externa, eligiendo el tipo y la sección de las barras en el menú contextual (opción Embarrado derivado). II / MÓDULOS 61 X L P R O 2, M A N U A L D E U S O II / Módulos 62 F RESUMEN 1. Presentación del módulo El módulo Resumen tiene dos pestañas que presentan diferentes resúmenes, la valoración y el pedido, de su cuadro en curso. I Pestañas Relación de materiales Esta pestaña presenta la lista completa de las referencias que componen el cuadro. Los materiales montados en fábrica, como los inversores de fuentes, se muestran en una sola línea bajo una referencia única. Para ver los detalles seleccione la línea. G VALORACIÓN ESTUDIO 1. Presentación del módulo La Valoración estudio le proporciona una visión global de su estudio. Todos sus cuadros agrupados le permiten obtener la valoración de materiales de todo el estudio, y no cuadro por cuadro. Relación de materiales Esta pestaña le agrupa la lista completa de los productos de su cálculo, indicándole la cantidad total de cada uno así como la referencia del producto. Los materiales montados en fábrica aparecen agrupados en un mismo apartado. Para conocer la composición específica del producto, haga clic en , en la columna de la izquierda. Resumen técnico Esta página contiene información técnica general acerca del cuadro así como una descripción completa, que se presenta en forma de diagrama en árbol cuyas ramas puede desplegar o replegar haciendo clic en los signos y . Aquí encontramos todas las referencias clasificadas por envolventes y por filas. Se pueden añadir comentarios en la ventana adjunta, que pueden imprimirse en el documento de resumen técnico. NOMENCLATURA DISPOSICIÓN ESQUEMA ENVOLVENTES VISUALIZACIÓN RESUMEN BALANCE CIFRAS DOSIER H TRATAMIENTO DEL DOSIER El módulo Tratamiento del dosier permite realizar una impresión agrupada de los documentos del estudio. Primero elija el orden en que desea que se impriman (por tipos de documento o por orden de cuadros del estudio: cuadro a cuadro) y después marque los documentos a imprimir. La opción Resumen del estudio permite imprimir el contenido global del cálculo, con todos los cuadros mezclados, según las opciones de impresión seleccionadas en el módulo Valoración. II / MÓDULOS 63 Datos específicos de ciertos productos 64 III.A - REPARTICIÓN OPTIMIZADA = XL-PART XL-PART con Automáticos de Cajas Moldeadas XL-PART con Automáticos Modulares XL-PART en una XL3 400 III.B - INVERSORES DE FUENTES Inversores abiertos Inversores en cajas moldeadas Representación en el módulo Nomenclatura Representación en el módulo Disposición Representación en el módulo Esquema Representación en el módulo Envolvente III.C - PRODUCTOS EMPOTRADOS Representación en el módulo Visualización III.D - PRODUCTOS COMPLEMENTARIOS Creación de un producto complementario Añadir un producto complementario Modificación de un producto complementario 66 66 68 68 69 69 72 73 74 74 75 75 75 86 76 77 77 III / MÓDULOS ESPECÍFICOS 65 X L P R O 2, M A N U A L D E U S O III / Datos específicos de ciertos productos 66 A REPARTICIÓN OPTIMIZADA: XL-PART La Repartición optimizada cubre las necesidades de potencia hasta 1.600 A y utiliza el sistema XL-PART que concentra las funcionalidades y propone versiones preorganizadas para optimizar la repartición. Necesitamos un producto «que alimenta» y productos «alimentados». 1. XL-PART con Automáticos Caja Moldeada Tomemos como aparato de cabeza un DMX 2500 y como aparato «alimentado» un Automático en Caja Moldeada (Contenido > Protección / Corte Potencia). Para realizar una repartición optimizada XL-PART, su automático debe poseer una conexión optimizada, 4P, CALIBRE 630 A, bloque inferior. A continuación, podrá escoger entre dos tipos de conexión: en chasis de 800 A o en chasis de 1.600 A. ATENCIÓN: Con este último automático, sólo se le ofrece una conexión en chasis de 1600 A. Por tanto, debe modificar las características del producto para utilizarlo en chasis de 800 A. EJEMPLO: conexión en chasis de 800 A. El Automático en Caja Moldeada alimentado por el DMX se convierte en un producto «que alimenta» su futura repartición XL-PART. Escojamos ahora los productos que alimentará a través del chasis de 800 A. - Un Automático en Caja Moldeada: conexión optimizada calibre 400 A, bloque inferior, en chasis de 800 A y salida por terminales. Añadir / Cerrar. - Un Automático en Caja Moldeada: conexión optimizada, calibre 250 A, bloque inferior y salida por terminales. XL-PART INVERSORES DE FUENTES PRODUCTOS EMPOTRADOS PRODUCTOS COMPLEMENTARIOS EJEMPLO: Conexión en chasis de 1.600 A. Al igual que antes, escogeremos: - Un Automático en Caja Moldeada: conexión optimizada, 4P, calibre 250 A, caja 250 ER, bloque lateral, en chasis de 1.600 A y salida por terminales. Añadir/Cerrar. - Un Automático en Caja Moldeada: conexión optimizada, 4P, calibre 125 A, caja 125, bloque lateral, en chasis de 1.600 A y salida por terminales. Cantidad 2. Añadir / Cerrar. I En el módulo Visualización En el menú contextual de uno de los productos alimentados aparece una nueva opción: la elección de la sección del chasis. I En el módulo Ordenamiento Apreciamos claramente: - el chasis 1, correspondiente al chasis de 800 A, - el chasis 2, correspondiente al chasis de 1.600 A. CONSEJO: Para que sean fácilmente reconocibles, todas sus reparticiones XL-PART están coloreadas en verde en el módulo Ordenamiento. CONSEJO: Montado en condiciones «normales» (no como el caso descrito con un DMX), el chasis de 800 A le permite utilizar una envolvente XL 3 800 (ver página 61). III / MÓDULOS ESPECÍFICOS 67 X L P R O 2, M A N U A L D E U S O III / Datos específicos de ciertos productos 68 2. XL-PART con Automáticos Modulares También puede realizar una repartición optimizada con Automáticos modulares. Para ello, escoja en Contenido > Protección / Corte modular: - un Automático modular: conexión optimizada, 1P + N, 20 A, - un Automático modular con conexión optimizada, 4P, calibre 20 A. Añadir/Cerrar. I En el módulo Ordenamiento 3. XL-PART en un XL3 400 En este ejemplo escogeremos para el aparato de cabeza un Automático en Caja Moldeada, siempre con una conexión optimizada para la repartición XL-PART, con calibre de 400 A en chasis de 400 A. Por tanto, este producto alimentará el chasis y los productos alimentados. Ahora escogemos los productos que alimentará el chasis de 400 A: - dos Automáticos en Caja Moldeada, conexión optimizada, calibre 125 A, bloque lateral en chasis de 400 A, - siete Automáticos modulares, conexión optimizada, 4P, 20 A, en chasis de 400 A. En el menú contextual de los automáticos modulares aparece una nueva opción: la Base modular. Con ella tiene la posibilidad de equilibrar las fases y escoger «plug-in» o «con cable». ATENCIÓN: Todos los productos alimentados están montados en un repartidor de 250 A. INVERSORES DE FUENTES PRODUCTOS EMPOTRADOS PRODUCTOS COMPLEMENTARIOS B INVERSORES DE FUENTES XL PRO2 permite constituir inversores de fuentes con: - Automáticos e interruptores abiertos, llamados inversores abiertos, - automáticos e interruptores en cajas moldeadas, llamados inversores en cajas moldeadas. La adición de un inversor de fuentes se lleva a cabo desde el módulo Nomenclatura, familia Protección/Ruptura de potencia. Su elección se efectúa en varias fases. 1. Inversores Abiertos I Fase 1 : Configuración del inversor de fuentes CONSEJO: monté dans des conditions “normales“ (pas dans un cas comme ici avec un DMX), le châssis 800 vous permet d’utiliser une enveloppe XL3 800 (voir page 61). Esta primera fase permite definir las características generales del inversor de fuentes: - el Tipo de inversor de fuentes necesario: 2 aparatos por defecto, los inversores especiales se gestionarán posteriormente, - el Funcionamiento: automático o manual. En modo manual puede escoger entre una utilización manual o motorizada. ATENCIÓN: Al escoger el control de tensión en PH/N, disminuye el grado de protección del circuito de mando aunque la tensión visualizada en la caja de automatismos esté en PH/N. III / MÓDULOS ESPECÍFICOS 69 X L P R O 2, M A N U A L D E U S O III / Datos específicos de ciertos productos 70 Ciertas características complementarias están disponibles en el marco de un funcionamiento automático. - el Control de tensión: por defecto, se mide en el circuito normal y en el circuito de emergencia en PH/PH, - la Tensión de control: por defecto, 24 V cc asistida, - la Tensión de mando: por defecto, 240 V . Otras opciones son igualmente posibles, tales como: - el Paro de Emergencia, por defecto desactivado, - el Pilotaje de Grupo, activo solamente escogiendo 24 Vcc como Tensión de control. Finalmente, escoja su preferencia respecto al tipo de inversor de fuentes que desee para el aparato normal y el aparato asistido: automático o interruptor. CONSEJO: Cada característica escogida añade productos a la lista de referencias. A Una vez determinadas todas las opciones haga clic en Siguiente. I Fases 2 y 3: Aparatos «normal» y «socorro» Estas ventanas permiten elegir las características de los propios aparatos. El procedimiento es el mismo que para la elección de un automático de potencia único (ver página 15), salvo que determinadas opciones vienen forzadas en función del tipo de inversor determinado en la fase anterior. Puede volver a esta elección haciendo clic en Precedente. La lista muestra la referencia del aparato escogido, así como las de los auxiliares y accesorios asociados, algunos de ellos impuestos para el mando del inversor. Para continuar, haga clic en Siguiente. INVERSORES DE FUENTES PRODUCTOS EMPOTRADOS PRODUCTOS COMPLEMENTARIOS I Fase 4: Protecciones (Inversores automáticos solamente) Esta ventana permite determinar el tipo deseado de protección para el circuito de mando del inversor, y el Icc adoptado para la alimentación asistida. El Icc de la alimentación normal es el que haya indicado para el cuadro (ver página 5). Los aparatos necesarios para la protección de los mandos se añaden automáticamente a la lista. I Fase 5: Resumen Esta ventana muestra la lista completa de referencias del inversor de fuentes y de su circuito de mando. Si el cuadro posee varios inversores idénticos, ajuste la cantidad y después haga clic en Añadir. III / DATOS ESPECÍFICOS 71 X L P R O 2, M A N U A L D E U S O III / Datos específicos de ciertos productos 72 En la lista activa del módulo Contenido, todos los productos asociados están agrupados bajo la referencia correspondiente al inversor. Esta referencia incluye la pletina de bloqueo, los automáticos completos con sus opcionales accesorios de conexión y sus auxiliares y, en el caso de los inversores automáticos, los mandos motorizados y la caja de automatismos. Los otros productos, relativos al mando del inversor y a las funciones complementarias, deben pedirse por separado. 2. Inversores en Caja Moldeada Los inversores en caja moldeada se escogen bajo el mismo principio que los inversores de fuentes. I Fase 1: Características ATENCIÓN: A cada caja le corresponde un tipo de ejecución. ATENCIÓN: Al escoger un funcionamiento manual motorizado, contrariamente a lo que ocurre con los Automáticos abiertos, la motorización modificará el montaje en los armarios. INVERSORES DE FUENTES PRODUCTOS EMPOTRADOS PRODUCTOS COMPLEMENTARIOS I Fase 2: Aparato normal I Fase 3: Aparato socorro I Fase 5: Resumen 3. Representación en el módulo Contenido I Fase 4: Protección (Inversor automático únicamente) Los dos inversores de fuentes aparecen bajo la denominación de un producto. El proporciona los detalles de composición de los aparatos y productos asociados. III / DATOS ESPECÍFICOS 73 X L P R O 2, M A N U A L D E U S O III / Datos específicos de ciertos productos 74 4. Representación en el módulo Disposición Los dos aparatos del inversor de fuentes se encuentran reunidos en un mismo rectángulo en el nivel 2. El conjunto de productos del circuito de mando está representado por un rectángulo único en la columna Productos de gestión. Para ser coherentes con la configuración, su desplazamiento vertical está ligado al del inversor. CONSEJO: ■ El aparato normal está coloreado en azul. ■ El aparato de socorro está coloreadoen violeta 5. Representación en el módulo Esquema La hoja 1 se refiere a los aparatos de potencia, mientras que la última hoja está dedicado al esquema de mando dibujado automáticamente. XL-PART INVERSORES DE FUENTES PRODUCTOS EMPOTRADOS PRODUCTOS COMPLEMENTARIOS El esquema no es modificable aunque, no obstante, deberá completarlo para ciertas funciones. En efecto, para que pueda escoger libremente el modelo de ciertos productos (botón de paro de emergencia, testigo luminoso, etc.) , su emplazamiento se ha dejado vacío en el esquema. Al igual que para los otros productos, escójalos en la paleta Legrand o en la paleta de Componentes externos y después arrástrelos hasta su emplazamiento. También puede añadir Componentes internos (ver página 46) y Símbolos de información (ver página 43). 6. Representación en el módulo Envolventes El módulo le propondrá las distintas envolventes disponibles en función de las características elegidas para los productos correspondientes. C PRODUCTOS EMPOTRADOS En el módulo Contenido no hay ningún apartado reservado a los productos empotrados. Los encontrará en: - Unidad de mando y de señalización Z Auxiliar de mando diám. 22, salvo los montados sobre carril, - Medida > Amperímetros / Voltímetros, - Productos complementarios (ver página 76). 1. Representación en el módulo Visualización Todos los productos empotrados, de poca profundidad, se montan por defecto en la puerta. También los puede montar manualmente en paneles. Si la distancia entre la puerta y el panel es insuficiente, sus productos empotrados se colocan en el banco de trabajo. Para integrarlos en la envolvente, deberá insertar una canalización y desactivar la opción placa cubrebornas (ver página 58). III / DATOS ESPECÍFICOS 75 X L P R O 2, M A N U A L D E U S O III / Datos específicos de ciertos productos 76 D PRODUCTOS COMPLEMENTARIOS La familia Productos complementarios permite añadir al cuadro productos de otros fabricantes. La lista de los productos complementarios está inicialmente vacía. Antes de poder añadir un producto al cuadro, debe previamente crearlo describiendo un cierto número de sus características. A continuación, será utilizable en todos los cálculos futuros. De este modo, puede constituir una biblioteca personal de productos, protegida automáticamente y siempre disponible, incluso ante una actualización del XL PRO2. 1. Creación de un producto complementario Seleccione Productos complementarios en la lista de familias de productos. ■ El texto introducido en el campo Descripción se utilizará en el módulo Contenido. ■ Los campos Descripción corta y Descripción abreviada se utilizarán respectivamente en los módulos Ordenamiento y Esquema. ■ Indique si se trata de un producto de potencia o de gestión. Esta indicación influye en el ordenamiento automático (ver página 24). ■ La indicación del número de módulos en el caso de productos modulares, o de las dimensiones para los otros productos, es fundamental para la determinación de las envolventes. ■ En el caso de aparatos no modulares, indique el tipo de montaje. Si escoge Ya previsto, no se añadirá a el contenido ningún dispositivo de fijación complementario. Por defecto, los productos complementarios se representan en el esquema mediante un sencillo rectángulo, que puede sustituir si lo desea por uno de los símbolos de la biblioteca haciendo clic sobre . Esta biblioteca se irá progresivamente enriqueciendo mediante futuras actualizaciones. En la ventana que aparecerá entonces haga clic en Nuevo y después rellene los distintos campos del cuadro de diálogo. Confirme... y el producto quedará añadido a la lista. INVERSORES DE FUENTES PRODUCTOS EMPOTRADOS PRODUCTOS COMPLEMENTARIOS 2. Adición de un producto complementario 3. Modificación de un producto complementario Seleccione el producto en la lista de productos complementarios, a continuación determine la cantidad deseada y haga clic en Añadir. El producto queda automáticamente integrado en el esquema eléctrico del cuadro. Sea cual sea el módulo en el que se encuentre, puede modificar su producto complementario haciendo clic con el botón derecho sobre Modificar. Al igual que para cualquier otro producto, se abrirá la ventana de sus características. ATENCIÓN: Por defecto, las dimensiones de un producto no modular son H = 100, L = 100 y p = 100. Si la profundidad que introduce es ≥264 se modifica el sistema de montaje del aparato. En el módulo Visualización, el producto, representado por una forma geométrica (cuadrado o rectángulo) respeta las dimensiones que le han sido asignadas. Se gestiona y se desplaza de la misma manera que un producto modular. III / DATOS ESPECÍFICOS 77 Índice 78 IV / ÍNDICE 79 A Abrir un cálculo . . . . . . . . . . . . . . . . . . . . . . . . . . 5, 7, 10 Accesorios . . . . . . . . . . . . . . . . . . . . . . . . . . . . . . . . . .53 Ajustar los embarrados . . . . . . . . . . . . . . . . . . . . . . .62 Altura de las envolventes . . . . . . . . . . . . . . . . . . . . . .57 Altura de las filas modulares . . . . . . . . . . . . . . . .51, 58 Anchura de envolvente . . . . . . . . . . . . . . . . . . . . . . . .61 Añadir bornas suplementarias . . . . . . . . . . . . . . . . . .49 Añadir canales de cableado . . . . . . . . . . . . . . . . . . . .56 Añadir un circuito de salida . . . . . . . . . . . . . . . . . . . .43 Añadir una hoja, una página . . . . . . . . . . . . . . . . .26, 49 Añadir un producto complementario . . . . . . . . . . . . .86 Añadir una envolvente . . . . . . . . . . . . . . . . . . . . . . . . .56 Añadir uno o varios aparatos . . . . . . . . . .15, 30, 41, 56 Aparato «socorro» . . . . . . . . . . . . . . . . . . . . . . . . . . . .70 Aparato «normal» . . . . . . . . . . . . . . . . . . . . . . . . . . . .70 Aparato «que alimenta» Lexic Bornas Auto . . . . . . .74 Aparato de mando . . . . . . . . . . . . . . . . . . . . . . . . . . . .24 Aparato de potencia . . . . . . . . . . . . . . . . . . . . . . . . . . .24 Armarios . . . . . . . . . . . . . . . . . . . . . . . . . . . . . . . . . . . .51 Arranque de XL PRO2 . . . . . . . . . . . . . . . . . . . . . . . . . .4 Arrastrar / Soltar . . . . . . . . . . . . . . . . . . . . . . . . . . . . .41 Asociación . . . . . . . . . . . . . . . . . . . . . . . . . . . . . . . . . . .51 Automático bastidor abierto . . . . . . . . . . . . . . . . . . . .15 Automático de potencia . . . . . . . . . . . . . . . . . . . . . . . .15 Automático en caja moldeada . . . . . . . . . . . . . . . . . .15 Automático modular . . . . . . . . . . . . . . . . . . . . . . .17, 48 B Banco de trabajo . . . . . . . . . . . . . . . . . . . . . . . . . . 52, 60 Barra de estado . . . . . . . . . . . . . . . . . . . . . . . . . . . . . . . 9 Barra de herramientas . . . . . . . . . . . . 10, 26, 37, 38, 53 Barra de menús . . . . . . . . . . . . . . . . . . . . . . . . . . . . . . . 7 Barra de módulos . . . . . . . . . . . . . . . . . . . . . . . . . . . . 10 Barra de título . . . . . . . . . . . . . . . . . . . . . . . . . . . . . . . . 6 Bases modulares XL-Part . . . . . . . . . . . . . . . . . . . . . 66 Biblioteca . . . . . . . . . . . . . . . . . . . . . . . . . . . . . . . . . . . 53 Bloqueo del marcaje . . . . . . . . . . . . . . . . . . . . . . . 25, 29 Bornas . . . . . . . . . . . . . . . . . . . . . . . . . . . . . . . . . . 36, 51 Bornas complementarias . . . . . . . . . . . . . . . . . . . . . . 49 C Cajas . . . . . . . . . . . . . . . . . . . . . . . . . . . . . . . . . . . . . . . 50 Cajas moldeadas . . . . . . . . . . . . . . . . . . . . . . . . . .15, 71 Cálculo . . . . . . . . . . . . . . . . . . . . . . . . . . . . . . . . . . . . . .7 Cálculo de bornas . . . . . . . . . . . . . . . . . . . . . . . . .33, 49 Cálculo del Poder de Corte . . . . . . . . . . . . . . . . . . . . .24 Canalización interna . . . . . . . . . . . . . . . . . . . . . . . . . .61 Canalización panelada . . . . . . . . . . . . . . . . . . . . . . . .58 Canalizaciones . . . . . . . . . . . . . . . . . . . . . . . . . . . . . . .57 Cantidad . . . . . . . . . . . . . . . . . . . . . . . . . . . . . . . . . . . . .5 Poder de Corte (PDC) . . . . . . . . . . . . . . . . . . . . . .24, 26 Catálogo electrónico . . . . . . . . . . . . . . . . . . . . . . . . . .67 Cerraduras . . . . . . . . . . . . . . . . . . . . . . . . . . . . . . . . . .59 Chasis . . . . . . . . . . . . . . . . . . . . . . . . . . . . . . . . . . . . . .52 Coeficientes . . . . . . . . . . . . . . . . . . . . . . . . . . . . . . . . .66 Color y forma de los bloques . . . . . . . . . . . . . . . . . . .23 Componentes externos . . . . . . . . . . . . . . . . . . . . . . . .44 Componentes internos . . . . . . . . . . . . . . . . . . . . . . . .46 Composición del cuadro . . . . . . . . . . . . . . . . . . . . . . .11 Conexión optimizada XL-PART . . . . . . . . . . . . . . . . . .66 Configuración . . . . . . . . . . . . . . . . . . . . . . . . . . . . .11, 53 Configuraciones necesarias . . . . . . . . . . . . . . . . . . . . .4 Contenido . . . . . . . . . . . . . . . . . . . . . . . . . . . . . . . . . . . .8 Copiar / Pegar . . . . . . . . . . . . . . . . . . . . . . . . . . . . . . .41 Copiar / Pegar / Cortar . . . . . . . . . . . . . . . . . .25, 41, 49 Cortar / Pegar . . . . . . . . . . . . . . . . . . . . . . . . . . . .27, 41 Creación de un producto complementario . . . . . . . .75 Creación de una fila modular . . . . . . . . . . . . . . . . . .55 D Datos específicos de ciertos productos . . . . . . . . . . . 64 Desbloqueo del marcaje . . . . . . . . . . . . . . . . . . . . 25, 29 Desbloqueo del software. . . . . . . . . . . . . . . . . . . . . . . . 4 Descomposición . . . . . . . . . . . . . . . . . . . . . . . . . . . . . . 41 Descuento. . . . . . . . . . . . . . . . . . . . . . . . . . . . . 63, 64, 66 Desplazamiento de filas de aparatos. . . . . . . . . . . . . 60 Desplazamiento en una canalización. . . . . . . . . . . . . 60 Desplazar aparatos . . . . . . . . . . . . . . . . . . . . . 27, 41, 59 X L P R O 2, M A N U A L D E U S O IV / Índice 80 Desplazar filas de aparatos . . . . . . . . . . . . . . . . . . . . 60 Desplazar una envolvente . . . . . . . . . . . . . . . . . . . . . . 56 Determinación de la envolvente . . . . . . . . . . . . . . 11, 50 Dibujo de líneas de conexión . . . . . . . . . . . . . . . . . . . 45 Diferencial . . . . . . . . . . . . . . . . . . . . . . . . . . . . . . . . . . 16 Ordenamiento. . . . . . . . . . . . . . . . . . . . . . . . . . . . . 11, 23 Doble hoja. . . . . . . . . . . . . . . . . . . . . . . . . . . . . . . . . . . 38 DPX . . . . . . . . . . . . . . . . . . . . . . . . . . . . . . . . . . . . . 15, 57 E Edición hoja . . . . . . . . . . . . . . . . . . . . . . . . . . . . . . 36, 38 Elección de la envolvente . . . . . . . . . . . . . . . . . . . . . . 50 Elección de las características . . . . . . . . . . . . . . . . . . 15 Elección de los productos . . . . . . . . . . . . . . . . . . . . . . 15 Elección de un producto de cableado . . . . . . . . . . . . 20 Eliminación de los montantes . . . . . . . . . . . . . . . . . . 59 Eliminación de productos asociados . . . . . . . . . . 22, 29 Eliminación de un aparato . . . . . . . . . . . . . . . . . . 40, 41 Eliminación de un cuadro . . . . . . . . . . . . . . . . . . . . 9, 10 Eliminación de un folio . . . . . . . . . . . . . . . . . . . . . . . . 36 Eliminación de un panel macizo. . . . . . . . . . . . . . . . . 55 Eliminación de un trazado . . . . . . . . . . . . . . . . . . . . . 45 Eliminación de una envolvente . . . . . . . . . . . . . . . . . . 56 Eliminación de una fila . . . . . . . . . . . . . . . . . . . . . . . . 55 Eliminación de una línea. . . . . . . . . . . . . . . . . . . . . . . 28 Embarrados . . . . . . . . . . . . . . . . . . . . . 20, 24, 30, 33, 62 Embarrados derivados . . . . . . . . . . . . . . . . . . . . . 59, 62 Encuadre. . . . . . . . . . . . . . . . . . . . . . . . . . . . . . . . . . . . 39 Enriquecimiento del esquema . . . . . . . . . . . . . . . . . . 43 Envolvente visualizada en vista lateral . . . . . . . . . . . 56 Envolventes . . . . . . . . . . . . . . . . . . . . . . . . . . . . . . 11, 50 Esquema. . . . . . . . . . . . . . . . . . . . . . . . . . . . . . . . . 11, 34 Esquema de mando. . . . . . . . . . . . . . . . . . . . . . . . 45, 84 Etiqueta del folio . . . . . . . . . . . . . . . . . . . . . . . . . . . . . 36 Etiquetas. . . . . . . . . . . . . . . . . . . . . . . . . . . . . . . . . 37, 42 Exportación / Exportar . . . . . . . . . . . . . . . . 8, 10, 36, 54 F Fila DPX . . . . . . . . . . . . . . . . . . . . . . . . . . . . . . . . . . . . 57 Fila modular . . . . . . . . . . . . . . . . . . . . . . . . . . . . . . . . . 58 Hoja completa . . . . . . . . . . . . . . . . . . . . . . . . . . . . . . . 35 Hoja de mando . . . . . . . . . . . . . . . . . . . . . . . . . . . . 36, 44 Hoja de potencia . . . . . . . . . . . . . . . . . . . . . . . . . . . . . 36 Hojas . . . . . . . . . . . . . . . . . . . . . . . . . . . . . . . . . . . . . . . 38 G Guardar un cálculo . . . . . . . . . . . . . . . . . . . . . . . . . 7, 10 H Herramienta cálculo de distancia . . . . . . . . . . . . . . . 53 Herramienta cotas . . . . . . . . . . . . . . . . . . . . . . . . . . . . 53 Herramienta de selección gráfica . . . . . . . . . . . . 38, 45 Herramienta Lupa . . . . . . . . . . . . . . . . . . . . . . . . . . . . 53 Herramienta Mano. . . . . . . . . . . . . . . . . . . . . . . . . . . . 53 Herramienta Trabajo . . . . . . . . . . . . . . . . . . . . . . . . . . 53 Herramientas Dibujo . . . . . . . . . . . . . . . . . . . . . . . . . . 37 Herramientas Texto . . . . . . . . . . . . . . . . . . . . . . . . 37, 45 I Icc . . . . . . . . . . . . . . . . . . . . . . . . . . . . . . . . . . . . . . . 5, 20 Iluminación de emergencia . . . . . . . . . . . . . . . . . . . . 40 Importar una imagen. . . . . . . . . . . . . . . . . . . . . . . . . . 39 Impresión . . . . . . . . . . . . . . . . . . . . . . . . . . . . . . . . 10, 54 Impresión agrupada . . . . . . . . . . . . . . . . . . . . . . . . . . . 8 Imprimir las etiquetas. . . . . . . . . . . . . . . . . . . . . . . . . 44 Imprimir las marcas . . . . . . . . . . . . . . . . . . . . . . . . . . 54 Imprimir vista completa . . . . . . . . . . . . . . . . . . . . . . . 54 Índice IP . . . . . . . . . . . . . . . . . . . . . . . . . . . . . . . . . 50, 59 Insertar una columna . . . . . . . . . . . . . . . . . . . . . . . . . 41 Insertar una o varias líneas . . . . . . . . . . . . . . . . . . . . 28 Insertar uno o varios paneles macizos . . . . . . . . . . . 55 Instalación . . . . . . . . . . . . . . . . . . . . . . . . . . . . . . . . . . . 4 Interfaz de XL PRO2 . . . . . . . . . . . . . . . . . . . . . . . . . . . . 6 Inversores abiertos . . . . . . . . . . . . . . . . . . . . . . . . . . . 68 Inversores de fuentes . . . . . . . . . . . . . . . . . . . . . . . . . 68 Inversores en cajas moldeadas . . . . . . . . . . . . . . 15, 71 L Lista activa . . . . . . . . . . . . . . . . . . . . . . . . . . . . . . . . . . 21 Lista del material . . . . . . . . . . . . . . . . . . . . . . . . . . . . .62 Lista sencilla . . . . . . . . . . . . . . . . . . . . . . . . . . . . . . . .14 Logo . . . . . . . . . . . . . . . . . . . . . . . . . . . . . . . . . . . . .7, 38 M Marcaje . . . . . . . . . . . . . . . . . . . . . . . . . . . . . . . . . . . . .37 Margen bruto . . . . . . . . . . . . . . . . . . . . . . . . . . . . . . . .64 Material montado en fábrica . . . . . . . . . . . . . . . . . . .63 Medio folio . . . . . . . . . . . . . . . . . . . . . . . . . . . . . . . . . .35 Menú Cálculo . . . . . . . . . . . . . . . . . . . . . . . . . . . . . . . . .7 Menú Cuadro . . . . . . . . . . . . . . . . . . . . . . . . . . . . . . . . .9 Menú Disposición . . . . . . . . . . . . . . . . . . . . . . . . . . . . .25 Menú Formato . . . . . . . . . . . . . . . . . . . . . . . . . . . . . . .34 Menú Herramientas . . . . . . . . . . . . . . . . . . . . . . . . . . .36 Menú Insertar . . . . . . . . . . . . . . . . . . . . . . . . . . . . . . ..36 Menú Nomenclatura . . . . . . . . . . . . . . . . . . . . . . . . . ..14 Menú Visualización . . . . . . . . . . . . . . . . . . . . . . . . . . . .9 Menús Específicos . . . . . . . . . . . . . . . . . . . . . . . . . .9, 34 Modificación de la cantidad . . . . . . . . . . . . . . . . . . . .21 Modificación de la etiqueta folio . . . . . . . . . . . . . .36, 44 Modificación de las características y opciones . . . . . . . . . . . . . . . . . . . . . . . .15, 21, 29, 40 Modificación de las marcas . . . . . . . . . . . . . . . . .29, 39 Modificación de un embarrado . . . . . . . . . . . . . . . . . .22 Modificación de un producto complementario . . . . .86 Modificación en el Esquema . . . . . . . . . . . . . . . . . . . .40 Modificación en el ordenamiento . . . . . . . . . . . . . . . .27 Modificación en la Visualización . . . . . . . . . . . . . . . . .54 Modificar un trazado . . . . . . . . . . . . . . . . . . . . . . .36, 45 Modo Texto . . . . . . . . . . . . . . . . . . . . . . . . . . . . . . . . . .53 Módulo Balance Cifras . . . . . . . . . . . . . . . . . .10, 11, 68 Módulo Balance Cuadro . . . . . . . . . . . . . . . . .10, 11, 63 Módulo Ordenamiento . . . . . . . . . . . . . . . . . . . . . .11, 23 Módulo Envolventes . . . . . . . . . . . . . . . . . . . . . . . .11, 51 Módulo Esquema . . . . . . . . . . . . . . . . . . . . . . . . . .11, 34 Módulo Contenido . . . . . . . . . . . . . . . . . . . . . . . . .11, 14 Módulo Visualización . . . . . . . . . . . . . . . . . . . . . . .11, 52 Montaje de los aparatos . . . . . . . . . . . . . . . . . . . . . . .57 Montaje en fábrica . . . . . . . . . . . . . . . . . . . . . . . . . . . .69 N Nivel de repartición . . . . . . . . . . . . . . . . . . . . . . . . . . .24 Nomenclatura . . . . . . . . . . . . . . . . . . . . . . . . . . . .11, 14 Nueva fila . . . . . . . . . . . . . . . . . . . . . . . . . . . . . . . . . . .55 Nuevo cálculo . . . . . . . . . . . . . . . . . . . . . . . . . . . . . .7, 10 Nuevo cuadro . . . . . . . . . . . . . . . . . . . . . . . . . . .9, 10, 46 O Opciones . . . . . . . . . . . . . . . . . . . . . . . . . . . . . . . . .55, 59 Opciones de marcaje . . . . . . . . . . . . . . . . . . . . . . . . . .26 P Paleta de componentes . . . . . . . . . . . . . . . . . . . . . . .41 Paleta de componentes externos . . . . . . . . . . . . . . . .44 Paleta de componentes internos . . . . . . . . . . . . . . . .46 Paleta de símbolos . . . . . . . . . . . . . . . . . . . . . . . . . . .34 Paneles . . . . . . . . . . . . . . . . . . . . . . . . . . . . . . .54, 55, 61 Paso de 2,5 mm . . . . . . . . . . . . . . . . . . . . . . . . . . . . . .37 Paso de 25 mm . . . . . . . . . . . . . . . . . . . . . . . . . . . . . .34 Pedido . . . . . . . . . . . . . . . . . . . . . . . . . . . . . . . . . .65, 69 Pestañas . . . . . . . . . . . . . . . . . . . . . . . . . . . . . . .7, 52, 63 Pictogramas . . . . . . . . . . . . . . . . . . . . . . . . . . . . . . . . .35 Posicionamiento de los aparatos . . . . . . . . . . . . .57, 58 Producto asociado . . . . . . . . . . . . . . . . . . . . . . . . . . . .14 Producto básico . . . . . . . . . . . . . . . . . . . . . . . . . . . . . .14 Producto derivado . . . . . . . . . . . . . . . . . . . . . . . . . . . .14 Producto relacionado . . . . . . . . . . . . . . . . . . . . . . . . .14 Productos complementarios . . . . . . . . . . . . . . . .24, 76 Productos de cableado . . . . . . . . . . . . . . . . . .20, 30, 32 Productos de gestión . . . . . . . . . . . . . . . . . . . . . . .24, 34 Productos de mando . . . . . . . . . . . . . . . . . . . . . . .19, 44 Productos de programación . . . . . . . . . . . . . . . . . . . .19 Productos empotrados . . . . . . . . . . . . . . . . . . . . . . . .75 Productos exteriores . . . . . . . . . . . . . . . . . . . . . . . . . .44 Propiedades del cálculo . . . . . . . . . . . . . . . . . . . . . . . .7 Protección antepuesta . . . . . . . . . . . . . . . . . . . . . . . . .30 Protecciones de seccionamiento . . . . . . . . . . . . . . . .24 Protecciones diferenciales . . . . . . . . . . . . . . . . . . . . .24 Puertas . . . . . . . . . . . . . . . . . . . . . . . . . . . . . . . . . . . . .59 Q Quitar páginas . . . . . . . . . . . . . . . . . . . . . . . . . . . .26, 28 IV / ÍNDICE 81 X L P R O 2, M A N U A L D E U S O IV / Índice 82 R V Recomposición . . . . . . . . . . . . . . . . . . . . . . . . . . . . . . . 41 Redacción . . . . . . . . . . . . . . . . . . . . . . . . . . . . . . . . . . . 39 Reinicializar el marcaje. . . . . . . . . . . . . . . . . . . . . . . . 25 Repartición automatizada XL PART . . . . . . . . 66, 67, 68 Repartidor . . . . . . . . . . . . . . . . . . . . . . . . . 20, 24, 31, 33 Repartidor asociado . . . . . . . . . . . . . . . . . . . . . . . . . . 30 Repartir las bornas . . . . . . . . . . . . . . . . . . . . . . . . . . . 51 Reserva . . . . . . . . . . . . . . . . . . . . . . . . . . . . . . . . . . . . . 50 Reserva mínima de borneros . . . . . . . . . . . . . . . . . . . 51 Reserva modular . . . . . . . . . . . . . . . . . . . . . . . . . . . . . 50 Reserva no equipada . . . . . . . . . . . . . . . . . . . . . . . . . . 50 Resumen técnico . . . . . . . . . . . . . . . . . . . . . . . . . . . . . 65 Retícula de 2,5 mm de paso . . . . . . . . . . . . . . . . . . . . 44 Retícula de 25 mm de paso . . . . . . . . . . . . . . . . . . . . 34 Retícula de gestión . . . . . . . . . . . . . . . . . . . . . . . . . . . 43 Retícula de potencia . . . . . . . . . . . . . . . . . . . . 34, 43, 47 Rupturas . . . . . . . . . . . . . . . . . . . . . . . . . . . . . . . . . . . . 30 S Valoración estudio . . . . . . . . . . . . . . . . . . . . . . . . . . . . 62 Valoración del material . . . . . . . . . . . . . . . . . . . . . . . . 62 Visor . . . . . . . . . . . . . . . . . . . . . . . . . . . . . . . . . . . . . . . . 8 Vista lateral . . . . . . . . . . . . . . . . . . . . . . . . . . . . . . 53, 56 Visualización. . . . . . . . . . . . . . . . . . . . . . . . . . . . . . 11, 52 Visualización de las etiquetas . . . . . . . . . . . . . . . . . . 38 Visualización de las marcas . . . . . . . . . . . . . . . . . . . . 38 Visualización de las propiedades . . . . . . . . . . . . . . . . 24 Visualización paleta . . . . . . . . . . . . . . . . . . . . . . . . . . . 37 Visualización tableta . . . . . . . . . . . . . . . . . . . . . . . . . . 37 X XL3 400 . . . . . . . . . . . . . . . . . . . . . . . . . . . . . . . . . . . . . 54 XL3 800 . . . . . . . . . . . . . . . . . . . . . . . . . . . . . . . . . . . . . 61 XL3 4000 . . . . . . . . . . . . . . . . . . . . . . . . . . . . . . . . . . . . 61 XL-PART . . . . . . . . . . . . . . . . . . . . . . . . . . . . . . . . . . . . 66 Z 2 Salir de XL PRO . . . . . . . . . . . . . . . . . . . . . . . . . . . . . . . 9 Sección del chasis . . . . . . . . . . . . . . . . . . . . . . . . . . . . 67 Sentido de colocación . . . . . . . . . . . . . . . . . . . . . . . . . 51 Sentido de configuración. . . . . . . . . . . . . . . . . . . . . . . 51 Sentido de montaje de los aparatos. . . . . . . . . . . . . . 30 Símbolos de información . . . . . . . . . . . . . . . . . . . 43, 44 Soporte . . . . . . . . . . . . . . . . . . . . . . . . . . . . . . . . . . . . . 58 Suministro de cableado. . . . . . . . . . . . . . . . . . . . . . . . 66 T Tableta . . . . . . . . . . . . . . . . . . . . . . . . . . . . 34, 37, 43, 44 Tipo de circuito. . . . . . . . . . . . . . . . . . . . . . . . . . . . . . . 40 Tipo de esquema . . . . . . . . . . . . . . . . . . . . . . . . . . . . . 35 Tratamiento del dosier . . . . . . . . . . . . . . . . . . . . . . . . 63 Trazados de cables . . . . . . . . . . . . . . . . . . . . . . . . 36, 38 U Unidad de Mando y de Señalización. . . . . . . . . . . . . . 44 Unidad de Mano de Obra. . . . . . . . . . . . . . . . . . . . . . . 66 Zoom . . . . . . . . . . . . . . . . . . . . . . . . . . . . . . . . . 26, 37, 38