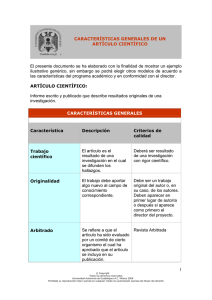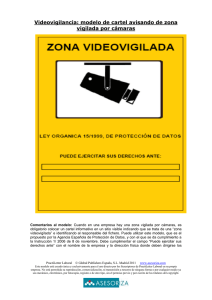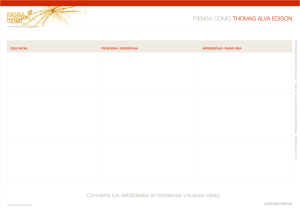MÓDULO 1: OFIMÁTICA Copyright © 2.007 de Cysmo. Todos los derechos reservados. Este documento se entrega gratuitamente por Cysmo. No está permitida la reproducción total o parcial de este documento, ni su tratamiento informático, ni la transmisión de ninguna forma o por cualquier medio, ya sea electrónico, mecánico o por fotocopia, por registro u otros métodos, sin el permiso previo y por escrito de Inated. Queda expresa y terminantemente prohibida su comercialización. INTRODUCCIÓN A LA INFORMÁTICA Contenidos Teóricos 1. Introducción y reseña histórica Un ordenador es un aparato electrónico que puede manipular datos, es programable, en función del programa que utilice realizará una u otra tarea. Un ordenador realiza cuatro operaciones básicas: 1. 2. 3. 4. Acepta datos introducidos por un dispositivo de entrada. Realiza operaciones con los datos (procesa). Produce un resultado en un dispositivo de salida. Almacena los resultados de las operaciones para su uso posterior. Primeros ordenadores El ábaco ilustra el funcionamiento de los ordenadores antiguos, es un marco de madera con alambres y cuentas. Los utilizaban los japoneses. La primera máquina de calcular mecánica, un precursor del ordenador digital, fue inventada en 1642 por el matemático francés Blaise Pascal. En 1670 el filósofo y matemático alemán Gottfried Wilhelm Leibniz perfeccionó esta máquina e inventó una que también podía multiplicar. El inventor francés Joseph Marie Jacquard, al diseñar un telar automático, utilizó delgadas placas de madera perforadas para controlar el tejido utilizado en los diseños complejos. Durante la década de 1880 el estadístico estadounidense Herman Hollerith concibió la idea de utilizar tarjetas perforadas, similares a las placas de Jacquard, para procesar datos. Hollerith consiguió compilar la información estadística destinada al censo de población de 1890 de Estados Unidos mediante la utilización de un sistema que hacía pasar tarjetas perforadas sobre contactos eléctricos. Copyright © 2.007 de Cysmo. Todos los derechos reservados. Este documento se entrega gratuitamente por Cysmo. No está permitida la reproducción total o parcial de este documento, ni su tratamiento informático, ni la transmisión de ninguna forma o por cualquier medio, ya sea electrónico, mecánico o por fotocopia, por registro u otros métodos, sin el permiso previo y por escrito de Inated. Queda expresa y terminantemente prohibida su comercialización. INTRODUCCIÓN A LA INFORMÁTICA Las máquinas para tabular las tarjetas perforadas de Hollerith son las predecesoras de los ordenadores comerciales actuales En el siglo XIX, el matemático británico Charles Babbage elaboró los principios de la computadora digital moderna. Muchos historiadores consideran a Babbage y a su socia, la matemática británica Augusta Ada Byron (1815-1852), como a los verdaderos inventores de la computadora digital moderna. Los ordenadores analógicos comenzaron a construirse a principios del siglo XX. Los primeros modelos realizaban los cálculos mediante ejes y engranajes giratorios. Ordenadores electrónicos En 1944 el Dr. Howard Aiken presenta en la Universidad de Harvard, Estados Unidos, con el nombre de Mark I la primera máquina procesadora de información. La Mark I funcionaba eléctricamente, con tarjetas perforadas y sus componentes se basaban en principios electromecánicos. Era de gran tamaño y lenta. La primera computadora electrónica fue terminada de construir en 1946, por J.P.Eckert y J.W.Mauchly en la Universidad de Pensilvania, U.S.A. y se le llamó ENIAC. Con ella se inicia una nueva era, en la cual la computadora pasa a ser el centro del desarrollo tecnológico, y de una profunda modificación en el comportamiento de las sociedades. ENIAC: Medía 3m de alto por 3m de ancho y 30m de largo, tenía 18.000 válvulas de vacío. Se construyó un sucesor del ENIAC con un almacenamiento de programa que estaba basado en los conceptos del matemático húngaro-estadounidense John Von Copyright © 2.007 de Cysmo. Todos los derechos reservados. Este documento se entrega gratuitamente por Cysmo. No está permitida la reproducción total o parcial de este documento, ni su tratamiento informático, ni la transmisión de ninguna forma o por cualquier medio, ya sea electrónico, mecánico o por fotocopia, por registro u otros métodos, sin el permiso previo y por escrito de Inated. Queda expresa y terminantemente prohibida su comercialización. INTRODUCCIÓN A LA INFORMÁTICA Neumann. Las instrucciones se almacenaban dentro de una memoria y liberaba al ordenador de las limitaciones del lector de cinta de papel durante la ejecución. A finales de la década de 1950 el uso del transistor en los ordenadores hizo que los elementos lógicos fuesen más pequeños, rápidos y versátiles. Los transistores utilizaban mucha menos energía y tenían una vida útil más prolongada. Los componentes se hicieron más pequeños, así como los espacios entre ellos, por lo que la fabricación del sistema resultaba más barata. Circuitos integrados A finales de la década de 1960 apareció el circuito integrado (CI), que posibilitó la fabricación de varios transistores en una única placa de silicio. El circuito integrado permitió una reducción del precio, el tamaño y los porcentajes de error. El microprocesador se convirtió en una realidad a mediados de la década de 1970, con la introducción del circuito de integración a gran escala (LSI, acrónimo de Large Scale Integrated) y, más tarde, con el circuito de integración a mayor escala (VLSI, acrónimo de Very Large Scale Integrated), con varios miles de transistores interconectados. Generaciones Teniendo en cuenta las diferentes etapas de desarrollo que tuvieron las computadoras, las siguientes divisiones que a continuación se enuncian se consideran generaciones aisladas con características propias. Primera Generación (1951-1958) Características Principales: • • • • • • Sistemas de tubos de vacío, desprendían calor y tenían vida corta. Máquinas grandes y pesadas. Alto consumo de energía. Almacenamiento de la información en tambor magnético interior. Continuas fallas o interrupciones en el proceso. Programación en lenguaje máquina. Alto costo. Uso de tarjetas perforadas para suministrar datos y los programas. Segunda generación (1959-1964) Características Principales: • • • • • • • Transistor como componente principal. Es un pequeño trozo de semiconductor. Disminución del tamaño. Disminución del consumo y de la producción del calor. Su fiabilidad alcanza metas inimaginables con los efímeros tubos al vacío. Mayor velocidad de las operaciones que se mide en milisegundos (ms) en lugar de segundos. Memoria interna de núcleos de ferrita. Almacenamiento en cintas y discos. Lenguajes de programación ensambladores y de alto nivel (fortran, cobol,... ). Aplicaciones comerciales en aumento, nóminas, facturación y contabilidad, etc. Tercera generación (1964 - 1971) Características Principales: • • Circuito integrado desarrollado en 1958 por Jack Kivi. Circuito integrado, centenares de elementos en una placa de silicio o (chip). Copyright © 2.007 de Cysmo. Todos los derechos reservados. Este documento se entrega gratuitamente por Cysmo. No está permitida la reproducción total o parcial de este documento, ni su tratamiento informático, ni la transmisión de ninguna forma o por cualquier medio, ya sea electrónico, mecánico o por fotocopia, por registro u otros métodos, sin el permiso previo y por escrito de Inated. Queda expresa y terminantemente prohibida su comercialización. INTRODUCCIÓN A LA INFORMÁTICA • • • • • • • • Menor consumo de energía, reducción de espacio. Aumento de fiabilidad y flexibilidad. Miniaturización. Aumenta la capacidad de almacenamiento y se reduce el tiempo de respuesta. Generalización de lenguajes de programación de alto nivel. Compatibilidad para compartir software entre diversos equipos. Computadoras en Serie 360 IBM. La mini computadora Teleproceso: Se instalan terminales, que accedan a la Computadora central. Multiprogramación: Ordenador que procesa programas simultáneamente. Uso de un ordenador por varios clientes a tiempo compartido. Ampliación de aplicaciones: en Procesos Industriales, Educación, Hogar,... Válvulas de vacío en el fondo de la imagen, transistores en el centro de la imagen y circuitos integrados en primer plano. Cuarta generación (1971-1982) Características principales: • • • • • • Microprocesador: Desarrollado por Intel Corporation (1971). Se minimizan los circuitos, aumenta la capacidad de almacenamiento. Gran expansión del uso de las Computadoras. Memorias electrónicas más rápidas. Sistemas de bases de datos. Generalización de las aplicaciones a todos los campos: Medicina, Hogar, Comercio, Educación, Agricultura, Administración, Diseño, Ingeniería, etc... Multiproceso. Microcomputador Generación Posterior y La Inteligencia Artificial (1982- ) Características Principales: • • • • • • Mayor velocidad. Mayor miniaturización. Aumenta la capacidad de memoria. Multiprocesador (Procesadores interconectados). Lenguaje Natural. Lenguajes de programación: PROGOL y LISP. Máquinas activadas por la voz. Capacidad de traducción entre lenguajes. Características de procesamiento similares a las de procesamiento Humano. La Inteligencia Artificial recoge en su seno los siguientes aspectos: Sistemas Expertos, Lenguaje natural, Robótica y Reconocimiento de la Voz Copyright © 2.007 de Cysmo. Todos los derechos reservados. Este documento se entrega gratuitamente por Cysmo. No está permitida la reproducción total o parcial de este documento, ni su tratamiento informático, ni la transmisión de ninguna forma o por cualquier medio, ya sea electrónico, mecánico o por fotocopia, por registro u otros métodos, sin el permiso previo y por escrito de Inated. Queda expresa y terminantemente prohibida su comercialización. INTRODUCCIÓN A LA INFORMÁTICA 2. Componentes de un ordenador: El Hardware El hardware constituye la parte física del sistema informático. La configuración mínima de hardware está compuesta por Unidad central, Unidades de Almacenamiento, Memoria principal y Periféricos. Un ordenador está constituido por los siguientes componentes: Carcasa Lugar que alberga las piezas internas que contiene el ordenador. Placa Base o Madre Es el componente principal del ordenador, que integra una buena parte de sus componentes internos. Está constituida por un soporte donde se colocan circuitos impresos y una serie de elementos. Además de los componentes pasivos (resistencias, condensadores, etc.), se pueden encontrar: ♦ ♦ ♦ ♦ ♦ Microchips, son circuitos integrados que cumplen distintas funciones. Ranuras, o slots de expansión, a las que se conectarán las tarjetas. Zócalo para la conexión del microprocesador. Memoria caché (RAM) de acceso rápido. El BIOS, que contiene los programas de control interno del ordenador, en una memoria no volátil (ROM). ♦ Bancos para la conexión de dimms de RAM. Conector para el teclado y el ratón. Microprocesador El microprocesador es el auténtico cerebro y centro neurálgico del ordenador. Consiste en una serie de circuitos integrados que contiene la Unidad Aritmético Lógica (ALU) y la Unidad de Control (CU). Copyright © 2.007 de Cysmo. Todos los derechos reservados. Este documento se entrega gratuitamente por Cysmo. No está permitida la reproducción total o parcial de este documento, ni su tratamiento informático, ni la transmisión de ninguna forma o por cualquier medio, ya sea electrónico, mecánico o por fotocopia, por registro u otros métodos, sin el permiso previo y por escrito de Inated. Queda expresa y terminantemente prohibida su comercialización. INTRODUCCIÓN A LA INFORMÁTICA Memorias Existen básicamente tres tipos de memoria, que tienen características y funciones distintas. Son los que se detallan a continuación: La memoria principal, RAM, que es volátil y de escritura/lectura. Almacena temporalmente la información cuando el ordenador está encendido. La memoria Caché, que puede ser de dos tipos: la de primer nivel o L1, que es la que está integrada en el propio chip del microprocesador, y la de segundo nivel, también llamada L2 o SRAM, que es la primera que consulta el microprocesador. La memoria ROM, donde se almacenan las tablas de códigos y los programas de control como el BIOS. Esta memoria no es volátil. Unidades de almacenamiento Sirven para almacenar la información de forma permanente y permiten regrabarse. Se pueden encontrar los siguientes tipos: • • • • • Disquete: Tienen una capacidad de 1,44 Mb y son lentos. Disco duro: La capacidad se mide en Gb y los hay de diversos tamaños, 2 Gb, 20 Gb, 80 Gb, 120 Gb,.... son más rápidos que los disquetes. CD-ROM: La capacidad oscila entre los 600 Mb y 900 Mb, son más rápidos que los disquetes pero más lentos que los discos duros. DVD-ROM: La capacidad se mide en Gb y hay de diversos tamaños 4, 6, 10 Gb, son de una velocidad de acceso a datos parecida a la del CD-ROM. Cintas magnéticas: Las capacidades se miden en Gb y son las más lentas de todos los dispositivos de almacenamiento, se utilizan para copias de seguridad. Tarjetas Existen multitud de tipos de tarjetas, cada una de ellas con funciones determinadas. Una tarjeta consiste en una placa semiconductora con circuitos impresos, microchips, componentes pasivos y puertos de comunicación. Tipos: • • • Tarjeta de sonido: Permite reproducción y grabación de sonido. Tarjeta gráfica: Reproduce las imágenes en el monitor. Tarjeta de red: Permite conectar un ordenador a una red de ordenadores. Copyright © 2.007 de Cysmo. Todos los derechos reservados. Este documento se entrega gratuitamente por Cysmo. No está permitida la reproducción total o parcial de este documento, ni su tratamiento informático, ni la transmisión de ninguna forma o por cualquier medio, ya sea electrónico, mecánico o por fotocopia, por registro u otros métodos, sin el permiso previo y por escrito de Inated. Queda expresa y terminantemente prohibida su comercialización. INTRODUCCIÓN A LA INFORMÁTICA Periféricos Son dispositivos que se conectan al ordenador a través de los puertos de comunicaciones de la CPU (Unidad Central de Procesamiento). Tipos: • • • De Entrada: Ratón, Teclado, Micrófono, Escáner, Cámara Digital, WebCam,... De Salida: Monitor, Impresora,... De Entrada/Salida: Módem, Disquetera, Unidad Grabadora CD-ROM,... Puertos de Comunicaciones Es donde se conectan los distintos periféricos y hay de diversos tipos: • • • • • • • Paralelo: Conector hembra de 25 clavijas y al que se suele conectar la impresora. Serie: Conectores machos de 9 ó 25 clavijas y al que se puede conectar por ejemplo el módem. PS2: Conectores a los cuales se pueden conectar el teclado y ratón. USB: Conector más reciente para transferencia de datos en serie al que se pueden conectar multitud de dispositivos como ratón, escáner, impresora,... Sonido: Conectores para altavoces, micrófono,... FireWire: Conector muy reciente para transferencia de datos en serie a alta velocidad y a él se puede conectar una cámara digital. Joystick: Conector para periféricos de juegos. Las imágenes aparecen siguiendo el orden de la lista anterior: Copyright © 2.007 de Cysmo. Todos los derechos reservados. Este documento se entrega gratuitamente por Cysmo. No está permitida la reproducción total o parcial de este documento, ni su tratamiento informático, ni la transmisión de ninguna forma o por cualquier medio, ya sea electrónico, mecánico o por fotocopia, por registro u otros métodos, sin el permiso previo y por escrito de Inated. Queda expresa y terminantemente prohibida su comercialización. INTRODUCCIÓN A LA INFORMÁTICA 3. Componentes de un ordenador: el Software El software constituye la parte lógica del ordenador, el conjunto de instrucciones o programas que guía al hardware en su trabajo de procesamiento. Se puede clasificar en tres grandes bloques: Lenguajes de Programación Los programas de software están escritos en lenguajes de programación. El primero de los lenguajes de programación fue el lenguaje máquina, sólo compuesto por ceros y unos. El lenguaje ensamblador es más sencillo que el lenguaje máquina, utiliza breves códigos de letras pero es todavía un lenguaje de bajo nivel. Los lenguajes de alto nivel utilizan expresiones sencillas en inglés y símbolos matemáticos y ejemplos de ellos son: Visual Basic, C++, Cobol, Java, HTML, JavaScript,... Sistemas Operativos Es un grupo de programas que coordina el funcionamiento de los componentes del ordenador. El sistema operativo gestiona automáticamente ciertas tareas y además dispone de utilidades para que el usuario realice tareas de mantenimiento del sistema. Algunos de los sistemas operativos más conocidos son: Ms-Dos, Windows XX, Linux, Unix, Novell Netware,... Programas de Aplicación Es el software que se utiliza para realizar tareas específicas como procesamiento de texto, realizar una nómina, controlar la contabilidad, realizar cálculos,... Los programas de aplicación se encuentran a veces en paquetes de software que no son más que un conjunto de aplicaciones reunidas en un kit, como por ejemplo Office que contiene Word (procesador de textos), Excel (hoja de cálculo), Access (base de datos), PowerPoint (Programa de presentaciones),.... 4. El Sistema Operativo El sistema operativo es el encargado de gestionar los recursos del sistema, controlar los procesos de entrada/salida. Además, cada sistema operativo proporciona un modo para que el usuario determine las prioridades de los trabajos y recursos. El sistema operativo es el programa necesario para poder utilizar cualquier otro programa de aplicación. Es más, las aplicaciones se diseñan para que funcionen en determinados sistemas operativos. Los sistemas operativos más utilizados son: Monousuarios: Ms-Dos, Windows 3.1, Windows 95/98/Me/XP, Linux Multiusuarios: Windows NT/2000, Unix Copyright © 2.007 de Cysmo. Todos los derechos reservados. Este documento se entrega gratuitamente por Cysmo. No está permitida la reproducción total o parcial de este documento, ni su tratamiento informático, ni la transmisión de ninguna forma o por cualquier medio, ya sea electrónico, mecánico o por fotocopia, por registro u otros métodos, sin el permiso previo y por escrito de Inated. Queda expresa y terminantemente prohibida su comercialización. WINDOWS 2.000 Contenidos Teóricos 1. Introducción a Windows 2000 El sistema operativo Windows 2000 es una evolución del sistema operativo Windows NT 4.0. Windows 2000 es más potente, fiable y seguro. La administración de Windows 2000 es más potente ya que se le han incorporado herramientas administrativas completamente personalizables y flexibles. Windows 2000 es multitarea (permite gestionar diversos programas simultáneamente) y multiproceso (permite utilizar varios procesadores para el sistema operativo y las aplicaciones). Windows 2000 profesional aúna la simplicidad de Windows 98 con la fiabilidad y rendimiento de Windows NT 4.0. 2. El Escritorio El escritorio es el punto de partida de Windows. Es un fondo sobre el cual se sitúan todos los componentes de Windows: ventanas, iconos, programas, documentos, etc. El escritorio contiene tres tipos de elementos: Ventanas, Iconos y Barra de tareas. Copyright © 2.007 de Cysmo. Todos los derechos reservados. Este documento se entrega gratuitamente por Cysmo. No está permitida la reproducción total o parcial de este documento, ni su tratamiento informático, ni la transmisión de ninguna forma o por cualquier medio, ya sea electrónico, mecánico o por fotocopia, por registro u otros métodos, sin el permiso previo y por escrito de Inated. Queda expresa y terminantemente prohibida su comercialización. WINDOWS 2.000 Ventanas. La ventana es el mecanismo que usa el sistema operativo Windows 2000 para presentar información al usuario. Iconos. Un icono es un dibujo de tamaño pequeño que se utiliza para representar un objeto de Windows 2000. Barra de tareas. La barra de tareas es una franja horizontal situada normalmente en la parte inferior de la pantalla en la que aparecen el botón Inicio, los programas en ejecución y la zona de control. Ventanas Elementos básicos: La barra de título: es la franja horizontal situada a lo largo de toda la parte superior de la ventana. En ella encontramos: • Menú de control: Un icono situado en la parte izquierda de la barra de título que activa un menú formado por las operaciones que se pueden realizar con la ventana (mover, cambiar tamaño, cerrar, maximizar, minimizar, etc.). • Título: Nombre de la ventana. • Botón minimizar: Al minimizar una ventana, desaparece de la vista del usuario, pero se añade un icono en la barra de tareas del escritorio, desde el cual se puede mediante un clic volver a abrir la ventana. Copyright © 2.007 de Cysmo. Todos los derechos reservados. Este documento se entrega gratuitamente por Cysmo. No está permitida la reproducción total o parcial de este documento, ni su tratamiento informático, ni la transmisión de ninguna forma o por cualquier medio, ya sea electrónico, mecánico o por fotocopia, por registro u otros métodos, sin el permiso previo y por escrito de Inated. Queda expresa y terminantemente prohibida su comercialización. WINDOWS 2.000 • • Botón maximizar: Aumenta su tamaño de forma que ocupe toda la pantalla completa. Para devolverla a su tamaño anterior hay que hacer clic otra vez sobre el mismo botón que tiene entonces otro aspecto (se denomina restaurar). Botón cerrar: Cierra totalmente la ventana. Barras de Desplazamiento: En muchas ocasiones el tamaño de una ventana es demasiado pequeño para poder mostrar todo su contenido, cuando esto ocurre aparecen las barras de desplazamiento, una franja horizontal y vertical que se sitúan, respectivamente, en la parte inferior y la parte derecha de la ventana. Estas permiten desplazar el contenido de la ventana vertical y horizontalmente. Línea de menús: Una franja horizontal formada por varios nombres separados entre sí, cada uno de los cuales despliega sus propias opciones. Para abrir un menú se hace clic sobre el nombre del menú. Barra de Estado. Una franja horizontal que la mayoría de las ventanas tienen en su parte inferior y muestra al usuario información importante. Operaciones con una ventana: Cerrar, Maximizar, Minimizar, Mover (situar el puntero en cualquier parte de la barra de título y usar la técnica arrastrar y soltar), Cambiar el tamaño de una ventana (situar el puntero en cualquier parte de las líneas que enmarcan la ventana hasta que el puntero cambie de aspecto y pase a ser una flecha con puntas en los dos extremos, arrastrar y soltar moviendo el puntero en dirección de la flecha para aumentar o disminuir la ventana). Iconos Un icono es la representación gráfica de un objeto. Cada icono está formado por: • Un dibujo o figura que indica visualmente al usuario el tipo de icono. • Un nombre que identifica exclusivamente al icono. Tipos de iconos: Carpeta, Impresora, Unidades de Disquetes, Disco duro, CD-ROM, Ficheros de Imagen, Texto, Ejecutables, Accesos directos... Operaciones con iconos: Seleccionar iconos. Se hace clic sobre el icono: quedará inmediatamente resaltado. Seleccionar varios iconos. Si los iconos están juntos: se sitúa el puntero en una de las esquinas imaginarias que forman todos los iconos juntos, se presiona el botón del ratón y se arrastra en dirección a la esquina contraria. Si los iconos no están juntos: se selecciona el primer icono, a continuación se seleccionan los siguientes iconos pulsando la tecla Ctrl y haciendo un clic. Abrir un icono. Para abrir un icono, sólo hay hacer un doble clic sobre él. Renombrar un icono. Para cambiar el nombre de un icono primero se selecciona el icono, después se hace un clic sobre el nombre del icono. Copyright © 2.007 de Cysmo. Todos los derechos reservados. Este documento se entrega gratuitamente por Cysmo. No está permitida la reproducción total o parcial de este documento, ni su tratamiento informático, ni la transmisión de ninguna forma o por cualquier medio, ya sea electrónico, mecánico o por fotocopia, por registro u otros métodos, sin el permiso previo y por escrito de Inated. Queda expresa y terminantemente prohibida su comercialización. WINDOWS 2.000 Mover/copiar un icono. Se arrastra manteniendo pulsado el botón derecho del ratón desde una posición origen a una posición destino y se selecciona la opción de menú correspondiente. Al mover un icono se elimina de su posición de origen, mientras que al copiar un icono sigue existiendo en la posición origen. Borrar un icono. Se selecciona el icono o iconos y se pulsa la tecla Supr. Propiedades del objeto. En el menú contextual que se muestra al hacer clic con botón derecho sobre un icono hay una opción denominada Propiedades, que es necesario destacar, pues accede a las características de configuración del objeto. Accesos directos: Un acceso directo es un icono especial que sirve como enlace a un objeto (programa, carpeta, documento, etc.) y que permite activar ese objeto de una forma rápida y cómoda. Los iconos de acceso directo tienen una flecha en la parte inferior izquierda que los identifica, por ejemplo: Flecha Un acceso directo se sitúa la mayoría de las veces en el escritorio, así se tiene una acceso rápido al objeto al que apunta. Para crear un acceso directo hay varios métodos: uno de ellos es hacer clic con botón derecho sobre el objeto del que se quiere crear el acceso directo y seleccionar crear acceso directo. Una vez creado el acceso directo se puede llevar al escritorio con las operaciones de cortar y copiar. Si se elimina un acceso directo realmente se pierde el enlace al objeto, pero no el objeto al que apunta. Un acceso directo permite tener accesos en diferentes zonas a un mismo objeto sin tenerlo duplicado, con las ventajas de ahorro de espacio y facilidad de acceso. Personalización del escritorio El escritorio es el elemento central de Windows ya que todos los objetos de Windows están almacenados de una forma u otra en él. Se puede personalizar. Organizar el escritorio: La organización de los iconos se hace a través del menú contextual del escritorio. Haciendo clic con botón derecho sobre el escritorio se puede: Alinear iconos. Organiza los iconos alineándolos en base a una cuadrícula. Organizar iconos. Ordena los iconos del escritorio por nombre, tamaño, tipo... Propiedades del escritorio: Las propiedades del escritorio son las propiedades de la pantalla de Windows. Al hacer clic con botón derecho, aparece sobre el fondo del escritorio el menú contextual, se selecciona propiedades y desde la ventana que se abre se puede: Copyright © 2.007 de Cysmo. Todos los derechos reservados. Este documento se entrega gratuitamente por Cysmo. No está permitida la reproducción total o parcial de este documento, ni su tratamiento informático, ni la transmisión de ninguna forma o por cualquier medio, ya sea electrónico, mecánico o por fotocopia, por registro u otros métodos, sin el permiso previo y por escrito de Inated. Queda expresa y terminantemente prohibida su comercialización. WINDOWS 2.000 Cambiar el Fondo. Desde la ficha Fondo se puede establecer un tapiz para el escritorio (el tapiz es una imagen o figura que se puede colocar en el escritorio) y mostrar la imagen centrada, estirada o en mosaico. Cambiar el Protector de pantalla. Desde la ficha Protector de Pantalla se puede colocar un salvapantallas que se active cuando transcurra cierto tiempo sin utilizar el ordenador y así evitar dañar el monitor. Al salvapantallas se le puede asignar contraseña de forma que cuando se ejecute sea necesario introducir la contraseña para poder volver a utilizar el ordenador. Cambiar la apariencia: Desde la ficha Apariencia se modifica la apariencia de los distintos objetos de nuestro sistema operativo (ventanas, iconos, menús,...) 3. El menú Inicio Desde el botón inicio que aparece en la parte izquierda de la barra de tareas, se accede prácticamente a todos los componentes de Windows 2000. Opciones del menú Inicio: Apagar el sistema Es la opción que debe usarse de forma obligatoria para apagar el ordenador. Desde esta opción también se reinicia el equipo. Copyright © 2.007 de Cysmo. Todos los derechos reservados. Este documento se entrega gratuitamente por Cysmo. No está permitida la reproducción total o parcial de este documento, ni su tratamiento informático, ni la transmisión de ninguna forma o por cualquier medio, ya sea electrónico, mecánico o por fotocopia, por registro u otros métodos, sin el permiso previo y por escrito de Inated. Queda expresa y terminantemente prohibida su comercialización. WINDOWS 2.000 Ejecutar La opción Ejecutar permite ejecutar un programa de forma directa. Ayuda Esta opción permite acceder a la ayuda del sistema operativo. Buscar Desde esta opción se realizan búsquedas de ficheros o carpetas en nuestro ordenador. Se pueden indicar distintos criterios de búsqueda como son: nombre, contenido, fecha de creación o modificación, tipo o tamaño. El carácter comodín * se utiliza para hacer referencia a varios ficheros que coinciden con un modelo. Documentos La opción Documentos contiene una lista de hasta los últimos 15 documentos que se han abierto en Windows 2000. Al seleccionar uno de ellos se ejecuta automáticamente el programa asociado y se carga el documento. Programas Es la más importante del menú Inicio, pues permite acceder a todos los programas instalados en Windows (pertenecientes al sistema operativo o no). 4. El Explorador de Windows El explorador proporciona una visión jerárquica de los recursos del ordenador. Se ejecuta desde botón Inicio, Programas, Accesorios, Explorador de Windows. La ventana del explorador está compuesta por dos paneles: el izquierdo muestra la jerarquía de unidades y carpetas mientras que el derecho muestra el contenido de la carpeta actualmente seleccionada en el panel izquierdo. En el panel izquierdo junto a cada uno de los objetos aparecen unos cuadraditos con un símbolo de suma (+) o resta (-). El símbolo de la suma indica que hay objetos subordinados al objeto marcado, pero que no se están mostrando, el de la resta indica que el árbol está completamente expandido y por tanto no contiene ningún objeto oculto. El árbol se expande haciendo clic sobre el símbolo de la suma y se comprime cuando se hace clic sobre el símbolo de la resta. Copyright © 2.007 de Cysmo. Todos los derechos reservados. Este documento se entrega gratuitamente por Cysmo. No está permitida la reproducción total o parcial de este documento, ni su tratamiento informático, ni la transmisión de ninguna forma o por cualquier medio, ya sea electrónico, mecánico o por fotocopia, por registro u otros métodos, sin el permiso previo y por escrito de Inated. Queda expresa y terminantemente prohibida su comercialización. WINDOWS 2.000 Organizar carpetas y archivos El sistema operativo Windows 2000 utiliza ficheros, carpetas y unidades para almacenar y organizar la información. La información se almacena en los ficheros, éstos son de múltiples tipos, a su vez los ficheros se organizan en carpetas y éstas se encuentran en unidades de disco. Crear carpetas y archivos Para crear una carpeta, una vez situado en el lugar donde se desea crearla, se elige la opción Archivo de la barra de menú, se indica Nuevo, Carpeta, y escribe el nombre de la carpeta. Desde el menú contextual (clic con botón derecho del ratón) se accede a la opción nuevo que permite la creación de carpetas. Se crearán archivos de texto e imagen con aplicaciones de Windows en posteriores apartados. Eliminar carpetas y archivos Se eliminan carpetas y/o archivos seleccionándolos y pulsando tecla suprimir Copiar / Mover carpetas y archivos Se pueden copiar o mover tanto archivos como carpetas con varios métodos. Copiar: Seleccionar los archivos o carpetas, indicar la acción de copiar (Menú Edición, Copiar o Menú Contextual, Copiar o Botón Copiar de la barra de herramientas), ir al destino e indicar la acción de pegar utilizando cualquiera de los métodos vistos para la acción copiar. Copyright © 2.007 de Cysmo. Todos los derechos reservados. Este documento se entrega gratuitamente por Cysmo. No está permitida la reproducción total o parcial de este documento, ni su tratamiento informático, ni la transmisión de ninguna forma o por cualquier medio, ya sea electrónico, mecánico o por fotocopia, por registro u otros métodos, sin el permiso previo y por escrito de Inated. Queda expresa y terminantemente prohibida su comercialización. WINDOWS 2.000 Mover: Seleccionar los archivos o carpetas, indicar la acción de cortar (Menú Edición, Cortar o Menú Contextual, Cortar o Botón Cortar de la barra de herramientas), ir al destino e indicar la acción de pegar utilizando cualquiera de los métodos vistos para la acción cortar. 5. El Panel de Control El panel de control es la aplicación que se utiliza para el mantenimiento del sistema. Permite agregar y quitar hardware y software, controlar ajustes de periféricos, configurar la fecha y hora del sistema, agregar impresoras, multimedia... Configurar Fecha y hora La fecha y hora de nuestro sistema se actualiza a través del icono Fecha y Hora. Agregar Hardware Mediante el icono Agregar nuevo hardware se instala y configura nuevos periféricos en nuestro ordenador. Agregar Software Con el icono de Agregar o quitar programas se puede instalar nuevos programas en nuestro ordenador ya sean componentes del propio Windows 2000 u otros tipos de programas, así como desinstalar programas. Configurar el Ratón Se configura la velocidad de desplazamiento del ratón, el tipo de puntero,... desde el icono Mouse. Copyright © 2.007 de Cysmo. Todos los derechos reservados. Este documento se entrega gratuitamente por Cysmo. No está permitida la reproducción total o parcial de este documento, ni su tratamiento informático, ni la transmisión de ninguna forma o por cualquier medio, ya sea electrónico, mecánico o por fotocopia, por registro u otros métodos, sin el permiso previo y por escrito de Inated. Queda expresa y terminantemente prohibida su comercialización. WINDOWS 2.000 Instalar impresoras A través del icono Impresoras se instalan y desinstalan impresoras. En la ventana impresoras aparece un icono Agregar impresora que ejecuta un asistente y ayuda en la instalación de una impresora, ya sea local o una impresora de red. Multimedia Los dispositivos de sonido, vídeo y juegos se instalan y configuran desde el icono Multimedia. 6. Las aplicaciones: Accesorios de Windows El sistema operativo Windows 2000 tiene una serie de aplicaciones que se denominan accesorios y permiten realizar multitud de tareas como son por ejemplo escribir texto, dibujar, realizar cálculos, jugar,... WordPad Procesador de textos que permite leer y editar textos con formato Word. Posee muchas de las características de la aplicación profesional Word. Al iniciar WordPad desde Inicio, Programas, Accesorios, WordPad, se abre la ventana de la aplicación en la que se puede trabajar. Una vez escrito un texto se guarda desde la opción Archivo de la barra de menú, seleccionando Guardar. En la ventana que se muestra se indica el nombre del archivo y la carpeta donde guardarlo. Copyright © 2.007 de Cysmo. Todos los derechos reservados. Este documento se entrega gratuitamente por Cysmo. No está permitida la reproducción total o parcial de este documento, ni su tratamiento informático, ni la transmisión de ninguna forma o por cualquier medio, ya sea electrónico, mecánico o por fotocopia, por registro u otros métodos, sin el permiso previo y por escrito de Inated. Queda expresa y terminantemente prohibida su comercialización. WINDOWS 2.000 Se imprime un archivo desde la opción Archivo de la barra de menú seleccionando Imprimir. En la ventana de impresión se indica qué se desea imprimir y por cuál impresora. Una vez finalizado el trabajo con WordPad, se cierra la ventana con el botón de cerrar o desde la opción Archivo, seleccionando Salir. Paint Es un programa de composición gráfica que permite crear imágenes en color en el formato gráfico de mapa de bits (BMP). Para iniciar la aplicación desde Inicio, Programas, Accesorios, Paint, aparece la ventana de trabajo en blanco, una caja de herramientas de dibujo en la parte izquierda y una paleta de colores en la parte inferior. Se seleccionan la herramienta y color adecuados y se dibuja. Una vez acabado el dibujo se almacena y cierra la aplicación de igual forma que con WordPad. Bloc de notas Es un editor de texto adecuado para notas y pequeñas cartas. Para iniciar la aplicación desde Inicio, Programas, Accesorios, Bloc de notas, aparece una ventana en blanco en la cual se puede introducir texto. Para almacenar la información introducida y cerrar el bloc de notas se actúa como con WordPad. Copyright © 2.007 de Cysmo. Todos los derechos reservados. Este documento se entrega gratuitamente por Cysmo. No está permitida la reproducción total o parcial de este documento, ni su tratamiento informático, ni la transmisión de ninguna forma o por cualquier medio, ya sea electrónico, mecánico o por fotocopia, por registro u otros métodos, sin el permiso previo y por escrito de Inated. Queda expresa y terminantemente prohibida su comercialización. WINDOWS 2.000 Calculadora Es una aplicación que permite realizar cálculos sencillos y complejos, se inicia desde Inicio, Programas, Accesorios, Calculadora. Para cerrar la aplicación se utiliza el botón cerrar de la ventana, los cálculos realizados no se guardan. 7. Compartir datos entre aplicaciones Para compartir datos entre distintas aplicaciones, traspasando información entre ellas, se utilizan las opciones de Cortar/Copiar/Pegar. Para traspasar información entre distintas aplicaciones habrá que estar situado dentro de un documento realizado con una aplicación y posteriormente seleccionar aquello que se quiera traspasar a otra aplicación. Una vez seleccionado se elige la opción de Cortar (Mover) o Copiar (Copiar) y se cambia a otra de las aplicaciones. Tras situarse en el lugar adecuado, se selecciona la opción de Pegar. Se puede por ejemplo copiar una imagen creada en un documento de Paint dentro de un documento de WordPad, o pasar contenido de un documento de texto creado con el bloc de notas a un documento de WordPad, etc. Copyright © 2.007 de Cysmo. Todos los derechos reservados. Este documento se entrega gratuitamente por Cysmo. No está permitida la reproducción total o parcial de este documento, ni su tratamiento informático, ni la transmisión de ninguna forma o por cualquier medio, ya sea electrónico, mecánico o por fotocopia, por registro u otros métodos, sin el permiso previo y por escrito de Inated. Queda expresa y terminantemente prohibida su comercialización. WORD 2000 Contenidos Teóricos 1. Introducción a Word 2000 Word es uno de los procesadores de texto más utilizados. Los procesadores de texto, aparte de introducir texto, imágenes y dibujos, permiten trabajar con ellos aplicándoles formatos, estilos y diseños para que tomen una apariencia profesional. 2. El entorno de trabajo Para iniciar Word se hace clic en botón Inicio, Programas, Microsoft Word, se abre la ventana de la aplicación que tendrá el siguiente aspecto: En esta pantalla se aprecian las siguientes partes: Barra de título En esta Barra aparece el icono de Word 2000, el nombre del documento que se está editando, en este caso Documento3, el nombre del programa que se está utilizando Microsoft Word y los tres botones típicos de una ventana de Windows. El nombre del documento será Documento1, Documento2,.... mientras no se guarde el documento. En el momento que se guarde aparecerá el nombre asignado. Copyright © 2.007 de Cysmo. Todos los derechos reservados. Este documento se entrega gratuitamente por Cysmo. No está permitida la reproducción total o parcial de este documento, ni su tratamiento informático, ni la transmisión de ninguna forma o por cualquier medio, ya sea electrónico, mecánico o por fotocopia, por registro u otros métodos, sin el permiso previo y por escrito de Inated. Queda expresa y terminantemente prohibida su comercialización. WORD 2000 Barra de menús Con esta barra se accede a los menús desplegables de Word. Con estos menús se llevan a cabo todas las opciones de las que dispone Word. Barras de herramientas Word consta de dos barras de herramientas como las que aparecen en la imagen superior. La primera de las barras es la barra estándar, mientras que la inferior es la barra de formato (pueden aparecer en diferente orden). Existen muchas más barras de herramientas que permiten realizar funciones determinadas. Se visualizan desplegando el menú Ver y seleccionando la opción barra de herramientas. Se despliega entonces una lista de barras de herramientas y se elige la que se desea. Las barras de herramientas son una forma de acceso rápido a distintas tareas, que por otra parte siempre se encuentran disponibles en el menú correspondiente. Barras de reglas Las barras de reglas, tanto horizontal como vertical, informan de la medida de los márgenes, las tabulaciones, de la posición que ocupa un objeto con respecto a toda la hoja, etc. Estas barras se pueden mostrar u ocultar desde menú Ver, Regla. Zona de edición Es la zona central de la pantalla en la que se edita el documento. Barras de desplazamiento. Estas barras permiten moverse por todo el documento, pudiendo hacerlo línea a línea, página a página, pantalla a pantalla,... Barra de estado La barra de estado muestra información sobre el documento que está activo. Puede verse el número de la página que está editándose, la sección, el total de páginas, posición del cursor dentro de la página, etc. Copyright © 2.007 de Cysmo. Todos los derechos reservados. Este documento se entrega gratuitamente por Cysmo. No está permitida la reproducción total o parcial de este documento, ni su tratamiento informático, ni la transmisión de ninguna forma o por cualquier medio, ya sea electrónico, mecánico o por fotocopia, por registro u otros métodos, sin el permiso previo y por escrito de Inated. Queda expresa y terminantemente prohibida su comercialización. WORD 2000 Menús contextuales Como en la gran mayoría de programas de Windows al hacer clic con botón derecho aparece un menú contextual que facilita la selección de diferentes opciones. 3. El Primer Documento Una vez abierta la aplicación se empieza a escribir comprobando que el texto aparece en la zona de edición, en la posición en la que se encuentra el cursor (barra vertical parpadeante). En Word no es necesario pulsar Intro al final de línea, se hará al final de cada párrafo, ya que al llegar al margen derecho del documento saltará de forma automática a la siguiente línea. Word tiene establecido por defecto unos espacios alrededor de la hoja en los cuales en principio no se puede escribir y son los márgenes izquierdo, derecho, superior e inferior. En Word se pueden utilizar las flechas de dirección del teclado para desplazarse por un documento, así como el ratón, barras de desplazamiento, teclas como Inicio, Fin, Repág, AvPág,... 4. Gestión de Archivos En este apartado se verá cómo guardar, abrir y cerrar documentos. Guardar documentos Para guardar un documento por primera vez, desde el menú Archivo, se selecciona ) o Guardar como, se abre un cuadro de diálogo donde se debe Guardar (o botón indicar la carpeta en la que se desea almacenar el documento y el nombre del documento. Una vez introducido ambos datos se hace clic sobre botón guardar. Copyright © 2.007 de Cysmo. Todos los derechos reservados. Este documento se entrega gratuitamente por Cysmo. No está permitida la reproducción total o parcial de este documento, ni su tratamiento informático, ni la transmisión de ninguna forma o por cualquier medio, ya sea electrónico, mecánico o por fotocopia, por registro u otros métodos, sin el permiso previo y por escrito de Inated. Queda expresa y terminantemente prohibida su comercialización. WORD 2000 Si el documento que se desea guardar ha sido guardado con anterioridad, posee ya un nombre, las opciones de Guardar y Guardar como actúan de diferente forma. Se utiliza Guardar para ir grabando las modificaciones que se vayan haciendo sobre el documento en el mismo lugar que se encuentra y con el mismo nombre, y se utiliza la opción de Guardar como si lo que se quiere es guardar el documento con otro nombre y/o en otro lugar. Abrir documentos Cuando se quiera abrir un documento que esté guardado en disco, se va a menú Archivo, Abrir (o botón ), aparece el cuadro de diálogo en el que ha de buscarse el fichero en la carpeta que se encuentre, seleccionarlo y hacer clic en botón Abrir. Cerrar documentos Para cerrar un documento se hace desde menú Archivo, Salir o desde el botón Cerrar de la ventana de la aplicación. Al cerrar un documento muestra un cuadro de diálogo preguntando si se desea guardar los cambios realizados, en caso de que se hayan realizado modificaciones en el documento desde la última vez que se guardó. 5. Trabajo con Bloques y Múltiples documentos En este apartado se estudiará cómo seleccionar texto, copiar, mover, borrar, deshacer y rehacer acciones, traspasar información entre documentos. Selección de bloque de texto Se sitúa el ratón en un extremo del bloque de texto, se pulsa el botón izquierdo y sin soltarlo, se desplaza el ratón hasta el otro extremo del bloque. Asimismo se pueden seleccionar bloques de texto de la siguiente forma: Una palabra: Doble clic sobre la palabra. Una línea: Clic en el margen izquierdo, a la altura de la línea. Un párrafo: Doble clic en el margen izquierdo, a la altura del párrafo. Documento completo: Triple clic en un punto del margen izquierdo. Copiar un bloque de texto Se selecciona el texto y se indica la acción de Copiar de cualquiera de las siguientes formas: - menú Edición, Copiar - Botón Copiar ( ) de la barra de herramientas - Clic con botón derecho sobre la selección, y en el menú contextual clic sobre Copiar - Pulsar la combinación de teclas Ctrl. + c Posteriormente situarse en el lugar de destino e indicar Pegar de cualquiera de las siguientes formas: - menú Edición, Pegar - Botón Pegar ( ) de la barra de herramientas - Clic con botón derecho sobre la selección, y en el menú contextual clic sobre Pegar Copyright © 2.007 de Cysmo. Todos los derechos reservados. Este documento se entrega gratuitamente por Cysmo. No está permitida la reproducción total o parcial de este documento, ni su tratamiento informático, ni la transmisión de ninguna forma o por cualquier medio, ya sea electrónico, mecánico o por fotocopia, por registro u otros métodos, sin el permiso previo y por escrito de Inated. Queda expresa y terminantemente prohibida su comercialización. WORD 2000 - Pulsar la combinación de teclas Ctrl. + v Mover un bloque de texto Se selecciona el texto y se indica la acción de Cortar de cualquiera de las siguientes formas: - menú Edición, Cortar - Botón Cortar ( ) de la barra de herramientas - Clic con botón derecho sobre la selección, y en el menú contextual clic sobre Cortar - Pulsar la combinación de teclas Ctrl. + x Posteriormente situarse en el lugar de destino e indicar Pegar de las formas descritas en el anterior apartado. Borrar un bloque de texto Se selecciona el texto y se pulsa la tecla suprimir o tecla retroceso o menú Edición, Borrar. Deshacer y Rehacer acciones Word dispone de una opción que permite deshacer las últimas acciones realizadas, para ello hacer clic sobre el botón deshacer ( ) o menú Edición, Deshacer “tipo acción “. Si se desea deshacer varias acciones de una sola vez se utiliza el triángulo desplegable del botón deshacer y se selecciona un conjunto de acciones. Una vez que se han deshecho una serie de acciones se pueden rehacer mediante la ) o menú Edición, opción rehacer. Para ello hacer clic sobre el botón rehacer ( Rehacer “tipo acción “. Si se desean rehacer varias acciones de una sola vez se utiliza el triángulo desplegable del botón rehacer y se selecciona un conjunto de acciones. Utilizando las opciones de deshacer y rehacer acciones se puede recuperar un bloque de texto borrado, quitar un formato aplicado, volver atrás en un momento determinado cuando se cometa un error (muy útil),... Traspasar información entre documentos Word permite traspasar información entre documentos. Para ello situarse en el documento origen, seleccionar el bloque de texto e indicar la acción que se desea realizar (Copiar o Cortar), según se quiera Copiar o Mover el texto seleccionado. Copyright © 2.007 de Cysmo. Todos los derechos reservados. Este documento se entrega gratuitamente por Cysmo. No está permitida la reproducción total o parcial de este documento, ni su tratamiento informático, ni la transmisión de ninguna forma o por cualquier medio, ya sea electrónico, mecánico o por fotocopia, por registro u otros métodos, sin el permiso previo y por escrito de Inated. Queda expresa y terminantemente prohibida su comercialización. WORD 2000 Seguidamente se abre el documento destino, se sitúa el cursor en el lugar adecuado y se indica la acción Pegar. 6. Formatos: Texto, Párrafo, Página y Documento En este apartado se aprenderá a utilizar los diferentes tipos de formatos de los que dispone Word para modificar el aspecto de un documento. Formato de Texto En este apartado se verá cómo cambiar el tipo de letra, el tamaño y su apariencia (negrita, cursiva, subrayado...), copiar formato, etc. Se puede modificar la letra (fuente) desde la barra de herramientas Formato y desde el menú Formato, Fuente, teniendo en cuenta que hay más opciones disponibles en la opción fuente de la barra de menú. Mediante la barra de herramientas Formato: Para modificar la apariencia del texto una vez escrito, se selecciona el texto y desde la barra de herramientas formato se indica el tipo de letra, tamaño, Negrita, Cursiva, Subrayado, Color de la letra, color de Fondo,... Asimismo, se puede dar formato al texto antes de escribirlo. Previamente se habrá seleccionado la opción en la barra de herramientas formato y entonces se escribirá el texto que aparecerá con la apariencia deseada. Tipo de letra Tamaño Negrita Cursiva Subrayado Color Fondo Color Letra Mediante menú Formato, Fuente: Para cambiar la apariencia del texto una vez escrito, se selecciona el texto, después desde menú Formato, Fuente..., se eligen las opciones deseadas en el cuadro de diálogo como son: modificar el tipo de letra, estilo (Negrita, Cursiva), tamaño, tipo de subrayado, color de la letra, efectos,... Este cuadro de diálogo dispone de un apartado de vista previa en el que se muestra con qué apariencia quedará el texto al ir aplicando formato. Asimismo, se podrá dar formato al texto desde el menú Formato, Fuente antes de escribirlo, eligiendo las distintas opciones de formato y aceptando. El texto se escribirá después y tomará la apariencia deseada. Copyright © 2.007 de Cysmo. Todos los derechos reservados. Este documento se entrega gratuitamente por Cysmo. No está permitida la reproducción total o parcial de este documento, ni su tratamiento informático, ni la transmisión de ninguna forma o por cualquier medio, ya sea electrónico, mecánico o por fotocopia, por registro u otros métodos, sin el permiso previo y por escrito de Inated. Queda expresa y terminantemente prohibida su comercialización. WORD 2000 Copiar formato: Word dispone de una herramienta que permite copiar el formato existente en un texto a otra parte del mismo documento o a otro documento. Este procedimiento ahorra tiempo y ayuda a asegurar la consistencia del formato. Se sitúa el cursor en el texto cuyo formato se quiera copiar y se hace clic en el botón Copiar Formato ( )de la barra de herramientas estándar (Word muestra un icono de brocha con el puntero del ratón) y por último se selecciona el texto al cual se quiera copiar el formato. Si se quiere copiar el formato a varias áreas en el documento, se hará doble clic en el botón Copiar Formato y se irán seleccionando las zonas a las que se deseen aplicar el formato (Word muestra un icono de brocha con el puntero del ratón de forma permanente). Para desactivar Copiar Formato se deberá hacer clic sobre el botón Copiar Formato. Formato de Párrafo En este apartado se aprenderá a dar formato a un párrafo. Se trabajará para ello con alineación, sangrías, interlineado y espaciado, Numeración y viñetas... Copyright © 2.007 de Cysmo. Todos los derechos reservados. Este documento se entrega gratuitamente por Cysmo. No está permitida la reproducción total o parcial de este documento, ni su tratamiento informático, ni la transmisión de ninguna forma o por cualquier medio, ya sea electrónico, mecánico o por fotocopia, por registro u otros métodos, sin el permiso previo y por escrito de Inated. Queda expresa y terminantemente prohibida su comercialización. WORD 2000 Un párrafo es cualquier texto seguido de una marca de párrafo( ). Un párrafo puede constar de una sola línea (incluso una línea en blanco) o de varias. Word inserta una marca de párrafo cada vez que se pulsa la tecla Intro. Los códigos que Word inserta en el texto pueden mostrarse y ocultarse pulsando el botón marca de párrafo que aparece en la barra de herramientas estándar. Alineación: La alineación del texto de un párrafo se cambia estando situado en cualquier parte del párrafo y haciendo clic sobre el botón de alineación correspondiente de la barra de herramientas Formato. Izquierda Justificada Centrada Derecha La alineación izquierda deja el texto alineado en el margen izquierdo. La alineación centrada deja el texto centrado entre los márgenes izquierdo y derecho. La alineación derecha deja el texto alineado en el margen derecho. La alineación justificada deja el texto alineado tanto en el margen izquierdo como en el margen derecho. Para ello expandirá o contraerá el espacio entre caracteres. Asimismo, se puede alinear un párrafo mediante menú Formato, Párrafo. Existe en el cuadro de diálogo un apartado en el que se indica el tipo de alineación. La alineación se aplica de las dos formas descritas anteriormente, a un solo párrafo en el que se tenga el cursor o a varios párrafos que se tengan seleccionados. Sangría: Sangrar un párrafo es crear una configuración de margen temporal para el párrafo o párrafos seleccionados, creando distancia entre el texto y el margen. Hay diferentes tipos de sangrías: Izquierda: Sangra las líneas aumentando o disminuyendo la distancia especificada respecto al margen izquierdo. Derecha: Sangra las líneas aumentando o disminuyendo la distancia especificada respecto al margen derecho. Primera línea: Sangra todas las líneas seleccionadas aumentando o disminuyendo la distancia especificada y luego sangra la primera línea de cada uno de los párrafos con la cantidad adicional especificada. Francesa: Sangra la primera línea de cada uno de los párrafos seleccionados aumentando o disminuyendo la distancia especificada y luego sangra todas las líneas restantes con la cantidad adicional especificada. Para aplicar sangrías a un texto seleccionado: se efectúa a través de la regla horizontal, desplazando los triángulos que aparecen en ella, o mediante menú Formato, Párrafo, en el cuadro de diálogo hay un apartado para establecer las sangrías. Copyright © 2.007 de Cysmo. Todos los derechos reservados. Este documento se entrega gratuitamente por Cysmo. No está permitida la reproducción total o parcial de este documento, ni su tratamiento informático, ni la transmisión de ninguna forma o por cualquier medio, ya sea electrónico, mecánico o por fotocopia, por registro u otros métodos, sin el permiso previo y por escrito de Inated. Queda expresa y terminantemente prohibida su comercialización. WORD 2000 Sangría de primera línea Sangría Izquierda(cuadrado) Sangría francesa(triángulo) Sangría derecha Interlineado y espaciado: El interlineado establece el espacio entre las líneas mientras que el espaciado indica el espacio entre párrafos. Para aplicar un interlineado y espaciado a un párrafo o conjunto de párrafos, se seleccionan y desde menú Formato, Párrafo, se muestra el cuadro de diálogo donde se indicará qué tipo de interlineado y espaciado aplicar a la selección. Se puede indicar interlineado Sencillo (un espacio entre líneas igual a una línea de ancho), 1,5 líneas (el espacio entre líneas es igual a 1,5 veces el ancho de una línea), Doble (el espacio entre líneas es igual al doble del ancho de una línea). Además de estos tipos de interlineados pueden indicarse otros que están en función de un tamaño que deberá especificarse en el cuadro “En”, y son Mínimo, Exacto y Múltiple. Mínimo: Permite especificar un espacio de línea mínimo. Word ajustará de forma automática en función del tamaño de fuente y gráficos. Exacto: Indica el tamaño exacto de espacio entre líneas. Múltiple: Permite aumentar un interlineado por cualquier número de líneas. Para aplicar un espaciado desde el mismo cuadro de diálogo se encuentra un apartado para indicar el espacio respecto al párrafo anterior y respecto al párrafo posterior, expresando el tamaño de separación en puntos. Copyright © 2.007 de Cysmo. Todos los derechos reservados. Este documento se entrega gratuitamente por Cysmo. No está permitida la reproducción total o parcial de este documento, ni su tratamiento informático, ni la transmisión de ninguna forma o por cualquier medio, ya sea electrónico, mecánico o por fotocopia, por registro u otros métodos, sin el permiso previo y por escrito de Inated. Queda expresa y terminantemente prohibida su comercialización. WORD 2000 Numeración y viñetas: Con el fin de mejorar el aspecto del documento y la organización se pueden añadir números y viñetas (símbolos) a los párrafos. Por ejemplo se puede numerar una serie de pasos automáticamente o situar viñetas a una lista de puntos. Se agregan números o viñetas desde la barra de herramientas Formato, a través de los botones correspondientes ( ), seleccionando previamente el párrafo ó los párrafos adecuados. Una vez colocado la numeración o viñetas en uno o varios párrafos, si se pulsa Retorno para pasar a la siguiente línea continuará la numeración o aparecerá de nuevo la viñeta. Se insertan números o viñetas mediante menú Formato, Numeración y viñetas. Aparece el cuadro de diálogo con una ficha números que permite seleccionar entre varios tipos de números y otra ficha viñetas para seleccionar entre varios tipos de viñetas. Además de los posibles números y viñetas existe también un botón personalizar que permite realizar modificaciones en cuanto al tipo de fuente y formato, número de inicio, posición de la viñeta o número respecto al margen y del texto respecto a la viñeta o número, etc. Formato de Página y Documento Este apartado abordará la manera de modificar los márgenes de una página, el tamaño y orientación del papel, encabezado y pie de página, saltos de página,... Márgenes de página: Un margen es el espacio que hay entre la zona donde se encuentra el texto y el borde de la página. Word de forma predeterminada tiene unos márgenes de página. Copyright © 2.007 de Cysmo. Todos los derechos reservados. Este documento se entrega gratuitamente por Cysmo. No está permitida la reproducción total o parcial de este documento, ni su tratamiento informático, ni la transmisión de ninguna forma o por cualquier medio, ya sea electrónico, mecánico o por fotocopia, por registro u otros métodos, sin el permiso previo y por escrito de Inated. Queda expresa y terminantemente prohibida su comercialización. WORD 2000 Los márgenes de página se modifican desde el cuadro de diálogo de menú Archivo, Configurar página. Este cuadro dispone de apartados para aplicar los márgenes izquierdo, derecho, superior e inferior de página. Este cuadro de diálogo permite indicar un espacio extra añadido al margen izquierdo que sirve para encuadernar el documento, así como poder indicar el espacio donde situar el encabezado y pie de página desde el borde de la página. Tamaño y Orientación del Papel: Word permite cambiar el tamaño y la orientación de la página en los casos que sea necesario. Para ello, desde el cuadro de diálogo Archivo, Configurar página, se accede a la ficha Tamaño de papel. En esta ficha se encuentra una lista desplegable con los distintos tamaños de papel disponibles. Si en la lista no aparece el que se necesita, es posible indicar directamente el alto y ancho del papel. Además hay un apartado en el cual se puede seleccionar la orientación del papel, vertical u horizontal. Copyright © 2.007 de Cysmo. Todos los derechos reservados. Este documento se entrega gratuitamente por Cysmo. No está permitida la reproducción total o parcial de este documento, ni su tratamiento informático, ni la transmisión de ninguna forma o por cualquier medio, ya sea electrónico, mecánico o por fotocopia, por registro u otros métodos, sin el permiso previo y por escrito de Inated. Queda expresa y terminantemente prohibida su comercialización. WORD 2000 Encabezado y pie de página: Word permite colocar una información que se repita a lo largo de todas las páginas de un documento ya sea en la parte superior (encabezado) o en la parte inferior (pie) de las páginas. Para insertar encabezados y pies de página se selecciona la opción Encabezado y Pie de página del menú Ver. Aparece una zona punteada nombrada encabezado en la que se puede insertar la información que se desea mostrar en la parte superior de todas las páginas. Se puede escribir la información alineada a la izquierda, centrada o alineada a la derecha, para situarse en la posición adecuada se utilizará la tecla tabulador. Es posible insertar tanto en el encabezado como en el pie de página el número de página actual, el número total de páginas, la fecha actual, la hora actual,... utilizando para ello los botones correspondientes de la barra de encabezado y pie de página que aparece de forma automática. Se dispone en la barra de encabezado y pie de página de un botón para pasar de la zona de encabezado a la zona de pie y viceversa. Nº página actual Nº páginas Fecha actual Propiedades Nº página Configurar página Hora actual Encabezado/Pie Insertar Autotexto permite insertar información acerca del documento Propiedades Nº página permite elegir el formato del nº de página, nº de inicio,... Configurar página abre el cuadro de diálogo Configurar página mostrando la ficha Diseño desde la que se pueden indicar encabezado y pies diferentes en páginas pares e impares y encabezado de primera página diferente. Salto de página: En ocasiones es necesario insertar un salto de página para que la siguiente línea de texto comience al principio de la siguiente página. Se podría pasar hasta la siguiente página pulsando repetidamente la tecla Retorno pero no resultaría práctico ya que si más tarde se quiere insertar texto en el espacio que hay entre dos páginas habrá que ir eliminando los retornos introducidos puesto que el texto se irá desplazando hacia abajo. Para insertar un salto de página, una vez situado el cursor en el lugar indicado, menú Insertar, Salto, en el cuadro de diálogo que aparece se selecciona salto de página y aceptar. 7. Herramientas de escritura En este apartado se usarán las herramientas de Word que permiten revisar la ortografía y gramática de un documento, utilización de sinónimos, autocorrección,... Copyright © 2.007 de Cysmo. Todos los derechos reservados. Este documento se entrega gratuitamente por Cysmo. No está permitida la reproducción total o parcial de este documento, ni su tratamiento informático, ni la transmisión de ninguna forma o por cualquier medio, ya sea electrónico, mecánico o por fotocopia, por registro u otros métodos, sin el permiso previo y por escrito de Inated. Queda expresa y terminantemente prohibida su comercialización. WORD 2000 Ortografía y Gramática: Word permite revisar el documento y corregirlo ortográfica y gramaticalmente. Word identifica por defecto las palabras erróneas o sin ninguna referencia en su diccionario y las subraya con una línea roja ondulada. Subraya los errores gramaticales con una línea ondulada verde. Para realizar una revisión ortográfica y gramatical se hace clic en el botón ortografía y gramática ( )de la barra de herramientas Estándar o menú Herramientas, Ortografía y gramática. Sea cual sea la opción elegida aparece el cuadro de diálogo de ortografía y gramática, deteniéndose en el primer error encontrado. Muestra en rojo la palabra que detecta como errónea y propone sugerencias posibles. Botón Omitir: para saltar esta aparición del error Botón Omitir todas: para saltar la aparición del error en todo el documento Botón Agregar: permite agregar la palabra marcada como errónea al diccionario Botón Cambiar: para cambiar el texto erróneo por la sugerencia seleccionada Botón Cambiar todas: para cambiar el texto erróneo por la sugerencia en todo el documento cuantas veces aparezca. Botón Autocorrección agrega a la lista de autocorreciones la palabra errónea y la palabra por la cual debe ser sustituida que es la seleccionada como sugerencia. Sinónimos Word, mediante el diccionario de sinónimos, permite buscar palabras similares a una palabra en concreto. Para ello se sitúa el cursor en la palabra para la cual se quiera buscar un sinónimo, menú Herramientas, Idioma, Sinónimos y aparece el cuadro de diálogo de sinónimos, proponiendo una serie de palabras posibles como sinónimos. Se selecciona la más adecuada y se hace clic en botón reemplazar. Copyright © 2.007 de Cysmo. Todos los derechos reservados. Este documento se entrega gratuitamente por Cysmo. No está permitida la reproducción total o parcial de este documento, ni su tratamiento informático, ni la transmisión de ninguna forma o por cualquier medio, ya sea electrónico, mecánico o por fotocopia, por registro u otros métodos, sin el permiso previo y por escrito de Inated. Queda expresa y terminantemente prohibida su comercialización. WORD 2000 Autocorreción Es la función que corrige de forma automática errores tipográficos comunes según se vaya escribiendo. También permite crear abreviaciones para términos usados con frecuencia específicos para sus necesidades (por ejemplo las letras ms2, para crear el texto Microsoft Word 2000) que al escribir extenderá a su texto de longitud normal. Para agregar elementos a la lista de autocorreción menú Herramientas, Autocorrección, muestra el cuadro de diálogo de Autocorreción desde el que se puede indicar la abreviación en el cuadro Reemplazar y el texto normal en el cuadro Con. Se hace entonces clic en botón Agregar. El cuadro de diálogo Autocorreción tiene activo una serie de acciones como son el control de dos mayúsculas seguidas, poner mayúscula la primera letra de una oración, corregir el uso accidental de bloqueo de mayúsculas y Reemplazar mientras se va escribiendo. Estas acciones pueden desactivarse o activarse según nos convenga. 8. Buscar y Reemplazar Este apartado tratará el tema de búsquedas de texto en un documento y reemplazos de un texto por otro. Buscar Para buscar texto menú Edición, Buscar. Se abre el cuadro diálogo de Buscar y reemplazar mostrando la ficha Buscar. En ella aparece un cuadro buscar en el que se escribirá el texto que se quiera localizar. Una vez escrito se hará clic en el botón Buscar siguiente para comenzar la búsqueda. Word se detendrá en el primer texto que localice seleccionándolo y de nuevo seguirá buscando haciendo clic de nuevo en el mismo botón, así hasta localizar el texto deseado. Cuando no encuentra el texto buscado o no hay más coincidencias Word muestra un texto indicando que terminó la búsqueda. Copyright © 2.007 de Cysmo. Todos los derechos reservados. Este documento se entrega gratuitamente por Cysmo. No está permitida la reproducción total o parcial de este documento, ni su tratamiento informático, ni la transmisión de ninguna forma o por cualquier medio, ya sea electrónico, mecánico o por fotocopia, por registro u otros métodos, sin el permiso previo y por escrito de Inated. Queda expresa y terminantemente prohibida su comercialización. WORD 2000 Se pueden mostrar opciones de búsqueda haciendo clic sobre el botón Más. Al hacerlo aumenta la ventana mostrando una serie de opciones como son: Coincidir mayúsculas y minúsculas: Si está activo diferencia entre mayúsculas y minúsculas, solamente localizará el texto si coinciden exactamente mayúsculas y minúsculas. Sólo palabras completas: Busca la palabra que se le indique en forma de palabra completa, no como parte de otra (si se busca mar no se detendrá en marea o mareado) Usar caracteres comodín: Permite usar caracteres especiales de búsqueda como el * (asterisco), por ejemplo si busco a*o puede encontrar amor, administrativo, agonía,... Suena como: Busca palabras que suenan igual, pero se escriben diferente. Todas las formas de la palabra: Localiza diferentes tiempos de la palabra (ve, vio,...) Botón formato: Permite realizar búsquedas con formatos de texto y párrafos determinados. Botón especial: Permite buscar caracteres especiales que no aparecen en el teclado. Reemplazar Para buscar texto y reemplazarlo por otro, menú Edición, Reemplazar. Se abre el cuadro diálogo de Buscar y reemplazar mostrando la ficha Reemplazar. En ella aparece un cuadro buscar en el que se escribirá el texto que se quiera buscar y un cuadro reemplazar en el que se indicará el texto por el que reemplazarlo. Además de los botones descritos en la ficha de buscar, en la ficha de reemplazar están los botones reemplazar y reemplazar todas, mediante buscar siguiente y reemplazar se puede ir localizando el texto buscado y reemplazarlo manualmente en los casos deseados, mientras que con reemplazar todas, reemplaza de forma automática cada vez que el texto buscado aparezca en el documento. Copyright © 2.007 de Cysmo. Todos los derechos reservados. Este documento se entrega gratuitamente por Cysmo. No está permitida la reproducción total o parcial de este documento, ni su tratamiento informático, ni la transmisión de ninguna forma o por cualquier medio, ya sea electrónico, mecánico o por fotocopia, por registro u otros métodos, sin el permiso previo y por escrito de Inated. Queda expresa y terminantemente prohibida su comercialización. WORD 2000 9. Impresión de documentos En este apartado se verá todo lo relacionado con la impresión de documentos. Vista Preliminar de un documento Word dispone de una herramienta que permite revisar un documento para obtener una vista general antes de imprimirlo. Se hace clic en el botón vista preliminar ( ) de la barra de herramientas Estándar o menú Archivo, Vista preliminar, de cualquiera de las formas se cambia a vista preliminar. En este tipo de vista se pueden ver varias páginas al mismo tiempo, lo que permite comprobar que la distribución de la información es la correcta. Aparece una barra de herramientas con distintas opciones. Una página Zoom Reducir Cerrar Vista preliminar Imprimir Aumentar Múltiples páginas Ver Regla Pantalla completa Ayuda Botón Imprimir: Envía todo el documento a impresión directamente. Botón Aumentar: Aumenta el tamaño de la zona del documento sobre la que se hace clic. Copyright © 2.007 de Cysmo. Todos los derechos reservados. Este documento se entrega gratuitamente por Cysmo. No está permitida la reproducción total o parcial de este documento, ni su tratamiento informático, ni la transmisión de ninguna forma o por cualquier medio, ya sea electrónico, mecánico o por fotocopia, por registro u otros métodos, sin el permiso previo y por escrito de Inated. Queda expresa y terminantemente prohibida su comercialización. WORD 2000 Botón Una página: Muestra una sola página en la ventana de vista preliminar. Botón Múltiples páginas: Permite mostrar varias páginas, para ello hacer clic sobre el botón y arrastrar seleccionando el conjunto de páginas a mostrar. Botón Zoom: Permite aumentar o disminuir la vista del documento. Botón Ver regla: Muestra y oculta la regla. Botón Reducir hasta ajustar: Reduce un documento para que ocupe menos páginas. Botón Pantalla completa: Oculta los electos de pantalla y muestra solo el documento. Imprimir un documento Se puede imprimir un documento completo, la página actual o un rango de páginas, así como un número de terminado de copias, las páginas pares o impares,.... Para Imprimir, menú Archivo, Imprimir, se muestra un cuadro de diálogo con múltiples opciones. Nombre: Aparece la impresora predeterminada en Windows. Si se despliega aparece la lista de impresoras instaladas, se le indicará por cuál imprimir. Botón Propiedades: Muestra opciones específicas para la impresora seleccionada. Imprimir en archivo: Permite enviar la impresión del documento a un archivo en disco. Intervalo de páginas: En esta zona se le puede indicar que se imprima todo el documento, la página actual, la selección que haya hecho previamente en el documento o un intervalo de páginas determinado. Número de copias: Permite establecer el número de copias a imprimir. Intercalar: Si está activo imprime un rango completo de páginas antes de imprimir la siguiente copia. Imprimir: Por defecto se imprime el documento, aunque Word también permite imprimir otro tipo de información como: resumen, comentarios, estilos,... Imprimir solo: Por defecto imprime el intervalo de páginas seleccionado, pero se puede indicar que imprima sólo las páginas pares o impares. Copyright © 2.007 de Cysmo. Todos los derechos reservados. Este documento se entrega gratuitamente por Cysmo. No está permitida la reproducción total o parcial de este documento, ni su tratamiento informático, ni la transmisión de ninguna forma o por cualquier medio, ya sea electrónico, mecánico o por fotocopia, por registro u otros métodos, sin el permiso previo y por escrito de Inated. Queda expresa y terminantemente prohibida su comercialización. WORD 2000 Opciones: Permite modificar aspectos relacionados con la impresión como: borrador, imprimir o no comentarios, actualizar campos,... Una vez que se hayan seleccionado las distintas opciones en la ventana imprimir, se hace clic en aceptar y se imprime lo que se haya indicado. Es posible imprimir directamente sin pasar por la ventana de imprimir, utilizando el botón imprimir ( )de la barra de herramientas Estándar, Word imprimirá según las opciones seleccionadas anteriormente en el cuadro de diálogo imprimir. 10. Notas e índices En este apartado se explicará cómo insertar notas y crear índices. Notas Se pueden insertar en nuestro documento notas en el pie de página o al final de nuestro documento. Estas notas se numeran de forma automática. Para insertar una nota: situarse en el lugar donde aparecerá la referencia a la nota y menú Insertar, Nota al pie, aparece el cuadro de diálogo de Nota al pie y Nota final. En este cuadro se indica el tipo de nota (pie o final), si se quiere autonumeración o colocar un símbolo igual para todas las notas. Hay un botón opciones que permite reiniciar la numeración en cada página, cambiar el estilo de numeración,... Índice Word dispone de varios métodos para crear índices, uno de ellos es mediante menú Formato, Numeración y viñetas. Se abre el cuadro de diálogo y vamos hasta la ficha Esquema numerado. En esta ficha aparecen varios tipos de índices, se selecciona el que interese y se le da a aceptar. En el párrafo que se está situado aparecerá la numeración correspondiente según se haya elegido, al pasar con Retorno a la siguiente línea continuará la numeración, para cambiar de nivel con su correspondiente numeración. Se utilizan los botones Copyright © 2.007 de Cysmo. Todos los derechos reservados. Este documento se entrega gratuitamente por Cysmo. No está permitida la reproducción total o parcial de este documento, ni su tratamiento informático, ni la transmisión de ninguna forma o por cualquier medio, ya sea electrónico, mecánico o por fotocopia, por registro u otros métodos, sin el permiso previo y por escrito de Inated. Queda expresa y terminantemente prohibida su comercialización. WORD 2000 )y disminuir sangría ( aumentar sangría ( Formato, según se vaya necesitando. )de la barra de herramientas 11. Tabuladores, columnas y tablas En este apartado se verá cómo trabajar con columnas de estilo periodístico, crear tablas y darles formato, crear listas de elementos utilizando tabuladores. Tabuladores Se utilizan los tabuladores para situar textos en intervalos precisos a lo largo de la página. Word tiene por defecto posiciones de tabulaciones colocadas a una distancia de 1,25 cm. a lo ancho de la página. Al ir pulsando la tecla tabulador el cursor va saltando a dichas posiciones, pero se pueden situar los altos de tabulación en las posiciones que se desee, de forma que al ir pulsando la tecla tabulador el cursor salte a dichas posiciones. Alineación Tabulador Izquierda Centrada Derecha Decimal Barra Para elegir el tipo de alineación del tabulador se hace clic en el botón de alineación tabulador que se encuentra a la izquierda de la regla y va mostrando mediante el símbolo correspondiente cada una de las alineaciones (según se muestra en la figura superior) Una vez elegida la alineación se hace clic en la parte inferior de la regla en la posición elegida y aparecerá el símbolo correspondiente a la alineación. Copyright © 2.007 de Cysmo. Todos los derechos reservados. Este documento se entrega gratuitamente por Cysmo. No está permitida la reproducción total o parcial de este documento, ni su tratamiento informático, ni la transmisión de ninguna forma o por cualquier medio, ya sea electrónico, mecánico o por fotocopia, por registro u otros métodos, sin el permiso previo y por escrito de Inated. Queda expresa y terminantemente prohibida su comercialización. WORD 2000 Tabulación izquierda: Alinea el texto por la izquierda con el tabulador. Tabulación centrada: Centra el texto alrededor del tabulador. Tabulación derecha: Alinea el texto por la derecha con el tabulador. Tabulación decimal: Coloca la parte entera de los números a la izquierda del tabulador y la parte decimal de un número a la derecha del tabulador. Tabulación Barra: Coloca una línea de separación vertical en la posición del tabulador. Asimismo se puede trabajar con los tabuladores desde la opción de menú Formato, Tabuladores. Se muestra un cuadro de diálogo desde el cual se pueden fijar nuevas tabulaciones o modificar las ya existentes, tipo de alineación, colocar un carácter de relleno,... Columnas Se puede trabajar con varias columnas de estilo periodístico, el texto de una columna se continúa en la siguiente columna. Si se desea convertir todo un texto a varias columnas, es suficiente tener situado el cursor en cualquier punto del documento. Si lo que se desea es convertir parte de un documento a varias columnas, se debe entonces seleccionar, posteriormente se hace clic en el botón columnas ( ) de la barra de herramientas Estándar y se arrastra, seleccionando el número de columnas a las que se quiere convertir el texto. Es también posible convertir parte de un documento o un documento completo a columnas desde la opción menú Formato, Columnas. Aparece el cuadro de diálogo columnas, desde el que se indica el número de columnas, ancho de columnas, espacio entre columnas, línea de separación entre ellas,... En la mayoría de los casos, al convertir texto en columnas, el texto no queda distribuido como se desea. Para poder distribuirlo a su gusto y poder indicar el final de Copyright © 2.007 de Cysmo. Todos los derechos reservados. Este documento se entrega gratuitamente por Cysmo. No está permitida la reproducción total o parcial de este documento, ni su tratamiento informático, ni la transmisión de ninguna forma o por cualquier medio, ya sea electrónico, mecánico o por fotocopia, por registro u otros métodos, sin el permiso previo y por escrito de Inated. Queda expresa y terminantemente prohibida su comercialización. WORD 2000 una columna en un lugar determinado se insertará un salto de columna. Para ello se emplea la opción de Menú Insertar, Salto, Salto de Columna. Tablas Word permite organizar la información en tablas. Una tabla contiene columnas (vertical) y filas (horizontal), la intersección de una fila y una columna es una celda. Los datos son introducidos en las celdas. Para insertar una tabla: situar el cursor en el lugar adecuado, hacer clic en el botón insertar tabla ( ) de la barra de herramientas Estándar, y arrastrar para seleccionar el número de filas y columnas de la tabla. Se puede igualmente hacer desde menú Tabla, Insertar, Tabla, aparece un cuadro de diálogo en el que se indica el número de filas y columnas. Para desplazarse por las celdas se utilizan las flechas del teclado, la tecla tabulador o el ratón. Si una celda se utiliza Retorno, se crea un nuevo párrafo en la celda, aumentando así el alto de la fila. Con las tablas se pueden realizar las siguientes operaciones: Seleccionar fila: Situarse a la izquierda de la fila con el puntero del ratón. Este se convierte en flecha blanca inclinada a la derecha, hacer clic y seleccionar la fila. Si se desea seleccionar varias filas se hace clic y se arrastra el ratón. Seleccionar columna: Situarse en la parte superior de la columna con el puntero del ratón. Este se convierte en una flecha negra, se hace clic y se selecciona la columna. Si se desea seleccionar varias columnas se hace clic y arrastrar el ratón. Insertar fila: Situarse en la posición en la que se quiera insertar la fila o se selecciona, menú Tabla, Insertar, Filas en la parte superior o inferior, según el caso. Insertar Columna: Situarse en la posición en la que se quiera insertar la columna o se selecciona, menú Tabla, Insertar, Columnas en la parte izquierda o derecha, según interese. Copyright © 2.007 de Cysmo. Todos los derechos reservados. Este documento se entrega gratuitamente por Cysmo. No está permitida la reproducción total o parcial de este documento, ni su tratamiento informático, ni la transmisión de ninguna forma o por cualquier medio, ya sea electrónico, mecánico o por fotocopia, por registro u otros métodos, sin el permiso previo y por escrito de Inated. Queda expresa y terminantemente prohibida su comercialización. WORD 2000 Eliminar filas o columnas: Situarse en la posición adecuada o se selecciona y desde menú Tabla, Eliminar, Filas o Columnas, según lo que interese. Ejemplo de tabla con siete filas y seis columnas: Fila completa combinada LISTA DE PRECIOS Artículo Patatas Tomates Apio Ajos P.Compra P. Venta Dto. 100 125 110 140 78 100 130 160 200 300 6% 5% 6% 4% 3% 5% Empresa Filesa Gestomoc Jimsa Lopesa Supersa Referencia Buena Buena Muy buena Regular Buena 2 Celdas combinadas en 1 Celda dividida en 2 Cambiar el Ancho de columna: Mover el puntero del ratón a la línea vertical a la derecha de la columna, el puntero cambia por una doble flecha horizontal, hacer clic y arrastrar en el sentido que se desee. Cambiar el alto de fila: Mover el puntero del ratón a la línea horizontal en el inferior de la fila, el puntero cambia por una doble flecha vertical, hacer clic y arrastrar en el sentido que se desee. Combinar celdas: Seleccionar las celdas que se desean unir, menú Tabla, Combinar celdas. Dividir celdas: Seleccionar la celda o celdas a dividir, menú Tabla, Dividir celdas, aparece un cuadro de diálogo en el que se indica el número de filas y columnas en las que se quieren dividir las celdas seleccionadas. Copyright © 2.007 de Cysmo. Todos los derechos reservados. Este documento se entrega gratuitamente por Cysmo. No está permitida la reproducción total o parcial de este documento, ni su tratamiento informático, ni la transmisión de ninguna forma o por cualquier medio, ya sea electrónico, mecánico o por fotocopia, por registro u otros métodos, sin el permiso previo y por escrito de Inated. Queda expresa y terminantemente prohibida su comercialización. WORD 2000 Añadir bordes y sombreados: Seleccionar las celdas, menú Formato, Bordes y sombreado, aparece un cuadro de diálogo con una ficha borde desde la cual se puede indicar el estilo, color y grosor del borde, así como qué bordes colocar (izquierdo, derecho, inferior, superior, interiores). Desde el mismo cuadro de diálogo en la ficha sombreado se elige también un color de fondo para las celdas seleccionadas. 12. Dibujos, WordArt e Imágenes prediseñadas En este apartado se explicará cómo utilizar herramientas de dibujo, insertar imágenes y escribir textos con diferentes estilos y formatos. Word dispone de una barra de herramientas con botones para poder insertar dibujos (cuadrado, círculos, líneas,...) imágenes prediseñadas, textos artísticos,... Se insertará un dibujo haciendo clic en el botón correspondiente de la barra de herramientas. El cursor cambiará de aspecto. Situarse en la zona donde desee crear el dibujo, hacer clic y arrastrar para darle el tamaño deseado. (Color de fondo, línea y fuente) Menú de opciones Grupos de autoformas Cuadro de texto Selección de objetos WordArt Imagen Estilo de línea y flecha 3D Grosor de línea Sombra (Línea, Flecha, Rectángulo y Círculo) Botón autoformas: Permite insertar distintos tipos de objetos agrupados en categorías. Botón cuadro de texto: Permite insertar texto en cualquier punto del documento. Copyright © 2.007 de Cysmo. Todos los derechos reservados. Este documento se entrega gratuitamente por Cysmo. No está permitida la reproducción total o parcial de este documento, ni su tratamiento informático, ni la transmisión de ninguna forma o por cualquier medio, ya sea electrónico, mecánico o por fotocopia, por registro u otros métodos, sin el permiso previo y por escrito de Inated. Queda expresa y terminantemente prohibida su comercialización. WORD 2000 Botón WordArt: Al hacer clic se abre un cuadro de diálogo con una galería de estilos de textos, se selecciona uno de ellos y se escribe el texto para que aparezca con el estilo elegido. Una vez seleccionado el texto de WordArt insertado, se puede modificar desde la barra de herramientas WordArt. Las opciones son: escribir otro texto, modificar el texto, seleccionar otro formato, modificar color de texto y líneas, girar el texto, cambiar espaciado, alineación,… Botón Imagen prediseñada: Cuando se hace clic se abre un cuadro de diálogo con una serie de categorías temáticas con imágenes. Al hacer clic sobre cualquiera de las categorías, muestra las imágenes, si se hace clic con derecho sobre una de las imágenes y se elige insertar, insertará la imagen en la posición donde se encuentre el cursor. Una vez insertado un objeto, se puede modificar de la siguiente forma: se selecciona haciendo clic sobre él (aparecen cuadrados bordeando el objeto), y posteriormente mediante los botones de color, grosor, estilos, sombra y 3D se modifican dichos aspectos. También se puede modificar el formato de una imagen prediseñada. Una vez insertada y seleccionada, menú Formato, Imagen, aparece un cuadro de diálogo con diferentes Copyright © 2.007 de Cysmo. Todos los derechos reservados. Este documento se entrega gratuitamente por Cysmo. No está permitida la reproducción total o parcial de este documento, ni su tratamiento informático, ni la transmisión de ninguna forma o por cualquier medio, ya sea electrónico, mecánico o por fotocopia, por registro u otros métodos, sin el permiso previo y por escrito de Inated. Queda expresa y terminantemente prohibida su comercialización. WORD 2000 fichas en las que modificar aspectos como: Color y líneas, Tamaño, Ajuste de la imagen y el texto, Brillo y contraste,.... 13. Imágenes externas, gráficos y ecuaciones En este apartado se tratará cómo insertar imágenes desde disco, crear gráficos y utilizar un editor para escribir ecuaciones matemáticas. Imágenes externas Word permite insertar imágenes que se tengan almacenadas en disco. Una vez situado el cursor en el lugar adecuado, menú Insertar, Imagen. Desde archivo, aparece un cuadro de diálogo mediante el cual habrá que buscar la carpeta donde se encuentra la imagen, seleccionarla y hacer clic en botón Insertar. La forma de dar formato a una imagen una vez insertada es igual que para el caso de imágenes prediseñadas. Gráficos Word permite insertar un gráfico en un documento, aunque la representación gráfica de datos numéricos es una característica más propia de Microsoft Excel. La forma de insertar un gráfico es desde menú Insertar, Imagen, Gráfico. Aparece un gráfico según unos datos de ejemplo, esos datos de ejemplo se tendrán que sustituir por nuestros propios datos. Para ello, puede que sea necesario agregar más filas o columnas de datos o eliminar algunas de las del ejemplo. Una vez introducidos nuestros datos se muestran de forma automática en el gráfico. Copyright © 2.007 de Cysmo. Todos los derechos reservados. Este documento se entrega gratuitamente por Cysmo. No está permitida la reproducción total o parcial de este documento, ni su tratamiento informático, ni la transmisión de ninguna forma o por cualquier medio, ya sea electrónico, mecánico o por fotocopia, por registro u otros métodos, sin el permiso previo y por escrito de Inated. Queda expresa y terminantemente prohibida su comercialización. WORD 2000 Ecuaciones Se pueden crear ecuaciones matemáticas. Para ello Word dispone de un editor de ecuaciones, para poder utilizarlo menú Insertar, Objeto, Microsoft Editor de Ecuaciones. Se acepta y se muestra en pantalla una zona en la cual se irá escribiendo la ecuación ayudándose de los botones apropiados de la barra flotante ecuación. 14. Documentos para Internet En este apartado se aprenderá a guardar un documento de Word en formato para ser visualizado por un navegador de páginas Web. Word permite guardar un documento en formato HTML, que es el formato de los documentos que se visualizan con un navegador. Para ello, una vez creado el documento desde menú Archivo, Guardar como página Web, se muestra el cuadro de diálogo donde se deberá darle el nombre al documento y la carpeta donde almacenarlo. Copyright © 2.007 de Cysmo. Todos los derechos reservados. Este documento se entrega gratuitamente por Cysmo. No está permitida la reproducción total o parcial de este documento, ni su tratamiento informático, ni la transmisión de ninguna forma o por cualquier medio, ya sea electrónico, mecánico o por fotocopia, por registro u otros métodos, sin el permiso previo y por escrito de Inated. Queda expresa y terminantemente prohibida su comercialización. WORD 2000 15. Correspondencia personalizada En este apartado se verá cómo fusionar un modelo de documento con una base de datos creada por nosotros. Se utiliza combinar correspondencia para crear cartas modelo, etiquetas postales, sobres o catálogos. Combinar correspondencia guía en el proceso de organizar los datos de direcciones, combinarlos en un documento genérico e imprimir los documentos personalizados obtenidos. Seleccionar la opción Menú Herramientas, Combinar correspondencia, aparece un cuadro de diálogo con tres apartados numerados: En el primer apartado se crea o abre un documento principal que va a contener la información genérica que se desea repetir en cada carta modelo, etiqueta postal, sobre o catálogo. En el segundo apartado se crea o abre un origen de datos que va a contener los datos que varían en los documentos combinados, por ejemplo, el nombre y la dirección de cada destinatario de una carta modelo. En el caso de que sea necesario crear la base de datos, aparecerá el cuadro diálogo crear origen de datos. Copyright © 2.007 de Cysmo. Todos los derechos reservados. Este documento se entrega gratuitamente por Cysmo. No está permitida la reproducción total o parcial de este documento, ni su tratamiento informático, ni la transmisión de ninguna forma o por cualquier medio, ya sea electrónico, mecánico o por fotocopia, por registro u otros métodos, sin el permiso previo y por escrito de Inated. Queda expresa y terminantemente prohibida su comercialización. WORD 2000 En este cuadro se deben quitar los campos que no se necesiten y agregar aquellos que sí y no aparezcan en el listado de campos. Una vez que la lista de campos sea la deseada, se acepta y guarda la base de datos con el nombre que se desee. A continuación se mostrará una ficha de datos con los campos elegidos donde se deberá introducir los datos correspondientes a cada uno de los destinatarios. Una vez introducido los datos se le acepta. En el documento principal se deben insertar los campos de combinación en las posiciones adecuadas, que son marcadores de posición que indican a Microsoft Word dónde debe insertar los datos del origen de datos. Para insertar campos de combinación se hace desde el botón Insertar campo de combinación de la barra de herramientas de Combinar correspondencia. Copyright © 2.007 de Cysmo. Todos los derechos reservados. Este documento se entrega gratuitamente por Cysmo. No está permitida la reproducción total o parcial de este documento, ni su tratamiento informático, ni la transmisión de ninguna forma o por cualquier medio, ya sea electrónico, mecánico o por fotocopia, por registro u otros métodos, sin el permiso previo y por escrito de Inated. Queda expresa y terminantemente prohibida su comercialización. WORD 2000 Una vez finalizado el documento, se combinan los datos del origen de datos con el documento principal, desde menú Herramientas, Combinar correspondencia, en el tercer apartado, se hace clic sobre el botón Combinar. Desde este cuadro de diálogo se puede indicar qué registros combinar (todos o cierto número de registros), también se puede combinar sólo aquellos que cumplan unas condiciones establecidas desde las opciones de consulta. 16. Automatización de tareas Word dispone de herramientas para agrupar un conjunto de tareas repetitivas y realizarlas con una sola acción, mediante lo que se denominan Macros. Una macro es un conjunto de una o más acciones. Las macros pueden ayudar a automatizar las tareas comunes. Word permite grabar un conjunto de acciones en una macro con un nombre, para ello menú Herramientas, Macros, Grabar nueva macro, aparece un cuadro de diálogo donde se indicará el nombre de la macro que se va a grabar. Una vez indicado el nombre todas las acciones que se vayan ejecutando se guardarán en la macro. Para finalizar de grabar la macro detener la grabación en la barra de herramientas flotante de grabación de macro. Copyright © 2.007 de Cysmo. Todos los derechos reservados. Este documento se entrega gratuitamente por Cysmo. No está permitida la reproducción total o parcial de este documento, ni su tratamiento informático, ni la transmisión de ninguna forma o por cualquier medio, ya sea electrónico, mecánico o por fotocopia, por registro u otros métodos, sin el permiso previo y por escrito de Inated. Queda expresa y terminantemente prohibida su comercialización. WORD 2000 Para ejecutar una macro desde menú Herramientas, Macro, Macros, aparece un cuadro de diálogo con una lista de las macros guardadas, seleccionar la macro y aceptar, realizándose todas las acciones guardadas en la macro. Copyright © 2.007 de Cysmo. Todos los derechos reservados. Este documento se entrega gratuitamente por Cysmo. No está permitida la reproducción total o parcial de este documento, ni su tratamiento informático, ni la transmisión de ninguna forma o por cualquier medio, ya sea electrónico, mecánico o por fotocopia, por registro u otros métodos, sin el permiso previo y por escrito de Inated. Queda expresa y terminantemente prohibida su comercialización. EXCEL 2000 Contenidos Teóricos 1. Introducción a Excel 2000 Excel es una hoja de cálculo electrónica, un programa para realizar multitud cálculos diferentes. Excel es una inmensa tabla con varias hojas, cada una de ellas con miles de filas y cientos de columnas. 2. Elementos de la ventana y Ayuda Elementos de la ventana Para iniciar Excel hacer clic en botón Inicio, Programas, Microsoft Excel, se abre la ventana de la aplicación que tendrá el siguiente aspecto: Comprobar que aparecen elementos ya conocidos en la aplicación de Word, como son: barra de título, barra de menú, barra de herramientas Estándar, barra de herramientas Formato, barra de Dibujo, Barra de Estado. Ciertas opciones disponibles en estas barras son distintas a las de la aplicación Word, en posteriores apartados se irán comentando. Elementos o características propias de Excel son los siguientes: Barra de Fórmulas: Barra que indica en el cuadro de nombres la celda en la que está situado el cursor y además muestra la información o fórmulas de dicha celda. Copyright © 2.007 de Cysmo. Todos los derechos reservados. Este documento se entrega gratuitamente por Cysmo. No está permitida la reproducción total o parcial de este documento, ni su tratamiento informático, ni la transmisión de ninguna forma o por cualquier medio, ya sea electrónico, mecánico o por fotocopia, por registro u otros métodos, sin el permiso previo y por escrito de Inated. Queda expresa y terminantemente prohibida su comercialización. EXCEL 2000 Cabecera de columnas: Letras de la A hasta la IV, para nombrar cada una de las columnas de la hoja de cálculo. Cabecera de filas: Números del 1 al 65.535, para numerar cada una de las filas de la hoja de cálculo. Pestañas de hojas y botones de desplazamiento: Hay una pestaña para cada una de las hojas que contiene un libro de Excel. Se pueden agregar más hojas al libro, de forma que puedan quedar ocultas algunas de ellas, para mostrarlas se utilizan los botones de desplazamiento. Ayuda Word dispone de un menú “?” con distintas opciones desde el que se obtiene ayuda respecto a cualquier duda que se tenga en torno a Excel. Desde el menú de ayuda se obtiene el siguiente tipo de ayuda: Ayuda de Microsoft Excel: Muestra un cuadro de diálogo desde el que obtener ayuda mediante una relación temática, un índice o realizar preguntas. Mostrar el Ayudante de Office: Muestra un icono dinámico (ayudante) con un cuadro diálogo en el que se pueden realizar preguntas sobre Excel. ¿Qué es esto?: Ayuda interactiva, al seleccionar esta opción el icono cambia de aspecto y se obtiene información sobre un elemento de la ventana haciendo clic sobre él. Office en el Web: Abre la página Web de Microsoft donde obtener información en línea. Acerca de Microsoft Excel: Muestra información sobre el producto, versión, derechos,... 3. El trabajo con los datos En este apartado se verá cómo introducir, editar, modificar, eliminar y recuperar información. Copyright © 2.007 de Cysmo. Todos los derechos reservados. Este documento se entrega gratuitamente por Cysmo. No está permitida la reproducción total o parcial de este documento, ni su tratamiento informático, ni la transmisión de ninguna forma o por cualquier medio, ya sea electrónico, mecánico o por fotocopia, por registro u otros métodos, sin el permiso previo y por escrito de Inated. Queda expresa y terminantemente prohibida su comercialización. EXCEL 2000 Tipos de datos Una celda es la intersección de una fila y una columna, se nombra con la letra de la columna y el número de la fila, por ejemplo A5. Los tipos de datos que puede alojar una celda son: Valores numéricos: Los valores de las celdas se pueden utilizar en fórmulas, éstos también pueden ser fechas u horas. Texto: Se utiliza para clarificar lo que significan los valores de una hoja de trabajo. Fórmulas: Expresiones matemáticas simples o con funciones potentes que pueden utilizar valores de las celdas (o incluso texto) para calcular un resultado. Introducción de texto y valores La introducción de información en una hoja es fácil. Se sitúa el puntero en la celda para convertirla en activa, se introduce el valor y se pulsa Intro. El valor mostrado en la celda también aparece en la barra de fórmulas. Si se introduce un texto más largo de la anchura de la celda y las celdas de la derecha están en blanco Excel muestra el texto completo, en caso de que las celdas de la derecha no estén en blanco muestra solamente lo que el ancho de la columna permita. Si se desea mostrar una cadena de texto más ancha que el ancho de la columna y tiene celdas a la derecha con información se puede optar por: Aumentar el ancho de columna, utilizar una fuente más pequeña, hacer que ocupe el texto más de una línea,... Excel trata las fechas y horas como tipos especiales de valores numéricos. Para introducir una fecha escribir uno o dos dígitos para día y mes y dos o cuatro dígitos para el año, separando día, mes y año por barras oblicuas “/”. Para introducir una hora escribir la hora, minutos y segundos separados por dos puntos “:”. Excel dispone de la opción Autocompletar para introducir texto de forma rápida, ya que al introducir las primeras letras en una celda Autocompletar intenta terminar la entrada de texto, buscando en las demás entradas de la columna actual. En este ejemplo se ve como al introducir la primera letra del curso, Autocompletar muestra el resto del contenido según el texto encontrado en esa misma columna. Si la entrada que se desea es la propuesta, se pulsa Intro para aceptar, en caso contrario se ignora la sugerencia y se sigue escribiendo. Modificación y edición de la información Para cambiar el contenido de una celda por otro, situarse sobre ella y escribir directamente, se puede también borrar el contenido pulsando la tecla suprimir una vez situado en la celda y posteriormente escribir la información. Copyright © 2.007 de Cysmo. Todos los derechos reservados. Este documento se entrega gratuitamente por Cysmo. No está permitida la reproducción total o parcial de este documento, ni su tratamiento informático, ni la transmisión de ninguna forma o por cualquier medio, ya sea electrónico, mecánico o por fotocopia, por registro u otros métodos, sin el permiso previo y por escrito de Inated. Queda expresa y terminantemente prohibida su comercialización. EXCEL 2000 Se puede editar el contenido de una celda de varias formas: haciendo doble clic en la celda, pulsando F2, activando la celda y haciendo clic en la barra de fórmulas. Una vez en modo edición el punto de inserción aparece como una barra vertical. Es posible moverse por el contenido de la celda y realizar modificaciones. Deshacer y rehacer Se puede deshacer y rehacer un número de acciones a través de los botones de la ). En caso de cometer un error se barra de herramientas Estándar ( deshace un número de acciones hasta llegar al punto de partida. 4. Rangos En este apartado se explicará cómo trabajar con rangos: selección, borrar, copiar, mover y nombrar rangos. Selección Un rango es un conjunto de celdas. Para seleccionar un rango hacer clic en la primera celda del rango (cuando el puntero del ratón sea una cruz blanca ancha) y arrastrar hasta la última celda del rango. Se puede hacer referencia a un rango en una fórmula, para ello se escribe la primera celda del rango y la última celda del rango unidas por dos puntos, por ejemplo: A2:B5. Borrar Para eliminar un rango de información, se selecciona y pulsa la tecla suprimir. Copiar y mover Para copiar un rango una vez seleccionado, Excel dispone de las siguientes opciones para indicar copiar (menú edición, copiar o clic con derecho y en menú contextual seleccionar copiar o botón copiar de la barra de herramientas Estándar), situarse después en el destino e indicar pegar (menú edición, pegar o clic con derecho y en menú contextual seleccionar pegar o botón pegar de la barra de herramientas Estándar). Para mover un rango una vez seleccionado, se debe indicar cortar de cualquiera de las siguientes formas (menú edición, cortar o clic con derecho y en menú contextual seleccionar cortar o botón cortar de la barra de herramientas Estándar), situarse después en el destino e indicar pegar de cualquiera de las formas antes mencionadas. Excel dispone también de otra forma paras copiar y mover un rango desplazándolo con arrastre del ratón. Una vez seleccionado el rango, situarse con el ratón sobre uno de los bordes del rango, el puntero del ratón cambia a una flecha blanca. Para mover, arrastrar hasta la posición deseada y para copiar mantener pulsada la tecla ctrl. (aparece junto a la flecha blanca el signo de la suma) a la vez que se arrastra con el ratón a la posición deseada. Copyright © 2.007 de Cysmo. Todos los derechos reservados. Este documento se entrega gratuitamente por Cysmo. No está permitida la reproducción total o parcial de este documento, ni su tratamiento informático, ni la transmisión de ninguna forma o por cualquier medio, ya sea electrónico, mecánico o por fotocopia, por registro u otros métodos, sin el permiso previo y por escrito de Inated. Queda expresa y terminantemente prohibida su comercialización. EXCEL 2000 Nombrar rango Se puede nombrar un rango y utilizar el nombre de rango en una fórmula. Una forma de nombrar un rango es una vez seleccionado hacer clic en el cuadro nombre que se encuentra a la izquierda de la barra de fórmulas, escribir un nombre descriptivo y pulsar Intro. 5. Series de relleno, listas personalizadas En este apartado se verá cómo rellenar con la información de una celda las que están adyacentes a ella, continuar series, continuar listas predeterminadas o personalizadas. Series de relleno Excel posee una herramienta que se denomina Autorellenar (la cajita en la parte inferior izquierda de la celda activa). Al situarse sobre el cuadro Autorellenar con el puntero del ratón (el puntero cambia de aspecto, mostrando una cruz negra delgada) y arrastrando, el contenido de la celda se copia en las celdas seleccionadas al arrastrar. Para continuar una serie arrastrando mediante Autorellenar es necesario tener como mínimo los dos primeros valores de la serie, de esta forma la diferencia que hay entre dichos valores se irán manteniendo entre los demás elementos de la serie. Una vez introducido los dos primeros valores de la serie, se seleccionan las celdas que los contienen y después se arrastra el cuadro de Autorellenar hasta el valor que se desea. Listas personalizadas Una lista personalizada es una relación de valores que siguen un orden, por defecto Excel tiene por defecto unas listas predeterminadas como son los días de la semana y los meses del año. A partir de cualquier elemento de una lista personalizada que se encuentre en una celda se puede continuar la lista arrastrando desde el cuadro Autorellenar. Para agregar una lista personalizada a las ya existentes: desde menú Herramientas, Opciones, aparece un cuadro de diálogo, ir a la ficha Listas personalizadas y en el cuadro entradas de lista ir introduciendo cada uno de los valores de la lista y pulsar Intro o botón Agregar, una vez introducido todos los elementos de la lista se acepta. Copyright © 2.007 de Cysmo. Todos los derechos reservados. Este documento se entrega gratuitamente por Cysmo. No está permitida la reproducción total o parcial de este documento, ni su tratamiento informático, ni la transmisión de ninguna forma o por cualquier medio, ya sea electrónico, mecánico o por fotocopia, por registro u otros métodos, sin el permiso previo y por escrito de Inated. Queda expresa y terminantemente prohibida su comercialización. EXCEL 2000 6. Libros de trabajo. Hojas. Trabajo con archivos En este apartado se verá cómo guardar, abrir y cerrar archivos, además de trabajar con las hojas de los libros de trabajo. Libros de trabajo Los archivos creados con Excel se denominan Libros de trabajo. Un libro de trabajo consta por defecto de tres hojas, aunque se pueden agregar o eliminar hojas de trabajo. Hojas Cada hoja está compuesta por el mismo número de filas y columnas. Se pueden realizar las siguientes operaciones con las hojas: Selección: haciendo clic sobre la pestaña de la hoja pasa a ser la hoja activa. Para seleccionar todas las hojas, clic con derecho sobre la pestaña de cualquier hoja y elegir la opción seleccionar todas las hojas. Insertar: para insertar una hoja antes de otra, hacer clic con derecho sobre la pestaña de la hoja y elegir Insertar, aparece un cuadro de diálogo en el que se selecciona hoja de cálculo y se acepta. Eliminar: Clic con derecho sobre la pestaña de la hoja y elegir eliminar. Cambiar nombre: Clic con derecho sobre la pestaña de la hoja, seleccionar cambiar nombre y escribir el nuevo nombre. Mover o copiar: Clic con derecho sobre la pestaña de la hoja, seleccionar mover o copiar, indicar el destino en un cuadro de diálogo (en caso de ser una copia marcar la casilla correspondiente) y aceptar. Copyright © 2.007 de Cysmo. Todos los derechos reservados. Este documento se entrega gratuitamente por Cysmo. No está permitida la reproducción total o parcial de este documento, ni su tratamiento informático, ni la transmisión de ninguna forma o por cualquier medio, ya sea electrónico, mecánico o por fotocopia, por registro u otros métodos, sin el permiso previo y por escrito de Inated. Queda expresa y terminantemente prohibida su comercialización. EXCEL 2000 Trabajo con archivos En este apartado se explicará cómo guardar, abrir y cerrar libros de trabajo o lo que significa lo mismo, archivos. Guardar: Para guardar un documento por primera vez: desde el menú Archivo, seleccionar ) o Guardar como, se abre un cuadro de diálogo donde se debe Guardar (o botón indicar la carpeta en la que almacenar el documento y el nombre del documento. Una vez introducido ambos datos hacer clic sobre botón guardar. Si el documento que se desea guardar ha sido guardado con anterioridad, posee ya un nombre, las opciones de Guardar y Guardar como actúan de diferente forma. Utilizar Guardar para ir grabando las modificaciones que se hagan sobre el documento en el mismo lugar que se encuentra y con el mismo nombre, y utilizar la opción de Guardar como si se desea guardar el documento con otro nombre y/o en otro lugar. Abrir: Para abrir un documento que ya esté guardado en disco: desde menú Archivo, Abrir ), aparece el cuadro de diálogo en el que se deberá buscar el fichero en la (o botón carpeta que se encuentre, seleccionarlo y hacer clic en botón Abrir. Cerrar: Para cerrar un documento se puede hacer desde menú Archivo, Salir o desde el botón Cerrar de la ventana de la aplicación. Al cerrar un documento, aparece un cuadro de diálogo preguntando si se desean guardar los cambios realizados (en caso Copyright © 2.007 de Cysmo. Todos los derechos reservados. Este documento se entrega gratuitamente por Cysmo. No está permitida la reproducción total o parcial de este documento, ni su tratamiento informático, ni la transmisión de ninguna forma o por cualquier medio, ya sea electrónico, mecánico o por fotocopia, por registro u otros métodos, sin el permiso previo y por escrito de Inated. Queda expresa y terminantemente prohibida su comercialización. EXCEL 2000 de que se hayan realizado modificaciones en el documento desde la última vez que se guardó). 7. Gestión de filas y columnas En este apartado se verá cómo cambiar ancho de columnas y alto de filas, insertar y eliminar filas y columnas, ocultar y mostrar filas y columnas,... Selección de filas o columnas Para seleccionar una fila hacer clic en el número de la fila. Si se quiere seleccionar varias, hacer clic en el número de la primera fila y arrastrar hasta la última fila. Para seleccionar una columna hacer clic en la letra de la columna. Si se quiere seleccionar varias, hacer clic en la letra de la primera columna y arrastrar hasta la última columna. Insertar filas y columnas Para insertar una fila o columna o varias filas o columnas, seleccionarlas y menú Insertar, Filas o Columnas, según el caso. Excel insertará tantas filas o columnas como se hayan seleccionado y desplazará el texto hacia abajo tantas filas como se hayan insertado o hacia la derecha tantas columnas como se hayan insertado. Borrar y Eliminar filas y columnas Se pueden borrar el contenido de filas y columnas, seleccionándolas y pulsando la tecla suprimir o menú Edición, Borrar. Para eliminar filas y columnas: seleccionarlas y menú Edición, Eliminar. Excel elimina físicamente las filas o columnas seleccionadas, desplazando el texto hacia arriba tantas filas como se hayan eliminado o hacia la izquierda tantas columnas como se hayan eliminado. Ancho de columna y alto de fila Se pueden modificar el ancho de una columna o el alto de una fila manualmente para ajustarlo a nuestras necesidades. Para cambiar el ancho de una o varias columnas una vez seleccionadas se pueden utilizar varios métodos: - Arrastrar el borde derecho de la columna (en la cabecera de columna) con el ratón hasta la anchura deseada. - Menú Formato, Columna, Ancho, aparece un cuadro de diálogo en el que se indica numéricamente el ancho deseado. Copyright © 2.007 de Cysmo. Todos los derechos reservados. Este documento se entrega gratuitamente por Cysmo. No está permitida la reproducción total o parcial de este documento, ni su tratamiento informático, ni la transmisión de ninguna forma o por cualquier medio, ya sea electrónico, mecánico o por fotocopia, por registro u otros métodos, sin el permiso previo y por escrito de Inated. Queda expresa y terminantemente prohibida su comercialización. EXCEL 2000 - Menú Formato, Columna, Autoajustar a la selección, ajusta el ancho para que la entrada más ancha de la columna quepa. Se obtiene también el mismo efecto con doble clic en el borde derecho de la columna (en la cabecera de la columna). Para cambiar el alto de una o varias filas una vez seleccionadas se pueden utilizar varios métodos: - Arrastrar el borde inferior de la fila (en la cabecera de fila) con el ratón hasta la anchura deseada. - Menú Formato, Columna, Alto, aparece un cuadro de diálogo en el que se indica numéricamente el alto deseado. - Menú Formato, Fila, Autoajustar, ajusta el ancho para que la entrada más alta de la fila quepa. Se obtiene también el mismo efecto con doble clic en el borde inferior de la fila (en la cabecera de la fila). Ocultar y mostrar filas y columnas Para ocultar filas o columnas, una vez seleccionadas, menú Formato, Fila o Columna, Ocultar. Puede ser útil si se quiere ocultar cierta información o se necesita imprimir parte de la información de una hoja. Para mostrar de nuevo las filas o columnas ocultas, seleccionar las filas o columnas adyacentes a las que están ocultas y después menú Formato, Fila o Columna, Mostrar. 8. Formato de celdas En este apartado se verá cómo dar formato a los datos introducidos en nuestras celdas. Formato de fuente Se puede modificar el aspecto de los datos de nuestra hoja, para ello se seleccionan las celdas y desde la barra de herramientas Formato. Tipo de letra Negrita Tamaño Subrayado Cursiva Color de relleno Color de la letra Otra forma de dar formato es una vez seleccionadas las celdas: desde menú Formato, Celdas, aparece un cuadro de diálogo con varias fichas. Para realizar modificaciones Copyright © 2.007 de Cysmo. Todos los derechos reservados. Este documento se entrega gratuitamente por Cysmo. No está permitida la reproducción total o parcial de este documento, ni su tratamiento informático, ni la transmisión de ninguna forma o por cualquier medio, ya sea electrónico, mecánico o por fotocopia, por registro u otros métodos, sin el permiso previo y por escrito de Inated. Queda expresa y terminantemente prohibida su comercialización. EXCEL 2000 en fuente (tipo, tamaño, estilo, color...) se hace clic en la ficha Fuente, desde esta opción hay apartados en los que indicar los distintos atributos de la fuente. Formato de número Excel dispone de múltiples formas de representar los datos numéricos. Para ello se puede, una vez seleccionado los datos hacer clic en el botón correspondiente de la barra de herramientas Formato, o desde menú Formato, Celdas, se selecciona la ficha Número y elegir el tipo de datos numérico. Copyright © 2.007 de Cysmo. Todos los derechos reservados. Este documento se entrega gratuitamente por Cysmo. No está permitida la reproducción total o parcial de este documento, ni su tratamiento informático, ni la transmisión de ninguna forma o por cualquier medio, ya sea electrónico, mecánico o por fotocopia, por registro u otros métodos, sin el permiso previo y por escrito de Inated. Queda expresa y terminantemente prohibida su comercialización. EXCEL 2000 Moneda Euro Porcentual Millares Aumentar decimales Disminuir decimales Al introducir datos numéricos Excel les asigna por defecto el formato General, que consiste en mostrar los números tal y como se introducen, en caso de ser un resultado procedente de una fórmula mostrará los datos sin el punto de los miles y con tantos decimales como sea necesario. Formato Número: Indicar si se quiere mostrar el punto de separación de miles, un número de decimales fijo y cómo mostrar los números negativos. Formato Moneda: Muestra el punto de separación de miles, se selecciona el símbolo monetario, el número de posiciones decimales y cómo mostrar los negativos. Formato Contabilidad: Muestra el punto de separación de miles, se selecciona el símbolo monetario y el número de posiciones decimales. Formatos Fecha y Hora: Permite representar fechas y horas datos numéricos. Para ello existen distintos formatos para representarlos. Formato Porcentual: Multiplica por 100 el valor de la celda y añaden el símbolo porcentaje. Permite indicar el número de decimales. Formato Fracción: Se pueden elegir varios formatos para las fracciones. Formato Científica: Utiliza los códigos exponenciales “e+” o “e-“ para representar las cantidades numéricas. Formato Texto: Se presenta exactamente como se introduce y si tiene números se trata como si fuera texto. Formato Especial: Muestra formatos especiales como código postal, teléfonos,... Formato Personalizados: Permite crear nuestros propios formatos para los datos numéricos, partiendo de uno de los modelos ya existentes. Alineación Para cambiar la alineación de la información en las celdas tanto horizontal como vertical, la orientación del texto,...: una vez seleccionadas las celdas, desde menú Formato, Celdas, hacer clic en la ficha Alineación. En esta ventana se encuentran los apartados de alineación de texto, orientación y control de texto. Con control de texto se puede ajustar el texto (distribuye el texto en varias líneas), reducir hasta ajustar (reduce el tamaño del texto de las celdas seleccionadas y lo ajusta al ancho de columna) y combinar celdas (combina el conjunto de celdas seleccionadas en una sola). Se puede asimismo modificar la alineación horizontal, y combinar celdas desde la barra de herramientas Formato. Alineación izquierda Alineación centrada Alineación derecha Combinar y centrar Copyright © 2.007 de Cysmo. Todos los derechos reservados. Este documento se entrega gratuitamente por Cysmo. No está permitida la reproducción total o parcial de este documento, ni su tratamiento informático, ni la transmisión de ninguna forma o por cualquier medio, ya sea electrónico, mecánico o por fotocopia, por registro u otros métodos, sin el permiso previo y por escrito de Inated. Queda expresa y terminantemente prohibida su comercialización. EXCEL 2000 Bordes y tramas Excel permite colocar bordes y fondos a las celdas. Para ello una vez seleccionadas, desde menú Formato, Celdas, seleccionar la ficha Bordes para colocar bordes a las celdas y seleccionar la ficha Tramas para colocar color de fondo a las celdas. Copyright © 2.007 de Cysmo. Todos los derechos reservados. Este documento se entrega gratuitamente por Cysmo. No está permitida la reproducción total o parcial de este documento, ni su tratamiento informático, ni la transmisión de ninguna forma o por cualquier medio, ya sea electrónico, mecánico o por fotocopia, por registro u otros métodos, sin el permiso previo y por escrito de Inated. Queda expresa y terminantemente prohibida su comercialización. EXCEL 2000 Desde la ficha Bordes aparecen los apartados preestablecidos y bordes para seleccionar los bordes que se desean colocar, así como los apartados estilo y color para indicar el tipo y color de línea. Desde la ficha Tramas se coloca color de fondo a las celdas y tramas. 9. Listas y Filtros En este apartado se explicará cómo trabajar con listas de datos, ordenarlas, realizar filtros,... Listas Una lista es una colección organizada de información que consiste en una fila de encabezados, seguido de filas adicionales de datos. Se pueden introducir datos en la lista, ordenar, filtrar la información y calcular subtotales. Crear una lista: Al crear una lista se debe introducir los nombres descriptivos, uno por columna, en la primera fila de la lista y posteriormente en las demás filas se irán introduciendo los datos correspondientes a cada una de las columnas. El siguiente ejemplo presenta una lista con los datos de alumnos matriculados en distintos cursos. Copyright © 2.007 de Cysmo. Todos los derechos reservados. Este documento se entrega gratuitamente por Cysmo. No está permitida la reproducción total o parcial de este documento, ni su tratamiento informático, ni la transmisión de ninguna forma o por cualquier medio, ya sea electrónico, mecánico o por fotocopia, por registro u otros métodos, sin el permiso previo y por escrito de Inated. Queda expresa y terminantemente prohibida su comercialización. EXCEL 2000 Ordenar una lista: Para ordenar la información de una lista es necesario situarse en una celda de la columna por la que se quiera ordenar la lista y posteriormente hacer clic en el botón correspondiente de la barra de herramientas Estándar (orden descendente). (orden ascendente) o Para ordenar una lista por varios criterios al mismo tiempo, se debe estar situado en cualquier celda de la lista, desde menú Datos, Ordenar, aparece un cuadro de diálogo en el que se indicarán los campos por los que ordenar la lista y el tipo de orden (ascendente o descendente). Calcular Subtotales en una lista: En una lista se pueden calcular subtotales. Para ello la lista debe estar ordenada por el campo por el cual se quiera agrupar. En la lista del ejemplo se puede calcular el importe total por cada tipo de curso, una vez ordenada la lista por curso y situado en Copyright © 2.007 de Cysmo. Todos los derechos reservados. Este documento se entrega gratuitamente por Cysmo. No está permitida la reproducción total o parcial de este documento, ni su tratamiento informático, ni la transmisión de ninguna forma o por cualquier medio, ya sea electrónico, mecánico o por fotocopia, por registro u otros métodos, sin el permiso previo y por escrito de Inated. Queda expresa y terminantemente prohibida su comercialización. EXCEL 2000 cualquier celda de la lista, menú Datos, Subtotales, aparece el cuadro de diálogo con los apartados: Para cada cambio en: Indicar el campo por el que agrupar para el cálculo de los subtotales. Usar función: Elegir la operación a realizar (suma, media, cuenta,..) Agregar subtotal a: Seleccionar los campos con los que debe calcular la operación. Una vez indicado los valores apropiados en cada uno de los apartados del cuadro de diálogo se acepta y se mostrarán los subtotales según se muestra en la figura. Copyright © 2.007 de Cysmo. Todos los derechos reservados. Este documento se entrega gratuitamente por Cysmo. No está permitida la reproducción total o parcial de este documento, ni su tratamiento informático, ni la transmisión de ninguna forma o por cualquier medio, ya sea electrónico, mecánico o por fotocopia, por registro u otros métodos, sin el permiso previo y por escrito de Inated. Queda expresa y terminantemente prohibida su comercialización. EXCEL 2000 Se muestran los subtotales para cada curso y aparece una zona a la izquierda con cuadrados con signos “+” o signos” – “y los números 1, 2 y 3; al hacer clic sobre ellos se oculta o muestra la información según el caso. Filtros Un filtro es ocultar todas las filas de una lista excepto aquellas que cumplan la condición especificada. Para aplicar un filtro es necesario estar situado en cualquier celda de la lista, menú Datos, Filtro, Autofiltro, de esta forma Excel mostrará unas pequeñas flechas de lista desplegable a la derecha de los nombres de los campos en la fila de encabezados como se muestra a continuación. Para aplicar un filtro: hacer clic sobre una de las flechas y aparece una lista con los valores de la columna. Si se elige uno de los valores, Excel ocultará todas las filas excepto las que tengan el valor en el campo correspondiente. Además Excel muestra en la lista desplegable las siguientes opciones: Todas: Muestra todos los elementos de la columna, se utiliza para eliminar el filtro de una columna. Las 10 más: Filtra un número determinado de valores superiores o inferiores. Personalizar: Permite establecer condiciones, al seleccionar esta opción aparece un cuadro de diálogo en el que se pueden establecer las condiciones que deben cumplir los datos de la lista. Copyright © 2.007 de Cysmo. Todos los derechos reservados. Este documento se entrega gratuitamente por Cysmo. No está permitida la reproducción total o parcial de este documento, ni su tratamiento informático, ni la transmisión de ninguna forma o por cualquier medio, ya sea electrónico, mecánico o por fotocopia, por registro u otros métodos, sin el permiso previo y por escrito de Inated. Queda expresa y terminantemente prohibida su comercialización. EXCEL 2000 10. La impresión Este apartado tratará todo lo relacionado con la impresión. Imprimir Para imprimir desde menú Archivo, Imprimir, aparece un cuadro de diálogo con varios apartados en los que se indicará lo que se desea imprimir. En el apartado impresora seleccionar la impresora por la que se va a imprimir. Por defecto aparece la impresora predeterminada en el sistema operativo Windows. La casilla imprimir en archivo envía la impresión a un archivo en lugar de a la impresora. El botón propiedades muestra un cuadro de diálogo con las propiedades de la impresora. En el apartado intervalo de páginas se pueden seleccionar todas las páginas, o un intervalo de páginas. En el apartado Copias se especifican el número de copias a imprimir, pudiendo intercalar las páginas o no. Copyright © 2.007 de Cysmo. Todos los derechos reservados. Este documento se entrega gratuitamente por Cysmo. No está permitida la reproducción total o parcial de este documento, ni su tratamiento informático, ni la transmisión de ninguna forma o por cualquier medio, ya sea electrónico, mecánico o por fotocopia, por registro u otros métodos, sin el permiso previo y por escrito de Inated. Queda expresa y terminantemente prohibida su comercialización. EXCEL 2000 En el apartado imprimir se indica si se imprime la selección hecha previamente, las páginas especificadas de las hojas activas o todo el libro. Mediante el botón vista previa se pasa a ver la información de la hoja en modo vista preliminar. Vista preliminar El modo vista preliminar permite ver el documento tal y como quedará al imprimirse, lo que permite ahorrar papel. Este tipo de vista posee varios botones: Siguiente: Muestra la información de la siguiente página. Anterior: Muestra la información de la página anterior. Zoom: Aumenta o disminuye visualmente el tamaño de la información. Imprimir: Abre el cuadro de diálogo Imprimir. Configuración: Abre el cuadro de diálogo configurar página desde el que se puede ajustar ciertos parámetros. Márgenes: Muestra columnas y márgenes ajustables mediante arrastre del ratón. Saltos de página: Cambia a esta vista, en la que puede ajustar los saltos de página de la hoja de cálculo activa. Cerrar: Cierra el modo vista preliminar y muestra la hoja de trabajo en vista normal. Ayuda: Muestra información referente al modo de vista preliminar. Configurar página Para configurar los parámetros de página: desde menú Archivo, Configurar página, aparece el cuadro de diálogo con varias fichas: Copyright © 2.007 de Cysmo. Todos los derechos reservados. Este documento se entrega gratuitamente por Cysmo. No está permitida la reproducción total o parcial de este documento, ni su tratamiento informático, ni la transmisión de ninguna forma o por cualquier medio, ya sea electrónico, mecánico o por fotocopia, por registro u otros métodos, sin el permiso previo y por escrito de Inated. Queda expresa y terminantemente prohibida su comercialización. EXCEL 2000 Ficha Página: Permite especificar la orientación del papel (vertical u horizontal). En el apartado escala se aumenta o disminuye el tamaño de la información o ajusta la información a un número de páginas a lo alto y a lo ancho. En el apartado tamaño del papel se puede especificar distintos tamaños de papel. Ficha Márgenes: Se pueden especificar los márgenes izquierdo, derecho, superior, inferior, del encabezado y pie de página, así como indicar que la información aparezca centrada vertical y horizontalmente en la página. Ficha Encabezado y pie de página: Permite establecer los encabezados y pies de página. Este apartado se desarrollará más adelante. Ficha Hoja: se puede indicar en el área de impresión un rango de celdas a imprimir, en caso de dejarlo en blanco se imprimirá la hoja de trabajo completa. En el apartado de imprimir títulos se puede especificar filas y/o columnas a repetir (en el caso de una hoja con títulos en la primera fila y nombres descriptivos en la primera columna puede ser difícil comprender los datos en páginas donde no se encuentren los títulos). Copyright © 2.007 de Cysmo. Todos los derechos reservados. Este documento se entrega gratuitamente por Cysmo. No está permitida la reproducción total o parcial de este documento, ni su tratamiento informático, ni la transmisión de ninguna forma o por cualquier medio, ya sea electrónico, mecánico o por fotocopia, por registro u otros métodos, sin el permiso previo y por escrito de Inated. Queda expresa y terminantemente prohibida su comercialización. EXCEL 2000 En el apartado imprimir se puede seleccionar que se impriman las líneas de división entre celdas que contengan información, imprimir en modo borrador o blanco y negro (para ahorrar tinta), imprimir letras de columnas y números de filas y comentarios de celdas. En el apartado de orden de las páginas se puede especificar imprimir las páginas de arriba abajo o de lado a lado. Encabezados y pie de página Excel permite colocar encabezados y pies de página: desde menú, Archivo, Configurar Página, aparece un cuadro de diálogo, hacer clic en la ficha Encabezado y pie de página. Se puede hacer clic en las listas desplegables y seleccionar encabezados o pies de página predefinidos. En caso de no encontrar un encabezado o pie de página adecuado están los botones personalizar encabezado y personalizar pie desde los que se abren unos cuadros de diálogo en los que crear nuestro encabezado y pie de página. Copyright © 2.007 de Cysmo. Todos los derechos reservados. Este documento se entrega gratuitamente por Cysmo. No está permitida la reproducción total o parcial de este documento, ni su tratamiento informático, ni la transmisión de ninguna forma o por cualquier medio, ya sea electrónico, mecánico o por fotocopia, por registro u otros métodos, sin el permiso previo y por escrito de Inated. Queda expresa y terminantemente prohibida su comercialización. EXCEL 2000 El cuadro de diálogo consta de tres secciones donde escribir texto o códigos que permiten mostrar la fecha, hora, número de página, nombre archivo,... Dichos datos se insertan mediante botones. Fuente Números de página Número de página actual Hora Nombre Hoja Fecha Nombre Archivo Una vez creado nuestro encabezado y pie de página personalizado se visualiza el resultado y si es lo que se desea, se acepta. Copyright © 2.007 de Cysmo. Todos los derechos reservados. Este documento se entrega gratuitamente por Cysmo. No está permitida la reproducción total o parcial de este documento, ni su tratamiento informático, ni la transmisión de ninguna forma o por cualquier medio, ya sea electrónico, mecánico o por fotocopia, por registro u otros métodos, sin el permiso previo y por escrito de Inated. Queda expresa y terminantemente prohibida su comercialización. EXCEL 2000 11. Fórmulas y Funciones. En este apartado se verá cómo introducir fórmulas y funciones en la hoja y trabajar con distintas referencias a celdas. Fórmulas Una fórmula es una ecuación que realiza operaciones con los datos de una hoja de cálculo. Las fórmulas pueden realizar operaciones matemáticas, como suma y multiplicación, pueden comparar los valores de una hoja de cálculo o combinar texto. Las fórmulas hacen referencia a otras celdas en la misma hoja de cálculo, a celdas en otras hojas de cálculo del mismo libro o a celdas en hojas de otros libros. Para introducir una fórmula en una celda escribir el signo igual (=), si se hace clic en el )de la botón igual ( ) de la barra de fórmulas o clic en el botón pegar función ( barra Estándar se introduce directamente el signo igual en la celda y posteriormente se escribe la fórmula. Una fórmula puede estar formada por referencias a celdas, operadores matemáticos, funciones, rangos,...Por ejemplo: Referencia de celda Constante numérica Rango =(A2+10)/PROMEDIO(E2:E10) Operador de suma Operador división Función de hoja de cálculo Operadores de cálculo de las fórmulas: Los operadores especifican el tipo de cálculo que se desea realizar con los elementos de una fórmula. Microsoft Excel incluye cuatro tipos diferentes de operadores de cálculo: aritmético, comparación, texto y referencia. Operadores aritméticos Para ejecutar las operaciones matemáticas básicas como suma, resta, multiplicación,...: + (Suma) 5+5, - (resta) 5-2, * (Multiplicación) 5*4, / (División) 6/2, % (Porcentaje) 30%, ^ (Exponente) 2^3 (igual que 2*2*2). Operadores de comparación Se pueden comparar dos valores, el resultado es verdadero o falso y los operadores son: = (Igual a) A2=B2, > (Mayor que) A2>B2, < (Menor que) A2<B2, >= (Mayor o igual que) A2>=B2, <= (Menor o igual que) A2<=B2, <> (Distinto de) A2<>B2. Operador de concatenación de texto El símbolo & sirve para unir o concatenar una o varias cadenas de texto con el fin de generar un solo elemento de texto. Por ejemplo “Hola” & “Mundo” genera “Hola Mundo”. Copyright © 2.007 de Cysmo. Todos los derechos reservados. Este documento se entrega gratuitamente por Cysmo. No está permitida la reproducción total o parcial de este documento, ni su tratamiento informático, ni la transmisión de ninguna forma o por cualquier medio, ya sea electrónico, mecánico o por fotocopia, por registro u otros métodos, sin el permiso previo y por escrito de Inated. Queda expresa y terminantemente prohibida su comercialización. EXCEL 2000 Operadores de referencia siguientes operadores. Combinan rangos de celdas para los cálculos con los “:” (operador de rango) C4:E8, “,” (Operador de unión que combina varias referencias en una) SUMA(A2,A5,B2:B6) (suma las celdas A2, A5 y el rango de celdas B2:B6). Orden de ejecución de las fórmulas: Si se combinan varios operadores en una única fórmula, Excel ejecutará las operaciones en el orden que se indica en la tabla que se muestra a continuación. Si una fórmula contiene operadores con el mismo precedente (por ejemplo, si una fórmula contiene un operador de multiplicación y otro de división) Excel evaluará los operadores de izquierda a derecha. Para cambiar el orden de evaluación, escribir entre paréntesis la parte de la fórmula que se calculará en primer lugar. Operador Descripción : (dos puntos) (un espacio) , (coma) Operadores de referencia - Negación (como en -1) % Porcentaje ^ Exponente *y/ Multiplicación y división +y- Suma y resta & Concatenación = < > <= >= <> Comparación Por ejemplo si nuestra hoja tiene introducidos los siguientes datos: Si se introduce en una celda la fórmula =A1+ A2 * 2 el resultado que se muestra en la celda será 40, ya que primero realiza la multiplicación y después la suma. Ejemplos de fórmulas: A partir de un ejemplo de hoja de cálculo en el que se tiene información referente a las unidades compradas de una serie de artículos se utilizan distintos tipos de fórmulas. Copyright © 2.007 de Cysmo. Todos los derechos reservados. Este documento se entrega gratuitamente por Cysmo. No está permitida la reproducción total o parcial de este documento, ni su tratamiento informático, ni la transmisión de ninguna forma o por cualquier medio, ya sea electrónico, mecánico o por fotocopia, por registro u otros métodos, sin el permiso previo y por escrito de Inated. Queda expresa y terminantemente prohibida su comercialización. EXCEL 2000 Para calcular el total al que ascienden los cinco ratones comprados se debe introducir en la celda D2 la fórmula = B2 * C2 y mostrará el resultado. Para calcular los totales de los demás artículos se introducen las fórmulas correspondientes, escribiéndolas directamente o arrastrando desde el cuadro autorellenar de la celda D2 (donde se encuentra la fórmula) hacia el resto de celdas o se copia la fórmula y se pega en las celdas correspondientes de las formas ya estudiadas. Para calcular en la columna “E” el importe neto de las compras si se aplica un 10% de descuento sobre el total, se introduce en E2 la fórmula = D2 – (D2*10%). Si se quiere calcular el neto para los demás artículos se emplean los métodos indicados en el párrafo anterior. Si se quiere calcular la media de unidades de artículos vendidas, en la celda B8 se introducirá la fórmula = (B2 + B3 + B4 + B5 + B6)/5. Se pueden llegar a obtener los mismos resultados con otras fórmulas más adecuadas mediante el uso de funciones. El aspecto de la hoja de cálculo una vez introducidas las fórmulas será el siguiente: Referencias: Referencias relativas: Cuando se crea una fórmula, normalmente las referencias de celda o de rango se basan en su posición relativa respecto a la celda que contiene la fórmula. En el anterior ejemplo, la celda D2 contiene una fórmula con referencias relativas que multiplica la celda situada dos posiciones a su izquierda por la que está situada una posición a su izquierda. Al copiar la fórmula de la celda D2 en las celdas inferiores Excel ajusta automáticamente las referencias en las fórmulas pegadas para hacer referencia a otras celdas relativas a la posición de la fórmula. Este tipo de referencias relativas es el que utiliza Excel por defecto, pero no siempre es el que se necesita. Referencias absolutas: Si no se desea que Excel ajuste las referencias cuando se copie una fórmula en una celda diferente, se utilizan referencias absolutas. En el ejemplo anterior se puede calcular el neto haciendo referencia a una celda que contenga el porcentaje a aplicar, de la siguiente forma: Copyright © 2.007 de Cysmo. Todos los derechos reservados. Este documento se entrega gratuitamente por Cysmo. No está permitida la reproducción total o parcial de este documento, ni su tratamiento informático, ni la transmisión de ninguna forma o por cualquier medio, ya sea electrónico, mecánico o por fotocopia, por registro u otros métodos, sin el permiso previo y por escrito de Inated. Queda expresa y terminantemente prohibida su comercialización. EXCEL 2000 La fórmula a introducir en la celda E4 para calcular el neto es = D4-(D4*B1), el resultado que muestra es correcto, pero si se copia la fórmula en las celdas inferiores el resultado es erróneo, ya que las referencias relativas no son adecuadas para esta operación. Para crear una referencia absoluta se debe colocar un signo de dólar($) delante de la parte de la referencia (ya sea letra de columna o número de fila) que no cambia. La fórmula correcta que se debe introducir en la celda E4 es = D4-(D4*B$1), de esta forma se puede copiar la fórmula a las celdas inferiores siendo el resultado correcto. Funciones Las funciones son fórmulas predefinidas que ejecutan cálculos utilizando valores específicos, denominados argumentos, en un orden determinado o estructura. Los argumentos pueden ser números, texto, valores lógicos (Verdadero o Falso), rangos, referencias de celda, constantes, fórmulas u otras funciones. La estructura de una función comienza por el nombre de la función, seguido de un paréntesis de apertura, los argumentos de la función separados por el símbolo punto y coma (;) y un paréntesis de cierre. Si la función inicia una fórmula, se escribe un signo igual (=) delante del nombre de la función. Las funciones se escriben directamente o se puede utilizar un asistente que ayuda en la introducción de la función. Para calcular medias, sumas, valores máximos y mínimos según el siguiente ejemplo se utilizan funciones. En la celda B10, en lugar de la fórmula que se introdujo anteriormente se escribe la fórmula = PROMEDIO(B4:B8). La función promedio calcula la media aritmética de sus Copyright © 2.007 de Cysmo. Todos los derechos reservados. Este documento se entrega gratuitamente por Cysmo. No está permitida la reproducción total o parcial de este documento, ni su tratamiento informático, ni la transmisión de ninguna forma o por cualquier medio, ya sea electrónico, mecánico o por fotocopia, por registro u otros métodos, sin el permiso previo y por escrito de Inated. Queda expresa y terminantemente prohibida su comercialización. EXCEL 2000 argumentos, de esta forma no se tiene que sumar y después dividir por el número de celdas, la función se encarga de hacerlo. En la celda B11, en lugar de escribir una fórmula en la que se vaya individualmente sumando las celdas (= B4 + B5 + B6 + B7 + B8), se utiliza una fórmula = SUMA(B4:B8). Esta fórmula es más práctica, ya que como argumento de la función se indica el rango de celdas que tiene que sumar, en lugar de hacer referencia una a una a todas las celdas. Se puede introducir la misma fórmula a través del botón Autosuma ( ), al hacer clic sobre este botón inserta la función Suma en la celda activa y como argumento muestra el rango de celdas adyacentes a ella que contengan valores numéricos, en caso de no ser el rango correcto se selecciona con el ratón el rango de celdas adecuado. En la celda B12, para calcular el precio más alto de todos los artículos se utiliza la fórmula = MAX(C4:C8), muestra el valor mayor del rango indicado. En la celda B13, para calcular el precio más bajo de todos los artículos se escribe la fórmula =MIN(C4:C8), muestra el valor menor del rango indicado en la función. Para introducir cualquier función mediante el asistente: una vez situado en la celda, se ) y aparece un cuadro de diálogo con una hace clic en botón pegar función ( relación de todas las funciones de Excel agrupadas por categorías (matemáticas, estadísticas, financieras,...). Para utilizar una función se tiene que localizar en la categoría en la que está agrupada o en la categoría Todas (ésta tiene una relación de todas las funciones). Una vez seleccionada la función se acepta y se muestra un cuadro de diálogo en el que se tienen que indicar los argumentos de la función. Copyright © 2.007 de Cysmo. Todos los derechos reservados. Este documento se entrega gratuitamente por Cysmo. No está permitida la reproducción total o parcial de este documento, ni su tratamiento informático, ni la transmisión de ninguna forma o por cualquier medio, ya sea electrónico, mecánico o por fotocopia, por registro u otros métodos, sin el permiso previo y por escrito de Inated. Queda expresa y terminantemente prohibida su comercialización. EXCEL 2000 Para indicar los argumentos de la función se escriben manualmente o se seleccionan de la hoja. Para ir a los datos de la hoja se hace clic en el botón que se encuentra a la derecha de cada uno de los argumentos ( ). Una vez seleccionadas las celdas, se acepta con Intro, vuelve a mostrar el cuadro de diálogo y así sucesivamente hasta escribir todos los argumentos necesarios de la función. Al final se acepta y el resultado aparece en la celda. Mediante el siguiente ejemplo se ve como utilizar funciones para mostrar la calificación de Apto o No apto en función de la nota obtenida por el alumno y además se cuenta el número de alumnos aprobados y suspendidos mediante las funciones SI y CONTAR.SI. En la celda C3, se introduce la fórmula = SI(B3>=5;”APTO”;”NO APTO”) manualmente o a través del botón pegar función de la barra Estándar. Aparece un cuadro de diálogo en el que se tendrán que escribir los argumentos. La función tiene tres argumentos: Prueba lógica: Condición que se debe evaluar. Valor_si_verdadero: Valor que devolverá si la prueba lógica es cierta. Valor_si_falso: Valor que devolverá si la prueba lógica es falsa. Una vez introducido los argumentos se acepta y aparece el valor correspondiente. Después se copia la fórmula en las celdas inferiores, Excel mostrará las calificaciones adecuadas a las notas obtenidas por los alumnos. Copyright © 2.007 de Cysmo. Todos los derechos reservados. Este documento se entrega gratuitamente por Cysmo. No está permitida la reproducción total o parcial de este documento, ni su tratamiento informático, ni la transmisión de ninguna forma o por cualquier medio, ya sea electrónico, mecánico o por fotocopia, por registro u otros métodos, sin el permiso previo y por escrito de Inated. Queda expresa y terminantemente prohibida su comercialización. EXCEL 2000 En la celda B10, se introduce la fórmula = CONTAR.SI(B3:B8;”>=5”) que cuenta el número de alumnos que han aprobado o a través del botón pegar función de la barra Estándar, se llega al cuadro de diálogo en el que se escriben los argumentos. La función tiene dos argumentos: Rango: Celdas en las que tiene que contar cuando se cumpla la condición. Criterio: Condición que deben cumplir las celdas para ser contadas. Una vez introducidos los argumentos se acepta y muestra el valor. Para calcular el número de suspendidos igual que para el número de aprobados, pero modificando la condición por “<5”. 12. Los Gráficos En este apartado se aprenderá a mostrar mediante gráficos la información de la hoja para hacerla más comprensible y a dar formato a los gráficos. Copyright © 2.007 de Cysmo. Todos los derechos reservados. Este documento se entrega gratuitamente por Cysmo. No está permitida la reproducción total o parcial de este documento, ni su tratamiento informático, ni la transmisión de ninguna forma o por cualquier medio, ya sea electrónico, mecánico o por fotocopia, por registro u otros métodos, sin el permiso previo y por escrito de Inated. Queda expresa y terminantemente prohibida su comercialización. EXCEL 2000 Crear un gráfico Para crear un gráfico a partir de datos introducidos en nuestra hoja, se seleccionan los datos. Por ejemplo si se quiere mostrar un gráfico con las unidades vendidas por artículos se selecciona el rango A3:B8 y se hace clic en el botón Asistente para gráficos de la barra Estándar, aparece un asistente con cuatro pasos: Primer paso: Se debe seleccionar el tipo de gráfico, no todos los tipos son compatibles o adecuados para todos los tipos de datos. Segundo paso: Aparece una muestra del gráfico y se puede modificar la forma de representar la información en el gráfico (Series en filas o columnas). Copyright © 2.007 de Cysmo. Todos los derechos reservados. Este documento se entrega gratuitamente por Cysmo. No está permitida la reproducción total o parcial de este documento, ni su tratamiento informático, ni la transmisión de ninguna forma o por cualquier medio, ya sea electrónico, mecánico o por fotocopia, por registro u otros métodos, sin el permiso previo y por escrito de Inated. Queda expresa y terminantemente prohibida su comercialización. EXCEL 2000 Tercer paso: La ventana que aparece tiene varias fichas en las que se pueden indicar los títulos del gráfico y ejes, mostrar o no las líneas de división, posición de la leyenda, rótulos de datos,... Copyright © 2.007 de Cysmo. Todos los derechos reservados. Este documento se entrega gratuitamente por Cysmo. No está permitida la reproducción total o parcial de este documento, ni su tratamiento informático, ni la transmisión de ninguna forma o por cualquier medio, ya sea electrónico, mecánico o por fotocopia, por registro u otros métodos, sin el permiso previo y por escrito de Inated. Queda expresa y terminantemente prohibida su comercialización. EXCEL 2000 Cuarto paso: Se selecciona si se inserta el gráfico como objeto en la hoja de trabajo activa o en una nueva hoja. Al finalizar, aparece el gráfico. Formato del gráfico Una vez creado el gráfico se tiene que dar formato, adaptando el tamaño, cambiándolo de posición y modificando cada uno de los elementos que se deseen. Cambiar tamaño: Cuando el gráfico está seleccionado Excel muestra unos cuadros desde los que se arrastran con el ratón para modificar el tamaño del gráfico. Cambiar posición: Cuando el gráfico está seleccionado, si se hace clic sobre una zona vacía del gráfico el puntero del ratón muestra una cruz con cuatro flechas, se arrastra y desplaza. Modificar ejes: Para modificar los ejes se sitúa el puntero del ratón sobre la zona del eje a modificar y aparecerá una etiqueta con el nombre del eje. Si se hace clic con botón derecho del ratón aparece un menú contextual, se selecciona Formato de los ejes y muestra un cuadro de diálogo con opciones referentes a los ejes. Modificar series: Para dar formato a la serie de datos, clic con botón derecho del ratón sobre un elemento de la serie de datos, se selecciona Formato de la serie de datos y aparece un cuadro de diálogo con opciones referentes a la serie de datos. Copyright © 2.007 de Cysmo. Todos los derechos reservados. Este documento se entrega gratuitamente por Cysmo. No está permitida la reproducción total o parcial de este documento, ni su tratamiento informático, ni la transmisión de ninguna forma o por cualquier medio, ya sea electrónico, mecánico o por fotocopia, por registro u otros métodos, sin el permiso previo y por escrito de Inated. Queda expresa y terminantemente prohibida su comercialización. EXCEL 2000 Para modificar cualquier objeto u apartado del gráfico se hace clic con botón derecho sobre él, se selecciona la opción adecuada y aparece un cuadro de diálogo con opciones para realizar modificaciones de formato sobre el objeto. Una forma de realizar modificaciones sobre un gráfico es a través del menú Gráfico, para que esté activo dicho menú, el gráfico debe estar seleccionado. 13. Imágenes y dibujos En este apartado se verá cómo utilizar herramientas de dibujo, insertar imágenes y escribir textos con diferentes estilos y formatos. Dibujos, WordArt Word dispone de una barra de herramientas con botones para poder insertar dibujos (cuadrado, círculos, líneas,...) imágenes prediseñadas, textos artísticos,... La forma de insertar un dibujo es haciendo clic en el botón correspondiente de la barra de herramientas, el cursor cambiará de aspecto. Situarse en la zona donde se desea crear el dibujo, hacer clic y arrastrar para darle el tamaño deseado. (Color de fondo, línea y fuente) Menú de opciones Grupos de autoformas Cuadro de texto Selección de objetos WordArt Imagen Estilo de línea y flecha 3D Grosor de línea Sombra (Línea, Flecha, Rectángulo y Círculo) Botón autoformas: Permite insertar distintos tipos de objetos agrupados en categorías. Botón cuadro de texto: Permite insertar texto en cualquier punto del documento. Copyright © 2.007 de Cysmo. Todos los derechos reservados. Este documento se entrega gratuitamente por Cysmo. No está permitida la reproducción total o parcial de este documento, ni su tratamiento informático, ni la transmisión de ninguna forma o por cualquier medio, ya sea electrónico, mecánico o por fotocopia, por registro u otros métodos, sin el permiso previo y por escrito de Inated. Queda expresa y terminantemente prohibida su comercialización. EXCEL 2000 Botón WordArt: Al hacer clic se abre un cuadro de diálogo con una galería de estilos de textos, seleccionar uno de ellos y escribir el texto para que aparezca con el estilo elegido. Una vez seleccionado el texto de WordArt insertado se puede modificar desde la barra de herramientas WordArt: escribir otro texto, modificar el texto, seleccionar otro formato, modificar color de texto y líneas, girar el texto, cambiar espaciado, alineación,… Imagen prediseñada Al hacer clic sobre botón Imágenes prediseñadas o menú Insertar, Imagen, Imagen prediseñada, se abre un cuadro de diálogo con una serie de categorías temáticas con imágenes. Al hacer clic sobre cualquiera de las categorías aparecen las imágenes, si se hace clic con derecho sobre una de las imágenes y se elige insertar, insertará la imagen en la posición donde se encuentre el cursor. Una vez insertado un objeto se puede modificar. Para ello, se debe seleccionar haciendo clic sobre él (aparecen cuadrados bordeando el objeto), y posteriormente mediante los botones de color, grosor, estilos, sombra y 3D se pueden modificar dichos aspectos. El formato de una imagen prediseñada puede modificarse. Una vez insertada y seleccionada, menú Formato, Imagen, aparece un cuadro de diálogo con diferentes Copyright © 2.007 de Cysmo. Todos los derechos reservados. Este documento se entrega gratuitamente por Cysmo. No está permitida la reproducción total o parcial de este documento, ni su tratamiento informático, ni la transmisión de ninguna forma o por cualquier medio, ya sea electrónico, mecánico o por fotocopia, por registro u otros métodos, sin el permiso previo y por escrito de Inated. Queda expresa y terminantemente prohibida su comercialización. EXCEL 2000 fichas en las que se podrán modificar aspectos como: Color y líneas, Tamaño, Ajuste de la imagen y el texto, Brillo y contraste,.... Imágenes externas Excel permite insertar imágenes que estén almacenadas en disco. Para ello una vez situado el cursor en el lugar adecuado, menú Insertar, Imagen, Desde archivo, aparece un cuadro de diálogo mediante el cual hay que buscar la carpeta donde se encuentra la imagen, seleccionarla y hacer clic en botón Insertar. La forma de dar formato a una imagen una vez insertada es igual que para el caso de imágenes prediseñadas. 14. Las macros En este apartado se verá qué es una macro y cómo grabar una macro. Si una tarea en Microsoft Excel se realiza frecuentemente, se puede automatizar mediante una macro. Una macro consiste en una serie de comandos y funciones que se almacenan en un módulo de Visual Basic y que puede ejecutarse siempre que sea necesario realizar la tarea. Para crear una macro de forma sencilla se graban las acciones para llevar a cabo una tarea, asignándole un nombre. Grabar una macro: Excel permite grabar un conjunto de acciones en una macro con un nombre. Para ello, menú Herramientas, Macros, Grabar nueva macro, aparece un cuadro de diálogo donde se deberá indicar el nombre de la macro que se va a grabar. Una vez indicado el nombre, todas las acciones que se vayan ejecutando se guardarán en la macro. Para finalizar de grabar la macro, se detiene la grabación en la barra de herramientas flotante de grabación de macro. Para ejecutar una macro desde menú Herramientas, Macro, Macros, aparece un cuadro de diálogo con una lista de las macros guardadas, se selecciona la macro y se acepta, realizándose todas las acciones guardadas en la macro. Copyright © 2.007 de Cysmo. Todos los derechos reservados. Este documento se entrega gratuitamente por Cysmo. No está permitida la reproducción total o parcial de este documento, ni su tratamiento informático, ni la transmisión de ninguna forma o por cualquier medio, ya sea electrónico, mecánico o por fotocopia, por registro u otros métodos, sin el permiso previo y por escrito de Inated. Queda expresa y terminantemente prohibida su comercialización. ACCESS 2000 ACCESS 2000 Copyright © 2.007 de Cysmo. Todos los derechos reservados. Este documento se entrega gratuitamente por Cysmo. No está permitida la reproducción total o parcial de este documento, ni su tratamiento informático, ni la transmisión de ninguna forma o por cualquier medio, ya sea electrónico, mecánico o por fotocopia, por registro u otros métodos, sin el permiso previo y por escrito de Inated. Queda expresa y terminantemente prohibida su comercialización. ACCESS 2000 ÍNDICE 1. Introducción a Access 2000 Pág. 1.1 Comenzar_________________________________________________3 1.2 Algunos conceptos importantes________________________________4 1.3 Crear una nueva Base de Datos________________________________5 1.4 Abrir una base de datos______________________________________6 2. Las tablas 2.1 Definición________________________________________________8 2.2 Creación de tablas__________________________________________8 2.3 Propiedades de los campos___________________________________9 2.4 Gestión de tablas__________________________________________10 2.4.1 Modificar el diseño de la tabla_________________________11 2.4.2 Introducir y modificar datos de una tabla_________________12 2.4.3 Desplazarse por los datos de una tabla___________________13 3. Las Relaciones 3.1 Tipos de Relaciones_______________________________________10 3.2 Crear relaciones__________________________________________13 3.3 Añadir tablas a la ventana de relaciones________________________16 3.4 Modificar Relaciones______________________________________17 4. Los Formularios 4.1 Crear un formulario______________________________________17 4.2 Manejar formularios______________________________________18 4.3 Buscar datos en el formulario_______________________________21 5. Las consultas 5.1 Tipos de consulta________________________________________22 5.2 Crear consultas de selección _______________________________23 5.3 Ejecutar un consulta______________________________________24 5.4 Modificar el diseño de una consulta__________________________25 Copyright © 2.007 de Cysmo. Todos los derechos reservados. Este documento se entrega gratuitamente por Cysmo. No está permitida la reproducción total o parcial de este documento, ni su tratamiento informático, ni la transmisión de ninguna forma o por cualquier medio, ya sea electrónico, mecánico o por fotocopia, por registro u otros métodos, sin el permiso previo y por escrito de Inated. Queda expresa y terminantemente prohibida su comercialización. ACCESS 2000 6. Los Informes 6.1 Crear un Informe________________________________________26 6.2 Imprimir un Informe_____________________________________27 7. Los controles para el formulario 7.1 Los más usados_________________________________________28 8. Las Macros 8.1 ¿Cómo se crea una Macro?__________________________________29 8.2 Argumentos de Acción_____________________________________29 8.3 Guardar una Macro________________________________________30 8.4 Ejecutar una Macro________________________________________30 9. Glosario de términos 10. Bibliografía Copyright © 2.007 de Cysmo. Todos los derechos reservados. Este documento se entrega gratuitamente por Cysmo. No está permitida la reproducción total o parcial de este documento, ni su tratamiento informático, ni la transmisión de ninguna forma o por cualquier medio, ya sea electrónico, mecánico o por fotocopia, por registro u otros métodos, sin el permiso previo y por escrito de Inated. Queda expresa y terminantemente prohibida su comercialización. ACCESS 2000 1. INTRODUCCIÓN A ACCESS 2000 Objetivo Con este curso se pretende que aquellas personas que no tengan experiencia en el uso de bases de datos, adquieran las habilidades necesarias para trabajar con bases de datos gestionadas con Access 2000 y crear bases de datos propias. 1.1 Comenzar Veamos las dos formas de comenzar a trabajar con Access2000. 1) Desde el botón Inicio situado, normalmente, en la esquina inferior izquierda de la pantalla. Colocar el cursor y hacer clic sobre el botón Inicio, se despliega un menú; al colocar el cursor sobre Programas, aparece otra lista con los programas que hay instalados en tu ordenador, buscar Microsoft Access, hacer clic sobre él, y se arrancará el programa. 2) Desde el icono de Access2000 del escritorio. Para cerrar Access2000, puedes utilizar cualquiera de las siguientes operaciones: 1) Hacer clic en el botón cerrar 2) Pulsar la combinación de teclas Alt. + F4. 3) Hacer clic sobre el menú Archivo y elegir la opción Salir. Al arrancar Access aparece una pantalla inicial como ésta, vamos a ver sus componentes fundamentales. Así conoceremos los nombres de los diferentes elementos y será más fácil entender el resto del curso. La pantalla que se muestra a continuación (y en general todas las de este curso) pueden no coincidir exactamente con la que ves en tu ordenador, ya que cada usuario puede decidir qué elementos quiere que se vean en cada momento. Copyright © 2.007 de Cysmo. Todos los derechos reservados. Este documento se entrega gratuitamente por Cysmo. No está permitida la reproducción total o parcial de este documento, ni su tratamiento informático, ni la transmisión de ninguna forma o por cualquier medio, ya sea electrónico, mecánico o por fotocopia, por registro u otros métodos, sin el permiso previo y por escrito de Inated. Queda expresa y terminantemente prohibida su comercialización. ACCESS 2000 A diferencia de otros programas Access dispone de una ventana inicial que nos permitirá empezar a trabajar utilizando una base de datos ya existente o creando una nueva, pero nosotros de momento vamos a hacer clic sobre el botón Cancelar, para empezar desde cero. La barra de título contiene el nombre del programa. En el extremo de la derecha están los botones para minimizar, restaurar y cerrar. La barra de menús contiene las operaciones de Access, agrupadas en menús desplegables. Al hacer clic en Insertar, por ejemplo, veremos las operaciones relacionadas con los diferentes elementos que se pueden insertar en Access. Todas las operaciones se pueden hacer a partir de estos menús. Pero las cosas más habituales se realizan más rápidamente a partir de los iconos de las otras barras que veremos a continuación. En Access2000 la barra de menús tiene un nuevo comportamiento "inteligente", que consiste, básicamente, en mostrar sólo los comandos más importantes y los que el usuario va utilizando con más frecuencia. Los menús desplegables de la barra de menús contienen tres tipos básicos de elementos: Copyright © 2.007 de Cysmo. Todos los derechos reservados. Este documento se entrega gratuitamente por Cysmo. No está permitida la reproducción total o parcial de este documento, ni su tratamiento informático, ni la transmisión de ninguna forma o por cualquier medio, ya sea electrónico, mecánico o por fotocopia, por registro u otros métodos, sin el permiso previo y por escrito de Inated. Queda expresa y terminantemente prohibida su comercialización. ACCESS 2000 a) Comandos inmediatos. Se ejecutan de forma inmediata al hacer clic sobre ellos. Se reconocen porque a la derecha del nombre de comando, o no aparece nada o bien aparece la combinación de teclas para ejecutarlo desde el teclado. Por ejemplo, en el menú Archivo, el comando Cerrar. b) Otro menú desplegable. Al situarse sobre éste, se abre un nuevo menú a su lado con más opciones para que elijamos una de ellas. Se reconocen porque tienen un triángulo a la derecha. Por ejemplo, en el menú Archivo, Obtener datos externos. c) Comando con ventana. Al hacer clic, aparece una ventana que nos pedirá que rellenemos algunos campos y que tendrá botones para aceptar o cancelar la acción. Se distinguen porque el nombre acaba en puntos suspensivos. Por ejemplo, en el menú Archivo, Abrir... Los diferentes menús de la barra de menús se pueden activar desde el teclado pulsando Alt. + Letra subrayada del nombre del comando. Por ejemplo Alt. + A para desplegar el menú Archivo. La barra de herramientas contiene iconos para ejecutar de forma inmediata algunas de las operaciones más habituales, como Guardar, Copiar, Pegar, etc. Hay operaciones que no están disponibles en un determinado momento. Se reconocen porque tienen el color atenuado. Por ejemplo, si no hay nada seleccionado, tanto el icono Cortar como el comando Copiar aparecen con el color más claro. 1.2 Algunos conceptos importantes. Base de datos. Una base de datos es un conjunto de registros que están organizados para un uso determinado. Las bases de datos de Access2000 tienen la extensión .MDB para que el ordenador las reconozca como tal. Todos los sistemas de gestión de base de datos modernos almacenan y tratan la información utilizando el modelo de gestión de bases de datos relacional. En un sistema de base de datos relacional, el sistema trata todos los datos en Tablas. Las tablas almacenan información sobre un tema como pueden ser los clientes de una empresa, o los pedidos realizados por cada uno de ellos, y las tablas se relacionan de forma que a partir de los datos de la tabla de clientes podamos obtener información sobre los pedidos de éstos. Copyright © 2.007 de Cysmo. Todos los derechos reservados. Este documento se entrega gratuitamente por Cysmo. No está permitida la reproducción total o parcial de este documento, ni su tratamiento informático, ni la transmisión de ninguna forma o por cualquier medio, ya sea electrónico, mecánico o por fotocopia, por registro u otros métodos, sin el permiso previo y por escrito de Inated. Queda expresa y terminantemente prohibida su comercialización. ACCESS 2000 Tablas de datos. Una tabla de datos es el objeto de Access2000 que se define y utiliza para almacenar los datos. Una tabla contiene información sobre un tema o asunto particular, como pueden ser como hemos visto antes, clientes o pedidos. Las tablas contienen campos que almacenan los diferentes tipos de datos como el código del cliente, nombre del cliente, dirección,... Y al conjunto de campos para un mismo objeto de la tabla se le denomina registro, así todos los campos de un cliente forman un registro, todos los datos de otro cliente forman otro registro,... Consultas. Una consulta es el objeto de Access2000 que proporciona una visión personal de los datos de las tablas ya creadas. Existen varios tipos de consultas para seleccionar, actualizar, borrar datos,..., pero en principio se utilizan para extraer de las tablas los datos que cumplen ciertas condiciones. Formularios. Un formulario es el objeto de Access2000 diseñado para la introducción, visualización y modificación de los datos de las tablas. Existen diferentes tipos de formularios pero los que más se utilizan tienen la forma de fichas de datos para la introducción por ejemplo de los diferentes clientes de la tabla CLIENTES. Informes. Un informe es el objeto de Access2000 diseñado para dar formato, calcular, imprimir y resumir datos seleccionados de una tabla. Generalmente se utiliza para presentar los datos de forma impresa. Páginas. Una página de acceso a datos es un tipo especial de página Web diseñada para ver datos y trabajar con ellos desde Internet o desde una Intranet. Copyright © 2.007 de Cysmo. Todos los derechos reservados. Este documento se entrega gratuitamente por Cysmo. No está permitida la reproducción total o parcial de este documento, ni su tratamiento informático, ni la transmisión de ninguna forma o por cualquier medio, ya sea electrónico, mecánico o por fotocopia, por registro u otros métodos, sin el permiso previo y por escrito de Inated. Queda expresa y terminantemente prohibida su comercialización. ACCESS 2000 Macros. Una macro es el objeto de Access2000 que define de forma estructurada las acciones que el usuario desea que Access realice en respuesta a un evento determinado. Por ejemplo, podríamos crear una macro para que abra un informe en respuesta a la elección de un elemento de un formulario. Módulos. Un módulo es el objeto de Access2000 que contiene procedimientos personales que se codifican utilizando Visual Basic. 1.3 Crear una base de datos. Para crear una base de datos, seguir los siguientes pasos: 1. Ir al menú Archivo. 2. Elegir la opción Nueva base de datos... O bien hacer clic sobre el botón Nuevo de la barra de herramientas. Aparecerá el siguiente cuadro de diálogo: Copyright © 2.007 de Cysmo. Todos los derechos reservados. Este documento se entrega gratuitamente por Cysmo. No está permitida la reproducción total o parcial de este documento, ni su tratamiento informático, ni la transmisión de ninguna forma o por cualquier medio, ya sea electrónico, mecánico o por fotocopia, por registro u otros métodos, sin el permiso previo y por escrito de Inated. Queda expresa y terminantemente prohibida su comercialización. ACCESS 2000 3 Hacer clic sobre el botón Aceptar. Aparecerá el siguiente cuadro de diálogo donde tendremos que asignarle nombre a nuestra base de datos. 4 En el recuadro Guardar en hacer clic sobre la flecha de la derecha para seleccionar la carpeta donde vamos a grabar nuestro trabajo. Observa como en el recuadro inferior aparecen las distintas subcarpetas de la carpeta seleccionada. 5 Hacer doble clic sobre la carpeta donde guardaremos el archivo. 6 En el recuadro Nombre de archivo, escribir el nombre que queremos ponerle a nuestro archivo. No es necesario que cuando cambiemos el nombre que viene por defecto volvamos a escribir la extensión 7 Hacer clic sobre el botón Crear. Automáticamente se creará nuestra nueva base de datos a la cual Access2000 asignará la extensión .MDB, y aparecerá la ventana correspondiente a la base de datos: Si observas la ventana de la base de datos, en la parte de la izquierda aparecen los diferentes objetos de una base de datos y en la parte de la derecha, dependiendo del objeto seleccionado a la izquierda, Access nos permitirá crear o modificarlos. Copyright © 2.007 de Cysmo. Todos los derechos reservados. Este documento se entrega gratuitamente por Cysmo. No está permitida la reproducción total o parcial de este documento, ni su tratamiento informático, ni la transmisión de ninguna forma o por cualquier medio, ya sea electrónico, mecánico o por fotocopia, por registro u otros métodos, sin el permiso previo y por escrito de Inated. Queda expresa y terminantemente prohibida su comercialización. ACCESS 2000 En nuestro caso el objeto seleccionado es la Tabla, principal elemento de cualquier base de datos ya que todos los demás objetos se crean a partir de éstas. 1.4 Abrir una base de datos Para abrir una Base de datos de Microsoft Access solo es necesario hacer doble click sobre un archivo de base de datos de Access, es decir, aquel que tiene extensión .MDB. Esto iniciará Access y la abrirá. Existe otra manera de abrir Bases de datos y es, directamente con la aplicación abierta, pulsar sobre el comando abrir del menú Archivo y saldrá una pantalla similar a esta En esta pantalla seleccionamos la base de datos que queremos abrir y pulsamos sobre Abrir. Tenemos una ventana desplegable para desplazarnos por la distintas carpetas que nos da la posibilidad de buscar nuestra base de datos en cualquier Copyright © 2.007 de Cysmo. Todos los derechos reservados. Este documento se entrega gratuitamente por Cysmo. No está permitida la reproducción total o parcial de este documento, ni su tratamiento informático, ni la transmisión de ninguna forma o por cualquier medio, ya sea electrónico, mecánico o por fotocopia, por registro u otros métodos, sin el permiso previo y por escrito de Inated. Queda expresa y terminantemente prohibida su comercialización. ACCESS 2000 lugar, ya sea en nuestro disco duro, en un disco extraíble (CD-ROM, disquete) o bien en la estructura de directorios de otro ordenador conectado en red con nosotros. 2. LAS TABLAS 2.1 Definición Una tabla de datos es el objeto de Access2000 que se define y utiliza para almacenar los datos. Una tabla contiene información sobre un tema o asunto particular. 2.2 Creación de tablas Para crear una tabla utilizando otro método, seguir los siguientes pasos: 1 Abrir la base de datos donde se quiere crear la tabla. 2 Hacer clic sobre la opción Crear una tabla en vista diseño de la ventana de la base de datos. 3 Hacer clic sobre el botón Nuevo de la ventana de la base de datos. Aparecerá el siguiente cuadro de diálogo: 4 Seleccionar Vista Diseño. 5 Hacer clic sobre el botón Aceptar. Copyright © 2.007 de Cysmo. Todos los derechos reservados. Este documento se entrega gratuitamente por Cysmo. No está permitida la reproducción total o parcial de este documento, ni su tratamiento informático, ni la transmisión de ninguna forma o por cualquier medio, ya sea electrónico, mecánico o por fotocopia, por registro u otros métodos, sin el permiso previo y por escrito de Inated. Queda expresa y terminantemente prohibida su comercialización. ACCESS 2000 Aparecerá la ventana de diseño de la tabla: Si observas la pantalla, cada fila se utiliza para la creación de los campos de la tabla, debiendo indicar, nombre, tipo y descripción. 6 En la primera fila escribir el nombre del primer campo. 7 Pulsar la tecla INTRO para ir a la segunda columna del campo. 8 Por defecto al situarse en la segunda columna nos pondrá Texto como tipo de dato. Si queremos cambiar de tipo de datos, hacer clic sobre la flecha de la lista desplegable de la derecha y elegir otro tipo. Observa como una vez tengamos algún tipo de dato en la segunda columna, la parte inferior de la ventana Propiedades del campo se activa para poder indicar las especificaciones del campo. Más adelante hablaremos de las propiedades fundamentales de los campos. Copyright © 2.007 de Cysmo. Todos los derechos reservados. Este documento se entrega gratuitamente por Cysmo. No está permitida la reproducción total o parcial de este documento, ni su tratamiento informático, ni la transmisión de ninguna forma o por cualquier medio, ya sea electrónico, mecánico o por fotocopia, por registro u otros métodos, sin el permiso previo y por escrito de Inated. Queda expresa y terminantemente prohibida su comercialización. ACCESS 2000 9 Pulsar la tecla INTRO para ir a la tercera columna del campo. (Descripción) Esta tercera columna no es importante utilizarla ya que únicamente es una descripción del campo de forma que la persona que tenga que introducir datos en la tabla sepa qué debe escribir. 10 Hacer clic sobre una propiedad que queremos especificar y cambiarla. 11 Repetir el paso 10 hasta tener modificadas todas las propiedades necesarias. 12 Hacer clic sobre la segunda fila de la columna Nombre del campo para especificar otro campo, y repetir los pasos anteriores a partir del 6 hasta completar todos los campos de la tabla. Antes de guardar la tabla tendremos que asignar una clave principal a alguno de sus campos. La clave principal proporciona un valor único para cada fila de la tabla, nos sirve de identificador de registros de forma que con esta clave podamos saber sin ningún tipo de equivocación el registro al cual identifica. No puede haber más de una clave principal, aunque sí puede una tabla tener una clave principal compuesta por más de un campo. Para asignar una clave principal a un campo, seguir los siguientes pasos: 13 Hacer clic sobre el nombre del campo que será clave principal. 14 Hacer clic sobre el botón Clave principal de la barra de herramientas. A la izquierda del nombre del campo aparecerá una llave indicándonos que dicho campo es la clave principal de la tabla. A partir de ahora podremos guardar la tabla. Para guardar una tabla, seguir los siguientes pasos: 1 Ir al menú Archivo. 2 Elegir la opción Guardar. O bien hacer clic sobre el botón Guardar de la barra de herramientas. Copyright © 2.007 de Cysmo. Todos los derechos reservados. Este documento se entrega gratuitamente por Cysmo. No está permitida la reproducción total o parcial de este documento, ni su tratamiento informático, ni la transmisión de ninguna forma o por cualquier medio, ya sea electrónico, mecánico o por fotocopia, por registro u otros métodos, sin el permiso previo y por escrito de Inated. Queda expresa y terminantemente prohibida su comercialización. ACCESS 2000 Como nuestra tabla aún no tiene nombre asignado, aparecerá el siguiente cuadro de diálogo: 3 Escribir el nombre de la tabla. 4 Hacer clic sobre el botón Aceptar. 2.3 Propiedades de los campos Cada campo de una tabla dispone de una serie de características que proporcionan un control adicional sobre la forma de funcionar del campo. Las propiedades pueden cambiar para un tipo de dato u otro. Si se modifican las propiedades de un campo después de haber introducido datos o información se pueden perder los datos introducidos. Vamos a ver las principales propiedades de los diferentes tipos de datos. h Tamaño del campo. Para los campos Texto, esta propiedad determina el número máximo de caracteres que se pueden introducir en el campo. Siendo por defecto de 50 caracteres y valor máximo de 255. Para los campos Numérico, las opciones son: Byte (equivalente a un carácter) para almacenar valores enteros entre 0 y 255. Decimal para almacenar valores comprendidos entre -1028-1 y 1028-1. Es decir, valores con una precisión decimal de 28. Entero para valores enteros comprendidos entre -37.768 y 32.767. Entero largo para valores enteros comprendidos entre -2.147.483.648 y 2.147.483.647. Simple para la introducción de valores comprendidos entre -3,402823E38 y 1,401298E-45 para valores negativos, y entre 1,401298E-45 y 3,402823E38 para valores positivos. Doble para valores comprendidos entre -1,79769313486231E308 y 4,94065645841247E-324 para valores negativos, y entre 1,79769313486231E308 y 4,94065645841247E-324 para valores positivos. Los campos Autonumérico son Entero largo. Copyright © 2.007 de Cysmo. Todos los derechos reservados. Este documento se entrega gratuitamente por Cysmo. No está permitida la reproducción total o parcial de este documento, ni su tratamiento informático, ni la transmisión de ninguna forma o por cualquier medio, ya sea electrónico, mecánico o por fotocopia, por registro u otros métodos, sin el permiso previo y por escrito de Inated. Queda expresa y terminantemente prohibida su comercialización. ACCESS 2000 A los demás tipos de datos no se les puede especificar tamaño. h Formato del campo. Esta propiedad se utiliza para personalizar la forma de presentar los datos en pantalla o en un informe. Se puede establecer para todos los tipos de datos excepto el Objeto OLE y Autonumérico. - Para los campos Numérico y Moneda, las opciones son: Número general: presenta los números tal como fueron introducidos. Moneda: presenta a los valores introducidos el separador de millares y el símbolo monetario asignado en Windows como puede ser Pts. Euro: utiliza el formato de moneda, con el símbolo del euro. Fijo: presenta los valores sin separador de millares. Estándar: presenta los valores con separador de millares. Porcentaje: multiplica el valor por 100 y agrega el signo de porcentaje (%). Científico: presenta el número con notación científica. - Los campos Fecha/Hora tienen los siguientes formatos: Fecha general: si el valor es sólo una fecha, no se muestra ninguna hora; si el valor es sólo una hora, no se muestra ninguna fecha. Este valor es una combinación de los valores de Fecha corta y Hora larga. Ejemplos: 3/4/93, 05:34:00 PM y 3/4/93 05:34:00 PM. Fecha larga: se visualiza la fecha con el día de la semana y el mes completo. Ejemplo: Lunes 21 de agosto de 2000. Fecha mediana: presenta el mes con los tres primeros caracteres. Ejemplo: 21Ago-2000. Fecha corta: se presenta la fecha con dos dígitos para el día, mes y año. Ejemplo: 01/08/00. El formato Fecha corta asume que las fechas comprendidas entre el 1/1/00 y el 31/12/29 son fechas comprendidas entre los años 2000 y el 2029 y las fechas comprendidas entre el 1/1/30 y el 31/12/99 pertenecen al intervalo de años entre 1930 y 1999. Hora larga: presenta la hora con el formato normal. Ejemplo: 17:35:20. Hora mediana: presenta la hora con formato PM o AM. Ejemplo: 5:35 PM. Hora corta presenta la hora sin los segundos. Ejemplo: 17:35. Copyright © 2.007 de Cysmo. Todos los derechos reservados. Este documento se entrega gratuitamente por Cysmo. No está permitida la reproducción total o parcial de este documento, ni su tratamiento informático, ni la transmisión de ninguna forma o por cualquier medio, ya sea electrónico, mecánico o por fotocopia, por registro u otros métodos, sin el permiso previo y por escrito de Inated. Queda expresa y terminantemente prohibida su comercialización. ACCESS 2000 Los campos Sí/No disponen de los Verdadero/Falso y Activado/Desactivado. formatos predefinidos Sí/No, Sí, Verdadero y Activado son equivalentes entre sí, al igual que lo son No, Falso y Desactivado. h Máscara de entrada. Se utiliza la máscara de entrada para facilitar la entrada de datos y para controlar los valores que los usuarios pueden introducir. Por ejemplo, puedes crear una máscara de entrada para un campo Número de teléfono que muestre exactamente cómo debe introducirse un número nuevo: (___) ___-____. Access2000 dispone de un Asistente para máscaras de entradas que nos facilita el establecer esta propiedad, y al cual accederemos al hacer clic sobre el botón que aparece a la derecha de la propiedad a modificar una vez activada dicha propiedad. h Título. Se utiliza esta propiedad para indicar cómo queremos que se visualice la cabecera del campo independientemente de que el campo se llame de otra manera. Es una forma de utilizar un nombre con formato para las presentaciones en nuestros formularios o informes cuando usemos el asistente. h Lugares decimales. Esta propiedad nos permite indicar el número de decimales que queremos asignar a un tipo de dato Numérico o Moneda. h Valor predeterminado. Si se sabe que un determinado campo va a tener la mayoría de las veces el mismo valor, se utiliza esta propiedad para indicar o especificar cuál va a ser ese valor y así que se introduzca automáticamente en el campo a la hora de introducir los datos de la tabla. Por ejemplo si tenemos la tabla Clientes con el campo Provincia y la mayoría de clientes son la provincia Valencia, se puede introducir ese valor en la propiedad Valor determinado del campo Provincia y así a la hora de introducir los diferentes clientes, automáticamente aparecerá el valor Valencia. Se puede utilizar esta propiedad para todos los tipos de datos excepto el Objeto OLE, y el Autonumérico. h Regla de validación. Esta propiedad nos permite controlar la entrada de datos según el criterio que se especifique. Hay que escribir el criterio que debe cumplir el valor introducido en el campo para que sea introducido correctamente. Por ejemplo si queremos que un valor introducido esté comprendido entre 100 y 2000, se puede especificar en esta propiedad >=100 Y <=2000. Se puede utilizar esta propiedad para todos los tipos de datos excepto el Objeto OLE, y el Autonumérico. Copyright © 2.007 de Cysmo. Todos los derechos reservados. Este documento se entrega gratuitamente por Cysmo. No está permitida la reproducción total o parcial de este documento, ni su tratamiento informático, ni la transmisión de ninguna forma o por cualquier medio, ya sea electrónico, mecánico o por fotocopia, por registro u otros métodos, sin el permiso previo y por escrito de Inated. Queda expresa y terminantemente prohibida su comercialización. ACCESS 2000 h Texto de validación. En esta propiedad escribiremos el texto que queremos nos aparezca en pantalla si introducimos en un campo un valor que no cumple la regla de validación especificada en la propiedad anterior. Debe ser un mensaje para que la persona que se equivoque a la hora de introducir los datos, sepa el porqué de su error y pueda solucionarlo. Se puede utilizar esta propiedad para todos los tipos de datos excepto el Objeto OLE, y el Autonumérico. h Requerido. Si queremos que un campo se rellene obligatoriamente tendremos que asignar a esta propiedad el valor Sí, en caso contrario el valor será el de No. Se puede utilizar esta propiedad para todos los tipos de datos excepto el Objeto OLE, y el Autonumérico h Permitir longitud cero. Los campos Memo y Texto cuentan con esta propiedad para controlar que no se puedan introducir valores de cadena que no contengan caracteres o estén vacíos. h Indexado. Se utiliza esta propiedad para establecer un índice de un solo campo. Los índices hacen que las consultas basadas en los campos indexados sean más rápidas, y también aceleran las operaciones de ordenación y agrupación. Por ejemplo, si buscas empleados basándose en un campo llamado Apellidos, puedes crear un índice para este campo para hacer más rápida la búsqueda. Esta propiedad dispone de tres valores: No: Sin índice. Sí (con duplicados): Cuando de asigna un índice a ese campo y además admite valores duplicados. Sí (sin duplicados): Cuando se asigna un índice pero sin admitir valores duplicados. 2.4 Gestión de tablas 2.4.1 Modificar el diseño de la tabla Si una vez creada una tabla, queremos cambiar algo de su definición (por ejemplo, añadir una nueva columna, ampliar una columna que ya existe, borrar una columna, etc...) tendremos que realizar una modificación en su diseño. Para ello seguiremos los siguientes pasos: 1 Abrir la base de datos donde se encuentra la tabla a modificar, en el caso de que no lo estuviera. Copyright © 2.007 de Cysmo. Todos los derechos reservados. Este documento se entrega gratuitamente por Cysmo. No está permitida la reproducción total o parcial de este documento, ni su tratamiento informático, ni la transmisión de ninguna forma o por cualquier medio, ya sea electrónico, mecánico o por fotocopia, por registro u otros métodos, sin el permiso previo y por escrito de Inated. Queda expresa y terminantemente prohibida su comercialización. ACCESS 2000 2 Seleccionar la tabla a la que queremos modificar su diseño, haciendo clic sobre ésta para que su nombre aparezca remarcado. 3 Hacer clic sobre el botón Diseño de la ventana de la base de datos. Aparecerá el siguiente cuadro de diálogo de diseño de tablas estudiado en la unidad temática anterior. 4 Ir al campo a modificar y realizar las sustituciones necesarias, o ir al final de la tabla para añadir otro campo. 5 Guardar la tabla. Si no estamos en la ventana de la base de datos sino en la ventana de Hoja de datos para la introducción de valores, hacer clic sobre el botón Diseño herramientas. de la barra de 2.4.2 Introducir y modificar datos de una tabla. Para introducir datos en una tabla, seguir los siguientes pasos: 1 Abrir la base de datos donde se encuentra la tabla a rellenar, en el caso de que no lo estuviera. 2 Seleccionar la tabla a rellenar, haciendo clic sobre ésta para que su nombre aparezca remarcado. 3 Hacer clic sobre el botón de la ventana de la base de datos. Aparecerá la ventana de Hoja de datos: Cada fila nos sirve para introducir un registro. 4 Escribir el valor del primer campo del registro. 5 Pulsar INTRO para ir al segundo campo del registro. Copyright © 2.007 de Cysmo. Todos los derechos reservados. Este documento se entrega gratuitamente por Cysmo. No está permitida la reproducción total o parcial de este documento, ni su tratamiento informático, ni la transmisión de ninguna forma o por cualquier medio, ya sea electrónico, mecánico o por fotocopia, por registro u otros métodos, sin el permiso previo y por escrito de Inated. Queda expresa y terminantemente prohibida su comercialización. ACCESS 2000 6 Cuando terminamos de introducir todos los campos del primer registro, pulsar INTRO para introducir los datos del segundo registro. En el momento en que cambiamos de registro, se almacenará dicho registro, no haciendo necesario guardar los registros de una tabla. 7 Hacer clic sobre el botón Cerrar terminar con dicha tabla. de la ventana de la Hoja de datos para Si no estamos en la ventana de la base de datos sino en la ventana de Diseño de tabla, hacer clic sobre el botón Hoja de datos de la barra de herramientas. Si lo que queremos es borrar un registro entero: 1 Seleccionar el registro a eliminar haciendo clic sobre el cuadro de la izquierda del registro. 2 Hacer clic. El registro quedará seleccionado. 3 Pulsar la tecla supr. del teclado. Si lo que queremos es modificar algún valor introducido no tenemos más que situarnos sobre el valor a modificar y volverlo a escribir 2.4.3 Desplazarse por los datos de una tabla Para desplazarse por los diferentes registros de una tabla vamos a utilizar la barra de registros: En primer lugar, observando la barra nos indicará en qué registro estamos situados y el número total de registros de la tabla. El recuadro en blanco nos está diciendo el registro actual. Al final donde pone “de 1” nos indica el número total de registros que en nuestro caso es uno. Haciendo clic sobre los diferentes botones realizaremos las operaciones indicadas a continuación: Para ir al primer registro de la tabla. Para ir al registro anterior de la tabla. Para ir al registro posterior de la tabla. Para ir al último registro de la tabla. Copyright © 2.007 de Cysmo. Todos los derechos reservados. Este documento se entrega gratuitamente por Cysmo. No está permitida la reproducción total o parcial de este documento, ni su tratamiento informático, ni la transmisión de ninguna forma o por cualquier medio, ya sea electrónico, mecánico o por fotocopia, por registro u otros métodos, sin el permiso previo y por escrito de Inated. Queda expresa y terminantemente prohibida su comercialización. ACCESS 2000 Para crear un nuevo registro que se situará automáticamente al final de la tabla. Podemos ir también directamente a un número de registro determinando de la siguiente forma: 1 Hacer doble clic sobre el cuadro en blanco donde pone el número del registro actual. 2 Escribir el número del registro al cual queremos ir. 3 Pulsar INTRO. También podemos desplazarnos por los diferentes campos y registros pulsando las teclas FLECHA ABAJO, FLECHA ARRIBA, FLECHA IZQUIERDA y FLECHA DERECHA del teclado. 3 3.1 LAS RELACIONES Tipos de relaciones Se pueden distinguir tres tipos de relaciones: Relación Uno a Uno: Cuando un registro de una tabla sólo puede estar relacionado con un único registro de la otra tabla y viceversa. Por ejemplo: tenemos dos tablas una con los datos de diferentes poblaciones y otra con una lista de Alcaldes, una población sólo puede tener un alcalde, y un alcalde lo será únicamente de una población. Relación Uno a Varios: Cuando un registro de una tabla (tabla secundaria) sólo puede estar relacionado con un único registro de la otra tabla (tabla principal) y un registro de la otra tabla (tabla principal) puede tener más de un registro relacionado en la primera tabla (tabla secundaria). Por ejemplo: tenemos dos tablas una con los datos de diferentes poblaciones y otra con los habitantes, una población puede tener más de un habitante, pero un habitante pertenecerá (estará empadronado) en una única población. Relación Varios a Varios: Cuando un registro de una tabla puede estar relacionado con más de un registro de la otra tabla y viceversa. Por ejemplo: tenemos dos tablas una con los datos de clientes y otra con los artículos que se venden en la empresa, un cliente podrá realizar un pedido con varios artículos, y un artículo podrá ser vendido a más de un cliente. Las relaciones varios a varios se suelen representar definiendo una tabla intermedia entre las dos tablas. Siguiendo el ejemplo anterior sería definir una tabla líneas de pedido relacionado con clientes y con artículos. Copyright © 2.007 de Cysmo. Todos los derechos reservados. Este documento se entrega gratuitamente por Cysmo. No está permitida la reproducción total o parcial de este documento, ni su tratamiento informático, ni la transmisión de ninguna forma o por cualquier medio, ya sea electrónico, mecánico o por fotocopia, por registro u otros métodos, sin el permiso previo y por escrito de Inated. Queda expresa y terminantemente prohibida su comercialización. ACCESS 2000 3.2 Crear Relaciones Para crear relaciones en Access2000 primero deberemos acceder a la ventana Relaciones, para ello: 1 Estar en la ventana de la base de datos en la cual queremos realizar las relaciones. 2 Ir al menú Herramientas. 3 Elegir la opción Relaciones... O bien hacer clic sobre el botón de la barra de herramientas. Aparecerá el siguiente cuadro de diálogo esperando que le indiquemos las tablas que formarán parte de la relación a crear. 4 Seleccionar una tabla que pertenecerá a la relación haciendo clic sobre ésta. Aparecerá dicha tabla remarcada. 5 Hacer clic sobre el botón Agregar. 6 Repetir los pasos 5 y 6 hasta añadir todas las tablas de las relaciones a crear. 7 Hacer clic sobre el botón Cerrar. Ahora aparecerá la ventana de Relaciones con las tablas añadidas en el paso anterior. Copyright © 2.007 de Cysmo. Todos los derechos reservados. Este documento se entrega gratuitamente por Cysmo. No está permitida la reproducción total o parcial de este documento, ni su tratamiento informático, ni la transmisión de ninguna forma o por cualquier medio, ya sea electrónico, mecánico o por fotocopia, por registro u otros métodos, sin el permiso previo y por escrito de Inated. Queda expresa y terminantemente prohibida su comercialización. ACCESS 2000 Para realizar la relación: 7 Ir sobre el campo de relación de la tabla principal. 8 Pulsar el botón del ratón y manteniéndolo pulsado arrastrar hasta el mismo campo de la tabla secundaria. 9 Soltar el botón del ratón. En la parte superior deben estar los nombres de las dos tablas relacionadas y debajo de éstos el nombre de los campos de relación. Ojo! siempre deben ser campos que contengan la misma información y por lo tanto del mismo tipo. Observa en la parte inferior el tipo de relación que se asignará dependiendo de las características de los campos de relación. 10 Activar el recuadro Exigir integridad referencial haciendo clic sobre éste. 11 Hacer clic sobre el botón Crear. Se creará la relación y ésta aparecerá en la ventana de relaciones. Copyright © 2.007 de Cysmo. Todos los derechos reservados. Este documento se entrega gratuitamente por Cysmo. No está permitida la reproducción total o parcial de este documento, ni su tratamiento informático, ni la transmisión de ninguna forma o por cualquier medio, ya sea electrónico, mecánico o por fotocopia, por registro u otros métodos, sin el permiso previo y por escrito de Inated. Queda expresa y terminantemente prohibida su comercialización. ACCESS 2000 3.3 Añadir tablas en la ventana relaciones. Si ya hemos creado una relación y queremos crear otra, pero no se dispone de la tabla en la ventana de relaciones: 1 Estar situados en la ventana de relaciones. 2 Hacer clic sobre el botón de la barra de herramientas. Aparecerá el cuadro de diálogo Mostrar tablas estudiado en el apartado anterior. 3 Añadir las tablas necesarias. 4 Cerrar el cuadro de diálogo. 3.4 Modificar relaciones. Para modificar relaciones ya creadas: 1 Estar en la ventana de relaciones. 2 Hacer clic con el botón derecho sobre la relación a modificar. 3 Elegir la opción Modificar relación... Aparecerá la ventana Modificar relaciones estudiado anteriormente. 4 Realizar los cambios deseados. 5 Hacer clic sobre el botón Aceptar. Si lo que queremos es borrar la relación: 1 Hacer clic con el botón derecho sobre la relación a borrar. 2 Elegir la opción Eliminar. 3 Confirmar 4 LOS FORMULARIOS Los formularios sirven para definir pantallas generalmente para editar registros de una tabla o consulta. 4.1 Crear un formulario. Para crear formularios, podemos utilizar varios métodos: 1 Uno utilizando un asistente que va guiando pasos por paso la creación del formulario. Copyright © 2.007 de Cysmo. Todos los derechos reservados. Este documento se entrega gratuitamente por Cysmo. No está permitida la reproducción total o parcial de este documento, ni su tratamiento informático, ni la transmisión de ninguna forma o por cualquier medio, ya sea electrónico, mecánico o por fotocopia, por registro u otros métodos, sin el permiso previo y por escrito de Inated. Queda expresa y terminantemente prohibida su comercialización. ACCESS 2000 2 Otro empezando el formulario en blanco. Nuestra explicación se basará en el primer método. Para crear un formulario, seguir los siguientes pasos: 1 Abrir la base de datos donde se encuentra el formulario a crear. 2 Hacer clic sobre el objeto Formulario que se encuentra a la derecha de la ventana de la base de datos. 3 Hacer clic sobre la opción Crear un formulario utilizando el asistente de la ventana de la base de datos. 4 Hacer clic sobre el botón Nuevo de la ventana de la base de datos. Aparecerá el siguiente cuadro de diálogo: 5 Seleccionar Asistente para formularios. 6 Hacer clic sobre la flecha del recuadro inferior para elegir a partir de qué tabla queremos realizar el formulario. 7 Hacer clic sobre el botón Aceptar. Aparecerá el primer paso del Asistente para formularios 8 Debemos especificar los campos que aparecerán en el formulario utilizando los siguientes botones: para añadir el campo seleccionado al formulario. para añadir todos los campos al formulario. Copyright © 2.007 de Cysmo. Todos los derechos reservados. Este documento se entrega gratuitamente por Cysmo. No está permitida la reproducción total o parcial de este documento, ni su tratamiento informático, ni la transmisión de ninguna forma o por cualquier medio, ya sea electrónico, mecánico o por fotocopia, por registro u otros métodos, sin el permiso previo y por escrito de Inated. Queda expresa y terminantemente prohibida su comercialización. ACCESS 2000 para quitar el campo seleccionado de la lista de campos del formulario de la derecha. para quitar todos los campos de la lista de campos del formulario. Si queremos realizar un formulario a partir de los datos de más de una tabla, hacer clic sobre la flecha de la lista desplegable del recuadro Tablas/Consultas, elegir la tabla correspondiente y repetir el paso 8 con la segunda tabla. 9 Hacer clic sobre el botón Siguiente para ir al siguiente paso del asistente. Aparecerá el siguiente cuadro de diálogo: 10 Elegir la distribución del formulario. Las distribuciones más utilizadas son la de Columnas y Justificado, ya que las demás se parecen mucho al aspecto de tablas. Pinchando en cada opción aparece a la izquierda el aspecto que tendrá el formulario. 11 Hacer clic sobre el botón Siguiente. Aparecerá el cuadro siguiente Copyright © 2.007 de Cysmo. Todos los derechos reservados. Este documento se entrega gratuitamente por Cysmo. No está permitida la reproducción total o parcial de este documento, ni su tratamiento informático, ni la transmisión de ninguna forma o por cualquier medio, ya sea electrónico, mecánico o por fotocopia, por registro u otros métodos, sin el permiso previo y por escrito de Inated. Queda expresa y terminantemente prohibida su comercialización. ACCESS 2000 12 Elegir el estilo del formulario. Pinchando sobre cada estilo de la lista aparece a la izquierda el aspecto que tendrá el formulario. 13 Hacer clic sobre el botón Siguiente. Aparecerá el último paso del asistente para formularios 14 Escribir el nombre que le queremos dar al formulario. Copyright © 2.007 de Cysmo. Todos los derechos reservados. Este documento se entrega gratuitamente por Cysmo. No está permitida la reproducción total o parcial de este documento, ni su tratamiento informático, ni la transmisión de ninguna forma o por cualquier medio, ya sea electrónico, mecánico o por fotocopia, por registro u otros métodos, sin el permiso previo y por escrito de Inated. Queda expresa y terminantemente prohibida su comercialización. ACCESS 2000 15 Hacer clic sobre el botón Finalizar. Por último aparecerá el formulario creado preparado para la edición de registros. 4.2 Manejar formularios. Para manejar un formulario, seguir los siguientes pasos: 1 Abrir la base de datos donde se encuentra el formulario a utilizar. 2 Hacer clic sobre el objeto Formulario que se encuentra a la derecha de la ventana de la base de datos. 3 Hacer clic sobre el botón de la ventana de la base de datos. Aparecerá el formulario seleccionado. A continuación tiene un posible formulario, aunque dependiendo de la distribución y del estilo elegido a la hora de crearlo puede variar: Copyright © 2.007 de Cysmo. Todos los derechos reservados. Este documento se entrega gratuitamente por Cysmo. No está permitida la reproducción total o parcial de este documento, ni su tratamiento informático, ni la transmisión de ninguna forma o por cualquier medio, ya sea electrónico, mecánico o por fotocopia, por registro u otros métodos, sin el permiso previo y por escrito de Inated. Queda expresa y terminantemente prohibida su comercialización. ACCESS 2000 Para desplazarse por los diferentes registros de una tabla vamos a utilizar la barra de Registros: En primer lugar, observando la barra nos indicará en qué registros estamos situados y el número total de registros de la tabla. En el recuadro en blanco nos está diciendo el registro actual. Al final donde pone de 1 nos indica el número total de registros que en nuestro caso es uno. Haciendo clic sobre los diferentes botones realizaremos las operaciones indicadas a continuación: para ir al primer registro de la tabla. para ir al registro anterior de la tabla. para ir al registro posterior de la tabla. para ir al último registro de la tabla. para crear un nuevo registro que se situará automáticamente al final de la tabla. Podemos ir también directamente a un número de registro determinado de la siguiente forma: 1 Hacer doble clic sobre el cuadro en blanco donde pone el número del registro actual. 2 Escribir el número del registro al cual queremos ir. 3 Pulsar INTRO. También podemos desplazarnos por los diferentes campos y registros pulsando las teclas FLECHA ABAJO, FLECHA ARRIBA, FLECHA IZQUIERDA y FLECHA DERECHA del teclado. 4.3 Buscar datos en el formulario. Muchas veces necesitaremos buscar algún registro conociendo el valor de alguno de sus campos. Para poder realizar esta operación tenemos a nuestra disposición la herramienta Buscar de Access2000. Para hacer uso de esta herramienta: 1 Ir al menú Edición. 2 Elegir la opción Buscar... Copyright © 2.007 de Cysmo. Todos los derechos reservados. Este documento se entrega gratuitamente por Cysmo. No está permitida la reproducción total o parcial de este documento, ni su tratamiento informático, ni la transmisión de ninguna forma o por cualquier medio, ya sea electrónico, mecánico o por fotocopia, por registro u otros métodos, sin el permiso previo y por escrito de Inated. Queda expresa y terminantemente prohibida su comercialización. ACCESS 2000 O bien hacer clic sobre el botón de la barra de herramientas. Aparecerá el cuadro de diálogo siguiente: 3 En el recuadro Buscar, escribir el valor a buscar. 4 Elegir del recuadro Buscar en elegir el campo donde se encuentra el valor a buscar. 5 En el recuadro Coincidir elegir una de las siguientes opciones: Hacer coincidir todo el campo para que el valor buscado coincida exactamente con el valor introducido en el campo. Cualquier parte del campo para que el valor buscado se encuentre en el campo pero no tiene porque coincidir exactamente con él. Comienzo del campo para que el valor buscado sea la parte inicial del campo. 6 Si queremos especificar un poco más la búsqueda, hacer clic sobre el botón Más y se ampliará el cuadro anterior tal como vemos a continuación. Copyright © 2.007 de Cysmo. Todos los derechos reservados. Este documento se entrega gratuitamente por Cysmo. No está permitida la reproducción total o parcial de este documento, ni su tratamiento informático, ni la transmisión de ninguna forma o por cualquier medio, ya sea electrónico, mecánico o por fotocopia, por registro u otros métodos, sin el permiso previo y por escrito de Inated. Queda expresa y terminantemente prohibida su comercialización. ACCESS 2000 7 En el recuadro Buscar elegir una de las siguientes opciones: Todos para buscar en todos los registros de la tabla. Arriba para buscar a partir del registro en el cual nos encontramos situados y hacia arriba. Abajo para buscar a partir del registro en el cual nos encontramos situados y hacia abajo. 8 Activar la casilla Mayúscula y minúscula si queremos que Access2000 diferencie a la hora de buscar entre mayúsculas y minúsculas. 9 Hacer clic sobre el botón Buscar siguiente para empezar la búsqueda. Access2000 se posicionará en el primer registro que cumpla la condición de búsqueda. 10 Si queremos seguir la búsqueda, hacer clic sobre el botón Buscar siguiente. 11 Y así sucesivamente hasta que deseamos terminar la búsqueda en cuyo caso, hacer clic sobre el botón Cancelar. Copyright © 2.007 de Cysmo. Todos los derechos reservados. Este documento se entrega gratuitamente por Cysmo. No está permitida la reproducción total o parcial de este documento, ni su tratamiento informático, ni la transmisión de ninguna forma o por cualquier medio, ya sea electrónico, mecánico o por fotocopia, por registro u otros métodos, sin el permiso previo y por escrito de Inated. Queda expresa y terminantemente prohibida su comercialización. ACCESS 2000 5 5.1 Las Consultas. Tipos de consultas Las consultas son los objetos de una base de datos que permiten filtrar datos de una tabla o consulta. Muestran aquellos datos de una tabla que cumplen unos criterios especificados. Existen varios tipos de consultas: Consultas de selección. Son las consultas que extraen o nos muestran únicamente los datos que le especificamos. Una vez obtenido el resultado podremos consultar los datos para modificarlos (esto se podrá hacer según la consulta). Estas son las consultas en las que nos centraremos en esta unidad temática por ser las que más se utilizan. Consultas de acción. Son consultas que realizan cambios a los registros en una sola operación. Existen varios tipos de consultas de acción, de eliminación, de actualización, de datos anexados y de creación de tablas. 5.2 Crear consultas de selección Para crear una consulta de acción, seguir los siguientes pasos: 1 Abrir la base de datos donde se encuentra la consulta a crear. 2 Hacer clic sobre el objeto Consulta que se encuentra a la derecha de la ventana de la base de datos. 3 Hacer clic sobre el botón Nuevo Aparecerá el siguiente cuadro de diálogo: de la ventana de la base de datos. Copyright © 2.007 de Cysmo. Todos los derechos reservados. Este documento se entrega gratuitamente por Cysmo. No está permitida la reproducción total o parcial de este documento, ni su tratamiento informático, ni la transmisión de ninguna forma o por cualquier medio, ya sea electrónico, mecánico o por fotocopia, por registro u otros métodos, sin el permiso previo y por escrito de Inated. Queda expresa y terminantemente prohibida su comercialización. ACCESS 2000 4 Seleccionar Vista Diseño. 5 Hacer clic sobre el botón Aceptar. Aparecerá el siguiente cuadro de diálogo. 6 Seleccionar la tabla a partir de la cual queremos realizar la consulta. 7 Hacer clic sobre el botón Agregar. 8 En el caso de realizar una consulta a partir de más de una tabla, volver a realizar los pasos 6 y 7. 9 Una vez añadidas todas las tablas necesarias, hacer clic sobre el botón Cerrar. Copyright © 2.007 de Cysmo. Todos los derechos reservados. Este documento se entrega gratuitamente por Cysmo. No está permitida la reproducción total o parcial de este documento, ni su tratamiento informático, ni la transmisión de ninguna forma o por cualquier medio, ya sea electrónico, mecánico o por fotocopia, por registro u otros métodos, sin el permiso previo y por escrito de Inated. Queda expresa y terminantemente prohibida su comercialización. ACCESS 2000 Aparecerá la ventana de diseño de consultas. Si observas la pantalla, en la parte superior aparecen las tablas añadidas con sus correspondientes campos, y en la parte inferior denominada cuadrícula QBE tendremos que especificar los criterios para realizar la consulta. Cada columna de la cuadrícula QBE corresponde a un campo a utilizar. 10 Hacer clic sobre la flecha de la derecha de la primera fila y primera columna de la cuadrícula. Se abrirá la lista desplegable de campos. 11 Seleccionar el campo deseado. Observa como en la segunda fila Tabla aparece el nombre de la tabla a la que pertenece el campo. 12 Repetir los pasos 10 y 11 pero en la siguiente columna para elegir otro campo. 13 Realizar el paso 12 hasta que en la cuadrícula tengamos todos los campos deseados. 14 Utilizar la fila Orden para especificar si queremos ordenar los registros de la consulta por algún campo, para ello hacer clic sobre el recuadro correspondiente a la columna del campo de ordenación, aparecerá la flecha de lista desplegable para elegir una ordenación ascendente o descendente. En caso de querer realizar la consulta ordenando por dos campos o más, repetir la operación en las columnas correspondientes. 15 Desactivar la casilla Mostrar para que el campo no se visualice en la consulta. Se utiliza cuando tenemos que utilizar el campo para seleccionar u ordenar pero no queremos visualizarlo. 16 Especificar los criterios de búsqueda en las filas Criterios y O. Un criterio de búsqueda es una condición que deben cumplir los registros que aparecen en la Copyright © 2.007 de Cysmo. Todos los derechos reservados. Este documento se entrega gratuitamente por Cysmo. No está permitida la reproducción total o parcial de este documento, ni su tratamiento informático, ni la transmisión de ninguna forma o por cualquier medio, ya sea electrónico, mecánico o por fotocopia, por registro u otros métodos, sin el permiso previo y por escrito de Inated. Queda expresa y terminantemente prohibida su comercialización. ACCESS 2000 consulta. Un criterio de búsqueda se define de la forma que le indicamos a continuación. Access2000 no diferencia entre mayúsculas y minúsculas a la hora de realizar la búsqueda de registros. 17 Guardar la consulta haciendo clic sobre el botón herramientas. de la barra de Aparecerá el cuadro de diálogo para darle nombre a la consulta. 18 Escribir el nombre de la consulta. 19 Hacer clic sobre el botón Aceptar. 20 Para cerrar la consulta hacer clic sobre su botón 5.3 . Ejecutar una consulta Podemos ejecutar una consulta desde la ventana de diseño de la consulta o bien desde la ventana de la base de datos. Desde la ventana de la base de datos: 1 Seleccionar la consulta a ejecutar. 2 Hacer clic sobre el botón de la ventana de la base de datos. Desde la ventana de diseño de la consulta: 1 Hacer clic sobre el botón de la barra de herramientas. Cuando estamos visualizando el resultado de una consulta, lo que vemos realmente es la parte de la tabla que cumple los criterios especificados, por lo tanto si realizamos una modificación de datos se realizará dicha modificación sobre la tabla relacionada. 5.4 Modificar el diseño de una consulta Si lo que queremos es modificar el diseño de una consulta: 1 Estar situado en la ventana de la base de datos donde se encuentra la consulta a modificar. 2 Hacer clic sobre el objeto Consulta que se encuentra a la derecha de la ventana de la base de datos. 3 Seleccionar la tabla a modificar. 4 Hacer clic sobre el botón de la ventana de la base de datos. Copyright © 2.007 de Cysmo. Todos los derechos reservados. Este documento se entrega gratuitamente por Cysmo. No está permitida la reproducción total o parcial de este documento, ni su tratamiento informático, ni la transmisión de ninguna forma o por cualquier medio, ya sea electrónico, mecánico o por fotocopia, por registro u otros métodos, sin el permiso previo y por escrito de Inated. Queda expresa y terminantemente prohibida su comercialización. ACCESS 2000 6 Los Informes Los informes son los objetos de una base de datos que permiten presentar los datos de las tablas o consultas de forma impresa. 6.1 Crear un Informe Para crear informes, podemos utilizar varios métodos: Uno utilizando un asistente que va guiando paso por paso la creación del informe. Otro empezando el informe en blanco. Nuestra explicación se basará en el primer método. Para crear un informe, seguir los siguientes pasos: 1 Abrir la base de datos donde se encuentra el formulario a crear. 2 Hacer clic sobre el objeto Informe que se encuentra a la derecha de la ventana de la base de datos. 3 Hacer clic sobre la opción Crear un informe utilizando el asistente de la ventana de la base de datos. 4 Hacer clic sobre el botón Nuevo de la ventana de la base de datos. Aparecerá el siguiente cuadro de diálogo: 5 Seleccionar Asistente para informes. 6 Hacer clic sobre la flecha del recuadro inferior para elegir a partir de qué tabla queremos realizar el informe. Copyright © 2.007 de Cysmo. Todos los derechos reservados. Este documento se entrega gratuitamente por Cysmo. No está permitida la reproducción total o parcial de este documento, ni su tratamiento informático, ni la transmisión de ninguna forma o por cualquier medio, ya sea electrónico, mecánico o por fotocopia, por registro u otros métodos, sin el permiso previo y por escrito de Inated. Queda expresa y terminantemente prohibida su comercialización. ACCESS 2000 Nota: Se puede elegir también una consulta. 7 Hacer clic sobre el botón Aceptar. Aparecerá el primer paso del Asistente para formularios: 8 Debemos especificar los campos que aparecerán en el formulario utilizando los siguientes botones: para añadir al informe el campo seleccionado . para añadir todos los campos. para quitar el campo seleccionado de la lista de campos del informe de la derecha. para quitar todos los campos de la lista de campos del informe. Si queremos realizar un informe a partir de los datos de más de una tabla, hacer clic sobre la flecha de la lista desplegable del recuadro Tablas/Consultas y elegir la tabla correspondiente. A continuación repetir el paso 8 con la segunda tabla. 9 Hacer clic sobre el botón Siguiente para ir al siguiente paso del asistente. Aparecerá el siguiente cuadro de diálogo: 10 Elegir algún campo que nos servirá para agrupar los datos a imprimir. Por ejemplo si queremos que todos los alumnos de una misma población salgan juntos, y añadir al final de cada población una línea o un campo resumen, se elige el campo Población. 11 Hacer clic sobre el botón Siguiente. Copyright © 2.007 de Cysmo. Todos los derechos reservados. Este documento se entrega gratuitamente por Cysmo. No está permitida la reproducción total o parcial de este documento, ni su tratamiento informático, ni la transmisión de ninguna forma o por cualquier medio, ya sea electrónico, mecánico o por fotocopia, por registro u otros métodos, sin el permiso previo y por escrito de Inated. Queda expresa y terminantemente prohibida su comercialización. ACCESS 2000 Aparecerá el cuadro para determinar el orden de los registros: 12 Hacer clic sobre la flecha de la derecha del primer recuadro y elegir el campo por el que queremos ordenar el informe. El botón de la derecha nos sirve para elegir el orden si pone AZ será en orden ascendente y si pone ZA será en orden descendente. En caso de querer ordenar por más de un campo, utilizar el segundo recuadro, así se ordenaría por el primero y en caso de tener dos iguales se ordenaría por el segundo y así sucesivamente. 13 Hacer clic sobre el botón Siguiente. Copyright © 2.007 de Cysmo. Todos los derechos reservados. Este documento se entrega gratuitamente por Cysmo. No está permitida la reproducción total o parcial de este documento, ni su tratamiento informático, ni la transmisión de ninguna forma o por cualquier medio, ya sea electrónico, mecánico o por fotocopia, por registro u otros métodos, sin el permiso previo y por escrito de Inated. Queda expresa y terminantemente prohibida su comercialización. ACCESS 2000 Aparecerá el siguiente paso: El asistente nos proporciona varios formatos para que elijamos el que más nos guste, en el recuadro distribución tenemos esos formatos, pinchando sobre alguno, aparece a la izquierda una muestra de cómo queda el formato seleccionado. 14 Elegir la distribución y orientación. 15 Hacer clic sobre el botón Siguiente. Copyright © 2.007 de Cysmo. Todos los derechos reservados. Este documento se entrega gratuitamente por Cysmo. No está permitida la reproducción total o parcial de este documento, ni su tratamiento informático, ni la transmisión de ninguna forma o por cualquier medio, ya sea electrónico, mecánico o por fotocopia, por registro u otros métodos, sin el permiso previo y por escrito de Inated. Queda expresa y terminantemente prohibida su comercialización. ACCESS 2000 Aparecerá el siguiente paso: Al igual que el formato, se puede elegir el estilo de varios predefinidos. 16 Elegir el estilo deseado. 17 Hacer clic sobre el botón Siguiente. Aparecerá el último paso del asistente para informes: 18 Escribir el nombre que le queremos dar al informe. Este nombre coincidirá con el título que aparecerá al principio de la página. 19 Hacer clic sobre el botón Finalizar y aparecerá el informe creado preparado para la impresión. Nota: Si quisiéramos cambiar algo del diseño habría que pinchar en la opción correspondiente de la pantalla, y así acceder a la pantalla de diseño. 6.2 Imprimir un Informe Para imprimir un informe, seguir los siguientes pasos: 1 Abrir la base de datos donde se encuentra el formulario a utilizar. 2 Hacer clic sobre el objeto informe que se encuentra a la derecha de la ventana de la base de datos. 3 Hacer clic sobre el botón de la ventana de la base de datos. Copyright © 2.007 de Cysmo. Todos los derechos reservados. Este documento se entrega gratuitamente por Cysmo. No está permitida la reproducción total o parcial de este documento, ni su tratamiento informático, ni la transmisión de ninguna forma o por cualquier medio, ya sea electrónico, mecánico o por fotocopia, por registro u otros métodos, sin el permiso previo y por escrito de Inated. Queda expresa y terminantemente prohibida su comercialización. ACCESS 2000 Aparecerá el informe seleccionado. Si nos interesa imprimirlo: 4 Ir al menú Archivo. 5 Elegir la opción Imprimir... O bien hacer clic sobre el botón de la barra de herramientas. En el caso de acceder desde el menú, aparecerá el cuadro de diálogo de la derecha. 6 En el recuadro Intervalo de impresión, especificar si queremos imprimir todo el informe o bien sólo algunas páginas. Si queremos imprimir unas páginas, en el recuadro desde especificar la página inicial del intervalo a imprimir y en el recuadro hasta especificar la página final. 7 En el recuadro Copias, especificar el número de copias a imprimir. 8 Hacer clic sobre el botón Aceptar. Copyright © 2.007 de Cysmo. Todos los derechos reservados. Este documento se entrega gratuitamente por Cysmo. No está permitida la reproducción total o parcial de este documento, ni su tratamiento informático, ni la transmisión de ninguna forma o por cualquier medio, ya sea electrónico, mecánico o por fotocopia, por registro u otros métodos, sin el permiso previo y por escrito de Inated. Queda expresa y terminantemente prohibida su comercialización. ACCESS 2000 7 LOS CONTROLES PARA LOS FORMULARIOS 7.1 Los más usados La siguiente imagen muestra el cuadro de herramientas disponible (de manera estándar) en Access 2000. Están contenidos en el mismo aquellos controles más usados como son: - - - - - Labels, etiquetas para mostrar información. TextBox, es la cajita de texto para introducir o mostrar información. GroupBox, permite agrupar a un conjunto de controles dentro de él, con la ventaja de que aquella propiedad que afecte al GroupBox (contenedor) también lo hará a los controles contenidos en él. RadioButtons u OptionButtons, permiten marcar una opción de un conjunto posible, donde el resto de las opciones son mutuamente excluyentes entre si. Es decir, solo puede estar marcada una de ellas para un grupo de RadioButtons definidos como conjunto. Checkbox, es una cajita de texto para marcar una opción. Su existencia y su estado no influye en el resto de los controles, siendo en este caso independiente. Es el típico elemento, por ejemplo, para especificar configuraciones de usuario. ComboBox, este elemento permite seleccionar de una lista desplegable. Por ejemplo la ciudad donde vivimos. ListBox, al igual que en el caso anterior podemos seleccionar de una lista la información, pero ésta no estará oculta y para mostrarla no será necesario hacer nada. Buttons, los conocidos botones para interactuar con el usuario. Image, nos permiten mostrar una imagen y adaptarla a l tamaño que deseemos cambiando algunas propiedades. Existen multitud de controles más, miles podríamos decir, pero son controles que hay que incluir, en el cuadro de herramientas o en nuestro formulario, manualmente. Estos controles son ActiveX, controles creados por otros usuarios o por empresas ajenas a Microsoft o por la propia Microsoft, que se “incrustan” en los formularios o informes. Por ejemplo el control Calendar. Este control muestra un calendario para cualquier mes de cualquier año y devuelve la fecha seleccionada, el número de semana en la que nos encontramos, etc.…existen otros para reproducir sonido, video, etc.… 8 LAS MACROS Una macro es una especie de rutina que puede ser ejecutada en respuesta a algún evento que ocurre en el sistema. Por ejemplo, podemos accionar una rutina cuando una Copyright © 2.007 de Cysmo. Todos los derechos reservados. Este documento se entrega gratuitamente por Cysmo. No está permitida la reproducción total o parcial de este documento, ni su tratamiento informático, ni la transmisión de ninguna forma o por cualquier medio, ya sea electrónico, mecánico o por fotocopia, por registro u otros métodos, sin el permiso previo y por escrito de Inated. Queda expresa y terminantemente prohibida su comercialización. ACCESS 2000 eliminación de un registro estuviera preparada para ser efectiva y esta rutina puede exigir confirmación por parte del usuario. 8.1 ¿Cómo se crea una MACRO? Se selecciona la pestaña Macros y se pulsa Nuevo. Se abrirá la ventana para definir las macros. Para comenzar la macro se debe hacer clic sobre la flecha que aparece en la celda de Acción: En la columna Acción se indican en cada fila las diferentes acciones a ejecutar en el orden correcto de secuencia. Copyright © 2.007 de Cysmo. Todos los derechos reservados. Este documento se entrega gratuitamente por Cysmo. No está permitida la reproducción total o parcial de este documento, ni su tratamiento informático, ni la transmisión de ninguna forma o por cualquier medio, ya sea electrónico, mecánico o por fotocopia, por registro u otros métodos, sin el permiso previo y por escrito de Inated. Queda expresa y terminantemente prohibida su comercialización. ACCESS 2000 En la columna Comentario se puede escribir una explicación de lo que realiza esa acción auque solo nos servirá a nosotros o a otra persona que retome nuestro trabajo. En la parte inferior de esta pantalla, una vez se ha seleccionado una acción, aparecen los Argumentos de Acción. Dependiendo de la acción seleccionada tendrá más o menos argumentos. Cada acción tiene un número de argumentos con valores distintos. Un argumento con el mismo nombre puede actuar de forma distinta dependiendo del objeto sobre el que actúe. 8.2 Argumentos de acción Nombre del informe/Formulario/Tabla: objeto de la base de datos sobre el que recae la acción. Al hacer clic en el campo aparecerá una flecha en la zona derecha, si se pulsa, se despliega la lista de todos los informes que haya en la base de datos (si la Acción es Abrir Informe). Vista: indica la vista en la que se activará el objeto seleccionado. Variará según el objeto del que se trate, un informe tiene tres vistas, pero un formulario tiene cuatro vistas. Copyright © 2.007 de Cysmo. Todos los derechos reservados. Este documento se entrega gratuitamente por Cysmo. No está permitida la reproducción total o parcial de este documento, ni su tratamiento informático, ni la transmisión de ninguna forma o por cualquier medio, ya sea electrónico, mecánico o por fotocopia, por registro u otros métodos, sin el permiso previo y por escrito de Inated. Queda expresa y terminantemente prohibida su comercialización. ACCESS 2000 Nombre del filtro: con el filtro se utilizan criterios de selección, de esa forma sólo se obtendrán determinados datos por sus características. Se puede utilizar un filtro o una consulta existente, con la condición de que coincida en número de campos con el objeto que se desee abrir. Condición WHERE: es una cláusula del lenguaje SQL, que permite seleccionar determinados registros de una tabla o consulta. Si se seleccionan nombre de filtro y la condición WHERE entonces se ejecutará sobre el resultado de aplicar el filtro. Un ejemplo de la condición WHERE: Para redactar la condición se hace clic sobre los puntos suspensivos, se abrirá el generador de expresiones: Copyright © 2.007 de Cysmo. Todos los derechos reservados. Este documento se entrega gratuitamente por Cysmo. No está permitida la reproducción total o parcial de este documento, ni su tratamiento informático, ni la transmisión de ninguna forma o por cualquier medio, ya sea electrónico, mecánico o por fotocopia, por registro u otros métodos, sin el permiso previo y por escrito de Inated. Queda expresa y terminantemente prohibida su comercialización. ACCESS 2000 Para seleccionar un campo de una tabla o de un formulario se abre la carpeta que corresponda. Luego se selecciona el campo y después la condición que debe cumplir para que sea seleccionado. Modo de datos: en esta opción se indica la forma en la que se va a trabajar sobre los datos que se muestren: Agregar: permitirá agregar nuevos registros a la tabla en la que esté basado el formulario, el informe o la consulta. Modificar: permite agregar nuevos registros y modificar los existentes. Sólo lectura: no permite realizar ningún cambio en los registros ni añadir ninguno, sólo consultar los registros existentes. Modo de la ventana: esta opción es el modo en el que se trabajará el objeto seleccionado. Los posibles modos son normal, oculta, icono, diálogo. El modo normal muestra el objeto según las propiedades normales. 8.3 Guardar una Macro Una vez se han determinado todas las acciones sucesivas, y los argumentos de acción de cada acción, se guarda la macro pulsando el botón guardar. Aparecerá la siguiente ventana en la que se le debe dar un nombre a la macro creada: Si no se pulsara el botón guardar y se cerrara la ventana de la macro Access preguntará si se desea almacenar la macro o no: Copyright © 2.007 de Cysmo. Todos los derechos reservados. Este documento se entrega gratuitamente por Cysmo. No está permitida la reproducción total o parcial de este documento, ni su tratamiento informático, ni la transmisión de ninguna forma o por cualquier medio, ya sea electrónico, mecánico o por fotocopia, por registro u otros métodos, sin el permiso previo y por escrito de Inated. Queda expresa y terminantemente prohibida su comercialización. ACCESS 2000 Ejecutar una macro Desde la ventana de la base de datos, seleccionando la pestaña macros, aparecerán todas las macros creadas. Se selecciona la macro que se desee ejecutar. Se pulsa el botón Ejecutar. Automáticamente se ejecutará la macro correspondiente. Si aún se está en la ventana de la macro se puede ejecutar seleccionando el botón ejecutar o el menú Macro | ejecutar. Tras pulsar ejecutar todas las acciones se realizarán de una sola vez. Si se desea observar primero cada uno de los pasos de la macro se selecciona el botón paso a paso y después se pulsa el botón ejecutar . Aparecerá cada acción en una ventana con sus argumentos y la posibilidad de ver en cada paso lo que se ha puesto en la Macro, para depurarla en el caso de que tenga algún error. Paso a paso: pulsando este botón se ejecuta la acción que se muestre en ese momento en la ventana, y muestra la ventana de la siguiente acción. Detener para detener la macro. Se cerrará la ventana de Paso a paso y se cancelará la macro. Continuar: continúa ejecutando la macro pero sin mostrar la ventana de Paso a paso antes de realizar cada acción. Para modificar una macro, se selecciona la carpeta macros en la ventana de la base de datos. Se selecciona la macro a modificar y se hace clic en el botón Diseño. Entonces se quita o modifica lo que se crea conveniente. Copyright © 2.007 de Cysmo. Todos los derechos reservados. Este documento se entrega gratuitamente por Cysmo. No está permitida la reproducción total o parcial de este documento, ni su tratamiento informático, ni la transmisión de ninguna forma o por cualquier medio, ya sea electrónico, mecánico o por fotocopia, por registro u otros métodos, sin el permiso previo y por escrito de Inated. Queda expresa y terminantemente prohibida su comercialización. POWERPOINT 2000 POWERPOINT Copyright © 2.007 de Cysmo. Todos los derechos reservados. 1 Este documento se entrega gratuitamente por Cysmo. No está permitida la reproducción total o parcial de este documento, ni su tratamiento informático, ni la transmisión de ninguna forma o por cualquier medio, ya sea electrónico, mecánico o por fotocopia, por registro u otros métodos, sin el permiso previo y por escrito de Inated. Queda expresa y terminantemente prohibida su comercialización. POWERPOINT 2000 ÍNDICE 1. Introducción a PowerPoint 2000 Pág. 2. Comenzar 3. Crear una presentación________________________________________8 3.1 Creación de presentaciones con el asistente____________________________8 3.2 Guardar una presentación__________________________________________9 3.2.1 Guardar como página Web_____________________________________10 4. Trabajar con diapositivas 4.1 Insertar una nueva diapositiva______________________________________10 4.2 Trabajar con los objetos de las diapositivas____________________________13 4.3 Otros objetos____________________________________________________16 5. La barra de dibujo 5.1 Crear rectas, flechas y formas_______________________________________17 6. Efectos sobre las diapositivas 6.1 Animaciones____________________________________________________22 6.2 Transiciones____________________________________________________23 7. Glosario de términos 8. Bibliografía Copyright © 2.007 de Cysmo. Todos los derechos reservados. 2 Este documento se entrega gratuitamente por Cysmo. No está permitida la reproducción total o parcial de este documento, ni su tratamiento informático, ni la transmisión de ninguna forma o por cualquier medio, ya sea electrónico, mecánico o por fotocopia, por registro u otros métodos, sin el permiso previo y por escrito de Inated. Queda expresa y terminantemente prohibida su comercialización. POWERPOINT 2000 1. INTRODUCCIÓN Objetivos Describir los principales componentes del programa. Diseñar una presentación y simular su exposición. Insertar objetos y agregar efectos especiales. Crear presentación utilizando imágenes fotográficas en sus diseños. PowerPoint es la herramienta que nos ofrece Microsoft Office para crear presentaciones. Las presentaciones son imprescindibles hoy en día ya que permiten comunicar información e ideas de forma visual y atractiva. Se pueden utilizar presentaciones en la enseñanza como apoyo al profesor para desarrollar un determinado tema, para exponer resultados de una investigación, en la empresa para preparar reuniones, para presentar los resultados de un trabajo o los resultados de la empresa, para presentar un nuevo producto, etc. En definitiva siempre que se quiera exponer información de forma visual y agradable para captar la atención del interlocutor. Con PowerPoint podemos crear presentaciones de forma fácil y rápida pero con gran calidad ya que incorpora gran cantidad de herramientas que nos permiten personalizar hasta el último detalle, por ejemplo podemos controlar el estilo de los textos y de los párrafos, podemos insertar gráficos, dibujos, imágenes, e incluso texto WordArt. Podemos también insertar efectos animados, películas y sonidos. Podemos revisar la ortografía de los textos e incluso insertar notas para que el locutor pueda tener unas pequeñas aclaraciones para su exposición y muchas más cosas que veremos a lo largo del curso. Para empezar veremos al arrancar el programa y cuáles son los elementos básicos de PowerPoint, la pantalla, las barras, etc., para familiarizarnos con el entorno. Copyright © 2.007 de Cysmo. Todos los derechos reservados. 3 Este documento se entrega gratuitamente por Cysmo. No está permitida la reproducción total o parcial de este documento, ni su tratamiento informático, ni la transmisión de ninguna forma o por cualquier medio, ya sea electrónico, mecánico o por fotocopia, por registro u otros métodos, sin el permiso previo y por escrito de Inated. Queda expresa y terminantemente prohibida su comercialización. POWERPOINT 2000 2. COMENZAR Al arrancar PowerPoint aparece una pantalla inicial como la que a continuación te mostramos. Ahora conoceremos los nombres de los diferentes elementos de esta pantalla y así será más fácil entender el resto del curso. La pantalla que se muestra a continuación puede no coincidir exactamente con la que ves en tu ordenador, ya que cada usuario puede decidir qué elementos quiere que se vean en cada momento. La parte central de la ventana es donde visualizamos y creamos las diapositivas que formarán la presentación. Una diapositiva no es más que una de las muchas pantallas que forman parte de una presentación, es como una página de un libro. La barra de título contiene el nombre del documento sobre el que se está trabajando en ese momento. Cuando creamos una Presentación se le asigna el nombre provisional Presentación1, hasta que lo guardemos y le demos el nombre que queramos. En el extremo de la derecha están los botones para minimizar, restaurar/maximizar y cerrar la ventana. Copyright © 2.007 de Cysmo. Todos los derechos reservados. 4 Este documento se entrega gratuitamente por Cysmo. No está permitida la reproducción total o parcial de este documento, ni su tratamiento informático, ni la transmisión de ninguna forma o por cualquier medio, ya sea electrónico, mecánico o por fotocopia, por registro u otros métodos, sin el permiso previo y por escrito de Inated. Queda expresa y terminantemente prohibida su comercialización. POWERPOINT 2000 La barra de menús contiene todas las operaciones que nos permite realizar PowerPoint con nuestras presentaciones, estas operaciones suelen ir agrupadas en menús desplegables. Al hacer clic en Insertar, por ejemplo, veremos las operaciones relacionadas con los diferentes elementos que se pueden insertar en PowerPoint. Todas las operaciones se pueden realizar desde estos menús, pero las cosas más habituales se realizan más rápidamente a partir de los iconos de las otras barras que veremos después, para ayudarnos a recordar estos iconos, en el menú desplegable aparece en el lateral izquierdo el icono correspondiente a la opción, por ejemplo el icono correspondiente a la acción Insertar Gráfico es . El icono X, del extremo derecho, nos permite cerrar la presentación actual. Los diferentes menús de la barra de menús se pueden activar directamente desde el teclado pulsando Alt. + Letra subrayada del nombre del comando. Por ejemplo Alt. + I para desplegar el menú Insertar. La barra de menús tiene un comportamiento "inteligente", que consiste, básicamente, en mostrar sólo los comandos más importantes y los que el usuario va utilizando. Para ver todas las opciones del menú desplegable pulsa en . Un menú desplegable contiene tres tipos básicos de elementos: Otro menú desplegable. Al situarse sobre éste, se abre un nuevo menú a su lado con más opciones para que elijamos una de ellas. Se reconocen porque tienen un triángulo a la derecha. Por ejemplo, en el menú Insertar, Imagen. Comandos inmediatos. Se ejecutan de forma inmediata al hacer clic sobre ellos. Se reconocen porque a la derecha del nombre de comando, o no aparece nada o bien Copyright © 2.007 de Cysmo. Todos los derechos reservados. 5 Este documento se entrega gratuitamente por Cysmo. No está permitida la reproducción total o parcial de este documento, ni su tratamiento informático, ni la transmisión de ninguna forma o por cualquier medio, ya sea electrónico, mecánico o por fotocopia, por registro u otros métodos, sin el permiso previo y por escrito de Inated. Queda expresa y terminantemente prohibida su comercialización. POWERPOINT 2000 aparece la combinación de teclas para ejecutarlo desde el teclado. Por ejemplo, en el menú Insertar, el comando Cuadro de texto. Comandos con ventana. Al hacer clic, aparece una ventana donde nos pedirá que rellenemos algunos campos y que tendrá botones para aceptar o cancelar la acción. Se distinguen porque el nombre acaba en puntos suspensivos. Por ejemplo, en el menú Insertar, Gráfico... El comando con ventana también puede llevar asociada una combinación de teclas como los comandos inmediatos. Por ejemplo, en el menú Insertar el comando Nueva diapositiva... se puede activar pulsando simultáneamente las teclas ctrl. e I. Las opciones que aparecen más claras (difuminadas) son opciones que no se pueden ejecutar desde donde nos encontramos. Por ejemplo la opción Hipervínculo. Las barras de herramientas contienen iconos para ejecutar de forma inmediata algunas de las operaciones más habituales, como Guardar, Copiar, Pegar, Imprimir, etc. Las iremos detallando a lo largo del curso. La barra de estado nos muestra el estado de la presentación, en este caso el número de la diapositiva en la cual nos encontramos y el número total de diapositivas, el tipo de diseño y el idioma. Las barras de desplazamiento permiten movernos a lo largo y ancho de la pantalla de forma rápida y sencilla, simplemente hay que desplazar la barra arrastrándola con el ratón, o hacer clic en los triángulos. Tenemos una barra horizontal (la que te enseñamos) y una vertical. Si no las ves es normal, estas barras sólo aparecen cuando hacen falta es decir cuando todo no cabe en la pantalla. Los Botones de vistas . Con ellos podemos elegir el tipo de Vista en la cual queremos encontrarnos según nos convenga, por ejemplo podemos tener una vista general de todas las diapositivas que tenemos, también podemos ejecutar la presentación para ver cómo queda, etc. El icono que queda resaltado nos indica la vista en la que nos encontramos. Copyright © 2.007 de Cysmo. Todos los derechos reservados. 6 Este documento se entrega gratuitamente por Cysmo. No está permitida la reproducción total o parcial de este documento, ni su tratamiento informático, ni la transmisión de ninguna forma o por cualquier medio, ya sea electrónico, mecánico o por fotocopia, por registro u otros métodos, sin el permiso previo y por escrito de Inated. Queda expresa y terminantemente prohibida su comercialización. POWERPOINT 2000 3. CREAR PRESENTACIONES 3.1 Creación de presentaciones con el asistente A continuación veremos cómo crear una Presentación. PowerPoint nos permite crear una presentación de formas distintas, bien a través del asistente que es muy útil cuando nuestros conocimientos sobre PowerPoint son escasos porque nos guiará en todo el proceso de creación de la presentación, también podemos crearlas a través de algunas de las plantillas que incorpora el propio PowerPoint o plantillas nuestras. También se puede crear la presentación desde cero, es decir, crearla a partir de una presentación en blanco. Para crear una presentación con un asistente sigue estos pasos: En el panel de Tareas encontrarás una sección llamada Nuevo, selecciona la opción del Asistente para auto contenido. Si no tienes abierto el panel de tareas también puedes ir al menú Archivo y seleccionar la opción Nuevo. Copyright © 2.007 de Cysmo. Todos los derechos reservados. 7 Este documento se entrega gratuitamente por Cysmo. No está permitida la reproducción total o parcial de este documento, ni su tratamiento informático, ni la transmisión de ninguna forma o por cualquier medio, ya sea electrónico, mecánico o por fotocopia, por registro u otros métodos, sin el permiso previo y por escrito de Inated. Queda expresa y terminantemente prohibida su comercialización. POWERPOINT 2000 Una vez elegida la opción Del asistente para auto contenido aparecerá una ventana como la que mostramos a continuación. En la parte izquierda de la ventana tenemos un esquema de los pasos a realizar con el asistente, en este caso nos encontramos en el primer paso (Iniciar). Si nos arrepentimos y no queremos crear la presentación, pulsar el botón Cancelar para salir del asistente. Pulsando el botón Siguiente > seguimos con el asistente... La segunda pantalla del asistente nos pide el tipo de presentación: Copyright © 2.007 de Cysmo. Todos los derechos reservados. 8 Este documento se entrega gratuitamente por Cysmo. No está permitida la reproducción total o parcial de este documento, ni su tratamiento informático, ni la transmisión de ninguna forma o por cualquier medio, ya sea electrónico, mecánico o por fotocopia, por registro u otros métodos, sin el permiso previo y por escrito de Inated. Queda expresa y terminantemente prohibida su comercialización. POWERPOINT 2000 PowerPoint tiene muchas presentaciones estándares que se pueden utilizar para ahorrar tiempo. Estas presentaciones estándares están agrupadas en varios temas. Con los botones que aparecen en la parte central de la ventana seleccionamos el tema, a continuación aparecen en la parte derecha de la ventana las presentaciones asociadas al tema seleccionado. Por ejemplo hemos seleccionado el tema Organización y la presentación Reunión de la organización. Con esto PowerPoint nos va a crear una presentación para una reunión con un esquema y unas diapositivas predefinidas, nosotros sólo tendremos que retocar la presentación para adaptarla a nuestras necesidades. Después de seleccionar la presentación se pulsa Siguiente. Ahora nos encontramos en la fase de Estilo de presentación. El estilo de presentación consiste en cómo se impartirá luego la presentación: Nos ofrece varias opciones, podemos hacer presentaciones que se visualicen utilizando un ordenador (en pantalla), presentaciones que se vean en una página Web, una presentación para pasar a transparencias en blanco y negro o en color, o para diapositivas. Nosotros marcamos la opción que queramos y pulsamos Siguiente. En el último paso (Opciones de presentación) nos pide que indiquemos el título de nuestra presentación y también podemos indicar el texto que queremos que aparezca en cada diapositiva de nuestra presentación, incluso podemos activar la casilla de número de diapositiva para que en el pie de cada diapositiva aparezca su número. Copyright © 2.007 de Cysmo. Todos los derechos reservados. 9 Este documento se entrega gratuitamente por Cysmo. No está permitida la reproducción total o parcial de este documento, ni su tratamiento informático, ni la transmisión de ninguna forma o por cualquier medio, ya sea electrónico, mecánico o por fotocopia, por registro u otros métodos, sin el permiso previo y por escrito de Inated. Queda expresa y terminantemente prohibida su comercialización. POWERPOINT 2000 Una vez introducida toda la información necesaria pulsamos Siguiente o directamente pulsamos Finalizar para que el Asistente genere la presentación. Así es como queda la presentación que hemos creado, lo único que tendremos que hacer después es introducir el texto y las imágenes que queramos. Copyright © 2.007 de Cysmo. Todos los derechos reservados. 10 Este documento se entrega gratuitamente por Cysmo. No está permitida la reproducción total o parcial de este documento, ni su tratamiento informático, ni la transmisión de ninguna forma o por cualquier medio, ya sea electrónico, mecánico o por fotocopia, por registro u otros métodos, sin el permiso previo y por escrito de Inated. Queda expresa y terminantemente prohibida su comercialización. POWERPOINT 2000 3.2 Guardar una presentación A continuación veremos cómo guardar una presentación. Es importante que cada cierto tiempo guardemos los cambios realizados en nuestra presentación para que en el caso de que el sistema falle perdamos los menos cambios posibles. Para guardar una presentación podemos ir al menú Archivo y seleccionar la opción Guardar o también se puede hacer con el botón . Si es la primera vez que guardamos la presentación nos aparecerá una ventana similar a la que mostramos a continuación. De la lista desplegable de Guardar en seleccionaremos la carpeta en la cual queremos guardar la presentación, después en la casilla de Nombre de archivo introduciremos el nombre con el cual queremos guardarla y por último pulsaremos en el botón Guardar. Si por algún motivo queremos guardar la presentación con otro formato para que pueda ser abierta por otra aplicación, como por ejemplo PowerPoint 95, desplegaremos la lista de Guardar como tipo y seleccionaremos el formato adecuado de la lista desplegable. Copyright © 2.007 de Cysmo. Todos los derechos reservados. 11 Este documento se entrega gratuitamente por Cysmo. No está permitida la reproducción total o parcial de este documento, ni su tratamiento informático, ni la transmisión de ninguna forma o por cualquier medio, ya sea electrónico, mecánico o por fotocopia, por registro u otros métodos, sin el permiso previo y por escrito de Inated. Queda expresa y terminantemente prohibida su comercialización. POWERPOINT 2000 Si el tipo de formato que seleccionamos es Presentación se guardará la presentación con la extensión .ppt. Si no es la primera vez que guardamos la presentación y pulsamos en el botón de guardar de la barra de herramientas o seleccionamos la opción Guardar del menú Archivo no nos aparecerá la ventana que hemos mostrado anteriormente, guardará los cambios sin preguntar en la última ubicación donde lo hizo. 3.2.1 Guardar una Presentación como Página Web Para guardar una presentación como página Web y así poder verla con un navegador, despliega del menú Archivo la opción Guardar como página Web. Al seleccionar esta opción nos aparecerá una ventana similar a la que mostramos a continuación. De la lista desplegable de Guardar en seleccionaremos la carpeta en la cual queremos guardar la presentación, después en la casilla de Nombre de archivo introduciremos el nombre con el cual queremos guardarla y por último pulsaremos en el botón Guardar. El guardar una presentación como página Web es igual que guardarla con la opción Guardar, únicamente cambia el formato con el cual se guarda la presentación. Copyright © 2.007 de Cysmo. Todos los derechos reservados. 12 Este documento se entrega gratuitamente por Cysmo. No está permitida la reproducción total o parcial de este documento, ni su tratamiento informático, ni la transmisión de ninguna forma o por cualquier medio, ya sea electrónico, mecánico o por fotocopia, por registro u otros métodos, sin el permiso previo y por escrito de Inated. Queda expresa y terminantemente prohibida su comercialización. POWERPOINT 2000 4. Trabajar con diapositivas Cuando creamos una presentación podemos después modificarla insertando, eliminando, copiando diapositivas, etc. A continuación veremos paso a paso cómo podemos realizar cada una de estas operaciones que siendo tan sencillas tienen una gran utilidad. 4.1 Insertar una nueva diapositiva Para insertar una nueva diapositiva te aconsejamos que si te encuentras en la vista normal selecciones la pestaña diapositiva del área de esquema ya que de esta forma es más fácil apreciar cómo se añade la nueva diapositiva a la presentación. Puedes añadir una diapositiva de varias formas: Pulsa en el botón que se encuentra en la barra de Formato. Puedes hacerlo también a través de la barra de menús seleccionando el menú Insertar y después seleccionando la opción Nueva diapositiva O bien puedes hacerlo a través de las teclas ctrl. + I. Una vez realizado esto podrás apreciar que en el área de esquema aparece al final una nueva diapositiva. Si tienes una diapositiva seleccionada inserta la nueva después de esta. Para acabar la inserción de la diapositiva tendrás que seleccionar qué diseño quieres que tenga la nueva diapositiva y para ello tendrás que hacer clic sobre el diseño que quieras del Panel de tareas. Copyright © 2.007 de Cysmo. Todos los derechos reservados. 13 Este documento se entrega gratuitamente por Cysmo. No está permitida la reproducción total o parcial de este documento, ni su tratamiento informático, ni la transmisión de ninguna forma o por cualquier medio, ya sea electrónico, mecánico o por fotocopia, por registro u otros métodos, sin el permiso previo y por escrito de Inated. Queda expresa y terminantemente prohibida su comercialización. POWERPOINT 2000 Como puedes apreciar en la imagen puedes elegir una diapositiva para introducir texto y además con un formato determinado, o puedes elegir una diapositiva en blanco para añadirle lo que quieras o con objetos. 4.2 Trabajar con los objetos de las diapositivas En las diapositivas podemos insertar textos y aplicarles casi las mismas operaciones que con un procesador de texto, es decir, podemos modificar el tamaño de la letra, color, forma, podemos organizar los textos en párrafos, podemos aplicarles sangrías, etc. Antes de insertar texto en una diapositiva es conveniente seleccionar un patrón adecuado al contenido que vayamos a introducir, por eso es conveniente que antes seleccionemos uno de los diseños que PowerPoint nos ofrece para facilitarnos la tarea. Copyright © 2.007 de Cysmo. Todos los derechos reservados. 14 Este documento se entrega gratuitamente por Cysmo. No está permitida la reproducción total o parcial de este documento, ni su tratamiento informático, ni la transmisión de ninguna forma o por cualquier medio, ya sea electrónico, mecánico o por fotocopia, por registro u otros métodos, sin el permiso previo y por escrito de Inated. Queda expresa y terminantemente prohibida su comercialización. POWERPOINT 2000 Una vez seleccionado el diseño sigue estos pasos para añadir texto: Haz clic en el recuadro de la diapositiva en el cual quieras insertar el texto, automáticamente el texto que aparecía ("Haga clic para agregar titulo") desaparecerá y aparecerá el punto de inserción. Empieza a insertar el texto. Cuando hayas terminado de introducir el texto haz clic con el ratón en otra parte de la diapositiva o pulsa la tecla Escape dos veces. Es posible que con los textos de esquema que incorporan las plantillas de PowerPoint no sea suficiente por lo que tendrás que insertar nuevos cuadros de texto para añadir más contenido a la diapositiva. Para añadir un nuevo cuadro de texto puedes elegir entre: - Hacer clic en el botón Cuadro de texto - de la barra de dibujo, o desde la barra de menús desplegando el menú Insertar y seleccionando la opción cuadro de texto. Verás como el cursor toma este aspecto , donde quieras insertar el nuevo cuadro de texto haz clic con el botón izquierdo del ratón, manteniéndolo pulsado arrástralo para definir el tamaño del cuadro de texto y suéltalo cuando tengas el tamaño deseado. Dentro del cuadro tienes el punto de inserción que te indica que puedes empezar a escribir el texto. Introduce el texto. Una vez hayas terminado de insertar el texto haz clic en otra parte de la diapositiva o pulsa dos veces Escape. Copyright © 2.007 de Cysmo. Todos los derechos reservados. 15 Este documento se entrega gratuitamente por Cysmo. No está permitida la reproducción total o parcial de este documento, ni su tratamiento informático, ni la transmisión de ninguna forma o por cualquier medio, ya sea electrónico, mecánico o por fotocopia, por registro u otros métodos, sin el permiso previo y por escrito de Inated. Queda expresa y terminantemente prohibida su comercialización. POWERPOINT 2000 4.3 Otros objetos Al igual que en un procesador de texto, podemos tratar la forma del texto, su color, tamaño y forma. También disponemos de la posibilidad de crear tablas, Gráficos e insertar imágenes. 5. LA BARRA DE DIBUJO 5.1 Crear rectas, flechas y formas Para crear líneas rectas selecciona el botón de la barra de dibujo. Si la barra de dibujo no te aparece despliega el menú Ver, elige Barra de herramientas y por último Dibujo. Te aparecerá la siguiente barra. A continuación te mostramos un ejemplo de rectas. Para cambiarles el color a las rectas haz doble clic sobre la que quieras, aparecerá la ventana Formato de auto forma que te mostramos a continuación: Copyright © 2.007 de Cysmo. Todos los derechos reservados. 16 Este documento se entrega gratuitamente por Cysmo. No está permitida la reproducción total o parcial de este documento, ni su tratamiento informático, ni la transmisión de ninguna forma o por cualquier medio, ya sea electrónico, mecánico o por fotocopia, por registro u otros métodos, sin el permiso previo y por escrito de Inated. Queda expresa y terminantemente prohibida su comercialización. POWERPOINT 2000 En el apartado Línea selecciona el color de línea que más te guste. También puedes cambiar el estilo, grosor y tipo de línea. Para dibujar flechas selecciona el botón de la barra de dibujo. A continuación te mostramos un ejemplo de flechas. Para cambiar ciertas propiedades de las flechas como el color o la terminación, haz doble clic sobre la que quieras y después en la ventana Formato de auto forma que aparece selecciona el color y la terminación de la flecha que más te guste. Para dibujar cuadrados o rectángulos selecciona el botón de la barra de dibujo, después haz clic sobre un punto de la diapositiva y sin soltarlo arrástralo, verás aparecer el cuadrado, cuando lo tengas del tamaño que quieras suelta el ratón. A continuación te mostramos un ejemplo de cuadrados y rectángulos Haciendo doble clic sobre él, se abrirá la ventana Formato de auto forma donde podrás cambiarle el color de relleno, el estilo de los bordes (en el apartado línea) o añadir transparencia al fondo. Para dibujar círculos y elipses selecciona el botón de la barra de dibujo, después haz clic sobre un punto de la diapositiva y sin soltarlo arrástralo hasta donde quieras. A continuación te mostramos un ejemplo de elipses y círculos Copyright © 2.007 de Cysmo. Todos los derechos reservados. 17 Este documento se entrega gratuitamente por Cysmo. No está permitida la reproducción total o parcial de este documento, ni su tratamiento informático, ni la transmisión de ninguna forma o por cualquier medio, ya sea electrónico, mecánico o por fotocopia, por registro u otros métodos, sin el permiso previo y por escrito de Inated. Queda expresa y terminantemente prohibida su comercialización. POWERPOINT 2000 Para cambiarles el color haz doble clic sobre la que quieras y después en la ventana Formato de auto forma podrás cambiarle el color de relleno, el estilo de los bordes (en el apartado línea) o añadir transparencia al fondo. . PowerPoint te permite dibujar formas ya prediseñadas, como pueden ser una estrella, bocadillos de distintas formas, etc. Para insertar alguna forma prediseñada tienes que desplegar el menú Auto formas de la barra de Dibujo, elegir el estilo que más te guste y después el dibujo en concreto. Haz clic sobre la diapositiva con el botón izquierdo del ratón y arrástralo hasta conseguir la forma deseada. Una vez dibujada nuestra auto forma podremos cambiar sus características haciendo doble clic sobre ella y después en la ventana Formato de auto forma que aparecerá seleccionar el color de relleno o color del borde, etc. que queremos cambiar. Dentro de cada categoría tenemos varias auto-formas, por ejemplo: En la categoría Líneas tenemos, En la categoría Conectores Copyright © 2.007 de Cysmo. Todos los derechos reservados. 18 Este documento se entrega gratuitamente por Cysmo. No está permitida la reproducción total o parcial de este documento, ni su tratamiento informático, ni la transmisión de ninguna forma o por cualquier medio, ya sea electrónico, mecánico o por fotocopia, por registro u otros métodos, sin el permiso previo y por escrito de Inated. Queda expresa y terminantemente prohibida su comercialización. POWERPOINT 2000 En la categoría Flechas de bloque En Diagrama de flujo. En Cintas y estrellas tenemos En Llamadas . En Botones de acción. Copyright © 2.007 de Cysmo. Todos los derechos reservados. 19 Este documento se entrega gratuitamente por Cysmo. No está permitida la reproducción total o parcial de este documento, ni su tratamiento informático, ni la transmisión de ninguna forma o por cualquier medio, ya sea electrónico, mecánico o por fotocopia, por registro u otros métodos, sin el permiso previo y por escrito de Inated. Queda expresa y terminantemente prohibida su comercialización. POWERPOINT 2000 6. EFECTOS SOBRE LAS DIAPOSITIVAS 6.1 Animaciones Para animar un texto u objeto lo primero que hay que hacer es seleccionarlo, a continuación desplegar el menú Presentación y seleccionar personalizar animación. Después aparecerá en el Panel de tareas algo similar a lo que te mostramos a continuación. En este panel aparece la lista desplegable Agregar efecto en la cual seleccionaremos el tipo de efecto que queramos aplicar, incluso podremos elegir la trayectoria exacta del movimiento seleccionándola del menú Trayectorias de desplazamiento. Podemos utilizar el botón Quitar para eliminar alguna animación que hayamos aplicado a algún texto. En la lista desplegable Inicio podemos seleccionar cuándo queremos que se aplique la animación (al hacer clic sobre el ratón, después de la anterior diapositiva, etc.). Las demás listas desplegables cambiarán en función del tipo de movimiento y el inicio del mismo. Copyright © 2.007 de Cysmo. Todos los derechos reservados. 20 Este documento se entrega gratuitamente por Cysmo. No está permitida la reproducción total o parcial de este documento, ni su tratamiento informático, ni la transmisión de ninguna forma o por cualquier medio, ya sea electrónico, mecánico o por fotocopia, por registro u otros métodos, sin el permiso previo y por escrito de Inated. Queda expresa y terminantemente prohibida su comercialización. POWERPOINT 2000 La velocidad suele ser una característica común por lo que podemos controlarla en casi todas las animaciones que apliquemos a un objeto. La lista que aparece debajo de velocidad nos muestra las distintas animaciones que hemos aplicado a los objetos de la diapositiva, como podrás comprobar aparecen en orden. El botón Reproducir te muestra la diapositiva tal y como quedará con las animaciones que hemos aplicado. 6.2 Transiciones La transición de diapositiva nos permite determinar cómo va a producirse el paso de una diapositiva a la siguiente para producir efectos visuales más estéticos. Para aplicar la transición a una diapositiva despliega el menú Presentación y selecciona la opción Transición de diapositiva. En el panel de tareas aparece algo similar a esto: La primera lista que aparece Aplicar a las diapositivas seleccionadas: te permite seleccionar el movimiento de transición entre una diapositiva y la siguiente. Hay una lista muy larga de movimientos. En la lista Velocidad: podemos indicarle la velocidad de la transición entre una y otra diapositiva. Copyright © 2.007 de Cysmo. Todos los derechos reservados. 21 Este documento se entrega gratuitamente por Cysmo. No está permitida la reproducción total o parcial de este documento, ni su tratamiento informático, ni la transmisión de ninguna forma o por cualquier medio, ya sea electrónico, mecánico o por fotocopia, por registro u otros métodos, sin el permiso previo y por escrito de Inated. Queda expresa y terminantemente prohibida su comercialización. POWERPOINT 2000 Incluso podemos insertar algún sonido de la lista Sonido: En la sección Diapositiva avanzada podemos indicarle que si para pasar de una diapositiva a la siguiente hay de hacer clic con el ratón o bien le indicas un tiempo de transición (1 minuto, 00:50 segundos, etc.) Si quieres aplicar estas características a todas las diapositivas pulsa en el botón Aplicar a todas las diapositivas. Para ver el resultado pulsa el botón Reproducir. Copyright © 2.007 de Cysmo. Todos los derechos reservados. 22 Este documento se entrega gratuitamente por Cysmo. No está permitida la reproducción total o parcial de este documento, ni su tratamiento informático, ni la transmisión de ninguna forma o por cualquier medio, ya sea electrónico, mecánico o por fotocopia, por registro u otros métodos, sin el permiso previo y por escrito de Inated. Queda expresa y terminantemente prohibida su comercialización. INTERNET INTERNET Copyright © 2.007 de Cysmo. Todos los derechos reservados. 1 Este documento se entrega gratuitamente por Cysmo. No está permitida la reproducción total o parcial de este documento, ni su tratamiento informático, ni la transmisión de ninguna forma o por cualquier medio, ya sea electrónico, mecánico o por fotocopia, por registro u otros métodos, sin el permiso previo y por escrito de Inated. Queda expresa y terminantemente prohibida su comercialización. INTERNET ÍNDICE 1. Introducción a Internet Pág. 1.1 Un poco de historia_________________________________________3 1.2 ¿Qué es Internet?___________________________________________4 1.3 Características _____________________________________________5 1.4 Que es un navegador________________________________________5 1.5 Tipos de navegadores más usados______________________________8 2. Búsquedas en la Web 2.1 Qué es un buscador________________________________________8 2.2 Buscadores más usados_____________________________________8 2.3 Cómo realizar búsquedas____________________________________9 2.4 Búsquedas avanzadas_______________________________________10 3. El correo electrónico 3.1 Programas para leer/escribir correos electrónico_________________10 3.2 3.3 Outlook Express__________________________________________13 3.2.1 Manejo básico_______________________________________13 3.2.2 Enviar un mensaje____________________________________15 Luchar contra las infecciones víricas__________________________16 3.3.1 Vía de entrada_______________________________________16 3.3.2 Como detectarlos_____________________________________17 3.3.3 Qué debemos tener en cuenta para evitarlos________________17 4. Introducción al comercio electrónico 4.1 Comprar en Internet______________________________________17 4.2 Pagar en Internet_________________________________________18 4.3 Evitar problemas_________________________________________21 Copyright © 2.007 de Cysmo. Todos los derechos reservados. 2 Este documento se entrega gratuitamente por Cysmo. No está permitida la reproducción total o parcial de este documento, ni su tratamiento informático, ni la transmisión de ninguna forma o por cualquier medio, ya sea electrónico, mecánico o por fotocopia, por registro u otros métodos, sin el permiso previo y por escrito de Inated. Queda expresa y terminantemente prohibida su comercialización. INTERNET 1. INTRODUCCIÓN A INTERNET Objetivos Curso dedicado a dominar la navegación de modo útil y práctico; correo electrónico, buscadores, portales, páginas interesantes 1.1 Un poco de historia En 1969 surge el ARPAnet, que es una Agencia de Proyectos de Investigación Avanzada de Defensa, del Departamenteo de Defensa de EEUU. Es una red experimental en la cual se probaron las teorías y software en los que está basado Internet en la actualidad. Esta red ya no existe. Esta red gestionada por DARPA, es el origen de Internet, basado en el intento de conectar esta red (ARPAnet) a otras redes mediante enlaces de satélite, radio y cableado. La filosofía de esta red consiste en que cada uno de los ordenadores que componen la misma sea capaz de comunicarse, como elemento individual, con cualquier otra computadora de la red. ARPAnet en principio interconectaba 4 grandes ordenadores en localizaciones secretas de EEUU. DARPA fue quien diseñó especificamente el protocolo de comunicaciones TCP/IP (Transmission Control Protocol/Internet Protocol), extendido actualmente de forma espectacular. En 1972 existen ya 40 hosts o nodos de red. Se organiza la Conferencia Internacional de Comunicaciones entre Ordenadores, con la demostración de ARPAnet entre estos 40 equipos. Además de utilizarse como medio de intercambio de datos de investigación, los usuarios comienzan a comunicarse mediante buzones personales de correo electrónico. Ya en los años 80 se produce una progresiva conexión de ordenadores pertenecientes a Universidades y Centros de Investigación, desarrollando programas e investigaciones con usos militares. A principios de los años 90, se desarrolla la WWW definitivamente y se cuenta entonces con la impresionante cifra de un millón de ordenadores conectados. Actualmente esa cifra es ampliamente superada. Copyright © 2.007 de Cysmo. Todos los derechos reservados. 3 Este documento se entrega gratuitamente por Cysmo. No está permitida la reproducción total o parcial de este documento, ni su tratamiento informático, ni la transmisión de ninguna forma o por cualquier medio, ya sea electrónico, mecánico o por fotocopia, por registro u otros métodos, sin el permiso previo y por escrito de Inated. Queda expresa y terminantemente prohibida su comercialización. INTERNET 1.2 ¿Qué es Internet? Todo el mundo habla y oye hablar sobre Internet, es algo nuevo, moderno y que parece que va a cambiar nuestra forma de vivir. Pero si preguntas a la gente qué es Internet muchos no sabrán qué decirte. Vamos a intentar aclararlo con unas pocas ideas sencillas. Internet está formado por una gran cantidad de ordenadores que pueden intercambiar información entre ellos. Es una gran red mundial de ordenadores. La llamada red de redes. Los ordenadores se pueden comunicar porque están unidos a través de conexiones telefónicas (aunque pronto será habitual disfrutar de otros tipos de acceso como el WI-FI, inalámbrico) y gracias a que utilizan un lenguaje o protocolo común, el TCP/IP. Internet ha experimentado un gran auge desde 1994 aproximadamente, pero mucho antes ya existían ordenadores conectados entre sí, entonces, ¿Qué ocurrió en esa época? Sucedieron varias cosas: la aparición de la Web, los módems telefónicos, el software gratuito para los servidores Web y el aumento de los ordenadores personales. Lo más importante es que apareció la Web (World Wide Web), que logró facilitar y hacer atractiva la utilización de la red para todo tipo de usuarios añadiendo interactividad. Básicamente a través de la introducción del hipertexto, los gráficos y los formularios. El hipertexto es lo que permite que al hacer clic en una palabra o gráfico pasemos de la página en la que estamos a otra página distinta. Esta nueva página puede estar en otro ordenador en la otra punta del mundo, esto es lo que creó el concepto de navegación por Internet, en unos minutos podemos visitar, sin casi darnos cuenta, información que reside en ordenadores ubicados en distintos países del mundo. Realmente cuando buscamos información lo que nos interesa es encontrarla, no saber físicamente donde se encuentra. La Web también permitió mejorar el aspecto de la información a través de gráficos y formateo del texto, esto es posible gracias a la creación del lenguaje en el que se escriben las páginas Web, el HTML (HyperText Markup Lenguage). Otros aspectos que ayudaron al crecimiento de Internet fueron la aparición de módems de bajo precio que instalados en un ordenador personal permiten que éste se conecte a la red telefónica a través de la cual llegan los datos de los otros ordenadores conectados a Internet. Copyright © 2.007 de Cysmo. Todos los derechos reservados. 4 Este documento se entrega gratuitamente por Cysmo. No está permitida la reproducción total o parcial de este documento, ni su tratamiento informático, ni la transmisión de ninguna forma o por cualquier medio, ya sea electrónico, mecánico o por fotocopia, por registro u otros métodos, sin el permiso previo y por escrito de Inated. Queda expresa y terminantemente prohibida su comercialización. INTERNET También se produjo un aumento del número de ordenadores personales con lo cual más personas pudieron acceder a Internet. Tampoco hay que olvidar que gracias a la aparición de programas gratuitos para crear servidores Web, como Apache, miles de pequeñas organizaciones y grupos de estudiantes pudieron convertirse en emisores de información. Lo cual hizo aumentar espectacularmente la cantidad y diversidad de la información disponible en Internet de forma totalmente libre. Copyright © 2.007 de Cysmo. Todos los derechos reservados. 5 Este documento se entrega gratuitamente por Cysmo. No está permitida la reproducción total o parcial de este documento, ni su tratamiento informático, ni la transmisión de ninguna forma o por cualquier medio, ya sea electrónico, mecánico o por fotocopia, por registro u otros métodos, sin el permiso previo y por escrito de Inated. Queda expresa y terminantemente prohibida su comercialización. INTERNET 1.3 Características Universal Fácil de usar Variada Útil Libre Anónima Insegura Crecimiento Internet está extendido prácticamente por todo el mundo. Desde cualquier país podemos ver información generada en los demás países, enviar correo, transferir archivos, comprar, etc. Esta universalidad plantea algunos problemas legales, ya que lo que es legal en un país puede no serlo en otros. No existe una ley universal que obligue a todos los países, aunque sólo sea en aspectos relacionados con Internet. No es necesario saber informática para usar Internet. Podríamos decir que usar Internet es tan sencillo como pasar las hojas de un libro, sólo hay que hacer clic en las flechas avanzar y retroceder. En Internet se puede encontrar casi de todo, bueno y malo. En este aspecto los padres deberán estar atentos y disponer de herramientas adecuadas para ocultar esta información a sus hijos. Gracias a esa variedad de la que hace gala Internet siempre existe información de gran utilidad para determinadas situaciones, ya sean de ámbito profesional o del uso cotidiano. Es posible colocar información en la red de manera libre, es decir, sin censura. Este aspecto propicia el uso negativo que determinados usuarios hacen de ella, pero también asegura la diversidad. De nuevo, el uso de la red de manera anónima tiene dos caras. Por un lado garantiza el derecho a la intimidad y por otro facilita que se cometan delitos. La información de Internet viaja de un lugar a otro a través de la línea telefónica y la mayoría sin encriptar. Por lo tanto es posible interceptar una comunicación y obtener la información. Esto quiere decir que se puede leer un correo u obtener el número de una tarjeta de crédito si no se toman la medidas oportunas. El crecimiento de la red es vertiginoso, En 1996 había alrededor de 240.000 usuarios. En 2003 este número se ha disparado hasta cerca de los 12.000.000. Si bien es cierto que esta cifra está acotada y que este crecimiento se irá regularizando paulatinamente. 1.4 Que es un navegador Básicamente un navegador es un programa que permite descifrar el código HTML que viaja por la red y mostrarlo formateado en nuestro ordenador. No solo entiende ese lenguaje sino que con e tiempo se le han ido adaptando mas cantidad de lenguajes como JavaScript, VBscript. También permiten solicitar páginas de servidores gracias a la barra de direcciones y mantener un histórico de páginas visitadas así como guardar aquellas que consideramos como las favoritas. Este es el aspecto de un navegador determinado, y actualmente el más utilizado, Internet Explorer en su última versión 6.0. Copyright © 2.007 de Cysmo. Todos los derechos reservados. 6 Este documento se entrega gratuitamente por Cysmo. No está permitida la reproducción total o parcial de este documento, ni su tratamiento informático, ni la transmisión de ninguna forma o por cualquier medio, ya sea electrónico, mecánico o por fotocopia, por registro u otros métodos, sin el permiso previo y por escrito de Inated. Queda expresa y terminantemente prohibida su comercialización. INTERNET Como elementos importantes nos encontramos con la barra de menús, En esta barra aparecen aquellas características funcionales que hacen potentes a un programa. Si en algún momento no estuviese disponible una opción esta no aparecerá iluminada indicándonos que no es factible utilizarla, por ejemplo, si no hemos copiado nada al portapapeles, no tendría sentido que estuviese iluminada la opción copiar. Las características mas habituales s suelen situar en una barra de herramientas que a su vez es personalizable. La que se muestra a continuación es la más habitual. desde la que podemos ir hacia atrás en el historial o hacia delante. Parar la descarga de la página actual, actualizar la información de la página que estamos viendo, es decir, volver a solicitarla por si hubiese cambiado algo durante el tiempo que hemos estado viéndola. Volver a la página predeterminada que tenga configurado nuestro navegador. Realizar búsquedas en la red usando el buscador predeterminado que se tenga en el sistema. Agregar a favoritos, es decir, guardar la dirección de la página que estamos visualizando para de este modo poder recuperarla de manera sencilla en el futuro. Agregar una página a favoritos es extremadamente sencillo. Cuando pulsamos sobre el comando se abre la pantalla para operar con las carpetas de favoritos. En la que podremos agregar u organizar las páginas y caretas existentes. Si pulsamos sobre agregar nos Copyright © 2.007 de Cysmo. Todos los derechos reservados. 7 Este documento se entrega gratuitamente por Cysmo. No está permitida la reproducción total o parcial de este documento, ni su tratamiento informático, ni la transmisión de ninguna forma o por cualquier medio, ya sea electrónico, mecánico o por fotocopia, por registro u otros métodos, sin el permiso previo y por escrito de Inated. Queda expresa y terminantemente prohibida su comercialización. INTERNET pedirá que le indiquemos en que carpeta queremos guardarla. Tenemos la posibilidad de crear una nueva carpeta o de no asignarla a ninguna en particular. Esta manera de proceder es muy habitual y por tanto será comentada con más detalle en el futuro. Para consultar el historial de las páginas visitadas disponemos del comando con el que podremos ver las páginas visitada en el día o en días anteriores. También realizar búsquedas u ordenar por fechas, por sitios, etc.… Con el comando podemos imprimir el contenido de la página que estamos visualizando. Si tuviésemos seleccionado algún texto o imagen nos imprimiría solo dicha selección. La más importante en cuanto a funcionalidad es la barra de direcciones En el campo de texto dirección se escribe la dirección de la pagina que queremos visualizar y, o bien pulsamos Enter o hacemos click en IR A. En la pantalla que esta situada debajo de esta barra de direcciones se mostrara la página solicitada. Una característica útil es que si ya hemos visitado alguna página y volvemos a escribirla, el explorador recordará la página y auto completará la información. Esta característica viene activada por defecto. Estas son las barras principales, que cubren en general buena parte de las acciones que queremos desarrollar normalmente con un navegador, pero aun así existen otras barras de herramientas o elementos externos, realizados por empresas del sector, que nos facilitan determinadas tareas o suministran otras características diferentes. A estos elementos se les llama Plugins. En nuestro caso hemos insertado una barra del buscador Google que se instala y se integra en nuestro explorador para facilitarnos las búsquedas en Internet. Copyright © 2.007 de Cysmo. Todos los derechos reservados. 8 Este documento se entrega gratuitamente por Cysmo. No está permitida la reproducción total o parcial de este documento, ni su tratamiento informático, ni la transmisión de ninguna forma o por cualquier medio, ya sea electrónico, mecánico o por fotocopia, por registro u otros métodos, sin el permiso previo y por escrito de Inated. Queda expresa y terminantemente prohibida su comercialización. INTERNET 1.5 Tipos de navegadores mas usados Existen multitud de navegadores en el mercado y la gran mayoría realizan las operaciones básicas que normalmente se pretenden realizar con estos sistemas. Sin embargo no son tantos los que consiguen combinar la amigabilidad de un programa con el número de funciones soportadas. Entre los más destacados están: - Mozilla Netscape Communicator Konqueror Opera Galeon StarOffice Internet Explorer De entre todos ellos, Internet Explorer, es el más usado en el mundo entero entre otras cosas porque se distribuye gratuitamente con el sistema operativo Windows y además soporta (desde la versión 3) gran multitud de características que en otros tiempos eran patrimonio de Netscape, como el lenguaje de programación JavaScript. El resto suponen una alternativa al presunto monopolio de Microsoft, pero les falta aún mucho camino para convertirse en una alternativa garantista. 2. Búsquedas en la Web 2.1 Qué es un buscador Podemos ver un buscador como una página que nos solicita información relacionada con lo que queremos buscar y nos devuelve todas aquellas direcciones de páginas cuyo contenido puede aproximarse a lo que queremos encontrar. Pero, ¿cuántas? El número de páginas viene limitado por dos factores, uno las limitaciones que tengamos en nuestro navegador y también las que posee registradas el buscador en concreto. Por ello la mayoría de los buscadores tienen información similar pero si no encontrásemos algo en uno, seria conveniente buscar en otros puesto que los parámetros de búsqueda que manejan no son siempre los mismos. La base de datos que manejan los buscadores, por tanto son distintas pero además el sistema de búsqueda también es distinto. Hay buscadores por palabras clave, por categorías, meta buscadores (Buscan en múltiples buscadores y nos ofrece los resultados ordenados por buscador) y específicos (son aquellos que solo buscan en un tema en concreto. Copyright © 2.007 de Cysmo. Todos los derechos reservados. 9 Este documento se entrega gratuitamente por Cysmo. No está permitida la reproducción total o parcial de este documento, ni su tratamiento informático, ni la transmisión de ninguna forma o por cualquier medio, ya sea electrónico, mecánico o por fotocopia, por registro u otros métodos, sin el permiso previo y por escrito de Inated. Queda expresa y terminantemente prohibida su comercialización. INTERNET 2.2 Buscadores más usados Hay cientos de buscadores, cada uno nos mostrará información relacionada con nuestra búsqueda pero aquella que está contenida en su base de datos. El buscador por excelencia es Google. Este es un portal de fácil manejo para buscar rápidamente casi cualquier cosa (es más difícil no encontrar lo que buscamos que encontrarlo). También hay programas que hay que instalar para realizar búsquedas, son los meta buscadores, por ejemplo Copérnico (muy bueno por cierto). Otros portales que ofrecen esta característica de búsqueda son AllTheWeb, Yahoo, AltaVista, Lycos, Excite, EuroSeek, Hispanista, Ya.com, Navegalia, ElCano, El Índice, etc.… 2.3 Cómo realizar búsquedas El buscador más usado es Google. Para arrancarlo teclea http://www.google.com en la barra de direcciones de tu navegador. Tiene la siguiente pantalla al inicio La página central del Google es muy simple. Muestra un cuadro de texto donde escribir los términos de búsqueda. Nos permite buscar en toda la red y mostrar Copyright © 2.007 de Cysmo. Todos los derechos reservados. 10 Este documento se entrega gratuitamente por Cysmo. No está permitida la reproducción total o parcial de este documento, ni su tratamiento informático, ni la transmisión de ninguna forma o por cualquier medio, ya sea electrónico, mecánico o por fotocopia, por registro u otros métodos, sin el permiso previo y por escrito de Inated. Queda expresa y terminantemente prohibida su comercialización. INTERNET los resultados o mostrar solo aquellos cuyo idioma sea el nuestro. La página de Google detecta el idioma que tiene configurado nuestro navegador por defecto y se muestra en consecuencia. Si le damos a búsqueda en Google aparecerán los resultados como hemos descrito. Si le damos a Voy a Tener Suerte, nos mandará a la primera página que encuentre en su base de datos. En la mayoría de las ocasiones una sola palabra define nuestra búsqueda, sin embargo, podemos refinarla añadiendo más palabras clave y pedir que nos busque de nuevo. Por ejemplo, si buscamos —el monte— la página de resultados sería similar a la siguiente (seguramente no será igual que si la buscas ahora en tu ordenador puesto que la base de datos de Google cambia constantemente) Vemos como, si lo que buscábamos era la caja de ahorros el monte, ha acertado de pleno. En la imagen podemos ver información acerca de la búsqueda. Aparece que se busco en la Web, que nos está mostrando los diez primeros resultados de un total aproximado de más de ¡3 millones de páginas! Y lo más sorprendente, solo ha tardado 0.06 segundos en encontrarlas. En las pestañas superiores vemos que respecto a nuestra búsqueda podemos consultar otros tipos de resultados. Solo imágenes, grupos, directorios o noticias. Ahora hemos visto que Voy a Tener Suerte nos hubiera mandado a la página que queríamos, aunque no es habitual que con una sola palabra definamos bien una búsqueda. Los buscadores obvian de manera natural los determinantes, las conjunciones, etc.… Por ello podemos usar palabras como —monte—, —caja— y también nos encontraría resultados similares. En ocasiones, lo que buscamos es más refinado, pensemos, por ejemplo, en como buscar una receta de cocina, pero una determinada variante de ésta y además como la receta tiene tomate frito no quiero que aparezcan aquellas con tomate natural. Para realizar este tipo de búsquedas necesitamos más práctica que otra cosa y realizar una búsqueda avanzada. Copyright © 2.007 de Cysmo. Todos los derechos reservados. 11 Este documento se entrega gratuitamente por Cysmo. No está permitida la reproducción total o parcial de este documento, ni su tratamiento informático, ni la transmisión de ninguna forma o por cualquier medio, ya sea electrónico, mecánico o por fotocopia, por registro u otros métodos, sin el permiso previo y por escrito de Inated. Queda expresa y terminantemente prohibida su comercialización. INTERNET 2.4 Búsquedas avanzadas Hacemos click en la pestaña correspondiente y se nos muestra la siguiente pantalla de la que explicaremos los campos más relevantes. Los campos son Auto Explicativos pero debemos aclarar una cosa. Se aplicarán todos los filtros que indiquemos. Si “nos pasamos” lo más probable es que no encuentre ningún resultado. Del primer bloque la más restrictiva es “con la frase exacta” debemos usarla con cuidado si no queremos malograr nuestra búsqueda. Vemos como podemos encontrar casi cualquier cosa, desde el idioma en el que está hecha la página hasta aquellas que contengan algún enlace en concreto. Este buscador es el más usado y viendo esto no es ninguna casualidad. 3. El correo electrónico 3.1 Programas para leer/escribir correos electrónicos El correo electrónico o e-mail es una forma de enviar mensajes entre ordenadores conectados a través de Internet. Como la mayoría de los servicios de Internet, el correo se basa en la arquitectura cliente/servidor. Vamos a explicar, de forma simplificada, en que consiste esta arquitectura. Los clientes son los ordenadores de los usuarios que utilizan el correo y el servidor es el ordenador que gestiona el correo, el servidor pertenece a la entidad proveedora del correo. Copyright © 2.007 de Cysmo. Todos los derechos reservados. 12 Este documento se entrega gratuitamente por Cysmo. No está permitida la reproducción total o parcial de este documento, ni su tratamiento informático, ni la transmisión de ninguna forma o por cualquier medio, ya sea electrónico, mecánico o por fotocopia, por registro u otros métodos, sin el permiso previo y por escrito de Inated. Queda expresa y terminantemente prohibida su comercialización. INTERNET Cuando alguien envía un correo, primero llega a su servidor de correo que lo envía al servidor del destinatario, donde el mensaje queda almacenado en el buzón del destinatario. Cuando el destinatario se conecte al servidor, este le enviará todos sus mensajes pendientes. Por esto da igual que el destinatario esté conectado o no a Internet en el momento que se le envía un mensaje. Podemos configurar nuestro correo para que cada vez que se arranque lea los mensajes pendientes o para que los lea cuando pulsemos en el botón "Recibir". Cada vez que se lee un mensaje, se borra del buzón del servidor y pasa al ordenador del cliente. El buzón tiene un tamaño fijo, por lo tanto si se acumulan muchos mensajes en el servidor y el cliente no los lee su buzón puede bloquearse. Aunque antes el servidor suele enviar un mensaje de aviso para que vaciemos el buzón. Cuando nos dicen que una cuenta de correo es de, por ejemplo, 2 Mb. se refieren al espacio del que disponemos en el buzón del servidor. El proceso cliente/servidor es más complicado de lo expuesto aquí, puesto que se envían mensajes intermedios de comprobación para asegurarse que en cada paso los datos se reciben bien. Los clientes deben disponer de un programa-cliente de correo, por ejemplo el Outlook. El servidor es un ordenador que tiene un programa servidor de correo que puede atender miles de cuentas de correo. Normalmente el servidor de correo reside en una máquina distinta al servidor de páginas Web, por esto puede que en un momento dado no funcione el servidor Web pero sí el servidor de correo, o viceversa. Un correo consta de varios elementos, la dirección de correo del destino, el texto de mensaje y puede que algunas cosas más como ficheros adjuntos, etc. Una dirección de correo tiene una estructura fija: nombre_cuenta@nombre_servidor por ejemplo: [email protected] Cada dirección de correo es única para todo el mundo, no pueden existir dos direcciones de correo iguales. Cuando nos conectamos a Internet mediante un proveedor nos suelen asignar una o varias cuentas de correo. También podemos crearnos cuentas en sitios Web que las ofrecen gratuitamente como hotmail, hispavista, yahoo, etc. Copyright © 2.007 de Cysmo. Todos los derechos reservados. 13 Este documento se entrega gratuitamente por Cysmo. No está permitida la reproducción total o parcial de este documento, ni su tratamiento informático, ni la transmisión de ninguna forma o por cualquier medio, ya sea electrónico, mecánico o por fotocopia, por registro u otros métodos, sin el permiso previo y por escrito de Inated. Queda expresa y terminantemente prohibida su comercialización. INTERNET Hay tres formas básicas de utilizar el correo, a través de un programa de correo, mediante webmail y la mensajería instantánea... Por ejemplo el Outlook Express de Microsoft, el Messenger de Netscape, Eudora, etc. Estos son programas específicos para trabajar con el correo y que tenemos que instalar en nuestro PC, la primera vez que se utilizan hay que configurarlos con los datos de la cuenta y servidor de correo. Por lo tanto sólo es práctico utilizarlos en el ordenador de casa y del trabajo. Pueden manejar varias cuentas a la vez sin importar quién nos haya proporcionado la cuenta. Tienen muchas más opciones que el webmail. En la imagen de la página siguiente puedes ver el aspecto general del Outlook Express. Como el nombre de Webmail indica, consiste en utilizar el correo desde la Web. Una de las ventajas del webmail, es que desde cualquier ordenador que tenga conexión a Internet podemos leer y enviar nuestro correo sin tener que configurar nada. Más adelante explicaremos algunas cosas más del Webmail. La mensajería instantánea tiene la característica de que cuando llega un correo nos avisa en el mismo instante, también nos informa cuando se conecta algún miembro de una lista de usuarios que nosotros habremos creado previamente. En ese momento podemos decidir escribirle un correo o establecer una conversación como en un Chat. 3.2 Outlook Express 3.2.1 Manejo básico Vamos a ver las características básicas de un programa de correo, en concreto utilizaremos el Outlook Express por ser el más utilizado. Viene instalado con Internet Explorer, si por cualquier razón no lo tienes instalado, puedes instalarlo desde el botón Inicio, elegir Configuración y luego Panel de Control, se abrirá una pantalla donde encontrarás el icono de Agregar o quitar programas, haz doble clic en él y selecciona Instalación de Windows luego busca Outlook Express y pulsa Aceptar. Una vez instalado el Outlook hay que configurarlo, es decir indicarle que cuentas de correo queremos que lea. Los programas que se instalan son muy parecidos todos, manejan los mismos conceptos y lo que más cambia es el aspecto exterior, y el tipo de configuración que permiten. Básicamente todos tienen los elementos que puedes ver en esta imagen. Copyright © 2.007 de Cysmo. Todos los derechos reservados. 14 Este documento se entrega gratuitamente por Cysmo. No está permitida la reproducción total o parcial de este documento, ni su tratamiento informático, ni la transmisión de ninguna forma o por cualquier medio, ya sea electrónico, mecánico o por fotocopia, por registro u otros métodos, sin el permiso previo y por escrito de Inated. Queda expresa y terminantemente prohibida su comercialización. INTERNET En la parte superior está la barra de menú que contiene todos los comandos en forma de menús desplegables. A continuación está la barra de herramientas con los comandos más habituales, como, Correo nuevo, Responder, etc. La siguiente línea nos indica en que bandeja estamos situados, en este caso en la bandeja de Elementos enviados. A continuación, en la parte izquierda, tienes la estructura de carpetas y en la parte derecha puedes ver, en la parte superior, la lista de correos que hay en la carpeta en la que estás situado y en la parte inferior el contenido del correo seleccionado. Los correos se organizan en carpetas (bandejas) o buzones (box), tenemos las siguientes bandejas: Bandeja de entrada: contiene los correos que recibimos. Bandeja de salida: contiene los correos que están pendientes de ser enviados. Elementos enviados: correos que se han enviado. Copyright © 2.007 de Cysmo. Todos los derechos reservados. 15 Este documento se entrega gratuitamente por Cysmo. No está permitida la reproducción total o parcial de este documento, ni su tratamiento informático, ni la transmisión de ninguna forma o por cualquier medio, ya sea electrónico, mecánico o por fotocopia, por registro u otros métodos, sin el permiso previo y por escrito de Inated. Queda expresa y terminantemente prohibida su comercialización. INTERNET Elementos eliminados: al borrar los correos de la bandeja de entrada van a esta carpeta, como se hace con los archivos eliminados y la papelera de reciclaje. Luego se puede vaciar la carpeta de Elementos eliminados o volver a utilizar algún correo. Borrador: cuando redactamos un correo pero no lo queremos enviar todavía, lo guardamos en borradores para más adelante acabar de redactarlo y enviarlo A continuación expondremos una descripción de los comandos principales. Correo nuevo o Redactar. Para crear un nuevo correo. Entramos en un editor de texto similar a Microsoft Word, pero más sencillo. Vamos a verlo con detalle dentro de poco. Responder. Para responder al correo que tenemos seleccionado o abierto. Entramos en el editor de texto, pero con el campo "Para" ya rellenado con la dirección que teníamos abierta. También estará el texto del mensaje original. Eliminar. Pasa el correo a la bandeja de Elementos eliminados. Para vaciar esta carpeta pulsar con el botón derecho sobre ella y elegir la opción Vaciar carpeta "Elementos eliminados" Enviar y recibir. Mediante este botón puedes, con un solo clic, enviar los correos pendientes y recibir correos nuevos. Si quieres sólo recibir o sólo enviar, puedes hacerlo con el triángulo de la derecha del botón. Si tienes varias cuentas definidas también te permite elegir sobre que cuenta actuar. Reenviar (Forward). Para enviar a otra dirección el correo que tenemos seleccionado o abierto. Responder a varios. Para responder al correo que tenemos seleccionado o abierto pero en el caso que haya más de un remitente. Direcciones. Abre la carpeta de direcciones. Ahí podemos guardar las direcciones de correo que usamos frecuentemente. La carpeta de direcciones permite dar de alta, de baja y modificar direcciones. La veremos más adelante. Copyright © 2.007 de Cysmo. Todos los derechos reservados. 16 Este documento se entrega gratuitamente por Cysmo. No está permitida la reproducción total o parcial de este documento, ni su tratamiento informático, ni la transmisión de ninguna forma o por cualquier medio, ya sea electrónico, mecánico o por fotocopia, por registro u otros métodos, sin el permiso previo y por escrito de Inated. Queda expresa y terminantemente prohibida su comercialización. INTERNET Buscar. Permite buscar correos en las carpetas, podemos buscar de diferentes formas, por ejemplo, por la dirección, por el asunto, por fecha, etc. Imprimir. Para enviar a la impresora el correo seleccionado. 3.2.2 Enviar un mensaje La que ves a continuación es la pantalla que aparece cuando redactamos un correo. La primera línea contiene los menús desplegables, con los comandos disponibles. Por ejemplo, si quieres guardar el correo que acabas de redactar, en lugar de enviarlo en ese momento, tienes el menú Archivo, opción Copiar a carpeta, y luego elegir la carpeta Borrador. En la segunda línea están los iconos de los comandos más utilizados. Por ejemplo, el icono para Enviar el correo una vez este redactado. También puedes Copiar y Pegar texto de otros correos o documentos. El icono Ortografía hace una revisión ortográfica de forma similar a Microsoft Word. A continuación tienes los campos que forman parte del correo: Copyright © 2.007 de Cysmo. Todos los derechos reservados. 17 Este documento se entrega gratuitamente por Cysmo. No está permitida la reproducción total o parcial de este documento, ni su tratamiento informático, ni la transmisión de ninguna forma o por cualquier medio, ya sea electrónico, mecánico o por fotocopia, por registro u otros métodos, sin el permiso previo y por escrito de Inated. Queda expresa y terminantemente prohibida su comercialización. INTERNET Campo Para: aquí debemos poner la dirección del destinatario, se pueden poner más de una dirección. Incluso se puede poner el nombre de una lista que contenga varias direcciones. Campo CC: Si queremos que se mande una copia del correo a esta dirección. El destinatario sabrá que no es el destinatario principal, sino que se le envía el correo como copia. Campo Asunto: El asunto aparecerá en la lista del destinatario, por lo tanto puede ser visto sin abrir el mensaje. Campo Adjuntar. Aquí podemos colocar un fichero que será enviado junto con el correo. Por ejemplo se puede adjuntar un archivo gráfico, .GIF, un archivo comprimido .ZIP, un documento Word .DOC, etc. Para incluir un archivo adjunto ir al menú Insertar y elegir Archivo adjunto. A continuación tenemos la barra de formato que contiene los iconos para dar formato al texto, como por ejemplo, poner negrita, cambiar el tipo de letra, etc, Esta barra es similar a la barra de Microsoft Word. Luego está la zona donde escribimos el texto del mensaje. 3.3 Luchar contra las infecciones víricas 3.3.1 Vía de entrada Los virus informáticos son programas que se instalan de forma inadvertida en los ordenadores, realizan su función destructiva y pueden propagarse hacia otros ordenadores. Las vías de propagación son diversas y han ido evolucionando a lo largo del tiempo. Hace unos años, cuando no existía Internet, se propagaban preferentemente a través de los disquetes. Luego empezaron a utilizar como vía de expansión los programas que se descargaban por Internet. Últimamente el medio más utilizado de propagación es el e-mail o correo por Internet. Utilizar el correo como medio de dispersión tiene varias ventajas desde el punto de vista de los virus. Es un medio muy rápido y muy utilizado, un virus puede replicarse millones de veces en pocos días. El virus llega al correo de un ordenador, se instala en él, toma la libreta de direcciones y se auto envía a todas las direcciones de correo que figuren en la Libreta de Direcciones. Al llegar a otro ordenador se vuelve a auto enviar a todas las direcciones que figuren en él, y así sucesivamente. Copyright © 2.007 de Cysmo. Todos los derechos reservados. 18 Este documento se entrega gratuitamente por Cysmo. No está permitida la reproducción total o parcial de este documento, ni su tratamiento informático, ni la transmisión de ninguna forma o por cualquier medio, ya sea electrónico, mecánico o por fotocopia, por registro u otros métodos, sin el permiso previo y por escrito de Inated. Queda expresa y terminantemente prohibida su comercialización. INTERNET - Algunos virus sólo se activan si abrimos los ficheros adjuntos que acompañan al mensaje. - Otros virus se activan simplemente al abrir el correo y leer el mensaje. Si tenemos activada la vista previa implica que se lee el mensaje y nos contagiamos. 3.3.2 Como detectarlos Los síntomas que nos permiten averiguar si estamos infectados por algún virus son muy diversos y varían según cada virus. Por ejemplo, pueden dejar de funcionar determinados programas, desaparecer información del disco duro, aparecer gráficos por la pantalla, dejar de funcionar los acentos, etc. Dadas las innumerables posibilidades de síntomas de infección, lo mejor para ver si estamos infectados es ejecutar el programa de escaneo o búsqueda de un antivirus. 3.3.3 Qué debemos tener en cuenta para evitarlos Hoy en día el envío de virus por correo se ha convertido en algo común y hay que tomar precauciones, cuantas más mejor. Todas las precauciones se resumen en dos, utilizar un buen programa antivirus actualizado y no abrir correos de remitente desconocido. También es conveniente fijarse en el texto del Asunto, si es un texto sin un significado claro puede ser un síntoma de que el correo contiene un virus, ya que algunos virus generan el asunto juntando varias palabras al azar. Desactivar la opción de "Vista previa" de algunos programas de correo, como por ejemplo el Outlook Express. 4. Introducción al comercio electrónico 4.1 Comprar en Internet Así como nadie pone en duda que Internet ha tenido un éxito impresionante en el campo de la comunicación, no está teniendo el éxito tan fulgurante que algunos anunciaban en el aspecto de las tiendas On-Line. Quizás tenga algo que ver el hecho que los creadores de Internet tenían como principal objetivo desarrollar una tecnología que sirviese para interconectar ordenadores de forma que se pudiese intercambiar información entre ellos, pero seguramente no estaban pensando en crear un lugar para realizar compras. Internet no empezó a utilizarse para realizar compras hasta algunos años después de su puesta en marcha y fue como consecuencia del gran número de personas que empezó a utilizarla. A partir de ahí comenzó una adaptación de Internet al comercio electrónico, sobre todo en el aspecto de la seguridad y comodidad en los medios de pago, proceso que todavía no ha acabado ya que siguen apareciendo nuevas formas de pago que pretenden ser mejores que el pago con tarjeta de crédito. Copyright © 2.007 de Cysmo. Todos los derechos reservados. 19 Este documento se entrega gratuitamente por Cysmo. No está permitida la reproducción total o parcial de este documento, ni su tratamiento informático, ni la transmisión de ninguna forma o por cualquier medio, ya sea electrónico, mecánico o por fotocopia, por registro u otros métodos, sin el permiso previo y por escrito de Inated. Queda expresa y terminantemente prohibida su comercialización. INTERNET Por otro lado las ventajas de la compra a través de Internet son innegables. Se puede comprar cómodamente desde casa y en tiendas de todo el mundo. Todas las tiendas del mundo están a la misma distancia del usuario, cuesta exactamente un clic del ratón llegar a cualquiera de ellas. La rapidez con la que se puede comprar también es algo evidente, entrar en una tienda On-Line, seleccionar el artículo y hacer el pedido puede costar unos pocos minutos. Para los comerciantes también hay muchas ventajas, a través de una página Web pueden llegar a millones de usuarios, no necesitan local ni empleados para mostrar sus productos, los pedidos les llegan instantáneamente, etc. Las compras On-Line siguen aumentando y poco a poco se van haciendo en hueco en los hábitos de los consumidores, vamos a ver aspectos que nos ayudarán a entender cómo funciona todo esto y por lo tanto a comprar con más conocimiento de causa. 4.2 Pagar en Internet El motivo que más frena el despegue de las ventas por Internet es la desconfianza de los usuarios en los sistemas de pago. Esta desconfianza, si bien tiene cierta base real, ha sido magnificada por los medios de comunicación. Se han aireado mucho los casos de fraude de forma que se ha provocado un rechazo un poco injustificado por parte de los usuarios. Si tenemos en cuenta las cifras de fraude comparándolas con la compra fuera de Internet llegaremos a la conclusión que no hay tanto fraude como parece. Es comprensible que lo desconocido genere desconfianza y las compras por Internet todavía son desconocidas para la mayor parte de la población. Vamos a hablar de las diferentes formas de pagar cuando se compra algo en Internet. Contra reembolso. Como ya sabréis, el contra reembolso consiste en pagar cuando se recibe la mercancía en casa. En España el servicio de correos te lleva el paquete a casa y el cartero cobra el importe. Si no estás en casa deja un aviso para que pases por la oficina de correos a recogerlo. Este es un sistema que se adapta bien a Internet ya que el comprador sólo tiene que dar su nombre y dirección, sin tener que proporcionar datos bancarios. Con este sistema te aseguras de recibir el paquete antes de pagar, lo cual ya es importante. Aunque nadie te garantiza que el contenido del paquete sea el esperado. Transferencia bancaria. Mediante transferencia bancaria el comprador realiza en ingreso del dinero en la cuenta bancaria de la empresa vendedora, normalmente hay que hacer el pago antes de recibir la mercancía, con lo cual si después esta no se recibe puede haber problemas para recuperar el dinero. El comprador tampoco tiene que dar sus datos Copyright © 2.007 de Cysmo. Todos los derechos reservados. 20 Este documento se entrega gratuitamente por Cysmo. No está permitida la reproducción total o parcial de este documento, ni su tratamiento informático, ni la transmisión de ninguna forma o por cualquier medio, ya sea electrónico, mecánico o por fotocopia, por registro u otros métodos, sin el permiso previo y por escrito de Inated. Queda expresa y terminantemente prohibida su comercialización. INTERNET bancarios. Tarjeta de crédito. Al comprar por Internet mediante la tarjeta de crédito lo único que tenemos que dar es el número de la tarjeta, la fecha de caducidad y el titular de la tarjeta, a veces ni siquiera hay que dar este último dato. La tarjeta de crédito es un medio de pago muy cómodo y muy rápido, pero además tiene una importante ventaja para el comprador, si no estamos satisfechos con la calidad del producto o servicio recibido podemos reclamar a la entidad que emite nuestra tarjeta como Visa, Master Card, American Express, etc. y nos devolverán el importe de la compra. Las entidades que emiten tarjetas casi siempre suelen dar la razón al comprador cuando hay un conflicto entre el comprador y el vendedor. De hecho la mayoría de los fraudes que se producen en Internet los sufren los vendedores, no los compradores. El caso más frecuente es que alguien pida un producto, lo pague con su tarjeta y una vez lo tiene en su poder diga que no es de la calidad acordada, reclame a la entidad que emite su tarjeta y esta le devuelva el dinero, el vendedor no recibirá el dinero y quizás no pueda recuperar el producto o los trámites de recuperación le supondrán más pérdida que el propio valor del producto. El otro caso posible es que alguien compre dando los datos de una tarjeta que no es suya, cuando la factura llegue al verdadero titular de la tarjeta, este reclamará y conseguirá que no le cobren la compra, pero si el comerciante entregó ya la mercancía tendrá muchos problemas para recuperarla. En el punto siguiente "Evitar problemas", hablaremos más sobre cómo utilizar las tarjetas de crédito de forma segura en Internet. Micro pagos. Dado que muchas compras por Internet son de pequeña cuantía están apareciendo sistemas de pago adaptados para comprar estos productos, como por ejemplo los libros o los discos, de ahí que a estos sistemas se les conozca como micro pagos, aunque también se pueden utilizar para pagar cantidades más elevadas. Estos sistemas se basan en que el usuario establece una cuenta con la empresa de micro pagos, introduce un dinero en esa cuenta mediante transferencia bancaria o tarjeta de crédito, y a partir de ahí va haciendo pagos mientras le quede saldo. Hasta aquí es parecido a una tarjeta de crédito, la ventaja estriba en que no hay que introducir todos los datos cada vez que se quiera hacer un pago, ya que aunque compremos en diferentes tiendas siempre lo haremos a través de la página Web de la empresa de micro pagos. Copyright © 2.007 de Cysmo. Todos los derechos reservados. 21 Este documento se entrega gratuitamente por Cysmo. No está permitida la reproducción total o parcial de este documento, ni su tratamiento informático, ni la transmisión de ninguna forma o por cualquier medio, ya sea electrónico, mecánico o por fotocopia, por registro u otros métodos, sin el permiso previo y por escrito de Inated. Queda expresa y terminantemente prohibida su comercialización. INTERNET De esta forma utilizamos el servidor seguro y otras medidas de seguridad que a la empresa de micro pagos le interesa poner en marcha ya que su negocio depende de ello. Mientras que las pequeñas tiendas On-Line no pueden disponer en ocasiones de todas las medidas de seguridad que son necesarias. Así la tienda On-Line cede la gestión de los cobros a una empresa especializada a cambio de una comisión pero se libera de todo el trabajo que ello supone. Para que el sistema sea operativo la empresa de micro pagos debería disponer de muchas tiendas asociadas de forma que los usuarios pudiesen elegir la tienda que más les guste. Pagos por teléfono móvil. Como consecuencia de la desconfianza que suscitan los sistemas de pago basados en dar el número de la tarjeta de crédito a través de Internet están surgiendo otros sistemas que utilizan otros canales de comunicación. Uno de los que parece que tiene más éxito es el pago utilizando el teléfono móvil. El sistema funciona de esta manera, el usuario se da de alta en la empresa que gestiona los pagos dando una cuenta bancaria o tarjeta de crédito y un número de teléfono móvil, la empresa le proporciona una clave secreta, cuando el usuario quiere hacer una compra desde una tienda On-Line el sistema le llama por teléfono al móvil indicándole la compra que va a realizarse, si el usuario está de acuerdo introduce la clave secreta en el móvil y la compra queda autorizada. La compra sólo se puede realizar desde tiendas asociadas a este sistema. La seguridad de este sistema se basa en dos aspectos, en primer lugar la clave se comunica mediante la red de telefonía móvil, no a través de Internet, con lo cual es muy difícil que se pueda interceptar la llamada. En segundo lugar aunque alguien robase la clave secreta no le serviría de nada si no robase también el teléfono móvil, ya que este le haría falta para confirmar la compra. Se considera que es muy improbable que ambas cosas sucedan, siempre que no se grabe la clave secreta en la agenda del teléfono móvil. Además el uso del teléfono móvil también se puede proteger mediante la clave de la tarjeta SIM, con lo cual habría que conocer dos claves secretas, la de la tarjeta SIM y la del sistema de pago. Envío de Cheques. Se puede enviar un cheque bancario a la tienda On-Line por el importe de la compra. Este sistema es poco usado debido a la posibilidad de que el cheque se pierda por el camino. Si utilizas este sistema siempre conviene enviar el cheque por carta certificada. No es recomendable utilizarlo en países con poca seguridad en el sistema de correos. Envío de dinero en metálico. Este sistema no es recomendable utilizarlo ya que puede que el dinero no llegue a su destino, además en muchos países está prohibido enviar dinero en billetes a través del correo ordinario. Copyright © 2.007 de Cysmo. Todos los derechos reservados. 22 Este documento se entrega gratuitamente por Cysmo. No está permitida la reproducción total o parcial de este documento, ni su tratamiento informático, ni la transmisión de ninguna forma o por cualquier medio, ya sea electrónico, mecánico o por fotocopia, por registro u otros métodos, sin el permiso previo y por escrito de Inated. Queda expresa y terminantemente prohibida su comercialización. INTERNET 4.3 Evitar problemas Como hemos venido comentando el mayor freno a la expansión de las ventas por Internet es la sensación que tienen los usuarios de falta de seguridad en las transacciones por Internet. La falta de seguridad se apoya en hechos ciertos en algunas ocasiones y en otras ocasiones se basa en rumores poco fundados. La parte real es que los datos que enviamos y recibimos por Internet son susceptibles de ser interceptados por alguien que pueda hacer un uso fraudulento de ellos. Si alguien intercepta los datos podría interpretarlos fácilmente ya que están sin encriptar, salvo que se indique lo contrario. Los datos pasan por muchos ordenadores de la red (nodos) antes de llegar a su destino, también podrían ser leídos en los servidores de salida o de llegada. La parte menos real de la falta de seguridad se refiere a la frecuencia con la que se producen hechos de este tipo. Si comparamos los fraudes entre las compras por Internet y las compras fuera de Internet la diferencia no será tan grande como creemos, aunque no tenemos datos exactos para poder hacer esta comparación. Las denuncias de pérdidas de dinero por parte de los compradores en Internet no parecen ser excesivas, lo que quizás ocurre es que se dan muchos casos de falta de seguridad en otros aspectos de Internet que no tienen nada que ver con el comercio On-Line y repercuten en la imagen general de una Internet insegura. Me refiero a los casos de hackers que entran en servidores Web para alterar el contenido de sus páginas, en ocasiones para reivindicar algo o sólo por el hecho de demostrar que son capaces de hacerlo, también hay muchos casos de falta de seguridad en el correo electrónico, que permite que los virus se propaguen rápidamente. En realidad los datos de las transacciones en las que están implicados datos bancarios y tarjetas de crédito no son tan fáciles de robar, ya que si bien los datos por Internet van sin encriptar estos datos sí viajan encriptados en la mayoría de las ocasiones. Si alguien consigue los datos no será capaz de leerlos ya que no podrá desencriptarlos. SSL Existen protocolos que permiten encriptar los datos cuando son transmitidos por Internet, el protocolo más utilizados es SSL (Segure Sockets Layer) creado por Netscape en 1994. Este sistema utiliza claves para cifrar la información, cuanto mayor es la longitud de la clave más segura es. Se utilizan claves de 40 bits y de 128 bits. Los sitios Web que trabajan con datos que necesitan ser protegidos deben utilizar un servidor seguro de este tipo. ¿Cómo podemos saber si los datos de nuestra tarjeta viajan por Internet de forma Copyright © 2.007 de Cysmo. Todos los derechos reservados. 23 Este documento se entrega gratuitamente por Cysmo. No está permitida la reproducción total o parcial de este documento, ni su tratamiento informático, ni la transmisión de ninguna forma o por cualquier medio, ya sea electrónico, mecánico o por fotocopia, por registro u otros métodos, sin el permiso previo y por escrito de Inated. Queda expresa y terminantemente prohibida su comercialización. INTERNET segura? Antes de dar el número de nuestra tarjeta en un sitio Web debemos asegurarnos que utiliza un servidor seguro, para ello hay que fijarse que en la barra de dirección del navegador aparece https:// en lugar de http:// o que en la línea de estado, en la parte inferior del navegador se ve este icono Certificados Digitales Los certificados digitales permiten identificar a alguien en la red de la misma forma que el DNI (Documento Nacional de Identidad) nos identifica fuera de la red. Los certificados digitales son expedidos por autoridades reconocidas oficialmente en cada país, cada persona que quiera obtener un certificado digital deberá solicitarlo a una autoridad de certificación. Por ejemplo, en España la Fábrica Nacional de Moneda y Timbre. Los certificados digitales son seguros porque utilizan sistemas con dos claves, la clave pública y la clave privada. La clave privada nunca viaja por Internet por lo que no puede ser descubierta, un mensaje se encripta con la clave pública pero sólo puede ser desencriptado con la clave privada. Los poseedores de un certificado de este tipo pueden firmar digitalmente sus documentos y obtener los servicios de autenticidad, confidencialidad, integridad. Autenticidad quiere decir que el autor del documento es quien dice ser, no puede ser falsificado. Confidencialidad quiere decir que nadie ha podido leer el documento. Integridad quiere decir que nadie ha alterado el contenido del documento. Precauciones Es muy importante asegurarse de que el sitio Web donde vamos a comprar algo sea un sitio de confianza. Para ello hay que fijarse en algunos detalles que nos pueden ayudar a identificar un sitio de confianza. - Los sitios Web que tienen también una actividad fuera de Internet es más difícil que sean sitios Web artificiales sin una empresa sólida. - Los sitios Web que piden la tarjeta de crédito o datos bancarios deben disponer de un servidor seguro (SSL) - Los sitios Web sin una dirección física y una cuidad donde estén ubicados no son muy recomendables. - Los sitios Web que ofrecen productos de muy bajo precio o productos de dudosa legalidad son poco fiables. Copyright © 2.007 de Cysmo. Todos los derechos reservados. 24 Este documento se entrega gratuitamente por Cysmo. No está permitida la reproducción total o parcial de este documento, ni su tratamiento informático, ni la transmisión de ninguna forma o por cualquier medio, ya sea electrónico, mecánico o por fotocopia, por registro u otros métodos, sin el permiso previo y por escrito de Inated. Queda expresa y terminantemente prohibida su comercialización. INTERNET - Cuanto más tiempo lleva un sitio Web en activo más garantías ofrece. Los sitios recién creados pueden ser menos fiables. - Una tienda On-Line debería ofrecer otros medios de pago, aparte de la tarjeta de crédito. - El pago contra reembolso ofrece bastantes garantías de seguridad. Como mucho podríamos perder el dinero de esa compra, pero no podrían vaciarnos la cuenta de la tarjeta de crédito. - Es conveniente no utilizar una tarjeta de crédito asociada a una cuenta que tenga muchos fondos, si en la cuenta hay poco dinero, poco nos podrán robar. - Es preferible realizar las compras en tiendas de tu propio país, si tienes que denunciar un fraude puede que tengas problemas si la empresa está fuera de tu país ya que la legislación a aplicar será la del país donde reside el comercio. Copyright © 2.007 de Cysmo. Todos los derechos reservados. 25 Este documento se entrega gratuitamente por Cysmo. No está permitida la reproducción total o parcial de este documento, ni su tratamiento informático, ni la transmisión de ninguna forma o por cualquier medio, ya sea electrónico, mecánico o por fotocopia, por registro u otros métodos, sin el permiso previo y por escrito de Inated. Queda expresa y terminantemente prohibida su comercialización.