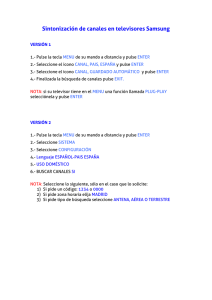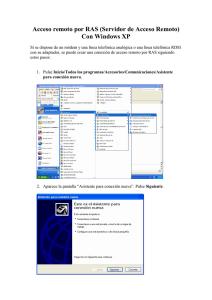® SolidWorks práctico Volumen I Pieza, ensamblaje y dibujo Sergio Gómez González SolidWorks práctico I Primera edición, 2012 © 2012 Sergio Gómez González © 2012 MARCOMBO, S.A. Gran Via de les Corts Catalanes, 594 08007 Barcelona www.marcombo.com Diseño de la cubierta: NDENU DISSENY GRÀFIC «Cualquier forma de reproducción, distribución, comunicación pública o transformación de esta obra sólo puede ser realizada con la autorización de sus titulares, salvo excepción prevista por la ley. Diríjase a CEDRO (Centro Español de Derechos Reprográficos, www.cedro.org) si necesita fotocopiar o escanear algún fragmento de esta obra». ISBN: 978-84-267-1801-3 D.L.: Impreso en Printed in Spain A los estudiantes que trabajan, estudian y se esfuerzan día a día para conseguir ser mejores. A los estudiantes con los que he tenido la suerte de coincidir en las aulas en estos últimos años. A Luis Carlos Hernández, José Castillo, Miguel Ortega, Ramón Rovira, Sergio Luque, Carlos Milà, Miguel Ángel Gómez, Gemma Cantó, Jordi Gallego, David Capó, Antonio Luque, Cristobal García, Luis Arnold Abarca, Armando Carretero, Otman Rifi, Juan Carlos Martínez, Valentín Morillas, José Luís Teran, Omar Yang, Alejandro Boyero, Eduard Valls, Jonathan Delgado, José Antonio Gómez, Jaime Fernández, Sergio Vargas, Joaquim de Pedro, Daniel Vila, Enrique Hernández, Mario Muñoz… Información sobre SolidWorks Corporation SolidWorks Corporation, una empresa de Dassault Systèmes S.A. (Nasdaq: DASTY, Euronext París: Nº13065, DSY.PA), desarrolla y comercializa software para el diseño mecánico, el análisis y la gestión de datos de producto. Es el principal proveedor de software de diseño mecánico en 3D del mercado. SolidWorks es líder del mercado en número de usuarios en producción, satisfacción del cliente e ingresos. Si desea conocer las últimas noticias o bien obtener información o una demostración en línea en directo, consulte la página Web de la empresa (www.solidworks.es) o bien llame al número de teléfono 902 147 741. 5 ÍNDICE Pieza Práctica 0. Herramientas de visualización. Entorno. Práctica 1. Conceptos básicos. Crear Croquis y Acotar. Emplear la operación tridimensional 25 29 de Extrusión sólida con conicidad. Práctica 2. Crear Croquis, agregar Relaciones Geométricas y Acotar. Emplear la Operación tridimensional de Extrusión sólida con conicidad. Editar operaciones y editar 33 croquis. Práctica 3. Crear Croquis y Acotar. Aplicar Relaciones geométricas de croquis. Emplear la operación tridimensional de Extrusión sólida y Extrusión-Corte. Emplear las 41 operaciones Copiar-Pegar operaciones. Práctica 4. Crear Croquis, agregar Relaciones Geométricas y Acotar. Emplear la Operación tridimensional de Extrusión sólida y Extrusión corte. Editar operaciones y editar 47 croquis. Práctica 5. Crear Croquis, agregar Relaciones Geométricas y Acotar. Emplear la Operación tridimensional de Extrusión sólida y Extrusión corte. 51 Práctica 6. Crear Croquis, agregar Relaciones Geométricas y Acotar. Crear Croquis de Ranura recta. Emplear la Extrusión sólida con conicidad, Extrusión corte y 55 Redondeo radio constante. Práctica 7. Crear Croquis, agregar Relaciones Geométricas y Acotar. Emplear la Operación tridimensional de Extrusión sólida por arista y Redondeo. 59 tridimensional de Extrusión sólida y Extrusión corte. Emplear el Redondeo de 6 Práctica 8. Crear Croquis, agregar Relaciones Geométricas y Acotar. Emplear la Operación 63 radio constante. Práctica 9. Crear Croquis, agregar Relaciones Geométricas y Acotar. Emplear la Operación tridimensional de Extrusión sólida y Extrusión corte. Aplicar Ángulo de salida 67 con plano neutro. Práctica 10. Crear Croquis, agregar Relaciones Geométricas y Acotar. Emplear la Operación tridimensional de Extrusión sólida y Extrusión corte. 71 Práctica 11. Crear Croquis, agregar Relaciones Geométricas y Acotar. Emplear la Operación tridimensional de Extrusión sólida y Extrusión corte. 75 Práctica 12. Crear Croquis, agregar Relaciones Geométricas y Acotar. Emplear la Operación tridimensional de Extrusión sólida con conicidad. Crear Redondeo de múltiples 79 radios. Práctica 13. Crear Croquis, agregar Relaciones Geométricas y Acotar. Definir Relación de tangencia y Recortar entidades en croquis. Emplear la Operación tridimensional 83 de Extrusión sólida. Práctica 14. Crear Croquis, agregar Relaciones Geométricas y Acotar. Definir Relación de tangencia, Recortar entidades y crear Simetría en croquis. Emplear la Operación 87 tridimensional de Extrusión sólida. Práctica 15. Crear Croquis, agregar Relaciones Geométricas y Acotar. Emplear Extrusión y Revolución sólida. Emplear Matriz circular de operaciones. 93 sólida y Redondeo de Radio variable. Emplear las operaciones de Vaciado y 99 Ángulo de salida. Práctica 17. Crear Croquis, agregar Relaciones Geométricas y Acotar. Emplear la Operación tridimensional de Revolución y Corte Revolución. 105 Práctica 18. Crear Croquis, agregar Relaciones Geométricas y Acotar. Emplear Extrusión sólida y Extrusión corte. Crear Nervio con ángulo de salida 109 Práctica 19. Crear Croquis, agregar Relaciones Geométricas y Acotar. Emplear Extrusión sólida, Extrusión corte y Redondeo de radio constate. Crear Plano paralelo a 115 otro ya existente. Práctica 20. Crear Croquis, agregar Relaciones Geométricas y Acotar. Emplear Extrusión sólida y Vaciado. Crear Redondeos de radio constante y de radio variable. 121 Práctica 21. Crear Croquis, agregar Relaciones Geométricas y Acotar. Emplear la Operación tridimensional de Extrusión y Extrusión corte. Vaciado con múltiples espesores. 125 Práctica 22. Crear Croquis y croquis equidistante. Agregar Relaciones Geométricas y Acotar. Emplear Extrusión sólida, Extrusión corte y Redondeo de radio 129 constante. Crear Nervio e Insertar taladros refrentados con Asistente de taladros. Práctica 23. Crear Croquis, agregar Relaciones Geométricas y Acotar. Emplear Extrusión sólida, Extrusión corte, Nervio y Redondeo de múltiples radios. Crear Planos.. 133 Práctica 24. Crear Croquis, agregar Relaciones Geométricas y Acotar. Emplear Extrusión sólida y Extrusión corte. Crear Simetría de operación y Matriz lineal. Práctica 25. Crear Croquis, agregar Relaciones Geométricas y Acotar. Emplear la Operación tridimensional de Extrusión y Extrusión corte. Redondear aristas. 139 145 7 Práctica 16. Crear Croquis, agregar Relaciones Geométricas y Acotar. Emplear Extrusión 8 Práctica 26. Crear Croquis, agregar Relaciones Geométricas y Acotar. Definir un croquis con Arco tangente y Recortar croquis. Realizar un Barrido a partir de la sección y el 149 camino. Práctica 27. Crear Croquis, agregar Relaciones Geométricas y Acotar. Crear un croquis Hélice/Espiral definiendo el paso de rosca y el número de revoluciones. Emplear 153 Extrusión sólida, Extrusión corte, redondeo y Barrido. Práctica 28. Crear Croquis, agregar Relaciones Geométricas y Acotar. Emplear la Operación tridimensional de Barrido. Crear Plano equidistante a otro ya existente. 159 Práctica 29. Crear Croquis, agregar Relaciones Geométricas y Acotar. Crear Hélice de Paso variable. Crear una operación de Barrido a partir de la hélice y una sección 163 circular. Práctica 30. Crear Croquis 3D y Acotar. Crear una operación de Barrido a partir de una sección cuadrada y el camino definido por el Croquis 3D. 167 Práctica 31. Crear Croquis, agregar Relaciones Geométricas y Acotar. Emplear la Operación Extrusión sólida, Barrido Corte y Vaciado. 171 Práctica 32. Crear Croquis, agregar Relaciones Geométricas y Acotar. Definir Hélice de paso constante a partir de su paso de rosa y número de revoluciones. Emplear 175 Extrusión sólida y Barrido corte. Práctica 33. Crear Croquis, agregar Relaciones Geométricas y Acotar. Crear Planos paralelos y equidistantes. Emplear la Operación tridimensional de Barrido sólido. 177 Práctica 34. Crear Croquis, agregar Relaciones Geométricas y Acotar. Emplear Extrusión sólida, Extrusión Corte y Nervio. Crear Ángulo de salida. 179 tridimensional de Extrusión sólida. Crear taladros usando el Asistente de 9 Práctica 35. Crear Croquis, agregar Relaciones Geométricas y Acotar. Emplear la Operación 183 taladros. Práctica 36. Crear Croquis, agregar Relaciones Geométricas y Acotar. Emplear la Operación tridimensional de Extrusión sólida y Extrusión Corte. Realizar Simetría de 187 operaciones. Práctica 37. Crear Croquis, agregar Relaciones Geométricas y Acotar. Emplear Revolución, Extruir Corte y Redondeo. Definir Eje y crear Matriz lineal y Matriz circular. 193 Práctica 38. Crear Croquis, agregar Relaciones Geométricas y Acotar. Emplear Extrusión sólida, Redondeo radio variable y Vaciado. Crear Matriz lineal. 199 Práctica 39. Crear Croquis, agregar Relaciones Geométricas y Acotar. Emplear Revolución sólida y Extruir Corte. Crear una Matriz circular de operación. 203 Práctica 40. Crear Croquis, agregar Relaciones Geométricas y Acotar. Emplear la Operación tridimensional de Extrusión sólida. Crear un Eje y Matriz circular de operación. 207 Práctica 41. Crear Croquis (Elipse y Texto de Croquis), Relaciones Geométricas y Acotar. Emplear la Operación tridimensional de Extrusión saliente. 209 Práctica 42. Crear Croquis, agregar Relaciones Geométricas y Acotar. Emplear la Operación tridimensional de Extrusión sólida con conicidad. Crear Matriz conducida por 213 croquis. Práctica 43. Crear Croquis, agregar Relaciones Geométricas y Acotar. Emplear la Operación tridimensional de Extrusión sólida. Definir un Sistema de coordenadas y crear una Matriz conducida por tabla. 217 la Operación tridimensional de Extrusión sólida y Redondeo. Crear una Matriz 221 conducida por curva (Hélice). Práctica 45. Crear Croquis de Texto, agregar Relaciones Geométricas y Acotar. Emplear Extrusión sólida, Extruir Corte y Vaciado. Emplear la operación Envolver para 225 proyectar el croquis de texto sobre la cara circular. Práctica 46. Crear Croquis, agregar Relaciones Geométricas y Acotar. Emplear la Operación tridimensional de Extrusión sólida. Emplear la operación Flexionar. 229 Práctica 47. Crear Croquis, agregar Relaciones Geométricas y Acotar. Trabajar con sólidos multicuerpos. Emplear la Operación tridimensional de Extrusión sólida y 233 Combinar. Práctica 48. Crear Croquis, agregar Relaciones Geométricas y Acotar. Crear Plano equidistante y emplear la operación Extrusión sólida. Emplear Envolver por 237 Estampado para crear el texto saliente. Práctica 49. Crear Croquis, agregar Relaciones Geométricas y Acotar. Emplear la Operación tridimensional de Barrido de superficie. Coser superficies para crear sólidos a 241 partir del modelo de superficie. Práctica 50. Crear Planos paralelos y equidistantes. Crear Spline y Superficie Recubrir. Proyectar curva y Recortar superficies. 245 Práctica 51. Aplicar la Operación Curva de selección para determinar la curva de intersección entre las superficies determinadas por el cono y el cilindro. 249 Práctica 52. Crear Croquis y aplicar una Extrusión de superficie. Emplear Forma libre para deformar la superficie cilíndrica. Aplicar Franjas de cebra y Curvatura. 251 10 Práctica 44. Crear Croquis (Hélice 3D), agregar Relaciones Geométricas y Acotar. Emplear 11 Práctica 53. Crear Croquis (2D y 3D Hélice), agregar Relaciones Geométricas y Acotar. Emplear las Operaciones Recubrir superficie, Superficie plana, Barrer 255 superficie y Coser. Ensamblaje Práctica 54. Insertar piezas en ensamblaje. Establecer relaciones básicas de posición de concentricidad y coincidencia. Realizar el explosionado. 261 Práctica 55. Insertar piezas en el ensamblaje. Establecer relaciones básicas de posición de concentricidad, coincidencia y tangencia. Comprobar el movimiento.ensamblaje. 267 Práctica 56. Insertar piezas en ensamblaje. Establecer relaciones básicas de posición de concentricidad y coincidencia. 273 Práctica 57. Insertar piezas en ensamblaje. Establecer relaciones básicas de posición de concentricidad, coincidencia y tangencia.Comprobar el movimiento del mecanismo. 277 Práctica 58. Insertar piezas en ensamblaje. Establecer relaciones básicas de posición de concentricidad y coincidencia. 283 Práctica 59. Insertar piezas en ensamblaje. Establecer relaciones básicas de posición. Crear ensamblaje a partir de sub-ensamblajes. Práctica 60. Definir la relación de posición mecánica Piñón-Cremallera. Mover componente y simulación de movimiento. 289 293 12 Práctica 61. Estudiar la opción de Detección de colisiones de la herramienta Mover y Girar componente. Animar el movimiento del ensamblaje. 295 Práctica 62. Definir la relación de posición mecánica de Leva. Simular el movimiento del mecanismo. 297 Práctica 63. Definir la relación de posición mecánica de Engranaje. Simular el movimiento del conjunto mecánico. Práctica 64. Definir la relación de posición mecánica de Bisagra. Animar el mecanismo. 299 301 Práctica 65. Definir la Cinemática de colisiones físicas. Animar el conjunto mecánico. 303 Práctica 66. Crear Polea/correa en el ensamblaje. Animar el conjunto mecánico 305 Práctica 67. Definir relaciones básicas de posición y Relación mecánica de Tornillo. Anime el 307 mecanismo. Práctica 68. Aplicar Serie de taladro para taladrar, desde Ensamblaje, las tres placas de forma simultánea. Aplicar las relaciones de posición básicas. 309 Práctica 69. Insertar tornillos mediante la aplicación Smart Fasteners. Editar la pila superior y la inferior. 313 Práctica 70. Insertar piezas en ensamblaje. Establecer relaciones básicas de posición (Coincidencia y concentricidad) Establecer relación mecánica de Engranaje. Práctica 71. Insertar piezas en ensamblaje. Establecer relaciones básicas de posición. Definir Correa/Polea./Polea. 317 319 320 Práctica 73. Insertar piezas en ensamblaje. Establecer relaciones básicas de posición (Coincidencia y concentricidad). 321 Práctica 74. Insertar piezas en ensamblaje. Establecer relaciones básicas de posición (Coincidencia y concentricidad). 322 Práctica 75. Conocer tres procedimientos para hacer que los ficheros de SolidWorks ocupen 323 menos. Dibujo Práctica 76. Definir formato de dibujo DIN A4. Crear Cajetín de rotulación y bordes la de lámina. Guardar el formato como plantilla de dibujo para SolidWorks. 331 Práctica 77. Abrir formato de dibujo (plantilla) y Editar el formato de dibujo. Obtener las Vistas del modelo (vistas, sección, vista auxiliar y perpectivas). Guardar la lámina con 335 ® formato Adobe Reader (PDF). Práctica 78. Abrir formato de dibujo (plantilla) y Editar el formato de dibujo. Obtener la Vista en planta, alzado cortado (Sección), Vista de detalle y Perspectiva. 341 Práctica 79. Crear tres Vistas estándar y perspectiva (Vista del modelo actual). Acotar el modelo con Cota Inteligente Línea Base. Definir la rugosidad superficial y tolerancia geométrica. 345 13 Práctica 72. Insertar piezas en ensamblaje. Establecer relaciones básicas de posición. horizontal y vertical. Crear Tabla de revisiones. Práctica 81. Crear Vistas estándar, Vistas en perspectiva y Corte de detalle. Crear Tabla de taladros. Práctica 82. Crear Vistas del modelo (Estándar, Perspectiva). Crear Lista de revisiones, Lista de materiales y Globos automáticos. Crear Vista de posición alternativa. Práctica 83. Crear Vistas del modelo (Alzado, Perspectiva y Vistas de detalle). Crear Vista rota. Práctica 84. Crear Vista en perspectiva del modelo explosionado. Insertar Globos de forma automática. Crear Tabla de materiales. Práctica 85. Crear Vista en perspectiva. Crear Vistas de posición alternativas. 351 355 359 363 367 373 1ϰ Práctica 80. Crear Tres vistas estándar y Vista en Perspectiva. Emplear cota de coordenada 15 Prólogo Es una gran satisfacción prologar el tercer libro de SolidWorks® escrito por el profesor Sergio Gómez González, a quien aprecio y con quien compartí docencia en el Departamento de Proyectos y Expresión Gráfica de la Escuela Universitaria de Ingeniería Técnica Industrial de Barcelona (EUETIB-UPC), hace ya más de doce años. Este tercer libro es la primera parte (Volumen I) de un recopilatorio de ejercicios prácticos de SolidWorks. Contiene 85 tutoriales sobre el diseño de piezas, ensamblajes y planos. Se trata de un texto muy visual, de fácil lectura y de nivel creciente de dificultad, con el que podrá ir aprendiendo nuevas órdenes que le ayudarán a diseñar mejores productos. Con el libro se adjunta un DVD con todos los ejercicios propuestos y resueltos. Además se incluyen los 85 vídeo-tutoriales en los que el autor narra cómo hacer cada uno de los casos prácticos. La filosofía del texto sigue el mismo principio que su predecesor El gran libro de SolidWorks, en el cual el autor enseña los procedimientos de diseño de la misma forma que lo hace en las aulas. La profesionalidad y pasión por la ingeniería y el diseño del Autor hacen de este documento una obligada obra de referencia para su desarrollo como profesional del Diseño y la Ingeniería. Oscar Torres Global Business Development Manager DS SolidWorks Corp SolidWorks® es una solución de diseño tridimensional completa que integra un gran número de funciones avanzadas para facilitar el modelado de sólidos en 3D y superficies avanzadas, crear grandes ensamblajes, generar planos, así como otras funcionalidades que permiten validar, gestionar y comunicar proyectos de forma rápida, precisa y fiable. SolidWorks® se caracteriza por su entorno intuitivo y por disponer de herramientas de diseño fáciles de utilizar. Todo integrado en un único programa de diseño con más de 45 aplicaciones complementarias para facilitar el desarrollo de cualquier proyecto. Piezas Ensamblaje ® La característica que hace que SolidWorks sea una herramienta competitiva, ágil y versátil es su capacidad de ser paramétrico, variacional y asociativo, además de usar las Funciones Geométricas Inteligentes y emplear un Gestor de Diseño (FeatureManager) que permite visualizar, editar, eliminar y actualizar cualquier operación realizada en una pieza de forma bidireccional entre todos los documentos asociados. La definición de parámetros clave, la Asociatividad, las Funciones geométricas inteligentes y el Gestor de diseño son las principales características de SolidWorks®. Definición de parámetros clave Los parámetros clave son las Dimensiones o cotas y las Relaciones Geométricas que definen un modelo tridimensional. SolidWorks® asocia a cada una de las cotas de un croquis así como a las operaciones tridimensionales un nombre que permite modificarla en cualquier momento y su actualización en el resto de documentos asociados. Asociatividad SolidWorks® contiene tres módulos: Pieza, Ensamblaje y Dibujo. La creación de un documento en cada uno de ellos genera un fichero con distinta extensión. Los documentos, aunque no pueda observarse, están asociados y vinculados entre ellos. Una modificación en un modelo tridimensional provoca la actualización de sus vistas en un plano de dibujo y redefine su geometría en el módulo de ensamblaje sin la participación directa del usuario. 17 ¿Qué es SolidWorks? 18 Documento Nuevo Representación en 3D de un único componente de diseño Disposición en 3D de piezas y/o otros ensamblajes Plano o dibujo en 2D, normalmente de una pieza o de un ensamblaje. Para realizar un conjunto o ensamblaje debe diseñar cada una de las piezas que lo conforman y guardar como ficheros de pieza distintos (cada uno con un nombre). El módulo de ensamblaje permite insertar cada una de las piezas y asignar relaciones geométricas de posición para definir tridimensionalmente el ensamblaje. Finalmente, puede obtener los planos de las piezas o del propio ensamblaje de forma automática. Cuando se dice que SolidWorks® es asociativo quiere decir que todos los documentos (Pieza, Ensamblaje o Plano) están vinculados y que la modificación de un fichero de pieza modifica el ensamblaje y los planos asociados de forma automática, sin la participación del usuario. Los ficheros se actualizan aunque se encuentren cerrados. Pieza Ensamblaje Dibujo + + La creación de Taladros, Chaflanes, Redondeos, Vaciados o la creación de Nervios, entre otras operaciones, son creadas de forma rápida, ágil e intuitiva. En muchas operaciones el proceso de definición está guiado y puede previsualizar la operación antes de su aceptación definitiva. Gestor de diseño También es conocido como árbol de operaciones o FeatureManager. En él se incluyen de forma histórica todas las operaciones que ha sido necesario efectuar para conformar la pieza durante su diseño. Las operaciones recientes se encuentran al final del árbol mientras que las más antiguas son las primeras en aparecer. El Gestor de Diseño permite Visualizar/ocultar operaciones, Suprimirlas o Eliminarlas, Cambiar el color y, lo que es más importante, Modificar sus parámetros de definición. Puede establecer nuevas relaciones de posición geométrica o modificar la dimensión de una cota de croquis u operación. Extruir1 Avellanado Así, por ejemplo, si efectúa un taladro avellanado M12 a 10 mm de los lados de una placa puede modificar el tipo de taladro, su distancia a las caras y la profundidad del mismo en cualquier momento con sólo editar su operación desde el Gestor de Diseño. 19 Funciones Geométricas Inteligentes SolidWorks® contiene tres módulos: Pieza, Ensamblaje y Dibujo. En cada uno de ellos se dispone de múltiples herramientas de Productividad, Comunicación y Análisis-simulación. Pieza El Módulo de Pieza constituye un entorno de trabajo dónde puede diseñar modelos mediante el empleo de herramientas de diseño de operaciones ágiles e intuitivas. Su facilidad de uso se debe al empleo de un entorno basado en Microsoft Windows® y en el uso de funciones clásicas como arrastrar y colocar, cortar y pegar o marcar y hacer clic con el ratón. El conjunto de funciones e iconos permiten crear modelos tridimensionales (3D) partiendo de geometrías de croquis (2D) y obtener sólidos, superficies, estructuras metálicas, piezas de chapa, piezas multicuerpo, etc. Los modelos creados se gestionan mediante el Gestor de Diseño dónde se incluyen todas las operaciones 3D y 2D utilizadas en la obtención de la pieza. Puede modificar operaciones sin necesidad de eliminar y volverlas a crear. El Módulo de Pieza está totalmente integrado con el resto de módulos y funcionalidades de forma que cualquier cambio en su modelo 3D se actualiza en el resto de ficheros asociados (Ensamblajes, Dibujo, etc.) de forma bidireccional. Extruir1 Chaflán1 Cortar-Extruir1 Cortar Redondeo1 Modificar Cortar-Extruir1 y 2 Ensamblaje El Módulo de Ensamblaje está formado por un entorno de trabajo preparado para crear conjuntos o ensamblajes mediante la inserción de los modelos 3D creados en el Módulo de Pieza. Los ensamblajes se definen por el establecimiento de Relaciones Geométricas entre las piezas integrantes. 20 Módulos de SolidWorks® Piezas Ensamblaje Plano o dibujo Es el tercer módulo integrado en SolidWorks® que permite crear planos con las vistas de los modelos o ensamblajes de forma automática y en muy poco tiempo. La obtención de las vistas, alzado, planta y perfil requiere únicamente pulsar sobre un icono o arrastrar la pieza 3D desde su ventana hasta la ventana del dibujo. El Módulo de Dibujo permite obtener proyecciones ortogonales (Vistas Estándar), Secciones y Cortes, Perspectivas, Acotación, Lista de materiales, Vistas Explosionadas, entre otras muchas funciones. Los documentos de dibujo están totalmente asociados a las piezas y ensamblajes de forma que cualquier cambio en ellas se actualiza en tiempo real en sus planos, sin tener que modificarlos de forma manual. 21 La creación de ensamblajes permite analizar las posibles interferencias o choques entre los componentes móviles insertados, así como simular el conjunto mediante motores lineales, rotativos, resortes y gravedad y evaluar la correcta cinemática del conjunto. 23 1. Pulse Abrir desde el Menú de Persiana Archivo o pulse sobre el icono Abrir desde la Barra de Menús. Seleccione Práctica0 en la carpeta del mismo nombre contenida en el DVD que acompaña el libro. Active la casilla Previsualización para poder ver el modelo antes de abrirlo. Pulse Abrir. Abrir Barra de Menús Administrador de comandos Asistente de búsqueda Panel de tareas Barras de Herramientas Gestor de diseño Barra de estado Zona de Gráficos 26 Práctica 0 3. Pulse la Tecla Barra espaciadora. Se activa la Herramienta Orientación. Pulse con un doble clic rápido del botón izquierdo sobre cualquiera de las vistas indicadas. Observe como el modelo 3D gira en pantalla hasta adoptar la orientación seleccionada. Vuelva a pulsar la Tecla Espaciadora y repita con una nueva orientación. Para evitar que la ventana desaparezca cada vez que selecciona una orientación pulse sobre el icono de la Tachuela (Chincheta). Barra espaciadora Frontal Izquierda Tachuela 4. El modelo también puede visualizarse en distintas orientaciones pulsando la combinación de Teclas Ctrl+1 (Vista Frontal), Ctrl+2(Vista Posterior), Ctrl+3(Vista Izquierda), Ctrl+4(Vista Derecha), Ctrl+5(Vista Superior), Ctrl+6(Vista Inferior), Ctrl+7(Vista Isométrica), Ctrl+8(Vista Normal a:). 5. Para realizar un Zoom que acerque o aleje el modelo 3D pulse la Tecla Z. La Tecla Z aleja el modelo y la combinación de la Tecla Mayús+Z permite acercarlo. Pulse Ctrl+Mayús+Z para ver la Vista previa. 6. Pulse las Teclas F9 (Visualizar/ocultar el Gestor de diseño), F10 (Visualizar/ocultar la Barra de Herramientas) y F11 (Visualizar/ocultar la pantalla completa). 7. Seleccione Visualizar desde el Menú de Persiana Ver. Aparecen todas las funcionalidades referentes a la visualización del modelo 3D en pantalla. Las primeras 5 herramientas (Estructura alámbrica, Líneas ocultas visibles, Sin líneas ocultas, Sombreado con aristas y Sombreado. También puede acceder a estas funciones desde la Zona de Gráficos. 27 2. Observe el modelo de pieza en la Zona de Gráficos. Para Girar el modelo en pantalla pulse las Teclas de flecha (Cursores) del teclado. Las teclas permiten rotar el modelo en pantalla. Si además mantiene pulsada la Tecla Mayús mientras pulsa sobre las Teclas de flecha (Cursores) el modelo gira 90º en pantalla. Pruebe la misma operación pero ahora manteniendo pulsada la Tecla Ctrl. Observe como en este caso puede desplazar o mover el modelo sin girar. 28 Botones del ratón 8. Para girar el modelo en pantalla mantenga la rueda central del ratón pulsada mientras mueve el ratón. 9. Desplace la rueda central del ratón para realizar un Zoom acercar o un Zoom alejar. 10. Pulse con el botón derecho del ratón sobre la Zona de Gráficos para acceder al Menú de Ver. Pruebe realizar Zoom para ajustar, Zoom Encuadre, Zoom Acercar/alejar, Girar Vista, Trasladar, Rodar vista y Orientación de vista. Para conocer más funcionalidades del Teclado pulse sobre el Menú Herramientas y Personalizar. Seleccione la pestaña Teclado. 11. Para terminar pulse sobre el Menú Archivo y seleccione Salir. Realice el modelo sólido indicado en los planos adjuntos. 5 minutos Objetivos del tutorial Conceptos básicos. Crear Croquis y Acotar. Emplear la operación tridimensional de Extrusión sólida con conicidad. 29 Práctica 1 1. Pulse Nuevo desde el Menú de persiana Archivo o pulse sobre el icono Nuevo desde la Barra de Menús. 2. Seleccione el Plano de Trabajo Planta del Gestor de diseño y pulse sobre Normal a: para visualizarlo en verdadera magnitud. Documento Nuevo Rectángulo de centro Croquis Normal a: 3. Pulse sobre el icono de Croquis y seleccione la Herramienta de Croquizar Rectángulo de centro. 4. Croquice el rectángulo pulsando con el botón izquierdo en el origen de coordenadas en la Zona de Gráficos. Suelte el botón izquierdo del ratón y desplace el cursor alejándose del origen. Pulse con el botón izquierdo nuevamente para indicar una de las esquinas del rectángulo. En esta primera etapa no se tienen en cuenta las medidas ni tan siquiera las proporciones del rectángulo. Pulse Aceptar para finalizar el croquis. 5. Seleccione la orden Cota inteligente desde la Barra de Herramientas de Croquis. Pulse con el botón izquierdo del ratón sobre uno de los lados. Se activa la ventana de definición dimensional. Acote un lado de 100. Repita la operación para el otro lado. Pulse Aceptar. Primer punto Origen de coordenadas Rectángulo de centro Segundo punto Esquina superior derecha 30 Práctica 1 7. En la parte izquierda de la Zona de Gráficos se activa una ventana denominada Gestor de diseño dónde deben definirse las características de la operación. En Dirección 1 seleccione Hasta profundidad especificada. En Profundidad 50 y en Conicidad 5,0º. Las unidades se establecen de forma predefinida según Sistema Internacional de Unidades (milímetro, gramo, segundo). Pulse Aceptar para finalizar. 8. Para continuar con el modelizado debe seleccionar una nueva cara de trabajo dónde croquizar el círculo. Seleccione, pulsando con el botón izquierdo del ratón, la cara superior del modelo creado. Observe los iconos que aparecen junto al cursor. Seleccione Normal a: para visualizar la cara en verdadera magnitud o perpendicular a ella. Normal a: (Ctrl+8) 31 6. Una vez definido el croquis pulse sobre el icono Extruir-Saliente desde la Barra de Herramientas de Operaciones o desde el Menú de persiana Insertar, Saliente/Base, Extruir. 10. Seleccione Círculo desde la Barra de Herramientas de Croquis. Pulse con el botón izquierdo sobre el centro de la línea constructiva dibujada en el paso 8. Observe la referencia de punto medio. Seleccione la operación Cota inteligente y acote el diámetro del círculo con un valor de 70 mm. Pulse Aceptar. 11. Vuela a seleccionar la operación Extruir-Saliente desde la Barra de Herramientas de Operaciones o desde el Menú de persiana Insertar, Saliente/Base, Extruir. En Dirección 1 seleccione Hasta profundidad especificada. En Profundidad 20. Pulse Aceptar para finalizar. Croquis Círculo 32 9. Seleccione Línea constructiva desde la Barra de Herramientas de Croquización y dibuje una línea desde la esquina superior izquierda hasta la inferior derecha. La línea constructiva nos permitirá conocer el centro exacto de la cara (punto medio de la línea) y poder dibujar el círculo en su centro. Para dibujar la línea pulse una vez con el botón izquierdo sobre la esquina superior izquierda cuando observe la aparición de la referencia indicada en la figura. Repita el proceso con la esquina inferior derecha. Realice el modelo sólido indicado en el plano. 15 minutos Objetivos del tutorial Crear Croquis, agregar Relaciones Geométricas y Acotar. Emplear la Operación tridimensional de Extrusión sólida con conicidad. Editar operaciones y editar croquis. 33 Práctica 2 34 Extrusión/Saliente 1. Pulse Nuevo desde el Menú de persiana Archivo o pulse sobre el icono Nuevo desde la Barra de Menús. 2. Seleccione Pieza y pulse Aceptar. 3. Seleccione el Plano de Trabajo Planta del Gestor de diseño y pulse sobre Normal a: para visualizarlo en verdadera magnitud. Documento Nuevo Rectángulo Croquis Normal a: 4. Pulse sobre el icono de Croquis y seleccione la Herramienta de croquizar Rectángulo. 5. Croquice un Rectángulo empezando por la esquina inferior izquierda haciendo que coincida con el origen de coordenadas. No tenga en cuenta las medidas del rectángulo croquizado. Observe como aparecen las Relaciones Geométricas cerca de cada una de las rectas dibujadas. Las relaciones son de Coincidencia con el origen de coordenadas, relación Vertical y relación Horizontal. Línea azul Croquis insuficientemente definido Relación Horizontal Relación Horizontal Línea negra Croquis suficientemente definido Relación Vertical Relación coincidente Las dos líneas azules indican que el croquis requiere de una cota u otra Relación Geométrica para estar completamente definido. Las dos líneas negras están completamente definidas y no requieren de una cota complementaria. 35 Práctica 2 Además permite definir nuevas relaciones así como definir geométricamente la entidad. PropertyManager Agregar Relaciones Permite agregar relaciones a la entidad seleccionada. Sólo aparecen incluidas aquellas relaciones que son posibles para la entidad o entidades seleccionadas. Opciones Para construcción convierte la entidad seleccionada en geometría constructiva. La opción Longitud infinita crea una línea de longitud infinita que puede ser recortada posteriormente. Parámetros Permite modificar la Longitud o el Ángulo respecto de la rejilla del elemento seleccionado. Parámetros adicionales Indica las coordenadas Origen y Fin de la seleccionada, así como los Incrementos en X e Y. entidad Cuando la entidad seleccionada es otra entidad diferente de una recta los parámetros adicionales pueden ser diferentes como ocurre con un Círculo. En este caso aparecen las coordenadas del centro y el radio del mismo. 6. Pulse la opción de acotación de croquis, Cota Inteligente. Acote cada uno de los lados con las dimensiones 120 mm y 100 mm. Todo el croquis adopta un color negro que indica que está perfectamente definido. Para acotar pulse en cada una de las rectas con el botón izquierdo del ratón y defina su valor. 36 Para visualizar las Relaciones Geométricas existentes de una entidad croquizada pulse en el PropertyManager y seleccione la entidad en cuestión desde la Zona de Gráficos. Aparece el cuadro de diálogo Visualizar /eliminar relaciones en el que se indican todas las cotas y relaciones con otras entidades de croquis. Es importante que los croquis estén perfectamente definidos. 37 Cota Inteligente Extrusión/Saliente 7. Pulse Extruir desde la Barra de Herramientas Operaciones o desde el Menú de Persiana Insertar, Saliente/Base, Extruir. Seleccione Desde plano de croquis. En la pestaña Dirección 1, indique Hasta la profundidad especificada e indique una Profundidad de Extrusión de 30 mm. Pulse Aceptar. Para acceder de forma rápida al Menú de orientación de vista pulse sobre la Barra espaciadora del teclado. La chincheta mantiene la ventana abierta. 8. Seleccione la Cara superior de la pieza y pulse Normal a: Pulse sobre el icono de Croquis y seleccione la Herramienta de croquizar Círculo. Acote el diámetro (ø30mm) y las distancias hasta las aristas (30mm). Pulse Aceptar para terminar la operación. Segunda Operación de extrusión Para modificar las dimensiones de la pieza base debe modificar el primer croquis perteneciente a la primera operación de Extrusión (Extruir1). Para centrar el saliente debe modificar las cotas del croquis de la segunda operación de Extrusión (Extruir2). Finalmente, para modificar el ángulo de inclinación debe modificar la operación de Extrusión (Extruir2). El Gestor de diseño le indica cada una de las Operaciones realizadas (Extruir1 y Extruir2). Si desea visualizar el croquis asociado a cada una de las Operaciones pulse sobre el signo +. Para modificar el croquis de la primera Extrusión pulse con el botón secundario del ratón sobre la operación en el Gestor de Diseño e indique Modificar Croquis. Al introducir un valor de cota no es necesario introducir las unidades porque ya están configuradas como predefinidas los milímetros. Si después de introducir el valor de cota introduce unas unidades distintas SolidWorks realiza la conversión automáticamente. 38 Primera Operación de extrusión 39 Sobre Extruir1 Modificación Croquis Extrusión1 Sobre Extruir2 Modificación Croquis Extrusión2 La rueda del botón central del ratón permite realizar Zoom Acercar/Alejar. El modelo gira cuando mantiene pulsada la rueda mientras mueve el ratón. Modificación Operación Extrusión2 Sobre Extruir2 La Tecla F2 permite cambiar de forma rápida el nombre de las operaciones del Gestor de Diseño del FeatureManager. Seleccione la operación y pulse F2. 40 Después de centrar el saliente debe Editar la operación Extrusión2 para dar una inclinación de 10º. Realice el modelo sólido indicado en el plano. 10 minutos Objetivos del tutorial Crear Croquis y Acotar. Aplicar Relaciones geométricas de croquis. Emplear la operación tridimensional de Extrusión sólida y Extrusión-Corte. Emplear las operaciones Copiar-Pegar operaciones. 41 Práctica 3 42 1. Pulse Nuevo desde el Menú de persiana Archivo o pulse sobre el icono Nuevo desde la Barra de Menús. 2. Seleccione Pieza y pulse Aceptar. 3. Seleccione el plano de trabajo Planta del Gestor de diseño y pulse sobre Normal a: para visualizarlo en verdadera magnitud. Documento Nuevo Rectángulo Croquis Normal a: 4. Pulse sobre el icono de Croquis y seleccione la Herramienta de Croquizar Rectángulo. 5. Croquice un Rectángulo empezando por la esquina inferior izquierda haciendo que coincida con el origen de coordenadas. No tenga en cuenta las medidas del rectángulo croquizado. Observe como aparecen las Relaciones Geométricas cerca de cada una de las rectas dibujadas. Las relaciones son de Coincidencia con el origen de coordenadas, recta Vertical y recta Horizontal. Línea azul Croquis insuficientemente definido Línea negra Croquis suficientemente definido Relación coincidente Relación Horizontal Relación Vertical 43 Práctica 3 Cota Inteligente Extrusión/Saliente 7. Pulse Extruir desde la Barra de Herramientas Operaciones o desde el Menú de Persiana Insertar, Saliente/Base, Extruir. Seleccione Desde plano de croquis. En la pestaña Dirección 1, indique Hasta la profundidad especificada e indique un valor de extrusión de 100 mm. Pulse Aceptar. SolidWorks 2D Emulator es una herramienta para los nostálgicos de AutoCAD, puesto que permite introducir el nombre de la orden indicando su nombre en una barra de comandos idéntica a la utilizada en AutoCAD. Para su activación seleccione su casilla desde el Menú de Persiana Herramientas, Complementos. 44 6. Pulse la opción de acotación de croquis, Cota Inteligente. Acote cada uno de los lados con las dimensiones 100 mm y 100 mm. Todo el croquis adopta un color negro que indica que está perfectamente definido. 9. Pulse Extruir/corte y seleccione Desde el plano de croquis y Dirección1 Hasta el Vértice. Seleccione el Vértice inferior del cubo. Pulse Aceptar. 10. Copie la operación Extrusión/corte a las dos caras restantes (Copiar-Pegar). Seleccione la operación Extrusión/corte y con el botón izquierdo pulsado y la Tecla Ctrl. del teclado. Arrastre la operación hasta la cara destino. Suelte el botón izquierdo del ratón y a continuación la Tecla Ctrl. del teclado. Seleccione Eliminar restricciones externas. La condición Extruir por todo permite que el taladro generado sea siempre pasante aunque modifique la Extrusión del cubo. La Extrusión/corte se adapta al cambio de la geometría del cubo por depender del mismo y estar más abajo en el Gestor de Diseño. 45 8. Seleccione la Cara superior de la pieza y pulse Normal a: Pulse sobre el icono de Croquis y seleccione la herramienta de croquizar Círculo. Acote el diámetro ø80mm y las distancias hasta las aristas 50 y 50 mm para centrarlo respecto a las Caras. Pulse Aceptar para terminar la operación. La eliminación de restricciones copia la operación sin centrarla en la Cara. Reconstruir. La acotación del Círculo permite centrarlo en la cara del cubo. Acotación del círculo. Copie la operación a la segunda Cara y vuelva a centrar el círculo respecto de la Cara del cubo. 46 11. La operación Extrusión/corte aparece en la cara seleccionada sin la acotación de centrado. Seleccione la operación copiada (Cortar-Extruir2) en el Gestor de Diseño y con el botón derecho del ratón seleccione la opción Editar croquis. Acote las distancias 50x50 mm de centrado de la operación Extrusión/corte y pulse reconstruir. Realice el modelo sólido indicado en el plano. 12 minutos Objetivos del tutorial Crear Croquis, agregar Relaciones Geométricas y Acotar. Emplear la Operación tridimensional de Extrusión sólida y Extrusión corte. Editar operaciones y editar croquis. 47 Práctica 4 1. Pulse Nuevo desde el Menú de persiana Archivo o pulse sobre el icono Nuevo desde la Barra de Menús. 2. Seleccione Pieza y pulse Aceptar. 3. Seleccione el plano de trabajo Alzado del Gestor de diseño y pulse sobre Normal a: para visualizarlo en verdadera magnitud. Documento Nuevo Ranura recta Croquis Normal a: (Ctrl+8) 4. Pulse sobre el icono de Croquis (Administrador de comandos) y seleccione la Herramienta de croquizar Ranura recta. Seleccione la opción Ranura recta centro extremo. Pulse con el botón izquierdo sobre el Origen de coordenadas para indicar el centro de la ranura. Desplace el cursor y seleccione la media longitud de la ranura, punto 2, y a continuación el punto 3 o ancho de la ranura. Seleccione la herramienta Círculo. Pulse con el botón izquierdo del ratón sobre el punto 2 y croquice un círculo de diámetro 15 mm. Repita el proceso en el extremo izquierdo. Punto 3 Punto 2 Ranura recta centro extremo Origen de coordenadas Punto1 5. Seleccione Cota Inteligente, acote la distancia de 35 mm y los arcos y círculos según la figura. Pulse Aceptar. 6. Pulse Extruir Saliente/Base desde el Administrador de comandos Operaciones. Observe como el croquis se orienta en el espacio y aparece el Gestor de diseño de la operación Extruir. En Dirección 1 seleccione Hasta profundidad especificada e indique una altura de extrusión de 10 mm. Pulse Aceptar. 48 Práctica 4 49 7. Seleccione el plano Vista lateral desde el Gestor de Diseño y pulse Normal a:. Observe el plano seleccionado en la Zona de Gráficos. Pulse sobre el icono de Croquis (Administrador de comandos) y seleccione la Herramienta de croquizar Línea. Croquice una línea de 25 mm de longitud desde el origen de coordenadas. Normal a: (Ctrl+8) Equidistanciar entidades 9. Pulse Extruir Saliente/Bas. En Dirección 1 seleccione Plano medio e indique una altura de extrusión de 10 mm. Pulse Aceptar para crear la operación. Recuerde que para no tener problemas con la operación de Extrusión los contornos de croquis seleccionados deben estar perfectamente cerrados. Para cambiar el nombre de una operación contenida en el Gestor de diseño pulse sobre la misma con un doble clic (lento) del botón izquierdo del ratón. 50 8. Pulse sobre Equidistanciar entidades y seleccione, pulsando con el botón izquierdo, la línea de 25 mm. Active Agregar cotas, Bidireccionar y Tapas en extremos (Arcos). Observe el croquis creado. Borre el arco creado en la parte izquierda y la línea central pulsando la Tecla Supr después de su selección. Realice el modelo sólido indicado en el plano. 8 minutos Objetivos del tutorial Crear Croquis, agregar Relaciones Geométricas y Acotar. Emplear la Operación tridimensional de Extrusión sólida y Extrusión corte. 51 Práctica 5 52 1. Pulse Nuevo desde el Menú de persiana Archivo o pulse sobre el icono Nuevo desde la Barra de Menús. 2. Seleccione Pieza y pulse Aceptar. 3. Seleccione el plano de trabajo Alzado del Gestor de diseño y pulse sobre Normal a: para visualizarlo en verdadera magnitud. Documento Nuevo Círculo Croquis Normal a: (Ctrl+8) 4. Pulse sobre el icono de Croquis (Administrador de comandos) y seleccione la Herramienta de croquizar Círculo. Pulse con el botón izquierdo sobre el Origen de coordenadas para indicar el centro del círculo. Desplace el curso hacia fuera y pulse botón izquierdo para terminar el croquis. Repita la acción con otro círculo concéntrico. Pulse la Tecla Ctrl y seleccione con el botón izquierdo los dos círculos para definir la relación de Concentricidad. Seleccione los dos círculos manteniendo la Tecla Ctrl pulsada 5. Seleccione Cota Inteligente. Acote los diámetros de los dos círculos (Ø 100 y Ø 120 mm). Pulse Aceptar. 6. Pulse Extruir Saliente/Base desde el Administrador de comandos Operaciones. Observe como el croquis se orienta en el espacio y aparece el Gestor de diseño de la operación Extruir. En Dirección 1 seleccione Hasta profundidad especificada e indique una altura de extrusión de 10 mm. Pulse Aceptar. Cuando un croquis tiene un signo menos delante de su nombre en el Gestor de diseño indica que está insuficientemente definido. Equivale a color azul. 53 Práctica 5 54 7. Seleccione la cara superior del modelo creado. Pulse Normal a: y croquice un cuadrado como el indicado en la figura. Pulse sobre el icono de Croquis (Administrador de comandos) y seleccione la Herramienta de croquizar rectángulo dos puntos. El lado del cuadrado debe coincidir con el eje del cilindro. Punto 1 Punto 2 Rectángulo dos puntos 8. Pulse Extruir corte desde el Administrador de comandos Operaciones. En Dirección 1 seleccione Hasta la profundidad especificada, 50 mm. Observe la previsualización y pulse Aceptar para concluir la operación. 9. Repita el paso 7 y 8 pero ahora croquice un cuadrado desplazado 25 mm del centro, tal y como se muestra en la figura. Realice el modelo sólido indicado en el plano. 10 minutos Objetivos del tutorial Crear Croquis, agregar Relaciones Geométricas y Acotar. Crear Croquis de Ranura recta. Emplear la Extrusión sólida con conicidad, Extrusión corte y Redondeo radio constante. 55 Práctica 6 1. Pulse Nuevo desde el Menú de persiana Archivo o pulse sobre el icono Nuevo desde la Barra de Menús. 2. Seleccione Pieza y pulse Aceptar. 3. Seleccione el plano de trabajo Alzado del Gestor de diseño y pulse sobre Normal a: para visualizarlo en verdadera magnitud. Documento Nuevo Ranura recta Croquis Normal a: (Ctrl+8) 4. Pulse sobre el icono de Croquis (Administrador de comandos) y seleccione la Herramienta de croquizar Ranura recta. Seleccione la opción Ranura recta centro extremo. Pulse con el botón izquierdo sobre el Origen de coordenadas para indicar el centro de la ranura. Desplace el cursor y seleccione la media longitud de la ranura, punto 2 y a continuación en punto 3 o ancho de la ranura. Punto 3 Punto 2 Ranura recta centro extremo Origen de coordenadas Punto1 5. Vuela a seleccionar la orden Ranura recta centro extremo. Pulse con el botón izquierdo sobre el punto medio del extremo derecho del eje que define la ranura recta para indicar su centro. Desplace el cursor hasta que coincida con el extremo izquierdo. Seleccione Cota Inteligente, acote las distancias indicadas en los planos. Punto 3 Punto 2 Punto1 56 Práctica 6 7. Seleccione la cara superior del modelo creado y pulse sobre Normal a: 8. Pulse sobre el icono de Croquis (Administrador de comandos) y seleccione la Herramienta de croquizar Círculo. Dibuje un círculo concéntrico al arco del modelo. Para ello antes de indicar el centro del círculo acérquese con el cursor al medio círculo que define el modelo 3D y observe cómo se activa el centro del mismo. Pulse con el botón izquierdo sobre ese centro y cree un círculo de diámetro Normal a: (Ctrl+8) Círculo Pulse: ¿Qué errores hay?, seleccionando una operación del Gestor de Diseño pulsando el botón derecho cuando se produzca un fallo en su reconstrucción. Podrá conocer la razón del fallo en la reconstrucción de la operación. 9. Seleccione Cota Inteligente. Acote el diámetro del círculo (Ø 50). Pulse Aceptar. 57 6. Pulse Extruir Saliente/Base desde el Administrador de comandos Operaciones. Observe como el croquis se orienta en el espacio y aparece el Gestor de diseño de la operación Extruir. En Dirección 1 seleccione Hasta profundidad especificada e indique una altura de extrusión de 10 mm. Pulse Aceptar. 11. Seleccione la orden Redondeo desde el Administrador de comandos Operaciones. En Elementos a redondear seleccione las dos caras indicadas en la figura. En Radio indique 2 mm. Pulse Aceptar. Redondeo Caras seleccionadas 58 10. Pulse Extruir Saliente/Base desde el Administrador de comandos Operaciones. En Dirección 1 seleccione Hasta profundidad especificada e indique una altura de extrusión de 40 mm. En Ángulo de salida indique 10º. Pulse Aceptar. Realice el modelo sólido indicado en el plano. 12 minutos Objetivos del tutorial Crear Croquis, agregar Relaciones Geométricas y Acotar. Emplear la Operación tridimensional de Extrusión sólida por arista y Redondeo. Editar operaciones y editar croquis. 59 Práctica 7 1. Pulse Nuevo desde el Menú de persiana Archivo o pulse sobre el icono Nuevo desde la Barra de Menús. 2. Seleccione Pieza y pulse Aceptar. 3. Seleccione el plano de trabajo Alzado del Gestor de diseño y pulse sobre Normal a: para visualizarlo en verdadera magnitud. Documento Nuevo Croquis Línea Normal a: (Ctrl+8) 4. Pulse sobre el icono de Croquis (Administrador de comandos) y seleccione la Herramienta de croquizar Línea. Pulse con el botón izquierdo sobre el Origen de coordenadas para iniciar la primera de las rectas. Vaya pulsando el botón izquierdo del ratón para definir el croquis de la figura. Observe las relaciones geométricas creadas (coincidencia, vertical y horizontal). Vertical Línea Origen de coordenadas Horizontal 5. Seleccione Cota Inteligente y pulse con el botón izquierdo sobre uno de los lados del perfil creado. Indique el valor de cota para cada una de ellas según se indica en la figura. 60 Práctica 7 7. Seleccione la cara superior del modelo con el botón izquierdo y pulse Normal a: Seleccione Rectángulo desde el Administrador de comandos y croquice un rectángulo de 30 mm de ancho cuyo centro se sitúe en el medio de la arista. Rectángulo Rectángulo centro 8. Pulse Extruir corte desde el Administrador de comandos Operaciones. En Dirección 1 seleccione Por todo y seleccione la arista e indique la profundidad del corte, 25 mm. Observe la previsualización y pulse Aceptar. 61 6. Pulse Extruir Saliente/Base desde el Administrador de comandos Operaciones. Observe como el croquis se orienta en el espacio y aparece el Gestor de diseño de la operación Extruir. En Dirección 1 seleccione Plano medio e indique una altura de extrusión de 50 mm. Pulse Aceptar. 62 9. Pulse Redondeo desde el Administrador de comandos Operaciones. En Tipo de redondeo seleccione Radio constante. Seleccione las dos aristas pulsando con el botón izquierdo del ratón y defina un radio de 20 mm. Pulse Aceptar. Para visualizar la pantalla completa pulse la Tecla F11. Si tiene más de un documento abierto puede pasar de uno a otro pulsando Ctrl+Tab. Si desea visualizarlos todos en la misma zona de gráficos seleccione Mosaico horizontal o vertical desde el Menú de persiana Ventana. Realice el modelo sólido indicado en el plano. 15 minutos Objetivos del tutorial Crear Croquis, agregar Relaciones Geométricas y Acotar. Emplear la Operación tridimensional de Extrusión sólida y Extrusión corte. Emplear el Redondeo de radio constante. 63 Práctica 8 64 Extruir contorno Extruir corte Extruir corte Redondeo 1. Pulse Nuevo desde el Menú de persiana Archivo o pulse sobre el icono Nuevo desde la Barra de Menús. Seleccione Pieza y pulse Aceptar. Seleccione el plano de trabajo Alzado del Gestor de diseño y pulse sobre Normal a: para visualizarlo en verdadera magnitud. Documento Nuevo Línea Croquis Normal a: (Ctrl+8) 2. Pulse sobre el icono de Croquis (Administrador de comandos) y seleccione la Herramienta de croquizar Línea. Pulse con el botón izquierdo sobre el Origen de coordenadas para iniciar la primera de las rectas. Vaya pulsando el botón izquierdo del ratón para definir el croquis de la figura. Observe las relaciones geométricas creadas (coincidencia, vertical y horizontal). Croquice también el círculo y recorte las entidades hasta obtener el croquis de la figura. Círculo Línea 3. Pulse Extruir desde el Administrador de comandos Operaciones. En Dirección 1 seleccione Hasta la profundidad especificada e indique la profundidad extrusión, 28 mm. Observe la previsualización y pulse Aceptar. 4. Seleccione la cara del modelo indicada en la figura y pulse sobre Normal a: para visualizarlo en verdadera magnitud. Seleccione la orden Círculo desde el Administrador de comandos de Croquis y dibuje un círculo de diámetro 17 mm en el centro del lado. Pulse Aceptar. 65 Práctica 8 6. Pulse Redondeo desde el Administrador de comandos Operaciones. En Tipo de redondeo seleccione Radio constante. Seleccione las cuatro aristas pulsando con el botón izquierdo del ratón y defina un radio de 14 mm. Pulse Aceptar. 7. Seleccione la cara lateral del modelo y pulse Normal a: Croquice el Rectángulo indicado en la figura y acote las dimensiones que lo definen. Pulse Extruir corte desde el Administrador de comandos Operaciones. En Dirección 1 seleccione Por todo. Pulse Aceptar. Normal a: (Ctrl+8) Círculo Redondeo Cambie el color y la textura superficial de las piezas o de sus operaciones pulsando sobre ellas con el botón derecho desde el Gestor de Diseño y seleccionando la opción Apariencia. 66 5. Pulse Extruir corte desde el Administrador de comandos Operaciones. En Dirección 1 seleccione Por todo. Observe la previsualización y pulse Aceptar. Realice el modelo sólido indicado en el plano empleando la operación Ángulo de salida. 6 minutos Objetivos del tutorial Crear Croquis, agregar Relaciones Geométricas y Acotar. Emplear la Operación tridimensional de Extrusión sólida y Extrusión corte. Aplicar Ángulo de salida con plano neutro. 67 Práctica 9 68 Extrusión saliente Extrusión corte Ángulo de salida Redondeo de arista 1. Pulse Nuevo desde el Menú de persiana Archivo o pulse sobre el icono Nuevo desde la Barra de Menús. Seleccione el plano de trabajo Alzado del Gestor de diseño y pulse sobre Normal a: para visualizarlo en verdadera magnitud. Documento Nuevo Rectángulo Croquis Normal a: (Ctrl+8) 2. Pulse sobre el icono de Croquis (Administrador de comandos) y seleccione la Herramienta de croquizar Rectángulo de centro. Pulse con el botón izquierdo sobre el Origen de coordenadas y arrastre el ratón hacia el exterior para croquizar el rectángulo. Seleccione Cota Inteligente y pulse con el botón izquierdo sobre uno de los lados del rectángulo. Acote la longitud 200 mm y el ancho de 120 mm. Al iniciar el croquis en el origen de coordenadas se ha impuesto una relación de coincidencia. Pulse Aceptar. Rectángulo Rectángulo centro 3. Pulse Extruir Saliente/Base desde el Administrador de comandos Operaciones. Observe como el croquis se orienta en el espacio y aparece el Gestor de diseño de la operación Extruir. En Dirección 1 seleccione Hasta profundidad especificada e indique una altura de extrusión de 200 mm. Pulse Aceptar. 4. Seleccione la cara principal del modelo con el botón izquierdo y pulse Normal a: Pulse Círculo desde el Administrador de comandos de Croquis y dibuje un círculo cuyo centro se encuentre en una de las esquinas del modelo. Acote el diámetro con Cota inteligente y un valor de 200 mm. 69 Práctica 9 6. Para definir la inclinación en las dos caras del modelo pulse sobre Ángulo de salida desde el Administrador de comandos Operaciones. En Plano neutro seleccione la cara superior del modelo. En Caras en las cuales aplicar el ángulo de salida seleccione las dos caras laterales del modelo (Ver figura). Indique un Ángulo de salida de 20º y pulse Aceptar. Para finalizar redondee la arista del modelo pulsando Redondeo desde el Administrador de comandos Operaciones e indicando un radio constante de 50 mm. Normal a: (Ctrl+8) Círculo Ángulo de salida Plano neutro Cara de ángulo de salida Redondeo 70 5. Seleccione la operación Extruir-Corte desde el Administrador de comandos Operaciones. En Dirección 1 seleccione Hasta la profundidad especificada, 53 mm. Observe la previsualización y pulse Aceptar para concluir la operación. 71 Práctica 10 Realice el modelo sólido indicado en el plano. 10 minutos Objetivos del tutorial Crear Croquis, agregar Relaciones Geométricas y Acotar. Emplear la Operación tridimensional de Extrusión sólida y Extrusión corte. 72 1. Pulse Nuevo desde el Menú de persiana Archivo o pulse sobre el icono Nuevo desde la Barra de Menús. 2. Seleccione Pieza y pulse Aceptar. 3. Seleccione el plano de trabajo Alzado del Gestor de diseño y pulse sobre Normal a: para visualizarlo en verdadera magnitud. Documento Nuevo Rectángulo Croquis Normal a: (Ctrl+8) 4. Pulse sobre el icono de Croquis (Administrador de comandos) y seleccione la Herramienta de croquizar Rectángulo de centro. Pulse con el botón izquierdo sobre el Origen de coordenadas y arrastre el ratón hacia el exterior para croquizar el rectángulo. Rectángulo Rectángulo centro 5. Seleccione Cota Inteligente y pulse con el botón izquierdo sobre uno de los lados del rectángulo. Acote la longitud 120 mm y el ancho de 80 mm. Al iniciar el croquis en el origen de coordenadas se ha impuesto una relación de coincidencia. De esta forma el centro del círculo coincide con el origen de coordenadas. Dibuje un Círculo cuyo centro se encuentre en el origen de coordenas. Con Cota inteligente defina el diámetro de 50 mm. Pulse Aceptar. El rectángulo se encuentra completamente definido (croquis negro). El centro del mismo es coincidente con el origen y los dos lados se encuentran dimensionados. Para conocer el estado de las relaciones de croquis y editarlas pulse sobre Visualizar/ eliminar relaciones desde la Barra de Herramientas de Relaciones de Croquis. 73 Práctica 10 7. Seleccione la cara principal del modelo con el botón izquierdo y pulse Normal a: Pulse Línea desde el Administrador de comandos y croquice la forma indicada en la figura. Observe como los puntos son coincidentes con las esquinas y se fusionarán con ellas. Acote las dos distancias respecto a la arista vertical del modelo. Línea Coincidente 8. Pulse Extruir corte desde el Administrador de comandos Operaciones. En Dirección 1 seleccione Hasta la profundidad especificada, 25 mm. Observe la previsualización y pulse Aceptar para concluir la operación. 74 6. Pulse Extruir Saliente/Base desde el Administrador de comandos Operaciones. Observe como el croquis se orienta en el espacio y aparece el Gestor de diseño de la operación Extruir. En Dirección 1 seleccione Hasta profundidad especificada e indique una altura de extrusión de 50 mm. Pulse Aceptar. Realice el modelo sólido indicado en el plano. 8 minutos Objetivos del tutorial Crear Croquis, agregar Relaciones Geométricas y Acotar. Emplear la Operación tridimensional de Extrusión sólida y Extrusión corte. 75 Práctica 11 1. Pulse Nuevo desde el Menú de persiana Archivo o pulse sobre el icono Nuevo desde la Barra de Menús. 2. Seleccione Pieza y pulse Aceptar. 3. Seleccione el plano de trabajo Alzado del Gestor de diseño y pulse sobre Normal a: para visualizarlo en verdadera magnitud. Documento Nuevo Rectángulo Croquis Normal a: (Ctrl+8) 4. Pulse sobre el icono de Croquis (Administrador de comandos) y seleccione la Herramienta de croquizar Rectángulo de centro. Pulse con el botón izquierdo sobre el Origen de coordenadas y arrastre el ratón hacia el exterior para croquizar el rectángulo. Acote las dimensiones con Cota inteligente según la figura y pulse Aceptar para terminar el croquis. Rectángulo centro 5. Pulse Extruir Saliente/Base desde el Administrador de comandos Operaciones. En Dirección 1 seleccione Hasta profundidad especificada e indique una altura de extrusión de 50 mm. Pulse Aceptar. 76 Práctica 11 Normal a: (Ctrl+8) Selección del plano Normal a: (Ctrl+8) 7. Pulse Extruir corte desde el Administrador de comandos Operaciones. En Dirección 1 seleccione Hasta la profundidad especificada, 20 mm. Observe la previsualización y pulse Aceptar para concluir la operación. 8. Seleccione la cara lateral del modelo y pulse Normal a: Croquice un círculo de diámetro 40 mm cuyo centro se sitúe en la esquina superior izquierda. 77 6. Seleccione la cara superior del modelo y pulse sobre Normal a: para verla en verdadera magnitud. Sobre la cara seleccionada dibuje un círculo cuyo centro coincida con el punto medio de la arista. Para ello pulse sobre el icono de Croquis (Administrador de comandos) y seleccione Círculo centro. Pulse con el botón izquierdo sobre el punto medio de la arista del modelo y arrastre el ratón hacia el exterior. Acote el diámetro del círculo con Cota inteligente (Ø30mm) y pulse Aceptar para terminar el croquis. 78 Círculo 9. Pulse Extruir corte desde el Administrador de comandos Operaciones. En Dirección 1 seleccione Hasta la profundidad especificada, 25 mm. Pulse Aceptar para concluir la operación. Puede hacer una prueba del rendimiento de su equipo desde la opción SolidWorks Rx incluida en SolidWorks/Herramientas del Sistema/. Realice el modelo sólido indicado en el plano. 8 minutos Objetivos del tutorial Crear Croquis, agregar Relaciones Geométricas y Acotar. Emplear la Operación tridimensional de Extrusión sólida con conicidad. Crear Redondeo de múltiples radios. 79 Práctica 12 80 1. Pulse Nuevo desde el Menú de persiana Archivo o pulse sobre el icono Nuevo desde la Barra de Menús. Seleccione Pieza y pulse Aceptar. Seleccione el plano de trabajo Alzado del Gestor de diseño y pulse sobre Normal a: para visualizarlo en verdadera magnitud. Documento Nuevo Rectángulo Croquis Normal a: (Ctrl+8) 2. Pulse sobre el icono de Croquis (Administrador de comandos) y seleccione la Herramienta de croquizar Rectángulo de centro. Pulse con el botón izquierdo sobre el Origen de coordenadas y arrastre el ratón hacia el exterior para croquizar el rectángulo. Acote las dimensiones con Cota inteligente según la figura y pulse Aceptar para terminar el croquis. Rectángulo centro 3. Pulse Extruir Saliente/Base desde el Administrador de comandos Operaciones. En Dirección 1 seleccione Hasta profundidad especificada e indique una altura de extrusión de 30 mm. En Ángulo de salida indique 5º. Pulse Aceptar. 4. Seleccione la orden Redondeo desde el Administrador de comandos Operaciones. En Tipo de redondeo seleccione Radio constante. En Elementos a redondear seleccione pulsando con el botón izquierdo las aristas que delimitan la cara superior del modelo. En Radio indique 2 mm y active la casilla Redondeo de múltiples radios. Ahora seleccione las cuatro aristas inclinadas del modelo y defina un radio de 5 mm. Pulse Aceptar. Radio 2 mm Radio 5 mm 81 Práctica 12 82 Redondeo Radio de redondeo Aristas seleccionadas Redondeo Múltiple Puede retroceder a una o varias operaciones anteriores arrastrando la barra de retroceder del Gestor de diseño. Realice el modelo sólido indicado en el plano. 15 minutos Objetivos del tutorial Crear Croquis, agregar Relaciones Geométricas y Acotar. Definir Relación de tangencia y Recortar entidades en croquis. Emplear la Operación tridimensional de Extrusión sólida. 83 Práctica 13 Cota Inteligente Coincidente 84 Horizontal 1. Pulse Nuevo desde el Menú de persiana Archivo o pulse sobre el icono Nuevo desde la Barra de Menús. 2. Seleccione Pieza y pulse Aceptar. 3. Seleccione el plano de trabajo Planta del Gestor de diseño y pulse sobre Normal a: para visualizarlo en verdadera magnitud. Documento Nuevo Círculo Croquis Normal a: (Ctrl+8) 4. Pulse sobre el icono de Croquis y seleccione la Herramienta de Croquizar Círculo. 5. Pulse con el botón izquierdo sobre el Origen de coordenadas y arrastre el ratón hacia el exterior. Suelte el botón izquierdo para definir el diámetro del Círculo. Seleccione Cota Inteligente y pulse sobre el Círculo. Acote un diámetro de 60 mm. Al iniciar el croquis en el origen de coordenadas se ha impuesto una relación de Coincidencia. 6. Croquice el otro Círculo sobre el eje X a una distancia de 80 mm respecto del centro del primer Círculo. Acote con Cota inteligente la distancia entre centros y el diámetro del segundo Círculo (40 mm). 7. Pulse los centros de los círculos manteniendo la Tecla Ctrl. pulsada y seleccione la relación de Horizontal desde el PropertyManager de Relaciones. Observe como los dos croquis están perfectamente definidos por estar en color negro. Horizontal Cota Inteligente Coincidente 85 Práctica 13 9. Seleccione, pulsando la Tecla Ctrl., el Círculo exterior de 250 mm y el Círculo de diámetro 40 mm. En el cuadro de Relaciones seleccione Tangente. Repita el mismo proceso con el Círculo de 250 mm y el de diámetro 60 mm. Observe como el Círculo exterior es tangente a los dos interiores. 10. Pulse Recortar Hasta más cercano y seleccione la porción de arco (Ø250) a eliminar desde la Zona de Gráficos. Pulse Aceptar. 11. Seleccione, pulsando la Tecla Ctrl., el Círculo exterior de diámetro 140 y el interior de diámetro 40 mm. Pulse sobre la Relación de tangencia. Repita el mismo proceso con el Círculo de diámetro 140 y de 60. Pulse sobre Recortar entidades y elimine las partes de los arcos para dejar el contorno exterior indicado en la figura. 12. Croquice dos círculos de diámetros 60 y 40 mm, respectivamente. Para centrarlos correctamente seleccione uno de ellos y su Círculo concéntrico, manteniendo la Tecla Ctrl. pulsada y agregue la Relación de concentridad. Repita el mismo proceso para el otro círculo. 13. Pulse Extrusión desde la Barra de Herramientas de Operaciones o desde el Menú de Persiana Insertar, Operaciones, Extrusión e indique una altura de 20 mm. Pulse Aceptar. Pulse Z mayúsculas para realizar un Zoom Acercar y z minúsculas para realizar un Zoom Alejar. 86 8. Croquice los dos Círculos exteriores con medidas inicialmente aproximadas. Puede pulsar en el centro del Círculo y arrastrarlo para situarlo en la posición adecuada. Acote mediante Cota inteligente los diámetros de 250 y 140 mm, respectivamente. Realice el modelo sólido indicado en el plano. 18 minutos Altura de extrusión 30 mm Objetivos del tutorial Crear Croquis, agregar Relaciones Geométricas y Acotar. Definir Relación de tangencia, Recortar entidades y crear Simetría en croquis. Emplear la Operación tridimensional de Extrusión sólida. 87 Práctica 14 Arco 2 Arco 3 Línea 1 88 Arco 1 1. Pulse Nuevo desde el Menú de persiana Archivo o pulse sobre el icono Nuevo desde la Barra de Menús. Seleccione Pieza y pulse Aceptar. Seleccione el plano de trabajo Alzado del Gestor de diseño y pulse sobre Normal a: para visualizarlo en verdadera magnitud. Documento Nuevo Círculo Croquis Normal a: (Ctrl+8) 2. Pulse sobre el icono de Croquis (Administrador de comandos) y seleccione la Herramienta de croquizar Círculo. Pulse con el botón izquierdo sobre el Origen de coordenadas y arrastre el ratón hacia el exterior para croquizar el círculo. Asegúrese que el centro del círculo es coincidente con el origen de coordenadas. Acote su diámetro con Cota inteligente según la figura (diámetro 80 mm). 3. Croquice otro círculo de la misma forma que el primero. Seleccione, manteniendo la Tecla Ctrl. pulsada, los centros de los dos círculos. Desde el Gestor de Diseño agregue la relación de Horizontal. De esta forma el centro del segundo círculo no se moverá en el eje de ordenadas (eje Y). Acote la distancia entre los círculos con Cota inteligente (80 mm). Círculo Cota Inteligente Coincidente 4. Croquice un Círculo de diámetro 80 mm. Seleccione el círculo creado y el círculo de diámetro 40mm (manteniendo la Tecla Ctrl. pulsada). Defina la relación de Tangencia. Observe cómo el círculo recién creado se desplaza hasta situarse de forma tangente al segundo. Repita la operación pero ahora con el círculo de diámetro 80 mm (coincidente con el origen de coordenadas). Observe cómo el círculo creado se sitúa de forma tangente a éste. 5. Seleccione Línea constructiva desde Croquis (Administrador de comandos) y croquice los ejes de ordenadas y abcisas desde el origen de coordenadas. 89 Práctica 14 Tangente Los dos círculos están seleccionados. Relación de tangencia entre ellos. Un croquis completamente definido siempre aparece de color negro. Cuando se tienen entidades azules el croquis está insuficientemente definido. Línea Constructiva Recortar entidades Tangente 90 6. Seleccione la orden Recortar entidades desde Croquis (Administrador de comandos). Seleccione la última de las opciones: Recortar hasta más cercano. Pulse con el botón izquierdo del ratón sobre la entidad que desee eliminar. Observe cómo se recorta hasta su intersección con el croquis más cercano. Arco 1 Arco 2 Arco 3 Simetría de entidades Línea 1 Línea Constructiva 91 7. Seleccione la orden Simetría de entidades desde Croquis (Administrador de comandos). En Entidades para la simetría seleccione los arcos (arco 1, arco 2 y arco 3). En la casilla Con respecto a: seleccione la línea constructiva que forma el eje de ordenadas (eje vertical). Active la casilla Copiar. Pulse Aceptar para crear esta primera simetría. Repita la operación con la línea 2 que representa el eje de abcisas. 9. Pulse Extruir Saliente/Base desde el Administrador de comandos Operaciones. En Dirección 1 seleccione Hasta profundidad especificada e indique una altura de extrusión de 30 mm. Pulse Aceptar. Círculo 92 8. Croquice los Círculos de diámetro 25 y 65 mm según la figura. Realice el modelo sólido indicado en el plano adjunto empleando la operación de Revolución y Matriz circular. 12 minutos Objetivos del tutorial Crear Croquis, agregar Relaciones Geométricas y Acotar. Emplear Extrusión y Revolución sólida. Emplear Matriz circular de operaciones. 93 Práctica 15 1. Pulse Nuevo desde el Menú de persiana Archivo o pulse sobre el icono Nuevo desde la Barra de Menús. 2. Seleccione Pieza y pulse Aceptar. 3. Seleccione el plano de trabajo Planta del Gestor de diseño y pulse sobre Normal a: para visualizarlo en verdadera magnitud. Documento Nuevo Círculo Croquis Normal a: (Ctrl+8) 4. Pulse sobre el icono de Croquis y seleccione la Herramienta de Croquizar Círculo. Dibuje un círculo a cierta distancia del origen de coordenadas. Pulse y mantenga la tecla Ctrl. mientras selecciona el centro del círculo croquizado y el origen de coordenadas. Círculo Recuerde que para seleccionar dos entidades debe mantener pulsada la tecla Crtl. 5. Dibuje una Línea constructiva vertical que pase por el origen de coordenadas. Acote el diámetro de Círculo dibujado (Ø40 mm) y su distancia hasta el origen de coordenadas empleando la Cota inteligente. Pulse Aceptar para terminar el croquis. La línea constructiva se emplea como eje de revolución. Línea constructiva 94 Práctica 15 7. Seleccione el plano de trabajo Planta desde Gestor de diseño y pulse sobre Normal a: para visualizarlo en verdadera magnitud. Plano Planta seleccionado 8. Pulse sobre el icono de Croquis y seleccione la Herramienta de Croquizar Círculo de diámetro 80 mm. Dibuje un círculo en el origen de coordenadas y acote su diámetro empleando la Cota inteligente. Pulse Aceptar para terminar el croquis. Círculo Recuerde que cuando introduce un valor de cota puede emplear operaciones matemáticas como *, /, + y -. Por ejemplo, si introduce 55/2, SolidWorks interpreta el valor 27,5 como valor de cota. Cota Inteligente 95 6. Pulse Revolución de saliente/base desde el Administrador de comandos Operaciones. En la casilla Eje de revolución aparece indicada la línea constructiva dibujada en el paso anterior. En caso contrario seleccione la línea constructiva desde la Zona de Gráficos. En Dirección 1 seleccione Hasta profundidad especificada e indique un Ángulo de revolución de 360º. Observe la previsualización de la operación y pulse Aceptar para su creación. Copie y pegue operaciones mediante Ctrl+C y Ctrl+V. 10. Seleccione el plano indicado en la figura y croquice sobre el mismo un círculo concéntrico de diámetro 70 mm. Pulse Extruir corte desde el Administrador de comandos Operaciones. En Dirección 1 seleccione Por todo. Pulse Aceptar para concluir la operación. Normal a: (Ctrl+8) Croquis Círculo 96 9. Pulse Extruir Saliente/Base desde el Administrador de comandos Operaciones. En la pestaña Desde seleccione Equidistancia e indique un valor de 40 mm. En Dirección 1 seleccione la opción Hasta profundidad especificada e indique una altura de extrusión de 100 mm. Pulse Aceptar. 12. Pulse el icono Matriz Lineal desde el Administrador de comandos Operaciones y seleccione la operación Matriz circular. En Parámetros indique el Eje2, seleccionándolo desde la Zona de Gráficos. En Operaciones para la matriz seleccione, desde el Gestor de Diseño, las operaciones de Cortar-Extruir y Saliente-Extruir1. En Ángulo indique 360º y en Número de instancias indique 3. Active la casilla Separación igual. Pulse Aceptar para crear la matriz circular. Matriz circular 97 11. Para crear el resto de elementos realice una Matriz circular de dos elementos a partir de la operación creada en el apartado anterior. Antes es necesario crear un Eje de revolución. Para ello seleccione Eje desde el icono Geometría de Referencia del Administrador de comandos Operaciones. En selecciones pulse la opción Dos planos y, desde el Gestor de Diseño de la Zona de Gráficos, seleccione los planos Planta y Vista lateral. La intersección de dos planos define la recta que será utilizada como eje de la matriz circular. 98 Si tiene más de un documento abierto puede pasar de uno a otro pulsando Ctrl+Tab. Si desea visualizarlos todos en la misma zona de gráficos seleccione Mosaico horizontal o vertical desde el Menú de persiana Ventana. Realice el modelo sólido indicado en el plano empleando Ángulo de salida y Radio variable. 15 minutos Objetivos del tutorial Crear Croquis, agregar Relaciones Geométricas y Acotar. Emplear Extrusión sólida y Redondeo de Radio variable. Emplear las operaciones de Vaciado y Ángulo de salida. 99 Práctica 16 100 Extruir contorno Ángulo de salida 5º Redondeo radio variable Extruir corte ranura Ángulo de salida 4º Cortar Extruir 1. Pulse Nuevo desde el Menú de persiana Archivo o pulse sobre el icono Nuevo desde la Barra de Menús. Seleccione Pieza y pulse Aceptar. Seleccione el plano de trabajo Alzado del Gestor de diseño y pulse sobre Normal a: para visualizarlo en verdadera magnitud. Documento Nuevo Rectángulo Croquis Normal a: (Ctrl+8) 2. Pulse sobre el icono de Croquis (Administrador de comandos) y seleccione la Herramienta de croquizar Rectángulo de centro. Pulse con el botón izquierdo sobre el Origen de coordenadas y arrastre el ratón hacia el exterior para croquizar el rectángulo. Seleccione Cota Inteligente y pulse con el botón izquierdo sobre uno de los lados del rectángulo. Acote los lados a 80mm. Rectángulo Rectángulo centro 3. Pulse Extruir Saliente/Base desde el Administrador de comandos Operaciones. Observe como el croquis se orienta en el espacio y aparece el Gestor de diseño de la operación Extruir. En Dirección 1 seleccione Hasta profundidad especificada e indique una altura de extrusión de 110 mm. Pulse Aceptar. 4. Para definir la inclinación en las dos caras del modelo pulse sobre Ángulo de salida desde el Administrador de comandos Operaciones. En Plano neutro seleccione la cara superior del modelo. En Caras en las cuales aplicar el ángulo de salida seleccione las dos caras laterales del modelo (Ver figura). Indique un Ángulo de salida de 5º y pulse Aceptar. 101 Práctica 16 Ángulo de salida Plano neutro Cara de ángulo de salida Ángulo de salida Ángulo de salida 5º Ángulo de salida 4º 6. Seleccione el plano Alzado desde el Gestor de Diseño y pulse Normal a: para visualizarlo en verdadera magnitud. Pulse sobre el icono de Croquis (Administrador de comandos) y seleccione la Herramienta de croquizar Rectángulo de centro. Croquice y acote el rectángulo con Cota Inteligente de la forma en la que se indica en la figura. Pulse Aceptar para finalizar en croquis. Croquis Normal a: (Ctrl+8) 102 5. Repita la operación anterior y aplique un Ángulo de salida de 4º a las otras dos caras del modelo manteniendo el mismo Plano neutro. Pulse Aceptar. 8. Seleccione la operación de Redondeo desde el Administrador de comandos Operaciones. En Tipo de redondeo seleccione Radio variable. Desde el Gestor de Diseño seleccione las aristas a redondear. En la figura se ha seleccionado una de ellas y se ha definido el radio inicial (5mm) y el radio final (15 mm). Repita la misma definición para las otras tres aristas del modelo. Active Vista preliminar para ver el redondeo a medida que es definido. Pulse Aceptar. Redondeo 103 7. Seleccione la operación Extruir-Corte desde el Administrador de comandos Operaciones. En Dirección 1 seleccione Plano medio. En Profundidad indique 130 mm. Observe la previsualización y pulse Aceptar para concluir la operación. 10. Seleccione la operación Extruir-Corte desde el Administrador de comandos Operaciones. En Dirección 1 seleccione Hasta altura especificada. En Profundidad indique 40 mm. Observe la previsualización y pulse Aceptar para concluir la operación. 11. Pulse Vaciado desde el Administrador de comandos Operaciones. En Parámetros seleccione la cara a eliminar (Cara <1>). En Espesor indique 2 mm. Pulse Aceptar. Punto 2 Ranura recta centro extremo Origen de coordenadas Punto 3 Punto1 Vaciado Cara a eliminar Espesor 2 mm 104 9. Seleccione la cara interior del modelo y pulse Ranura recta centro extremo desde la barra de herramientas de Croquis (Administrador de comandos). Pulse con el botón izquierdo sobre el Origen de coordenadas para indicar el centro de la ranura. Desplace el cursor y seleccione la media longitud de la ranura, punto 2 y a continuación en punto 3 o ancho de la ranura. Realice el modelo sólido indicado en el plano. 15 minutos Objetivos del tutorial Crear Croquis, agregar Relaciones Geométricas y Acotar. Emplear la Operación tridimensional de Revolución y Corte Revolución. 105 Práctica 17 1. Pulse Nuevo desde el Menú de persiana Archivo o pulse sobre el icono Nuevo desde la Barra de Menús. 2. Seleccione Pieza y pulse Aceptar. 3. Seleccione el plano de trabajo Planta del Gestor de diseño y pulse sobre Normal a: para visualizarlo en verdadera magnitud. Documento Nuevo Línea Croquis Normal a: 4. Pulse sobre el icono de Croquis y seleccione la herramienta de croquizar Línea. 5. Croquice el perfil de la pieza de Revolución. Empiece por el origen de coordenadas y termine justo en la mitad del contorno. Seleccione Línea Constructiva de la Barra de Herramientas de Croquis y dibuje el Eje de simetría o de Revolución de la pieza. Seleccione el perfil dibujado y la Línea constructiva y pulse la orden Simetría para obtener el total de la figura. Acote cada uno de los diámetros y las alturas respecto de la base con Cota Inteligente. Línea Constructiva Croquis del perfil Selección de contorno y línea constructiva Dibujo de la línea de simetría Simetría Contorno simétrico de la pieza 106 Práctica 17 107 Croquis completamente definido. Acotación del contorno Revolución Con una mitad simétrica y el eje de revolución también puede crear la Revolución sólida. 6. Pulse la orden Revolución desde la Barra de Herramientas Operaciones o desde el Menú de Persiana Insertar, Operaciones, Revolución. 7. En el cuadro de diálogo Revolución, seleccione el eje de Revolución (Línea constructiva) e indique un Ángulo de Revolución de 360º (una Dirección). Abra el Menú Contornos Seleccionados y marque una de las mitades simétricas de croquis. Pulse Aceptar para revolucionar el contorno. Línea constructiva o de revolución 360º de revolución Hasta profundidad especificada Contornos seleccionados 8. Seleccione el plano Planta del Gestor de Diseño y pulse sobre Normal a: para visualizarlo en verdadera magnitud. 9. Pulse sobre el icono de Croquis y seleccione la herramienta de croquizar Línea. 10. Croquice el contorno interior de la pieza de revolución con las medidas indicadas en el plano. 12. En el cuadro de diálogo Corte de Revolución, seleccione el Eje de revolución (Línea constructiva) e indique un Ángulo de Revolución de 360º (una dirección). Abra el Menú Contornos Seleccionados y marque una de las mitades simétricas de croquis. Pulse Aceptar. Corte de Revolución La pieza se ha realizado con dos Operaciones: Revolución sólida y corte de Revolución. Sin embargo, puede realizarse en una única cuando se croquiza un croquis completo con la definición interior y exterior de la pieza. Croquis completamente definido. Revolución 108 11. Pulse Corte de Revolución desde la Barra de Herramientas Operaciones o desde el Menú de Persiana Insertar, Cortar, Revolución. Realice el modelo sólido indicado en el plano. 25 minutos Objetivos del tutorial Crear Croquis, agregar Relaciones Geométricas y Acotar. Emplear Extrusión sólida y Extrusión corte. Crear Nervio con ángulo de salida. 109 Práctica 18 110 Extruir base Extrusión en dos direcciones con dos círculos concéntricos Extruir base Extruir base Extruir base Extruir corte Nervio Extruir base Nervio Extruir corte 1. Pulse Nuevo desde el Menú de persiana Archivo o pulse sobre el icono Nuevo desde la Barra de Menús. Seleccione Pieza y pulse Aceptar. Seleccione el plano de trabajo Planta del Gestor de diseño y pulse sobre Normal a: para visualizarlo en verdadera magnitud. Documento Nuevo Círculo Croquis Normal a: (Ctrl+8) 2. Pulse sobre el icono de Croquis y seleccione la Herramienta de Croquizar Círculo. Pulse con el botón izquierdo sobre el Origen de coordenadas y croquice el círculo. Seleccione Cota Inteligente y acote el diámetro con un valor de 60 mm. Croquice el otro Círculo sobre el eje X a una distancia de 80 mm del primer Círculo. Acote con Cota inteligente la distancia entre centros y el diámetro del segundo Círculo (40 mm). Pulse los centros de los círculos con la Tecla Ctrl. pulsada y seleccione la relación de Horizontal desde el PropertyManager de Relaciones. Observe cómo los dos croquis están perfectamente definidos por estar en color negro. Seleccione la operación Recorte para eliminar los arcos interiores. Recuerde dejar únicamente el perfil exterior tal y como se muestra en la figura. Coincidente Horizontal Cota Inteligente 3. Pulse Extruir Saliente/Base desde el Administrador de comandos Operaciones. En Dirección 1 seleccione Hasta profundidad especificada e indique una altura de extrusión de 4 mm. Pulse Aceptar. 4. Seleccione la cara principal del modelo creado y pulse Normal a: para su visualización en verdadera magnitud. Pulse sobre el icono de Croquis y seleccione la Herramienta de 111 Práctica 18 Normal a: (Ctrl+8) Croquis Círculo Cota Inteligente 5. Pulse Extruir Saliente/Base desde el Administrador de comandos Operaciones. Observe como el croquis se orienta en el espacio y aparece el Gestor de diseño de la operación Extruir. En Dirección 1 seleccione Hasta profundidad especificada e indique un valor de 18 mm. Pulse Aceptar. Repita la misma operación pero en dirección opuesta y con una altura de extrusión de 31 mm. 6. Croquice un Círculo de diámetro 18 mm en la cara superior del cilindro creado y realice una Extrusión-Corte por todo. 7. Repita el paso 11 en la zona libre de la base. Extrusione un círculo de diámetro 28 mm con 5 mm de profundidad. Repita la operación en la otra dirección con un diámetro de 20 mm y una altura de extrusión de 5 mm. 8. Croquice la ranura indicada en la figura y realice una extrusión por todo. 112 Croquizar Círculo. Pulse con el botón izquierdo sobre el Origen de coordenadas y arrastre el ratón hacia el exterior. Suelte el botón izquierdo para definir el diámetro del Círculo. Seleccione Cota Inteligente y pulse sobre el Círculo. Acote un diámetro de 60 mm. 113 9. Para crear el nervio seleccione el Plano Alzado y cree una Línea desde uno de los cuadrantes hasta el otro (ver figura). Pulse Nervio desde la Barra de Herramientas de Operaciones. En Espesor seleccione Ambos lados e indique un Espesor del nervio de 5 mm. En Dirección de extrusión active la casilla Paralelo al croquis e Invertir material de forma que la flecha se dirija hacia la pieza. Indique 1º en Ángulo de salida. Pulse Aceptar. Línea Normal a: (Ctrl+8) 10. Seleccione el mismo plano y repita la misma operación para crear el Nervio inferior del modelo. 11. Croquice el saliente según las medidas indicadas en los planos y realice el Redondeo de 7 mm de las dos aristas. 114 12. Realice la Extrusión corte del círculo de diámetro 8 mm y la Extrusión corte lateral del modelo según las cotas de la figura. Realice el modelo sólido indicado en el plano. 18 minutos Objetivos del tutorial Crear Croquis, agregar Relaciones Geométricas y Acotar. Emplear Extrusión sólida, Extrusión corte y Redondeo de radio constante. Crear Plano paralelo a otro ya existente. 115 Práctica 19 116 Extruir base Extruir base Extruir Corte Extruir base cilindro Extruir base Extruir Corte Redondeo 1. Nuevo desde el Menú de persiana Archivo o pulse sobre el icono Nuevo desde la Barra de Menús. Seleccione Pieza y pulse Aceptar. Seleccione el plano de trabajo Alzado del Gestor de diseño y pulse sobre Normal a: para visualizarlo en verdadera magnitud. Documento Nuevo Círculo Croquis Normal a: (Ctrl+8) 2. Pulse sobre el icono de Croquis (Administrador de comandos) y seleccione la Herramienta de croquizar Círculo. Dibuje dos círculos concéntricos de diámetro 20 y 30, respectivamente. 3. Seleccione la operación Extruir-Saliente desde la Barra de Herramientas Operaciones y realice una extrusión Plano medio de los dos círculos a una Profundidad de 33 milímetros. Círculo Normal a: (Ctrl+8) 4. Seleccione el Plano Alzado desde el Gestor de diseño y pulse Normal a: para visualizarlo en verdadera magnitud. Croquice y acote la geometría indicada en la figura con Cota inteligente. 5. Pulse Extruir-Saliente para realizar una extrusión Plano medio de 7 milímetros de Profundidad. Pulse Aceptar. 117 Práctica 19 118 6. Seleccione el Plano Alzado para croquizar una línea de 50 milímetros de longitud, recuerde pulsar Normal a: para visualizarlo en verdadera magnitud. Pulse Aceptar y Reconstruir. 7. Pulse sobre Plano desde la Barra de Herramientas Operaciones. Seleccione la recta creada desde el Gestor de diseño y el punto final de la misma (el punto más alejado). Cree un plano Perpendicular a la recta que pase por el punto seleccionado. Para finalizar y crear el plano pulse Aceptar. Línea 9. Croquice un Círculo concéntrico al cilindro creado y realice una Extrusión-Corte hasta llegar al centro del modelo. 10. Sobre plano anteriormente creado (paso 7) croquice el dibujo indicado en la figura. Extrusione el perfil hasta una profundidad de 18 milímetros. Pulse Aceptar. 119 8. Croquice un Círculo de diámetro 20 en el plano creado y realice una Extrusión-Saliente hasta sólido. 12. Seleccione la orden Redondeo desde la Barra de Herramientas Operaciones y pulse sobre las dos aristas del saliente creado (Ver figura). Pulse Aceptar. Redondeo Si desea medir distancias, ángulos o áreas de un elemento pulse la operación Medir desde la Barra de Herramientas Herramientas o desde el Menú de persiana Herramientas, Medir. 120 11. Sobre el contorno creado dibuje un Círculo de diámetro 4 mm y realice una Extrusión-Corte de 15 mm de profundidad. Pulse Aceptar para crear el corte. Realice el modelo sólido indicado en el plano. 15 minutos Objetivos del tutorial Crear Croquis, agregar Relaciones Geométricas y Acotar. Emplear Extrusión sólida y Vaciado. Crear Redondeos de radio constante y de radio variable. 121 Práctica 20 1. Pulse Nuevo desde el Menú de persiana Archivo o pulse sobre el icono Nuevo desde la Barra de Menús. 2. Seleccione Pieza y pulse Aceptar. 3. Seleccione el plano de trabajo Planta del Gestor de diseño y pulse sobre Normal a: para visualizarlo en verdadera magnitud. Documento Nuevo Círculo Croquis Normal a: 4. Pulse sobre el icono de Croquis y seleccione la Herramienta de Croquizar Círculo. Dibuje un Círculo de diámetro 50 mm centrado en el origen de coordenadas. 5. Pulse Extruir desde la Barra de Herramientas Operaciones o desde el Menú de Persiana Insertar, Saliente/Base, Extruir. Extrusione el Círculo con 10 mm de profundidad. 6. Seleccione el Plano de Trabajo Vista Lateral desde el Gestor de Diseño y pulse sobre Normal a: para visualizarlo en verdadera magnitud. Croquice el perfil indicado en la figura tomando como referencia el origen de coordenadas. 7. Pulse Extruir Plano Medio desde la Barra de Herramientas Operaciones o desde el Menú de Persiana Insertar, Saliente/Base, Extruir e indique una Profundidad de 10 mm. 8. Elimine los dos salientes del perfil creado respecto del cilindro extrusionado. Para ello cree dos círculos concéntricos al cilindro extrusionado equidistantes 10 mm siendo uno de ellos de diámetro 50 mm. Pulse Extrusión Corte desde la Barra de Herramientas flotante Operaciones o desde el Menú de Persiana Insertar, Saliente/Base, Extrusión corte y seleccione Por todo. 122 Práctica 20 123 Extrusión Corte Aplicar Redondeos 9. Seleccione las Aristas indicadas en la figura y pulse Redondeo desde la Barra de Herramientas de Operaciones o desde el Menú de Persiana Insertar, Operaciones, Redondeo. Indique los radios de redondeo correspondientes a cada una de las Operaciones. Arista a Redondear Radio constante R=10 Redondeo Radio constante R=10 Radio constante R=10 Redondeo Radio Variable R=1 R=3 Redondeo Radio constante R=2 124 Vaciado del modelo 10. Seleccione la cara inferior del modelo y pulse Vaciado desde la Barra de Herramientas Operaciones o desde el Menú de Persiana Insertar, Operación, Vaciado. Defina un Espesor de 1 mm y pulse Aceptar. Cara <1> Seleccionada Realice el modelo sólido indicado en el plano. 10 minutos Objetivos del tutorial Crear Croquis, agregar Relaciones Geométricas y Acotar. Emplear la Operación tridimensional de Extrusión y Extrusión corte. Vaciado con múltiples espesores. 125 Práctica 21 126 1. Pulse Nuevo desde el Menú de persiana Archivo o pulse sobre el icono Nuevo desde la Barra de Menús. 2. Seleccione el plano de trabajo Alzado del Gestor de diseño y pulse sobre Normal a: para visualizarlo en verdadera magnitud. Seleccione la opción Rectángulo y croquice uno sin tener en cuenta las medias. Acote cada uno de los lados (25x25) mm. 3. Extrusione el croquis 20 mm. Pulse la orden Extruir/saliente y seleccione una Profundidad de Extrusión de 20 mm. 4. Sitúese sobre una de las caras 25x25 y croquice un Círculo de 20 mm de diámetro y centrado en el cuadrado. Para ello acote la distancia del centro del Círculo hasta dos de las aristas del la geometría base con Cota inteligente. Extrusione el círculo 10 mm. 5. Sobre cilindro extruido croquice un Círculo concéntrico al primero y de 18 mm de diámetro. Realice una Extrusión corte hasta 20 mm. Extrusión base y croquizado círculo Extrusión cilindro Extrusión corte 127 Práctica 21 6. Seleccione la Cara inferior del modelo y pulse la opción Vaciado. 7. Seleccione la Cara inferior a Eliminar y marque 1 mm de Espesor general. Para indicar el Espesor de los dos lados marque las Caras en la Zona de Gráficos y asigne a cada una de ellas 2 mm de espesor. Cara <1> Cara <1> Cara <3> Cara <2> Cara <1>: 1 mm. Cara <2> y <3>: 2 mm. Ejecute SolidWorks en modo OpenGL desde cuando la tarjeta gráfica de su equipo provoque lentitud en el modelado o ensamblaje de grandes conjuntos. Seleccione SolidWorks Rx incluida en SolidWorks /Herramientas del Sistema/. Para insertar nuevos iconos en las Barras de Herramientas existentes seleccione desde el Menú de Persiana la opción Herramientas, Personalizar, Comandos. Indique la Categoría y arrastre el icono deseado hasta la zona dónde desee ubicarlo. 128 Vaciado de la pieza Realice el modelo sólido indicado en el plano definiendo los taladros refrentados con la operación Asistente de taladro. 15 minutos Objetivos del tutorial Crear Croquis y croquis equidistante. Agregar Relaciones Geométricas y Acotar. Emplear Extrusión sólida, Extrusión corte y Redondeo de radio constante. Crear Nervio e Insertar taladros refrentados con Asistente de taladros. 129 Práctica 22 1. Pulse Nuevo desde el Menú de persiana Archivo o pulse sobre el icono Nuevo desde la Barra de Menús. 2. Seleccione Pieza y pulse Aceptar. 3. Seleccione el Plano de Trabajo Planta del Gestor de diseño y pulse sobre Normal a: para visualizarlo en verdadera magnitud. Documento Nuevo Línea Croquis Normal a: 4. Pulse sobre el icono de Croquis y seleccione la Herramienta de Croquizar Línea. Dibuje una Línea desde el origen de coordenadas y de 60 mm de longitud. Pulse Equidistancia Bidireccional y cree dos líneas equidistantes a la primera a 20 mm. Elimine la primera de las Líneas creadas pulsando sobre la Tecla Supr. Seleccione Arco tangente para crear el círculo tangente a las dos líneas. Redondee las esquinas con un radio de 10 mm. Acote la geometría 2D con Cota inteligente. Arco Tangente Equidistancia Redondeo 5. Pulse Extruir desde la Barra de Herramientas flotante Operaciones o desde el Menú de Persiana: Insertar, Saliente/Base, Extruir. Profundidad de extrusión de 10 mm. 6. Sitúese en el plano superior y croquice un Círculo concéntrico de diámetro 32 mm. Extrusione el círculo una altura de 50 mm. Pulse Aceptar. 130 Práctica 22 Extrusión 7. Sitúese en el plano superior del cilindro y croquice un Círculo de diámetro 25 mm. Pulse Extrusión corte desde la Barra de Herramientas Operaciones o desde el Menú Insertar, Operaciones, Extrusión Corte, hasta Profundidad especificada (30 mm). 8. Seleccione el Plano de trabajo Frontal y pulse Normal a: para visualizarlo en verdadera magnitud. Croquice el perfil del Nervio con una Línea desde la Arista que define la base hasta una altura de 30 mm. 9. Seleccione la Operación Nervio de la Barra de Herramientas de Operaciones o desde el Menú de Persiana Insertar, Operaciones, Nervio. Especifique un Espesor de 10 mm a Ambos lados. Invierta la dirección para que la creación del Nervio se realice hacia el modelo. Pulse Aceptar. Nervio 131 Extrusión 10. Seleccione la cara base del modelo y pulse sobre el Asistente para Taladro de la Barra de Herramientas de Operaciones o desde el Menú de Persiana Insertar, Operaciones, Taladro Asistente. 11. Seleccione la pestaña Legado y el Tipo Refrentado. Indique las cotas de sección (Diámetro 5 mm, Profundidad 10 mm, Diámetro de refrentado 8 mm, Profundidad de refrentado 5 mm). 12. Seleccione la pestaña superior Posiciones. Aparece una previsualización del Taladro sobre la base de su modelo. Pulse Cota Inteligente y centre el taladro respecto de los lados (8 mm). Repita la misma operación para el taladro simétrico. Pulse Aceptar. Recuerde que puede configurar las funciones del teclado desde el Menú de persiana Herramientas, Personalizar, Teclado. 132 Inserción de Taladros Refrentados Realice el modelo sólido indicado en el plano. 25 minutos Radios no indicados r=2,5 Objetivos del tutorial Crear Croquis, agregar Relaciones Geométricas y Acotar. Emplear Extrusión sólida, Extrusión corte, Nervio y Redondeo de múltiples radios. Crear Planos. 133 Práctica 23 134 Extruir base Extruir base Nervio Extruir base Nervio redondeado Doble Nervio Extruir corte Extruir corte Redondeo Taladro Redondeo 1. Pulse Nuevo desde el Menú de persiana Archivo o pulse sobre el icono Nuevo desde la Barra de Menús. Seleccione Pieza y pulse Aceptar. Seleccione el plano de trabajo Alzado del Gestor de diseño y pulse sobre Normal a: para visualizarlo en verdadera magnitud. Documento Nuevo Línea Croquis Normal a: (Ctrol+8) 2. Pulse sobre el icono de Croquis (Administrador de comandos) y seleccione la Herramienta de croquizar Línea. Croquice el contorno cerrado y acote con Cota inteligente según los valores indicados. Seleccione la operación Extruir-Saliente desde la Barra de Herramientas Operaciones y realice una extrusión Plano medio de los dos círculos a una Profundidad de 8 milímetros. 3. Seleccione la cara superior de la extrusión creada. Pulse Normal a: y seleccione la operación Círculo desde la Barra de Herramientas de Croquis. Dibuje un Círculo de diámetro 20 mm según las cotas indicadas en el plano. Extrusione el círculo una profundidad de 50 mm. Pulse Aceptar. 135 Práctica 23 Segunda Referencia Punto centro Plano creado Primera Referencia Cara lateral 5. Seleccione el plano y pulse Normal a: para verlo en verdadera magnitud. Croquice los perfiles indicados en la figura y pulse Extruir-Saliente. En Dirección 1 seleccione Plano medio e indique un valor de 5 mm. Pulse Aceptar. También puede usar la operación de Nervio que además de agilizar el proceso permite crear nervios con ángulo de salida. 6. Pulse sobre Plano desde la Barra de Herramientas de Operaciones y cree un plano paralelo a la cara lateral seleccionada que pase por el punto centro del cilindro. Para ello en Primera referencia seleccione la Cara lateral del modelo y active la casilla Paralelos. En Segunda referencia seleccione el Punto centro del cilindro y active la casilla Coincidente. El plano creado es paralelo a la cara y pasa por el punto. Pulse Aceptar para crear el plano. 136 4. Pulse sobre Plano desde la Barra de Herramientas de Operaciones y cree un plano paralelo a la cara lateral seleccionada que pase por el punto centro del cilindro. Para ello en Primera referencia seleccione la Cara lateral del modelo y active la casilla Paralelos. En Segunda referencia seleccione el Punto centro del cilindro y active la casilla Coincidente. El plano creado es paralelo a la cara y pasa por el punto. Pulse Aceptar para crear el plano. Plano creado Primera Referencia Cara lateral 7. Seleccione el plano creado en el apartado 6 y pulse Normal a: para verlo en verdadera magnitud. Croquice los perfiles de definición de los nervios y pulse Extruir-Saliente. En Dirección 1 seleccione Plano medio e indique un valor de 5 mm. Pulse Aceptar. 8. Seleccione la arista del modelo indicada en la figura y ejecute la operación de Redondeo desde la Barra de Herramientas Operaciones. Indique un Radio constante de 9 mm. Pulse Aceptar. 9. Seleccione la cara del nervio mostrada en la figura y pulse Normal a: Croquice un Círculo de diámetro 18 mm concéntrico al redondeo creado en la etapa 8. Pulse Extruir-Saliente. En Dirección 1 indique 15 mm y en Dirección 2 indique 11 mm. Pulse Aceptar. 10. Realice los taladros pasantes croquizando previamente Círculos concéntricos con los diámetros indicados. Pulse Extruir-Corte por todo. Círculo Redondeo Normal a: (Ctrl+8) Ø 20 Ø 18 Ø 12 Ø8 137 Segunda Referencia Punto centro Primera Referencia Cara lateral Línea Plano creado Paralelo a 21 mm Nervio 12. Seleccione el plano creado y pulse Normal a: para verlo en verdadera magnitud. Croquice una Línea vertical y seleccione la operación Nervio desde la Barra de Herramientas de Operaciones. En Espesor seleccione Ambos lados. Indique un Espesor del nervio de 4 mm. Active la casilla En plano de croquis y pulse sobre Paralelo al croquis e Invertir lado de material. En Ángulo de salida establezca 6º. Active Ángulo de salida hacia fuera. Pulse Aceptar para crear el nervio. Redondeo 13. Ejecute la operación de Redondeo desde la Barra de Herramientas Operaciones. En Elementos a redondear active la opción Redondeo de múltiples radios. Esta opción le permite definir distintos radios de redondeo para distintas selecciones. Active la opción Vista preliminar completa para previsualizar las operaciones en curso. La opción Propagación tangente propaga el radio en aristas contiguas. Pulse Aceptar para crear los radios. 138 11. Pulse sobre Plano desde la Barra de Herramientas de Operaciones y cree un plano paralelo a la cara lateral seleccionada indicada en la figura a una distancia de 21 mm. Pulse Aceptar para crear el plano. Realice el modelo sólido indicado en el plano empleando simetría y matriz lineal. 20 minutos Objetivos del tutorial Crear Croquis, agregar Relaciones Geométricas y Acotar. Emplear Extrusión sólida y Extrusión corte. Crear Simetría de operación y Matriz lineal. 139 Práctica 24 140 Extruir contorno Matriz lineal Extruir corte contorno hexagonal Extruir base Creación de plano y extruir contorno 1. Pulse Nuevo desde el Menú de persiana Archivo o pulse sobre el icono Nuevo desde la Barra de Menús. Seleccione Pieza y pulse Aceptar. Seleccione el plano de trabajo Alzado del Gestor de diseño y pulse sobre Normal a: para visualizarlo en verdadera magnitud. Documento Nuevo Línea Croquis Normal a: (Ctrl+8) 2. Pulse sobre el icono de Croquis (Administrador de comandos) y seleccione la Herramienta de croquizar Línea. Dibuje el contorno indicado en la figura. Pulse sobre Cota inteligente y acote las dimensiones. Seleccione la operación Extruir-Saliente desde la Barra de Herramientas Operaciones y realice una extrusión Hasta profundidad especificada (60 mm). Pulse Aceptar. Línea 3. Seleccione la cara lateral del modelo y pulse Normal a: para visualizarlo en verdadera magnitud. Pulse Línea desde la Barra de Herramientas de Croquis y dibuje la lengüeta indicada en la figura. Pulse Extruir-Saliente desde la Barra de Herramientas Operaciones y realice una extrusión Hasta profundidad especificada (60 mm). Pulse Aceptar. Normal a: (Ctrl+8) Línea 4. Cree un plano de simetría para crear la segunda pestaña del modelo. Para ello seleccione la cara oblicua y pulse sobre Plano desde la Barra de Herramientas Operaciones. En la creación del plano seleccione el Punto medio de la cara y Perpendicular. Pulse Aceptar. 141 Práctica 24 142 Cara seleccionada Plano creado Punto medio seleccionado 5. Seleccione la operación Simetría desde la Barra de Herramientas Operaciones. En Simetría de cara/plano seleccione el plano creado en el apartado anterior. En Operaciones para hacer simetría seleccione la operación Saliente-extruir2, creada en el paso 3. Pulse Aceptar para crear la simetría de la operación. Operación para hacer simetría Plano de simetría Plano1 Simetría de operación 6. Seleccione la operación de creación de Plano desde la Barra de Herramientas Operaciones (Vea paso 4). En Primera referencia seleccione la cara oblicua del modelo e indique un Ángulo de 90º. En Segunda referencia seleccione la arista que define uno de los lados de la cara seleccionada. Vea la figura adjunta. Pulse Aceptar para crear el plano perpendicular a la cara. 143 Primera Referencia Cara seleccionada Plano creado Segunda Referencia Arista seleccionada Croquis 7. Seleccione el plano recién creado y pulse Normal a: para visualizarlo en verdadera magnitud. Croquice y acote el contorno indicado en la figura. Pulse Extruir-Saliente desde la Barra de Herramientas Operaciones y realice una extrusión Hasta profundidad especificada (8 mm). Pulse Aceptar. 8. Pulse Matriz lineal desde la Barra de Herramientas Operaciones. En Dirección 1 seleccione la arista oblicua del modelo (ver figura). Indique una Separación de 74,462 mm y 2 en Número de instancias. En Operaciones para la matriz seleccione la operación creada en el apartado anterior. Puede seleccionar la operación desde el Gestor de diseño que aparece en la Zona superior izquierda de la Zona de Gráficos. Instancia creada Operaciones para la matriz Dirección1 Arista oblicua 10. Con Cota inteligente defina dimensionalmente la localización de los taladros. Pulse ExtruirCorte desde la Barra de Herramientas Operaciones. Realice una extrusión Por todo. Pulse Aceptar. Redondeo 10. Seleccione la operación Redondeo desde la Barra de Herramientas Operaciones. Indique un radio de redondeo de 20 mm. Pulse Aceptar. 11. Seleccione la cara oblicua del modelo. Pulse Normal a: y croquice un hexágono de diámetro inscrito de 30 mm. Para ello seleccione Hexágono desde la Barra de Herramientas Croquis y pulse con el botón izquierdo sobre el centro de la cara dónde se sitúa el centro del mismo. Con Cota inteligente acote la dimensión de su diámetro inscrito y su distancia a las caras. Pulse Extruir-Corte desde la Barra de Herramientas Operaciones. Realice una extrusión Hasta profundidad especificada de 16 mm. Pulse Aceptar. 144 9. Finalice el modelo propuesto realizando los taladros, redondeos y la extrusión corte del modelo. Para realizar los taladros pasantes seleccione la cara y croquice los cuatro Círculos de diámetro 16 mm. Realice el modelo sólido indicado en el plano. 25 minutos Objetivos del tutorial Crear Croquis, agregar Relaciones Geométricas y Acotar. Emplear la Operación tridimensional de Extrusión y Extrusión corte. Redondear aristas. 145 Práctica 25 146 Extruir base Extruir base Redondeo Redondeo Extruir base Extruir base Extruir corte Extruir corte 1. Pulse Nuevo desde el Menú de persiana Archivo o pulse sobre el icono Nuevo desde la Barra de Menús Seleccione Pieza y pulse Aceptar. Seleccione el plano de trabajo Alzado del Gestor de diseño y pulse sobre Normal a: para visualizarlo en verdadera magnitud. Documento Nuevo Rectángulo de centro Croquis Normal a: (Ctrl+8) 2. Pulse sobre el icono de Croquis (Administrador de comandos) y seleccione la Herramienta de croquizar Rectángulo de centro. Pulse con el botón izquierdo sobre el origen de coordenadas y cree un cuadrado. Acote las dimensiones de 75x75 con Cota Inteligente y redondee las esquinas (r=10mm) con Redondeo de croquis. Seleccione la operación Extruir-Saliente desde la Barra de Herramientas Operaciones y realice una extrusión Hasta profundidad especificada (15 mm). Pulse Aceptar. 3. Seleccione la cara inferior del modelo y pulse Normal a: para visualizarlo en verdadera magnitud. Croquice un círculo de diámetro 50 mm en el centro de la cara y pulse ExtruirSaliente desde la Barra de Herramientas Operaciones. Realice una extrusión Hasta profundidad especificada (5 mm). Pulse Aceptar. 4. Seleccione la cara superior del modelo y pulse Normal a: Croquice la geometría indicada en la figura y acote sus dimensiones con Cota inteligente. Realice una Extrusión-Saliente de 30 mm. Pulse Aceptar. 147 Práctica 25 148 5. Croquice los nervios laterales del modelo según las cotas de la figura. Pule Extrusión-Saliente por todo. Pulse Aceptar. 6. Seleccione Redondeo desde la Barra de Herramientas Operaciones y realice los cuatros redondeos (R=6 mm) de las aristas de los nervios laterales creados en el paso 5. 7. Realice todos los taladros pasantes del modelo. Recuerde que puede emplear la operación Simetría para agilizar el proceso. Realice el modelo sólido indicado en el plano con la operación Barrido. 10 minutos Objetivos del tutorial Crear Croquis, agregar Relaciones Geométricas y Acotar. Definir un croquis con Arco tangente y Recortar croquis. Realizar un Barrido a partir de la sección y el camino. 149 Práctica 25 1. Pulse Nuevo desde el Menú de persiana Archivo o pulse sobre el icono Nuevo desde la Barra de Menús 2. Seleccione Pieza y pulse Aceptar. 3. Seleccione el Plano de trabajo Planta del Gestor de diseño y pulse sobre Normal a: para visualizarlo en verdadera magnitud. Documento Nuevo Línea Croquis Normal a: 4. Pulse sobre el icono de Croquis y seleccione la Herramienta de croquizar Línea. Croquice el contorno indicado en la figura empezando desde el origen de coordenadas. Pulse Arco Tangente y realice las tres medias circunferencias del clip tal y como se indica en la figura. Recorte cada una de las rectas verticales del perfil inicial con Recortar entidades. Origen de coordenadas Perfil Recortar Arco Tangente Recortar 5. Pulse Cota Inteligente y acote el croquis con las medidas indicadas en los planos. Asegúrese que las líneas horizontales son tangentes a las circunferencias. Pulse Reconstruir para ascender el croquis en el Gestor de Diseño. 6. Seleccione el Plano de trabajo Vista Lateral del Gestor de diseño y pulse sobre Normal a: para visualizarlo en verdadera magnitud. 150 Práctica 25 151 Cota Inteligente Reconstruir 7. Croquice un circulo desde el origen de coordenadas de diámetro 1 mm para crear el Perfil del clip. Pulse Reconstruir. En el Gestor de diseño se tienen los dos croquis (Croquis1 y Croquis2), el primero define el Trayecto y el segundo el Perfil del Clip. Operación de barrido 8. Seleccione la operación Saliente/Base Barrido desde la Barra de Herramientas de Operaciones o desde el Menú de Persiana Insertar, Saliente/Base, Barrer. Seleccione el Trayecto y el Perfil desde la Zona de Gráficos. Pulse Aceptar. Trayecto Perfil Puede girar el modelo de pieza o ensamblaje pulsando sobre las Teclas de flecha. La combinación de Teclas Mayús y Teclas de flecha giran el modelo 90º. La combinación Tecla Ctrl y Teclas flecha desplazan el modelo. 152 Puede aplicar Color, Propiedades ópticas y Texturas a Operaciones o a los modelos diseñados pulsando sobre Editar color o Editar Textura desde la Barra de Herramientas Estándar o desde el menú de Persiana Edición, Apariencia, Color o Texturas. La gestión puede realizarse desde el Gestor de Diseño pulsando sobre Mostrar panel de visualización. Realice el modelo sólido indicado en el plano a partir de medidas aproximadas. 18 minutos Modelo realizado por Valentín Morillas Objetivos del tutorial Crear Croquis, agregar Relaciones Geométricas y Acotar. Crear un croquis Hélice/Espiral definiendo el paso de rosca y el número de revoluciones. Emplear Extrusión sólida, Extrusión corte, redondeo y Barrido. 153 Práctica 27 1. Pulse Nuevo desde el Menú de persiana Archivo o pulse sobre el icono Nuevo desde la Barra de Menús Seleccione Pieza y pulse Aceptar. Seleccione el plano de trabajo Alzado del Gestor de diseño y pulse sobre Normal a: para visualizarlo en verdadera magnitud. Documento Nuevo Círculo Croquis Normal a: (Ctrl+8) 2. Para dibujar el resorte inicialmente debe dibujar dos croquis independientes. En el primer croquis debe definir la sección del muelle mediante un círculo y en el segundo la hélice en 3D. 3. Para dibujar la hélice pulse sobre el icono de Croquis y seleccione la Herramienta de Croquizar Círculo. Pulse con el botón izquierdo sobre el Origen de coordenadas y arrastre el ratón hacia el exterior. Suelte el botón izquierdo para definir el diámetro del Círculo. Seleccione Cota Inteligente y acote un diámetro de 20 mm. Pulse sobre Hélice desde el Menú de persiana Insertar, Curva, Hélice/Espiral o seleccione su icono desde la Barra de Herramientas Curvas. Cota Inteligente Círculo 4. En Definido por seleccione la opción Paso de rosca y Nº de revoluciones. Pulse sobre Paso constante en la pestaña Parámetros e indique 4,5 mm. En Revoluciones 2 y en Ángulo inicial 90º. Active la casilla Sentido de las agujas del reloj. Pulse Aceptar. 154 Práctica 27 Reconstruir Normal a: (Ctrl+8) Croquis Círculo Sección Muelle Croquis 2 Hélice/Espiral 6. Seleccione la operación Saliente/Base Barrido desde la Barra de Herramientas de Operaciones o desde el Menú de Persiana Insertar, Saliente/Base, Barrer. Seleccione el Trayecto y el Perfil desde la Zona de Gráficos. Pulse Aceptar. Perfil Croquis 2 Trayecto Hélice/Espiral 155 5.Para dibujar la sección del muelle seleccione el plano Vista lateral desde el Gestor de diseño y pulse Normal a: Seleccione Círculo desde la Barra de Herramientas de Croquis. Dibuje un círculo justo en el punto de inicio de la hélice pero en el plano Vista lateral. Acote el diámetro de 3 mm con Cota Inteligente. Pulse Reconstruir para finalizar el croquizado del círculo. Observe cómo aparece el croquis de la hélice 3D y el del círculo en el Gestor de diseño. 8. Seleccione el plano que pasa por el punto medio del plano definido por el círculo dibujado para croquizar el camino del muelle. Para ello puede croquizar una línea auxiliar que pase por el centro del círculo previamente dibujado y pulse Reconstruir. Seleccione crear plano Plano desde la Barra de Herramientas de Geometría de Referencia o desde el Menú de Persiana Insertar, Geometría de Referencia, Plano. Cree un plano Perpendicular a la línea de referencia creada y al plano definido por el círculo. En el plano creado croquice el croquis indicado en la figura. 9. Seleccione la operación Saliente/Base Barrido desde la Barra de Herramientas de Operaciones o desde el Menú de Persiana Insertar, Saliente/Base, Barrer. Seleccione el Trayecto y el Perfil desde la Zona de Gráficos. Pulse Aceptar. Círculo Perfil del barrido Camino del barrido 156 7. Seleccione la cara plana que define el inicio del muelle. Pulse Normal a: para visualizarlo en verdadera magnitud. Seleccione Círculo desde la Barra de Herramientas de Croquis y dibuje un círculo de 3 mm. Pulse Reconstruir para finalizar el croquizado del círculo. 11. Seleccione el plano definido por la cara final del muelle y pulse Normal a: para verlo en verdadera magnitud. Croquice una elipse de diámetro mayor y menor de 20 y 10 mm, respectivamente, pulsando Elipse desde la Barra de Herramientas de Croquis. Pulse Extruir desde la Barra de Herramientas Operaciones o desde el Menú de Persiana Insertar, Saliente/Base, Extruir. Profundidad de extrusión de 70 mm. Pulse Aceptar. 12. Repita el paso anterior para crear el segundo mango. Normal a: (Ctrl+8) Croquis Elipse 13. Seleccione el plano Alzado. Pulse Normal a: y croquice cuatro Círculos separados 16,70 mm y de diámetro 10,2 mm tal y como se muestra en la figura. Pulse Extruir-Corte desde la Barra de Herramientas Operaciones. Realice una Extrusión corte por todo el modelo. 14. Realice los redondeados para finalizar. Pulse Redondeo desde la Barra de Herramientas Operaciones. Seleccione Radio constante. 157 10. Repita los pasos 7, 8 y 9 para dibujar la parte inferior del muelle. 158 Para insertar nuevos iconos en las Barras de Herramientas existentes seleccione, desde el Menú de Persiana, la opción Herramientas, Personalizar, Comandos. Indique la Categoría y arrastre el icono deseado hasta la zona dónde desee ubicarlo. Realice el modelo sólido indicado en el plano empleando la operación barrido. 8 minutos Objetivos del tutorial Crear Croquis, agregar Relaciones Geométricas y Acotar. Emplear la Operación tridimensional de Barrido. Crear Plano equidistante a otro ya existente. 159 Práctica 28 1. Pulse Nuevo desde el Menú de persiana Archivo o pulse sobre el icono Nuevo desde la Barra de Menús 2. Seleccione Pieza y pulse Aceptar. 3. Seleccione el Plano de Trabajo Planta del Gestor de diseño y pulse sobre Normal a: para visualizarlo en verdadera magnitud. 4. Pulse sobre el icono de Croquis y seleccione la Herramienta de croquizar Línea. Croquice el contorno indicado en el plano. Pulse Arco Tangente y realice las medias circunferencias de la cadena tal y como se indica en la figura. Acote el primer segmento de la cadena con Cota inteligente. Pulse Reconstruir. Trayecto Perfil Vista Lateral Planta 5. Seleccione el Plano de Trabajo Vista Lateral desde el Gestor de Diseño y croquice un Círculo de diámetro 20 mm. Tenga en cuenta que el Círculo forma parte del Perfil a barrer por lo que debe coincidir con la línea que define el Perfil. Pulse Reconstruir. Operación de barrido 6. Seleccione la operación Saliente/Base Barrido desde la Barra de Herramientas de Operaciones o desde el Menú de Persiana Insertar, Saliente/Base, Barrer. Seleccione el Trayecto y el Perfil desde la Zona de Gráficos. Pulse Aceptar. 7. Seleccione el Plano de trabajo Vista Lateral desde el Gestor de Diseño y croquice el trayecto del segundo segmento de la cadena. Puede Seleccionar, Copiar y Pegar el Trayecto anterior. Acote la distancia respecto del origen de coordenadas con Cota inteligente. Pulse Reconstruir. 160 Práctica 28 Plano Vista Lateral Trayecto Perfil Plano Equidistante 9. Croquice un Círculo de diámetro 2 mm en el nuevo Plano creado. El Círculo debe coincidir con el Trayecto. Pulse Aceptar y Reconstruir. 10. Seleccione la operación Saliente/Base Barrido desde la Barra de Herramientas de Operaciones o desde el Menú de Persiana Insertar, Saliente/Base, Barrer. Seleccione el Trayecto y el Perfil desde la Zona de Gráficos. Pulse Aceptar para crear el segundo tramo de la cadena. 161 8. Cree un Plano nuevo. Seleccione el Plano de trabajo Vista Lateral y pulse Plano desde la Barra de Herramientas Geometría de Referencia o desde el Menú de Persiana Insertar, Geometría de Referencia, Plano. Cree un Plano paralelo al Plano Vista Lateral que diste 100 mm del primero. Pulse Aceptar. La funcionalidad RealView Graphics se activa cuando selecciona un material para su modelo y pulsa sobre RealView desde Barra de Herramientas Ver o desde el Menú de Persiana Ver, Visualizar. Visite la Web de SolidWorks® para conocer las Tarjetas Gráficas compatibles con RealView Graphics. www.solidworks.com/pages/services/videocardtesting.html. Sombras del modelo simula una sombra bajo el modelo provocada por una iluminación superior. Las sombras se adaptan a los cambios del modelo, ya sea por la aparición de una nueva operación, el giro del modelo o el movimiento de uno de sus componentes. Para activar Sombras seleccione el icono desde la Barra de Herramientas Estándar o pulse Sombras en el modelo sombreado desde el Menú de Persiana Ver. 162 Si dispone de una tarjeta gráfica compatible puede visualizar y modelizar de forma renderizada sus diseños en tiempo real mediante la opción RealView. Realice el modelo sólido indicado en el plano a partir de una hélice de paso variable y una operación de barrido. 8 minutos 1 2 3 Revolución 0 4 6 Diámetro 80 mm 60 mm 20 mm Paso 60 mm 30 mm 10 mm Objetivos del tutorial Crear Croquis, agregar Relaciones Geométricas y Acotar. Crear Hélice de Paso variable. Crear una operación de Barrido a partir de la hélice y una sección circular. 163 Práctica 29 1. Pulse Nuevo desde el Menú de persiana Archivo o pulse sobre el icono Nuevo desde la Barra de Menús 2. Seleccione Pieza y pulse Aceptar. 3. Seleccione el Plano de Trabajo Planta del Gestor de diseño y pulse sobre Normal a: para visualizarlo en verdadera magnitud. 4. Pulse sobre el icono de Croquis y seleccione la Herramienta de croquizar Círculo. Dibuje un Círculo de diámetro 80 mm. Una vez acotado el Círculo seleccione la operación Hélice desde el Menú de Persiana Insertar, Curva, Hélice/Espiral o desde la Barra de Herramientas de Curvas. 5. Defina la Hélice según el Paso y el Número de Revoluciones. Seleccione Paso Variable y establezca como Ángulo inicial 0º y en Sentido de las Agujas del Reloj. En Parámetros de región defina los valores indicados en la tabla. Pulse Aceptar y Reconstruir. 6. Croquice un Círculo de diámetro 15 mm en el Plano de Trabajo Vista Lateral. Haga coincidir el centro del Círculo con el inicio del Trayecto de la Hélice. Observe que, anteriormente se ha definido como Ángulo inicial de creación de la Hélice 0º, que coincide con el Plano de Trabajo Vista Lateral. Pulse Reconstruir. 7. Seleccione la Operación Saliente/Base Barrido desde la Barra de Herramientas de Operaciones o desde el Menú de Persiana Insertar, Saliente/Base, Barrer. Seleccione el Trayecto y el Perfil desde la Zona de Gráficos. Pulse Aceptar. 164 Práctica 29 Perfil El origen del Trayecto coincide con el plano de croquis (Vista Lateral) del Perfil. 165 Trayecto 166 La orden Cámara permite insertar una cámara en su modelo de pieza o ensamblaje y visualizar la perspectiva ofrecida por la misma después de configurar parámetros de Campo visual y Ángulos de visión. Es una herramienta útil para crear animaciones de movimiento de la cámara a través de un camino y mostrar de esta forma un ensamblaje o introducir la cámara dentro de un modelo para poder visualizar sus detalles internos. Realice el modelo sólido indicado en el plano a partir de la definición de un croquis 3D y una operación de barrido. 10 minutos Objetivos del tutorial Crear Croquis 3D y Acotar. Crear una operación de Barrido a partir de una sección cuadrada y el camino definido por el Croquis 3D. 167 Práctica 30 1. Pulse Nuevo desde el Menú de persiana Archivo o pulse sobre el icono Nuevo desde la Barra de Menús Documento Nuevo 2. Pulse Croquis 3D desde la Barra de Herramientas de Croquis. Seleccione la herramienta de croquizar Línea. Pulse con el botón izquierdo del ratón sobre el origen de coordenadas y desplace el cursor en dirección vertical hasta que la indicación numérica sea de unos 80 mm. Observe como el cursor indica que el croquis se realiza en el plano XY. Continúe croquizando pero ahora a 90º respecto de la primera línea creada. Croquis 3D Línea Origen de coordenadas La acotación exacta del modelo se realiza con Cota Inteligente después de haber croquizado todo el perfil o camino. 3. Para cambiar de dirección pulse la tecla Tabulador (Tab.). Observe como la indicación cambia a YZ. Croquice un segmento de unos 50 mm. 4. Siga el contorno indicado en el plano cambiando de plano pulsando la Tecla Tab. Una vez croquizado todo el perfil seleccione Cota Inteligente desde la Barra de Herramientas de Croquis y acote cada uno de los segmentos. 5. Seleccione el plano Vista Lateral desde el Gestor de Diseño. Pulse Normal a: Croquice un cuadrado cuyo centro coincida con el origen de coordenadas y el inicio del camino. Mediante Cota Inteligente acote sus lados (10 mm). Pulse Aceptar y Reconstruir. 168 Práctica 30 169 6. Seleccione la operación Saliente/Base Barrido desde la Barra de Herramientas de Operaciones o desde el Menú de Persiana Insertar, Saliente/Base, Barrer. Seleccione el Perfil (cuadrado 10x10mm) y el Trayecto (camino croquizado en 3D) desde la Zona de Gráficos. Pulse Aceptar. Perfil Barrer Trayecto Hélice/Espiral Permiten ejecutar operaciones mediante el teclado y agilizar el proceso de diseño. Algunas ® operaciones tienen teclas rápidas predefinidas por SolidWorks , el resto las puede definir desde el Menú de Persiana Herramientas, Personalizar, Teclado. Teclas F9 F10 F11 CTRL+F1 CTRL+1 CTRL+2 CTRL+3 CTRL+4 CTRL+5 CTRL+6 CTRL+7 CTRL+8 SHIFT+Z CTRL+SHIFT+Z Cursores Función Visualiza/oculta el Gestor Diseño Visualiza/oculta la Barra de Herramientas Visualiza/oculta la pantalla completa Visualiza/oculta el Panel de Tareas Vista Frontal Vista Posterior Vista Izquierda Vista Derecha Vista Superior Vista Inferior Vista Isométrica Vista Normal a: Zoom acercar Vista previa Gira el modelo en pantalla 170 Métodos abreviados de teclado Realice el modelo sólido indicado en el plano a partir de una operación de Barrido corte y vaciado. 8 minutos Objetivos del tutorial Crear Croquis, agregar Relaciones Geométricas y Acotar. Emplear la Operación Extrusión sólida, Barrido Corte y Vaciado. 171 Práctica 31 1. Pulse Nuevo desde el Menú de persiana Archivo o pulse sobre el icono Nuevo desde la Barra de Menús Seleccione el plano de trabajo Alzado del Gestor de diseño y pulse sobre Normal a: para visualizarlo en verdadera magnitud. Documento Nuevo Rectángulo Croquis Normal a: (Ctrl+8) 2. Pulse sobre el icono de Croquis (Administrador de comandos) y seleccione la Herramienta de croquizar Rectángulo de centro. Pulse con el botón izquierdo sobre el Origen de coordenadas y arrastre el ratón hacia el exterior para croquizar el rectángulo. Rectángulo Rectángulo centro 3. Seleccione Cota Inteligente y pulse con el botón izquierdo sobre uno de los lados del rectángulo. Acote la longitud 120 mm y el ancho de 80 mm. Al iniciar el croquis en el origen de coordenadas se ha impuesto una relación de Coincidencia. Pulse Aceptar. El rectángulo se encuentra completamente definido (croquis negro). El centro del mismo es coincidente con el origen y los dos lados se encuentran dimensionados. 4. Pulse Extruir Saliente/Base desde el Administrador de comandos Operaciones. Observe como el croquis se orienta en el espacio y aparece el Gestor de diseño de la operación Extruir. En Dirección 1 seleccione Hasta profundidad especificada e indique una altura de extrusión de 50 mm. Pulse Aceptar. 172 Práctica 31 173 Normal a: (Ctrl+8) Cara a seleccionar 5. Seleccione la cara indicada en la figura y pulse Normal a: Pulse sobre la orden Círculo desde el Administrador de comandos y croquice un círculo de diámetro 40 justo en el punto medio de la arista del modelo. Pulse Reconstruir para que el croquis dibujado ascienda a la parte superior del Gestor de diseño. Reconstruir (Ctrl.+B) Círculo Croquis del círculo 6. Seleccione la cara principal del modelo y pulse Normal a: Pulse sobre la orden Línea desde el Administrador de comandos y croquice una línea desde el punto medio de la arista de mayor longitud hasta el centro y conecte con el punto medio de la arista menor, según se indica en la figura. Seleccione la orden Redondeo de croquis para conectar las dos líneas croquizadas con un radio de 20 mm. Pulse Reconstruir para que el croquis dibujado ascienda a la parte superior del Gestor de diseño. Croquis 2 (Círculo) Reconstruir (Ctrl.+B) Croquis 3 (Línea) Punto medio Trayecto Croquis 3 (Línea) Perfil Croquis 2 (Círculo) 88. Seleccione la Operación Vaciado desde la Barra de Herramientas de Operaciones o desde el Menú de Persiana Insertar, Vaciado. Seleccione todas las caras del modelo excepto la cara dónde se ha realizado la operación de barrido corte. En Espesor indique 10 mm. Pulse Aceptar para crear el vaciado en el modelo. Caras a eliminar 174 7. Seleccione la Operación Corte Barrido desde la Barra de Herramientas de Operaciones o desde el Menú de Persiana Insertar, Saliente/Base, Barrer. Seleccione el Trayecto (Croquis 3, líneas) y el Perfil (Croquis2, Círculo) desde la Zona de Gráficos. Pulse Aceptar. Realice el modelo sólido indicado en el plano a partir de la definición de una hélice y una operación de barrido corte. 10 minutos Objetivos del tutorial Crear Croquis, agregar Relaciones Geométricas y Acotar. Definir Hélice de paso constante a partir de su paso de rosa y número de revoluciones. Emplear Extrusión sólida y Barrido corte. 175 Práctica 32 1. Pulse Nuevo desde el Menú de persiana Archivo o pulse sobre el icono Nuevo desde la Barra de Menús. 2. Seleccione Pieza y pulse Aceptar. 3. Seleccione el Plano de Trabajo Planta del Gestor de diseño y pulse sobre Normal a: para visualizarlo en verdadera magnitud. 4. Pulse sobre el icono de Croquis y seleccione la Herramienta de croquizar Círculo. Dibuje un Círculo de diámetro 30 mm. Extrusione el Círculo 250 mm. Pulse Aceptar. 5. Sobre una de las Caras del cilindro croquice dos Círculos de diámetro 15 mm simétricos y centrados horizontalmente. Pulse Aceptar y Reconstruir. 6. Sobre la misma cara del cilindro croquice una circunferencia del mismo diámetro (30 mm) y pulse la operación Hélice desde el Menú de Persiana Insertar, Curva, Hélice/Espiral o desde la Barra de Herramientas de Curvas. Dibuje una Hélice de Paso 40 mm constante, 5 Revoluciones y Ángulo inicial 0º. Perfil Trayecto 7. Seleccione la operación Corte Barrido desde la Barra de Herramientas de Operaciones o desde el Menú de Persiana Insertar, Cortar, Corte Barrido. Seleccione el Trayecto y el Perfil desde la Zona de Gráficos. Pulse Aceptar. 176 Práctica 32 Realice el modelo sólido indicado en el plano a partir de la definición de cuatro de sus secciones. 8 minutos Objetivos del tutorial Crear Croquis, agregar Relaciones Geométricas y Acotar. Crear Planos paralelos y equidistantes. Emplear la Operación tridimensional de Barrido sólido. 177 Práctica 33 1. Pulse Nuevo desde el Menú de persiana Archivo o pulse sobre el icono Nuevo desde la Barra de Menús. 2. Seleccione Pieza y pulse Aceptar. 3. Seleccione el Plano de Trabajo Alzado del Gestor de diseño y pulse sobre Plano desde la Barra de Herramientas de Geometría de Referencia o desde el Menú de Persiana Insertar, Geometría de Referencia, Plano. Cree cuatro Planos equidistantes a una distancia de 100 mm respecto del Plano de Planta previamente seleccionado. Pulse Aceptar para crear los planos. 4. Croquice en cada uno de los planos los perfiles que conforman el recubrimiento. Pulse Aceptar después de acotar cada uno de ellos. Hexágono Inscrito Ø60mm Círculo Ø80mm Perfil 6x50mm Círculo Ø20mm Planos Paralelos Equidistantes 100 mm Recubrir el modelo 5. Seleccione cada uno de los Perfiles del modelo a Recubrir. Empiece por el Círculo de Ø80 y termine por el Perfil 6x50 mm seleccionando cada uno de ellos desde el mismo cuadrante y en orden. Pulse Aceptar. 178 Práctica 33 Realice el modelo sólido indicado en el plano. 20 minutos Objetivos del tutorial Crear Croquis, agregar Relaciones Geométricas y Acotar. Emplear Extrusión sólida, Extrusión Corte y Nervio. Crear Ángulo de salida. 179 Práctica 34 1. Pulse Nuevo desde el Menú de persiana Archivo o pulse sobre el icono Nuevo desde la Barra de Menús. 2. Seleccione Pieza y pulse Aceptar. 3. Seleccione el Plano de Trabajo Planta del Gestor de diseño y pulse sobre Normal a: para visualizarlo en verdadera magnitud. 4. Pulse Rectángulo desde la Barra de Herramientas Croquis o desde el Menú de Persiana Herramientas, Entidades de croquis, Rectángulo. Croquice un Rectángulo y una Línea de referencia que vaya de una esquina a otra y en diagonal. Acote el Rectángulo con las dimensiones 100x60. Seleccione la Línea de Referencia y el origen de coordenadas manteniendo la Tecla Ctrl. pulsada y agregue la relación de Punto medio. De esta forma puede centrar el rectángulo respecto del origen de coordenadas. Pulse sobre Redondeo de croquis y redondee las esquinas con un radio de 10mm. 5. Pulse Extruir desde la Barra de Herramientas Operaciones o desde el Menú de Persiana Insertar, Saliente/Base, Extruir e indique una altura de extrusión de 15 mm. Pulse Aceptar. 6. Seleccione la Cara superior y croquice 4 Círculos de 12 mm de diámetro en el centro de los redondeos realizados. Pulse Extruir para crear una extrusión de 12 mm. Croquice, sobre cada una de las extrusiones realizadas, Círculos concéntricos de diámetro 5 mm y realice una Extrusión corte (Por todo). 7. En el centro del rectángulo croquice un Círculo de diámetro 25 mm. Extrusione el círculo creado hasta una altura de 20mm. Sobre la cara superior del cilindro croquice un Círculo de 14 mm de diámetro y pulse Extrusión-Corte y seleccione Por todo. 180 Práctica 34 Seleccione el Plano Frontal y pulse Normal a: para visualizarlo en verdadera magnitud. Croquice el perfil del nervio y acote la altura de 14 mm. Pulse Nervio desde la Barra de Herramientas Operaciones. Defina un Espesor de 5mm y un Ángulo de salida de 5º. Punto fijo 9. Pulse Simetría desde la Barra de Herramientas Operaciones o desde el Menú de Persiana Insertar, Matriz/Simetría, Simetría. Seleccione la Operación Nervio creada y el Plano Derecho desde el Gestor de Diseño. 10. Repita los pasos 8 y 9 para crear los Nervios transversales de Espesor 5 mm. 11. Pulse Ángulo de salida. Seleccione el Plano Neutro y la Cara a aplicar el Ángulo de salida. En Propagación de caras seleccione la opción Propagar a caras tangentes. Indique un ángulo de 10º y pulse Aceptar. Plano Neutro Cara a aplicar el ángulo de salida 181 8. Para acceder a la orden seleccione Perspectiva desde el Menú de Persiana Ver, Visualizar o pulse el icono desde la Barra de Herramientas Estándar. Sin perspectiva Con perspectiva 182 Visualiza el modelo en Perspectiva haciendo que las aristas paralelas del modelo pasen a tener cierta inclinación entre ellas y converjan finalmente en el denominado punto de fuga. El empleo de la perspectiva es útil en la creación de vistas más reales. Realice el modelo sólido indicado en el plano usando la operación Asistente de taladro. 12 minutos Objetivos del tutorial Crear Croquis, agregar Relaciones Geométricas y Acotar. Emplear la Operación tridimensional de Extrusión sólida. Crear taladros usando el Asistente de taladros. 183 Práctica 35 1. Pulse Nuevo desde el Menú de persiana Archivo o pulse sobre el icono Nuevo desde la Barra de Menús. Seleccione Pieza y pulse Aceptar. Seleccione el plano de trabajo Alzado del Gestor de diseño y pulse sobre Normal a: para visualizarlo en verdadera magnitud. Documento Nuevo Rectángulo Croquis Normal a: (Ctrl+8) 2. Pulse sobre el icono de Croquis (Administrador de comandos) y seleccione la Herramienta de croquizar Rectángulo de centro. Pulse con el botón izquierdo sobre el Origen de coordenadas y arrastre el ratón hacia el exterior para croquizar el rectángulo. Rectángulo 3. Seleccione Cota Inteligente y pulse con el botón izquierdo sobre uno de los lados del rectángulo. Acote la longitud 180 mm y el ancho de 150 mm. Al iniciar el croquis en el origen de coordenadas se ha impuesto una relación de coincidencia. Pulse Aceptar. El rectángulo se encuentra completamente definido (croquis negro). 4. Pulse Extruir Saliente/Base desde el Administrador de comandos Operaciones. En Dirección 1 seleccione Hasta profundidad especificada e indique una altura de extrusión de 30 mm. Pulse Aceptar. 5. Pulse sobre Asistente de taladro. Seleccione la pestaña Posiciones y pulse con el botón izquierdo del ratón, desde la Zona de Gráficos, el lugar dónde desea ubicar cada uno de los taladros. Pulse Cota inteligente para su acotación respecto las aristas del modelo. Asistente de taladro 184 Práctica 35 185 6. Pulse la pestaña Tipo para definir el taladro. En Tipo de Taladro seleccione Avellanado. En Estándar ISO y en Tipo Cabeza chata ranurada, Métrica 9. En Condición final seleccione Por todo para que el taladro sea pasante. En Opciones active la casilla Avellanado lado derecho. Pulse Aceptar para crear los taladros. Asistente de taladro Los modelos pueden visualizarse desde la Zona de Gráficos porque están ® iluminados de forma predefinida por SolidWorks . Al crear un nuevo documento en el árbol de operaciones del Gestor de Diseño aparece la pestaña Luces y cámaras dónde se incluyen los Tipos de Luz empleados para iluminar la escena y sus propiedades. Tipo de luces Luz ambiental. Ilumina la escena de forma uniforme y en todas las direcciones. Luz direccional. Simula el Sol e ilumina la escena con rayos de luz que procedentes de una única dirección infinitamente lejos del modelo. Luz puntual. Es una fuente puntual de luz ubicada en unas coordenadas predeterminadas que ilumina la escena como si se tratara de una bombilla. La iluminación se realiza en todas las direcciones. Luz concentrada. Ilumina la escena con un haz en forma de cono dónde el punto de mayor intensidad coincide con el centro del mismo. 186 Iluminación Realice el modelo sólido indicado en el plano utilizando la operación simetría. 15 minutos Objetivos del tutorial Crear Croquis, agregar Relaciones Geométricas y Acotar. Emplear la Operación tridimensional de Extrusión sólida y Extrusión Corte. Realizar Simetría de operaciones. 187 Práctica 36 188 Extruir contorno Extruir cilindro Extruir base Simetría Simetría 1. Pulse Nuevo desde el Menú de persiana Archivo o pulse sobre el icono Nuevo desde la Barra de Menús. Seleccione Pieza y pulse Aceptar. Seleccione el plano de trabajo Alzado del Gestor de diseño y pulse sobre Normal a: para visualizarlo en verdadera magnitud. Documento Nuevo Círculo Croquis Normal a: (Ctrl+8) 2. Pulse sobre el icono de Croquis (Administrador de comandos) y seleccione la Herramienta de croquizar Círculo. Pulse con el botón izquierdo sobre el Origen de coordenadas y arrastre el ratón hacia el exterior para croquizar el círculo. Asegúrese que el centro del círculo es coincidente con el origen de coordenadas. Acote su diámetro dimensiones con Cota inteligente según la figura (diámetro 70 mm). 3. Croquice otro círculo de la misma forma que el primero. Seleccione, manteniendo la Tecla Ctrl. pulsada, los centros de los dos círculos. Desde el Gestor de diseño agregue la relación de Horizontal. De esta forma el centro del segundo círculo no se moverá en el eje de ordenadas. Acote la distancia entre los círculos con Cota inteligente (24 mm). Acote la distancia entre los centros de los círculos (47 mm). 4. Seleccione Línea constructiva (menú de croquis) y croquice los ejes de simetría X e Y. 5. Croquice una línea como la indicada en la figura adjunta. Procure que la línea tenga una longitud e inclinación cercana a la tangencia buscada. Círculo Cota Inteligente Línea 189 Práctica 36 7. Pulse Recortar (Recortar hasta cercano) entidades para eliminar los tres cuadrantes sobrantes del croquis. Cierre el croquis creando las líneas de conexión verticales y horizontales. Tangente Líneas a crear para cerrar el croquis Recortar 8. Pulse Extruir desde la Barra de Herramientas Operaciones o desde el Menú de Persiana Insertar, Saliente/Base, Extruir e indique una longitud de Extrusión de 10 mm. Pulse Aceptar. 190 6. Seleccione, manteniendo la Tecla Ctrl pulsada, la línea croquizada y uno de los dos círculos. Pulse, desde el Gestor de diseño, la relación de Tangencia. Observe como la línea croquizada se orienta hasta ser tangente al círculo. Repita la misma operación con el otro círculo. Círculo Cara seleccionada Normal a: (Ctrl+8) 10. Seleccione la cara superior del modelo (Normal a:). Pulse sobre el icono de Croquis (Administrador de comandos) y seleccione la Herramienta de croquizar Rectángulo. Pulse con el botón izquierdo sobre el Origen de coordenadas y arrastre el ratón hacia el exterior para croquizar el rectángulo. Redondee la esquina superior derecha (r=10 mm) mediante la orden Redondeo de croquis. A continuación, croquice un círculo (r=6 mm) concéntrico al redondeo recién creado. Finalmente, croquice un círculo centrado en el origen de coordenadas de radio 17 mm. Recorte las ¾ partes del círculo. Compruebe que la geometría croquizada tenga las dimensiones indicadas en los planos. Rectángulo 191 9. Sobre la cara del modelo creado croquice una cuarta parte de un doble círculo como se indica en la figura. Recuerde seleccionar la cara de trabajo, pulsar Normal a: y seleccionar la herramienta de Círculo desde el Administrador de comandos y acotarlos con Cota inteligente. Una vez dibujados recorte las tres cuartas partes de los círculos y cierre el contorno. 12. Pulse Simetría desde la Barra de Herramientas Operaciones o desde el Menú de Persiana Insertar, Matriz/Simetría, Simetría. Seleccione la Operación Nervio creada y el Plano Derecho desde el Gestor de Diseño. Repita la operación de simetría con el resto de la pieza. Sólidos para hacer la simetría Caras para hacer la simetría 192 11. Pulse Extruir desde la Barra de Herramientas Operaciones o desde el Menú de Persiana Insertar, Saliente/Base, Extruir e indique una longitud de Extrusión de 10 mm. Pulse Aceptar. Realice el modelo sólido indicado en el plano empleando matrices lineales y circulares. 15 minutos Matriz lineal (5 instancias/40 mm) Matriz circular (17 instancias/360º) Objetivos del tutorial Crear Croquis, agregar Relaciones Geométricas y Acotar. Emplear Revolución, Extruir Corte y Redondeo. Definir Eje y crear Matriz lineal y Matriz circular. 193 Práctica 37 1. Pulse Nuevo desde el Menú de persiana Archivo o pulse sobre el icono Nuevo desde la Barra de Menús. Seleccione Pieza y pulse Aceptar. Seleccione el plano de trabajo Alzado del Gestor de diseño y pulse sobre Normal a: para visualizarlo en verdadera magnitud. Documento Nuevo Rectángulo Croquis Normal a: (Ctrl+8) 2. Pulse sobre el icono de Croquis (Administrador de comandos) y seleccione la Herramienta de croquizar Rectángulo. Pulse con el botón izquierdo sobre el Origen de coordenadas y arrastre el ratón hacia el exterior izquierdo para croquizar el rectángulo indicado en la figura. Seleccione Cota inteligente y acote las dimensiones (alto 250 mm y radio 125mm). Dibuje una Línea constructiva vertical que pase por el origen de coordenadas. Línea constructiva (Eje de revolución) Rectángulo Origen de coordenadas 3. Pulse la orden Revolución desde la Barra de Herramientas Operaciones o desde el Menú de Persiana Insertar, Operaciones, Revolución. En el cuadro de diálogo Revolución, seleccione el eje de Revolución (Línea constructiva) e indique un ángulo de Revolución de 360º (una Dirección). Pulse Aceptar para revolucionar el contorno. Eje de Revolución Revolución saliente 194 Práctica 37 5. Seleccione la cara inferior del modelo y pulse sobre Normal a: para visualizarla en verdadera magnitud. Seleccione la herramienta de croquis Ranura recta y croquice la forma indicada en la figura. Observe que el eje de la ranura coincide con el eje X. Croquice una Línea de referencia que pase por la mitad de la ranura. Elimine su mitad usando Recortar entidades. Redondeo Normal a: (Ctrl+8) Ranura recta Croquis Recortar entidades 195 4. Pulse Redondeo desde el Administrador de comandos Operaciones. En Tipo de redondeo seleccione Radio constante. Seleccione la cara inferior del modelo e indique un radio de 10 mm. Pulse Aceptar. Eje de revolución Eje de la matriz Operación Cortar-Revolución 7. Realice una matriz circular de la revolución corte creada. Para ello primero debe dibujar una línea de revolución o Eje. Seleccione Eje desde Geometría de referencia del menú Operaciones. Seleccione Superficie cilíndrica/cónica. Pulse sobre la superficie cilíndrica exterior del modelo para su selección. Observe la previsualización de la línea de trazo y punto en amarillo. Pulse Aceptar para crear el eje. 8. Seleccione la orden Matriz circular desde el Administrador de comandos Operaciones. En Parámetros seleccione el eje desde la Zona de gráficos. Marque la casilla de Separación igual, indique el Número de instancias a repetir (7 instancias). En Ángulo indique 360º. En Operaciones para la matriz debe seleccionar la operación recién creada (revolución corte de la ranura). Pulse Aceptar. 196 6. Pulse Revolución corte desde el Administrador de comandos Operaciones. En Eje de revolución seleccione el eje dibujado con la Línea constructiva. En Dirección seleccione Hasta profundidad especificada e indique los 360º. Pulse Aceptar. Cara seleccionada 10. Seleccione el plano Alzado desde el Gestor de diseño. Pulse Normal a: para visualizarlo en verdadera magnitud y croquice un Círculo de diámetro 25 mm en la línea central del modelo y separado 25 mm de su arista superior. 11. Pulse Extruir corte desde el Administrador de comandos Operaciones. En Dirección 1 seleccione Por todo. Pulse Aceptar para concluir la operación. Croquis Normal a: (Ctrl+8) Círculo 12. Seleccione la orden Matriz lineal desde Administrador de comandos Operaciones. En Dirección 1 indique el Eje dibujado. En Separación (40 mm) y en Número de instancias (7). En Operaciones para la matriz seleccione la última de las operaciones realizadas (extrusión corte del círculo). Pulse Aceptar. 13. Repita la misma operación pero ahora en Operaciones para la matriz seleccione la operación de extrusión corte del círculo y la matriz lineal definida en el paso 12. Pulse Aceptar. 197 9. Pulse Vaciado desde el Administrador de comandos Operaciones. En Parámetros seleccione la cara a eliminar (Cara <1>). En Espesor indique 2 mm. Pulse Aceptar. 198 Matriz lineal Matriz Circular Realice el modelo sólido indicado en el plano usando la operación Matriz lineal. 10 minutos Vaciado espesor 1 mm Radio variable V1:2 mm y V2:4 mm Objetivos del tutorial Crear Croquis, agregar Relaciones Geométricas y Acotar. Emplear Extrusión sólida, Redondeo radio variable y Vaciado. Crear Matriz lineal. 199 Práctica 38 1. Pulse Nuevo desde el Menú de persiana Archivo o pulse sobre el icono Nuevo desde la Barra de Menús. Seleccione el plano de trabajo Alzado del Gestor de diseño y pulse sobre Normal a: para visualizarlo en verdadera magnitud. Documento Nuevo Rectángulo Croquis Normal a: (Ctrl+8) 2. Pulse sobre el icono de Croquis (Administrador de comandos) y seleccione la Herramienta de croquizar Rectángulo de centro. Pulse con el botón izquierdo sobre el Origen de coordenadas y arrastre el ratón hacia el exterior para croquizar el rectángulo. Acote las dimensiones con Cota inteligente según la figura y pulse Aceptar para terminar el croquis. Rectángulo centro 3. Pulse Extruir Saliente/Base desde el Administrador de comandos Operaciones. En Dirección 1 seleccione Hasta profundidad especificada e indique una altura de extrusión de 20 mm. En Ángulo de salida indique 2º. Pulse Aceptar. 4. Seleccione la orden Redondeo desde el Administrador de comandos Operaciones. En Tipo de redondeo seleccione Radio variable. En Elementos a redondear seleccione pulsando con el botón izquierdo una de las cuatro aristas verticales del modelo. En Parámetros de radio variable indique 2 mm para la variable V1 y 4 mm para la V2 y active la casilla. Pulse Aceptar. 200 Práctica 38 201 Arista seleccionada Arista<1> Radio 2 mm Radio 4 mm 5. Repita el paso número 5 y cree Redondeos de radio variable en el resto de las aristas verticales del modelo. Puede realizar los tres redondeos al mismo tiempo. 6. Seleccione la orden Redondeo desde el Administrador de comandos Operaciones. En Tipo de redondeo seleccione Radio constate. Seleccione la cara superior del modelo y defina un radio de 2 mm. Pulse Aceptar. Redondeo variable de las aristas verticales Redondeo constante de la cara Seleccione la cara superior del modelo y pulse sobre Normal a: para visualizar el plano en verdadera magnitud. Seleccione la orden Círculo desde el menú de Croquis (Administrador de comandos). Acote las dimensiones del mismo con Cota inteligente de la forma indicada en la figura. Círculo Normal a: (Ctrl+8) Matriz lineal Dirección 2 Dirección 1 8. Pulse Extruir Saliente/Base desde el Administrador de comandos Operaciones. En Dirección 1 seleccione Hasta profundidad especificada e indique una altura de extrusión de 6 mm. En Ángulo de salida indique 2º. Pulse Aceptar. 9. Seleccione la orden Matriz lineal desde el Administrador de comandos Operaciones. En Dirección 1 seleccione la arista horizontal del modelo (ver figura) e indique 3 en Número de instancias y 17 mm es la Separación. En Dirección 2 seleccione la arista vertical del modelo e indique 2 en Número de instancias y 12 mm es la Separación. No olvide seleccionar Saliente–Extruir2 en Operaciones para la matriz. Pulse Aceptar. 10. Seleccione la operación Vaciado. En Cara a eliminar seleccione la cara inferior del modelo. En Espesor indique 1mm. Pulse Aceptar para terminar el vaciado. 202 7. Realice el modelo sólido indicado en el plano. 10 minutos Objetivos del tutorial Crear Croquis, agregar Relaciones Geométricas y Acotar. Emplear Revolución sólida y Extruir Corte. Crear una Matriz circular de operación. 203 Práctica 39 204 1. Pulse Nuevo desde el Menú de persiana Archivo o pulse sobre el icono Nuevo desde la Barra de Menús. Seleccione Pieza y pulse Aceptar. Seleccione el plano de trabajo Alzado del Gestor de diseño y pulse sobre Normal a: para visualizarlo en verdadera magnitud. Documento Nuevo Línea Croquis Normal a: (Ctrl+8) 2. Pulse sobre el icono de Croquis (Administrador de comandos) y seleccione la Herramienta de croquizar Línea. Croquice el perfil indicado en la figura. Acote sus dimensiones con Cota inteligente. Recuerde croquizar también el eje de revolución (línea constructiva) que coincide con el eje Y y pasa por el origen de coordenadas. 3. Pulse Revolución de saliente desde el Administrador de comandos Operaciones. En Eje de revolución seleccione el eje dibujado con la Línea constructiva. En Dirección seleccione Hasta profundidad especificada e indique los 360º. Pulse Aceptar. Línea 4. Seleccione la cara base del modelo pulse sobre Normal a: para verla en verdadera magnitud. Sobre la cara seleccionada dibuje un círculo cuyo centro coincida con el eje X y diste 128 mm del eje de revolución. Acote el diámetro del círculo con Cota inteligente (Ø40mm) y pulse Aceptar para terminar el croquis. Normal a: (Ctrl+8) Círculo 205 Práctica 39 Cara seleccionada Matriz Circular 6. Para realizar el resto de taladros de la base debe hacer una matriz circular. Para ello primero debe dibujar una línea de revolución o Eje. Seleccione Eje desde Geometría de referencia del menú Operaciones. Seleccione Superficie cilíndrica/cónica. Pulse sobre la superficie cilíndrica exterior del modelo para su selección. Observe la previsualización de la línea de trazo y punto en amarillo. Pulse Aceptar para crear el eje. 7. Seleccione la orden Matriz circular desde el Administrador de comandos Operaciones. En Parámetros seleccione el eje desde la Zona de gráficos. Marque la casilla de Separación igual, indique el Número de instancias a repetir (10 instancias). En Ángulo indique 360º. En Operaciones para la matriz debe seleccionar la operación recién creada (extrusión corte). Pulse Aceptar. 206 5. Pulse Extruir corte desde el Administrador de comandos Operaciones. En Dirección 1 seleccione Por todo. Pulse Aceptar para concluir la operación. Realice el modelo sólido indicado en el plano. 8 minutos Objetivos del tutorial Crear Croquis, agregar Relaciones Geométricas y Acotar. Emplear la Operación tridimensional de Extrusión sólida. Crear un Eje y Matriz circular de operación. 207 Práctica 40 1. Pulse Nuevo desde el Menú de persiana Archivo o pulse sobre el icono Nuevo desde la Barra de Menús. Seleccione Pieza y pulse Aceptar. Seleccione el plano de trabajo Alzado del Gestor de diseño y pulse sobre Normal a: para visualizarlo en verdadera magnitud. Documento Nuevo Línea Croquis Normal a: (Ctrl+8) 2. Pulse sobre el icono de Croquis y seleccione Línea. Croquice el perfil indicado en la figura utilizando la operación Equidistanciar entidades. Acote sus dimensiones con Cota inteligente. 3. Seleccione Extruir-Saliente desde la Barra de Herramientas Operaciones. En Dirección 1 active Plano medio. En Profundidad escriba 10 mm. Pulse Aceptar. 4. Cree un Eje a partir de la intersección de los planos Alzado y Vista Lateral pulsando sobre Plano desde la Barra de Herramientas Operaciones. 5. Seleccione la operación Matriz circular desde la Barra de Herramientas Operaciones. Seleccione el Eje creado en el paso anterior y la operación creada. En Número de instancias 12 y en Ángulo 360º. Pulse Aceptar. 208 Práctica 40 Realice el modelo sólido indicado en el plano. 4 minutos Arial Semicomprimida. Altura 10 mm Objetivos del tutorial Crear Croquis (Elipse y Texto de Croquis), Relaciones Geométricas y Acotar. Emplear la Operación tridimensional de Extrusión saliente. 209 Práctica 41 1. Pulse Nuevo desde el Menú de persiana Archivo o pulse sobre el icono Nuevo desde la Barra de Menús. Seleccione Pieza y pulse Aceptar. Seleccione el plano de trabajo Alzado del Gestor de diseño y pulse sobre Normal a: para visualizarlo en verdadera magnitud. Documento Nuevo Elipse Croquis Normal a: (Ctrl+8) 2. Pulse sobre el icono de Croquis (Administrador de comandos) y seleccione la Herramienta de croquizar Elipse. Pulse con el botón izquierdo sobre el Origen de coordenadas y arrastre el ratón hacia la izquierda para dibujar la diagonal mayor de la elipse (pulse botón izquierdo para indicar su longitud). Mueva el curso hacia la parte superior (ángulo 90º) para definir la diagonal menor de la elipse. Observe en el Gestor de diseño el origen de la elipse (X=0 y Y=0), la diagonal mayor (Radio 1) y la diagonal menor (Radio 2). Pulse Aceptar para terminar de definir la elipse. Radio 1 90 mm Radio 2 90 mm Elipse 3. Pulse Extruir Saliente/Base desde el Administrador de comandos Operaciones. En Dirección 1 seleccione Hasta profundidad especificada e indique una altura de extrusión de 10 mm. Pulse Aceptar. 4. Seleccione la cara principal del modelo creado y pulse Normal a: para croquizar sobre la misma el texto a extruir. 210 Práctica 41 6. Pulse Extruir Saliente/Base e indique una altura de extrusión de 10 mm. Pulse Aceptar. Normal a: (Ctrl+8) Arista <1> Factor de ancho 180 % Separación 110 % Arial Semicomprimida. Altura 10 mm Croquis Texto 211 5. Pulse sobre el icono de Croquis (Administrador de comandos) y seleccione la Herramienta de croquizar Texto. En la pestaña Curvas seleccione la arista exterior del modelo creado. En Texto escriba SolidWorks Premium. Defina el Factor de ancho a 180%, la Separación a 110%. En Fuente seleccione Arial semicomprimida de 10 mm. Pulse Aceptar para crear el texto. Permite crear un Texto con las características de un croquis para realizar operaciones como Extruir o Cortar Extruir. El Texto puede ser horizontal o guiado a lo largo de una Arista o Curva. Puede crearlo sobre un Plano de trabajo o una Cara de un modelo 3D. Texto de croquis Texto Extruido Texto Extruir-corte Curva Guía de texto 212 Texto de Croquis Realice el modelo sólido indicado en el plano mediante una Matriz conducida por croquis. 10 minutos Objetivos del tutorial Crear Croquis, agregar Relaciones Geométricas y Acotar. Emplear la Operación tridimensional de Extrusión sólida con conicidad. Crear Matriz conducida por croquis. 213 Práctica 42 1. Pulse Nuevo desde el Menú de persiana Archivo o pulse sobre el icono Nuevo desde la Barra de Menús. Seleccione Pieza y pulse Aceptar. Seleccione el plano de trabajo Alzado del Gestor de diseño y pulse sobre Normal a: para visualizarlo en verdadera magnitud. Documento Nuevo Rectángulo Croquis Normal a: (Ctrl+8) 2. Pulse sobre el icono de Croquis (Administrador de comandos) y seleccione la Herramienta de croquizar Rectángulo de centro. Pulse con el botón izquierdo sobre el Origen de coordenadas y arrastre el ratón hacia el exterior para croquizar el rectángulo. Seleccione Cota Inteligente y acote las dimensiones según se indica en el plano. Pulse Aceptar. Rectángulo 3. Pulse Extruir Saliente/Base desde el Administrador de comandos Operaciones. En Dirección 1 seleccione Hasta profundidad especificada e indique una altura de extrusión de 40 mm. Pulse Aceptar. 4. Seleccione la cara principal del modelo creado y pulse Normal a: Croquice un Círculo de diámetro 10 mm y en la coordenada x=20 e Y=20. Pulse Extruir Saliente/Base desde el Administrador de comandos Operaciones. En Dirección 1 seleccione Hasta profundidad especificada e indique una altura de extrusión de 10 mm. Pulse Aceptar 214 Práctica 42 215 Normal a: (Ctrol+8) Círculo Croquis 5. Seleccione la cara principal del modelo creado y pulse Normal a: Croquice los puntos indicados en la figura pulsando sobre la orden Punto desde el Administrador de Comandos de Croquis. Pulse Reconstruir para que el croquis dibujado pase al Gestor de diseño y pueda ser usado como geometría en la matriz. Croquis Punto Reconstruir 6. Pulse Matriz conducida por croquis desde el Administrador de comandos de Operaciones. Seleccione el croquis de los puntos recién creado. En Punto de referencia marque la opción Centro de gravedad y en Operaciones para la matriz seleccione el cilindro creado en el paso número 4. Pulse Aceptar. 216 La matriz conducida por tabla permite crear una matriz a partir de una tabla con las coordenadas X e Y. Puede crear un fichero TXT en el que se incluyan las coordenadas X, Y separadas por una coma. Puede cambiar el orden de las operaciones en el Gestor de diseño arrastrándolas de una posición a otra. Recuerde que, en algunos casos, la nueva posición de una operación puede modificar la geometría del modelo. Realice el modelo sólido indicado en el plano a partir de una tabla de taladros. 10 minutos Origen Tabla de taladros Operación a copiar Objetivos del tutorial Crear Croquis, agregar Relaciones Geométricas y Acotar. Emplear la Operación tridimensional de Extrusión sólida. Definir un Sistema de coordenadas y crear una Matriz conducida por tabla. 217 Práctica 43 1. Pulse Nuevo desde el Menú de persiana Archivo o pulse sobre el icono Nuevo desde la Barra de Menús. Seleccione Pieza y pulse Aceptar. Seleccione el plano de trabajo Alzado del Gestor de diseño y pulse sobre Normal a: para visualizarlo en verdadera magnitud. Documento Nuevo Rectángulo Croquis Normal a: (Ctrl+8) 2. Pulse sobre el icono de Croquis (Administrador de comandos) y seleccione la Herramienta de croquizar Rectángulo de centro. Pulse con el botón izquierdo sobre el Origen de coordenadas y arrastre el ratón hacia el exterior para croquizar el rectángulo. Rectángulo 3. Seleccione Cota Inteligente y pulse con el botón izquierdo sobre uno de los lados del rectángulo. Acote la longitud 90 mm y el ancho de 80 mm. Al iniciar el croquis en el origen de coordenadas se ha impuesto una relación de coincidencia. Pulse Aceptar. El rectángulo se encuentra completamente definido (croquis negro). 4. Pulse Extruir Saliente/Base desde el Administrador de comandos Operaciones. En Dirección 1 seleccione Hasta profundidad especificada e indique una altura de extrusión de 10 mm. Pulse Aceptar. 5. Pulse sobre Asistente de taladro y dibuje un taladro avellanado de diámetro 10 mm. Acote su distancia respecto a los lados 10 mm. Pulse Aceptar para crear el taladro. 6. Seleccione la opción Sistema de coordenadas desde Operaciones, Geometría de referencia y cree el sistema de coordenadas marcando el vértice de la esquina inferior izquierda y los ejes X e Y (abcisa y ordenada, respectivamente). Pulse Aceptar. 7. Seleccione Matriz conducida por tabla desde el Administrador de comandos Operaciones. En Sistema de coordenadas seleccione, desde el Gestor de diseño, el sistema de coordenadas recién creado. En Operaciones para copiar seleccione la operación de taladro. Escriba la tabla indicando las coordenadas X e Y indicadas en la figura. Recuerde que también puede Leer un archivo con extensión TXT dónde se tengas las coordenadas separadas por comas. Pulse Aceptar para crear la matriz. 218 Práctica 43 219 Eje Y Eje X Sistema de coordenadas Taladro Tabla Permite medir Distancias, Ángulos, Radios, Superficies, etc. Tan sólo debe seleccionar las entidades desde la Zona de Gráficos y visualizar en pantalla los resultados de la medición realizada. Propiedades Físicas La herramienta Propiedades físicas calcula las propiedades de una pieza o ensamblaje indicando la Densidad del material aplicado, la Masa, el Volumen y el Área de superficie, el Centro de masas y los Ejes y Momentos principales de inercia (Ix, Iy e Iz). Comprobar Permite comprobar la correcta geometría de su modelo mediante la verificación de Caras y Aristas inválidas, Aristas cortas, Radio mínimo de Curvatura o de Arista o Separación máxima de Aristas y Vértices. Informe de recálculo El Informe de tiempo de recálculo calcula el tiempo de reconstrucción que necesita cada una de las operaciones de una pieza y permite suprimir la reconstrucción automática de ciertas operaciones. De esta forma puede reducir el tiempo de reconstrucción e incrementar la velocidad de diseño de sus productos. 220 Medir Realice el modelo sólido indicado en el plano a partir de una matriz conducida por curva. 8 minutos Cara Normal Operación para la matriz Dirección de la matriz Hélice 3D Paso de rosca 170 mm Revolución 2,25 Ángulo inicial 0º Sentido de las agujas del reloj Instancias 30 Separación 30 mm Método de alineación. Tangente a la curva Objetivos del tutorial Crear Croquis (Hélice 3D), agregar Relaciones Geométricas y Acotar. Emplear la Operación tridimensional de Extrusión sólida y Redondeo. Crear una Matriz conducida por curva (Hélice). 221 Práctica 44 1. Pulse Nuevo desde el Menú de persiana Archivo o pulse sobre el icono Nuevo desde la Barra de Menús. Seleccione Pieza y pulse Aceptar. Seleccione el plano de trabajo Alzado del Gestor de diseño y pulse sobre Normal a: para visualizarlo en verdadera magnitud. Documento Nuevo Círculo Croquis Normal a: (Ctrl+8) 2. Pulse sobre el icono de Croquis (Administrador de comandos) y seleccione la Herramienta de croquizar Círculo. Pulse con el botón izquierdo sobre el Origen de coordenadas para indicar el centro del círculo. Desplace el cursor hacia fuera y pulse botón izquierdo para terminar el croquis. Seleccione Cota Inteligente y acote su diámetro Ø 100. Pulse Aceptar. Círculo Croquis Normal a: (Ctrl+8) 3. Pulse Extruir Saliente/Base desde el Administrador de comandos Operaciones. En Dirección 1 seleccione Hasta profundidad especificada e indique una altura de extrusión de 400 mm. Pulse Aceptar. 4. Seleccione el plano de trabajo Alzado del Gestor de diseño y pulse sobre Normal a: para visualizarlo en verdadera magnitud. Croquice un Círculo de diámetro 20 mm alejado 20 mm de la cara superior del cilindro. Pulse Extruir Saliente/Base desde el Administrador de comandos Operaciones. En Dirección 1 seleccione Hasta profundidad especificada e indique una altura de extrusión de 105 mm. Pulse Aceptar. Redondee la arista de intersección entre los cilindros con un radio de 5 mm. 222 Práctica 44 Operación para la matriz Cara Normal 6. Pulse sobre el icono de Matriz conducida por curva desde el Administrador de comandos Operaciones. En Dirección de la matriz seleccione la hélice desde el Gestor de diseño o desde la Zona de Gráficos. En Número de instancias 30 y en Separación 30 mm. Active la opción Tangente a la curva y en Cara normal seleccione la cara del cilindro. Pulse Aceptar. 223 5. Seleccione la cara plana del cilindro y pulse Normal a: para visualizarlo en verdadera magnitud. Croquice un Círculo concéntrico y con el mismo diámetro que el cilindro base. Sin salir del croquis seleccione la orden Hélice/espiral de la Barra de herramientas de Curvas o desde el Menú de persiana Insertar, Curva, Hélice y Espiral. En Definido por: seleccione la opción Paso de rosca y Nº de revoluciones. En Parámetros, seleccione la opción Paso constante. Indique 170 mm en Paso de rosca y 2,25 en Revoluciones. En Ángulo inicial 0,0º y Sentidos de las agujas del reloj. Pulse Aceptar. Puede definir una alineación Tangente a la Curva o Alinear con Curva a repetir cuando cree una Matriz conducida por curva. • Tangente a la Curva. Alinea las operaciones copiadas de forma Tangente a la Curva que define la Dirección de la matriz. • Alinear con Curva a repetir. Cada una de las operaciones copiadas se alinean según su posición original. Tangente a la curva Operación para la Matriz Alinear con curva a repetir Dirección de la Matriz Instancias a saltar Permite seleccionar instancias de una matriz para que no sean copiadas al efectuar la Matriz conducida por Curva. Cada una de las operaciones aparece en el PropertyManager como Instancias a saltar y no aparece después de pulsar Aceptar. Recuerde que esta opción también se encuentra en el resto de funciones Matriz. Instancias a saltar 224 Método de alineación en Matrices conducidas por curva Realice el modelo sólido indicado en el plano empleando la operación Envolver. 8 minutos Objetivos del tutorial Crear Croquis de Texto, agregar Relaciones Geométricas y Acotar. Emplear Extrusión sólida, Extruir Corte y Vaciado. Emplear la operación Envolver para proyectar el croquis de texto sobre la cara circular. 225 Práctica 45 1. Pulse Nuevo desde el Menú de persiana Archivo o pulse sobre el icono Nuevo desde la Barra de Menús. Seleccione Pieza y pulse Aceptar. Seleccione el plano de trabajo Alzado del Gestor de diseño y pulse sobre Normal a: para visualizarlo en verdadera magnitud. Documento Nuevo Círculo Croquis Normal a: (Ctrl+8) 2. Pulse sobre el icono de Croquis (Administrador de comandos) y seleccione la Herramienta de croquizar Círculo. Pulse con el botón izquierdo sobre el Origen de coordenadas para indicar el centro del círculo. Desplace el cursor hacia fuera y pulse botón izquierdo para terminar el croquis. Seleccione Cota Inteligente y acote su diámetro Ø 100. Pulse Aceptar. 3. Pulse Extruir Saliente/Base desde el Administrador de comandos Operaciones. En Dirección 1 seleccione Hasta profundidad especificada e indique una altura de extrusión de 150 mm. Pulse Aceptar. 4. Para crear el texto proyectado sobre la superficie cilíndrica antes debe crear un plano dónde croquizar el texto. Para ello seleccione la operación Plano desde el Administrador de comandos Operaciones. En Primera referencia seleccione el plano Alzado desde el Gestor de diseño e indique una Distancia de 80 mm. Pulse Aceptar para crear el plano paralelo al plano de Alzado. Plano Distancia 80mm 226 Práctica 45 Normal a: (Ctrl+8) Croquis Reconstruir Spline 6. Seleccione una de las caras planas del cilindro y croquice una línea desde el centro del mismo en dirección a la normal del plano creado. La línea creada la usará más tarde para indicar la dirección de desmoldeo del texto incrustado en el cilindro. No olvide pulsar sobre Reconstruir. Dirección de desmoldeo Línea Reconstruir 7. Vuelva a seleccionar el plano1 creado y pulse Normal a: para visualizarlo en verdadera magnitud. Seleccione la orden Texto desde la barra de herramientas debe Croquis (Administrador de comandos). En Curvas seleccione la Spline creada pulsando Spline1 desde el Gestor de diseño. En Texto escriba SolidWorks 2011-2012-2013. Edite Factor de ancho y Separación para que el texto se adapte lo mejor posible al camino definido por la spline. En Fuente de texto puede definir su altura y el tipo de letra a usar. Una vez creado el texto pulse Aceptar. Factor de ancho Separación Fuente 227 5. Seleccione el plano 1 recién creado y pulse sobre Normal a: para visualizarlo en verdadera magnitud. Seleccione la orden Spline desde la barra de herramientas de Croquis (Administrador de comandos). Croquice una Spline como la indicada en la figura y pulse Aceptar para su creación. Para que pueda usar la spline como camino para el texto no olvide pulsar sobre Reconstruir. Al pulsar reconstruir el croquis creado pasa por encima de la línea amarilla del Gestor de diseño y puede ser utilizada como croquis auxiliar. Pulse Envolver desde el Administrador de comandos Operaciones. Si la operación Envolver no se encuentra en su barra de operaciones pulse con el botón izquierdo sobre cualquier icono y seleccione Personalizar. En la pestaña Comandos seleccione Operaciones. Localice el icono correspondiente a Envolver y arrástrelo hasta la Barra de Operaciones. Observe como el icono arrastrado pasa a ser operativo. 9. En el PropertyManager de Envolver seleccione el plano en el que se encuentra el croquis. (Cara <1>). En Profundidad indique 2 mm, en Dirección de desmoldeo seleccione la línea creada en el punto 9. En Croquis de origen asegúrese de seleccionar el croquis que contiene el texto. Pulse Aceptar. Cara <1> Línea de desmoldeo Envolver Croquis de origen 10. Corte el cilindro mediante la operación Extruir-Corte y vacíe el modelo eliminando la cara posterior con un espesor constante de 0,2 milímetros mediante el empleo de la operación Vaciado. Vaciado Extruir Corte 228 8. Realice el modelo sólido indicado en el plano empleando la operación Flexionar. 10 minutos Objetivos del tutorial Crear Croquis, agregar Relaciones Geométricas y Acotar. Emplear la Operación tridimensional de Extrusión sólida. Emplear la operación Flexionar. 229 Práctica 46 1. Pulse Nuevo desde el Menú de persiana Archivo o pulse sobre el icono Nuevo desde la Barra de Menús. Seleccione Pieza y pulse Aceptar. Seleccione el plano de trabajo Alzado del Gestor de diseño y pulse sobre Normal a: para visualizarlo en verdadera magnitud. Documento Nuevo Rectángulo Croquis Normal a: (Ctrl+8) 2. Pulse sobre el icono de Croquis (Administrador de comandos) y seleccione la Herramienta de croquizar Rectángulo de centro. Pulse con el botón izquierdo sobre el Origen de coordenadas y arrastre el ratón hacia el exterior para croquizar el rectángulo. Acote las dimensiones con Cota inteligente según la figura y pulse Aceptar para terminar el croquis. Rectángulo centro 3. Pulse Extruir Saliente/Base desde el Administrador de comandos Operaciones. En Dirección 1 seleccione Hasta profundidad especificada e indique una altura de extrusión de 250 mm. Pulse Aceptar. 4. Pulse sobre Mostrar panel de visualización desde el Gestor de diseño y seleccione Color en la fila correspondiente a la pieza. Al pulsar sobre el color gris predefinido se activa Apariencia. Seleccione la Apariencia textura (cuadros blancos y negros) pulsando sobre ella con el botón izquierdo. Observe como el modelo adopta la textura seleccionada. Mostrar panel de visualización Color 230 Práctica 46 Pulse Flexionar desde el Administrador de comandos Operaciones. En la pestaña Entrada de flexión seleccione el modelo 3D desde la Zona de gráficos (Saliente-Extruir1). Marque segunda de las opciones Torsión. Observe cómo aparece la triada y los dos planos de recorte. Defina las Distancias de recorte para cada uno de ellos (60 mm). Los planos de recorte definen la operación de flexión. Finalmente defina el ángulo de torsión en 180º. Pulse Aceptar para crear la torsión entre los dos planos de recorte seleccionados. 1. Plano de recorte 1 Definición de planos de recorte Triada Plano de recorte 2 Ángulo de torsión 231 5. 232 Flexionar La Operación Flexionar permite deformar cualquier modelo mediante Flexión, Torsión, Conicidad y Estiramiento. Es una herramienta intuitiva y de fácil uso debido a la posibilidad de previsualizar la operación a medida que efectúa la deformación. Modelo Original Flexión Conicidad Torsión Estirar Realice el modelo sólido indicado en el plano combinando operaciones. 5 minutos Objetivos del tutorial Crear Croquis, agregar Relaciones Geométricas y Acotar. Trabajar con sólidos multicuerpos. Emplear la Operación tridimensional de Extrusión sólida y Combinar. 233 Práctica 47 1. Abra el modelo de pieza desde la carpeta contenida en el DVD que acompaña el libro pulsando Abrir desde el Menú de persiana Archivo. 2. Cree un plano paralelo a la cara inferior del modelo a 7,5 mm o hasta el punto medio de la operación de extrusión de la base. Para crear el plano seleccione Geometría de referencia, Plano desde el Administrador de comandos Operaciones. Cara de referencia Cara<1> Rectángulo centro 3. Seleccione el plano creado y pulse sobre Normal a: para trabajar en verdadera magnitud sobre el mismo. Seleccione el icono Croquis (Administrador de comandos) y pulse sobre Rectángulo de centro. Croquice un rectángulo de 100 x 100 mm centrado en el origen del modelo. Pulse Aceptar. 4. Pulse Extruir Saliente/Base desde el Administrador de comandos Operaciones. En Dirección 1 seleccione Hasta profundidad especificada e indique una altura de extrusión de 250 mm. Desactive la opción Fusionar resultado. De esta forma se crea un sólido multicuerpo. Pulse Aceptar. 234 Práctica 47 Sólido 1 Sólido multicuerpo Sólido 2 6. Seleccione la operación Combinar desde el Administrador de comandos Operaciones. En Tipo de operación seleccione Eliminar. En Sólido principal seleccione el primer sólido (modelo azul de la figura) y en Sólidos para combinar seleccione la operación de extrusión realizada en la etapa 4. Pulse Aceptar. El sólido 1 se ha utilizado como elemento de sustracción en el sólido 2. Sólido 1 Saliente-Extruir5 Sólido 2 Redondeo2 Para acceder de forma rápida al Menú de orientación de vista pulse sobre la Barra espaciadora del teclado. La chincheta mantiene la ventana abierta. 235 5. Observe el Gestor de diseño. En la parte superior del mismo puede ver la indicación de la existencia de dos sólidos denominados Redondeo2 y Saliente-Extruir5. Para acceder a la orden seleccione Vista de sección desde el Menú de Persiana Ver, Visualizar o pulse el icono desde la Barra de Herramientas Ver. 236 Recuerde que Vista de sección permite visualizar las partes internas de su modelo de pieza o ensamblaje como si estuviera cortado por uno o más planos de corte. El área en contacto con el plano imaginario de corte se representa en color para su diferenciación. Realice el modelo sólido indicado en el plano. 4 minutos Objetivos del tutorial Crear Croquis, agregar Relaciones Geométricas y Acotar. Crear Plano equidistante y emplear la operación Extrusión sólida. Emplear Envolver por Estampado para crear el texto saliente. 237 Práctica 48 1. Pulse Nuevo desde el Menú de persiana Archivo o pulse sobre el icono Nuevo desde la Barra de Menús. Seleccione Pieza y pulse Aceptar. Seleccione el plano de trabajo Alzado del Gestor de diseño y pulse sobre Normal a: para visualizarlo en verdadera magnitud. Documento Nuevo Elipse Croquis Normal a: (Ctrl+8) 2. Pulse sobre el icono de Croquis (Administrador de comandos) y seleccione la Herramienta de croquizar Círculo. Pulse con el botón izquierdo sobre el Origen de coordenadas y arrastre el ratón hacia la izquierda para definir el diámetro del círculo. Repita la misma operación para definir el diámetro interior. Asegúrese que los dos círculos son concétricos. Acote los diámetros (100 y 120 mm). Seleccione los dos círculos manteniendo la Tecla Ctrl pulsada 3. Pulse Extruir Saliente/Base desde el Administrador de comandos Operaciones. En Dirección 1 seleccione Hasta profundidad especificada e indique una altura de extrusión de 10 mm. Pulse Aceptar. 4. Seleccione la operación Geometría de referencia desde el Menú de Operaciones y pulse Plano. Cree un plano paralelo al plano Alzado a una distancia de 80 mm. 238 Práctica 48 239 5. Seleccione el plano recién creado y pulse Normal a: para trabajar sobre él en verdadera magnitud. 6. Pulse sobre el icono de Croquis (Administrador de comandos) y seleccione la Herramienta de croquizar Texto. En Texto escriba s, en Fuente seleccione Wingdings 2, Normal y 100,50 m. Centre el croquis y pulse Aceptar para crearlo. 7. Pulse Envolver desde el Menú Operaciones. Seleccione el croquis que desea estampar con el cilindro. Normal a: (Ctrl+8) Croquis Texto Realice el modelo sólido indicado en el plano a partir de la creación inicial de una superficie recubierta definida por los dos perfiles y las dos curvas guía. 10 minutos Superficie Recubrir Perfil 2 Curva Guía Perfil 1 Curva Guía Objetivos del tutorial Crear Croquis, agregar Relaciones Geométricas y Acotar. Emplear la Operación tridimensional de Barrido de superficie. Coser superficies para crear sólidos a partir del modelo de superficie. 241 Práctica 49 1. Pulse Abrir desde el Menú de persiana Archivo o pulsando el icono Abrir. Localice el modelo de la práctica en el DVD que acompaña el libro. El modelo adjunto contiene las curvas guía, el perfil y el trayecto para crear el modelo. Perfil 2 Curva Guía Perfil 1 Superficie Recubrir Curva Guía 2. Pulse Superficie-Recubrir desde la Barra de Herramientas de Superficies. En Perfiles seleccione el perfil 1 y el perfil 2. En Curvas Guía seleccione las dos curvas guía según se indica en la figura. Pulse Aceptar. 3. Seleccione Rellenar Superficie. Pulse con el botón izquierdo sobre la arista indicada en la figura desde la Zona de gráficos para tapar el modelo mediante su relleno. Pulse Aceptar. Repita la operación en la otra arista. Rellenar Superficie Arista 242 Práctica 49 5. Seleccione Redondeo desde la Barra de Herramientas de Superficies. Pulse sobre las dos aristas para su radiado de 5 mm. Coser Redondeo 6. Seleccione el plano Frontal desde el Gestor de diseño y pulse Normal a: para trabajar sobre él en verdadera magnitud. Croquice un Círculo y acótelo respecto del origen de coordenadas según se indica en la figura. Pulse Extruir-Corte desde la Barra de Herramientas de Operaciones. En Dirección seleccione Plano medio y en Profundidad 60 mm. Redondee la arista de la operación creada de la misma forma que en el apartado 5. Extruir-Corte 243 4. Seleccione la orden Coser desde la Barra de Herramientas Superficies. En Selecciones pulse, desde la Zona de gráficos, las dos superficies de relleno creadas y la superficie inicial obtenida a partir del recubrimiento de los perfiles y las curvas guía. Active la casilla Probar a formar el sólido. 244 Diagnóstico de importación Es una Herramienta de diagnosis y reparación de superficies importadas defectuosas. Permite reparar y formar conjunto de superficies cerradas para convertirlas en sólidos. El Diagnóstico de importación se activa automáticamente al abrir un fichero con extensión diferente a la empleada en SolidWoks® o cuando selecciona la propia ordenen desde la Barra de Herramientas, Diagnostico de importación. Realice el modelo de superficie indicado en el plano a partir de tres croquis creados en planos equidistantes. 10 minutos Croquis 1 Objetivos del tutorial Crear Planos paralelos y equidistantes. Crear Spline y Superficie Recubrir. Proyectar curva y Recortar superficies. Croquis 2 Croquis 3 245 Práctica 50 1. Pulse Nuevo desde el Menú de persiana Archivo o pulse sobre el icono Nuevo desde la Barra de Menús. Seleccione Pieza y pulse Aceptar. 2. Seleccione la operación Crear Plano desde la Barra de Herramientas de Operaciones. En Primera referencia seleccione el plano de trabajo Alzado y defina la distancia entre ellos (90 mm). En Número de planos para crear indique 3. Pulse Aceptar. 3. Seleccione uno de los planos creador y pulse sobre Normal a: para visualizarlo en verdadera magnitud. Pulse sobre el icono de Croquis (Administrador de comandos) y seleccione la Herramienta de croquizar Spline. Dibuje una curva como la indicada en la figura. Pulse Aceptar y Reconstruir. Observe como el croquis creado se encuentra en la parte superior del Gestor de diseño (por encima de la línea amarilla). Croquis Normal a: (Ctrl+8) Reconstruir Spline 4. Repita la misma operación para crear una Spline en el plano 2 y otra en el plano 3. Recuerde que es necesario pulsar sobre Reconstruir cada vez que termine un croquis. Observe el Gestor de diseño. 5. Pulse sobre Superficie-Recubrir desde la Barra de Herramientas Superficies. Seleccione los croquis creados en orden: Croquis1, croquis2 y croquis3. Pulse Aceptar. 246 Práctica 50 247 Superficie Recubrir 6. Seleccione el Plano Planta desde el Gestor de diseño y pulse Normal a: Croquice un Círculo de diámetro 70 mm en el punto medio de la superficie creada y pulse Proyectar curva desde la Barra de Herramientas Curvas. Indique 100 mm en Profundidad de extrusión y pulse Aceptar. Cara de proyección Croquis de círculo de diámetro 70 mm croquizado en el plano Planta 7. Seleccione Recortar Superficies desde la Barra de Herramientas Superficies. En Tipo de recorte seleccione Estándar. En Herramientas a recortar seleccione la curva de intersección obtenida en el apartado anterior. Active la casilla Conservar selecciones y seleccione la superficie a conservar. Pulse Aceptar. Recortar Superficies Curva1 Herramienta de recortar Superficie a conservar 248 Franjas de cebra Curvatura Realice el modelo de superficie formado por un cono y un cilindro. Obtenga la curva que define su intersección. 2 minutos Objetivos del tutorial Aplicar la Operación Curva de selección para determinar la curva de intersección entre las superficies determinadas por el cono y el cilindro. 249 Práctica 51 Abrir el documento de pieza 3D contenido en el DVD que acompaña el libro y conocer las principales herramientas de visualización de SolidWorks. 20 minutos Objetivos del tutorial Abrir documento de pieza. Conocer las principales Herramientas de visualización de modelos 3D. Conocer el entorno de SolidWorks. 25 Práctica 0 1. Pulse Abrir desde el Menú de persiana Archivo o pulsando el icono Abrir. Localice el modelo de la práctica en el DVD que acompaña el libro. El modelo adjunto contiene las curvas guía, el perfil y el trayecto para crear el modelo. 2. Para determinar la intersección entre la superficie formada por el cono y el cilindro seleccione la orden Curvas intersección desde la Herramienta de Croquis. En el caso de no disponer de la orden en la Barra de Herramientas pulse sobre cualquier icono con el botón derecho del ratón y seleccione Personalizar. Pulse sobre la pestaña Comandos y seleccione Croquis. Localice el icono Curvas de intersección y arrástrelo hasta la Barra de Herramientas de croquis. 3. Pulse Curvas de selección. Seleccione las dos superficies y pulse Aceptar. Observe cómo se crea un Croquis 3D con la intersección de las dos superficies. Curvas de selección Croquis de intersección Croquis 3D 250 Práctica 51 Realice el modelo de superficie indicado en el plano y defórmelo con la operación Forma libre. 10 minutos Franjas de cebra Curvatura Objetivos del tutorial Crear Croquis y aplicar una Extrusión de superficie. Emplear Forma libre para deformar la superficie cilíndrica. Aplicar Franjas de cebra y Curvatura. 251 Práctica 52 1. Pulse Nuevo desde el Menú de persiana Archivo o pulse sobre el icono Nuevo desde la Barra de Menús. Seleccione Pieza y pulse Aceptar. Pulse con el botón derecho sobre cualquier icono y seleccione la Barra de Herramientas flotante de Superficies. Documento Nuevo 2. Seleccione el plano de trabajo Alzado del Gestor de diseño y pulse sobre Normal a: para visualizarlo en verdadera magnitud. Elipse Croquis Normal a: (Ctrl+8) 3. Pulse sobre el icono de Croquis (Administrador de comandos) y seleccione la Herramienta de croquizar Arco tres puntos. Pulse con el botón izquierdo sobre el Origen de coordenadas y sobre el eje Y en el punto 2 y en el punto 3 según la figura. Pulse sobre Cota inteligente e indique un radio de 50. Pulse Aceptar. Punto 2 Punto 1 Arco tres puntos Punto 3 4. Pulse Superficie-Extruir desde la Barra de Herramientas de Superficies. En Dirección 1 seleccione Hasta profundidad especificada e indique una altura de extrusión de 200 mm. Pulse Aceptar. 252 Práctica 52 Simetría en dirección 1 Forma Libre Simetría en dirección 2 Densidad de malla 3 Densidad de malla 17 6. En Curvas de control active la opción Puntos pasantes y pulse con el botón izquierdo sobre el modelo desde la Zona de gráficos para crear las curvas de deformación del modelo. Observe cómo la creación es simétrica como consecuencia de los planos definidos en el apartado 5. Pulse con el botón secundario del ratón y cree los puntos de deformación (puntos rojos). Con el botón izquierdo pulsado deforme cada uno de los puntos deseados hasta obtener la forma indicada en la figura. Pulse Aceptar para finalizar. 253 5. Pulse Forma libre desde la Barra de Herramientas de Superficies. En Configuración de Cara seleccione la superficie creada pulsando sobre la misma desde la Zona de gráficos. Active la Simetría en el Eje Y y en el Eje X. De esta forma las deformaciones establecidas serán simétricas respecto de los planos. En Visualizar puede activar la Transparencia de las caras y modificar la Densidad del mallado. Además, puede activar la visualización con Franjas de cebra y Peines de curva. Curvatura Franjas de cebra La opción Curvatura permite visualizar los radios de curvatura del modelo. Desplace el cursor sobre el modelo para leer el radio de curvatura. 254 7. Seleccione la cara del modelo y pulse el botón derecho para activar las opciones de Franjas de cebra y Curvaturas. Herramientas útiles para conocer el curvado del modelo mallado. Realice el modelo de superficie indicado en los planos. 30 minutos Objetivos del tutorial Crear Croquis (2D y 3D Hélice), agregar Relaciones Geométricas y Acotar. Emplear las Operaciones Recubrir superficie, Superficie plana, Barrer superficie y Coser. 255 Práctica 53 256 Etapas en la construcción del envase 1 Recubrir 5 Recubrir 2 Superficie Plana 3 Coser 4 Barrido Cuerpo envase 6 Extrusión cuello 8 Coser Superficies 7 Hélice 3D Barrido 1. Pulse Nuevo desde el Menú de persiana Archivo o pulse sobre el icono Nuevo desde la Barra de Menús. Seleccione Pieza y pulse Aceptar. 2. Seleccione el Plano de Trabajo Planta del Gestor de diseño y pulse sobre Normal a: para visualizarlo en verdadera magnitud. 3. Croquice un Círculo de diámetro 50 mm con centro en el origen de coordenadas. Pulse Reconstruir para ascender el croquis creado en el Gestor de diseño. Cree un Plano Equidistante (20 mm) y paralelo a Planta (Insertar, Geometría de Referencia, Plano). Croquice un Cuadrado de 60 mm de lado con las esquinas redondeadas con un radio de 12 mm y centrado en el origen. Pulse Reconstruir. Con las dos secciones de la base del envase creadas seleccione la orden Recubrir Superficie (Insertar, Superficie, Recubrir). En PropertyManager indique las dos secciones creadas y pulse Aceptar. Observe que el Recubrimiento se realice con una transición suave. 4. Pulse Superficie plana (Insertar, Superficie, Superficie plana) y seleccione el círculo inferior del envase. Pulse Aceptar para tapar la parte inferior. Utilice la Orden Coser (Insertar, Superficie, Coser), seleccione la Superficie Recubierta y la Superficie Plana. Después de unir las dos superfices realice un Redondeo de la arista de unión con un radio de 13 mm. Modelizar el cuerpo del envase 5. Copie la sección cuadrada 60x60 en un nuevo Plano de trabajo que diste 60 mm del plano Planta. Pulse Reconstruir para guardar el croquis que define el trayecto de la operación de Barrer Superficie del cuerpo del envase. Seleccione el plano Vista Lateral y croquice el perfil del cuerpo del envase. Utilice la Matriz Lineal de croquis para crear el contorno. Pulse Reconstruir. Seleccione Superficie Barrida (Insertar, Superficie, Superficie Barrida) y seleccione la base cuadrada como trayecto y el último croquis como perfil. Pulse Aceptar para crear el barrido del cuerpo del envase. 257 Práctica 53 Trayecto . Modelizar el cuello del envase 6. Cree un Plano equidistante en la parte superior del cuello del envase y sobre el mismo copie el croquis con su forma (sección cuadrada 60x60). Pulse Reconstruir. Cree un nuevo Plano a una distancia de 40 mm del anterior y croquice un Circulo de 27 mm de diámetro. Pulse Reconstruir. Seleccione la orden Recubrir Superficie (Insertar, Superficie, Recubrir) y seleccione las dos secciones creadas. 7. En el último plano creado croquice un nuevo Círculo de diámetro 27 mm y realice una Extrusión de superficie a 15 mm. Emplee la orden Coser y una las dos últimas Superficies creadas. Cree un Redondeo de 3 mm en la arista de unión. Construcción de la rosca 8. Cree un Círculo con el mismo diámetro que el cuello del envase y en su parte superior. Seleccione Hélice desde el Menú de Persiana Insertar, Curva, Hélice/Espiral. Cree una Hélice de 5 mm de paso y 1,5 revoluciones con un Ángulo inicial de 90º. Pulse Reconstruir. Seleccione el Plano Vista lateral y croquice el perfil del diente de la rosca. Pulse Reconstruir. 9. Seleccione la orden Superficie Barrida (Insertar, Superficie, Superficie Barrida) y seleccione la Hélice como Trayecto y el Perfil del diente como Recorrido. Pulse Aceptar y visualice el aspecto de la rosca. 10. Seleccione la orden Coser y una todas las Superficies en una única superficie/entidad. 258 Perfil 259 Realice montaje del ensamblaje de las tres piezas adjuntas. Una vez montado realice un explosionado del conjunto. 15 minutos Pieza 1 Pieza 2 Objetivos del tutorial Insertar piezas en ensamblaje. Establecer relaciones básicas de posición de concentricidad y coincidencia. Realizar el explosionado. Pieza 3 261 Práctica 54 1. Pulse Nuevo desde el Menú Persiana Archivo o sobre el icono Nuevo. Seleccione Ensamblaje y pulse Aceptar. Lea el mensaje que aparece en el PropertyManager de Empezar ensamblaje. Documento Nuevo 2. Si no aparece el PropertyManager indicado en la figura pulse sobre el icono Insertar componente desde la Barra de Herramientas Ensamblaje. Insertar componente 3. En Pieza/Ensamblaje para insertar pulse Examinar y localice los ficheros pieza1, pieza2 y pieza3 contenidos en el DVD que acompaña el libro. Inserte la pieza1 acercando el cursor al Origen de coordenadas del ensamblaje para que coincidan los orígenes de pieza y ensamblaje. 4. Observe como en el Gestor de Diseño aparece la pieza insertada justo por debajo del origen de coordenadas. La primera pieza insertada siempre tiene la relación de fija (f) y el resto de piezas insertadas aparecen con el símbolo (-) que indica que están insuficientemente definidas. Todo ensamblaje debe contener por lo menos una pieza fija. 5. Repita el paso 3 e inserte las piezas 2 y 3 en el ensamblaje. Vuelva a fijarse en el árbol de operaciones del Gestor de diseño. Ahora aparecen las tres piezas insertadas siendo la primera la única con la (f). 262 Práctica 54 263 Agregar relaciones entre las piezas1 y 2 6. Una vez insertadas las piezas que componen el ensamblaje deben establecerse las relaciones de posición. Es recomendable que antes de empezar a definir este tipo de relaciones ubique cada una de las piezas en la posición más cercana a su posición definitiva en el ensamblaje. Para ello debe usar las operaciones Mover y Girar componente de la Barra de Herramientas de Ensamblaje. 7. Para desplazar un componente o pieza pulse sobre el icono Mover componente y acérquese a él con el cursor. Pulse con el botón izquierdo sobre el mismo y manténgalo pulsado mientras arrastra o desplaza el componente. Suelte el botón cuando desee dejar el componente en la posición alcanzada. La orden Girar componente funciona de la misma forma pero en lugar de desplazar las piezas permite rotarlas. En nuestro caso debe girar la pieza3 para enfrentarla con la pieza2. Después de girar o desplazar la pieza pulse Aceptar. 8. Para agregar relaciones pulse sobre Relación de posición desde Barra de Herramientas de Ensamblaje. En Selecciones de relaciones de posición seleccione, desde la Zona de gráficos, las dos caras cilíndricas a relacionar. Automáticamente se establece la relación de concéntrica sin que sea necesario su selección desde Relac. de posición estándar. Pulse Aceptar para crear la relación. Cara <2> Cara <1> Relación de posición Cara plana Cara plana Cilindro interior Puede insertar piezas en un ensamblaje arrastrándolas desde el escritorio de Windows o desde alguna carpeta abierta. 10. Para finalizar la definición de relación entre estos dos componentes debe eliminar el grado de libertad que aún queda por definir. Para ello pulse Relación de posición desde Barra de Herramientas de Ensamblaje y seleccione las dos caras indicadas en la figura (Cara 5 y Cara 6) para alinear las piezas entre ellas. Pulse Aceptar para terminar la definición. 264 9. Vuelva a pulsar Relación de posición desde Barra de Herramientas de Ensamblaje y ahora seleccione, desde la Zona de gráficos, las dos caras planas que definen la unión entre las dos piezas. Observe cómo las dos caras seleccionadas aparecen en Selecciones de relaciones de posición. En Relación de posición estándar aparece marcada la opción Coincidente. Pulse Aceptar para crear la relación. 265 Cara 5 Cara 6 Coincidente 11. Antes de continuar con las relaciones de posición observe cómo en el Gestor de Diseño aparecen las tres relaciones definidas (una concéntrica y dos coincidentes). Recuerde que pueden ser eliminadas o editadas en cualquier momento pulsando sobre ellas con el botón derecho del ratón. Concéntrica Coincidente Editar relaciones de posición Coincidente Relaciones de posición creadas 12. Para definir las relaciones geométricas con la pieza amarilla (fija) defina las relaciones propuestas en la figura. Dos relaciones de coincidencia entre las caras laterales de las piezas y otra relación de coincidencia entre las caras internas del hexágono extruido. Coincidente Coincidente Coincidente 13. Pulse sobre Explosionar desde la Barra de Herramientas de Ensamblaje. Pulse con el botón izquierdo, desde la Zona de Gráficos, sobre la pieza amarilla. Observe cómo aparece un Sistema de coordenadas con asa de arrastre. Pulse sobre el eje azul y desplace la pieza. Al finalizar el desplazamiento observe como en el PropertyManager aparece el primer Paso de explosión. Repita la misma operación con el resto de piezas. Pulse Aceptar para finalizar el explosionado. Explosionar 14. Para volver al estado colapsado del ensamblaje pulse sobre la pestaña ConfigurationManager y realice un doble clic con el botón izquierdo del ratón sobre VistaExpl1. Si vuelve a realizar un doble clic sobre el ensamblaje podrá ver el modelo explosionado. 266 Creación de una vista explosionada del modelo Realice el ensamblaje formado por las tres piezas indicadas en la figura. 20 minutos Objetivos del tutorial Insertar piezas en el ensamblaje. Establecer relaciones básicas de posición de concentricidad, coincidencia y tangencia. Comprobar el movimiento del ensamblaje. 267 Práctica 55 1. Pulse Nuevo desde el Menú Persiana Archivo o sobre el icono Nuevo. Seleccione Ensamblaje y pulse Aceptar. 2. Si no aparece el PropertyManager de Insertar componente en el Gestor de Diseño pulse Insertar componente desde la Barra de Herramientas Ensamblaje. En Pieza/Ensamblaje para insertar del PropertyManager pulse Examinar y localice los ficheros pieza1, pieza2 y pieza3 contenidos en el DVD que acompaña el libro. Pulse Aceptar. Inserte la pieza1 acercando el cursor al Origen de coordenadas del ensamblaje para que coincidan los orígenes de pieza y ensamblaje. Inserte el resto de piezas. 3. Compruebe en el Gestor de Diseño que la primera pieza insertada (pieza1) tiene la relación de fija (f) y las otras dos piezas aparecen con el símbolo (-) que indica que están insuficientemente definidas. 4. Seleccione la orden Mover y Girar componente y sitúe la pieza2 en la posición más favorable respecto de la pieza1. Agregar relaciones entre las piezas1 y 2 5. Pulse Agregar Relaciones de posición de la Barra de Herramientas Ensamblaje o desde el Menú de Persiana Insertar, Relación de Posición. Seleccione las Caras de la pieza1 y 2 indicadas en la figura. Pulse la relación Coincidente y observe como la pieza2 se orienta hasta hacer coincidir las caras seleccionadas. Cara pieza2 Cara Pieza1 Coincidente 6. Pulse Mover componente desde la Barra de Herramientas de Ensamblaje y mueva la pieza2. Observe como el movimiento está restringido según la relación de posición creada. Inserte una nueva Relación de posición Coincidente entre caras de la pieza1 y 2 para tener un único grado de libertad. Observe como la pieza2 se desplaza sobre la pieza1 con un único grado de libertad. 268 Práctica 55 269 Cara pieza2 Cara Pieza1 Coincidente 7. Pulse Mover componente y compruebe que la pieza2 se desliza sobre la pieza1 con un único grado de libertad. Agregar relaciones entre las piezas1 y 3 8. Seleccione la orden Mover y Girar componente y sitúe la pieza3 en la posición más favorable respecto de la pieza1. 9. Pulse Agregar Relaciones de posición y seleccione las Caras cilíndricas de la pieza1 (taladro) y 3 (saliente) indicadas en la figura. Pulse la relación Concéntrica y observe cómo la pieza3 se orienta hasta ser concéntrica respecto del taladro de la pieza1. Cara Cilíndrica Pieza3 Concéntrica Cara Cilíndrica Pieza1 10. Agregue la Relación de Coincidencia entre la Cara exterior de la pieza1 y la interior de la pieza3 para dejar las dos piezas con un único grado de libertad. 11. Pulse Mover componente y compruebe que la pieza3 se desplaza con un movimiento circular y un único grado de libertad sobre la pieza1. Vea la figura adjunta. 270 Agregar relación de tangencia entre la pieza2 y la pieza3 12. Seleccione la orden Mover y sitúe la pieza3 en la posición más favorable respecto de la pieza2. 13. Agregue la Relación de Tangencia entre la Cara interior de la pieza2 y el Cara circular de la pieza3. Cara Interior pieza2 Tangencia Cara circular Comprobar el movimiento del mecanismo 14. Seleccione la orden Mover y desplace la pieza2. La pieza3 acompaña el movimiento de forma solidaria. Observe cómo se producen colisiones entre las piezas. 271 Pieza 2 Móvil Puede pulsar sobre + para expandir y ver las Operaciones de cada una de las piezas del ensamblaje. Pulse con el botón secundario del ratón sobre una de las operaciones para Editar Croquis u Operación. Pieza 3 Móvil Planos de trabajo Árbol de Operaciones Pieza 1 Pieza 1 <Fija> Piezas 2 y 3 Relaciones de Posición (-). Insuficientemente definido. (+). Definido en exceso. (f). Componente fijo. (?). No solucionado Pieza Fija Pieza1 (Fija) 272 Pieza Fija Pieza Fija Pieza2 (-) Pieza3 (-) Sobre Pieza Transparencia Estructura alámbrica Recuerde que la primera pieza insertada en el documento de Ensamblaje adquiere la relación de Fija. Las piezas fijas (f) no pueden moverse ni girarse. Para eliminar la relación pulse con el botón secundario del ratón sobre la etiqueta de la pieza desde el Gestor de Diseño y seleccione la opción Flotar. Realice el montaje del cono de Apolonio a partir de sus cinco piezas. 15 minutos Apolonio de Pérgamo. (Pérgamo, Turquía c.262-Alejandría, Egipto c.190 a.C). Geómetra griego conocido por sus trabajos sobre las secciones cónicas. Es el padre de la elipse, la parábola y la hipérbola. Objetivos del tutorial Insertar piezas en ensamblaje. Establecer relaciones básicas de posición de concentricidad y coincidencia. 273 Práctica 56 1. Pulse Nuevo desde el Menú Persiana Archivo o sobre el icono Nuevo. Seleccione Ensamblaje y pulse Aceptar. En Pieza/Ensamblaje para insertar pulse Examinar y localice los ficheros de las cinco piezas que conforman el Cono de Apolonio. Inserte cada una de ellas en el ensamblaje haciendo que la pieza 4 sea la primera. También puede insertar las piezas arrastrando los ficheros desde una carpeta del escritorio hasta la Zona de Gráficos. Documento Nuevo Insertar componente 2. En Gestor de Diseño aparecen las cinco piezas insertadas, siendo la pieza 4 la que tiene la relación de fija (f) y por lo tanto no podrá ser movida ni girada. El resto de piezas insertadas aparecen con el símbolo (-) que indica que están insuficientemente definidas. Todo ensamblaje debe contener por lo menos una pieza fija. Puede eliminar o suprimir piezas de un ensamblaje pulsando sobre ellas con el botón derecho del ratón desde el Gestor de diseño. Eliminar borra la pieza por completo y de forma definitiva e irreversible. Suprimir hace que la pieza no funcione en el ensamblaje y además no sea vista. Es reversible. 274 Práctica 56 3. Antes de empezar a agregar las relaciones geométricas de posición es recomendable ocultar algunas de las piezas. Pulse con el botón izquierdo, manteniendo la Tecla Mayús pulsada, las piezas 1, 2 y 5 desde el Gestor de Diseño. Pulse botón derecho del ratón y seleccione la opción Ocultar componentes. 4. Pulse Agregar Relaciones de posición de la Barra de Herramientas Ensamblaje o desde el Menú de Persiana Insertar, Relación de Posición. Seleccione las Caras internas de las piezas 3 y 4. Pulse Coincidente y observe cómo la pieza 3 se orienta hasta hacer coincidir las caras seleccionadas de la pieza 4. Pulse Aceptar. Cara Pieza 4 Cara Pieza 3 Coincidente 5. Pulse Mover componente desde la Barra de Herramientas de Ensamblaje y mueva la pieza 3 (azul). Observe cómo se desplaza siendo siempre paralela a la cara de la pieza 4 (verde). Todavía debe definirse una nueva relación de posición entre ellas. Pulse sobre el punto medio de la arista de la pieza 4 y sobre el punto medio de la arista de la pieza 3 después de pulsar sobre Agregar Relaciones de posición de la Barra de Herramientas Ensamblaje. Inserte una nueva Relación de posición Coincidente entre los dos puntos seleccionados. Pulse Aceptar. 275 Agregar relaciones entre las piezas 1 y 2 276 Coincidente 6. Visualice las piezas 1, 2 y 5 pulsando sobre ellas con el botón derecho del ratón, desde el Gestor de diseño, seleccionando Visualizar componente. 7. Repita el paso 4 y 5 para agregar la relación de coincidencia de caras entre las piezas 2 y 3 y la relación de coincidencia entre los puntos medios de las aristas. Vuelva a repetir los pasos 4 y 5 para agregar la relación con las piezas 4 y 5 y entre las piezas 5 y 1. Pieza 2 Coincidente Pieza 3 Pieza 5 Pieza 4 Pieza 5 El primer componente insertado en un ensamblaje es Fijo y no puede ser ni girado ni desplazado. Observe la etiqueta <f> que aparece delante de su nombre en el Gestor de Diseño. Pulse sobre el modelo con el botón derecho del ratón desde el Gestor de Diseño y seleccione Flotar. Esta opción le permitirá rotar y desplazar el modelo. Es necesario que en un ensamblaje tenga una pieza fija. Pieza 1 Realice el ensamblaje del mecanismo a partir de las piezas contenidas en el DVD. 25 minutos Soporte 2 Placa base Palanca de inicio Polea pequeña Eje polea palanca DIN 912 M10X16 Soporte 1 Palanca Croquis Polea Eje unión Diseñado por J.M del Castillo Objetivos del tutorial Insertar piezas en ensamblaje. Establecer relaciones básicas de posición de concentricidad, coincidencia y tangencia. Comprobar el movimiento del mecanismo. 277 Práctica 57 1. Pulse Nuevo desde el Menú de persiana Archivo o pulse sobre el icono Nuevo desde la Barra de Menús. Seleccione Ensamblaje y pulse Aceptar. 2. Pulse Insertar componente desde la Barra de Herramientas Ensamblaje. En Pieza/Ensamblaje para insertar del PropertyManager pulse Examinar y localice la pieza Palanca base contenida en el DVD que acompaña el libro. Pulse Aceptar. 3. Repita la misma operación pero con las piezas Soporte 1 y Soporte 2. La pieza Soporte 1 debe ser insertada dos veces. Recuerde que también es posible insertar piezas en el ensamblaje mediante su arrastre desde la carpeta de ficheros de Windows. 4. Inserte el tornillo DIN 912 M10X16 de la misma forma que el resto de piezas. Debe insertarlo 6 veces. También puede copiar componentes con Copiar- Pegar (CtrlC+CtrlV). Insertar componente 5. Antes de empezar a agregar las relaciones de posición es recomendable que oriente cada una de las piezas en su posición más favorable. Utilice las operaciones de Mover y Girar componente contenidas en la Barra de Herramientas de Ensamblaje. Agregar relaciones entre la Placa base y los Soportes 1 y 2 6. Pulse Agregar Relaciones de posición de la Barra de Herramientas Ensamblaje o desde el Menú de Persiana Insertar, Relación de Posición. Seleccione las caras cilíndricas interiores de la pieza Soporte1 y Placa base, tal y como se muestra en la figura. Seleccione la relación Concéntrica. Repita el proceso para los otros dos soportes (Soporte 1 y Soporte 2). Pulse Aceptar. 278 Práctica 57 Relación de posición 279 Palanca base Concéntrica Concéntrica 2 Soporte 1 7. Pulse Agregar Relaciones de posición y seleccione las caras planas de la pieza Soporte1 y Placa base, tal y como se muestra en la figura. Seleccione la relación Coincidente. Repita el proceso para los otros dos soportes (Soporte 1 y Soporte 2). Pulse Aceptar. Coincidente Coincidente Coincidente 8. Para insertar cada uno de los tornillos DIN 912 M10X16 pulse Agregar Relaciones de posición y seleccione las caras cilíndricas de cada uno de ellos y de los taladros de la pieza Placa base, seleccione Concentridad. A continuación seleccione la cara plana de la cabeza del tornillo y la cara de la Placa base e indique Coincidencia. Repita la operación para los 6 tornillos. Relación de posición 280 Agregar relaciones entre los soportes y el resto de piezas 9. Arrastre los ficheros Polea y Eje conducido contenidos en el DVD que acompaña el libro para su inserción en el ensamblaje. La pieza Eje conducido puede relacionarla con el taladro de la pieza Soporte 1 a través de una relación de Concentricidad y Coincidencia. La pieza Polea debe ser Concéntrica con el Eje conducido y sus caras externas Coincidentes. Polea Coincidente Relación de posición Eje conducido Concéntrica 10. Repita la misma operación (Concentricidad y Coincidencia) con el Eje 2, Palanca de inicio y Eje de unión). Vea la figura. Concéntrica Coincidente Eje unión Palanca de inicio Eje 2 11. Inserte la pieza Palanca pulsando sobre Insertar componente desde la Barra de Herramientas Ensamblaje o arrastrándola desde el escritorio. Palanca Palanca Eje unión Concéntrica Coincidente 13. Inserte la pieza Polea pequeña y la pieza Eje polea palanca pulsando sobre Insertar componente desde la Barra de Herramientas Ensamblaje o arrastrándola desde el escritorio. 14. La pieza Polea pequeña debe tener una relación de tangencia con las caras planas internas de la pieza Polea. Para crear la relación pulse Agregar Relaciones de posición y seleccione las cara cilíndrica externa de la pieza Polea pequeña y la cara plana interior de la pieza Polea. Cree una relación de Tangencia. Pulse Aceptar. 15. Cree la Relación de posición Tangencia entre la pieza Palanca y el Eje 2. Para ello seleccione la cara cilíndrica del Eje 2 y la cara plana ranurada de la Palanca. Pulse Aceptar. Polea Eje 2 Tangencia Coincidente Palanca Polea pequeña Tangencia 16. Para finalizar el ejercicio debe relacionar la pieza Palanca con la Polea a través de la pieza Polea pequeña. Pulse Agregar Relaciones de posición y seleccione las caras cilíndricas del taladro de la pieza Palanca y del taladro de la pieza Polea pequeña. Seleccione la relación Concentricidad. Observe cómo la pieza Polea gira hasta orientarse a la nueva condición de posición establecida. Pulse Aceptar. 281 12. Pulse Agregar Relaciones de posición y seleccione las caras cilíndricas del taladro de la pieza Palanca y de la pieza Eje unión. Cree una relación de Concentricidad. Cree otra relación de Coincidencia entre sus caras. Pulse Aceptar. Concéntrica Eje polea pequeña SolidWorks simplifica la geometría de las piezas de un ensamblaje cuando lo gira u orienta. Si desea evitar dicha simplificación pulse la Tecla Alt mientras rota el ensamblaje; pero recuerde que se reducirá la velocidad. 282 17. Eje polea pequeña es eje de unión entre Palanca y Polea pequeña. Establezca la relación de Concentricidad y Coincidencia para finalizar con el ejercicio. Pulse Aceptar. Realice el montaje del famoso robot a partir de las piezas contenidas en el DVD que acompaña el libro. 20 minutos Modelo realizado por Joaquim de Pedro Objetivos del tutorial Insertar piezas en ensamblaje. Establecer relaciones básicas de posición de concentricidad y coincidencia. 283 Práctica 58 284 1. Pulse Nuevo desde el Menú Persiana Archivo o sobre el icono Nuevo. Seleccione Ensamblaje y pulse Aceptar. En Pieza/Ensamblaje para insertar pulse Examinar y localice los ficheros que conforman el Robot R2D2. Inserte todas las piezas arrastrándolas desde la carpeta contenida en el DVD que acompaña el libro. Recuerde que la primera pieza insertada adopta la relación de fijación. Documento Nuevo Insertar componente 2. En Gestor de Diseño aparecen todas las piezas que componen el robot. Seleccione todas las piezas desde el Gestor de diseño y ocúltelas. Haga visible la pieza CabezaR2D2 y Cuerpo R2D2. 3. Pulse Agregar Relaciones de posición y seleccione la cara cilíndrica del cuerpo y la cara cilíndrica de la cabeza del modelo. Seleccione la relación de Concentricidad y pulse Aceptar. Relación de posición Concéntrica Coincidente 4. Vuelva a pulsar sobre Agregar Relaciones de posición para definir la coincidencia entre las caras. Seleccione una la cara del cuerpo y la cara de la cabeza que deben estar unidas de forma Coincidente. Pulse Aceptar para crear esta segunda relación. 285 Práctica 58 Recuerde que pulsando con el botón derecho sobre una de las piezas que conforman un ensamblaje desde el Gestor de diseño puede hacerla fija o móvil (Fijar o Flotar). 6. Visualice la pieza Pata1. Pulse sobre Agregar Relaciones de posición. Seleccione las dos caras cilíndricas correspondientes al cuerpo y a la pata. Establezca una relación de Concentricidad entre ellas. Pulse Aceptar. Repita la operación de Agregar relaciones y establezca una relación de Coincidencia entre la cara interna de la pata y la externa del cuerpo. Pulse Aceptar. Observe el movimiento de la pata definido por las líneas de trazo y punto de la figura. 7. Para establecer la base de la pata son necesarias activar las piezas: eje pie, base cables, contacto cables, y pie trasero y definir sus relaciones geométricas según se indica en la figura. Eje pie Coincidente Relación de posición Contacto cables Concéntrica Base cables y Coincidente pie trasero 286 5. El cuerpo del modelo tiene la relación Fija (<f>) y no puede ser movido de su posición actual. La cabeza insertada puede rotar sobre el cuerpo. Pulse sobre Girar desde la Barra de Herramientas de Ensamblaje y gire la cabeza del robot para su comprobación. Eje anclaje Anclaje pie delantero Pie delantero delantero Chapita central pie delantero Relación de posición 9. Repita el paso 6 para insertar el pie izquierdo. Recuerde que puede eliminar o suprimir piezas de un ensamblaje pulsado sobre ellas con el botón derecho del ratón desde el Gestor de diseño. Eliminar borra la pieza por completo y de forma definitiva e irreversible. Suprimir hace que la pieza no funcione en el ensamblaje y además no sea vista. Es reversible. 287 8. Visualice los componentes anclaje pie delantero, eje anclaje pie delantero, pie delantero y chapita central pie delantero. Defina la relación de Concentricidad entre el eje anclaje pie delantero y el cuerpo del robot. A continuación defina la relación de Concentricidad entre el anclaje pie delantero y el eje anclaje pie delantero. Finalmente establezca la relación entre éste y el pie delantero. 288 Realice el montaje del ensamblaje de la grapadora a partir de las piezas contenidas en el DVD que acompaña el libro. 40 minutos Xavier Monforte Vila Roger Muntadas Pedrosa Objetivos del tutorial Insertar piezas en ensamblaje. Establecer relaciones básicas de posición. Crear ensamblaje a partir de sub-ensamblajes. 289 Práctica 59 1. Pulse Nuevo desde el Menú Persiana Archivo o sobre el icono Nuevo. Seleccione Ensamblaje y pulse Aceptar. En Pieza/Ensamblaje para insertar pulse Examinar y localice los ficheros. 2. Inserte las piezas Guía del carril, Canal y Frontal del carril arrastrándolas desde la carpeta contenida en el DVD que acompaña el libro. Recuerde que la primera pieza insertada adopta la relación de fijación. Documento Nuevo Insertar componente Guía del carril Frontal carril Canal Creación del primer sub-ensamblaje 3. Pulse sobre Relaciones desde la Barra de Herramientas de Ensamblaje. Establezca tres relaciones de Coincidencia para unir las piezas Canal y Frontal carril. Defina las relaciones de posición entre la Guía del carril y el Canal, de forma que la primera esté centrada en la segunda y sea coincidente con la cara interior de la pieza Frontal carril. Pulse Aceptar para crear las relaciones. Guarde el ensamblaje con el nombre Carril ensamblado pulsando sobre Guardar como desde el Menú de persiana Archivo. 290 Práctica 59 4. Pulse Nuevo desde el Menú Persiana Archivo o sobre el icono Nuevo. Seleccione Ensamblaje y pulse Aceptar. En Pieza/Ensamblaje para insertar pulse Examinar y localice los ficheros Base, Tapa inferior, Superficie de grapat, Peça de plàstic y Resort. Defina la relación de coincidencia entre la pieza Superficie de grapat y Peça de plàstic haciendo que las lengüetas laterales sean coincidentes con las ranuras de la pieza Superficie de grapat. Defina las relaciones de posición entre la pieza Resort y la pieza Base. Base Peça de plàstic Resort Superficie de grapat Tapa inferior 5. Para finalizar este segundo sub-ensamblaje defina las relaciones de coincidencia entre la pieza Base y la Tapa inferior. Antes sitúe Resort, Peça de plastic y Superficie de grapat con relación a Base. Guarde el sub-ensamblaje creado por con nombre Base ensamblada. Creación del tercer sub-ensamblaje 6. Abra el primer sub-ensamblaje creado en el paso 3 (Carril ensamblado) e inserte las siguientes piezas: Carcassa interior, Anclatge carril, Fulla, Mecanisme y los ejes Eix interior, Eix carcassa y Eix mecanisme. 7. Defina la Concentricidad entre los ejes y las piezas Anclatge y Mecanisme. Establezca la relación entre estas dos piezas y la Carcassa interior. Finalmente relacione mediante tres coincidencias la pieza Fulla con Carcassa interior. Observe la figura para ver cómo se establecen las relaciones geométricas entre las piezas. 8. Antes de terminar con la definición del sub-ensamblaje relacione la geometría recién definida en los pasos 6 y 7 con el sub-ensamblaje Carril ensamblado. 291 Creación del segundo sub-ensamblaje 292 Mecanismo Anclaje carril Hoja Carcasa interna Creación del ensamblaje final 9. Cree un nuevo ensamblaje e inserte los dos subensamblajes creados (Base ensamblada y Mecanismo Ensamblado). Pulse sobre Insertar componente e inserte las dos últimas piezas: Tapa superior y Eje Base-Carcasa. Relacione el eje recién insertado con la pieza Tapa superior y el sub-ensamblaje Mecanismo. Tapa superior Eje Base-Carcasa Defina la relación de posición mecánica piñón cremallera para el conjunto de la figura. 5 minutos Modelo realizado por Cristobal García Objetivos del tutorial Definir la relación de posición mecánica Piñón-Cremallera. Mover componente y simulación de movimiento. 293 Práctica 60 1. Pulse la opción Abrir del Menú Persiana Archivo o sobre el icono Abrir y seleccione el ensamblaje contenido en el DVD que acompaña el libro. 2. Pulse sobre Relación de posición desde la Barra de Herramientas de Ensamblaje. Seleccione la pestaña Relaciones de posición mecánicas, relación Piñón-Cremallera. En Cremallera seleccione una arista que defina la cremallera, lo mismo debe realizar con el piñón/engranaje (Vea la figura adjunta). Active la casilla Diámetro de paso de piñón (en nuestro caso en 46 mm). Pulse Aceptar para crear la relación. Relación de posición Arista circular piñón/engranaje Arista lineal cremallera 3. Seleccione la Herramienta Mover componente desde la Barra de Herramientas de Ensamblaje. Active la casilla Cinemática con colisiones físicas y pruebe a mover la cremallera. Observe cómo para cada vuelta completa del piñón la cremallera se desplaza una distancia equivalente al producto entre el diámetro primitivo de éste y π (3,14). Al mover los componentes puede ver cómo se producen interferencias y colisiones entre los dientes de la cremallera y del piñón. Para evitarlo y hacer una animación un poco más real puede activar la opción Detección de colisión o Detección de interferencias desde el mismo PropertyManager de Desplazar o Girar. 294 Práctica 60 Estudie la herramienta de Detección de colisiones con el ensamblaje indicado en la figura adjunta. 8 minutos Objetivos del tutorial Estudiar la opción de Detección de colisiones de la herramienta Mover y Girar componente. Animar el movimiento del ensamblaje. 295 Práctica 61 1. Pulse la opción Abrir del Menú Persiana Archivo o sobre el icono Abrir y seleccione el ensamblaje contenido en el DVD que acompaña el libro. 2. Pulse sobre Mover componentes desde la Barra de Herramientas de Ensamblaje y mueva la tapa verde de la papelera. Observe cómo al mover la tapa ésta puede colisionar con otras piezas del ensamblaje. Esto mismo puede ocurrir con otros ensamblajes. 3. Para evitar las colisiones entre componentes debe saber que las operaciones Mover y Girar incluyen herramientas de Detección de colisiones en ensamblajes completos o en un grupo de componentes del mismo. Para evitar que la tapa penetre en el cuerpo de la papelera seleccione la opción Detección de colisión y active Todos los componentes y Detener al colisionar. 4. En Opciones avanzadas puede marcar las casillas Resaltar caras y Sonido. De esta forma cuando se produce una colisión entre dos piezas el ordenador emite un bip y las caras de las piezas involucradas cambian de color. Debe saber que en el momento en que se abandona la orden Mover o Girar se vuelven a producir las colisiones entre los componentes. La orden Detección de interferencias permite marcar sobre el ensamblaje los volúmenes que están colisionando, además de indicar su valor numérico volumétrico (mm3). Puede activar esta función desde la Barra de Herramientas de Ensamblaje. 296 Práctica 61 Realice el ensamblaje del conjunto indicado en la figura y defina la relación de posición mecánica de Leva. 5 minutos Leva Empujador Leva Objetivos del tutorial Definir la relación de posición mecánica de Leva. Simular el movimiento del mecanismo. 297 Práctica 62 1. Pulse la opción Abrir del Menú Persiana Archivo o sobre el icono Abrir y seleccione el ensamblaje contenido en el DVD que acompaña el libro. El ensamblaje contiene todas las relaciones geométricas ya definidas excepto la relación de Leva. 2. Pulse sobre Girar componente desde la Barra de Herramientas de Ensamblaje y mueva la pieza denominada leva (pieza amarilla). Observe que su movimiento de rotación entra en colisión con el empujador (pieza cilíndrica). 3. Para crear la relación de leva pulse sobre Relación de posición desde la Barra de Herramientas Ensamblaje y seleccione Leva desde Relaciones de posición mecánicas. En la casilla Entidades para relacionar seleccione las caras que van a estar en contacto con el vértice definido por el empujador. En su caso debe seleccionar las caras laterales de la leva (pieza amarilla). En la casilla Empujador de leva seleccione el vértice del empujador. Pulse Aceptar. 4. Pulse Mover componente desde la Barra de Herramientas de Ensamblaje y mueva la leva. Observe como el empujador asciende y desciende en función de la rotación de ésta. 298 Práctica 62 Defina la relación piñón-piñón del conjunto mecánico indicado en la figura y contenido en el DVD que acompaña el libro. 10 minutos Z1=16 Z2=32 Z3=24 Módulo=3 Z1=16 Z2=32 Z3=24 Objetivos del tutorial Definir la relación de posición mecánica de Engranaje. Simular el movimiento del conjunto mecánico. 299 Práctica 63 1. Pulse la opción Abrir del Menú Persiana Archivo o sobre el icono Abrir y seleccione el ensamblaje contenido en el DVD que acompaña el libro. El ensamblaje contiene la pieza base y los tres piñones. La relación de concentricidad entre los piñones y sus ejes respectivos ya ha sido definida. También se ha definido la relación de coincidencia entre las caras laterales de los piñones y la cara plana del eje. El movimiento libre que tienen los engranajes es de rotación. 2. Para definir las relaciones entre los engranajes pulse sobre Relaciones desde el Menú de persiana Ensamblaje. Seleccione la pestaña Relaciones de posición mecánicas y active la casilla Engranaje. 3. En Selecciones de relaciones de posición indique las caras de tangencia de los piñones (amarillo y blanco). Observe cómo aparece indicada la relación 19,2mm:38,4 mm. Pulse Aceptar. Repita la misma operación para el engranaje blanco y rojo. 4. Seleccione Mover componente desde la Barra de Herramientas de Ensamblaje. En Mover active Arrastre libre y en Opciones marque Cinemática con colisiones físicas y Todos los componentes. Desde la Zona de gráficos mueva el engranaje amarillo. Observe cómo se produce el movimiento entre todos los engranajes manteniendo la relación definida en el paso 3. 300 Práctica 63 Realice el montaje de las dos piezas indicadas en la figura creando una relación de Bisagra. 5 minutos Objetivos del tutorial Definir la relación de posición mecánica de Bisagra. Animar el mecanismo. 301 Práctica 64 302 Práctica 64 1. Pulse la opción Abrir del Menú Persiana Archivo o sobre el icono Abrir y seleccione el ensamblaje contenido en el DVD que acompaña el libro. El ensamblaje contiene las dos piezas pero ninguna relación de posición. 2. Pulse sobre Relación de posición desde la Barra de Herramientas de Ensamblaje. Seleccione Bisagra desde la pestaña Relaciones mecánicas de posición. Pieza 1 Relación de posición Pieza 2 3. En Selecciones concéntricas marque, desde la Zona de Gráficos, las dos caras de la pieza 1 y de la pieza 2 que deben mantener la relación de concentricidad. Pulse Aceptar. 4. En Selecciones coincidentes marque las dos caras de la pieza 1 y 2 que deben tocarse. Si activa Especificar límites de ángulo puede establecer el ángulo entre las dos piezas en función de las caras seleccionadas. Cara <1> Cara <2> Cara <4> Cara <3> Selecciones concéntricas Selecciones coincidentes Estudie la cinemática de colisiones físicas incluida en las operaciones de Mover y Girar componente y anime el conjunto mecánico. 10 minutos Pieza 4-1 Arrastrada Pieza 3-1 Objetivos del tutorial Definir la Cinemática de colisiones físicas. Animar el conjunto mecánico. 303 Práctica 65 1. Pulse la opción Abrir del Menú Persiana Archivo o sobre el icono Abrir y seleccione el ensamblaje contenido en el DVD que acompaña el libro. El ensamblaje contiene cuatro piezas. De todas ellas, la pieza 4-1 tan sólo tiene la relación de coincidencia con la pieza1 (roja) y sus grados de libertad permiten que pueda ser arrastrada por los peines de la pieza3. Mover componente Cinemática de colisiones físicas es una herramienta de Detección de colisión que permite visualizar el movimiento de los componentes de forma real. Al arrastrar un componente, éste aplica una fuerza sobre los componentes vecinos y los desplaza en función de las Relaciones de posición establecidas entre ellos y los grados de libertad. 2. Pulse sobre Mover componente desde la Barra de Herramientas de Ensamblaje. En Opciones active la casilla Cinemática con colisiones físicas y Todos los componentes. 3. Pulse sobre la pieza amarilla desde la Zona de Gráficos y muévala. Observe cómo el movimiento de rotación de la pieza amarilla es solidario con la pieza de color rosa y cómo ésta, a través de los peines, es capaz de arrastrar y desplazar a la pieza 4-1. La función Cinemática de colisiones físicas es incompatible con Distancia Dinámica. No puede usar las dos herramientas al mismo tiempo. 304 Práctica 65 Establezca la relación avanzada de Correa/Polea en el ensamblaje contenido en el DVD que acompaña el libro. 10 minutos Objetivos del tutorial Crear Polea/correa en el ensamblaje. Animar el conjunto mecánico. 305 Práctica 66 1. Cree el ensamblaje mostrado en la figura mediante la inserción de cada uno de los componentes contenidos en el DVD que acompaña el libro. 2. Pulse Correa/Cadena desde el Menú de Persiana Insertar, Operación de ensamblaje, Correa/Cadena o desde la Barra de Herramientas de Ensamblaje. 3. Seleccione las Caras cilíndricas de cada una de las de las piezas por dónde desee que se desplace la Correa. Seleccione las Caras siguiendo el orden: Rueda 1-1, Rueda 3-1, Rueda 4-1, Rueda 5-1 y Rueda 5-2 (Pulse Invertir dirección si desea cruzar la correa). A medida que va seleccionando las caras observe cómo aparece indicado el diámetro de cada una de ellas y se previsualiza la Correa. Cara Rueda 3-1 Cara Rueda 1-1 Cara Rueda 5-2 Cara Rueda 5-1 Cara Rueda 4-1 4. En Propiedades visualice la Longitud total de la Correa (413,54 mm). Defina un Espesor de 5 mm. 5. Pulse Aceptar para crear la Polea. Evaluación de la relación de transmisión 6. Pulse Mover componente desde la Barra de Herramientas de Ensamblaje o desde el Menú de Persiana Herramientas, Componente, Mover y mueva la Rueda 1-1. Observe cómo el resto de ruedas se mueven manteniendo la relación de transmisión. 306 Práctica 66 Realice el montaje del ensamblaje indicado en la figura y defina la relación mecánica de Tornillo. 5 minutos Objetivos del tutorial Definir relaciones básicas de posición y Relación mecánica de Tornillo. Anime el mecanismo. 307 Práctica 67 1. Pulse la opción Abrir del Menú Persiana Archivo o sobre el icono Abrir y seleccione el ensamblaje contenido en el DVD que acompaña el libro. El ensamblaje contiene todas las relaciones geométricas ya definidas excepto la relación de Tornillo. 2. Pulse sobre Girar componente desde la Barra de Herramientas de Ensamblaje y mueva la pieza amarilla. Observe que su movimiento de rotación no permite el movimiento de la pieza roja. 3. Pulse sobre Agregar relaciones desde la Barra de Herramientas Ensamblaje. Seleccione Tornillo desde la pestaña de Relaciones de posisicón mecánicas. 4. En Selecciones de relaciones de posición seleccione, desde la Zona de gráficos, las caras de revolución formadas por el cilindro de la pieza amarilla (Cara <2>) y el taladro de la pieza roja (Cara <1>). 5. Marque la casilla Distancia/revolución e indique un valor de 10 mm. Cada vez que dé una vuelta a la manivela de la pieza amarilla la pieza roja avanzará 10 mm en sentido longitudinal. Pulse Aceptar. Cara <2> Cara <1> 6. Pulse Girar componente desde la Barra de Herramientas de Ensamblaje y haga girar la pieza amarilla. Observe cómo se produce el desplazamiento longitudinal de la pieza roja. 308 Práctica 67 A partir del ensamblaje formado por tres placas cree cuatro taladros pasantes de forma simultánea desde el entorno de ensamblaje. 10 minutos Objetivos del tutorial Aplicar Serie de taladro para taladrar, desde Ensamblaje, las tres placas de forma simultánea. Aplicar las relaciones de posición básicas. 309 Práctica 68 1. Pulse la opción Abrir del Menú Persiana Archivo o sobre el icono Abrir y seleccione el ensamblaje contenido en el DVD que acompaña el libro. El ensamblaje contiene las tres placas (amarilla, roja y azul) sin los taladros. 2. Observe las cuatro piezas que conforman el ensamblaje (amarilla, azul y roja). Ninguna de ellas están taladradas. Para efectuar un mismo taladro en las tres placas pulse sobre Serie de taladro desde la Barra de Herramientas de Ensamblaje. El mensaje aparecido en el PropertyManager indica que deben croquizarse los puntos dónde se van a localizar los taladros. Para ello active la casilla Crear nuevo taladro. Pulse con el botón izquierdo del ratón el lugar dónde desee localizar los taladros. A continuación defina dimensionalmente su localización mediante Cota inteligente. Pulse sobre la pestaña Especificación de taladro inicial. Localización de los centros de los taladros. Serie de taladro Cota Inteligente 3. En Especificación de taladro defina el tipo de taladro a efectuar. Puede seleccionar entre Refrentado, Avellanado y taladro. Marque el primero de ellos. Además, puede definir la Normativa (ISO), el Tamaño (M10), y su Ajuste (Cerrar). En Ajuste automático de tamaño indique los datos incluidos en la figura. Pulse sobre la siguiente pestaña. 310 Práctica 68 5. En Especificación de taladro final active la casilla Tamaño automático basado en taladro inicial y en Ajuste Normal. En Condición final seleccione Por todo. 6. La última de las pestañas permite definir las Opciones de cierre. Especifique el tipo de Cierre, la Pila superior y la Pila inferior. Tornillo de Fijación Pila Superior Pila Inferior 311 4. En la pestaña Especificación de taladro intermedio indique el Tipo, Tamaño y Ajuste indicado en la figura adjunta. En Ajuste automático defina un valor de 11 mm. 312 7. Observe el Gestor de diseño. En él aparece la operación de Serie de taladro con el nombre de Refrentado para tornillo. Además, en la carpeta Smart Fastener1 aparecen los cuatro tornillos seleccionados. Los elementos normalizados insertados pueden ser modificados pulsando sobre los mismos con el botón derecho del ratón. Compruebe que al Guardar su modelo de ensamblaje guarda las operaciones de Taladro realizadas en cada una de las piezas del ensamblaje de forma automática. Así, al abrir una de las piezas de su ensamblaje puede ver el taladro realizado. Inserte los tornillos en los taladros del ensamblaje contenido en el DVD que acompaña el libro utilizando la herramienta Smart Fasteners. 15 minutos Tornillo de Fijación Pila Superior Objetivos del tutorial Insertar tornillos mediante la aplicación Smart Fasteners. Editar la pila superior y la inferior. Pila Inferior 313 Práctica 69 1. Pulse la opción Abrir del Menú Persiana Archivo o sobre el icono Abrir y seleccione el ensamblaje contenido en el DVD que acompaña el libro. El ensamblaje contiene una placa taladrada junto con una base de unión, tal y como se muestra en la figura. 2. Para insertar tornillos en los taladros (Cabeza refrentada y avellanada), creados mediante Serie de taladros, pulse sobre Smart Fasteners desde la Barra de Herramientas de Ensamblaje. En Selección pulse sobre la placa taladrada para localizar los distintos tipos de taladros. Observe cómo se reconocen la serie de Taladro1 y la serie de Taladro2. Pulse Agregar y Llenar todo. Taladro1 Smart Fasteners 3. En Resultados aparecen los Grupos1 y 2 de tornillos seleccionados para ocupar los taladros. En Componentes de serie defina el tipo de tornillo (Tornillo con cabeza hexagonal). Active Ajustar tamaño automáticamente y Actualizar longitud automáticamente. 4. Defina la Pila inferior según se indica en la figura y pulse Aceptar. 5. Una vez insertados los tornillos puede editarlos para modificarlos tanto en Pila superior, como media o inferior. Para ello pulse con el botón derecho del ratón sobre Smart Fasteners desde el Gestor de diseño. Taladro2 314 Práctica 69 315 6. Pulse con el botón derecho sobre Smart Fasteners y seleccione Editar. Aparece la pestaña Resultados. Seleccione el Grupo1, Serie1. Pulse el botón derecho nuevamente y seleccione la opción Cambiar tipo de cierre. Puede seleccionar un tipo de cierre distinto. Pulse Aceptar después de su edición. 316 Realice el montaje del ensamblaje a partir de las piezas contenidas en el DVD que acompaña el libro. 15 minutos Objetivos del tutorial Insertar piezas en ensamblaje. Establecer relaciones básicas de posición (Coincidencia y concentricidad) Establecer relación mecánica de Engranaje. 317 Práctica 70 1. Pulse Nuevo desde el Menú Persiana Archivo o sobre el icono Nuevo. Seleccione Ensamblaje y pulse Aceptar. En Pieza/Ensamblaje para insertar pulse Examinar y localice los ficheros que forman el reductor. 2. Inserte la pieza Placa base (amarilla) arrastrándola desde la carpeta contenida en el DVD que acompaña el libro. Repita la misma operación con los tres piñones. 3. Pulse sobre Relaciones desde la Barra de Herramientas de Ensamblaje. Defina las relaciones de Concentricidad entre los ejes y los piñones para localizarlos de forma conveniente. Repita el mismo proceso para el engranaje central. 4. Pulse sobre Relaciones desde el Menú de persiana Ensamblaje. Seleccione la pestaña Relaciones de posición mecánicas y active la casilla Engranaje. En Selecciones de relaciones de posición indique las caras de tangencia de los piñones y el engranaje central. Repita esta relación tres veces (una para cada piñón). Pulse Aceptar. 5. Seleccione Mover componente desde la Barra de Herramientas de Ensamblaje. En Mover active Arrastre libre y en Opciones marque Cinemática con colisiones físicas y Todos los componentes. Desde la Zona de gráficos mueva el engranaje amarillo. Observe cómo se produce el movimiento entre todos los engranajes manteniendo la relación definida en el paso 3. Relación de posición Es posible que al mover los engranajes se produzcan colisiones e interferencias entre los dientes. Para evitarlo active las opciones Detección de colisión o Detección de interferencias. 318 Práctica 70 Realice el ensamblaje de la bici a partir de las piezas contenidas en el DVD que acompaña el libro. 100 minutos Diseñado por Damerick Lemus Objetivos del tutorial Insertar piezas en ensamblaje. Establecer relaciones básicas de posición. Definir Correa/Polea. 319 Práctica propuesta 71 Realice el montaje de la Webcam a partir de las piezas contenidas en el DVD que acompaña el libro. 50 minutos Diseñado por Joaquim de Pedro Objetivos del tutorial Insertar piezas en ensamblaje. Establecer relaciones básicas de posición. 320 Práctica propuesta 72 Realice el ensamblaje de la nave espacial adjunta a partir de las piezas contenidas en el DVD que acompaña el libro. 45 minutos Diseñado por Joaquim de Pedro Objetivos del tutorial Insertar piezas en ensamblaje. Establecer relaciones básicas de posición (Coincidencia y concentricidad). 321 Práctica propuesta 73 Realice el ensamblaje del teléfono a partir de las piezas contenidas en el DVD que acompaña el libro. 45 minutos Diseñado por Joaquim de Pedro Objetivos del tutorial Insertar piezas en ensamblaje. Establecer relaciones básicas de posición (Coincidencia y concentricidad). 322 Práctica propuesta 74 Descubra de qué forma puede hacer que sus ficheros de SolidWorks ocupen menos. 15 minutos Objetivos del tutorial Conocer tres procedimientos para hacer que los ficheros de SolidWorks ocupen menos. Guardar modelos 3D en formato PDF. 323 Práctica 75 1. Pulse Abrir desde el Menú de persiana Archivo o sobre el icono Abrir y busque el modelo de ensamblaje contenido en el DVD que acompaña el libro. Guardar un documento de pieza ocultando sus operaciones 2. Arrastre la línea horizontal del Gestor de diseño hasta la primera de las operaciones realizadas en la pieza. Pulse Guardar como desde el Menú de persiana Archivo. Localice el fichero y observe cómo el modelo con las operaciones ocultas (modelo comprimido) ocupa 353 KB mientras que el modelo sin comprimir ocupa casi el doble, 650 KB. 324 Práctica 75 3. Seleccione el plano Planta desde el Gestor de diseño y pulse Normal a: para visualizarlo en verdadera magnitud. Croquice un rectángulo haciendo coincidir el centro del mismo con el eje de revolución del modelo 3D. Realice una extrusión hasta ocultar por completo el modelo 3D. Pulse Aceptar. Pulse Guardar como desde el Menú de persiana Archivo. 4. Compruebe que el modelo 3D previo ocupa 650 KB y que el modelo recién creado ocupa 371 K a pesar de tener una operación adicional. Selección del plano PLANTA Normal a: (Ctrl+8) Croquización de un cuadrado Extrusión saliente Guardar como formato PDF 3D 5. Pulse sobre Guardar como desde el Menú de persiana Archivo. En Tipo seleccione Adobe Portable Document Format (*.pdf). Active la casilla Guardar como PDF 3D y ver PDF después de guardar. Pulse Guardar. 325 Guardar un documento de pieza creando una operación global que lo oculte todo Guardar en otros formatos 7. Pulse sobre Guardar como desde el Menú de persiana Archivo. Observe los diferentes formatos en los que se puede guardar el modelo 3D. 326 6. Transcurridos unos segundos se abre el Adobe Reader dónde puede visualizar su modelo 3D. El fichero 3D puede ser visualizado desde cualquier punto de vista tan sólo debe rotarlo como si estuviera en el mismo SolidWorks. ® Aplicación Piezas Importar 3D XML Ensamblajes Exportar Importar X ACIS X X Adobe Illustrator X X Adobe Photoshop X X Archivos PDF de Adobe X X X X CADKEY, DXF 3D, Unigraphics X X gráficos CATIA X archivos DXF/DWG X IDF 2.0, 3.0 (CircuitWorks Lite), Rhino X X X X X X X X X X X X X X X X X X X X X X X Parasolid X X X X Pro/ENGINEER, VRML X X X X ScanTo3D X X STEP, STL X X X X TIFF X X X X U3D XPS X X PADS (*.asc) VDAFS X X JPEG, PDF, Viewpoint Mechanical Desktop, SolidEdge X X IDF 2.0, 3.0, 4.0 (CircuitWorks) IGES Exportar X Autodesk Inventor eDrawings y HOOPS Importar X X X Exportar Dibujos X X X X X X X X 327 Fuente SolidWorks 329 Cree un formato de Dibujo DIN A4 normalizado que incluya los bordes de la lámina y el cajetín de rotulación. 40 minutos Objetivos del tutorial Definir formato de dibujo DIN A4. Crear Cajetín de rotulación y bordes de lámina. Guardar el formato como plantilla de dibujo para SolidWorks. 331 Práctica 76 1. Pulse Nuevo desde el Menú de persiana Archivo y seleccione Dibujo. Pulse Aceptar. 2. En la Ventana Formato/Tamaño de hoja active la casilla Tamaño de hoja personalizado e indique la anchura y altura para un formato A4 vertical (210x297)mm. Pulse Aceptar. 3. Observe cómo se activa automáticamente la herramienta Vista del modelo que permite crear las vistas de una pieza o ensamblaje. Pulse sobre la cruz roja de Cancelar operación. 4. Pulse con el botón derecho del ratón sobre la pestaña Hoja1 situada en la parte inferior izquierda de la Zona de gráficos. La ventana emergente permite definir el formato de dibujo creado. Pulse sobre Editar formato de hoja para crear, mediante el uso de las herramientas de croquizar, los bordes exteriores y el cajetín de rotulación de la lámina. La Barra de Herramientas de Formato de línea permite definir el Tipo de línea, el Grosor y su Color. Después de crear el cajetín y los márgenes de la lámina de dibujo vuelva a pulsar sobre Hoja1 con el botón derecho del ratón y vuelva a seleccionar Editar formato de hoja. De esta forma consigue desactivar su edición. Puede saber que la edición está desactivada porque las líneas dibujadas pasan a tener un color gris. Si desea insertar una imagen con el logo de la empresa en el cajetín de rotulación realice la acción copiar pegar (Ctrl. C+Ctrl.V) o vaya al Menú de Persiana Insertar y seleccione la opción Imagen. 332 Práctica 76 6. La opción Agregar hoja permite crear una nueva lámina de dibujo (nueva pestaña). También puede cambiar el nombre de las pestañas (Cambiar el nombre), Eliminarlas y Copiar. 7. Una vez definido el formato del cajetín y los bordes, además de la Escala y el Tipo de proyección, es importante definir las carcaterísticas generales de las acotaciones. Es muy recomendable que, a partir de Vista del modelo, cree las proyecciones ortogonales de una pieza cualquiera y acote sus principales dimensiones. Observe el tamaño del texto de cota, de las flechas, etc. y edite el formato de las cotas desde el Menú de persiana Herramientas, Opciones. En el Menú de configuración de Cotas defina sus principales características (Texto, Flecha, Tolerancias, etc.). 8. Una vez definidas las principales características del formato pulse sobre Archivo y seleccione la opción Guardar como. En Nombre escriba Formato A4. En Tipo seleccione Plantilla de dibujo (*.drwdot). Al guardar la lámina con esta extensión SolidWorks almacena el fichero en una carpeta llamada Templates dónde se tienen todos los formatos normalizados. 9. Ahora, cada vez que pulse Nuevo podrá seleccionar el formato creado con las características de la acotación definida. Puede crear tantos formatos como desee. En Vista preliminar puede ver la previsualización de los formatos normalizados. 333 5. Pulse con el botón secundario del ratón sobre la pestaña Hoja1 y seleccione Propiedades. La opción Propiedades de hoja le permite cambiar el nombre de la pestaña (Nombre), editar la Escala del formato general del plano (Escala), definir el Tipo de proyección (Proyección europea o americana) y definir el Tamaño de la hoja (A0, A4, A3, A2 o A1). 334 Vista Auxiliar Vista Isométrica Vistas Estándar Vista del modelo actual Vista de Detalle Vista de Sección Líneas ocultas visibles Sombreado con aristas SolidWorks® permite obtener Tres vistas estándar (alzado, planta y perfil), Vista única del modelo, Vistas isométrica, Dimétrica y Trimétrica y Vistas actuales partiendo de un modelo de pieza o de ensamblaje. Una vez definida alguna de las vistas indicadas puede obtener además, Vistas de proyección, Vistas auxiliares, Vista de detalle, Vistas de sección o Vistas rotas, entre otras. La opción Insertar cotas (Insertar, Elementos al modelo, Cotas) permite acotar las vistas obtenidas con las dimensiones definidas en el módulo de pieza. Si cambia el valor de una cota en el módulo de dibujo, cambia el aspecto geométrico de la misma y los cambios se actualizan en todos los dicheros asociados. Obtenga las vistas de la pieza incluida en el DVD que acompaña el libro. Vistas (alzado, planta y perfil), vista de sección, vista auxiliar y perspectiva isométrica i dimétrica. 25 minutos Objetivos del tutorial Abrir formato de dibujo (plantilla) y Editar el formato de dibujo. Obtener las Vistas del modelo (vistas, sección, vista auxiliar y perspectivas). Guardar la lámina con formato Adobe Reader® (PDF). 335 Práctica 77 1. Pulse la opción Abrir del Menú Persiana Archivo o sobre el icono Abrir. 2. Localice el fichero Formato A4 Vertical.slddrw incluido en el DVD que acompaña el libro. Pulse Abrir. 3. Pulse con el botón secundario del ratón sobre la pestaña Hoja1 desde la parte inferior de la Zona de gráficos y seleccione Editar formato de Hoja. Modifique el cuadro de rotulación con sus datos e inserte el logotipo de su empresa. Puede seleccionar la imagen desde cualquier aplicación de Windows® y copiarla en el documento de dibujo (Ctrl+C, Ctrl+V). Vuelva a pulsar con el botón secundario del ratón sobre la pestaña Hoja1 y seleccione Editar Hoja. Observe cómo todas las entidades adquieren un color grisáceo que le indica que a partir de este momento dejan de ser editables. 4. Pulse Guardar como desde el Menú de Persiana Archivo o desde la Barra de Herramientas Estándar. Indique un nombre para su formato de dibujo y en Tipo seleccione Plantilla de dibujo (*.drwdot). Observe que su documento se guarda en una carpeta denominada Templates (Plantillas). Obtención de las Primeras Vistas 5. Pulse Nuevo desde el Menú Persiana Archivo o sobre el icono Nuevo. Seleccione Dibujo y pulse sobre Avanzado. Observe que aparece la plantilla de dibujo que acaba de crear en el apartado anterior. Seleccione su plantilla de dibujo y pulse Abrir. 6. En el PropertyManager del Gestor de Diseño aparece la orden Vista del modelo. Pulse en Examinar y localice el fichero perteneciente a la práctica 77 contenido en el DVD que acompaña el libro. Pulse Siguiente. En Número de vistas indique Vistas Múltiples y en Orientación seleccione Frontal y Superior. Pulse Aceptar. Observe cómo se generan las dos vistas automáticamente en su documento de dibujo. 336 Práctica 77 7. Seleccione la Vista Frontal con el botón izquierdo de ratón desplácela por la lámina de dibujo. Observe que en su movimiento también se desplaza la Vista Superior que depende de ésta. El desplazamiento de la Vista Superior sólo puede realizarlo de forma ortogonal a la Vista Frontal que actúa como vista padre. 8. Al seleccionar la Vista Frontal se activa el PropertyManager de la Vista. Puede modificar su Orientación, su Estilo de visualización y su Escala. Seleccione Escala personalizada e indique 2:1. Pulse Aceptar. 9. Pulse sobre Vista Auxiliar de la Barra de Herramientas de Dibujo o desde el Menú de Persiana Insertar, Vista de dibujo, Auxiliar. 10. Seleccione una Arista oblicua de la Vista Frontal desde la Zona de gráficos y desplace el cursor hasta localizar la posición dónde desee crear la nueva vista. Pulse Aceptar. Arista oblicua seleccionada Vista auxiliar Recuerde que es posible crear una Vista de proyección a partir de una Vista de sección. 11. Seleccione la orden Spline desde la Barra de Herramientas de Croquis y dibuje una entidad cerrada sobre la Vista Auxiliar excluyendo las partes de la vista que no desee conservar. Seleccione Recortar Vista desde la Barra de Herramientas Dibujo o desde el Menú de Persiana Insertar, Vistas de dibujo, de esta forma sólo muestra la Vista en verdadera magnitud. Spline Recortar Vista 337 Incremento de Escala, obtención de la Vista auxiliar y Recortar vista 12. Pulse sobre Vista de proyección de la Barra de Herramientas de Dibujo o desde el Menú de Persiana Insertar, Vista de dibujo, Auxiliar. Seleccione la Vista frontal. Observe como al mover el cursor SolidWorks® previsualiza distintas vistas de proyección en función del lugar por dónde lo mueva. Mueva el cursor hacia la parte derecha de la Vista Frontal y pulse el botón izquierdo para confirmar su ubicación. Repita el proceso pero cree una vista en perspectiva confirmando su localización en la parte superior derecha de la Vista Frontal. Vista en Perspectiva Vista Frontal Vista de sección Perfil derecho 13. Para crear una Vista de sección que muestre el detalle de los dos taladros de la base pulse sobre Vista de sección de la Barra de Herramientas de Dibujo o desde el Menú de Persiana Insertar, Vista de dibujo, Vista de sección. Se activa el PropertyManager de Vista de sección y la Herramienta Línea. Croquice una línea por el lugar por dónde desee cortar la pieza y pulse Aceptar. 14. Por último, cree una Vista en Perspectiva con la orientación actual de su modelo. Abra el modelo de pieza 3D y oriéntelo de la forma deseada. Pulse sobre el icono Perspectiva desde la Barra de Herramientas Ver o desde el Menú de Persiana Ver, visualizar, Perspectiva. A continuación pulse sobre Orientación de Vista (misma barra de Herramientas) y seleccione Nueva Vista. Ponga un nombre a la vista en perspectiva creada. Vuelva al documento de dibujo y seleccione la orden Vista del modelo. Observe como en orientación aparece el nombre de la vista creada. Pulse Aceptar para insertar la vista en perspectiva. Perspectiva Orientación 338 Vista de proyección lateral, Vista de sección y perspectiva Puede guardar el modelo de dibujo y el modelo de pieza en formato PDF 3D y utilizar el visualizador de Adobe Reader® como un visualizador de piezas. Pulse Guardar Como y seleccione el formato PDF. Para el modelo de pieza tiene la opción de Guardar como PDF 3D. Una vez guardado el documento de pieza abra el fichero PDF y emplee las herramientas de Visualización (Zoom, Desplazar y Girar), Iluminación y Vista. 339 Guardar como PDF 3D 340 Obtenga las vistas de la pieza incluida en el DVD que acompaña el libro. Alzado cortado, planta, vista de detalle y perspectiva. 15 minutos Objetivos del tutorial Abrir formato de dibujo (plantilla) y Editar el formato de dibujo. Obtener la Vista en planta, alzado cortado (Sección), Vista de detalle y Perspectiva. 341 Práctica 78 1. Pulse Nuevo desde el Menú Persiana Archivo o sobre el icono Nuevo. Seleccione Dibujo y pulse sobre Avanzado. Seleccione la plantilla de dibujo creada en la práctica 76. Pulse Abrir. 2. En el PropertyManager del Gestor de diseño aparece la orden Vista del modelo. Pulse en Examinar y localice el fichero contenido en el DVD que acompaña el libro. Pulse Siguiente. En Número de vistas indique Vista Única y en Orientación seleccione Superior. Pulse Aceptar. 3. Pulse Vista de sección de la Barra de Herramientas de Dibujo o desde el Menú de Persiana Insertar, Vista de dibujo, Vista de sección. Se activa el PropertyManager de Vista de sección y la Herramienta Línea. Croquice una línea por el lugar dónde desee cortar la pieza que coincide con la parte media de la misma Configure la Línea y Vista de sección, el Estilo y la Escala de visualización, el Tipo de cota y la calidad de Visualización de roscas cosméticas desde el PropertyManager de Vista de sección. Obtención de una Vista de Detalle 4. Pulse Vista de detalle de la Barra de Herramientas de Dibujo o desde el Menú de Persiana Insertar, Vista de dibujo, Vista de detalle. Pulse con el botón izquierdo en la zona de Gráficos para indicar el centro del Círculo de detalle y mueva el ratón hacia el exterior para incrementar su diámetro. 5. En el PropertyManager defina un Estilo Estándar y una Escala 2:1. Pulse Aceptar para crear la Vista de Detalle. 342 Práctica 78 6. Pulse Vistas del modelo de la Barra de Herramientas de Dibujo o desde el Menú de Persiana Insertar, Vista de dibujo, Vista del modelo. Seleccione un modelo o ensamblaje desde Examinar… y pulse Siguiente para continuar. En Número de vistas seleccione Vista única y en Orientación active la opción Trimétrica. Defina el estilo de visualización Sombreado de aristas y pulse Aceptar. 7. Mueva el cursor por la Zona de Gráficos y coloque la Vista Trimétrica en la parte inferior derecha de su formato de dibujo. 343 Obtención de una Vista Isométrica 344 Recuerde que es posible editar el tipo de línea creado en los planos. La Barra de Herramientas de Formato de Línea contiene las herramientas para editar las Capas, el Espesor, su Color y Estilo. Espesor de Línea Estilo de Línea Color de Línea Propiedades de Cara Obtenga las vistas estándar de la pieza de la figura contenida en el DVD que acompaña el libro. Acote sus dimensiones a partir de Cota inteligente y Acotación línea base. Especifique las tolerancias de forma y la rugosidad. 15 minutos Objetivos del tutorial Crear tres Vistas estándar y perspectiva (Vista del modelo actual). Acotar el modelo con Cota Inteligente Línea Base. Definir la rugosidad superficial y tolerancia geométrica. 345 Práctica 79 1. Pulse Nuevo desde el Menú Persiana Archivo o sobre el icono Nuevo. Seleccione Dibujo y pulse sobre Aceptar. Active la casilla Tamaño de hoja personalizado e indique las dimensiones de un formato DIN A3 (420mmx297mm). De esta forma puede crear un formato sin cajetín de rotulación ni márgenes. Pulse Aceptar. Documento Nuevo 2. Pulse sobre 3 vistas estándar desde la Barra de herramientas de Dibujo. Localice el fichero en el DVD contenido en el libro. Pulse Aceptar para finalizar. Observe que las vistas del modelo se reparten en el formato DIN A3 como se indica en la figura. Tres vistas estándar Recuerde que puede definir las propiedades de lámina (Escala general, tipo de proyección, etc.) pulsando con el botón secundario del ratón sobre la pestaña Hoja1 desde la parte inferior de la Zona de Gráficos. 3. Para acotar automáticamente las vistas del modelo creado pulse Cota inteligente desde la Barra de herramientas Anotaciones. Desde el PropertyManager seleccione la opción Acotación automática. 4. En Entidades para acotar active la casilla Entidades seleccionadas. Seleccione todas las aristas (caras) del modelo desde la Zona de gráficos. Observe como las aristas seleccionadas aparecen en el cuadro de selecciones. 346 Práctica 79 347 Cota inteligente Entidades seleccionadas 5. En Cotas horizontales seleccione Línea base en Esquema e indique, desde la Zona de gráficos, la arista vertical <4> indicada en la figura. En Colocación de cotas active Debajo de la vista. Repita el mismo proceso para Cotas verticales. Seleccione la arista <3>. En Colocación de cotas active Derecha de la vista. Pulse Aceptar para crear la acotación. Inserción de tolerancias de forma y posición 6. Seleccione Indicación de referencia desde la Barra de Herramientas Anotaciones. Defina las características de la indicación según la figura (Triángulo relleno y Línea indicativa). Pulse con el botón izquierdo del ratón, en la Zona de gráficos, la arista dónde desee insertar la indicación de referencia. Una vez insertada puede desplazarla pulsando sobre la misma con el botón izquierdo. 348 Indicación de referencia 7. Seleccione la arista indicada en la figura pulsando sobre la misma con el botón izquierdo del ratón. Con la arista seleccionada pulse sobre Tolerancia geométrica desde la Barra de Herramientas Anotaciones. Seleccione el Símbolo de perpendicular, la Tolerancia de 0,5 y en Primera escriba A. Para definir la línea de referencia seleccione desde el PropertyManager la etiqueta Línea indicativa izquierda. Observe la previsualización de la anotación de la tolerancia y pulse Aceptar para crearla. Selección de la arista del modelo Tolerancia geométrica Línea indicativa izquierda 8. Repita el paso 6 y 7 para indicar la tolerancia geométrica de paralelismo indicada en el plano. Acabado superficial Se requiere mecanizado Método/Tratamiento de producción Rugosidad máx. y mín. Holgura para la eliminación de material Dirección de ubicación: paralelo 349 9. Pulse sobre Acabado superficial desde la Barra de Herramientas Anotaciones. En Símbolo seleccione Se requiere mecanizado. En Diseño de símbolo defina las especificaciones indicadas en la figura. Pulse, desde la Zona de gráficos, la arista del modelo dónde desee localizar la anotación de acabado superficial. Puede indicar tantas aristas como desee. Pulse Aceptar desde el PropertyManager para crear la anotación. Recuerde que para configurar las opciones de cota debe acceder al Menú de Persiana Herramientas, Opciones, Propiedades del documento, Documentación, Cotas. Puede configurar parámetros como DimXpert, Notas, Globos, Flechas, Intersecciones virtuales, Visualización de anotaciones, Tablas y etiquetas de vista. Además, tiene acceso a la configuración de las Unidades, Fuente y Estilo de línea, entre otras. 350 Configuración de cotas Obtenga las vistas de la pieza contenida en el DVD que acompaña el libro y acote los cilindros con Cota de Coordenada. Inserte una Tabla de revisiones. 15 minutos Objetivos del tutorial Crear Tres vistas estándar y Vista en Perspectiva. Emplear Cota de coordenada horizontal y vertical. Crear Tabla de revisiones. 351 Práctica 80 1. Pulse Nuevo desde el Menú Persiana Archivo o sobre el icono Nuevo. Seleccione Dibujo y pulse sobre Aceptar. Active la casilla Tamaño de hoja estándar y seleccione un formato A3 (ISO). Pulse Aceptar. Documento Nuevo 2. Pulse sobre 3 vistas estándar desde la Barra de herramientas de Dibujo. Localice el fichero en el DVD contenido en el libro. Observe que las vistas del modelo se reparten en el formato DIN A3 como se indica en la figura. Tres vistas estándar Recuerde que para definir las propiedades de lámina así como editar el cajetín debe pulsar con el botón secundario del ratón sobre la pestaña Hoja1 desde la parte inferior de la Zona de Gráficos. 3. Para acotar el modelo mediante la acotación por coordenadas pulse sobre Cota desde la Barra de Herramientas de Anotaciones y seleccione la operación Cota de coordenada horizontal. Pulse con el botón izquierdo del ratón sobre la esquina inferior izquierda del modelo (origen de coordenadas) y a continuación pulse con el botón izquierdo sobre cada una de las circunferencias y la última arista. Pulse Aceptar para finalizar. 4. Repita la misma operación con Cota de coordenada vertical. 352 Práctica 80 353 5. Para crear una tabla de revisiones pulse sobre Tabla desde la Barra de herramientas Anotaciones. Seleccione Tabla de revisiones. Seleccione las mismas opciones que las indicadas en la figura. Pulse Aceptar. Observe cómo aparece la tabla de revisiones en la esquina superior derecha del formato de hoja. Edite el tipo y el tamaño de texto, agregue o elimine columnas pulsando sobre la tabla con el botón izquierdo del ratón. Para insertar una revisión pulse con el botón derecho del ratón sobre la tabla y seleccione Revisiones, Agregar revisión. Teclee su descripción. La fecha se inserta automáticamente. 6. Pulse con el botón derecho del ratón sobre la tabla y seleccione Revisiones, Agregar símbolo. Pulse con el botón izquierdo en la Zona de gráficos sobre la operación que ha sido revisada o modificada. Observe cómo el globo creado incluye la letra A de la revisión indicada en la tabla. Para activar la Barra de Herramientas seleccione Anotaciones desde el Menú de Persiana Herramientas, Personalizar, Barras de Herramientas. 354 Las Anotaciones son símbolos que se emplean en los planos de dibujo con el fin de ® facilitar la compresión y ofrecer una información adicional. SolidWorks dispone de una gran variedad de herramientas que permiten insertar anotaciones, de entre ellas se destacan las Notas, los Símbolos de soldadura, Anotación de taladro, Tolerancia superficial y geométricas, Globos, entre otras. Obtenga las vistas del modelo contenido en el DVD que acompaña el libro y acote los taladros a partir de una Tabla de taladros. 15 minutos Objetivos del tutorial Crear Vistas estándar, Vistas en Perspectiva y Corte de detalle. Crear Tabla de taladros. 355 Práctica 81 1. Pulse Nuevo desde el Menú Persiana Archivo o sobre el icono Nuevo. Seleccione Dibujo y pulse sobre Aceptar. Active la casilla Tamaño de hoja estándar y seleccione un formato A3 (ISO). Pulse Aceptar. Documento Nuevo 2. Desde el PropertyManager de Vista del modelo pulse sobre Examinar… y navegue hasta localizar el fichero de la práctica en el DVD que compaña el libro. Pulse Siguiente. En la nueva pestaña seleccione las vistas alzado y planta en la casilla Orientación. Pulse Aceptar para finalizar. 3. Para crear una tabla de taladros e insertarla en el plano de dibujo pulse sobre Tabla de taladros desde el icono Tabla de la Barra de Herramientas Anotaciones. En Referencia seleccione el Eje X, el Eje Y y el Origen de coordenadas que define el centro de cada uno de los taladros pulsando sobre cada uno de ellos desde la Zona de gráficos. En Control alfanumérico pulse sobre A, B, C… En Taladros seleccione los taladros que desee incluir en la tabla. Para ello pulse sobre cada uno de ellos desde la Zona de gráficos. Pulse Aceptar para finalizar. 356 Práctica 81 357 Eje Y Eje X Observe como a cada uno de los taladros se le asigna una letra mayúscula (A1, B1, B2) y se indican las coordenadas Y e Y de su ubicación respecto del origen seleccionado. Además, la última de las columnas describe el tipo de taladro acotado. Si desea modificar el ancho de columna, la posición de las filas, el texto o el tamaño de la fuente empleada pulse sobre la tabla con el botón izquierdo para abrir la barra de herramientas de edición. Permite insertar un Área rayada en las caras de aquellos modelos que no pueden ser rayados de forma automática con Cortes o Secciones. Continuo Rayado Área a rayar Línea constructiva Inserta Líneas constructivas de forma automática o manual mediante la selección de Caras, Aristas o Vistas de su modelo. Si desea insertar Líneas constructivas de forma automática cada vez que cree una vista active Línea Constructiva desde el Menú de Persiana Herramientas, Opciones, Propiedades del documento, Documentación. Sin Líneas constructivas Con Líneas constructivas Centro de círculo Permite insertar un Punto o un Centro de círculo sobre las Aristas circulares seleccionadas de una vista. Si desea insertar los Centros de los círculos automáticamente al crear una vista active Inserción automática al crear las vistas desde el Menú de Persiana Herramientas, Opciones, Propiedades del documento, Documentación. Sencillo Sencillo con ángulo Matriz lineal con líneas de conexión Matriz circular con líneas radiales y circulares 358 Área rayada/rellenar Obtenga las vistas del modelo contenido en el DVD que acompaña el libro. 25 minutos Objetivos del tutorial Crear Vistas del modelo (Estándar, Perspectiva) Crear Lista de revisiones, Lista de materiales y Globos automáticos. Crear Vista de posición alternativas. 359 Práctica 82 Obtención de las Vistas estándar y Vista dimétrica con posición alternativa 1. Pulse Nuevo desde el Menú Persiana Archivo o sobre el icono Nuevo. Seleccione Dibujo y pulse sobre Avanzado. Seleccione la plantilla de dibujo creada en la práctica 76. Pulse Abrir. 2. En el PropertyManager del Gestor de Diseño aparece la orden Vista del modelo. Pulse en Examinar y localice el ensamblaje contenido en el DVD que acompaña el libro. Pulse Siguiente. En Número de vistas indique Vistas Múltiples y en Orientación seleccione Frontal y Superior. Active Sombreado con aristas e indique una Escala de 1:1. Pulse Aceptar. 3. Las dos vistas se insertan en su documento de dibujo. Seleccione la Vista Frontal y con el botón izquierdo pulsado desplácela hasta la parte izquierda de su formato de dibujo. 4. Para crear la Vista Dimétrica vuelva a acceder a Vista del modelo. En Orientación seleccione Vista Dimétrica, Sombreado con aristas y Escala 1:1. Pulse con el botón izquierdo en la Zona de gráficos dónde desee ubicar la nueva vista. Seleccione las marcas discontinuas exteriores que definen la vista y desplácela manteniendo el botón izquierdo pulsado hasta el lugar adecuado. 5. Pulse sobre Vista de posición alternativa de la Barra de Herramientas de Dibujo o desde el Menú de Persiana Insertar, Vista de dibujo, Vista de posición alternativa. Seleccione la Vista Dimétrica y pulse Nueva configuración, pulse Aceptar. Observe que se abre el módulo de ensamblaje con la papelera. Seleccione Mover componente y Arrastre libre para mover la tapa del ensamblaje hasta la posición deseada. Pulse Aceptar desde el PropertyManager de Mover Componente. Sobre la Vista Dimétrica se genera una Vista de posición alternativa representándose la tapa con líneas de trazo y punto. Repita el proceso para incluir varias posiciones. Obtención de Vista Trimétrica y distribución de Globos 6. Para crear la Vista Trimétrica repita el paso 4 pero defina Vista Trimétrica desde el cuadro de Orientación. Localice la nueva vista en la parte inferior derecha de la lámina de dibujo. Para obtener la vista con la tapa abierta debe mover el componente desde el módulo de ensamblajes antes de crear la vista. 7. Seleccione Globo automático desde la Barra de Herramientas Anotaciones o desde el Menú de Persiana Insertar, Anotaciones, Globo automático. Pulse sobre la Vista Trimétrica y Aceptar. Seleccione cada uno de los Globos y desplácelos hasta la posición deseada. 360 Práctica 82 8. Seleccione Lista de materiales desde la Barra de Herramientas Anotaciones o desde el Menú de Persiana Insertar, Tablas, Lista de materiales. O pulse con el botón secundario del ratón sobre la Zona de gráficos y seleccione Tablas. 9. Seleccione la Vista Trimétrica desde la Zona de Gráficos para referenciar el modelo del que desea extraer la Lista de materiales. Configure los parámetros del PropertyMaganer de Lista de Materiales y pulse Aceptar. 10. Pulse con el botón izquierdo del ratón sobre la Zona de gráficos dónde desee insertar la tabla. Lista de revisiones 11. Seleccione Lista de revisiones desde la Barra de Herramientas Anotaciones o desde el Menú de Persiana Insertar, Tablas, Lista de revisiones. O pulse con el botón secundario del ratón sobre la Zona de gráficos y seleccione Tablas. En Formas de símbolos de revisión seleccione Círculo. Active Símbolo al agregar una nueva revisión para insertar el símbolo mediante una directriz en su lámina de dibujo. Pulse Aceptar para crear la una tabla con la Lista de Revisiones en blanco. 12. Pulse sobre tabla con el botón secundario del ratón y seleccione Revisiones, Agregar Revisión. Aparece una nueva fila con la indicación de Revisión A y una directriz en la Zona de gráficos para indicar la pieza u operación modificada. Pulse con el botón izquierdo sobre la tapa del modelo desde la Zona de gráficos e indique el Texto (Incrementar el redondeo de la tapa), defina la Fecha y su Aprobación. Repita el proceso para la revisión 2. 361 Lista de Materiales 362 Obtenga las vistas del modelo contenido en el DVD que compaña el libro y defina las Vistas rotas del mismo. 10 minutos Objetivos del tutorial Crear Vistas del modelo (Alzado, Perspectiva y Vistas de detalle). Crear Vista rota. 363 Práctica 83 1. Pulse Nuevo desde el Menú Persiana Archivo o sobre el icono Nuevo. Seleccione Dibujo y pulse sobre Aceptar. Active la casilla Tamaño de hoja personalizado e indique las dimensiones de un formato DIN A3 (420mmx297mm). De esta forma puede crear un formato sin cajetín de rotulación ni márgenes. Pulse Aceptar. Documento Nuevo 2. Pulse sobre Vista del modelo pulsando su icono o desde la Barra de herramientas de Dibujo. En Pieza/Ensamblaje para insertar pulse sobre Examinar… y navegue por el DVD que acompaña el libro. Abra el fichero de estructura soldada. Pulse Siguiente. En Orientación active la casilla Crear varias vistas. Seleccione alzado y planta. En Estilo de visualización active Sombreado con aristas y en Escala, Escala personalizada (1:10). Pulse con el botón izquierdo en la Zona de gráficos dónde desee insertar la vista. Pulse Aceptar para finalizar. Observe que las vistas de la estructura metálica ocupan toda el área definida por el formato DIN A3. Vista del modelo Para facilitar la visualización de la estructura metálica y poderla acotar es recomendable emplear las vistas de rotura que permite interrumpir las piezas y limitar de esta forma su tamaño en el plano. 364 Práctica 83 4. En Estilo de separación seleccione Corte zigzag. Pulse con el botón izquierdo del ratón sobre la vista alzado en el lugar dónde desee localizar la primera línea de rotura. Repita la misma operación para indicar la localización de la segunda y así sucesivamente. Seleccione Agregar línea de corte horizontal y repita la misma operación. Pulse Aceptar. Vista rota Primera selección Primera selección Segunda selección Tercera selección Cuarta selección 365 3. Pulse Vista rota desde el Menú de herramientas Dibujo. Pulse con el botón izquierdo del ratón sobre la vista de alzado para indicar a SolidWorks dónde desea realizar la rotura. Observe como en el PropertyManager aparece la etiqueta Parámetros de vista rota. Seleccione Agregar línea de corte vertical e indique un tamaño de separación de 30 mm. 366 Recuerde que puede arrastrar las líneas de rotura para cambiar la longitud de las vistas rotas. A partir del modelo de ensamblaje contenido en el DVD que compaña el libro obtenga la vista en perspectiva del modelo explosionado y cree una lista de materiales. 15 minutos Objetivos del tutorial Crear Vista en perspectiva del modelo explosionado. Insertar Globos de forma automática. Crear Tabla de materiales. 367 Práctica 84 1. Pulse Nuevo desde el Menú Persiana Archivo o sobre el icono Nuevo. Seleccione Dibujo y pulse sobre Aceptar. Active la casilla Tamaño de hoja personalizado e indique las dimensiones de un formato DIN A3 (420mmx297mm). Pulse Aceptar. Documento Nuevo 2. Pulse con el botón secundario del ratón sobre la pestaña Hoja1 desde la parte inferior de la Zona de gráficos y seleccione Propiedades. Defina el Tipo de proyección en Primer Ángulo y la Escala 1:10. Pulse Aceptar. 3. Para crear la Vista del modelo de ensamblaje pulse sobre Vista del modelo pulsando su icono o desde la Barra de herramientas de Dibujo. En Pieza/Ensamblaje para insertar pulse sobre Examinar… y navegue por el DVD que acompaña el libro. Abra el fichero de ensamblaje explosionado flexo total. Pulse Siguiente. En Orientación marque la casilla Vista del modelo actual. En Estilo de visualización active Sombreado con aristas y en Escala, Escala personalizada (1:5). Pulse con el botón izquierdo en la Zona de gráficos dónde desee insertar la vista. Pulse Aceptar para finalizar. Vista del modelo Siguiente 368 Práctica 84 369 4. Para crear una vista de detalle pulse sobre Vista de detalle desde la Barra de herramientas de Dibujo. Croquice un círculo como el de la figura pulsando con el botón izquierdo en el lugar dónde desee localizar el centro. En el PropertyManager seleccione las opciones indicadas en la figura. En Círculo de detalle seleccione Círculo conectado. En Estilo de visualización sombreado con aristas. En Escala, Escala personalizada definida por el usuario, 2:5. Pulse Aceptar para crear la vista de detalle. Vista de detalle 5. Para crear una Lista de materiales (LDM) pulse sobre su icono desde la Barra de herramientas Anotaciones. Seleccione, pulsando con el botón izquierdo, la vista explosionada creada. Al seleccionar esa vista SolidWorks define la LDM a partir de las piezas allí contenidas. 7. Para identificar cada una de las piezas del conjunto es muy útil utilizar la distribución de globos que permite enumerar cada una de las piezas y correlacionarlas con la LDM. Para crear una Distribución de globos automática seleccione previamente la vista de detalle y la vista explosionada, manteniendo la tecla Ctrl pulsada. 8. A continuación pulse sobre la operación Globo automático contenida en la Barra de herramientas de Anotaciones. Desactive la opción Omitir instancias múltiples para que los globos se repartan en las dos vistas. Seleccione la forma en la que desee que los globos se repartan en la zona de gráficos en Diseño de globos (cuadrado, circular, etc.), su Estilo (Circular, cuadrado, etc.) y el Texto de globo. Pulse Aceptar. Observe cómo los globos se distribuyen sobre el conjunto y cómo se reparten entre las dos vistas seleccionadas. 9. Pulse sobre uno o varios globos con el botón izquierdo del ratón y arrástrelo hasta una nueva posición. Recuerde que los globos pueden posicionarse por desplazamiento. 370 6. En Tipo de LDM seleccione Sólo nivel superior. De esta forma se muestran las piezas insertadas en el ensamblaje y los subensamblajes insertados. Mantenga el resto de opciones y pulse Aceptar. Pulse con el botón izquierdo del ratón en el lugar dónde desee localizar la esquina superior izquierda de la tabla. Observe cómo la LDM es insertada en forma de tabla con las columnas Número de elemento, nº de pieza, descripción y cantidad. El tamaño de las columnas puede ser modificado mediante estiramiento. Además, puede eliminar toda una columna seleccionándola y pulsando sobre la selección con el botón secundario del ratón y eligiendo la opción Eliminar. 371 Permite insertar una tabla con la Lista de Materiales o piezas empleadas en la creación de un ensamblaje. En las tablas creadas se indica el Número del elemento, su Nombre y la Cantidad contenida en el ensamblaje. Además, y de forma predeterminada, se incluye una columna con el nombre de Descripción. La orden Lista de Materiales puede completarse con una distribución de Globos de forma que las indicaciones de cada uno de ellos se corresponden con los nombres asignados a las piezas en la tabla. Tipo de LDM Puede seleccionar una de las tres opciones: Sólo nivel superior, Sólo piezas o Ensamblajes con sangría. - Sólo nivel superior. Muestra el listado de las piezas y de los subensamblajes. No indica las piezas contenidas en los subensamblajes. - Sólo piezas. Lista las piezas individuales y las contenidas en los posibles subensamblajes sin mostrar éstos últimos. - Ensamblajes con sangría. Lista los subensamblajes y, en una sangría y justo debajo de ellos, las piezas de las que están formados. La opción Mostrar números permite ver números para cada uno de los componentes del subensamblaje. Lista de revisiones Permite crear una tabla con las Revisiones de un dibujo y facilitar el seguimiento de las modificaciones de un proyecto. Inicialmente se crea la tabla en blanco. Pulse sobre la misma con el botón secundario del ratón y seleccione Revisiones, Agregar Revisión. En la Tabla aparece una nueva fila con la indicación de Revisión A y una directriz en la Zona de Gráficos para indicar la pieza u operación modificada. Pulse con el botón izquierdo la sobre su modelo desde la Zona de Gráficos y indique el Texto, Fecha y su Aprobación en la Tabla. 372 Lista de materiales Cree una vista en perspectiva del modelo contenido en el DVD que acompaña el libro e inserte las Vistas en posición alternativa mostrada en la figura. 10 minutos Objetivos del tutorial Crear Vista en perspectiva Crear Vistas de posición alternativa. 373 Práctica 85 1. Pulse Nuevo desde el Menú Persiana Archivo o sobre el icono Nuevo. Seleccione Dibujo y pulse sobre Aceptar. Active la casilla Tamaño de hoja personalizado e indique las dimensiones de un formato DIN A3. Pulse Aceptar. Documento Nuevo 2. Pulse sobre Vista del modelo pulsando su icono o desde la Barra de herramientas de Dibujo. En Pieza/Ensamblaje para insertar pulse sobre Examinar… y navegue por el DVD que acompaña el libro. Abra el fichero de ensamblaje flexo_medio 0. Pulse Siguiente. 3. En Orientación marque la casilla Vista del modelo actual. En Estilo de visualización active Sombreado con aristas y en Escala, Escala personalizada (1:5). Pulse con el botón izquierdo en la Zona de gráficos dónde desee insertar la vista. Pulse Aceptar para finalizar. Vista del modelo 374 Práctica 85 375 Vista de posición alternativa 4. Pulse sobre la operación Vista de posición alternativa desde la Barra de herramientas de Dibujo. Seleccione la vista del conjunto recién creada pulsando sobre la misma con el botón izquierdo del ratón. Aparece un nuevo cuadro denominado Configuración debajo del cuadro Mensaje. Pulse Aceptar y observe cómo el entorno de dibujo desaparece y aparece el entorno de ensamblaje. En el PropertyManager tiene activada la opción Mover componente. Seleccione, desde la Zona de gráficos, el componente pulsando con el botón izquierdo del ratón sobre el mismo y arrástrelo hasta una nueva posición. Pulse Aceptar para crear la vista de posición alternativa del modelo. 5. Repita el paso número 3 tantas veces como vistas de posición alternativa desee crear. 376 La operación Vista de posición alternativa permite insertar una o varias vistas con la posición alternativa de los elementos que conforman un ensamblaje. Es una herramienta útil para indicar, en una única vista, los rangos máximos y mínimos de movimiento de su ensamblaje y dar a conocer sus grados de libertad. 377 378 2 3 4 5 6 379 1 8 9 10 11 12 380 7 14 15 16 17 18 381 13 20 21 22 23 24 382 19 26 27 28 29 30 383 25 32 33 34 35 36 384 31 38 39 40 41 42 385 37 44 45 46 47 48 386 43 50 51 52 53 54 387 49 388 389