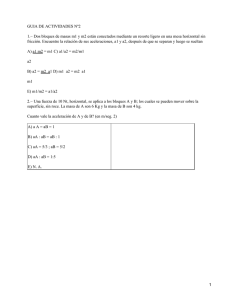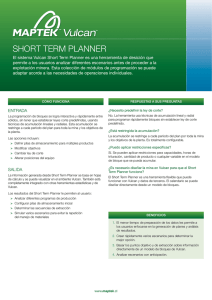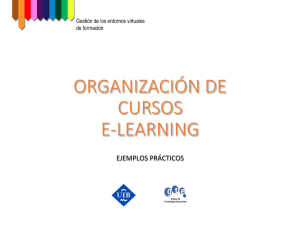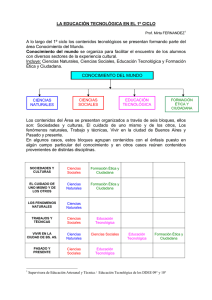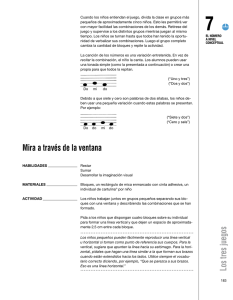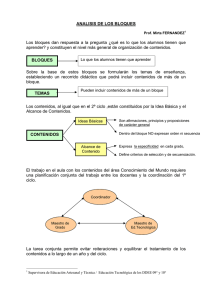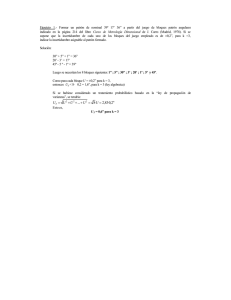CURSO VULCAN “MODELO DE BLOQUES Y CALCULO DE RESERVAS” Creación de un proyecto en Vulcan: Vulcan Work Área: Browse (buscar carpeta): es en donde estará nuestro proyecto en la carpeta que busco browse que es la carpeta que designamos nuestro proyecto. Envisage – crear proyecto: Proyect prefix(es el nombre de pila del proyecto) CURS Vulcan asigna nombre de pilas con 4 caracteres de manera de facilitar los tipos de archivos DG1 (archivo de proyecto) que es el nombre de pila (CURS) carpeta DG1 DGD Coordenadas del proyecto: Para establecer los rangos o áreas en 3-D en donde se trabajara (puede modificarse en el transcurso del proyecto) Grillas: En este caso por defecto “Default”, esta opción permita trabajar con grillas con respecto a los sistemas de coordenadas existentes como por ejemplo; Mercator, UTM, global, etc. Open design file: Para asignar un archivo DGD Botón “A” para cambiar color de pantalla Herramientas CAD en Vulcan: Cambio de herramientas para facilitar el trabajo en Vulcan: (tool – preferences) Para conocer el historial con el botón derecho del mouse Herramientas CAD en Vulcan: Cambio de herramientas para facilitar el trabajo en Vulcan: (tool – preferences) Para conocer el historial con el botón derecho del mouse Rotación en 3D Herramientas CAD en el menú colgante: Indican que tiene un menú dentro Herramientas para esconder y aparecer layers. Para resetiar la vista en 3D y vuelva al plano. Si se pierde un objeto de vista se recupera con la herramienta Zoom Data Extents. Crear un polígono: Al crear un polígono siempre se creara una layer (así es como trabaja Vulcan con base de datos ya sean layer o puntos topográficos, etc.) en donde estará el polígono. Ejemplo: Se tiene un polígono y se desea que ese polígono independiente de su forma tenga un área determinada, en donde el usuario entrega el área en este caso de 100 mt2 Solución: ( design – polygono edit - area) Ejercicio: Se tiene un polígono y una layer de líneas se desea que las líneas se separen de la layer de líneas o bien se separen las líneas al tomarlas. Y queden separadas del polígono. Solución: ( Split – Were disconection exist ) o bien en la barra de herramientas del lado izquierdo en Split at intresection. Y seleccionamos el objeto en este caso el polígono, y nos preguntara: En nuestro caso elegimos layer por que queremos separar las líneas del polígono. Queda separada las líneas del polígono. También se puede explotar las líneas de una misma layer con split object. Para que esto suceda: Design – object edit – clip by poly. Cabe destacar que previo a esto debemos realizar lo que hicimos en el paso anterior, que es separar las líneas del polígono. Nos preguntara que seleccionemos la línea, luego el polígono, después nos pregunta si es por grupo, objeto o layer, en este caso por objeto, y por ultimo nos pregunta si queremos eliminar las líneas de afuera o de adentro del polígono. Otra forma mas secuenciada y ordenada de hacerlo es con la opción: Design-object edit – intersection split, la ventaja de esta opción es que no elimina los objetos y se pueden eliminar secuencialmente. Al seleccionar esta opción nos preguntara el objeto que deseamos trabajar y luego nos pregunta los elementos que deseamos explotar(es recomendable por objetos) y seleccionamos en este caso las líneas. Cambiar cotas de un objeto en Vulcan: La vista general del Vulcan es de planta. En el menú de herramientas se le puede asignar una cota a un grupo, layer u objeto en el cual se esta trabajando. Full : herramienta que entrega los datos del objeto seleccionado y aparecen en la ventana inferior del Vulcan. Para cambiar la cota de un objeto se selecciona: Design – object edit – Z value Para que aparezcan las cotas se debe seleccionar labels (en el menú del botón izquierdo de mouse al seleccionar un objeto), y luego; Point Z value. Para cambiar la cota a un punto; Design – Point edit – Z edit Trabajar con coordenadas: Para trabajar con coordenadas y crear líneas en donde se represente su posición en el sistema cartesiano, Vulcan trabaja con una serie de herramientas necesarias para dicho propósito. Esta opción pesca las líneas al punto, es decir la unión de líneas y puntos pertenecientes a un polígono, intersección, etc. Aparece una grilla y la línea pesca la grilla, pero se tiene que activar la grilla que esta en la barra de herramientas del lado derecho. Esta opción es de vital importancia por que entrega las coordenadas X,Y,Z de un punto cualquiera del plano que se seleccione (get point) además de crear un punto con las coordenadas X,Y,Z que se deseen. Para trabajar con Azimut, es decir ángulos y distancias. Angulo Azimut Inclinación con respecto a la horizontal Ejercicio: Crear un cubo de 500 mt y de coordenadas 50 Norte, 50 Este y 1000 cota, utilizando solo las 2 ultimas herramientas. Solución usando: Primero creamos la layer llamada cubo1 con la línea que pinchamos, posteriormente se dibuja una línea cualquiera y vamos a la opción de coordenada, y asignamos las coordenadas de origen. Para darles características a los objetos, como por ejemplo nombres, color, grupos etc. Primero que nada creamos una layer que contenga 6 polígonos y luego; Design – atribute edit – group, por objeto, para asignarle un nombre al grupo a seleccionar (seleccionamos uno a uno los bloques), en este caso le pondremos “Estéril”, a los bloques de abajo les pondremos mineral. Como en la opción Design - atribute edit – group, seleccionamos por grupo y entonces saldrá el nombre del grupo en el cual editamos en; Analize – label – object label, para que salga el nombre del grupo y seleccionamos grupo. También a un grupo se le puede asignar nombres a los objetos pertenecientes a un grupo. Independientes entre si. Para dar textura a un poligono; desing – create – poligon textured Feature ?? Pendiente; design – feature edit - create DGD new DG1 Proyecto mayo ….FTD(archivos feature) ….SCD(archivo leyendas) Diseño de camino Existen 2 opciones de vital importancia para el diseño de caminos en Vulcan, una de ellas la edición de curvas, en donde se pueden hacer curvas con pendientes o que aparezcan las cotas en la curva. La otra opción es la edición de líneas con una pendiente dada manualmente o automáticamente. Realizamos una serie de líneas con los siguientes datos; DH 500 mt con azimut 100 centesimales una curva de 300 mt de radio de giro con dirección norte, después 30mt de línea recta dirección norte y por ultimo una curva de 300mt de radio de giro con dirección oeste. Para designar la curva con un radio de giro determinado; Design – point insert – apply curve, para que la curva quede como tal se le debe asignar la mayor cantidad de puntos. Ahora se desea que la pendiente del camino sea de 10%, para ello aplicamos; Design – object edit – grade. Para extrudir caminos Existe una opción en Vulcan para realizar caminos (pueden ser caminos de labores subterráneas), para este caso usaremos el camino de la curva que realizamos; Model – primitives – create – edit primitives Tipo de forma de camino Dimensiones del camino Nos pedirá guardar el camino extruido como una triangulación o como un atributo. Proyecciones sobre un plano topográfico: Abrimos la topografía, y realizamos un polígono que se encuentre sobre la topografía. Luego aplicamos el comando; Design – object edit – Register , en la tabla que aparece seleccionamos object- 2D registration (interpolate) Luego seleccionamos la opción register y seleccionamos el objeto, y queda proyectado en el plano topográfico. Creación de perfiles a partir de un plano topográfico:: Se proyecta una línea en el plano topográfico como lo hicimos en el ejemplo anterior con el rectángulo, de manera que esta línea se proyecte en el plano repetidas veces, para ello aplicamos; Model – Triangle utility – section profile, seleccionamos la layer de la linea y nos preguntara el Dip con que se proyectara la linea y la distancia que queremos que se repita, en este caso cada 100mt. Por ultimo seleccionamos Used Load triangulation. Luego removimos la topografía y las líneas proyectadas en el plano quedan guardadas en la layer de la línea (escondemos la línea original) y nos quedara algo parecido a un plano con curvas de nivel. Para crear un perfil vamos al menú de herramientas create seccion view, y aparecerá una tabla de detalles del perfil, por ejemplo en la seccion de la tabla “clipping planes” es para hacer el marco del perfil, la seccion de “select plane by” es en base de que será el perfil, de la línea, norte, etc. Luego seleccionamos la línea que deseamos que sea la base del perfil, y nos entregara el perfil en un marco que se puede editar por nosotros en el Vulcan. Haremos el mismo ejercicio anterior pero con una de las faces que tenemos en nuestra base de datos. Línea proyectada En este caso usamos la fase 5 y la fase 6. Perfil Creación de las curvas de nivel: Una vez abierta la topografía aplicamos; Model - triangle utility - contour Opción en donde saldrá las curvas de nivel con curvas de intervalos mayor e intervalo menor. Opción para que salga una sola curva de nivel, tenemos que poner entonces el nivel que se desea mostrar. Opción que permite grabar las curvas de nivel como una layer. La guardamos como layer de nombre curvas de nivel. Para colocar cotas entre líneas y seleccionar el nivel de las curvas de nivel. Para que esta opción resulte se debe guardar las curvas de nivel como layer u objeto.model contouring contour Los contornos de la curva que saldrán. Para signarle colores a las curvas a medida que cambian las cotas. Para mayor información, consultar con el menú de ayuda de Vulcan. Para las características de ploteo, tamaño del texto. En anotation map distance; quiere decir cada cuantos centimetros en el plano del papel se repetirá la cota de una misma curva de nivel, como recomendación 100mt. Finalmente obtenemos las curvas de nivel. Importación y exportación de puntos: vulcan Importación de puntos Exportación de puntos Exportación de puntos; primero tenemos que crear los puntos, lo hacemos a partir de las curvas de nivel que tenemos. Existe una opción que sirve para explotar líneas en este caso curvas; Design – object edit – conection, selecciona layer u objeto para desconectar o conectar puntos. Una vez seleccionado se confirma si se desea desconectar. Luego para poder exportar los putos debemos acudir; File – Import-export – Export ASCII Ponemos el nombre del archivo de puntos y Vulcan analizara los puntos y creara un archivo de puntos ASCII. Para comprobar la exportación de los puntos, vamos a la opción de Windows explorer y chequeamos la carpeta ASCII. Para importar los puntos que creamos es la función inversa a la anterior; File – import-export – import ASCII. Al abrir el archivo ASCII de puntos se puede observar que la separación de los puntos es atreves de un espacio, entonces en la opciones de importacion debemos denotar el espacio. Nombre de la layer en donde estarán los puntos. Para definir como están separados las tablas en donde se encuentran los puntos a importar. Como se encuentra la separación en la tabla de puntos. Se debe seleccionar la columna perteneciente a cada dato de coordenadas según el ordenamiento de los puntos en el archivo ASCII. Conexión de puntos, de debe cargar como de objeto a puntos. Especificacion de grabado, solo para grabar los puntos con un nombre determinado en caso de que a futuro necesitemos esta operación nuevamente. Triangulación de los puntos: Para realizar una triangulación de puntos; Model – triangle surface – create (por defecto), Vulcan hace que al realizar la triangulación se vera como una superficie o como triángulos. SONDAJES: Vulcan trabaja con distintas base de datos una de ellas es ISIS, en donde se pueden editar y ajustar datos, y lo que es importante trabajar atravez de algoritmos para resolver problemas. Información Cargar base de datos Conectar base de datos .CSV .ASC(ASCII) .TXT Estructura .DSF Para crear una nueva base de datos en ISIS debemos ir a ; file – new design. El nombre no debe de superar los 4 dígitos. PROCEDIMIENTO PARA CREAR E IMPORTAR UNA BASE DE DATOS ISIS DEL TIPO SAMPLING Se debe tener los archivos que serán importados dentro de la base de datos con la siguiente estructura; Para la generación del diseño de la base de datos se debe usar la opción FILE / NEW DESIGN. Desplegándose el siguiente panel, donde se debe dar un nombre al archivo de diseño (que tendrá la extensión .dsf). Generación de tablas de registros: En este caso se deben generar dos tablas una Header y una Sample, para esto seleccione la Opción TABLE / INSERT, luego se debe completar la tabla de acuerdo a los datos que se tengan en los archivos csv. En este caso HEADER significa en nuestra tabla Excel COLLAR. La llave (KEY) significa que se mantendrá en las otras tablas la columna DHID. Por ultimo; File – save. Una vez completado los campos para esta tabla se debe agregar una nueva tabla usando la opción TABLE / APPEND. Y realizar el mismo procedimiento de agregar campos a cada tabla creada. Una vez finalizadas las tablas, salimos del ISIS; file – Quit ISIS. Seleccione en Envisage la opción FILE / IMPORT EXPORT / IMPORT CSV Seleccione en Envisage la opción FILE / IMPORT EXPORT / IMPORT CSV Donde: Data File extensión: es la extensión del archivo a importar Line number containinig field names: línea que contiene el encabezado Line number where records start: en que línea comienzan los datos Data sheet name: nombre del archivo de diseño creado anteriormente Optional data-base identifier: nombre del identificador de la base de datos Posteriormente se debe generar la conexión de campos a cada record, para ello se acciona la opción Set field connections, ubicado al lado derecho de cada archivo. Inmediatamente se desplegara la pantalla Field Connections, Esta conexión se debe realizar para todas las tablas que se tengan, tal como se muestra en las siguientes imágenes. Podemos darnos cuenta que la tabla del lado izquierdo los data-file son las tablas Excel que debemos importar a la base de datos (debemos pegarla en la base de datos Vulcan_Temp). La tabla del lado derecho indican los campos de la fila de datos de las tablas Excel, es decir, los datos del encabezado del Excel debe coincidir con los datos de las tablas que colocamos en ISIS. Posteriormente aparecerá un panel para guardar si se requiere las especificaciones antes generadas. En caso contrario presionar FINSH, generándose la importación de datos requerida. La base de datos creada se almacenara en el explorador de Vulcan en la carpeta User Databases. Para visualizar la base de datos puede hacer doble clic sobre el nombre de su BD o en Isis seleccionar la opción FILE / OPEN DATABASE Para poder visualizar en Envisage esta base de datos, se debe generar una leyenda de colores del tipo Samples, para este se debe seleccionar la opción; ANALYSE / LEGEND EDIT / CREATE, seleccionar dentro del panel Drill. Para crear los colores de las leyes. Donde se debe seleccionar que tipo de datos a los que se quiere crear la leyenda de colores. Presione OK y aparecerá el panel Colour Ranges, donde el usuario debe definir el rango de valores y el color asociado a este. Una vez presionado OK aparecerá nuevamente el panel Schemes, de tal manera de crear una nueva leyenda de colores. En caso contrario cancele la opción seleccionando Cancel. Luego abrimos la base de datos; geology –Drilling-open data base Posteriormente; geology –Drilling- load drillholes. Para el oro y el cobre. Si se requiere de una exportación de tablas, en ISIS; Utility – export – tables, con extensión .csv y separado por , . Para entregar los detalles en pantalla de los sondajes se va a la opcion; Geology – drilling – multi label on, posteriormente por Layers. Una vez cargado los datos; Geology – drilling – multi label on. Para que aparezcan las leyes en los sondajes. La memoria RAM del PC puede ser deficiente si se quiere observar esta opción. Para apagar o remover los valores de los sondajes, vamos a la opción de drilling. MODELO DE BLOQUES: Previo al modelo de bloques, debemos compositar los sondajes. ESTIMACION ISIS MODELAMIENTO Geology – composity – Run length M. BLOQUES El ultimo paso es definir las leyes de corte, luego abrimos la opción; Drill – composity - Run Ahora debemos cargar los compositos para ello; Geology – Sampling – open data base Geology - compositing – Display, y cargar como puntos. Y seleccionamos el campo que deseamos compositar, en este caso el cobre. MODELO DE BLOQUES: Block – construction – new definition Las coordenadas del inicio del modelo de bloques. La dirección de los sondajes en nuestro modelo. X,Y,Z Offset X,Y,Z Offset :Se ingresan las distancias de inicio y termino del modelo de bloques, estas dependerán de donde se encuentre ubicado el origen. El esquema “mayor” quiere decir que el modelo en general y el espacio en donde se encontraran los bloques, y sub bloques son los bloques propiamente tal. Block X,Y,Z Size: Aquí se indica el tamaño de los bloques. Blocking X,Y,Z Maximun: Se ingresa el bloque de mayor tamaño ,o sea el Sheme denominado “Parent” o el modelo mayor. En esta sección se definen las variables que tendra el modelo de bloque,para cada variable se necesita la siguiente informacion: · Variable : Nombre de la variable. Se pueden trabajar todas las variables que estime conveniente ya sea geologicas, litologicas,recuperacion,geometalurgicas,etc. · Data Type: Aquí se indica el tipo de variable,estas pueden ser; - Name (Translation Table): Variable alfa-numerica. -Byte (integer*1) : Variable entera que va en el rango 0 a 255. - Short (Integer*2) : Variable entera que va en el rango -32768 a 32767. - Integer (Integer*4) : Variable entera que se situa entre -2000000000 a 2000000000. - Float (Real *4) :Variable real. - Double(Real * 8):Variable real.Posee mayor grado de precision que Float (Real*4). · Default Value : Se indica el valor por defecto.Se recomienda trabajar con valores negativos, o en el caso de variables alfanumerica colocar cero (0). · Description : Se puede agregar algun comentario de la variable. Una vez terminado el proceso, aparecerá en la base de datos de modelo de bloques el modelo de bloques creado. Aparecerá también la dimensión o espacio total en donde se desenvolverá el modelo de bloques. Para empezar a introducirnos al modelo de bloques definimos primero lo que aire y lo que es roca; Block – Manipulation – Mine. Este proceso es mas conocido como minado. La variable seleccionada será sacada del minado si se realizan todos los pasos que aparecen en la tabla. Esto facilitara el desarrollo del modelo de bloque si se trabajan con toneladas y leyes por ejemplo, no será necesario descartar el aire. Creamos una leyenda de tipo bloque: Analize – legend edit – create. Por ultimo hacemos un corte para chequear nuestra operación de minado; Block – Viewing – Slice. Seleccionamos por puntos Como se puede observar en la pantalla los colores seleccionados son de la leyenda minado y los valores de la leyenda en realidad no importan solo importo que sean 3 rangos de colores. Block – Manipulation – Calculate: Para calcular las variables del modelo de bloques. En el calculo de pone Zworld 7.5, indica que en la variable banco se contara desde el inicio del espacio en donde comienza el modelo de bloque, y que la altura del banco es obviamente 7.5 metros, y cada 7.5 metros ira contando bancos hacia arriba Nos consultara si deseamos seleccionar todos los bloques o por alguna especificacion. En las condiciones ponemos que sea < 1 (less than) para que se distinga del aire y de tierra, el 1 es según nuestra leyenda de minado. Posteriormente hacemos un slice para observar los bancos u otras variables que queramos que aparezcan en los bloques; Blok – Viewing - slice En el corte que realizaremos mostraremos en los espacios de cada bloque las variables especificadas según muestran las tablas. Debemos poner en texto de esquemas txt. Creación de variables: Block – manipulation – add variable , la variable tonelaje y la variable fino. La variable tonelaje queda guardada en las variables del modelo de bloques Block – manipulation – calculate: Hacemos el calculo para la variable tonelaje, luego si queremos observar el tonelaje en vulcan, debemos hacer antes una leyenda que indique el tonelaje. Observación: la variable volume se encuentra por defecto en vulcan y no es necesario crear una variable de volumen del bloque. Obs: el calculo que se aplica es para cada bloque. Al realizar un slice debemos denotar la variable tonelaje Por ultimo elegimos la leyenda que realizamos para el tonelaje. Flageado. Pendiente en el video 8 Ejecución de script Antes de crear el script, agregamos la variable fino. Block – manipulation – edit script, los script funcionan como algoritmos de programacion para el modelo de bloques. El script debe quedar en vulcan_temp. Posteriormente se ejecuta el script. Importación de atributos: previo creamos la variable cus. Para la importacion de atributos en necesario tener un archivo del tipo ASCII, formado por un script ??, o formado por el modelo de bloques ? O por generacion de un modelo de bloques generalizado (manual de vulcan)? El archivo ASCII que se pide es un darto de todos los bloques, en donde se entrega sus coordenadas este, norte y cota, su densidad y porcentaje de CU. Una vex ejecutado la importacion de atibutos esta listo para observar los bloques. Creamos una leyenda de cobre que indique los colores de los bloques según sus leyes. Podemos observar el modelo de bloques en view, y el cuerpo total en load dinamic model, para que aparezca debemos seleccionar sobre la ley de corte, en nuestro caso 0.5 hacia arriba. Grado de estimación: en el menú de grade estimación seleccionamos el tipo de estimación de leyes que deseamos utilizar para el modelo de bloques. Block – grade estimation – inverse. Según algunas tablas que saldrán, tendremos que editarlas no todas, algunas tan solo por defecto. También entrega la opción de volver para arreglar cualquier dato. Una vez finalizado el proceso, tenemos que correr la estimación en la opción block- grade estimation- Run. Luego tenemos el modelo de bloques para el oro utilizando el grade estimación, recordemos que para el cobre utilizamos una importación de atributos en donde encontramos dudas al respecto. Advances Reserves: generación de tablas en editor de reservas. Esta opción abre la especificación del editor de reservas. En el menú de variables; son los campos o columnas que se mostraran en las tablas de archivo Excel en donde mostraran la información que tienen los bloques. Estas variables no pueden ser del tipo real, pero del tipo integral si. Esta opción nos permite conocer el numero de bloques por banco, eso si no debe estar creada la variable banco en un Script, si no que vulcan las genera por si solo con el nombre de Bench. Para mas informacion ver manual de vulcan en cubicación de reservas. Estos códigos de productos aparecerán en las tablas en las tablas que se generaran indicando en este caso el tipo de mineral o producto según la ley de cobre que contenga. Esta opcion nos permite calcular el tonelaje de los bloques.