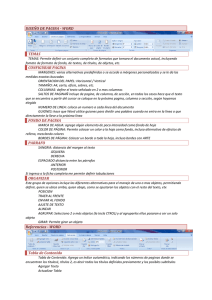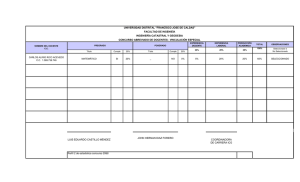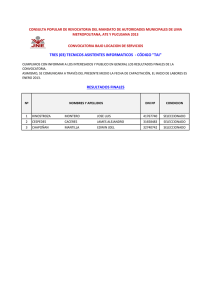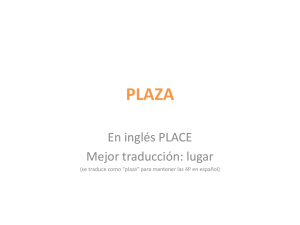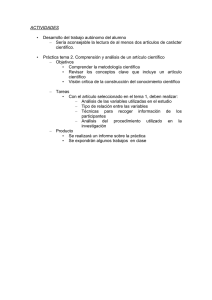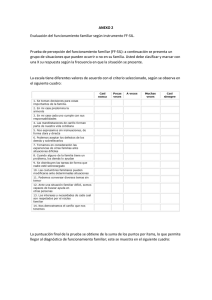Inicio 1 2 6 5 3 4 10 11 70 . 8 12 13 9 14 1. Pegar: Agrega contenido del portapapeles al documento, permite seleccionar una opción de pegado, como conservar el formato o pegar solo el contenido. 2. Cortar: Quita lo seleccionado y la coloca en el portapapeles para que se pueda pegar en otro sitio. 3. Copiar: Envía sin quitar lo seleccionado al portapapeles para poder pegarlo en otro sitio. 4. Copiar formato: Seleccionando un contenido en el documento, puedes copiar su diseño y aplicarlo a otro contenido. 5. Fuente: Selecciona una nueva fuente para el texto. 6. Tamaño de fuente: Cambia el tamaño del texto. 7. Aumentar o disminuir el tamaño de fuente: Permite cambiar el tamaño del texto en unidades 8. Cambiar mayúsculas y minúsculas: Cambia el texto seleccionado a mayúsculas, minúsculas u otras mayúsculas habituales. 9. Borrar formato: Quita todo el formato del texto seleccionado y deja únicamente el texto normal sin formato. 10. Negrita, cursiva, subrayado y tachado: Aplica formato al texto según lo deseé. 11. Subíndice y Superíndice: permite colocar texto por debajo o encima del texto en la misma línea de escritura, muy útil para la realización de fórmulas matemáticas. 12. Efectos de texto y tipografía: Permite darle un toque especial al texto aplicándole un efecto de texto, como sombras o iluminado. También se puede cambiar la configuración tipográfica para activar las ligaduras o elegir un conjunto de estilos. 13. Color de resaltado de texto: Permite marcar un trozo del texto o documento para resaltarlo 14. Color de fuente: Cambia el color del texto. 1 2 3 10 4 11 5 6 7 8 12 9 1. Viñetas, numeración y lista multinivel: Permiten ordenar de mejor manera los textos divididos por párrafos, como ítems o categorías. 2. Disminuir o aumentar sangría: Desplaza el texto hacia el margen o lo aleja de él, realiza la misma función que el tabulador. 3. Ordenar: Organiza lo seleccionado por orden alfabético o numérico. 4. Mostrar todo: Muestra marcas de párrafo y otros símbolos de formato ocultos. Útil al realizar tareas avanzadas de diseño. 5. Alinear a la izquierda, centro, derecha o justificar: Alinea el texto del documento según lo deseé. Al justificar el texto, permite distribuir el texto de forma homogénea entre los márgenes. 6. Espaciado entre líneas y párrafos: Permite elegir la cantidad de espacios que aparece entre líneas de texto o párrafos. 7. Sombreado: Cambia el color qué está detrás del texto, párrafo o tabla seleccionados. 8. Bordes: Permite agregar o quitar bordes a lo seleccionado 9. Estilos: Permite escoger un diseño de texto especifico, especialmente útil para ordenar los documentos en categorías o crear un índice. 10. Buscar: Busca texto u otro contenido en el documento. 11. Reemplazar: Busca el texto que desea cambiar y lo reemplaza por otro diferente. 12. Seleccionar: Permite seleccionar texto u objetos del documento. Insertar 1 11 8 5 2 13 9 6 3 4 7 10 12 1. Portada: Agrega una portada o caratula al documento. 2. Página en blanco: Agrega una página en blanco. 3. Salto de página: Agrega un salto de página, lo que permite poder seguir editando en otra página cuando el espacio en la anterior sea reducido o cambie de tema. 4. Tabla: Dibuja una tabla en el documento, puedes crear una tabla con un máximo de 10x8 casillas. 5. Imágenes: Agrega imágenes almacenadas en la PC o en otros medios. 6. Imágenes en línea: Descarga imágenes desde medios en internet y los agrega al documento, por ejemplo: Bing Images o OneDrive 7. Formas: Agrega formas prediseñadas como círculos, cuadrados, triángulos, además de esquemas, líneas y cuadros de texto. 8. SmartArt: Permite insertar al documento listas gráficas, diagramas de proceso, así como gráficos más complejos como diagramas de Venn y organigramas. 9. Gráfico: Ayuda a detectar patrones y tendencias de los datos al agregar un gráfico de barras, áreas o líneas. 10. Captura: Permite agregar de forma rápida una captura de pantalla de cualquier ventana que este abierta en el escritorio al documento. 11. Obtener complementos: Descarga desde la tienda oficial de Office, cualquier herramienta adicional para mejorar la productividad. 12. Mis complementos: Administra los complementos descargados y agregados a Office. 13. Wikipedia: Agregado en las versiones más recientes de Office, permite explorar la web oficial de Wikipedia y agregar contenido de forma rápida. 5 4 1 2 3 6 9 12 7 10 13 8 11 1. Vídeo en línea: Agrega un vídeo al documento procedente de una fuente en internet, por ejemplo: YouTube. 2. Vínculos: Inserta una URL, marca o referencia cruzada al documento o texto seleccionado 3. Comentario: Permite agregar un comentario a un texto o párrafo en el documento. 4. Encabezado, pie y número de página: Agrega un encabezado de texto o pie de página al documento, con la posibilidad de replicar el encabezado y pie de página en todas las paginas o en la que elijas; además, permite agregar números a las páginas. 5. Cuadro de texto: Permite dibujar un cuadro de texto en el documento. 6. Explorar elementos rápidos: Inserta texto con formato previo, autotexto, propiedades del documento y campos en cualquier parte del documento. 7. WordArt: Permite dar un toque de creatividad al documento con un cuadro de texto artístico. 8. Agregar una letra capital: Hace que la primera letra del documento sea más grande y prominente. 9. Agregar una línea de firma: Dibuja una línea para firmar en el documento. 10. Fecha y hora: Agrega rápidamente la fecha y hora actual en cualquier parte del documento. 11. Objeto: Inserte un incrustado como, por ejemplo, otro documento de Word o un gráfico de Excel. 12. Ecuación: Agrega ecuaciones matemáticas comunes al documento, cómo el área de un círculo o la fórmula cuadrática. 13. Símbolo: Permite explorar una galería de símbolos disponibles para añadir al documento en cualquier parte del mismo. Diseño 1 2 1. Temas: Permite seleccionar un nuevo tema para proporcionar al documento un estilo inmediato y exactamente la personalidad que desea. 2. Formato del documento: Establece un formato especifico para el documento, permitiendo caracterizarlo como documento formal o como edición de libro. 3 4 1 2 5 6 7 8 1. Colores: Permite cambiar todos los colores que se utilizan en el documento, permitiendo escoger una paleta de colores diferente. 2. Fuentes: Cambia rápidamente el aspecto de todo el documento seleccionando un nuevo juego de fuentes. 3. Espaciado entre párrafos: Permite cambiar rápidamente el intercalado y espaciado entre párrafos del documento. 4. Efectos: Cambia rápidamente el aspecto general de los objetos del documento. 5. Establecer como predeterminada: Permite usar el diseño de un documento previamente editado en un nuevo documento. 6. Marca de agua: Agrega texto semi-invisible al documento, muy utilizado para documentos con categorías de confidencial o para distinguir entre un documento original y una copia. 7. Color de página: Aplica un color de fondo a las páginas del documento en edición. 8. Bordes de página: Agrega o cambia el borde alrededor de las páginas. Disposición 5 6 1 2 3 7 4 8 1. Márgenes: Establece el tamaño de los márgenes de todo el documento o de la página actual. 2. Orientación: Coloca la página en posición horizontal o vertical, para editarla según lo deseado por el usuario. 3. Tamaño: Establece el tamaño de la o las páginas del documento. 4. Columnas: Divide la o las páginas en dos o más columnas de texto, útil para, por ejemplo, poemas largos en los que se desee utilizar una sola hoja del documento. 5. Saltos: Agrega un salto en el párrafo que se esté editando, para retomar el texto de nuevo en la siguiente página, sección o columna. 6. Números de línea: Permite hacer referencia a líneas específicas del documento de forma rápida y fácil usando números de línea en el margen. 7. Guiones: Cuando una palabra se queda sin espacios, Word normalmente la pasa a la línea siguiente. Cuando se activa el uso de guiones, Word divide la palabra. 8. Aplicar sangría y espaciado: Opción avanzada para determinar sangrías y espaciados con tamaños específicos. 7 8 1 2 3 4 5 6 1. Posición: Permite escoger donde se ubicarán los objetos seleccionados, por ejemplo: imágenes, cuadros de texto, figuras. 2. Ajustar texto: Permite escoger como se mostrarán los objetos con relación al texto. 3. Traer al frente: El objeto seleccionado pasará a ser visible por encima de otros objetos en la misma ubicación. 4. Enviar atrás: El objeto seleccionado será trasladado al fondo, permitiendo que otros objetos sean visibles sobre él. 5. Panel de selección: Muestra una lista de todos los objetos presentes en el documento. Permite revisarlos y agruparlos o desagruparlos 6. Alinear: Cambia la posición de los objetos que sean seleccionados, por ejemplo, una imagen alineada a la izquierda superior del documento. 7. Agrupar: Permite que seleccionando dos o más objetos del documento sean tratados como uno solo. También permite desagruparlos en los originales. 8. Girar: Giré o volteé objetos seleccionados. Referencias 2 5 1 6 3 8 7 4 1. Tabla de contenido: Permite proporcionar un resumen del documento agregando una tabla de contenidos. 2. Agregar texto: Incluye la cabecera seleccionada en la tabla de contenidos. 3. Actualizar tabla: Actualiza la tabla de contenidos para que todas las entradas hagan referencia al número de página correcto. 4. Insertar nota al pie: Agrega una nota en la parte inferior de la página que proporcione más información sobre su documento. 5. Insertar nota al final: Agrega una nota como un comentario o citación para proporcionar más información sobre el documento. 6. Nota al pie siguiente: Permite determinar en que página se colocará un comentario o cita referente al documento. 7. Mostrar notas: Te permite dirigirte hacia las notas escritas en el documento. 8. Búsqueda inteligente: Permite hacer búsquedas en distintas fuentes de internet, ver definiciones o imágenes del texto que haya seleccionado previamente. 1 2 5 3 4 6 10 7 11 8 9 1. Insertar cita: Acredita una fuente de información al citar el libro, artículo u otro material del que proceda. 2. Administrar fuentes: Organiza las fuentes citadas en el documento. Permite editar, agregar o quitar fuentes 3. Estilo: Permite elegir el estilo de citación del documento, como el estilo APA, ESTILO Chicago o MLA. 4. Bibliografía: Incluye una lista de todas las fuentes en una biografía o sección de trabajos citados. 5. Insertar título: Rotula imágenes u objetos. 6. Insertar tabla de ilustraciones: Agrega una lista de objetos con título y sus números de página para tener una referencia rápida. 7. Actualizar tabla: Actualiza la tabla de ilustraciones para incluir todas las entradas en el documento. 8. Referencia cruzada: Permite hacer referencias a puntos específicos del documento, tales como encabezados, cifras y tablas. 9. Marcar entrada: Agrega el texto que sea seleccionado al índice. 10. Insertar índice: Agrega un índice con palabras clave y los números de página en los que aparecen. 11. Actualizar índice: Actualiza el índice para que todas las entradas hagan referencia al número de página correcto. Correspondencia 10 11 1 2 3 4 5 6 7 8 9 12 1. Sobres: Permite crear un sobre personalizado para una carta redactada, eligiendo el tamaño y formato de dirección. 2. Etiquetas: Permite elegir etiquetas de distintos tamaños y etiquetas especializadas, tales como etiquetas de CD o DVD. 3. Iniciar combinación de correspondencia: Crea un documento y envíalo a distintas personas. Permite insertar campos con Nombre y Dirección. 4. Seleccionar destinatarios: Permite elegir la lista de personas a las que será enviado el documento. 5. Editar lista de destinatarios: Edita la lista de personas a las que se enviará el documento. 6. Resaltar campos de combinación: Resalta los campos del documento, permitiendo ver donde se insertará el contenido de cada uno en la lista de destinatarios. 7. Bloque de direcciones: Agrega una dirección a la carta, especificando el formato y la ubicación y Word la reemplazará con las direcciones reales de los destinatarios cuando termine la combinación de correspondencia. 8. Línea de saludo: Permite agregar un saludo al documento. 9. Insertar campo combinado: Agrega cualquier campo de la lista de destinatarios al documento como, por ejemplo, Apellido, Nombre particular o Nombre de empresa. Cuando termine la combinación de correspondencia, Word reemplazará estos campos con la información real de la lista de destinatarios. 10. Reglas: Especifica reglas para la combinación de correspondencia. 11. Asignar campos: La asignación de campos permite a Word el significado de diferentes campos en la lista de destinatarios. 12. Actualizar etiquetas: Si está creando etiquetas, actualícelas todas en el documento para utilizar la información en la lista de destinatarios. 1 4 2 3 1. Vista previa de resultados: Conecta la información de la lista de destinatarios a los campos de combinación para ver que aspecto tendrá el documento al final. 2. Buscar destinatario: Permite dirigirse a un destinatario especifico de la lista de destinatarios. 3. Comprobación de errores: Indique a Word cómo controlar los errores que se puedan producir durante la combinación de correspondencia. 4. Finalizar y combinar: Permite elegir cómo se desea completar la combinación de correspondencia. Podrá abrir una nueva ventana para ver cada copia del documento, enviar la correspondencia directamente a la impresora o enviarla por correo electrónico. Revisar 2 1 7 4 8 9 10 3 5 6 11 1. Ortografía y gramática: Revisa que el documento no contenga errores ortográficos o gramaticales, por defecto, Word los corrige automáticamente cuando se redacta un documento. 2. Sinónimos: Muestra una lista con palabras distintas con el mismo significado que la seleccionada en el documento. 3. Contar palabras: muestra el total de palabras escritas en un documento. 4. Comprobar accesibilidad: Brinda la posibilidad de revisar el documento con la finalidad de que sea legible para todas las personas, inclusive las que posean alguna discapacidad visual. 5. Traducir: Permite traducir el texto seleccionado en cualquier idioma. 6. Idioma: Selecciona el idioma en el cual es redactado el documento, con la finalidad de corregir los posibles errores ortográficos o gramaticales. 7. Nuevo comentario: Agrega un comentario a un párrafo de texto en el documento. 8. Eliminar: Permite eliminar cualquier comentario que esté seleccionado. 9. Anterior: Brinda la posibilidad de ver un comentario anterior al que esté seleccionado. 10. Siguiente: Brinda la posibilidad de ver un comentario próximo al que esté seleccionado. 11. Mostrar comentarios: Muestra un panel con los comentarios realizados al documento. 2 1 5 3 6 9 10 11 12 7 8 4 1. Control de cambios: Al activarlo, muestra un registro con los cambios que se realizan al documento. 2. Mostrar para revisión: Permite elegir como desea ver los cambios en el documento. 3. Mostrar revisiones: Permite elegir que tipo de revisión se muestra en el documento, por ejemplo, puede ocultar comentarios o cambios de formato. 4. Panel de revisiones: Muestra en una lista los cambios hechos al documento. 5. Aceptar: Permite de forma rápida, corregir errores y aceptar las correcciones en el documento. 6. Rechazar: Permite de forma rápida, rechazar la corrección de errores y negar las correcciones en el documento. 7. Cambio anterior: Accede a la corrección realizada previamente. 8. Cambio siguiente: Accede a la siguiente corrección a realizar. 9. Comparar: Compara múltiples versiones del mismo documento para ver las diferencias entre ellos. 10. Bloquear autores: Permite bloquear a las personas para impedirles realizar cambios al documento. 11. Restringir edición: Restringe a las personas con acceso a un documento poder editar, borrar o escribir en zonas del documento o el documento en general, permite convertirlo en modo de solo lectura. 12. Ocultar entrada de lápiz: Permite oculta o mostrar las escrituras o anotaciones con lápiz táctil o realizadas táctilmente. Vista 1 2 3 4 7 11 5 6 8 9 10 1. Modo de lectura: Permite ver el documento en modo de ventana completa, con dos páginas a la vez. 2. Diseño de impresión: Forma predeterminada en la que Word nos muestra una hoja en blanco en pantalla para realizar la redacción del documento. 3. Diseño Web: Permite ver el documento de forma libre y navegar por el como si de una página web se tratase. 4. Esquema: Muestra en documento como un esquema con el contenido como punto de viñetas. 5. Borrador: Muestra solo el texto del documento de forma libre y sin límites. 6. Vertical: Forma en la que nos desplazaremos por el documento, predeterminado de Word. 7. En paralelo: Permite ver las páginas con desplazamiento horizontal. 8. Regla, líneas de cuadricula y panel de navegación: Opciones que permiten mostrar u ocultar las reglas horizontal y vertical, líneas de cuadricula y el panel de navegación. 9. Zoom: Aumentan o disminuyen el tamaño de la vista del documento durante su redacción. 10. 100%: Aumenta el tamaño de la página hasta alcanzar su tamaño predeterminado. 11. Una página, varias páginas, ancho de página: Permiten acercar o alejar la o las páginas del documento para poder tener una vista de una o dos páginas a la vez. 1 2 3 4 7 8 9 5 6 1. Nueva ventana: Abre una segunda ventana del documento para poder trabajar en distintos sitios del documento a la vez. 2. Organizar todo: Apila las ventanas abiertas para verlas todas de una vez. 3. Dividir: Permite ver dos secciones del documento al mismo tiempo en la misma ventana. 4. Ver en paralelo: permite ver dos documentos en paralelo a la vez. 5. Desplazamiento sincrónico: Permite desplazar juntos dos documentos en forma paralela. 6. Restablecer posición de la ventana: Permite colocar los documentos que quiere comparar en paralelo de modo que compartan de forma equitativa la pantalla. 7. Cambiar ventanas: Cambia de forma rápida a otra ventana abierta. 8. Macros: Muestra una lista de macros con la que se puede trabajar. 9. Propiedades de SharePoint: Permite ver y editar propiedades de documentos de SharePoint. Ayuda 1 2 3 1. Ayuda: Abre una ventana para obtener instrucciones o consejos del programa Word en modo offline, aunque se puede obtener ayuda también en línea. 2. Comentarios: Permite redactar de forma breve opiniones sobre Word y enviarlas al equipo de desarrollo de Office (Microsoft). 3. Mostrar aprendizaje: Muestra contenidos de aprendizaje en línea. Pestañas ocultas Herramientas de imagen Formato 4 6 9 10 5 1 2 7 3 11 8 1. Quitar fondo: Herramienta que permite seleccionar solo los más importante de una imagen y eliminar el fondo volviéndolo transparente. 2. Correcciones: Permite corregir el brillo, contraste o nitidez de una imagen. 3. Color: Permite cambiar el color con el que se muestra una imagen, por ejemplo: blanco y negro, color sepia o colores pasteles. 4. Efectos artísticos: Permite darle un toque de arte a las imágenes, aplicando distintos tipos de filtros. 5. Comprimir: Permite comprimir el tamaño de una imagen en el documento para reducir el tamaño. 6. Cambiar imagen: Reemplaza la imagen seleccionada con otra en el PC o almacenamientos extraíbles. 7. Restablecer imagen: Quita todos los cambios y filtros aplicados a la imagen. 8. Marcos: Aplica a la imagen un marco prediseñado para aumentar su prominencia. 9. Borde de imagen: Permite determinar el color, grosor y estilo de los bordes en una imagen. 10. Efectos de la imagen: Permite aplicar efectos a una imagen como, por ejemplo, relieve, iluminado, reflexión, entre otros. 11. Diseño de imagen: Convierte las imágenes seleccionadas en un elemento gráfico SmartArt para organizar, poner título y cambiar el tamaño de las imágenes con mayor facilidad. 1 2 3 7 4 9 5 6 10 8 1. Posición: Alinea la posición de la imagen según las preferencias del usuario. 2. Ajustar el texto: Permite escoger como se mostrarán las imágenes seleccionadas con relación al texto. 3. Traer al frente: Muestra la imagen seleccionada por encima de otros objetos. 4. Enviar atrás: Muestra la imagen seleccionada por detrás de otros objetos. 5. Panel de selección: Muestra una lista de todos los objetos presentes en el documento. Permite revisarlos y agruparlos o desagruparlos. 6. Alinear: Cambia la posición de la imagen seleccionada, por ejemplo, una imagen alineada a la izquierda superior del documento. 7. Agrupar: Permite que seleccionando dos o más objetos del documento sean tratados como uno solo. 8. Girar: Giré o volteé imágenes seleccionados. 9. Recortar: Recorta el tamaño de la imagen seleccionada. 10. Ajustar tamaño: Herramientas que permiten medir el tamaño de una imagen y ajustarla a un tamaño especifico. Herramientas de dibujo Formato 1 3 2 1. Insertar formas, editar puntos y cuadro de texto: Permite la inserción de figuras como círculos, líneas, modificar su forma a voluntad y dibujar un cuadro de texto. 2. Estilos de forma: Permiten editar el contorno, relleno y forma del cuadro de texto seleccionado. 3. Estilos de WordArt: Modifica el estilo de texto en su forma, color, contorno y agrega efectos como luminosidad, reflexión, relieve, entre otros. 1 4 7 10 5 2 8 3 6 11 12 9 1. Dirección del texto: Establece la dirección en la cual el texto será visto y leído, por ejemplo, vertical de arriba hacia abajo. 2. Alinear el texto: Permite alinear el texto con respecto al cuadro de texto que lo contiene. 3. Crear vinculo: Permite agregar un hipervínculo al texto o cuadro de texto seleccionado. 4. Posición: Permite escoger donde se ubicará el cuadro de texto seleccionados. 5. Ajustar texto: Permite determinar el espacio que ocupará el cuadro de texto con respecto al texto del documento. 6. Traer al frente: Muestra el cuadro de texto seleccionado por encima de otros objetos. 7. Enviar atrás: Muestra el cuadro de texto seleccionado por detrás de otros objetos. 8. Panel de selección: Muestra una lista de todos los objetos presentes en el documento. Permite revisarlos y agruparlos o desagruparlos. 9. Alinear: Cambia la posición del cuadro de texto seleccionado, por ejemplo, alinea el cuadro de texto a la izquierda superior del documento. 10. Agrupar: Agrupa los objetos seleccionados para convertirlos en uno solo, también los desagrupa para volverlos individuales. 11. Girar: Gira o voltea el cuadro de texto seleccionado. 12. Ajustar tamaño: Muestra el tamaño del cuadro de texto y lo ajusta según medidas.