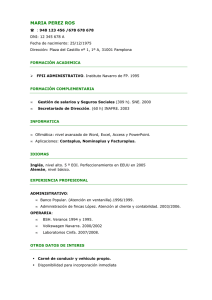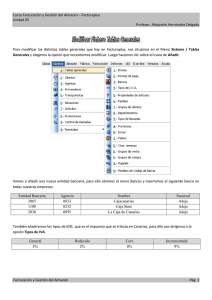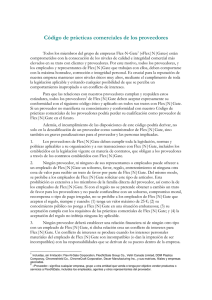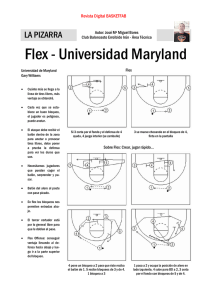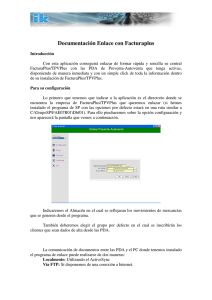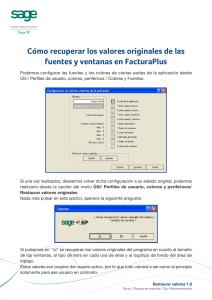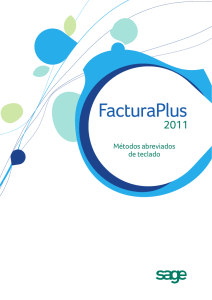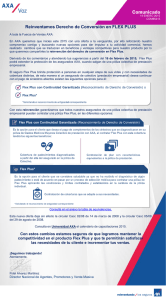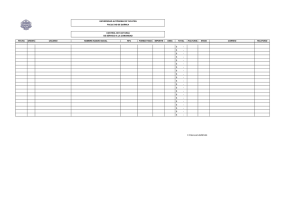FacturaPlus Flex Manual Oficial Manual FacturaPlus Oficial Flex FacturaPlus Flex, Manual Oficial © SAGE Derechos reservados © SAGE Reservados todos los derechos de publicación en cualquier idioma. Según lo dispuesto en el Código Penal vigente, ninguna parte de este libro puede ser reproducida, grabada en sistema de almacenamiento o transmitida en forma alguna ni por cualquier procedimiento, ya sea electrónico, mecánico, reprográfico, magnético o cualquier otro, sin autorización previa y por escrito a SAGE Formación; su contenido está protegido por la Ley vigente que establece penas de prisión y/o multas a quienes, intencionadamente, reprodujeren o plagiaren, en todo o en parte, una obra literaria, artística o científica. Editado por: SAGE C/ Labastida, 10 y 12 28034 Madrid Teléfono: 902 42 55 99 Fax: 91 334 92 83 Correo electrónico: [email protected] Internet: www.sage.es/formacion ISBN: 978-84-606-7928-8 Depósito legal: M-8727-2015 Noviembre de 2014 Manual FacturaPlus Oficial Flex Índice 1.0 Acceso a la Aplicación y Alta de Empresas .................................................................... 13 1.1. Presentación y Objetivos.................................................................................................. 13 1.2. Acceso a la Aplicación ..................................................................................................... 13 1.3. Creación de empresas ..................................................................................................... 45 1.4. Gestión de Usuarios ......................................................................................................... 57 1.5. Vistas Personalizadas ...................................................................................................... 72 2.0 Personalización .................................................................................................................. 79 2.1. Contadores ....................................................................................................................... 79 2.2. ContaPlus ......................................................................................................................... 80 2.3. Ventas .............................................................................................................................. 82 2.4. Compras ........................................................................................................................... 84 2.5. Valores por Defecto .......................................................................................................... 86 2.6. Envío ................................................................................................................................ 88 2.7. Modo de Trabajo .............................................................................................................. 90 2.8. Documentos ..................................................................................................................... 94 2.9. Cálculo.............................................................................................................................. 96 2.10. Máscaras .......................................................................................................................... 99 2.11. Plantilla ........................................................................................................................... 100 3.0 Tablas Generales .............................................................................................................. 103 3.1. Divisas ............................................................................................................................ 104 3.2. Bancos............................................................................................................................ 105 3.3. Tipos de IVA ................................................................................................................... 106 3.4. Provincias ....................................................................................................................... 106 3.5. Zonas.............................................................................................................................. 107 3.6. Países............................................................................................................................. 107 4.0 Tablas Auxiliares .............................................................................................................. 111 4.1. Formas de Pago ............................................................................................................. 111 4.2. Propiedades de Artículos ............................................................................................... 114 4.3. Familias .......................................................................................................................... 116 4.4. Categorias ...................................................................................................................... 123 4.5. Marcas ............................................................................................................................ 126 4.6. Grupo de clientes ........................................................................................................... 126 4.7. Departamentos ............................................................................................................... 127 4.8. Tipos de llamada ............................................................................................................ 128 Manual FacturaPlus Oficial Flex 4.9. Cuentas Remesas .......................................................................................................... 128 4.10. Grupos de venta ............................................................................................................. 130 4.11. Grupos de compra .......................................................................................................... 131 4.12. Rappels .......................................................................................................................... 132 4.13. Promociones (Parámetros Comerciales) ....................................................................... 133 4.14. Centros administrativos AA. PP. .................................................................................... 135 4.15. Control de llamadas ....................................................................................................... 137 5.0 Tablas maestras (Actualización de ficheros de Información) ..................................... 141 5.1. Clientes........................................................................................................................... 141 5.2. Proveedores ................................................................................................................... 168 5.3. Artículos (Productos y Servicios) ................................................................................... 174 5.4. Agentes (de venta) ......................................................................................................... 188 5.5. Almacenes (Sistema de gestión informática de almacenes) ......................................... 190 5.6. Transportistas ................................................................................................................. 191 5.7. Terminales ...................................................................................................................... 192 6.0 Almacén (Tramitación administrativa de la Almacén) .................................................. 203 6.1. Movimiento entre almacenes ......................................................................................... 203 6.2. Regularización de almacenes ........................................................................................ 205 6.3. Sistema simplificado entradas de almacén .................................................................... 207 6.4. Histórico de movimientos ............................................................................................... 212 7.0 Compras (Tramitación administrativa de la información de Proveedores) ............... 217 7.1. Generación de Pedidos de proveedores ........................................................................ 218 7.2. Generación de Albaranes de Proveedores .................................................................... 226 7.3. Generación de Facturas de proveedores ....................................................................... 233 7.4. Facturas Rectificativas ................................................................................................... 240 7.5. Gestión de Pagos ........................................................................................................... 243 8.0 Fábrica ............................................................................................................................... 253 8.1. Tablas de producción ..................................................................................................... 253 8.2. Ordenes de producción .................................................................................................. 259 9.0 Facturación (Tramitación administrativa de la información de clientes) ................... 267 9.1. Generación de Presupuestos a Clientes ........................................................................ 268 9.2. Generación de Pedidos a Clientes ................................................................................. 277 9.3. Generación de Albaranes a Clientes ............................................................................. 286 9.4. Generación de Facturas a Clientes ................................................................................ 294 9.5. Abonos ........................................................................................................................... 305 Manual FacturaPlus Oficial Flex 9.6. Gestión de Cobros ......................................................................................................... 312 9.7. Plantillas ......................................................................................................................... 326 9.8. Liquidaciones ................................................................................................................. 332 9.9. Gestión de garantías ...................................................................................................... 335 9.10. Enlace Contable (ContaPlus) ......................................................................................... 338 10.0 Informes ............................................................................................................................ 347 10.1. Estadísticas e Informes .................................................................................................. 347 10.2. Obtención de Informes ................................................................................................... 348 11.0 Configuración de documentos ....................................................................................... 367 11.1. Campos a imprimir ......................................................................................................... 373 11.2. Configuración Visual ...................................................................................................... 379 11.3. Modelos de Códigos de Barras ...................................................................................... 387 11.4. Configuración de campos libres ..................................................................................... 390 Manual FacturaPlus Oficial Flex Manual FacturaPlus Oficial Flex Presentación Este manual se presenta como un material complementario para la comprensión y aprovechamiento óptimo de la herramienta de trabajo FacturaPlus Flex por parte de la organización. En este caso la aplicación que tenemos entre manos está equipada con una tecnología sofisticada, en lo que se refiere a seguridad, bases de datos, y manejabilidad, adecuándose con los valores que caracterizan a Sage, sencillez, agilidad, integridad, confianza e innovación. Las características de este manual son: En el manual se tratarán desde el inicio conceptos básicos de la herramienta, que serán el pilar fundamental a la hora de profundizar en temas más complejos. Consolidar las bases del área comercial y se pueda mover con seguridad en la aplicación para un control completo de la gestión administrativas y comercial que demandan las empresas en el transcurso del negocio. Uniremos el método tradicional de aprendizaje con el de las nuevas tecnologías realizando las prácticas habituales en una aplicación real del trabajo diario. La necesidad de llevar un control exhaustivo de toda la información referente a terceras personas con los que trabaja la empresa, junto a cabo los conocimientos adquiridos en la parte teórica a un medio informático hoy en día es fundamental para la decisión de contratación por parte de un empresario. Hoy por hoy los conocimientos y la aplicación de estos sobre una herramienta de trabajo como FacturaPlus es algo fundamental para llevar un control administrativo y comercial, sea cual sea el tamaño de dicha facturación. FacturaPlus, el estándar de gestión comercial más vendido del mercado. Va dirigido a los siguientes perfiles de personas: Nuevos usuarios. Usuarios que conocen versiones anteriores de FacturaPlus. Este manual le servirá el usuario para adquirir los suficientes conocimientos como para aplicar en FacturaPlus Flex, sus conocimientos comerciales y administrativos, además de obtener destreza y agilidad en dicha aplicación. Estas destrezas las conseguiremos a través de las prácticas comerciales desarrolladas en la teoría. Manual FacturaPlus Oficial Flex Manual FacturaPlus Oficial Flex Objetivos El objetivo del manual es asimilar y aprender las funcionalidades que caracterizan a la aplicación para poder llevarlos a la práctica real de la mediana, pequeña y gran empresa en España. Este manual nos servirá para plasmar la documentación generada por una empresa en el software de gestión más vendido en España, del modo más sencillo y ágil. Una vez que sabemos las funcionalidades de la aplicación para aprovechar al 100% sus posibilidades, podemos enmarcar el objetivo de este curso: Conocer las funcionalidades, tanto básicas como avanzadas, de FacturaPlus Flex Plasmar en la aplicación todos los documentos comerciales generados por una empresa: facturas de compras, ventas, recibos de cobros, pagos, remesas de recibos, control de comisiones, etc. Elaborar los distintos informes pedidos por otros departamentos de la empresa, para la toma de decisiones en cuanto a ventas, compras, gestión de inventario, previsiones de cobros y pagos… etc. Manual FacturaPlus Oficial Flex Manual FacturaPlus Oficial Flex 1. Acceso a la Aplicación y Alta de Empresas Manual FacturaPlus Oficial Flex 12 Manual FacturaPlus Oficial Flex 1.0 Acceso a la Aplicación y Alta de Empresas 1.1. Presentación y Objetivos En esta unidad veremos los pasos para acceder a la aplicación de forma correcta, así como las utilidades que nos ofrece el Panel de Gestión como herramienta de consulta e información. También será objeto de estudio la creación de la empresa y las posibilidades de configuración. Por último estudiaremos las ventajas de enlace con otras aplicaciones de Sage y la compatibilidad con Office. El objetivo principal de esta unidad es saber acceder al programa y la puesta en marcha de la empresa de manera óptima, desde el comienzo, en FacturaPlus Flex. 1.2. Acceso a la Aplicación Para acceder a FacturaPlus Flex, tenemos que acceder previamente al Panel de Gestión, este panel, es el portal de acceso a las aplicaciones de Sage SP, en él encontraremos no sólo las aplicaciones de Sage SP, también encontramos utilidades diversas, desde links a páginas de interés como ayudas relacionadas con las aplicaciones. Para acceder a la aplicación, dentro del Panel de Gestión, hacemos un clic en el icono FacturaPlus.. 1.2.1. Panel de Gestión El Panel de Gestión se crea en el escritorio cuando se instala la aplicación, también podemos encontrarlo accediendo al menú Inicio / Todos los programas / Grupo SP. En la parte izquierda encontramos los accesos para entrar al programa de FacturaPlus y a otras utilidades que comentaremos mas adelante Como se puede observar en la imagen siguente, aparecen los programas de Sage SP instalados en el ordenador, si queremos acceder a otra aplicación, simplemente hacemos clic sobre ella y aparecen los iconos relacionados con dicha aplicación. Manual FacturaPlus Oficial Flex 13 En la parte derecha del Panel de Gestión encontramos la Página Web de Sage SP por medio de la cual estaremos informados de cualquier novedad, cambios legales, actualizaciones y ofertas. Configuración También disponemos de la opción de configurar cierta forma de actuar del Panel de Gestión mediante el Menú configuración: 14 Manual FacturaPlus Oficial Flex Configurar las Aplicaciones Visibles Esta opción nos permite desactivar temporalmente del panel de gestión aquellas aplicaciones antiguas que ya no usemos, desmarcando el check de la aplicación, esta desaparecerá del panel la próxima vez que accedamos al Panel. Si más adelante necesitamos acceder a una aplicación desactivada, realizaremos los mismos pasos, accedemos a configuración, marcamos la aplicación, cerramos el panel de gestión y volvemos a abrirlo, la aplicación estará disponible de nuevo. Conexión Esta opción nos permite desmarcar el check para que no aparezca la pregunta para conectar a Internet en caso de no disponer de conexión, o bien, no quiera que se enlace con la página de Sage también puede marcar la opción que aparece debajo de la pantalla llamada deshabilitar publicidad. Si tenemos una configuración de internet a través de un Proxy tenemos que completar los datos que aparece en el botón Configuración avanzada Manual FacturaPlus Oficial Flex 15 Configuración de Proxy 16 Manual FacturaPlus Oficial Flex Arranque En esta pestaña podemos configurar el comportamiento del Panel de Gestión en el momento de acceder a él: Detectar nuevas aplicaciones al inicio: Si tenemos marcado este check el panel de gestión comprobará cada vez que accedamos si existe alguna aplicación nueva. Avisar si se dispone de una versión más actualizada instalada: Si está marcado lanza un aviso en el caso de acceder a una versión que no sea la más nueva. Gestión de Licencias Desde esta opción podemos consultar y gestionar la licencia de la aplicación. Manual FacturaPlus Oficial Flex 17 Programa de Mejora Puedes ayudarnos a mejorar la aplicación marcando el check en el programa para conocer las opciones que más utilizas y de este modo poder mejorarlas Live up date Mediante Live update podrás tener tu software siempre actualizado con las últimas novedades legales, mediante esta utilidad podemos programar las actualizaciones a la hora que nos venga mejor 18 Manual FacturaPlus Oficial Flex Si accedemos a la configuración podemos definir como queremos programar este sistema En primer lugar podemos definir una configuración estándar para todas las aplicaciones que tengamos de Sage instaladas, pudiendo elegir que se realizan las comprobaciones de actualizaciones, la descarga y la instalación sean automáticas o manuales y la hora en la que se realicen estas operaciones Te recomendamos que dejes marcado el check de notificaciones para garantizar que recibas los avisos cuando haya una nueva actualización disponible Manual FacturaPlus Oficial Flex 19 Una vez programadas las opciones pulsaremos en aplicar la configuración general a las aplicaciones para que se quede guardado, el programa nos pedirá la confirmación del proceso con la siguiente ventana: Pulsamos en Si Configuración personalizada También es posible particularizar por aplicación desde la opción de Configuración personalizada Si pulsamos en el botón Configuración Avanzada y de este modo podemos configurar por aplicación las actualizaciones 20 Manual FacturaPlus Oficial Flex Se muestran las aplicaciones que disponen de este servicio automático de actualizaciones y se podrá particularizar utilizando el doble clic o el botón modificar La opción de Notificaciones nos permite ver el historial de notificaciones que se han realizado Manual FacturaPlus Oficial Flex 21 Si hacemos doble clic en cualquier aviso se muestra el contenido del mismo 1.2.2. Otras Opciones A continuación veremos los accesos de los cuales disponemos en el Panel de Gestión. 22 FacturaPlus: El más importante ya que pulsando en él accedemos a la aplicación. Manual FacturaPlus Oficial Flex Copias de Seguridad: Para realizar las copias de seguridad tenemos que acceder a través de este icono, esta utilidad será objeto de estudio en posteriores temas.(Apartado 1.2.4 ) Organización de Ficheros: Esta opción nos permite mantener las bases de datos del programa depuradas de información innecesaria y comprobar la integridad de los datos, se expondrá en capítulos posteriores (Apartado 1.2.5 ) Ayuda general: Pulsando en este botón, se nos abrirá la ventana con la ayuda del programa, pudiendo de esta manera realizar una consulta sin necesidad de abrir la aplicación. Desinstalación: Esta utilidad nos permite desinstalar la aplicación del ordenador, en caso de realizar esta operación proceda con precaución. Añadir Aplicaciones: Sirve para forzar la búsqueda de alguna aplicación de Sage SP que se haya instalado, para incluirla en el Panel de Gestión. 1.2.3. Acceso a FacturaPlus Flex Para acceder a FacturaPlus Flex tenemos que hacer un solo clic en el icono de FacturaPlus. A continuación se mostrará la ventana de acceso al usuario, para acceder al programa necesitamos identificarnos como usuario. Manual FacturaPlus Oficial Flex 23 Es obligatorio que el usuario acceda mediante una contraseña de al menos 8 caracteres, distingue entre mayúsculas y minúsculas, para acceder necesitamos incluir dicha contraseña, esta contraseña debe ser definida en la gestión de usuarios. Importante Si es la primera vez que se accede a la aplicación tenemos que añadir la contraseña al usuario Supervisor. Este usuario es el usuario especial que se crea al instalar el programa, tiene todos los permisos posibles y no se puede configurar más adelante, por tanto debemos añadir la contraseña, repetir la contraseña para confirmar el dato, y además incluir una pregunta de control y una respuesta por si en un futuro no recordamos la contraseña poder acceder respondiendo correctamente a esa pregunta. Si queremos acceder con otro usuario hacemos clic sobre el menú desplegable y seleccionaremos el usuario deseado, indicando su clave. En el caso de seleccionar un usuario que ya está siendo utilizado, nos aparece el siguiente aviso para que actuemos según lo más conveniente. 1.2.4. Apariencia de FacturaPlus Flex En la siguiente ventana se muestra la apariencia de FacturaPlus Flex. 24 Manual FacturaPlus Oficial Flex Sin embargo esta configuración es modificable por el usuario, se pueden personalizar tanto el menú superior como el menú lateral para adaptar la aplicación al modo de trabajo de cada usuario, para cambiar esta disposición accedemos al menú Configuración / Menú Importante La adaptación de los menús es modificable por cada uno de los usuarios, es decir, cada usuario puede tener su propia configuración de menús. A continuación se mostrará las posibilidades de navegación dentro de la aplicación. Menú Superior En esta barra tenemos todas las opciones del programa ordenadas por categorías. En estos menús encontramos todas las funcionalidades de la aplicación, este menú es configurable y podemos ocultar aquellos menús que no utilicemo, desde Configuración / Menú / Menú superior Mediante la siguiente pantalla podemos Personalizar los menús de la barra superior, utilizando los botones de Visible y Oculto Las modificaciones que realicemos en esta pantalla surtirán efecto cuando reiniciemos FacturaPlus Manual FacturaPlus Oficial Flex 25 Menú Lateral El menú lateral que presenta FacturaPlus Flex aparecen las funciones más usadas en la aplicación en el día a día Es posible modificar los accesos del área lateral por el usuario, pudiéndose agregar y quitar accesos directos para adaptar la barra al modo de trabajo de cada usuario, para cambiar esta disposición accedemos al menú Configuración / menú / Menú Lateral o bien pulsando con el botón derecho sobre el propio menú lateral 26 Manual FacturaPlus Oficial Flex Importante La adaptación del menú de acceso rápido lateral funciona por usuario, es decir cada usuario configura su propia barra de botones. Podemos añadir y quitar accesos en la barra lateral mediante la siguente pantalla Los accesos de la parte izquierda son los que se pueden añadir y los de la parte derecha los que están ya añadidos, con doble clic quitaremos o añadiremos de una zona a otra o bien utilizando los botones Agregar y Quitar Además podemos añadir separadores para ordenar por grupos los accesos y utilizando los botones de subir y bajar ordenaremos los accesos En la parte izquierda tenemos todas las funcionalidades del programa y podemos realizar búsquedas por nombre si no encontraramos alguna La opción Restaurar permite devolver al estado original a esta barra lateral Panel de Inicio El panel de inicio está dividido en cuatro bloques Manual FacturaPlus Oficial Flex 27 Información En este panel se publicarán las noticias más importantes relacionadas con FacturaPlus, tendrás acceso a las últimas noticias y novedades de tu aplicación Cuadro de Mandos Dentro del bloque cuadro de mandos tendrás acceso a los diferentes paneles temáticos que nos mostrarán los indicadores y gráficos más relevantes de la empresa con la que estás navegando, además se pueden configurar el contenido de cada uno de ellos. Si accedemos, por ejemplo, al panel de Ventas podemos ver la siguiente información 28 Manual FacturaPlus Oficial Flex Esta disposición es configurable mediante el icono de configuración siguiente: si pulsamos en este se accede a la siguiente pantalla donde podemos configurar, mover, eliminar y añadir paneles Si pulsamos Añadir se muestra la siguiente pantalla donde están disponibles todos los paneles y podemos seleccionar cualquiera de ellos para añadirlo, por ejemplo vamos a añadir el de Últimos Clientes Facturados, seleccionamos y pulsamos en siguiente. Manual FacturaPlus Oficial Flex 29 En la siguiente ventana configuraremos el panel, su nombre, su actualización y en este caso la cuenta os subcuenta que queremos que se muestre, pulsamos en Aceptar Y quedaría el panel añadido, podemos subirlo para colocarlo en el lugar deseado y pulsamos Aceptar Y de este modo tenemos añadido el panel 30 Manual FacturaPlus Oficial Flex Para volver al panel de inicio pulsamos en el icono de la casa Se puede actualizar la información de los paneles pulsando el botón También disponemos de información tipo tabla o tipo gráfico, en este ejemplo disponemos de la opción de ver el último asiento del diario. Este icono nos permite imprimir la información. Este icono nos permite maximizar el apartado. Este icono nos permite actualizar la información. Este icono nos permite cambiar la información obtenida TRUCO Si tenemos varias ventanas abiertas dentro del programa y queremos acceder rápidamente al escritorio Sage, podemos llamarlo pulsando F3. Avisos de Inicio Se mostrarán los avisos de inicio que se creen desde el menú Utilidades / Avisos Manual FacturaPlus Oficial Flex 31 Módulos adicionales Se mostrarán las aplicaciones complementarias a tu aplicación Área de Soporte El área de soporte te permite acceder a todos los contenidos y herramientas de soporte desde tu aplicación Esta funcionalidad se encuentra disponible, en la parte derecha al acceder a tu aplicación permanece visible en todas las navegaciones que realicemos, aunque podemos ocultarla pulsando este botón o pulsando sobre el aspa Esta área nos permite acceder a las siguientes áreas de soporte: Buscar Ayuda: Esta opción nos permite realizar una búsqueda en la ayuda del programa, una vez encontrada la palabra a buscar la ventana de ayuda quedará incrustada en el escritorio de la aplicación pudiendo navegar entre las ventanas de trabajo y la ayuda. 32 Manual FacturaPlus Oficial Flex Primeros Pasos con Flex: Donde tenemos disponibles videos sobre las novedades de tu aplicación Blog Sage Experience: Acceso directo al blog de Sage, en él podrás tener de manos de expertos las últimas novedades y actualidad empresarial. Área de formación: Donde tendrás acceso a documentación en pdf y videos explicativos sobre las funcionalidades básicas del producto. Sage Responde: Desde esta opción podrás plantear tus dudas y consultas a nuestro servicio técnico, Su autorización se realiza con los datos almacenados en Configura tus datos de acceso. Sage Sugerencias: Aquí podrás enviarnos tus sugerencias de clientes, donde serán valoradas y votadas por el resto de usuarios y de ser validadas se procederá a incluirse en la aplicación Zona Exclusivo clientes: Esta opción nos permite introducir el usuario y la clave para acceder a la zona de exclusivo clientes de Sage y poder realizar esta conexión de forma más ágil Esta zona nos permite consultar datos de nuestro producto, como el nº de serie, servicio contratado, actualizaciones, e información muy interesante para tu producto Configura tus datos de acceso: para poder acceder a Sage Responde y a la Zona Exclusivo clientes tenemos que indicar aquí los datos de usuario y contraseña correctos, estos datos te los proporcionará Sage al contratar tu suscripción 1.2.5. Copias de Seguridad Es muy importante la realización de copias de seguridad periódicas de la información, debido a que en caso de incidencias no deseadas podemos perder valiosa información y trabajo. La opción para realizar o recuperar una copia de seguridad está disponible en el Panel de Gestión. Manual FacturaPlus Oficial Flex 33 Hacer una copia de Seguridad Desde el escritorio, abrimos la aplicación haciendo doble clic en el icono de acceso directo al Panel de Gestión. El panel nos muestra la entrada a todas las aplicaciones de Sage SP, pulsamos en el icono de Copias de Seguridad. Accedemos a la pantalla de usuarios. Seleccionamos nuestro usuario completamos la clave y a continuación pulsamos en Aceptar. Dentro de la nueva ventana tenemos tanto la opción de hacer copias de seguridad como de recuperarlas, comencemos por la copia. 34 Manual FacturaPlus Oficial Flex En la parte superior derecha, tenemos la casilla de validación "Copia completa", si la marcamos, la copia, se realiza de todas las empresas, y lo que es más importante, se guardará en la copia todos los ficheros maestros de la empresa, impresoras, vistas, usuarios, personalizaciones, informes, etc. Al pulsarlo, se activan todas las empresas. La opción de Copiar Vistas sólo se habilita si la copia es completa Manual FacturaPlus Oficial Flex 35 Pulsamos ahora en el botón Destino, que aparece en la parte inferior de la pantalla, mediante este botón podemos acceder al lugar donde queremos guardar la copia de seguridad. Seleccionamos la carpeta destino o bien creamos una nueva carpeta a través del botón Crear carpeta nueva. Aceptamos de nuevo, y ya tenemos preparada la opción para poder realizar la copia. Pulsamos el botón Aceptar y seguimos los pasos. La aplicación comenzará a comprimir los datos para posteriormente guardarlos en el directorio donde hemos seleccionado el destino. 36 Manual FacturaPlus Oficial Flex Para terminar pulsamos el botón Finalizar de la ventana Comprimiendo empresas. En la ventana de atención nos indica el espacio que necesitamos para guardar la copia, pulsamos Sí y, a continuación, en el botón Aceptar. Manual FacturaPlus Oficial Flex 37 La copia se ha realizado con éxito. Pulsamos en Aceptar. A continuación, se muestra un resumen de las operaciones realizadas: un pequeño informe que nos muestra la hora y el día en que se realizó la copia, localización, tipo de copia etc. Para finalizar pulsamos el botón Cerrar. Recuperar Copias de Seguridad Desde el escritorio, abrimos la aplicación haciendo doble clic en el icono de acceso directo al panel. 38 Manual FacturaPlus Oficial Flex El panel nos muestra la entrada a todas las aplicaciones de Sage SP, pulsamos en el icono de Copias de Seguridad. Importante La opción de recuperar copias de seguridad remplaza información, por lo tanto debemos estar seguros de los pasos que realizamos, porque podemos perder información si recuperamos una copia “antigua”. Accedemos a la pantalla de usuarios. A continuación pulsamos el botón Aceptar. Dentro de la pantalla, tenemos tanto la opción de hacer copias de seguridad como de recuperarlas.Para recuperar la copia pulsamos en la pestaña de la ficha Recuperar. Manual FacturaPlus Oficial Flex 39 El único botón que está activo es Origen, en él localizaremos el fichero de copia de seguridad donde lo tenemos guardado, Pulsamos en él Localizamos la ruta donde está guardada la copia de seguridad y en la parte superior izquierda de la pantalla, aparece ya el catálogo de copias de seguridad, hacemos doble clic sobre él. 40 Manual FacturaPlus Oficial Flex Pulsamos el botón Aceptar. Como es una copia completa la aplicación nos avisa del remplazo de todos los datos de la aplicación por los que hay en la copia de seguridad completa. Manual FacturaPlus Oficial Flex 41 La aplicación descomprime los datos para posteriormente recuperarlos. Pulsamos en Finalizar. Se nos informa de la finalización del proceso correctamente. 42 Manual FacturaPlus Oficial Flex 1.2.6. Organización de Ficheros La aplicación dispone de la utilidad de organización de ficheros, esta opción borrará toda la información temporal que se genera durante la introducción de registros, además borrará definitivamente registros previamente borrados, esta opción es recomendable realizarla cada cierto tiempo con el fin de mantener en un estado saludable las bases de datos de la aplicación. Para realizar esta operación disponemos de dos vías, la primera dentro del menú Útilidades / Organización de Ficheros, esta vía únicamente organizará ficheros de la empresa activa, la segunda aparece en el Panel de Gestión, mediante esta segunda se puede organizar ficheros de varias empresas a la vez. Accedemos al Panel de Gestión a través del acceso directo disponible en el escritorio llamado Organización de Ficheros. Se muestra la siguiente pantalla con todas las empresas creadas en FacturaPlus. Para organizar ficheros marcamos las empresas que queremos organizar pulsando en el botón Marcar/Desmarcar o en Todas si lo que queremos en organizar todas las empresas, de este modo se observará que la/s empresa/s marcadas aparecen con un check. Manual FacturaPlus Oficial Flex 43 Una vez marcadas la/s empresa/s que queremos organizar ficheros pulsamos en Aceptar, la aplicación comenzará con el proceso. Este proceso puede durar varios minutos, más tiempo cuantos más datos tengamos en la aplicación, se recomienda, una vez iniciado el proceso, no cancelarlo. Se recomienda organizar ficheros en los siguientes casos: Antes de actualizar la aplicación a una versión superior o más moderna. Antes de realzar una Copia de Seguridad. Antes de pasar una Release Periódicamente. Importante Si alguna empresa está bloqueada, porque se ha quedado dentro un usuario, al intentar marcarla para organizar ficheros la aplicación nos mostrará el siguiente mensaje: Para liberarla pulsaremos en Si y de este modo podemos organizarla. 44 Manual FacturaPlus Oficial Flex 1.3. Creación de empresas En esta unidad estudiaremos los pasos para la correcta creación de una empresa en FacturaPlus Flex. 1.3.1. Asistente de Configuración Para crear la primera empresa de una sociedad usamos el botón Añadir dentro del menú Empresa / Empresas. Completaremos un código de empresa, que debe estar compuesto por dos números y el nombre de la empresa o razón social y a continuación selecionaremos si queremos crear una empresa nueva o crearla copiando los datos de otra ya existente Pulsamos Aceptar y se creará la empresa y se lanzará el asistente de configuración Asistente de Configuración El asiente de configuración nos permite configurar los parámetros de la empresa en cualquier momento permitiéndonos crear la empresa con los datos mínimos para comenzar a trabajar y volver a este asistente en cualquier momento a completar la información, tanto datos fiscales como parametrizar el comportamiento de la empresa para adaptarla a los procesos productivos de mi organización El asistente de configuración se divide en dos partes, la parte de configuración básica y la parte de configuración avanzada, ambas configuraciones se pueden adaptar en cualquier momento En el asistente tenemos agrupadas todas las configuraciones de empresa, la mayoría de ellas las tenemos en el menú Configuración / Personalización Manual FacturaPlus Oficial Flex 45 Pulsamos Siguiente y explicamos las ventanas de configuración básica Datos de la empresa: Estos datos son importantes que los rellenemos porque serán los que aparezcan en los documentos impresos, es decir en los Presupuestos, Pedidos, Albaranes, Facturas...etc. 46 Manual FacturaPlus Oficial Flex En cualquier momento podemos pulsar en Guardar y salir para comenzar a trabajar con la empresa y continuar en otro momento con la configuración Pulsamos Siguiente y completamos los datos del Registro Mercantil para poder incluirlas en la factura En la siguiente pantalla podemos utilizar el logo de nuestra empresa para personalizar las pantallas de FacturaPlus Flex OJO! Este logo no es el logo que aparecerá en los documentos impresos, este logo aparecerá en las ventanas de FacturaPlus, el logo que aparecerá en los documentos impresos es el que se configura dese el menú Configuración/ Documentos Manual FacturaPlus Oficial Flex 47 Contadores: En la siguiente pantalla configuraremos los contadores de los documentos, estos contadores son en los que se basará la aplicación para numerar los diferentes documentos que trabajemos Numeración Automática: En este apartado seleccionamos si queremos que la aplicación lleve una numeración correlativa de los documentos, de los clientes y de los proveedores Importante Podemos observar que no existe la opción de no llevar una numeración correlativa de las facturas debido a que, por ley, las facturas deben ir ordenadas por número y fecha Si queremos establecer una numeración inicial para nuestros documentos tenemos que indicarlo en estos campos, Una vez que comencemos a realizar facturas el contador correrá y siempre indicará el número de la siguiente factura OJO! Si se elimina alguna factura no hay que acceder aquí para indicar el número de factura a realizar porque FacturaPlus guarda el hueco de la factura eliminada y la siguiente factura que se realice tomará ese número Impuestos: Pulsamos en siguiente para indicar los porcentajes de los impuestos que utilizaremos en los impuestos 48 Manual FacturaPlus Oficial Flex En esta pantalla es donde indicaremos si mi empresa está acogida a Régimen especial del Criterio de Caja Aplicar punto verde en ventas: si marcamos este check aparecerá en la ficha del artículo el importe de Punto Verde del artículo, para productos reciclables. Captura precios con IVA incluido: Si marcamos esta opción la aplicación nos dejará añadir a los artículos el precio con IVA incluido. Pulsamos Siguiente Valores por defecto: Son los valores que se van a rellenar sólos cuando demos de alta un documento Manual FacturaPlus Oficial Flex 49 Máscaras La cantidad de dígitos que van a tener las cantidades, los porcentajes y los precios Euro: para los precios podemos establecer la cantidad de números enteros y decimales, tanto en precios unitarios como en los totales Pulsamos Siguente Control de Stock: Conifguramos si vamos a llevar un control de stock y los mecanismos de revisión sobre el stock 50 Manual FacturaPlus Oficial Flex Control de Almacén: si vendemos productos que se pueden vender unitariamente o por envases, (metros, cajas..etc) marcaremos esta opción y posteriormente en el artículo nos permitirá indicarle si queremos utilizarlo y de cuantas unidades por envase se compone. Pulsamos Siguiente Enlace con ContaPlus: configuraremos el enlace con ContaPlus para poder traspasar a asientos las compras, ventas, cobros, pagos, devoluciones y remesas Incluir series de facturas en el concepto: Si marcamos esta opción, en el traspaso de las facturas a contabilidad aparecerá en el concepto del asiento la serie de las facturas Aplicar analítica solo a ingresos/gastos: En el traspaso de datos a contabilidad la imputación analítica se realizará sólo para la línea de ingresos y gastos. Actualiza datos cliente en modificaciones: Si marcamos esta casilla cuando modifiquemos cualquier dato fiscal de los clientes en su ficha, la aplicación actualizará automáticamente los datos en la subcuenta de ContaPlus. Aplicar segmentos solo a ingresos/gastos: Solamente se traspasará la información de segmentos de actividad y geográficos en la línea de ingresos y gastos Dto P.P. incluido en la venta/compra: La aplicación tratará el descuento por pronto pago como el resto de descuentos, aplicandolo directamente en la subcuenta de venta o de compra, si no lo marcamos el descuento se realizará en la subcuena que tengamos en el campo Gastos Financieros Manual FacturaPlus Oficial Flex 51 Actualiza datos proveedores en modificaciones: Si marcamos esta casilla cuando modifiquemos cualquier dato fiscal de los proveedores en su ficha, la aplicación actualizará automáticamente los datos en la subcuenta de ContaPlus. Si pulsamos en siguiente terminaremos con el asistente básico, siempre podemos guardar y salir y continuar mas adelante con el modo avanzado o continuar directamente con el modo avanzado Modo Avanzado Nivel de Seguridad de empresa: Desde esta opción podemos indicar una clave a la empresa, de este modo cada vez que queramos acceder a ella tenemos que indicar la contraseña correcta. El nivel de seguridad nos permite restringir el acceso a la empresa a aquel usuario que tenga un nivel de seguridad inferior al de la empresa Vuelvo de comentarios entre documentos: podemos indicar si queremos que los comentarios pasen de unos documentos a otros 52 Manual FacturaPlus Oficial Flex Comentarios en tablas y documentos: Marcaremos los checks cuando queramos que los comentarios aparezcan en las siguientes tablas Propiedades de artículos: Si vamos a tener artículos con propiedades (por ejemplo, talla, color, tamaño..etc.) Indicaremos si una o dos propiedades por artículo y si queremos que estos artículos se capturen por una matriz, en vez de por las clásicas lupas, en los documentos elegidos Manual FacturaPlus Oficial Flex 53 Control de ubicaciones: Si tenemos estructurado nuestro almacen en zonas podemos indicar en este apartado hasta 3 zonas para ubicar nuestro stock Actualizaciones automáticas de precio: podemos utilizar las siguientes actualizaciones de precio, tanto para precio de coste como para precios de venta, en función de las compras y ventas que se vayan realizando Datos de envío documentos: Desde aquí configuramos los datos por defecto para el envío de facturas electrónicas 54 Manual FacturaPlus Oficial Flex Valores por defecto en generación recibos: Elegiremos en función de que fecha se generarán los recibos y en el caso de tener costes asociados a ellos a cargo de quien corresponderán por defecto Finalización del asistente: De este modo llegaremos al final del asistente, pulsando Guardar y Salir se conservarán los cambios y será posible volver a este asistente para ajustar alguna configuración en cualquier momento. Manual FacturaPlus Oficial Flex 55 Una vez configurada la empresa desde el menú Empresa / Empresas y situados sobre nuestra empresa pulsamos en el botón modificar accedemos a lo datos fiscales de la empresa donde podemos modificar tanto los datos fiscales como los datos del Registro Mercantil 56 Manual FacturaPlus Oficial Flex 1.4. Gestión de Usuarios El objeto de estudio de este apartado es la configuración de usuarios y el modo de adaptar la aplicación a cada uno de ellos, según su tipo de implicación. 1.4.1. Alta de Usuarios Desde el menú Configuración / Perfiles de Usuarios y periféricos / Gestión de Usuarios podemos configurar los usuarios de la aplicación El usuario Supervisor es el usuario “especial” del programa, no se puede eliminar ni configurar, siempre tendrá acceso a todas las opciones, lo único que podemos hacer con él es cambiar el nombre y añadirle una contraseña de acceso. Importante Solamente el supervisor puede cambiar la contraseña del supervisor. Para cambiar la contraseña a un usuario, modificamos el usuario y pulsamos en Definir Contraseña. Manual FacturaPlus Oficial Flex 57 Importante La contraseña tiene que contener al menos 8 caracteres y distingue entre mayúsculas y minúsculas. A continuación vamos a crear un usuario. Dentro de la ventana de Usuarios pulsamos el icono Añadir Completamos el nombre del usuario. Si queremos que este usuario se pueda usar dejaremos “Activo”, si no queremos usarlo de momento indicamos “Baja”. Importante Un usuario diferente al supervisor tiene tres oportunidades para escribir correctamente la contraseña cuando intenta acceder a la aplicación, si agota esas tres oportunidades la aplicación cambia automáticamente el estado al usuario a “Baja”, impidiendo acceder de nuevo aunque complete correctamente la contraseña, hasta que otro usuario con permisos cambie el estado a “Activo”. El campo grupo es opcional, podemos crear un grupo de accesos, este grupo de accesos es quien tiene la restricción a ciertos menús, por defecto la aplicación crea el grupo Administradores , este grupo tiene acceso a todos los menús del programa, de momento dejamos este campo en blanco más adelante explicaremos como configurar los grupos. El check “caduca contraseña” nos permite configurar el tiempo de vigencia de la contraseña, pasados estos días el usuario deberá cambiar la contraseña, también podemos indicar con anterioridad los días en los que nos avisaría de dicho cambio. Por último el check “Cambiar contraseña en próximo inicio aplicación” permite cambiar la contraseña al usuario en el siguiente acceso a FacturaPlus, para que sólo este usuario sea quien conozca la contraseña. Pulsamos Aceptar y aparece la siguiente ventana de configuración de usuarios, donde indicaremos si el usuario va a tener permisos para cambiar el estado de cualquier documento y si tiene habilitada la opción de modificar las referencias de los artículos, además del Nivel de Seguridad, este nivel, ya comentado en el asistente de configuración , nos permite designar el número de nivel de seguridad para no permitir el acceso a empresas con nivel de seguridad superior, dejamos 9 para que el usuario pueda acceder a todas las empresas. Pulsamos Continuar y el usuario se crea el usuario. 58 Manual FacturaPlus Oficial Flex Mapas A través del botón Mapas asignamos los menús a los cuales queremos que el usuario tenga acceso y a cuáles no. En la siguiente ventana se muestran todos los menús del programa, por defecto como se puede observar aparecen todos con el símbolo de prohibido, esto significa que el usuario, por defecto, no tiene acceso a ningún menú. Para otorgar los permisos tenemos que usar los iconos que aparecen en la parte derecha. Los tres botones que aparecen debajo de Opción Seleccionada sirven para dar el acceso correspondiente al menú que tenemos resaltado en azul. Manual FacturaPlus Oficial Flex 59 Los tres botones que aparecen debajo de Menú Completo sirven para dar el acceso correspondiente a todos los menús. Los tres tipos de permisos que existen son: Acceso total : El usuario puede acceder al menú, puede consultar datos y puede añadir, modificar y eliminar. Solo consulta : El usuario puede acceder al menú, y consultar datos, pero NO puede añadir, modificar ni eliminar. Sin Acceso : El usuario no puede acceder al menú, NO puede consultar ni añadir, modificar o eliminar. En el ejemplo queremos que el usuario acceda a todos los menús, por lo tanto pulsamos en el botón Acceso Total que tenemos en Menú Completo. 60 Manual FacturaPlus Oficial Flex Pulsamos Continuar. Informes También tenemos que dar accesos a los informes, que listamos desde Informes/Estadísticas e Informes, que permitimos listar o modificar a los usuarios a través del botón Informes. Aparece la siguiente ventana donde tenemos que dar accesos a los informes, el funcionamiento es el mismo que el anteriormente explicado en mapas. Los permisos que tenemos en esta ventana son: Acceso Total: Puede modificar y listar el informe. Sólo Ejecución: Puede listar el informe pero NO modificar su estructura. Sin Acceso: No puede ni siquiera listarlo. Manual FacturaPlus Oficial Flex 61 Todos Daremos el acceso elegido para todos los informes. Categoría Daremos el acceso elegido a todos los menús de la carpeta seleccionada. Informe Daremos el acceso elegido al informe en el que estamos situados. Para nuestro usuario daremos acceso a todos los informes. 62 Manual FacturaPlus Oficial Flex Pulsamos Aceptar. Listados Igualmente tenemos que dar los permisos de accesos a los listados estándar que encontramos en el menú Informes / Estadísticas e informes Estándar. Truco Este menú esta oculto por defecto, para habilitarlo tenemos que acceder al menú configuración/ Menú / Menú Superior y acceder abrir la carpeta de Informes para marcarlo como visible Manual FacturaPlus Oficial Flex 63 Se muestra la siguiente ventana donde aparecen los listados con el símbolo de prohibido, es decir sin Acceso, para darles acceso procedemos del mismo modo que anteriormente. 64 Manual FacturaPlus Oficial Flex Los permisos de esta ventana son: Ejecutar: Nos permite obtener el listado No nos permite obtener el listado. En este caso no existe la opción total, debido a que estos listados no se pueden modificar dentro de la aplicación. Todos El acceso seleccionado se aplica a todos los listados. Listado El acceso seleccionado se aplica al listado el cual hemos seleccionado. En nuestro caso queremos que el usuario tenga acceso a todos los listados. Manual FacturaPlus Oficial Flex 65 1.4.2. Creación de Grupos de Usuarios Un grupo de usuarios es un grupo de accesos a la aplicación, todos los usuarios que pertenezcan a este grupo se les asignarán los accesos que tenga el grupo. Para crear un grupo accedemos al menú de Configuración / Perfiles de Usuarios y perifñericos / Gestión de Usuarios y usamos el icono Grupos Se muestra la siguiente ventana donde aparecen los grupos creados. Importante El grupo administradores, es el grupo especial que se crea por defecto por el programa, este grupo no se puede eliminar ni modificar. Para crear un grupo pulsamos Añadir 66 Manual FacturaPlus Oficial Flex Completamos el campo código y opcionalmente podemos añadir una descripción, disponemos de las mismas opciones que permiten que caduque la contraseña de los usuarios, porque los usuarios que pertenezcan a este grupo, heredarán los días en el que caduca su contraseña. Pulsamos Aceptar. A continuación tenemos que acceder al botón Mapas de Accesos para asignar a los menús que van a tener acceso aquellos usuarios que pertenezcan a este grupo. En el ejemplo, los usuarios que pertenezcan al grupo Auxiliares Contables tendrán acceso total únicamente a Clientes. Manual FacturaPlus Oficial Flex 67 Pulsamos Continuar y la aplicación nos pide confirmación para aplicar los cambios a usuarios que previamente ya pertenecieran a este grupo, pulsamos en Sí. De este modo se crean los grupos de usuarios. 1.4.3. Periféricos Dentro del menú Configuración / Perfiles de Usuarios y Periéricos/ Periféricos debemos configurar las impresoras con las que queremos trabajar en FacturaPlus Flex. Estas impresoras se añaden por usuarios, por lo tanto este proceso debemos hacerlo por cada usuario. Pulsamos en el botón Añadir, que tenemos en la parte izquierda, aparecen las impresoras instaladas en Windows. 68 Manual FacturaPlus Oficial Flex Hacemos doble clic sobre la impresora deseada y pulsamos Aceptar. Una vez añadida la empresa debemos configurar el tamaño de la letra, para ello usamos el botón que aparece a la izquierda llamado Opciones. Manual FacturaPlus Oficial Flex 69 En opciones tenemos tres tipos de letra Normal, Comprimida y Expandida, se recomienda la siguiente configuración. Tipo de Letra Tamaño Normal Courier New o Arial 11 Comprimida Courier New o Arial 7 Expandida Courier New o Arial 21 Pulsamos Aceptar. Este proceso debemos hacerlo con todas las impresoras que queramos usar en la aplicación y para cada usuario. 70 Manual FacturaPlus Oficial Flex 1.4.4. Correo electrónico Desde el menú Configuración podemos configurar la cuenta de correo con la que queremos trabajar en nuestra aplicación e indicar qué puerta de enlace desea utilizar. 1.4.5. Configurar paquete ofimático Desde el menú Configuración también podemos configurar el paquete ofimático con el que contamos en nuestro ordenador, o con el que quiere que se abran los documentos que le ofrece la aplicación. Disponemos de dos opciones que son: Microsoft Office y Open Office. Manual FacturaPlus Oficial Flex 71 1.5. Vistas Personalizadas Es posible crear nuevas vistas en las ventanas de registros, esta configuración queda guardada por usuario o para todos los usuarios si marcamos la opción Vista Pública y es posible exportar a Excel o a formato csv usando la opción Hoja de cálculo de la barra de botones de cada ventana Explicaremos esta función desde la ventana de Artículos. Si abrimos el desplegable de Vista Estándar y pulsamos en configuración, accedemos a la creación de vistas para esta ventana En la ventana llamada Configurar Vistas tenemos que darle un nombre a la Vista y pulsar Intro y a continuación añadir las columnas que deseemos tener en nuestra nueva vista 72 Manual FacturaPlus Oficial Flex Por ejemplo vamos crear una vista con los datos de stock y precio de los artículos, añadimos las columnas usando el botón de las flechas que se indica a continuación o con doble clic También es posible quitar columnas con el botón de las flechas hacia la izquierda y cambiar el orden utilizando los botones de subir y bajar Disponemos de la opción de buscar para que sea más cómoda la localización de columnas cuando sean ventanas con muchas columnas. La opción de Vista Pública nos permite que esta vista sea visible para el resto de usuarios La opción de título nos permite cambiar el nombre a la columna, para realizar esta operación hay que pulsar Intro después de cambiar el nombre al título de la columna En nuestra vista hemos quitado la terminación "producto" que aparecía en los títulos y a continuación pulsamos en Guardar Como Manual FacturaPlus Oficial Flex 73 De este modo tenemos nuestra vista configurada, la cual podemos alternar con el resto de vistas El nombre de las columnas también se puede modificar con doble clic Se pueden añadir más vistas para eso tenemos que llamar de otra forma la vista y usar la opción de Guardar Como. Si queremos modificar algo de la vista actual usaremos la opción Guardar Exportar Vistas Podemos exportar a Excel o a formato csv (formato de texto separado por comas o punto y comas...etc.) cualquiera de las vistas que tengamos. Explicaremos esta función desde la ventana de Artículos. 74 Manual FacturaPlus Oficial Flex Seleccionamos la vista que creamos en el apartado anterior y pulsamos en la opción de H. Cálculo La opción Personalizar nos permite configurar el archivo que se va a exportar Pulsamos en Hoja de Cálculo e indicamos un nombre y un lugar donde guardar el archivo Al pulsar en Guardar además de guardarlo en el lugar indicado se abrirá el Excel Manual FacturaPlus Oficial Flex 75 Para la exportación de CSV se seguirán los mismos pasos que hemos detallado para el Excel 76 Manual FacturaPlus Oficial Flex 2. Personalización Manual FacturaPlus Oficial Flex 77 78 Manual FacturaPlus Oficial Flex 2.0 Personalización Esta opción nos permite adecuar el comportamiento de FacturaPlus a los procesos productivos de la empresa, es posible automatizar una serie de funciones y campos que nos van a ayudar a introducir los datos de los documentos y el control, tanto comercial como financiero de la empresa. Para poder entrar en esta opción debemos seguir la ruta. Configuración / Personalización. Recuerda Esta configuración se puede realizar también desde el asistente de configuración 2.1. Contadores Desde la opción de contadores, podemos inicializar la numeración de cada uno de los documentos que vamos a utilizar. Estos contadores son automáticos de tal manera que siempre vamos a ver el número siguiente al último añadido en el documento. Manual FacturaPlus Oficial Flex 79 En cada contador aparece el número siguiente que tomará el siguiente documento que hagamos En la parte superior de la pantalla podemos seleccionar si queremos llevar esta numeración automática para ciertos documentos, todos excepto las facturas que su numeración siempre se basará en el contador automático En el caso de eliminar una factura la aplicación guarda el número de la factura eliminada y el siguiente número de factura que se realice será el eliminado independientemente del que se indique en el contador, este comportamiento es exclusivo de las facturas. Importante La modificación de estos contadores puede suponer la duplicidad de un documento, por existir el número de dicho documento anteriormente y obligar al programa a volver a asignar dicho número para un nuevo documento. ACTÚE CON PRECAUCIÓN. Es posible establecer una numeración automática para los códigos de los clientes y los proveedores, la diferencia con respecto a los documentes es que esta numeración se propondrá de manera opcional pudiendo el usuario variarla si ese código de cliente o proveedor no existiera anteriormente Truco En caso de querer reiniciar la numeración todos los años no podemos comenzar por el número 1, debido a que el año siguiente tendremos el problema de duplicar facturas si volvemos a comenzar por la número 1, se recomienda comenzar por el año, por ejemplo por 20150001 ó 14000001 2.2. ContaPlus Desde esta ventana, podemos realizar el enlace con el programa de ContaPlus, para que, cuando nos interese dar la orden realice los asientos contables. 80 Manual FacturaPlus Oficial Flex Existen dos tipos de enlace, que son excluyentes entre sí, por lo que deberemos seleccionar cuál de los dos vamos a utilizar: ContaPlus: Desde esta opción es obligatorio que el programa de ContaPlus esté instalado en el mismo ordenador donde esté instalado el programa de FacturaPlus. Además este enlace creará automáticamente las subcuentas de clientes y proveedores en el momento de añadir un cliente o un proveedor nuevo en FacturaPlus. Para enlazar con ContaPlus abriremos la pestaña buscamos la versión de ContaPlus deseada, el archivo que tenemos que seleccionar es Contabilidad.exe. Una vez seleccionado dicho fichero se activaran el campo código de empresa donde seleccionaremos la empresa de ContaPlus donde queremos realizar los asientos contables, marcando a continuación el tipo de documento que queremos traspasar. Manual FacturaPlus Oficial Flex 81 2.3. Ventas En la siguiente ventana disponemos de las cuentas y subcuentas pertenecientes a los documentos de ventas y que servirán para realizar los asientos contables. Los campos que aparecen en esta ventana son los siguientes: Definición de cuentas Clientes: Código de tres dígitos numéricos de la cuenta contable del cliente. Ese código junto a los dígitos del código del cliente formará la subcuenta contable. Al enlazar con una empresa, adoptará automáticamente el nivel de desglose de la misma. Ventas Clientes: Código de tres dígitos numéricos de la cuenta contable de ventas. Este código junto al código del grupo de ventas de los artículos, formará la subcuenta contable de ventas. Este código se especifica en la ficha del cliente. Abonos Clientes: Código numérico de tres dígitos de la cuenta contable de Abonos. Estos tres dígitos junto con el grupo de ventas formarán la subcuenta contable. Clientes de Contado: Código numérico de tres dígitos de la cuenta contable para Clientes de Contado. Estos tres dígitos junto con el grupo de ventas formará la subcuenta contable. Recordatorio Un cliente de contado es aquel cliente que no damos de alta en la base de datos de clientes, se añade en la factura desde el botón identidad Ventas Servicios: Código numérico de tres dígitos de la cuenta de ventas de servicios. Estos tres dígitos junto con el grupo de ventas de servicios formará la subcuenta contable. 82 Manual FacturaPlus Oficial Flex Grupo Ventas Servicios: Código numérico de los últimos dígitos de la subcuenta de ventas, cuando se realice una factura de servicios. Definición de Subcuentas Punto Verde: Código de la subcuenta contable de P.V., en caso que el cliente lo atribuya a sus productos debe estar incluida en su factura. Adoptará el nivel de desglose de la empresa con la que se haya enlazado. IRPF: Código de la subcuenta de retenciones, en caso de estar especificadas en la carpeta Valores por Defecto del apartado Configuración / Personalización. Adoptará el nivel de desglose de la empresa con la que se haya enlazado. Portes: Código de la subcuenta contable de Portes, en caso de estar incluidos en alguna factura. Adoptará el nivel de desglose de la empresa con la que se haya enlazado. Clientes Contado: Código de la subcuenta para los Clientes de Contado. Adoptará el nivel de desglose de la empresa con la que se haya enlazado. Gastos Financieros: Código de la subcuenta utilizada para contabilizar los gastos financieros como descuentos pronto pago, que aparezcan en las facturas. Gastos Suplidos: Código de la subcuenta utilizada para contabilizar los gastos suplidos que aparezcan en las facturas. Recargos Financieros: Código de la subcuenta utilizada para contabilizar los recargos financieros que aparezcan en las facturas. Ajustes Rectificativas: Código de la subcuenta utilizada para contabilizar los ajustes realizados a través de las líneas de servicios añadidas en las facturas rectificativas. Gastos cargo emp.: Subcuenta de Gastos para los procesos de cobros o devoluciones de los recibos de clientes. Intereses cargo emp. Remesa: Para los intereses de las remesas se usará esta subcuenta Otras Opciones Incluir Series de Facturas en el Concepto: Si se marca esta opción, en el traspaso de las facturas a contabilidad, aparecerá la serie de las mismas en el concepto del asiento. Aplicar Analítica sólo a Ing/Gtos: Si se marca esta opción, en el traspaso de datos a contabilidad, se realizará analítica solo para los ingresos y gastos. Actualiza Datos Clientes en Modificaciones: Si marcamos esta opción cuando modifiquemos la dirección fiscal de los clientes en el apartado de Sistema\Clientes carpeta de datos generales, y tenemos la ruta a ContaPlus, dada de alta, nos actualizará automáticamente en la subcuenta del cliente correspondiente en el programa de ContaPlus, la nueva dirección. Aplicar Segmentos sólo a Ing/Gtos: Si se marca esta opción, en el traspaso de datos a contabilidad, se traspasará la información de segmentos de actividad y geográficos solo para los ingresos y gastos. Esta opción estará visible sólo si la empresa del enlace es una Empresa adaptada, con Nuevo Plan General Contable asociado. Manual FacturaPlus Oficial Flex 83 Dto. PP incluido en la Venta / Compra: Este check aparecerá marcado solo cuando elijamos la primera empresa de enlace con el NPGC. Si no existe este enlace con la primera empresa, el campo no aparecerá. 2.4. Compras Desde esta opción definimos las cuentas y subcuentas pertenecientes a los documentos de compra que nos envíen los proveedores para su posterior contabilización. Importante Esta ventana solamente estará activa si realizamos el enlace con ContaPlus. Los campos que podemos ver en esta ventana son los siguientes: Definición de Cuentas de Compras Proveedores: Código de tres dígitos numéricos de la cuenta contable del proveedor. Ese código junto a los dígitos del código del proveedor formarán la subcuenta contable. Al enlazar con una empresa, adoptará automáticamente el nivel de desglose de la misma. Compras: Código de tres dígitos numéricos de la cuenta contable de compras a proveedores. Al enlazar con una empresa, adoptará automáticamente el nivel de desglose de la misma, sumando el grupo de compras del artículo. Devoluciones de Compras: Código cuenta contable de devoluciones de compras a proveedores. Adoptará el nivel de desglose de la empresa con la que se haya enlazado. 84 Manual FacturaPlus Oficial Flex Compras Servicios: Código de la cuenta de servicios de proveedores. Al igual que las anteriores en el momento del enlace adoptará el nivel de desglose de la empresa con la que se haya enlazado. Definición Subcuentas de compras Grupo Compras Servicios: Código numérico de los últimos dígitos de la subcuenta de compras, cuando se realice una factura de servicios. Portes: Código de la subcuenta contable de Portes, en caso de estar incluidos en alguna factura de proveedores. Adoptará el nivel de desglose de la empresa con la que se haya enlazado. IRPF: Código de la subcuenta de retenciones, en caso de estar definidas en la carpeta Facturas de la ficha de Proveedores. Adoptará el nivel de desglose de la empresa con la que se haya enlazado. Recargo Financiero: Código de la subcuenta utilizada para contabilizar los recargos financieros que aparezcan en las facturas de proveedores. Descuento Pronto Pago : Código de la subcuenta contable para los descuentos por pronto pago en las compras a proveedores. Adoptará el nivel de desglose de la empresa con la que se haya enlazado. Ajustes Rectificativas: Código de la subcuenta utilizada para contabilizar los ajustes realizados a través de las líneas de servicios añadidas en las facturas rectificativas. Contrapartida Sujeto Pasivo: Código de la subcuenta que se utilizará como contrapartida cuando se produzca inversión del sujeto pasivo. Esta subcuenta deberá contener los datos fiscales del obligado a expedir factura para su correcta consignación en el Libro de Facturas Recibidas, donde se reflejarán las cuotas autorrepercutidas. Gastos cargo empresa pago/dev.: Código de subcuenta donde se contabilizarán los gastos originados por la devolución de los recibos de pago, siempre que estén a cargo de la empresa. Act. Datos Proveedores en Modificaciones: Si marcamos esta opción cuando modifiquemos la dirección fiscal de los proveedores en el apartado de Sistema\Proveedores, carpeta de datos generales y tenemos la ruta a ContaPlus dada de alta, nos actualizará automáticamente en la subcuenta del proveedor correspondiente en el programa de ContaPlus, la nueva dirección. Manual FacturaPlus Oficial Flex 85 2.5. Valores por Defecto Dentro de esta ventana disponemos de los datos que la aplicación asignará posteriormente en los documentos que vayamos realizando a nuestros clientes. Desde esta ventana configuraremos todos los datos que utiliza la empresa por defecto en su gestión comercial. Los campos que aparecen en esta ventana son los siguientes: Almacén: Código del almacén que aparecerá por defecto en pedidos, albaranes y facturas. Debe estar definido previamente. Familia para Servicios: Código de la familia a la cual se llevarán las facturas de servicios. Debe estar definido previamente. Grupo Clientes de Contado: Código del Grupo de Clientes de Contado al cual se llevarán las facturas de Clientes de Contado. Debe estar definido previamente. IVA Portes: Porcentaje de IVA a aplicar a los portes en las facturas. Debe estar definido previamente. IVA Servicios: Porcentaje de IVA a aplicar a las facturas de servicios. Debe estar definido previamente. % Coste Infraestructura: Porcentaje Fijo que se aplicará por defecto al coste de producción en una orden de producción aumentando su coste en este porcentaje 86 Manual FacturaPlus Oficial Flex IVA gastos Remesa: En ese campo indicamos el porcentaje de IVA para las comisiones bancarias de las remesas Recargo de equivalencia para facturas de proveedores: Si los proveedores nos aplican recargo de equivalencia marcaremos esta opción Régimen especial del criterio de caja: Si nuestra empresa está acogida al Régimen Especial del Criterio de Caja marcaremos este check de este modo todas las facturas, tanto de clientes como de proveedores irán marcadas con esta marca con lo cual al pasar a ContaPlus no se devengará / Soportará el IVA hasta que se produzca el cobro o el pago Importante Si nuestra empresa se acoge al Régimen Especial del Criterio de Caja tenemos que incluir en el formato de la factura de clientes el literal “Régimen del Criterio de Caja % IRPF Serie A: Porcentaje de retención para las facturas de serie A. % IRPF Serie B: Porcentaje de retención para las facturas de serie B. Aplicar Normativa de IRPF Agrario: Si esta opción está marcada, se aplicará el porcentaje de IRPF de la serie A o B, según sea la factura, y realizará un cálculo de dicho porcentaje sobre el total de la factura (Base + IVA). Valores por Defecto para Facturas a Clientes de Contado: Serie Facturas: Serie que adoptará por defecto en las facturas de contado. Forma de Pago: Código de la forma de pago que adoptará por defecto en las facturas de contado. Debe estar definido previamente. Provincia: Código de la provincia que adoptará por defecto en las facturas de contado. Debe estar definido previamente. Régimen de IVA General UE Exento Exportaciones Importante Estas cuatro opciones son excluyentes. La opción marcada será la que adopte por defecto en las facturas de contado. Recargo de Equivalencia: Si está marcada esta opción, calculará el recargo de equivalencia correspondiente en las facturas de contado. Gastos en Recibos: en caso de incorporar un gasto a un recibo se aplicará por defecto con cargo al cliente/proveedor o nuestra empresa. Manual FacturaPlus Oficial Flex 87 2.6. Envío Esta ventana está dividida en dos partes perfectamente diferenciadas. En la primera se configurarán los datos necesarios por parte de la empresa para poder enviar a través de vía telemática los ficheros para domiciliar los recibos de cobros que enviemos a nuestros clientes a través de la banca electrónica (Normativa SEPA) Los campos que aparecen en esta parte son los siguientes: Entidad Receptora: Código numérico de cuatro dígitos de la entidad bancaria de la empresa. Agencia: Código numérico de cuatro dígitos de la agencia bancaria de la empresa. Presentador: Nombre de la empresa o particular que presenta los recibos al cobro. DNI/CIF: Documento Nacional de Identidad o Código de Identificación Fiscal del particular o la empresa presentadora de los recibos en la remesa. Ordenante: Nombre de la empresa o particular, ordenante de los recibos en la remesa que enviamos al banco. DNI/CIF: Documento Nacional de Identidad o Código de Identificación Fiscal del particular o la empresa ordenante de los recibos en la remesa. Localidad de Expedición: Localidad donde se expedirán los recibos introducidos en la remesa. Nº de Serie en Recibos: Si está marcada esta opción, aparecerá la serie de los recibos en la remesa (A o B). Importante Estos valores son los que adoptará por defecto al efectuar una remesa de recibos, aunque podrán ser modificados al realizar dicha remesa, tanto la entidad como la agencia receptora. La segunda parte de esta ventana nos va a servir para poder enviar las facturas electrónicas, siempre y cuando el cliente acepte esta forma de envío de dichos documentos. 88 Manual FacturaPlus Oficial Flex Los campos que aparecen en esta parte son los siguientes: Contacto: Campo donde se introducen los datos del contacto que sirve de enlace en los asuntos referidos a envíos de documentos en XML/UBL. Debe cumplimentar los campos de Nombre, Teléfono, Fax, Email y Departamento del contacto siendo éstos campos obligatorios. Formato de exportación por defecto En estos campos podemos seleccionar el tipo de formato de los envíos de documentos por email, PDF o HTML y seleccionaremos el tipo de firma electrónica a utilizar en las facturas electrónicas Plazo de prenotificación ficheros SEPA En estos campos podemos establecer los días de prenotificación de los distintos ficheros SEPA Manual FacturaPlus Oficial Flex 89 2.7. Modo de Trabajo Desde la opción de modo de trabajo configuramos la pantalla de trabajo de los distintos documentos, así como si queremos llevar el control del stock de qué manera llevarlo. Por último dentro de esta pantalla también podemos controlar los cambios de precios de coste como de venta, para tener en todo momento los precios actualizados. 2.7.1. Valores de control Desde esta parte de la ventana podemos configurar la entrada de datos en las pantallas de los documentos, así como poder visualizar los datos en las fichas de las personas que tengan una relación comercial y mercantil con la empresa. Estas opciones estarán activas siempre y cuando las marquemos. Las opciones que aparecen en esta parte son: Modificar Descripción en Documentos: Permite la modificación de la descripción de las líneas de artículos en todos los documentos. Modificar Tipo de IVA en Líneas de Documentos: El programa permitirá la modificación de los tipos de IVA que aparecerán por defecto en las líneas de documentos sin tener que salir de esta opción. Varios Agentes por Documento: Nos permite incluir más de un agente en los documentos. Esta es una opción por si los agentes comerciales cobran comisiones por los productos vendidos. Captura de Precios con IVA Incluido: Nos permite elegir si queremos que los precios aparezcan con o sin IVA. Esta opción afecta a la entrada del PVP en la ficha de los artículos 90 Manual FacturaPlus Oficial Flex Actualizar Barra de Scroll en Procesos: Si está marcada esta opción, la barra que indica el porcentaje en los procesos irá actualizándose automáticamente hasta llegar al 100%. Si no lo está, no se mostrará la barra. Avisar Ventas Bajo Coste + % Beneficio: Si activamos este check, en todos los documentos de venta al actualizar las líneas te avisará que, el precio real (precio de venta - Dtos. Especiales y Pronto Pago comisión del agente) está por debajo de coste, siempre que el precio coste divisas del artículo, más el tanto por ciento marcado en personalización, sea mayor que el precio de venta. Captura por Código de Barras en Documentos: Si seleccionamos este check, por defecto en todos nuestros documentos de ventas y compras podemos capturar los artículos además de por la referencia por el código de barras. Gráficos en Ficha de Clientes/Agentes/Proveedores: Permite visualizar los datos referentes a clientes/agentes/proveedores, en forma de gráfico desde las ventanas correspondientes del menú Sistema. Incluir vacaciones en generación recibos: no afectará el periodo de vacaciones de proveedores y clientes en la fecha de los recibos generados. Mostrar automáticamente búsqueda de direcciones en documentos de clientes: Si marcamos esta opción y un cliente tiene varias direcciones cuando creemos un documento a este cliente se mostrará la ventana de direcciones para seleccionar a la dirección que va a a tener el documento Generar vencimientos a partir de: La fecha de vencimiento de los recibos partirá bien de la fecha de operación o de la fecha de expedición de la factura. Búsqueda automática en Artículos: Si tenemos marcada esta opción en las búsquedas de artículos estará seleccionada por defecto la búsqueda automática, es decir al escribir en la búsqueda la aplicación buscará por referencia y por descripción Manual FacturaPlus Oficial Flex 91 2.7.2. Stocks Desde el grupo de opciones de stock podemos controlar el stock de cada uno de los artículos que tenemos en nuestro almacén, de esta manera podemos saber, por medio de alarmas que aparecerán en los distintos documentos afectados que número de artículos existen en el almacén sin necesidad de sacar ningún tipo de listado ni estadística. Las opciones que nos da esta parte son las siguientes: Control de Stocks: Desde esta opción se llevará un control de los stocks, no dejando facturar si no hay mercancía suficiente. Si no lo está, no habrá control de almacén, permitiendo facturar libremente con independencia del stock existente. Si esta opción se desmarca el resto de opciones se desactivan de manera automática, ya que en ese caso no son necesarias. Avisar Stocks Bajo Mínimo: Al marcar esta opción nos avisará cuando la mercancía esté bajo mínimos. Permitir Ventas sin Stock: Al marcar esta opción podemos facturar aunque no haya mercancía suficiente. Aviso en Pedidos y Presupuestos: Si marcamos esta opción nos avisará de la situación del stock en pedidos y presupuestos. Aviso de inventario de stock: Si decidimos marcar esta opción, debemos tener en cuenta que si realiza un inventario sobre una familia de artículos y esta tiene el estado del inventario pendiente, cuando añada un documento de venta (albarán y/o factura), y/o añada una regularización de almacén sobre un artículo asociado a una familia a inventariar, al introducir las unidades la aplicación mostrará un mensaje advirtiendo que el artículo está en proceso de inventariar. "Artículo en proceso de inventariar". Realizar reservas de stock en los pedidos de clientes: Si marcamos este check en los pedidos de clientes se reservará el stock por defecto, de este modo el stock incluido en el pedido quedará en Stock Reservado en lugar de en Stock pendiente de servir 2.7.3. Actualizaciones automáticas Desde este grupo de opciones podemos hacer que la aplicación de manera automática vaya actualizando tanto los precios de venta, como los de compra, según las modificaciones en precios que nos vayan haciendo los proveedores y los precios a que vendamos Importante Debemos tener en cuenta que en el caso de marcar todas las opciones, los precios de venta se irán modificando de manera automática para ajustarse a las modificaciones de los precios de coste y mantener el beneficio que se establezca para cada artículo por la empresa. 92 Manual FacturaPlus Oficial Flex Estos campos son los siguientes: Act. Automática Precio de Coste en Albaranes y Factura de Proveedores: El programa irá actualizando automáticamente el precio de coste de la ficha del artículo, según se vayan realizando los albaranes y facturas a los proveedores. Act. Automática de Precio Coste en Órdenes de Producción: Se actualizará el precio de coste del artículo final al cerrar las órdenes de producción. Incluir Portes en Actualizaciones: El programa incluirá los portes en las actualizaciones. Act. Automática PVP en Albaranes de Clientes: Al estar marcada esta opción, el programa irá actualizando automáticamente el PVP o el Precio Mayorista de la ficha del artículo, según se vayan realizando los albaranes de los clientes. Act. Automática PVP en Facturas de Clientes: Con esta opción, el programa irá actualizando automáticamente el PVP o el Precio Mayorista de la ficha del artículo, según se vayan realizando las facturas de los clientes. Act. Automática PVP en Albaranes de Proveedores según Beneficio: Al variar el precio de coste variará automáticamente el PVP en función del beneficio marcado. Act. Automática de PVP en Órdenes de Producción según Beneficio: Esta opción solo funcionará si utilizamos la opción de Fabricación, y supone que al variar el precio de coste del artículo final de una orden de producción, se actualizará el PVP en función del beneficio marcado. Manual FacturaPlus Oficial Flex 93 2.8. Documentos Asimismo podemos configurar como queremos que se muestren en los documentos las propiedades asociadas a cada artículo, bien en modo secuencial o bien en modo matricial, en esta última modalidad el programa nos ofrecerá dichas características en una matriz a modo de hoja Excel. Si no marcamos la opción para un tipo de documento concreto, en su pantalla de introducción de artículos, cuando la familia del artículo tenga asociadas propiedades, aparecerán los campos correspondientes a esas propiedades y podemos hacer un documento para cada artículo con unas propiedades en concreto. Si marcamos sólo en Pedidos de proveedores la aplicación se comporta de la siguiente forma al añadir un artículo a un documento: Captura de pantalla sin Matriz: 94 Manual FacturaPlus Oficial Flex Captura con Matriz Si marcamos la opción, en vez de estos campos, aparecerá la pantalla con cuatro pestañas correspondientes a las unidades, precio, comisión y descuento asociados al artículo con cada propiedad. En esta pantalla aparecerán por defecto los datos que el artículo tiene asignados en su ficha y podemos modificarlos manualmente en ese momento. De esta manera es posible hacer un documento de varios artículos de un mismo producto con distintas propiedades y que cada artículo tenga una cantidad, precio, comisión y descuento distintos según sus propiedades sin tener que añadirlos línea por línea. Importante La captura matricial sólo generará líneas con cantidad distinta de cero. Vuelco de comentarios; Si marcamos esta opción los comentarios que se incluyan en un documento se trasladará al siguiente documento en la escala al traspasarlo, por ejemplo si hemos indicado un comentario en un pedido al transformar este en un albarán si tenemos marcado el check “de pedidos de proveedores a albaranes” el comentario se traspasará al albarán Al marcar la opción de comentario visible, nos va a aparecer el comentario que tenga cada una de las personas o documentos grabados en la tabla inicial. Manual FacturaPlus Oficial Flex 95 En la tabla de Facturas tendremos la columna comentario visible En el apartado de Porcentajes de IVA, debemos indicar qué opción de las dos que facilita la aplicación queremos aplicar. Si marcamos "Utilizar configuración existente en los artículos al general documentos", damos por hecho que el % IVA que hayamos indicado en los artículos es el definitivo a la hora de emitir un documento con él. En caso de que deseemos que la aplicación nos pregunte si queremos cambiar el % IVA del artículo, debemos marcar "Permitir cambiar el % de IVA a utilizar en generación de documentos". 2.9. Cálculo Desde esta opción podemos configurar una serie de opciones que nos van a afectar a distintos puntos de la aplicación, bien desde la ubicación física del stock dentro del almacén, el cálculo de coste promedio, y como calcular los intereses y comisiones de los agentes comerciales que tenga contratado la empresa, así como configurar las propiedades o las características que van a diferenciar un artículo de otro. 96 Manual FacturaPlus Oficial Flex 2.9.1. Control de Ubicaciones Toda entrada de stock en el almacén lleva asociada una ubicación física de los artículos dentro de él. Esta opción permite tres tipos de codificaciones para la ubicación. Si marcamos la opción Aplicar control de ubicaciones, podemos rellenar los siguientes campos: Literal de la Ubicación: corresponde al literal que queremos que describa cada uno de los tres tipos de ubicaciones que podemos tener para nuestros artículos (p. ej. Estantería). Posición: Longitud de la fracción de la ubicación. Introduciremos el número de dígitos que definirán el código de la posición. Cuando se realice una entrada de stock la aplicación nos pedirá que indiquemos la situación de los artículos en el almacén Se puede observar que los espacios en cada campo son los indicados en el control de ubicaciones Importante La suma de las tres posiciones no puede ser más de 10 2.9.2. Control de almacén Esta opción la marcaremos cuando la empresa tenga artículos de los cuales queramos controlar tanto las unidades cómo los envases que contengan dichas unidades, de esta manera podemos introducir en los documentos que demos de alta bien los envases que compremos, cómo las unidades de que podamos vender, calculando el programa la parte proporcional que queda en el almacén de la otra parte. Manual FacturaPlus Oficial Flex 97 Truco Esta opción nos puede servir para indicar a los artículos que tienen medidas, peso, etc, indicando que nuestra unidad es el metro, el kilo. Etc 2.9.3. Método para el cálculo de costes promedio El cálculo de costes promedio lo realiza la aplicación cuando se añaden los documentos que realizan la entrada del stock en el almacén, estas opciones son excluyentes entre sí. Los distintos métodos de cálculo son los siguientes: Media Aritmética de Todas las Entradas El cálculo del coste promedio se hace en el momento de realizar una entrada en almacén (albaranes de proveedores) y utiliza la siguiente fórmula: Coste Promedio = Coste Promedio anterior + Variación Variación = ((Nuevo Coste - Coste Promedio ant.) * Cantidad)/ (Cantidad ant. + Cantidad) Sumatorio Últimas Entradas hasta Completar Stock Este método no puede ir actualizando los costes promedio conforme a las entradas, pues depende del stock actual del artículo en los almacenes. Se calcula siempre antes de hacer algunos de estos informes: – Artículos sobre máximo/bajo mínimo – Inventario Valorado – Márgenes de Beneficio Para calcular el coste promedio se recorren las entradas en el almacén, en orden inverso (desde la última a la primera) y aplica la siguiente fórmula: Coste Promedio = (Cantidad Entrada * Precio Compra)/ Stock actual del artículo Media Aritmética según Existencias Actuales Este método es similar al primero (media aritmética de todas las entradas) pero en lugar de depender del acumulado de entrada, depende de las existencias actuales. La fórmula que utiliza es la siguiente: Coste Promedio = (Existencias act. * Precio Coste Med. act.)+ (Cant. entrada * Precio coste entrada)/ (Existencias act. + Cantidad entrada) 2.9.4. Bases para el cálculo del Recargo Financiera Son dos opciones excluyentes entre sí, en la que indicaremos al programa como calcular los intereses por recargo en el caso de financiar la venta que estamos realizando. Importe Base imp. Factura: Los intereses se calcularán sobre la base imponible de la factura. 98 Manual FacturaPlus Oficial Flex Importe total Factura: Los intereses se calcularán sobre el total de la factura. . 2.9.5. Cálculo de la Base Comisionable La base comisionable de los agentes se calcula con el importe bruto de la factura menos los portes. Con estos dos campos se podrán incluir, además dos nuevos importes: Incluir dto. Pronto pago: Al marcarlo incluirá en el cálculo de la Base comisionable el importe del descuento de Pronto pago realizado al cliente. Incluir dto. Especial: Al marcarlo incluirá en el cálculo de la Base comisionable el importe del descuento especial realizado al cliente 2.9.6. Propiedades Desde esta última opción definiremos el número de propiedades que vamos a utilizar, siendo estas un máximo de dos y el literal con el que queremos que nos la presente en pantalla según vayamos utilizándolo en cada uno de los documentos. Importante Sólo se pueden asociar dos propiedades a un artículo pero podemos tener muchas propiedades creadas 2.9.7. Control de recibos de clientes emitidos Al marcar este check el programa realizará, cada vez que entremos en el programa, una comprobación en el importe de los recibos de los clientes y las facturas, en caso de encontrar alguna diferencia generarán una tabla con dichas diferencias. 2.10. Máscaras En esta opción definiremos el número máximo de dígitos, tanto enteros como decimales, que vamos a utilizar para la presentación de las cantidades adquiridas, vendidas, descuentos o bien que podamos utilizar en el proceso de producción. Manual FacturaPlus Oficial Flex 99 2.11. Plantilla En esta carpeta se nos permitirá rellenar los datos por defecto para clientes y proveedores que son obligatorios en cada una de sus fichas. Además podemos configurar los datos obligatorios de las carpetas "General", "Comercial" o la carpeta de "Facturas" de los clientes y proveedores. Esta plantilla le será de gran utilidad cuando desee realizar una importación de clientes y proveedores de ContaPlus en el caso de adquirir dicho programa posteriormente a la FacturaPlus, de esta manera se crearán las subcuentas de clientes y proveedores, se rellenarán automáticamente con los campos por defecto existentes en esta carpeta y con los datos de las subcuentas de la carpeta contabilidad de esta misma opción. 100 Manual FacturaPlus Oficial Flex 3. Tablas generales Manual FacturaPlus Oficial Flex 101 102 Manual FacturaPlus Oficial Flex 3.0 Tablas Generales Dentro del menú Tablas / Tablas Generales aparecen una serie de opciones que nos van a ayudar a completar la información de las tablas de artículos, clientes, proveedores y agentes comerciales. Estos datos, son importantes ya que sin ellos, el trabajo posterior con el mismo sería imposible. Importante El enlace con ContaPlus, cambia la manera de introducir datos en las tablas generales, por lo que tenemos que tenerlo en cuenta a la hora de añadir los datos en estas opciones. Manual FacturaPlus Oficial Flex 103 3.1. Divisas En esta opción podemos añadir las distintas monedas con las que trabaja la empresa, que afectarán tanto a los precios de compra como los precios de venta. Al añadir una divisa aparece la siguiente ventana: Código: Campo alfanumérico de tres dígitos para la identificación de la divisa. Nombre: Identificación de la divisa. Fecha Actualización: Última fecha de actualización del valor de la divisa. Zona Euro: Si activamos este campo, señala la divisa como moneda perteneciente a la UME (Unión Monetaria Europea). Si al añadir, selecciona esta opción, se activará el campo Tasa de conversión y el usuario sólo podrán introducir dicha tasa, que será el cambio oficial fijado el 01 de enero de 1999, para las divisas que integran esta zona, que corresponde a la relación con 1 euro. Importante Si no activa este campo la moneda será considerado como zona no euro y tendrá activado sólo el campo Valor en Euros en la que introducirá el cambio de esa divisa con respecto al euro. Precios Unitarios: Este campo es configurable en el número de dígitos enteros y decimales del precio unitario. N. º dígitos enteros. Hasta 10 posiciones enteras. N. º dígitos decimales. Máximo 6 posiciones decimales. 104 Manual FacturaPlus Oficial Flex Resultados: En este campo configuraremos el número de dígitos enteros y decimales de los resultados en divisas. N. º dígitos enteros. Hasta 12 posiciones enteras. N. º dígitos decimales. Máximo 3 posiciones decimales. 3.2. Bancos Desde esta opción podemos dar de alta las direcciones de las distintas entidades y sucursales bancarias en las que tengamos una cuenta abierta, así como las entidades y agencias de los distintos clientes y proveedores. Importante Estos datos pueden ir añadiéndose desde las fichas de clientes y proveedores, según vayan dándose de alta estas personas dentro del programa. Los campos que aparecen en esta pantalla son los siguientes: Entidad Bancaria: Es un campo de cuatro dígitos numéricos correspondientes a la identificación de la entidad bancaria. Agencia: Añadiremos un campo de cuatro dígitos numéricos para identificar a la agencia bancaria. Nombre: Descripción de la entidad bancaria donde se encuentra la cuenta. Sucursal: Descripción de la sucursal bancaria. Manual FacturaPlus Oficial Flex 105 BIC: Código internacional que identifica la entidad bancaria, obligatorio para realizar archivos bajo la normativa SEPA Dirección: Dirección de la entidad bancaria. Código de Provincia: Campo compuesto por cuatro dígitos. Este campo anteriormente habrá sido definido en el menú de Tablas Generales, en la opción Provincias. C.P: Código Postal correspondiente. Población: Ciudad a la que corresponde la dirección. País: País al que se corresponde el banco. Teléfono: Número del teléfono del banco. Fax: Fax del banco o sucursal. Persona de Contacto: Campo destinado para introducir la persona o personas de contacto que tengamos en el banco. Observaciones: Campo abierto para introducir cualquier anotación sobre el banco. 3.3. Tipos de IVA Desde esta opción podemos añadir nuevos tipos de IVA o modificar los que hay actualmente para poder utilizarlos posteriormente. ¡OJO! No se recomienda manipular esta información, en principio la aplicación contempla los tipos de IVA vigentes y no es necesaria su manipulación, sólo en casos excepcionales, se ruega operar con precaución 3.4. Provincias En esta opción podemos ver el listado completo de todas las provincias de España, este campo lo asignaremos a cada uno de los agentes involucrados en la dinámica comercial de la empresa. La utilidad de esta pantalla es que podemos sacar las ventas realizadas en una provincia en concreto, al igual que podemos visualizar en qué provincia, tienen más efecto nuestros programas de ventas o de compras, en principio no es necesario manipular esta tabla. 106 Manual FacturaPlus Oficial Flex 3.5. Zonas En esta opción podemos ver el listado completo de todas las Comunidades Autónomas de España, este campo lo asignaremos a cada uno de los agentes involucrados en la dinámica comercial de la empresa. La utilidad de esta pantalla es que podemos sacar las ventas realizadas en una Comunidad en concreto, al igual que podemos visualizar en que Comunidad, tienen más efecto nuestros programas de ventas o de compras, en principio no es necesario manipular esta tabla. 3.6. Países En esta opción podemos ver el listado de una serie de países, con los que podemos tener una mayor relación comercial. Este campo lo asignaremos a cada uno de los agentes involucrados en la dinámica comercial de la empresa. La utilidad de esta pantalla es que podemos sacar las ventas o compras realizadas a un país en concreto. Los campos que podemos ver en esta pantalla son los siguientes: Si queremos añadir un país los campos a rellanar son los siguientes: Código País: Código alfanumérico identificativo del país compuesto por cuatro caracteres alfanuméricos. Nombre: Descripción del país. Código ISO: Código de tres caracteres, según normativa internacional. Este campo es opcional. Manual FacturaPlus Oficial Flex 107 108 Manual FacturaPlus Oficial Flex 4. Tablas Auxiliares Manual FacturaPlus Oficial Flex 109 110 Manual FacturaPlus Oficial Flex 4.0 Tablas Auxiliares Las tablas auxiliares nos permiten crear información que nos servirá para completar las tablas principales como son, clientes, proveedores, artículos o documentos 4.1. Formas de Pago Esta opción nos permitirá tener reflejadas las diferentes formas de pago de los clientes y los proveedores. Importante Es muy importante crear todas las formas de pago antes de la introducción de los clientes y proveedores, porque será obligatorio cumplimentarlo en los documentos relacionados con ellos, además será crucial en la generación y por lo tanto gestión de los cobros y pagos Todo el control de Tesorería y Vencimientos dentro del programa estará sujeto a los datos que se introduzcan en las formas de pago. Dependiendo de los datos que se introduzcan, las facturas generarán uno o varios recibos, indicará cuántos vencimientos habrá, en qué fechas vencerán y qué porcentajes sobre el importe total tendrán. Los campos que aparecen en esta opción son los siguientes: Manual FacturaPlus Oficial Flex 111 Código: Código alfanumérico de dos dígitos para la forma de pago. Descripción: Nombre de la forma de pago. Tipo Aplazamiento Este campo es configurable y excluyente entre las tres opciones. El aplazamiento del pago puede ser: Importe Fijo: Se imputará una cantidad fija a pagar en diferentes plazos hasta la finalización de la deuda. Importe Porcentual: Se imputarán uno o varios porcentajes sobre la cantidad total a pagar en diferentes plazos hasta llegar al 100% de la deuda. Pagos a Plazos: Se imputará un importe fraccionado del importe total de la factura, dependiendo del número de plazos introducidos. Esta opción la utilizaremos cuando necesitemos más de 5 aplazamientos. Cuando el tipo de aplazamiento es Importe Fijo nos pedirá los siguientes campos: Importe Aplazado: Es el importe fijo que aparecerá en cada recibo generado. Días Aplazamiento: A partir de este campo generaremos la fecha de vencimiento del recibo, teniendo el programa en cuenta automáticamente el/los día/s de pago del cliente y proveedor. Cuando el tipo de aplazamiento es Importe Porcentual nos pedirá hasta cinco porcentajes de aplazamiento junto con sus respectivos días de aplazamiento, para calcular el vencimiento de los recibos. Cuando el tipo de aplazamiento es Pagos a plazos, nos pedirá los siguientes campos: Número de Plazos: Número de plazos en que se quiere fraccionar el pago (nº de recibos que se generarán). Días Aplazamiento: A partir de este campo generaremos la fecha de vencimiento de los recibos. Dto. P.P.: En este campo se introducirá el descuento por pronto pago asociado a la forma de pago. Recibos por Defecto Cuando la forma de pago genere recibo, podemos indicar si queremos que él/los recibos que genere se creen como Cobrado, Emitidos o Cobro en metálico por defecto. En el caso de ser emitidos, podemos marcar la opción Pagado al vencimiento, es decir, cuando el recibo supere su fecha de vencimiento se pondrá automáticamente como pagado Meses Completos: Cuando se marque esta opción y los días de aplazamiento sean múltiplos de 30, los aplazamientos se calcularán por meses en lugar de por días. Generar vencimientos a partir de: indicamos si la fecha de vencimiento del recibo se genere a partir de la fecha de operación o de la fecha de expedición de la factura Medios de pago: Obligatorio para aquellas empresas acogidas al Régimen Especial del Criterio de Caja, aquí podemos especificar por defecto cual es la más usada 112 Manual FacturaPlus Oficial Flex Subcuenta Pago: Subcuenta de caja o banco a la que se dirigirá el asiento de contado para el pago de las facturas de proveedores. Subcuenta Cobro: Subcuenta de caja o banco a la que se dirigirá el asiento de contado para el cobro de las facturas a clientes. Pasar vencimiento a ContaPlus: Genera un vencimiento en ContaPlus en modo informativo Ejemplo Por las condiciones pactadas con los clientes, daremos de alta una forma de pago a 30 y 60 días, a fecha de factura. Solución Para dar de alta esta forma de pago debemos añadir un código que nos dé una referencia de lo que va a calcular, así como las condiciones pertinentes para que el total de la factura se divida en dos y cada una de estas partes aparezcan la primera a un vencimiento a 30 días y la segunda a un vencimiento a 60 días. Esta forma de pago quedaría según aparece en la pantalla: Otra opción sería, en lugar de marcar la opción de “importe porcentual”, marcar la opción de “pago a plazos”, dando posteriormente el número de plazos (2) y los días (30) que han de pasar entre ellos. Manual FacturaPlus Oficial Flex 113 4.2. Propiedades de Artículos Las propiedades de los artículos son características propias de los mismos las cuales queremos distinguir bien por tener un precio distinto o por diferenciarlas dentro de nuestro almacén, por ejemplo, si nuestra empresa vende camisetas y estas camisetas tienen distinto precio en función de la talla podemos asignar la propiedad “talla” a estos artículos, además estas camisetas tienen distintos colores y nos interesa saber cuántas camisetas azules de la talla XL tenemos en almacén, podemos asignar una segunda propiedad que sea “color”. Pasos 1º Paso: Para poder implementarlo previamente debemos indicar en Útil / Personalización en la pestaña de Cálculo la necesidad de trabajar con una o dos propiedades. 2º Paso: Dar de alta las propiedades. 3º Paso: Asignar las propiedades a la Familia. 4º Paso: Asignar la familia a los artículos, de este modo todos los artículos que pertenezcan a dicha familia heredarán los datos de la propiedad. Por lo tanto los pasos para implementar las propiedades serían los siguientes: 1º Propiedades 2º Familias 3º Artículos Al dar de alta una propiedad nueva nos encontramos con los siguientes campos: 114 Manual FacturaPlus Oficial Flex Cómo podemos ver esta pantalla está dividida en dos pestañas. Datos Generales En la primera, datos generales nos encontramos con los siguientes campos: Código: Campo alfanumérico de 5 posiciones donde se pondrá la referencia de la propiedad. Descripción: Campo alfanumérico donde se podrá poner el concepto de la característica que estamos añadiendo. Literal: Es un campo alfanumérico de 10 posiciones en el que indicamos la palabra clave que aparecerá posteriormente en los documentos haciendo referencia a esta propiedad. Una vez que hemos añadido estos tres campos nos encontramos con otros tres checks: Permitir duplicados en el almacén: Al marcar esta opción el programa activa los otros dos checks. Esta opción permite, si la tenemos activa, dar de alta más de una unidad con la característica que estamos definiendo. (Esta opción no la marcaremos para propiedades como Nº de serie, Nº de bastidor...etc) Propiedad con tabla asociada: Este check activa la pestaña Tabla, donde podemos añadir los distintos tipos que tienen las propiedades, es decir, los tipos de colores (Azul, blanco, negro,) o los tipos de talla (S, M, L, XL...etc) Tipo Fecha: En el caso de marcar este check, el campo identificación cogerá el formato dd-mm-aa, pero la pestaña de tabla se desactivará, este check lo marcaremos para propiedades como la fecha de caducidad Tabla En la pestaña tabla, cuando añadimos la propiedad, nos aparecen los siguientes campos: Código: Es un campo alfanumérico para la identificación de la propiedad que estamos creando. Descripción: Campo alfanumérico para la identificación de la propiedad por parte del usuario. Manual FacturaPlus Oficial Flex 115 Nº de Orden: Campo numérico de tres dígitos para establecer el orden en que aparecerán las clases en la ventana de capturas matriciales de líneas de productos. Código para Códigos de Barras: Campo numérico en el que introduciremos el valor que se insertará en los códigos de barras cuando para identificar las propiedades cuando empleemos el segmento Código de Propiedad para Cód. Barras 1º o Código de Propiedad para Cód. Barras 2º en la opción modelos de Códigos de Barras. 4.3. Familias Las familias son agrupaciones de artículos que comparten unas mismas características, esta opción es meramente estadística, sin embargo, es importante tenerla en cuenta para que, posteriormente, nos calculen los costes y los ingresos agrupados por dichas características. La pantalla que nos aparece, al añadir una familia es la siguiente: 116 Manual FacturaPlus Oficial Flex En la que nos aparecen los siguientes campos que vamos a explicar a continuación: Código familia: Es un campo de, como máximo, cinco posiciones alfanuméricas, este campo como todos los códigos tiene que ser único. Familia: Indicamos la descripción de la familia que estamos creando. Período de Garantía: Añadiremos el número de meses de garantía que van a tener todos los artículos pertenecientes a dicha familia. Código para Códigos de Barras: Campo numérico en el que introduciremos el valor que se insertará en los códigos de barras cuando para identificar la familia cuando empleemos el segmento Código para Cód. Barras 1º o Código para Cód. Barras 2º en la opción modelos de Códigos de Barras. Propiedad: Se añadirá, en el caso de ser necesario, la propiedad o propiedades que queremos asociar a los artículos que pertenezcan a la familia. Importante El campo propiedad estará activo en el momento en que se añadan las propiedades, en caso contrario, no aparecerán en esta ventana. Capturar información de trazabilidad: al marcar este check se activarán los otros dos campos que aparecen abajo, y donde añadiremos como queremos que se presenten en pantalla estos dos campos. Importante La opción de capturar info trazabilidad es de uso obligatorio para empresas de alimentación y de cosmética. Literal lote: Se añadirá el literal que aparecerá en pantalla para pedirnos el número de lote. Literal Fecha: Se añadirá el literal que aparecerá en pantalla para pedirnos la fecha de caducidad. Datos definibles Podemos añadir hasta un máximo de diez literales para que posteriormente nos pida dichos datos en la ficha del artículo. Importante Estos datos, no son de uso obligatorio y en caso de proceder a su uso, la información que nos dé será meramente informativa, no influyendo en ningún caso en el proceso de facturación ni almacenaje. 4.3.1. Clientes En la pestaña podemos dar de alta atípicas a clientes, es decir podemos personalizar precios o descuentos que queremos dar a un cliente o grupo de clientes especifico, y sólo para los artículos pertenecientes de esta familia. La apariencia de esta pantalla será la siguiente: Manual FacturaPlus Oficial Flex 117 Los campos que nos aparecen son los siguientes: Clientes: Desde este campo seleccionaremos el cliente al que queremos establecer el precio. Grupo de clientes: Este campo se activará en caso de no seleccionar un cliente en concreto, con lo que la oferta irá dirigida a todo el grupo de clientes seleccionado. Divisa: Seleccionaremos la divisa en que vamos a utilizar en la venta. Período de validez Fecha desde: Fecha inicial de la oferta. Fecha hasta: Fecha final de la oferta. Importante Las fechas puede quedar en blanco, en este caso la oferta sería indefinida, hasta que se añadan una fechas o se elimine la oferta. Precio Indicamos el precio de venta que vamos a poner a los artículos de la familia, nos da tres opciones: Fijo: Al poner en este campo un importe sustituirá al PVP establecido en el artículo. Lineal: Al poner en este campo un importe se sumará al PVP establecido en el artículo. Porcentual: En este caso calculará el % por ciento sobre el PVP y el resultado lo sumará a dicho PVP. 118 Manual FacturaPlus Oficial Flex Descuento Indicamos el descuento que vamos a incluir a los artículos de la familia, nos da tres opciones: Fijo: Al poner en este campo un descuento sustituirá al descuento establecido por defecto en el artículo. Lineal: Al poner en este campo un descuento se sumará al descuento establecido por defecto en el artículo Porcentual: En este caso calculará el % por ciento sobre el descuento establecido y el resultado lo sumará a dicho descuento. 4.3.2. Agentes En la pestaña podemos dar de alta atípicas a agentes, de este modo podemos personalizar las comisiones que daremos a un agente por la venta de los artículos pertenecientes a esta familia, en unas fechas determinadas. La apariencia de esta pantalla será la siguiente: Los campos que nos aparecen son los siguientes: Agente: Desde este campo seleccionaremos el agente asociado a la oferta. Período de validez Fecha desde: Fecha inicial de la oferta. Fecha hasta: Fecha final de la oferta. Manual FacturaPlus Oficial Flex 119 Importante Las fechas puede quedar en blanco, en este caso la oferta sería indefinida, hasta que se añadan una fechas o se elimine la oferta. Descuento Indicamos la comisión que se le va a calcular al agente por la venta de cualquier artículo de la familia, en la que estemos realizando la opción atípica: Fijo: Al poner en este campo la comisión sustituirá la comisión establecida por defecto por la venta de los artículos de la familia. Lineal: Al poner en este campo la comisión se sumará a la comisión establecida por defecto en los artículos. Porcentual: En este caso calculará el % por ciento sobre la comisión establecida y el resultado lo sumará a dicha comisión. 4.3.3. Proveedores En la pestaña daremos de alta atípicas de proveedores con el fin de personalizar precios o descuentos que nos ofrezca el proveedor, y sólo para los artículos pendientes de esta familia. La apariencia de esta pantalla será la siguiente: Los campos que nos aparecen son los siguientes: Proveedor: Desde este campo seleccionaremos al proveedor que nos envía la oferta. 120 Manual FacturaPlus Oficial Flex Divisa: Seleccionaremos la divisa en que vamos a realizar la compra. Período de validez Fecha desde: Fecha inicial de la oferta. Fecha hasta: Fecha final de la oferta. Importante Las fechas puede quedar en blanco, en este caso la oferta sería indefinida, hasta que se añadan una fechas o se elimine la oferta. Precio Indicamos el precio de venta que vamos a poner a los artículos de la familia, nos da tres opciones: Fijo: Al poner en este campo un importe sustituirá al Precio de coste establecido en el artículo Lineal: Al poner en este campo un importe se sumará al Precio de coste establecido en el artículo. Porcentual: En este caso calculará el % por ciento sobre el Precio de coste y el resultado lo sumará a dicho Precio de coste. Descuento Indicamos el descuento que vamos a incluir a los artículos de la familia, nos da tres opciones: Fijo: Al poner en este campo un descuento sustituirá al descuento realizado habitualmente por el proveedor. Lineal: Al poner en este campo un descuento se sumará al descuento realizado por el proveedor. Porcentual: En este caso calculará el % por ciento sobre el descuento establecido y el resultado lo sumará a dicho descuento. Estas opciones (atípicas) aparecen en más tablas (artículos, clientes, proveedores, agentes, grupos de clientes…etc.) su funcionalidad es idéntica, nos permite asignar precios o descuentos especiales. 4.3.4. Contablidad En esta pestaña podemos establecer las subcuentas de contabilización de los artículos que pertenezcan a esta familia Manual FacturaPlus Oficial Flex 121 Podemos optar por utilizar los grupo de compra y venta que son las terminaciones de las cuentas de compra y venta, respectivamente que tenemos en la personalización Ejemplo Si el grupo de compra es el 0001 se sumará a la cuenta de compras de la personalización por defecto, la 600, con lo que la subcuenta a la que se contabilizarán los artículos que pertenezcan a esta familiar será la 6000001 Cuando la contabilización no queremos que sea en una subcuenta que comience por 600, tendremos que usar los campos de subcuenta de compra y venta, en este caso debemos especificar la subcuenta completa Adicionalmente disponemos del botón Actualizar Contabilidad para realizar los cambios a los artículos que ya estuvieran dados de alta. Seleccionariamos las familias que queremos actualizar sus datos contables y si queremos completar solo los artículos que tengan los campos de subcuentas vacias o todos y pulsaríamos Actualizar 122 Manual FacturaPlus Oficial Flex 4.4. Categorias Las asociación de categorías en los artículos es imprescindible para trabajar correctamente con la opción Tienda online, porque las categorías clasifican los distintos artículos dentro de la Tienda. Cada categoría se identifica con una carpeta. Para crear nuevas categorías pulsamos el icono Añadir. Se mostraá la siguiente ventana, donde indicaremos un Nombre y una Descripción y a la categoría padre a la que pertenece Como puedes observar la categoría General es la categoría origen o "padre", todas las categorías que crees dependerá de ella. Si quieres crear nuevas categorías a nivel de la Categoría General, escribimos el nombre de la nueva Categoría Padre y en el campo "Cat. padre" borramos General Manual FacturaPlus Oficial Flex 123 Si eliminamos una categoría los artículos clasificados en esta categoría se asignará a estos artículos el código de la categoría "General". Para Asociar artículos a una categoría utilizaremo este icono , y se mostrará la ventana de búsqueda incremental para seleccionar el artículo. Si queremos asociar varios artículos de forma automática a una categoría utilizaremos la opción del filtro . Situándonos sobre la categoría que queremos asociar icono. Verás la ventana de filtrado de artículos, indica las condiciones de filtrado. Al filtrar los artículos que cumplan las condiciones quedarán clasificados dentro de la categoría seleccionada. Si alguno de ellos pertenecía a otra categoría cambiará a la seleccionada. 124 Manual FacturaPlus Oficial Flex Se mostrará la siguiente ventana donde seleccionaremos que artículos queremos asociar a la categoría y pulsamos Actualizar También podemos asignar una categoría a un artículo desde la ficha del propio artículo Manual FacturaPlus Oficial Flex 125 4.5. Marcas Mediante la creación de marcas podemos clasificar aún más los artículos y de esta forma sacar el máximo provecho a nuestra Tienda online. Estas marcas se asignarán a los artículos individualmente desde la ficha de los artículos 4.6. Grupo de clientes Desde esta opción definiremos como poder agrupar los clientes, de tal manera que podemos obtener informes o realizar ofertas por grupos de clientes. La pantalla que aparece es la siguiente: Como vemos esta ventana está dividida en dos pestañas, que vamos a ver a continuación. Datos Generales En esta primera ficha aparecen solamente dos campos: Código: Campo de 4 caracteres alfanuméricos, como máximo. Descripción: Añadiremos la definición del grupo de clientes. Atípicas En la pestaña de atípicas podemos personalizar precios o descuentos que queremos dar a un cliente o grupo de clientes especifico, y sólo para los artículos pertenecientes de esta familia. La apariencia de esta pantalla será la siguiente: 126 Manual FacturaPlus Oficial Flex Los campos que nos aparecen tienen la misma utilidad que la explicada anteriormente: 4.7. Departamentos En este apartado se tratará de los departamentos a los que pertenece cada uno de los agentes comerciales de la empresa. Esta opción nos va a permitir agrupar las ventas de cada uno de los departamentos comerciales y poder sacar las estadísticas correspondientes a cada uno de ellos. Al acceder a esta opción el programa mostrará la siguiente pantalla: Los campos que aparecen son los siguientes: Código: Campo alfanumérico de hasta tres caracteres identificativo del departamento. Descripción: Identificación de cada uno de los departamentos que creemos. Manual FacturaPlus Oficial Flex 127 4.8. Tipos de llamada Desde esta opción definiremos las distintas clases de llamadas que podemos tener tanto de los clientes como de los proveedores. La pantalla para introducir los datos es la siguiente: Los campos que aparecen son los siguientes: Código: Campo alfanumérico de hasta tres caracteres identificativo del tipo de llamada. Descripción: Identificación de cada uno de los tipos de llamada que hemos dado de alta. 4.9. Cuentas Remesas Para crearnos la cuenta de remesas deberemos ir al menú Sistema / Tablas generales / Ctas.remesas, apareciéndonos una pantalla en la que añadiremos el banco o los bancos donde la empresa tenga una cuenta corriente, apareciéndonos la siguiente pantalla: 128 Manual FacturaPlus Oficial Flex Los campos que aparecen en esta pantalla son los siguientes: Código Cuenta: Campo numérico de dos posiciones. Nombre: Descripción del banco, al pulsar la lupa que aparece a la derecha, podemos seleccionar un banco de los que hayamos añadido en la opción de bancos, visto en el punto 3.3 Dirección: Se añadirá la dirección del banco, este campo se rellenará de manera automática si seleccionamos desde el campo anterior el banco. Entidad bancaria: Código numérico de cuatro dígitos, donde podemos identificar a la entidad seleccionada. Agencia: Código numérico de cuatro dígitos, donde podemos identificar a la agencia bancaria de la entidad seleccionada. Nº cuenta: Es un campo numérico de diez dígitos donde indicamos la cuenta corriente asignada por la entidad bancaria a la empresa. IBAN: Código internacional de la cuenta corriente, imprescindible para la generación de órdenes de cobro bajo normativa SEPA BIC: Código internacional de la entidad bancaria, imprescindible para la generación de órdenes de cobro bajo normativa SEPA Subcuenta: Es un campo numérico que estará activo si hemos realizado con anterioridad el enlace con el programa de ContaPlus, en este caso su codificación es obligatoria, e indicamos la subcuenta de bancos que hayamos creado en ContaPlus, para una posterior contabilización de dicha remesa. Subcuenta Contrapartida IVA gastos: Si una remesa tiene comisiones y a estas comisiones se les aplica IVA necesitamos la contrapartida de ese IVA para asignarlo en el asiento de ContaPlus Sufijo norma 19: Campo de tres dígitos que nos tiene que suministrar la entidad bancaria para poder realizar el cuaderno 19 de la Consejo Superior Bancario (CSB). Sufijo norma 58: Su función es igual que el campo sufijo pero para el cuaderno 58 del Consejo Superior Bancario. Sufijo SEPA: Campo de tres dígitos que nos suministra la entidad bancaria para poder operar con archivos bajo la normativa SEPA Importante En la cuenta de remesas no se indica en ningún campo los dos dígitos de control para el banco. El programa los calcula automáticamente a partir del número de cuenta, entidad bancaria y agencia, y los introduce en el listado de remesas o en el fichero en formato magnético de remesas para la entrega en el banco. Plantillas para la generación de ficheros SEPA: es fundamental añadir aquí la plantilla SEPA que queremos utilizar para esta cuenta de remesas para posteriormente crear los archivos SEPA en los cobros de la remesas, estas plantillas incorporan la información sobre el tipo de transacción que se va a realizar. Manual FacturaPlus Oficial Flex 129 4.10. Grupos de venta En este apartado están incluidas las diferentes agrupaciones de venta para la contabilidad, este dato se asignará al artículo. La pantalla que nos encontramos cuando marcamos el botón de añadir es la siguiente: Los campos que aparecen son: Código grupo: Código alfanumérico compuesto por el número de dígitos de desglose de la empresa de ContaPlus con la que se haya enlazado a los que hay que restar 3, que son los dígitos de cuenta 700 de ventas Por ejemplo, si la empresa en ContaPlus tiene 7 dígitos de nivel de desglose, el grupo de ventas estaría formado por 4 (7-3); si tuviera 9 dígitos, el grupo de ventas estaría formado por 6 (9-3). Este código completará la terminación de la cuenta de ventas, en un principio la cuenta 700, es decir en el ejemplo de la ventana los artículos los cuales se les asigne este grupo de venta se contabilizará su venta en la subcuenta 7000001 Grupo: Descripción que vamos a dar al grupo de ventas. Importante Se recomienda que la codificación sea numérica, porque al pasar a ContaPlus, este sólo admite cuentas numéricas. 130 Manual FacturaPlus Oficial Flex 4.11. Grupos de compra En este apartado están incluidas las diferentes agrupaciones de compra para la contabilidad, este dato se asignará al artículo. La pantalla que nos encontramos cuando marcamos el botón de añadir es la siguiente: Los campos que aparecen son: Código grupo: Código alfanumérico compuesto por el número de dígitos de desglose de la empresa de ContaPlus con la que se haya enlazado a los que hay que restar 3, que son los dígitos de cuenta 600 de compras Por ejemplo, si la empresa en ContaPlus tiene 7 dígitos de nivel de desglose, el grupo de compras estaría formado por 4 (7-3); si tuviera 9 dígitos, el grupo de compras estaría formado por 6 (9-3). Este código completará la terminación de la cuenta de compras, en un principio la cuenta 600, es decir en el ejemplo de la ventana los artículos los cuales se les asigne este grupo de compra se contabilizará su compra en la subcuenta 6005001. Grupo: Descripción que vamos a dar al grupo de compras. Importante Se recomienda que la codificación sea numérica, porque al pasar a ContaPlus, este sólo admite cuentas numéricas. Manual FacturaPlus Oficial Flex 131 4.12. Rappels Desde esta opción podemos definir los descuentos por volumen de compra que asignaremos a nuestros clientes, para ello deberemos definir en esta pantalla las condiciones de cada uno de los tramos identificados por el campo tipo. Los campos que nos aparecen cuando marcamos el botón de añadir son los siguientes: Tipo de rappel: Código alfanumérico de tres posiciones que nos va a servir para definir el tipo de rappel. Este campo puede repetirse varias veces, ya que según los tramos de importes pueden ir en cadena. Límite inferior: Importe mínimo de la compra que tiene que realizar el cliente para poder acceder al descuento establecido. Límite superior: Importe máximo de la compra que tiene que realizar el cliente para poder acceder al descuento establecido. % Descuento: Será el tanto por ciento que se calcular si el importe de la compra está entre los límites establecidos. 132 Manual FacturaPlus Oficial Flex Ejemplo Tipo de rappel 3. A todos los clientes que su volumen de compra este comprendido entre 15.000 €. Hasta 19.000 €, les aplicaremos un 4,5%. Todos aquellos clientes, que en su carpeta comercial tengan el tipo de rappel 3, se les aplicarán dicho descuento. 4.13. Promociones (Parámetros Comerciales) En el menú Tablas / Tablas auxiliares / Promociones, daremos de alta todas las descuentos y ofertas que la empresa genere en época de rebajas. En esta opción, cuando pulsamos el botón de Añadir nos pide una serie de datos con los que el programa nos calculará dicho descuentos o nos ofrecerá la promoción establecida dentro de la factura al cliente que añadamos en dicho periodo. Manual FacturaPlus Oficial Flex 133 Como podemos ver es una venta que está dividida en varios apartados que vamos a ir viendo a continuación: Descripción: Indicamos la definición de la promoción que vamos a realizar. Fecha inicial y Final: La fechas que nos pide en esta pantalla no son obligatorias, serán las fechas en que perdure la promoción que estamos llevando a cabo, una vez pasada la fecha final el programa no volverá a realizar dicha promoción. Tipo de Promoción Existen 4 tipos de promociones que vamos a explicar a continuación: Volumen de venta: En este tipo de promoción el programa regalará una cantidad prefijada del artículo que hayamos seleccionado en la opción de ámbito, siempre y cuando el cliente compre entre las cantidades mínimas y máximas que hayamos establecido en las condiciones Dto. sobre producto: El programa calculará el descuento establecido en el artículo, la familia o en todos los artículos dados de alta X*Y: El programa realizará una promoción de todos los artículos, una familia o un artículo solamente, con las condiciones que le demos entre la cantidad vendida por la cantidad que cobremos. Cantidad vendida: el programa, en este caso, regalará una cantidad o calculará un descuento cuando la compra por parte del cliente lleguen a la cantidad establecida Ámbito En el apartado del ámbito seleccionaremos si queremos realiza la promoción sobre un artículo, una familia de artículos o todos los artículos, estas condiciones se irán activando dependiendo del tipo de promoción que seleccionemos Las condiciones irán cambiando dependiendo del tipo de promoción que seleccionemos. Además ven que existe el check "Pedir confirmación al usuario", si lo marcamos el programa pedirá la confirmación para realizar la promoción al cliente o no hacérsela. Esta opción no existe en la promoción X*Y. Importante En caso de no marcar este check el programa calculará la promoción a todos los clientes que realicen una venta entre las fechas establecidas. 134 Manual FacturaPlus Oficial Flex 4.14. Centros administrativos AA. PP. La obligación de expedir facturas electrónicas "Facturae 3. 2" en las relaciones contractuales con las Administraciones Públicas, requiere identificar correctamente el destinatario en la factura electrónica, para ello dispones de esta tabla de mantenimiento desde donde podrás dar de alta, modificar o eliminar los centros administrativos AA. PP. Para crear un nuevo centro, pulsamos el icono Añadir Manual FacturaPlus Oficial Flex 135 Seleccionamos primero el Rol con el que opera el centro Continuaremos completando el Código y Descripción y en el apartado Tipo de dirección indicamos si se trata de una dirección en España o en el Extranjero. Para grabar el nuevo centro pulsamos Aceptar. Este dato se podrá añadir a la ficha de cliente desde la pestaña de Centros administrativos Importante No puedes eliminar un centro administrativo asigando en un cliente, factura, abono o factura rectificativa de clientes. 136 Manual FacturaPlus Oficial Flex 4.15. Control de llamadas En el menú Utilidades / Control de llamadas, podemos llevar un control exhaustivo de las llamadas recibidas y emitidas. En esta opción, cuando pulsamos el botón de Añadir nos pide una serie de datos, que vamos a explicar a continuación. En la primera opción que nos encontramos seleccionaremos el cliente o el proveedor que realiza la llamada. Fecha: Será la fecha de la llamada, el programa coge por defecto la fecha del ordenador. Hora inicio: Se pondrá la hora en que se ha iniciado la llamada, cogiendo la hora del ordenador, aunque se puede modificar. Hora Fin: Se pondrá la hora en que se termina la llamada. Agente: Colocaremos el código del agente comercial que atiende la llamada, y que previamente habremos dado de alta en la opción de agentes. Tipo llamada: Seleccionaremos el modelo de llamada de que se trata, creadas en la opción tipo de llamadas. Cliente/Proveedor: Indicamos el código del cliente o proveedor que llama a la empresa. Este dato lo podemos seleccionar desde la opción de clientes o proveedores, que tenemos en la parte superior de la pantalla que nos aparece. Importante El programa pedirá un cliente o un proveedor según seleccionemos cliente o Proveedor en la primera opción. Persona de Contacto.: Se añadirá la persona con la que se habla de la empresa cliente, este dato si lo hemos puesto en la ficha del proveedor o del cliente, el programa lo pondrá de manera automática. Observaciones: Añadiremos el motivo de la llamada. Manual FacturaPlus Oficial Flex 137 138 Manual FacturaPlus Oficial Flex 5. Tablas Maestras Manual FacturaPlus Oficial Flex 139 140 Manual FacturaPlus Oficial Flex 5.0 Tablas maestras (Actualización de ficheros de Información) Desde el menú Sistema encontramos las opciones llamadas tablas maestras donde daremos de alta toda la información correspondiente a los almacenes que tenga la empresa, así como los artículos, clientes, proveedores, agentes comerciales, etc. En estas opciones veremos cómo enlazar los distintos campos que hemos añadido en las tablas generales, y como van a influir en la creación de los distintos documentos que vamos a realizar. 5.1. Clientes En esta opción podemos introducir los datos fiscales de clientes, sus datos comerciales, sus direcciones comerciales, y otros datos de interés que necesitemos de cada uno de nuestros clientes. Importante Recordamos que, en el caso de tener el programa de ContaPlus, y querer pasar las subcuentas de clientes de manera automática, como paso previo a la creación de los diferentes clientes, es necesario realizar el enlace con ContaPlus, en el apartado de Configuración / Personalización en la pestaña ContaPlus. Una vez realizado este enlace la creación de un cliente o proveedor implicará la creación de una subcuenta con los mismos datos en ContaPlus cuya numeración corresponderá a la cuenta de clientes o proveedores (430 o 400) más el código del cliente o proveedor de FacturaPlus. Además es recomendable marcar en la personalización la opción de actualización de los datos de los clientes en modificaciones, para que los datos de los clientes en ContaPlus concuerden con los de FacturaPlus. En caso contrario de no encontrarse enlazado a ContaPlus, no se crearán las subcuentas contables de los clientes automáticamente, teniéndolas que añadir en ContaPlus manualmente. Al acceder a la opción de clientes, visualizaremos una pantalla como la mostrada a continuación. Manual FacturaPlus Oficial Flex 141 En esta pantalla aparece el listado de todos los clientes que hemos ido dando de alta a lo largo del tiempo, con lo cual siempre tendremos una relación completa de todos nuestros clientes a la vista. Al añadir un cliente, aparece la siguiente pantalla con las siguientes pestañas en las que deberemos ir añadiendo los distintos campos necesarios para una correcta gestión comercial respecto al cliente. Los campos que aparecen son los siguientes: Código Cliente: Campo numérico de seis dígitos para la identificación del cliente. Permite solamente la introducción de números para la codificación. Este campo se asociará, en el caso de tenerlo enlazado con el programa de ContaPlus, con la cuenta contable de clientes. NIF/DNI: Número de Identificación Fiscal del cliente o Documento Nacional de Identidad, al introducir el DNI, y pulsar el botón enter, nos calculará automáticamente la letra para el NIF, podemos aceptar o no el cambio del mismo. 142 Manual FacturaPlus Oficial Flex Nombre: En este campo es donde introduciremos la identificación fiscal del cliente. Grupo de Clientes: Código del grupo de clientes al que pertenece el cliente. Este campo habrá sido definido con anterioridad en la opción Tablas / Tabla Auxiliares /Grupo de Clientes. Nombre Comercial: Añadiremos el nombre comercial del cliente. Dirección: Definiremos el domicilio fiscal del cliente, este domicilio debe incluir la calle, número de la calle, piso y letra. Importante El programa tomará la dirección fiscal del cliente como primera dirección de envío de la mercancía solicitada por el mismo por defecto. Población: Indicamos la localidad a la que corresponde la dirección fiscal. Código Provincia: Seleccionaremos el campo de la provincia, que habrá sido definido anteriormente en el menú de Tablas / Tablas Generales / Provincias. País: Elegiremos el campo del país donde esté ubicada la dirección fiscal del cliente, este campo habrá sido definido con anterioridad en el menú de Tablas / Tablas generales / Países. Código Postal: Añadiremos el código postal del cliente. Código Edi (EAN): Es un código alfanumérico de 17 dígitos. Es obligatorio rellenar este campo para todos los usuarios que vayan a realizar importaciones y exportaciones Edi, ya que en caso contrario no se podrá realizar dicha operación. Teléfono. 1: Añadiremos el primer teléfono de contacto con el cliente. Teléfono. 2: Crearemos el segundo teléfono de contacto con el cliente. Fax: Daremos de alta el número de fax del cliente. E-Mail: Dirección de correo electrónico del cliente. Permitiendo enviar un email al cliente desde esta pantalla. Permite, si pulsa el botón con forma arroba , mandar un e-mail al cliente. TRUCO Si en la ficha del cliente, en el campo email, escribimos varias direcciones de correo electrónico separadas por punto y coma y espacio, en el momento de enviar la factura electrónica o email aparecerán todas esas direcciones a las cuales enviar el email. Persona de Contacto: Indicamos el nombre de la persona con la que hablaremos cada vez que necesitemos contactar con el cliente. Observaciones: Anotaciones sobre cualquiera de los datos generales a los que nos hemos referido anteriormente. Este campo tiene una longitud de cien caracteres. Representante legal menor de 14 años: Campos que deberemos añadir en el caso de que el cliente sea menor de catorce años. Estos campos son: Manual FacturaPlus Oficial Flex 143 Nombre: Añadiremos el nombre del representante legal del menor propietario de la empresa del cliente. NIF: Indicamos el nif del representante legal del menor propietario de la empresa del cliente. 5.1.1. Comercial Desde esta pantalla añadiremos todos los campos y condiciones que hemos contratado con el cliente, de esta manera podemos controlar, y definir todas las opciones que posteriormente aparecerán en los documentos que generemos al cliente. Importante El paso por esta pantalla es obligado, ya que en caso contrario, no nos dejará grabar los datos fiscales, dándonos el siguiente mensaje: Cuando entramos en esta pestaña nos aparece la siguiente pantalla: Agente: Este es un campo de tres dígitos alfanuméricos, que será el código del agente asociado por defecto al cliente. Este campo aparecerá en los documentos que hagamos con este cliente pero se podrá modificar en el mismo documento. 144 Manual FacturaPlus Oficial Flex Si pulsamos en la lupa accedemos a la consulta de agentes creados, si no existiera el agente deseado se puede dar de alta desde esta propia ventana, esta forma de trabajo es común a toda la aplicación. Forma de Pago: Añadiremos el campo de dos dígitos alfanuméricos. Será la forma de pago habitual de este cliente y podrá modificarse en el propio documento. Este campo debería haberse definido en el menú Tablas Generales / Formas de Pago. Divisa (defecto): Añadiremos la moneda con la que se generarán los documentos al cliente por defecto. Este campo se ha debido definir con anterioridad en la Tablas Generales/Divisas. Riesgo Máximo Autorizado: Añadiremos la cantidad impagada máxima autorizada al cliente, si el cliente supera esta cifra la aplicación nos avisará Riesgo Alcanzado: Este campo se irá calculando de manera automática por el programa, y nos presentará el riesgo que tiene actualmente el cliente. Este riesgo corresponde a todo lo que dicho cliente tiene pendiente de pago, es decir todos los recibos pendientes y devueltos. Euros Impagados: al igual que el anterior este campo se irá rellenando por el programa y nos presentará la acumulación de euros impagados de las facturas cuyos recibos se encuentren impagados y su fecha de vencimiento sea superior a la actual, es decir la suma de los recibos devueltos. Nota En el caso de añadir el campo Riesgo máximo autorizado, el programa nos dará un aviso cuando los campos Riesgo Alcanzado o Euros Impagados superen la cantidad el primer campo. Número Copias Factura: Indicamos el número de copias que deseemos que el programa imprima de las facturas de ese cliente. Manual FacturaPlus Oficial Flex 145 Serie de Facturas: Este es un campo alfabético de un carácter. Su valor tendrá ser A o B. Esta será la serie por defecto para las facturas a este cliente. Es modificable en la propia factura. Tipo de Rappel: Añadiremos el código del rappel para que le calcule al cliente el descuento sobre volumen de compra contratado. Este campo deberá introducir previamente en la opción Tablas / Tablas Generales / Rappels. Cuenta de Remesas: Incluiremos este campo en el caso de que el cliente quiera domiciliar los pagos que tiene que realizar. El código de este campo se debe introducir con anterioridad en la opción Tablas / Tablas Generales / Cuentas de Remesas. Es imprescindible cumplimentar este campo para que los recibos que generen las facturas de este cliente se puedan remesar de manera automática. Transportista: Incluiremos el código del Transportista si el cliente desea que le enviemos la mercancía por uno en concreto. Este campo se deberá añadir con anterioridad en la opción Tablas / transportistas. Inicio Vacaciones: Introduciremos la fecha inicial de las vacaciones del cliente, de este modo no se generarán recibos en esa fecha. Fin Vacaciones: Introduciremos la fecha en que finalizan las vacaciones del cliente. Importante Estos dos campos afectarán al día de vencimiento, ya que si los ponemos y coincide que el pago tiene que realizarse en el período vacacional el programa prorroga el cobro al primer día hábil que localice, a menos que tengamos marcado el check "Incluir vacaciones en generación de recibos" en personalización Bloqueado: Al marcar este campo el cliente quedará bloqueado y se habilitará un campo donde podrá introducir el motivo del bloqueo. Si definitivamente marca este campo, debe saber que no podrá añadir ningún otro documento a este cliente, lo único que podemos hacer será consultar lo realizados y dar como cobrados los recibos pendientes. Días Pago: Desde este campo añadiremos los días de pago que tenga el cliente, de esta manera forzaremos a que el día de vencimiento coincida con el día que hayamos introducido en este campo. Importante En caso de poner un día en estos campos debemos tener en cuenta que el programa va a forzar a que el día de vencimiento sea el propuesto. Por lo tanto, en el caso de tener una forma de pago a 30 días, y la factura la realizamos el día 21 de Octubre y hemos indicado al programa que el primer día de pago sea el día 20, el programa no empezará a contar los días hasta el 20 de Noviembre, siendo entonces la fecha de vencimiento el día 20 de Diciembre. Descuento Especial: Podemos añadir un descuento adicional que podemos aplicar al cliente. Es modificable en factura. Descuento Pronto Pago: Añadiremos un descuento adicional por un pago anticipado que nos realice el cliente. Es modificable en la propia factura. 146 Manual FacturaPlus Oficial Flex Importante Tanto el descuento especial como el descuento pronto pago se calcularán sobre el total de la Base Imponible, no sobre un artículo en concreto. Tipo Descuento: Campo numérico de 1 dígito. Su valor debe estar comprendido entre 1 y 6. Es imprescindible cumplimentar este campo. Descuento por defecto que tomará entre los 6 diferentes que podemos añadir en el artículo. Es modificable en la propia factura. Aplicar Precio Mayorista: Si marcamos esta opción el programa calculará los distintos documentos que se realicen al cliente con el precio para mayoristas que hayamos puesto en cada uno de los artículos. Régimen IVA: Seleccionaremos uno de los cuatro regímenes establecidos: General: Se le aplicará a este cliente los porcentajes de IVA que lleven los artículos en la factura. UE: Se le aplicará a este cliente el tipo de IVA de la Unión Europea (Normalmente 0%). Exento: Independientemente del porcentaje de IVA que lleven los artículos, la factura estará Exenta de IVA (Clientes de Andorra, Islas Canarias...). Exportaciones: Tipo de IVA aplicable a las ventas fuera de la UE. Recargo de Equivalencia: Si marcamos esta opción, calculará los recargos de equivalencia asociados a los porcentajes de IVA de los artículos en la factura. Sólo estará activa en caso de haber seleccionado IVA General. Si marcamos esta opción tendremos deshabilitado el campo Facturar con IVA incluido. Facturar con IVA Incluido: Marcaremos esta opción si queremos complementar en la factura el IVA incluido. Solo tendremos este campo activado cuando no tengamos activado el campo recargo de equivalencia ya que estos dos campos son excluyentes. Permite Envío Factura Electrónica: Si se marca, permitirá el envío de facturas, abonos y facturas rectificativas electrónicas al cliente. Por defecto esta casilla de validación aparecerá desmarcada. Es necesario que se tengan cumplimentados los campos de email y fax para un correcto envío de los documentos. Las casillas de validación Permite envío factura electrónica y Facturar con IVA Incluido no podrán estar marcadas simultáneamente. Importante Para que las facturas electrónica tengan valor jurídico es necesario enviarlas junto con la firma digital autorizada, tal y como veremos en la lección correspondiente. 5.1.2. Bancos En la pestaña de bancos añadiremos la cuenta o cuentas bancarias del cliente que estamos dando de alta, para de esta manera poder domiciliarles los distintos recibos que le emitamos. La pantalla que nos aparece cuando añadimos un banco es la siguiente: Manual FacturaPlus Oficial Flex 147 Los campos que aparecen en esta pantalla corresponderían a todos los datos que tengamos del banco del cliente, estos son: Banco: Añadiremos el nombre de la entidad bancaria del cliente, también este banco ha podido ser dado de alta con anterioridad en la opción Tablas / Tablas Generales / Bancos. Código Entidad: Añadiremos los cuatro dígitos identificativos de la entidad bancaria. Este campo puede rellenarse de manera automática si dado de alta la entidad bancaria con anterioridad. Agencia: Indicamos los cuatro dígitos que identifican a la agencia bancaria. Este campo puede rellenarse de manera automática si dado de alta la entidad bancaria con anterioridad. DC: El dígito de Control que se calculará automáticamente a partir de la Entidad, Agencia y la Cuenta. Cuenta: Indicamos los diez dígitos de la cuenta bancaria del cliente. Predeterminada: Al añadir por primera vez una cuenta bancaria, el campo «Predeterminada», estará marcado. Por defecto esta opción se encontrará marcada sí es la primera cuenta bancaria que añade. Esta cuenta predeterminada será la receptora por defecto de todos los registros en cartera que generen sus documentos aunque podrá ser modificada. Sólo podrá existir una cuenta predeterminada para este cliente. IBAN: Código internacional de la cuenta corriente, imprescindible para la generación de órdenes de cobro bajo normativa SEPA BIC: Código internacional de la entidad bancaria, imprescindible para la generación de órdenes de cobro bajo normativa SEPA Dirección: Podemos añadir la calle y número de la entidad bancaria. Este campo puede rellenarse de manera automática si dado de alta la entidad bancaria con anterioridad. Población: Localidad donde se ubica el banco del cliente. Este campo puede rellenarse de manera automática si dado de alta la entidad bancaria con anterioridad. 148 Manual FacturaPlus Oficial Flex Provincia: Este código numérico de cuatro dígitos de la provincia a la que pertenece el banco. Este campo deberá estar dado de alta con anterioridad en la opción Tablas / Tablas Generales / Provincias. País: Seleccionaremos el campo compuesto de cuatro dígitos que corresponden a la nacionalidad del banco. Este campo deberá estar dado de alta con anterioridad en la opción Tablas / Tablas Generales / Países. Teléfono: Daremos de alta el número del teléfono del banco, es un campo alfanumérico de 17 caracteres como máximo. Fax: Podemos añadir el número de fax del banco o sucursal, es un campo alfanumérico de 17 dígitos. Persona de Contacto: Campo destinado para introducir la persona o personas de contacto con la que podemos contactar en el banco. Observaciones: Este es un campo abierto para introducir cualquier anotación sobre el banco, tienen como máximo 100 caracteres alfanuméricos, por cada uno de los campos. 5.1.3. Direcciones Desde la pestaña de direcciones podemos añadir todas las direcciones comerciales con las que cuente nuestro cliente, de esta manera podemos seleccionar la dirección de envío a la que queremos enviar la mercancía. Cuando añadimos una dirección nos aparecerá la siguiente pantalla: Manual FacturaPlus Oficial Flex 149 IMPORTANTE Posteriores modificaciones de la dirección fiscal del cliente en la carpeta General, suponen la actualización de la misma en la carpeta de direcciones número 0, y viceversa, es decir, que si realizamos alguna modificación en la dirección 0 de esta carpeta, también supone la actualización en la carpeta General del cliente, esta actualización de la dirección 0 será en el momento en el que se pulse la acción aceptar de la pantalla Datos generales. No se actualiza porque nos movamos por las distintas carpetas de la tabla de clientes. Los campos que aparecen en esta pantalla son las siguientes: Identificador: Es un campo alfanumérico de 2 caracteres, de uso obligatorio, para la identificación de la dirección comercial. Siempre se creará automáticamente la dirección número 0 con los datos fiscales del cliente que se introducirán previamente en la carpeta de Datos generales. Código Edi (EAN): Indicamos un código alfanumérico de 17 dígitos. Es obligatorio rellenar este campo para todos los usuarios que vayan a realizar importaciones y exportaciones en el sistema Edi. Nombre de Dirección: Descripción de cada una de las direcciones comerciales. En la dirección número 0 creada aparecerá el nombre comercial, de la pantalla General, pero se podrá modificar y asignarle el que se desee. Dirección: Añadiremos la dirección comercial del cliente. Población: Daremos de alta la localidad correspondiente a la dirección indicada. Provincia: Asignaremos el código de la provincia a la que pertenece. Este deberá introducirse previamente en la opción TablasTablas / Generales/Provincias. Código Postal: Introduciremos el código postal correspondiente a la dirección comercial. Ruta: Código alfanumérico de dos dígitos, que permitirá realizar el filtro de selección de clientes dentro de la ruta a la que pertenecen, esta manera podemos asignar los clientes y productos a un agente comercial que tenga que visitar. Teléfono: Añadiremos el teléfono de contacto de la dirección comercial. País: Campo compuesto de cuatro dígitos que corresponden al país de la dirección. Este deberá introducirse previamente en la opción Tablas Tablas / Generales/Países. 5.1.4. Contabilidad En esta carpeta encontraremos todos los datos contables del cliente, y asignar las cuentas de ingresos que queramos asociar con el cliente. Únicamente estará activa esta carpeta si tenemos realizado el enlace con ContaPlus. Como vemos en la pantalla podemos visualizar el mayor de la subcuenta del cliente, entre las fechas que deseemos, aunque por defecto nos cogerá el mayor de todo el año. 150 Manual FacturaPlus Oficial Flex Desde el botón Ver Asiento , podemos visualizar el movimiento contable de la operación en la que estemos situados. 5.1.5. Atípicas (Parámetros Comerciales) En la pestaña de atípicas podemos personalizar precios o descuentos que queremos dar a un cliente específico, en los artículos o en la familia de artículos que vayamos especificando, de esta manera el programa cogerá los precios o descuentos que hayamos definido en esta pantalla, haciendo caso omiso del precio o los descuentos que hayamos puesto por defecto en el artículo. Su utilidad es la misma que explicamos anteriormente. 5.1.6. Comentarios En esta pantalla se podrá añadir un texto libre, donde podemos poner comentarios o recordatorios asociados al cliente comercial en cuestión. Estos comentarios los podemos visualizar posteriormente desde las ventanas de los distintos documentos que vayamos generando, de esta manera podemos tener cualquier aclaración en el momento de necesitarla sin necesidad de cambiar de ventana de trabajo. Manual FacturaPlus Oficial Flex 151 La pantalla es la siguiente: 5.1.7. Campos Libres La opción de Campos Libres nos permite dar más información a nuestros clientes, personalizando hasta un máximo de 10 campos. Estos campos se añaden en el menú Configuración/ Configuración de Campos Libre, por ejemplo si añadimos los siguientes campos libres para los clientes, en la pestaña de cada cliente podemos incorporar esa información En la pestaña de campos libres de nuestros clientes podemos incorporar dicha información 152 Manual FacturaPlus Oficial Flex De este modo podemos personalizar campos para nuestros clientes, pero si además la conjugamos con la opción de Personalizar Vistas podemos crear una ventana con los datos de clientes totalmente personalizada y con la posibilidad de exportar a Excel o generar informes con esta información Recordatorio Esta opción, además de en Clientes está también disponible en Proveedores, Artículos, Documentos de Compra y Documentos de Venta. 5.1.8. Mandatos SEPA En esta pestaña se dispone de la información de los mandatos para los adeudos directos SEPA de nuestros clientes, sin estos mandatos no se podrán generar los archivos SEPA para el envío de remesas al cobro (Transferencias SEPA, CORE, COR1 y B2B) Pulsamosañadir para crear un nuevo mandato a nuestro cliente Manual FacturaPlus Oficial Flex 153 IBAN: es el código de cuenta corriente del Cliente, tiene que ser uno de los registros de la tabla de Bancos del cliente. Para la emisión de ficheros SEPA se necesitará como mínimo, un Mandato para cada IBAN del cliente Predeterminado para este IBAN: los mandatos irán asociados a cada Cliente, pudiéndose crear varios para cada IBAN, pero siempre habrá que marcar uno de los mandatos como predeterminado para el IBAN. De esta forma la aplicación asignará por defecto esta referencia a las facturas, recibos y líneas de remesas. BIC: código de entidad del banco, por defecto se traerá el valor del código IBAN asociado Referencia: código de identificación del mandato, se completa automáticamente a través del contador de la personalización Referencia original: En caso de ser un mandato renovado aquí se indicará la referencia del mandato original El tipo de adeudo SEPA: CORE, COR1 o B2B determinará el uso y tipo de fichero donde se podrá utilizar el mandato para la generación de los ficheros. Activo / Cerrado y fecha de último uso servirán para controlar si el mandato puede ser utilizado o si ha caducado (caduca si no se ha utilizado en 36 meses) Los datos de Firma del mandato deben rellenarse cuando se disponga del documento respaldo con la firma del cliente. Aunque se considerarán como firmados todos los mandatos migrados que se estuvieran utilizando para la generación de los ficheros bancarios anteriores a SEPA. 154 Manual FacturaPlus Oficial Flex El tipo de Pago: recurrente o único permite establecer un número de plazos para los que puede ser utilizado el mandato. Si las condiciones acordadas con el cliente no establecen un plazo fin, deberá indicarse Recurrente y 0 en el campo Nº de recibos El campo Nº de recibos generados irá recogiendo la cantidad de recibos enviados a fichero en lo que se haya utilizado este mandato. Importante El CIF/NIF del Cliente no puede estar vacío para asociar un Mandato, ya que es uno de los datos obligatorios en la emisión del Mandato y de los ficheros SEPA. De este modo quedarían completados los datos del mandato Pulsamos Aceptar para crear el mandato. En la ventana de mandatos del cliente disponemos de las siguientes utilidades interesantes, Renovar Mandato, Imprimir y Gestión Documental Renovar Mandato : Nos permite renovar un mandato agotado, nos situamos sobre el mandato que queremos renovar y pulsamos este botón, la aplicación nos informa de la acción a realizar mediante el siguiente mensaje, pulsamos Aceptar Se muestra la siguiente pantalla donde podemos observar que se ha duplicado la información del mandato anterior, incluyendo los datos de la referencia original y otorgando una nueva referencia a este nuevo mandato, en él tendremos que cambiar la fecha de la firma de la renovación Manual FacturaPlus Oficial Flex 155 Pulsamos Aceptar Imprimir : La opción de imprimir nos permite imprimir el mandato para posteriormente remitírsela a nuestro cliente para su firma 156 Manual FacturaPlus Oficial Flex En la parte superior disponemos del filtro donde indicaremos los datos de filtrado del mandato o los mandatos que queremos imprimir si el cliente tiene más de un mandato y quisiéramos imprimir más de uno. En la parte de Selección de formato tenemos que seleccionar el tipo de mandato que queremos utilizar, ya sea CORE o B2B o personalizado por el cliente, estos formatos se pueden configurar desde Configuración /Documentos También es posible realizar un envío por email, con el mandato adjunto en PDF, marcando el check Envío por e-mail y seleccionando PDF, si el cliente tiene en su ficha un correo electrónico se prepara un email con toda esta información Gestión Documental una vez que recibamos el mandato firmado por el cliente podemos escanearlo y adjuntarlo a través de esta opción, recordar que es obligatoria la custodia de los originales de los mandatos 5.1.9. Opciones de Clientes A continuación se explicarán las utilidades que encontramos en la ventana de Clientes. Los primeros 6 botones son comunes a todas las ventanas y nos permiten: Añadir un nuevo registro. Modificar los datos del registro seleccionado. Eliminar el registro seleccionado. Zoom Visualizar el registro seleccionado. Imprime un listado de clientes. Localizar un registro de forma rápida, opción muy usada en las ventanas de Clientes, proveedores, artículos, albaranes, facturas y recibos…etc. Manual FacturaPlus Oficial Flex 157 Disponemos también de la opción de búsqueda desde la propia ventana: Esta búsqueda se realiza en función de la ordenación seleccionada Hoja De Cálculo: Nos permite exportar a Excel la vista seleccionada Consultar mediante una o varias búsqueda condicionada. 158 Manual FacturaPlus Oficial Flex Documentos: Nos muestra una ventana con los documentos asignados al cliente seleccionado, permitiéndonos además crear, modificar, eliminar, imprimir, etc., dichos documentos. Es una forma de visualizar sólo los documentos de un cliente. Disponemos de los botones de acción comunes, añadir, modificar, eliminar, zoom, consulta e imprimir. Gráficos: Nos muestra un gráfico de las ventas realizadas al cliente seleccionado, este icono aparecerá si lo hemos indicado en la pesonalización. Duplica el cliente seleccionado, obligándonos a cambiar, al menos. el código de cliente. Etiquetas: Permite la creación de etiquetas de los datos de los clientes. Esta opción nos permite imprimir etiquetas de nuestros clientes, también está disponible en artículos, proveedores y albaranes de clientes y su funcionamiento es similar. Al pulsar en esta opción se muestra la siguiente ventana: Manual FacturaPlus Oficial Flex 159 En ella podemos seleccionar el tipo de formato por el que queremos imprimir las etiquetas, configurable en Configuración / Documentos que estudiaremos más adelante. La opción de Filtro nos permite seleccionar de qué clientes queremos imprimir etiquetas. Podemos seleccionar de uno en uno a los clientes, seleccionando el botón Seleccionar (o doble clic) o usar la opción Filtro para marcar a más de un cliente a la vez. Mediante la ventana de filtro podemos realizar la selección mediante los siguientes parámetros. 160 Manual FacturaPlus Oficial Flex Las opciones de Sumar y Restar, nos permiten aumentar de una en una la cantidad de etiquetas a imprimir de ese cliente, la opción Valor nos permite escribir la cantidad directamente. La opción Inicialización restablecerá todos los valores a 1. La opción de Dirección nos permite cambiar la dirección del cliente a imprimir. Vacaciones: Actualiza el año del periodo de vacaciones. Mandatos SEPA: Desde esta opción podemos gestionar los mandatos de los adeudos de todos nuestros clientes, podemos Imprimir, firmar, renovar, generar y guardar el archivo físico usando la gestión documental, la generación de estos mandatos son fundamentales para la creación de archivos bajo normativa SEPA Desde esta opción podemos gestionar los mandatos de todos nuestros clientes. Manual FacturaPlus Oficial Flex 161 Las opciones que se muestran en la parte inferior son las siguientes (además disponemos en la parte superior de la opción de asociar el pdf del mandato firmado utilizando la gestión documental, explicada anteriormente): Imprimir/ Enviar : Desde esta opción podemos imprimir los mandatos de igual forma que vimos desde la pestaña Mandatos SEPA de la ficha del cliente Renovar : Esta opción nos permite renovar el mandatos en el que estamos situados, su funcionalidad es igual que la vista anteriormente desde la pestaña de Mandatos SEPA de la ficha del cliente Generar : Esta opción nos permite crear mandatos de manera masiva a varios clientes a la vez, facilitando la creación de los mandatos en caso de necesitar incorporar varios mandatos similares a 162 Manual FacturaPlus Oficial Flex varios clientes, de este modo estableciendo los filtros que necesitamos podemos incorporar los mandatos a aquellos clientes no dispongan de uno en su ficha, ahorrándonos trabajo en el proceso Firmar : Esta opción nos permite firmar de manera masiva varios mandatos a la vez, de este modo y utilizando los filtros proporcionados podemos dejar firmados todos los mandatos de una forma más rápida Manual FacturaPlus Oficial Flex 163 Gestión del Conocimiento: Ofrece la posibilidad de consultar información tanto comercial como contable del cliente seleccionado. Gestión Documental: Permite añadir un archivo al registro seleccionado. Nos permite añadir un archivo a un registro, en este caso a un cliente, esta opción aparece en muchas ventanas y su funcionamiento es idéntico. Nos situamos sobre el cliente y pulsamos el botón de Gestión Documental K, nos aparece la siguiente pantalla, donde pulsaremos en Añadir. Si tuviéramos escáner podemos ordenar su activación y guardar el archivo usando el botón Obtener imagen desde Scanner si lo tuviéramos ya digitalizado usaremos el botón Obtener documento desde fichero para buscarlo en nuestro ordenador. 164 Manual FacturaPlus Oficial Flex Una vez seleccionado el archivo lo asignamos pulsamos Abrir. ¡OJO! Por defecto aparecen los archivos de imagen, si queremos añadir un archivo Word, Excel, etc., debemos cambiar el tipo de archivos a visualizar indicaremos Todos. Una vez asignado pulsamos en Aceptar. Manual FacturaPlus Oficial Flex 165 Este archivo quedará guardado para este cliente si más adelante queremos consultar este tipo de archivo, seleccionamos el cliente y accederemos de nuevo al botón Gestión Documental y pulsaremos el botón Ver. Se pueden asignar la cantidad de archivos que estimemos oportunos, estos archivos se guardarán en la carpeta IMAGES de la aplicación y existe la posibilidad de adjuntarlos a la copia de seguridad de la aplicación. Importación/Exportación ContaPlus: Si tuviéramos enlazado ContaPlus, esta opción nos permite importar los clientes creados en ContaPlus o exportarlos desde FacturaPlus. A partir de realizar el enlace con ContaPlus todos los clientes y proveedores que se creen en FacturaPlus se traspasarán automáticamente a ContaPlus en forma de subcuenta, pero, si ya teníamos clientes creados en FacturaPlus o en ContaPlus antes de realizar este enlace tenemos que usar esta opción para traspasarlo o traerlos de ContaPlus 166 Manual FacturaPlus Oficial Flex Tenemos que seleccionar la pestaña de importación o exportación en función del paso que queramos realizar y a continuación seleccionar los clientes que queremos traspasar, posteriormente pulsamos Aceptar para comenzar el proceso. Evaluación del Riesgo: Relacionado con Si-online, indica si el riesgo de liquidez de un cliente es alto, medio o bajo. Para poder usarlo tenemos que darnos de alta en Si-online. Buscador de Informes: Relacionado con Si-online, permite descargar informes relacionados con el cliente seleccionado, para poder usarlo tenemos que darnos de alta en Si-online. Estos mismos botones aparecen en la opción de proveedores. Truco Desde cualquier ventana si pulsamos con el botón derecho del ratón se muestra un menú contextual con todas las opciones relacionadas con dicha ventana. Si nos fijamos detalladamente cada acción tiene una letra subrayada, esta letra es la tecla de acceso rápido a la opción. El resto de botones de la ventana de clientes son accesos rápidos a otras ventanas relacionadas con clientes, en este caso disponemos de acceso a la ventana de Grupos de clientes y a Control de llamadas Manual FacturaPlus Oficial Flex 167 5.2. Proveedores En el menú Tablas / Proveedores, daremos de alta todos los proveedores de la empresa, esta opción es fundamental para un correcto funcionamiento y control de los documentos y las estadísticas comerciales que la empresa necesite para su correcta gestión y organización. Como vemos, al pulsar el botón Añadir un nuevo proveedor la ventana tiene varias pestañas que vamos a ir explicando una a una. La primera pantalla que nos aparece cuando empezamos a dar de alta un proveedor es la siguiente: General En la pestaña General completaremos el código del proveedor, este campo es de relleno obligatorio, es numérico de 6 posiciones, y si hemos realizado el enlace con ContaPlus, servirá para construir la subcuenta del proveedor, que será la terminación de la cuenta 400. 168 Manual FacturaPlus Oficial Flex El campo Doc. Identidad, nos servirá para seleccionar el documento identificativo presentado por el proveedor, podemos seleccionarlo entre una serie de los posibles documentos. Importante El documento identificativo es obligatorio para dar validez al documento de compra que se entregue. A continuación vemos que la pantalla que nos aparece, está dividida en dos partes, en la primera se incorporarán todos los datos fiscales del proveedor, los cuales aparecerán de manera automática en todos los documentos relacionados con el proveedor. Los datos del representante legal se rellenarán cuando el cliente sea menor de edad. Importante Este dato es obligatorio para una correcta presentación de los libros de IVA trimestrales. En la segunda parte, se añadirán todos los datos comerciales que hayan negociado con el proveedor, de esta manera cualquier persona de la empresa que entre en la ficha del proveedor podrá ver dichas condiciones comerciales. Además de tener una función consultiva, la aplicación seleccionará estos datos en el documento que nos esté realizando el proveedor, para que el programa realice las operaciones oportunas. En estos campos, entre otros, añadiremos el descuento y la forma de pago que nos del proveedor por defecto, en caso de que lo hubiera. Importante El descuento se calculará para todos los documentos asociados a dicho proveedor. En Días de Pago, nos permitirá dar hasta tres días de pago específicos que puede tener el proveedor. Las fechas de Inicio y Fin de vacaciones, nos servirán para tener una referencia de si cierra el proveedor un mes concreto, estas fecha influirán en los pagos que tengamos que realizar a los proveedores, de tal manera que si tenemos que realizar un pago en el período en que el proveedor cierra por vacaciones, el programa prorrogará el pago al primer día pasado dicho período vacacional. Manual FacturaPlus Oficial Flex 169 Banco En la pestaña de bancos añadiremos la cuenta bancaria del proveedor que estamos dando de alta, para de esta manera poder pagarles a través de banco los distintos recibos que le emitamos. Importante Todos los datos de esta pantalla, aparecerán de manera automática en el caso de que hayamos introducido con anterioridad en la opción de Bancos desde Sistema\tabla generales. Facturas Desde la pestaña de facturas añadiremos los datos que se hayan pactado con el proveedor, y que aparecerán de manera automática, o bien se irán rellenando con los distintos documentos que se vayan realizando de dicho proveedor. Los datos que existen en esta opción el programa los tendrá en cuenta a la hora de añadir la factura y calculará en su caso cada uno de los porcentajes que se vayan añadiendo. 170 Manual FacturaPlus Oficial Flex Desde este punto se podrán rellenando una serie de datos, que pasamos a describir a continuación. Serie de facturas: Podemos seleccionar dos series únicamente, este campo es independiente de la numeración de facturas, las series seria la A o la B. IVA Portes: Indicamos el IVA de los portes que nos cobra el proveedor, en caso de que los portes no vayan con IVA incluido. Dto. PP: Indicamos el % de descuento por pronto pago que nos realizará el proveedor. IRPF Seria a/B: Indicamos el % de IRPF que tenemos que retener al proveedor en caso de que fuese autónomo. El check "Aplicar normativa IRPF agrario" lo marcaremos si el proveedor pertenece al régimen de Agricultura, pesca y Ganadería. Importante Debemos tener en cuenta que en el caso de marcar este check el programa calculará el IRPF sobre el total de la factura, no sobre la Base Imponible. Para poder marcar esta opción nuestra empresa debe pertenecer al régimen de Agricultura, pesca y ganadería. Base para el cálculo de recargo financiero: Lo podemos marcar en caso de que el proveedor nos financie la compra del material. Régimen de IVA: Marcaremos el correspondiente al proveedor, por defecto, viene marcado el régimen General. Régimen Especial del Criterio de Caja: Si el proveedor está acogido al Régimen Especial del Criterio de Caja marcaremos esta opción para que la factura se devenge contablemente en el momento del pago y no en la fecha de expedición de la factura Contabilidad En la pestaña Contabilidad nos aparecerán los datos contables de dicho proveedor de esta manera tendremos la información más completa de sus datos financieros. Desde la pestaña de Contabilidad nos aparecen los siguientes datos: Manual FacturaPlus Oficial Flex 171 Importante Esta pestaña sólo estará activa si desde la Personalización hemos realizado el enlace con la empresa que tengamos creado en el programa de ContaPlus. En esta ventana lo único que podemos modificar o añadir, la subcuenta del proveedor, el resto de los campos son informativos y su modificación corresponde al programa de ContaPlus. Desde el botón Ver Asiento , podemos visualizar el asiento contable de la operación en la que estemos situados. Situaciones Atípicas (Parámetros Comerciales) En la pestaña de Atípicas podemos personalizar precios o descuentos de un proveedor, en los artículos o en la familia de artículos que vayamos especificando, de esta manera el programa cogerá los precios o descuentos que hayamos definido en esta pantalla, haciendo caso omiso del precio o los descuentos que hayamos puesto por defecto en el artículo, ya visto anteriormente. 172 Manual FacturaPlus Oficial Flex Comentario En esta pantalla se podrá añadir un texto libre, donde podemos poner comentarios o recordatorios asociados al proveedor. Estos comentarios los podemos visualizar posteriormente desde las ventanas de los distintos documentos que vayamos creando con la documentación que nos envíe el proveedor, de esta manera podemos tener cualquier aclaración en el momento de necesitarla sin necesidad de cambiar de ventana de trabajo. En la barra de botones de la ventana de proveedores disponemos de las opciones explicadas en clientes Manual FacturaPlus Oficial Flex 173 5.3. Artículos (Productos y Servicios) En el menú Tablas / Artículos, daremos de alta todos los artículos con que la empresa vaya a trabajar la empresa, para una correcta codificación de los artículos, deberemos añadir con antelación las propiedades de artículos y las familias que vayamos a utilizar. ¡Ojo! Si la empresa que nos estamos creando, es una empresa industrial o de transformación, deberemos codificar tanto los artículos finales que fabriquemos y vendamos como las materias primas, en el caso de utilizar la opción de fabricación. Cuando añadimos un artículo nos aparece la siguiente pantalla: Lo primero que vemos es que nos pide una referencia y una descripción, las cuales tienen las siguientes características: El código del artículo tiene una longitud de 18 caracteres como máximo, pudiendo usar puntos, guiones o comas. La descripción del artículo que tiene una longitud de 100 caracteres. 174 Manual FacturaPlus Oficial Flex Importante Si en esos 100 caracteres no nos cabe la descripción del artículo podemos terminar de poner el resto de la descripción en el botón de los puntos suspensivos El siguiente campo que nos pide es la familia, la cual la podemos añadir directamente o bien, y a partir del botón de búsqueda seleccionaremos o añadiremos la familia que tengamos que asignarle, en caso de que la familia presente asociada una propiedad, aparecerá la siguiente pantalla: Al marcar este check el programa nos permitirá dar un precio distinto por cada tipo de propiedad que tenga asociada dicha familia, de este modo tendremos en un solo producto toda la línea de productos que hayamos definido con anterioridad, desde la opción de propiedades . Podemos marcar si queremos llevar el control de stock de este artículo, o no llevarlo, de esta manera podemos tener en la misma empresa, codificados tanto artículos físicos de los que deseemos tener dicho control, como tener definidos servicios o artículos de los cuales no tengamos necesidad dicho control. Podemos marcar si es un artículo anticipo, de esta manera el programa nos controlará todos los anticipos que pedimos a cuenta de los productos o servicios requeridos. Período de garantía: Indicamos los meses de garantía que tenga el artículo. Este campo se puede rellenar de manera automática en si lo hemos añadido con anterioridad en la opción de Familias. La opción de Alta en sistema simplificado, estará marcada por defecto desde la opción que veremos en el capítulo de almacenes. Desde la opción de Código de barras, podemos leer desde un lector óptico, el código que tenga el artículo, o bien lo podemos dar de alta de manera automática. Podemos, como se ve en la imagen, seleccionar uno de los cuatro tipos de código de barras que admite el programa. Manual FacturaPlus Oficial Flex 175 Junto a este campo aparecen dos botones el primero nos permite acceder a la ventana Códigos de Barras. Podemos introducir códigos de barras diferentes para el artículo según las distintas propiedades asignadas a la familia a la que pertenece. El segundo, Generar, nos permitirá realizar el cálculo automático del dígito 8 o 13, en caso de tratarse del código EAN 8 o EAN 13 respectivamente, para el resto de casos permanecerá deshabilitado. Importante Al generar códigos de barras a través de la opción. Generación de códigos de barras, éstos se guardarán de la siguiente forma: Si generamos códigos de barras sin propiedades, el código se guardará directamente en el campo código de. barras. Si generamos códigos de barras por propiedades los podemos visualizar desde el botón situado a la derecha de este campo. Precio Compra En la pestaña, Precio Compra añadiremos todos los datos necesarios para una correcta gestión de las compras. Importante Al añadir un artículo el paso por esta ventana es obligatoria, en caso contrario el programa nos dará un mensaje como el que sigue: Desde esta opción añadiremos todos los datos que necesitemos para tener la información de cada uno de los proveedores que nos puedan servir la mercancía que vayamos a pedir. La pantalla de introducción de datos en esta pantalla es la que sigue: 176 Manual FacturaPlus Oficial Flex Proveedor: Seleccionaremos o añadiremos el proveedor al que por defecto pediremos siempre el artículo, a este proveedor le llamaremos proveedor habitual. Divisa: Seleccionaremos la divisa en que deberemos pagar al proveedor seleccionado. Ref. Proveedor: Indicamos el código de Artículo que utiliza el proveedor. Importante Este código nos servirá para poder imprimir el código del proveedor en el pedido que le enviemos. Plazo de reposición: Número de días en que el proveedor tarda en servirnos la mercancía. Coste (divisas): El precio unitario en la divisa que hayamos seleccionado anteriormente en que nos cuesta el artículo comprado, una vez puesto este precio, el programa rellenará de manera automática el campo Coste (Euros). El campo grupo de compra: Añadiremos el grupo de compras que hayamos creado en el menú Sistema / Tablas generales / Grupos de compra, debemos tener en cuenta que este grupo de compra irá enlazado con la contabilidad desde la cuenta 600, de esta manera, la aplicación podrá realizar el asiento contable correspondiente a la compra. ¡Ojo! Si añadimos el grupo de compra, no se añadirá la subcuenta de compra, o viceversa, en caso de poner los dos campos, siempre tendrá preferencia el grupo de compras. En la pantalla de proveedores añadiremos otros proveedores que nos sirvan la misma mercancías con su precio y su plazo de reposición. De esta manera podemos ver en cada uno de los artículos creados todos los proveedores y los precios, así podemos realizar el pedido al proveedor que tenga el mejor precio, o bien, al proveedor que nos sirva más rápidamente los artículos, pudiendo de esta manera gestionar y optimizar los plazos de entrega a nuestros clientes. Manual FacturaPlus Oficial Flex 177 También puede ocurrir que el stock lo importemos de un país foráneo de la Unión Europea, por lo que también nos pedirá la divisa con su respectivo precio en dicha divisa. En este caso el programa generará los distintos documentos con la divisa que hayamos seleccionado en cada caso, aunque cuando realicemos el paso a contabilidad lo realizará en Euros. Precio Venta En la pestaña Precio Venta añadiremos todos los datos necesarios para una correcta gestión de las ventas. Importante Al añadir un artículo el paso por esta ventana es obligatoria, en caso contrario el programa nos dará un mensaje como el que sigue: Desde esta opción añadiremos todos los datos que necesitemos para tener la información de las ventas que tenemos que realizar. Tipo de IVA: Seleccionaremos el tipo de IVA que tenga el artículo. El campo grupo de venta: Añadiremos el grupo de ventas que hayamos creado en el menú Tablas / Tablas auxiliares / Grupos de venta, debemos tener en cuenta que este grupo de venta irá enlazado con la contabilidad desde la cuenta 700, de esta manera, la aplicación podrá realizar el asiento contable correspondiente a la compra. 178 Manual FacturaPlus Oficial Flex Importante Si añadimos el grupo de venta, no se añadirá la subcuenta de venta, o viceversa, en caso de poner los dos campos, siempre tendrá preferencia el grupo de ventas. PVP: Indicamos el precio venta público, sin IVA, en caso de poner % Beneficio, el programa calculará el Precio de Venta calculándolo sobre el precio de compra. P. Mayorista: Indicamos el precio de venta para los mayoristas, sin IVA, en caso de poner % Beneficio, el programa calculará el Precio de Mayorista calculándolo sobre el precio de compra. % Descuentos. Indicamos los 6 porcentajes de descuento que puede tener el artículo, estos descuentos están asociados con los clientes y con las comisiones sobre los agentes. En la pantalla de precios de venta, añadiremos los precios en otras monedas que no sean el Euro, esto nos será muy útil en caso de efectuar exportaciones a otros países que no sean de la Unión Europea. Stocks En la pestaña Stocks añadiremos todos los datos que necesitemos para llevar un control de la cantidad de mercancía que tenemos en el almacén. Stock Físico es el stock real que hay en almacén Manual FacturaPlus Oficial Flex 179 En los campos stock mínimo y máximo, podemos poner una cantidad estimada, de tal manera que el programa nos avisará si el stock físico baja del mínimo y no nos dejará pedir más artículos que el máximo. Stock Reservado se acumulará el stock de los pedidos de clientes marcados con reserva de stock Los campos pendientes de servir, de recibir, acum. entradas y acum. salidas, se irán rellenando automáticamente, según vayamos realizando documentos de compra o de venta. De esta manera tenemos siempre actualizada la información referente a las cantidades entradas y salidas, realmente efectuadas y las previstas. Al marcar el botón Añadir, nos aparece la siguiente pantalla: Unidades: Indicamos el número de unidades físicas que tenemos en el almacén. Ubicaciones: El almacén donde tenemos ubicado el stock físico. Clientes (Parámetros Comerciales) En la pestaña de clientes podemos personalizar precios o descuentos (Atípicas) que queremos dar a un cliente o grupo de clientes especifico, y sólo para los artículos pertenecientes de esta familia. 180 Manual FacturaPlus Oficial Flex Agentes (Parámetros Comerciales) En la pestaña de proveedores podemos personalizar las comisiones (Atípicas) que daremos a un agente por la venta de los artículos pertenecientes a esta familia, en unas fechas determinadas. Proveedores (Parámetros Comerciales) En la pestaña de proveedores podemos personalizar precios o descuentos que nos ofrezca el proveedor, y sólo para los artículos pendientes de esta familia. (Atípicas) Campos Definibles La pestaña Campos Definibles se activará si hemos dado de alta alguno de los campos opcionales que vimos en la opción de Familias, en caso contrario esta pestaña aparecerá desactivada, se dispone de hasta 10 campos definibles Desde aquí daremos otra información adicional que nos puede pedir el cliente, pero que no afecta al documento que le realicemos. La información que pongamos en esta pantalla, la podemos añadir dentro de los distintos documentos que se vayan a imprimir, para que aparezcan como información adicional al producto que estamos vendiendo. Comentarios En esta pantalla se podrá añadir un texto libre, donde podemos poner comentarios o recordatorios asociados al artículo en cuestión. Estos comentarios los podemos visualizar posteriormente desde las ventanas de los distintos documentos que vayamos generando, de esta manera podemos tener cualquier aclaración en el momento de necesitarla sin necesidad de cambiar de ventana de trabajo. Kits La pestaña Kits, solo se activará si hemos marcado el check correspondiente en la pestaña de Datos Generales. Es un tipo de artículo que se compone de la suma de otros artículos que ya tengamos definidos, de tal manera que este artículo no tiene un stock propio, sino que depende del stock de los artículos que lo componen. Manual FacturaPlus Oficial Flex 181 En la parte superior de la pantalla que nos aparece añadiremos los artículos que van a componer el kit, con la cantidad que necesitamos para realizarlo. En la parte inferior el mismo programa nos irá indicando los kits que podemos realizar según la cantidad de artículos que disponemos en el almacén. Campos Libres En esta pestaña definiremos los campos libres que hemos registrado anteriormente en la opción de Configuración / Configuración de campos libres Se muestra el literal definido para que se añadan los valores de cada uno de ello. El orden en que se presentan dichos campos será según el orden definido previamente en la configuración de los campos libres, en este caso, para artículos. ¡Ojo! Para poder dar de alta un artículo con estas características, la familia que asociada a todos los artículos afectados por el kit no pueden tener asociada ninguna propiedad. 182 Manual FacturaPlus Oficial Flex 5.3.1. Opciones de Artículos A continuación veremos las opciones disponibles en la ventana de artículos, muchas de ellas ya las conocemos porque han sido explicadas anteriormente (en la ventana de clientes) por eso las recordaremos rápidamente: Copiar: Nos sirve para duplicar un artículo, nos servirá para artículos muy similares y nos obliga a cambiar la referencia. Etiquetas: Nos permite imprimir etiquetas de los artículos, el formato se configura en el menú Configuración / Documentos Precios: Esta opción nos permite cambiar los precios, o los descuentos, de varios artículos a la vez, es muy útil cuando tenemos una variación de precios porcentual de una familia de artículos. Manual FacturaPlus Oficial Flex 183 ¡OJO! Antes de realizar esta operación es recomendable realizar una copia de seguridad, porque no existe una opción de deshacer. Generación Automática de Códigos de Barras: Nos permite generar los códigos de barra por familias según los modelos de códigos de barra creados desde tablas maestras. A través de un asistente de 7 pantallas iremos completando los pasos para la implementación de los códigos de barra según el modelo escogido a los artículos de las familias escogidas. Recordatorio Los modelos de códigos de barra se creaban desde el menú Configuración / Modelos de Códigos de Barra Cambio Estado Altas desde Sistema Simplificado: Permite seleccionar un rango de artículos para marcar o desmarcar el estado de altas por el sistema simplificado. 184 Manual FacturaPlus Oficial Flex Trazabilidad: Nos ofrece la posibilidad de obtener un listado de trazabilidad de entrada interna y de salida, es decir, nos informa de cuando entró un artículo y a quien se lo compramos (Trazabilidad de entrada), qué hicimos con él en el menú de Fábrica (Trazabilidad interna, si se diera el caso) y cuándo y a quién se lo vendimos (trazabilidad de salida) Para que esta información fuera realmente útil debemos trabajar con las propiedades de lote y fecha de caducidad (obligatorio para el sector agroalimentario). Modificar Referencia: Mediante esta opción podemos cambiar la referencia a un artículo, este cambio se producirá en todas las tablas en las cuales aparezca el artículo, no sólo en su ficha si no en los documentos, almacenes ,,etc, en los cuales se encuentre Manual FacturaPlus Oficial Flex 185 Importante Para poder utilizar esta opción el usuario debe tener permisos específicos de uso de esta funcionalidad Cuando pulsamos en esta opción la aplicación nos muestra la siguiente ventana de información del proceso que se va a realizar. Pulsamos en Si Por defecto y para facilitar la operativa nos aparece por defecto en artículo en el que estamos situados, siendo posible su cambio, en Referencia Nueva escribimos la nueva referencia que queremos indicar 186 Manual FacturaPlus Oficial Flex Pulsamos Aceptar La aplicación nos pide la confirmación del proceso Pulsamos en Si Una vez finalizado el proceso se muestra la siguiente ventana Y de este modo tendremos cambiada la referencia de nuestro artículo Manual FacturaPlus Oficial Flex 187 5.4. Agentes (de venta) Desde la opción de agentes daremos de alta los agentes comerciales que tenga la empresa, desde esta opción, además, definiremos las comisiones que se van a calcular para cada uno de los agentes según las ventas que realicen. Para dar de alta al agente comercial con estos datos debemos ir al menú Tablas / Agentes, y pulsamos el botón añadir, apareciéndonos la siguiente pantalla: Como vemos es una pantalla dividida en tres pestañas, en la primera de ellas, aparecerán los datos personales del agente comercial y las comisiones sobre los descuentos que haga. Estos campos se definen de la siguiente manera: Código de Agente: Campo alfanumérico de tres dígitos como máximo, para la identificación del agente. Apellidos: Añadiremos los apellidos del agente. Nombre: Daremos de alta el nombre del agente. DNI/CIF: Número del Documento Nacional de Identidad o Código de Identificación Fiscal. Al introducir el DNI, y pulsar el botón Intro, nos calculará automáticamente la letra para el NIF, podemos aceptar o no el cambio del mismo. Dirección: Indicamos el domicilio del agente. Población: Añadiremos la población donde está situado el domicilio. 188 Manual FacturaPlus Oficial Flex Código Provincia: Código de la provincia a la que pertenece la población. Este deberá introducirse previamente en la opción Provincias del menú Tablas Generales. País: Campo compuesto de cuatro dígitos que corresponden a la nacionalidad del agente. Este deberá introducirse previamente en la opción País del menú Tablas Generales. Código Postal: Indicamos el Código Postal de la población. e-mail: Añadiremos el correo electrónico del agente comercial. En el caso de pulsar la arroba que aparece a la derecha de dicho campo el programa abrirá el gestor de correo electrónico que tengamos definido para que podamos escribir al agente correspondiente el mensaje que deseemos. Teléfono: Añadiremos el teléfono de contacto del agente comercial. Fax: Añadiremos el número de fax del agente comercial. Comisión sobre Dto. 1-6: Se dispone de 6 posibles tipos de comisiones en la ficha del agente. Estas estarán relacionadas con los 6 posibles tipos de descuento del artículo por medio del número (Número de comisión = Número de descuento). En el caso de hacer una factura de varios artículos y en ellos elegir diferentes números (tipos) de descuento, el programa calculará una media ponderada de los porcentajes de comisión sobre los números (tipos) de comisión que correspondan. Cli. Contado: También podemos establecer una comisión para clientes de contado, que será independiente del resto de comisiones. Código Departamento: Campo en el que se incluirá el código del departamento al que pertenece el agente. Deberá estar previamente definido en la opción Departamentos del menú Tablas Generales. IRPF: Porcentaje de retención de la empresa al agente. 5.4.1. Atípicas (Parámetros Comerciales) En la pestaña de atípicas añadiremos las condiciones en las que cobrará comisiones en un período determinado de tiempo y para unos artículos concretos, la pantalla es la siguiente: Manual FacturaPlus Oficial Flex 189 5.4.2. Comentarios En esta pantalla se podrá añadir un texto libre, donde podemos poner comentarios o recordatorios asociados al agente comercial en cuestión. 5.5. Almacenes (Sistema de gestión informática de almacenes) En esta opción se podrán introducir los diferentes almacenes que se posean. Desde esta opción podemos controlar el stock físico que tenemos en cada uno de los almacenes creados, para, posteriormente, presentar informes de las entradas y salidas realizadas en cada uno de los almacenes. Realizaremos las gestiones sobre los almacenes creados desde el menú Almacén (Movimientos entre almacenes, regularización de almacenes e histórico de almacenes) que veremos más adelante. La pantalla que aparece al añadir un almacén es la siguiente: Los campos que aparecen son: Código Almacén: Campo alfanumérico de tres dígitos identificativo del almacén. Nombre: Añadiremos el nombre del almacén. Dirección: Indicamos el domicilio del almacén. Población: Ciudad donde se encuentra situado el domicilio. Código Provincia: Seleccionaremos el código de la provincia a la que pertenece. Este deberá introducirse previamente en la opción Provincias del menú Tablas Generales. Teléfono: Teléfono de contacto del almacén. Importante El stock de los artículos se incrementará automáticamente en la creación de albaranes de proveedores y disminuirá en la creación de albaranes de clientes (o en su defecto en la factura de clientes). 190 Manual FacturaPlus Oficial Flex 5.6. Transportistas En el menú Tablas / Transportistas, daremos de alta las empresas de transporte que la empresa utilizará para realizar la entrega de la mercancía encargada por cada uno de los clientes de la empresa. En esta opción, cuando pulsamos el botón de Añadir nos piden el domicilio social de la compañía y un código, que, como siempre es el único campo obligatorio a la hora de rellenar la ficha, siendo este un campo alfanumérico de 3 caracteres. Importante Estos datos nos van a servir para poder asociar cada albarán de envío con el transportista que va a realizar la entrega y para realizar las etiquetas de envío para cada paquete. Manual FacturaPlus Oficial Flex 191 5.7. Terminales Esta opción del programa nos permite la importación y exportación de una serie de datos, existentes en el programa a los dispositivos Terminales de mano, para poder realizar los distintos pedidos, pagos, cobros con los mismos, está disponible desde el menú Conexiones / Terminales Desde estas opciones podemos llevar el control de las rutas que tienen que hacer nuestros comerciales en sus viajes, a que clientes tienen que visitar en la ruta y los artículos que pueden ofrecerles. De esta manera cuando regresan del viaje, puede, con su terminal de mano importar los pedidos realizados por los clientes al programa de FacturaPlus. Se desplegará un menú que comprende: 5.7.1. Terminales Desde la opción de terminales daremos de alta los distintos terminales y los programas que ejecutaremos a la hora de exportar e importar datos al programa de FacturaPlus, desde el terminal de mano. Los campos son: Código: Código alfanumérico de dos dígitos identificativo, para el terminal. Nombre: Descripción del terminal que utilicemos. 192 Manual FacturaPlus Oficial Flex Programa Exportación: Introducirá la ruta donde exportará los ficheros, si se rellena este dato, automáticamente se dará por defecto en la opción preventas cuando se exporten datos. Contiene búsqueda incremental. Programa Importación: Introducirá la ruta donde importará los ficheros, si se rellena este dato, automáticamente se dará por defecto en la opción preventas cuando se importen datos. Contiene búsqueda incremental. Tipo: Tipo del terminal al cual pertenece. 5.7.2. Preventas Desde la opción de preventas definiremos la ruta que queremos crear, así como los clientes que estén en la ruta y los artículos que podrá ofrecer el agente comercial. En la pestaña de pedidos podemos añadir los pedidos que podemos exportar. La ventana que nos aparece es la siguiente: En esta ventana vemos, que además de los botones de añadir, modificar, eliminar, etc. que hemos visto en otros puntos del manual aparecen dos nuevos botones que pasamos a explicar a continuación Desde el botón Exportar nos permitirá exportar la información introducida en esta ventana de preventas a unos ficheros con extensión TXT, cuya ruta por defecto donde se guardaran, estará dentro del directorio donde tenga instalado el programa y dentro del mismo en el subdirectorio INTER. Esta ventana está formada por los siguientes datos: Desde/ Hasta ruta: Introducirá el intervalo de rutas que desea exportar, dichas rutas estarán previamente definidas en esta opción, no obstante podrá asignarlas a través de la búsqueda que tiene cada uno de estos campos, no podrá introducir una ruta inexistente, el programa le mostrará un mensaje de atención. Por defecto estarán rellenos con el código de la ruta que esté seleccionada. Directorio: estará relleno con una ruta donde se dejará el fichero de exportación generado del stock del almacén y las familias seleccionadas, es decir por defecto estará relleno con la ruta de un directorio localizado en el directorio donde esté instalada la aplicación, este dato es obligatorio rellenar. Manual FacturaPlus Oficial Flex 193 Por defecto la primera vez que entre estará vacío, posteriormente estará relleno con la última ruta dada de alta. Ruta programa terminal: Este es un campo que permitirá introducir la ruta por empresas al ejecutable del programa de comunicación del terminal de mano, de tal forma que si previamente está definido, una vez generados los ficheros de exportación, nos permitirá realizar un enlace directo al ejecutable de intercambio de información entre nuestra aplicación y los distintos terminales. Por defecto la primera vez que acceda al programa este campo estará vacío, posteriormente estará relleno con la última ruta dada de alta. Si pulsa el botón Aceptar se generará un proceso de exportación de datos al directorio indicado. Desde el botón Importar Nos permitirá importar la información existente en el subdirectorio INTER, una vez exportada por el terminal, para actualizar la información existente en el programa. Desde/ Hasta ruta: Introducirá el intervalo de rutas que desea importar, dichas rutas estarán previamente definidas en esta opción, no obstante podrá asignarlas a través de la búsqueda que tiene cada uno de estos campos, no podrá introducir una ruta inexistente, el programa le mostrará un mensaje de atención. Por defecto estarán rellenos con el código de la ruta que esté seleccionada. Directorio: estará relleno con una ruta donde se dejará el fichero de exportación generado del stock del almacén y las familias seleccionadas, es decir por defecto estará relleno con la ruta de un directorio localizado en el directorio donde esté instalada la aplicación, este dato es obligatorio rellenar. Por defecto la primera vez que entre estará vacío, posteriormente estará relleno con la última ruta dada de alta. Ruta programa terminal: Este es un campo que permitirá introducir la ruta por empresas al ejecutable del programa de comunicación del terminal de mano, de tal forma que si previamente está definido, una vez generados los ficheros de exportación, nos permitirá realizar un enlace directo al ejecutable de intercambio de información entre nuestra aplicación y los distintos terminales. Por defecto la primera vez que acceda al programa este campo estará vacío, posteriormente estará relleno con la última ruta dada de alta. Importar clientes: al seleccionar este campo nos permite realizar una importación de clientes desde el terminal o directorio de ubicación a la aplicación. Si pulsa el botón Aceptar se generará un proceso de Importación de datos, si dicho proceso es incorrecto, visualizará una ventana con la información referente a los datos incorrectos de la importación, deberá tener los ficheros que indica esta ventana, para que el proceso sea correcto. 194 Manual FacturaPlus Oficial Flex General En esta primera pantalla nos piden tres campos. Código de Ruta: Código alfanumérico de dos posiciones. Descripción: Añadiremos la definición de la ruta que estamos dando de alta. Código de terminal: Seleccionaremos desde la opción localizar el terminal que hemos dado de alta en el punto anterior. Clientes En esta ventana podemos introducir todos los clientes que vamos a visitar en dicha ruta, que estén dados de alta previamente en nuestra base de datos de clientes, en el apartado Sistema / Clientes. Además de introducir el código del cliente y su dirección introducirá el orden de visita, por defecto el programa mostrará el siguiente al anterior, si modifica el número asignado deberá tener en cuenta que no esté previamente asignado, en este caso saltará un mensaje de atención, obligándole a introducir un número de orden no existente. Desde el botón de Reordenar podemos asignar números correlativos a aquellos registros que su número de orden de visita no sea el siguiente al anterior, al igual que reordenar el listado de clientes. De este modo, una vez añadidos los clientes para la ruta, podemos visualizarlos en la tabla de esta carpeta, con su código, nombre y orden de visita asignado. Desde el botón Filtro nos permitirá seleccionar un intervalo de clientes que cumplan las condiciones que introduzcamos en la ventana para realizar el filtro. Manual FacturaPlus Oficial Flex 195 Artículos Desde esta ventana al igual que la ventana de cliente, tendremos opción de introducir todos aquellos artículos con los cuales vamos a trabajar en la ruta y que podemos ofrecer y presentar a nuestros clientes. Desde la opción de Filtro Esta opción nos permitirá seleccionar un intervalo de artículos que cumplan las condiciones que introduzcamos en la ventana para realizar el filtro. Pedidos Desde esta carpeta al igual que en las anteriores ventanas, tendremos opción de introducir todos aquellos pedidos que se vayan a exportar. Desde el botón de Filtro podemos seleccionar un intervalo de pedidos que cumplan las condiciones que introduzcamos en la ventana para realizar el filtro. Una vez añadidos los pedidos para la exportación, podemos visualizarlos en la tabla de esta carpeta, con el número de pedido, la fecha, código del cliente, la nacionalidad y el importe del pedido. Inventario La ventana que nos aparece cuando entramos en esta opción es la siguiente: 196 Manual FacturaPlus Oficial Flex Desde esta ventana se realizará el mantenimiento de exportación para inventariar, esta opción mostrará los registros según el primer campo que Estado, dichos estados serán: "No Pendiente" (Blanco): La columna se mostrará en blanco. Un registro de almacén tendrá el estado en "No Pendiente" (Blanco), cuando no se haya exportado para realizar el inventario o hayan sido regularizadas todas las familias existentes en la carpeta "Familias", es decir el estado de dichas familias es "No Pendiente" (Blanco). – Si un almacén tiene estado en "No Pendiente" (Blanco) se podrá exportar de nuevo, pero solo formarán parte de dicho filtro las familias cuyo estado sea "No Pendiente" (Blanco). Pendiente: Este estado se reflejará señalado en la columna con el literal "Pend.", un almacén tendrá estado pendiente siempre que haya sido exportado su stock para el recuento y aún no haya sido regularizado. Todas las familias que lo componen tienen el estado "Pend.". – En el alta de documentos (cuando se añade), saltará un mensaje advirtiendo que dicho almacén se está inventariando (si previamente está marcado la opción "Aviso de inventario de stock" en la carpeta M. Trabajo de la opción Personalización Importante No se recomienda realizar ningún movimiento de stock (compras/ ventas) mientras se realiza el proceso de inventario, dato que puede dar información incorrecta en su stock. Debemos tener en cuenta que no se podrá exportar al terminal un almacén si todas las familias de dicho almacén están en estado "Pendiente". Cuando el estado del inventario es "Pendiente" de una Familia, para sus artículos pertenecientes a esa familia, los avisos se realizarán en: Alta de líneas desde documentos de venta en Albaranes y Facturas (no en generaciones o agrupaciones de documentos) (no en documentos de compra ni en documentos de venta que no realicen salidas de stock, presupuestos, pedidos o abonos) Regularizaciones de almacén (no en movimientos de almacén) Desde el botón de Botón de Exportar nos permitirá exportar la información introducida en esta ventana de ruta a unos ficheros con extensión TXT, cuya ruta por defecto donde se guardarán estará dentro del directorio donde tenga instalado el programa y dentro del mismo en el subdirectorio INTER. Manual FacturaPlus Oficial Flex 197 Al pulsar sobre este botón visualizará una ventana compuesta por los siguientes campos: Desde/ Hasta Inventario: En ellos introducirá el código de ruta que pretende exportar. Directorio: Estará relleno con una ruta donde se dejará el fichero de exportación generado del stock del almacén y las familias seleccionadas, es decir por defecto estará relleno con la ruta de un directorio localizado en el directorio donde esté instalado la aplicación, este dato es obligatorio rellenar. Por defecto la primera vez que entre estará vacío, posteriormente estará relleno con la última ruta dada de alta. Ruta programa terminal: Este es un campo que permitirá introducir la ruta por empresas al ejecutable del programa de comunicación del terminal de mano, de tal forma que si previamente está definido, una vez generados los ficheros de exportación, nos permitirá realizar un enlace directo al ejecutable de intercambio de información entre nuestra aplicación y los distintos terminales. Por defecto la primera vez que acceda al programa este campo estará vacío, posteriormente estará relleno con la última ruta dada de alta. Una vez aceptado el proceso el registro quedará con estado "Pendiente". Desde el botón de Importar nos permitirá importar la información existente en el subdirectorio INTER, una vez exportada por el terminal, para actualizar la información existente en el programa. Al pulsar sobre este botón visualizará una ventana formada por: Desde/ Hasta Inventario: En ellos introducirá el código de ruta que pretende exportar. Directorio: Es un campo donde introducirá la ruta de localización del fichero para su importación, se dará por defecto una ruta desde donde se importará el fichero del inventario de stock. Es aconsejable que dicho directorio esté localizado donde esté instalada la aplicación, este es un campo obligatorio que debe rellenar. Ruta programa terminal: Este es un campo que permitirá introducir la ruta por empresas al ejecutable del programa de comunicación del terminal de mano, de tal forma que si previamente está definido, una vez generados los ficheros de importación, nos permitirá realizar un enlace directo al ejecutable de intercambio de información entre nuestra aplicación y los distintos terminales. Por defecto la primera vez que acceda al programa este campo estará vacío, posteriormente estará relleno con la última ruta dada de alta. Al confirmar el proceso, automáticamente el programa le irá solicitando confirmación del proceso con unos mensajes de atención. Si en uno de ellos le indica que no encuentra el fichero .txt, deberá confirmar la información y en ese caso localizar el fichero para renombrarlo como ha solicitado la aplicación. Si el proceso ha sido efectuado correctamente, a continuación visualizará la ventana de Regularización de almacenes. Esta tabla contendrá los artículos asociados a la familia y en el almacén solicitado, además nos permitirá comparar el stock actual de la aplicación en el momento de la importación con el existente en el momento de 198 Manual FacturaPlus Oficial Flex la exportación, estos datos los podrá comprobar en las columnas Cantidad / Cantidad Ant. y Envases / Envases Ant. Si pulsamos el botón de Actualizar se realizará la importación de ficheros. Aceptado el proceso, cambiará el estado del registro seleccionado, quedando en "No Pendiente" (Blanco) el estado, con esto, el programa le da opción a poder exportar el registro todas las veces que sean necesarias. Cuando marcamos el botón de Añadir nos aparece una ventana con dos pestañas, la primera de ellas es: General En esta primera ventana nos aparecen cuatro campos con las siguientes características: Código inventario: Campo alfanumérico de 2 dígitos para su identificación. Una vez introducido el código se activará la ficha Familias. Descripción: Es un campo alfanumérico donde añadiremos la especificación del inventario que estamos dando de alta. Código del Terminal: Contiene búsqueda incremental, este campo no es obligatorio, si dicho campo no se rellena al pulsar el botón Aceptar, pasará a la tabla principal de terminales, columna Tipo Terminal con el literal "Terminal no definido". Código Almacén: Contiene búsqueda incremental. Código del almacén para su inventario, este código debe estar previamente definido en la tabla Almacenes del menú Sistema. Familias Esta ficha solo estará habilitada si previamente ha rellenado el campo código de Almacén en la ficha General. En dicha carpeta se definirán todas las familias relacionadas con dicho almacén. Esta ventana estará formada por una tabla donde se mostrarán los registros de familias que entran a formar parte del inventario de dicho almacén. Manual FacturaPlus Oficial Flex 199 Podrá asignar familias al almacén del inventario desde el botón Añadir y desde el botón Filtrar. Botón Añadir : Al pulsar este botón aparecerá una tabla con todas las familias definidas en su tabla, situándose sobre una de ellas y haciendo doble clic sobre la misma seleccionará la familia para el inventario, o bien pulsando el botón seleccionar, con este botón seleccionará las familias una a una. Botón Filtro : Con este botón seleccionará de forma masiva las familias que desee relacionar con el almacén para realizar el inventario, al pulsar sobre este botón visualizará una ventana con los campos Código Final, Código Inicial. Ambos campos contienen búsqueda incremental, desde la que accederá a la tabla de familias. Estos campos estarán rellenos por defecto por el primer y último código de familias definidas en su tabla. Al realizar el proceso solo se añadirán las familias que estén relacionadas a través de los artículos con dicho almacén y que no estén dadas de alta en otro código de inventario con el mismo almacén. Para confirmar el registro debe pulsar el botón Aceptar, (guardará todos los datos de la ventana, visualizando el registro en la ventana principal de Tablas de inventarios), en caso contrario pulsará el botón Cancelar, (no guardará ningún dato de los establecidos en la ventana). 200 Manual FacturaPlus Oficial Flex 6. Almacén Manual FacturaPlus Oficial Flex 201 202 Manual FacturaPlus Oficial Flex 6.0 Almacén (Tramitación administrativa de la Almacén) Desde el Menú Almacén gestionaremos el stock de nuestros almacenes disponiendo de las opciones de mover artículos entre almacenes, regularizar almacenes, añadir referencias nuevas de artículos mediante la opción de sistema simplificado de entradas de almacén y realizar un control de todos estos movimientos desde el histórico de movimientos además de obtener información sobre la trazabilidad de los artículos 6.1. Movimiento entre almacenes Esta opción se utilizará cuando se desea traspasar mercancía de un almacén a otro. Al acceder a esta opción desde el menú Almacén/ Movimientos de almacén el programa mostrará la siguiente pantalla: Manual FacturaPlus Oficial Flex 203 Como se puede observar se diferencian dos partes importantes. La primera situada en la zona superior será la encargada de contener la información referente a los almacenes implicados en el movimiento de mercancía. Almacén Origen: Código del almacén del que se extraerá la mercancía. Almacén Destino: Código del almacén en el que se depositará la mercancía. Causa: Se podrá añadir la justificación del por qué se realiza dicho movimiento. Una vez rellenados estos campos, con el botón Recuperar podemos recuperar movimientos de almacén realizados con anterioridad, al pulsar en este botón accederemos a una pantalla donde se introduciremos un rango de fechas y otro de referencias para que aparezcan por pantalla los movimientos entre los almacenes especificados con anterioridad. En el caso de que no haya stock del producto en el almacén origen, no se recuperará el movimiento. Si el stock del almacén origen es menor que la cantidad que se movió, en la operación recuperada aparecerá la cantidad de artículo que queda en el almacén. Llegados a este punto se concluye la primera parte de la opción Movimientos de Almacenes y se comienza la introducción de los artículos que serán traspasados de un almacén a otro, usando el botón añadir. En la pantalla de introducción de datos aparecerán los siguientes campos: Producto: Código de los artículos que serán traspasados. Una vez introducido aparecerá la descripción a su derecha. Cuando la familia a la que pertenece el artículo tiene asociadas propiedades, aparecerán los campos para identificar las propiedades de los productos a mover Stock: La cantidad de stock físico del artículo en el almacén origen. No es accesible por el usuario, siendo un campo meramente informativo. Mover: Representa las Unidades de producto que se trasladarán al almacén destino. Importante Estas cantidades por sentido común, no pueden ser nunca mayores que el stock del producto, pues nunca se podrá mover más mercancía de la que en realidad se posea. 204 Manual FacturaPlus Oficial Flex Importante Cualquier modificación de los stocks realizada en esta opción quedará reflejada en el Histórico de Movimientos del menú Almacén. 6.2. Regularización de almacenes Desde la opción Almacén / Regularización de almacenes se realizará los ajustes de stock de cualquiera de los almacenes, eliminando o añadiendo mercancía manualmente. Los motivos para utilizar esta opción son múltiples, pues se sabe que lo único que controlan los stocks son los documentos de entradas y salidas de mercancía. Pero existen más motivos de los que depende el stock de un almacén, por ejemplo, mercancía caducada, inventariado producto defectuoso. Etc. De ahí la utilidad de esta opción. Importante Esta opción es la que usaremos para dar el stock inicial a nuestros artículos en almacén Manual FacturaPlus Oficial Flex 205 Los campos que nos aparecen en esta opción son los siguientes: Almacén: Seleccionaremos el almacén al que vamos a regularizar el stock. Causa: Es una línea de texto libre donde explicaremos el motivo de la regularización. Una vez seleccionado el código del Almacén nos aparecerá todos los artículos y la cantidad que tengamos de cada uno de los artículos, lo que tenemos que modificar aquellos artículos, que por el motivo que sea debamos cambiar el stock. Si pulsamos en el botón modificar tenemos que indicar la cantidad que realmente existe en el almacén Si estamos añadiendo el stock inicial de un artículo usaremos el botón Añadir. 206 Manual FacturaPlus Oficial Flex Una vez realizado los cambios necesarios pulsaremos Actualizar y todos los artículos con modificaciones y que tengan marcado el check de selección se modificará su stock en dicho almacén. Importante Todo movimiento que se haga en esta opción hará que dichos movimientos aparezcan en la opción de Histórico de movimientos. 6.3. Sistema simplificado entradas de almacén Desde la opción Almacén / Sist. Simplificado de entradas de almacén, podemos dar de alta artículos. Ojo! Esta funcionalidad no realiza entradas de stock en almacén, esta utilidad crea referencias nuevas en nuestra base de datos de artículos El utilidad de esta opción es crear referencias nuevas de artículos con aquellos datos que son diferentes de un grupo de artículos, tales como códigos de barras, referencia del artículo, precios y dejar fijos aquellos que son comunes, como por ejemplo Familia, almacén, grupos de compra y venta, proveedor etc, y de este modo crear de forma rápida los artículos. Esta opción nos sirve para dar de alta artículos de una manera fácil para poder empezar a gestionar los distintos documentos en caso de alguna urgencia o cuando cambian una serie de propiedades de los artículos de una temporada a otra. Esta opción está dividida en cuatro pestañas que vamos a explicar a continuación. Manual FacturaPlus Oficial Flex 207 Importante Antes de comenzar a trabajar en esta opción debemos de tener en cuenta que datos son necesarios para dar de alta los artículos. Esta opción tiene como propósito agilizar la entrada de referencias en la opción de Artículos, por lo que debemos configurar esta opción con el mínimo de campos para una mayor eficiencia. 6.3.1. Captura En esta pestaña se pedirán los campos que tengamos configurados como capturables en la segunda pestaña de Configuración, una vez completados y al pulsar en Aceptar, se añadirán a la tabla de la pestaña Artículos con los datos añadidos de la pestaña Captura más los comunes de la pestaña Configuración y Valores por Defecto Al Aceptar, se borrarán los datos de la captura y se volverá a dejar el foco en el campo Referencia para seguir capturando artículos de manera rápida. Importante La referencia nueva no podrá existir ya en la tabla de artículos. En el caso de que existiera el sistema nos avisará con un mensaje. Este mensaje nos aparecerá cuando pulsemos el botón de Aceptar, no antes. 208 Manual FacturaPlus Oficial Flex Los campos que aparecen serán configurables desde la pestaña de Configuración, es decir, podrá cambiarlos adaptándolos a sus necesidades en cada momento, ocultarlos, añadir nuevos, etc, Cuando se indique o rellene el campo referencia en la pestaña de Captura se deshabilitarán las pestañas Configuración y Valores por defecto. Como campos obligatorios, figuran la Familia, y el Almacén, ya que tienen la opción de búsqueda a su derecha, no obstante, estos datos podrán completarse desde la pestaña de Captura o fijarlos en la pestaña Configuración. Importante En el caso de que en la captura se haya rellenado el campo Cantidad, se añadirán automáticamente registros en el histórico de movimientos de Almacén. Desde esta opción se podrán capturar también los Datos de Trazabilidad del movimiento de stock, en el caso de tener activa dicha opción. El campo PVP y Precio mayorista se rellenarán automáticamente si tiene configurado % de Beneficio para PVP y % de Beneficio para Precio Mayorista en valores por defecto. Se calculará sumando al Precio de Compra el % correspondiente. Podrá de todas formas modificar los precios. Los valores se rellenarán cuando tenga capturable el Precio de Compra y tenga % de beneficios, aun cuando los campos PVP o Precio Mayorista no sean capturables. 6.3.2. Configuración Desde esta ventana podemos configurar qué datos se quiere capturar y los que no, es decir, que datos serán comunes a todos los artículos y cuáles serán particulares, de esta manera personalizaremos la pestaña de Captura que hemos visto anteriormente. Manual FacturaPlus Oficial Flex 209 El campo que es obligatorio rellenar y que en esta pantalla no nos deja modificar es la referencia, en el resto de campos podemos marcarlos para que sean comunes o particulares, los que dejemos marcados serán particulares los que desmarquemos los añadiremos aquí y serán comunes para todos los artículos que vayamos creando. Desde la opción marcar/desmarcar todos podemos desmarcar todos los campos a la vez, con lo cual nos pedirá rellenarlos desde la pestaña de captura, es decir todos serán datos particulares de cada artículo Al desmarcar cualquier campo, nos lo pedirá en esta pantalla, debemos tener en cuenta que sí ponemos un dato en uno de los campos habilitados, este dato aparecerá en todos los artículos que vayamos creando a continuación, por lo que debemos tener muy claro los datos que vamos a utilizar o no para un correcto funcionamiento y mayor eficacia. 6.3.3. Valores por defecto Desde esta pestaña podemos establecer valores por defecto para todos los artículos que demos de alta a través de esta opción. Todos los valores que añadamos en esta ventana aparecerán de manera automática en todos los artículos que creemos a través de esta opción Importante Para poder establecer valores por defecto relacionados con propiedades, previamente debe tener marcado los campos de personalización para trabajar con propiedades, para establecer valores por defecto de la configuración de envases, previamente debe tener configurada su empresa para la captura de envases. Los grupos de venta y de compra estarán activados si tenemos hecho el enlace desde la Personalización el enlace con ContaPlus, será recomendable rellenarlos si queremos que nos genere posteriormente los asientos contables en el programa de ContaPlus. 210 Manual FacturaPlus Oficial Flex Desde las opciones %beneficio, podemos añadir el tanto por ciento de beneficio que necesitemos que calcule el programa sobre el precio de compra que asignemos a cada uno de los artículos. Dentro del grupo “stocks”, podemos añadir la cantidad de stock mínimo y máximo que por defecto aparecerán en todos los artículos que añadamos. En la opción de Período de garantía, añadiremos los meses que están en garantía los artículos. Importante Debemos tener en cuenta que todos estos datos aparecerán en todos los artículos que vayamos añadiendo por esta opción. 6.3.4. Artículos Desde esta última ventana podemos visualizar los artículos que hemos ido dando de alta desde la pestaña de Captura que hemos visto anteriormente. Para que nos grabe todos estos artículos dentro de la base de datos de artículos debemos pulsar el botón Terminar. Cuando se añadan estos artículos el stock aparecerá de manera automática en la opción de histórico de movimientos con la Causa “Sistema Simplificado de entradas de almacén”, de esta manera sabremos que artículos han sido añadidos desde esta parte del programa, además en el artículo quedará una marca y la fecha en la cual se dio de alta a través de esta opción Manual FacturaPlus Oficial Flex 211 6.4. Histórico de movimientos Desde la opción Almacén-Histórico de Movimientos, podemos consultar todos los movimientos que hemos realizado desde las opciones de regularización de almacenes y movimientos de almacenes, además de cualquier otra modificación de stock que se realice sin pasar por ningún documento de entrada o de salida. Desde este listado podemos visualizar en un listado todo lo relacionado con el stock de los artículos, que no pasen por los documentos de compra y de venta. Además si pulsamos el botón de veremos toda la información detallada sobre el artículo modificado. 212 Manual FacturaPlus Oficial Flex Otra opción para poder consultar los movimientos de almacén que ha habido en un período de tiempo determinado, es realizar la impresión de un informe, apareciendo para ello las siguientes condiciones: Manual FacturaPlus Oficial Flex 213 Los campos son los siguientes: Almacén: Indicamos el código de almacén que queremos consultar, sino ponemos ningún código de almacén el programa sacará un informe de todos los almacenes que tengamos definidos. Desde/Hasta artículo: Indicamos los códigos inicial y final de los artículos que queremos consultar. Fecha E/S inicial- E/S final: Añadiremos las fechas en que queremos ver los movimientos de los artículos Usuario: podemos filtrar por el código del usuario que ha realizado los movimientos a consultar. En el caso de no poner ningún código de usuario obtendremos los movimientos de todos los usuarios que hayan realizado todos los usuarios. La opción desglosado por propiedades agrupará los movimientos de los artículos por las propiedades establecidas, en el caso de que las tengamos asociadas a los diferentes artículos. Al marcar la opción "Salto de página por producto", la impresión saltará a una nueva página cada vez que termine con todos los movimientos que afecten a un artículo y empiecen con los de un nuevo artículo. 214 Manual FacturaPlus Oficial Flex 7. Compras Manual FacturaPlus Oficial Flex 215 216 Manual FacturaPlus Oficial Flex 7.0 Compras (Tramitación administrativa de la información de Proveedores) Dentro del menú Compras se encuentran todas las opciones de documentos de compras a proveedores, por tanto accederemos a este menú para la creación de estos documentos, de este modo tendremos la información organizada por fecha de documento aunque cabe la posibilidad de cambiar esta organización por proveedor. Del mismo modo podemos controlar los pagos a realizar a nuestros proveedores, de este modo podemos llevar un mayor control sobre la previsión de los pagos que tenemos que efectuar. La repercusión en FacturaPlus del alta de los documentos de proveedores es la siguiente: Pedidos a proveedores: Las unidades de los artículos incluidos en un pedido pendiente a un proveedor aparecerá como Pendiente de Recibir Albaranes de proveedores: Las unidades de los artículos incluidos en un albarán de proveedor se añadirá al stock físico Facturas de proveedores: informar a FacturaPlus de la llegada de la factura del proveedor implica la creación automática de los recibos de pago en función de la forma de pago de la factura, además de tener pendiente el paso del asiento contable a ContaPlus en caso de disponer de ContaPlus Recibos de proveedores: Control/previsión de pagos y pendiente el paso contable cuando al recibo se le genere el cobro y/o la devolución Los procesos que podemos llevar a cabo se resumen en el siguiente esquema. Manual FacturaPlus Oficial Flex 217 7.1. Generación de Pedidos de proveedores Desde esta opción se recogen los pedidos que se realicen a los proveedores, de esta manera tendremos por escrito todas las peticiones de materiales y servicios que realicemos a nuestros proveedores. Los documentos que demos de alta desde esta opción no dan entrada de stocks en el almacén. Su utilidad reside en que podemos controlar las cantidades pendientes de recibir. Si no se quiere llevar este tipo de control, no es necesario efectuar los pedidos, pudiéndose realizar directamente los albaranes a los proveedores. Como podemos ver en la pantalla de entrada de datos del pedido este está dividido en dos partes: En la parte superior donde aparecerán los datos del proveedor y en la parte central donde aparecerán los datos de los artículos que vamos a pedir. ¡Ojo! Cuando acabemos de añadir todos los datos del pedido, para que quede grabado deberemos pulsar el botón de Actualizar. 218 Manual FacturaPlus Oficial Flex 7.1.1. Cabecera Pedidos En esta parte del pedido vemos que por defecto aparece la divisa y el almacén que dimos de alta en el proveedor y en la personalización. El número de pedido aparece desactivado ya que, como vimos en la opción de Configuración/ Personalización-Contadores, el programa pondrá automáticamente el que tenga dicha opción. La aplicación la añadirá de manera automática cuando grabemos el pedido. Esta ventana es similar para el resto de documentos. La fecha del pedido lo coge automáticamente de la fecha que tenga el sistema aunque podemos cambiarla. Proveedor: Al poner el código del proveedor, nos pondrá de manera automática la forma de pago asociada al proveedor. Divisa: En la opción de divisa pondrá por defecto Euro, pero cuando seleccionemos el proveedor, si este tiene una divisa distinta la cambiará por la que tiene asociada. Importante En el caso de indicar una divisa distinta al Euro, tenemos que añadir en la derecha el valor que tiene dicha divisa respecto al Euro, es importante poner el cambio del día en que se realiza el pedido para que el programa calcule correctamente el valor en Euros de la transacción. Almacén: pondrá por defecto el código de almacén donde se va a realizar la entrada de la mercancía cuando nos llegue, aunque podemos cambiarlo para que dicha entrada se realice en otro de los almacenes que tengamos definidos. Su pedido: En el campo su pedido indicamos el número de pedido interno que puede darnos el proveedor. El resto de los campos se rellenarán según las necesitemos, son informativos. Expedición: En este campo añadiremos la forma en que se va a enviar la mercancía. F. entrada: Indicamos la fecha prevista de la entrega de la mercancía por parte del proveedor. Condiciones: Se añadirán condiciones de entrega, por ejemplo, portes pagados o debidos. Observaciones: Campo libre para poder añadir cualquier otra aclaración que se necesite. Manual FacturaPlus Oficial Flex 219 7.1.2. Cuerpo del pedido En la parte central del pedido es donde añadiremos los productos y servicios que solicitamos en el pedido al proveedor. Desde el botón Añadir vamos introduciendo cada uno de los artículos que vayamos a pedir al proveedores, la pantalla que nos aparece es la siguiente: Producto: Indicamos o buscaremos el código del producto que queremos pedir al proveedor. Truco Este código de artículo se puede buscar de dos formas: Búsqueda por artículos de alta. : Podemos localizar cualquier artículo que tengamos dado Búsqueda artículo/proveedor : En el caso de pulsar este botón el programa sólo mostrará los artículos asociados al proveedor al que le estamos realizando el pedido., reduciendo en este caso la búsqueda Descripción: Aparecerá de manera automática al seleccionar el código del artículo, se podrá modificar en el pedido si hemos marcado el check “Modificar descripción en documentos” en la pestaña Método De trabajo de la personalización Cantidad: Indicamos las unidades que queremos pedir al proveedor. Precio divisa: Se pondrá de manera automática el precio de coste unitario asociado al artículo, aunque podemos cambiarlo de manera automática. Cantidad Entrada: Este campo esta desactivado y se irá calculando de manera automática según la cantidad servida por el proveedor. 220 Manual FacturaPlus Oficial Flex % Dto.: se indicará el tanto por ciento de descuento que nos hace el proveedor, aunque el programa colocará de manera automática el descuento asociado al proveedor. Dto. Lineal: Importe que descontaremos del importe a deber al proveedor. Este campo nos servirá para ajustar el precio dado por el proveedor. A parte de todos los botones que ya hemos visto en la lección correspondiente, nos aparece el botón de Comentarios , en él nos aparece una ventana en la que podemos escribir un texto libre, con cualquier aclaración que se necesario poner, por ejemplo, horario de entrega. También podemos utilizar mas campos que tenemos disponibles en datos adicionales Estos campos se pueden configurar para que se impriman en el documento físico Importante Estos comentarios pueden configurarse para que salgan impresos en unos documentos y en otro no, como veremos en el capítulo correspondiente a la configuración de documentos por impresora. El campo Total, irá calculándose de manera automática, con los precios de indicados de cada uno de los artículos introducidos en el documento. 7.1.3. Generar Albarán Una vez creado el pedido la aplicación guardará la información de las unidades de los artículos que existan en él como pendientes de recibir, cuando se reciba el pedido nos situaremos sobre el pedido y pulsaremos el botón Albarán , este proceso generará un albarán por el contenido del pedido y dará entrada en almacén, como stock físico, las unidades contenidas en él Manual FacturaPlus Oficial Flex 221 Al pulsar en el botón Albarán nos aparece la siguiente ventana, la cual nos permite generar el albarán o el albarán y la factura, en el campo Fecha documentos indicaremos la fecha del albarán/factura. Por tanto los pedidos pueden tener tres tipos de estados: Pendiente: El pedido está a la espera de ser recibido. Parcialmente Recibido: Cuando parte del pedido ha llegado y otra parte está pendiente de recibirse, esta operativa hay que realizarla desde albaranes. 222 Recibido: Cuando el pedido se ha recibido completamente. Manual FacturaPlus Oficial Flex 7.1.4. Imprimir Para imprimir cualquier documento nos situaremos sobre el documento y usaremos el botón Imprimir elegiremos el formato de impresión deseado y pulsaremos Aceptar. Pero esta opción nos sirve para más utilidades y es idéntica en el resto de documentos: Podemos imprimir varios documentos a la vez, utilizando los filtros de la parte superior podemos seleccionar varios documentos para imprimir de una sola vez, por ejemplo utilizando varios filtros podemos imprimir todos los pedidos pendientes del mes de Marzo Manual FacturaPlus Oficial Flex 223 Visualización previa: Nos permite ver el documento antes de imprimirlo. Envío por email: Nos abre un email con el documento adjunto en PDF y preparado para enviarlo a la dirección de correo electrónico de la ficha del proveedor. 7.1.5. Generar Desde la opción Almacén/Pedidos a proveedores, existe la opción , que nos va a permitir realizar pedidos a los proveedores, sin necesidad de estar comprobando las faltas de stock de cada uno de los artículos. Los campos que aparecen en esta pantalla son los siguientes: Las condiciones que nos ofrece esta pantalla son las siguientes: Desde / Hasta Proveedor: Indicamos los proveedores inicial y final a los cuales queremos realizar los pedidos que vamos a realizar. Desde / Hasta Artículo: Añadiremos los artículos correlativos de los cuales queremos realizar los pedidos. Almacén destino: Seleccionaremos el código del almacén donde haremos la entrada del stock. Detallar Producto final en componentes: Tendrá en cuenta en la búsqueda las faltas de materias primas de aquellas órdenes de producción pendientes. Proveedor 224 Manual FacturaPlus Oficial Flex En la opción de proveedor, podemos seleccionar dicho proveedor entre tres opciones: Habitual: Será el proveedor que nos sirve habitualmente el producto. Mejor Precio: Seleccionaremos el proveedor que nos lo sirva más barato. Mejor fecha de reposición: Marcaremos el proveedor que tenga el menor número de días para servirnos la mercancía. Podemos igualar el stock según las seis condiciones que aparecen a continuación y que vamos a explicar a continuación: Stock según Disponible Podemos elegir entre Menor que cero: Lo cual creará pedidos como mínimo hasta cero. Menor igual que cero: Generará pedidos como mínimo a uno. Menor que stock mínimo: En este caso generará pedidos hasta completar el stock mínimo. Igualar Stock a Stock según disponible: Nos pedirá Stock hasta iguala al stock disponible Stock Mínimo: Nos pedirá stock hasta completar el stock Mínimo Stock Máximo: Nos pedirá stock hasta completar el stock Máximo Importante Stock disponible = Stock real + stock pendiente de recibir (pedidos de proveedores) – Stock pendiente de servir (pedidos de clientes) 7.1.6. Búsqueda En las ventanas de documentos es muy útil el uso de la opción de búsqueda, Localizar , debido al volumen de información, esta opción es muy rápida porque nos permite buscar por, Número de pedido, proveedor o nombre del proveedor. Manual FacturaPlus Oficial Flex 225 Truco La tecla de acceso rápida para la opción de Localizar es la tecla “L” si nos acostumbramos a usar la tecla agilizaremos el proceso de buscar También podemos realizar búsquedas utilizando la opción buscar que nos permite buscar en función del campo de ordenación seleccionado 7.2. Generación de Albaranes de Proveedores En el menú Compras / Albaranes se recogen los albaranes que nos envíen los proveedores junto con la mercancía pedida, tal y cómo hemos visto en el apartado anterior. Importante Al confirmar el alta del albarán es cuando se añadirá en el almacén el stock que hayamos recibido de los proveedores. Al abrir esta opción nos aparecerá una pantalla con las siguientes opciones: A continuación añadimos un Albarán y explicaremos las partes en las que se compone 7.2.1. Cabecera Albaranes En esta parte del albarán vemos que por defecto aparece la divisa y el almacén que dimos de alta tanto en el proveedor como en la Valores por defecto (personalización). El número de albarán aparece desactivado porque, como vimos en la opción de Personalización-Contadores, el programa pondrá automáticamente el que tenga dicha opción en el momento de grabar el albarán. 226 Manual FacturaPlus Oficial Flex En el caso de que no queramos realizar un albarán directo, sino que el albarán venga precedido de un documento de pedido previo, debemos indicar en el campo pedido, que aparece debajo de la fecha el número de pedido que hemos recibido, o bien acceder a pedidos y situados sobre el pedido pulsar el botón Albarán La fecha del albarán lo recoge automáticamente de la fecha que tenga el sistema aunque podemos cambiarla. Al seleccionar el código del proveedor, nos aparecerá de manera automática la forma de pago asociada al proveedor. En la opción de Divisa pondrá por defecto Euro, pero cuando seleccionemos el proveedor, si este tiene una divisa distinta la cambiará por la que tiene asociada. Almacén: pondrá por defecto el código de almacén donde se va a realizar la entrada de la mercancía, aunque podemos cambiarlo para que dicha entrada se realice en otro de los almacenes que tengamos definidos. 7.2.2. Cuerpo del Albarán En la parte central del pedido es donde añadimos los artículos que forman parte del documento En el caso de realizar el albarán desde un pedido que hemos realizado previamente, nos aparecerán todos los artículos de este pedido. El botón Añadir en este caso esta desactivado, porque el programa no nos permite introducir más artículos de los que tenga el pedido, aunque si podemos modificarlos y cambiar bien la cantidad recibida o el precio que nos haya dado el proveedor. Manual FacturaPlus Oficial Flex 227 Producto: Buscaremos el código del producto que hemos recibido del proveedor. Descripción: Aparecerá de manera automática al seleccionar el código del artículo. Cantidad: Indicamos las unidades que hemos recibido del proveedor. Precio divisa: Aparece de manera automática el precio de coste unitario asociado al artículo, aunque podemos cambiarlo de manera automática. % Dto.: Aparece el tanto por ciento de descuento que nos hace el proveedor Dto. Lineal: Importe que descontaremos del importe a deber al proveedor. Otros botones que aparecen en esta pantalla son los siguientes: Serie Datos Adicionales 228 A partir del cual podemos cambiar el número de serie del albarán, indicando la serie A o la B. , que nos permite dar mayor información al albarán Manual FacturaPlus Oficial Flex En el campo Su pedido nos sirve para indicar el número de pedido interno que puede darnos el proveedor. F. entrada: Indicaremos la fecha prevista de la entrega de la mercancía por parte del proveedor. El resto de datos que nos aparecen en esta pantalla se refieren a datos que nos da el proveedor y son informativos a excepción del campo portes, que nos sumará dicho importe al total del albarán. En el pie del albarán el campo Total, irá calculándose de manera automática, con los precios de coste de cada uno de los artículos introducidos en el documento. 7.2.3. Generar un albarán de parte de un pedido Para generar un albarán de parte de un pedido accedemos al menú de Albaranes y pulsamos el botón Añadir, y en el campo nº de pedido buscamos el pedido Seleccionamos el pedido que hemos recibido parcialmente con doble clic y a el contenido del mismo aparecerá en el albarán, el siguiente paso será modificar aquellos artículos que han entrado para dejar en el albarán la cantidad de artículos que nos ha llegado. Como vemos en la imagen el pedido era de 6 unidades, hemos modificado y cambiado las unidades entradas por 3 unidades el resto quedarán pendientes en el pedido. Manual FacturaPlus Oficial Flex 229 El pedido quedará en el estado Parcialmente Recibido 7.2.4. Generar Factura desde el Albarán Para facturar un albarán nos situamos sobre el albarán y pulsamos el botón Generar Factura El cual nos pedirá la fecha de la factura y pulsaremos Aceptar. De esta manera se genera la factura y el albarán quedará en el estado Facturado, la aplicación os informa de la creación de la factura mediante el siguiente mensaje 230 Manual FacturaPlus Oficial Flex Los estados en los que se puede encontrar un albarán son dos: No Facturado: sin check. Facturado: con check. 7.2.5. Agrupar Desde el botón agrupar podemos, incluir en el mismo albarán dos o más pedidos que hayamos realizado en un determinado período de tiempo. Esta opción se llama Agrupar , y al pulsar en ella aparece una ventana donde daremos las condiciones para que nos filtre todos los pedidos que estén pendientes de recibir en un período de tiempo determinado de tiempo. Manual FacturaPlus Oficial Flex 231 Desde/ Hasta Proveedor: Seleccionaremos el proveedor o los proveedores de los cuales hemos recibido la mercancía. Fecha inicial/ Fecha final: Seleccionaremos desde que fecha hasta que fecha de los pedidos filtraremos Fecha Albarán: por defecto aparece la fecha del sistema operativo, será la fecha que asignará al albarán que vamos a crear Fecha último pedido en fecha albarán: Si marcamos este check, asignará la fecha del último pedido de cada proveedor al albarán que se genera. Generar un albarán por cada pedido: Si marcamos este check el programa generará tantos albaranes como pedidos encuentre en el filtro. Agrupar por forma de pago: Si marcamos este check el programa generará albaranes según la forma de pago que hayamos contratado por cada uno de los pedidos. Orden de presentación Realizará la agrupación ordenada por número de pedido o por las fechas de los pedidos. Una vez seleccionadas las condiciones de búsqueda nos aparecerá otra ventana a partir de la cual podemos manualmente, seleccionar los pedidos que queremos agrupar, para realizar esta operación deberemos ir posicionándonos en cada uno de los pedidos y hacer bien un doble clic sobre el pedido para quitarle el aspa azul que aparece a su izquierda o bien pulsar el botón de seleccionar que encontramos en la parte de debajo de la pantalla. Importante Cuando pulsemos el botón actualizar el programa generar un albarán incluyendo todos los pedidos realizados a un proveedor en el período que hayamos seleccionado. 232 Manual FacturaPlus Oficial Flex OJO! Pulsando el botón de Cambio de Estado , podemos indicar al programa si el albarán se ha facturado o no, debemos tener en cuenta que este botón no altera ni influye en el documento de facturas, es decir, si el albarán está marcado como no facturado y marcamos esta opción el albarán aparecerá como facturado, pero no creará la factura, y viceversa, en el caso de estar creada la factura y marcar este botón el programa pondrá el albarán como no facturado, pero no borrará la factura, por tanto podemos duplicar el documento 7.3. Generación de Facturas de proveedores En el menú Compras / Facturas se registrarán las facturas que nos envíen los proveedores junto de la mercancía recibida, esta gestión nos permite, además de tener un control de las facturas recibidas, generar recibos de pagos para tener una previsión de pagos y poder traspasar a ContaPlus los asientos de compras, pagos y devoluciones que generan estos documentos Al abrir esta opción nos aparecerá una pantalla con las siguientes opciones: Importante Si cambiamos el estado de una factura ya contabilizada, no se borrará el asiento contable de ContaPlus, y viceversa, sí cambiamos el estado de una factura no contabilizada no creará el asiento contable dentro de la aplicación de contabilidad. Proyecto/Segmento: Esta opción nos permitirá asignar esta factura a un proyecto analítico que esté realizando la empresa, con lo cual desde ContaPlus podemos saber los gastos e ingresos imputados a dicho proyecto, y a la zona geográfica donde se esté realizando dicha transacción. Gestión documental: Desde esta opción podemos enlazar la factura que hemos añadido con cualquier documento relacionado con ella, por ejemplo, el escaneado de la factura original que nos haya enviado el proveedor. Importante Las facturas de proveedores son opcionales, sin embargo, si nos serán útiles registrarlas en el programa para un control de los pagos, así como para poder realizar el asiento contable de manera automática, siempre y cuando tengamos el programa enlazado con ContaPlus. Importante Manual FacturaPlus Oficial Flex 233 La generación de facturas implica la creación automática de sus recibos en función de la forma de pago incluida en la factura. 7.3.1. Cabecera de Facturas En esta parte de la factura vemos que por defecto aparece la divisa y el almacén que dimos de alta tanto en el proveedor como en Valores por Defecto de la personalización. El número de la factura siempre aparece desactivado porque, como explicamos en la opción de contadores, los números de factura siempre los da el programa, no pudiendo ponerse de manera manual en ningún caso, el Número lo tomará cuando creemos el documento La fecha que vamos a poner al documento que tenemos que añadir lo toma de manera automática de la fecha que tenga el sistema aunque podemos cambiarla. Importante Si el número de albarán lo dejamos a cero, haremos una factura directa, sin necesidad de haber realizado ni pedido ni albarán de los proveedores, en este caso al poner el código del proveedor, nos pondrá de manera automática la forma de pago asociada al proveedor. También podemos generar la factura desde el albarán, usando el botón Factura explicado anteriormente En el campo su factura indicamos el número real de la factura, que será el que tenga de referencia por si surgiera cualquier reclamación o problema con ella. En el campo fecha su factura añadiremos la fecha real que tenga la factura enviada por el proveedor, que no tiene por qué coincidir con la fecha en que añadimos la factura, una fecha será la fecha de emisión y otra de recepción. Importante Estas fechas son importantes tenerlas correctamente indicadas porque posteriormente servirán de referencia en los asientos traspasados a ContaPlus y en la presentación de los libros de IVA a la Hacienda Pública. Proveedor: Añadiremos el código del proveedor que nos envía la factura, este campos es obligatorio rellenarlo en el caso de realizar la factura directamente sin pasar por albaranes de proveedores. Almacén: Nos pondrá por defecto el almacén donde se habrá ingresado el stock recibido, debemos recordar que este código de almacén lo coge de los datos que pusimos en la opción Valores por defecto de la Personalización. F. Pago: Al añadir el código del proveedor recogerá por defecto la forma de pago asociada al proveedor a la hora de añadirlo en la opción Sistema/ Proveedores, en el caso que la factura provenga de un albarán cogerá la forma de pago asociado al albarán. 234 Manual FacturaPlus Oficial Flex Divisa: Por defecto aparece la divisa asignada al proveedor. Al seleccionar el proveedor o el albarán nos aparecen de manera automática otros campos que deberemos marcar, en el caso que sea necesario, para que aparezca la información correcta de cara a la Hacienda Pública, estos campos son: Inversión del sujeto pasivo. Seleccionaremos este campo cuando en la operación indicada en la factura se produzca como inversión del sujeto pasivo, siendo el obligado a repercutir el IVA el receptor de la misma. Documento con Operaciones No Sujetas. Seleccionaremos este campo si la factura remitida por el proveedor contiene operaciones no sujetas al IVA. Estas operaciones deben ir gravadas en las líneas de la factura al porcentaje de 0%. Adquisición Intracomunitaria de Servicios. Seleccionaremos este campo cuando en la operación indicada en la factura sea una prestación intracomunitaria de Servicios, para su correcta cumplimentación en el modelo 349 Régimen Especial del Criterio de Caja. Seleccionaremos este campo cuando nuestro proveedor este acogido al Régimen Especial del Criterio de Caja, de este modo la factura no se incluirá en la regularización de IVA hasta que no se pague. Importante Cualquiera de estas cuatro validaciones, si tenemos configurado correctamente el enlace con ContaPlus, permitirá que al generar el asiento se realicen las correspondientes anotaciones en el libro de Facturas Recibidas y los modelos de IVA. 7.3.2. Cuerpo Facturas En la parte central de la factura utilizaremos el botón para introducir cada uno de los artículos que nos hayan facturado los proveedores. Este botón se desactivará en el caso de que la factura provenga de un albarán. A parte de todos los botones que ya hemos visto, nos aparecen otros botones: Manual FacturaPlus Oficial Flex 235 Comentarios, en el cual podemos añadir un texto libre, que posteriormente se podrá consultar, este texto podrá importarse en el caso de haberse añadido en un documento anterior asociado a la factura que estamos realizando. Serie A partir del cual podemos cambiar el número de serie de la factura, seleccionando la numeración de la serie A o en la B. Datos Adicionales , al pulsar este botón nos aparece una pantalla en la que podemos añadir una serie de datos que nos pueden ser útiles para el control y localización de la mercancía, así como el coste de los portes. También podemos rellenar los datos contables para un correcto registro en la contabilidad de la empresa, en el caso de querer asignar un proyecto analítico al coste de la factura o presentar el Modelo 340 Desde el botón Identidad podemos modificar o añadir algún dato adicional a la dirección del proveedor. Estos datos debería coincidir con los datos fiscales del proveedor, estos cambios sólo servirán para la factura en curso. 236 Manual FacturaPlus Oficial Flex En la parte inferior de la pantalla el programa añadirá de manera automática tanto los descuentos por PP y especiales como el total de las bases imponibles con su respectiva cuota de IVA. Estos datos podemos modificarlos para terminar de cuadrar el total de la factura que nos dé el programa con el total de la factura del proveedor en el caso de que no coincidan los importes por motivo de algún descuadre o por que falte calcular otro importe que no se haya tenido en cuenta. 7.3.3. Línea de Facturas Al pulsar el botón de Añadir Manual FacturaPlus Oficial Flex nos aparece la siguiente pantalla: 237 En el que tenemos los siguientes campos: Producto: Buscaremos el código del producto. Descripción: Se completará de manera automática al seleccionar el código del artículo, aunque se podrá modificar si se ha configurado en la pestaña de Método de Trabajo de la Personalización. Cantidad: Indicaremos las unidades que nos factura el proveedor. Precio divisa: Se pondrá de manera automática el precio de coste unitario asociado al artículo. % Dto.: se pondrá el tanto por ciento de descuento que nos puede hacer el proveedor, aunque el programa pondrá de manera automática el descuento asociado al proveedor. Dto. Lineal: Importe que descontaremos del importe a deber al proveedor 7.3.4. Recapitular Dentro de la opción de facturas de proveedores, podemos crear una factura que contenga varios albaranes que hayamos recibido en un determinado período de tiempo, es el mismo concepto que en albaranes llamábamos Agrupar. Esta opción se la llama Recapitular , y al pulsarla, aparece la siguiente ventana donde daremos las condiciones para que nos filtre todos los albaranes que hayamos recibido en un período de tiempo determinado de los diferentes proveedores Desde/ Hasta Proveedor: Seleccionaremos el proveedor o los proveedores de los cuales hemos recibido la factura. Fecha inicial/ Fecha final: Seleccionaremos las fechas de los albaranes que hemos recibido la factura. 238 Manual FacturaPlus Oficial Flex Fecha Factura: Será la fecha que asignará a la factura que recibamos. Fecha último pedido en fecha factura: Si marcamos este check, asignará la fecha del último albarán de cada proveedor a la factura que recibamos. Generar una factura por cada albarán: Si marcamos este check el programa generará tantas facturas como albaranes hayamos seleccionado. Recapitular por forma de pago: El programa generará facturas según la forma de pago que hayamos contratado por cada uno de los albaranes. Recapitular albaranes por meses: Es una opción que viene marcada por defecto, si seleccionamos fechas de dos meses distintos el programa, realizará dos facturas, agrupando los albaranes de cada uno de los meses en cada factura. Orden de presentación Realizará la agrupación ordenada por número de albarán o por las fechas de los albaranes. Una vez seleccionadas las condiciones de búsqueda nos aparecerá otra ventana a partir de la cual podemos seleccionar manualmente los albaranes que se hayan encontrado en el filtro propuesto, bien realizando un doble clic sobre el albarán que deseemos o bien pulsando sobre el botón de Selección , que nos aparece en la parte inferior de la pantalla. Una vez seleccionados los albaranes a facturar debemos pulsar el botón Actualizar para que nos cree la factura. En el caso de generar facturas de proveedores de esta manera la información que aparece en estos documentos nos diferenciará por número de albarán y su fecha los artículos recibidos en cada uno de ellos para un mejor control del stock. Manual FacturaPlus Oficial Flex 239 7.4. Facturas Rectificativas En el menú Compras / Facturas rectificativas se registrarán las facturas rectificativas de proveedores junto con la mercancía devuelta. Al abrir esta opción nos aparecerá una pantalla con las siguientes opciones: 7.4.1. Creación de Facturas Rectificativas Para añadir la factura rectificativa, tenemos que seleccionar el código del proveedor y a continuación el tipo de documento que queremos rectificar, podemos elegir entre una de las facturas del proveedor o bien una factura rectificativa anterior que nos haya mandado el proveedor. A continuación aparecen dos opciones que debemos rellenar de manera obligatoria. Razón: donde se seleccionará el motivo de la rectificación de la/s facturas a rectificar. Causa: Donde se expondrá el motivo por el cual se emite la factura rectificativa. Traer Líneas de Facturas a Rectificativas: Al marcar este check, el programa nos permitirá visualizar los artículos de la factura original que vamos a rectificar. 240 Manual FacturaPlus Oficial Flex En la parte central añadiremos la factura a rectificar, pudiendo añadir una o varias facturas, que tengan que rectificarnos. Importante No se podrá modificar las cantidades provenientes de una factura original, solamente podrán modificarse los importes unitarios y descuentos. En la siguiente pantalla vemos que aparecen todos los datos asociados a la factura que estamos rectificando. Manual FacturaPlus Oficial Flex 241 Pulsamos Siguiente Importante Todas las facturas rectificativas se asignan a la serie "R", llevando una numeración independiente de la numeración de facturas. La creación de una factura rectificativa conlleva la creación automática de su/s recibo/s. En el campo su factura indicamos el número de factura del proveedor, que será aquella que tenga de referencia. Añadimos los datos del producto a devolver o importe a corregir y pulsamos Actualizar Documentos asociados: Al pulsar en este botón nos aparecerán las facturas de proveedores asociadas a la factura rectificativa en la que estamos situados en este momento, de esta manera, podemos visualizarla de manera rápida Proyecto / Segmento: Esta opción nos permitirá asignar esta factura a un proyecto que esté realizando la empresa, con lo cual desde ContaPlus podemos saber los gastos e ingresos imputados a dicho proyecto, y a la zona geográfica donde se esté realizando dicha transacción. 242 Manual FacturaPlus Oficial Flex Gestión documental: Desde esta opción podemos enlazar la factura que hemos creado con cualquier documento relacionado con ella, por ejemplo, el escaneado de la factura original que nos haya enviado el proveedor. 7.5. Gestión de Pagos En el menú Compras / Recibos de Proveedores llevaremos el control de todos los pagos y devoluciones que realicemos a los proveedores. Es importante tener en cuenta que estos recibos se generan de manera automática cuando se realizan las facturas, y en ningún otro caso, por lo que si queremos llevar este control obligatoriamente tendremos que realizar las facturas. De esta manera podemos llevar un control exhaustivo de todas las obligaciones de pago que tiene la empresa para con los proveedores y las previsiones de pago de las mismas. 7.5.1. Recibos En el menú Compras / Recibos de Proveedores disponemos de un listado con todos los recibos generados por las facturas enviadas por los proveedores. Aparecen una serie de columnas en el listado de recibos que vamos a ver a continuación: G Recibo Compensado: Nos informa si el recibo está Compensado o no. Impreso. Nos informa si el recibo está impreso o no. Manual FacturaPlus Oficial Flex 243 Estado: Aparecerá en qué posición está el recibo generado, este puede ser: – Emitido: En que el recibido se ha emitido pero no ha llegado la fecha de vencimiento. – Pagado: El recibo se ha pagado al proveedor. – Devuelto: El recibo se ha devuelto al proveedor. Nº Recibo: Este número consta de dos partes: la primera coincide con el número de factura, la segunda parte es el contador del recibo propiamente dicho. Su nº recibo: Será el número de recibo del proveedor, coincidirá con el campo su número de factura. F.Exped.: Será la fecha en que se ha emitido el recibo. F.Vcto.: Aparecerá la fecha del vencimiento que calculará según la Forma de Pago que se haya seleccionado en la factura. Importe: Aparecerá el importe a pagar en el recibo. Proveedor: Aparecerá el código y el nombre del proveedor. 7.5.2. Generar pago o devolución En el menú Compras / Recibos de Proveedores existe la opción a partir de la cual podemos crear el pago o la devolución de un recibo, este botón se llana Generar pago o devolución Nos situamos sobre el recibo que hemos pagado y pulsamos en él, se muestra la siguiente pantalla: 244 Manual FacturaPlus Oficial Flex En la pantalla aparece la fecha de movimiento, donde indicaremos la fecha en la cual se ha producido el pago. La Subcuenta de Pago, estará activa siempre y cuando tengamos activado el enlace con ContaPlus y es donde indicamos la subcuenta contable de banco o caja para que el programa realice el asiento contable de manera correcta. Una vez que pulsemos el botón Aceptar el programa cambiará el estado del recibo al estado pagado (o devuelto si es que su estado fuera Pagado). En la parte inferior de la pantalla podemos incluir gastos por el pago del recibo y si estos gastos los soportamos nosotros, Cargo empresa, o los soporta el proveedor. Es posible realizar un pago parcial del recibo, si en el campo “Importe parcial a pagar” indicamos un importe inferior al del total del recibo la aplicación daría por pagado esa parte y crearía otro recibo por la parte pendiente. 7.5.3. Compensación de recibos Con esta opción agruparemos varios recibos de un mismo proveedor, en un único recibo que llamaremos Recibo Matriz. Nos situamos en el recibo que deseemos que sea el Matriz y al pulsar el botón de Compensación visualizaremos la pantalla de introducción de datos. Ojo No podemos compensar recibos que tengan el estado pagado Manual FacturaPlus Oficial Flex 245 El paso contable del pago o devolución de un recibo compensado, realizará un solo asiento por el total de los recibos compensados. Al pulsar el botón Añadir aparece la pantalla para que añadamos al recibo seleccionado otro del mismo proveedor. Pulsamos en la lupa para seleccionar el recibo que queremos añadir a la compensación, de esta manera podemos unir en un solo recibo varios del mismo proveedor que debamos pagar en una misma fecha. Disponemos también de un botón denominado Filtrar , con el cual podemos ligar varios recibos. Fecha de Vencimiento Inicial: Indicamos la fecha del vencimiento inicial que queremos seleccionar. Fecha de Vencimiento Final: Añadiremos la fecha del vencimiento final que seleccionaremos. Recibos a Incluir: Serie A, Serie B, y Todos. Una vez cumplimentados estos campos, se accederá a la pantalla donde aparecerán los recibos que cumplan los requisitos solicitados y se podrán seleccionar aquellos que se desee mediante el botón Selección o haciendo doble clic, estando posicionados encima de los mismos. Una vez seleccionados todos los recibos deseados, pulsaremos en el botón Actualizar y automáticamente quedarán ligados al recibo Matriz. 246 Manual FacturaPlus Oficial Flex mportante Si quisiéramos realizar cualquier operación sobre un recibo ligado, lo haríamos sobre el recibo matriz al que pertenece. Además, si un recibo matriz tiene algún movimiento, no podríamos eliminar ningún recibo ligado hasta que no borráramos todos los movimientos del recibo matriz. 7.5.4. Modificar Recibo En el menú Compras / Recibos de proveedores, al pulsar el botón de Modificar , aparece la siguiente pantalla, que está a su vez dividida en cuatro pestañas que son las siguientes: Datos Generales En la pantalla de datos generales, aparecen todos los datos del recibo, así como los datos del proveedor. Los campos que se puede modificar son: Fecha vto.: Podemos cambiar la fecha de vencimiento a una nueva que hayamos negociado con el proveedor. Importe: Podemos cambiar dicho importe siempre a un importe menor, nunca mayor. Importante Cuando cambiamos el importe siempre será a un importe menor, por lo que se generará un recibo por el importe que hayamos cambiado en el original. Pagos y Devoluciones En esta pantalla aparecerá un listado con todos los movimientos del recibo de pagos y devoluciones que se hayan generado a lo largo de la vida del recibo, en la columna P/D podemos ver el tipo de movimiento de pago (P) o Devolución (D) Manual FacturaPlus Oficial Flex 247 Desde aquí además podemos añadir movimientos que afecten a este recibo, como por ejemplo, devoluciones de dicho recibo, bien por no aceptación por nuestra parte, bien por falta de algún dato a la hora del envío por parte del proveedor. Al modificar o añadir un pago o devolución aparece la pantalla que vemos en la que solo nos permite modificar la fecha del movimiento, y el programa lo único que cambia es la opción de movimiento de manera automática cambiando la opción de pago a devolución o viceversa, de esta manera nos irán apareciendo los pagos y devoluciones que afecten a dicho recibo. Esta opción es la misma que el botón que aparece en la ventana de recibos y llamado Generación de pagos o devoluciones Documento asociado En la pantalla de documento asociado, aparecen una serie de datos informativos sobre del documento que nos han enviado el proveedor: 248 Manual FacturaPlus Oficial Flex Tipo: Descripción del documento enviado por el proveedor. Nº Documento: Se indicará el número de documento enviado por el proveedor o la entidad financiera. Importe: Importe a pagar. Fecha emisión: La fecha de la emisión del documento. Cta. Entidad: Código de cuatro dígitos correspondiente al banco del proveedor. El check Pasar nº doc. a contab.: estará activo si tenemos el programa enlazado con ContaPlus y se indicará en el concepto del asiento contable dicho número de documento. Datos IVA criterio de caja En esta pestaña veremos, a modo informativo, los pagos realizados cuando mi empresa o el proveedor esté acogido al Régimen Especial del Criterio de Caja Manual FacturaPlus Oficial Flex 249 250 Manual FacturaPlus Oficial Flex 8. Fábrica Manual FacturaPlus Oficial Flex 251 252 Manual FacturaPlus Oficial Flex 8.0 Fábrica En este menú encontraremos todos los procesos necesarios para realizar la producción de un producto final, en el caso de que la empresa se dedique a un proceso de fabricación o montaje, entendiendo por producción la composición de un producto final por sus respectivos componentes. 8.1. Tablas de producción Antes de realizar el proceso de producción, debemos crear las bases de datos necesarias para el proceso. Desde el menú Fábrica / Tablas de producción, introducimos los siguientes datos. Estas tablas son el medio a partir de los cuales el usuario va a incluir los todos datos necesarios para llevar a cabo una correcta ejecución de las órdenes de producción que posteriormente habrá que ejecutar, también será importante definir correctamente estas tablas para obtener informes mejores en relación a la estructura de fabricación de la empresa Estas opciones son las siguientes: 8.1.1. Secciones Son los departamentos en que se ha dividido el proceso de fabricación se dividirá en función de los distintos equipos de trabajo en que se han dividido el personal de la empresa. Es importante dividir por departamentos a los empleados de forma que pueda obtenerse un desglose final de coste por cada una de las secciones. La secuencia de menús Fábrica / Tablas de producción / Secciones muestra la ventana de gestión de secciones, que contiene información sobre código, y descripción, para cada sección de la empresa. Código: Es un campo alfanumérico de tres posiciones. Descripción: Campo alfanumérico de 30 posiciones en la que añadiremos el título de la sección que estamos añadiendo. Estas secciones irán posteriormente asociadas con cada uno de los trabajadores que crearemos y que estarán afectados en el proceso productivo que realizaremos. Manual FacturaPlus Oficial Flex 253 Ejemplo Nuestra empresa dispone de dos secciones para su departamento de fabricación, que son las siguientes: Código Descripción MAN Manipulado 002 Grabación 003 Empaquetado Para crear dichas secciones marcaremos el botón de Añadir pantalla en la que tenemos que añadir dos campos: , apareciendo la 8.1.2. Operaciones Mediante la opción Operaciones, el programa permite definir las operaciones habituales que nos llevan al producto final. Para realizar este proceso, accedemos al menú Fábrica / Tablas de producción / Operaciones. Se trata de las tareas concretas realizadas por los empleados dentro de cada sección. 254 Manual FacturaPlus Oficial Flex Al dar de alta una operación, podemos seleccionar el tipo de operación que estamos realizando. Estos tipos pueden ser: Productiva: todo el tiempo de la operación se encuentra dedicado a la productividad. Improductiva: parte del tiempo de la operación no genera productividad. Estructural: el tiempo de la operación no genera productividad directa. Esta clasificación nos servirá para la obtención de informes Ejemplo Para saber que operaciones se están realizando en cada momento y el coste a sumar al proceso productivo debemos crear cada operación y tipo de la misma, por lo que vamos a crear cinco de ellas. Código Descripción Tipo 001 Grabación Productiva 002 Maquetación Productiva 003 Diseño Estructural 004 Empaquetado Productiva 005 Descanso Improductiva Para ello deberemos ir añadiendo los datos en la siguiente ventana. Los campos que nos aparecen en esta pantalla son: Código operación: Es un código identificativo de la operación que se va a dar de alta, de una longitud de 3 posiciones alfanuméricas. Descripción: Es el nombre que va a dar a la operación a realizar. Tipo de operación: Son tres opciones excluyentes entre sí, sirven para obtener listados de productividad. Manual FacturaPlus Oficial Flex 255 Productiva: todo el tiempo de la operación se encuentra dedicado a la productividad. Improductiva: parte del tiempo de la operación no genera productividad. Estructural: el tiempo de la operación no genera productividad directa. 8.1.3. Personal Mediante esta opción podemos llevar la gestión de los empleados. En la secuencia de menús Fábrica / Tablas de producción / Personal, además del código y el nombre del empleado, introduciremos, el código de la Sección a la que pertenece, que o bien, la tenemos creada con anterioridad, o la podemos crear en el momento, a través del botón de búsqueda incremental y el coste del personal por hora de trabajo. El proceso de alta es similar al que hemos visto en las opciones de operaciones y secciones. Cuando pulsamos el botón de Añadir aparece la siguiente pantalla: Como vemos nos aparecen cuatro campos que vamos a explicar a continuación. Código de empleado: Campo alfanumérico de tres posiciones, identificativo del operario que estamos dando de alta. Nombre: Nombre y apellidos del empleado que damos de alta. Código de sección: Sección en la que asignamos al cliente. Truco En el caso de no acordarnos del código de la sección podemos pulsar el botón con la lupa dibujada , bien pulsar la tecla del símbolo + Coste / hora: En este campo se añadirá el precio por hora que le vamos a pagar al operario. Este importe se reflejará posteriormente en los ratios de producción. Importante Estos datos, no son obligatorios, para realizar la orden de producción con el programa, pero si son necesarios, para realizar correctamente el cálculo del precio de coste del producto fabricado. 256 Manual FacturaPlus Oficial Flex 8.1.4. Componentes Desde la secuencia de menús Fabrica / Tablas de producción / Componentes, introduciremos el artículo final desglosado en sus componentes. Importante Tanto los componentes como los productos finales deberán ser previamente definidos en la opción Artículos del menú Sistema. Al pulsar en Añadir , debemos introducir el código del producto que deseemos fabricar. Para la introducción de nuevos productos buscaremos mediante la lupa el Código del Producto y pulsaremos en Aceptar, sin indicar nada en el campo Producto base Si los componentes de un artículo son muy similares a los de otro ya creado, podemos utilizar la casilla de "Producto Base" para que tome el nuevo artículo los mismos componentes que el producto base. Una vez creado modificaremos el componente creado para añadirle la materia prima necesaria para crear este producto Manual FacturaPlus Oficial Flex 257 En esta pantalla es donde añadiremos la materia prima que necesitamos para crear el producto final Al pulsar Añadir indicamos el producto y la cantidad necesaria para producir el producto final Una vez creados los artículos finales realizaremos la modificación de cada uno de ellos, con el fin de desglosarlos en sus respectivos componentes. Una vez introducido el producto a crear y aceptado, pulsaremos el botón de modificar para introducir las materias primas y las cantidades que se utilizaran para la fabricación del producto elegido. 258 Manual FacturaPlus Oficial Flex 8.2. Ordenes de producción Una vez creadas todas las tablas de producción, ya podemos empezar a dar de alta nuestras órdenes de producción. En esta opción, encontraremos todas las operaciones realizadas para el control de la producción de artículos finales. En la pantalla de introducción de datos aparecerán dos carpetas diferentes. 8.2.1. Datos generales Desde esta primera ventana observamos los datos generales que hemos de introducir para realizar dicha orden de producción. El primer campo que aparece en esta carpeta es el nº de Orden de la orden de producción, es un campo no accesible, porque el programa se encarga mediante el contador de la personalización de llevar una Manual FacturaPlus Oficial Flex 259 numeración correlativa y por lo tanto su introducción es automática. Indicamos la fecha con la que se procederá a dar de alta la orden de producción. Por defecto, aparecerá la del día en curso Introduciremos el Código del Producto final, es decir, el artículo que queremos fabricar. Si el producto pertenece a una familia con propiedades asociadas, aparecerá una ventana con una matriz que contendrá todas las combinaciones posibles de propiedades para el artículo final. En esta tabla, introduciremos las cantidades que se desea producir de cada posible combinación. En el campo Alm. MP introducimos la referencia del almacén del que se extraerán las materias primas para la composición del artículo, y en Alm. Final introducimos la referencia del almacén en el que se depositarán los artículos producidos, es decir, los artículos finales fabricados. Importante Debemos tener todas las materias primas en el mismo almacén, ya que el programa no nos permite seleccionar un almacén por cada uno de los artículos que utilicemos como materia prima. Por último deberá introducir en el campo Cantidad las unidades que desea producir del artículo. Al hacer esto el programa desglosará todos los componentes que se necesitan para producir ese artículo final y la cantidad necesaria para poder fabricar la totalidad del producto a fabricar. En caso de que no se pudiese fabricar, porque no hubiese cantidad suficiente de alguna materia prima, el programa nos dará un aviso de las faltas en almacén 260 Manual FacturaPlus Oficial Flex Importante Este aviso se podrá dar en el caso de disponer de suficiente stock de los componentes incluidos en el artículo a producir. El stock se encontrará disponible en otro u otros almacenes que no sea el indicado para la producción. También disponemos del botón Pendientes , que nos mostrará una pantalla con todos los artículos pendientes de fabricar (producto final, de la tabla de componentes, que tenga faltas de stock teniendo en cuenta su stock disponible). Una vez actualizada la orden, si la modificamos, disponemos de un botón para el acceso al cálculo de los Ratios o escandallos, correspondiente a la orden de producción en la que se encuentre en este momento. Manual FacturaPlus Oficial Flex 261 Esta ventana, es meramente informativa y en ella se encuentran reflejados los siguientes campos: Materiales: en el que se visualiza el gasto de material que nos cuesta el fabricar un solo producto. Mano de Obra: informa de los gastos de mano de obra que cuesta realizar un solo producto; para ello, deberá realizarse previamente uno o varios partes de personal asociados a la orden de producción. Subtotal: La suma de los dos campos anteriores Estructura: Es un tanto por ciento que representa el coste fijo de aquellos departamentos que intervienen en la fabricación del producto directamente y que no son productivos. Estos departamentos también producen unos gastos a la empresa que habrán de incorporarse al coste unitario del producto. Importante La introducción de este tanto por ciento por defecto se introducirá en la secuencia de menús Configuración / Personalización de la pestaña Valores por Defecto en el campo % Coste Infraestructura. Coste Unitario por producto se extrae de la información contenida en los campos anteriores. P.V.P.: Precio de venta al público, es el que tiene el producto en su ficha. Margen de Beneficio: representa el tanto por ciento y la cantidad de beneficio que obtendremos por la fabricación del artículo. Disponemos de un botón de Mano de Obra , a través de dicho botón accedemos a la tabla de mano de obra por sección, desde la que visualizamos los partes de personal incluidos en las órdenes de producción. El cuadro inferior se rellena automáticamente con los datos que introduzcamos en la carpeta de partes de personal o en la opción Partes de Personal del menú Fábrica. Esta ventana es meramente informativa, y nos irá informa de las horas trabajadas por el trabajador, la sección en donde está asignado, el coste/hora, y el coste total. Al pulsar el botón de Zoom nos aparecerá otra pantalla donde nos informa el tiempo que ha estado realizando distintas tareas en otras secciones. 262 Manual FacturaPlus Oficial Flex Cómo vemos en la pantalla que nos aparece, podemos ver el día, la hora inicial y final en que ha estado trabajando, el trabajo realizado, así como el número de orden asignado en la orden de trabajo, dándonos al final un porcentaje del tiempo en que ha realizado cada tarea, de este modo tenemos un control total sobre el tiempo trabajado y los tiempos ociosos realizados por el trabajador. 8.2.2. Partes de Personal Estos datos puede rellenarse desde la pestaña de Partes de personal de la orden de producción, o desde la secuencia de menús Fabrica / Partes de Personal. Al acceder a esta carpeta se observa el campo Producto en el que aparece automáticamente el producto que se está fabricando en la orden de producción. Manual FacturaPlus Oficial Flex 263 Mediante el botón Añadir accederemos a la pantalla que nos permite introducir partes de personal. En ese momento en la carpeta de partes de personal el programa rellena automáticamente dos campos: Horas Trabajadas, que se calcula sumando las horas empleadas en todos los partes de personal y corresponderá al tiempo empleado en la orden de producción. Mano de Obra: que se calcula sumando los resultados de multiplicar para cada empleado las horas trabajadas por el coste por hora del empleado. 264 Manual FacturaPlus Oficial Flex 9. Facturación Manual FacturaPlus Oficial Flex 265 266 Manual FacturaPlus Oficial Flex 9.0 Facturación (Tramitación administrativa de la información de clientes) Dentro del menú Ventas encontramos los documentos de clientes, es decir los documentos relacionados con ventas y cobros, el control de salidas de material de los almacenes de la empresa, otras controles que la empresa necesite llevar, bien internamente, como la gestión de garantías o bien por exigencias legislativas, tales como el control de la trazabilidad. Manual FacturaPlus Oficial Flex 267 Desde este menú daremos de alta todos los documentos de clientes que tengamos que enviar. De esta manera, de manera automática, llevaremos la salida de la mercancía en el almacén y la facturación de la empresa. Dentro de todos los documentos que podemos realizar, tenemos dos opciones para realizar todo el proceso comercial de la empresa, estos dos caminos consisten en: Seguir todo el proceso, es decir, empezar desde Presupuestos Pedidos Albaranes Facturas. Realizar el documento de factura directamente, saltándonos los documentos anteriores, esta no obstante dependerá del tipo de negocio de la empresa, si se trata de una empresa de servicios o de distribución o si se quiere llevar un control más exhaustivo. 9.1. Generación de Presupuestos a Clientes Desde la opción Ventas / Presupuestos se registrarán las propuestas a los distintos clientes Los presupuestos, al no referirse a una venta segura, no se descontarán los artículos del stock. Disponemos del de acceso directo a presupuestos en el menú lateral Al acceder a la ventana de presupuestos nos aparece la siguiente pantalla: Como podemos ver en la pantalla el programa nos da los datos más generales de los presupuestos: 268 Manual FacturaPlus Oficial Flex La Columna I: Nos indicará si está impreso el presupuesto poniéndonos el dibujo de una impresora o no está impreso. Estado.: Nos informa en qué situación se encuentra el presupuesto: – Aprobado: El presupuesto ha pasado a pedido. – Facturado: El presupuesto se ha facturado. – “Vacío”: En este caso decimos que está pendiente de aprobación. Nº Presup.: Aparece el número del presupuesto que nos da el programa a partir del contador que existe en personalización. F. Presupuesto: Fecha en que se ha realizado los presupuestos enviados a los clientes. Cliente: Código y nombre del cliente que nos ha requerido dicho documento, en el caso de que no aparezca ningún código numérico, esto quiere decir que el cliente no está dado de alta como cliente habitual. F. Aprobación /Facturación.: Aparece la fecha de la aprobación por parte del cliente Total: Importe del total del presupuesto. Importante Cuando acabemos de añadir todos los datos del presupuesto, para que quede grabado debemos pulsar el botón de Actualizar, en caso contrario no se guardará ningún documento. 9.1.1. Cabecera Presupuestos Cuando pulsamos el botón Añadir para crear el presupuesto la pantalla que se nos presenta está dividida en dos partes diferenciadas, muy similar a la vista anteriormente en los documentos de proveedores En la parte superior indicamos los datos del cliente y las condiciones comerciales que hemos acordado. Los campos que aparecen en esta parte de la pantalla son los siguientes: La fecha del presupuesto lo coge automáticamente de la fecha que tenga el sistema operativo aunque podemos modificarla y poner la que deseemos. Al poner el código del cliente, el programa completa de manera automática el resto de datos asociados al cliente, en caso de que el cliente sea nuevo, no es necesario crearlo desde la base de datos de clientes, sino que si pulsamos el botón de Identidad, de tal manera que añadiremos los datos del cliente en ese presupuesto. Manual FacturaPlus Oficial Flex 269 Cómo vemos tenemos que completar todos los datos del cliente, a excepción de la Provincia que por defecto nos da la provincia de Madrid, tal y como configuramos en la opción de Personalización y que podemos cambiar según la provincia de origen del cliente. Importante Estos clientes que añadimos utilizando el botón Identidad se denominan por FacturaPlus Clientes de Contado hasta que no sean clientes en firme y se añadan en la base de datos de Clientes A continuación y continuando con los datos de la cabecera del presupuesto aparece otra serie de campos que podemos ir rellenando y que son los siguientes: Almacén: Donde indicamos el código del almacén de donde va a salir la mercancía, por defecto aparecerá el código de almacén que se haya indicado en la pestaña de Valores por Defecto de la Personalización, aunque en el caso de tener otro almacén donde tengamos el stock disponible podemos cambiarlo. F. Pago: Desde esta opción añadimos la forma en que vamos a cobrar al cliente, si este está dado de alta, el programa completa la forma de pago que tenga el cliente en su ficha, en este caso, al ser un cliente de contado (no estará registrado) el programa pondrá por defecto la forma de pago que hayamos puesto en la pestaña de Valores por defecto de la Personalización que normalmente es Contado Agente: Se añadirá el código del agente comercial, en el caso de que exista esta figura en la empresa y que comisione por la realización del presupuesto, en el caso de que el cliente tenga asignado en su ficha un agente comercial, el programa lo pondrá de manera automática. Bultos: campo informativo y opcional donde podemos indicar el nº de bultos que contendrá el envío El campo % Com. En él se indicará la comisión del agente comercial que indiquemos en el presupuesto si aplica. Importante Las comisiones de los agentes solamente se tienen en cuenta cuando se genera la factura, no antes. Divisa: Se añadirá el código de la divisa en el que se realizar la transacción, 270 Manual FacturaPlus Oficial Flex Valor en Euros: En este campo el programa pondrá el valor de la divisa seleccionada respecto al Euro, en caso que el presupuesto se realice en una divisa distinta al Euro 9.1.2. Cuerpo Presupuesto En la parte central del presupuesto pulsaremos el botón Añadir introduciendo cada uno de los artículos que componen el presupuesto. La pantalla que nos aparece, para introducir los artículos es la siguiente: En la que aparecen los siguientes campos: Producto: Donde seleccionamos el código del artículo que vamos a presupuestar, en caso de no recordar dicho código pulsaremos el botón Localizar , para seleccionar dicho artículo. Apareciéndonos la siguiente pantalla: Manual FacturaPlus Oficial Flex 271 Donde seleccionamos el artículo que queremos añadir al presupuesto. Descripción: Aparecerá de manera automática la descripción que contenga la ficha del artículo, en el caso que lo hayamos indicado en la pestaña de Método de Trabajo de la Personalización, podemos modificarlo en este momento. IVA: Aparecerá de manera automática el tanto por ciento de IVA que tenga asignado el artículo, debemos tener en cuenta que si desde el menú Personalización, en la pestaña de Método de Trabajo podemos configurar este campo para que nos permita modificar dicho porcentaje en este preciso instante. Cantidad: Añadiremos el número de unidades que nos demande el cliente. Envases: Este campo puede aparecer o no, dependiendo si hemos marcado en la pestaña de Cálculo de la Personalización capturar unidades por envase, en caso contrario este campo no aparecerá. Precio de venta: Al capturar el código del artículo el programa, de manera automática, mostrará el precio unitario que hayamos puesto en la ficha del artículo. %Dto.: Indicamos el descuento que vamos a realizar al cliente, este campo podrá aparecer de manera automática si hemos utilizado la opción de atípicas, bien en clientes o en artículos. Dto. lineal: En este campo se podrá añadir un importe fijo que se descontará del precio del artículo. % Com.: Podemos añadir el tanto por ciento de comisión que se asignará al agente comercial, por la venta de dicho artículo. 272 Manual FacturaPlus Oficial Flex 9.1.3. Opciones de presupuesto Dentro de esta pantalla, además de las opciones que hemos visto, existen otras que nos van a ayudar a gestionar de una manera más eficaz nuestros presupuestos, estas opciones son: Aprobar . Desde esta opción se aprobará el presupuesto sobre el que estuviéramos situados y se generará de manera automática el pedido en firme del cliente. Al pulsar en este botón la aplicación nos pide la fecha en la que se va a generar el pedido, el código de cliente al cual se le va a generar el pedido (por defecto aparece el cliente que aparece en el presupuesto) y dos checks, Reservar Stock si queremos que la generación del pedido reservar el stock al cliente y permitir ventas sin stock, esta opción es visible si en el menú Personalización General hemos configurado que queremos llevar el Control de stock. Si se activa se permitirá la venta aunque el stock disponible no sea suficiente para cubrir la venta. En el caso de que el presupuesto se haya realizado sobre un cliente de contado, que no estaba incluido en nuestra base de datos de clientes, el programa una vez confirmado el proceso de aprobación, abrirá una ficha de clientes para terminar de rellenar los datos que nos falten de este cliente. Esto hará que dicho cliente pase a nuestro fichero de clientes habituales, y de manera simultánea generará el pedido del cliente. Manual FacturaPlus Oficial Flex 273 Importante En el caso de dar de alta un cliente de esta manera, y posteriormente cambiar la forma de pago, debemos tener en cuenta que el primer pedido irá por defecto con la forma de pago “Contado”, en el caso de querer cambiarla debemos ir directamente al pedido para poder modificarlo. Facturar . Esta opción permite al usuario realizar una factura a partir de un presupuesto. Se podrá acceder a esta opción cuando el presupuesto no esté ni aprobado ni facturado. Si seleccionamos un presupuesto y a continuación pulsamos el botón Factura accederemos a la siguiente ventana, donde nos pide tres campos: Fecha factura. Donde por defecto aparece la fecha que tenga el sistema establecido, esta fecha podemos cambiarla. Aplicar promociones vigentes. Si marcamos esta opción, tendrá en cuenta la promoción que realicemos en el período indicado. Debemos tener en cuenta que solo aplicará promociones de volumen de ventas sobre la factura. Permitir Ventas sin stock. Esta opción es visible si en el menú Personalización General hemos configurado que queremos llevar el Control de stock. Si se activa se permitirá la venta aunque el stock disponible no sea suficiente para cubrir la venta. Importante En el caso de marcar esta opción debemos tener en cuenta que si no existe suficiente stock para hacer frente al pedido del cliente el programa pondrá el stock físico en negativo. 274 Manual FacturaPlus Oficial Flex Búsqueda. En las ventanas de documentos es muy útil el uso de la opción de búsqueda, Localizar , debido al volumen de información, esta opción es muy rápida porque nos permite buscar por, Número de presupuesto, proveedor o nombre del cliente También podemos realizar búsquedas utilizando la opción buscar que nos permite buscar en función del campo de ordenación seleccionado Copiar . Podemos duplicar el presupuesto sobre el que estemos situados, para posteriormente, modificar bien el cliente, o los artículos y cantidades que pida dicho cliente. Cambiar Estado: . Cambiará el estado del presupuesto convirtiéndolo en aprobado o en no aprobado, o facturado, no facturado Importante Si cambiamos el estado de un presupuesto ya aprobado, no se borrará el pedido generado por dicho presupuesto. Botón Imprimir . Desde este botón, además, de poder ver el documento por pantalla antes de su impresión, también podemos enviar el documento en pdf por e-mail. Para ello marcaremos la opción Manual FacturaPlus Oficial Flex 275 Envío por e-mail, pudiendo entonces seleccionar el formato del fichero en el que vamos a enviar dicho presupuesto. – Seguidamente se abrirá una nueva ventana "Selección de impresión de documentos", con los documentos que haya seleccionado en el filtro de impresión, por defecto estos documentos están seleccionados, pudiendo deseleccionar con los botones Selección Todos/ Selección. 276 Manual FacturaPlus Oficial Flex – Por defecto la dirección de e-mail estará rellena con la dirección de e-mail asignada al cliente en la ficha de dicho cliente. Si este campo está vacío podrá añadir una nueva dirección o modificar la existente, situándose sobre el documento del que quiere añadir o modificar la dirección. Sobre la columna destinada a la dirección de e-mail y pulsando clic con el ratón se editará la columna pudiendo introducir la nueva dirección. Además tendrá un apartado donde introducir el asunto y un apartado para añadir un texto en el caso que lo necesitara. También es posible editar el email antes de enviarlo si marcamos el check Editar los correos antes del envío 9.2. Generación de Pedidos a Clientes Desde la opción Ventas / Pedidos se registran los pedidos que nos realizan los clientes. Debemos tener en cuenta que los documentos que demos de alta desde esta opción no realizan salida de stocks en el almacén (aunque si podemos indicar que se reserve el stock). Su utilidad reside en que podemos controlar las cantidades pendientes de servir. Si no se quiere llevar este tipo de control, no es necesario efectuar los pedidos, pudiéndose realizar directamente los albaranes de envío a los clientes directamente. Disponemos del acceso directo en el menú lateral, al pulsar nos muestra la siguiente pantalla: Como podemos ver en la pantalla el programa nos aparece los datos más generales de los pedidos: La Columna I: Nos indicará si está impreso el pedido poniéndonos el dibujo de una impresora o no está impreso. Estado: Nos indica en qué situación se encuentra el pedido: – Parc: Se ha servido parte del pedido, el resto está pendiente de servir. – Servido: El pedido se ha servido en su totalidad, en este caso no podemos modificar el pedido. – “Vacío”: El pedido está pendiente de servir en su totalidad. Nº Pedido: Aparece el número del pedido que nos da el programa a partir del contador que existe en la pestaña contadores de la Personalización. F. Pedido: Fecha en que se ha realizado el pedido al cliente. Cliente: Código y nombre del cliente que nos ha requerido dicho documento, en este caso y a diferencia de lo que ocurría en presupuestos los clientes deben estar dados de alta con anterioridad a realizar el pedido. F. Salida.: Aparece la fecha en que se ha realizado el envío de la mercancía. Total: Importe del total del pedido. Manual FacturaPlus Oficial Flex 277 Importante Cuando acabemos de añadir todos los datos del pedido, para que quede grabado deberemos pulsar el botón de Actualizar, en caso contrario no guardará ningún documento. 9.2.1. Cabecera Pedidos Cuando marcamos el botón para añadir el pedido vemos que la pantalla que nos presenta está dividida en dos partes diferenciadas. En la parte superior indicamos los datos del cliente y las condiciones comerciales que hemos acordado. Los campos que aparecen en esta parte de la pantalla son los siguientes: La fecha del pedido automáticamente indica la fecha que del sistema aunque podemos modificarla y poner la que necesitamos. Al poner el código del cliente, el programa completará de manera automática el resto de datos asociados al cliente. En este caso, y a diferencia del presupuesto el cliente tiene que estar dado de alta en la Base de Datos de clientes, en caso contrario, no se podrá realizar dicho pedido. A continuación aparece otra serie de campos que podemos ir rellenando y que son los siguientes: Almacén: Donde indicamos el código del almacén de donde va a salir la mercancía, por defecto aparecerá el código de almacén que hayamos puesto en la pestaña de Valores por Defecto de la Personalización, aunque en el caso de tener otro almacén donde tengamos el stock disponible, podemos cambiarlo. F. Pago: Desde esta opción seleccionamos la forma en que vamos a cobrar al cliente. En el caso de que la forma de pago no se haya puesto en la ficha del cliente, obligatoriamente tenemos que indicarla en el pedido que estamos realizando. Agente: Se añadirá el código del agente comercial que comisiona la venta, en el caso de que exista esta figura en la empresa, que realice el pedido, en el caso de que el cliente tenga asignado en su ficha un agente comercial, el programa lo pondrá de manera automática. Reservar stock: Si marcamos este check la generación del pedido implicará la reserva del stock en el almacén, llevando esas unidades a stock reservado, desde la personalización (pestaña Método de trabajo) podemos definir que este check aparezca marcado por defecto Bultos: campo informativo y opcional donde podemos indicar el nº de bultos que contendrá el envío El campo % Com.: Se calculará la comisión del agente comercial que indiquemos en el pedido. 278 Manual FacturaPlus Oficial Flex Importante Las comisiones de los agentes solamente se tienen en cuenta cuando se genera la factura, no antes. Divisa: Se añadirá el código de la divisa en que se a realizar la transacción. V. en Euros: En este campo el programa pondrá el valor de la divisa seleccionada respecto al Euro, para que realice de manera automática la conversión a Euros. 9.2.2. Cuerpo Pedido A parte de todos los botones que ya hemos visto en la lección correspondiente, nos aparece otro botón que ponemos Comentarios , en el cual podemos añadir una explicación o dirección adicional, este campo se podrá imprimir o no dependiendo de lo que deseemos en cada uno de los documentos que vayamos realizando. En la parte central del pedido iremos, desde el botón Añadir introduciendo cada uno de los artículos que pida el cliente. La pantalla que nos aparece, para introducir los artículos es la siguiente: Manual FacturaPlus Oficial Flex 279 En la que aparecen los siguientes campos: Producto: Donde seleccionaremos el código del artículo que vamos a reflejar en el pedido. Descripción: Aparecerá de manera automática la especificación del artículo, que en el caso de que lo hayamos especificado en la pestaña Método de Trabajo de la Personalización, podemos modificarlo en este momento. IVA: Aparecerá de manera automática el tanto por ciento de IVA que tenga asignado el artículo, debemos tener en cuenta que si desde la pestaña Método de Trabajo de la Personalización podemos configurar este campo para que nos permita modificar dicho porcentaje. Cantidad: Añadiremos el número de unidades que nos demande el cliente. Precio de venta: Al poner el código del artículo el programa de manera automática el precio unitario que hayamos puesto en la ficha del artículo, pudiendo modificar dicho importe. %Dto.: Indicamos el descuento que vayamos a realizar al cliente, este campo podrá aparecer de manera automática si hemos utilizado la opción de Atípicas, bien en clientes o en artículos. Dto. lineal: En este campo se podrá añadir un importe fijo que se descontará del precio del artículo. % Com.: Podemos añadir el tanto por ciento de comisión que se calculará al agente comercial, por la venta de dicho artículo. 9.2.1. Pie del Pedido Descuentos: Podemos seleccionar dos tipos de descuentos, que hemos podido establecer en la ficha del cliente, o bien concedérselos en el momento de realizar el documento. 280 Manual FacturaPlus Oficial Flex Estos descuentos se calcularán sobre el total de la base imponible. El campo Total, irá calculándose de manera automática, con los precios de venta de cada uno de los artículos introducidos en el documento. 9.2.2. Opciones de pedido Dentro de esta pantalla, además de las opciones que hemos visto, existen otras que nos van a ayudar a gestionar de una manera más eficaz, estas opciones son: Generar Albarán/Factura . Esta opción permite al usuario realizar el albarán de entrega o directamente la factura, a partir del pedido. Se podrá acceder a esta opción cuando el pedido no esté servido. Si seleccionamos un pedido y a continuación pulsamos este botón accedemos a la siguiente ventana, donde se muestran los siguientes campos: El primer campo que nos aparece nos permite indicar el documento que queremos realizar. Importante Debemos tener en cuenta que si generamos la factura, la aplicación generará por defecto el albarán y la factura, realizando todo el proceso completo. Fecha documentos. Por defecto aparece la fecha del sistema operativo, esta fecha podemos modificarla. Manual FacturaPlus Oficial Flex 281 Aplicar promociones vigentes. Si marcamos esta opción, tendrá en cuenta la promoción que esté vigente en el período indicado. Debemos tener en cuenta que solo aplicará promociones de volumen de ventas sobre la factura. Permitir Ventas sin stock. Esta opción es visible si en la pestaña Método de Trabajo de la Personalización hemos configurado que queremos llevar el Control de stock, si se activa permitirá la venta aunque el stock disponible no sea suficiente para cubrir la venta. Importante En el caso de marcar esta opción debemos tener en cuenta que si no existe suficiente stock para hacer frente a lo pedido por el cliente el programa pondrá el stock físico en negativo. Cambiar Estado . Cambiará el estado del pedido pudiendo indicarle si está o no impreso, también sí se ha generado el fichero EDI o no. Generar pedidos a proveedores : Esta una opción que nos permite realizar pedidos a proveedores, sin necesidad de estar comprobando las faltas de stock de cada uno de los artículos, porque la aplicación se encarga de comprobar dicho stock y realizar el pedido de manera automática. Los campos que aparecen en esta pantalla son los siguientes: 282 Manual FacturaPlus Oficial Flex Desde / Hasta Proveedor: Indicamos los proveedores inicial y final a los cuales queremos realizar los pedidos Desde / Hasta Artículo: Añadiremos los artículos correlativos de los cuales queremos realizar los pedidos. Almacén destino: Seleccionamos el código del almacén donde se realizará la entrada del stock Proveedor En la opción de proveedor, podemos seleccionar dicho proveedor entre tres opciones: – Habitual: Seleccionará el proveedor habitualmente que aparece en el producto. – Mejor Precio: Seleccionará el proveedor que nos tenga el precio menor. – Mejor fecha de reposición: Seleccionará el proveedor que tenga el menor número de días para servirnos la mercancía. Stock Disponible: en este apartado seleccionamos aquellos artículos en los que su stock se encuentre en las siguientes circunstancias: – Menor que cero, seleccionará aquellos artículos los cuales su stock sea negativo – Menor igual que cero, seleccionará aquellos artículos los cuales su stock sea negativo o cero – Menor que stock mínimo, seleccionará aquellos artículos los cuales su stock sea menor que el stock mínimo estipulado para ese artículo – Todos los artículos del pedido: Realizará un pedido teniendo en cuenta todos los artículos del pedido de clientes en el cual estemos situados. Igualar Stock a: Una vez que tenemos definido el artículo en este apartado definimos la cantidad a pedir Stock Según Disponible, nos pedirá las unidades necesarias hasta igualar con el stock disponible Recuerda Stock disponible: Stock físico + unidades pendientes de recibir + unidades pendientes de servir Stock Mínimo: Nos pedirá las unidades necesarias hasta completar el stock mínimos que el artículo tiene indicado en su ficha Stock Máximo: Nos pedirá las unidades necesarias hasta completar el stock máximo que el artículo tiene indicado en su ficha Cantidad Pedido cliente: Nos realizará el pedido por las unidades que aparecen en el pedido del cliente en el que estamos situados Edi . Nos permite el intercambio de ficheros con el interfaz Edi, para su transmisión a través de medios telemáticos (EDI). – Podemos importar pedidos, traspasar albaranes y facturas, (nunca si son IVA incluido, ni si llevan IRPF). Al pulsar en este botón nos aparece esta pantalla: Manual FacturaPlus Oficial Flex 283 Dentro de esta pantalla introduciremos la ruta donde queremos que nos genere el fichero generado. Botón Imprimir : Desde este botón, además, de poder ver el documento por pantalla antes de su impresión, también podemos enviar el documento en pdf por e-mail. Para realizar esta operación marcaremos la opción Envío por e-mail, pudiendo entonces seleccionar el formato del fichero en el que vamos a enviar dicho pedido, esta utilidad la vimos detallada en presupuestos y su operativa es idéntica. 9.2.3. Artículo Anticipo Para añadir un anticipo a un documento (pedido o albarán) tenemos que añadir un artículo especial que llamamos artículo anticipo, si accedemos a la ventana de artículos, Tablas / Artículos y pulsamos añadir tenemos que completar la referencia y marcar el check Anticipo 284 Manual FacturaPlus Oficial Flex Al marcar este check completamos la forma de pago del anticipo que normalmente será Contado y se habilitan únicamente las pestañas de Precio de Venta, donde indicaremos el % IVA devengado del anticipo y la pestaña de Comentario Para añadir el anticipo a un pedido o a un albarán de clientes, damos de alta el anticipo utilizando el siguiente botón Este botón nos sirve para añadir un anticipo a un pedido o a un albarán, pero antes debemos añadir todos los artículos que componen el documento, es decir el anticipo debe ser lo último que añadimos al documento, además el artículo anticipo debe estar creado previamente en la base de datos de artículos Manual FacturaPlus Oficial Flex 285 Los campos que aparecen en esta pantalla son los siguientes: Producto: buscaremos la referencia del anticipo que hemos creado en la tabla de artículos. Descripción: Aparecerá la descripción del artículo anticipo que podemos modificar IVA: Aparecerá el tanto por ciento de IVA al que se aplica el anticipo Importe anticipo: Indicamos el importe que vamos a cobrar al cliente, este importe puede ir con IVA o sin el impuesto, en este último caso, al realizar la factura el programa lo calculará en ese momento, ya que según la ley de IVA los anticipos devengan el IVA en el momento de la entrega del anticipo Importante La cantidad en la línea del anticipo tiene que ser siempre negativa, para que el importe del anticipo se reste al total del documento. Este artículo, cuando actualicemos el pedido nos generará una factura anticipo con el importe del anticipo, que posteriormente se restará del importe de la factura, cuando la generemos con los artículos del pedido. 9.3. Generación de Albaranes a Clientes Desde la opción Ventas / Albaranes se registrarán los albaranes que enviemos a los. Debemos tener en cuenta que los documentos que demos de alta desde esta opción realiza la salida de stocks en el almacén. Como podemos ver en la pantalla el programa nos muestra los datos más generales de los pedidos: La Columna F: Nos indica si el albarán esta facturado o no, si aparece el visto indicar que esta facturado. Importante Un albarán facturado no puede modificarse, solo podrán visualizarse y consultarlo. La Columna I: Nos indicará si está impreso el albarán poniéndonos el dibujo de una impresora La Columna E: Nos indicará si se ha exportado a EDI , en el caso de que aparezca la marca , si lo hemos enviado por este medio o no. Nº Albarán: Aparece el número del albarán que nos da el programa a partir del contador que existe en la opción de Personalización. F. Albarán: Fecha en que se ha realizado los albaranes enviados a los clientes. Cliente: Código y nombre del cliente que nos ha requerido dicho documento. F. Entrega: Aparece la fecha en que se ha realizado la entrega de la mercancía al cliente. Total: Importe del total del albarán. 286 Manual FacturaPlus Oficial Flex Recordatorio Con la opción de Vistas es posible reconfigurar la vista de cualquier ventana de datos 9.3.1. Cabecera Albarán Al añadir un albarán la pantalla se presenta en dos partes diferenciadas. En la parte superior se especifican los datos del cliente y las condiciones comerciales que hemos acordado. Fecha: Fecha en la que se ha enviado el albarán Al indicar el código del cliente, el programa completará de manera automática el resto de datos asociados al cliente. Almacén: Donde se indica el código del almacén de donde va a salir la mercancía, por defecto aparecerá el código de almacén que tengamos establecido en la pestaña de Valores por defecto de la Personalización, aunque en el caso de tener otro almacén donde tengamos el stock disponible, podemos cambiarlo. F. Pago: es un campo obligatorio. Desde esta opción deberemos añadir la forma en la que el cliente va a realizar el pago, por defecto completará el campo con la forma de pago indicada en la ficha del cliente Agente: Se añadirá el código del agente comercial que comisionará la venta Divisa: Se añadirá el código de la divisa en que se a realizar la transacción, por defecto aparece la moneda Euro Bultos: campo informativo y opcional donde podemos indicar el nº de bultos que contendrá el envío El campo % Com. Se calculará la comisión del agente comercial que indiquemos en el albarán. V. en Euros: En este campo indicaremos el valor de la divisa seleccionada respecto al Euro, para que realice de manera automática la conversión a Euros en caso de trabajar con algún cliente de moneda extranjera. 9.3.2. Cuerpo Albarán La segunda parte de la ventana la podemos denominar cuerpo del albarán. Manual FacturaPlus Oficial Flex 287 A parte de todos los botones que ya hemos visto en la lección correspondiente, disponemos del botón Comentarios , en el cual nos permite añadir una explicación adicional, este campo se podrá imprimir o no dependiendo de lo que deseemos en cada uno de los formatos de documentos que realicemos. En la parte central del albarán iremos, desde el botón Añadir introduciendo cada uno de los artículos que pida el cliente. La pantalla que nos aparece, para introducir los artículos es la siguiente: En la que aparecen los siguientes campos: Producto: Donde buscaremos el código del artículo que vamos a añadir en el albarán. Apareciéndonos esta pantalla: Desde donde seleccionamos, con doble clic, el artículo que queremos añadir en el albarán. Descripción: Aparecerá de manera automática la especificación del artículo, que en el caso de que lo hayamos especificado en la Personalización, podemos modificarlo en este momento. 288 Manual FacturaPlus Oficial Flex IVA: Aparecerá de manera automática el tanto por ciento de IVA que tenga asignado el artículo, debemos tener en cuenta que si desde el menú Personalización, podemos configurar este campo para que nos permita modificar dicho porcentaje. Cantidad: Añadiremos el número de unidades que vamos a enviar el cliente. Precio de venta: Al poner el código del artículo el programa de manera automática pondrá el precio unitario que hayamos indicado en la ficha del artículo. %Descuento.: El descuento que vayamos a realizar al cliente, este campo podrá aparecer de manera automática si hemos utilizado la opción de Atípicas, bien en clientes o en artículos. Descuento lineal: En este campo se podrá añadir un importe fijo que se descontará del precio del artículo. % Comisión: El tanto por ciento de comisión que se calculará al agente comercial, por la venta de dicho artículo. 9.3.3. Pie del albarán Descuentos: Podemos seleccionar dos tipos de descuentos, estos descuentos se han podido establecer en la ficha del cliente, o bien concedérselos en el momento de realizar el documento. Estos descuentos se calcularán sobre el total de la base imponible. El campo Total, irá calculándose de manera automática, con los precios de venta de cada uno de los artículos introducidos en el documento. 9.3.4. Opciones de albarán Dentro de esta pantalla, además de las opciones que hemos visto, existen otra que nos van a ayudar a gestionar de una manera más eficaz, estas opciones son: Generar Factura . Esta opción permite al usuario realizar la factura que enviemos al cliente, a partir del albarán. Se podrá acceder a esta opción cuando el albarán no esté ya facturado. Si seleccionamos un albarán y a continuación pulsamos este botón accedemos a la siguiente ventana. Manual FacturaPlus Oficial Flex 289 Fecha documento: Donde por defecto aparece la fecha que tenga el sistema establecido, esta fecha podemos cambiarla. Aplicar promociones vigentes: Si marcamos esta opción, tendrá en cuenta la promoción que realicemos en el período indicado. Debemos tener en cuenta que solo aplicará promociones de volumen de ventas sobre la factura. Cambiar Estado . Cambiará el estado del albarán pudiendo indicarle si está o no impreso, si esta facturado o no, y también sí se ha generado el fichero EDI o no. Agrupar : Esta opción que nos permite servir en el mismo albarán dos o más pedidos que nos hayan realizado en un determinado período de tiempo, al pulsar este botón nos aparecerá la siguiente pantalla. 290 Manual FacturaPlus Oficial Flex Esta pantalla nos da las siguientes opciones: Desde Grupo/Hasta Grupo: Podemos seleccionar un grupo de clientes para enviarles la factura a todo aquel cliente que pertenezca al grupo o grupos seleccionados. Desde/ Hasta cliente: Seleccionamos el cliente o los clientes de los cuales hemos recibido la mercancía. Fecha inicial/ Fecha final: Seleccionamos las fechas de los pedidos que hemos servido Fecha Albarán: Por defecto la fecha del ordenador, será la fecha que asignará al albarán que sirvamos. Fecha último pedido en fecha albarán: Si marcamos este check, asignará la fecha del último pedido de cada cliente al albarán que sirvamos. Generar un albarán por cada pedido: Si marcamos este check el programa generará tantos albaranes como pedidos hayamos seleccionado. Tipos de agrupación Se pueden realizar las siguientes agrupaciones: Agrupar por agente: Al marcar este check el programa genera un albarán por cada agente que le ha realizado un pedido al cliente. Agrupar por forma de pago: A partir de este check el programa generará albaranes según la forma de pago que hayamos contratado para cada uno de los pedidos. Agrupar por transportista: Si marcamos el check se creará un albarán por cada transportista que debe entregar la mercancía. Agrupar por dirección comercial: La mercancía se enviará a cada dirección distinta que nos haya dado el cliente, generando el albarán correspondiente a dicha dirección. Orden de presentación Realizará la agrupación ordenada por número de pedido o por las fechas de los pedidos. Una vez seleccionadas las condiciones de búsqueda nos aparecerá otra ventana a partir de la cual podemos manualmente, seleccionar los pedidos que haya encontrado el programa. En el caso de que haya algún pedido que no queramos incluir en la agrupación tenemos que desmarcarlo, bien pulsando en el botón de Selección o bien realizando un doble clic sobre el pedido, para quitarle la marca de selección que aparece a la izquierda. Manual FacturaPlus Oficial Flex 291 Botón Imprimir : Desde este botón, además, de poder ver el documento por pantalla antes de su impresión, también podemos enviar el documento por e-mail. Etiquetas : Desde este botón el programa nos permite realizar etiquetas de envío, en el caso de que tengamos que mandar por mensajería una serie de cajas o paquetes a nuestros clientes. Al pulsar este botón nos aparece la siguiente pantalla: Desde esta opción podemos imprimir las etiquetas desde los albaranes que vamos a enviar, para realizar esta operación pulsamos el botón de Filtro, donde aparecerá la siguiente ventana. 292 Manual FacturaPlus Oficial Flex En esta pantalla disponemos de dos botones para el filtrado. Selección : Posicionándose en los diferentes registros existentes en la lista de albaranes, que aparecerán en esta pantalla, se pulsará el botón de selección en aquellos que se desee y quedarán marcados en la columna S de la izquierda. Una vez terminada la selección, se pulsará el botón "Salir" y al imprimir las etiquetas saldrán las de los albaranes que se hayan seleccionado. Filtro : Esta opción nos permite seleccionar varios registros, Este botón nos muestra la siguiente pantalla. En ella aparecerán los campos del albarán para poder filtrar por uno o varios de ellos. Una vez introducidas las condiciones de búsqueda, pulsaremos el botón Filtro y quedarán marcados todos aquellos registros que cumplan las condiciones marcadas. Manual FacturaPlus Oficial Flex 293 Sumar : Aumentamos el número de etiquetas a imprimir sobre el registro del albarán de una a una. Restar : Disminuimos el número de etiquetas a imprimir sobre el registro del albarán de una a una. Valor Inicializar : indicamos un número de etiquetas a imprimir sobre el registro del albarán. : Con este botón cambiamos el número de etiquetas a imprimir a uno, de todos los registros de albaranes. Bultos : Con este botón hacemos que el número de etiquetas a imprimir coincida con el número de bultos de nuestro albarán. Una vez establecidas las condiciones de impresión de etiquetas de albaranes, pulsamos en salir y regresamos a la pantalla de impresión para finalizar el proceso pulsando en Imprimir 9.3.5. Artículo Anticipo Cuando añadimos tanto un albarán a clientes, añadir un anticipo al albarán pulsando sobre el siguiente botón . Esta funcionalidad es idéntica a la explicada anteriormente en pedidos de clientes. 9.4. Generación de Facturas a Clientes Desde la opción Ventas / Facturas se registrarán las facturas que enviemos a los clientes y que provengan bien de una albarán o bien puede ser una factura directa. Debemos tener en cuenta que los documentos que demos de alta desde esta opción realiza la salida de stocks en el almacén, siempre y cuando no tengan su origen en un albarán. Como podemos ver en la pantalla el programa nos da los datos más generales de las facturas: 294 Manual FacturaPlus Oficial Flex La Columna C: Nos indica si la factura se ha contabilizado o no, en este caso si aparece marcado con un check nos indicará que esta contabilizada. Importante Una factura que este contabilizada o tenga algún recibo asociado marcado como cobrado, no se podrán ni modificar ni eliminar, pero si se podrá visualizarse y consultarse utilizando la opción del Zoom La Columna I: Nos indica si está impresa la factura poniéndonos el dibujo de una impresora. La Columna E: Nos indica, en el caso de que aparezca la marca La Columna U: Nos marcará en esta columna si se guardado la factura en formato UBL/XML, para su , si lo hemos enviado por EDI posterior envío como factura electrónica. En la pantalla que nos aparece, podemos seleccionar el formato del fichero que queremos guardar y la ruta donde deseamos que los guarde. A continuación indicaremos desde que factura inicial a que factura final queremos que guarde. Debemos tener en cuenta que estas facturas van en orden correlativo. La Columna A: En esta columna indicará si la factura pertenece a un anticipo dado por el cliente. La Columna R: Se marcará si la factura tiene una factura rectificativa Nº Factura: Aparece el número de la factura que nos da el programa a partir del contador que existe en la opción de Personalización. F. Factura: Fecha en que se ha realizado la factura que vamos a enviar al cliente. Cliente: Código y nombre del cliente que nos ha requerido dicho documento, F. Operación: Aparece la fecha en que se ha realizado la operación de entrega de la mercancía al cliente. Fecha último Vencimiento: Se muestra la fecha del último vencimiento generado por esa factura Total Neto: Importe del neto de la factura. Total Bruto: Importe bruto de la factura. 9.4.1. Cabecera Factura Al crear una factura utilizando el botón añadir la pantalla que se muestra está dividida en dos partes diferenciadas. En la parte superior indicamos los datos del cliente y las condiciones comerciales que hemos acordado en la operación. Manual FacturaPlus Oficial Flex 295 Los campos que aparecen en esta parte de la pantalla son los siguientes: La fecha de la factura automáticamente indica la fecha que tenga el sistema operativo aunque podemos modificarla y poner la que deseemos como en todos los documentos En el campo Nº de albarán podemos buscar el número del albarán que queremos facturar. Al seleccionar el código del cliente, el programa completará de manera automática el resto de datos asociados al cliente. Si se trata de un cliente de contado, es decir, un cliente de paso, que no necesitamos darle de alta una ficha de cliente porque no vamos a volver a ver podemos usar el botón identidad, para completar los datos para la factura desde la ventana de Datos Fiscales del Cliente de Contado Truco Cuando pidamos un listado de facturas y queremos que aparezcan aquellas facturas realizadas a los clientes de contado tenemos que dejar vacío el filtro inicial del cliente como se muestra en la imagen 296 Manual FacturaPlus Oficial Flex Dirección: Aparecerá el código de la dirección comercial a la que se ha enviado la mercancía, esta dirección puede o no coincidir con los datos fiscales. Importante En caso de que la dirección que indicamos no coincida con la dirección fiscal, el programa imprimirá la dirección fiscal que hayamos puesto en el cliente. Almacén: Donde seleccionamos el código del almacén de donde sale la mercancía, por defecto aparecerá el código de almacén que hemos indicado en la pestaña de Valores por Defecto en la Personalización, aunque en el caso de tener otro almacén donde tengamos el stock disponible, podemos cambiarlo. F. Pago: Desde esta opción deberemos añadir la forma en que vamos a cobrar al cliente. En el caso de que la forma de pago no se haya indicado en la ficha del cliente, obligatoriamente deberemos de completarla en la factura que estamos realizando porque es un campo obligatorio Importante Los recibos se crean automáticamente en función de la forma de pago de la factura, por lo tanto es muy importante la correcta creación y asignación de las formas de pago en las facturas para una correcta gestión de cobros Agente: Se añadirá el código del agente comercial, en el caso de que exista esta figura en la empresa, que realice la factura, en el caso de que el cliente tenga asignado en su ficha un agente comercial, el programa lo pondrá de manera automática. Bultos: campo informativo y opcional donde podemos indicar el nº de bultos que contendrá el envío % Com. Se indicará la comisión del agente comercial. Divisa: Se añadirá el código de la divisa en que se a realizar la transacción Manual FacturaPlus Oficial Flex 297 V. en Euros: En este campo completamos el valor de la divisa seleccionada respecto al Euro, para que realice de manera automática la conversión a Euros. Al seleccionar el cliente o el albarán nos aparecen de manera automática otros campos que deberemos marcar, en el caso que sea necesario, para que aparezca la información correcta de cara a la Hacienda Pública, estos campos son: Documento con Operaciones No Sujetas. Seleccionaremos este campo si la factura que realizamos al cliente contiene operaciones no sujetas al IVA. Estas operaciones deben ir gravadas en las líneas de la factura al porcentaje de 0%. Prestación Intracomunitaria de Servicios. Seleccionaremos este campo cuando en la operación indicada en la factura sea una prestación intracomunitaria de Servicios, para su correcta cumplimentación en el modelo 349 de ContaPlus Entregas intracomunitarias Exentas de Bienes. Seleccionaremos este campo cuando en la operación indicada en la factura sea por una entrega de bienes intracomunitaria para su correcta cumplimentación del modelo 349 de ContaPlus. Régimen Especial del Criterio de Caja. Seleccionaremos este campo cuando la factura esté acogida al Régimen Especial del Criterio de Caja, de este modo la factura no se incluirá en la regularización de IVA hasta que no se cobre. Importante Cualquiera de estas cuatro validaciones, si tenemos configurado correctamente el enlace con ContaPlus, permitirá que al generar el asiento se realicen las correspondientes anotaciones en el libro de Facturas Recibidas y los modelos de IVA. En ContaPlus debemos tener creadas las subcuentas de IVA parametrizadas correctamente para la creación de este tipo de asientos 9.4.2. Cuerpo Factura El cuerpo de la factura es similar al resto de los documentos. Cabe destacar los siguientes: Serie A/B : Nos permite seleccionar la serie de la factura por defecto aparecerá como serie A, a no ser que lo hayamos modificado en la ficha del cliente Recibos : Estará activo si estamos modificando o visualizando una factura ya creada y nos permite ver los recibos relacionados con la factura 298 Manual FacturaPlus Oficial Flex Para añadir un producto a la factura pulsamos el botón añadir mostrándonos la siguiente ventana con los mismos datos que hemos explicado en los anteriores documentos 9.4.3. Servicio Si en lugar de querer facturar un artículo físico queremos facturar la prestación de un servicio, la introducción de los datos de dicho servicios se hará en la misma pantalla que si añadiésemos un artículo físico, pero cuando nos pida el código del artículo pulsaremos el botón de INTRO, nos aparece la siguiente pantalla: Donde escribimos la descripción del servicio, este campo no tiene límite en cuanto a su longitud. En el caso de que el servicio que se facture sea un gasto suplido marcaremos el check correspondiente. El resto de los campos funcionan de la misma manera que al añadir un artículo físico. Si incluimos un servicio de este modo, FacturaPlus lo considerará como tal a efectos contables, es decir lo contabilizará en la subcuenta de prestación de servicios especificada en la Personalización Manual FacturaPlus Oficial Flex 299 9.4.4. Pie de la Factura Los campos nuevos aparecen en la parte inferior donde podemos ver el desglose de la factura, con los impuestos, bases imponibles, descuentos y totales. Descuentos: Podemos seleccionar dos tipos de descuentos, estos descuentos se han podido establecer en la ficha del cliente, o bien concedérselos en el momento de realizar el documento, estos descuentos se calcularán sobre el total de la base imponible. % Rec. Financ: Si se aplica, podemos incluir un porcentaje de recargo financiero a la factura Entrega a Cuenta: Si el cliente nos entrega efectivo como señal o entrega a cuenta completaríamos el importe este campo, al actualizar la factura generará un recibo por el importe indicado en este campo con el estado cobrado % IRPF, si la factura tiene retención de IRPF podemos indicar el porcentaje de IRPF en este campo El campo Total, irá calculándose de manera automática, con los precios de coste de cada uno de los artículos introducidos en el documento. Condiciones de cobro En estos campos se mostrará la cuenta de remesa el código IBAN y el código del mandato que el cliente tenga configurado en su ficha, esta información es imprescindible si queremos generar adeudos directos mediante normativa SEPA 9.4.5. Opciones de factura Dentro de esta pantalla, además de las opciones que hemos visto, existen otras que nos van a ayudar a gestionar de una manera más eficaz las facturas, estas opciones son: Recapitular: Esta opción que nos va a permitir facturar en la misma factura dos o más albaranes que hayamos servido en un determinado período de tiempo 300 Manual FacturaPlus Oficial Flex Esta pantalla nos da las siguientes opciones: Desde Grupo/Hasta Grupo: Podemos seleccionar un grupo de clientes para generar la factura a todo aquel cliente que pertenezca solamente al grupo o grupos seleccionados. Desde/ Hasta cliente: Seleccionamos el cliente o los clientes a los cuales hemos enviado la mercancía. Fecha inicial/ Fecha final: Seleccionamos el rango de fechas de los albaranes que hemos servido Fecha Factura: Por defecto aparece la del sistema operativo, será la fecha que asignará a la factura que enviemos. Fecha último albarán en fecha factura: Si marcamos este check, asignará la fecha del último albarán de cada cliente a la factura que generemos. Generar una factura por cada albarán: Si marcamos este check el programa generará tantos albaranes como pedidos hayamos seleccionado. Orden de presentación Realizará la agrupación ordenada por número de albarán o por las fechas de los albaranes. Tipo de recapitulación Se pueden realizar las siguientes agrupaciones: Manual FacturaPlus Oficial Flex 301 Recapitular por agente: Al marcar este check el programa genera una factura por cada agente que le ha realizado un albarán al cliente. Recapitular por forma de pago: A partir de este check el programa generará facturas según la forma de pago que hayamos contratado para cada uno de los albaranes. Recapitular por transportista: Si marcamos el check se creará una factura por cada transportista que haya entregado la mercancía. Recapitular por dirección comercial: Se creará una factura por cada dirección comercial en la que se haya entregado la mercancía anteriormente. Recapitular por meses: Es una opción que viene marcada por defecto, si seleccionamos fechas de dos meses distintos el programa, realizará dos facturas, agrupando los albaranes de cada uno de los meses en cada factura. Una vez seleccionadas las condiciones de búsqueda nos aparecerá otra ventana a partir de la cual podemos con doble clic, seleccionar los albaranes que haya encontrado el programa. En el caso de que haya algún albarán que no queramos facturar todavía lo único que tenemos que hacer es desmarcarlo, bien pulsando en el botón de Selección o bien realizando un doble clic sobre dicho albarán, para quitarle la marca de selección que aparece a la izquierda, y de esta manera dicho albarán no se facturará. En estas facturas agrupadas vendrá desglosada la información en las líneas del documento donde podemos observar de que albarán es cada artículo 302 Manual FacturaPlus Oficial Flex Botón Imprimir : Desde este botón, además, de poder ver el documento por pantalla antes de su impresión, también podemos enviar el documento por e-mail. Esta opción es igual que la explicada en temas anteriores. UBL/Facturae : Esta opción nos permite generar los XML con dos formatos estándares: UBL y Facturae , Facturae 3.2 dependiendo el que elijamos en el desplegable: En la ruta se guardarán los ficheros generados, y el campo Desde/Hasta acota las facturas que queremos emitir en UBL. Al aceptar se generará un fichero XML según el estándar UBL (Universal Business Language). Los documentos generados de este modo, cambiarán su estado a exportados, luego no podrán ser modificados sin cambiar su estado previamente. Botón Enviar documento : Mediante esta opción podemos enviar documentos (facturas, abonos y facturas rectificativas) en formato electrónico, firmados o no digitalmente, dependiendo del formato que elijamos. – Permite firmar las facturas por el sistema de firma digital desarrollado por la AEAT. Para llevar a cabo este proceso es necesario disponer de un Certificado Digital emitido por la Fábrica de Nacional de Moneda y Timbre y compatible con este sistema de Firma digital. Manual FacturaPlus Oficial Flex 303 – La aplicación, a la hora de firmar buscará en el almacén de certificados de Microsoft un certificado válido, perteneciente al mismo NIF que el indicado en la empresa que emite de la factura. Importante Una vez que el cliente reciba la factura telemática, podrá observarla y verificarla a través de la aplicación e-Visor. El botón Enviar Documento realizará un filtro donde puede seleccionar los documentos que se desean firmar. Se mostrará la siguiente ventana: Desde esta ventana se podrá seleccionar el formato o la plataforma de salida del documento electrónico, podrá ser CECA, FACTURAE32, MANUAL, PDF, XADES31, XADES32 o XML / UBL, en función de lo que tenga asociado en Configuración / Formatos envío electrónico. Para el formato PDF se utilizará el formato de impresión por defecto del tipo de documento correspondiente. Vemos además que tenemos dos opciones: Podrá seleccionar "Adjuntar documentos asociados en Gestión Documental", esta opción adjuntará en el correo electrónico de la factura los ficheros asociados al documento desde gestión documental. Además, podrá "Editar correo antes de envío", es decir, podrá modificar cada uno de los correos electrónicos de cada documento antes de enviarlo, por si fuera necesario incluir algún comentario, enviar el documento con copia a más destinatarios o realizar cualquier otro cambio que permite su herramienta de correo electrónico. 304 Manual FacturaPlus Oficial Flex Importante No se permitirá firmar un documento o exportarlo a XML-UBL, si ese documento ya fue firmado anteriormente. En el caso de que no tengamos marcada la opción "Permite envío factura electrónica" en la ficha del Cliente destinatario de la factura, se mostrará un aviso, ya que es necesario tener la autorización expresa del destinatario para realizar el envío de un documento electrónico. La configuración en la ficha del cliente servirá para realizar este control. Importante Un documento firmado electrónicamente y que haya sido enviado tiene validez legal y su modificación, tanto su información interna o el estado del mismo, invalidaría el documento, opere con precaución. Botón Reenviar documento : Esta opción permite enviar nuevamente el mismo documento firmado electrónicamente al cliente. – En asunto del envío aparecerá por defecto "Envío de copia de factura electrónica". – Es posible que al reenviar un documento con el estado de firmado, aparezca un mensaje indicando que el fichero no se encuentra, esto es debido a que el archivo ha podido ser movido o borrado de su ubicación original. – También es posible que se haya cambiado manualmente su estado ha firmado, en esta situación, si desea firmar el documento, se deberá cambiar su estado manualmente a No Firmado, y pulsar el botón de Firmar y Enviar Documento. Visualizar Documento electrónico : Esta opción permite visualizar el Documento Electrónico. Para visualizar el documento electrónico y los datos de la Firma es necesario tener instalada la aplicación eVisor. Si se detecta que no tiene instalada la aplicación se mostrará un mensaje de aviso que le permitirá descargar la aplicación por Internet. 9.5. Abonos Desde la opción de abonos realizaremos los documentos de devolución de mercancías, en caso de que este defectuosa o por incumplimientos en el plazo de entrega El abono realizará la entrada de stock en el almacén por la devolución recibida. Podrán realizarse abonos a clientes ya creados o a clientes de contado. También existe la posibilidad de realizar abonos sobre artículos ya definidos o de servicios, introduciendo su descripción y precio en el mismo instante. Manual FacturaPlus Oficial Flex 305 Como podemos ver en la pantalla el programa se muestran los datos generales de los abonos: La Columna C: Nos indica si el abono se ha contabilizado o no, en este caso si aparece marcado nos indicará que esta ya contabilizado. Importante Un abono que este contabilizado o tenga algún recibo asociado marcado como pagado, no se podrán ni modificar ni eliminar, solo podrán visualizarse o consultarse. La Columna I: Nos indicará si está impreso el abono poniéndonos el dibujo de una impresora o no está impreso. La Columna E: Nos indicará, en el caso de que aparezca la marca , si lo hemos enviado a través de Edi La Columna U: Nos marcará en esta columna si se guardado la factura en formato UBL/XML, para su posterior envío como factura electrónica. La Columna F: Nos indicará si este abono tiene una firma electrónica asociada. La Columna R: Se marcará si a el abono se le ha realizado una factura rectificativa Nº Abono: Aparece el número del abono que nos da el programa a partir del contador que existe en la Personalización. F. Abono: Fecha en que se ha realizado el abono. Cliente: Código y nombre del cliente que nos ha requerido dicho documento F. Operación: Aparece la fecha en que se ha realizado la operación de entrega de la mercancía al cliente. Vto. Ult. Recibo: Fecha de vencimiento del último recibo del abono Total Neto: Importe del neto del abono. Total Bruto: Importe bruto del abono. Las opciones sobre abonos son las mismas que las explicadas en facturas. 306 Manual FacturaPlus Oficial Flex 9.5.1. Cabecera Abono Cuando pulsamos el botón añadir vemos que la pantalla que nos presenta está dividida en dos partes diferenciadas. En la parte superior indicamos los datos del cliente y las condiciones comerciales que hemos acordado. La fecha del abono por defecto será la fecha del sistema operativo aunque podemos modificarla y poner la que deseemos. Nº Factura: Mediante este campo buscaremos el número de la factura que vamos a abonar, es lo más usado a la hora de realizar un abono si buscamos en este campo, por medio de la lupa la factura que queremos abonar, la aplicación nos capturará la información de la factura original y sólo debemos eliminar o modificar los datos que queremos dejar en el abono. También podemos dejar este campo en blanco y añadir el resto de los datos uno a uno Si seleccionamos el número de factura, el programa nos mostrará de manera automática todos los datos de dicha factura, donde tenemos que dejar únicamente los datos del abono. A continuación aparece otra serie de campos que podemos ir rellenando y que son los siguientes: Dirección: Aparecerá el código de la dirección comercial a la que se envió, esta dirección puede o no coincidir con los datos fiscales. Manual FacturaPlus Oficial Flex 307 Importante En los abonos NO indicamos ni los importes ni las cantidades en negativo. Almacén: Donde indicamos el código del almacén de donde va a realizar la entrada de la mercancía devuelta. F. Pago: Desde esta opción deberemos añadir la forma en que vamos a devolver el importe al cliente. En el caso de que la forma de pago no se haya completado en la ficha del cliente, obligatoriamente debemos de ponerla en el abono que estamos realizando. Agente: Se añadirá el código del agente comercial,. El campo % Com. en este campo se calculará la comisión del agente comercial que indiquemos en el abono. Divisa: Se añadirá el código de la divisa en que se a realizar la transacción. 9.5.2. Cuerpo Abono Los campos son idénticos a los explicados en documentos anteriores. 9.5.3. Facturas rectificativas Dentro de las opciones de venta existe la opción de facturas rectificativas para dar cumplimiento al Real decreto 87/2005 publicado en el BOE de 31 de enero, por el que se modifica el Reglamento del IVA y el RD 1496/2003 que regulaba las obligaciones de facturación. En dicho RD se dan unas normas sobre la facturación, que vienen a aclarar y solucionar diversos problemas que, en la práctica, se venían planteando desde que se implantaron las facturas o documentos sustitutivos rectificativos. El RD 87/2005, elimina esos difíciles sistemas de resolver la cuestión al regular las facturas rectificativas más ampliamente y, sobre todo, admitir las facturas por Importes de signo negativo. La nueva norma establece, modificando el Reglamento por el que se regulan las obligaciones de facturación y se modifica el Reglamento del IVA (RD 1496/2003, de 28 de noviembre), lo siguiente en forma resumida: Cuando la modificación de la base imponible sea consecuencia de la devolución de mercancías o de envases y embalajes, no será necesaria la expedición de una factura o documento sustitutivo rectificativo. Bastará practicar la rectificación en la factura o documento sustitutivo que se expida en un suministro posterior, restando el importe de la mercancía o de los envases y embalajes devueltos del importe de dicha operación posterior, siempre que el tipo impositivo aplicable sea el mismo y con independencia de que el resultado final de esta factura sea positivo o negativo. La factura o documento sustitutivo rectificativo deberá de efectuarse tan pronto como se tenga constancia de que se dan las circunstancias para hacerlo y siempre que no hayan transcurrido cuatro años desde el momento del devengo del impuesto del IVA. 308 Manual FacturaPlus Oficial Flex En el caso de descuentos o bonificaciones por volumen de operaciones no será necesaria la identificación de la factura o facturas sustitutivas rectificadas, bastando la indicación del período al que se refieran. A efectos del IVA, la base imponible será el importe de la rectificación que se hace, cualquiera que sea su signo. Estas normas entraron en vigor a partir del día 20 de febrero de 2005. Estas facturas se generan desde la opción de Compras / Facturas Rectificativas. Por defecto este tipo de facturas se crearán con la serie "R" y contador correspondiente según configuración de personalización. Al acceder a esta opción se visualiza la siguiente ventana: Como podemos ver en la pantalla el programa nos da los datos más generales de los pedidos: La Columna C: Nos indica si la factura rectificativa se ha contabilizado o no, si aparece el check, nos indicará que esta ya contabilizado. La Columna I: Nos indicará si está impresa la factura rectificativa poniéndonos el dibujo de una impresora. La Columna E: Nos indicará, en el caso de que aparezca la marca , si lo hemos enviado a través de EDI La Columna U: Nos marcará en esta columna si se guardado la factura en formato UBL/XML, para su posterior envío como factura electrónica. La Columna F: Nos indicará si esta factura tiene una firma electrónica asociada. La Columna P: Se enviará a la plataforma de exportación - importación La Columna A: En esta columna indicará si la factura pertenece a un anticipo dado por el cliente. La Columna R: Se marcará si a la factura rectificativa se le ha realizado una factura rectificativa Nº Factura Rectificativa: Aparece el número de la factura que nos da el programa a partir del contador de la Personalización. F. factura: Fecha en que se ha realizado la factura rectificativa. Cliente: Código y nombre del cliente que nos ha requerido dicho documento. F. Operación: Aparece la fecha en que se ha realizado la operación con el cliente. Vto. Ult. Recibo: La fecha del último recibo correspondiente a la factura rectificativa Total Neto: Importe del neto de la factura. Manual FacturaPlus Oficial Flex 309 Total Bruto: Importe bruto de la factura. 9.5.4. Cabecera factura rectificativa Pulsamos en añadir para realizar la factura rectificativa, buscamos el código del cliente y a continuación el tipo de documento que queremos rectificar, podemos elegir entre una de las facturas del cliente o bien una factura rectificativa anterior. A continuación aparecen dos opciones que deberemos rellenar de manera obligatoria para poder continuar con la entrada de la factura. Razón: donde se seleccionará el motivo de la rectificación de la/s facturas a rectificar. Causa: Donde se expondrá el motivo por el cual se emite la factura rectificativa. Una vez añadidas estos dos campos aparecen dos checks que podemos marcar para que nos realicen la acción que indican: Traer Líneas de Facturas a Rectificativas: Al marcar este check, el programa nos permitirá visualizar los artículos de la factura que vamos a rectificar. Aplicar promociones vigentes. Al marcar el check el programa tendrá en cuenta si existe activa alguna promoción o rebajas en los artículos afectados en el documento. 310 Manual FacturaPlus Oficial Flex En la parte central pulsamos añadir y buscamos la factura o facturas, que tengamos que rectificar. Las facturas que podemos añadir siempre serán del cliente que hayamos seleccionado en la parte superior. Importante No se podrá modificar las cantidades provenientes de una factura original, solamente pueden modificarse los importes o descuentos que tengan estos artículos. En la parte inferior y en el caso de que la factura que hayamos seleccionado tenga abonos asociados, podemos adjuntarlos a la factura rectificativa para que nos realice un resumen de todos los documentos. Finalmente cuando hayamos seleccionado los documentos afectados por la rectificación pulsaremos el botón Siguiente , mostrándonos la siguiente pantalla: El resto de campos son los mismos que se han explicado anteriormente en la opción de facturas Manual FacturaPlus Oficial Flex 311 9.6. Gestión de Cobros En el menú Ventas / Recibos tendremos el control de todos los cobros y posibles devoluciones que nos realicen los clientes. Es importante tener en cuenta que estos recibos se generan de manera automática cuando se realizan las facturas, en función de la forma de pago, y en ningún otro caso, por lo que si queremos llevar este control obligatoriamente tendremos que realizar las facturas y configurar correctamente las formas de pago De esta manera podemos llevar un control exhaustivo de todos los derechos de cobro que tiene la empresa con los clientes y las previsiones de cobro de las mismas, así como el control de los impagados que se puedan producir. 9.6.1. Recibos En el menú Ventas / Recibos disponemos de un listado con todos los recibos generados por las facturas enviadas a los clientes. Aparecen una serie de columnas en el listado de recibos que vamos a ver a continuación: Columna G Recibo Compensado: Nos informa si el recibo está Compensado o no. Columna A: Nos indica que ese recibo viene de una factura anticipo 312 Manual FacturaPlus Oficial Flex Columna I:Impreso. Nos informa si el recibo está impreso o no. Estado: Aparecerá en qué situación está el recibo generado, este puede ser: – “Vacío” Significa emitido: el recibo esta emitido y no tiene ningún movimiento ni de cobro ni de devolución. – Cobrado: El recibo se ha pagado por parte del cliente. – Devuelto: El recibo se ha sido devuelto por el cliente. Nº Recibo: Este número consta de dos partes: la primera coincide con el número de factura, la segunda parte es el contador del recibo propiamente dicha. F.Exped.: Será la fecha en que se ha emitido el recibo F.Vcto.: Aparecerá la fecha del vencimiento que cogerá de la forma de Pago que se haya seleccionado en la factura. Importe: Aparecerá el importe a cobrar en el recibo. Cliente: Aparecerá el código y el nombre del cliente. Remesa: Nos informa de la cuenta de remesa y el nº de remesa en el que está incluido, si no está incluido en ninguna remesa aparecerá un cero. 9.6.2. Generar cobro o devolución En el menú Ventas / Recibos existe una opción a partir de la cual podemos crear el cobro o la devolución de un recibo, este botón es Generar cobro o devolución, situándonos sobre el recibo en cuestión y al pulsar este botón, aparece la siguiente pantalla: Manual FacturaPlus Oficial Flex 313 En esta pantalla indicaremos la fecha de movimiento que será en la que se haga el movimiento de cobro. La subcuenta de Cobro, estará activa siempre y cuando tengamos activado el enlace con ContaPlus y es donde indicamos la subcuenta contable de banco o caja para que el programa realice el asiento contable de manera correcta. También podemos incluir el importe de gastos si por la gestión del cobro del recibo implica comisiones y si esas comisiones van con cargo al cliente, por deberse a un impago, o con cargo a nuestra empresa por ser comisiones bancarias, en este último caso se habilitará la subcuenta de gastos de empresa donde tendremos que completar con la 6260000 de Comisiones bancarias Por último disponemos del importe parcial a cobrar, en caso de realizarse un pago parcial podemos indicar en este campo el importe a pagar y al ser inferior al total del recibo la aplicación dará por cobrada esta parte y creará otro recibo por la diferencia con estado pendiente/emitido Una vez que pulsemos el botón de Aceptar el programa cambiará el estado del recibo pasará a cobrado o devuelto, según estuviese originalmente dicho recibo. 9.6.3. Compensación de recibos Esta opción nos permite agrupar varios recibos de un mismo cliente, que puedan venir bien de una factura, un abono o una factura rectificativa, siempre y cuando su estado sea emitido o devuelto, en un único recibo llamado Matriz. Nos situamos en el recibo que deseemos que sea el Matriz y al pulsar el botón de Compensación visualizaremos la pantalla de introducción de datos. A continuación añadiremos el resto de recibos a compensar utilizando el botón añadir para seleccionar de uno en uno los recibos a incorporar o bien el botón de filtro para seleccionar más de uno a la vez 314 Manual FacturaPlus Oficial Flex Al pulsar el botón Añadir nos aparece la siguiente pantalla donde buscaremos, utilizando la lupa, el recibo que queremos compensar La opción de Filtrar nos permite incluir varios recibos a la vez. Podemos Seleccionar por fechas los recibos y al pulsar Aceptar se accederá a la pantalla donde aparecen los recibos que cumplan los requisitos solicitados y se podrán seleccionar aquellos que se desee mediante el botón Selección o haciendo doble clic. En los recibos seleccionados aparecerá una marca de selección. Esta utilidad nos permitirá añadir recibos de un mismo cliente que tengan el estado Emitido o Devuelto y nos puede servir para aquellos casos en los que un cliente nos paga varios recibos de una vez o para compensar recibos de facturas con los de abonos El paso contable del cobro o devolución de un recibo compensado, se llevará con cargo o abono a la subcuenta de clientes. El recibo matriz aparecerá señalado con un dibujo que son dos piezas de un puzle y los recibos compensados en él aparecerán con una pieza de puzle. Al modificar el estado de un recibo matriz se modificará el estado de los recibos ligados a este recibo matriz Manual FacturaPlus Oficial Flex 315 Importante Si quisiéramos realizar cualquier operación sobre un recibo ligado, lo haríamos sobre el recibo matriz al que pertenece. Además, si un recibo matriz tiene algún movimiento, no podríamos eliminar ningún recibo ligado hasta que no borráramos todos los movimientos del recibo matriz. 9.6.4. Modificar Recibo En el menú Ventas / Recibos, al pulsar el botón de Modificar , aparece la siguiente pantalla, que está a su vez dividida en tres pestañas que son las siguientes: Datos Generales En la pantalla de datos generales, aparecen todos los datos del recibo, así como los datos del cliente. Los campos que se puede modificar son: Fecha vto.: Podemos cambiar la fecha de vencimiento a una nueva que hayamos negociado con el cliente. Importe: Podemos cambiar dicho importe siempre a un importe menor, nunca mayor. Importante Cuando cambiamos el importe siempre será a un importe menor, por lo que se generará un recibo por el importe que hayamos cambiado en el original. Cta Remesa: En este campo se indicará la cuenta de remesa donde vamos a llevar el recibo al cobro si vamos a utilizar las remesas, esta campo vendrá completado si en la ficha de cliente tiene incorporada una cuenta de remesa por defecto, este campo es imprescindible si queremos generar adeudos directos mediante normativa SEPA IBAN: Código internacional para la cuenta corriente del cliente 316 Manual FacturaPlus Oficial Flex Mandato: Código del mandato del cliente, este dato lo recogerá del cliente y es fundamental para la generación de archivos bajo normativa SEPA Cobros y Devoluciones En esta pantalla aparecerá un listado con todos los movimientos del recibo de cobros y devoluciones que se hayan generado a lo largo de la vida del recibo. Desde aquí además podemos ir añadiendo otros movimientos que afecten a este recibo, como por ejemplo, devoluciones de dicho recibo, bien por no aceptación por parte del cliente, bien por falta de algún dato a la hora del envío nuestra parte al banco del cliente, esta operación es la misma que el botón Generar cobro o devolución Al modificar o añadir un cobro o devolución aparece la pantalla que vemos en la que nos permite modificar la fecha del movimiento e indicar el importe en metálico que nos paga el cliente. Documento asociado En la pantalla de documento asociado, aparecen una serie de datos para tener información del documento que nos han girado los proveedores: Manual FacturaPlus Oficial Flex 317 Tipo: Descripción del documento enviado por el proveedor. Nº Documento: Se pondrá el número de documento enviado por el proveedor o la entidad financiera. Importe: Cantidad girada al cliente. Fecha emisión: Se pondrá la fecha de la emisión del documento. Cta. Rem. / CCC: Cuenta bancaria correspondiente al banco del cliente a donde vamos a girar el recibo al cliente. El check Pasar nº doc. a contab.: Estará activo si tenemos el programa enlazado con el programa de ContaPlus y pondrá en el concepto del asiento contable dicho número de documento. 9.6.5. Remesas Con esta opción se podrá llevar el control sobre las remesas de recibos. Las remesas de recibos no son más que grupos de recibos que se destinan a una cuenta de un banco para gestionar su cobro y posteriormente contabilizarse. Esta opción se utilizará en el caso de que domiciliemos los recibos de los clientes a su cuenta bancaria, para enviar las órdenes de cobro directamente al banco del cliente mediante normativa SEPA Al pulsar en el botón Añadir 318 se muestra la siguiente pantalla: Manual FacturaPlus Oficial Flex Cta. Remesas: Indicaremos el código de la cuenta de remesas que será la cuenta corriente por donde posteriormente cobraremos la remesa Divisas: Seleccionaremos la divisa en que queremos realizar la remesa. Cuaderno: Seleccionamos el tipo de cuaderno bancario a utilizar AEB o SEPA, si seleccionamos SEPA se activará el siguiente campo donde tenemos que seleccionar el tipo de archivo SEPA a realizar CORE Básico: Adeudo directo SEPA básico (Hasta ahora denominado recibo a la vista, formato CSB 19) COR1 plazos cortos: Adeudo directo SEPA básico (Hasta ahora denominado recibo a la vista, formato CSB 19) con plazos más cortos que el CORE básico B2B empresarial: Adeudo directo SEPA B2B (empresa a empresa o empresa a autónomo), no permite devoluciones Fecha: Seleccionaremos la fecha en que vamos a realizar la remesa. Fecha de cargo: Fecha en la que se cargará la operación en la cuenta corriente Fecha vcto. inicial: Seleccionaremos la fecha inicial de los recibos a seleccionar. Fecha vcto. final: Seleccionaremos la fecha final de los recibos a seleccionar. Importante El sistema no admite recibos provenientes de abonos, ni de recibos que estén en moneda extranjera. Manual FacturaPlus Oficial Flex 319 Para añadir recibos a la remesa tenemos dos opciones, añadir uno a uno los recibos o utilizar el filtro Si utilizamos el botón añadir, podemos añadir uno a uno los recibos a la remesa Pulsamos en la lupa para buscar el recibo y añadirlo a la remesa pulsando Aceptar La información del IBAN, BIC y Mandato es necesaria para la creación de los ficheros SEPA, estos campos si están completados en el cliente se completarán automáticamente Si utilizamos el botón del filtro podemos establecer las siguientes condiciones de búsqueda y de este modo añadir varios recibos a la vez a la remesa. 320 Manual FacturaPlus Oficial Flex Donde aparecen los siguientes campos: Tipo de remesa: Donde por defecto aparece la serie A, podemos modificarlo para crear una remesa serie B. Cta. Asociada: Aparecerá la cuenta de remesa asociada que hemos asignado al cliente y donde enviaremos la remesa para la gestión de su cobro. Recibos a incluir: Seleccionaremos los recibos de cobros de la serie A, B o ambas. Por último podemos marcar si nos interesan los check de incluir los recibos de facturas rectificativas y los gastos de las devoluciones. Importante En el caso de que no existen recibos con las condiciones pedidas, nos dará el siguiente mensaje: Pudiendo entonces, añadir los recibos manualmente, o sí aparece una serie de recibos eliminar los que no necesitemos. En la parte inferior de la remesa podemos añadir la información sobre los gastos que ocasiona, tanto por intereses como por comisiones bancarias Una vez añadidos los recibos y el resto de datos de la remesa pulsaremos Actualizar para guardar la remesa y la aplicación nos realizará la siguiente pregunta Si pulsamos en Sí la remesa quedará cobrada así como los recibos que se incluyan en ella afectando tanto a las previsiones de cobro como a los asientos pendientes a realizar en ContaPlus Manual FacturaPlus Oficial Flex 321 Si pulsamos en No la remesa quedará Pendiente hasta que realmente este cobrada, cuando se cobre utilizaremos el botón Cobrar que realizará este cambio de estado Al pulsar en el botón Cobrar Remesa se muestra la siguiente pantalla donde podemos incluir los gastos que ha ocasionado la remesa 9.6.6. Generar fichero Si queremos generar un fichero para enviar al banco la gestión del cobro de la remesa disponemos del botón Vuelco a Disco que nos realiza esta función Al pulsar este botón nos aparecerá la siguiente ventana. 322 Manual FacturaPlus Oficial Flex En la parte superior de esta pantalla se muestra los tipos de ficheros que podemos generar, como hemos marcado que la remesa era bajo normativa SEPA y el archivo CORE básico es lo que aparece marcado por defecto Entidad receptora y agencia: Serán el código de entidad y sucursal de nuestro banco, por defecto, cogerá estos datos de la pestaña de envío de la Personalización Nº de Remesa: Informa del número de remesa que estamos gestionando Cuenta Remesa, la cuenta corriente donde enviamos la remesa Plantilla SEPA: Por defecto recoge la plantilla asociada a la cuenta de remesa para el tipo de fichero seleccionado Fecha de cargo: Será la fecha que el banco pase el cargo al cliente para su cobro. Total Remesa: Nos informa del importe total de la remesa El check "Pasar remesa/s a banca electrónica", hará que se genere el fichero para su cargo a través de internet al banco, lo marcaremos Ruta: Indicamos la carpeta donde queremos guardar el fichero Nombre del Fichero: Nos informa del nombre que se va a dar al fichero que se creará. El campo Concepto de la operación podemos escribir la aclaración sobre el cargo realizado al cliente. Check Agrupar por fecha de vencimiento de recibos. Agrupará los recibos dentro de la remesa por sus fechas de vencimientos. Los recibos se cargarán en el banco cada uno en su fecha de vencimiento. En este caso no tendrá ningún efecto la fecha de cargo, puesto que habrá más de una, tantas como vencimientos distintos en los recibos. Manual FacturaPlus Oficial Flex 323 Importante Si cambiamos el estado de una remesa ya contabilizada, no se borrará el asiento contable de ContaPlus, ni tampoco los movimientos de pago de recibos generados al remesar. Pulsamos Aceptar y la Remesa queda marcada como Enviada a banca electrónica 9.6.7. Banca Electrónica Desde esta opción enviamos la información relativa a las remesas de Recibos domiciliados de los adeudos directos SEPA, realizados en el punto anterior, utilizando el check "Pasar remesa/s a Banca electrónica". Accedemos a esta opción desde el menú Ventas /Enlace banca electrónica Para utilizar esta opción en primer lugar debemos poner el directorio de intercambio con banca electrónica donde deseamos guardar las remesas generadas por FacturaPlus, por ejemplo C: /BUZONSP/. De este modo se creará automáticamente un directorio llamado BUZONSP, en el disco duro desde donde ejecutemos la opción. El programa creará tantos directorios dentro del BUZONSP como entidades bancarias, siguiendo el formato SEPAXXXX, donde XXXX es el código de entidad. Desde esta pantalla, tenemos que marcar el registro que queremos procesar mediante el botón Marcar/Desmarcar 324 Manual FacturaPlus Oficial Flex Disponemos del botón Visualizar que nos permite ver el detalle del documento Para crear el fichero anteriormente mencionado en el directorio de intercambio con banca electrónica pulsaremos el botón de Generar , se mostrará la siguiente pantalla de confirmación Pulsamos en Sí para confirmar el proceso Una vez completado el proceso de exportación correctamente y sin incidencias, visualizará en la columna "Estado", el literal Enviado, significa que el archivo ha sido enviado a la carpeta de intercambio con banca electrónica Manual FacturaPlus Oficial Flex 325 Si accedemos a la carpeta C:\BuzonSP, comprobamos la creación del fichero CORE básico 9.7. Plantillas La utilidad de Plantillas nos va a permitir crear facturas y albaranes tipo de forma rápida, esta opción nos agilizará el trabajo cuando tengamos facturas o albaranes que todos los meses son iguales creándolas en el momento que las necesitemos Esta opción está disponible en el menú Ventas / Plantillas Las plantillas serán útiles para empresas que deben realizar facturaciones periódicas de unos determinados artículos o servicios a sus clientes, por ejemplo, cuotas de afiliación a una organización, recibos de comunidades, etc. Al acceder a esta opción se visualizará una pantalla como la que se muestra a continuación. Al pulsar el botón de Añadir nos aparece la siguiente pantalla, que a su vez se divide en 4 pestañas, que vamos a explicar a continuación. 326 Manual FacturaPlus Oficial Flex 9.7.1. Plantilla En esta primera carpeta se incluirán todos los datos comerciales que se piden en una factura o en un albarán. Estos campos son: Plantilla: Es un campo numérico de tres posiciones y que servirá como referencia de la platilla que estamos realizando, este campo es obligatorio rellenarlo. Descripción: Será el nombre que tendrá la plantilla. Almacén: Indicaremos el código de almacén desde donde saldrá la mercancía. Forma de Pago: Se añadirá el código de la forma de pago que se asignará a todos los documentos que se emitan. Agente: Se asignará el código del agente comercial, en el caso de que lo hubiese, para cada uno de los documentos, calculándose posteriormente la comisión correspondiente. Transportista: Código del transportista por el que enviaremos la mercancía, es un campo opcional Manual FacturaPlus Oficial Flex 327 Divisa: Asignaremos la divisa si el documento va en una moneda distinta al Euro. Importante En el caso de que estos campos se queden en blanco, el programa, completará estos datos de los datos que por defecto hayamos asignado a cada cliente y a cada artículo en su ficha o bien en la opción de Personalización. En la parte inferior de la pantalla tenemos que añadir los productos o servicios que vamos a servir a cada cliente. Nos aparecen tres checks: Calcular Precios: Si marcamos esta opción se desactivará el campo de Precio Venta y el precio del documento será el calculado en función del precio de venta del artículo y los descuentos que hubiera para determinados clientes (o atípicas). Calcular Descuentos: Si marcamos esta opción se desactivará el campo de Descuento y aplicará los descuentos que hubiera en artículos y clientes (o atípicas). Calcular Comisiones: Si marcamos esta opción se desactivará el campo de Comisiones y aplicará las comisiones que hubiera en agentes o atípicas. En este caso esto nos servirá para que en vez de poner un precio, un descuento o una comisión permanentes en estos campos, el programa al realizar el documento se capture el importe o el tanto por ciento asociado al check marcado. 328 Manual FacturaPlus Oficial Flex 9.7.2. Clientes Desde esta pestaña añadimos el cliente o los clientes a los cuales realizaremos los documentos. Para añadir un cliente pulsamos el botón de Añadir, apareciéndonos la siguiente pantalla: Desde esta pantalla buscamos el cliente, pulsando la tecla "+", y el código de la dirección de envío de la mercancía. En el caso de querer seleccionar varios clientes a la vez, podemos usar el botón Indicar filtro , apareciéndonos la siguiente pantalla: Manual FacturaPlus Oficial Flex 329 En esta pantalla seleccionamos las condiciones de búsqueda de los clientes que queremos incluir en la plantilla. Una vez aceptadas las condiciones el programa nos presentará en la pantalla anterior el listado con los clientes a los que realizaremos bien las facturas o proveedores, este listado puede modificarse, bien añadiendo clientes nuevos o bien eliminando los clientes que se hayan seleccionado y no deseemos generar dichos documentos. 9.7.3. Atípicas Dentro de la pestaña atípicas, podemos indicar las cantidades que se desean servir a un determinado cliente de un artículo. Esta cantidad se especificará cuando sea distinta de la que se ha introducido para ese mismo artículo en la línea correspondiente de la primera carpeta de plantillas. Al pulsar el botón Añadir , nos aparece la siguiente pantalla: Donde aparecerán los siguientes campos: 330 Manual FacturaPlus Oficial Flex Cliente: Código del cliente que debe estar dado de alta en la pantalla anterior de clientes. Referencia: Referencia del producto que debe estar en las líneas de la primera carpeta de plantillas. Unidades: Nueva cantidad de producto que se desea servir a ese cliente. 9.7.4. Campos libres Esta opción estará activa si hemos definido en la opción de Configuración \Configuración de campos libres, los distintos campos que queremos que nos pida al añadir cualquier documento de cliente. 9.7.5. Otras opciones Una vez creada la plantilla el programa dispone de otros dos botones, que nos van a ayudar a gestionar de manera más eficaz y eficiente dichas plantillas, estas opciones son: Copiar : Desde esta opción podemos duplicar la plantilla seleccionada, con lo que solo tendremos que modificar los datos que cambien de una plantilla respecto a otra. Generar : Al ejecutar esta opción el programa nos realizará la factura o el albarán basándose en la información introducida en cada plantillas, es posible realizar los documentos de varias plantillas a la vez Manual FacturaPlus Oficial Flex 331 En los campos de plantilla inicial y final indicamos la plantilla, o el rango de plantillas que queremos realizar Posteriormente nos pide que seleccionemos el documento que deseamos generar, podemos elegir entre generar el albarán o la factura. Podemos seleccionar la Serie que asociaremos al documento que se genere, entre la serie A o la serie B, en caso de que dejemos el campo en blanco el programa seleccionará la serie que tenga el cliente asociado por defecto. En la opción de Fecha de documentos, añadiremos la fecha en que deseemos generar los documentos, la aplicación por defecto pondrá la fecha del sistema, pero podemos modificarla en el caso de desearlo. Al marcar el check Aplicar promociones vigentes, el programa tendrá en cuenta si la fecha del documento entra en un período de rebajas, para realizar dicha rebaja. El check Permitir ventas sin stock, permitirá facturar artículos que tengamos en nuestro almacén sin stock, en caso de tenerlo marcado, en este caso el stock físico puede aparecer en negativo. Pulsamos Aceptar, la aplicación nos pide la confirmación del proceso, pulsamos en Sí Y comprobamos que se han generado los documentos 9.8. Liquidaciones Desde el menú Ventas / Liquidaciones, nos permite calcular las liquidaciones de las comisiones de los agentes comerciales. Estas liquidaciones, se calcularán dependiendo de los importes de las facturas, y las comisiones asociadas a cada una de ellas. 332 Manual FacturaPlus Oficial Flex 9.8.1. Introducción de datos Al pulsar el botón Añadir aparecerá la siguiente pantalla: Seleccionamos la fecha de la liquidación y el código del agente el cual queremos conocer su total de comisiones, a continuación y de manera automática se muestra la siguiente pantalla segunda pantalla, donde añadimos las siguientes condiciones para el cálculo de la comisión que tenemos que pagar a cada agente: Fecha doc. inicial y final: Añadiremos las fechas de las facturas que queremos liquidar. Solo documentos no liquidados: Al dejar marcada esta opción sólo tendrá en cuenta facturas que no se hayan tenido en cuenta en liquidaciones anteriores. Solo documentos cobrados: Si dejamos marcada esta opción solo tendrá en cuenta facturas cuyos recibos estén cobrados, no teniendo en cuenta las facturas no cobradas. Manual FacturaPlus Oficial Flex 333 Solo documentos comisión distinta de 0: Si tenemos marcada esta opción no tendrá en cuenta las facturas que tengan comisión cero, agilizará el proceso Seria A, B o ambas: Podemos seleccionar solo las facturas de la serie A, de la serie B o de las dos series. Al pulsa Aceptar se mostrará la información recogida con el importe a pagar al agente en concepto de comisiones Es posible añadir facturas manualmente utilizando el botón de añadir o bien eliminar facturas que se hubiesen recogido en el filtro que no se quieran liquidar en el periodo indicado. También podemos modificar el importe de la base imponible o el tanto por ciento de comisión. Una vez actualizada la liquidación podemos imprimirla utilizando el botón Imprimir, para entregarla al agente como información de los documentos liquidados 334 Manual FacturaPlus Oficial Flex 9.9. Gestión de garantías Desde el menú Ventas / Gestión de garantías, podemos gestionar las incidencias sobre las ventas con garantías con el fin de realizar consultas de las condiciones de garantía o la obtención de listados. Cómo vimos desde la opción de familias y artículos podemos asignar un período de garantía, para que el programa gestione desde esta opción el artículo en garantía en caso de defecto de fabricación, a partir de la fecha de la factura de venta Una forma rápida de asignar el período de garantías a sus artículos es a través de las familias si introducimos el período de garantía correspondiente a las familias y automáticamente todos los artículos asociados a la misma, llevarán asignados este período. 9.9.1. Añadir garantía Al pulsar el botón Añadir se mostrará un filtro en los que seleccionará los criterios de consulta para buscar la factura de venta y comprobar si ese artículo está dentro del periodo de garantía. Los campos que forman esta ventana son los siguientes: Desde Fecha/ Hasta Fecha: Seleccionamos el rango de fechas en la que queremos buscar el artículo que está en garantía. Cliente: Podemos buscar el artículo por el cliente que lo compró, la utilización de este campo es opcional. Artículo: Podemos utilizar el código de artículo que queremos localizar. Serie: Podemos introducir la serie de la factura donde podemos buscar el artículo en garantía. Nº Documento: Seleccionaremos el número de documento que queremos localizar. En este caso podemos localizar el artículo en una factura concreta. Al pulsar el botón de filtrar, se visualizará en la parte inferior de la ventana los documentos que cumplan las condiciones establecidas en la parte superior. Manual FacturaPlus Oficial Flex 335 Una vez encontrado el documento de venta pulsamos en el botón Gestionar para comprobar si está dentro del periodo de garantía y si lo está realizar las operaciones necesarias 9.9.2. Gestión de garantía Para gestionar el periodo de garantía del producto, deberá seleccionar una línea y pulsar el botón Gestionar . Donde aparecerán todas las condiciones de la garantía, de las cuales, sólo se podrá modificar el período de garantía, en esta pantalla podemos marcar el botón de añadir para que nos aparezcan las distintas condiciones para gestionar la incidencia. En nuestro caso podemos ver que el fin de la garantía es el 18/12/2014 por lo tanto está en garantía Pulsaremos en añadir para gestionar la garantía de este artículo 336 Manual FacturaPlus Oficial Flex 9.9.3. Operaciones de garantía Una vez que hemos pulsado el botón añadir aparecerá la siguiente imagen: Estas opciones se pueden combinar para una gestión óptima de la garantía y controlar todas las incidencias que se puedan producir en la gestión de los artículos, estos son: Devolución Directa: Se gestionan unidades que no hayan tenido incidencias anteriores, o la incidencia sea nueva. Devolución de una sustitución previa: Añadimos la devolución de un artículo ya sustituido. Al pulsar añadir y seleccionar este tipo de operación, visualizará las líneas tipo 'Sustitución' que no tengan generado ningún proceso posterior. Añadir devolución de una reparación previa: Añadimos la devolución de un producto reparado. Al pulsar añadir y seleccionar este tipo de operación, visualizará las líneas tipo 'Reparación' que no tengan generado ningún proceso posterior. Añadir una sustitución directa: Se gestionan unidades que no hayan tenido incidencias previas. En la ventana que se muestra detallamos los campos que se muestran activos y son los siguientes Añadir una sustitución de una sustitución previa: Añadimos la sustitución de un artículo ya sustituido previamente. Visualizará las líneas tipo 'Sustitución' del documento que no tengan generado ningún proceso Añadimos la sustitución de un artículo ya reparado previamente. Visualizará las líneas tipo 'Reparación' del documento que no tengan generado ningún proceso. Añadir una reparación directa: Se gestionan unidades que no hayan tenido incidencias. En la ventana que se muestra detallamos los campos que se muestran activos y son los siguientes: Añadir una reparación de una sustitución previa: Añadimos la reparación de un artículo ya sustituido. Añadimos la reparación de un artículo ya sustituido. Visualizará las líneas tipo 'Sustitución' del documento, en el que no haya realizado ningún proceso posterior. Añadir una reparación de una reparación previa: Añadimos la reparación de un artículo ya reparado. Añadimos la reparación de un artículo ya reparado. Visualizará las líneas tipo 'Reparación' del documento, en el que no haya realizado ningún proceso posterior. En nuestro caso realizaremos una devolución directa, pulsamos Aceptar y se muestra la siguiente pantalla donde indicaremos como procederemos a gestionar la garantía Manual FacturaPlus Oficial Flex 337 Al pulsar en Aceptar la aplicación nos informa del proceder dentro del programa Importante La gestión de garantías no realiza entradas en almacén de mercancías, ni devoluciones, ni abonos, este proceso debemos realizarlo a parte 9.10. Enlace Contable (ContaPlus) La opción de paso contable de documentos, ofrece una herramienta para enlazar FacturaPlus con ContaPlus. El primer paso para un correcto enlace es la configuración de subcuentas en Configuración / Personalización pestaña ContaPlus, donde figurarán las subcuentas que deseamos utilizar para los diferentes conceptos. Además debemos asignar subcuentas a los clientes y proveedores, tanto en euros como en moneda extranjera, grupos de venta y compra o subcuentas de venta y compra a los artículos y subcuentas de cobro y pago en las formas de pago. Para realizar el traspaso a ContaPlus accedemos al menú Conexiones /Enlace Contable / ContaPlus ContaPlus En este apartado aparecerá la unidad y directorio donde se encuentre el programa ContaPlus. Asimismo, informará de la versión de dicho programa y la fecha de su fichero ejecutable. No serán accesibles al usuario. 338 Manual FacturaPlus Oficial Flex Empresas En este campo aparecerán la empresa o empresas de ContaPlus con las que se haya enlazado. No será accesible al usuario, porque se configura desde la personalización Serie A y B, Abonos, F. Rect: Aparecerán marcadas las series de facturas y los abonos que se hayan elegido para cada empresa en la carpeta Enlace ContaPlus del apartado Configuración / Personalización. No serán accesibles al usuario. Importante La contabilización de las facturas rectificativas se realizará por la diferencia existente en la contabilización de la factura rectificativa y la factura rectificada. Clientes Paso de Facturas: Primer campo accesible al usuario. Si se marca realizará el traspaso de las facturas anteriores a la fecha tope de paso y que no estén ya contabilizadas. Paso de Remesas: Siguiente campo accesible al usuario. Si se marca realizará el traspaso de las remesas anteriores a la fecha tope de paso y que no estén ya contabilizadas. Paso de Pagos/Cobros y Devoluciones: A continuación aparecerá el siguiente campo accesible al usuario. Si se marca realizará el traspaso de los movimientos de recibos que se encuentren en la opción de pagos/cobros y devoluciones de este programa. Fecha Tope de Paso: Realizará el traspaso de facturas, remesas, pagos/devoluciones y cierres de caja, que no estén contabilizados anteriores a la fecha que hemos puesto en dicho campo. Proveedores El mismo funcionamiento que para Clientes, podemos pasar facturas de compras, pagos y devoluciones. Configuración Subcuentas Desde la opción Conexiones / Enlace contable / Configuración subcuentas se engloban toda la configuración de cuentas y subcuentas para tener accesible a completar o moficar cualquier dato que necesitamos para el paso de datos a ContaPlus En la primera pestaña configuramos las cuentas y subcuentas relacionadas con las ventas Manual FacturaPlus Oficial Flex 339 Estos datos son los mismos que teníamos en Configuración / Personalzación Importante En ContaPlus debemos tener dadas de alta todas las subcuentas de IVA parametrizadas correctamente con su tipo de IVA y porcentajes correctos En la segunda pestaña tenemos las cuentas y subcuentas contables relacionados con las compras 340 Manual FacturaPlus Oficial Flex Son los datos que teníamos disponibles desde Configuración/ Personalización La siguiente pestaña de artículos nos permite observar que familias y artículos no tienen datos contables y permite modificar desde aquí su ficha para incorporarle dichos datos La siguiente pestaña nos muestra los clientes y sus datos contables con posibilidad de modificar e incorporar el dato a aquellos clientes que no dispongan de subcuenta contable Manual FacturaPlus Oficial Flex 341 La siguiente pantalla nos muestra los proveedores y sus datos contables, permitiéndonos añadir en aquellos que no dispongan de subcuenta contable La siguiente pantalla nos permite ver e incorporar las subcuentas de banco a las formas de pago 342 Manual FacturaPlus Oficial Flex Y por último en la pestaña de Cuentas de Remesa podemos añadir de una forma mas cómoda las subcuentas contables a aquellas cuentas de remesa que carezcan de este dato Manual FacturaPlus Oficial Flex 343 344 Manual FacturaPlus Oficial Flex 10. Informes Manual FacturaPlus Oficial Flex 345 346 Manual FacturaPlus Oficial Flex 10.0 Informes 10.1. Estadísticas e Informes Para generar los distintos informes y estadísticas que la empresa necesita para su gestión comercial periódica o puntual que necesitemos disponemos de la opción de informes en el menú Informes / Estadísticas e Informes, los informes que aparecen en esta ventana son personalizables En esta pantalla podemos obtener cualquier tipo de informe y estadística personalizada, seleccionando datos de cualquier fichero de la aplicación. De esta manera nos permitirá controlar en todo momento la situación de nuestra empresa y ajustar los informes a nuestras necesidades Para obtener un informe tenemos que realizar doble clic sobre el listado correspondiente. Al acceder a esta opción visualizaremos la siguiente pantalla en la que el programa mostrará una serie de Informes y Estadísticas maestros. Si abrimos el desplegable de categorías y subcategorías podemos ver todos los informes que están disponibles. Manual FacturaPlus Oficial Flex 347 Al ejecutar un informe (o hacer doble clic sobre él) nos aparece la pantalla para indicar las condiciones que deseemos para la visualización de los datos Así, si pulsamos en el botón de Aceptar el programa nos imprimirá el listado con los datos pedidos 10.2. Obtención de Informes En el menú de informes disponemos de tres clases de informes: Estadísticas e informes: Modificables por el usuario. Estadísticas e informes estándar: no se pueden configurar más allá de las condiciones pedidas en las ventanas de filtrado, este menú aparece oculto por defecto, tenemos marcarlo como visible desde Configuración / Menú / Menú superior Gráficos: Nos permite obtener gráficos o enviarlos a Excel. A continuación pasamos a explicar las tres opciones. 10.2.1. Estadísticas e Informes Para obtener estos informes simplemente hacemos doble clic sobre el informe deseado. 348 Manual FacturaPlus Oficial Flex Disponemos de una serie de informes ya creados, pero son totalmente personalizables por el usuario.. En este menú disponemos de dos botones importantes que son, modificar y columnas, para poder utilizarlos debemos seleccionar un informe, aquel que queramos configurar: Modificar Informes Accedemos a la siguiente ventana: Datos Iniciales En esta primera ventana podemos modificar el nombre del listado cambiando el nombre que aparece en Descripción, este es el nombre que aparece en pantalla y el nombre del listado que aparece cuando listamos el informe se puede cambiar en el campo Título de informe. Manual FacturaPlus Oficial Flex 349 Datos Impresión En esta pestaña podemos realizar cambios que afectan a la apariencia del listado como son: Cambiar el modelo de cabecera, añadir textos para subtotales y totales de página, añadir más espacio en el margen izquierdo, indicar cuantos datos por columnas de datos queremos en el informe y por último, en la parte inferior, podemos modificar el tipo y tamaño de la letra. Presentación En esta opción podemos establecer un criterio de presentación para que nos ordene los datos por una de las columnas del informe a elegir Si pulsamos en la lupa de Orden de Presentación nos aparece la siguiente ventana. 350 Manual FacturaPlus Oficial Flex En ella podemos establecer tres criterios de presentación, en caso de coincidir el primero la siguiente ordenación se realiza por lo que seleccionemos en segundo lugar, e igualmente ocurre con la tercera opción. Ejemplo Queremos ordenar nuestro listado de facturación por Fecha de Factura, si coincide la fecha de factura, la siguiente ordenación es por código de cliente, y si coincide el código de cliente y la fecha el tercer criterio será el IVA. Pulsamos Aceptar y la ventana queda configurada de la siguiente forma. La opción de agrupar nos permite crear bloques de información según un criterio. Manual FacturaPlus Oficial Flex 351 Ejemplo Queremos que nos aparezcan las facturas separados por fechas. Pulsamos en la lupa que aparece en Agrupar cuando varíe…y se muestra la siguiente ventana. Pulsamos Añadir y el campo Agrupar Por seleccionamos el dato F. Fact. Pulsamos Aceptar. Y volvemos a pulsar Aceptar. 352 Manual FacturaPlus Oficial Flex De este modo nos aparecerán separadas las facturas por líneas. Saltar de Página al Agrupar: Si marcamos el check "Saltar de página al agrupar", cuando imprimamos aparecerá en cada hoja la agrupación, en el ejemplo anterior, aparecerá las facturas de una misma fecha en cada hoja. Imprimir Informe Detallado Si no marcamos "Imprimir Informe detallado", sólo nos aparecerán los totales de las columnas. Establecer Filtros En la última pestaña disponemos de la opción de establecer filtros al informe. Importante Estos filtros quedarán guardados en el informe hasta que no los eliminemos o modifiquemos Ejemplo En el listado no queremos que se muestre las facturas de la fecha del día 28-02-13. Pulsamos en la lupa que aparece a la derecha del texto “Imprimir todos aquellos registros que cumplan….” y pulsamos Añadir. Manual FacturaPlus Oficial Flex 353 A continuación pulsamos de nuevo añadir y creamos el filtro de la siguiente forma: Truco Se pueden enlazar más de una condición, con los enlaces “Y además” (que se cumplen ambas condiciones) o con “o bien” (que se cumpla una u otra condición). Columnas La segunda gran opción que disponemos en los informes es columnas, esta utilidad nos permite modificar, añadir o eliminar columnas del informe. Para poder utilizarlo tenemos que situarnos sobre un informe y a continuación pulsar el icono columnas que disponemos en la ventana de informes. 354 Manual FacturaPlus Oficial Flex Nos aparece la siguiente ventana la cual nos permite configurar las columnas del informe seleccionado. En la parte de la derecha aparecen las columnas que contiene el informe y en la parte de la izquierda las columnas disponibles para añadir al informe. Si nos centramos en la parte derecha, en las columnas que forman el informe, observamos que podemos editar cualquier columna, bien con doble clic o usando el botón editar, las opciones disponibles al editar una columna son las siguientes: Estos campos estarán o no disponibles dependiendo del tipo de columna, por ejemplo la opción de totalizar columna sólo estará disponible si el campo contiene datos numéricos. Manual FacturaPlus Oficial Flex 355 Podemos cambiar los siguientes datos: Título de la columna: Este es el nombre de la columna, podemos cambiarlo, se aconseja que el nombre contenga los mismos o menos caracteres que el ancho de la columna. Nº línea: si aparece en la misma línea (1) o sobre otro campo (2). Inicial: Es la posición inicial de la columna, la primera columna, por defecto comenzará en la posición 1. Ancho: Se expresa en caracteres la longitud de la columna. Decimales: Si queremos que los datos de la columna contengan o no decimales. Alineación: Podemos alinear los datos a derecha, a izquierda o centrarlos. Totalizar Columna: Al final de cada columna nos mostrará la suma total de lo visto. Imprimir Columna: Si activamos este check la columna se imprimirá si no lo marcamos la columna no se imprime. A veces es interesante incluir una columna en el informe para calcular sobre ella otra o para ordenar por dicha columna y que además esa columna no se muestre. Aplicar puntuación numérica: Si queremos que aparezcan los puntos de los miles, tenemos que activar el check. Inicializar por Grupo: Si el informe esta agrupado el total lo inicia por grupo. 356 Manual FacturaPlus Oficial Flex Tipo de Letra y Colores: Por último podemos modificar el tipo y tamaño de la letra de la columna en este apartado. Columna Calculada: Esta opción nos permite crear una columna partiendo de otras ya añadidas, por ejemplo podemos crear una columna que sea la columna Base Imponible más columna IVA más columna Recargo. Pulsamos en columna calculada, le damos un nombre a la columna y pulsamos en la lupa del campo Expresión para indicar la operación. En la siguiente ventana añadimos la fórmula. Buscamos columnas seleccionables la columna deseada y pulsamos Añadir, posteriormente pulsamos en el operador “menos” y buscamos en columnas seleccionables el haber, pulsamos añadir y obtenemos la nueva columna. Chequear: Esta opción nos permite comprobar que la operación es correcta. Pulsamos Aceptar. Le disminuimos el ancho, marcamos "Aplicar puntuación numérica" y "Totalizar columna" y pulsamos Aceptar. La misma operativa usaremos cuando queramos crear una columna acumulada, la diferencia es que en esa columna nos acumula el importe la línea anterior. Si queremos eliminar una columna del informe usaremos el siguiente icono Para ver cómo nos están quedando las columnas disponemos del botón Previsualizar Manual FacturaPlus Oficial Flex 357 Truco Si al usar la opción de previsualizar aparecen espacios entre las columnas o columnas montadas sobre otras, existe una manera rápida de ordenar este desbarajuste, es el siguiente: Pinchamos una vez sobre la primera columna, a continuación, pulsamos en el botón bajar hasta colocar la primera columna en la última, posteriormente pulsamos en subir para colocar la columna de nuevo en la primera posición, este movimiento reajusta las posiciones iniciales con respecto a los anchos de cada columna dejando correctamente las posiciones de las columnas. Para comprobarlo pulsaremos de nuevo en previsualizar. En la parte izquierda disponemos de columnas que se pueden añadir al informe la operativa es la siguiente: Tablas: Son bases de datos, no se puede añadir una base de datos como columna, se añade un dato de una base de datos. Campos: Son datos de la base de datos arriba señaladas, se pueden añadir como columna. Expresiones: algunas tablas disponen de expresiones que se pueden añadir como columnas. Dependiendo que tabla seleccionemos la ventana de campos nos muestra aquellos datos de esa tabla, es decir que si queremos añadir un dato que aparece en la base de datos de subcuentas, primero seleccionamos arriba la tabla de subcuentas y posteriormente buscamos en campos dicho dato. Otras Opciones 358 Manual FacturaPlus Oficial Flex Añadir: Es posible añadir informes y carpetas nuevos, para poder crear una carpeta o un informe debemos situarnos a su vez sobre otra carpeta y pulsar en la felcha que hay debajo del botón Añadir aparecerá el siguiente desplegable Informe: creamos un informe desde cero, tenemos que añadir en la siguiente ventana los datos generales del informe. Nombre: Nombre interno del informe. Categoría: Carpeta donde guardaremos el informe. Subcategoría: Subcarpeta donde guardaremos el informe. Descripción: Nombre que le damos al informe y que aparecerá en la aplicación. Tabla Maestra: Sin duda lo más importante, es la base de datos de la cual vamos a escoger las columnas que componen el informe, por tanto si escogemos una base de datos errónea no podemos añadir las columnas deseadas, para escoger la tabla maestra pulsaremos en la lupa y con doble clic seleccionamos la tabla. Manual FacturaPlus Oficial Flex 359 Título del Informe: Es el título del informe cuando lo imprimamos o visualicemos por pantalla. Pulsamos Aceptar y a continuación tendremos que acceder a columnas para añadir las columnas deseadas para el informe. Duplicar: Esta opción nos permite crear un informe nuevo partiendo de otro ya creado. Importante Para crear un informe nuevo se recomienda primero la opción de duplicar sobre uno ya existente. Como última opción optaremos por la creación de un informe nuevo desde cero. Para duplicar un informe debemos situarnos sobre el informe y pulsar el icono duplicar, se mostrará la siguiente ventana donde tenemos que cambiar el Nombre del listado, si queremos cambiarlo de carpeta, indicaremos la carpeta en el campo categoría. 360 Manual FacturaPlus Oficial Flex Podemos cambiarle el nombre y pulsamos Aceptar, el informe se creará en la carpeta designada, ahora es el momento de acceder a él para realizar las modificaciones necesarias. 10.2.2. Estadísticas e Informes Estándar Estos listados no son configurables, no se pueden modificar ni añadir nuevos. Para obtener un listado estándar simplemente hacemos doble clic sobre el informe. Recuerda Estos informes están ocultos por defecto, tenemos que acceder al menú Configuración / Menú / Menú superior y marcar el menú visible Manual FacturaPlus Oficial Flex 361 Una vez seleccionado y ejecutado nos pedirá el filtro a realizar sobre la información. Realizamos el filtro deseado y pulsamos en Aceptar. En la ventana de Destino de impresión seleccionamos como queremos obtener los datos. Importante Para poder imprimir estos informes tenemos que añadir en periféricos la impresora Elegimos Pantalla 362 Manual FacturaPlus Oficial Flex Y recibimos los datos, si hubiera más clientes en la parte superior pulsaríamos en siguiente para ver el resto. 10.2.3. Gráficos Para la opción de Gráficos seguiremos los mismos pasos, buscaremos el gráfico a obtener y haremos doble clic sobre él o pulsamos el botón Ejecutar Realizamos el filtrado de datos y en la parte inferior podemos obtener el listado por Excel o en gráfico. Manual FacturaPlus Oficial Flex 363 Pulsamos Gráfico. En la parte superior podemos cambiar el tipo de gráfico por los más comunes, barras, tartas, líneas, etc. 364 Manual FacturaPlus Oficial Flex 11. Configuración de Documentos Manual FacturaPlus Oficial Flex 365 366 Manual FacturaPlus Oficial Flex 11.0 Configuración de documentos Desde la opción de configuración de documentos podemos diseñar nuestros documentos como necesitemos, desde esta opción definimos como configurar la impresión de las facturas, albaranes, pedidos,,etc. No existe una norma que unifique los modelos utilizados en la compraventa, por lo que las empresas tienen libertad absoluta para definir la forma, tamaño y aspecto de sus impresos, respetando, eso sí, los contenidos mínimos que marcan las leyes y las costumbres, tales como: Denominación completa, NIF o CIF y domicilio del expedidor del documento y del destinatario. Fecha y lugar de emisión. Descripción de la operación y contraprestación. Base imponible del impuesto, tipo impositivo aplicado y cuota a pagar. Importe líquido a pagar. Otra serie de datos que variarán según el documento que se utilice en cada momento. Existen dos posibles situaciones en cuanto a los impresos que se utilizan en la facturación: – Que la empresa no disponga de ningún tipo de documento preimpreso, por lo que se tendrán que definir todos los parámetros, tanto en la forma que se desee dar al documento como en los datos que deban aparecer. – Que la empresa disponga de documentos ya impresos en los que sólo se tengan que establecer el lugar en donde se imprimirán los datos. Para poder configurar los documentos propios de la compraventa será necesario acceder a la opción Configuración / Documentos, abriéndose la ventana siguiente en la que aparecerán relacionados todos los formatos de documentos que están definidos por la aplicación. Manual FacturaPlus Oficial Flex 367 Esta ventana está compuesta por diez columnas en las que se representa la siguiente información: D. (Defecto). Si el símbolo que aparece es un Visto que significa que éste será el formato que se imprimirá por defecto; si no es así, el símbolo será un aspa de color roja. Esta columna resulta muy útil cuando se hayan definido varios formatos del mismo documento y se desea mostrar por defecto un formato determinado. Tipo. Modelo de documento. Cód. (Código). Campo alfanumérico de tres caracteres con el que se distinguen los distintos tipos de documentos que se pueden crear. Descripción. Denominación que se da al documento. AltoP (Alto de página). Altura del papel, expresada en milímetros, que se utilizará. AnchoP (Ancho de página). Anchura, en milímetros, del papel que se utilizará para imprimir el documento. AltoD (Alto del documento). Altura del documento en milímetros. AnchoD (Ancho del documento). Anchura del documento en milímetros. MargenS (Margen superior). Espacio que se deja en blanco respecto al borde superior del documento, expresado en milímetros. MargenI (Margen izquierdo). Espacio que se deja en blanco respecto al borde izquierdo del documento, expresado en milímetros. La barra de herramientas existente en esta ventana contiene una serie de botones de mantenimiento necesarios para trabajar sobre la configuración de los documentos. El cometido de cada uno de ellos será explicado a continuación. Añadir : Con este botón podemos agregar nuevos formatos personalizados de documentos a los ya existentes, especializando de esta forma el uso de la aplicación. Al hacer clic sobre este icono se abre el cuadro de diálogo siguiente desde el que se establecerán las medidas básicas del documento. 368 Manual FacturaPlus Oficial Flex Las opciones disponibles en este cuadro de diálogo son: Tipo de documento. Muestra, al desplegar el cuadro de lista, todos los documentos susceptibles de creación o modificación. Según el documento seleccionado y las dimensiones establecidas al mismo, en la zona superior de la lista desplegable, se mostrará el número de elementos que formarán parte del documento (1 x 1, 4 x 3, etc.). En la zona de la derecha se puede ver una previsualización de cómo se verá el documento. – Código. Campo que servirá para identificar el formato del documento. – Descripción. Nombre que se dará al nuevo documento. – Formato Origen de copia. Campo donde se puede escribir el código de otro cualquiera de los documentos existentes en la aplicación para realizar el copiado de sus partidas, lo que facilitará el trabajo. – Documento por defecto en la impresión. Casilla de verificación que, al ser marcada, se obliga al programa a que muestre por defecto este modelo en el momento de lanzarlo por impresora. Esta utilidad es práctica cuando se tengan varios modelos del mismo documento y se utilice uno de ellos con más frecuencia. – Documento por defecto en la impresión en abonos. Casilla de verificación que solamente estará visible cuando el documento a añadir sea una Factura o un Abono a clientes. Al marcarla, el programa considerará este formato por defecto en la impresión de los abonos. – Impresión en modo borrador por defecto. Casilla de verificación que, al marcarla, imprimirá el documento utilizando menos cantidad de tinta. Manual FacturaPlus Oficial Flex 369 – Papel (dimensiones). Recuadro en donde se introducirá, en los campos Ancho y Alto, las medidas del papel que se va a utilizar, en milímetros. – Documento (dimensiones). Recuadro que contiene dos campos: Ancho y Alto, en los que se introducirán, expresadas en milímetros, las medidas del documento que se va a utilizar. – Documento (márgenes). Recuadro en donde se introducirá, en los campos Superior e Izquierdo, las medidas de los márgenes superior e izquierdo donde no se imprimirá ninguna información, expresadas en milímetros. La vista previa del documento, mostrada en la zona de la derecha, irá cambiando de forma y tamaño según se vayan introduciendo las medidas personalizadas, para ir comprobando el aspecto final del documento antes de guardar los resultados definitivos. Una vez que se haya terminado la introducción de los distintos valores en los campos existentes, será necesario pulsar sobre el botón Grabar; pulsando sobre el botón Salir si no se desea guardar ninguna de las configuraciones que se hayan incluido en los campos. Modificar : A través de este icono se podrá cambiar la descripción del documento, las medidas del papel, del documento y de los márgenes, no siendo susceptibles de modificación ni el Tipo de documento ni el Código que se haya asignado durante el proceso de creación. Partidas : Mediante este icono se definirá el contenido que va a aparecer en cada uno de los documentos y el lugar en donde se imprimirán. Al seleccionar un formato cualquiera y hacer clic sobre este icono se abrirá la ventana en la que aparecen todos los elementos que integran el documento. Esta ventana está formada por seis columnas que muestran los siguientes datos: 370 Manual FacturaPlus Oficial Flex L. (Literal). Puede aparecer un "cuadrado" que distingue los textos definidos por el usuario; si no aparece este cuadrado significa que son campos recogidos de bases de datos del programa. Campo a Imprimir. Datos que se imprimirá en el documento. Descripción. Puede contener dos valores distintos: la misma denominación de la columna Campo a imprimir o el texto introducido por el usuario cuando se haya elegido la opción Texto definido por el usuario. Línea. Posición vertical, expresada en milímetros, en la que se imprimirá el campo desde el borde superior del documento. Columna. Posición horizontal, expresada en milímetros, en la que se imprimirá el campo desde el borde izquierdo del documento. Ajuste. Alineación que tomará el texto y que podrá ser: a la izquierda, a la derecha o en el centro. Importante Si se ha creado un documento nuevo, en esta ventana no aparecerá ningún dato, ya que el programa asume que el usuario desea establecer todos los parámetros necesarios para la configuración del documento. Ya se ha indicado anteriormente que la finalidad que persigue la configuración de las partidas del documento es la de establecer las informaciones que contendrá el mismo, así como los cuadrados, rectángulos y líneas que servirán para dejar al documento más presentable. Todos los documentos se dividen en tres partes, siguiendo la terminología utilizada en la configuración de documentos: Cabecera, Cuerpo del documento y Pie de página. Al Añadir una partida nueva al documento se abre el cuadro de diálogo siguiente, desde el que se establecerán los parámetros necesarios para configurar debidamente los datos que contendrá el mismo, y son los siguientes: Manual FacturaPlus Oficial Flex 371 Campo a imprimir: Cuadro de lista desplegable con todos los datos que se pueden incluir en el documento. Coordenadas: Recuadro en el cual se establecerá, en cada uno de los campos existentes, la posición en la que se imprimirá el dato dentro del documento. Importante Según el valor seleccionado en el recuadro anterior, aparecerán diferentes campos de toma de datos. Fuentes: Seleccionaremos desde el cuadro el tipo de letra y el tamaño en el que queremos que se imprima el campo seleccionado. Ajuste y Color: A través de los dos cuadros de lista desplegable se seleccionará el color de las letras y la alineación del texto a imprimir. Formato de impresión de fechas: Este recuadro será solamente visible cuando se seleccione un dato que contenga una fecha. El cuadro de lista desplegable contiene las distintas formas de presentar la fecha solicitada. Condiciones de impresión: Recuadro que solamente será visible cuando el impreso a configurar sea una factura a clientes. El cuadro de lista desplegable permite seleccionar sin condiciones o con ellas. Una vez que se haya terminado la introducción de los distintos valores en los campos existentes, será necesario pulsar sobre el botón Grabar; ya que si se pulsar sobre el botón Salir no se guardará ninguna de las configuraciones que se hayan incluido en los campos. 372 Manual FacturaPlus Oficial Flex 11.1. Campos a imprimir Antes de proceder a la configuración de los documentos que desea utilizar la empresa en su actividad, el usuario debe tener muy claro qué informaciones puede incluir para alcanzar el finque se ha propuesto. Ya se ha indicado anteriormente que los datos que se pueden insertar en un documento son los que se encuentran relacionados dentro del cuadro de lista Campo a imprimir, y éstos son: Textos personales definidos por el usuario. Datos contenidos en el programa. Trazado de líneas. Trazado de rectángulo o cajas. Inclusión de gráficos. 11.1.1. Texto definido por el usuario Las expresiones o frases que se quieran repetir en todos los impresos por considerarlas fijas se construyen desde la opción del cuadro de lista desplegable titulado TEXTO DEFINIDO POR EL USUARIO. Al seleccionarlo se activa el cuadro inmediatamente inferior donde el usuario podrá escribir el literal que necesite. Importante Este campo tenemos es el que tenemos que usar en el formato de la factura a clientes para añadir el texto Régimen Especial del Criterio de Caja si mi empresa esta acogida a este Régimen En los dos campos inferiores se establecerán la Coordenada Vertical y la Coordenada Horizontal en donde se desee imprimir la información. El cuadro de texto Máxima longitud del literal permite establecer una extensión máxima para el texto. En principio aparece el valor cero que no limita la longitud, por lo que las descripciones muy largas pueden solaparse con otros datos. Cualquier valor distinto de cero determina la dimensión total del campo y activa la casilla Literal en varias líneas que, marcada, imprimirá el texto en tantas líneas como sea necesario hasta completar la expresión, habilitando asimismo el campo Interlineado, donde se fija la distancia entre las líneas que salgan impresas. En los recuadros Fuentes y Ajuste y Color se establecerán los parámetros deseados; todos los datos seleccionados se almacenarán al hacer clic sobre el botón Grabar. La visualización de este tipo de campos es muy rápida, ya que aparece un punto de color rojo en la primera columna de la ventana. 11.1.2. Datos Las informaciones que se incluyan en los documentos, elegidas de entre las existentes en el programa, reciben el nombre genérico de Datos. Estos datos no son otras cosa que cada uno de los campos que hemos ido rellenando en cada uno de los documentos, imprimiéndose posteriormente en el documento cada uno de sus campos. Manual FacturaPlus Oficial Flex 373 La entrada escogida volverá a aparecer repetida en el cuadro de texto inferior para que, si es el usuario lo desea, modifique el literal o lo deje tal y como viene configurado por el programa. Las opciones disponibles que se muestran al seleccionar éstos campos del documento se titulan y funcionan exactamente igual que los explicados en el apartado anterior por lo que no es necesario repetir su funcionamiento. 11.1.3. Pintado de líneas Los textos que son incluidos en los documentos resultan más atractivos en su presentación si se muestran enmarcados entre líneas; la aplicación es capaz de dibujar líneas verticales y horizontales cuando se selecciona, dentro del cuadro de lista desplegable Campo a imprimir, la opción PINTADO DE LÍNEAS. 374 Manual FacturaPlus Oficial Flex El recuadro Coordenadas dispone de las opciones que se detallan a continuación: Esquina Superior Izquierda: Coordenada Vertical. Distancia, expresada en milímetros, existente desde el borde superior del papel hasta la esquina superior izquierda. Esquina Superior Izquierda: Coordenada Horizontal. Distancia, expresada en milímetros, existente desde el borde izquierdo del papel hasta la esquina superior izquierda. Esquina Inferior Derecha: Coordenada Vertical. Distancia, expresada en milímetros, existente desde el borde superior del papel hasta la esquina inferior derecha. Esquina Inferior Derecha: Coordenada Horizontal. Distancia, expresada en milímetros, existente desde el borde izquierdo del papel hasta la esquina inferior derecha. Grosor del Trazo de la Pluma: Dimensión del contorno del trazo que será más grueso cuanto mayor sea la cantidad introducida (el menor es el 1). Importante En función de los valores que se introduzcan en los campos anteriores la línea dibujada aparecerá de una forma u otra, de tal forma que: Si el valor introducido es el mismo para las dos coordenadas verticales y diferentes para las horizontales se estará dibujando una línea horizontal. Si el valor introducido es el mismo para las dos coordenadas horizontales y diferentes para las verticales se estará dibujando una línea vertical. Si los valores son iguales en todas las esquinas, se estará dibujando un punto del grosor prefijado en el campo Grosor del Trazo de la Pluma (1 es el más fino posible). Si los valores son diferentes entre sí se dibujará una línea inclinada. 11.1.4. Pintado de Cajas Los textos que son incluidos en los documentos mejoran mucho su aspecto cuando quedan encerrados dentro de cuadros o rectángulos; la aplicación es capaz de dibujar estas figuras cuando se selecciona, dentro del cuadro de lista desplegable Campo a imprimir la opción PINTADO DE CAJAS. Manual FacturaPlus Oficial Flex 375 El recuadro Coordenadas que aparece al seleccionar este tipo de campo, es idéntico al explicado en la opción anterior de Pintado de líneas, así que remítase allí para ver el funcionamiento de cada uno de estos campos. La caja puede ser un rectángulo o un cuadrado y su tamaño es establecido según las medidas introducidas en las esquinas superior izquierda e inferior derecha. 11.1.5. Pintado de Bitmaps La aplicación permite incluir imágenes o dibujos en el documento gracias a la opción PINTADO DE BITMAPS. Se suele utilizar esta opción para, por ejemplo, incluir en los documentos el logotipo de la empresa. Una vez que se ha seleccionado esta opción, en el recuadro inferior, será preciso introducir la trayectoria completa y nombre del archivo, con extensión .bmp, que contenga la imagen o el dibujo. La siguiente ventana muestra los cuadros de texto que se activan al seleccionar este tipo de información. Si no se sabe con exactitud el lugar donde está situado el fichero de la imagen, se puede hacer clic sobre el botón de puntos suspensivos situado a la derecha del campo para localizar el fichero deseado. Importante A la derecha del recuadro coordenadas se mostrará la imagen o el dibujo seleccionado. El recuadro Coordenadas presente, en este caso, cuatro campos que permiten definir los siguientes aspectos: Coordenada Vertical: Distancia, expresada en milímetros, contada desde el borde superior del papel. Coordenada Horizontal: Distancia, expresada en milímetros, contada desde el borde izquierdo del papel. Alto y Ancho de la imagen: Permite cambiar el tamaño de la figura que se muestra en la zona derecha. 376 Manual FacturaPlus Oficial Flex 11.1.6. Cuerpo del Documento Todos los documentos que genera el programa están organizados en tres partes claramente diferenciadas: Cabecera, Cuerpo y Pie de Página. El cuerpo del documento es la zona donde se incluyen el número de unidades, precios, descuentos, impuestos, etc., de los artículos o servicios que son vendidos por la empresa. Para delimitar la extensión de esa parte del documento e insertar los datos que se estimen convenientes, se dispone de la opción CUERPO DEL DOCUMENTO. Ya que el cuerpo de documento que más parámetros contiene es el de la factura o abono a clientes, se va a explicar el contenido del mismo. Coordenadas El recuadro Coordenadas contiene los siguientes elementos: En los campos Posición Vertical Inicio / Fin de Impresión, se expresarán, en milímetros, las líneas o filas donde comenzará y finalizará la impresión del cuerpo del documento. IMPORTANTE Si el cuerpo del documento necesita más espacio del marcado en las posiciones inicial y final, salta a otra página nueva donde vuelve a imprimir la cabecera y el resto del cuerpo hasta su finalización. Interlineado. En este campo se introducirá la altura, en milímetros, que habrá entre las diferentes líneas del cuerpo del documento. Desglose de componentes en kits. Casilla de verificación que, al ser marcada, imprimirá todos los elementos que forman un artículo tipo kit. Manual FacturaPlus Oficial Flex 377 Esta casilla aparece en todos los documentos relativos a los clientes: presupuestos, pedidos, albaranes y facturas. Desglose de documentos. Al marcar esta casilla de verificación se imprimirá con detalle todos los documentos que hayan sido agrupados en el momento de su generación, como sucede con los albaranes que incluyen varios pedidos, o con las facturas que incluyen varios albaranes. Esta casilla solamente aparece en los albaranes y facturas de proveedores y clientes. Comentarios. Recuadro que contiene tres botones de opción que permiten no imprimir los comentarios asociados al documento o hacerlo antes del cuerpo o después del mismo. El campo Columna se activa al seleccionar los botones Antes o Después para que se introduzca la distancia, en milímetros, desde el borde izquierdo del papel donde comenzará a imprimirse el comentario. Fuentes En este recuadro se dispone de tres botones de comando para Añadir, Modificar o Eliminar tipos de letras a utilizar en la impresión del cuerpo del documento. Ajuste y Color Recuadros que contienen un cuadro de lista desplegable en el que se podrá seleccionar el color de la letra y el ajuste de la misma (izquierda, derecha o centro). Cuerpo de documento Es la zona más importante de la pantalla, pues en ella se definirán los campos que figurarán impresos en el cuerpo del documento. Para conseguir este resultado se dispone de los botones de comando Añadir, Modificar y Eliminar. El cuadro de diálogo que aparece al agregar un nuevo elemento al cuerpo es el que se muestra a continuación las siguientes opciones: 378 Manual FacturaPlus Oficial Flex Campo a imprimir Cuadro de lista desplegable que contiene todos los datos posibles que se pueden incluir en el cuerpo del documento. Coordenadas Posición de la columna: Recoge la distancia, en milímetros, que va desde el borde izquierdo del papel hasta el comienzo de la impresión del campo anteriormente. Impresión en varias líneas Es posible imprimir el campo seleccionado en la línea que se desee del cuerpo del documento, según el valor introducido en el campo Línea de comienzo. Literales en varias líneas El cuadro de texto Longitud máxima del literal permite establecer una extensión máxima para el texto. En principio aparece el valor cero que no limita la longitud, por lo que las descripciones muy largas pueden solaparse con otros datos. Cualquier valor distinto de cero determina la dimensión total del campo y activa la casilla Literal en varias líneas que, marcada, imprimirá el texto en tantas líneas como sea necesario hasta completar la expresión. Justificado, Definición del color y Selección de fuente Funcionan exactamente igual que en otros cuadros de diálogo del programa, siendo su finalidad la de elegir el tipo de letra, el color y la alineación de los textos que aparecen en los impresos. 11.2. Configuración Visual Los iconos de la barra de herramientas disponibles en la ventana Formatos documentos permiten Añadir, Modificar y Eliminar documentos al programa. De igual forma, a través del icono Partidas, se introducen los diferentes elementos que conforman el documento que, como se ha explicado en el apartado anterior de este capítulo, puede resultar una tarea compleja debido a la gran cantidad de elementos que es preciso incluir hasta obtener el resultado final deseado. Para ayudar al usuario en las labores de introducción de partidas se dispone de una herramienta denominada Configuración visual que servirá de ayuda a la hora de efectuar los trabajos de inclusión de partidas de forma totalmente gráfica, manejando utensilios propios de programas de dibujo. Con este sistema de trabajo se visualiza la imagen del elemento que se está manipulando en cada momento: cajas, líneas, textos fijos, datos variables, etc. Al hacer clic sobre este icono se abre una ventana titulada Informes más el nombre del documento que se va a configurar. Esta ventana contiene su propia barra de menú y barra de herramientas, ya que se trata de una aplicación independiente. Manual FacturaPlus Oficial Flex 379 11.2.1. Barra de Menús Cuatro son las opciones contenidas en la barra de menús: Archivos. Este menú contiene tres opciones, realizando cada una de ellas lo siguiente: – Salvar (con el teclado <CTRL + S>). Se utiliza para guardar los elementos introducidos o modificados, tanto si son imágenes como si son campos de información. IMPORTANTE Conviene utilizar con bastante frecuencia esta opción para ir guardando pequeñas porciones de trabajo y no arriesgarnos así a perder grandes cantidades de trabajo realizado. – Configuración página (con el teclado <CTRL + P>). Desde el cuadro de diálogo que se abre, se introducirá los márgenes del documento, la orientación del papel, las medidas de la página y las medidas de las bandas en las que está dividido el documento: Cabecera de página, Cuerpo y Pie de página. 380 Manual FacturaPlus Oficial Flex Antes de realizar la configuración de las medidas del documento, habrá que seleccionar el menú Bandas y elegir la opción Todas para, a continuación, confirmar un mensaje de aviso en el que informa de la existencia de la cabecera de página y que divide el documento en tres bandas o partes claramente diferenciadas: cabecera, cuerpo y pie. Las tres bandas asignadas por el programa disponen de unas medidas que no podrán ser utilizadas y obliga al usuario a establecer las medidas personas que sean necesarias para el impreso. Las opciones disponibles en el cuadro de diálogo anterior son los siguientes: Márgenes. Recuadro en donde se establecerán los cuatro márgenes del documento con respecto a la página entera. Bandas. Recuadro donde se introducirán las medidas de cada una de las tres bandas del documento: cabecera de página, Cuerpo y Pie de página. Las bandas se distinguen gráficamente porque tienen el fondo de distinto color. Orientación. Desde este recuadro se podrá seleccionar, por medio de dos botones de opción, el sentido de la página: Vertical u Horizontal. Medidas de la página. Este recuadro recoge el alto y el acho de la página. Impresión de comentarios. En este recuadro se podrá elegir el lugar (columna) donde se visualizarán los comentarios en el documento. Gracias a los botones de opción existentes, los comentarios o no se imprimen o lo harán Antes o Después de la columna elegida. Manual FacturaPlus Oficial Flex 381 Importante Los datos solicitados en este cuadro de diálogo se deben introducir en milímetros, aunque al visualizar el documento todas las medidas se formulan en centímetros. – Salir. Esta opción cancela la ejecución del programa de diseño. Edición. Contiene cuatro opciones típicas en todos los programas que utilizan Windows como sistema operativo, y son: Deshacer, Borrar, Copiar y Pegar. Ver. Este menú contiene nueve opciones, desde las cuales se podrán seleccionar las partes del documento que se quieran visualizar en pantalla. Bandas. Dispone de cuatro opciones que permiten gestionar la utilización de las zonas en que queda dividido el documento y los datos que pueden contener: – Cabecera. Zona superior del documento donde, habitualmente, se consignan los datos del expedidor y receptor del documento. En esta franja se podrán incluir todos los elementos posibles: campos, textos, rectángulos, imágenes y líneas. – Cuerpo. Parte central del documento que contendrá la relación de productos con sus características diferenciadoras: cantidades, precios, propiedades, descuentos, totales, etc. En esta banda sólo se pueden incluir campos. – Pie de página. Franja inferior que suele contener detalles generales como forma de pago, entidades bancarias, despedidas, etc. En esta área se podrán incluir todos los elementos posibles: campos, textos, rectángulos, imágenes y líneas. 11.2.2. Barra de Herramientas La barra de herramientas de la Configuración Visual de Documentos posee una característica poco frecuente, y consistente en contener utilidades que nos van a servir para configurar el documento según las características especificadas por la empresa. Los iconos existentes en la barra de herramientas que se pueden ejecutar desde la barra de menús son los siguientes: Salvar documento . Guarda las modificaciones efectuadas en el documento. Se obtiene el mismo resultado al seleccionar la opción Archivos / Salvar del menú principal. Eliminar . Suprime el elemento que esté seleccionado. Se obtiene el mismo resultado con la opción Edición / Borrar del menú principal o al pulsar la tecla Supr. Copiar . Duplica el elemento seleccionado (campo o texto) en el portapapeles de Windows. Se obtiene el mismo resultado al seleccionar la opción Edición/Copiar del menú principal. Pegar . Coloca el contenido del portapapeles de Windows (campo o texto) en el documento. Se obtiene el mismo resultado con la opción Edición / Pegar del menú principal. Deshacer . Invierte la última acción realizada, de tal forma que se vuelve a la situación original. Se obtiene el mismo resultado a través de la opción Edición / Deshacer del menú principal. Los iconos de la barra de herramientas que sólo se pueden ejecutar desde este lugar, por no existir una opción similar en el menú principal, son los siguientes: 382 Manual FacturaPlus Oficial Flex Zoom . Cuadro de lista desplegable desde el que se puede seleccionar una de las cifras contenidas en la relación de tamaños existentes para que el programa muestre el documento con la medida que se haya escogido. Existe un tamaño Libre para que el usuario pueda introducir el valor que estime conveniente. Iconos de Alineación . Se utilizan para alinear los datos dentro de la zona establecida en las coordenadas. Los iconos permiten justificar los datos y el texto de la siguiente manera: Alineación izquierda, Alineación centrada, Alineación derecha y Varias líneas. Bloquear líneas y cajas . Impide que las líneas y cajas dibujadas puedan ser seleccionadas y, por lo tanto, modificadas o eliminadas. Al hacer clic sobre el botón, éste se queda en bajorrelieve para indicar que no se tiene acceso a estos campos por estar bloqueados. Seleccionar . Por defecto presenta la forma de una flecha blanca. Cuando se presenta con este aspecto significa que es posible escoger cualquier elemento de los existentes (aparecen enmarcados por unos puntos de control) para desplazarlo al lugar del documento que se desee. Mientras se arrastra el campo la forma del puntero del ratón cambia a una pequeña mano cerrada. La misión de los puntos de control consiste en situar el ratón sobre cualquiera de ellos hasta que cambie el aspecto del mismo a una flecha negra de doble punta. En ese momento, se hace clic sobre el botón izquierdo del ratón y, sin soltarlo, se desplaza hacia arriba, abajo, izquierda o derecha, comprobando que el tamaño de la selección aumenta o disminuye según la dirección que se haya seguido en el desplazamiento del puntero. Al situar el ratón sobre cualquiera de las esquinas observará que la doble flecha negra es oblicua y que el aumento o disminución del tamaño se efectúa al mismo tiempo sobre los dos lados adyacentes a ese vértice. Truco Para saber qué campo es el seleccionado, tenemos que fijarnos en la parte superior de la pantalla donde nos indica el tipo de campo seleccionado. Manual FacturaPlus Oficial Flex 383 Diseñar . Al hacer clic sobre el botón Seleccionar, o bien pulsando las teclas <CTRL + D> cambia el aspecto del mismo por el de una cruz, activando así el modo de dibujo. El método de trabajo consiste ahora en hacer clic sobre el área del documento deseada y en arrastrar el ratón mientras se dibuja en la pantalla un rectángulo de líneas discontinuas. Al soltar el botón izquierdo del ratón se abre un menú con todas las opciones posibles. Los elementos que aparecen en el menú son todos los que se pueden agregar en cualquiera de las bandas del documento, aunque es importante tener en cuenta que en el Cuerpo del documento sólo es posible introducir Campos. Las funciones que realizan los cinco elementos del menú desplegable son los siguientes: Campos. Se trata de los datos que contendrá el documento y que en cada impreso variarán. Al hacer clic sobre la opción se abre el cuadro de diálogo Selección de campos, que contiene todos los campos existentes en la base de datos del documento seleccionado. Con un doble clic o seleccionando el campo y haciendo clic sobre el botón Aceptar se habrá incluido el dato en el documento. Si el apunte seleccionado contiene texto queda representado con equis, si es numérico con nueves y si se trata de fechas con el formato dd-mm-aa. Texto. Palabras o frases no incluidas en el cuadro de diálogo Selección de campos que el usuario necesita insertar en el documento. Para introducir el texto habrá que seleccionar la opción Texto del menú que presenta un recuadro con la frase TEXTO DEFINIDO POR EL USUARIO. Se activa el botón Seleccionar y con un clic sobre la zona de texto aparecerán los cuadros de control a su alrededor. Se hace doble clic dentro del campo de texto para que se active la zona de escritura y se introduce el literal deseado. Para salir del área de escritura y validar lo escrito habrá que hacer clic con el ratón en cualquier parte de la ventana o pulsar la tecla Intro. Rectángulo. Con esta opción se dibuja automáticamente un rectángulo del tamaño definido por el usuario. – Imagen. Al seleccionar esta opción el programa muestra el cuadro de diálogo Elija una imagen para que se establezca la ruta de acceso y nombre del archivo de dibujo que se quiera incluir en el documento (hay que acordarse de que debe tener extensión .bmp). – Línea. Permite introducir líneas que, una vez seleccionadas, se podrán modificar tanto en su tamaño como en su posición. Salir . Cierra el programa de diseño. Se obtiene el mismo resultado con la opción Archivos-Salir del menú principal. 384 Manual FacturaPlus Oficial Flex 11.2.3. Trabajo con los Campos Una vez introducidos cualquiera de los elementos comentados en el apartado anterior (campos, textos, rectángulos, imágenes o líneas), se podrán eliminar o modificar hasta alcanzar el documento final que se tenga planteado. Para modificar los campos, textos e imágenes es preciso seleccionarlos previamente con un clic de ratón para que queden resaltados y rodeados de los puntos de control. Sin embargo, para escoger rectángulos o líneas, será necesario previamente hacer clic sobre el botón Bloquear / Desbloquear líneas y cajas y, a continuación, se seleccionarán como los demás elementos haciendo clic sobre ellos. Para desplazar o mover los campos con sus correspondientes textos asociados, se puede utilizar tanto el ratón como el teclado, siendo mucho más rápido hacerlo a través de la primera opción, haciendo clic sobre el campo y sin soltar el botón se mueve hasta el lugar deseado. Importante Se pueden seleccionar varios elementos al mismo tiempo si se mantiene pulsada la tecla Mayúsculas o Ctrl mientras se hace clic sobre los diferentes elementos del documento. Una vez activado el campo que se desee modificar y haciendo clic sobre el botón derecho del ratón, aparecerá un menú contextual con las diferentes opciones, según el dato sobre el que se esté situado y el tipo de documento que esté seleccionado. Este menú contextual es similar al mostrado la siguiente ventana. Importante Una vez realizado todos los cambios al formato del documento usar la opción Guardar, porque si salimos no nos preguntará si queremos guardar antes de salir, perdiendo así todo el trabajo realizado. Manual FacturaPlus Oficial Flex 385 Las funciones de estas opciones son las siguientes: Descripción campo. Muestra el nombre del campo seleccionado. Esta opción es muy práctica para aquellos campos en los que, por lo reducido de su tamaño, no se ve a simple vista el texto que lleva asociado. Situar en milímetros. Emplaza el elemento seleccionado en las coordenadas que se introduzcan en el cuadro de diálogo Situar el elemento en las coordenadas. Las medidas se establecen respecto a los márgenes superior e izquierdo del documento y al ancho y alto de la página. Copiar. Duplica el campo seleccionado con el mismo tamaño y texto en el portapapeles de Windows. Una vez que se ha pegado el nuevo campo, el programa lo coloca en la parte superior de la página para que el usuario lo arrastre hasta el lugar que desee. Ocultar / Mostrar. Durante la visualización, muestra o esconde el campo seleccionado. Máximo caracteres. En los campos y textos permite establecer el número máximo de caracteres que contendrá el campo, eliminando aquellos caracteres que superen dicha cifra. Color. Permite fijar el color de las cajas, líneas y textos de entre una gama de tonalidades. Tipo de letra. A través de esta opción se podrán seleccionar diferente tipos de letras, estilos, tamaños y efectos. Alinear. Con esta opción es posible desplazar los campos seleccionados con sus textos incluidos, hacia Arriba, Abajo, Izquierda o Derecha. – Con respecto a la banda (cabecera, cuerpo o pie) en la que se encuentre situado el campo seleccionado se podrá ajustar éste dentro de la banda al seleccionar Centrar horizontal / vertical en la sección. Ajustar texto a. Sitúa el texto de los campos seleccionados a la Izquierda, Derecha o Centro, dentro del espacio ocupado por el campo seleccionado. Condiciones de impresión. Esta opción sólo aparece en documentos relativos a facturas y abonos a clientes, permitiendo imprimir los documentos sin ninguna condición o con IVA incluido o no. Bloquear. Fija el campo seleccionado al lugar en el que está situado, impidiendo que se puedan hacer modificaciones sobre el mismo. 386 Enviar a. Desplaza el campo seleccionado al fondo o al frente con respecto a la imagen de fondo. Manual FacturaPlus Oficial Flex 11.3. Modelos de Códigos de Barras Esta opción que nos permitirá crear una serie de modelos que, posteriormente podemos usar para la Generación de códigos de barras automáticos en nuestros artículos. Cada uno de los modelos está formado por segmentos que configurarán el código de barras. Cuando modifiquemos un modelo no podemos variar el tipo de código del mismo y tampoco el código de barras si existe al menos un segmento en la pestaña Detalle. Preparación: Antes de crear el modelo de código de barras, debe pensar qué segmentos quiere incluir para no generar códigos de barra duplicados. En la generación del modelo de Código de Barras podrá incluir segmentos tales como: Referencia, Familia o Propiedades, o directamente un Contador Automático. Puede generar códigos por propiedades. Importante Los modelos se usarán para generar códigos de barras a los artículos de una determinada familia, desde Generación Códigos de Barras en Sistema\Artículos, así que puede pensar en crear modelos según las características de cada familia: tamaño y composición de las referencias de los artículos, propiedades, etc. Para crear un nuevo modelo pulsaremos el botón Añadir y aparecerá la siguiente ventana: Como podrá observar, está formada por dos carpetas: En la primera pestaña Modelos de Códigos nos encontramos con los siguientes campos: Código: Campo de cinco caracteres alfanuméricos que nos sirve para distinguir distintos modelos de códigos de barras. Al confirmar el código se activará la pestaña Detalle. Manual FacturaPlus Oficial Flex 387 Descripción: Campo descriptivo de la plantilla que vamos a crear. A continuación existe una serie de opciones excluyentes entre sí, y que obligatoriamente, deberemos escoger una, estas son: EAN 8: Con una longitud de ocho, siendo el último un dígito de control. EAN 13: Con una longitud de trece, siendo el último un dígito de control. Code 39: Hasta dieciocho caracteres alfanuméricos, las letras serán siempre mayúsculas. Code 128: Hasta dieciocho caracteres alfanuméricos. Los códigos de barras estándar (EAN) suelen tener la siguiente estructura: Código EAN del País; por ejemplo España (84). Código EAN Empresa; Código que el usuario debe solicitar a AECOC (http://www.aecoc.es). Identificación Artículo; Campo que puede estar formado por: un Contador, Propiedades 1/2 y/o Familias. Código de Control. Importante Para poder configurar el código de barras con éstos datos debe tener cumplimentado el campo «Código para Código de barras» en Familias y Propiedades. Para la generación de códigos tipo CODE no son obligatorias las referencias País y Empresa, aunque se recomienda igualmente introducirlas en el código. En la segunda pestaña, Detalle, añadiremos los distintos campos que formarán el código de barras, aparece la siguiente pantalla: 388 Manual FacturaPlus Oficial Flex Opción en la que añadiremos los segmentos que formarán el código de barras: Tipo: Permitirá seleccionar el tipo de segmento, la lista variará según el Tipo de Código de barras seleccionado: Texto libre. Configurará el tamaño del segmento y el Texto. En el caso de un tipo de código de barras EAN, el texto deberán ser números. Código de Familia. Se incluirá en el código de barras el código de la familia a la que pertenece el artículo, sólo disponible para Code 39 y Code 128. Código de Família para Cod. Barras. En el código se incorporará el campo Código para Cód. Barras de la Familia a la que pertenece el artículo. Deberá configurar para cada familia de las que quiera generar códigos de barras un valor para este campo. Podrá identificar hasta 99 familias con códigos diferentes. Código de Propiedad 1º. Sólo si trabajamos con al menos una propiedad, se insertará en el código de barras el campo Código Propiedad 1 de la familia a la que pertenece el artículo, disponible para Code 39 y Code 128. Código de Propiedad para Cód. Barras 1º. Sólo si trabajamos con uno a dos propiedades, se incorporará en el código de barras el campo Código para Cód. Barras de la Propiedad 1 de la familia a la que pertenece el artículo. Deberá configurar para cada valor de las tablas de Propiedades un código para identificarlo en la generación de Códigos de Barras. Podrá identificar hasta 999 códigos diferentes para todas sus propiedades. Código de Propiedad 2º. Sólo si trabajamos con dos propiedades, se insertará en el código de barras el campo Código Propiedad 2 de la familia a la que pertenece el artículo, Code 39 y Code 128. Código de Propiedad para Cod. Barras 2º. Sólo si trabajamos con dos propiedades, se incorporará en el código de barras el campo Código para Cód. Barras de la Propiedad 2 de la familia a la que pertenece el artículo. Deberá configurar para cada valor de las tablas de Propiedades un código para identificarlo en la generación de Códigos de Barras. Podrá identificar hasta 999 códigos diferentes para todas sus propiedades. Referencia. Se introducirá como parte del código de barras la referencia del artículo. Cómo la Referencia puede ser de hasta 18 caracteres, deberá indicar si quiere tomar valores por en principio o por el fin del código. Debe pensar que si el tipo de código de barras es EAN, la parte que tome de la referencia deberá ser numérica, en caso contrario, no permitirá utilizar esos artículos desde el Asistente. Contador. Se definirá el tamaño del contador, sólo podrá tener un segmento contador dentro del código. Desde Generación Códigos de Barras, cuando tengamos un segmento de este tipo, se solicitará a partir de qué contador quiere empezar a generar códigos de barras. Principio/Fin. Define que parte de los dígitos incluiremos en el segmento cuando este sea mayor de la longitud del campo. Estos campos sólo se visualizarán en los siguientes casos: – Código de familia, cuando el número de dígitos sea inferior a cinco. – Tipo Código de Propiedad 1º o Código de Propiedad 2º, en todos los casos. – Tipo Referencia Artículo, en todos los casos. Manual FacturaPlus Oficial Flex 389 Núm. Dígitos: Concreta la longitud total de cada segmento, esta longitud varía en función del tipo seleccionado (por defecto se ofrece la longitud máxima de cada segmento) y de los segmentos dados de alta hasta completar el total de dígitos disponibles por cada código de barras. Algunos de los campos tienen una serie de limitaciones que detallamos a continuación: – Código de familia. – Nunca puede ser mayor que cinco. – Código de Famílias para Cód. Barras. – El tamaño es de dos dígitos y no puede ser modificado. – Tipo Código de Propiedad para Cód. Barras 1º o Código de Propiedad para Cód. Barras 2º. – El tamaño es de tres y no puede ser modificado. Texto: Campo que sólo se visualizará cuando en Tipo tengamos seleccionado Texto Libre. IMPORTANTE Recuerde que dependiendo del tipo de código seleccionado podrá incluir dígitos numéricos (EAN8, EAN13) o Alfanuméricos (CODE39, CODE128). Desde Detalle, también podemos modificar cualquier característica de un segmento sin limitación alguna, visualizar y eliminar. Además podemos cambiar el orden de los segmentos dentro del código de barras con los botones Subir y Bajar 11.4. Configuración de campos libres La configuración de los campos libres está disponible desde el menú Configuración / Configuración de Campos libres. Mediante esta opción puede personalizar los datos que se capturan en la aplicación, creando nuevos campos para cualquier tipo de información que nos puede servir para un informe, formato de documentos, filtrar, guardar, imprimir, localizar, etc. La ventana dispone de un desplegable para indicar de qué tipo de "Ámbito" se quiere configurar los campos libres. Los campos libres se pueden incluir en las siguientes bases de datos: 390 Manual FacturaPlus Oficial Flex Se muestra una tabla para añadir la definición de los campos libres. Permite configurar hasta 10 campos libres para cada uno de estos ámbitos. Si pulsamos en Añadir comprobamos que un campo libre puede ser de los siguientes tipos: Texto: Podemos indicar números y letras y añadir cualquier información adicional. Número: Campo numérico que podrá totalizarse en informes. Manual FacturaPlus Oficial Flex 391 Fecha: Campo de tipo fecha, para ser usado como caducidad, fecha de alta en catálogo, etc. Sí/No: Nos permite establecer una condición mediante un desplegable de Sí o No. La consecuencia es la siguiente, si vamos a los artículos, disponemos de una nueva pestaña personalizada con los campos creados para añadirle la información deseada. 392 Manual FacturaPlus Oficial Flex Has llegado al final de este manual, desde Sage esperamos que te haya sido de utilidad y te pueda aportar soluciones a las dudas sobre la implantación y uso de la aplicación FacturaPlus a los procedimientos propios de tu organización. Si necesitas más información sobre productos educativos Sage, cursos presenciales o cursos online llámanos al 902 42 55 99 o escríbenos a la dirección de correo electrónico [email protected] v.1.03122014 Manual FacturaPlus Oficial Flex 393
Anuncio
Documentos relacionados
Descargar
Anuncio
Añadir este documento a la recogida (s)
Puede agregar este documento a su colección de estudio (s)
Iniciar sesión Disponible sólo para usuarios autorizadosAñadir a este documento guardado
Puede agregar este documento a su lista guardada
Iniciar sesión Disponible sólo para usuarios autorizados