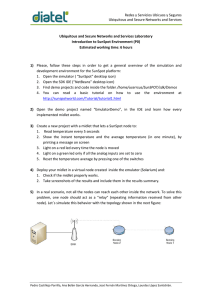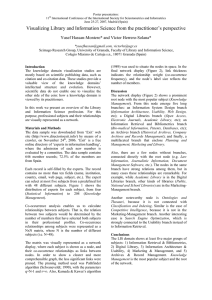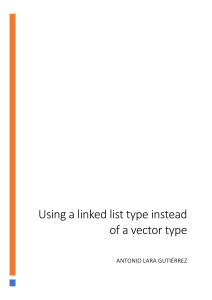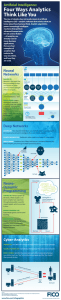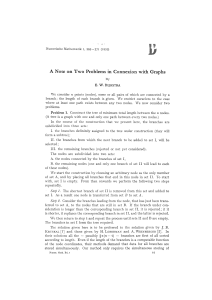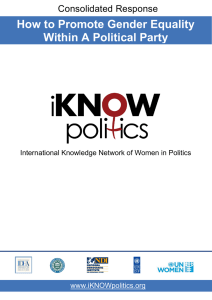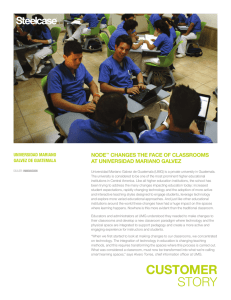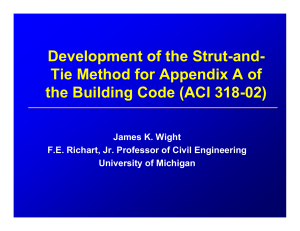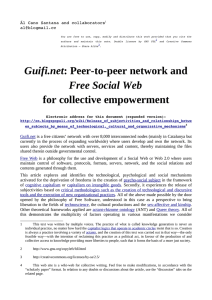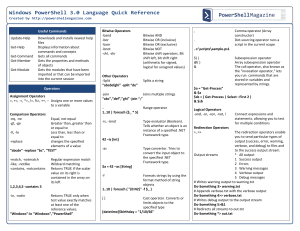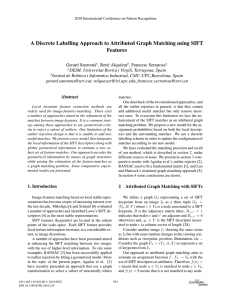Windows PowerShell Desired State Configuration Quick Reference for Windows Management Framework 4.0
Anuncio

Windows PowerShell Desired State Configuration Overview
Script Resource Example
Windows PowerShell Desired State Configuration (DSC) is a new management system in Windows
PowerShell that enables the deployment and management of configuration data for software services
and the environment on which these services run. To use DSC, first create a configuration script as
shown below. Note that Configuration is a new keyword, which is part of the Windows PowerShell
extensions for DSC. Each Configuration can have one or more Node blocks. Each Node block can have
one or more resource blocks. You can use the same resource more than once in the same Node block,
if you wish.
The Script resource gives you a mechanism to run Windows PowerShell script blocks on target
nodes. The TestScript block runs first. If it returns False, the SetScript block will run. The GetScript
block will run when you invoke the Get-DscConfiguration cmdlet (more on that cmdlet on the
flipside of this sheet). GetScript must return a hash table.
Configuration MyWebConfig
{
# Parameters are optional
param ($MachineName, $WebsiteFilePath)
# A Configuration block can have one or more Node blocks
Node $MachineName
{
# Next, specify one or more resource blocks
# WindowsFeature is one of the resources you can use in a Node block
# This example ensures the Web Server (IIS) role is installed
WindowsFeature IIS
{
Ensure
= "Present" # To uninstall the role, set Ensure to "Absent"
Name
= "Web-Server" # Name property from Get-WindowsFeature
}
# You can use the File resource to manage files and folders
# "WebDirectory" is the name you want to use to refer to this instance
File WebDirectory
{
Ensure
= "Present" # You can also set Ensure to "Absent“
Type
= "Directory“ # Default is “File”
Recurse
= $true
SourcePath
= $WebsiteFilePath
DestinationPath = "C:\inetpub\wwwroot"
DependsOn
= "[WindowsFeature]IIS" # Use for dependencies
}
}
}
To create a configuration, invoke the Configuration block the same way you would invoke a Windows
PowerShell function, passing in any expected parameters you may have defined (two in the example
above). For example, in this case:
MyWebConfig -MachineName "TestMachine" –WebsiteFilePath "\\filesrv\WebFiles" `
-OutputPath "C:\Windows\system32\temp" # OutputPath is optional
This creates a MOF file known as the configuration instance document at the path you specify. You
can run it using the Start-DscConfiguration cmdlet (more on that cmdlet on the flipside of this sheet).
Archive Resource Example
The Archive resource gives you a mechanism to unpack archive (.zip) files at a specific path.
Archive ArchiveExample {
Ensure
= "Present" # You can also set Ensure to "Absent"
Path
= "C:\Users\Public\Documents\Test.zip"
Destination = "C:\Users\Public\Documents\ExtractionPath"
}
Script ScriptExample
{
SetScript = {
$sw = New-Object System.IO.StreamWriter("C:\TempFolder\TestFile.txt")
$sw.WriteLine("Some sample string")
$sw.Close()
}
TestScript = { Test-Path "C:\TempFolder\TestFile.txt" }
GetScript = { <# This must return a hash table #> }
}
Registry Resource Example
The Registry resource gives you a mechanism to manage registry keys and values.
Registry RegistryExample
{
Ensure
= "Present" # You can also set Ensure to "Absent"
Key
= "HKEY_LOCAL_MACHINE\SOFTWARE\ExampleKey"
ValueName
="TestValue"
ValueData
="TestData"
}
Package Resource Example
The Package resource gives you a mechanism to install and manage packages, such as MSI and
setup.exe packages, on a target node.
Package PackageExample
{
Ensure
= "Present" # You can also set Ensure to "Absent"
Path
= "$Env:SystemDrive\TestFolder\TestProject.msi"
Name
= "TestPackage"
ProductId = "663A8209-89E0-4C48-898B-53D73CA2C14B"
}
Environment Resource Example
The Environment resource gives you a mechanism to manage system environment variables.
Environment EnvironmentExample
{
Ensure
= "Present" # You can also set Ensure to "Absent"
Name
= "TestEnvironmentVariable"
Value
= "TestValue"
}
Group Resource Example
Advanced Resource Properties
The Group resource gives you a mechanism to manage local groups on the target node.
To see all the properties for a given resource, as well as the types of these properties, set the cursor on the
resource keyword and press Ctrl + Spacebar. (The resource keywords are Registry, Script, Archive, File,
WindowsFeature, Package, Environment, Group, User, Log, Service, and WindowsProcess.) All resources
have a property called DependsOn that you can use to indicate when a given resource should be configured
before another. See the User resource example for how to use it.
Group GroupExample
{
# This will remove TestGroup, if present
# To create a new group, set Ensure to "Present“
Ensure
= "Absent"
GroupName
= "TestGroup"
}
User Resource Example
The User resource gives you a mechanism to manage local user accounts on the target node.
User UserExample
{
Ensure
= "Present" # To delete a user account, set Ensure to "Absent"
UserName = "SomeName"
Password = $passwordCred # This needs to be a credential object
DependsOn = “[Group]GroupExample" # Configures GroupExample first
}
Service Resource Example
The Service resource gives you a mechanism to manage services on the target node.
Service ServiceExample
{
Name
= "TermService"
StartupType = "Manual"
}
Desired State Configuration Cmdlets
After you create a configuration as described in the Overview section on the flipside of this sheet,
you need to enact (apply) it using the Start-DscConfiguration cmdlet. Use the following command
to parse the configuration at the specified path, send each node its corresponding configuration,
and enact those configurations. This cmdlet will return a Windows PowerShell Job object which
can be useful for configurations that are long-running.
Start-DscConfiguration -Path "C:\MyFolder" # Generated MOF file location
Configuration Data
This is an example of separating the node data from configuration logic. You can add more node hash tables
to the AllNodes array.
$ExampleConfigData = @{
AllNodes = @(
# NodeName "*" applies globally to all nodes in this array
@{ NodeName = "*"; RecurseValue = $true },
@{ NodeName = "Server101"; Role = "Web"; RolesToBePresent = "Web-Server";
SourceRoot = "\\Server106\source\presentation\"; Version = "1.0";
WebDirectory = "c:\inetpub\wwwroot\"; RecurseValue = $false; }
);
}
Configuration CloudService
{
# The $AllNodes and $Node (current node) variables are automatic variables
Node $AllNodes.Where("Role -eq Web").NodeName {
WindowsFeature IIS
{ Ensure = "Present"; Name = $Node.RolesToBePresent }
}
}
CloudService –ConfigurationData $ExampleConfigData
Local Configuration Manager
Local Configuration Manager is the DSC engine. It runs on all nodes and is responsible for calling the
resources in the configuration script. You can modify the Local Configuration Manager settings of a target
node by including a "LocalConfigurationManager" block inside the Node block.
LocalConfigurationManager
{
RebootNodeIfNeeded = $true # Automatically reboots if required by config
ConfigurationMode
= “ApplyAndAutoCorrect" # Corrects configuration drift
}
To send a configuration to a specific node and enact that configuration:
Start-DscConfiguration -ComputerName "TestMachine" -Path "C:\MyFolder"
To make Start-DscConfiguration interactive, use the Wait parameter:
Start-DscConfiguration –Verbose -Wait -Path "C:\MyFolder"
To get the current configuration:
Get-DscConfiguration -CimSession $session
To restore the previous configuration:
Restore-DscConfiguration -CimSession $session
Suppose you want to compare the current and actual configurations. This cmdlet returns True if
the current and actual configurations match exactly and False otherwise:
Test-DscConfiguration -CimSession $session
Set the cursor on the LocalConfigurationManager keyword and press Ctrl + Spacebar to see all the
properties you can set and their types. Only one Local Configuration Manager settings block can exist per
Node block. When you invoke a configuration that includes a Local Configuration Manager settings block,
this will create a separate MOF file for the Local Configuration Manager settings. You can then enact these
settings using the following cmdlet:
Set-DscLocalConfigurationManager -Path "C:\MyFolder" # Generated MOF file location
To set Local Configuration Manager settings using the MOF file for a specific node:
Set-DscLocalConfigurationManager -ComputerName "MyNode" –Path "C:\MyFolder"
To get the Local Configuration Manager settings:
Get-DscLocalConfigurationManager -CimSession $session